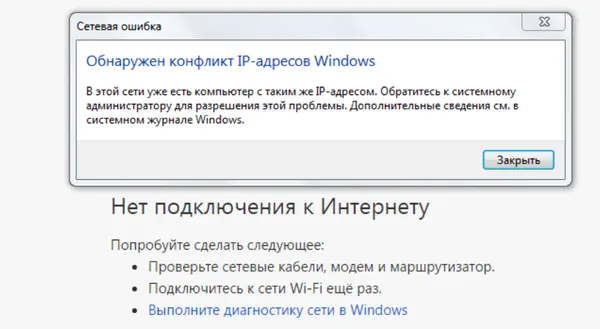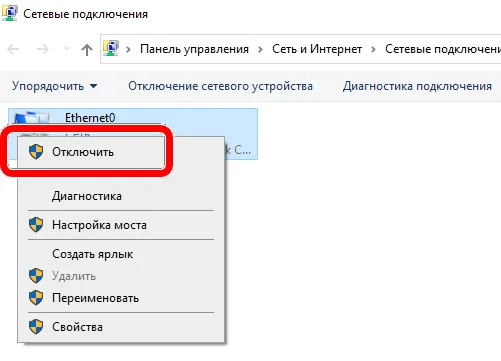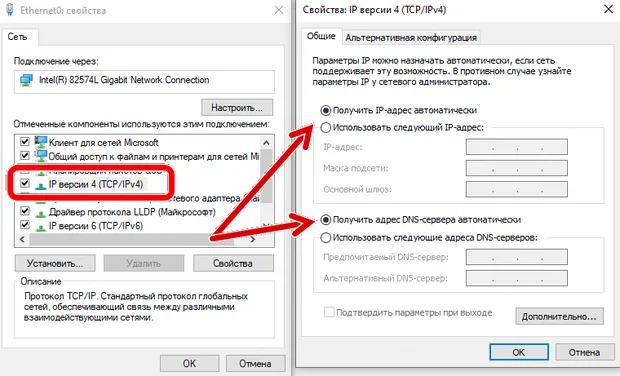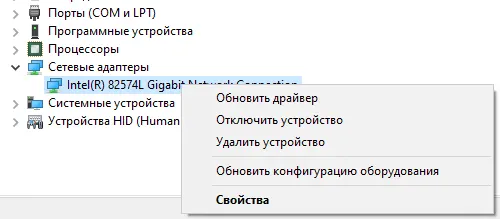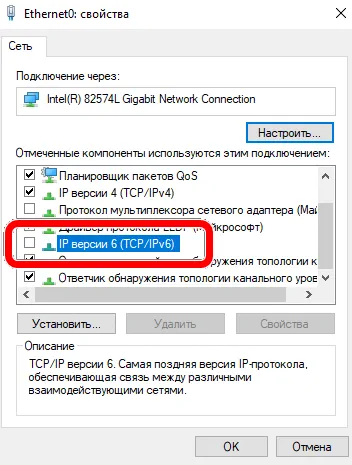Не мало разных ошибок можно увидеть в Windows. И сегодня я расскажу о решении ошибки «Обнаружен конфликт IP-адресов Windows», которую можно часто увидеть при подключении к интернету. В том числе через роутер. В Windows 10, Windows 8 и Windows 7, в окне с ошибкой можно прочитать простое и понятное описание: «В этой сети уже есть компьютер с таким-же IP-адресом».
А вот само окно с ошибкой:
И ошибка в старой, доброй Windows XP:
Такая ошибка чаще всего появляется при подключении к маршрутизатору (к локальной сети). Дома, или где-то на работе. Появление ошибки означает, что ваш компьютер пытается получить IP-адрес, который уже занят другим устройством в сети. Поэтому и возникает конфликт IP-адресов. Ошибка на самом деле редкая, так как по умолчанию роутер автоматически раздает IP-адреса. И конфликта быть не может. Но, даже если маршрутизатор раздает IP автоматически (за это отвечает DHCP сервер), а вы на компьютере по какой-то причине прописали статический IP-адрес, который уже занят другим устройством, то появится ошибка «Обнаружен конфликт IP-адресов Windows».
Важный момент! Если вы столкнулись с этой проблемой не у себя дома, а где-то на работе, то не советую менять какие-то настройки самостоятельно. Лучше обратится к тому, кто отвечает за работу этой сети.
Ну и несколько советов, прежде всем перейти к настройкам:
- Сначала нужно просто перезагрузить маршрутизатор и компьютер.
- Если интернет подключен напрямую к компьютеру (без роутера), то можете попробовать отключить сетевой кабель и подключить обратно. Если это не поможет, то обратитесь в поддержку своего провайдера. Скорее всего конфликт IP-адресов возник по их вине.
- В окне «Сетевые адаптеры» можно попробовать отключить адаптер «Сетевое подключение». В Windows 10 он называется «Ethernet». И включить его обратно.
Если все это не помогает, нужно проверить настройки IP для сетевого адаптера. Там есть два варианта: выставить автоматическое получение адресов, и если это не поможет, то прописать статические адреса.
Как исправить ошибку с конфликтом IP-адресов в Windows 10, 8, 7, XP
Зайдите в «Центр управления сетями и общим доступом» и перейдите в «Изменение адаптеров адаптера».
Дальше нажмите правой кнопкой мыши на адаптер «Сетевое подключение», или «Ethernet» и откройте «Свойства».
Нажмите на пункт «IP версии 4 (TCP/IPv4)», затем нажмите на кнопку «Свойства». Если у вас там выставлены какие-то параметры, то установите автоматическое получение IP и DNS. Вот так:
Перезагрузите компьютер. Если после этого интернет не заработал, или у вас там было изначально выставлено автоматическое получение, то можно попробовать задать необходимые параметры вручную.
Статические IP-адреса: как вариант решения конфликта
Лично я против статических IP-адресов. Лучше на всех устройствах выставить автоматическое получение. А то рано или поздно, ошибка вылезет снова. Но если вам нужно срочно решить эту проблему, то вариант со статическими адресами может пригодится.
Открываем настройки как я показывал выше. Только вместо автоматических настроек ставим переключатель возле «Использовать следующий IP-адрес». И дальше нам нужно прописать сам IP-адрес, маску подсети и основной шлюз.
- IP-адрес — здесь нужно указать адрес, который наш компьютер получит у роутера. Нужно сначала узнать IP-адрес роутера. Скорее всего, это 192.168.1.1, или 192.168.0.1. Затем, сменить последнюю цифру. Желательно прописать выше 100. Например: если у моего роутера IP-адрес 192.168.1.1, то я прописываю 192.168.1.110.
- Маска подсети – пропишется автоматически.
- Основной шлюз – IP-адрес маршрутизатора. В моем случае это 192.168.1.1.
- DNS-адреса можете прописать: 8.8.8.8 / 8.8.4.4
Вот так:
Думаю, эти действия помогли вам избавится от ошибки, и интернет на вашем компьютере все таки заработал. Пишите в комментариях, задавайте вопросы!
Людмила Бурым
Более 20 лет опыта в IT (программирование баз данных, постановка задач по разработке ПО, сопровождение пользователей, написание технической документации и отчетов) в сфере управления финансами.
Задать вопрос
Большинству пользователям знакома ситуация, когда внезапно устройство с Windows теряет доступ в Интернет или отключается от сети Ethernet и высвечивается системное сообщение: «Обнаружен конфликт IP-адресов Windows».
Из описания, которое следует за предупреждением в том же окне «В этой сети уже есть компьютер с таким-же IP-адресом», без труда можно понять, что проблемная ситуация возникает из-за наличия в сети двух устройств, которым присвоен идентичный IP-адрес.
Обычно проблема может разрешиться сама собой, но так бывает не всегда. Поэтому, давайте разберемся, что же такое IP, что означает конфликт и какие есть пути его разрешения.
Содержание
- Что за конфликт IP-адресов
- Что делать в первую очередь
- Как исправить ошибку
- Обновить сетевой протокол
- Настроить динамическое назначение IP-адресов
- Отключить IPv6 в системе
- Если ничего не помогло
Что за конфликт IP-адресов
IP-адрес — это неповторяемая последовательность цифр, с помощью которой устройство в сети однозначно идентифицируется — что-то вроде обычного почтового адреса. Он дает возможность отправлять данные на другое оборудование и получать обратно.
Информация о конфликте IP-адресов указывает, что в определенной локальной сети более одного устройства занимают идентичный IP-адрес. При этом каждое из них не может получить доступ к ресурсам сети выполнять свои функции.
На Windows 10 это предупреждение выглядит так:
Значения айпишника могут быть:
- Динамические – генерируются автоматически, как только устройство получает доступ в Интернет через маршрутизатор, использующий протокол DHCP.
- Статические – устанавливается принудительно и остается постоянным при входе в сеть.
Конфликт- IP-адреса происходит при назначении одинаковых айпи адреса разным устройствам.
Причина может заключаться в следующем:
- Устройство, которому был присвоен статический IP-адрес, подключено к сети с поддержкой DHCP без резервирования на маршрутизаторе этого адреса. В один прекрасный момент роутер назначает этот адрес другому компьютеру или другому устройству.
- Назначение одинаковых статических айпишников разным устройствам.
- Сбой на маршрутизаторе, из-за которого он DHCP-сервер перестает контролировать использование адресов и присваивает один и тот же адрес разным устройствам.
Чтобы предупредить конфликт IP-адресов резервируйте назначенные статические адреса на маршрутизаторе.
Теперь, когда мы разобрались с тем, что такое конфликт IP-адресов, перейдем к решению проблемы. Она проявляется из-за небольших ошибок в конфигурировании сети. Но причин ее появления может быть несколько, поэтому может потребоваться перебрать некоторые варианты исправления ситуации.
Что делать в первую очередь
Когда обнаружен конфликт IP-адресов Windows:
- Прежде всего, как бы не оригинально это звучало, примените самый тривиальный метод – перезагрузите операционную систему. Это обычно устраняет проблему автоматически и к следующим шагам переходить не потребуется.
- Поскольку проблема может проявляться из-за сбоев в работе роутера, перезагрузите и его. Для этого воспользуйтесь кнопкой питания, находящейся на задней стороне роутера или шнуром питания при ее отсутствии. Выключите маршрутизатор при помощи кнопки или выдерните шнур из розетки. Подождите 20 секунд и снова запитайте роутер.
- Выключите и включите сетевой адаптер. Эта процедура сбросит конфигурацию сети, после чего маршрутизатор будет определять устройство как вновь подключаемое.
Чтобы переподключить сетевой адаптер:
- Щелкните на панели задач по значку подключения к интернету. Перейдите в «Параметры сети и интернет». В левой части открывшегося окна выберите «Wi-Fi», внизу правого окна найдите «Сопутствующие параметры» и перейдите в «Настройка параметров адаптера».
- В раскрывшемся окне найдите свое сетевое соединение, кликните правой кнопкой мышки, а затем в выпадающем перечне выберите параметр «Отключить».
- Подождите пару минут и повторите операцию – активируйте контекстное меню и выберите опцию «Включить» чтобы подключить адаптер.
- Теперь снова войдите в сеть и проверьте, ушла проблема или нет.
Как исправить ошибку
Определить, какое сетевое оборудование имеет такой же IP-адрес, что и проблемный ПК можно, просмотрев события в «Средствах администрирования». Просмотрите список ошибок системного журнала. Конфликт IP-адресов присутствует, если найдется запись об ошибке «DHCP». Сетевой адрес, указанный в записи, поможет идентифицировать конфликтующее устройство.
Как исправить конфликт IP-адресов Windows 7 или Windows 10-11:
Обновить сетевой протокол
Можно очистить задействованный IP-адрес, после чего получить новый с DHCP — сервера.
Нажмите под администратором сочетание клавиш WIN+R, в командной строке введите cmd и ENTER) и последовательно введите и выполните:
- ipconfig /release // освобождает текущий IP
- ipconfig /renew // запрашивает новый
Настроить динамическое назначение IP-адресов
Как рассматривалось выше, причиной ошибки может быть использование статического IP-адреса. Проблему можно решить, настроив ПК на автоматическое присваивание IP-адреcа от DHCP-сервера.
- Зайдите в настройки, нажав комбинацию Win+R и выполните ncpa.cpl
- В появившемся окне откройте активное подключение щелчком правой кнопкой мыши и в сплывающем меню кликните на «Свойства».
- В перечне компонентов кликните «IP версии 4», чтобы перейти к его свойствам.
При использовании статического IP-адреса, прежде,чем совершать действия с настройками, запомните его где-нибудь, чтобы в случае неудачных последствий можно было откатить настройки. - Установите радиокнопки как на скриншоте и сохраните настройки:
- Повторите последовательность действий для подключения IPv6.
Отключить IPv6 в системе
IPv6 может конфликтовать с IPv4 адресом, тем самым вызывая сетевые ошибки.
Чтобы отключить подключение, снимите флажок в чекбоксе возле «Протокол Интернета версии 6 (TCP/IP)», IPv6, нажмите «ОК» для сохранения изменений.
Если ничего не помогло
Если приведенные методы решения не помогли и IP-адрес все еще конфликтует с существующим соединением, можно попробовать:
- Переустановить сетевой адаптер, затем обновить его драйвер.
- Сбросить параметры сети до настроек по-умолчанию.
- Применить встроенные в систему средства для устранения неполадок в работе сети.
- Откатить версию операционной системы на дату, когда проблема отсутствовала.
- В случае использования VPN-сети, отключиться от нее и вновь подключиться.
А если проблемы все же продолжают периодически проявляться, рассмотрите вариант обновления прошивки роутера до последней версии — это повысить надежность встроенного DHCP-сервера.
Теперь вы знакомы с причинами и всевозможными вариантами устранения проблем конфликта IP-адресов. Несмотря на многообразие методов устранения ошибки, чаще всего проблема кроется в назначении какому-нибудь устройству статического IP. Лучший способ избавиться от ошибки – настроить DHCP для автоматического получения и DNS-адреса.
Опубликовано 25.03.2022
Содержание:
- 1 IP-конфликты — что это
- 2 Что делать сразу при возникновении конфликта IP-адресов
- 3 Почему возникают IP-конфликты
- 4 Назначим IP-адрес автоматически
- 5 Вручную настроим статический IP
- 6 Как еще исправить конфликт IP-адресов
- 7 Заключение
IP-конфликты — что это
Каждое устройство в сети имеет собственный IP-адрес, отличающийся от всех других. Это необходимо для идентификации компьютеров (любых других гаджетов) и обмена информацией между ними. Но при эксплуатации техники бывают сбои, и одной из неполадок является конфликт IP-адресов. Хотя подобные проблемы возникают не часто, они причиняют пользователям массу неудобств. Причиной данной неисправности выступает присвоение одинаковых IP-адресов двум устройствам, подключенным к одной сети. Следствие этого — отключение от системы одной или обеих конечных точек (ПК, мобильных гаджетов, других устройств).
Чаще всего сообщение «Обнаружен конфликт IP-адресов» видят пользователи офисных компьютеров, использующих статические айпи. Но нередко с таким сбоем сталкиваются и юзеры домашних сетей (например, при выходе в интернет по проводу или без него).
Что делать сразу при возникновении конфликта IP-адресов
Если ошибка наблюдается на вашем рабочем месте, то поручите устранение неисправностей системному администратору. Нет возможности обратиться к специалисту или сбой произошел дома? Перезагрузите персональный компьютер (либо другой гаджет, который используете для выхода в интернет) и маршрутизатор, а также вытащите и вставьте интернет-кабель. Зайдите в «Сетевые подключения» (win+r и команда ncpa.cpl), щелкните по активному соединению ПКМ и отключите Ethernet-соединение, затем заново его запустите.

Иногда роутер зависает и одновременно отсылает устройствам в сети идентичные айпи. Процесс перезагрузки сбрасывает таблицу маршрутов, после чего маршрутизатор присваивает конечным точкам другие адреса. Для включения/ отключения роутера нажмите Power или вытащите блок питания из розетки и спустя минут снова его вставьте. Если маршрутизатор стоит не в квартире, а в подъезде, свяжитесь со своим провайдером и поручите ему разрешить проблему.
Эти действия не дали результатов? Читайте статью далее.
Почему возникают IP-конфликты
Чем вызваны IP-конфликты? Выделяют 2 причины:
- Ошибка в ведении реестра IP-адресов. При назначении компьютерам статических айпи (например, серверам в целях сохранения постоянных параметров) системный администратор должен корректно вести их реестр и регулярно его обновлять. Иначе рано или поздно при поступлении нового оборудования и присвоения ему IP-адреса возникнет конфликт вследствие совпадения значений.
- Неправильная настройка DHCP-сервера. Протокол DHCP автоматически прописывает параметры сети для каждого устройства. IP-конфликты появляются, когда отказывает функция, отслеживающая дублирование айпи.
Также вероятна следующая ситуация: DHCP-сервер назначил одному устройству IP-адрес, а пользователь присвоил другому гаджету такой же статический. В результате система выдаст ошибку.
Перезагрузка не помогла? Переходим к дальнейшим действиям по исправлению сбоя.
Назначим IP-адрес автоматически
Применим автоназначение роутером IP-адреса. Снова идем в «Сетевые подключения» (используем команду ncpa.cpl в строке, открытой win+r) и делаем следующее:
- выбираем действующее соединение и кликаем по нему ПКМ, открываем «Свойства»;
- выделяем «IP v.4» и тоже щелкаем «Свойства» (если провайдер применяет версию 6, то открываем ее);
- назначаем автоматическое назначение адресов IP и DNS;
- подтверждаем OK.
В меню изменения настроек возможно попасть и с помощью значка доступа к сети (на экране справа внизу). Щелкаем по нему ПКМ, заходим в «Центр управления…», затем «Изменение параметров…» и действуем по вышеописанному алгоритму.
Вручную настроим статический IP
Если предыдущий метод не сработал, возможно, в функционале DHCP вашего маршрутизатора наблюдается сбой. Выставим нужные настройки вручную.
- Используем cmd в строке, открытой win+r.
- В командной строке набираем ipconfig и активируем Enter.
- Записываем IPv4-адрес (первые три группы цифр), допустим, 192.168.0.
- Переходим в свойства сетевого соединения (алгоритм в предыдущем разделе).
- Здесь вместо автоопределения IP-адреса кликаем «Применить следующий айпи».
- Прописываем IP-адрес (из третьего шага). При этом в четвертой группе цифр ставим произвольное число от 100 до 254. Должно получиться, допустим, 192.168.0.197.
- Кликаем мышкой по полю «Маска…», и она заполняется в автоматическом режиме.
- Прописываем главный шлюз. Берем цифры из третьего шага и в четвертой группе ставим единицу. У нас получится 192.168.0.1.
- Устанавливаем параметры DNS-сервера: альтернативный — 8.8.4.4, в предпочитаемом две четверки заменяем на две восьмерки.
В конце все действия подтверждаем OK. Если данный способ не исправил ситуацию, то установите автоназначение IP-адресов, как в предыдущем блоке, либо разберитесь с DHCP-настройками на маршрутизаторе.
Как еще исправить конфликт IP-адресов
Если назначение адресов ни в автоматическом, ни в ручном режиме не помогло разрешить возникшие IP-конфликты, необходимо войти в DHCP-меню роутера (в пункт, занимающийся выдачей адресов) и увеличить доступное количество раздаваемых айпи, заменив и минимальное, и максимальное число. По окончании манипуляций маршрутизатор перезагрузить.

Также можно сбросить актуальный IP-адрес (при автоназначении). Снова заходим в командную строку и применяем сначала ipconfig /release, потом ipconfig /renew. Система сбросит айпи и назначит другой.
Если причиной сбоя явилась ошибка сисадмина при ведении реестра IP-адресов, о чем говорилось в третьем разделе, то есть различные решения для облегчения задачи. Например, бесплатное программное обеспечение RackTables позволит удобно вести таблицы и отслеживать выданные айпи. А лучше установить в организации DHCP-сервер — он будет в автоматическом режиме назначать IP-адреса и мониторить их применение, не допуская возникновения различных конфликтов.
Посмотрим на примере. Откроем настройки DHCP на Windows Server. Кликнем по IPv4 ПКМ и выберем «Свойства». Во вкладке «Дополнительно» посмотрим значение в пункте «Число попыток определения…». Если стоит 0, то сервер перед назначением айпи не проверяет, доступен ли он. Устанавливаем количество попыток в диапазоне от 1 до 5. Это исключит появление IP-конфликтов.
То же самое можно сделать и с помощью PowerShell (открытый с админскими правами):
- вводим в консоли командлет Get-DhcpServerSetting;
- проверяем значение в строке ConflictDetectionAttempts;
- изменяем это число с помощью командлета Set-DhcpServerSetting -ConflictDetectionAttempts 3 (тройка взята для примера, здесь также можно использовать от 1 до 5).
Снова проверяем значение и убеждаемся в правильности внесенных изменений.
Заключение
После прочтения статьи вы поняли, что такое конфликт IP-адресов, и узнали, как его предупредить и исправить. Если не сможете справиться с этим самостоятельно, обратитесь в компанию «АйТи Спектр». Мы устраним проблему, а также окажем другие ИТ-услуги.

Ваш маршрутизатор является шлюзом между вашей домашней сетью и общедоступным Интернетом. Когда он получает информацию из внешней сети, он передает сообщение на определенное устройство в вашей локальной сети.
Для этого он учитывает локальный IP-адрес устройства. В противном случае он не сможет отличить ваш принтер, например, от вашего смартфона или очистителя воздуха.
Из этого мы делаем вывод, что каждое устройство с доступом в Интернет должно иметь уникальный частный IP-адрес, включая компьютеры Windows.
Если вы получаете сообщение Windows обнаружила ошибку конфликта IP-адресов на компьютере, это означает, что другое устройство в вашей локальной сети уже использует этот локальный IP-адрес.
Вот как это выглядит:
Что это означает, когда Windows обнаружила ошибку конфликта IP-адресов?
Это сообщение об ошибке указывает на то, что несколько устройств в вашей сети используют один и тот же IP-адрес.
Очевидно, что этого не должно происходить. Ваш маршрутизатор предназначен для автоматического назначения уникальных IP-адресов всем подключенным устройствам.
К счастью, по большей части проблема вызвана незначительными нарушениями в конфигурации вашей сети. Возможно, из-за каких-то ошибок ваш роутер использовал один и тот же IP-адрес для двух или более устройств.
Это происходит, когда вы давно не перезагружали роутер. Некоторые пользователи также сообщают, что это происходит, когда они подключают старые устройства, которые давно не использовались.
Некоторый атрибут Windows обнаружил конфликт IP-адресов с хакерской атакой. Это может случиться, но очень редко. Трудно получить доступ к сети или подключенному устройству без учетной записи и пароля.
Проверить все подключенные устройства можно с помощью сетевого монитора. Если есть неопознанное устройство, немедленно измените свои учетные данные.
Как исправить ошибку «Windows обнаружила конфликт IP-адресов в сети»?
1. Перезагрузите маршрутизатор.
- Возьмите маршрутизатор и найдите кнопку питания на задней панели.
- Нажмите кнопку питания, чтобы отключить доступ в Интернет в вашем доме.
- Подождите пару минут
- Включите маршрутизатор снова
В большинстве случаев Windows обнаружила, что сообщение о конфликте IP-адресов появляется из-за определенных сбоев в работе вашего маршрутизатора.
Присоединяйтесь к нашему Центру устранения неполадок маршрутизатора, чтобы решить любые проблемы, связанные с маршрутизатором.
2. Сбросьте свой IP-адрес с помощью CMD
- Запустите командную строку: нажмите Win+ R, введите cmd, нажмите Enter
- Введите ipconfig/release и нажмите Enter, чтобы освободить текущий IP-адрес.
- Введите ipconfig/renew , чтобы сбросить свой IP.
Хороший способ исправить сетевые ошибки Windows — освободить и обновить свой IP-адрес.
Не беспокойтесь, если у вас не будет доступа в Интернет после использования файла ipconfig/release. Вы вернетесь в сеть после ввода ipconfig/renew, который отправляет запрос на новый IP-адрес с вашего DHCP-сервера.
3. Обновите настройки сети
- Запустите командную строку от имени администратора
- Скопируйте и вставьте следующие строки (нажмите Enter между каждой строкой)
ipconfig /flushdns
ipconfig /registerdns
NETSH winsock reset catalog
NETSH int ipv4 reset reset.log
NETSH int ipv6 reset reset.log
exitПосле выхода из CMD обязательно перезагрузите компьютер.
Сетевые конфликты часто можно разрешить, очистив ваши DNS-серверы и сбросив Winsock, который отвечает за вашу конфигурацию TCP/IP. Это IP-эквивалент выключения и повторного включения Интернета.
4. Отключите или снова подключитесь к VPN
Если вы используете встроенную в Windows 10 службу VPN для создания безопасного туннеля в общедоступный Интернет, это может вызвать сетевые ошибки.
Например, у вашего VPN могут возникнуть проблемы с повторным подключением к сети, когда ваш компьютер выходит из режима гибернации.
Чтобы решить эту проблему, отключите или снова подключитесь к службе VPN вручную. Однако, если вы ищете долгосрочное решение, рассмотрите возможность использования VPN премиум-класса вместо ручного VPN-подключения.
Выделенные провайдеры VPN имеют более широкий набор функций, чем встроенная VPN, например, раздельное туннелирование, аварийный выключатель и встроенные блокировщики рекламы.
Лучшие VPN для Windows 10 имеют шифрование высшего уровня, большое количество серверов по всему миру, а также поддержку нескольких устройств и операционных систем.
5. Используйте динамический IP-адрес
- В Windows 10 щелкните правой кнопкой мыши кнопку «Пуск» и перейдите в «Сетевые подключения».
- Щелкните Изменить параметры адаптера.
- Щелкните правой кнопкой мыши свое подключение к Интернету и выберите «Свойства».
- Дважды щелкните Интернет-протокол версии 4 (TCP/IPv4).
- На вкладке «Общие» выберите «Получить IP-адрес автоматически».
- Нажмите ОК
Если у вас есть подключение IPv6, дважды щелкните Интернет-протокол версии 6 (TCP/IPv6) и выберите «Получить IP-адрес автоматически».
Статический IP-адрес может быть причиной того, что вы продолжаете видеть, что Windows обнаружила сообщение о конфликте IP-адресов.
Но вы можете решить эту проблему, заставив свой компьютер автоматически получать динамический IP-адрес от вашего интернет-провайдера.
Private Internet Access (PIA) поддерживает как статические, так и динамические IP-адреса.
6. Отключить подключение IPv6
- Перейдите в «Сетевые подключения» и нажмите «Изменить параметры адаптера».
- Щелкните правой кнопкой мыши свое подключение к Интернету и перейдите в «Свойства».
- Отмените выбор Интернет-протокола версии 6 (TCP/IPv6)
- Нажмите ОК
Если ваш интернет-провайдер не назначил IPv6-адрес в вашей домашней сети, нет смысла оставлять его включенным. Фактически, он может конфликтовать с IPv4 и вызывать сетевые ошибки из-за неправильных назначений IP.
Описанные выше шаги применимы только к вашему компьютеру с Windows. Если вы хотите сделать это тщательно, вам следует отключить подключение IPv6 в панели администратора вашего маршрутизатора.
7. Переустановите сетевые адаптеры и обновите драйверы.
- В Windows 10 щелкните правой кнопкой мыши кнопку «Пуск» и перейдите в «Диспетчер устройств».
- Разверните меню сетевых адаптеров.
- Щелкните правой кнопкой мыши сетевой адаптер и выберите «Удалить устройство».
- Если вы используете VPN, сделайте то же самое для всех записей TAP и Miniport.
- Откройте меню «Действие» и выберите «Сканировать на наличие изменений оборудования».
Чтобы избавиться от сообщения Windows об обнаружении конфликта IP-адресов, рекомендуется переустановить сетевые адаптеры.
И, если это тоже не решит проблему, обязательно обновите сетевые драйверы до последней версии. Вы можете сделать это вручную или с помощью инструмента обновления драйверов.
8. Измените свои DNS-серверы
- Перейдите в «Сетевые подключения» > «Изменить параметры адаптера».
- Щелкните правой кнопкой мыши свое подключение к Интернету и выберите «Свойства».
- Дважды щелкните Интернет-протокол версии 4 (TCP/IPv4).
- Выберите Использовать следующие адреса DNS-серверов.
- Установите предпочитаемый DNS-сервер на 8.8.8.8.
- Установите Альтернативный DNS-сервер на 8.8.4.4.
- Нажмите ОК
Если ваш преобразователь DNS неисправен, это может вызвать различные сетевые ошибки, включая конфликты IP-адресов в вашей локальной сети. Но вы можете решить эту проблему, изменив адреса DNS-серверов.
В нашем примере выше мы перечислили бесплатные и общедоступные адреса DNS-серверов, предоставленные Google Public DNS.
Однако, если вы используете VPN-сервис премиум-класса, такой как Private Internet Access, вам не нужно беспокоиться о проблемах с DNS.
Оставаясь подключенным к VPN, PIA перенаправляет ваш сетевой трафик через свои частные DNS-серверы, чтобы ускорить ваше подключение к Интернету и защитить вас от перехвата DNS.
Вывод
Подводя итог, вы можете исправить сетевые ошибки ПК, например, Windows обнаружила сообщение о конфликте IP-адресов, перезапустив маршрутизатор, сбросив свой IP-адрес через командную строку и обновив настройки сети.
Но вы также можете отключить или повторно подключиться к VPN, использовать динамический IP-адрес вместо статического, отключить подключение IPv6, если вы его не используете, изменить DNS-серверы, а также переустановить сетевые адаптеры и обновить сетевые драйверы.
Как вам удалось исправить ошибку сети? Вы использовали решение, не указанное в этой статье? Дайте нам знать в разделе комментариев ниже.
Если вы не можете получить доступ к Интернету в операционной системе Windows или получаете раздражающую ошибку «Windows обнаружила конфликт IP-адресов»? Вы не одиноки! Многие пользователи компьютеров также сообщали о том, что сталкиваются с той же проблемой. Мы предлагаем несколько решений, которые помогут вам решить эту неприятную ошибку конфликта IP-адресов на ПК с Windows.
Перед этим нам нужно узнать, что такое IP-адрес и почему появляется сообщение об ошибке «Windows обнаружила конфликт IP-адресов».
Что такое IP-адрес
Интернет-протокол, широко известный как IP-адрес, представляет собой уникальный цифровой адрес, назначаемый вашему компьютеру. Когда ваша система подключена к сети и вы выходите в онлайн, сеть может легко идентифицировать ваше устройство.
Но, когда два устройства используют один IP-адрес, вы получаете сообщения о конфликте IP-адресов, обнаруженном Windows.
Как два устройства могут иметь одинаковый IP-адрес? Это происходит, когда возникает проблема с настройками ПК, маршрутизатором или драйверами сетевой карты.
Поэтому, когда вы получаете сообщения о конфликтующих IP-адресах, чтобы избежать осложнений, вы должны исправить это немедленно.
Исправление ошибки конфликта IP-адресов в Windowss
Есть несколько способов исправить ошибку конфликта IP-адресов. Мы объясним их все по порядку.
Примечание. Мы рекомендуем вам следовать инструкциям, приведенным ниже. Не пропускайте их, поскольку они расположены в порядке приоритета. Если сработает более простой метод, это прекрасно; в противном случае вы можете перейти к расширенным способам и восстановить свой IP-адрес, чтобы исправить конфликт IP-адресов Windows.
-
Перезапустите роутер
Каждому устройству, подключенному к сетевому маршрутизатору, назначается IP-адрес. Если маршрутизатору не удаётся назначить IP-адрес устройству, вы можете получить сообщение об ошибке конфликта IP-адреса, обнаруженное Windows. Чтобы это исправить, нужно перезапустите роутер.
Для этого выполните следующие действия:
- Нажмите кнопку питания на маршрутизаторе, чтобы выключить его.
- Подождите несколько минут, пока вы не отключитесь от Интернета.
- Теперь включите маршрутизатор.
- Поскольку мы перезапустили маршрутизатор, возможно, вам придётся повторно подключить устройство к сети.
После подключения проверьте, исчезло ли сообщение об ошибке конфликта IP-адресов. Если нет, можете переходить к следующему решению!
-
Отключите и снова включите сетевой адаптер
Сетевой адаптер – это аппаратная часть, которая выступает в качестве интерфейса для подключения компьютера к сети. Это может быть адаптер ISB или что угодно. Выключение и перезапуск сетевого адаптера может помочь решить проблемы с сетевым подключением в операционных системах Windows.
Примечание. Чтобы воспользоваться этим методом, следует использовать учетную запись с правами администратора.
- Нажмите клавиши Win + R, чтобы открыть окно «Выполнить».
- В окне «Выполнить» введите
ncpa.cplи нажмите OK. - Откроется окно «Сетевые подключения». Здесь щёлкните правой кнопкой мыши адаптер, который вы используете, и выберите «Отключить» в контекстном меню.
- После отключения вы перейдёте в офлайн. Теперь снова щёлкните тот же адаптер и на этот раз нажмите Включить в контекстном меню.
- Перезагрузите устройство, к которому вы пытались подключиться, и проверьте, появляется ли сообщение о конфликте IP-адресов.
Теперь внимательно проверьте, появляется ли раздражающая ошибка «Windows обнаружила конфликт IP-адресов». Если проблема не исчезнет, перейдите к следующему пути исправления!
-
Обновите IP-адрес
Когда дело касается сетевых проблем, особенно с IP-адресами, этот метод работает почти всегда. Нам нужно будет использовать определенные команды, чтобы освободить старый IP-адрес и назначить новый для этого решения.
Примечание. Чтобы использовать этот метод, вам потребуются права администратора.
- Откройте командную строку от имени администратора.
- Теперь введите следующую команду и нажимайте Enter после каждой команды:
netsh int IP reset c:resetlog.txtipconfig /releaseipconfig /renew - Дождитесь завершения процесса.
Теперь попробуйте использовать устройство, чтобы проверить, возникает ли ошибка конфликта IP-адресов.
Надеюсь, сообщение об ошибке «Windows обнаружила конфликт IP-адресов» к настоящему времени было устранено. Если нет, у нас есть другие методы, чтобы исправить это.
-
Очистить статический IP-адрес
Статический IP-адрес означает, что адрес, который использует ваш компьютер, настроен вручную. Иногда это создаёт проблемы. Поэтому рекомендуется разрешить маршрутизатору самостоятельно назначать IP-адрес.
Для этого выполните следующие действия:
- Нажмите клавиши Win + R, чтобы открыть окно «Выполнить».
- В окне «Выполнить» введите
ncpa.cplи нажмите OK. - Щелкните адаптер правой кнопкой мыши и на этот раз выберите в контекстном меню пункт «Свойства».
- Найдите здесь протокол IP версии 4 (TCP/IPv4) и дважды щелкните его.
- Теперь вы увидите новое окно, в котором на вкладке Общие необходимо убедиться, что выбраны параметры «Получить IP-адрес автоматически» и «Получить адрес DNS-сервера автоматически».
Чтобы применить изменения, перезагрузите компьютер и проверьте, появляется ли сообщение о конфликте IP-адресов. Надеюсь, теперь вы выйдете из замкнутого круга!
-
Обновить драйвер сетевой карты
Ошибки устаревших сетевых драйверов могут вызвать серьёзные проблемы, помимо конфликта устройств. Поэтому при получении сообщений о конфликтующих IP-адресах попробуйте обновить драйвер.
Вы можете сделать это, зайдя в «Диспетчер устройств» или посетив веб-сайт производителя. Но, оба метода отнимают много времени и требуют знания множества вещей. Поэтому, если вам нужен простой способ сделать это, у нас он есть.
Но перед этим мы объясним, как это сделать вручную через диспетчер устройств.
- Нажмите правой кнопкой мыши по меню «Пуск» и выберите «Диспетчер устройств».
- Здесь перейдите в раздел Сетевой адаптер → щёлкните правой кнопкой ваш сетевой адаптер → выберите Обновить драйвер.
- Вы увидите окно, в котором нажмите «Автоматический поиск обновленного программного обеспечения драйвера» и следуйте инструкциям на экране.
- Если Windows сможет найти обновление драйвера, она автоматически загрузит и установит его.
- После этого перезагрузите компьютер, чтобы увидеть, решена ли проблема.
Если вы считаете этот процесс длительным и трудоёмким, попробуйте использовать программы для автоматического обновления. По этой ссылке вы найдёте список лучших приложений для обновления драйверов и рекомендации по их использованию.
Удалось ли вам исправить ошибку конфликта IP-адресов на ПК с Windows? Если обновление драйверов не помогло, то остаётся только один способ.
-
Отключить IPv6
IPv6 – относительно новая технология, которая иногда создает проблемы, и вы получаете сообщения о конфликте IP-адресов Windows.
Чтобы исправить это, выполните следующие действия:
- Нажмите Win + R, чтобы открыть окно «Выполнить».
- Введите
ncpa.cplи нажмите клавишу Enter. - Щёлкните адаптер правой кнопкой мыши и выберите Свойства.
- Здесь снимите флажок IP версии 6 (TCP/IPv6).
- Перезагрузите компьютер.
Это обязательно должно исправить ошибку конфликта IP-адресов!
Это всё. Мы надеемся, что вы смогли исправить ошибку конфликта IP-адресов, выполнив действия, описанные выше. Сообщите нам, какие шаги сработали для вас, в разделе комментариев. Если руководство было полезным, поделитесь им с другими, кому оно может понадобиться!
Полезно знать
Какая команда позволит просмотреть конфликты IP-адресов?
Просто запустите командную строку и выполните следующую команду: IPCONFIG /ALL. Как только вы нажмете кнопку Enter, она автоматически определит конфликтующее устройство.
Опасен ли конфликт IP-адресов?
Что ж, наличие IP-конфликта означает, что есть проблема в настройках вашей системы или маршрутизатора. Получение сообщения об ошибке «Windows обнаружила конфликт IP-адресов» может привести к множественным осложнениям при использовании сети.