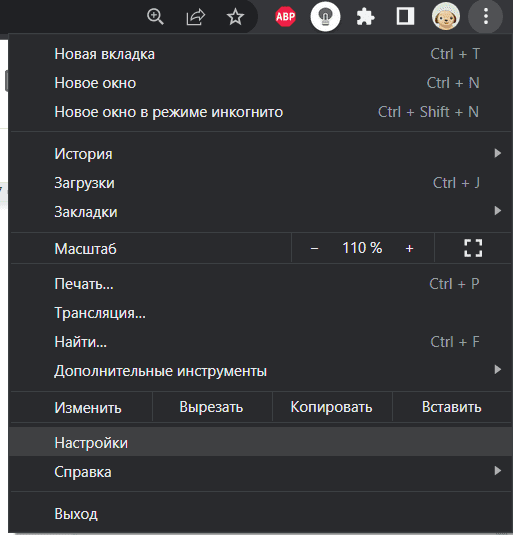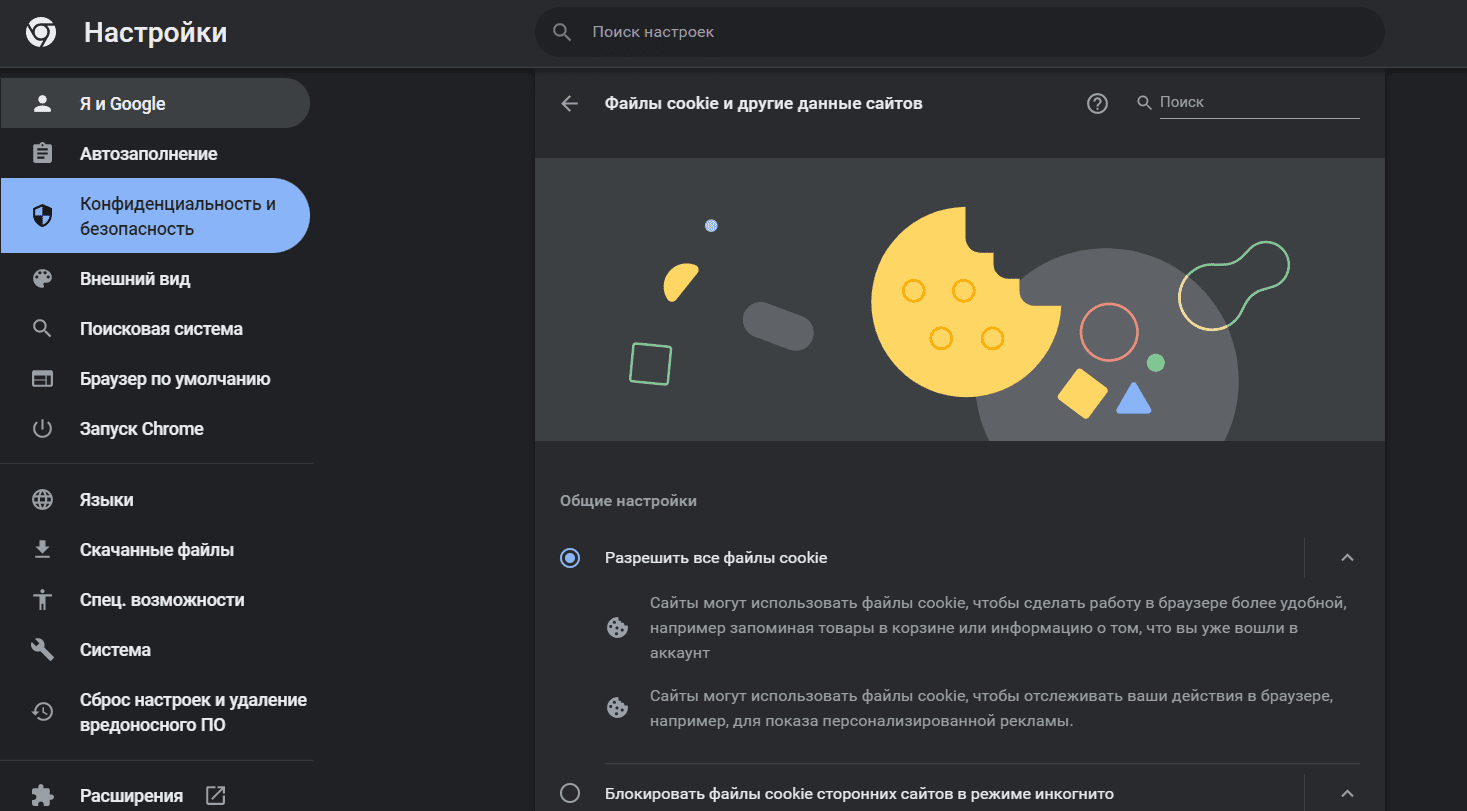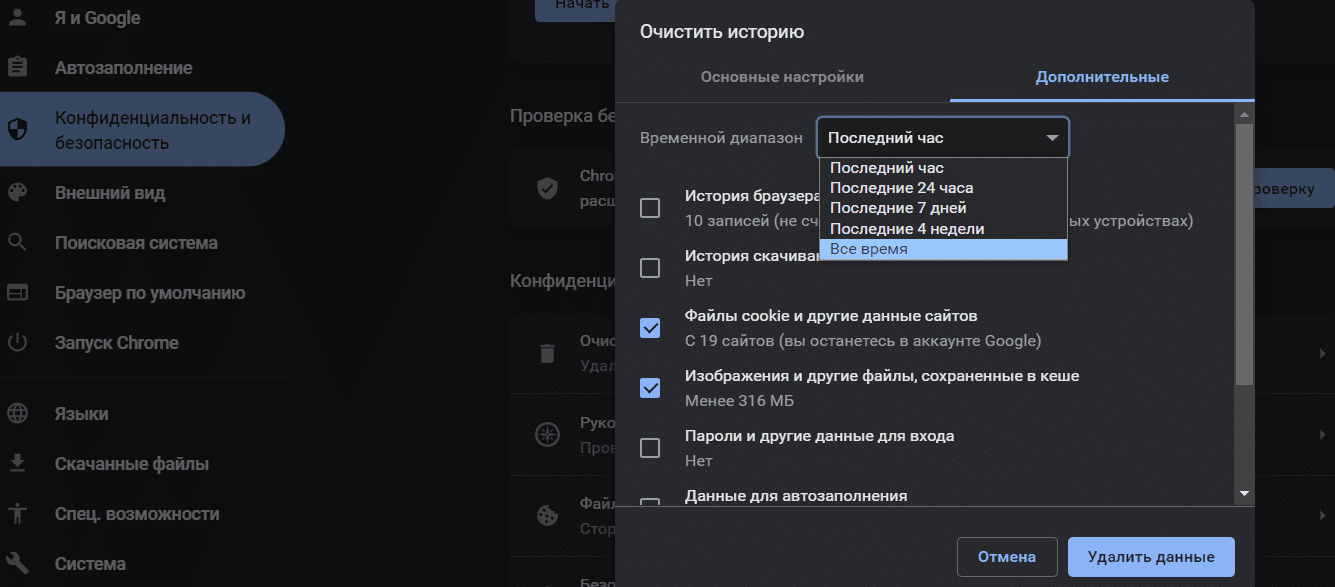«Четырёхсотые» коды состояния описывают проблемы на стороне клиента: обычно они возникают, когда браузер отправляет серверу некорректный HTTP-запрос.
Но на практике бывает по-разному. Например, ошибка 403 может появиться из-за неправильной логики на сервере. В этой статье попробуем разобрать все возможные причины.
- Что означает ошибка 403 (Forbidden)
- Что могло пойти не так
- Ошибки на стороне пользователя
- Ошибки на стороне сайта
- Ограничения на стороне хостера или провайдера
- Как исправить ошибку 403
- Что делать владельцу сайта
- Что делать пользователю
Ошибка 403 (Forbidden) — это когда сервер понял запрос, но почему-то отказывается выполнять его и отдавать браузеру HTML-код страницы.
Помимо «Forbidden», сервер может описать ошибку и другими словами: «error access denied» (доступ запрещён), «you don’t have permission to access» (нет разрешения на вход) и так далее. Сообщения разные, но смысл один.
В идеальном мире ошибка с кодом 403 должна возникать, когда доступ к странице пытается получить кто-то, у кого его нет, — например, неавторизованный пользователь.
Но в реальности возможных причин гораздо больше: это и проблемы с устройством пользователя, и неправильно настроенные компоненты сайта, и ограничения со стороны хостера или провайдера, и много что ещё.
Нужна регистрация. Пользователь не авторизован, а для доступа к странице это обязательно. При таком сценарии исправить ошибку просто — залогиниться на сайте.
Неправильный URL-адрес. Возможно, вы случайно постучались на какую-то секретную страничку, а это ни вам, ни серверу не нужно. Банально, но стоит перепроверить ссылку ещё разок.
Проблема в устройстве. Проверить это можно, зайдя на страницу с другого девайса. Если всё откроется, значит, дело в конкретной технике. Причины у этого могут быть разные:
- Неправильные данные в кэше. Тогда можно почистить его или перезагрузить страницу сочетанием Ctrl + F5 (при таком принудительном обновлении кэш игнорируется).
- Устаревшие данные в cookies. Если проблема в этом, то достаточно почистить их, и всё заработает.
- Вы заходите на страницу со смартфона, на котором включён режим экономии трафика. Из-за него браузер может не передавать сайту какие-то нужные ему данные — это и вызывает HTTP-ошибку Forbidden. В этом случае достаточно отключить экономию трафика.
Впрочем, иногда ошибка 403 возникает правомерно. Например, если вы были заблокированы на сайте или пытаетесь получить доступ к служебной странице. В таком случае обратитесь к владельцу сайта, чтобы он снял бан или выдал нужные права.
«Forbidden» может возникнуть, если что-то не так с компонентами сайта. Вот несколько возможных проблем, которые может и должен решить администратор сайта.
Некорректный индексный файл. Это файл, который указывает на главную страницу домена или поддомена. Нужно, чтобы у него были правильное название и формат — а они, в свою очередь, определяются CMS, которой вы пользуетесь. Например, для сайтов на WordPress это может быть index.html, index.htm или index.php.
А ещё индексный файл должен находиться в корневой папке домена или поддомена — смотря к чему он относится.
Неправильно расположены файлы сайта. Как и index, другие файлы сайта тоже должны лежать в корневой директории. Где именно — зависит от CMS и хостинга, которые вы используете.
Неверно настроены права доступа. У каждого файла и папки есть права доступа, которые состоят из трёх цифр от 0 до 7: первая — права владельца, вторая — групповые права, третья — публичные права. Сама цифра означает, какие права предоставлены этой группе.
Если у пользователя нет прав на выполнение действия, то он получит HTTP-ошибку 403 Forbidden. Обычно на папки выставляют доступ 755, на файлы — 644.
Проблемы с плагином. Если вы устанавливали плагины для своей CMS, то вызвать код 403 может какой-то из них. Возможно, он не обновился до последней версии, повреждён или несовместим с конфигурациями сайта.
Вот как это проверить, если у вас WordPress:
- Перейдите в раздел wp-content и найдите папку plugins.
- Переименуйте её — это отключит работу всех плагинов.
- Если проблема уйдёт, значит, дело было в плагинах.
Далее можно включать плагины обратно и искать конкретного виновника. Чтобы это сделать, отключайте их по очереди и обновляйте страницу — где-то по пути точно обнаружите, где с каким плагином проблема.
Некорректные указания в файле .htaccess. Если вы используете Apache Web Server, попробуйте переименовать файл .htaccess. Так же как и с плагинами, это отключит его и позволит понять, виновен ли он в ошибке.
Если дело всё-таки в .htaccess, проверьте и исправьте его директивы. Вот на какие условия стоит обратить внимание:
- deny (запрещает доступ);
- allow (разрешает доступ);
- require (запрещает или разрешает доступ всем, кроме указанных пользователей);
- redirect (перенаправляет запрос на другой URL);
- RewriteRule (преобразует строку с помощью регулярных выражений).
Действия пользователя блокирует брандмауэр. Брандмауэры веб-приложений могут автоматически блокировать действия пользователей, которые считают вредоносными, и возвращать им Forbidden.
Чтобы проверить, в этом ли дело, отключите брандмауэр и повторите запрещённое действие. Если сработает — проблема найдена. Проверьте журнал брандмауэра: там должна быть указана конкретная причина блокировки запроса.
Узнав причину, добавьте её в исключения, и такие запросы будут выполняться корректно.
Тариф хостинга не поддерживает инструменты. Например, вы пишете на PHP 8, а тариф рассчитан только на PHP 7.4. В таком случае придётся либо перейти на другую версию инструмента, либо сменить тариф (а может, и целого хостера).
Бывает так: с логикой на сервере всё в порядке, HTTP-запрос составлен корректно, а ошибка 403 всё равно возникает. Но подождите кричать «Тысяча чертей!» — возможно, шайба на стороне посредника.
Хостер прекратил обслуживание сайта. Просрочка платежа, нарушение условий хостинга, блокировки Роскомнадзора и другие малоприятные истории. Самое время проверить почту — обычно доступ к сайту не отключают без предупреждения.
Не успел обновиться кэш DNS-серверов. Если ваш сайт переезжал на другой адрес, в кэше DNS-серверов могли остаться устаревшие данные. Остаётся только ждать. Обычно кэш обновляется в течение суток, но в редких случаях процесс может занять два-три дня.
Проблемы на стороне провайдера. Возможно, у него неправильно настроена конфигурация оборудования или он заблокировал вас намеренно. Выход один и для пользователя, и для владельца сайта — обратиться к провайдеру.
Да-а, такая маленькая ошибка, а проблем — как с запуском Falcon Heavy на Марс. Держите чек-лист, который поможет не запутаться и быстро всё пофиксить.
Выясните, на чьей стороне проблема. Во-первых, зайдите на сайт самостоятельно — лучше один раз увидеть, чем прочитать тысячу тикетов в техподдержке. Во-вторых, проверьте почту — нет ли там писем счастья от хостера или Роскомнадзора?
Проверьте настройки сайта. Пробегитесь по списку ошибок, о которых мы писали выше. Перебирайте один вариант за другим, пока не поймёте, где собака зарыта.
Если ничего не помогает — обратитесь за помощью к своему хостинг-провайдеру.
- Перепроверьте URL страницы: правильный ли он? Вы могли кликнуть по ошибочной ссылке или сайт переехал на другой адрес, а поисковики этого ещё не поняли.
- Проверьте, авторизованы ли вы на сайте. Залогиньтесь, если есть такая возможность.
- Зайдите на страницу с другого устройства. Если сайт заработал — проблема в устройстве. Попробуйте перезагрузить страницу, почистить кэш и cookies браузера или отключить экономию трафика.
- Включите или выключите VPN. Возможно, доступ к сайту блокируется по IP-адресу для пользователей из определённой страны или региона. Попробуйте использовать IP-адреса разных стран.
- Подключитесь к другой сети. Например, если пользуетесь 4G, перейдите на Wi-Fi. Это поможет понять, есть ли проблемы на стороне поставщика интернета.
Если ничего не помогает, значит, проблема на стороне сайта. Обратитесь в техподдержку и сообщите об ошибке — возможно, о ней ещё никто не знает.
Содержание
- Устраняем ошибку 5 при доступе к данным
- Способ 1: Запуск с привилегиями администратора
- Способ 2: Открытие доступа к каталогам
- Способ 3: «Командная строка»
- Способ 4: Устранение проблем с Виндовс
- Заключение
- Вопросы и ответы
В некоторых ситуациях пользователи операционной системы Виндовс 10 могут столкнуться с проблемой, когда попытка открыть файл, папку или программу приводит к появлению ошибки с кодом 5 и текстом «Отказано в доступе». Также она нередко возникает при попытке запуска или перезапуска служб. Далее мы расскажем о причинах появления этого сбоя и предложим методы его устранения.
Устраняем ошибку 5 при доступе к данным
В большинстве случаев источником ошибки являются проблемы с правами на чтение и запись данных в текущей пользовательской «учётке». Также подобное сообщение появляется при сбоях в ОС, повреждении её компонентов или записей реестра.
Способ 1: Запуск с привилегиями администратора
Если открытие исполняемого файла программы, игры либо инсталлятора приложения приводит к появлению рассматриваемой ошибки, следует попробовать запустить его от имени администратора.
- Убедитесь, что у текущей учётной записи нужные права есть. Если это не так, предоставьте или получите их.
Урок: Получение прав администратора на Windows 10
- Перейдите к проблемному файлу. Выделите его, нажмите правую кнопку мыши и выберите в меню пункт «Запуск от имени администратора».
- Появится всплывающее окно с запросом на разрешение, щёлкните в нём «Да».
Далее приложение или инсталлятор должны запуститься нормально.
Способ 2: Открытие доступа к каталогам
Вторая причина проблемы, которую мы сегодня рассматриваем – неполадки с правами доступа к отдельному каталогу или диску. Предоставление нужных прав покажем на примере системного диска.
Внимание! Процедура может нарушить работу компьютера, поэтому рекомендуем создать точку восстановления!
Урок: Точка восстановления в Windows 10
- Откройте «Этот компьютер», найдите в нём системный накопитель и кликните по нему ПКМ, затем выберите в меню пункт «Свойства».
- Откройте вкладку «Безопасность». Нажмите на кнопку «Изменить» под блоком «Группы и пользователи».
Далее кликните «Добавить».
- В следующем окне обратитесь к блоку «Введите имена…». Наберите на клавиатуре слово
Все, после чего щёлкните «Проверить имена».
Если появилось окошко «Имя не найдено», попробуйте в графе «Введите имя объекта» вписать слово
Allлибо имя текущей учётной записи, после чего воспользуйтесь кнопкой «ОК». - Вернувшись к утилите разрешений, убедитесь, что выделена добавленная на предыдущем шаге группа. Далее в разделе «Разрешения для группы…» отметьте все пункты в столбце «Разрешить».
- Далее последовательно щёлкните «Применить» и «ОК», после чего перезагрузите компьютер.
Предоставление прав на чтение и запись системного носителя одновременно устраняет ошибку 5 как для исполняемых файлов, так и для служб, однако данная процедура небезопасна для работоспособности системы.
Способ 3: «Командная строка»
Рассматриваемая проблема может касаться только той или иной службы Виндовс. В этом случае можно воспользоваться средством «Командная строка».
- Откройте «Поиск», в котором начните вводить запрос
командная строка. Выделите найденное приложение и нажмите на ссылку «Запуск от имени администратора» в правой части окна. - Последовательно введите в интерфейсе следующие команды:
net localgroup Администраторы /add networkservicenet localgroup Администраторы /add localserviceОбратите внимание! Пользователям Windows 10 с английской локализацией системы необходимо вводить Administrators вместо Администраторы!
- Закрывайте окно программы и перезагружайте ПК или ноутбук.
Данный метод безопаснее предыдущего, но и применим только при отказе в доступе для служб.
Способ 4: Устранение проблем с Виндовс
Если применение всех вышеприведённых методов не принесло результата, скорее всего источником проблемы являются неполадки в самой ОС.
- Первым делом проверьте обновления – возможно, в одном из недавно установленных присутствуют баги. Если же, напротив, вы давно не обновляли систему, попробуйте загрузить актуальные апдейты.
Урок: Как установить и как удалить обновления Windows 10
- Проверьте параметры антивируса – возможно, в нём активен строгий режим контроля, который не разрешает манипуляции с данными. Также стоит попробовать временно отключить защитное ПО.
Урок: Как отключить антивирус
Если же вы по каким-то причинам вообще не пользуетесь защитой от вирусов, рекомендуем ознакомиться со статьей по борьбе с ними — возможно, ваш компьютер стал жертвой заражения.
Подробнее: Борьба с компьютерными вирусами
- Дополнительно следует проверить работоспособность системных составляющих в целом и реестра в частности.
Подробнее:
Проверка и восстановление системных файлов в Windows 10
Восстановление реестра в Windows 10
Описанные выше рекомендации должны помочь в устранении проблемы.
Заключение
Мы рассмотрели варианты решения проблемы, при которой в Виндовс 10 появляется ошибка с кодом 5 и текстом «Отказано в доступе». Как видим, возникает она по разным причинам, из-за чего нет универсального метода устранения.
Еще статьи по данной теме:
Помогла ли Вам статья?
Windows 8 Enterprise Windows 8 Pro Windows 8 Windows 7 Enterprise Windows 7 Professional Windows 7 Ultimate Windows 7 Home Premium Windows 7 Home Basic Windows 7 Starter Windows Vista Enterprise Windows Vista Ultimate Windows Vista Business Windows Vista Home Premium Windows Vista Home Basic Windows Vista Starter Microsoft Windows XP Professional Microsoft Windows XP Home Edition Microsoft Windows XP Starter Edition Еще…Меньше
Аннотация
При попытке доступа к файлам и папкам в Windows или работе с ними могут возникать такие проблемы:
-
Проблема 1. Вы получаете сообщение об ошибке «Отказано в доступе» или аналогичное.
-
Проблема 2. Невозможно получить доступ к файлам и папкам, изменить, сохранить или удалить их.
-
Проблема 3. Невозможно открыть файл или папку после установки новой версии Windows.
Способ
Чтобы решить конкретную проблему, выберите наиболее подходящее к вашей ситуации описание и выполните указанные действия. Используйте метод, соответствующий вашей версии Windows.
Примечание. При подобных проблемах не всегда появляется сообщение об ошибке «Отказано в доступе». Если устранить проблему не удается, попробуйте другие предлагаемые действия.
Причина
Сообщение об ошибке «Отказано в доступе» может появляться по одной или нескольким из следующих причин:
-
Изменился владелец папки.
-
У вас нет необходимых разрешений.
-
Файл зашифрован.
Решение
Windows 8
Возможно, вы не являетесь владельцем файла или папки.
Если вы недавно обновили систему до Windows 8, могли измениться некоторые сведения о вашей учетной записи. Поэтому вы можете больше не быть владельцем некоторых файлов или папок. Эту проблему можно устранить, снова став владельцем файлов и папок.
Чтобы стать владельцем файла или папки, выполните указанные ниже действия.
-
Нажмите и удерживайте папку, владельцем которой вы хотите стать, и выберите пункт Свойства. (Если вы используете мышь, щелкните папку правой кнопкой и выберите пункт Свойства.)
-
Откройте вкладку Безопасность, нажмите кнопку Дополнительно и выберите пункт Изменить. При получении запроса на ввод пароля администратора или подтверждение введите пароль или подтвердите действие.
-
Введите имя пользователя, которому нужно предоставить права владельца, и выберите элемент Проверить имена.
Примечание. Появится имя учетной записи лица, которому вы предоставляете права владельца.
-
Нажмите кнопку ОК.
-
Если необходимо, чтобы этот пользователь также стал владельцем файлов и вложенных папок в этой папке, установите флажок Заменить владельца подконтейнеров и объектов.
-
Нажмите кнопку ОК.
Возможно, у вас нет необходимых разрешений.
Проблемы при доступе к файлам и папкам могут быть связаны с разрешениями. Разрешения — это правила, которые определяют, может ли пользователь получать доступ к файлам и папкам или изменять их. Чтобы проверить разрешения на файл или папку:
-
Нажмите и удерживайте (или щелкните правой кнопкой мыши) файл или папку, а затем выберите пункт Свойства.
-
Откройте вкладку Безопасность.
-
В разделе Группы или пользователи выберите свое имя, чтобы увидеть имеющиеся у вас разрешения.
Для открытия файла необходимо разрешение на чтение. Чтобы изменить разрешения на файл или папку, выполните указанные ниже действия.
Важно! Чтобы изменить разрешения на файлы и папки, необходимо войти в систему с правами администратора.
-
Нажмите и удерживайте (или щелкните правой кнопкой мыши) файл или папку, а затем выберите пункт Свойства.
-
Откройте вкладку Безопасность.
-
В разделе Группы или пользователи выберите свое имя, чтобы увидеть имеющиеся у вас разрешения.
-
Нажмите кнопку Изменить, выберите свое имя, установите флажки для нужных разрешений и нажмите кнопку ОК.
Файл или папка могут быть зашифрованы.
Шифрование позволяет защитить файлы и папки от нежелательного доступа. Открыть зашифрованный файл или папку без сертификата, который использовался для шифрования, невозможно. Чтобы увидеть, зашифрованы ли файл или папка:
-
Нажмите и удерживайте (или щелкните правой кнопкой мыши) файл или папку, а затем выберите пункт Свойства.
-
Перейдите на вкладку Общие и нажмите кнопку Дополнительно.
Если установлен флажок Шифровать содержимое для защиты данных, для открытия файла или папки потребуется сертификат, который использовался для их шифрования. В этом случае следует получить этот сертификат у пользователя, который создал или зашифровал файл или папку, либо попросить его расшифровать их.
Windows 7
Возможно, вы не являетесь владельцем файла или папки.
Если вы недавно обновили систему до Windows 7, могли измениться некоторые сведения о вашей учетной записи. Поэтому вы можете больше не быть владельцем некоторых файлов или папок. Эту проблему можно устранить, снова став владельцем файлов и папок.
Чтобы стать владельцем файла или папки:
-
Щелкните правой кнопкой мыши значок папки, владельцем которой вы хотите стать, и выберите пункт Свойства.
-
Откройте вкладку Безопасность, нажмите кнопку Дополнительно и выберите вкладку Владелец.
-
Нажмите кнопку Изменить.
Примечание. При получении запроса на ввод пароля администратора или подтверждения введите пароль или подтвердите действие.
-
Выберите имя лица, которому требуется предоставить права владельца.
-
Если необходимо, чтобы этот пользователь также стал владельцем файлов и вложенных папок в этой папке, установите флажок Заменить владельца подконтейнеров и объектов.
-
Нажмите кнопку ОК.
Возможно, у вас нет необходимых разрешений.
Проблемы при доступе к файлам и папкам могут быть связаны с разрешениями. Разрешения — это правила, которые определяют, может ли пользователь получать доступ к файлам и папкам или изменять их. Чтобы установить разрешения файла или папки, выполните указанные ниже действия.
-
Щелкните файл или папку правой кнопкой мыши и выберите пункт Свойства.
-
Откройте вкладку Безопасность.
-
В разделе Группы или пользователи выберите свое имя, чтобы увидеть имеющиеся у вас разрешения.
Для открытия файла необходимо разрешение на чтение. Чтобы изменить разрешения на файл или папку, выполните указанные ниже действия.
Важно! Чтобы изменить разрешения на файлы и папки, необходимо войти в систему с правами администратора.
-
Щелкните файл или папку правой кнопкой мыши и выберите пункт Свойства.
-
Откройте вкладку Безопасность.
-
В разделе Группы или пользователи выберите свое имя, чтобы увидеть имеющиеся у вас разрешения.
-
Нажмите кнопку Изменить, выберите свое имя, установите флажки для нужных разрешений и нажмите кнопку ОК.
Дополнительные сведения о разрешениях см. в статье Что такое разрешения?.
Файл или папка могут быть зашифрованы.
Шифрование позволяет защитить файлы и папки от нежелательного доступа. Открыть зашифрованный файл или папку без сертификата, который использовался для шифрования, невозможно. Чтобы увидеть, зашифрованы ли файл или папка:
-
Щелкните файл или папку правой кнопкой мыши и выберите пункт Свойства.
-
Откройте вкладку Общие и нажмите кнопку Дополнительно.
Если установлен флажок Шифровать содержимое для защиты данных, для открытия файла или папки потребуется сертификат, который использовался для их шифрования.
Этот сертификат следует получить у пользователя, который создал или зашифровал файл или папку, либо попросить его расшифровать их.
Дополнительные сведения см. в статье Импорт и экспорт сертификатов и закрытых ключей.
Причина
Проблемы с доступом к файлам и папкам и при работе с ними могут возникать по одной или нескольким из следующих причин:
-
Изменился владелец папки.
-
У вас нет необходимых разрешений.
-
Файл зашифрован.
-
Файл поврежден.
-
Профиль пользователя поврежден.
Решение
Windows 8
Возможно, вы не являетесь владельцем файла или папки.
Если вы недавно обновили систему до Windows 8, могли измениться некоторые сведения о вашей учетной записи. Поэтому вы можете больше не быть владельцем некоторых файлов или папок. Эту проблему можно устранить, снова став владельцем файлов и папок.
Чтобы стать владельцем файла или папки, выполните указанные ниже действия.
-
Нажмите и удерживайте папку, владельцем которой вы хотите стать, и выберите пункт Свойства. (Если вы используете мышь, щелкните папку правой кнопкой и выберите пункт Свойства.)
-
Откройте вкладку Безопасность, нажмите кнопку Дополнительно и выберите пункт Изменить. При получении запроса на ввод пароля администратора или подтверждение введите пароль или подтвердите действие.
-
Введите имя пользователя, которому нужно предоставить права владельца, и выберите элемент Проверить имена.
Примечание. Появится имя учетной записи лица, которому вы предоставляете права владельца.
-
Нажмите кнопку ОК.
-
Если необходимо, чтобы этот пользователь также стал владельцем файлов и вложенных папок в этой папке, установите флажок Заменить владельца подконтейнеров и объектов.
-
Нажмите кнопку ОК.
Возможно, у вас нет необходимых разрешений.
Проблемы при доступе к файлам и папкам могут быть связаны с разрешениями. Разрешения — это правила, которые определяют, может ли пользователь получать доступ к файлам и папкам или изменять их. Чтобы проверить разрешения на файл или папку:
-
Нажмите и удерживайте (или щелкните правой кнопкой мыши) файл или папку, а затем выберите пункт Свойства.
-
Откройте вкладку Безопасность.
-
В разделе Группы или пользователи выберите свое имя, чтобы увидеть имеющиеся у вас разрешения.
Для открытия файла необходимо разрешение на чтение. Чтобы изменить разрешения на файл или папку, выполните указанные ниже действия.
Важно! Чтобы изменить разрешения на файлы и папки, необходимо войти в систему с правами администратора.
-
Нажмите и удерживайте (или щелкните правой кнопкой мыши) файл или папку, а затем выберите пункт Свойства.
-
Откройте вкладку Безопасность.
-
В разделе Группы или пользователи выберите свое имя, чтобы увидеть имеющиеся у вас разрешения.
-
Нажмите кнопку Изменить, выберите свое имя, установите флажки для нужных разрешений и нажмите кнопку ОК.
Дополнительные сведения о разрешениях см. в статье Что такое разрешения?.
Файл или папка могут быть зашифрованы.
Шифрование позволяет защитить файлы и папки от нежелательного доступа. Открыть зашифрованный файл или папку без сертификата, который использовался для шифрования, невозможно. Чтобы увидеть, зашифрованы ли файл или папка:
-
Нажмите и удерживайте (или щелкните правой кнопкой мыши) файл или папку, а затем выберите пункт Свойства.
-
Перейдите на вкладку Общие и нажмите кнопку Дополнительно.
Если установлен флажок Шифровать содержимое для защиты данных, для открытия файла или папки потребуется сертификат, который использовался для их шифрования. В этом случае следует получить этот сертификат у пользователя, который создал или зашифровал файл или папку, либо попросить его расшифровать их.
Файл или папка могут быть повреждены
Файлы могут оказаться поврежденными по разным причинам. Наиболее часто это случается, когда при открытом файле происходит сбой компьютера или пропадает питание. Большинство поврежденных файлов невозможно восстановить. В таком случае необходимо удалить файл или восстановить его из резервной копии.
Дополнительные сведения о поврежденных файлах и способах их восстановления см. в статье Поврежденные файлы: вопросы и ответы.
Ваш локальный профиль пользователя может быть поврежден.
Иногда Windows может неправильно читать данные локального профиля пользователя. Это может заблокировать доступ к файлам и папкам. В таком случае может потребоваться новый локальный профиль пользователя. Для его создания сначала создайте учетную запись локального пользователя. При создании учетной записи также создается и профиль. Чтобы создать учетную запись локального пользователя:
-
Проведите пальцем от правого края экрана, нажмите Параметры и выберите Изменение параметров компьютера. (Если вы используете мышь, наведите указатель на правый верхний угол экрана, переместите его вниз, нажмите Параметры, а затем Изменение параметров компьютера.)
-
В области навигации выберите элемент Пользователи.
-
Выберите команду Добавить пользователя, а затем выберите пункт Возможен ли вход без учетной записи Майкрософт?
-
Выберите элемент Локальная учетная запись.
-
Введите имя новой учетной записи.
-
Если вы хотите использовать пароль, введите и подтвердите его. Если вы решили не использовать пароль, не вводите его и нажмите кнопку Далее.
-
Нажмите кнопку Готово.
Windows 7
Возможно, вы не являетесь владельцем файла или папки.
Если вы недавно обновили систему до Windows 7, могли измениться некоторые сведения о вашей учетной записи. Поэтому вы можете больше не быть владельцем некоторых файлов или папок. Эту проблему можно устранить, снова став владельцем файлов и папок.
Чтобы стать владельцем файла или папки:
-
Щелкните правой кнопкой мыши значок папки, владельцем которой вы хотите стать, и выберите команду Свойства.
-
Откройте вкладку Безопасность, нажмите кнопку Дополнительно и выберите вкладку Владелец.
-
Нажмите кнопку Изменить. При получении запроса на ввод пароля администратора или подтверждение введите пароль или подтвердите действие.
-
Выберите имя лица, которому требуется предоставить права владельца.
-
Если необходимо, чтобы этот пользователь также стал владельцем файлов и вложенных папок в этой папке, установите флажок Заменить владельца подконтейнеров и объектов.
-
Нажмите кнопку ОК.
Возможно, у вас нет необходимых разрешений.
Проблемы при доступе к файлам и папкам могут быть связаны с разрешениями. Разрешения — это правила, которые определяют, может ли пользователь получать доступ к файлам и папкам или изменять их. Чтобы проверить разрешения на файл или папку:
-
Нажмите и удерживайте (или щелкните правой кнопкой мыши) файл или папку, а затем выберите пункт Свойства.
-
Откройте вкладку Безопасность.
-
В разделе Группы или пользователи выберите свое имя, чтобы увидеть имеющиеся у вас разрешения.
Для открытия файла необходимо разрешение на чтение. Чтобы изменить разрешения на файл или папку, выполните указанные ниже действия.
Важно! Чтобы изменить разрешения на файлы и папки, необходимо войти в систему с правами администратора.
-
Щелкните файл или папку правой кнопкой мыши и выберите пункт Свойства.
-
Откройте вкладку Безопасность.
-
В разделе Группы или пользователи выберите свое имя, чтобы увидеть имеющиеся у вас разрешения.
-
Нажмите кнопку Изменить, выберите свое имя, установите флажки для нужных разрешений и нажмите кнопку ОК.
Дополнительные сведения о разрешениях см. в статье Что такое разрешения?.
Файл или папка могут быть зашифрованы.
Шифрование позволяет защитить файлы и папки от нежелательного доступа. Открыть зашифрованный файл или папку без сертификата, который использовался для шифрования, невозможно. Чтобы увидеть, зашифрованы ли файл или папка:
-
Щелкните файл правой кнопкой мыши и выберите пункт Свойства.
-
Откройте вкладку Общие и нажмите кнопку Дополнительно.
Если установлен флажок Шифровать содержимое для защиты данных, для открытия файла или папки потребуется сертификат, который использовался для их шифрования.
Этот сертификат следует получить у пользователя, создавшего файл. Дополнительные сведения см. в статье Импорт и экспорт сертификатов и закрытых ключей.
Файл или папка могут быть повреждены
Файлы могут оказаться поврежденными по разным причинам. Наиболее часто это случается, когда при открытом файле происходит сбой компьютера или пропадает питание. Большинство поврежденных файлов невозможно восстановить. В таком случае необходимо удалить файл или восстановить его из резервной копии.
Дополнительные сведения о поврежденных файлах и способах их восстановления см. в статье Поврежденные файлы: вопросы и ответы.
Ваш профиль пользователя может быть поврежден.
Иногда Windows может неправильно читать данные локального профиля пользователя. Это может заблокировать доступ к файлам и папкам. В таком случае может потребоваться новый локальный профиль пользователя. Для его создания сначала создайте учетную запись локального пользователя. При создании учетной записи также создается и профиль.
Дополнительные сведения о создании профилей пользователя см. в статье Восстановление поврежденного профиля пользователя. После того как профиль пользователя создан, можно скопировать в него существующие файлы, чтобы иметь к ним доступ.
Причина
Проблемы с доступом к файлам и папкам после обновления версии Windows могут возникать по одной или нескольким из следующих причин:
-
Изменился владелец папки.
-
Файлы из предыдущей системы сохранены в папку Windows.old.
Решение
Windows 8
Возможно, вы не являетесь владельцем файла или папки.
Если вы недавно обновили систему до Windows 8, могли измениться некоторые сведения о вашей учетной записи. Поэтому вы можете больше не быть владельцем некоторых файлов и папок. Эту проблему можно устранить, снова став владельцем файлов и папок.
Чтобы стать владельцем файла или папки:
-
Нажмите и удерживайте папку, владельцем которой вы хотите стать, и выберите пункт Свойства. (Если вы используете мышь, щелкните папку правой кнопкой и выберите пункт Свойства.)
-
Откройте вкладку Безопасность, нажмите кнопку Дополнительно и выберите пункт Изменить. При получении запроса на ввод пароля администратора или подтверждение введите пароль или подтвердите действие.
-
Введите имя пользователя, которому нужно предоставить права владельца, и выберите элемент Проверить имена.
Примечание. Появится имя учетной записи лица, которому вы предоставляете права владельца.
-
Нажмите кнопку ОК.
-
Если необходимо, чтобы этот пользователь также стал владельцем файлов и вложенных папок в этой папке, установите флажок Заменить владельца подконтейнеров и объектов.
-
Нажмите кнопку ОК.
Вам нужно восстановить файлы из папки Windows.old.
Если вы недавно обновили систему до Windows 8 и не переформатировали жесткий диск, старые файлы могут быть доступны в папке Windows.old.
Чтобы устранить эту проблему автоматически, щелкните ссылку или нажмите кнопку Исправить. Затем в диалоговом окне Загрузка файла нажмите кнопку Выполнить и следуйте инструкциям мастера устранения проблем. Чтобы устранить проблему самостоятельно, перейдите к разделу «Самостоятельное решение проблемы».
Получить помощь в решении проблемы
Примечания.
-
Мастер может быть доступен только на английском языке. Однако автоматическое исправление подходит для версий Windows на всех языках.
-
Если вы используете не тот компьютер, на котором возникла проблема, сохраните решение для исправления на устройство флэш-памяти или компакт-диск и запустите его на нужном компьютере.
Самостоятельное решение проблемы
Чтобы извлечь файлы вручную:
-
Откройте рабочий стол, коснитесь значка папки и нажмите Компьютер. Или нажмите клавиши WINDOWS+Е.
-
Дважды коснитесь диска, на котором установлена ОС Windows (обычно это диск С), или дважды щелкните его.
-
Дважды коснитесь папки Windows.old или дважды щелкните ее.
-
Дважды коснитесь папки «Пользователи» или дважды щелкните ее.
-
Дважды коснитесь имени пользователя или дважды щелкните его.
-
Откройте папки с файлами, которые требуется извлечь. Например, чтобы извлечь файлы из папки «Документы», дважды коснитесь папки Документы или дважды щелкните ее.
-
Скопируйте нужные файлы из каждой папки и вставьте их в папку в Windows 8. Например, если необходимо извлечь все содержимое папки «Документы», находящейся в папке Windows.old, скопируйте все файлы из этой папки и вставьте их в библиотеку документов в Windows 8.
-
Повторите действия с 5-го по 7-е для каждой учетной записи пользователя на компьютере.
Дополнительные сведения о восстановлении данных из предыдущих версий Windows см. в статье Восстановление потерянных или удаленных файлов.
Windows 7
Возможно, вы не являетесь владельцем файла или папки.
Если вы недавно обновили систему до Windows 7, могли измениться некоторые сведения о вашей учетной записи. Поэтому вы можете больше не быть владельцем некоторых файлов и папок. Эту проблему можно устранить, снова став владельцем файлов и папок.
Чтобы стать владельцем файла или папки:
-
Щелкните правой кнопкой мыши значок папки, владельцем которой вы хотите стать, и выберите команду Свойства.
-
Откройте вкладку Безопасность, нажмите кнопку Дополнительно и выберите вкладку Владелец.
-
Нажмите кнопку Изменить. При получении запроса на ввод пароля администратора или подтверждение введите пароль или подтвердите действие.
-
Выберите имя лица, которому требуется предоставить права владельца.
-
Если необходимо, чтобы этот пользователь также стал владельцем файлов и вложенных папок в этой папке, установите флажок Заменить владельца подконтейнеров и объектов.
-
Нажмите кнопку ОК.
Возможно, вам потребуется восстановить файлы из папки Windows.old.
Если вы недавно обновили систему до Windows 7 и не переформатировали жесткий диск, старые файлы могут быть доступны в папке Windows.old.
Чтобы устранить эту проблему автоматически, щелкните ссылку или нажмите кнопку Исправить. В диалоговом окне Загрузка файла нажмите кнопку Выполнить и следуйте инструкциям мастера устранения проблем. Если вы предпочитаете решить проблему самостоятельно, перейдите к разделу «Самостоятельное решение проблемы».
Получить помощь в решении проблемы
Примечания.
-
Мастер может быть доступен только на английском языке. Однако автоматическое исправление подходит для версий Windows на всех языках.
-
Если вы используете не тот компьютер, на котором возникла проблема, сохраните решение для исправления на устройство флэш-памяти или компакт-диск и запустите его на нужном компьютере.
Самостоятельное решение проблемы
Чтобы извлечь файлы вручную:
-
Нажмите кнопку Пуск и выберите пункт Компьютер.
-
Дважды щелкните диск, на котором установлена ОС Windows (обычно это диск C).
-
Дважды щелкните папку Windows.old.
-
Дважды щелкните папку «Пользователи».
-
Дважды щелкните имя пользователя.
-
Откройте папки с файлами, которые требуется извлечь. Например, чтобы извлечь файлы из папки «Документы», дважды щелкните папку Документы.
-
Скопируйте нужные файлы из каждой папки и вставьте их в папку в Windows 7. Например, если необходимо извлечь все содержимое папки «Документы», находящейся в папке Windows.old, скопируйте все файлы из этой папки и вставьте их в библиотеку документов в Windows 7.
-
Повторите действия с 5-го по 7-е для каждой учетной записи пользователя на компьютере.
Дополнительные сведения о восстановлении данных из предыдущих версий Windows см. в статье Восстановление потерянных или удаленных файлов.
Нужна дополнительная помощь?
Нужны дополнительные параметры?
Изучите преимущества подписки, просмотрите учебные курсы, узнайте, как защитить свое устройство и т. д.
В сообществах можно задавать вопросы и отвечать на них, отправлять отзывы и консультироваться с экспертами разных профилей.
Посещая сайты в интернете, мы часто натыкаемся на различные ошибки при загрузке. Часть из них вызвана проблемами на стороне сервера, многие связаны с настройками пользовательского устройства, некоторые возникают из-за сбоев в работе интернет-служб. Страница «Error 1020 Access Denied» обычно открывается на веб-сайтах, которые используют сервисы компании Cloudflare (сеть доставки контента (CDN), защиты от DDoS-атак, DNS-серверы), когда та блокирует IP-адрес пользователя. Но существуют и другие причины, по которым возникает ошибка 1020 на сайте. Мы разберем ситуации, когда проблема носит локальный характер, и подскажем, как устранить эту неисправность на стороне пользователя.
Что значит ошибка 1020 Доступ Запрещен
Ошибка 1020 Access Denied — это сообщение о том, что вам отказано в доступе к странице, которую вы пытаетесь посмотреть. Ее код имеет формат «1ххх», а это указывает на то, что сайт работает с прокси-сервером Cloudflare и использует предлагаемые им функции безопасности. Как правило, ошибка появляется, если его защитная система выявила нарушение правил брандмауэра: в том числе, что на веб-ресурс пробует зайти айпи-адрес из черного списка. В таком случае запрос просто блокируется, а посетитель видит уведомление Error 1020. Иногда в системе случаются ложные срабатывания, и доступ запрещают обычному интернет-пользователю.
Другой распространенной причиной появления кода 1020 является конфликт файлов cookie, которые сервис Cloudflare применяет для сохранения информации о взаимодействиях с сайтом и обеспечения большей безопасности. Если вы уверены, что ваш айпишник «чист», стоит попробовать исправить проблему самостоятельно.
Как исправить ошибку 1020 Access Denied
Все ваши действия по устранению ошибки 1020 будут так или иначе связаны с браузером, поскольку, как мы уже сказали, чаще всего дело заключается в куки-файлах, а настраивать их нужно именно там. Ниже мы расскажем об основных способах решения возникшей проблемы, которые помогают исправить ситуацию на стороне пользователя.
Убедитесь, что браузер разрешает использование файлов cookie
Первое, что нужно сделать, — проверить, включена ли функция использования куки в вашем веб-браузере. Cloudflare применяет этот инструмент на постоянной основе, и потому может запретить доступ к ресурсу, если браузер пользователя не разрешает оставлять cookies на его устройстве.
Мы объясним, как это сделать, на примере Google Chrome, но в других браузерах путь будет схожим. Итак, откройте окно Chrome и нажмите на кнопку с тремя точками в правом верхнем углу экрана. В выпавшем меню выберите пункт «Настройки».
Перейдите в раздел «Конфиденциальность и безопасность» в боковом меню. Далее откройте «Файлы cookie и другие данные сайтов». Убедитесь, что в списке выбран вариант «Разрешить все файлы cookie».
После этого закройте окно браузера и запустите его заново. Попробуйте снова загрузить сайт, на котором возникла ошибка. Если проблема не устранена, перейдите к следующему шагу.
Очистите кеш браузера
Работа веб-браузера предполагает, что он будет запоминать историю ваших посещений и хранить в памяти информацию о сайтах, которые вы загружали. Иногда это приводит к конфликту из-за несоответствия актуальной страницы и ее старой версии, сохраненной в кэше. Сообщение о 1020-й ошибке может появляться даже тогда, когда сервер уже не выдает ее, просто потому что в прошлый раз оно закэшировалось. Чтобы решить проблему, достаточно очистить кэш в браузере.
Для этого по изложенному выше пути зайдите в раздел «Конфиденциальность и безопасность». Выберите пункт «Очистить историю». Во вкладке «Дополнительные» проставьте галочки следующим образом (или везде, если хотите):
Нажмите «Удалить данные». Теперь информация должна обновиться. Посетите «проблемный» сайт еще раз и проверьте, не пропала ли ошибка.
Используйте другой браузер
Если предыдущие советы не помогли, попробуйте загрузить нужную веб-страницу через другой веб-браузер: Safari, Opera, Mozilla Firefox, Microsoft Edge и т. д. Для большей эффективности можете почистить cookie и кэш на нем тоже.
Отключите расширения, которые блокируют cookie
Еще одна причина возникновения отказа в доступе может заключаться в работе сторонних приложений, которые интегрированы в ваш браузер. Некоторые плагины, включая блокировщики рекламы, могут запрещать использование cookies, несмотря на то, что в самой программе оно разрешено. В таком случае достаточно отключить конфликтные расширения, чтобы ошибка исчезла.
В Google Chrome это делается по следующему пути: «троеточие» вверху правой стороны экрана — Дополнительные инструменты — Расширения. На открывшейся странице отключите с помощью бегунка плагины, которые, как вы думаете, могли вызвать проблему. Затем проверьте, не решена ли она.
Обратитесь в службу технической поддержки
Если ничего из перечисленного не избавило вас от ошибки 1020, последнее, что вы можете сделать, — обратиться в техподдержку сайта или Cloudflare. Возможно, никто, кроме вас, не знает о возникновении проблемы. Уточните у специалистов, в чем может быть причина. Вполне вероятно, что ваш IP-адрес был несправедливо заблокирован.
Заключение
Код 1020 при открытии сайта означает, что доступ к ресурсу по какой-то причине запрещен. Этот инструмент зачастую используется в веб-проектах, чтобы заблокировать нежелательных пользователей и защититься от хакерских атак. Иногда система безопасности срабатывает неправильно, но чаще всего проблему можно исправить собственными силами. Теперь вы знаете, как это сделать.
Похожие статьи
-
Пока вы ждете загрузки сайта в окне браузера, на его сервере происходит обработка запроса, в результате чего он выдает или не выдает вам нужную информацию. Часто в процессе выполнения пользовательского запроса возникают различные ошибки, и вместо страницы мы получаем сообщения вроде Error 401, 404, 504 и т. п. Это значит, что что-то пошло не так и сайт не смог выполнить запрашиваемое действие. Цифры в названии ошибки означают ее код. Он указывает на наличие определенного типа проблемы. Одной из самых распространенных является формулировка «403 Forbidden Error». В статье мы расскажем, что делать, когда появляется 403 ошибка на сайте, что это означает, почему возникает и как ее устранить.
-
Чтобы на веб-странице появился контент, браузер должен получить от сервера, на котором расположен сайт, необходимые данные. Когда на устройстве пользователя, на веб-сервере или на другом промежуточном узле (например, прокси) возникают неполадки, вместо содержимого сайта в браузере появляется страница с ошибкой. Для устранения сбоя, необходимо знать, на чьей стороне он произошел и по какой причине. Понять, что является источником проблемы, помогает цифровой код ошибки. Если он имеет формат 5xx, значит, сбой происходит на стороне сервера. Разбираем в статье ошибку 504 на сайте и способы ее устранения.
-
Когда сервер временно не может обработать запрос пользователя, он передает в браузер ответ об ошибке 503. Отсутствие доступа к сайту имеет негативные последствия как для посетителя, который не может просматривать нужный контент, так и для владельца веб-ресурса, рискующего потерять трафик и конверсию. Чаще всего причиной ошибки являются неправильные настройки сервера или движка, с помощью которого создан сайт (CMS). Их исправлением занимается администратор веб-ресурса. Однако иногда уведомление с кодом 503 возникает из-за сбоев на стороне пользователя. Такие неполадки легче и быстрее исправить, и сделать это может посетитель веб-ресурса самостоятельно. В данной статье мы разберем несколько способов устранения ошибки 503, которые могут предпринять администратор и пользователь сайта.
Что это такое? Ошибка 403, возникшая на экране смартфона, ПК или планшета, говорит вам: «Сюда вход запрещен». Считается серверной ошибкой, однако это не технический сбой. Спровоцировать ее могут проделки провайдеров или мошенников.
Как устранить? Если ошибка 403 – дело рук хакеров, то придется пофиксить в настройках сайта. Если же сайт не открывается у пользователей всей страны (заблокировали по первым цифрам IP), то и здесь решить проблему можно. Для обхода запрета есть специальные сервисы.
В статье рассказывается:
- Что означает ошибка 403
- Причины появления ошибки 403
- Как решить проблему, если вы – пользователь
- Способ обхода ошибки 403
- Топ-7 прокси-серверов для обхода ошибки 403
- Как устранить ошибку 403 в Play Market
- Как исправить ошибку 403 в Крыму
- Как обойти ошибку 403 в Netflix
Многие пользователи впадают в недоумение, увидев сообщение «403 forbidden», и задаются вопросом, что это за ошибка. Если браузер отправил ее, это значит, что доступ к запрашиваемому ресурсу ограничен. Эта ошибка может быть отображена и по-другому:
-
403 Forbidden.
-
Access denied.
-
«В доступе отказано».
-
Forbidden.
-
You don’t have permission to access.
-
Запрещено 403.

Когда в сообщении об ошибке будет указан код 403, то практически во всех случаях потребуется использование стороннего программного обеспечения либо выход в Интернет через удаленный сервер.
Такое сообщение не связано с техническими неполадками, оно дает понять, что доступ к ресурсу ограничен самим провайдером.
Ошибка 403 может появиться при попытке открыть любой сайт, страницу, файл, сценарий, к которым по тем или иным причинам решено ограничить доступ пользователя.
Причины появления ошибки 403
Существует целый ряд причин, по которым пользователь может увидеть ошибку запроса 403. Таковыми могут быть как случайные или ошибочные действия провайдера, так и намеренное ограничение доступа, обусловленное политическими мотивами, соображениями безопасности данных, неготовностью материалов к публикации. Подробнее о разных вариантах.
Доступ к ресурсу может быть ограничен для пользователя из какой-либо страны
Сразу, как только пользователь выходит в Интернет, он получает IP-адрес. По нему происходит обмен данными между его устройством и любым интернет-ресурсом. IP представляет собой набор цифр, разделенных точками на четыре части по два или три знака. Первые цифры в этом коде указывают на страну, из которой осуществляется доступ к серверу.

В частности, один из самых посещаемых в мире поисковик Google в ряде стран невозможно открыть из-за ограничения доступа, поэтому пользователи из этих стран видят ошибку 403 при попытке зайти на него. Характерным примером подобной ситуации являются непростые отношения России с целым рядом зарубежных государств, из-за чего вне закона оказалось множество популярных иностранных ресурсов. Заходя на них, пользователи из России видят ошибку http 403. Кроме того, на устаревшем оборудовании провайдера при присвоении пользователю IP-адреса может указываться недостоверный код страны.
Крайне низка вероятность того, что ошибка 403 связана с тем, что сервер запретил доступ именно конкретному пользователю. Это возможно при наличии выделенной линии, при которой IP-адрес не изменяется при каждом подключении. В большинстве же случаев он присваивается заново при каждом доступе в Интернет, поэтому блокировка одного адреса не будет действовать при новом подключении. Если ошибка 403 появилась на сайте Гугл или на другом свободном в России ресурсе, следует попробовать переподключиться и зайти под другими логином и паролем. Иногда проблема решается автоматически по прошествии непродолжительного времени – не более нескольких дней.
В работе сайта возникли сбои в связи с изменениями, внесёнными в код
Если у вас в Сети создан свой сайт, то и здесь можно столкнуться с ошибкой авторизации 403. Причины могут быть следующие:
-
Сайт был взломан, в результате действий злоумышленников файл с индексными данными оказался поврежден;
-
при переносе ресурса его данные были размещены в месте хранения с неправильным адресом;
-
в вашем IP содержатся данные, при наличии которых доступ к сайту ограничен.
Индексные файлы – это записи сайта, к которым сервер при поступлении запроса от пользователя обращается в первую очередь, на основании данных, содержащихся в нем, уже обрабатываются остальные его данные. Если сервер управляется операционной системой Linux, то нужно быть внимательным к регистру при указании имени файла.
Собрали все фишки маркетинга в одном месте, чтобы вы смогли показать, что ваш продукт – лучший.
Для ресурсов, которые написаны на языке HTML и являются статичными, индексный файл будет иметь название Index и расширение html. Динамические сайты имеют index files с расширением php. У ресурса Joomla, например, два таких – Index1 и Index2. Индексный файл можно использовать из готового дистрибутива, распаковав его на локальном компьютере.
Может выясниться, что дистрибутив сайта помещен не в папку верхнего уровня, а в одну из подчиненных директорий, например, со сценариями, после чего появляется ошибка страницы 403. Не нужно тратить время на перенос данных, проще переименовать папки.

Для удаленных действий на сервере можно пользоваться протоколом FTP. Однако эффективнее будет выполнить вход непосредственно на server, поскольку так можно будет увидеть следы несанкционированных действий и обнаружить признаки вирусной атаки. Все действия на сайте фиксируются сервером с указанием их даты и времени. Вирусный код можно легко идентифицировать по записям типа ?php eval или iframe.
Если все указанные действия не помогают, остается только связаться с провайдером через службу техподдержки.
Браузер пишет «Ошибка 403», когда пользователь пытается загрузить конкретную страницу
Такие проблемы возникают гораздо чаще. В частности, если сайт был перемещен с локального сервера веб-разработчика на хостинг, как это произошло с площадкой Virtue Mart. На ней систематически возникают проблемы при нажатии кнопки «Купить».

Однако вместо страницы с данными о заказе пользователь видит ошибку 403. Вряд ли он станет думать, что делать, он просто сделает покупку в другом магазине. Поэтому в сфере интернет-торговли такие неполадки – просто непозволительная роскошь.
Отказы доступа к отдельным страницам сайта вызываются неверными настройками, которые указаны в корне сайта. Для управления нужными для открытия ресурса правами используется программа CHMOD, отличающаяся удобным интерфейсом. К каждой директории и любому файлу на сайте есть три уровня доступа:
-
хозяин сайта или суперпользователь;
-
группа доверенных лиц (администраторы);
-
посетители сайта.
С помощью программы CHMOD можно задать для страниц и папок действия, которые допускается совершать с ними тем или иным пользователям:
-
читать – обозначается цифрой 7 или буквой «r»;
-
редактировать (изменять) – цифра 7 или буква «w»;
-
исполнять – цифра 7 или буква «х».
Если файлу назначили права доступа 777 (в буквенном коде: rwx–rwx–rwx), то это означает, что любой пользователь Сети может совершать с ним действия наравне с хозяином сайта – изменять, удалять, редактировать данные.
Как создать продающий прайс-лист, чтобы клиенты отдали предпочтение вам, а не конкурентам.
Чаще всего встречается режим доступа 755 (в буквенном обозначении: rwx–r-x–r-x). Это значит, что редактировать файл может только суперпользователь, а администраторы и посетители сайта – только читать и исполнять. Буква «w» для суперпользователя позволяет получить ему неограниченный доступ к сайту. Знак «r», если он отсутствует в наборе прав хозяина, лишит доступа к сайту даже его. Ну а без режима «x» ни один посетитель не сможет оформить заказ и увидит ошибку браузера 403, как в случае с вышеупомянутым Virtue Mart.
В программе CHMOD все папки и файлы представляются в виде таблицы. Для изменения режима доступа достаточно кликнуть по соответствующей ячейке рядом с названием. Не зная, какой режим выбрать, указывайте 755, он подходит для большинства случаев.
Провоцируем 403 сами
Мы выяснили, что означает ошибка 403. Теперь разберемся, как воспроизвести ее самостоятельно. Например, вы хотите ограничить доступ какому-то пользователю или их группе по тому или иному признаку. В этом поможет файл .htaccess. В стандартном дистрибутиве CMS Joomla он называется htaccess.txt. Присвойте ему новое имя, поставив в начале заголовка точку. Также можно использовать программу Notepad ++, в ней нужно прописать следующее:

Этой командой вы ограничите возможность доступа к файлу всем пользователям, IP которых будет отличаться от указанного. Как вы помните, интернет-протокол большинства пользователей динамический, поэтому ограничения нужно указывать в директиве Deny. Третью и четвертую группу цифр в IP-адресе заполните нулями. Можно заблокировать пользователей из определённой страны. Так, например, если указать 81.4.0.0/14, то доступ к ресурсу не смогут получить все пользователи, интернет-протокол которых начинается с 81.4; на блокировку указывает число 14 после косой черты.
Чтобы установить IP-адрес злоумышленника, нужно воспользоваться одним из следующих вариантов:
-
компоненты CMS (форум) указывают этот адрес, и администратор узнает о новом посте;
-
изучите log-файл, который хранится на хосте.
Log-файл достаточно объемный, однако, потратив время на его изучение, вы безошибочно вычислите злодея, соотнеся момент его появления на сайте со временем вредоносных изменений, а затем сможете легко его заблокировать.
Также можно ограничить доступ к критически важным директориям. В Joomla к таковым относится папка Libraries.
Сформируйте файл .htaccess и укажите в нем следующие параметры:
Order allow deny
Deny from all
Файл нужно разместить в папке, доступ к которой будет ограничен. После этого по запросу, в котором указано имя сайта и за ним – /Libraries, пользователю будет направлено сообщение «Ошибка 403 disallowed useragent».
Кейс: VT-metall
Узнай как мы снизили стоимость привлечения заявки в 13 раз для металлообрабатывающей компании в Москве
Узнать как
Хостинг недоступен
Нередко ошибка сервера 403 может возникать, если нет доступа к хостингу, который может оказаться заблокирован самим провайдером для конкретного пользователя. Это чаще всего связано с нарушением технических требований или условий hosting-договора. Как правило, перед блокировкой направляется электронное письмо с предупреждением и указанием ее причин, дается время на устранение недостатков. По истечении срока, если нарушения не устранены, происходит блокировка.

Таким образом, в первую очередь нужно проверить свою электронную почту и найти там письмо соответствующего содержания, а затем выполнить указанные в нем требования провайдера. Если такого послания не обнаружилось, то скорее всего причина проблемы кроется в другом.
Отключение плагинов WordPress
Если так и не удалось установить, почему появляется ошибка 403, то существует вероятность проблемы в плагинах WordPress. Они могут быть неработоспособны или несовместимы с теми настройками сайта, которые вы указали.
В этом случае сначала нужно попытаться отключить плагины. Для этого переходим в раздел «Wp-content» и находим в нем папку «Plugins». Переименуйте ее, после этого сайт не сможет обнаружить и подгрузить ранее указанный плагин. Теперь вновь откройте страницу. Если она загрузилась, то проблема крылась именно в plugins. Осталось лишь выяснить, какой именно из них вызвал неполадки. Для этого можно вернуть прежние имена папкам, а затем аналогичным способом отключать каждую отдельно. Когда проблемный плагин будет обнаружен, его нужно переустановить или заменить на другой.
Защита Hotlink
Хотлинкинг предполагает использование одним порталом ресурсов другого посредством ссылок. Выглядит этот так. Например, на сайте 1 размещены какие-то объемные видеоматериалы, которые понравились владельцу ресурса 2. Владелец веб 2 решил разместить их у себя, указав на них ссылки. Пользователь, заходя на сайт 2, видит эти материалы так же, как если бы они были размещены непосредственно на нем. Однако нагрузка на веб 1 и сервер, на котором он размещен, возрастает, сказываясь негативно на его пропускной способности.
Для предотвращения такого положения хозяин ресурса 1 может указать зону рефереров. В этом случае пользователь, пытающийся ретранслировать материалы с портала 1 на сторонние вебы, будет видеть сообщение «Ошибка 403 доступ запрещен» вплоть до того момента, как хозяин сайта 1 отменит ограничения. Исправить ее самостоятельно владелец ресурса 2 не сможет.

Как решить проблему, если вы – пользователь
Часто с ошибкой скачивания 403 сталкиваются не только администраторы сайтов, но и рядовые пользователи. Что делать:
-
Прежде всего удостоверьтесь, что данные нужного ресурса в Интернете указаны в адресной строке без ошибок.
-
Если ошибка 403 проявляется на андроиде, попробуйте загрузить страницу с другого устройства. Возможно, причина проблемы непосредственно в вашем гаджете.
-
Могут быть временные неполадки у провайдера, поэтому, если сообщение об ошибке 403 направлено удаленным сервером, обновите страницу и проверьте, не исчезла ли она.
-
Выполните очистку кэша и cookies. Для этого нужно зайти в соответствующие настройки браузера, которые могут отличаться и находиться в разных разделах в каждом из них. В нужном меню отметьте файлы кэша и cookies, после чего нажмите «Очистить».
-
Пользователь может видеть сообщение «403 ошибка на сайте», если для доступа к нему нужно выполнить вход с логином и паролем. Зарегистрируйтесь или войдите под своей учетной записью, и проблема должна исчезнуть.
-
При выходе в Интернет с телефона ошибка 403 может появляться, если включён режим экономии трафика. Для ее отключения найдите соответствующий раздел в Google Chrome.
-
Если ничего не помогло, то остается только ждать. Вполне вероятно, что владелец сайта уже знает об ошибке и пытается ее устранить, но для этого требуется определенное время. Выждав пару дней, попробуйте зайти на ресурс снова.
Способ обхода ошибки 403
Ошибку приложения 403 можно преодолеть достаточно легко. Для этого лишь нужно воспользоваться прокси-сервером. В этом случае запрос пользователя будет оправляться не напрямую на целевой сервер, а сначала проходить через промежуточный компьютер, для которого ограничения не установлены. Тот от своего имени получит требуемые данные и передаст их исходному пользователю. Это очень эффективный способ обхода ограничений в Сети, а также надёжный инструмент для того, чтобы сохранить анонимность.
Прокси-серверы работают как в России, так и за границей. Как правило, подобная услуга предоставляется на возмездной основе.

Прокси может использоваться для расширения возможностей связи, на нем основан, в частности, GPRS, который изменяет IP сотового телефона несколько раз за один выход в Интернет. Связано это с тем, что голосовые сообщения обладают приоритетом при передаче по линиям сотовой связи, а остальные данные передаются по свободным каналам. Провайдеры при использовании несимметричного выхода в Интернет также используют прокси, когда запрос направляется по каналу GPRS, а ответный сигнал принимается по спутниковой связи.
Топ-7 прокси-серверов для обхода ошибки 403
Рассмотрим наиболее популярные прокси-серверы. Ниже представлены как резидентные и мобильные решения, так и серверные прокси с доступными тарифами.
AstroProxy
Предоставляет пользователю как серверные, так и резидентные и мобильные прокси. IP у всех изменяется.

Преимущества:
-
Наглядное управление через веб-интерфейс и сбор статистики.
-
Изменяемые IP, сводящие к минимуму возможность обнаружения подключения через удалённый сервер.
-
Огромный выбор прокси, привязанных более чем к 100 странам по всему миру.
-
Широкий ассортимент тарифных планов, включая безлимитные варианты.
-
Моментальный доступ ко всему перечню доступных прокси-серверов.
-
Возможность платежей как традиционными валютами – рублями, долларами, евро, так и многими видами криптовалюты.
-
Поддержка русского языка.
-
Тестовый период, в течение которого возможности сервиса можно опробовать бесплатно.
Недостатки:
-
Имеется перекос в сторону прокси, привязанных к определенным регионам.
-
Невысокий дисконт при использовании значительных объёмов переданных данных.
Особенности AstroProxy:
-
Пользователю предоставляется порт, с которым связаны однотипные прокси. Для каждого из них в полном объеме поддерживается HTTP(S) и SOCKS, которые можно использовать параллельно друг с другом. Данные с каждого порта могут быть моментально активированы через VPN.
-
Оплачивается трафик только в одном направлении – либо входящий, либо исходящий, в зависимости от того, на какой из них приходится наибольшая часть данных.
-
Если вы приводите новых пользователей, то вам предоставляется на счет до 10 % от каждого сделанного ими платежа, в то время как у большинства иных провайдеров бонус зачисляется только с первой такой суммы.
Oxylabs
На данном сервисе можно воспользоваться всеми тремя видами proxy – мобильными, динамическими и приватными. Доступны и shared, и частные прокси.

Преимущества:
-
Самое большое количество прокси в мире – более 100 млн.
-
Поддержка HTTP(S) и SOCKS5;
-
Высокая скорость передачи данных.
-
К пользователю прикрепляется персональный менеджер.
-
Изменение прокси как вручную, так и в автоматическом режиме.
-
Семь дней бесплатного использования для оценки возможностей, рефанд в течение трех дней.
Недостатки:
-
Дороговизна (от $ 100 для shared, от $ 300 для резидентных прокси и от $ 500 — для мобильных proxy);
-
Нет поддержки русского языка.
Особенности Oxylabs:
-
Целевая аудитория – крупные бизнес-компании. Сервис относит себя к премиальному сегменту, предоставляя пользователям широкий набор FPI инструментов из поисковых сайтов, (в частности – SERP Scraper), с онлайн-магазинов (E-Commerce Scraper API), обычных сайтов (Web Scraper API).
-
Официальный плагин для Chrome, который дает возможность использовать весь спектр прокси.
-
Имеются резидентные и мобильные proxy в широком перечне государств.
Storm Proxies
К услугам пользователей – резидентные прокси с изменяемым IP, а также серверные, как приватные, так и shared.

Преимущества:
-
Тарифы, предоставляющие неограниченный трафик.
-
Доступность тарифов (от $ 39/месяц за выделенные динамические прокси).
-
Не требуется логин и пароль.
-
Отдельные прокси для сбора данных с сайтов по продаже билетов и со сникер-ботами.
Недостатки:
-
Ограничение по частоте изменения IP (не чаще одного раза в три минуты в ручном режиме и не чаще одного раза в 15 минут в автоматическом).
-
Ограниченный перечень IP (чуть более 200 000).
-
Не поддерживается протокол SOCKS.
-
Доступ без логина и пароля снижает безопасность.
Особенности Storm Proxies:
-
Целевая аудитория – частные пользователи и низкобюджетные стартапы. Может использоваться как основа для запуска сникер- и тикет-ботов. Для трафик-ботов могут использоваться также изменяемые IP. Хорошо подходит для SEO-парсинга и операций с использованием скрейперов.
-
Удобство для начинающих пользователей прокси, выражающееся в простом интерфейсе и ограниченных возможностях настройки.
SOAX
Доступны мобильные proxy и резидентные прокси с изменяемым IP-адресом.

Преимущества:
-
Надежность соединения.
-
Доступна функция таргетинга не только по государству, но и по городам и ASN (более 100 стран).
-
Оперативная поддержка пользователей.
-
Пробный период с минимальной оплатой – за 1,99 долларов можно получить 100 МБ данных.
-
Широкие опции для изменения IP (sticky-сессия продолжительностью 90–600 секунд, длительность может быть увеличена).
-
Поддержка протоколов HTTP(S) и SOCKS5.
-
Доступная цена, не превышающая предложения конкурентов (99 долларов за мобильные и резидентные прокси).
Недостатки:
-
Количество портов для доступа HTTP(S) и SOCKS5 ограничено.
-
Частое падение скорости передачи данных.
Особенности SOAX:
-
Принцип работы: После входа в панель управления пользователю предоставляется перечень всех доступных прокси, нужные вносятся им в отдельный белый список. Также настраиваются частота и режим изменения IP, геолокация, после чего к порту привязывается перечень этих адресов.
-
Пользователю в его аккаунте предоставляется список всех действующих прокси и активных ASN.
Smartproxy
Наряду с резидентными прокси, Smartproxy предоставляет пользователю серверные варианты, которые могут быть как с изменяемым IP, так и предоставляться по выделенной линии.

Преимущества:
-
Быстрота передачи данных, минимальное время отклика на запрос пользователя на любом виде прокси.
-
Развернутая информация о пользовании сервисом прямо на сайте.
-
Пользователю предоставляется полный перечень имеющихся резидентных прокси.
-
Вспомогательное программное обеспечение, предоставляемое безвозмездно.
-
У резидентных прокси по выделенной линии IP-адрес меняется каждый месяц.
-
Возможность совершения платежей криптовалютой (используется биткойн).
Недостатки:
-
Протокол SOCKS5 не работает.
-
Нет мобильных и ISP прокси;
-
Все серверные proxy размещены на территории Соединенных Штатов Америки.
-
Для резидентных прокси не работает ASN-таргетинг.
-
Пользователи из России и Белоруссии могут совершать платежи только криптовалютой, для использования традиционных валют требуется наличие PayPal или банковской карты, которая зарегистрирована за пределами этих стран.
Особенности Smartproxy:
-
Имеется собственный безопасный браузер X-Browser, а также плагины для сторонних программ для серфинга в Сети. Предоставляется скрейпер как отдельное приложение (SERP), так и в виде плагина для браузера (Smart Scraper).
Bright Data (ex. Iluminati)
Пользователю предоставляются ISP-прокси, резидентные и мобильные, частные и shared серверные proxy.

Преимущества:
-
Огромный опыт в предоставлении прокси-услуг. Компания, созданная в Израиле, находится на рынке с 2014 года.
-
Наряду с прокси, пользователю предоставляется полноценный сервис по сбору сведений.
-
Имеются все популярные предложения proxy.
-
Искусственный интеллект подбирает прокси, который наиболее отвечает нуждам пользователя (технология Proxy Waterfall).
-
Бесперебойная работа сервиса и предоставляемого им proxy-канала.
-
Наличие русскоязычного интерфейса.
Недостатки:
-
Дороговизна (за резидентные или мобильные прокси придется выложить не менее $ 500);
-
Плохо подходит новичкам, так как предполагает наличие навыков программирования и сетевого администрирования.
Особенности Bright Data:
-
Является полноценным решением для профессионалов, которые, помимо прокси, предлагает также и эффективные решения для скрейпинга, парсинга, настройки изменения IP, возможность расширенного сбора данных. Также отличается безопасностью, которой способствует как собственная технология Data Unblocker, отслеживающая cookies и активность браузера, так и наличие плагина для популярных браузеров.
-
Предлагается не менее 72 млн прокси всех видов.
NetNut
Предоставляются как shred-прокси для серверов, так и ISP, и резидентные proxy с постоянным и с изменяемым IP-адресом.

Преимущества:
-
Колоссальное количество доступных ISP-прокси – свыше 1 млн.
-
Предоставляется семь дней бесплатного использования для ознакомления с возможностями сервиса.
-
Не ограничивается число запросов, которые могут быть направлены в один момент времени.
-
Резидентные прокси имеют широкий выбор по их географическому размещению.
-
Бесперебойное соединение и передача данных по резидентным каналам.
Недостатки:
-
Русскоязычный интерфейс выполнен машинным способом, что значительно искажает значение многих опций для не владеющего английским языком;
-
Дороговизна с учетом отсутствия поддержки в рамках пакетов некоторых опций, которые в тех же тарифах на других сервисах дополнительно предоставляются пользователю (не менее $ 20 за 20 ГБ трафика, при этом нет поддержки белого списка, Skype и некоторых других возможностей).
-
Небольшой выбор ISP-прокси, привязанных к странам Азии и Африки.
-
Геолокация поддерживается только для прокси, IP которых приписаны к Соединённым Штатам Америки.
-
Неудобные интерфейс, который новичка собьет с толку, и справочник по часто возникающим проблемам.
Особенности NetNut:
-
Входит в число лидеров по выбору ISP-прокси, привязанных в основном к Европе и Соединенным Штатам Америки.
-
Имеется API приложение, которое обрабатывает запросы, заменяя proxy, что позволяет повысить продуктивность скрейпинга информации (данная возможность входит в цену наиболее дорогостоящих пакетов).
Скачайте полезный документ по теме:
Чек-лист: Как добиваться своих целей в переговорах с клиентами
Как устранить ошибку 403 в Play Market
Очень часто с ошибкой 403 сталкиваются пользователи Play Market при попытке установки приложения на гаджет. Как правило, проблема устраняется очисткой временных файлов и cookies в меню опций. Также код 403 указывается в ошибке Плей Маркета для пользователей в тех странах, в которых Google заблокирован. В этом случае придется воспользоваться VPN.
Столкнувшись с ошибкой Плей Маркета 403, попробуйте сперва протестировать стабильность соединения или канала Wi-Fi. Затем выключите и снова включите гаджет, проверьте, что свободный объем памяти достаточен для скачивания и установки данных.

Ошибку 403 в Плей Маркете исправить не так сложно. Для этого нужно войти в меню настроек и выполнить следующую последовательность действий:
-
откройте меню «Приложения» (может также называться «Приложения и уведомления»), найдите пункт «Сведения о приложении»;
-
кликните по заголовку «Play Маркет», если Android ниже 7 версии, также зайдите в хранилище;
-
кликните по опции «Стереть данные», на запрос системы о подтверждении действия ответьте утвердительно;
-
Повторно войдите в Play Market, попытайтесь скачать ранее недоступные данные вновь. Ошибка 403 может появиться и в этот раз, что значит недоступность сервера. В этом случае те же действия нужно вновь выполнить из меню настроек в приложении «Сервисы Google Play».
Как исправить ошибку 403 в Крыму
Спор из-за территориальной принадлежности Крыма повлек отказ многих западных компаний работать на данной территории, включая Google, отключившей для жителей полуострова Play Market, и Apple, заблокировавшей сервис AppStore.
Выручит в этой неприятной ситуации изменение IP-адреса, который эти сервисы будут видеть при обращении к ним пользователя. Для этого используйте VPN. Возможно, для полноценной работы потребуется скачать и установить на свой гаджет файл apk.

Для теста опробуем браузер Opera VPN:
-
Включите Opera VPN на вашем устройстве и кликните по надписи «Начать работу»
-
Увидев на дисплее вопрос о разрешении на подключение, отвечаем утвердительно.
-
После нажатия кнопки «Подключиться» весь исходящий трафик будет обрабатываться серверами Opera, которые размещены в Германии, Канаде, Нидерландах, Сингапуре и США. Приложение автоматически подключается к тому из них, который размещен ближе всего к устройству пользователя. Можно выбрать любой другой, но чем дальше находится сервер, тем сильнее падает скорость передачи данных.
-
В верхней части телефона должна появиться иконка ключа, что означает активность VPN. Попытайтесь зайти на сайт, который ранее выдавал ошибку 403. Если удалось выполнить вход, то виртуалка работает нормально.
Как обойти ошибку 403 в Netflix
Сервис Netflix официально приостановил работу на территории РФ, но пока не сообщал о полной блокировке. В результате пользователи при попытке войти на сервис видят сообщение nw 6 403. Netflix выдает такую ошибку, поскольку при обращении к сервису в запросе отображается российский IP-адрес. Рассмотрим, как ее исправить.
-
Устранение ошибки «Нетфликс» nw 6 403 на персональных компьютерах и смартфонах
Неплохим способом решения проблемы будет использование VPN-сервисов. Они позволяют скрыть местонахождение пользователя, предоставляя Netflix данные прокси сервера, через который подключается пользователь. Во многих случаях есть возможность выбрать конкретную локацию IP. Дело в том, что содержание контента, который предоставляется данной стриминговой платформой, даже без учета ограничений различно в зависимости от нахождения устройства, направившего запрос. Поэтому выбор VPN по локации позволит получить полный доступ к содержимому Netflix.

Нужно помнить о ряде факторов, с которыми будет сопряжено устранение на «Нетфликс» ошибки 403 с помощью VPN. Прежде всего это ограниченная скорость данных, которые будут передаваться пользователю, что повлечёт нестабильное воспроизведение видео. Также платформа запрещает использовать средства обхода региональных ограничений, за нарушение этого правила пользователя могут заблокировать. И, наконец, Netflix способен отслеживать подключение пользователя через VPN, после чего сразу происходит обрыв соединения. Таким образом, подобный способ обхода ошибки с кодом nw 6 403 не может гарантировать безотказную работу.
Если вы согласны мириться с этими неудобствами, то вопрос только в выборе подходящего VPN-сервиса. Платные платформы предлагают более широкие возможности и широкий перечень серверов и их типов. Стоит обратить внимание на такие из них, как ExpressVPN, Zenmate, Surfshark и CyberGhost. Зарегистрировавшись на сайте соответствующей площадки, нужно скачать приложение и установить его на телефон или ПК, после чего выполнить подключение к Интернету через VPN.
Проблемы могут возникнуть также с оплатой подписки в Netflix. Для этого в идеале нужен человек, который находится вне территории России и имеет карту зарубежного банка. В противном случае попробуйте воспользоваться VPN, который работает бесплатно. Эффективность невысока, но за неимением лучшего можно использовать и им. Попробуйте сервисы Proton VPN, плагин Windscribe, Browsec и Lantern.
-
Устранение ошибки 403 на телевизоре
В данном случае ситуация сложнее, чем в случае с ПК или смартфоном. На телевизор не получится установить какое-то стороннее программное обеспечение. Поэтому если ошибка nw 6 403 Netflix появилась на телевизоре, нужно изменить настройки роутера.
Они различны для разных производителей. В Сети можно найти для каждого роутера алгоритм действий, который позволит обойти ошибку eos in ff 403. Также для большинства моделей имеется возможность настроить VPN, в этом вам поможет Интернет.

Статья опубликована: 08.09.2022
Облако тегов
Понравилась статья? Поделитесь: