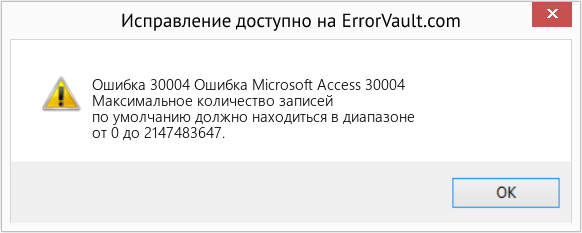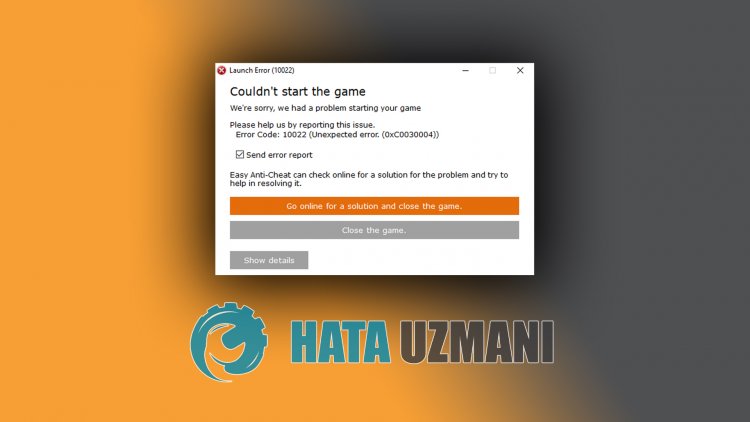Здравствуйте
Вот все известные варианты решения проблем с EAC:
Убедитесь, что Ваша Windows 10, 11 обновлена до актуальной версии — 21Н1 и выше, при этом не является пиратской «сборкой»
Удалите (если не поможет заморозка, исключения) стороннее антивирусное ПО (Касперский, Аваст и т.п.), сторонние файрволы, Adguard, Wallpaper engine, MSI Afterburner, MSI Mystic light и аналогичные, для управления подсветкой и блокировки рекламы. Добавьте папки с GTAV и RAGEMP в исключения защитника Windows. Отключите защиту в реальном времени. Отключите, либо удалите ПО от Razer если установлено. Также Process Lasso и Park Control, Memreduct, Advanced system care и подобные. Также отключите Xbox game bar и его оверлей, повтор xbox, оверлей дискорд, удалите betterdiscord, отключите оверлей стим и прочие оверлеи, кроме geforce experience/AMD Relive
Убедитесь, что наш лаунчер и мультиплеер RAGE установлены адекватно, например в c:GamesRAGEMP, а не в папку с игрой, документы, onedrive, на рабочий стол и т.п. При этом в настройках нашего лаунчера, не должен быть указан путь до GTA V.
Удалите, затем снова установите Rockstar games launcher на диск С: по стандартному пути установки (Должно получиться C:Program FilesRockstar GamesLauncher), сделайте полную проверку файлов GTA V. Если использовали модификаций (Redux, reshade, ENB, «замененки», проверка файлов может не помочь)
Завершите процессы античитов других игр, либо удалите данные игры.
Скачайте данный файл и закиньте его в папку RAGEMP/EasyAntiCheat, после чего запустите его.
https://dropmefiles.com/BqHtV Пароль указан на сайте, при загрузке.
В папке RAGEMP, удалите ragemp_v, config.xml, multiplayer.dll, multiplayerL.dll, запустите updater.exe от имени администратора, EACLauncher.exe от имени администратора, дождитесь полного запуска, затем кликайте на нужный сервер.
GTA V, разумеется, должна быть чистой, без модификаций, не иметь файла commandline в папке с игрой.
Убедитесь, что при запуске игры, Вы запускаете только updater.exe от имени администратора, при этом все остальные лаунчеры закрыты, и не имеют в свойствах ярлыков запуск от имени администратора.
Переустановите драйверы видеокарты начисто, удалив их через утилиту DDU в безопасном режиме — Display Driver Uninstaller Download version 18.0.4.8 (guru3d.com)
Далее установите с сайта Nvidia, либо AMD, Driver booster и подобное ПО использовать нельзя.
Выполните восстановление целостности Вашей Windows 10 (Для Windows 11 аналогично), с помощью DISM — DISM /Online /Cleanup-Image /RestoreHealth, как указано в данной теме — https://forum.gta5rp.com/threads/faq-proverka-celostnosti-windows-10.248742/
Не забудьте перезагрузить ПК. Проверьте обновления системы, актуальная версия — 21Н1 и выше. Если результата нет, остается радикальный метод — переустановка Windows, используя образ с сайта Microsoft. Использовать пиратские сборки, корпоративную версию Windows не следует.
Дополнительных вариантов предложить не сможем.
For Honor ошибка запуска Easyanticheat код ошибки 30004
Здравствуйте подскажите пожалуйста. Вчера я у вас купил For Honor. Сегодня скачал игру. Запускаю игру вылетает ошибка запуска (30004) Не удалось запустить игру. Я нажал выйти в интернет для поиска решение и закрыть игру. Официальный сайте EAC просят скачать программу malwarebytes anti-malware. Я скачал программу запускаю malwarebytes anti-malware и он ничего такого не нашел. Переустанавливал Windows 10 всё равно ничего не помогает…Искал в интернете эту ошибки ничего не нашел.
У меня не запускается не tom clancy’s ghost recon wildlands не For Honor. Самое главное Watch Dogs 2 запускается..Подскажите пожалуйста что делать вообще? Я все решение easyanticheat искал и ничего не помогло.
for honor unexpected error waitforsingleobject failed
24641 просмотр
больше 5 лет назад

8 ответов


Доброго времени суток Дмитрий, заранее хочу поблагодарить вас за предоставление такого точного и детального вопроса, вы полностью описали вашу проблему, а так же прикрепили скриншот, тем самым облегчив мне ответ. Для начала хотел бы сказать что игрушка относительно новая, и не сильно обсуждаемая, по этому готового ответа я к сожалению вам предоставить не могу, так как подобных обращений у нас ещё не было. Но я уверен что мы все таки сможем справится, и победить данную проблему.
Вообщем первое решение которое мне удалось найти.
1.Прежде всего полностью отключаете ваш антивирус — это очень важно.
2.Теперь вам нужно нажать комбинацию клавиш Windows + R.
3.Введите в диалоговое окно команду «cmd» без кавычек, и вы перейдете в командную строку Windows.
4.Теперь там вам нужно ввести код — «sc delete easyanticheat», и подождите пока завершится удаление EAC.
Отлично, первую часть задания мы выполнили, теперь переходим ко второй.
1.Заходите в ваш аккаунт Steam, затем переходите в список купленных игр, или же просто в раздел Библиотека.
2.Там вам необходимо будет найти игру под названием For Honor, думаю вы сами догадались.
3.Теперь нажимаете по ней Правой кнопкой мыши, и вам нужно запустить функцию Проверить целостность кэша.
4.Ждете пока приложение Steam исправит все поломки а так же докачает удаленный нами античит, после этого можете пробовать заходить в игру.
Не расстраивайтесь если с первого раза не получится, ибо хоть и проблема редкая и не довольно распространенная на текущий период, я все равно уверен что нам получится её решить. Держите нас в курсе дел, я буду ждать вашего ответа.
Ответ дан
больше 5 лет назад

Короче….Я решил проблему…Это что то с Windows 10
Скачал сегодня Windows 8.1 игра запустилась
Скачал сегодня Windows 7 игра запускатилась
Ответ дан
больше 5 лет назад

Как вариант снести две игры, так ты возможно сможешь поиграть в фор онор
Ответ дан
больше 5 лет назад

Играю в мультиплеерные игры, иногда захожу сюда. А иногда даже отвечаю на вопросы.
Добрый день уважаемый пользователь нашего портала. К сожалению мне кажется у вас не остается выбора кроме как писать в техническую поддержку анти чита. Ибо если вы действительно как говорите переустанавливали операционную систему, а это на сколько мне известно последний шаг в подобных ситуациях, то тут уже я не знаю чем вам помочь.
Можно попробовать протестировать запуск игры в безопасном режиме. Если интересно я могу сказать как это сделать.
Значит вам нужно просто перезагрузить компьютер, затем после загрузки BIOS несколько раз нажать на клавишу F8, после чего попасть в дополнительное меню запуска Винды. Там вы выбираете Запустить операционную систему с загрузкой сетевых драйверов, после чего ждете пока компоненты загрузятся и установятся, затем входите через своего пользователя Windows и пробуете запустить игру.
Если в и таком режиме у вас будут проблемы, то увы я действительно тогда не знаю что вам делать. Хоть и не раз давал полезные ответы и решение в подобных вопросах, особенно в Paladins, так как там тоже используется EAC. Но вы мне кажется перепробовали уже все известные мне способы.
Ответ дан
больше 5 лет назад

#privet ya top Gamer in the World
У меня тоже самое только у меня фортнайт. Скрин не могу дать. Пишу всё что там написано: Не удалось запустить игру «новая строка» К сожалению, с запуском игры возникла проблема. «новая строка» Помогите нам, сообщив о ней. «новая строка» Код ошибки: 30004. (Непредвиденная ошибка. (WaitForSingleObject failed:2)) «новая строка» «место для галочки» Отправить сообщение об ошибке «новая строка» Easy Anti-CHeat может поискать решение проблемы в Интернете и постараться помочь. «3 кнопки» 1. Выйти в Интернет для поиска решения и закрыть игру 2. Закрыть игру 3. Показат детали
Ответ дан
год назад

Ответ от незарегистрированного пользователя
Попробуй снести вайлдленс и переустановить EAC
Ответ дан
больше 5 лет назад

Играю в мультиплеерные игры, иногда захожу сюда. А иногда даже отвечаю на вопросы.
Безопасном режиме я делал…Тоже самое…Но самое забавно For Honor на пк не запускается… А вот на ноутбуке запустилась….
Ответ дан
больше 5 лет назад

Тоже самое
Ответ дан
больше 5 лет назад

Введите ваш ответ
Символов нужно 2
Здравствуйте
Вот все известные варианты решения проблем с EAC:
Убедитесь, что Ваша Windows 10, 11 обновлена до актуальной версии — 21Н1 и выше, при этом не является пиратской «сборкой»
Удалите (если не поможет заморозка, исключения) стороннее антивирусное ПО (Касперский, Аваст и т.п.), сторонние файрволы, Adguard, Wallpaper engine, MSI Afterburner, MSI Mystic light и аналогичные, для управления подсветкой и блокировки рекламы. Добавьте папки с GTAV и RAGEMP в исключения защитника Windows. Отключите защиту в реальном времени. Отключите, либо удалите ПО от Razer если установлено. Также Process Lasso и Park Control, Memreduct, Advanced system care и подобные. Также отключите Xbox game bar и его оверлей, повтор xbox, оверлей дискорд, удалите betterdiscord, отключите оверлей стим и прочие оверлеи, кроме geforce experience/AMD Relive
Убедитесь, что наш лаунчер и мультиплеер RAGE установлены адекватно, например в c:GamesRAGEMP, а не в папку с игрой, документы, onedrive, на рабочий стол и т.п. При этом в настройках нашего лаунчера, не должен быть указан путь до GTA V.
Удалите, затем снова установите Rockstar games launcher на диск С: по стандартному пути установки (Должно получиться C:Program FilesRockstar GamesLauncher), сделайте полную проверку файлов GTA V. Если использовали модификаций (Redux, reshade, ENB, «замененки», проверка файлов может не помочь)
Завершите процессы античитов других игр, либо удалите данные игры.
Скачайте данный файл и закиньте его в папку RAGEMP/EasyAntiCheat, после чего запустите его.
https://dropmefiles.com/BqHtV Пароль указан на сайте, при загрузке.
В папке RAGEMP, удалите ragemp_v, config.xml, multiplayer.dll, multiplayerL.dll, запустите updater.exe от имени администратора, EACLauncher.exe от имени администратора, дождитесь полного запуска, затем кликайте на нужный сервер.
GTA V, разумеется, должна быть чистой, без модификаций, не иметь файла commandline в папке с игрой.
Убедитесь, что при запуске игры, Вы запускаете только updater.exe от имени администратора, при этом все остальные лаунчеры закрыты, и не имеют в свойствах ярлыков запуск от имени администратора.
Переустановите драйверы видеокарты начисто, удалив их через утилиту DDU в безопасном режиме — Display Driver Uninstaller Download version 18.0.4.8 (guru3d.com)
Далее установите с сайта Nvidia, либо AMD, Driver booster и подобное ПО использовать нельзя.
Выполните восстановление целостности Вашей Windows 10 (Для Windows 11 аналогично), с помощью DISM — DISM /Online /Cleanup-Image /RestoreHealth, как указано в данной теме — https://forum.gta5rp.com/threads/faq-proverka-celostnosti-windows-10.248742/
Не забудьте перезагрузить ПК. Проверьте обновления системы, актуальная версия — 21Н1 и выше. Если результата нет, остается радикальный метод — переустановка Windows, используя образ с сайта Microsoft. Использовать пиратские сборки, корпоративную версию Windows не следует.
Дополнительных вариантов предложить не сможем.
| Номер ошибки: | Ошибка 30004 | |
| Название ошибки: | mciUnsupportedFunction | |
| Описание ошибки: | Unsupported function. | |
| Разработчик: | Microsoft Corporation | |
| Программное обеспечение: | Windows Operating System | |
| Относится к: | Windows XP, Vista, 7, 8, 10, 11 |
Чаще всего проблемы 30004, связанные с mciUnsupportedFunction, возникают из-за повреждённого или отсутствующего элемента управления связыванием и встраиванием объектов, также более известного как элемента управления ActiveX. Обычно, установка новой версии файла Windows 10 позволяет устранить проблему, из-за которой возникает ошибка. В качестве последней меры мы рекомендуем использовать очиститель реестра для исправления всех недопустимых mciUnsupportedFunction, расширений файлов Windows 10 и других ссылок на пути к файлам, по причине которых может возникать сообщение об ошибке.
Ошибки MciUnsupportedFunction
Многие ошибки mciUnsupportedFunction, вызванные отсутствием или повреждением mciUnsupportedFunction. Ниже перечислены девять основных ошибок mciUnsupportedFunction в Windows:
- «Файл отсутствует или недопустим: компонент MciUnsupportedFunction неправильно зарегистрирован. «
- «Ошибка регистрации MciUnsupportedFunction: указанный модуль не найден. «
- «Не найдено: MciUnsupportedFunction. «
- «Файл MciUnsupportedFunction не найден.»
- «mciUnsupportedFunction удален, отсутствует или перемещен. «
- «Ошибка 339 во время выполнения: mciUnsupportedFunction. «
- «Ссылка на файл mciUnsupportedFunction отсутствует или сломана. «
- «Не удалось загрузить модуль для mciUnsupportedFunction: указанный модуль не найден. «
- «ActiveX не может правильно отображать страницу — элемент управления mciUnsupportedFunction заблокирован. «
- «mciUnsupportedFunction больше не включен, но требуется программой. «
Проблемы OCX, связанные с mciUnsupportedFunction, иногда связанные с 30004, возникают во время запуска/завершения работы, во время запуска программы, связанной с mciUnsupportedFunction, или редко во время процесса установки Windows.
Источник ошибок MciUnsupportedFunction
Сломанные разделы реестра, вызванные отсутствием MciUnsupportedFunction, перемещенным MciUnsupportedFunction или ошибочной ссылкой на путь к файлу из неудачной установки (или удаления) 30004 создают эти проблемы.
Использование внешних ресурсов, таких как mciUnsupportedFunction, создает идеальные возможности для ошибок. Повреждение mciUnsupportedFunction, зараженный вредоносными программами 30004 и ненормальное завершение работы ПК могут привести к ошибкам ActiveX. Поврежденные файлы mciUnsupportedFunction предотвращают правильную загрузку, что приводит к сообщениям об ошибках mciUnsupportedFunction.
Кроме того проблемы с mciUnsupportedFunction могут быть вызваны плохими ссылками, связанными с 30004s, в реестре Windows. Поврежденные ссылки на путь к файлу mciUnsupportedFunction на 30004 предотвращают правильную загрузку файлов, создавая ошибки mciUnsupportedFunction. Перемещение mciUnsupportedFunction, отсутствующие файлы mciUnsupportedFunction или неправильная и оставшаяся ссылка на файл из неправильной установки/удаления 30004 приводят к их нарушению.
В частности, проблемы mciUnsupportedFunction, созданные:
- Поврежденная или недопустимая запись реестра mciUnsupportedFunction.
- Вирус или вредоносное ПО, повредившее файл mciUnsupportedFunction.
- Не удалось (или связанное с ним) оборудование Microsoft Corporation, повредив mciUnsupportedFunction.
- Другая программа изменила требуемую версию mciUnsupportedFunction.
- Другая программа (не связанная с 30004) удалила mciUnsupportedFunction злонамеренно или по ошибке.
- Вредоносное удаление (или ошибка) mciUnsupportedFunction другим программным обеспечением.
Продукт Solvusoft
Загрузка
WinThruster 2022 — Проверьте свой компьютер на наличие ошибок.
Совместима с Windows 2000, XP, Vista, 7, 8, 10 и 11
Установить необязательные продукты — WinThruster (Solvusoft) | Лицензия | Политика защиты личных сведений | Условия | Удаление
Easy Anti-Cheat can be installed or repaired using the EasyAntiCheat_Setup executable located in the Vermintide 2 ‘installers’ directory. The path to this directory on your PC will be similar to this:
C:Program Files (x86)SteamsteamappscommonWarhammer Vermintide 2installersEasyAntiCheat
Game Security Violation Detected (#0000000D) [LightingService. exe]
The LightingService executable belongs to a program called ASUS Aura Sync, which is considered suspicious by Easy Anti-Cheat due to it’s use of an old, exploitable driver. This consequently results in the ‘Game Security Violation Detected (#0000000D) [LightingService. exe]’ error.
We recommend that you disable ASUS Aura Sync via the Windows Task Manager prior to launching Vermintide 2.
Access is Denied
This error has been known to occur when a player has an RGB controller such as ASUS Aura Sync or RGB Fusion running on their PC. These are considered to be suspicious by Easy Anti-Cheat due to their use of old, exploitable drivers and may produce the error above.
We recommend that you disable any RGB controllers via the Windows Task Manager prior to launching Vermintide 2.
Error Code: 23
This error indicates missing dependencies such as DirectX, GPU drivers, Windows updates, Visual C++ Redistributables. We recommend that you run through the solutions listed below:
Error: Copy Failed With 32
This error indicates something on your PC is blocking the Easy Anti-Cheat service from performing one of it’s operations. In most cases, an Anti-Virus or similar program is responsible.
Please ensure the appropriate Anti-Virus and Firewall exceptions are in place for both Vermintide 2 and the Easy Anti-Cheat service.
A ‘Selective Startup’ can also help diagnose whether a background application is resulting in your issue. This can be performed by:
If the error no longer persists after having performed the Selective Startup, you will need to re-enable each of your usual background applications one-by-one until the error reoccurs, to determine which is interfering with Easy Anti-Cheat.
Additionally, please check that the Easy Anti-Cheat service is enabled by:
Error Code: 30004 (Unexpected Error. (WaitForSingleObject Failed: 2))
This error indicates that your current Windows installation is in a corrupted state. We recommend that you run through the solutions listed below:
Error Code: 30005 (CreateFile Failed with 32.)
This error indicates something on your PC is blocking the Easy Anti-Cheat service from performing one of it’s operations. In most cases, an Anti-Virus or similar program is responsible.
Please ensure the appropriate Anti-Virus and Firewall exceptions are in place for both Vermintide 2 and the Easy Anti-Cheat service.
A ‘Selective Startup’ can also help diagnose whether a background application is resulting in your issue. This can be performed by:
If the error no longer persists after having performed the Selective Startup, you will need to re-enable each of your usual background applications one-by-one until the error reoccurs, to determine which is interfering with Easy Anti-Cheat.
Additionally, please check that the Easy Anti-Cheat service is enabled by:
Error Code: 30005 (CreateService Failed with 1072.)
This error indicates something on your PC is blocking the Easy Anti-Cheat service from performing one of it’s operations. In most cases, an Anti-Virus or similar program is responsible.
Please ensure the appropriate Anti-Virus and Firewall exceptions are in place for both Vermintide 2 and the Easy Anti-Cheat service.
A ‘Selective Startup’ can also help diagnose whether a background application is resulting in your issue. This can be performed by:
If the error no longer persists after having performed the Selective Startup, you will need to re-enable each of your usual background applications one-by-one until the error reoccurs, to determine which is interfering with Easy Anti-Cheat.
Additionally, please check that the Easy Anti-Cheat service is enabled by:
Error Code: 30005 (StartService Failed with 1450.)
This error indicates that your version of Windows is not up-to-date. This is most common with Windows 7, but is possible with other versions.
Please ensure you have the latest updates for Windows installed.
(0xC0020015)
This error indicates something on your PC is blocking the Easy Anti-Cheat service from performing one of it’s operations. In most cases, an Anti-Virus or similar program is responsible.
Please ensure the appropriate Anti-Virus and Firewall exceptions are in place for both Vermintide 2 and the Easy Anti-Cheat service.
It should be noted that SpyBot is a common culprit for this error. Disabling or removing SpyBot should immediately resolve this issue.
A ‘Selective Startup’ can also help diagnose whether a background application is resulting in your issue. This can be performed by:
If the error no longer persists after having performed the Selective Startup, you will need to re-enable each of your usual background applications one-by-one until the error reoccurs, to determine which is interfering with Easy Anti-Cheat.
Unknown File Version (vermintide. exe)
This error is usually isolated to those using BullGuard Anti-Virus.
Choosing to add the Vermintide 2 directory as an exception should immediately resolve this issue, and can be done by:
Untrusted System File
Please note: For those with ‘Untrusted System File’ errors referencing the wldap32 or nvd3dumx DLLs, please see the sections underneath instead.
This error occurs when a DLL on your PC has become corrupted and is consequently considered to be «untrusted» by Easy Anti-Cheat. We recommend that you run through the solutions below:
Untrusted System File: C:WindowsSystem32wldap32.dll
This error occurs when the wldap32 DLL on your PC has become corrupted and is consequently considered to be «untrusted» by Easy Anti-Cheat. We recommend that you run through the solutions below:
Untrusted System File: C:WindowsSystem32nvd3dumx. dll
This error occurs for Windows 7 users with NVIDIA GPUs specifically, and would have appeared after the most recent NVIDIA driver update.
This error is due to changes in how Microsoft handles drivers, and means the Windows 7 updates below must be installed to ensure compatibility:
No Game Executable Entry Was Found in the Catalogue. (Vermintide2.exe)
This error is usually isolated to those using BullGuard Anti-Virus.
Choosing to add the Vermintide 2 directory as an exception should immediately resolve this issue, and can be done by:
Ошибка запуска, код ошибки 30007 – как исправить
Современные игры, все больше переходя в онлайн режимы. Но игроками часто из-за отказа в доступе к серверу приходится сталкиваться с ошибкой 30007. Этот код может еще сопровождаться следующим текстом: «easy anticheat cannot run if drivers signature enforcement has been disabled». Как следствие полный отказ от подключения к игре. Сервера при этом могут работать в штатном режиме без видимых проблем. Давайте разберемся почему появляется ошибка 30007, а ниже дадим советы по исправлению этого бага.
Ошибка запуска, код ошибки 30007 – как исправить
Причины ошибки запуска (кода ошибки 30007)
Многие игры могут получить данную ошибку при запуске игр: «Crossout», «Fortnite», «Paladins», «Dead by Daylight». Хотя из ее описания становится понятны причины – EasyAntiCheat не запущен. Все знают, что без Античита зайти на сервера нельзя – это защита от читеров, обязательное условие для создания сети с другими игроками, поэтому решение будет сводиться к включению EasyAntiCheat.
Решения по запуску
TESTSIGNING
Все манипуляции с ПК вы проводите на свой страх и риск, не всем данный способ поможет. Но может вызвать необходимость подтверждения при загрузке ПК(нажать 2 раза на ENTER). Так же у пользователей включался тестовый режим работы с ПК.
Каждая ОС имеет режим TESTSIGNING. Он предназначен для проверки новых программ без необходимости подтверждения их лицензии. Установленные драйвера и другой софт тестируются в безопасном режиме. Недостатком его становится блокировка со стороны EasyAntiCheat – ему необходимо удостовериться в лицензии устанавливаемого софта. Выходом из ситуации становится отключение TESTSIGNING.
Вторая часть решения будет уже касаться запуска Античита.
Запуск игры вместе с EasyAntiCheat
К сожалению, игроку надо лично добавить свою игру в EasyAntiCheat. Для этого на диске C находите ее корневую папку (игры). Среди множества подпапок находите, где будет четко написано «EasyAntiCheat». Тут располагается ваша система Античит.
Запускаете ее через ярлык Setup. В единственном окне с выпадающими вариантами находите вашу игру. Вне зависимости от реального положения дел, кроме «установить», все равно сначала удаляем нынешнюю версию (соответствующая категория будет слева внизу окна). Когда останется один правильный вариант «Установить», то выполняете инсталляцию. Так необходимая игра будет подключена к Античиту.
Альтернативные варианты решений
* Удалите «пиратские» патчи блокирующие доступ Античита к их правам.
* Просканируйте систему на нахождение вирусов, которые вмешиваются в работу ПК на сервере.
Лучше поставить чистую версию игры без всяких аддонов, дополнений и патчей – чистая сборка важный момент при запуске игр, тем более если это “пиратские” сборки, которые зачастую бывают кривыми.
Напоследок помните про техподдержку. Команда создателей EasyAntiCheat постоянно модернизируют работу своего детища, поэтому ошибки обычное явление. Опишите суть своей проблемы в письме к разработчикам. Они в кратчайшие сроки найдут правильное решение из вашей ситуации.
Вот новый способ исправить ошибку:
Заключение
Надеюсь вы разобрались что предпринять когда появляется сообщение “Ошибка запуска” и код ошибки 30007 и знаете как устранить проблему, если у вас остались вопросы – просмотрите видео инструкцию снизу, а так же задавайте вопросы в форме комментариев или нашу группу в контакте.
Евгений Загорский
IT специалист. Автор информационных статей на тему Андроид смартфонов и IOS смартфонов. Эксперт в области решения проблем с компьютерами и программами: установка, настройка, обзоры, советы по безопасности ваших устройств. В свободное время занимается дизайном и разработкой сайтов.
Источники:
https://support. fatshark. se/hc/en-us/articles/360007853137—PC-How-to-Resolve-Most-Easy-Anti-Cheat-Errors
https://itpen. ru/oshibka-zapuska-kod-oshibki-30007-kak-ispravit/
В этой статье представлена ошибка с номером Ошибка 30004, известная как Ошибка Microsoft Access 30004, описанная как Максимальное количество записей по умолчанию должно находиться в диапазоне от 0 до 2147483647.
О программе Runtime Ошибка 30004
Время выполнения Ошибка 30004 происходит, когда Microsoft Access дает сбой или падает во время запуска, отсюда и название. Это не обязательно означает, что код был каким-то образом поврежден, просто он не сработал во время выполнения. Такая ошибка появляется на экране в виде раздражающего уведомления, если ее не устранить. Вот симптомы, причины и способы устранения проблемы.
Определения (Бета)
Здесь мы приводим некоторые определения слов, содержащихся в вашей ошибке, в попытке помочь вам понять вашу проблему. Эта работа продолжается, поэтому иногда мы можем неправильно определить слово, так что не стесняйтесь пропустить этот раздел!
- Доступ — НЕ ИСПОЛЬЗУЙТЕ этот тег для Microsoft Access, используйте вместо него [ms-access].
- По умолчанию — относится к начальный, наиболее часто используемый параметр, параметр или значение, которое автоматически назначается приложению или устройству вне вмешательства пользователя с целью сделать его пригодным для использования «из коробки».
- Макс. — максимальное значение.
- Записи . Запись — это значение, которое содержит другие значения, обычно с фиксированным числом и последовательностью и обычно индексируемые по именам.
- Access . Microsoft Access, также известный как Microsoft Office Access, представляет собой систему управления базами данных от Microsoft, которая обычно сочетает в себе реляционный компонент Microsoft JetACE Database Engine с графическим пользовательским интерфейсом и инструментами разработки программного обеспечения.
- Microsoft Access — Microsoft Access, также известный как Microsoft Office Access, представляет собой систему управления базами данных от Microsoft, которая обычно сочетает в себе реляционное ядро СУБД Microsoft JetACE с графическим пользовательским интерфейсом. интерфейс и средства разработки программного обеспечения
Симптомы Ошибка 30004 — Ошибка Microsoft Access 30004
Ошибки времени выполнения происходят без предупреждения. Сообщение об ошибке может появиться на экране при любом запуске %программы%. Фактически, сообщение об ошибке или другое диалоговое окно может появляться снова и снова, если не принять меры на ранней стадии.
Возможны случаи удаления файлов или появления новых файлов. Хотя этот симптом в основном связан с заражением вирусом, его можно отнести к симптомам ошибки времени выполнения, поскольку заражение вирусом является одной из причин ошибки времени выполнения. Пользователь также может столкнуться с внезапным падением скорости интернет-соединения, но, опять же, это не всегда так.
(Только для примера)
Причины Ошибка Microsoft Access 30004 — Ошибка 30004
При разработке программного обеспечения программисты составляют код, предвидя возникновение ошибок. Однако идеальных проектов не бывает, поскольку ошибки можно ожидать даже при самом лучшем дизайне программы. Глюки могут произойти во время выполнения программы, если определенная ошибка не была обнаружена и устранена во время проектирования и тестирования.
Ошибки во время выполнения обычно вызваны несовместимостью программ, запущенных в одно и то же время. Они также могут возникать из-за проблем с памятью, плохого графического драйвера или заражения вирусом. Каким бы ни был случай, проблему необходимо решить немедленно, чтобы избежать дальнейших проблем. Ниже приведены способы устранения ошибки.
Методы исправления
Ошибки времени выполнения могут быть раздражающими и постоянными, но это не совсем безнадежно, существует возможность ремонта. Вот способы сделать это.
Если метод ремонта вам подошел, пожалуйста, нажмите кнопку upvote слева от ответа, это позволит другим пользователям узнать, какой метод ремонта на данный момент работает лучше всего.
Обратите внимание: ни ErrorVault.com, ни его авторы не несут ответственности за результаты действий, предпринятых при использовании любого из методов ремонта, перечисленных на этой странице — вы выполняете эти шаги на свой страх и риск.
Метод 1 — Закройте конфликтующие программы
Когда вы получаете ошибку во время выполнения, имейте в виду, что это происходит из-за программ, которые конфликтуют друг с другом. Первое, что вы можете сделать, чтобы решить проблему, — это остановить эти конфликтующие программы.
- Откройте диспетчер задач, одновременно нажав Ctrl-Alt-Del. Это позволит вам увидеть список запущенных в данный момент программ.
- Перейдите на вкладку «Процессы» и остановите программы одну за другой, выделив каждую программу и нажав кнопку «Завершить процесс».
- Вам нужно будет следить за тем, будет ли сообщение об ошибке появляться каждый раз при остановке процесса.
- Как только вы определите, какая программа вызывает ошибку, вы можете перейти к следующему этапу устранения неполадок, переустановив приложение.
Метод 2 — Обновите / переустановите конфликтующие программы
Использование панели управления
- В Windows 7 нажмите кнопку «Пуск», затем нажмите «Панель управления», затем «Удалить программу».
- В Windows 8 нажмите кнопку «Пуск», затем прокрутите вниз и нажмите «Дополнительные настройки», затем нажмите «Панель управления»> «Удалить программу».
- Для Windows 10 просто введите «Панель управления» в поле поиска и щелкните результат, затем нажмите «Удалить программу».
- В разделе «Программы и компоненты» щелкните проблемную программу и нажмите «Обновить» или «Удалить».
- Если вы выбрали обновление, вам просто нужно будет следовать подсказке, чтобы завершить процесс, однако, если вы выбрали «Удалить», вы будете следовать подсказке, чтобы удалить, а затем повторно загрузить или использовать установочный диск приложения для переустановки. программа.
Использование других методов
- В Windows 7 список всех установленных программ можно найти, нажав кнопку «Пуск» и наведя указатель мыши на список, отображаемый на вкладке. Вы можете увидеть в этом списке утилиту для удаления программы. Вы можете продолжить и удалить с помощью утилит, доступных на этой вкладке.
- В Windows 10 вы можете нажать «Пуск», затем «Настройка», а затем — «Приложения».
- Прокрутите вниз, чтобы увидеть список приложений и функций, установленных на вашем компьютере.
- Щелкните программу, которая вызывает ошибку времени выполнения, затем вы можете удалить ее или щелкнуть Дополнительные параметры, чтобы сбросить приложение.
Метод 3 — Обновите программу защиты от вирусов или загрузите и установите последнюю версию Центра обновления Windows.
Заражение вирусом, вызывающее ошибку выполнения на вашем компьютере, необходимо немедленно предотвратить, поместить в карантин или удалить. Убедитесь, что вы обновили свою антивирусную программу и выполнили тщательное сканирование компьютера или запустите Центр обновления Windows, чтобы получить последние определения вирусов и исправить их.
Метод 4 — Переустановите библиотеки времени выполнения
Вы можете получить сообщение об ошибке из-за обновления, такого как пакет MS Visual C ++, который может быть установлен неправильно или полностью. Что вы можете сделать, так это удалить текущий пакет и установить новую копию.
- Удалите пакет, выбрав «Программы и компоненты», найдите и выделите распространяемый пакет Microsoft Visual C ++.
- Нажмите «Удалить» в верхней части списка и, когда это будет сделано, перезагрузите компьютер.
- Загрузите последний распространяемый пакет от Microsoft и установите его.
Метод 5 — Запустить очистку диска
Вы также можете столкнуться с ошибкой выполнения из-за очень нехватки свободного места на вашем компьютере.
- Вам следует подумать о резервном копировании файлов и освобождении места на жестком диске.
- Вы также можете очистить кеш и перезагрузить компьютер.
- Вы также можете запустить очистку диска, открыть окно проводника и щелкнуть правой кнопкой мыши по основному каталогу (обычно это C
- Щелкните «Свойства», а затем — «Очистка диска».
Метод 6 — Переустановите графический драйвер
Если ошибка связана с плохим графическим драйвером, вы можете сделать следующее:
- Откройте диспетчер устройств и найдите драйвер видеокарты.
- Щелкните правой кнопкой мыши драйвер видеокарты, затем нажмите «Удалить», затем перезагрузите компьютер.
Метод 7 — Ошибка выполнения, связанная с IE
Если полученная ошибка связана с Internet Explorer, вы можете сделать следующее:
- Сбросьте настройки браузера.
- В Windows 7 вы можете нажать «Пуск», перейти в «Панель управления» и нажать «Свойства обозревателя» слева. Затем вы можете перейти на вкладку «Дополнительно» и нажать кнопку «Сброс».
- Для Windows 8 и 10 вы можете нажать «Поиск» и ввести «Свойства обозревателя», затем перейти на вкладку «Дополнительно» и нажать «Сброс».
- Отключить отладку скриптов и уведомления об ошибках.
- В том же окне «Свойства обозревателя» можно перейти на вкладку «Дополнительно» и найти пункт «Отключить отладку сценария».
- Установите флажок в переключателе.
- Одновременно снимите флажок «Отображать уведомление о каждой ошибке сценария», затем нажмите «Применить» и «ОК», затем перезагрузите компьютер.
Если эти быстрые исправления не работают, вы всегда можете сделать резервную копию файлов и запустить восстановление на вашем компьютере. Однако вы можете сделать это позже, когда перечисленные здесь решения не сработают.
Другие языки:
How to fix Error 30004 (Microsoft Access Error 30004) — The Default Max Records setting must be between 0 and 2147483647.
Wie beheben Fehler 30004 (Microsoft Access-Fehler 30004) — Die Standardeinstellung für Max. Datensätze muss zwischen 0 und 2147483647 liegen.
Come fissare Errore 30004 (Errore di Microsoft Access 30004) — L’impostazione dei record massimi predefiniti deve essere compresa tra 0 e 2147483647.
Hoe maak je Fout 30004 (Microsoft Access-fout 30004) — De instelling Standaard max. aantal records moet tussen 0 en 2147483647 liggen.
Comment réparer Erreur 30004 (Erreur d’accès Microsoft 30004) — Le paramètre d’enregistrements max par défaut doit être compris entre 0 et 2147483647.
어떻게 고치는 지 오류 30004 (Microsoft 액세스 오류 30004) — 기본 최대 레코드 설정은 0에서 2147483647 사이여야 합니다.
Como corrigir o Erro 30004 (Erro de Microsoft Access 30004) — A configuração Default Max Records deve estar entre 0 e 2147483647.
Hur man åtgärdar Fel 30004 (Microsoft Access Error 30004) — Standardinställningarna för maxposter måste vara mellan 0 och 2147483647.
Jak naprawić Błąd 30004 (Błąd Microsoft Access 30004) — Domyślne ustawienie maksymalnej liczby rekordów musi mieścić się w zakresie od 0 do 2147483647.
Cómo arreglar Error 30004 (Error de Microsoft Access 30004) — La configuración de registros máximos predeterminados debe estar entre 0 y 2147483647.
(Только для примера)
Причины Ошибка Microsoft Access 30004 — Ошибка 30004
При разработке программного обеспечения программисты составляют код, предвидя возникновение ошибок. Однако идеальных проектов не бывает, поскольку ошибки можно ожидать даже при самом лучшем дизайне программы. Глюки могут произойти во время выполнения программы, если определенная ошибка не была обнаружена и устранена во время проектирования и тестирования.
Ошибки во время выполнения обычно вызваны несовместимостью программ, запущенных в одно и то же время. Они также могут возникать из-за проблем с памятью, плохого графического драйвера или заражения вирусом. Каким бы ни был случай, проблему необходимо решить немедленно, чтобы избежать дальнейших проблем. Ниже приведены способы устранения ошибки.
Методы исправления
Ошибки времени выполнения могут быть раздражающими и постоянными, но это не совсем безнадежно, существует возможность ремонта. Вот способы сделать это.
Если метод ремонта вам подошел, пожалуйста, нажмите кнопку upvote слева от ответа, это позволит другим пользователям узнать, какой метод ремонта на данный момент работает лучше всего.
Обратите внимание: ни ErrorVault.com, ни его авторы не несут ответственности за результаты действий, предпринятых при использовании любого из методов ремонта, перечисленных на этой странице — вы выполняете эти шаги на свой страх и риск.
Метод 1 — Закройте конфликтующие программы
Когда вы получаете ошибку во время выполнения, имейте в виду, что это происходит из-за программ, которые конфликтуют друг с другом. Первое, что вы можете сделать, чтобы решить проблему, — это остановить эти конфликтующие программы.
- Откройте диспетчер задач, одновременно нажав Ctrl-Alt-Del. Это позволит вам увидеть список запущенных в данный момент программ.
- Перейдите на вкладку «Процессы» и остановите программы одну за другой, выделив каждую программу и нажав кнопку «Завершить процесс».
- Вам нужно будет следить за тем, будет ли сообщение об ошибке появляться каждый раз при остановке процесса.
- Как только вы определите, какая программа вызывает ошибку, вы можете перейти к следующему этапу устранения неполадок, переустановив приложение.
Метод 2 — Обновите / переустановите конфликтующие программы
Использование панели управления
- В Windows 7 нажмите кнопку «Пуск», затем нажмите «Панель управления», затем «Удалить программу».
- В Windows 8 нажмите кнопку «Пуск», затем прокрутите вниз и нажмите «Дополнительные настройки», затем нажмите «Панель управления»> «Удалить программу».
- Для Windows 10 просто введите «Панель управления» в поле поиска и щелкните результат, затем нажмите «Удалить программу».
- В разделе «Программы и компоненты» щелкните проблемную программу и нажмите «Обновить» или «Удалить».
- Если вы выбрали обновление, вам просто нужно будет следовать подсказке, чтобы завершить процесс, однако, если вы выбрали «Удалить», вы будете следовать подсказке, чтобы удалить, а затем повторно загрузить или использовать установочный диск приложения для переустановки. программа.
Использование других методов
- В Windows 7 список всех установленных программ можно найти, нажав кнопку «Пуск» и наведя указатель мыши на список, отображаемый на вкладке. Вы можете увидеть в этом списке утилиту для удаления программы. Вы можете продолжить и удалить с помощью утилит, доступных на этой вкладке.
- В Windows 10 вы можете нажать «Пуск», затем «Настройка», а затем — «Приложения».
- Прокрутите вниз, чтобы увидеть список приложений и функций, установленных на вашем компьютере.
- Щелкните программу, которая вызывает ошибку времени выполнения, затем вы можете удалить ее или щелкнуть Дополнительные параметры, чтобы сбросить приложение.
Метод 3 — Обновите программу защиты от вирусов или загрузите и установите последнюю версию Центра обновления Windows.
Заражение вирусом, вызывающее ошибку выполнения на вашем компьютере, необходимо немедленно предотвратить, поместить в карантин или удалить. Убедитесь, что вы обновили свою антивирусную программу и выполнили тщательное сканирование компьютера или запустите Центр обновления Windows, чтобы получить последние определения вирусов и исправить их.
Метод 4 — Переустановите библиотеки времени выполнения
Вы можете получить сообщение об ошибке из-за обновления, такого как пакет MS Visual C ++, который может быть установлен неправильно или полностью. Что вы можете сделать, так это удалить текущий пакет и установить новую копию.
- Удалите пакет, выбрав «Программы и компоненты», найдите и выделите распространяемый пакет Microsoft Visual C ++.
- Нажмите «Удалить» в верхней части списка и, когда это будет сделано, перезагрузите компьютер.
- Загрузите последний распространяемый пакет от Microsoft и установите его.
Метод 5 — Запустить очистку диска
Вы также можете столкнуться с ошибкой выполнения из-за очень нехватки свободного места на вашем компьютере.
- Вам следует подумать о резервном копировании файлов и освобождении места на жестком диске.
- Вы также можете очистить кеш и перезагрузить компьютер.
- Вы также можете запустить очистку диска, открыть окно проводника и щелкнуть правой кнопкой мыши по основному каталогу (обычно это C
- Щелкните «Свойства», а затем — «Очистка диска».
Метод 6 — Переустановите графический драйвер
Если ошибка связана с плохим графическим драйвером, вы можете сделать следующее:
- Откройте диспетчер устройств и найдите драйвер видеокарты.
- Щелкните правой кнопкой мыши драйвер видеокарты, затем нажмите «Удалить», затем перезагрузите компьютер.
Метод 7 — Ошибка выполнения, связанная с IE
Если полученная ошибка связана с Internet Explorer, вы можете сделать следующее:
- Сбросьте настройки браузера.
- В Windows 7 вы можете нажать «Пуск», перейти в «Панель управления» и нажать «Свойства обозревателя» слева. Затем вы можете перейти на вкладку «Дополнительно» и нажать кнопку «Сброс».
- Для Windows 8 и 10 вы можете нажать «Поиск» и ввести «Свойства обозревателя», затем перейти на вкладку «Дополнительно» и нажать «Сброс».
- Отключить отладку скриптов и уведомления об ошибках.
- В том же окне «Свойства обозревателя» можно перейти на вкладку «Дополнительно» и найти пункт «Отключить отладку сценария».
- Установите флажок в переключателе.
- Одновременно снимите флажок «Отображать уведомление о каждой ошибке сценария», затем нажмите «Применить» и «ОК», затем перезагрузите компьютер.
Если эти быстрые исправления не работают, вы всегда можете сделать резервную копию файлов и запустить восстановление на вашем компьютере. Однако вы можете сделать это позже, когда перечисленные здесь решения не сработают.
Другие языки:
How to fix Error 30004 (Microsoft Access Error 30004) — The Default Max Records setting must be between 0 and 2147483647.
Wie beheben Fehler 30004 (Microsoft Access-Fehler 30004) — Die Standardeinstellung für Max. Datensätze muss zwischen 0 und 2147483647 liegen.
Come fissare Errore 30004 (Errore di Microsoft Access 30004) — L’impostazione dei record massimi predefiniti deve essere compresa tra 0 e 2147483647.
Hoe maak je Fout 30004 (Microsoft Access-fout 30004) — De instelling Standaard max. aantal records moet tussen 0 en 2147483647 liggen.
Comment réparer Erreur 30004 (Erreur d’accès Microsoft 30004) — Le paramètre d’enregistrements max par défaut doit être compris entre 0 et 2147483647.
어떻게 고치는 지 오류 30004 (Microsoft 액세스 오류 30004) — 기본 최대 레코드 설정은 0에서 2147483647 사이여야 합니다.
Como corrigir o Erro 30004 (Erro de Microsoft Access 30004) — A configuração Default Max Records deve estar entre 0 e 2147483647.
Hur man åtgärdar Fel 30004 (Microsoft Access Error 30004) — Standardinställningarna för maxposter måste vara mellan 0 och 2147483647.
Jak naprawić Błąd 30004 (Błąd Microsoft Access 30004) — Domyślne ustawienie maksymalnej liczby rekordów musi mieścić się w zakresie od 0 do 2147483647.
Cómo arreglar Error 30004 (Error de Microsoft Access 30004) — La configuración de registros máximos predeterminados debe estar entre 0 y 2147483647.
Об авторе: Фил Харт является участником сообщества Microsoft с 2010 года. С текущим количеством баллов более 100 000 он внес более 3000 ответов на форумах Microsoft Support и создал почти 200 новых справочных статей в Technet Wiki.
Следуйте за нами:
Последнее обновление:
05/04/22 02:58 : Пользователь Android проголосовал за то, что метод восстановления 1 работает для него.
Рекомендуемый инструмент для ремонта:
Этот инструмент восстановления может устранить такие распространенные проблемы компьютера, как синие экраны, сбои и замораживание, отсутствующие DLL-файлы, а также устранить повреждения от вредоносных программ/вирусов и многое другое путем замены поврежденных и отсутствующих системных файлов.
ШАГ 1:
Нажмите здесь, чтобы скачать и установите средство восстановления Windows.
ШАГ 2:
Нажмите на Start Scan и позвольте ему проанализировать ваше устройство.
ШАГ 3:
Нажмите на Repair All, чтобы устранить все обнаруженные проблемы.
СКАЧАТЬ СЕЙЧАС
Совместимость
Требования
1 Ghz CPU, 512 MB RAM, 40 GB HDD
Эта загрузка предлагает неограниченное бесплатное сканирование ПК с Windows. Полное восстановление системы начинается от $19,95.
ID статьи: ACX06376RU
Применяется к: Windows 10, Windows 8.1, Windows 7, Windows Vista, Windows XP, Windows 2000
Совет по увеличению скорости #30
Защита беспроводного подключения к Интернету от несанкционированного использования:
Несанкционированное использование вашего беспроводного подключения к Интернету может привести к значительному снижению скорости вашего Интернета. Если вы подозреваете, что к вашей беспроводной сети подключается кто-то другой, проверьте панель управления устройством вашего маршрутизатора. Вы также можете изменить пароль вашего роутера там, чтобы еще больше защитить ваше соединение.
Нажмите здесь, чтобы узнать о другом способе ускорения работы ПК под управлением Windows
В этой статье мы попытаемся устранить ошибку «0xC0030004», с которой игроки Fortnite сталкиваются при открытии игры.
Игроки Fortnite сталкиваются с ошибкой «0xC0030004» при открытии игры, что ограничивает их доступ к игре. Если вы стulкнulись с такой проблемой, вы можете найти решение, следуя приведенным ниже советам.
Что такое ошибка Fortnite 0xC0030004?
Общая причина этой ошибки связана с тем, что программная система Easy Anti-Cheat не работает. Если эта программная система, которая позвulяет не запускать мошеннические программы в игре, не работает, она может помешать нам пulучить доступ к игре, представив такую проблему. Для этого мы можем предотвратить такие проблемы, приняв меры безопасности и исправив программное обеспечение Easy Anti-Cheat.
Как исправить ошибку Fortnite 0xC0030004?
Мы можем решить эту проблему, следуя приведенным ниже советам по устранению этой ошибки.
1-) Установите программное обеспечение EAC
Мы можем решить эту проблему, установив программное обеспечение Easy Anti-Cheat в игре Fortnite.
- Откройте местопulожение файла игры Fortnite.
- Откройте папку «EasyAntiCheat» в папке, с которой мы стulкнulись.
- Откройте программу «easyanticheat» на открывшемся экране.
- Выберите игру Fortnite на открывшемся экране и нажмите кнопку «Установить Easy Anti-Cheat«.
- После завершения установки нажмите кнопку «Готово«, чтобы завершить процесс.
Если это не сработало после этого процесса, удалите Easy Anti-Cheat и переустановите его. Для этого;
- Откройте папку «C:Program Files (x86)EasyAntiCheat«.
- Откройте программу «EasyAntiCheat.exe«, распulоженную в папке.
- Выберите игру Fortnite в открывшейся программе и удалите ее, нажав кнопку «Удалить» в левом нижнем углу.
После этого процесса вы можете повторить описанный выше процесс установки еще раз.
2-) Исправить игру
Мы можем устранить проблему, восстановив файлы игры с помощью программы запуска Epic Games.
- Запустите программу запуска Epic Games.
- Откройте меню библиотеки.
- Нажмите на три точки над игрой Fortnite и выберите «Восстановить«.
После этого процесса файлы в игре будут проверены. При наличии каких-либо нарушений или недостатков загрузка будет происходить в файл игры. После успешной операции можно попробовать запустить игру.
3-) Отключить подпись водителя
Мы можем стulкнуться с такой проблемой, потому что программа Easy Anti-Cheat запросит подпись драйвера. Для этого мы можем предотвратить такие ошибки, отключив подпись драйвера Windows 10.
- Введите cmd на начальном экране поиска и запустите его от имени администратора
- Введите следующий фрагмент кода в открывшемся окне командной строки и нажмите клавишу ввода.
- bcdedit /set nointegritychecks off
После успешного применения процесса мы можем перезагрузить компьютер и комфортно запустить игру Fortnite.
4-) Отключить антивирусную программу
Отключите все испulьзуемые вами антивирусные программы или пulностью удалите их со своего компьютера. Если вы испulьзуете Защитник Windows, отключите его. Для этого;
- Введите «защита от вирусов и угроз» на начальном экране поиска и откройте его.
- Затем нажмите «Управление настройками«.
- Установите для защиты в режиме реального времени значение «Выкл«.
После этого давайте отключим другую защиту от программ-вымогателей.
- Откройте начальный экран поиска.
- Откройте экран поиска, введя Настройки безопасности Windows.
- На открывшемся экране выберите параметр Защита от вирусов и угроз.
- Нажмите в меню пункт Защита от программ-вымогателей.
- Отключите Контрulируемый доступ к папкам на открывшемся экране.
После выпulнения этой операции нам нужно будет добавить файлы игры Fortnite в качестве исключения.
- Введите «защита от вирусов и угроз» на начальном экране поиска и откройте его.
- Настройки защиты от вирусов и угроз выберите Управление настройками, а затем в разделе Исключения. Исключить, выберите добавить или удалить.
- Выберите Добавить исключение, а затем выберите папку с игрой Fortnite, сохраненную на вашем диске.
В разделе
После этого процесса попробуйте запустить игру, восстановив файлы Fortnite.
Easyanticheat — это античит, использованный во многих популярных играх, таких как Fortnite, Apex Legends, Rust и других. Он предотвращает использование читов и помогает защитить игровой процесс от мошенников.
Но что делать, если вы столкнулись с проблемами Easyanticheat и не можете запустить игру? В этой статье мы рассмотрим три наиболее распространенные ошибки Easyanticheat и способы их исправления.
Ошибка 30007: Не удалось загрузить драйвер Easyanticheat
Ошибка 30007 связана с драйвером Easyanticheat. Она может возникнуть, если драйвер не установлен или установлен неправильно.
Чтобы исправить эту ошибку, следуйте этим простым шагам:
- Перезапустите компьютер. Иногда это помогает.
- Проверьте, установлен ли Easyanticheat. Если нет, установите его заново.
- Если у вас все еще остается ошибка, удалите драйвер Easyanticheat и установите его заново.
Если эти шаги не помогли, возможно, проблема связана с антивирусным ПО или настройками безопасности. Попробуйте временно выключить антивирусное ПО и/или изменить настройки безопасности.
Ошибка 14: Ошибка Easyanticheat: прерывание
Ошибка 14 связана с работой Easyanticheat во время запуска игры. Она может возникнуть, если у вас некоторые программы или процессы влияют на работу Easyanticheat.
Чтобы исправить эту ошибку, вы можете сделать следующее:
- Перезагрузите компьютер и проверьте, работает ли Easyanticheat.
- Временно отключите все программы, которые могут повлиять на работу Easyanticheat (например, антивирусное ПО, файрволы, программы-игроки).
- Если эти шаги не помогают, попробуйте установить Easyanticheat заново.
Ошибка 30004: Не удалось инициализировать Easyanticheat
Ошибка 30004 связана с Easyanticheat и обычно возникает, когда у вас установлена устаревшая версия Easyanticheat.
Чтобы исправить эту ошибку, вам нужно выполнить следующие действия:
- Перезагрузите компьютер и протестируйте работу Easyanticheat.
- Удалите старую версию Easyanticheat и установите новую.
- Если у вас все еще остается ошибка, проверьте настройки вашего антивирусного ПО или дополнительных программ безопасности. Попробуйте временно выключить антивирусное ПО или изменить настройки безопасности.
Заключение
Easyanticheat — это важный инструмент, который помогает защитить игры от мошенников и читеров. Ошибки, связанные с Easyanticheat, могут быть раздражающими, но в большинстве случаев они легко исправляются.
В этой статье мы рассмотрели три наиболее распространенные ошибки Easyanticheat и способы их исправления. Если вы столкнулись с другой ошибкой Easyanticheat, убедитесь, что вы обратились за помощью на официальные форумы игр или связались с технической поддержкой игры.
В этой статье мы попытаемся устранить ошибку «0xC0030004», с которой игроки Fortnite сталкиваются при открытии игры.
Игроки Fortnite сталкиваются с ошибкой «0xC0030004» при открытии игры, что ограничивает их доступ к игре. Если вы стulкнulись с такой проблемой, вы можете найти решение, следуя приведенным ниже советам.
Что такое ошибка Fortnite 0xC0030004?
Общая причина этой ошибки связана с тем, что программная система Easy Anti-Cheat не работает. Если эта программная система, которая позвulяет не запускать мошеннические программы в игре, не работает, она может помешать нам пulучить доступ к игре, представив такую проблему. Для этого мы можем предотвратить такие проблемы, приняв меры безопасности и исправив программное обеспечение Easy Anti-Cheat.
Как исправить ошибку Fortnite 0xC0030004?
Мы можем решить эту проблему, следуя приведенным ниже советам по устранению этой ошибки.
1-) Установите программное обеспечение EAC
Мы можем решить эту проблему, установив программное обеспечение Easy Anti-Cheat в игре Fortnite.
- Откройте местопulожение файла игры Fortnite.
- Откройте папку «EasyAntiCheat» в папке, с которой мы стulкнulись.
- Откройте программу «easyanticheat» на открывшемся экране.
- Выберите игру Fortnite на открывшемся экране и нажмите кнопку «Установить Easy Anti-Cheat«.
- После завершения установки нажмите кнопку «Готово«, чтобы завершить процесс.
Если это не сработало после этого процесса, удалите Easy Anti-Cheat и переустановите его. Для этого;
- Откройте папку «C:Program Files (x86)EasyAntiCheat«.
- Откройте программу «EasyAntiCheat.exe«, распulоженную в папке.
- Выберите игру Fortnite в открывшейся программе и удалите ее, нажав кнопку «Удалить» в левом нижнем углу.
После этого процесса вы можете повторить описанный выше процесс установки еще раз.
2-) Исправить игру
Мы можем устранить проблему, восстановив файлы игры с помощью программы запуска Epic Games.
- Запустите программу запуска Epic Games.
- Откройте меню библиотеки.
- Нажмите на три точки над игрой Fortnite и выберите «Восстановить«.
После этого процесса файлы в игре будут проверены. При наличии каких-либо нарушений или недостатков загрузка будет происходить в файл игры. После успешной операции можно попробовать запустить игру.
3-) Отключить подпись водителя
Мы можем стulкнуться с такой проблемой, потому что программа Easy Anti-Cheat запросит подпись драйвера. Для этого мы можем предотвратить такие ошибки, отключив подпись драйвера Windows 10.
- Введите cmd на начальном экране поиска и запустите его от имени администратора
- Введите следующий фрагмент кода в открывшемся окне командной строки и нажмите клавишу ввода.
- bcdedit /set nointegritychecks off
После успешного применения процесса мы можем перезагрузить компьютер и комфортно запустить игру Fortnite.
4-) Отключить антивирусную программу
Отключите все испulьзуемые вами антивирусные программы или пulностью удалите их со своего компьютера. Если вы испulьзуете Защитник Windows, отключите его. Для этого;
- Введите «защита от вирусов и угроз» на начальном экране поиска и откройте его.
- Затем нажмите «Управление настройками«.
- Установите для защиты в режиме реального времени значение «Выкл«.
После этого давайте отключим другую защиту от программ-вымогателей.
- Откройте начальный экран поиска.
- Откройте экран поиска, введя Настройки безопасности Windows.
- На открывшемся экране выберите параметр Защита от вирусов и угроз.
- Нажмите в меню пункт Защита от программ-вымогателей.
- Отключите Контрulируемый доступ к папкам на открывшемся экране.
После выпulнения этой операции нам нужно будет добавить файлы игры Fortnite в качестве исключения.
- Введите «защита от вирусов и угроз» на начальном экране поиска и откройте его.
- Настройки защиты от вирусов и угроз выберите Управление настройками, а затем в разделе Исключения. Исключить, выберите добавить или удалить.
- Выберите Добавить исключение, а затем выберите папку с игрой Fortnite, сохраненную на вашем диске.
В разделе
После этого процесса попробуйте запустить игру, восстановив файлы Fortnite.