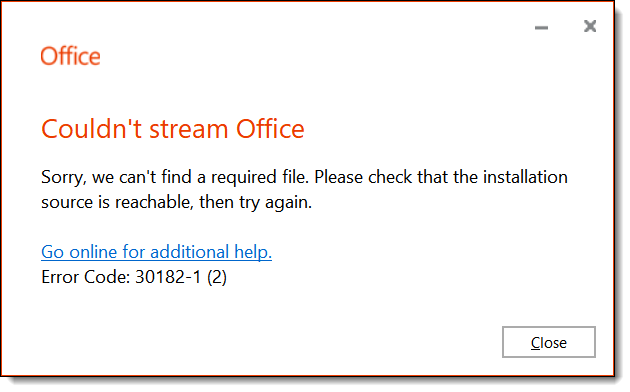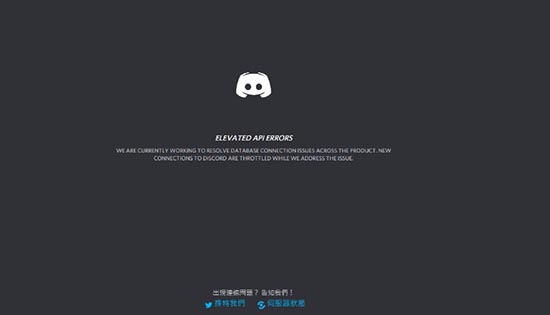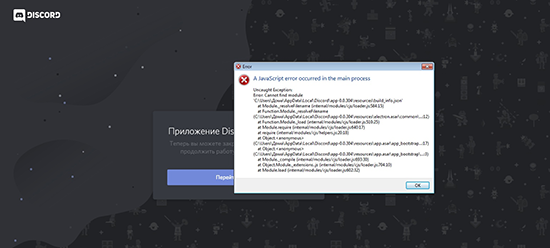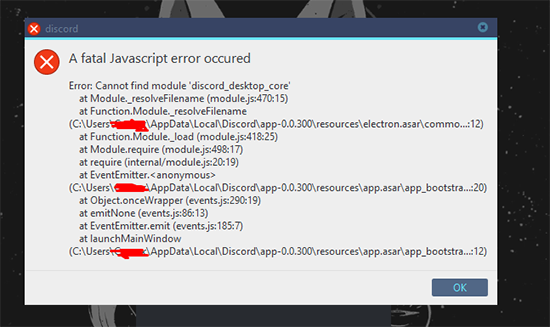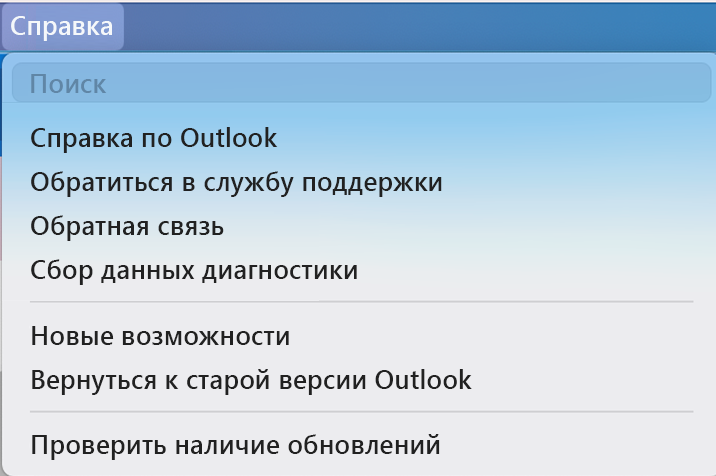Cloudflare предназначен для повышения безопасности многих веб-сайтов и приложений, защищая пользователей’ данных и защиты сайтов от кибератак. Однако случаются сбои, и пользователям по ошибке может быть заблокирован доступ к веб-сайту. В зависимости от характера сайта владельцы веб-сайтов могут заметить, что меньше посетителей нажимают на их страницы.
Меньше популярность в Интернете может привести к значительным финансовым потерям.
Владельцам сайтов нужно практичное решение, которое позволит им без проблем запускать свои сайты. К счастью, есть несколько способов обойти ошибку ограничения скорости. Продолжайте читать, чтобы узнать, что означает «ошибка 1015» Cloudflare. средства и лучшие способы ее решения.
Фоновые процессы Cloudflare не позволяют хакерам обойти брандмауэр сайта и не позволяют ему вылетает из-за увеличения трафика. Но превентивные меры Cloudflare также могут повлиять на то, как сайт реагирует на действия пользователя.
Иногда определенные действия пользователя могут вызвать “ошибку 1015” и заблокировать им вход на сайт. Частые попытки входа с неверной информацией и многократное обновление страницы могут помешать пользователям перейти на веб-сайт. После короткого периода ожидания они восстановят доступ и смогут перемещаться по сайту без дальнейших проблем. Однако, если проблема не устранена, проблема может быть связана с конфигурацией сайта Cloudflare.
Если многие посетители веб-сайта сообщают о появлении “ошибки 1015” всплывающее сообщение информирует их о том, что владелец сайта запретил им доступ к странице. Это означает, что ваши веб-страницы не могут обрабатывать внезапный приток запросов на доступ.
Небольшая настройка вашего сайта и изменение настроек Cloudflare повысит скорость обработки запросов. Страницы станут более удобными для пользователя и будут обрабатывать больше запросов без сбоев или зависаний.
Как исправить ошибку 1015 – Cloudflare с ограниченным тарифом
Существует несколько способов исправить эту ошибку, и большинство из них связано с изменением настроек защиты вашего веб-сайта или приложения Cloudfare, чтобы обеспечить лучший пользовательский интерфейс.
Снижение скорости активности пользователей
Всякий раз, когда пользователь посещает веб-сайт, странице требуется время и ресурсы, чтобы ответить на его запрос. Когда несколько пользователей взаимодействуют с сайтом одновременно, его страницам требуется дополнительная поддержка, чтобы избежать закрытия. Ограничение скорости анализирует активность пользователей и предотвращает попадание повторных запросов в домен. Это также может замедлить его работу.
Например, кто-то может несколько раз попытаться отправить свой номер телефона на ваш веб-сайт, потому что забыл порядок цифр. Веб-сайт регистрирует это как потенциально подозрительную активность и ставит человека в виртуальный тайм-аут. Срок действия бана истечет примерно через 15 минут, и пользователь получит полный доступ к сайту.
Хотя ограничение скорости предотвращает провисание веб-сайтов, оно может удерживать пользователей от возвращения. Другие решения позволяют владельцам сайтов увеличивать количество сайтов’ запросите объемы и удовлетворите даже самых нетерпеливых пользователей.
Отключить ограничение скорости веб-сайта
Если частое появление “ошибка 1015” вредит вашему бизнесу или ранжированию в поисковых системах, вы можете отключить ограничение скорости в своем приложении или на веб-сайте.
Посетителям не придется иметь дело с внезапными всплывающими сообщениями, но имейте в виду, что отключение ограничения скорости также может нанести ущерб вашему сайту. Без этого дополнительного защитного барьера приложение или веб-сайт могут с трудом обрабатывать больше запросов пользователей. Кроме того, хакеры столкнутся с меньшим сопротивлением при попытке проникнуть в инфраструктуру сайта.
Лучше рассматривать этот метод как временное решение, пока вы не установите наилучшие заданные значения ограничения скорости для оптимальной производительности Интернета.
Удалить текущие настройки ограничения скорости
Отключение ограничение скорости обычно обеспечивает неограниченный поток веб-трафика. Однако иногда домен может продолжать работать на ранее установленных конфигурациях Cloudflare. В этом случае владельцу сайта придется стереть эти настройки, чтобы снять ограничения доступа вручную. Для этого:
- проверьте, отключили ли вы запреты на доступ.
- Снова восстановите ограничения запросов, используя учетную запись Cloudflare владельца сайта.
- Удалите все правила ограничения скорости.
- Включите ограничение скорости снова.
После того как вы удалите эти настройки, сайт или приложение будут открыты для пользователей со всего мира, использующих разные IP-адреса. Они смогут делать столько веб-запросов, сколько захотят, не будучи заблокированными.
Увеличьте количество запросов, которые веб-сайт может обработать
Большинство людей предполагают, что вход на веб-сайт требует запроса одной страницы, но это не так. Сайт будет считать посещение одной страницы как минимум 50 запросами на предоставление пользователям доступа ко всем его функциям. Это число резко возрастает, если пользователи очистили свой кэш или файлы cookie.
Ответственные владельцы сайтов понимают, как работают посещения страниц, и устанавливают более высокий порог запроса, чтобы все пользователи могли работать без сбоев. Учетная запись владельца Cloudflare позволяет вам просматривать настройки порога запроса и соответствующим образом изменять их, чтобы они могли поддерживать более интенсивный веб-трафик. Когда приложение или сайт внесут эти изменения, оно перестанет выдавать частую ошибку “error 1015” сообщений.
Изменить ограничение по времени
Узкие сроки также могут помешать пользователям отправлять законные запросы на сайт.
Включение на сайте возможности блокировать пользователей, которые взаимодействовали со страницей несколько раз в течение десяти секунд, сделает сайт менее удобным для пользователя. Он блокирует большинство взаимодействий, обрабатывая лишь небольшое количество пользовательских запросов.
Группа поддержки клиентов Cloudflare предлагает вам установить ограничение по времени в десять секунд или больше. Этот расширенный период позволяет нескольким пользователям просматривать сайт одновременно, не отказывая в доступе к Интернету.
Поддержка увеличения пропускной способности
Если ваш сайт не может обрабатывать большие объемы данных, он прибегнет к блокировке пользователей для восстановления и продолжения корректной работы. Если вы ожидаете, что сайт будет генерировать большой трафик со многими вернувшимися посетителями, вам следует подумать об увеличении пропускной способности.
Предоставление страницам большего количества ресурсов сведет к минимуму перерывы в доступе и обеспечит оптимальную передачу данных между сайтом и его пользователей.
Оптимизация веб-сайта
Устаревший дизайн веб-сайта также может вызвать проблемы у посетителей, пытающихся войти на сайт. Страницы с низкой скоростью загрузки вынуждают пользователей многократно обновлять браузер и стирать данные кеша всякий раз, когда они нажимают на URL-адрес сайта. Не имея возможности отвечать на эти запросы, сайт не позволяет посетителям использовать свои функции.
Сайт должен быть оптимизирован в соответствии с последними отраслевыми стандартами и предлагать пользователям достаточную поддержку кэша, чтобы избежать этих проблем.
< h3>Поддержка сообщества
Cloudflare предоставляет своим пользователям богатую библиотеку ресурсов для устранения различных ошибок. Хотя методы, которые мы упомянули, эффективны, вам следует следить за разделом сообщества Cloudflare. Другие владельцы веб-сайтов и приложений рассказывают о своем опыте и о том, как они укрепили свое присутствие в Интернете. Это отличное место для поиска решений проблем, с которыми вы можете столкнуться в будущем.
Предоставьте посетителям веб-сайта безошибочную работу
Cloudflare прилагает все усилия, чтобы предоставить своим пользователям качественный сервис, защищая свои сайты от подозрительной активности и кибератак. Однако их меры иногда негативно сказываются на пользовательском опыте и блокируют использование сайта законными посетителями. Хорошей новостью является то, что существует несколько способов настройки защиты Cloudflare, чтобы посетители не сталкивались с непреднамеренной «ошибкой 1015». сообщение.
В этой статье описано, как сделать ваш сайт более удобным для пользователей, настроив ограничение скорости Cloudflare.
Сталкивались ли вы с проблемами ограничения скорости на своем веб-сайте? Как вы решили проблему? Дайте нам знать в разделе комментариев ниже.

Решения для исправления ошибок Office 0-1011, 0-1005, 30183-1011, 30088-1015
Несколько недель назад я говорил о том факте, что Microsoft недавно обновила свой Office 2016 Preview с помощью нескольких новых функций, а также объявила, что около 1 миллиона пользователей. И теперь мы решили поговорить о частой проблеме при установке Office.
Если вы не новичок в скриншоте выше, то вы находитесь в правильном месте, так как Microsoft опубликовала официальный ресурс о том, как исправить ошибки 0-1011, 30088-1015 или 0-1005 при установке Office в вашей системе. Microsoft предполагает, что эти коды ошибок обычно появляются, когда у вас возникают проблемы с сетевым подключением или если на вашем жестком диске недостаточно места.
Исправить ошибки установки Office 0-1011/30088-1015/30183-1011/0-1005
Решение 1. Проверьте подключение к Интернету
Поэтому, конечно, первое, что вам нужно сделать, это проверить подключение к интернету и просто убедиться, что все в порядке. Также убедитесь, что у вас более чем достаточно свободного места для хранения. Если это по-прежнему не решает проблему, вот некоторые другие шаги, которые вы можете предпринять (как описано Microsoft).
Решение 2. Временно отключите настройки прокси-сервера .
Если вы используете свое устройство как дома, так и на работе, попробуйте отключить настройки прокси в Internet Explorer перед установкой. Если вы используете другой браузер, обратитесь к его справке, чтобы узнать, как отключить настройки прокси-сервера.
ПРИМЕЧАНИЕ. . Возможно, существуют дополнительные настройки прокси-сервера, которые необходимо обойти. Если это не работает, и вы устанавливаете Office с работы или из школы, обратитесь в свой ИТ-отдел за дополнительной информацией.
Решение 3. Временно отключите антивирусное программное обеспечение .
Если вам нужна информация о том, как отключить антивирусное программное обеспечение, посетите веб-сайт производителя антивируса. Удаление антивирусного программного обеспечения также может помочь. Не забудьте переустановить его после завершения установки Office!
СОВЕТ . Не знаете, какое антивирусное программное обеспечение у вас установлено? Используйте Панель управления в Windows 8, Windows 7 или Windows Vista, чтобы найти название антивирусного программного обеспечения, установленного на вашем устройстве.
- СВЯЗАННЫЕ: Bitdefender Internet Security 2019: лучший антивирус для платформы Windows
Решение 4. Временно отключите брандмауэр .
Отключите брандмауэр Windows в Windows 10, Windows 8 или Windows 7 или Windows Vista. Если вы используете брандмауэр другого производителя, посетите веб-сайт производителя для получения информации о том, как временно отключить брандмауэр.
Решение 5. Используйте соединение Ethernet
Используйте проводное подключение к Интернету, если это возможно. Если это не работает, попробуйте подключиться в другом месте, например, в доме друга или в беспроводной точке доступа.
Решение 6. Установите Office из дома
Если вы пытаетесь установить на работе или в школе, сеть может быть ограничена таким образом, что это не позволит установить Office. Ваш ИТ-отдел может помочь вам справиться с этими ограничениями. Если нет, вы также можете забрать свой компьютер домой для установки Office. После его установки вы сможете использовать его на работе или в школе, как если бы вы установили его там.
- СВЯЗАННЫЕ: Исправлено: невозможно установить Office 2016 Ошибка 30015-6 (-1)
Решение 7. Увеличьте пространство на жестком диске
Чтобы увеличить место на жестком диске, вы можете использовать очистку диска для очистки системы от ненужных файлов или временно перенести большие файлы, например музыку, фотографии или большие документы, на другой диск.
Удалить ненужные файлы
В Windows 8, Windows 10 на начальном экране введите Очистка диска и выберите Освободить место на диске, удалив ненужные файлы.
В Windows 7 выберите Пуск, введите Очистка диска в поиске. и выберите Очистка диска.
Если вы видите список дисков, выберите жесткий диск, который вы хотите очистить, и нажмите OK.
На вкладке Очистка диска установите флажки для файлов, которые вы хотите удалить и выберите ОК.
Окно очистки диска
В появившемся сообщении выберите Удалить файлы.
После завершения очистки переустановите Office.
Если вы находитесь дома пользователя, войдите на страницу «Моя учетная запись» и выберите «Установить».
Если вы корпоративный пользователь, войдите на портал Office 365 на портале Office 365 и выберите «Установить».
ПРИМЕЧАНИЕ. . Если вы все еще получаете сообщение об ошибке, освободите дополнительное пространство, переместив некоторые большие файлы, которые вы идентифицировали, на свой OneDrive или другой диск. Вы можете переместить их обратно после успешной установки Office.
Решение 8. Отключите программное обеспечение VPN
Помимо решений, предлагаемых Microsoft, вы также можете отключить программное обеспечение VPN. Некоторые пользователи Windows 10 подтвердили, что им удалось успешно установить Office после временного закрытия VPN. Может быть, это быстрое решение работает и для вас.
- СВЯЗАННЫЕ: Как отключить уведомления «Обновления для Office готовы к установке»
Решение 9. Остановите службу диспетчера очереди печати
Служба диспетчера очереди печати также может быть другим элементом, блокирующим установку Office. В результате остановка функции диспетчера очереди печати может решить проблему:
- Введите services.msc в поле «Поиск».
- Найдите Диспетчер очереди печати> откройте его.
- Нажмите Стоп, а затем ОК, чтобы отключить службу.
- Проверьте, можете ли вы установить Office прямо сейчас.
- После завершения установки перезапустите диспетчер очереди печати.
Кроме того, вы можете, конечно, попытаться удалить и переустановить Office, а также попробовать запустить инструмент «Исправить», поскольку он оказался полезным в этих ситуациях. Оставьте свои комментарии ниже и сообщите нам, нашли ли вы также другие возможные исправления.
Рассмотрим в связи с чем у Вас могла выйти данная ошибка 30182-39 (2). Она может возникать как при простой установке Microsoft Office 365, 2016 или 2019. Либо при установке приложений Visio или Project, в том случае, если у Вас уже установлен Microsoft Office 365, 2016 или 2019.
Как решить проблему?
Самым быстрым вариантом и зачастую самым действующим, является переустановка приложения, если у Вас выходит ошибка просто при установке Microsoft Office. Либо, если же Вы устанавливаете Visio, или Project к Вашему основному пакету Microsoft Office, то Вам нужно сначала удалить Microsoft Office, после установить Visio или Project, и только после установки Visio/Project заново установить Microsoft Office.
Удалять какие-либо приложения Microsoft Office, а так же Visio и Project рекомендуем с помощью официальной утилиты от Microsoft для удаления остатков Office — Microsoft Support and Recovery Assistant.
Скачать и ознакомиться с инструкцией по использованию можете на следующей странице.
А так же, мы рекомендуем использовать только оригинальные дистрибутивы Microsoft Office и приложений Visio / Project. Скачать их можете в нашем каталоге.
How to Fix Error 30182-1015 Microsoft Issue in Office 365/2010/2013/2016/2019
This article describes the office error 30182-1015. If it is not working correctly or throwing an unexpected error while installing/ launching/ repairing the office. While trying to install Microsoft Office on our computer is due to some internal conflicts happens in the basic windows installer registry keys or due to some erroneous changes made at the proxy level.
Disclaimers: Fixing an error on Office program deals with your documents, emails, spreadsheets, and presentations. Please backup your data before you proceed. If you are not sure about the procedure, contact the technician for the support.
Symptoms of Error 30182-1015 :
- You will get errors when installing/launching Microsoft Office
- Slow down overall Windows performance
- Microsoft Office Application Will stop working.
Causes of Error Code 30182-1015 :
- Antivirus software and firewall might be blocking the Office installation.
- Internet connections and proxy settings are present to the installing office results.
- Pre-existing version of an Office suite is blocking the installation
- Incomplete partial failed to repair installation change removal of a previous Office suite can prevent from installing a newer version.
- Sound device malfunction, Decisive background service crash, Input device breakdown, System conflicted, No agreement to visit driver.
Steps to Resolve the Error 30182-1015 :
- Temporarily disable the firewall
- Temporarily disable antivirus
- SFC scan to fix the error
- Repair your Office app
- Remove your Office app
- Steps to manually uninstall Office program
- Download&Install the Office
Step 1: Temporarily Disable the Firewall
- Open the control panel and select the “system and security” and then to “Windows Firewall”
- Then Click on “Turn Windows Firewall On or Off”
- Select Turn Off Firewall for both private and public networks.
Step 2: Temporarily Disable Antivirus
- Open the Antivirus application installed on the computer and then click on settings and navigate to real-time protection.
- Turn Off real-time protection. Then Navigate to the Antivirus firewall.
- Turn off the Antivirus firewall. Then Click on YES or OK confirmation prompt if prompted.
Step 3: SFC Scan to Fix the Error
- Open the command prompt with administrative privileges.
- Type “SFC /Scan now” and click enter.
- The scan will begin automatically.
- Do not close the command prompt until the scan gets completed.
Step 4: Repair Your Office App
This error will be resolved office repair replace the corrupted system files. Then Repair the office by using the following below steps.
- Open the Start option at the corner of the system and then search the control panel.
- Once the control panel is opened click on the programs and select programs and features.
- After that click Office product that you want to repair and press the change option.
- Then select quick repair and click repair.
- In any case, the quick repair didn’t fix the error then click online repair and click on repair.
Note: If Office Repair didn’t fix the error then remove and reinstall the office to fix the error.
Step 5: Remove Your Office App
- Open the Start option at the corner of the system and then search the control panel.
- Once the control panel is opened click on the programs and select programs and features.
- After that click the Office Suite that you want to remove and press the Remove or uninstall option.
- Once uninstall is finished, try running Office Setup to install Microsoft Office. Once uninstall is finished, try running Office Setup to install Microsoft Office.
Note: In case of Office uninstall is not fixed then it can manually uninstall is required completely remove the Office Suite and to fix the error
Step 6: Steps to Manually Uninstall Office Program
- Remove the Windows installer packages
- Remove the office schedule tasks
- Use the Task Manager to end the click to run Tasks
- Delete the office services and office files
- Delete the Office registry subkeys and start menu shortcuts.
Note: Setup Once uninstall is finished, try running Of Setting up to install Microsoft Office.
Содержание
- Как исправить ошибку 1015?
- Ошибка 1015 — что делать?
- Как исправить ошибку 1015?
- Что такое ошибка 1015 на сайте Discord
- Ошибка 1015: блокировка по IP
- Как обойти бан
- Код ошибки 0-1011, 30088-1015, 30183-1011 или 0-1005 при установке Office
- Шаг 1. Освобождение места на жестком диске
- Шаг 2. Попробуйте применить следующие решения в указанном порядке
- Как исправить ошибку AOL Instant Messenger (AIM) 1015
- Проверка «Aim Error 1015»
- Что запускает ошибку времени выполнения 1015?
- Типичные ошибки Aim Error 1015
- Истоки проблем Aim Error 1015
- Iphone 3g ошибка 1015
- Комментарии 8
Как исправить ошибку 1015?

Ошибка 1015 — что делать?
Ошибка 1015 возникает в случае неправильного или не корректного использования устройств iPhone, iPad или iPod touch. Появляется при попытке понижения версии программного обеспечения, поэтому не рекомендуется установка более ранних версий.
Другой причиной является использование несанкционированных (пиратских) изменения в системе iOS. Ошибка может также возникать из-за технических проблем устройства, однако в этом случае возникает крайне редко. Ниже приведен способ устранения ошибки 1015.
Как исправить ошибку 1015?
1. Берем и устанавливаем программу TinyUmbrella.
2. Затем переходим по адресу http://www.felixbruns.de/iPod/firmware/ и выбираем из раскатывающегося списка тип устройства и модель, на которой возникает ошибка, и скачиваем необходимое программное обеспечения, нажав Скачать.
3. Далее открываем iTunes, после чего подключаем наше устройство к компьютеру.
4. Через некоторое время на экране должно появиться сообщение об обнаружении устройства и ошибка – не волнуемся, а просто нажмите ОК.
6. Переходим к месту на диске, где находиться прошивка для соответствующего устройства – пункт 2 – после чего подтверждаем кнопкой Restore.
7. Теперь должно появиться сообщение об ошибке – не удается восстановить программного обеспечения. В этом месте не нажать на ОК!. Минимизируем окно и открываем, загруженную на шаге 1 программу TinnyUmbrella.
8. Появятся 2 новых сообщения – каждый раз, когда мы нажимаем кнопки OK.
9. В окне программы TinyUmbrella, переходим на вкладку Recovery Devices в левом углу экрана и выбираем ниже в строке – нашу модель устройства.
10. Теперь нажмите на кнопку Exit Recovery, расположенную справа от закладки Recovery Devices и ждем некоторое время, пока iPhone/iPad/iPod touch восстанавливает программное обеспечение.
11. В конце нажмите сообщение No Thanks и, в результате этого ошибка 1015 будет исправлена.
Источник
Что такое ошибка 1015 на сайте Discord
Бан в игровом мессенджере Discord от администраторов может застать в любой момент, если посчитают юзера нарушителем правил. Функции программы в таком случае станут недоступны, как и вход в аккаунт. Ошибка 1015 на сайте Дискорд отображает блокировку профиля пользователя. Иногда присоединение к другому серверу может решить проблему, но так бывает не всегда. Как же обойти серьезные ограничения доступа? Для этого существуют свои проверенные способы.
Ошибка 1015: блокировка по IP
Нередко в программе Discord юзеры сталкиваются с невозможностью входа из-за бана IP-адреса. Утилита выдает ошибку 1015, что делать непонятно. Паниковать ненужно. Причиной ошибки иногда становятся неполадки сервера. В таком случае придется подождать, пока работники решат проблему.
Проверить стабильность работы сервера можно на специальном сайте. Если это технические неполадки разработчиков, ждать долго не придется, скоро доступ откроют, по завершении устранения ошибки на сервере.
При отсутствии проблем со стороны программы, рекомендуется перезагрузить Wi-Fi роутер. Возможно, сбой произошел из-за нестабильной интернет раздачи.
Конечно Discord одна из самых беспроблемных игровых утилит, но бывают иногда сбои системы. Однако даже если блокировка по IP случилась со стороны пользователя, отчаиваться не нужно, вопрос обхода бана решаемый. Для этого существует несколько способов, дальше они описаны.
Полезно! Заблокировать аккаунт в Дискорде администраторы могут по причине спама (рассылки одинаковых сообщений пользователям), следует аккуратнее общаться.
Как обойти бан
Причина невозможности входа в аккаунт Дискорд часто скрываться в бане адреса IP пользователя. Заблокировать профиль у администраторов программы причины различные, но вопрос в том, как обойти блокировку профиля.
Существует несколько способов:
В серверных настройках программы необходимо указать другой регион. Если до этого, например, была Россия, то сменить его желательно на Европу (у нее самый маленький пинг). Дальше можно перейти на чужой сервер, а потом снова на свой, возможно это тоже решит проблему.
Попробовать разблокировать профиль получится также при помощи телефона. Для этого потребуется воспользоваться мобильным интернетом и отключиться от Wi-Fi. Теперь следует запустить приложение Дискорд и создать свежую учетную запись, почта должна быть не та, которая указывалась на забаненом профиле. После входа надо попасть на сервер, где ранее был произведен бан.
Теперь нужно покинуть программу, выключить передачу мобильных данных. Можно пробовать зайти с компьютера в Discord на рабочем столе через новый аккаунт. Ситуация должна измениться.
Источник
Код ошибки 0-1011, 30088-1015, 30183-1011 или 0-1005 при установке Office
Эти ошибки появляются, если возникает проблема с сетевым подключением или не хватает места на жестком диске. Рекомендуется сначала освободить место на диске, прежде чем пытаться устранить проблему. Первыми мы указали самые распространенные решения, так что выполняйте действия по порядку, начиная с удаления и последующей повторной установки Office.
Шаг 1. Освобождение места на жестком диске
Если используется Windows 10, перейдите на страницу Освобождение места на диске.
Если используются Windows 8 и 8.1, перейдите на страницу Советы по освобождению места на диске компьютера.
Если используется Windows 7, перейдите на страницу Стратегии освобождения дискового пространства.
Шаг 2. Попробуйте применить следующие решения в указанном порядке
Мы указали самые распространенные исправления этой ошибки в порядке вероятности решения проблемы. Поэтому применяйте каждое решение в указанном порядке, пока не сможете установить Office.
Совет: Ваши отзывы очень важны для нас, и мы используем их для улучшения статей, аналогичных этой. Поэтому после успешной установки Office воспользуйтесь кнопками внизу, чтобы сообщить нам, какое решение помогло устранить вашу проблему. Если вам по-прежнему не удается установить Office, также сообщите нам об этом!
Нажмите расположенную ниже кнопку для скачивания и установки средства поддержки удаления.
Следуйте указанным ниже инструкциям, чтобы скачать средство поддержки удаления для соответствующего браузера.
Совет: Скачивание и установка средства может занять несколько минут. После завершения установки откроется окно удаления продуктов Office.
В левом нижнем углу щелкните правой кнопкой мыши SetupProd_OffScrub.exe и выберите пункт Открыть.

Microsoft Edge (старый) или Internet Explorer
В нижней части окна браузера нажмите кнопку Выполнить, чтобы запустить файл SetupProd_OffScrub.exe.

Во всплывающем окне выберите Сохранить файл, а затем в правом верхнем окне браузера выберите стрелку загрузки> SetupProd_OffScrub.exe.

Выберите версию, которую нужно удалить, и нажмите кнопку «Далее».
Следуйте остальным указаниям и при появлении запроса перезагрузите компьютер.
После перезагрузки компьютера средство удаления автоматически откроется для завершения последнего этапа процесса удаления. Следуйте остальным указаниям.
Выберите действия для версии Office, которую нужно установить или переустановить. Закройте средство удаления.
Автономный установщик Office поможет обойти проблемы с прокси-сервером, брандмауэром, антивирусной программой и интернет-подключением, которые могут возникать при установке Office.
Инструкции по установке автономной версии Office см. в статье Использование автономного установщика Office (откройте соответствующую вкладку для своей версии Office).
Если вы используете устройство как дома, так и на работе, попробуйте отключить параметры прокси-сервера в Microsoft Edge или Internet Explorer перед установкой Office. При использовании другого браузера ознакомьтесь с соответствующим разделом справки, чтобы узнать, как отключить параметры прокси-сервера.
Нажмите кнопку Пуск 
Выберите Сеть и Интернет, слева перейдите в нижнюю часть выбранных параметров и щелкните Прокси-сервер.
В группе Автоматическая настройка прокси выполните автоматическое обнаружение параметров или используйте скрипт настройки, переведя ползунок в положение Вкл. или Выкл.
В группе Настройка прокси вручную можно выбрать нужный прокси-сервер. Как правило, он выключен, так что если вы переводите ползунок в положение Вкл., не забудьте нажать кнопку Сохранить. Если он был выключен, перед тем как вы его включили, выполните нужные действия и не забудьте вернуть ползунок в положение Выкл..
Internet Explorer 7, 8, 9, 10 или 11
В Internet Explorer щелкните Сервис (верхний правый угол) > Свойства браузера.
Откройте вкладку Подключения и нажмите кнопку Настройка сети.
В разделе прокси-сервера снимите флажок «Использовать прокси-сервер для локальных подключений (не применяется для удаленных или VPN-подключений)».
Нажмите кнопку Применить и ОК, чтобы сохранить изменения. Перезагрузите компьютер.
Примечание: Возможно, вам потребуется отключить дополнительные параметры прокси-сервера. Если это не помогло и вы устанавливаете Office на рабочем месте или в учебном заведении, обратитесь к специалистам ИТ-отдела для получения дополнительных сведений. Для ИТ-администраторов см. URL-адреса и диапазоны IP-адресов Microsoft 365.
Чтобы узнать, как отключить антивирусную программу, перейдите на веб-сайт ее производителя. Кроме того, может помочь удаление антивирусной программы. Обязательно переустановите ее после установки Office или включите, если вы отключали ее.
Если вы не знаете, какую антивирусную программу вы используете, вы можете найти ее название в панели управления, выполнив указанные ниже инструкции.
Совет: С Windows 10 поставляется антивирусная программа «Защитник Windows». Если выяснится, что вы используете ее, нажмите кнопку Начать, выберите Параметры > Обновление и безопасность, а затем выберите Защитник Windows слева. Установите переключатель в положение Выкл. Не забудьте потом включить его.
В меню Пуск 
Выполните одно из следующих действий:
В представлении Категория выберите Система и безопасность > Безопасность и обслуживание и щелкните стрелку вниз рядом с элементом Безопасность.
В представлении Крупные значки или Мелкие значки выберите Безопасность и обслуживание и щелкните стрелку вниз рядом с элементом Безопасность.
Если Windows обнаружит антивирусную программу, вы увидите ее в списке Защита от вирусов.
Чтобы открыть панель управления, щелкните правой кнопкой мыши кнопку Пуск 
Выполните одно из указанных ниже действий.
В представлении Категория выберите Система и безопасность > Центр поддержки и щелкните стрелку вниз рядом с элементом Безопасность.
В представлении Крупные значки или Мелкие значки выберите Центр поддержки и щелкните стрелку вниз рядом с элементом Безопасность.
Если Windows обнаружит антивирусную программу, вы увидите ее в списке Защита от вирусов.
Чтобы открыть панель управления, нажмите кнопку Пуск 
Выполните одно из следующих действий:
В представлении Категория выберите Система и безопасность > Центр поддержки и щелкните стрелку вниз рядом с элементом Безопасность.
В представлении Крупные значки или Мелкие значки выберите Центр поддержки и щелкните стрелку вниз рядом с элементом Безопасность.
Если Windows обнаружит антивирусную программу, вы увидите ее в списке Защита от вирусов.
Если вы используете брандмауэр другого производителя, найдите инструкции по временному отключению на его веб-сайте. Инструкции для брандмауэра Windows см. ниже.
Перейдите к статье Защита компьютера от вирусов и прокрутите ее до раздела Включение и выключение брандмауэра Windows
Используйте проводное подключение к Интернету, если это возможно. Если это не помогло, попробуйте подключиться в другом месте, например в доме друга или через хот-спот.
Если вы пытаетесь установить Office, находясь в своей организации или учебном заведении, может возникнуть проблема из-за ограничений, действующих в сети. Возможно, сотрудники ИТ-отдела смогут помочь вам обойти эти ограничения. В противном случае возьмите компьютер домой и попробуйте установить Office там. После этого вы сможете без помех пользоваться приложениями Office на работе или в учебном заведении.
Источник
Как исправить ошибку AOL Instant Messenger (AIM) 1015
| Номер ошибки: | Ошибка 1015 | |
| Название ошибки: | Aim Error 1015 | |
| Описание ошибки: | Ошибка 1015: Возникла ошибка в приложении AOL Instant Messenger (AIM). Приложение будет закрыто. Приносим извинения за неудобства. | |
| Разработчик: | AOL Inc. | |
| Программное обеспечение: | AOL Instant Messenger (AIM) | |
| Относится к: | Windows XP, Vista, 7, 8, 10, 11 |
Проверка «Aim Error 1015»
«Aim Error 1015» обычно является ошибкой (ошибкой), обнаруженных во время выполнения. Программисты работают через различные уровни отладки, пытаясь убедиться, что AOL Instant Messenger (AIM) как можно ближе к безошибочным. К сожалению, такие проблемы, как ошибка 1015, могут быть пропущены, и программное обеспечение будет содержать эти проблемы при выпуске.
Некоторые пользователи могут столкнуться с сообщением «Aim Error 1015» при использовании AOL Instant Messenger (AIM). Таким образом, конечные пользователи предупреждают поставщиков о наличии ошибок 1015 проблем, предоставляя информацию разработчику. Затем AOL Inc. может исправить эти ошибки в исходном коде и подготовить обновление для загрузки. Таким образом при выполнении обновления программного обеспечения AOL Instant Messenger (AIM), он будет содержать исправление для устранения проблем, таких как ошибка 1015.
Что запускает ошибку времени выполнения 1015?
«Aim Error 1015» чаще всего может возникать при загрузке AOL Instant Messenger (AIM). Вот три наиболее заметные причины ошибки ошибки 1015 во время выполнения происходят:
Aim Error 1015 проблемы часто являются результатом отсутствия, удаления или случайного перемещения файла из исходного места установки AOL Instant Messenger (AIM). Возникновение подобных проблем является раздражающим фактором, однако их легко устранить, заменив файл AOL Inc., из-за которого возникает проблема. Мы также рекомендуем выполнить сканирование реестра, чтобы очистить все недействительные ссылки на Aim Error 1015, которые могут являться причиной ошибки.
Типичные ошибки Aim Error 1015
Наиболее распространенные ошибки Aim Error 1015, которые могут возникнуть на компьютере под управлением Windows, перечислены ниже:
Эти сообщения об ошибках AOL Inc. могут появляться во время установки программы, в то время как программа, связанная с Aim Error 1015 (например, AOL Instant Messenger (AIM)) работает, во время запуска или завершения работы Windows, или даже во время установки операционной системы Windows. Отслеживание того, когда и где возникает ошибка Aim Error 1015, является важной информацией при устранении проблемы.
Истоки проблем Aim Error 1015
Проблемы Aim Error 1015 могут быть отнесены к поврежденным или отсутствующим файлам, содержащим ошибки записям реестра, связанным с Aim Error 1015, или к вирусам / вредоносному ПО.
Точнее, ошибки Aim Error 1015, созданные из:
Совместима с Windows 2000, XP, Vista, 7, 8, 10 и 11
Источник
Iphone 3g ошибка 1015
Комментарии 8
, попробуйте так —
1. Скачайте самую свежую версию redsn0w для Windows.
2. Распакуйте архив, поместите redsn0w на рабочий стол.
3. В контекстном меню файла redsn0w.exe выберите пункт «Запуск от имени администратора»:
4. На стартовом экране redsn0w нажмите кнопку «Extras».
5. Убедитесь, что гаджет подключён к компьютеру, затем нажмите кнопку «Recovery Fix».
6. На следующем экране нажмите «Next».
7. Затем redsn0w поможет вам ввести устройство в режим DFU. Вам нужно будет нажать на 3 секунды кнопку Power, потом зажать кнопки Home и Power на 10 секунд, затем отпустить Power, а Home держать ещё около 10 секунд.
8. Дождитесь, пока устройство загрузится в нормальном режиме.
да не за что у меня такая беда два раза посещала 3G на кастом прошивке 4.2.1 пару лет пожил, а 3GS удалось на официал 6.1.6 оживить
Я такие в ремонт даже не беру уже… Всем советую выкинуть
Предложение сдать его в музей
Гугл забанили? Вбей itunes 1015 error и читай
17 лет — вот тут точно полегче. Гугли дальше как общаться со старшими
Источник
Если вы тот, кто недавно столкнулся с ошибкой «iPhone Error 1015» или «требуемый ресурс не может быть найден». Вероятно, это потому, что вы пытаетесь восстановить свой iPhone через iTunes. Более того, есть несколько причин, по которым вы получаете эту ошибку, независимо от того, сколько раз вы пытаетесь перезагрузить свой iPhone. Давайте поговорим о некоторых причинах, по которым вы получаете эти ошибки, прежде чем углубляться в возможные решения для устранения этой ошибки.
Также читайте — 10 шагов, чтобы исправить 5G, не работающий на iPhone 14
Почему вы получаете ошибку 1015 на своем iPhone?
iPhone восстанавливает ошибку 1015 — это распространенная проблема, возникающая при попытке восстановить iPhone с помощью iTunes. Это может помешать вам завершить процесс восстановления и привести к зависанию вашего iPhone в режиме восстановления.
Причины ошибки восстановления iPhone 1015
Существует несколько возможных причин, по которым вы можете столкнуться с этой ошибкой, например:
- Понижение прошивки вашего iPhone или версии iOS: эта ошибка может произойти, если вы пытаетесь установить более раннюю версию iOS, чем та, которая сейчас установлена на вашем iPhone. Это не поддерживается Apple и может вызвать проблемы совместимости с iTunes.
- Взлом вашего iPhone: Взлом — это процесс изменения программного обеспечения вашего iPhone для снятия некоторых ограничений, наложенных Apple. Однако это также может сделать ваш iPhone уязвимым для ошибок и угроз безопасности. Если вы взломали свой iPhone, iTunes может не распознать его или не сможет правильно восстановить.
- Устаревшая версия iTunes, Windows или macOS. Наличие на компьютере устаревшей версии iTunes, Windows или macOS также может вызвать эту ошибку. Вам необходимо иметь последние версии этого программного обеспечения, чтобы обеспечить плавный и безошибочный процесс восстановления.
- Вмешательство стороннего программного обеспечения. Некоторое стороннее программное обеспечение на вашем компьютере может создавать помехи для iTunes и препятствовать его обмену данными с вашим iPhone. Это могут быть антивирусные программы, настройки брандмауэра, службы VPN или другие приложения, работающие в фоновом режиме.
- Файлы Corrupted.IPSW: файлы IPSW — это файлы прошивки, которые iTunes использует для восстановления вашего iPhone. Если эти файлы повреждены или повреждены, они могут работать неправильно и вызывать эту ошибку.
Теперь вы знаете, почему вы получаете эти ошибки. Теперь мы можем перейти к некоторым исправлениям для устранения этой ошибки. Но прежде чем сделать это, вам нужно сначала проверить несколько вещей. Потому что иногда из-за незначительных причин, которые практически не требуют усилий, чтобы решить проблему, с которой вы столкнулись, за считанные секунды.
Читайте также: Как использовать Bing AI с Siri на iPhone
Подготовьте свой iPhone и компьютер к успешному восстановлению
Если вы столкнулись с ошибкой 1015 iPhone при попытке восстановить свой iPhone с помощью iTunes, вам может потребоваться проверить некоторые вещи, прежде чем пробовать какие-либо решения.
- Проверьте подключение к сети
- Проверьте свой USB-кабель
- Проверьте версию iTunes
- Проверьте обновление программного обеспечения вашего компьютера
Если ошибка 1015 сохраняется на вашем iPhone даже после того, как вы выполнили необходимые проверки, не нужно паниковать. Вы можете попробовать эти решения:
Решение 1. Переведите iPhone в режим восстановления и повторите попытку
Режим восстановления может помочь вам исправить ваш iPhone, если вы заметили, что ваше устройство не обнаружено вашим компьютером или указывает, что оно находится в режиме восстановления. Кроме того, логотип Apple приостанавливается на вашем экране в течение длительного времени без индикатора выполнения. Или вы видите экран, который говорит вам использовать режим восстановления.
Чтобы использовать режим восстановления для перезагрузки устройства и начать заново, вам необходимо:
- Откройте Finder на Mac с macOS Catalina или более новой версией или iTunes на Mac с более старой версией macOS или ПК. Теперь закройте iTunes, если он уже открыт. Затем откройте его снова. Затем проверьте, какая версия macOS установлена на вашем Mac. Чтобы проверить версию macOS, найдите меню Apple на своем устройстве, нажмите «О программе» и проверьте, какую версию вы используете.
- Теперь вам нужно подключить iPhone к Mac через USB-кабель.
- В зависимости от модели вашего iPhone вам необходимо выполнить разные действия, чтобы принудительно перезагрузить его. Это инструкции для каждого iPhone:
iPhone 8 и более новые версии: быстро нажмите и отпустите кнопки увеличения и уменьшения громкости одну за другой. Теперь не отпускайте кнопку питания, пока на экране не появится логотип Apple.
iPhone 7, 7+: одновременно нажмите и удерживайте кнопки питания и уменьшения громкости, пока на экране не появится логотип Apple.
iPhone 6s и старше: одновременно нажмите и удерживайте кнопки «Питание» и «Домой», пока на экране не появится логотип Apple. - Выберите «Обновить», когда увидите параметр «Восстановить или обновить». Это переустановит программное обеспечение на вашем устройстве без удаления ваших данных. Ваш компьютер загрузит необходимое программное обеспечение для вашего устройства. Если ваше устройство покидает экран режима восстановления во время загрузки, дождитесь ее завершения, а затем повторите шаг 3.
Когда обновление или восстановление завершено, наконец, настройте свое устройство, как обычно.
Также читайте — 6 способов исправить падение работоспособности батареи iPhone 14 Pro Max
Решение 2. Попробуйте удалить файл IPSW с вашего компьютера.
Вы также можете попробовать избавиться от файлов ISPW на своем ПК или Mac. Это файлы, которые заканчиваются на .ipsw, и они являются резервными копиями ваших обновлений iOS. Некоторые пользователи iPhone, которые получили ошибку 1015 при восстановлении своих iPhone, сказали, что это сработало для них. Не волнуйтесь, удаление этих файлов не испортит ваш iTunes или iPhone. Вы можете просто сохранить самые новые и удалить старые.
Вот как найти файлы IPSW на вашем ПК:
Для Windows XP: перейдите в папку C:Documents and Settings (имя пользователя)Application DataApple ComputeriTunesiPhone Software Update.
Для Mac OS X: перейдите в папку ~/Library/iTunes/iPhone Software Updates.
Также читайте — 5 способов исправить «картинка в картинке» (PiP), не работающая на iPhone 14
Решение 3. Сбросьте настройки iPhone в режиме DFU
Вы также можете попробовать восстановить свой iPhone с помощью iTunes, не получая раздражающую ошибку 1015, используя режим DFU (обновление прошивки устройства). Но будьте осторожны, потому что режим DFU сотрет все данные на вашем iPhone.
Шаг 1: Подключите iPhone к компьютеру через USB-кабель. Теперь переведите свой iPhone в режим DFU.
Вот как это сделать в зависимости от того, какой у вас iPhone: i. Для iPhone 8 и более новых версий
- Нажмите кнопку увеличения громкости, а затем быстро нажмите кнопку уменьшения громкости.
- После этого продолжайте нажимать кнопку питания, пока не увидите черный экран.
- Далее удерживайте кнопки питания и уменьшения громкости. Отпустите кнопку питания, но продолжайте удерживать другие кнопки в течение нескольких секунд.
II. Для iPhone 7 и 7+
- Удерживайте кнопки питания и уменьшения громкости.
- Теперь, по крайней мере, через 8 секунд больше не нужно нажимать кнопку питания.
III. Для iPhone 6s и более ранних версий
- Удерживайте кнопку «Питание» и «Домой».
- Вам нужно отпустить только кнопку питания почти через 8 секунд.
И вот как вы можете перевести свой iPhone в режим DFU.
Само собой разумеется, что ошибка 1015 — это «катастрофа», когда вы хотите восстановить свой iPhone с помощью iTunes. Выше приведены некоторые из возможных решений, которые мы собрали из различных источников, чтобы помочь вам решить эту проблему. Вы можете починить свой iPhone, когда он застрял на логотипе Apple.
Кроме того, вы можете начать с простых вещей, например, обновить программное обеспечение на телефоне и компьютере и удалить файлы IPSW на своем ПК. Это может помочь вам. Но если этого не произойдет, вам придется пойти на гораздо более радикальные меры и перевести iPhone в режим восстановления или режим DFU. Но будьте осторожны, потому что они удалят все на вашем телефоне. Так что сделайте резервную копию своих материалов в iCloud или iTunes, прежде чем делать это.
Читайте также: Как использовать iMessage в Windows 11, если у вас есть iPhone
Post Views: 65
Решения для исправления ошибок Office 0-1011, 0-1005, 30183-1011, 30088-1015
Несколько недель назад я говорил о том факте, что Microsoft недавно обновила свой Office 2016 Preview с помощью нескольких новых функций, а также объявила, что около 1 миллиона пользователей. И теперь мы решили поговорить о частой проблеме при установке Office.
Если вы не новичок в скриншоте выше, то вы находитесь в правильном месте, так как Microsoft опубликовала официальный ресурс о том, как исправить ошибки 0-1011, 30088-1015 или 0-1005 при установке Office в вашей системе. Microsoft предполагает, что эти коды ошибок обычно появляются, когда у вас возникают проблемы с сетевым подключением или если на вашем жестком диске недостаточно места.
Исправить ошибки установки Office 0-1011/30088-1015/30183-1011/0-1005
Решение 1. Проверьте подключение к Интернету
Поэтому, конечно, первое, что вам нужно сделать, это проверить подключение к интернету и просто убедиться, что все в порядке. Также убедитесь, что у вас более чем достаточно свободного места для хранения. Если это по-прежнему не решает проблему, вот некоторые другие шаги, которые вы можете предпринять (как описано Microsoft).
Решение 2. Временно отключите настройки прокси-сервера .
Если вы используете свое устройство как дома, так и на работе, попробуйте отключить настройки прокси в Internet Explorer перед установкой. Если вы используете другой браузер, обратитесь к его справке, чтобы узнать, как отключить настройки прокси-сервера.
ПРИМЕЧАНИЕ. . Возможно, существуют дополнительные настройки прокси-сервера, которые необходимо обойти. Если это не работает, и вы устанавливаете Office с работы или из школы, обратитесь в свой ИТ-отдел за дополнительной информацией.
Решение 3. Временно отключите антивирусное программное обеспечение .
Если вам нужна информация о том, как отключить антивирусное программное обеспечение, посетите веб-сайт производителя антивируса. Удаление антивирусного программного обеспечения также может помочь. Не забудьте переустановить его после завершения установки Office!
СОВЕТ . Не знаете, какое антивирусное программное обеспечение у вас установлено? Используйте Панель управления в Windows 8, Windows 7 или Windows Vista, чтобы найти название антивирусного программного обеспечения, установленного на вашем устройстве.
- СВЯЗАННЫЕ: Bitdefender Internet Security 2019: лучший антивирус для платформы Windows
Решение 4. Временно отключите брандмауэр .
Отключите брандмауэр Windows в Windows 10, Windows 8 или Windows 7 или Windows Vista. Если вы используете брандмауэр другого производителя, посетите веб-сайт производителя для получения информации о том, как временно отключить брандмауэр.
Решение 5. Используйте соединение Ethernet
Используйте проводное подключение к Интернету, если это возможно. Если это не работает, попробуйте подключиться в другом месте, например, в доме друга или в беспроводной точке доступа.
Решение 6. Установите Office из дома
Если вы пытаетесь установить на работе или в школе, сеть может быть ограничена таким образом, что это не позволит установить Office. Ваш ИТ-отдел может помочь вам справиться с этими ограничениями. Если нет, вы также можете забрать свой компьютер домой для установки Office. После его установки вы сможете использовать его на работе или в школе, как если бы вы установили его там.
- СВЯЗАННЫЕ: Исправлено: невозможно установить Office 2016 Ошибка 30015-6 (-1)
Решение 7. Увеличьте пространство на жестком диске
Чтобы увеличить место на жестком диске, вы можете использовать очистку диска для очистки системы от ненужных файлов или временно перенести большие файлы, например музыку, фотографии или большие документы, на другой диск.
Удалить ненужные файлы
В Windows 8, Windows 10 на начальном экране введите Очистка диска и выберите Освободить место на диске, удалив ненужные файлы.
В Windows 7 выберите Пуск, введите Очистка диска в поиске. и выберите Очистка диска.
Если вы видите список дисков, выберите жесткий диск, который вы хотите очистить, и нажмите OK.
На вкладке Очистка диска установите флажки для файлов, которые вы хотите удалить и выберите ОК.
Окно очистки диска
В появившемся сообщении выберите Удалить файлы.
После завершения очистки переустановите Office.
Если вы находитесь дома пользователя, войдите на страницу «Моя учетная запись» и выберите «Установить».
Если вы корпоративный пользователь, войдите на портал Office 365 на портале Office 365 и выберите «Установить».
ПРИМЕЧАНИЕ. . Если вы все еще получаете сообщение об ошибке, освободите дополнительное пространство, переместив некоторые большие файлы, которые вы идентифицировали, на свой OneDrive или другой диск. Вы можете переместить их обратно после успешной установки Office.
Решение 8. Отключите программное обеспечение VPN
Помимо решений, предлагаемых Microsoft, вы также можете отключить программное обеспечение VPN. Некоторые пользователи Windows 10 подтвердили, что им удалось успешно установить Office после временного закрытия VPN. Может быть, это быстрое решение работает и для вас.
- СВЯЗАННЫЕ: Как отключить уведомления «Обновления для Office готовы к установке»
Решение 9. Остановите службу диспетчера очереди печати
Служба диспетчера очереди печати также может быть другим элементом, блокирующим установку Office. В результате остановка функции диспетчера очереди печати может решить проблему:
- Введите services.msc в поле «Поиск».
- Найдите Диспетчер очереди печати> откройте его.
- Нажмите Стоп, а затем ОК, чтобы отключить службу.
- Проверьте, можете ли вы установить Office прямо сейчас.
- После завершения установки перезапустите диспетчер очереди печати.
Кроме того, вы можете, конечно, попытаться удалить и переустановить Office, а также попробовать запустить инструмент «Исправить», поскольку он оказался полезным в этих ситуациях. Оставьте свои комментарии ниже и сообщите нам, нашли ли вы также другие возможные исправления.
Рассмотрим в связи с чем у Вас могла выйти данная ошибка 30182-39 (2). Она может возникать как при простой установке Microsoft Office 365, 2016 или 2019. Либо при установке приложений Visio или Project, в том случае, если у Вас уже установлен Microsoft Office 365, 2016 или 2019.
Как решить проблему?
Самым быстрым вариантом и зачастую самым действующим, является переустановка приложения, если у Вас выходит ошибка просто при установке Microsoft Office. Либо, если же Вы устанавливаете Visio, или Project к Вашему основному пакету Microsoft Office, то Вам нужно сначала удалить Microsoft Office, после установить Visio или Project, и только после установки Visio/Project заново установить Microsoft Office.
Удалять какие-либо приложения Microsoft Office, а так же Visio и Project рекомендуем с помощью официальной утилиты от Microsoft для удаления остатков Office — Microsoft Support and Recovery Assistant.
Скачать и ознакомиться с инструкцией по использованию можете на следующей странице.
А так же, мы рекомендуем использовать только оригинальные дистрибутивы Microsoft Office и приложений Visio / Project. Скачать их можете в нашем каталоге.
How to Fix Error 30182-1015 Microsoft Issue in Office 365/2010/2013/2016/2019
This article describes the office error 30182-1015. If it is not working correctly or throwing an unexpected error while installing/ launching/ repairing the office. While trying to install Microsoft Office on our computer is due to some internal conflicts happens in the basic windows installer registry keys or due to some erroneous changes made at the proxy level.
Disclaimers: Fixing an error on Office program deals with your documents, emails, spreadsheets, and presentations. Please backup your data before you proceed. If you are not sure about the procedure, contact the technician for the support.
Symptoms of Error 30182-1015 :
- You will get errors when installing/launching Microsoft Office
- Slow down overall Windows performance
- Microsoft Office Application Will stop working.
Causes of Error Code 30182-1015 :
- Antivirus software and firewall might be blocking the Office installation.
- Internet connections and proxy settings are present to the installing office results.
- Pre-existing version of an Office suite is blocking the installation
- Incomplete partial failed to repair installation change removal of a previous Office suite can prevent from installing a newer version.
- Sound device malfunction, Decisive background service crash, Input device breakdown, System conflicted, No agreement to visit driver.
Steps to Resolve the Error 30182-1015 :
- Temporarily disable the firewall
- Temporarily disable antivirus
- SFC scan to fix the error
- Repair your Office app
- Remove your Office app
- Steps to manually uninstall Office program
- Download&Install the Office
Step 1: Temporarily Disable the Firewall
- Open the control panel and select the “system and security” and then to “Windows Firewall”
- Then Click on “Turn Windows Firewall On or Off”
- Select Turn Off Firewall for both private and public networks.
Step 2: Temporarily Disable Antivirus
- Open the Antivirus application installed on the computer and then click on settings and navigate to real-time protection.
- Turn Off real-time protection. Then Navigate to the Antivirus firewall.
- Turn off the Antivirus firewall. Then Click on YES or OK confirmation prompt if prompted.
Step 3: SFC Scan to Fix the Error
- Open the command prompt with administrative privileges.
- Type “SFC /Scan now” and click enter.
- The scan will begin automatically.
- Do not close the command prompt until the scan gets completed.
Step 4: Repair Your Office App
This error will be resolved office repair replace the corrupted system files. Then Repair the office by using the following below steps.
- Open the Start option at the corner of the system and then search the control panel.
- Once the control panel is opened click on the programs and select programs and features.
- After that click Office product that you want to repair and press the change option.
- Then select quick repair and click repair.
- In any case, the quick repair didn’t fix the error then click online repair and click on repair.
Note: If Office Repair didn’t fix the error then remove and reinstall the office to fix the error.
Step 5: Remove Your Office App
- Open the Start option at the corner of the system and then search the control panel.
- Once the control panel is opened click on the programs and select programs and features.
- After that click the Office Suite that you want to remove and press the Remove or uninstall option.
- Once uninstall is finished, try running Office Setup to install Microsoft Office. Once uninstall is finished, try running Office Setup to install Microsoft Office.
Note: In case of Office uninstall is not fixed then it can manually uninstall is required completely remove the Office Suite and to fix the error
Step 6: Steps to Manually Uninstall Office Program
- Remove the Windows installer packages
- Remove the office schedule tasks
- Use the Task Manager to end the click to run Tasks
- Delete the office services and office files
- Delete the Office registry subkeys and start menu shortcuts.
Note: Setup Once uninstall is finished, try running Of Setting up to install Microsoft Office.