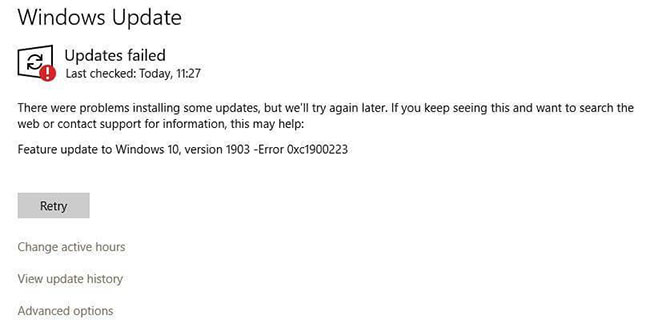Некоторые пользователи Windows 10 сталкиваются с ошибкой 0xc1900223, когда пытаются обновить операционную систему обычным способом, т.е. через Центр обновления. В большинстве задокументированных случаев подобная ошибка возникает в процессе установки апдейта 1903, причем зачастую на 97%. Сегодня мы расскажем вам, как можно избавиться от ошибки 0xc1900223 меньше чем за 10 минут!
Содержание
- Решение ошибки 0xc1900223
- Метод №1 Принудительное обновление ОС через папку $getcurrent
- Метод №2 Обновление через средство создания установочного носителя
- Метод №3 Отключение блокировщика рекламы
- Метод №4 Удаление кэша DNS
- Метод №5 Установка обновления через каталог Майкрософт
- Метод №6 Сброс всех компонентов Центра обновления
Решение ошибки 0xc1900223
Метод №1 Принудительное обновление ОС через папку $getcurrent
Всякий раз, когда вы пытаетесь установить ранее отложенное обновление, Windows 10 автоматически создает папки $GetCurrent и $SysReset на системном разделе. В этих папках находятся логи всех последних процессов установки апдейтов для ОС, а иногда — и установочные файлы для этих апдейтов. Вот что вам нужно сделать следующее:
- откройте Проводник системы;
- перейдите в C:/$getcurrent;
Заметка: вам нужно включить показ скрытых файлов в настройках того же Проводника (Вид → Скрытые элементы).
- найдите папку нужного вам обновления и запустите исполняемый файл внутри этой папки;
- следуйте за инструкциями на экране;
- перезагрузите ПК после завершения установки апдейта.
Метод №2 Обновление через средство создания установочного носителя
Если автоматические средства все еще отказываются нормально функционировать, то вы можете обновить Windows 10 с помощью средства создания установочного носителя. Перейдите по следующей ссылке, чтобы загрузить средство:
- https://www.microsoft.com/ru-ru/software-download/windows10
Как только средство будет у вас на компьютере, запустите его от имени администратора (!) и выбирайте опции, ответственные за обновление ОС. В таком случае вы обновите систему и никакая ошибка 0xc1900223 не появится. После работы со средством обязательно перезагрузите свой ПК, если этого не произошло автоматически.
Метод №3 Отключение блокировщика рекламы
Ошибка 0xc1900223 способна возникать при обновлении Windows 10 из-за установленных на ПК пользователя блокировщиков рекламы, по крайней мере, если верить утверждениям ряда пользователей в сети. Если на вашем компьютере установлен standalone-клиент какого-то блокировщика, то мы рекомендуем временно отключить его и посмотреть, исчезнет ли ошибка.
Метод №4 Удаление кэша DNS
По всей видимости, кэш DNS может вызывать всяческие неполадки при загрузке апдейтов для системы. Чтобы это исправить, достаточно удалить этот кэш, выполнив несколько простых команд в командной строке. Вот что вам нужно сделать:
- нажмите Win+R;
- впишите cmd и нажмите C trl+Shift+Enter;
- выполните следующий ряд команд:
- ipconfig /flushdns
- ipconfig /registerdns
- ipconfig /release
- ipconfig /renew
- после выполнения всех команд перезагрузите ПК.
Метод №5 Установка обновления через каталог Майкрософт
Если никакие из вышеуказанных методов не сработали для вас, то всегда можно прибегнуть к ручной установке нужного обновления. Рассмотрим пример на крупном апдейте 1903 для Windows 10. Чтобы начать процесс ручной установки, для начала вам нужно перейти по следующей ссылке:
- https://www.catalog.update.microsoft.com/Search.aspx?q=4522355
Далее скачайте апдейт 1903 подходящей версии. Запустите загруженный файл и следуйте инструкциям на своем экране. По окончанию установки перезагрузите компьютер. Все, обновление установлено и никакой ошибки 0xc1900223 в этом случае не появилось. По такому же принципу устанавливаются и другие обновления.
Метод №6 Сброс всех компонентов Центра обновления
Не хотите вручную обновлять Windows? Тогда давайте попытаемся с вами реанимировать Центр обновления. Предлагаем вам сбросить каждый компонент Центра обновления. Выполняется данная процедура следующим образом:
- нажмите Win+R;
- впишите в пустую строку cmd и нажмите Ctrl+Shift+Enter;
- выполните в командной строке нижеуказанный ряд команд:
- net stop wuauserv
- net stop cryptSvc
- net stop bits
- net stop msiserver
- ren C:WindowsSoftwareDistribution SoftwareDistribution.old
- ren C:WindowsSystem32catroot2 Catroot2.old
- net start wuauserv
- net start cryptSvc
- net start bits
- net start msiserver
- перезагрузите ПК.
Как только войдете в систему, запустите процесс обновления Windows. Если какой-то из компонентов Центра был действительно поврежден, то описанные выше действия должны исправить ситуацию — ошибка 0xc1900223 исчезнет.
Согласно Microsoft, ошибка 0xc1900223 указывает на то, что возникла проблема с загрузкой и установкой выбранного обновления. Центр обновления Windows попытается повторить попытку позже, и в данный момент вам ничего не нужно делать. Однако ошибка повторяется каждый раз, когда вы пытаетесь установить обновление.
Утилита SetupDiag регистрирует эту ошибку:
Ошибка: SetupDiag сообщает о внезапном сбое нижнего уровня. Последняя операция: ошибка завершения: 0xC1900223 — 0x20009 LogEntry: ошибка MOUPG CSetupManager :: ExecutePreDownloadMode (8491): результат = 0xC1900223
Общие методы устранения неполадок Центра обновления Windows не могут исправить эту ошибку. Эта статья покажет вам, как предотвратить ошибку 0xc1900223 в Windows 10.
Ошибка 0xc1900223 может возникнуть, если ваш компьютер не может подключиться к серверу Центра обновления Майкрософт или сети распространения контента. Это может произойти, если вы ранее заблокировали диапазон адресов серверов Microsoft или использовали специализированную программу, записанную в файл Windows HOSTS. Эта ошибка также может возникнуть, если вы воспользуетесь выделенным DNS-сервером для блокировки сторонних веб-адресов.
1. Отключите программное обеспечение VPN.
Иногда программное обеспечение VPN может мешать процессу обновления Windows. Если вы используете VPN-соединение для подключения к рабочей сети, отключитесь от сети и выключите программное обеспечение VPN (если доступно), а затем попробуйте выполнить обновление еще раз.
2. Переименовать файл HOSTS (временный)
Если отключение программного обеспечения VPN не работает или вы не используете VPN, попробуйте переименовать файл HOSTS.
Шаг 1. Откройте папку C: WindowsSystem32DriversEtc.
Шаг 2: Переименуйте файл с именем HOSTS в HOSTS.OLD. Для переименования файла вам потребуются права администратора. При появлении запроса нажмите «Продолжить».
Шаг 3. Откройте окно командной строки и введите следующую команду, чтобы удалить кеш DNS Windows:
ipconfig / flushdns
Шаг 4. Попробуйте снова установить обновление Windows.
Шаг 5: После завершения переименуйте HOSTS.OLD обратно в HOSTS. Также проверьте файл HOSTS и убедитесь, что вы не блокируете адреса серверов Microsoft Update.
3. Измените преобразователь DNS.
DNS-серверы, блокирующие рекламу, такую как Pi-Hole, могут вызвать 0xc1900223 или что-то подобное. Для установки обновлений Windows необходимо временно отключить Pi-Hole.
Если вы использовали Pi-Hole на уровне маршрутизатора, вам нужно будет вернуться к разрешению DNS по умолчанию, используемому поставщиком Интернет-услуг, или использовать один из бесплатных (временных) DNS-серверов:
- Google Public DNS: 8.8.8.8 и 8.8.4.4
- Cloudflare: 1.1.1.1
Затем удалите кеш DNS Windows, выполнив команду ipconfig / flushdns из окна командной строки.
Альтернативы исправлению ошибки 0xc1900223
Примечание. Этот метод не помогает, если программное обеспечение или драйвер, установленные в вашей системе, несовместимы с устанавливаемым обновлением. Если конкретное обновление несовместимо с конфигурацией системы, вы увидите следующее сообщение на странице настроек Центра обновления Windows:
Известные проблемы с обновлением задокументированы в Windows 10 версии 1909 и Windows Server версии 1909 — сведения о выпуске Windows.
https://docs.microsoft.com/en-ca/windows/release-information/status-windows-10-1909
Перед установкой обновления с помощью помощника по обновлению Windows 10 или средства создания мультимедиа необходимо решить известные проблемы или проблемы совместимости.
Хотя вы не сможете установить обновления функций (v1903, v1909 и т. Д.) Через канал Windows Update, есть как минимум два других способа установить их в вашей системе.
- Посетите веб-сайт загрузки Microsoft Windows 10 здесь.
- Загрузите последнюю версию помощника по обновлению Windows (предпочтительно) и запустите его. Следуйте инструкциям и обновите Windows 10.
(или же)
- Загрузите средство создания мультимедиа здесь.
- Запустите Media Creation Tool и выберите Обновить этот компьютер сейчас.
- Следуйте инструкциям на экране и завершите процесс. Обратите внимание, что Media Creation Tool защищает ваши файлы, приложения и настройки по умолчанию, если вы выбрали опцию «Обновить этот компьютер сейчас» (на предыдущем экране).
Это обновит вашу установку Windows 10 без возникновения ошибки. 0xc1900223.
Существует два основных способа обновления Windows 10 до новой сборки — в полуавтоматическом режиме через Центр обновлений и в режиме ручном, используя скачанный установочный ISO-образ свежей версии операционной системы. Первый способ проще и удобнее, с другой стороны, при его использовании чаще приходится сталкиваться с разного рода ошибками, например, с ошибкой с кодом 0xc1900223, возникающей после загрузки пакетов обновления на компьютер, чаще всего в тот момент, когда процедура апдейта уже подходит к концу. Появление этой ошибки было отмечено пользователями при попытке обновления до сборки 2004 и выше, но не исключено, что столкнуться с ней вам придётся и в более новых редакциях системы.

Первое, что следует предпринять в такой ситуации — пустить в ход встроенный инструмент устранения неполадок. Напоминаем, что запустить его можно из раздела «Обновление и безопасность» приложения Параметры. Выбираем Устранение неполадок → Дополнительные средства устранения неполадок → Центр обновления Windows. Если ошибки будут найдены, программа сообщит об этом и предпримет необходимые действия для решения проблемы.


Если этого оказалось недостаточно, удалите все загруженные Центром обновления файлы апдейта вручную. Для этого нужно очистить содержимое каталогов кэша %windir%SoftwareDistribution и %windir%System32catroot2, предварительно остановив связанные службы следующими командами в запущенной от имени администратора консоли CMD или PowerShell:
1. net stop wuauserv
2. net stop cryptSvc
3. net stop bits
4. net stop msiserver

В качестве дополнительной меры рекомендуется очистить кэш DNS, сбросить сетевые настройки. Если ошибка 0xc1900223 была связана с проблемами сетевой конфигурации, эти простые действия позволят её устранить. Запустите от имени администратора командную строку или PowerShell и выполните в ней последовательно эти команды:
1. ipconfig /flushdns
2. netsh winsock reset
3. netsh winsock reset proxy

Не используете сторонние программы, изменяющие конфигурацию сетевого подключение на глобальном уровне. Отключите VPN, если на компьютере у вас установлен такой инструмент как Pi-Hole для Windows, временно остановите его службу командами pihole и pihole disable, выполненными в командной строке.
Как уже было сказано, обновить Windows 10 можно не только через Центр обновления, но и как-то иначе, например, с помощью официального инструмента Media Creation Tool, созданного Microsoft. Эта программа автоматически проверяет компьютер на совместимость с актуальной версией Windows, после чего загружает с сервера Microsoft входящие в состав дистрибутива установочные файлы и запускает процедуру обновления системы. Подробно останавливаться на данном моменте мы не будем, так как эта тема уже неоднократно раскрывалась на страницах нашего сайта.

Ну и не забываем, то упомянутая ошибка может быть вызвана повреждением системных файлов, обеспечивающих работу Центра обновлений. Выполняем в запущенной от имени администратора командной строке sfc /scannow, а если команда вернёт ошибку, то dism.exe /online /cleanup-image /restorehealth, восстанавливающую само хранилище компонентов.
Многие пользователи сообщают об ошибке Центра обновления Windows 0xc1900223 при попытке установить Центр обновления Windows. Эта проблема особенно возникает при установке обновления функций. С этим кодом ошибки вы можете увидеть сообщение об ошибке, в котором говорится:
При установке некоторых обновлений возникли проблемы, но мы попробуем позже. Если вы продолжаете видеть это и хотите поискать информацию в Интернете или обратиться в службу поддержки, это может помочь:
Обновление функции до Windows 10 — ошибка 0xc1900223.
В этом руководстве мы предложили несколько простых решений, которые помогут вам выбраться из этого беспорядка.
Чтобы исправить ошибку Центра обновления Windows 0xc1900223, следуйте приведенному ниже совету:
- Запустите средство устранения неполадок Центра обновления Windows
- Запустить средство создания мультимедиа
- Отключите программное обеспечение VPN
- Очистить кеш DNS
- Выполните инструменты DISM и SFC
- Сбросить компонент обновления Windows
Давайте посмотрим на них подробнее:
1]Запустите средство устранения неполадок Центра обновления Windows.
Чтобы решить проблему, сначала необходимо запустить средство устранения неполадок Центра обновления Windows. Это позволит проверить наличие обновлений Windows и статус служб, связанных с этим процессом. Таким образом, это может помочь вам решить проблему. Процедура запуска средства устранения неполадок обновлений Windows следующая:
Откройте настройки Windows, используя Win + I Быстрая клавиша.
На странице настроек выберите Обновления и безопасность> Устранение неполадок> Дополнительные средства устранения неполадок.
Теперь выберите средство устранения неполадок обновлений Windows из этого списка и запустите его.
После завершения процесса перезагрузите компьютер и проверьте, не возникает ли ошибка.
Кроме того, вы также можете запустить онлайн-средство устранения неполадок Центра обновления Windows.
2]Запустить средство создания мультимедиа
Если после запуска средства устранения неполадок Центра обновления Windows вы все еще не можете обновить установку Windows 10, вы можете запустить Media Creation Tool, чтобы решить эту проблему.
Чтобы начать, перейдите к Страница Microsoft а затем нажмите на Скачать инструмент сейчас кнопки, доступные под Создайте установочный носитель Windows 10 раздел.
Теперь перейдите в место загрузки и дважды щелкните исполняемый файл. При этом, если на экране появится запрос UAC, нажмите Да, чтобы предоставить административные привилегии.
Запустите Media Creation Tool на своем компьютере, а затем выберите Обновите этот компьютер сейчас.
Затем следуйте инструкциям на экране, чтобы продолжить процесс. Обратите внимание, что при этом ваши файлы, приложения и большинство настроек сохранятся на месте.
После завершения операции перезагрузите компьютер и проверьте, устранил ли этот метод проблему.
3]Отключите программное обеспечение VPN.
Если вы используете программное обеспечение VPN, существует высокая вероятность появления этого сообщения об ошибке. Итак, в этом случае отключите VPN-соединение, а затем перезагрузите компьютер. После запуска попробуйте снова установить Центр обновления Windows и проверьте, решает ли он проблему.
4]Очистите кеш DNS
Иногда проблема, подобная этому коду ошибки, также может возникать из-за несогласованности сети. В этом случае вам может потребоваться очистить кеш DNS через командную строку. Вот шаги, которые вы можете использовать для этого.
Прежде всего, нажмите кнопку «Пуск» и введите командную строку.
Щелкните правой кнопкой мыши командную строку и выберите Запустить от имени администратора.
Если на экране появится запрос UAC, щелкните значок да кнопку, чтобы предоставить административные привилегии.
В окне командной строки введите приведенный ниже текстовый код и нажимайте Enter после каждого из них:
ipconfig /flushdns ipconfig /registerdns ipconfig /release ipconfig /renew
После успешного выполнения вышеуказанных команд перезагрузите систему и проверьте, решена ли проблема сейчас.
5]Выполните инструменты DISM и SFC
Также было замечено, что эта проблема возникает из-за временной неисправности или повреждения системных файлов. В таком случае вам сначала нужно запустить средство проверки системных файлов, а затем инструмент DISM, чтобы восстановить отсутствующие или поврежденные системные файлы.
Чтобы начать работу, сначала откройте командную строку с повышенными привилегиями.
Как только он откроется, введите приведенную ниже командную строку, а затем нажмите Enter, чтобы выполнить ее —
sfc /scannow
Для завершения операции потребуется несколько минут. Итак, пока система сканирует текстовый код, вы можете выполнять любую другую работу, если хотите.
После успешного сканирования SFC перезагрузите устройство Windows, чтобы изменения вступили в силу.
После этого вам нужно будет восстановить системные файлы Windows, запустив инструмент DISM (Обслуживание образов развертывания и управление ими). Вот как это сделать:
Снова откройте окно командной строки с повышенными привилегиями и введите следующий текстовый код:
Dism.exe /online /cleanup-image /scanhealth Dism.exe /online /cleanup-image /restorehealth
Здесь вам нужно нажимать Enter после каждой командной строки для выполнения.
После запуска процесса перезагрузите устройство и проверьте, сохраняется ли проблема.
6]Сбросить компонент обновления Windows
Если вышеуказанные методы не работают и проблема все еще сохраняется, это может быть связано с какой-то ошибкой обновления Windows. В таком случае вам необходимо сбросить компоненты Центра обновления Windows с помощью команд. Эта процедура сбросит все настройки, связанные с обновлениями Windows, по умолчанию.
После сброса файла компонентов перезагрузите компьютер и проверьте, решает ли он проблему.
Надеюсь, это поможет!
Some users are reporting a Windows Update error 0xc1900223 while trying to installing Windows Update. This problem especially comes when installing a Feature Update. With this error code, you could see an error message that states:
There were problems installing some updates, but we will try again later. If you keep seeing this and want to search the web or contact support for information, this may help: Feature update to Windows 11/10 – Error 0xc1900223.
In this guide, we have come with some easy solutions that will help you to get out of this mess.
To fix Windows Update Error 0xc1900223, follow the below suggestion:
- Run Windows Update Troubleshooter
- Run Media Creation Tool
- Disable your VPN software
- Flush the DNS cache
- Perform DISM and SFC tools
- Disable Network-wide adblocker
- Reset Windows update component
- Install via Microsoft Update Catalog website.
Let us see them in detail:
1] Run Windows Update Troubleshooter
To get the problem solved, you first need to run the Windows Update Troubleshooter. This will check irregularities with Windows Updates and the status of services related to the process. That way, it could help you to fix the issue. The procedure to run the Windows Updates Troubleshooter is as follows:
Open the Windows Settings using Win+I Shortcut key.
On the Settings page, select Updates & Security > Troubleshoot > Additional troubleshooters.
Now select Windows Updates Troubleshooter from this list and run it.
Once it completes the process, restart your computer and check for the error issue.
Furthermore, you could also run the Windows Update Online Troubleshooter.
2] Run Media Creation Tool
After running Windows Update troubleshooter, if you are still not able to update Windows 10 installation then you can run Media Creation Tool to fix this problem.
To get it started, navigate to the Microsoft page and then click on the Download Tool Now buttons, available under Create Windows 10 installation media section.
Now go to the download location and double click on the executable. During this, if UAC prompts on the screen, click Yes to grant administrative privileges.
Run the Media Creation Tool on your computer and then choose to Upgrade this PC now.
Next, follow the on-screen instructions to continue the process. Please note that this will save your files, apps, and most settings in place.
Once you complete the operation, restart your computer and check if this method fixed the issue.
3] Disable your VPN software
If you are using VPN software, there may be a high possibility of occurring this error message. So, in that case, disable your VPN connection and then reboot your computer. Once it starts up, try to install the Windows Update again and check if it solves the problem.
4] Flush the DNS cache
Sometimes a problem like this error code can also occur due to a network inconsistency. In this case, you may need to flush the DNS cache via the command prompt. Here are the steps you can use to do it.
First of all, click on the Start button and type command prompt.
Right-click on the Command Prompt and select Run as administrator.
If UAC prompts on the screen, click on the Yes button to grant administrative privileges.
In the command prompt window, type the below text code and hit enter after each one:
ipconfig /flushdns ipconfig /registerdns ipconfig /release ipconfig /renew
After the successful execution of the above commands, restart your system and check if the problem is solved now.
5] Perform DISM and SFC tools
This problem has also been seen to occur due to some kind of temporary malfunction or system file corruption. In such a case you first need to run System File Checker and then the DISM tool to repair missing or corrupted system files
To get it started, open an elevated Command Prompt first.
Once it opens, type in the below command-line and then hit enter to execute it –
sfc /scannow
This will take a few minutes to complete the operation. So as long as the system scans the text code, you are free to do any other work if you want.
After the successful SFC scan, restart your Windows device to apply the changes.
Thereafter, you would need to repair the Windows system files by running the DISM (Deployment Image Servicing and Management) tool. Here is how to do it:
Open the elevated Command Prompt window again and input the following text code:
Dism.exe /online /cleanup-image /scanhealth Dism.exe /online /cleanup-image /restorehealth
Here you need to hit enter after each command-line to execute.
After running the process, reboot your device and check if the problem still exists.
6] Disable Network-wide adblocker
If you are using a Disable Network-wide adblocker like Pi-Hole, you may want to disable it temporarily and see if it helps.
7] Reset Windows update component
If the above methods don’t work and the problem is still persevering then it might be related to some kind of Windows update bug. In such a case, you need to reset Windows Update components through commands. This procedure will reset all settings related to Windows Updates to default.
After resetting the components file, restart your computer and check if it fixes the problem.
8] Install via Microsoft Update Catalog website
You can download and install the website manually from the Microsoft Update Catalog website.
I hope it helps!