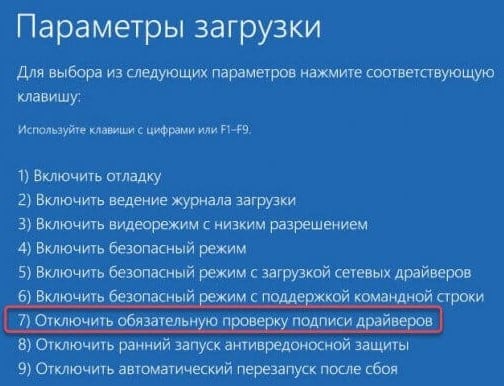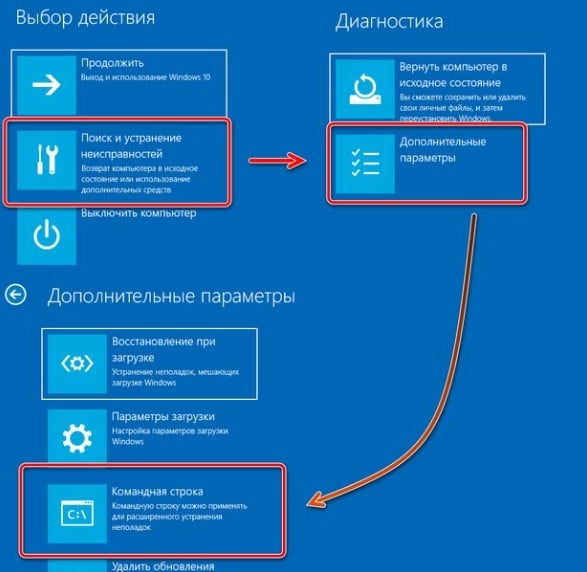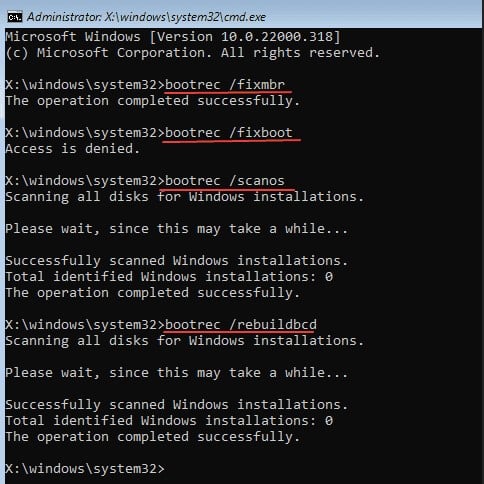Всем привет! Сегодня столкнулся вот с такой вот проблемой – включаю я значит компьютер и вижу на экране висит ошибка 0xc000000f при загрузке операционной системы. Ошибка может иметь ещё дополнительную подпись: «winload exe». Мне все же получилось её победить, и сейчас я покажу вам – как это можно сделать. В первую очередь хочу отметить, что данный баг возникает как на Windows 7, и окно выглядит вот так:
На Windows 10 окошко выглядит немного по-другому, но сам принцип ошибки «0x000000f» – одинаковый.
Надпись: «Info: An error occurred while attempting to read the boot configuration data», имеет перевод: «Произошла ошибка при попытке считывания данных конфигурации загрузки».
В общем, в статье я постараюсь рассказать – как исправить статус или состояние 0xc000000f при загрузке в Windows 7, 8 или 10. Если у вас будут какие-то вопросы или дополнения – пишите в комментариях.
Содержание
- Причины
- Настройка BIOS
- Восстановление загрузки ОС
- Проверка жесткого диска
- Командная строка
- Ничего не помогло
- Задать вопрос автору статьи
Причины
Прежде чем приступить к решению проблемы, нужно примерно понимать из-за чего могла возникнуть ошибка. К сожалению, причин может быть несколько:
- Поломка драйверов – при загрузке системы некоторые драйвера материнской платы не могут нормально загрузиться. Поломка может быть связана с вирусами.
- Жесткий диск имеет битые сектора – тогда, если необходимые файлы драйверов будут располагаться на данном месте – будет возникать проблема с загрузкой ОС.
- Сброс настроек в BIOS – может произойти если на материнской плате сядет батарейка. Тогда загрузка идет не с жесткого диска, а с другого устройства.
- Удалены, повреждены или поломаны загрузочные файлы Виндовс.
- Иногда проблема возникает с пиратскими кривыми сборками Windows.
Далее я постараюсь привести все возможные способы устранить проблему «0x0000000f». Пробовать их все не обязательно, так как после каждого мы будем проверять загрузку ОС. Если какой-то из способов не дал результата, то переходите к следующему.
Настройка BIOS
Если вам не удалось запустить Windows, то нужно зайти в БИОС и проверить, чтобы загрузка системы стояла именно с жесткого диска. Иногда приоритет загрузки может меняться. Также я советую вытащить из компьютера или ноутбука все флешки, CD и DVD диски. Далее нужно перезагрузить комп и при первом отображении меню BIOS нажать на вспомогательную кнопку, чтобы зайти в настройки.
Чаще всего используются клавиши: Delete, F2 и Esc. Более дательную информацию можно посмотреть на загрузочном экране.
ВНИМАНИЕ! После изменения настроек нужно будет выйти из меню, сохранив все изменения. В противном случае конфигурация останется со старыми настройками. Смотрите кнопку «Save and Exit» – чаще всего используется «F10».
Далее инструкции могут отличаться в зависимости от типа BIOS и производителя материнской платы. Ещё раз повторюсь, что на первое место (#1) нужно установить именно жесткий диск: HDD или SSD.
Award (старая BIOS)
Проходим по пути: «Advanced BIOS Features» – «Hard Disk Boot Priority», – и выставляем на первое место жесткий диск.
AMI (Старая BIOS)
«Boot» – «Hard Disk Drives».
Phoenix-Award (Старая BIOS)
Заходим в раздел «Advanced» и на «First Boot Device» устанавливаем «HDD».
ASUS
Кликаем на «F7». Заходим в раздел «Boot».
MSI
Нажимаем «F7». Далее переходим в «Settings», находим там раздел «Загрузка». Меняем установку «Boot Option».
AsRock
Заходим в раздел «Загрузка» и меняем приоритет BOOT меню.
Gigabyte
Заходим в «Настройки» и выставляем приоритет загрузки.
Восстановление загрузки ОС
Если в BIOS все нормально, и загрузка идет именно с жесткого диска, то значит у нас есть два варианта. Первый – сильно побиты драйвера. Второй – сломаны загрузочные файлы системы. Все это можно попробовать восстановить с помощью загрузочной флешки или диска. Если у вас их нет, то можете посмотреть инструкции по их созданию:
- Windows 7.
- Windows 10.
После этого вставляем флешку или диск в комп или ноут и перезагружаем его. Во время загрузки BIOS нужно зайти в «BOOT menu» – смотрите на таблицу, которую я оставил в самом начале (третий столбец). Нужно выставить приоритет загрузки – USB Flash Disc.
Windows 10
Нужно перейти в «Устранение неполадок». Далее находим пункт «Восстановление при загрузке». Если ошибка «oxc000000f» останется, то пробуем следующие способы.
Windows 7
Мы попробуем два шага. Скорее всего вы сразу же увидите вот такое окошко, где система сама попробует реанимировать загрузочные файлы с загрузочного диска. Нажимаем «Исправить и перезагрузить».
Если это не поможет, и вы опять видите ошибку 0x000000f (сбой меню загрузки системы), опять возвращаемся в данное меню, и тут нужно выбрать верхнюю строчку и нажать «Далее».
Теперь вы увидите окошко параметров – кликаем по ссылке «Восстановление запуска». Если это не поможет, то ещё можно попробовать пункт «Восстановление системы».
Проверка жесткого диска
Битые сектора на жестком диске, как я уже и говорил ранее, тоже могут являться проблемой. Один из самых ярких симптомов – отчётливый скрежет при включении компьютера, а также при работе с жестким диском (запись, чтение, сохранение, загрузка и т.д.). Если из вышеперечисленного ничего не помогло, то опять возвратитесь в меню «Восстановления системы» и зайдите в командную строку – все также через загрузочную флешку.
СОВЕТ! Быстро вызвать консоль можно с помощью сочетания клавиш «Shift+F10».
Для начала нам нужно найти том, в котором у вас установлена система. Проблема в том, что в консоли данные тома могут иметь другие буквы. Именно поэтому вам нужно проверить сразу несколько. Для проверки используется команда:
dir c:
Где «dir» – это директория диска. «c:» – это буква диска. Перебираем сразу несколько дисков и ищем нужный: «c:», «d:», «e:» и т.д. Нам нужно найти тот диск, где после надписи: «Содержимое папки» – будет в одной из директорий стоять «DIR – Windows».
В моем случае это диск «e:». Теперь прописываем команду:
chkdsk E: /F /R
Вместо «E:» установите букву именно вашего диска, а остальные параметры оставьте как у меня. После запуска команды ждите пока она полностью закончится и перезагрузитесь. Если проблема была в бет-секторах, то ошибка «0хс000000f» должна быть решена.
Командная строка
Если ничего не помогло, то загрузочные файлы можно также восстановить самостоятельно через командную строку. Поэтому давайте попробуем несколько команд. Зайдите в раздел консоли.
Первые очень популярные команды, помогающие перезаписать BOOT файлы с флешки или диска:
bootrec /fixmbr
bootrec /fixboot
После этого выходим и проверяем загрузку системы. Если это не поможет, то можно попробовать загрузить и перезаписать их вручную. Для этого прописываем:
diskpart
lis vol
Вы увидите список всех разделов на диске. Смотрим не по имени или букве, а именно по номеру: 0, 1, 2, 3 и т.д. Загрузочные данные обычно хранятся в 100 МБ зарезервированного места на системном томе – так что нам нужен именно этот диск. В моем случае это первый (1) том. Прописываем команды:
sel vol 1
activ
exit
Только что мы сделали его активным. В самом конце останется дописать команду, где нужно выбрать том, в котором у вас установлена Windows – тут смотрите по размеру. Теперь нужно выбирать уже не по номеру, а по имени или букве. В моем случае это диск «D:».
bcdboot D:Windows
Опять перезагружаемся и проверяем загрузку. Если это не поможет, то можно сделать ещё один способ. Сейчас мы возьмем и удалим тот загрузочный файлик, который весит ровно сто мегабайт. После этого зайдем в средства восстановления, и система сама перекачает данный файл с загрузочного носителя. Опять переходим в консоль и прописываем команды:
diskpart
list vol
Эти команды вам уже известны. Опять же нам нужно выбрать по номеру наши сто мегабайт. Далее выбираем диск:
sel vol 1
После этого форматируем его в ntfs:
format fs=ntfs
И делаем его активным:
Activ
В самом конце нужно дважды прописать консольную команду:
Exit
Чтобы сначала выйти из «diskpart», а потом из командной строки. Далее опять загружаемся с загрузочного носителя, заходим в меню восстановления и выбираем у Windows 10 – «Восстановления при загрузке». А на «семерке» при заходе система увидит, что файлика нет и попробует его восстановить тем же самым способом, как и в самом начале – нажимаем «Исправить и перезапустить». Скорее всего проблема с «0х000000f» решится.
Ничего не помогло
Если из вышеперечисленного ничего не помогло, а при запуске Windows 10, 7 или 8 вы видите ошибку 0xc000000f, то тут есть два варианта. Первый – я бы попробовал полностью переустановить Windows. Второй – у вас сильно поломан жесткий диск? и его стоит проверить на бэт-сектора. Это можно сделать также с помощью загрузочной флешки с помощью сторонней программы. Если все же диск чувствует себя плохо, то я бы советовал его поменять на новый. Если у вас ещё остались вопросы, то пишите в комментариях, и я постараюсь вам помочь.
Речь идет о довольно распространенной и плохо изученной ошибке. Код 0xc000000f появляется преимущественно при запуске системы. Обычно сбой возникает в Windows 10, но также свойственен и «семерке». На выбор доступны 2 действия: продолжить или выйти. В некоторых случаях после нажатия на кнопку Enter система запускается или показывается меню с возможностью быстрого восстановления запуска операционной системы. Если такая опция становится доступной, лучше ей воспользоваться. В остальных случаях следуйте инструкции ниже.
Текст сообщения:
File: BootBCD
Status: 0xc000000f
Info: An error occurred while attempting to read the boot configuration data.
Причины
В подавляющем большинстве случае, среди зафиксированных причин проблемы, числятся эти 2 виновника:
- несовместимость с устройствами, а точнее с их драйверами;
- повреждение загрузочной записи Windows.
Все остальные причины, о которых пишут сайты и форумы, не были подтверждены реальными пользователями. Возможно, встречаются и другие неполадки, способные привести к появлению кода 0xc000000f в Windows 10, 7, но это скорее исключения из правила.
Как исправить ошибку 0xc000000f?
Чтобы устранить перечисленные выше причины, нужно сделать не так уж много. При следовании инструкциям и наличии навыков использования ПК, это не составит никаких проблем.
Отмена проверки подписи для драйверов
Если неисправность спровоцировали драйвера устройств, то должна сработать следующая последовательность действий. Но прежде стоит отключить все второстепенные устройства: принтеры, флешки, внешние накопители и т. п.
Что нужно сделать:
- Перезагружаем компьютер и в момент, когда появляется Boot Menu и Safe Mode, выбираем «Безопасный режим». Для этого нужно нажать кнопку F8 или другую, в зависимости от производителя материнской платы. Должны быть подсказки на экране.
- Выбираем вариант «Отключить обязательную проверку подписи драйверов». Система должна загрузиться, если дело действительно в этом.
- Обновляем драйвера или даже удаляем некоторые из них. Особенно нужно обратить внимание на последние из установленных.
- Перезагружаем систему и проверяем, работает ли Windows или снова появляется ошибка.
- Повторяем процедуру до тех пор, пока не найдем именно тот драйвер, который вызывает проблему. Возможно, его придется обновить или откатить.
Еще один подход – удалить последнее обновление Windows. Скорее всего именно оно стало несовместимым с драйвером устройства.
Восстановление системы
В этой ситуации вы вряд ли сможете зайти в систему даже в безопасном режиме, так как загрузочные записи повреждены. Чтобы их восстановить, потребуется установочный диск или загрузочная флешка с Windows соответствующей версии. Если их нет, можно скачать ISO-файл и смонтировать на устройство, но для данной процедуры потребуется другой компьютер. В Boot Menu (F8 при запуске) или через BIOS, выставляем его в качестве приоритетного устройства для запуска.
Инструкция по устранению ошибки 0xc000000f:
- Загружаемся с установочного диска или флешки и на начальном экране нажимаем на кнопку «Восстановить систему».
- Дальше идем по пути: «Поиск и устранение неисправностей» – «Дополнительные параметры» – «Командная строка».
- Последовательно вызываем следующие команды: bootrec /fixmbr, bootrec /fixboot, bootrec /scanos, bootrec /rebuildbcd.
- Выходим из консоли и перезагружаем компьютер.
Надеемся, что перечисленные решения оказали должный эффект на вашу систему и ошибка 0xc000000f отступила. Напоследок еще один совет – в некоторых случаях виновником является ваш старый SATA-кабель с плохим контактом. Поэтому попробуйте поправить, заменить или переключить их между собой (если используется несколько).
Рабочий день многих людей начинается с запуска ПК. Но вместо главного экрана некоторые из них видят перед собой код ошибки 0xc000000f при загрузке компьютера на операционной системе Windows 10. Она не позволяет использовать устройство в стандартном режиме, и рабочий стол вместе с другими компонентами ОС перестает отображаться. Далее разберемся, почему появляется такая ошибка, и как можно устранить неполадки без помощи специалистов из сервисного центра.
Причины ошибки с кодом 0xc000000f на Windows 10
Решение любой проблемы начинается с поиска факторов, вызывающих ее появление.
Если мы говорим об ошибке под кодовым номером 0xc000000f, то здесь всему виной:
- неисправность драйверов;
- битые секторы накопителя (HDD или SSD);
- сбой в настройках BIOS;
- удаление или повреждение системных файлов;
- использование некорректной сборки ОС.
Несмотря на фатальность некоторых причин, способных показаться очень серьезными, проблема решается в домашних условиях и без помощи вспомогательных инструментов. Достаточно ознакомиться с универсальной инструкцией, которая помогает в большинстве случаев.
Исправление проблемы
Поскольку ошибка вызывается целым рядом причин, одним способом устранить неполадки вряд ли удастся. В этой связи рекомендуется проанализировать все без исключения варианты решения проблемы, и опробовать на практике каждый из них.
Проверка настроек BIOS
Чаще всего появление ошибки при запуске вызывается некорректными настройками BIOS. Поэтому в первую очередь важно проверить параметры данного интерфейса, отвечающего за работу компьютера:
- Перезагрузите компьютер.
- Во время следующего запуска задержите клавишу «F2» или «Del», чтобы запустить BIOS.
- Перейдите в раздел «Advanced».
- В пункте «First Boot Device» выберите накопитель, на котором установлена система.
Важно. Конкретный алгоритм действий, включая кнопку для запуска меню, может отличаться в зависимости от версии BIOS. Уточняйте инструкцию для своего компьютера на сайте производителя.
Как видите, проблема настроек BIOS связана с неправильным выбором накопителя для загрузки данных. После исправления измененных параметров компьютер должен загрузиться в привычном режиме.
Восстановление системы
Если выяснится, что в настройках BIOS все параметры выставлены верно, то исправить ошибку можно будет через восстановление Windows 10. Это довольно радикальный метод, но и сама проблема является далеко не самой простой в решении:
- Подготовьте загрузочную флешку с образом Windows
- Подключите USB-накопитель к ПК.
- Перезагрузите компьютер.
- При повторном включении должно появиться меню синего цвета, где нужно перейти в раздел «Устранение неполадок».
- Далее выберите «Восстановление при загрузке» и подтвердите выполнение операции.
С высокой долей вероятности проблема будет решена, и вы сможете воспользоваться компьютером так же, как до появления ошибки с кодом 0xc000000f. Если положительные изменения не будут заметны, то у вас останется еще несколько методов устранения неполадок.
Отключение периферии от системы
Как уже было отмечено ранее, первым делом необходимо восстановить правильные настройки BIOS. Но порой изменения не вступают в силу из-за периферийных устройств, подключенных к компьютеру. Это касается внешней акустики, флешек, компакт-дисков и прочих гаджетов. Попробуйте выполнить указанные выше действия без их использования. Также отключение периферии нередко приводит к решению проблему при следующей перезагрузке устройства.
Проверка жесткого диска
Еще одна вероятная причина появления ошибки – повреждение секторов жесткого диска или твердотельного накопителя. В обоих случаях помогает проверка, которая осуществляется через командную строку. Интерфейс доступен в меню загрузочной флешки. Кстати, быстрее всего КС вызывается комбинацией клавиш «Shift» + «F10». Так что воспользуйтесь горячими клавишами, если при решении проблемы каждая секунда на счету, и устранить неполадки нужно в кратчайшие сроки.
После запуска командной строки необходимо обработать два запроса. Ввод каждого из них должен сопровождаться нажатием на клавишу «Enter»:
- dir c:. Это команда для поиска тома с ОС.
- chkdsk E: /F /R. Это запрос для проверки диска на наличие битых секторов. Вместо «E» укажите букву тома, в содержимом папки которого было установлено значение «DIR – Windows».
Вторая команда заставит систему самостоятельно найти битый сектор и исправить его повреждение. Следом за этим будет исправлена ошибка с запуском компьютера, и он включится без каких-либо проблем.
Восстановление загрузчика Windows
Причина возникновения неполадок может заключаться не в битых секторах накопителя, а в повреждении загрузчика ОС. К счастью, и эту проблему можно исправиться через все ту же командную строку. Но в данном случае придется обработать следующие запросы:
- exe;
- bootrec /fixmbr;
- bootrec /fixboot;
- bootsect /nt60 ALL /force /mbr;
- exit.
Помните об очередности запросов, сопровождая ввод каждого из них нажатием на клавишу «Enter». Ошибка хотя бы в одном действии или символе заставит вас вновь и вновь повторять операцию до полного восстановления загрузчика Windows 10.
Установка другой сборки ОС
В качестве статистического наблюдения стоит отметить тот факт, что ошибка 0xc000000f чаще всего возникает у пользователей пиратских версий Windows 10. Не стоит воспринимать это утверждение в качестве стопроцентного подтверждения отсутствия лицензии на вашем компьютере. Просто имейте в виду, что если вы используете пиратку, то появление ошибки не заставит себя долго ждать.
Если проблема возникла, то наиболее действенным вариантом является переустановка ОС. Стоит выбрать другую версию сборки, а лучше – приобрести лицензию Windows 10, которая точно будет работать без сбоев при наличии соответствующей защиты в виде антивируса.
Представьте ситуацию. Включаете ПК, а ОС не может загрузиться. Возникает ошибка 0xc00000f. Что делать? Рассмотрим, почему она появляется, и как исправить ошибку 0xc00000f в Windows 10.
Содержание
- Что это такое
- Почему так происходит
- 0xc00000f как исправить
- Что сделать в первую очередь
- Редактируем настройки в BIOS
- Используем загрузочный диск
- Командная строка
- Второй способ
- Удаление ПО используя «Безопасный режим»
- Удаляем драйвер
- Проверка HDD
- Установка неправильной сборки
- Вывод
Что это такое
0xc00000f — критическая ошибка ОС. Появляется во время загрузки системы. Может возникнуть у любого пользователя ОС Windows. На экране BSOD отображается сообщение:
Почему так происходит
Причины появления ошибки могут быть программными и аппаратными. Возникают в результате:
- Некорректной работы драйверов контроллера. Возникают после установки патчей или воздействию вредоносного ПО;
- Сбой в BIOS. Если в меню загрузки прописан неправильный носитель, с которого запускается ОС;
- Поврежден HDD или в нем возникли ошибки;
- Поврежден загрузчик Windows. Он не может прочитать файл BCD, содержащий данные о загрузчиках ОС и их параметрах. Находится на HDD. Поэтому нет возможности войти в ОС;
- Сборка Windows, с которой произошла загрузка, содержит ошибки.
Существует четыре способа:
- Отладка настроек в BIOS;
- Отключение периферии от ОС;
- Восстановление с загрузочного диска;
- Специализированный софт.
Что сделать в первую очередь
Отключите от ОС периферию: мышку, клавиатуру принтер. Зачем это нужно? Драйвера периферийного оборудования могут неправильно работать, что приводит к неполадкам в функционировании ОС. После отключения попробуйте зайти в систему.
Редактируем настройки в BIOS
Проверьте чтобы HDD, с которого загружается система, был первым устройством. Включите ПК. Когда начнется загрузка нажмите 2-3 раза одну из клавиш: «Del», «F11», «F2». Ее выбор зависит от модели ПК.
Клавишу для входа в БИОС посмотрите в документации или в сообщениях на экране.
Подробнее смотрите в статье «Не получается зайти в БИОС на Windows 10».
Найдите меню «BOOT», установите диск, нажмите «Enter»:
Используем загрузочный диск
Ошибка приводит к невозможности запустить ОС, поэтому используйте загрузочную флешку. Подробнее как сделать ее смотрите в статье: «Создаем образ загрузочной флешки». Подключите ее к ПК, загрузитесь с нее. Выберите:
Далее:
Используйте один из трех вариантов:
- Восстановление ОС. Выберите точку для отката к предыдущей версии. Способ работает если предварительно точка восстановления была создана. Как это сделать смотрите в статье «Создаем точку восстановления в Виндовс 10»;
- Восстановление образа. Используйте если он есть;
- Восстановление при загрузке. ОС самостоятельно попробует устранить ошибку. Используйте этот способ для решения проблемы.
Командная строка
Выберите:
Проверьте и исправите битые сектора на HDD. Они могут находиться и в загрузчике. Поэтому ОС не может прочитать из него данные. Пропишите команду:
Перезапустите ПК.
Второй способ
Если способ описанный выше не принес результат, восстановите загрузочную запись инструментом Bootrec. Пропишите такие команды:
Удаление ПО используя «Безопасный режим»
Если ошибка произошла после установки ПО, выберите вместо «Восстановления ОС» пункт:
Выберите:
Далее:
Дождитесь старта системы. Удалите программу, ставшую источником появления ошибки. Нажмите «Win+I», далее:
Удаляем драйвер
Нажмите «Win+X», выберите:
Найдите устройство, в котором после установки драйвера появилась ошибка. Нажмите на нем два раза ЛКМ, далее:
Проверка HDD
Если после выполнения рассмотренных способов ошибка 0xc00000f не пропала, значит проблема заключается в жестком диске. Возможно на нем есть поврежденные сектора, в одном из которых находится загрузчик Windows. Проверьте его с помощью специализированного ПО. Подробнее смотрите в статье: «Как пользоваться программой Victoria hdd».
Установка неправильной сборки
Некоторые пользователи устанавливают сборки ОС, скачанные из сети. Они созданы авторами любителями. Поэтому невозможно гарантировать их качество и надежность в работе. Если нет возможности купить лицензионное ПО, используйте «чистую» сборку без модификаций.
Вывод
Мы рассмотрели, как исправить ошибку 0xc000000f на ПК, работающим на Windows 10. Для восстановления загрузчика используйте Командную строку. Если описанные способы не помогли решить проблему, переустановите ОС. Если обнаружились многочисленные сбои в работе HDD, его придется заменить.