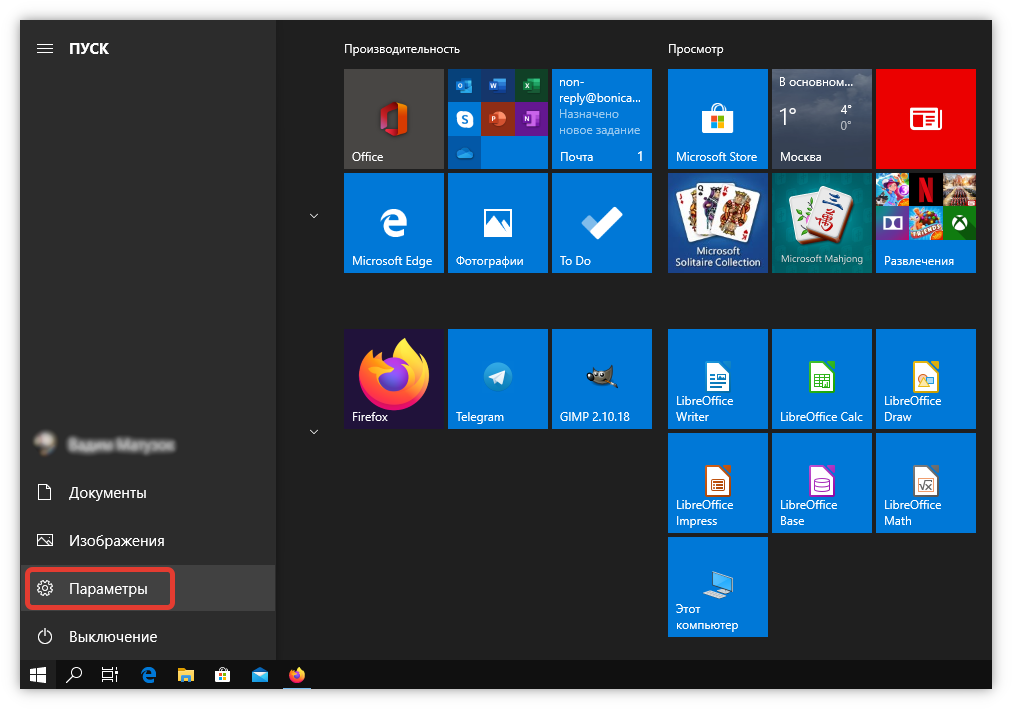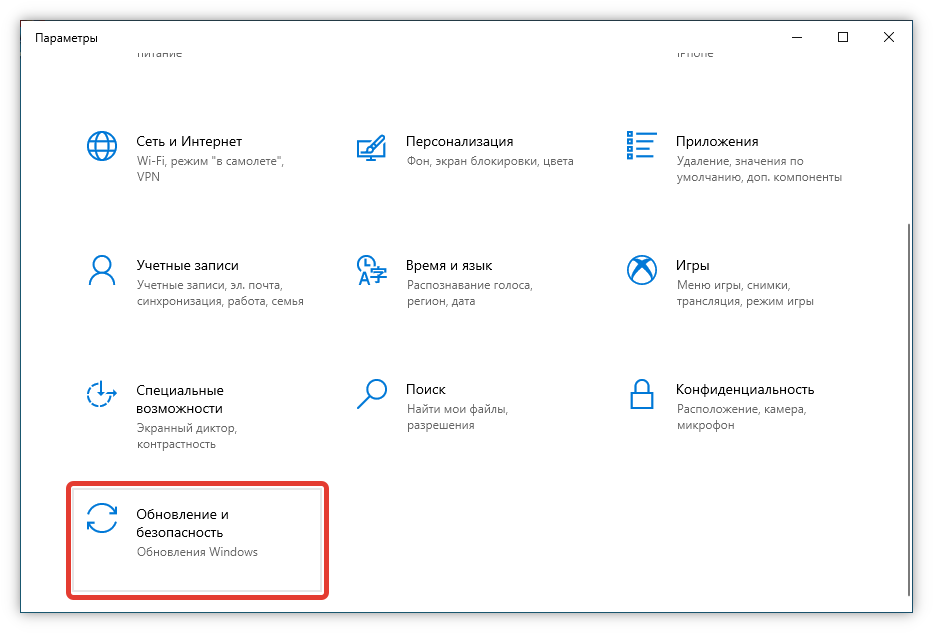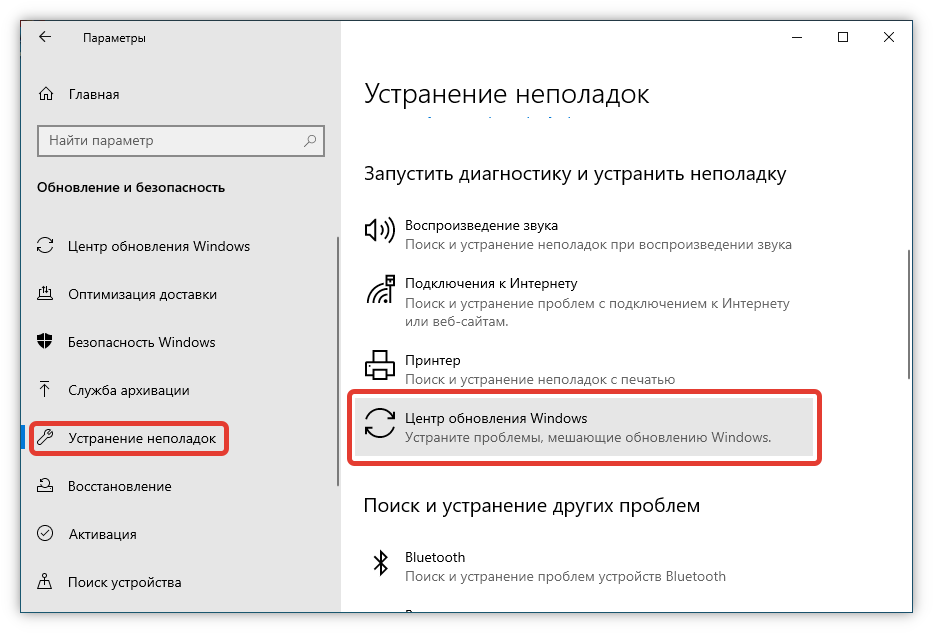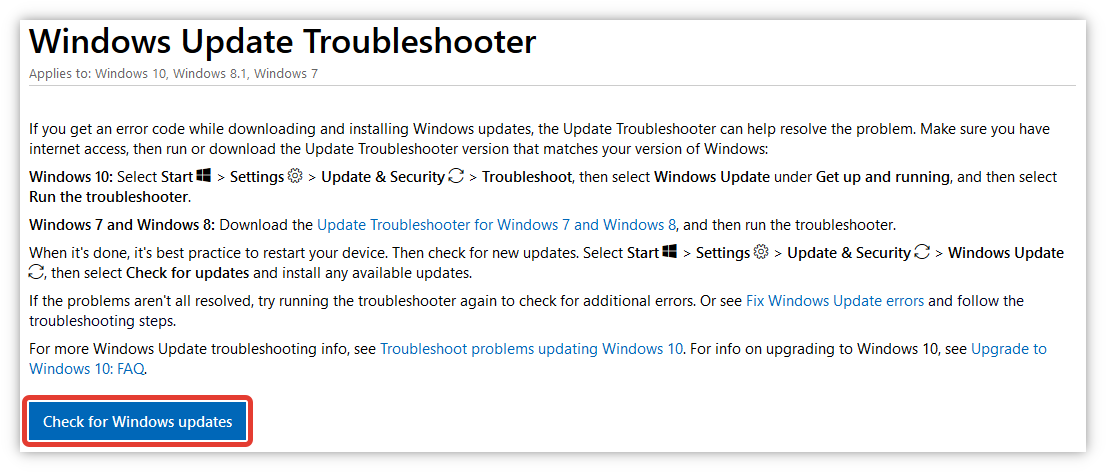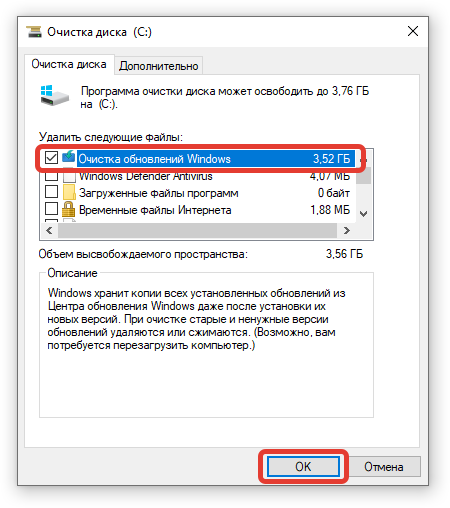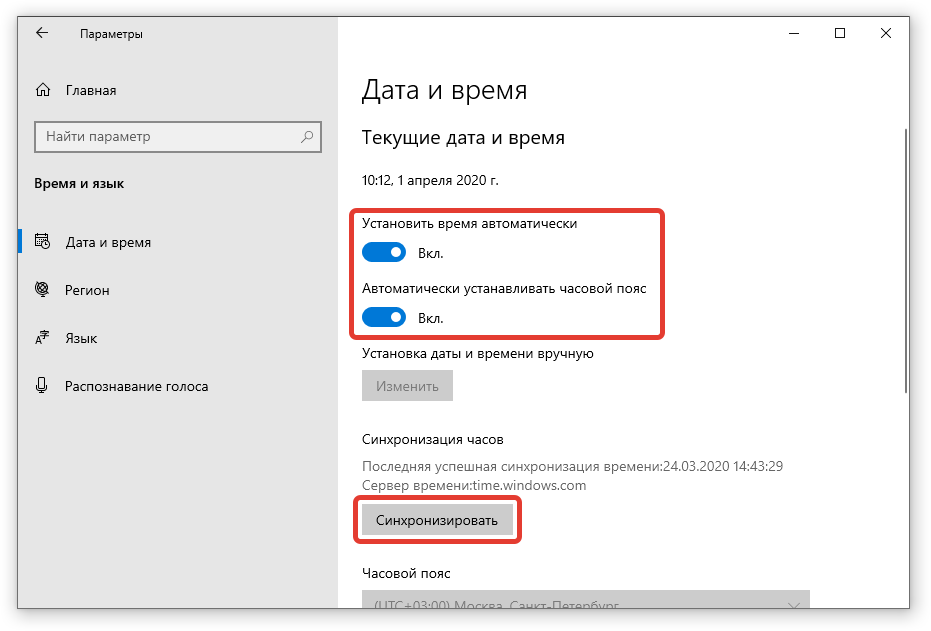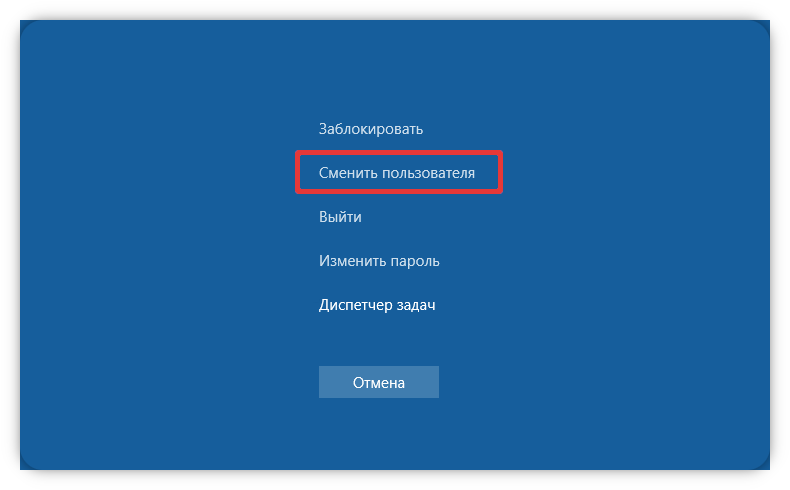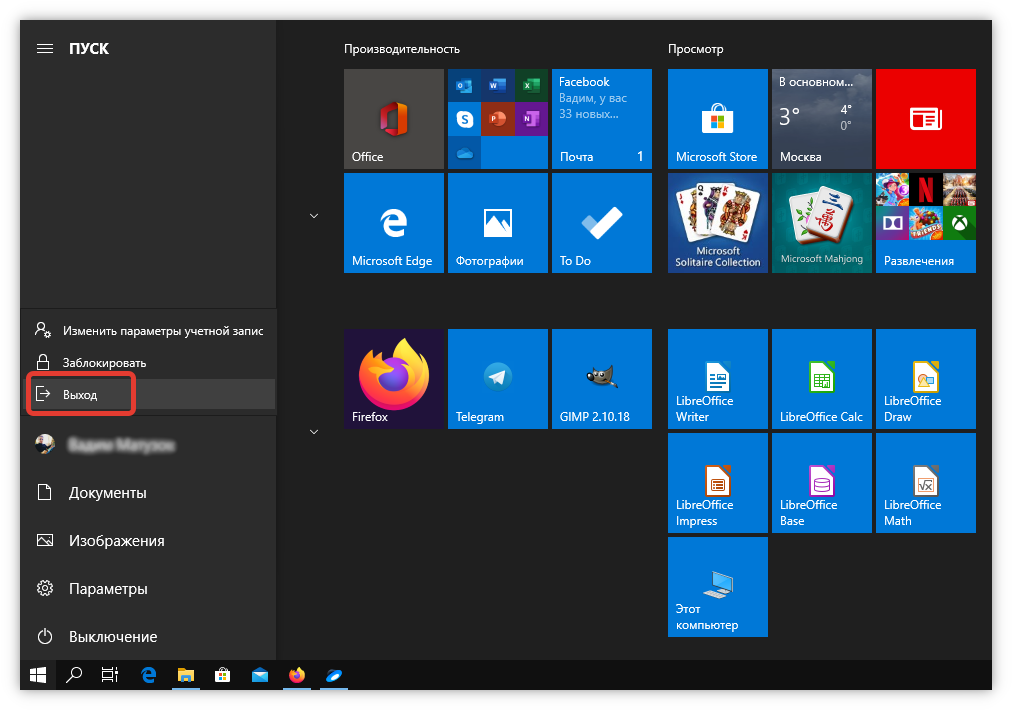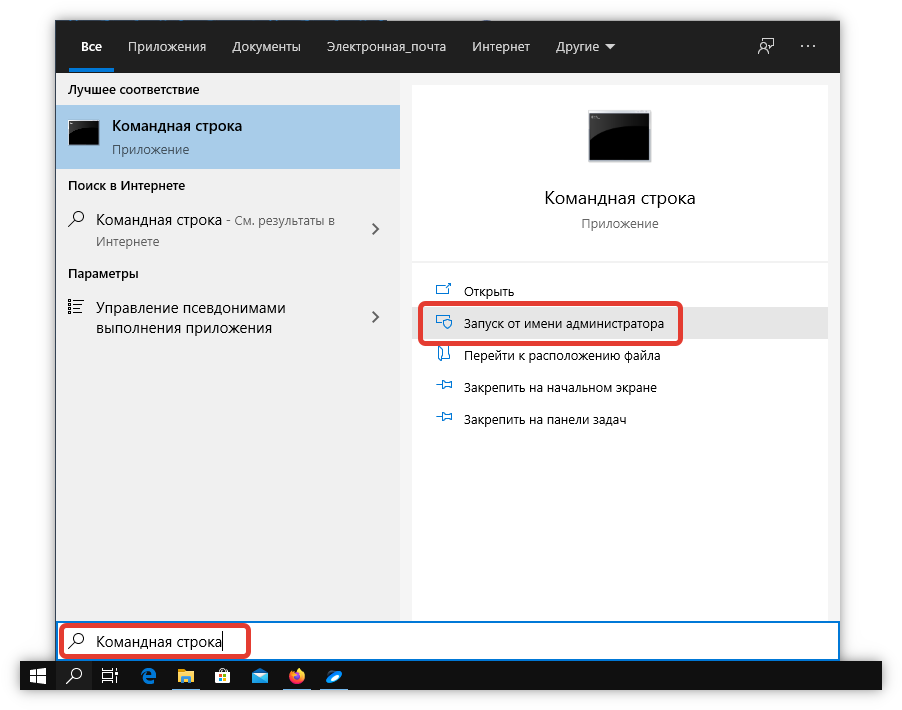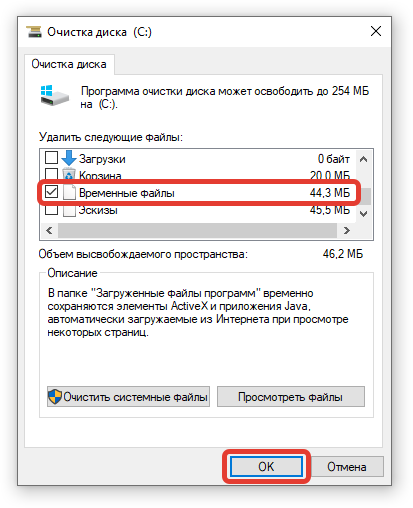Ответ от чатгпт:
Ошибка Windows Store с кодом 0x80070002 обычно связана с проблемами загрузки или установки приложений в магазине Windows. Вот несколько способов решения этой проблемы:
1. Перезапустите службу Windows Update:
Нажмите «Win + R» и введите «services.msc»
Найдите службу «Windows Update» в списке и щелкните ее правой кнопкой мыши
Выберите «Перезапустить»
2. Очистите кэш Windows Store:
Нажмите «Win + R» и введите «WSReset.exe»
Нажмите «ОК» и подождите, пока процесс не завершится.
3. Проверьте дату и время на вашем компьютере:
Нажмите «Win + I» и выберите «Время и язык»
Убедитесь, что дата и время установлены правильно.
4. Проверьте свои настройки безопасности:
Нажмите «Win + I» и выберите «Обновление и безопасность»
Выберите «Защита от вирусов и угроз»
Убедитесь, что включены все настройки безопасности.
Если ни один из этих способов не помог, попробуйте выполнить полную проверку системы на наличие ошибок. Для этого выполните следующие действия:
Нажмите «Win + X» и выберите «Командная строка (администратор)»
Введите «sfc /scannow» и нажмите «Enter»
Дождитесь завершения процесса.
Если эти действия не помогут, попробуйте выполнить обновление Windows или переустановить приложение Windows Store.
Error 0x80070002 — критическая ошибка, возникающая в момент запуска несовместимого программного обеспечения или при загрузке развлекательного контента и софта из Microsoft Store. В некоторых случаях отображается ошибка 0x80070002 при обновлении функций до Windows 10 версии 1903 после загрузки промежуточных апдейтов и системных заплаток.
Содержание
- Причины появления
- Как устранить ошибку при обновлении
- Проверка системы «Средством устранения неполадок»
- Деактивация защитного ПО
- Вынужденная очистка папки с обновлениями
- Включение синхронизации даты и времени
- Смена пользователя
- Службы Windows
- Утилита SFC
- Microsoft Fix it Tool
- Удаление временных файлов
- Как исправить ошибку при установке
Причины появления
Почему встречается ошибка 0x80070002:
- повреждены установочные файлы обновлений;
- неправильно подготовлен загрузочный носитель;
- проблема синхронизации даты и времени;
- некорректная работа служб.
Реже ошибка возникает из-за сверхчувствительного антивирусного комплекса, несовместимого ПО или мусорных файлов в каталоге Temp.
Как устранить ошибку при обновлении
Чтобы исправить код ошибки 0x80070002 в Windows 10, рекомендуется использовать предустановленные в систему программы. Применять стороннее ПО следует в последнюю очередь.
Проверка системы «Средством устранения неполадок»
Если в системе появились ошибки вследствие использования штатных программ и утилит, рекомендуется начинать диагностику с запуска «Средств устранения неполадок»:
- Через меню «Пуск» открыть «Параметры».
- В появившемся каталоге выбрать раздел «Обновление и безопасность».
- На панели слева перейти на вкладку «Устранение неполадок».
- Нажать «Центр обновления Windows» для запуска соответствующей службы диагностики.
Поиск ошибок и технических проблем занимает 5-10 минут. После проверки программа предоставит список обнаруженных проблем или сообщит о полноценной работоспособности.
Если запустить стандартную диагностику не удается из-за ошибок программного обеспечения, обойти ограничение поможет сервис Windows Update Troubleshooter с расширенной функциональностью. Поиск неполадок пройдет в полуавтоматическом режиме.
Деактивация защитного ПО
Антивирусы, сканеры шпионского ПО и блокировщики рекламы могут автоматически переносить файлы, необходимые для обновления, в «Карантин».
Чтобы избежать этого, нужно:
- Перевести в спящий режим активный антивирусный комплекс.
- Отключить проверку через настройки сканера.
- Выключить блокировщик всплывающей рекламы.
Важно! Руководство по выполнению действий у каждого программного обеспечения разное. Следует ознакомиться с технической информацией на сайте разработчика или следовать подсказкам лаунчера.
После деактивации перечисленных мер защиты нужно еще раз повторить попытку обновить систему, чтобы проверить наличие ошибки.
Вынужденная очистка папки с обновлениями
Функции обновлений до Windows 10 версии 1809, загружаемые в фоновом режиме с перерывами, часто несовместимы или недоступны для полноценного использования. Если проверка целостности файлов не привела к загрузке недостающих данных, исправить ошибку скачивания 0x80070002 в Windows 10 поможет очистка системных каталогов от компонентов, документов и библиотек на жестком диске.
Чтобы удалить обновления, нужно:
- Перейти в каталог C:WindowsSoftwareDistribution.
- Выделить все файлы комбинацией Ctrl + A.
- Удалить содержимое без предварительного переноса в корзину с помощью сочетания клавиш Shift + Delete.
- Открыть свойства системного диска.
- Перейти на вкладку «Общие».
- Нажать «Очистка диска».
Система начнет сканирование файлов, хранящихся на жестком диске, и предложит ряд рекомендаций по освобождению места.
Чтобы удалить обновления с диска С, нужно:
- В меню «Очистки диска» поставить галочку напротив пункта «Очистка обновлений Windows».
- В последующем сообщении согласиться на перенос файлов в корзину.
Важно! После освобождения места на диске следует перезагрузить компьютер.
Включение синхронизации даты и времени
Неверные параметры даты и времени могут влиять на работу системных компонентов. Чтобы исключить эту возможность, следует настроить автоматическую синхронизацию:
- Кликнуть правой кнопкой мыши по часам в углу экрана.
- Выбрать «Настройки даты и времени».
- Активировать службы, помеченные как «Установить время автоматически» и «Автоматически устанавливать часовой пояс».
- Нажать в нижней части интерфейса Синхронизировать.
Если операция прошла успешно, следует перезагрузить компьютер и возобновить поиск обновлений.
Смена пользователя
Ошибка 0x8007002 может возникнуть при взаимодействии с магазином приложений Microsoft Store: во время поиска программ, загрузки контента или при входе в аккаунт. Смена текущего пользователя устранит ошибку:
- Вызвать вспомогательное меню быстрого доступа с помощью комбинации Ctrl + Alt + Delete.
- В появившемся списке выбрать пункт «Сменить пользователя».
Поменять профиль можно через «Пуск»:
- Вызвать меню «Пуск».
- Слева кликнуть по иконке текущей учетной записи.
- Нажать «Выход».
После выхода система разрешит авторизоваться под учетной записью нового пользователя или от лица «Гостя». Если через некоторое время вернуться к старой учетной записи, Microsoft Store будет работать в штатном режиме.
Службы Windows
Если очистка обновлений, отключение антивирусов и сканеров, настройка официальной синхронизации даты и времени не помогли устранить ошибку, рекомендуется настроить тип запуска неправильно работающих служб:
- Открыть «Поиск» рядом с меню «Пуск».
- Выполнить поисковой запрос со словами «Командная строка».
- Через контекстное меню выбрать «Запуск от имени администратора».
- Поочередно ввести и подтвердить с помощью Enter:
- sc config wuauserv start=demand;
- sc config bits start=delayed-auto;
- sc config cryptsvc start=auto;
- sc config trustedinstaller start=demand.
Чтобы активировать некоторые службы, необходимо перезагрузите компьютер.
Утилита SFC
Поврежденные или загруженные с ошибками файлы можно попытаться восстановить с помощью предустановленной утилиты SFC, для этого нужно:
- Вызвать «Командную строку» от лица администратора.
- Ввести и подтвердить клавишей Enter команду sfc /scannow.
- Дождаться завершения анализа файлов.
Система выдаст один из результатов проверки:
- «Нарушение целостности не обнаружено» — файлы пригодны для использования и не могут быть причиной неполадок.
- «Программа нашла поврежденные файлы и восстановила недостающую информацию» — Windows вернула контроль над ситуацией и готова возобновить поиск и установку обновлений.
- «Файлы повреждены и не могут быть восстановлены» — нужно удалить и загрузить файлы снова.
Иногда проверку целостности запустить не удается. В таком случае рекомендуется выполнять действия в безопасном режиме:
- Перезагрузить компьютер, удерживая клавишу Shift.
- В появившемся окне выбрать «Поиск и устранение неисправностей».
- Перейти в раздел «Дополнительные параметры».
- Выбрать «Параметры загрузки».
- В открывшемся окне нажать «Перезагрузка».
- После включения ПК запустить безопасный режим клавишами F4 или F5.
- Попав на рабочий стол, открыть «Командную строку».
- Ввести и подтвердить клавишей Enter sfc/scannow.
После выполнения снова нужно перезагрузить компьютер и возобновить поиск обновлений.
Microsoft Fix it Tool
Fix it Tool или Easy Fix ранее распространялась через сайт разработчика. Теперь софтверные инструменты Microsoft для исправления ошибок в работе системы объединены в программу Windows Update Troubleshooter. В Windows 10 Fix it Tool встроены в раздел «Обновление и безопасность». Работа с программами подробно описана выше.
Удаление временных файлов
В папке Temp скапливаются мусорные файлы, которые влияют на работу Windows 10 и на запуск некоторых процессов. Избежать неполадок поможет удаление.
Чтобы очистить системный диск от накопившихся файлов, нужно:
- Открыть «Проводник» и нажать правой кнопкой мыши по системному диску.
- Перейти к «Свойствам» раздела.
- Нажать по кнопке «Очистка диска».
- Поставить галочку напротив пункта «Временные файлы».
- Подтвердить действия, нажав ОК.
Как исправить ошибку при установке
Избежать критической ошибки 0x8007002 при инсталляции операционной системы поможет правильно записанный образ с помощью Installation Media Creation Tool. Программа подготавливает загрузочный накопитель для чистой установки Windows 10 с последними обновлениями.
Руководство по использованию:
- Загрузить программу последней редакции с сайта разработчика.
- Во время установки принять условия лицензии.
- Нажать «Создать установочный носитель».
- В открывшемся меню выбрать архитектуру, язык и конфигурацию Windows 10.
- Определить USB-накопитель из появившегося меню (нужно заранее подключить к компьютеру флешку).
Важно! Программа подбирает параметры записи автоматически — в зависимости от конфигурации системы.
Системные ошибки Windows 10 могут стать причиной неполадок со звуком, микрофоном или некорректной работы игр, но устранить неисправность можно вручную. Разработчики операционной системы предустановили инструменты и утилиты для восстановления работоспособности ПК.
Ошибка 0x80070002 может появиться у пользователей любой версии Windows. Возникает она по самым разным причинам, иногда может показаться, что вообще без повода. На самом деле для неё существует порядка пяти тысяч ситуаций! Все они вызывают появление одинакового сообщения. Однако есть наиболее распространённые действия, которые приводят к этой ошибке, и их полезно знать. Кроме того, ошибку эту вполне можно устранить.
Методика устранения ошибки 0x80070002 в Windows.
О чём говорит код ошибки 0x80070002
Код ошибки с кодом номером 0x80070002 означает, что в системе произошел серьёзный сбой. Обычно это бывает при обновлении, но это лишь самая распространённая причина, среди множества прочих. Причём такое случается не только при штатном обновлении системы, но и в процессе установки, например, версии 10 поверх Windows 7-8. Эта же ошибка нередко встречается при нарушении процесса восстановления системы, при сбое в процессе её установки, при проблемах с запуском каких-либо служб. Если, например, присвоить диску другую букву, то также появится эта ошибка. Она может быть из-за вируса или неправильной работы антивируса, но такое бывает довольно редко. Наиболее распространённые ситуации описаны ниже.
Ошибка 0x80070002 — как исправить в Windows 10 в разных случаях
В целом, ошибка 0x80070002 в различных версиях Windows бывает по похожим причинам, но её устранение может потребовать разных методов. Windows 10, однако, сейчас является самой активно развивающейся системой, которая часто обновляется, поэтому и ошибка эта не редкость. Вариантов, как исправить проблему, несколько – искать её источник и исправлять неполадки или использовать особую программу, которая всё сделает сама. Для Windows 7-10 такую утилиту можно скачать с официального сайта (https://support.microsoft.com/ru-ru/kb/910336). Установка производится обычным способом, и вопросов не вызывает. При самостоятельном поиске источника проблем придётся работать с командной строкой с правами администратора. В WindowsXP и 7 они даются по умолчанию, и проблем с этим не возникает, но в версиях 8 и 10 они отключены. Поэтому предварительно нужно их включить. Нужно вызвать командную строку сочетанием клавиш Win+R, ввести команду lusrmgr.msc и нажать Enter. Затем нужно зайти в меню «Пользователи-Администратор-Свойства», и отключить чекбокс пункта отключения администраторской учётной записи. Права администратора включатся после перезагрузки. Дальнейшие действия схожи в различных версиях Windows, отличаясь в мелочах, связанных с их интерфейсом.
Сбой при обновлении Windows
Ошибка 0x80070002 в версии Windows 10 при обновлении может появиться в таких ситуациях:
- Если установлены какие-нибудь программы для выключения функции слежки. Часто они просто блокируют в системном файле hosts некоторые сервера Microsoft, откуда скачиваются файлы, или создают запрет в брандмауэре.
- Когда в системе неверно выставлены дата, число или часовой пояс.
- Если в настройках браузера были прописаны прокси-серверы.
Эти проблемы устраняются довольно просто, так как пользователь их сам и создал. Иногда ошибка случается при установке обновления, если Windows 10 не полностью поддерживается аппаратно. Так, например, случилось у многих с обновлением 1803 – на некоторых моделях ноутбуков и даже на стационарных компьютерах с некоторыми моделями материнских плат возникла ошибка 0x80070002. Это решается удалением обновления до появления следующего и обращением к производителю оборудования. Если вы регулярно обновляете Windows 10, то такие проблемы бывают редко.
Ошибка будет, когда служба обновлений вообще не работает. Убедиться в этом можно, зайдя в «Панель управления» — «Администрирование» — «Службы». Среди служб надо найти и выбрать «Центр обновления Windows», и правой кнопкой мыши вызвать меню, где есть пункты «Обновить» и «Перезапустить». Для Windows 10 список служб можно быстро вывести с помощью командной строки – нажать Win+R и ввести команду services.msc. Нужно остановить службу обновления и очистить папку DataStore, находящуюся по пути C:WindowsSoftwareDistributionDataStore – здесь находятся временные файлы. Потом обновления надо снова включить.
При установке Windows
Ошибка 0x80070002 при установке обычно бывает из-за повреждённого дистрибутива, когда некоторые файлы невозможно скопировать. Например, когда установка ведётся с дефектной флешки, поцарапанного или неправильно записанного диска. Решается это так:
- Для Windows 10 нужно повторить скачивание официального дистрибутива. На диск его надо записывать на малой скорости.
- При установке Windows 7 ошибка с кодом 0x80070002 может возникать из-за использования разных сборок, так как официально эта версия уже не поддерживается. Сборки могут быть неполными.
Неудачная установка может быть даже следствием скачивания образа системы при нестабильном интернете – достаточно самой небольшой ошибки, чтобы весь дистрибутив оказался дефектным.
Ошибка при восстановлении Windows
Непредвиденная ошибка при восстановлении системы с кодом 0x80070002 не позволяет восстановиться, процесс прерывается. Это случается, когда система не может найти всех необходимых файлов. Попробовать решить проблему можно разными способами:
- Попытаться использовать другую точку восстановления.
- Загрузить систему в безопасном режиме и снова попробовать.
- Загрузить компьютер с загрузочного диска или флешки и выбрать опцию восстановления системы. По окончании процесса можно попробовать ещё раз откатить систему.
- Используя мастер диагностики, попробовать найти решение.
Причинами потери файлов бывают неисправность винчестера или ошибки в файловой системе, поэтому нужно обязательно воспользоваться средствами диагностики диска.
Сбой работы мастера диагностики и устранения неполадок Windows
Бывает, возникает проблема с мастером диагностики и устранения неполадок с той же ошибкой 0x80070002. Причиной этого бывает невозможность считать системой какие-либо файлы, обычно системные, драйвера или какие-то служебных программ. Такое бывает, когда некоторые из установленных программ работают в фоне одновременно и конфликтуют между собой – различные драйвера и обслуживающие утилиты, например. Решение следующее – нужно по возможности отключить все программы, которые непосредственно не требуются системе, и посмотреть, не уйдёт ли ошибка.
Сделать это нетрудно – вызвать командную строку сочетанием Win+R и использовать команду msconfig. В открывшемся окне на вкладке «Общие» нужно выбрать «Выборочный запуск» и снять галочки с «Загружать системные службы» и «Загружать элементы автозагрузки». Затем надо перезагрузить компьютер. Никакие лишние программы загружаться теперь не будут, и это позволит исключить их влияние. После загрузки системы в облегчённом виде надо использовать в командной строке команду sfc /scannow. Будет произведено сканирование всей системы на целостность и при необходимости выполнено восстановление. Это занимает некоторое время. Затем нужно снова использовать команду msconfig и вернуть настройки к прежним.
В других случаях
Как исправить ошибку 0x80070002 в других случаях, кроме перечисленных? Таких ситуаций может быть очень много. Особенно часто с этими редкими ситуациями сталкиваются пользователи Windows 10, так как система развивается, и обновления закрывают одни ошибки, но могут порождать новые. Да и далеко не все «железо» поддерживает эту систему. И как тогда быть? Если ошибка появилась неожиданно и неизвестно почему, можно попробовать откатиться до более раннего состояния, воспользовавшись «Восстановлением системы». Однако для Windows 7-10 надёжнее и гораздо проще воспользоваться специальной программой, которая есть на официальном сайте именно для исправления этой проблемы и других подобных.
Наверняка вы тоже встречались с ошибкой 0x80070002, и не раз. При каких ситуациях это случалось и что вы делали, чтобы её убрать? Делитесь в комментариях своим опытом, это наверняка пригодится другим читателям.
На сегодняшний день в Магазине Windows насчитывается порядка 600 тысяч универсальных приложений и игр, способных удовлетворить практически любые пользовательские нужды. Скачиваются и устанавливаются они не так, как десктопные программы и к сожалению, при их загрузке иногда возникают разного рода ошибки, причиной которых могут служить неполадка как на сервере, так и на клиентской машине.
Вот пример одной из распространённых ошибок, с которыми приходится сталкиваться пользователям при установке универсальных приложений:
Нам очень жаль
Мы не можем найти приложение
Код ошибки 0x80070002
Иногда устранить эту ошибку помогает банальная перезагрузка компьютера или выход и повторный вход в учётную запись Microsoft, но в большинстве случаев в случае её появления приходится прибегать к специализированным средствам. На официальном сайте Microsoft есть диагностическая утилита Appsdiagnostic10.diagcab, разработанная для выявления наиболее типичных ошибок в Windows 10. Скачайте её, запустите и выполните все указания пошагового мастера.
Если это не даст результатов, попробуйте выполните следующую процедуру. Предварительно заменив секцию USER_NANE вашим именем пользователя, в адресной строке Проводника перейдите по пути C:/Users/USER_NANE/AppData/Local/Microsoft/Windows/SettingSync/Remotemetastore/v1.
Примечание: не исключено, что вам также понадобиться включить отображение скрытых файлов и папок во вкладке «Вид» на ленте Проводника.
В папке v1 должна быть каталог remote metadata store. Переместите его в другое расположение или просто удалите. После этого командой regedit откройте редактор реестра и разверните вот эту ветку:
HKEY_CURRENT_USER/Software/Microsoft/Windows/CurrentVersion/SettingSync/MSADisconnectState
Удалите подраздел MSADisconnectState, закройте редактор реестра и перезагрузите компьютер.
В большинстве случаев это помогает устранить ошибку «Мы не можем найти приложение».
Утилита диагностики: download.microsoft.com/download/F/E/7/FE74974A-9029-41A0-9EB2-9CCE3FC20B99/Appsdiagnostic10.diagcab
Загрузка…
С этой распространенной проблемой сталкиваются многие пользователи Windows 10, Windows 8 и Windows 7. Речь идет об ошибке с кодом 0x80070002, который указывает на отсутствие нужных файлов или их повреждении при загрузке обновления, успешно при этом установленного. Да, звучит не вполне логично, но это Windows.
♥ ПО ТЕМЕ: Зависает компьютер на Windows? Горячие клавиши, которые помогут решить проблему.
Когда вы работаете на компьютере и думаете, что все нормально, на экране вдруг может появиться сообщение об ошибке с кодом 0x80070002. Давайте попробуем разобраться, как можно наилучшим способом исправить эту проблему в Windows 10, Windows 8 и Windows 7.
♥ ПО ТЕМЕ: Как очистить кэш DNS на компьютере Windows, Mac и зачем это нужно делать.
1. Нажмите комбинацию клавиш Windows + R, чтобы открыть окно «Выполнить».
2. Теперь введите Control в поле поиска и нажмите Ввод, чтобы открыть «Панель управления». Для удобства измените режим просмотра через Просмотр → Крупные значки.
3. Нажмите на иконку «Устранение неполадок».
4. Теперь в разделе «Система и безопасность» нажмите на пункт «Устранение неполадок с помощью Центра обновления Windows», расположенный в правой части окна.
5. На экране появится новое окно с заголовком «Центр обновления Windows». Нажмите на «Далее».
6. Запустится процесс обнаружения проблемы, который поможет устранить ошибку 0x80070002.
♥ ПО ТЕМЕ: Как записать звук напрямую с компьютера Windows без микрофона (с браузера, плеера, игры и тд).
Способ 2. Исправление системной даты и времени для устранения ошибки 0x80070002 в Windows
1. Нажмите комбинацию клавиш Windows + R, чтобы открыть окно «Выполнить».
2. Теперь введите Control в поле поиска и нажмите Ввод, чтобы открыть «Панель управления».
3. Нажмите на Региональные стандарты → Дата и время или сразу на «Дата и время», если этот пункт присутствует в списке.
4. Измените дату и время в соответствии с вашим регионом и часовым поясом.
♥ ПО ТЕМЕ: Пропал курсор мыши на Windows, что делать?
Способ 3. Изменения в редакторе реестра для устранения ошибки 0x80070002
1. Нажмите комбинацию клавиш Windows + R, чтобы открыть окно «Выполнить». В поле введите Regedit.
2. Теперь точно проследуйте по пути, как показано ниже:
HKEY_LOCAL_MACHINE SOFTWARE Microsoft Windows CurrentVersion WindowsUpdate
3. Найдите раздел OSUpgrade. Если он отсутствует, то щелкните правой кнопкой мыши на WindowsUpdate и нажмите Создать → Раздел и дайте ему имя OSUpgrade.
4. В этом разделе, в правой части окна, есть пустое пространство под ключом с именем «По умолчанию», как это показано на скриншоте.
5. Кликните правой кнопкой по пустому пространству и выберите Создать → Параметр DWORD (32 бита).
6. Теперь дайте созданному элементу имя AllowOSUpgrade.
7. Кликните по нему правой кнопкой мыши и выберите «Изменить».
8. Появится новое всплывающее окно, где в поле «Значение» надо ввести цифру 1.
9. Нажмите кнопку ОК и перегрузите систему. Так с помощью этого метода вы сможете устранить ошибку 0x80070002 в Windows 10.
♥ ПО ТЕМЕ: Как отключить пароль на вход в Windows 10: рабочие способы.
Способ 4. Устранение ошибки 0x80070002 при помощи командной строки
1. Введите «командная строка» в поле поиска, расположенного в углу панели инструментов.
2. Запустите приложение от имени администратора.
3. Теперь введите следующую команду chkdsk /r и нажмите «Ввод». Эта команда проверит системный диск.
4. После завершения процесса вам будет предложено ввести Y и N.
5. Нажмите Y, чтобы перезапустить систему.
6. С помощью этого метода ошибка 0x80070002 в Windows 10 тоже может быть выявлена и исправлена.
♥ ПО ТЕМЕ: iCloud на компьютере, или как загружать фото, видео из облака на Windows и обратно.
Способ 5. Запуск dism.exe для борьбы с ошибкой 0x80070002 в Windows
1. Снова запустите командную строку, следуя предыдущему методу.
2. Теперь в черном окне введите следующую команду
dism.exe /Online /Cleanup-Image /Restorehealth
Перезагрузите систему и проверьте, устранило ли это решение ошибку 0x80070002 или нет.
♥ ПО ТЕМЕ: Диск загружен на 100% на Windows: как исправить проблему.
Заключение
Надеемся, с помощью каких-то из предложенных решений вам удалось избавиться от надоедливой ошибки с кодом 0x80070002 в Windows 10. Помните, что этот код обычно имеет отношение к обновлению Windows. Обратите внимание и на следующие моменты, которые необходимо учитывать перед обновлением системы:
- Прежде всего, сделайте резервную копию ваших данных.
- Всегда помните свою учетную запись Microsoft и ключ продукта.
- На диске должно быть достаточно места.
- Не забудьте создать диск восстановления.
Смотрите также:
- Как сделать Windows 10 похожей на Windows 7.
- Как настроить Windows, чтобы извлекать USB-флешки и накопители без использования «Безопасного извлечения».
- 32- или 64-битная Windows: какая разница и какую систему нужно устанавливать?