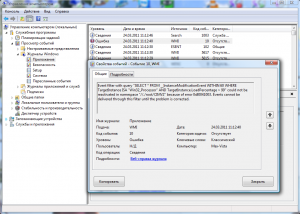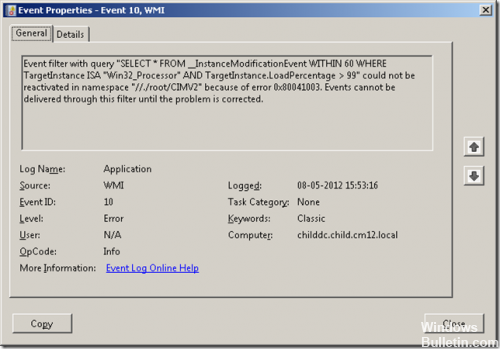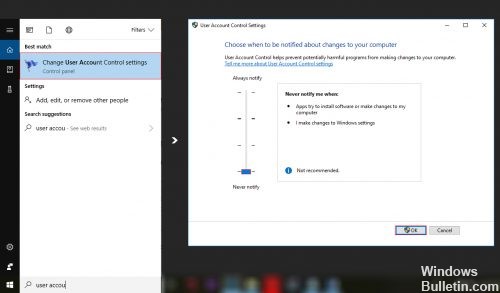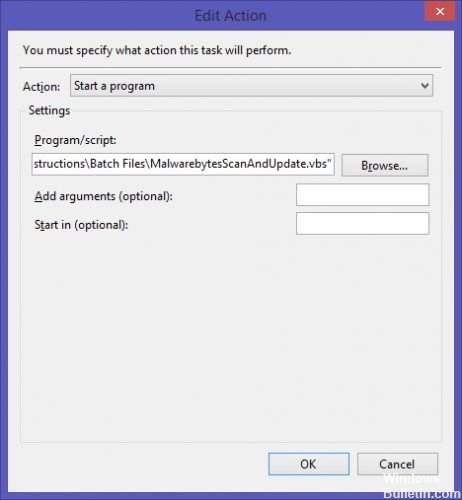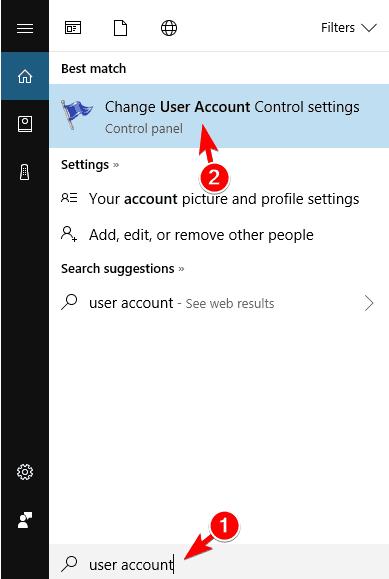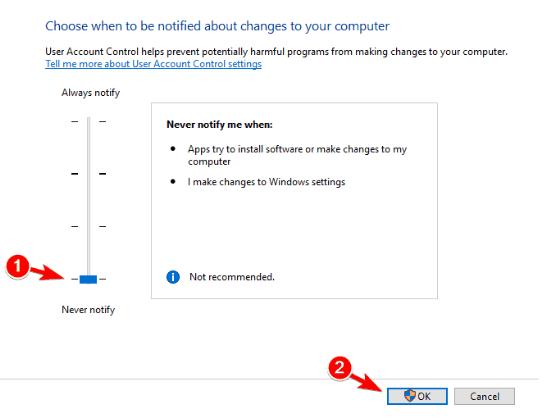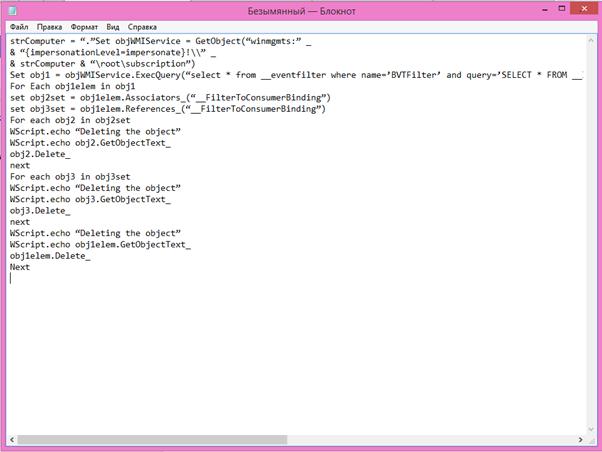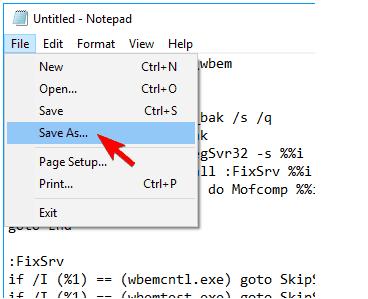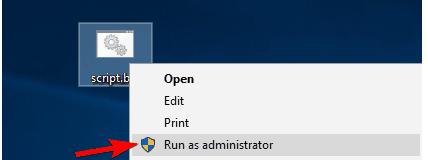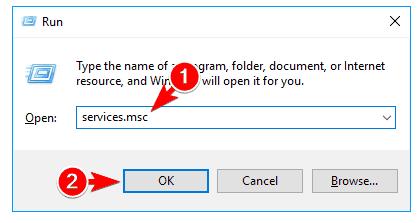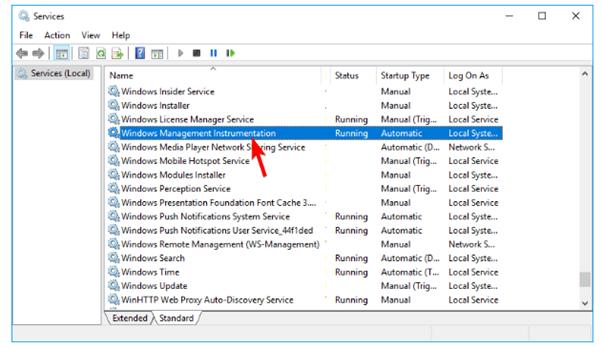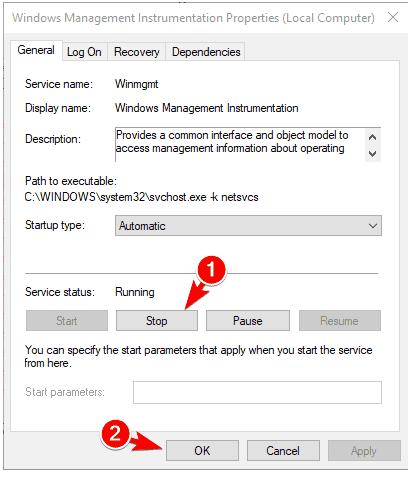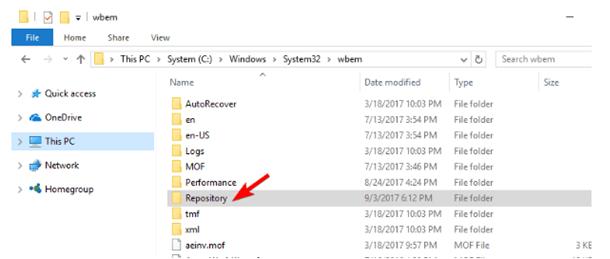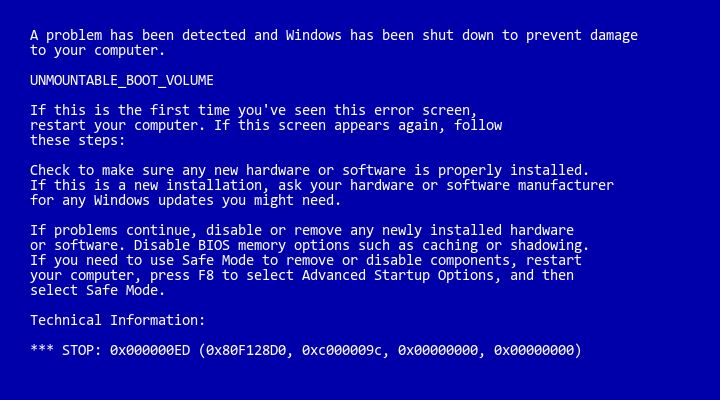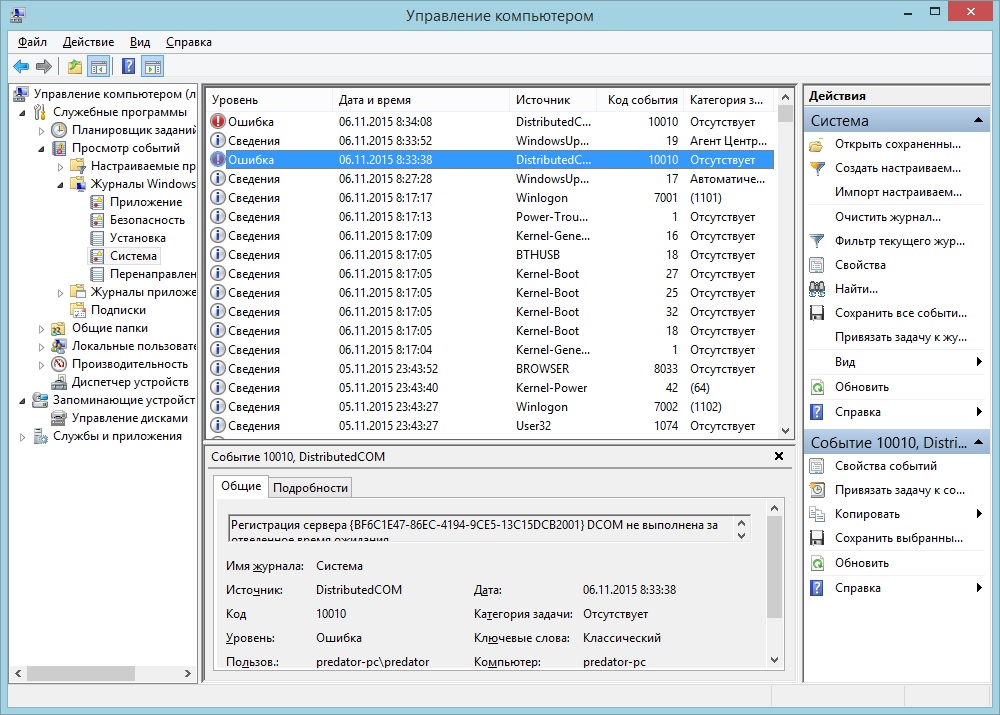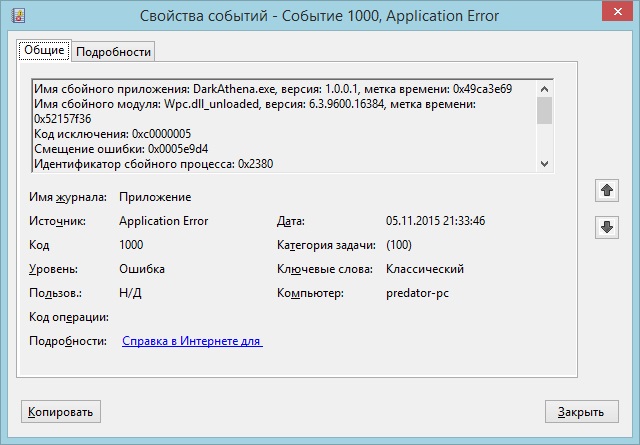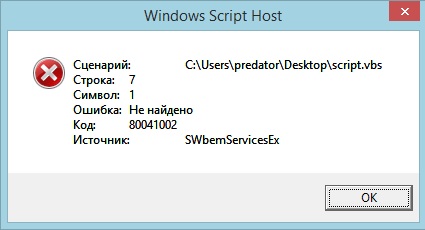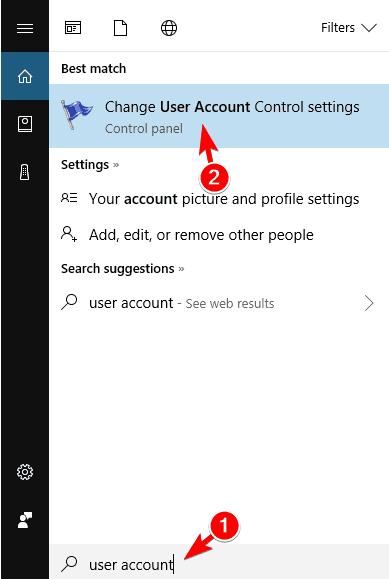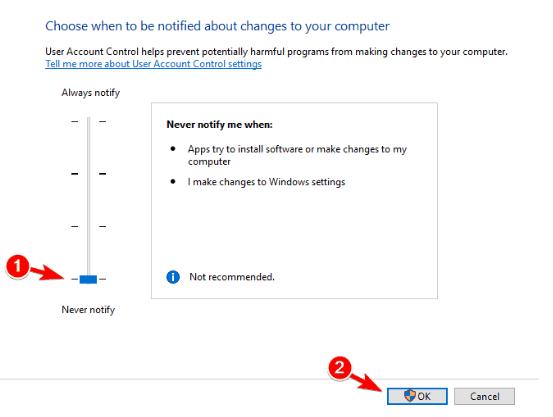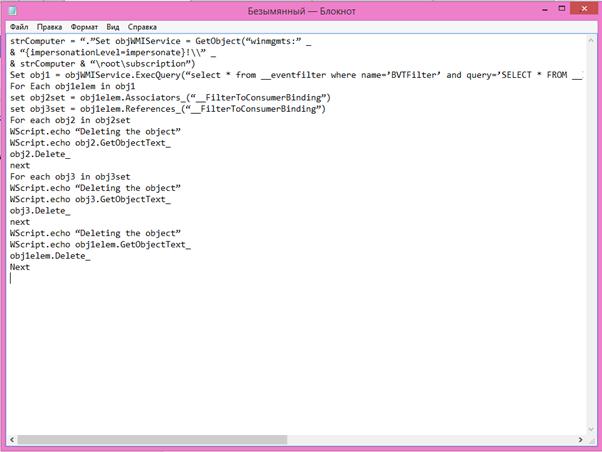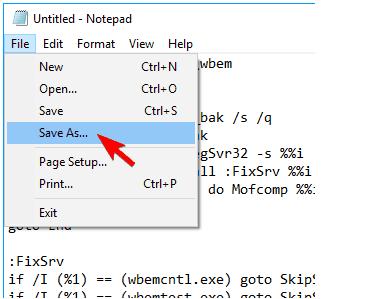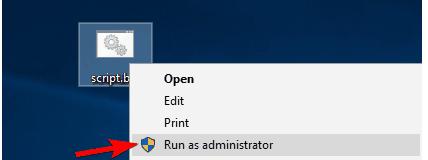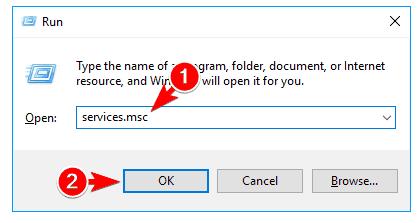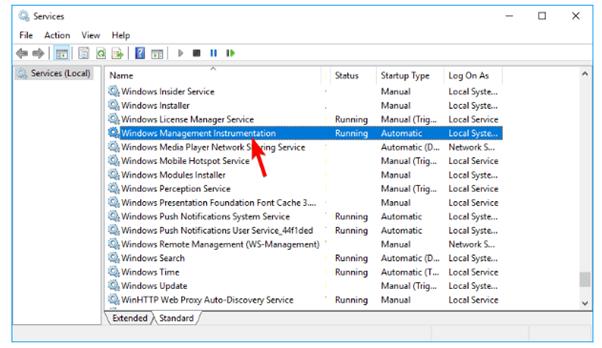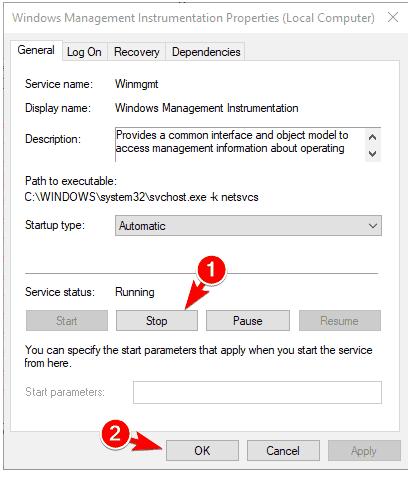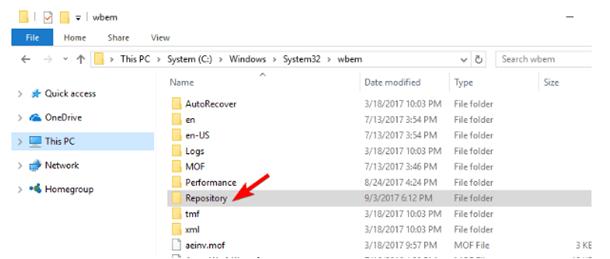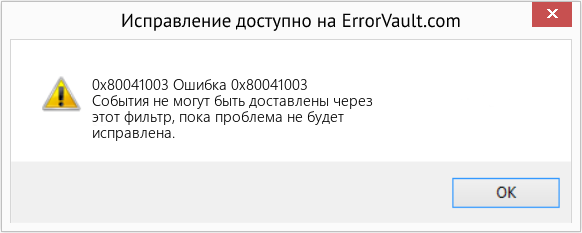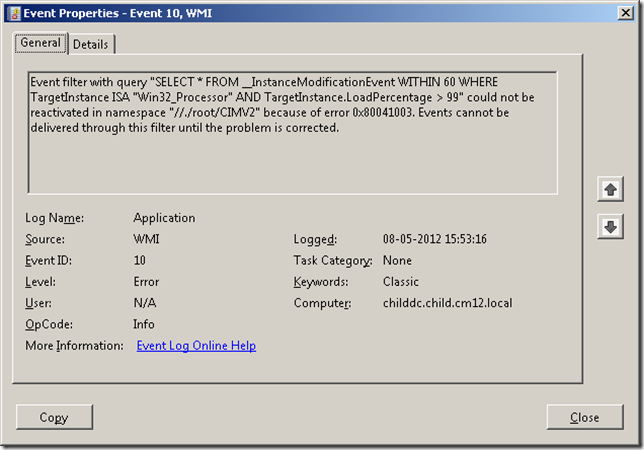Как исправить ошибку 0x80041003 в Windows 7?
Некоторые пользователи Windows 7 время от времени могут сталкиваться с ошибкой 0x80041003. Ее предвестником, например, может быть зависание ПК, от которого можно избавиться лишь его перезагрузкой. В Просмотре событий вы можете найти следующую информацию по ошибке:
Event filter with query “SELECT * FROM __InstanceModificationEvent WITHIN 60 WHERE TargetInstance ISA “Win32_Processor” AND TargetInstance.LoadPercentage > 99″ could not be reactivated in namespace “//./root/CIMV2” because of error 0x80041003. Events cannot be delivered through this filter until the problem is corrected
В сегодняшней статье мы рассмотрим два метода, которые — по заявлению многих пользователей — могут разрешить ошибку 0x80041003 в Windows 7. Первый метод — применение скрипта VBS, а второй — использование средства, разработанного самой компанией Майкрософт.
Ошибка 0x80041003 в Windows 7: методы решения
Метод №1 Выполнение скрипта VBS
- Создайте на своем рабочем столе простой текстовый документ;
- откройте документ и вставьте в него следующий скрипт:
-
strComputer = «.»Set objWMIService = GetObject(«winmgmts:» _& «{impersonationLevel=impersonate}!» _& strComputer & «rootsubscription»)Set obj1 = objWMIService.Get(«__EventFilter.Name=’BVTFilter’»)
set obj2set = obj1.Associators_(«__FilterToConsumerBinding»)
set obj3set = obj1.References_(«__FilterToConsumerBinding»)
For each obj2 in obj2setWScript.echo «Deleting the object»WScript.echo obj2.GetObjectText_obj2.Delete_next
For each obj3 in obj3setWScript.echo «Deleting the object»WScript.echo obj3.GetObjectText_obj3.Delete_next
WScript.echo «Deleting the object»WScript.echo obj1.GetObjectText_obj1.Delete_
-
strComputer = «.»Set objWMIService = GetObject(«winmgmts:» _& «{impersonationLevel=impersonate}!» _& strComputer & «rootsubscription»)Set obj1 = objWMIService.Get(«__EventFilter.Name=’BVTFilter’»)
- переименуйте данный документ в fixeventid10 и замените его расширение на .VBS — получиться у вас должен файл fixeventid10.vbs;
- дважды кликните на этот файл, чтобы запустить его;
- в Просмотре событий Windows 7 удалите все логи события 10, которые относятся к ошибке 0x80041003, чтобы те больше не мешались вам в будущем.
Метод №2 Запуск Fix It от Майкрософт
- Скачайте с официального сайта Майкрософт средство Fix It;
- запустите его и следуйте указаниям на своем экране;
- протестируйте систему и проверьте, была ли устранена ошибка 0x80041003.
Мы надеемся, что данный материал помог вам избавиться от ошибки 0x80041003, и вы продолжили спокойно использовать Windows 7.
Нашли опечатку? Выделите текст и нажмите Ctrl + Enter
Сообщение об ошибке в разделе Просмотр событий -> Журналы Windows -> Приложение :
Event filter with query “SELECT * FROM __InstanceModificationEvent WITHIN 60 WHERE TargetInstance ISA “Win32_Processor” AND TargetInstance.LoadPercentage > 99″ could not be reactivated in namespace “//./root/CIMV2” because of error 0x80041003. Events cannot be delivered through this filter until the problem is corrected.
Как исправить:
- Отключаем контроль учетных записей.
- Перезагружаемся в безопасный режим.
- Останавливаем службу Инструментарий управления Windows (Windows Management Instrumentation).
- Открываем папку c:windowssystem32wbemrepository. На всякий случай содержимое папки копируем в безопасное место, а затем удаляем.
- Перезагружаемся.
- При первой загрузке возможны проблемы: торможение, подвисания и т.п. Ничего страшного – перезагружаемся еще раз.
- Вторая загрузка должна пройти быстро и без помех. Проверяем логи – больше никаких ошибок WMI во время загрузки системы!
- Включаем контроль учетных записей обратно.
В заключение следует сказать о том, что данная ошибка классифицируется в Микрософт как некритичная и не влияющая на работоспособность системы. И это действительно так, два года проработал с ней без проблем. Но если есть способ исправить, почему бы это не сделать? ))
Задайте вопрос Быстрый доступ
-
Вопрос
- Добрый день!Постоянно в событиях появляется запись об ошибке:
Event filter with query «SELECT * FROM __InstanceModificationEvent WITHIN 60 WHERE TargetInstance ISA «Win32_Processor» AND TargetInstance.LoadPercentage > 99″ could not be reactivated in namespace «//./root/CIMV2» because of error 0x80041003. Events cannot be delivered through this filter until the problem is corrected.
С чем это связанно и можно ли это победить?3 августа 2009 г. 3:13 Ответить | Цитировать
Ответы
- Воспользуйтесь скриптом, описанным в данной статье — http://support.microsoft.com/?id=950375
- Помечено в качестве ответа3 августа 2009 г. 4:09
3 августа 2009 г. 3:54 Ответить | Цитировать
Все ответы
- Воспользуйтесь скриптом, описанным в данной статье — http://support.microsoft.com/?id=950375
- Помечено в качестве ответа3 августа 2009 г. 4:09
3 августа 2009 г. 3:54 Ответить | Цитировать
-
Спасибо, проверю
3 августа 2009 г. 4:10 Ответить | Цитировать
Используемые источники:
- https://gamesqa.ru/kompyutery/0x80041003-10007/
- https://www.q2w3.ru/2011/03/24/3365/
- https://social.technet.microsoft.com/forums/exchange/ru-ru/366c12ed-8adc-4b41-8159-bb534383ea0f/-wmi-10
Оценка статьи:
(пока оценок нет)
Загрузка…
На чтение 9 мин. Просмотров 4.2k. Опубликовано 03.09.2019
Windows 10 – это надежная операционная система, но она не без ошибок. Говоря об ошибках Windows, пользователи сообщили об ошибке 0x80041003 в Event Viewer. Это может быть досадной ошибкой, и в этой статье мы покажем вам, как ее исправить.
Содержание
- Как исправить ошибку 0x80041003 на Windows 10, 8 и 7?
- Решение 1 – Контроль учетных записей пользователей
- Решение 2. Создайте скрипт vbs и запустите его.
- Решение 3 – Создайте файл bat и запустите его
- Решение 4 – Удалить папку репозитория
- Решение 5 – Проверьте свою оперативную память
- Решение 6 – Проверьте свой BIOS
- Решение 7 – Сброс Windows 10
Как исправить ошибку 0x80041003 на Windows 10, 8 и 7?
Решение 1 – Контроль учетных записей пользователей
Контроль учетных записей – это функция безопасности в Windows, которая не позволяет пользователям изменять настройки, требующие прав администратора. Несмотря на то, что эта функция может быть полезной, многие пользователи склонны отключать ее, потому что со временем она может стать довольно раздражающей. Несмотря на раздражение, эта функция может иногда мешать работе Windows и вызывать появление этой и других ошибок. Чтобы эта ошибка не появлялась, вам нужно отключить контроль учетных записей. Для этого выполните следующие действия:
- Нажмите Ключ Windows + S и введите учетную запись пользователя. Выберите в меню Контроль учетных записей . Кроме того, вы можете просто открыть меню «Пуск» и найти пользовательский элемент управления .
- Откроется окно Настройки контроля учетных записей . Переместите ползунок полностью вниз до значения Никогда не уведомлять и нажмите ОК , чтобы сохранить изменения.
После отключения контроля учетных записей, проблема должна быть полностью решена. Отключение этой опции может немного снизить вашу безопасность, но вы не должны слишком беспокоиться об этом.
Решение 2. Создайте скрипт vbs и запустите его.
Это решение изначально было предоставлено Microsoft для Windows 7, но оно также может работать для Windows 8 и 10. Чтобы решить эту проблему, необходимо создать сценарий VBS и запустить его. Это сложная процедура, но вы можете сделать это, выполнив следующие действия:
- ЧИТАЙТЕ ТАКЖЕ: ‘Служба этой программы остановлена’ Ошибка Защитника Windows
- Откройте Блокнот.
-
Теперь вставьте следующий код:
- strComputer = «.» Установите objWMIService = GetObject («winmgmts:» _
- & «{impersonationLevel = impersonate}! » _
- & strComputer & “ root subscription”)
- Установите obj1 = objWMIService.ExecQuery («выберите * из __eventfilter, где name = ‘BVTFilter’ и запрос =« SELECT * FROM __InstanceModificationEvent сильный>
- Для каждого obj1elem в obj1
- set obj2set = obj1elem.Associators _ («__ FilterToConsumerBinding»)
- set obj3set = obj1elem.References _ («__ FilterToConsumerBinding»)
- Для каждого obj2 в obj2set
- WScript.echo «Удаление объекта»
- WScript.echo obj2.GetObjectText _
- obj2.Delete _
- следующая
- Для каждого obj3 в obj3set
- WScript.echo «Удаление объекта»
- WScript.echo obj3.GetObjectText _
- obj3.Delete _
- следующая
- WScript.echo «Удаление объекта»
- WScript.echo obj1elem.GetObjectText _
- obj1elem.Delete _
- Далее
- Теперь выберите Файл> Сохранить как .
- Установите для Сохранить как тип значение Все файлы и введите myscript.vbs как Имя файла . Выберите рабочий стол в качестве места для сохранения и нажмите кнопку Сохранить .
- После этого закройте Блокнот .
Теперь, когда у вас есть готовый сценарий, вам нужно запустить его с помощью командной строки. Для этого выполните следующие действия:
- Нажмите Windows Key + X , чтобы открыть меню Win + X, и выберите в меню Командная строка (Администратор) . Если Командная строка недоступна, выберите вместо этого PowerShell (администратор) .
- Когда Командная строка запустится, введите cd% userprofile% Desktop и нажмите Enter , чтобы запустить его.
- Теперь введите cscript myscript.vbs и нажмите Enter , чтобы запустить его.
После запуска этого скрипта проблема должна полностью исчезнуть. Имейте в виду, что более ранние предупреждения, связанные с этой ошибкой, все равно останутся в средстве просмотра событий, поэтому вам придется удалить их вручную.
Решение 3 – Создайте файл bat и запустите его
Иногда, чтобы решить эту проблему, вам нужно запустить несколько команд. Самый простой способ сделать это – использовать скрипт bat. Создание сценария bat довольно простое, и вы можете сделать это, выполнив следующие действия:
- ЧИТАЙТЕ ТАКЖЕ: Ошибка 5973 приводит к сбою приложений Windows 10: вот что вам нужно знать
- Откройте Блокнот .
-
Теперь вставьте следующий код:
- @echo on
- cd/d c: temp
- если не существует% windir% system32 wbem goto TryInstall
- cd/d% windir% system32 wbem
- net stop winmgmt
- winmgmt/kill
- если существует Rep_bak rd Rep_bak/s/q
- переименовать репозиторий Rep_bak
- для %% i in (* .dll) do RegSvr32 -s %% i
- для %% i in (* .exe) сделать вызов: FixSrv %% i
- для %% i in (* .mof, *. mfl) сделать Mofcomp %% i
- net start winmgmt
- Перейти в конец
- : FixSrv
- if/I (% 1) == (wbemcntl.exe) перейти на SkipSrv
- if/I (% 1) == (wbemtest.exe) перейти на SkipSrv
- if/I (% 1) == (mofcomp.exe) перейти на SkipSrv
- % 1/Regserver
- : SkipSrv
- Перейти в конец
- : TryInstall
- если не существует, wmicore.exe перейти в конец
- wmicore/s
- net start winmgmt
- : End
- Теперь перейдите в Файл> Сохранить как .
- Установите для Сохранить как тип значение Все файлы и введите script.bat в качестве Имя файла . Установите рабочий стол в качестве места для сохранения и нажмите кнопку Сохранить .
- Закройте Блокнот . Найдите script.bat на рабочем столе, щелкните его правой кнопкой мыши и выберите в меню Запуск от имени администратора .
После запуска скрипта проблема должна быть полностью решена. По словам пользователей, эта проблема возникает из-за того, что у текущего пользователя нет необходимых привилегий для выполнения операции в WMI. Чтобы решить эту проблему, вам, возможно, придется изменить свои разрешения безопасности. Изменение разрешений может быть потенциально опасным, так что имейте это в виду. Чтобы изменить разрешения, выполните следующие действия.
- Нажмите Ключ Windows + X и выберите в меню Управление компьютером .
- Когда откроется Управление компьютером , на левой панели перейдите к Службы и приложения> Управление WMI . Нажмите правой кнопкой мыши WMI Control и выберите в меню Свойства .
- Когда появится окно Свойства , перейдите на вкладку Безопасность . Теперь выберите Root в меню и нажмите Безопасность .
- Если вы являетесь членом группы «Администраторы», проверьте, установлен ли флажок «Полный доступ» для администраторов. Если вы не являетесь участником, возможно, вам придется добавить свою учетную запись и предоставить ей полный контроль. Для этого нажмите кнопку Добавить .
- В поле Введите имена объектов для выбора введите свое имя пользователя и нажмите Проверить имена . Если все в порядке, нажмите ОК .
- Теперь выберите свое имя пользователя из списка и отметьте все параметры в столбце Разрешить . Нажмите Применить и ОК , чтобы сохранить изменения.
- ЧИТАЙТЕ ТАКЖЕ: Исправлено: «Ошибка при установлении соединения» с Bluetooth в Windows 10
После изменения разрешений безопасности вам просто нужно перезагрузить компьютер, чтобы изменения вступили в силу.
Решение 4 – Удалить папку репозитория
По словам пользователей, эта проблема вызвана проблемой с WMI, и вполне вероятно, что ваш репозиторий WBEM поврежден. Чтобы устранить эту проблему, необходимо остановить службу инструментария управления Windows, выполнив следующие действия:
- Нажмите Windows Key + R и введите services.msc . Нажмите Enter или нажмите ОК .
- Когда откроется окно Службы , найдите службу Инструментарий управления Windows и дважды щелкните ее.
- Когда откроется окно Свойства , нажмите кнопку Стоп и нажмите Применить и ОК . Если вы получили предупреждение, просто нажмите Да или ОК .
- После остановки службы закройте окно Службы .
Теперь вам нужно удалить каталог Repository . Для этого выполните следующие действия:
- Перейдите в каталог C: Windows System32 WBEM .
- Найдите каталог Репозиторий и скопируйте его в безопасное место на своем ПК. Если что-то пойдет не так, вы можете скопировать этот каталог обратно в исходное местоположение и устранить проблему.
- Теперь удалите каталог Репозиторий из папки WBEM .
- После этого закройте все приложения и выключите компьютер.
- Включите компьютер снова. После включения ПК оставьте его в бездействии на 10-15 минут. В течение этого времени ваш компьютер будет воссоздавать каталог Репозиторий .
- Выключите и снова включите компьютер, и проблема должна быть решена.
Немногие пользователи сообщили, что это решение работает для них, поэтому не стесняйтесь попробовать его.
Решение 5 – Проверьте свою оперативную память
Иногда вы можете получить ошибку BSOD, за которой следует код ошибки 0x80041003. Этот тип ошибки может быть связан с вашей оперативной памятью, поэтому рекомендуется проверить ее. Самый простой способ сделать это – оставить подключенным только один модуль памяти и проверить его на наличие ошибок с Memtest86 +. Имейте в виду, что вам нужно сканировать вашу оперативную память в течение нескольких часов, чтобы тщательно ее проверить.
- ЧИТАЙТЕ ТАКЖЕ: Ошибка 268d3 в Windows 10: что это такое и как ее удалить
Если у вас более одного модуля RAM, вам придется повторить это решение для каждого модуля RAM отдельно. Это решение требует, чтобы вы вынули свою оперативную память из корпуса компьютера, поэтому, если ваш компьютер находится на гарантии или вы не знаете, как это сделать правильно, вы можете пропустить это решение. Это решение применяется только в том случае, если вы получаете синий экран смерти, за которым следует код ошибки 0x80041003. Если ваш компьютер не перезагружается из-за этой ошибки, вам следует пропустить это решение.
Решение 6 – Проверьте свой BIOS
Если вы испытываете высокую загрузку процессора из-за этой ошибки, вы можете проверить свой BIOS. По словам пользователей, причиной этой проблемы является опция Turbo Mode в вашем BIOS. Чтобы решить эту проблему, вам нужно перейти в BIOS и отключить Turbo Mode. Для получения подробных инструкций о том, как это сделать, мы советуем вам проверить руководство по материнской плате.
Решение 7 – Сброс Windows 10
Немногие пользователи утверждают, что они исправили эту проблему путем сброса Windows 10. Сброс Windows удалит все ваши файлы с вашего системного диска, поэтому мы советуем вам сделать резервную копию важных файлов заранее. Для сброса Windows 10 может потребоваться установочный носитель, поэтому обязательно создайте его с помощью Media Creation Tool. После этого вы можете перезагрузить компьютер, выполнив следующие действия:
- В Windows откройте меню «Пуск» , нажмите кнопку Питание , нажмите и удерживайте клавишу Shift и нажмите Перезагрузить .
- Выберите Устранение неполадок> Сбросить этот компьютер> Удалить все .
- Чтобы перейти к следующему шагу, вас могут попросить вставить установочный носитель Windows 10, поэтому убедитесь, что он готов.
- Выберите вашу версию Windows. Теперь нажмите Только диск, на котором установлена Windows> Просто удалите мои файлы .
- Вы увидите список изменений, которые выполнит сброс. Если вы готовы начать, нажмите кнопку Сбросить .
- Следуйте инструкциям на экране для завершения сброса.
После завершения сброса у вас будет новая установка Windows 10. Теперь вам просто нужно переместить файлы из резервной копии и снова установить приложения. Это радикальное решение, поэтому его следует использовать только в том случае, если другие решения не могут решить проблему.
Код ошибки 0x80041003 обычно не опасен, но если ваш компьютер начинает перезагружаться или зависать из-за этой ошибки, не стесняйтесь попробовать любое из наших решений.
Как исправить ошибку 0X80041003 (решено)
Windows 10, несомненно, является одной из лучших операционных систем в отрасли, но ей все еще не удается быть безупречной операционной системой, ошибки продолжают возвращаться, чтобы раздражать ее пользователей. Одна из этих ошибок — ошибка 0x80041003, который происходит в Event Viewer. Но не волнуйтесь больше, мы сделали это для вас.
Эта ошибка означает «У текущего пользователя нет прав на выполнение действия». Это сообщение об ошибке может появиться, если учетная запись пользователя используется для сканировать вашу сеть не имеет необходимых привилегий WMI. Как упоминалось выше, учетная запись пользователя должна иметь права администратора в целевой системе и определенные разрешения.
Полное сообщение об ошибке для этой проблемы: «Фильтр событий с запросом« SELECT * FROM __InstanceModificationEvent WITHIN 60, ГДЕ TargetInstance ISA «Win32_Processor» И TargetInstance.LoadPercentage> 99? не удалось повторно активировать в пространстве имен «//./root/CIMV2» из-за ошибки 0x80041003. События не могут быть доставлены через этот фильтр, пока проблема не будет устранена
Отключить контроль учетной записи пользователя
Чтобы отключить контроль учетных записей пользователей:
Обновить:
Теперь мы рекомендуем использовать этот инструмент для вашей ошибки. Кроме того, этот инструмент исправляет распространенные компьютерные ошибки, защищает вас от потери файлов, вредоносных программ, сбоев оборудования и оптимизирует ваш компьютер для максимальной производительности. Вы можете быстро исправить проблемы с вашим ПК и предотвратить появление других программ с этим программным обеспечением:
- Шаг 1: Скачать PC Repair & Optimizer Tool (Windows 10, 8, 7, XP, Vista — Microsoft Gold Certified).
- Шаг 2: Нажмите «Начать сканирование”, Чтобы найти проблемы реестра Windows, которые могут вызывать проблемы с ПК.
- Шаг 3: Нажмите «Починить все», Чтобы исправить все проблемы.
Нажмите Windows + S и введите учетную запись пользователя. Выберите Контроль учетных записей в меню. Вы также можете открыть меню «Пуск» и выполнить поиск инструкций по эксплуатации.
В окне «Настройки контроля учетной записи пользователя» перетащите курсор вниз, чтобы «Никогда не уведомлять», и нажмите кнопку «ОК», чтобы сохранить изменения.
После отключения контроля учетных записей, проблема должна быть полностью решена. Отключение этой опции может немного повлиять на вашу безопасность, но вы не должны слишком беспокоиться об этом.
Запустите VBScript
Создайте простой текстовый документ на рабочем столе;
Откройте документ и вставьте в него следующий скрипт:
strComputer = «.» Установите objWMIService = GetObject («winmgmts:» _
& strComputer & « root subscription»)
Установите obj1 = objWMIService.ExecQuery ( «выберите * из __eventfilter где имя = ‘BVTFilter’ и запрос =» SELECT * FROM __InstanceModificationEvent ТЕЧЕНИЕ 60 ГДЕ TargetInstance ISA „“ Win32_Processor»» И TargetInstance.LoadPercentage> 99? «)
Для каждого obj1elem в obj1
set obj2set = obj1elem.Associators _ («__ FilterToConsumerBinding»)
set obj3set = obj1elem.References _ («__ FilterToConsumerBinding»)
Для каждого obj2 в obj2set
WScript.echo «Удаление объекта»
Для каждого obj3 в obj3set
WScript.echo «Удаление объекта»
WScript.echo «Удаление объекта»
После выполнения скрипта ошибки в идентификаторе события 10, связанные с этим событием, больше не должны возникать. Это не удаляет ни одну из существующих записей в журнале событий, они должны быть удалены вручную из журнала событий приложения.
CCNA, веб-разработчик, ПК для устранения неполадок
Я компьютерный энтузиаст и практикующий ИТ-специалист. У меня за плечами многолетний опыт работы в области компьютерного программирования, устранения неисправностей и ремонта оборудования. Я специализируюсь на веб-разработке и дизайне баз данных. У меня также есть сертификат CCNA для проектирования сетей и устранения неполадок.
Источник
Windows 7 64x. Ошибка error 0x80041003
Прошу помощи, что за ошибка:
Event filter with query «SELECT * FROM __InstanceModificationEvent WITHIN 60 WHERE TargetInstance ISA «Win32_Processor» AND TargetInstance.LoadPercentage > 99″ could not be reactivated in namespace «//./root/CIMV2» because of error 0x80041003. Events cannot be delivered through this filter until the problem is corrected.
Возникла во время игры. ОС Win7 64x. Что нужно добавить — спрашивайте.
Добавлю 1 момент. Я включала через реестр Hex-keyboard. Могло ли это изменение повлиять? Если да, то как «не через реестр» включить HEX-клавиатуру?
Ответы (3)
Добрый день, Joniq 77,
Уточните, пожалуйста, следующую информацию:
C какой именно игрой возникла проблема? Данная ошибка возникает только при включении данной игры?
Ваша система полностью обновлена? Стоят самые актуальные обновления Windows?
Какая у Вас модель материнской платы или модель ноутбука?
Какие еще применялись изменения на компьютере? Какие новые программы, обновления и оборудования были установлены?
О какой именно клавиатуре идет речь, и по какой причине Вы не можете ее включить?
Предоставьте, пожалуйста, скриншот ошибки, которую Вы получаете.
Ждем Вашего ответа.
Это помогло устранить вашу проблему?
К сожалению, это не помогло.
Великолепно! Спасибо, что пометили это как ответ.
Насколько Вы удовлетворены этим ответом?
Благодарим за отзыв, он поможет улучшить наш сайт.
Насколько Вы удовлетворены этим ответом?
Благодарим за отзыв.
C какой именно игрой возникла проблема? Данная ошибка возникает только при включении данной игры?
Ваша система полностью обновлена? Стоят самые актуальные обновления Windows?
Точно не могу сказать, обновлялась в последний раз где-то в январе-феврале
Какая у Вас модель материнской платы или модель ноутбука?
ASUS Sabertooth P67
Какие еще применялись изменения на компьютере? Какие новые программы, обновления и оборудования были установлены?
Кроме новой клавиатуры и мыши — ничего нового (клава и мышь HyperX Alloy Elite / Pulsefire FPS)
О какой именно клавиатуре идет речь, и по какой причине Вы не можете ее включить?
Я в реестре включала клавиатуру HEX, чтобы по альт-кодам добавлять эмотиконы для игры
Предоставьте, пожалуйста, скриншот ошибки, которую Вы получаете.
Скриншот не возможно, ибо выдал в 1й раз Blue Screen c непонятной ошибкой, судя по форуму — что-то с сетью, но она то тут при чем? Выше скопировано из журнала ошибок.
Источник
Как исправить ошибку 0x80041003 в Windows 7?
Некоторые пользователи Windows 7 время от времени могут сталкиваться с ошибкой 0x80041003. Ее предвестником, например, может быть зависание ПК, от которого можно избавиться лишь его перезагрузкой. В Просмотре событий вы можете найти следующую информацию по ошибке:
Event filter with query “SELECT * FROM __InstanceModificationEvent WITHIN 60 WHERE TargetInstance ISA “Win32_Processor” AND TargetInstance.LoadPercentage > 99″ could not be reactivated in namespace “//./root/CIMV2” because of error 0x80041003. Events cannot be delivered through this filter until the problem is corrected
В сегодняшней статье мы рассмотрим два метода, которые – по заявлению многих пользователей – могут разрешить ошибку 0x80041003 в Windows 7. Первый метод – применение скрипта VBS, а второй – использование средства, разработанного самой компанией Майкрософт.
Ошибка 0x80041003 в Windows 7: методы решения
Метод №1 Выполнение скрипта VBS
- Создайте на своем рабочем столе простой текстовый документ;
- откройте документ и вставьте в него следующий скрипт:
- strComputer = “.”
Set objWMIService = GetObject(“winmgmts:” _
& “!” _
& strComputer & “rootsubscription”)Set obj1 = objWMIService.Get(“__EventFilter.Name=’BVTFilter’”)
set obj2set = obj1.Associators_(“__FilterToConsumerBinding”)
set obj3set = obj1.References_(“__FilterToConsumerBinding”)
For each obj2 in obj2set
WScript.echo “Deleting the object”
WScript.echo obj2.GetObjectText_
obj2.Delete_
nextFor each obj3 in obj3set
WScript.echo “Deleting the object”
WScript.echo obj3.GetObjectText_
obj3.Delete_
nextWScript.echo “Deleting the object”
WScript.echo obj1.GetObjectText_
obj1.Delete_ - strComputer = “.”
Метод №2 Запуск Fix It от Майкрософт
- Скачайте с официального сайта Майкрософт средство Fix It;
- запустите его и следуйте указаниям на своем экране;
- протестируйте систему и проверьте, была ли устранена ошибка 0x80041003.
Мы надеемся, что данный материал помог вам избавиться от ошибки 0x80041003, и вы продолжили спокойно использовать Windows 7.
Источник
На чтение 7 мин. Просмотров 336 Опубликовано 15.12.2019
Ошибка WMI код 10 встречается в операционной системе Windows 7 на всех компьютерах после установки операционной системы и сервис пака с привода DVD или с загрузочной флэшки на которой был установочный образ системы.
Что бы посмотреть наличие ошибки WMI с кодом 10 щелкните правой клавишей мышки (далее ПКМ) на «Мой компьютер» в выпадающем меню нажмите левой кнопкой мыши (далее ЛКМ) на «Управление».

В открывшемся окне «Управление компьютером (локальным)» нажмите на «Просмотр событий» затем «Журналы Windows» и «Приложения», нашли эту ошибку, тогда читаем дальше как устранить ошибку .
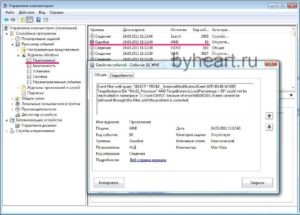
Содержание
- Ошибка WMI код 10 устранение
- Отключите контроль учетных записей пользователей
- Создайте скрипт vbs и запустите его
- Удалите папку репозитория
- Ошибка 0x80041003 в Windows 7: методы решения
- Метод №1 Выполнение скрипта VBS
- Метод №2 Запуск Fix It от Майкрософт
Ошибка WMI код 10 устранение
2. Перезагружаем компьютер в безопасный режим. Для этого на начальном экране загрузки загрузки компьютера (как только у вас на мониторе появились белые буквы на черном фоне или цветная эмблема материнской платы) жмите клавишу F8, нажимать можно несколько раз ничего не испортите.

3. Должны увидеть варианты загрузки, выбираете «Безопасный режим» и нажимаете «Enter» на клавиатуре.

4. После загрузки в безопасном режиме щелкните ПКМ на «Мой компьютер» в выпадающем меню нажмите ЛКМ на «Управление».

В открывшемся окне «Управление компьютером (локальным)» нажмите на «Службы и приложения» а после на «Службы».
5. Находим службу Инструментарий управления Windows (Windows Management Instrumentation), останавливаем её кнопкой «Остановить» после этого окно «Управление компьютером» можно закрыть.
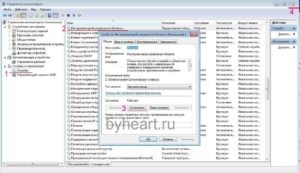
6.Открываем папку, вот её местонахождение c:windowssystem32wbem
epository. В этой папке видим файлы:
INDEX.BTR
MAPPING1.MAP
MAPPING2.MAP
MAPPING3.MAP
OBJECTS.DATA>
На всякий случай скопируйте файлы в папку где бы Вы могли их потом найти. А затем удалите эти файлы из папки /repository.
7. Произведите перезагрузку компьютера «Пуск» далее «Перезагрузка».
8. При первоначальной загрузке компьютера возможно торможение, некоторое замедление в работе. Ничего страшного — после двух перезагрузок компьютер станет работать нормально.
9. Вторая загрузка должна пройти быстрее. Проверяем журнал Windows, как во втором абзаце, больше никаких ошибок WMI код 10 у Вас не должно появляться!
10. Включаем контроль учетных записей обратно.
В Майкрософт про ошибку WMI c кодом 10 говорят, что она не критичная и на работоспособность никак не влияет. Но кому понравиться если Ваш компьютер будет «ругаться» на какие-то там ошибки, к тому же если решение довольно простое.
Надеюсь кому-нибудь пригодиться эта шпаргалка которая Вам поможет победить ошибку WMI код 10.
Windows 10 — надежная операционная система, но и в ней случаются ошибки. Пользователи сообщили о “Error 0x80041003” в средстве просмотра событий. Ошибка довольно раздражающая, поэтому в статье мы расскажем вам, как ее устранить.
Отключите контроль учетных записей пользователей
Контроль учетных записей — это функция безопасности в Windows, запрещающая пользователям изменять параметры, имеющие административные привилегии. Несмотря на то, что эта функция бывает полезна, многие склонны ее отключать.
- Нажмите одновременно Win + S.
- Введите “учетная запись”.
- Выберите «Управление пользователями» в меню (либо откройте меню «Пуск» и выполните поиск пользовательского элемента управления).
- Появится окно настроек управления профилями.
- Передвиньте ползунок до упора до «Никогда» и нажмите «ОК», чтобы сохранить изменения.
Создайте скрипт vbs и запустите его
Решение было первоначально предоставлено Microsoft для Windows 7, но оно работает и для Windows 8 и 10. Это расширенная процедура, но выполнить ее быстро достаточно просто.
- Откройте Блокнот.
- Теперь вставьте скопированный отсюда код.
- Сохраните как “тип для всех файлов” и введите “myscript.vbs” в качестве имени.
- Сохраните на рабочий стол.
- После этого закройте Блокнот.
Теперь, когда у вас есть готовый скрипт, вам придется запустить его с помощью командной строки. Выполните следующие действия:
- Щелкните Win Key + X.
- Выберите команду «Командная строка» (от имени администратора).
- Если Командная строка недоступна, выберите PowerShell.
- Когда Command Prompt выведет “cd% userprofile% Desktop”, нажмите Enter, чтобы запустить его.
- Теперь введите “cscript myscript.vbs”.
После запуска этого скрипта проблема полностью исчезнет. Имейте в виду, что старые предупреждения, связанные с ошибкой, все равно останутся в средстве просмотра событий, поэтому вам придется удалить их вручную.
Удалите папку репозитория
Скорее всего ваше хранилище WBEM повреждено. Чтобы устранить это, остановите Management Instrumentation Windows, выполнив следующие действия:
- Щелкните Win + R и введите “services.msc”.
- Найдите службу инструментария управления Виндовс.
- Когда откроется окно «Свойства», нажмите кнопку «Стоп» и нажмите «Применить» и «ОК».
- После остановки службы закройте окно.
Теперь вам придется удалить каталог репозитория. Выполните следующие действия:
- Перейдите в каталог C: Windows System32 WBEM.
- Найдите каталог репозитория и скопируйте его в безопасное место на вашем ПК.
- Теперь удалите каталог репозитория из папки WBEM.
- Закройте все приложения и перезапустите ПК.
Некоторые пользователи Windows 7 время от времени могут сталкиваться с ошибкой 0x80041003. Ее предвестником, например, может быть зависание ПК, от которого можно избавиться лишь его перезагрузкой. В Просмотре событий вы можете найти следующую информацию по ошибке:
Event filter with query “SELECT * FROM __InstanceModificationEvent WITHIN 60 WHERE TargetInstance ISA “Win32_Processor” AND TargetInstance.LoadPercentage > 99″ could not be reactivated in namespace “//./root/CIMV2” because of error 0x80041003. Events cannot be delivered through this filter until the problem is corrected
В сегодняшней статье мы рассмотрим два метода, которые — по заявлению многих пользователей — могут разрешить ошибку 0x80041003 в Windows 7. Первый метод — применение скрипта VBS, а второй — использование средства, разработанного самой компанией Майкрософт.
Ошибка 0x80041003 в Windows 7: методы решения
Метод №1 Выполнение скрипта VBS
- Создайте на своем рабочем столе простой текстовый документ;
- откройте документ и вставьте в него следующий скрипт:
- strComputer = «.»
Set objWMIService = GetObject(«winmgmts:» _
& «!» _
& strComputer & «
ootsubscription»)Set obj1 = objWMIService.Get(«__EventFilter.Name=’BVTFilter’»)
set obj2set = obj1.Associators_(«__FilterToConsumerBinding»)
set obj3set = obj1.References_(«__FilterToConsumerBinding»)
For each obj2 in obj2set
WScript.echo «Deleting the object»
WScript.echo obj2.GetObjectText_
obj2.Delete_
nextFor each obj3 in obj3set
WScript.echo «Deleting the object»
WScript.echo obj3.GetObjectText_
obj3.Delete_
nextWScript.echo «Deleting the object»
WScript.echo obj1.GetObjectText_
obj1.Delete_ - strComputer = «.»
Метод №2 Запуск Fix It от Майкрософт
- Скачайте с официального сайта Майкрософт средство Fix It;
- запустите его и следуйте указаниям на своем экране;
- протестируйте систему и проверьте, была ли устранена ошибка 0x80041003.
Мы надеемся, что данный материал помог вам избавиться от ошибки 0x80041003, и вы продолжили спокойно использовать Windows 7.
Windows 10 является надежной операционной системой, но она не без ошибок. Говоря об ошибках Windows, пользователи сообщили об ошибке 0x80041003 в Event Viewer. Это может быть досадной ошибкой, и в этой статье мы покажем вам, как ее исправить.
Как исправить ошибку 0x80041003 на Windows 10, 8 и 7?
Решение 1 — Контроль учетных записей пользователей
Контроль учетных записей — это функция безопасности в Windows, которая не позволяет пользователям изменять настройки, требующие прав администратора. Несмотря на то, что эта функция может быть полезной, многие пользователи склонны отключать ее, потому что со временем она может стать довольно раздражающей. Несмотря на раздражение, эта функция может иногда мешать работе Windows и вызывать появление этой и других ошибок. Чтобы эта ошибка не появлялась, вам нужно отключить контроль учетных записей. Для этого выполните следующие действия:
- Нажмите Windows Key + S и введите учетную запись пользователя. Выберите Контроль учетных записей в меню. Кроме того, вы можете просто открыть меню «Пуск» и искать пользовательский элемент управления .
- Откроется окно настроек контроля учетных записей . Переместите ползунок полностью вниз, чтобы Никогда не уведомлять, и нажмите OK, чтобы сохранить изменения.
После отключения контроля учетных записей, проблема должна быть полностью решена. Отключение этой опции может немного снизить вашу безопасность, но вам не следует об этом слишком беспокоиться.
Решение 2. Создайте скрипт vbs и запустите его.
Это решение изначально было предоставлено Microsoft для Windows 7, но оно также может работать для Windows 8 и 10. Чтобы решить эту проблему, необходимо создать сценарий VBS и запустить его. Это сложная процедура, но вы можете сделать это, выполнив следующие действия:
- ЧИТАЙТЕ ТАКЖЕ: «Служба этой программы остановлена» Ошибка Защитника Windows
- Откройте Блокнот .
- Теперь вставьте следующий код:
- strComputer = «.» Установите objWMIService = GetObject («winmgmts:» _
- & «{ImpersonationLevel = impersonate}! » _
- & strComputer & « root subscription»)
- Установите obj1 = objWMIService.ExecQuery («выберите * из __eventfilter, где name = ‘BVTFilter’ и запрос =« SELECT * FROM __InstanceModificationEvent WITHIN 60 WHERE
- Для каждого obj1elem в obj1
- set obj2set = obj1elem.Associators _ («__ FilterToConsumerBinding»)
- set obj3set = obj1elem.References _ («__ FilterToConsumerBinding»)
- Для каждого obj2 в obj2set
- WScript.echo «Удаление объекта»
- WScript.echo obj2.GetObjectText_
- obj2.Delete_
- следующий
- Для каждого obj3 в obj3set
- WScript.echo «Удаление объекта»
- WScript.echo obj3.GetObjectText_
- obj3.Delete_
- следующий
- WScript.echo «Удаление объекта»
- WScript.echo obj1elem.GetObjectText_
- obj1elem.Delete_
- следующий
- Теперь выберите « Файл»> «Сохранить как» .
- Установите для параметра « Сохранить как тип» значение « Все файлы» и введите myscript.vbs в качестве имени файла . Выберите рабочий стол в качестве места для сохранения и нажмите кнопку « Сохранить» .
- После этого закройте Блокнот .
Теперь, когда у вас есть готовый сценарий, вам нужно запустить его с помощью командной строки . Для этого выполните следующие действия:
- Нажмите клавиши Windows + X, чтобы открыть меню Win + X, и выберите в командной строке (Admin) . Если командная строка недоступна, выберите PowerShell (Admin) вместо этого.
- После запуска командной строки введите cd% userprofile% Desktop и нажмите Enter, чтобы запустить его.
- Теперь введите cscript myscript.vbs и нажмите Enter, чтобы запустить его.
После запуска этого скрипта проблема должна полностью исчезнуть. Помните, что более ранние предупреждения, связанные с этой ошибкой, по-прежнему будут оставаться в окне просмотра событий, поэтому вам придется удалить их вручную.
Решение 3 — Создайте файл bat и запустите его
Иногда, чтобы решить эту проблему, вам нужно запустить несколько команд. Самый простой способ сделать это — использовать скрипт bat. Создание сценария bat довольно простое, и вы можете сделать это, выполнив следующие действия:
- ЧИТАЙТЕ ТАКЖЕ: Ошибка 5973 приводит к сбою приложений Windows 10: вот что вам нужно знать
- Откройте Блокнот .
- Теперь вставьте следующий код:
- @echo on
- CD / DC: Temp
- если не существует% windir% system32 wbem Перейти к TryInstall
- cd / d% windir% system32 wbem
- чистый стоп winmgmt
- winmgmt / kill
- если есть Rep_bak rd Rep_bak / s / q
- переименовать репозиторий Rep_bak
- для %% i в (* .dll) сделать RegSvr32 -s %% i
- для %% i in (* .exe) сделать вызов: FixSrv %% i
- для %% i in (* .mof, *. mfl) сделать Mofcomp %% i
- чистый старт winmgmt
- Goto End
- : FixSrv
- if / I (% 1) == (wbemcntl.exe) перейти к SkipSrv
- if / I (% 1) == (wbemtest.exe) Перейти к SkipSrv
- if / I (% 1) == (mofcomp.exe) перейти к SkipSrv
- % 1 / Regserver
- : SkipSrv
- Goto End
- : TryInstall
- если не существует wmicore.exe
- wmicore / s
- чистый старт winmgmt
- :Конец
- Теперь перейдите в Файл> Сохранить как .
- Установите для параметра « Сохранить как тип» значение « Все файлы» и введите script.bat в качестве имени файла . Установите рабочий стол в качестве места сохранения и нажмите кнопку « Сохранить» .
- Закройте Блокнот . Найдите файл script.bat на рабочем столе, щелкните его правой кнопкой мыши и в меню выберите « Запуск от имени администратора» .
После запуска скрипта проблема должна быть полностью решена. По словам пользователей, эта проблема возникает из-за того, что текущий пользователь не имеет необходимых прав для выполнения операции в WMI. Чтобы решить эту проблему, вам, возможно, придется изменить свои разрешения безопасности. Изменение разрешений может быть потенциально опасным, так что имейте это в виду. Чтобы изменить разрешения, выполните следующие действия.
- Нажмите Windows Key + X и выберите « Управление компьютером» из меню.
- Когда откроется Управление компьютером , на левой панели перейдите в « Службы и приложения»> «Управление WMI» . Щелкните правой кнопкой мыши элемент управления WMI и выберите в меню « Свойства» .
- Когда появится окно « Свойства» , перейдите на вкладку « Безопасность ». Теперь выберите Root из меню и нажмите Security .
- Если вы являетесь членом группы «Администраторы», проверьте, установлен ли флажок «Администраторы». Если вы не являетесь участником, вам, возможно, придется добавить свою учетную запись и предоставить ей полный контроль. Для этого нажмите кнопку Добавить .
- В поле Введите имена объектов для выбора введите свое имя пользователя и нажмите « Проверить имена» . Если все в порядке, нажмите ОК .
- Теперь выберите имя пользователя из списка и отметьте все параметры в столбце « Разрешить» . Нажмите Apply и OK, чтобы сохранить изменения.
- Читайте также: Исправлено: «Ошибка при установлении соединения» с Bluetooth в Windows 10
После изменения разрешений безопасности вам просто нужно перезагрузить компьютер, чтобы изменения вступили в силу.
Решение 4 — Удалить папку репозитория
По словам пользователей, эта проблема вызвана проблемой с WMI, и вполне вероятно, что ваш репозиторий WBEM поврежден. Чтобы устранить эту проблему, необходимо остановить службу инструментария управления Windows, выполнив следующие действия:
- Нажмите Windows Key + R и введите services.msc . Нажмите Enter или нажмите ОК .
- Когда откроется окно « Службы» , найдите службу инструментария управления Windows и дважды щелкните ее.
- Когда откроется окно « Свойства» , нажмите кнопку « Стоп» , нажмите « Применить» и « ОК» . Если вы получили предупреждение, просто нажмите Да или ОК .
- После остановки службы закройте окно « Службы» .
Теперь вам нужно удалить каталог репозитория . Для этого выполните следующие действия:
- Перейдите в каталог C: Windows System32 WBEM .
- Найдите каталог репозитория и скопируйте его в безопасное место на вашем ПК. Если что-то пойдет не так, вы можете скопировать этот каталог обратно в исходное местоположение и устранить проблему.
- Теперь удалите каталог репозитория из папки WBEM .
- После этого закройте все приложения и выключите компьютер.
- Включите компьютер снова. После включения ПК оставьте его в бездействии на 10-15 минут. В течение этого времени ваш компьютер будет воссоздавать каталог репозитория .
- Выключите и снова включите компьютер, и проблема должна быть решена.
Немногие пользователи сообщили, что это решение работает для них, поэтому не стесняйтесь попробовать его.
Решение 5 — Проверьте свою оперативную память
Иногда вы можете получить ошибку BSOD, за которой следует код ошибки 0x80041003. Этот тип ошибки может быть связан с вашей оперативной памятью, поэтому рекомендуется проверить это. Самый простой способ сделать это — оставить подключенным только один модуль памяти и проверить его на наличие ошибок с Memtest86 +. Имейте в виду, что вам нужно сканировать вашу оперативную память в течение нескольких часов, чтобы тщательно ее проверить.
- ЧИТАЙТЕ ТАКЖЕ: Ошибка 268d3 в Windows 10: что это такое и как ее удалить
Если у вас более одного модуля RAM, вам придется повторить это решение для каждого модуля RAM отдельно. Это решение требует, чтобы вы извлекли ОЗУ из корпуса компьютера, поэтому, если ваш компьютер находится на гарантии или вы не знаете, как это сделать правильно, вы можете пропустить это решение. Это решение применяется только в том случае, если вы получаете синий экран смерти, за которым следует код ошибки 0x80041003. Если ваш компьютер не перезагружается из-за этой ошибки, вам следует пропустить это решение.
Решение 6 — Проверьте свой BIOS
Если вы испытываете высокую загрузку процессора из-за этой ошибки, вы можете проверить свой BIOS . По словам пользователей, причиной этой проблемы является опция Turbo Mode в вашем BIOS. Чтобы решить эту проблему, вам нужно перейти в BIOS и отключить Turbo Mode. Для получения подробных инструкций о том, как это сделать, мы советуем вам проверить руководство по материнской плате .
Решение 7 — Сброс Windows 10
Немногие пользователи утверждают, что они исправили эту проблему путем сброса Windows 10. Сброс Windows удалит все ваши файлы с вашего системного диска, поэтому мы советуем вам сделать резервную копию важных файлов заранее. Для сброса Windows 10 может потребоваться установочный носитель , поэтому обязательно создайте его с помощью Media Creation Tool . После этого вы можете перезагрузить компьютер, выполнив следующие действия:
- В Windows откройте меню «Пуск» , нажмите кнопку питания , нажмите и удерживайте клавишу Shift и нажмите « Перезагрузить» .
- Выберите « Устранение неполадок»> «Сбросить этот компьютер»> «Удалить все» .
- Чтобы перейти к следующему шагу, вас могут попросить вставить установочный носитель Windows 10, поэтому убедитесь, что он готов.
- Выберите вашу версию Windows. Теперь нажмите Только диск, на котором установлена Windows> Просто удалите мои файлы .
- Вы увидите список изменений, которые выполнит сброс. Если вы готовы начать, нажмите кнопку Сброс .
- Следуйте инструкциям на экране для завершения сброса.
После завершения сброса у вас будет новая установка Windows 10. Теперь вам просто нужно переместить файлы из резервной копии и снова установить приложения. Это радикальное решение, поэтому вы должны использовать его, только если другие решения не могут решить проблему.
Код ошибки 0x80041003 обычно не опасен, но если ваш компьютер начинает перезагружаться или зависать из-за этой ошибки, не стесняйтесь попробовать любое из наших решений.
ЧИТАЙТЕ ТАКЖЕ:
- Как исправить проблемы с черным экраном Mozilla Firefox
- Исправлено: Windows 10 застревает на экране приветствия
- Исправлено: Окно Task Host предотвращает завершение работы в Windows 10
- Неверный дескриптор: вот как исправить эту ошибку
- Исправлено: RAVBg64.exe пытается использовать Skype на Windows 10, 8, 7
Некоторые пользователи Windows 7 время от времени могут сталкиваться с ошибкой 0x80041003. Ее предвестником, например, может быть зависание ПК, от которого можно избавиться лишь его перезагрузкой. В Просмотре событий вы можете найти следующую информацию по ошибке:
Event filter with query “SELECT * FROM __InstanceModificationEvent WITHIN 60 WHERE TargetInstance ISA “Win32_Processor” AND TargetInstance.LoadPercentage > 99″ could not be reactivated in namespace “//./root/CIMV2” because of error 0x80041003. Events cannot be delivered through this filter until the problem is corrected
В сегодняшней статье мы рассмотрим два метода, которые — по заявлению многих пользователей — могут разрешить ошибку 0x80041003 в Windows 7. Первый метод — применение скрипта VBS, а второй — использование средства, разработанного самой компанией Майкрософт.
Ошибка 0x80041003 в Windows 7: методы решения
Метод №1 Выполнение скрипта VBS
- Создайте на своем рабочем столе простой текстовый документ;
- откройте документ и вставьте в него следующий скрипт:
- strComputer = «.»
Set objWMIService = GetObject(«winmgmts:» _
& «{impersonationLevel=impersonate}!» _
& strComputer & «rootsubscription»)Set obj1 = objWMIService.Get(«__EventFilter.Name=’BVTFilter’»)set obj2set = obj1.Associators_(«__FilterToConsumerBinding»)
set obj3set = obj1.References_(«__FilterToConsumerBinding»)
For each obj2 in obj2set
WScript.echo «Deleting the object»
WScript.echo obj2.GetObjectText_
obj2.Delete_
nextFor each obj3 in obj3set
WScript.echo «Deleting the object»
WScript.echo obj3.GetObjectText_
obj3.Delete_
nextWScript.echo «Deleting the object»
WScript.echo obj1.GetObjectText_
obj1.Delete_
- strComputer = «.»
- переименуйте данный документ в fixeventid10 и замените его расширение на .VBS — получиться у вас должен файл fixeventid10.vbs;
- дважды кликните на этот файл, чтобы запустить его;
- в Просмотре событий Windows 7 удалите все логи события 10, которые относятся к ошибке 0x80041003, чтобы те больше не мешались вам в будущем.
Метод №2 Запуск Fix It от Майкрософт
- Скачайте с официального сайта Майкрософт средство Fix It;
- запустите его и следуйте указаниям на своем экране;
- протестируйте систему и проверьте, была ли устранена ошибка 0x80041003.
Мы надеемся, что данный материал помог вам избавиться от ошибки 0x80041003, и вы продолжили спокойно использовать Windows 7.
Нашли опечатку? Выделите текст и нажмите Ctrl + Enter
Как исправить ошибку 0X80041003 (решено)
РЕКОМЕНДУЕМЫЕ: Нажмите здесь, чтобы исправить ошибки Windows и оптимизировать производительность системы.
Windows 10, несомненно, является одной из лучших операционных систем в отрасли, но ей все еще не удается быть безупречной операционной системой, ошибки продолжают возвращаться, чтобы раздражать ее пользователей. Одна из этих ошибок — ошибка 0x80041003, который происходит в Event Viewer. Но не волнуйтесь больше, мы сделали это для вас.
Эта ошибка означает «У текущего пользователя нет прав на выполнение действия». Это сообщение об ошибке может появиться, если учетная запись пользователя используется для сканировать вашу сеть не имеет необходимых привилегий WMI. Как упоминалось выше, учетная запись пользователя должна иметь права администратора в целевой системе и определенные разрешения.
Полное сообщение об ошибке для этой проблемы: «Фильтр событий с запросом« SELECT * FROM __InstanceModificationEvent WITHIN 60, ГДЕ TargetInstance ISA «Win32_Processor» И TargetInstance.LoadPercentage> 99? не удалось повторно активировать в пространстве имен «//./root/CIMV2» из-за ошибки 0x80041003. События не могут быть доставлены через этот фильтр, пока проблема не будет устранена
Отключить контроль учетной записи пользователя
Чтобы отключить контроль учетных записей пользователей:
Исправление обновления февраля 2020 года:
Мы рекомендуем вам попробовать этот новый инструмент. Он исправляет множество компьютерных ошибок, а также защищает от таких вещей, как потеря файлов, вредоносное ПО, сбои оборудования и оптимизирует ваш компьютер для максимальной производительности. Это исправило наш компьютер быстрее, чем делать это вручную:
- Шаг 1: Скачать PC Repair & Optimizer Tool (Windows 10, 8, 7, XP, Vista — Microsoft Gold Certified).
- Шаг 2: Нажмите «Начать сканирование”, Чтобы найти проблемы реестра Windows, которые могут вызывать проблемы с ПК.
- Шаг 3: Нажмите «
Починить все», Чтобы исправить все проблемы.
(дополнительное предложение для Advanced System Repair Pro -> Cайт | Лицензионное соглашение | Политика Kонфиденциальности | Удалить)
Нажмите Windows + S и введите учетную запись пользователя. Выберите Контроль учетных записей в меню. Вы также можете открыть меню «Пуск» и выполнить поиск инструкций по эксплуатации.
В окне «Настройки контроля учетной записи пользователя» перетащите курсор вниз, чтобы «Никогда не уведомлять», и нажмите кнопку «ОК», чтобы сохранить изменения.
После отключения контроля учетных записей, проблема должна быть полностью решена. Отключение этой опции может немного повлиять на вашу безопасность, но вы не должны слишком беспокоиться об этом.
Запустите VBScript
Создайте простой текстовый документ на рабочем столе;
Откройте документ и вставьте в него следующий скрипт:
strComputer = «.» Установите objWMIService = GetObject («winmgmts:» _
& «{ImpersonationLevel = impersonate}! » _
& strComputer & « root subscription»)
Установите obj1 = objWMIService.ExecQuery ( «выберите * из __eventfilter где имя = ‘BVTFilter’ и запрос =» SELECT * FROM __InstanceModificationEvent ТЕЧЕНИЕ 60 ГДЕ TargetInstance ISA „“ Win32_Processor»» И TargetInstance.LoadPercentage> 99? «)
Для каждого obj1elem в obj1
set obj2set = obj1elem.Associators _ («__ FilterToConsumerBinding»)
set obj3set = obj1elem.References _ («__ FilterToConsumerBinding»)
Для каждого obj2 в obj2set
WScript.echo «Удаление объекта»
WScript.echo obj2.GetObjectText_
obj2.Delete_
следующий
Для каждого obj3 в obj3set
WScript.echo «Удаление объекта»
WScript.echo obj3.GetObjectText_
obj3.Delete_
следующий
WScript.echo «Удаление объекта»
WScript.echo obj1elem.GetObjectText_
obj1elem.Delete_
После выполнения скрипта ошибки в идентификаторе события 10, связанные с этим событием, больше не должны возникать. Это не удаляет ни одну из существующих записей в журнале событий, они должны быть удалены вручную из журнала событий приложения.
https://developer.ibm.com/answers/questions/261188/build-forge-service-refusing-to-start-windows-erro/
РЕКОМЕНДУЕМЫЕ: Нажмите здесь, чтобы устранить ошибки Windows и оптимизировать производительность системы
CCNA, веб-разработчик, ПК для устранения неполадок
Я компьютерный энтузиаст и практикующий ИТ-специалист. У меня за плечами многолетний опыт работы в области компьютерного программирования, устранения неисправностей и ремонта оборудования. Я специализируюсь на веб-разработке и дизайне баз данных. У меня также есть сертификат CCNA для проектирования сетей и устранения неполадок.
Как исправить ошибку 0x80041003 в Windows 10, 8, 7
Автор Белов Олег На чтение 9 мин. Просмотров 91 Опубликовано
03.09.2019
Windows 10 — это надежная операционная система, но она не без ошибок. Говоря об ошибках Windows, пользователи сообщили об ошибке 0x80041003 в Event Viewer. Это может быть досадной ошибкой, и в этой статье мы покажем вам, как ее исправить.
Как исправить ошибку 0x80041003 на Windows 10, 8 и 7?
Решение 1 — Контроль учетных записей пользователей
Контроль учетных записей — это функция безопасности в Windows, которая не позволяет пользователям изменять настройки, требующие прав администратора. Несмотря на то, что эта функция может быть полезной, многие пользователи склонны отключать ее, потому что со временем она может стать довольно раздражающей. Несмотря на раздражение, эта функция может иногда мешать работе Windows и вызывать появление этой и других ошибок. Чтобы эта ошибка не появлялась, вам нужно отключить контроль учетных записей. Для этого выполните следующие действия:
- Нажмите Ключ Windows + S и введите учетную запись пользователя. Выберите в меню Контроль учетных записей . Кроме того, вы можете просто открыть меню «Пуск» и найти пользовательский элемент управления .
- Откроется окно Настройки контроля учетных записей . Переместите ползунок полностью вниз до значения Никогда не уведомлять и нажмите ОК , чтобы сохранить изменения.
После отключения контроля учетных записей, проблема должна быть полностью решена. Отключение этой опции может немного снизить вашу безопасность, но вы не должны слишком беспокоиться об этом.
Решение 2. Создайте скрипт vbs и запустите его.
Это решение изначально было предоставлено Microsoft для Windows 7, но оно также может работать для Windows 8 и 10. Чтобы решить эту проблему, необходимо создать сценарий VBS и запустить его. Это сложная процедура, но вы можете сделать это, выполнив следующие действия:
- ЧИТАЙТЕ ТАКЖЕ: ‘Служба этой программы остановлена’ Ошибка Защитника Windows
- Откройте Блокнот.
-
Теперь вставьте следующий код:
- strComputer = «.» Установите objWMIService = GetObject («winmgmts:» _
- & «{impersonationLevel = impersonate}! » _
- & strComputer & « root subscription»)
- Установите obj1 = objWMIService.ExecQuery («выберите * из __eventfilter, где name = ‘BVTFilter’ и запрос =« SELECT * FROM __InstanceModificationEvent сильный>
- Для каждого obj1elem в obj1
- set obj2set = obj1elem.Associators _ («__ FilterToConsumerBinding»)
- set obj3set = obj1elem.References _ («__ FilterToConsumerBinding»)
- Для каждого obj2 в obj2set
- WScript.echo «Удаление объекта»
- WScript.echo obj2.GetObjectText _
- obj2.Delete _
- следующая
- Для каждого obj3 в obj3set
- WScript.echo «Удаление объекта»
- WScript.echo obj3.GetObjectText _
- obj3.Delete _
- следующая
- WScript.echo «Удаление объекта»
- WScript.echo obj1elem.GetObjectText _
- obj1elem.Delete _
-
Далее
- Теперь выберите Файл> Сохранить как .
- Установите для Сохранить как тип значение Все файлы и введите myscript.vbs как Имя файла . Выберите рабочий стол в качестве места для сохранения и нажмите кнопку Сохранить .
- После этого закройте Блокнот .
Теперь, когда у вас есть готовый сценарий, вам нужно запустить его с помощью командной строки. Для этого выполните следующие действия:
- Нажмите Windows Key + X , чтобы открыть меню Win + X, и выберите в меню Командная строка (Администратор) . Если Командная строка
недоступна, выберите вместо этого PowerShell (администратор) . - Когда Командная строка запустится, введите cd% userprofile% Desktop и нажмите Enter , чтобы запустить его.
- Теперь введите cscript myscript.vbs и нажмите Enter , чтобы запустить его.
После запуска этого скрипта проблема должна полностью исчезнуть. Имейте в виду, что более ранние предупреждения, связанные с этой ошибкой, все равно останутся в средстве просмотра событий, поэтому вам придется удалить их вручную.
Решение 3 — Создайте файл bat и запустите его
Иногда, чтобы решить эту проблему, вам нужно запустить несколько команд. Самый простой способ сделать это — использовать скрипт bat. Создание сценария bat довольно простое, и вы можете сделать это, выполнив следующие действия:
- ЧИТАЙТЕ ТАКЖЕ: Ошибка 5973 приводит к сбою приложений Windows 10: вот что вам нужно знать
- Откройте Блокнот .
-
Теперь вставьте следующий код:
- @echo on
- cd/d c: temp
- если не существует% windir% system32 wbem goto TryInstall
- cd/d% windir% system32 wbem
- net stop winmgmt
- winmgmt/kill
- если существует Rep_bak rd Rep_bak/s/q
- переименовать репозиторий Rep_bak
- для %% i in (* .dll) do RegSvr32 -s %% i
- для %% i in (* .exe) сделать вызов: FixSrv %% i
- для %% i in (* .mof, *. mfl) сделать Mofcomp %% i
- net start winmgmt
- Перейти в конец
- : FixSrv
- if/I (% 1) == (wbemcntl.exe) перейти на SkipSrv
- if/I (% 1) == (wbemtest.exe) перейти на SkipSrv
- if/I (% 1) == (mofcomp.exe) перейти на SkipSrv
- % 1/Regserver
- : SkipSrv
- Перейти в конец
- : TryInstall
- если не существует, wmicore.exe перейти в конец
- wmicore/s
- net start winmgmt
- : End
- Теперь перейдите в Файл> Сохранить как .
- Установите для Сохранить как тип значение Все файлы и введите script.bat в качестве Имя файла . Установите рабочий стол в качестве места для сохранения и нажмите кнопку Сохранить .
- Закройте Блокнот . Найдите script.bat на рабочем столе, щелкните его правой кнопкой мыши и выберите в меню Запуск от имени администратора .
После запуска скрипта проблема должна быть полностью решена. По словам пользователей, эта проблема возникает из-за того, что у текущего пользователя нет необходимых привилегий для выполнения операции в WMI. Чтобы решить эту проблему, вам, возможно, придется изменить свои разрешения безопасности. Изменение разрешений может быть потенциально опасным, так что имейте это в виду. Чтобы изменить разрешения, выполните следующие действия.
- Нажмите Ключ Windows + X и выберите в меню Управление компьютером .
- Когда откроется Управление компьютером , на левой панели перейдите к Службы и приложения> Управление WMI . Нажмите правой кнопкой мыши WMI Control и выберите в меню Свойства .
- Когда появится окно Свойства , перейдите на вкладку Безопасность . Теперь выберите Root в меню и нажмите Безопасность .
- Если вы являетесь членом группы «Администраторы», проверьте, установлен ли флажок «Полный доступ» для администраторов. Если вы не являетесь участником, возможно, вам придется добавить свою учетную запись и предоставить ей полный контроль. Для этого нажмите кнопку Добавить .
- В поле Введите имена объектов для выбора введите свое имя пользователя и нажмите Проверить имена . Если все в порядке, нажмите ОК .
- Теперь выберите свое имя пользователя из списка и отметьте все параметры в столбце Разрешить . Нажмите Применить и ОК , чтобы сохранить изменения.
- ЧИТАЙТЕ ТАКЖЕ: Исправлено: «Ошибка при установлении соединения» с Bluetooth в Windows 10
После изменения разрешений безопасности вам просто нужно перезагрузить компьютер, чтобы изменения вступили в силу.
Решение 4 — Удалить папку репозитория
По словам пользователей, эта проблема вызвана проблемой с WMI, и вполне вероятно, что ваш репозиторий WBEM поврежден. Чтобы устранить эту проблему, необходимо остановить службу инструментария управления Windows, выполнив следующие действия:
- Нажмите Windows Key + R и введите services.msc . Нажмите Enter или нажмите ОК .
- Когда откроется окно Службы , найдите службу Инструментарий управления Windows и дважды щелкните ее.
- Когда откроется окно Свойства , нажмите кнопку Стоп и нажмите Применить и ОК . Если вы получили предупреждение, просто нажмите Да или ОК .
- После остановки службы закройте окно Службы .
Теперь вам нужно удалить каталог Repository . Для этого выполните следующие действия:
- Перейдите в каталог C: Windows System32 WBEM .
- Найдите каталог Репозиторий и скопируйте его в безопасное место на своем ПК. Если что-то пойдет не так, вы можете скопировать этот каталог обратно в исходное местоположение и устранить проблему.
- Теперь удалите каталог Репозиторий из папки WBEM .
- После этого закройте все приложения и выключите компьютер.
- Включите компьютер снова. После включения ПК оставьте его в бездействии на 10-15 минут. В течение этого времени ваш компьютер будет воссоздавать каталог Репозиторий .
- Выключите и снова включите компьютер, и проблема должна быть решена.
Немногие пользователи сообщили, что это решение работает для них, поэтому не стесняйтесь попробовать его.
Решение 5 — Проверьте свою оперативную память
Иногда вы можете получить ошибку BSOD, за которой следует код ошибки 0x80041003. Этот тип ошибки может быть связан с вашей оперативной памятью, поэтому рекомендуется проверить ее. Самый простой способ сделать это — оставить подключенным только один модуль памяти и проверить его на наличие ошибок с Memtest86 +. Имейте в виду, что вам нужно сканировать вашу оперативную память в течение нескольких часов, чтобы тщательно ее проверить.
- ЧИТАЙТЕ ТАКЖЕ: Ошибка 268d3 в Windows 10: что это такое и как ее удалить
Если у вас более одного модуля RAM, вам придется повторить это решение для каждого модуля RAM отдельно. Это решение требует, чтобы вы вынули свою оперативную память из корпуса компьютера, поэтому, если ваш компьютер находится на гарантии или вы не знаете, как это сделать правильно, вы можете пропустить это решение. Это решение применяется только в том случае, если вы получаете синий экран смерти, за которым следует код ошибки 0x80041003. Если ваш компьютер не перезагружается из-за этой ошибки, вам следует пропустить это решение.
Решение 6 — Проверьте свой BIOS
Если вы испытываете высокую загрузку процессора из-за этой ошибки, вы можете проверить свой BIOS. По словам пользователей, причиной этой проблемы является опция Turbo Mode в вашем BIOS. Чтобы решить эту проблему, вам нужно перейти в BIOS и отключить Turbo Mode. Для получения подробных инструкций о том, как это сделать, мы советуем вам проверить руководство по материнской плате.
Решение 7 — Сброс Windows 10
Немногие пользователи утверждают, что они исправили эту проблему путем сброса Windows 10. Сброс Windows удалит все ваши файлы с вашего системного диска, поэтому мы советуем вам сделать резервную копию важных файлов заранее. Для сброса Windows 10 может потребоваться установочный носитель, поэтому обязательно создайте его с помощью Media Creation Tool. После этого вы можете перезагрузить компьютер, выполнив следующие действия:
- В Windows откройте меню «Пуск» , нажмите кнопку Питание , нажмите и удерживайте клавишу Shift и нажмите Перезагрузить .
- Выберите Устранение неполадок> Сбросить этот компьютер> Удалить все .
- Чтобы перейти к следующему шагу, вас могут попросить вставить установочный носитель Windows 10, поэтому убедитесь, что он готов.
- Выберите вашу версию Windows. Теперь нажмите Только диск, на котором установлена Windows> Просто удалите мои файлы .
- Вы увидите список изменений, которые выполнит сброс. Если вы готовы начать, нажмите кнопку Сбросить .
- Следуйте инструкциям на экране для завершения сброса.
После завершения сброса у вас будет новая установка Windows 10. Теперь вам просто нужно переместить файлы из резервной копии и снова установить приложения. Это радикальное решение, поэтому его следует использовать только в том случае, если другие решения не могут решить проблему.
Код ошибки 0x80041003 обычно не опасен, но если ваш компьютер начинает перезагружаться или зависать из-за этой ошибки, не стесняйтесь попробовать любое из наших решений.
Ошибка 0x80041003, система вылетает после синего экрана смерти. — 6 Ноября 2015 — компьютерная скорая помощь
Итак, у вас windows 7, 8, 10 или другой перезагружается самостоятельной, либо зависает при появлении синего экрана смерти:
Или подобным. Что же делать, как узнать в чем проблема и понять, как ее устранить? Для начало рассмотрим что такое «синий экран смерти» или BSDOS — это информационное окно критической ошибки ядра операционной системы, возникающее после того, как ядро системы фиксирует эту ошибку и перестает контролировать всю систему. Перед тем, как зависнуть «намертво» или перезагрузиться, система как правило успевает зафиксировать сведения об ошибке в своем так сказать «черном ящике», в который мы с вами и зайдем, чтобы их прочитать.
Итак, если ваш компьютер перезагрузился, то смотрите ниже и пропустите следующее предложение. Если ваш компьютер завис на вышеуказанном синем экране, нажмите кнопку «reset» на лицевой части корпуса и перезагрузите его, если это ноутбук и кнопки «reset» на нем нету, нажмите на кнопку питание отключите его и затем снова включите.
Дождавшись загрузки операционной системы, делаем следующее: правой кнопкой мыши жмем на «мой компьютер» или «этот компьютер» в меню «пуск» или на рабочем столе, если на рабочем столе нет данного значка, зайдите в меню пуск и в окне поиска наберите «управление компьютером» без кавычек. Откроется окно управления вашим компьютером:
Идем в Просмотр событий и выбираем Журналы Windows, в этом окне нас интересуют два журнала Система и Приложение.
Если критическая ошибка и «синий экран смерти» были вызваны самой системой, то сведения об этом хранятся в журнале Система, и дважды кликнув на ошибку или предупреждение, мы можем прочитать сведения о ней.
Если приложение дало такой сбой, то в журнале Приложение.
Как видим в информационном окне есть много полезной информации, например в окне ошибки приложения есть код исключения, по которому мы можем найти информацию и ответ на ее решение. Давайте рассмотрим сегодня ошибку с кодом 0x80041003 и попробуем ее устранить.
На сайте майкрософт, есть база знаний, где содержаться все расшифровки кодов исключения, возможные причины возникновения ошибок и возможные варианты их устранения. Итак, ошибка с кодом исключения 0x80041003 возникает по причине того, что фильтр WMI — Windows Management Instrumentation — не получает надлежащие права доступа. Что такое WMI вы можете прочитать на страницах Википедии кликнув на ссылку. Решение проблемы предложенное на страницах базы знаний Майкрософт:
1) В текстовом редакторе, таком как Блокнот создайте новый текстовый документ с именем Test.vbs. (расширение нужно поставить именно vbs после сохранения текста в документе, переименовать его можно с помощью программ FAR, Total commander или просто настроив отображение файлов и папок таким образом, чтобы расширения их отображались)
2) Вставьте следующий текст и сохраните документ:
strComputer = "."
Set objWMIService = GetObject("winmgmts:" _
& "{impersonationLevel=impersonate}!" _
& strComputer & "rootsubscription")
Set obj1 = objWMIService.Get("__EventFilter.Name='BVTFilter'")
set obj2set = obj1.Associators_("__FilterToConsumerBinding")
set obj3set = obj1.References_("__FilterToConsumerBinding")
For each obj2 in obj2set
WScript.echo "Deleting the object"
WScript.echo obj2.GetObjectText_
obj2.Delete_
next
For each obj3 in obj3set
WScript.echo "Deleting the object"
WScript.echo obj3.GetObjectText_
obj3.Delete_
next
WScript.echo "Deleting the object"
WScript.echo obj1.GetObjectText_
obj1.Delete_Текст можно скопировать прямо отсюда. Либо скачайте уже готовый vbs файл тут.
3) Запустите этот сценарий, и затем вручную удалите все ошибки с идентификатором 10 (Event ID 10 )
Лично у меня этот скрипт вызвал следующее сообщение:
Может это связано с тем что у меня в системе отсутствуют такие ошибки, либо с тем, что у меня стоит Windows 8 X 64.
Все. На сайте майкрософт также говориться что данная ошибка не является критической и с ней можно мириться и жить спокойно, но были обращения клиентов, когда ошибка с кодом исключения 0x80041003 перегружала систему постоянно не давая ни работать ни играть в игрушки на компьютере, так что если вы попробуете устранить вашу подобную ошибку описанным выше способом, оставьте пожалуйста комент помогло ли это решение. Спасибо за то что с нами 🙂
Как исправить Error 0x80041003
Windows 10 — надежная операционная система, но и в ней случаются ошибки. Пользователи сообщили о “Error 0x80041003” в средстве просмотра событий. Ошибка довольно раздражающая, поэтому в статье мы расскажем вам, как ее устранить.
Отключите контроль учетных записей пользователей
Контроль учетных записей — это функция безопасности в Windows, запрещающая пользователям изменять параметры, имеющие административные привилегии. Несмотря на то, что эта функция бывает полезна, многие склонны ее отключать.
- Нажмите одновременно Win + S.
- Введите “учетная запись”.
- Выберите «Управление пользователями» в меню (либо откройте меню «Пуск» и выполните поиск пользовательского элемента управления).
- Появится окно настроек управления профилями.
- Передвиньте ползунок до упора до «Никогда» и нажмите «ОК», чтобы сохранить изменения.
Создайте скрипт vbs и запустите его
Решение было первоначально предоставлено Microsoft для Windows 7, но оно работает и для Windows 8 и 10. Это расширенная процедура, но выполнить ее быстро достаточно просто.
- Откройте Блокнот.
- Теперь вставьте скопированный отсюда код.
- Сохраните как “тип для всех файлов” и введите “myscript.vbs” в качестве имени.
- Сохраните на рабочий стол.
- После этого закройте Блокнот.
Теперь, когда у вас есть готовый скрипт, вам придется запустить его с помощью командной строки. Выполните следующие действия:
- Щелкните Win Key + X.
- Выберите команду «Командная строка» (от имени администратора).
- Если Командная строка недоступна, выберите PowerShell.
- Когда Command Prompt выведет “cd% userprofile% Desktop”, нажмите Enter, чтобы запустить его.
- Теперь введите “cscript myscript.vbs”.
После запуска этого скрипта проблема полностью исчезнет. Имейте в виду, что старые предупреждения, связанные с ошибкой, все равно останутся в средстве просмотра событий, поэтому вам придется удалить их вручную.
Удалите папку репозитория
Скорее всего ваше хранилище WBEM повреждено. Чтобы устранить это, остановите Management Instrumentation Windows, выполнив следующие действия:
- Щелкните Win + R и введите “services.msc”.
- Найдите службу инструментария управления Виндовс.
- Когда откроется окно «Свойства», нажмите кнопку «Стоп» и нажмите «Применить» и «ОК».
- После остановки службы закройте окно.
Теперь вам придется удалить каталог репозитория. Выполните следующие действия:
- Перейдите в каталог C: Windows System32 WBEM.
- Найдите каталог репозитория и скопируйте его в безопасное место на вашем ПК.
- Теперь удалите каталог репозитория из папки WBEM.
- Закройте все приложения и перезапустите ПК.
Как исправить ошибку 0x80041003 в Windows 7?
Некоторые пользователи Windows 7 время от времени могут сталкиваться с ошибкой 0x80041003. Ее предвестником, например, может быть зависание ПК, от которого можно избавиться лишь его перезагрузкой. В Просмотре событий вы можете найти следующую информацию по ошибке:
Event filter with query “SELECT * FROM __InstanceModificationEvent WITHIN 60 WHERE TargetInstance ISA “Win32_Processor” AND TargetInstance.LoadPercentage > 99″ could not be reactivated in namespace “//./root/CIMV2” because of error 0x80041003. Events cannot be delivered through this filter until the problem is corrected
В сегодняшней статье мы рассмотрим два метода, которые — по заявлению многих пользователей — могут разрешить ошибку 0x80041003 в Windows 7. Первый метод — применение скрипта VBS, а второй — использование средства, разработанного самой компанией Майкрософт.
Ошибка 0x80041003 в Windows 7: методы решения
Метод №1 Выполнение скрипта VBS
- Создайте на своем рабочем столе простой текстовый документ;
- откройте документ и вставьте в него следующий скрипт:
- strComputer = «.»
Set objWMIService = GetObject(«winmgmts:» _
& «{impersonationLevel=impersonate}!» _
& strComputer & «rootsubscription»)Set obj1 = objWMIService.Get(«__EventFilter.Name=’BVTFilter’»)set obj2set = obj1.Associators_(«__FilterToConsumerBinding»)
set obj3set = obj1.References_(«__FilterToConsumerBinding»)
For each obj2 in obj2set
WScript.echo «Deleting the object»
WScript.echo obj2.GetObjectText_
obj2.Delete_
nextFor each obj3 in obj3set
WScript.echo «Deleting the object»
WScript.echo obj3.GetObjectText_
obj3.Delete_
nextWScript.echo «Deleting the object»
WScript.echo obj1.GetObjectText_
obj1.Delete_
- strComputer = «.»
- переименуйте данный документ в fixeventid10 и замените его расширение на .VBS — получиться у вас должен файл fixeventid10.vbs;
- дважды кликните на этот файл, чтобы запустить его;
- в Просмотре событий Windows 7 удалите все логи события 10, которые относятся к ошибке 0x80041003, чтобы те больше не мешались вам в будущем.
Метод №2 Запуск Fix It от Майкрософт
- Скачайте с официального сайта Майкрософт средство Fix It;
- запустите его и следуйте указаниям на своем экране;
- протестируйте систему и проверьте, была ли устранена ошибка 0x80041003.
Мы надеемся, что данный материал помог вам избавиться от ошибки 0x80041003, и вы продолжили спокойно использовать Windows 7.
Источник
Ошибка WMI код 10 как устранить в Windows 7
Ошибка WMI код 10 встречается в операционной системе Windows 7 на всех компьютерах после установки операционной системы и сервис пака с привода DVD или с загрузочной флэшки на которой был установочный образ системы.
Что бы посмотреть наличие ошибки WMI с кодом 10 щелкните правой клавишей мышки (далее ПКМ) на «Мой компьютер» в выпадающем меню нажмите левой кнопкой мыши (далее ЛКМ) на «Управление».
вход в управление компьютером
В открывшемся окне «Управление компьютером (локальным)» нажмите на «Просмотр событий» затем «Журналы Windows» и «Приложения», нашли эту ошибку, тогда читаем дальше как устранить ошибку .
Ошибка WMI код 10
Ошибка WMI код 10 устранение
1. Отключаем контроль учетных записей.
2. Перезагружаем компьютер в безопасный режим. Для этого на начальном экране загрузки загрузки компьютера (как только у вас на мониторе появились белые буквы на черном фоне или цветная эмблема материнской платы) жмите клавишу F8, нажимать можно несколько раз ничего не испортите.
Начальный экран загрузки компьютера
3. Должны увидеть варианты загрузки, выбираете «Безопасный режим» и нажимаете «Enter» на клавиатуре.
Выбор загрузки безопасного режима
4. После загрузки в безопасном режиме щелкните ПКМ на «Мой компьютер» в выпадающем меню нажмите ЛКМ на «Управление».
вход в управление компьютером
В открывшемся окне «Управление компьютером (локальным)» нажмите на «Службы и приложения» а после на «Службы».
5. Находим службу Инструментарий управления Windows (Windows Management Instrumentation), останавливаем её кнопкой «Остановить» после этого окно «Управление компьютером» можно закрыть.
остановка службы winmgmt
6.Открываем папку, вот её местонахождение c:windowssystem32wbemrepository. В этой папке видим файлы:
INDEX.BTR
MAPPING1.MAP
MAPPING2.MAP
MAPPING3.MAP
OBJECTS.DATA>
На всякий случай скопируйте файлы в папку где бы Вы могли их потом найти. А затем удалите эти файлы из папки /repository.
7. Произведите перезагрузку компьютера «Пуск» далее «Перезагрузка».
8. При первоначальной загрузке компьютера возможно торможение, некоторое замедление в работе. Ничего страшного — после двух перезагрузок компьютер станет работать нормально.
9. Вторая загрузка должна пройти быстрее. Проверяем журнал Windows, как во втором абзаце, больше никаких ошибок WMI код 10 у Вас не должно появляться!
10. Включаем контроль учетных записей обратно.
В Майкрософт про ошибку WMI c кодом 10 говорят, что она не критичная и на работоспособность никак не влияет. Но кому понравиться если Ваш компьютер будет «ругаться» на какие-то там ошибки, к тому же если решение довольно простое.
Надеюсь кому-нибудь пригодиться эта шпаргалка которая Вам поможет победить ошибку WMI код 10.
В этой статье рассматривается ошибка 0x80041003, также известная как Ошибка 0x80041003 и означающая События не могут быть доставлены через этот фильтр, пока проблема не будет исправлена.
Об ошибке Windows
Операционная система Windows сегодня используется миллионами пользователей персональных компьютеров и ноутбуков. И вполне вероятно, что большинство из них в свое время сталкивались с тем или иным типом ошибки Windows. Отчеты об ошибках были представлены компанией Microsoft для обеспечения средств сбора и отправки отладочной информации после ошибки или для применения шагов по устранению неполадок в зависимости от того, получил ли пользователь синтаксическую, логическую ошибку или ошибку времени выполнения.
Если пользователь получает код остановки, то вместе с сообщением об ошибке предоставляется краткая информация по устранению неполадок. Затем пользователь может найти конкретное сообщение об ошибке и применить исправление, предоставленное на сайтах поддержки Microsoft, а также в других доступных в Интернете статьях и журналах по данной теме.
В других случаях пользователь получает только уведомление о сбое компьютера, после чего ему предлагается отправить отчет о сбое в Microsoft. Это делается для сбора данных для анализа, чтобы компания Microsoft могла отправить пользователю решение проблемы.
Каким бы ни был случай, вот некоторые общие сведения об устранении неполадок, которые можно использовать для устранения ошибок Windows.
Определения (Бета)
Здесь мы приводим некоторые определения слов, содержащихся в вашей ошибке, в попытке помочь вам понять вашу проблему. Эта работа продолжается, поэтому иногда мы можем неправильно определить слово, так что не стесняйтесь пропустить этот раздел!
- События . Событие — это способ для класса предоставлять слушателям уведомления, когда происходит определенное событие.
- Фильтр — Программа или процедура, блокирующая доступ к данным, отвечающим определенному критерию.
Симптомы 0x80041003 — Ошибка 0x80041003
Ошибки Windows можно классифицировать как синтаксические ошибки, логические ошибки или ошибки времени выполнения.
Когда пользователь получает синтаксическую ошибку, компьютер просто внезапно выдает сообщение об ошибке, что в фоновом режиме произошел сбой. Программы, к которым обращается пользователь, могут застопориться или полностью завершиться. Пользователь может продолжать использовать другие приложения, но время от времени появляется непонятное сообщение о том, что запущенная программа не может запуститься, потому что какой-то процесс не работает.
Ошибки времени выполнения происходят во время работы приложения. Поэтому, когда ошибка возникает, она просто происходит без предупреждения, и компьютер выдает уведомление о том, что произошла ошибка.
Логические ошибки связаны с программированием. Ошибка вызывает непреднамеренный вывод или поведение. Если говорить о компьютерных системах, которые прошли все испытания и поступили в продажу, то логические ошибки случаются только тогда, когда произошли значительные изменения в физическом состоянии логической платы. Возможно, часть шин расплавилась или возникла подобная ситуация. Это может привести к тому, что компьютер внезапно издаст громкий звуковой сигнал или скрежещущий звук, и даже может перейти к внезапной нестабильной работе, замерзнуть или резко изменить температуру перед фактическим сбоем.
(Только для примера)
Причины ошибок Ошибка 0x80041003 — 0x80041003
Ошибки Windows могут быть вызваны неисправностью аппаратных компонентов или повреждением ОС. Некоторые из них могут быть даже связаны с проблемами программирования, которые не были решены, поскольку ошибки не были устранены на этапе проектирования. Иногда ошибки Windows могут возникать из-за изменений, внесенных в компьютер.
Методы исправления
Для разных категорий ошибок Windows существуют разные шаги по устранению неполадок. Однако существуют общие шаги, которые можно применить, столкнувшись с этими ошибками. Вот они.
Если метод ремонта вам подошел, пожалуйста, нажмите кнопку upvote слева от ответа, это позволит другим пользователям узнать, какой метод ремонта на данный момент работает лучше всего.
Обратите внимание: ни ErrorVault.com, ни его авторы не несут ответственности за результаты действий, предпринятых при использовании любого из методов ремонта, перечисленных на этой странице — вы выполняете эти шаги на свой страх и риск.
Метод 3 — Проверьте отсутствие или повреждение файлов
- Запустить проверку системных файлов
- Чтобы запустить команду, откройте командную строку с повышенными привилегиями, набрав ее в окне поиска, затем щелкните правой кнопкой мыши командную строку и выберите «Запуск от имени администратора».
- Введите в командной строке sfc / scannow и дождитесь успешного завершения процесса проверки.
- Запустите Checkdisk — Chkdsk исправляет многие несоответствия с ОС. Системные ошибки также можно исправить с помощью этой утилиты. Чтобы запустить это,
- Откройте командную строку, введя ее в поле поиска, а затем, когда вы увидите результат в верхней части списка, щелкните его правой кнопкой мыши и выберите «Запуск от имени администратора».
- Ваша система может сказать, что вы не можете запустить ее в данный момент, потому что вы все еще обрабатываете данные, и спросит вас, хотите ли вы запустить ее перед следующим запуском, просто нажмите y для подтверждения, а затем выйдите с экрана и перезагрузите компьютер.
- После перезагрузки компьютера вы увидите, что checkdisk работает вне Windows, просто дайте ему закончить, пока он не даст вам отчет о том, что было найдено, исправлено или отмечено.
- Закройте окно и дайте компьютеру нормально перезагрузиться.
Метод 1 — Восстановить базу данных Центра обновления Windows
Когда хороший компьютер внезапно начинает работать странным образом, причиной могут быть обновления Windows. Чтобы исправить это, пользователи могут запустить Восстановление системы, если есть дата восстановления, сохраненная до ошибки. Вот как это делается.
Восстановление в Windows 7:
- Нажмите Пуск и введите Восстановление системы в поле поиска, затем нажмите клавишу ввода.
- Когда появится окно восстановления системы, нажимайте Далее , пока не дойдете до окна, в котором вы можете выбрать точку восстановления. Вы увидите список дат восстановления с описанием.
- Затем снова нажмите Далее и подтвердите процесс восстановления. Подождите, пока он прекратит обработку, и появится окно, в котором вы можете нажать кнопку Готово . Закройте окно и дайте компьютеру перезагрузиться.
Вы также можете восстановить свой компьютер с помощью установочного диска ОС .
- Для этого загрузитесь с компакт-диска с ОС или с носителя для восстановления.
- Следуйте инструкциям, пока не дойдете до экрана, на котором будет предложена опция Восстановить мой компьютер , нажмите и выберите Восстановление системы из списка инструментов восстановления.
- Вы можете выбрать любую точку восстановления в окне «Восстановление системы», но убедитесь, что вы восстановили дату, при которой ваш компьютер работает нормально.
- Дождитесь завершения процесса и позвольте вашему компьютеру перезагрузиться на рабочий стол.
Вы также можете загрузиться в безопасном режиме .
- Загрузите компьютер и нажмите F8. Выберите Безопасный режим с командной строкой , нажимая стрелки на клавиатуре, чтобы переместить выделение вниз к этому элементу.
- В безопасном режиме введите rstrui.exe и нажмите Enter в командной строке. Следуйте указаниям мастера восстановления и перезагрузите компьютер в обычном режиме.
Восстановление в Windows 8:
Восстановление в среде Windows
- В Windows 8 щелкните значок поиска и введите Восстановление системы.
- Продолжайте нажимать кнопку «Далее», пока не дойдете до окна, в котором можно выбрать дату восстановления.
- Подтвердите восстановление, выполнив оставшиеся шаги. После этого перезагрузите компьютер в обычном режиме.
Восстановить при загрузке
- Перезагрузите компьютер и нажмите F11, чтобы начать восстановление системы.
- Вы увидите экран «Дополнительные параметры», на котором вы найдете пункт «Восстановление системы».
- Вам будет предложено выбрать учетную запись администратора, просто выберите и войдите в свою учетную запись администратора.
- Нажимайте кнопку «Далее», пока не дойдете до экрана, на котором можно выбрать даты восстановления.
- Нажимайте кнопку «Далее», пока не дойдете до конца процесса восстановления и не увидите кнопку «Готово».
- Перезагрузите компьютер в обычном режиме.
Восстановление в Windows 10:
Внутри окна
- Запустите восстановление системы, введя его в поле поиска. Щелкните элемент, который появится в результатах поиска.
- Когда откроется окно «Восстановление системы», нажимайте «Далее», пока не получите список для выбора даты восстановления, выберите ту, которая, как вы знаете, лучше всего подходит для вас.
- Подтвердите процесс, нажав «Далее», затем «Да» и, наконец, «Готово». После закрытия окна перезагрузите компьютер.
Использование установочного носителя
- Если вы не можете загрузиться в Windows, вам лучше загрузить файл Media Creator из Microsoft. Создайте загрузочный диск с помощью DVD или флэш-диска.
- После этого перезагрузите компьютер и войдите в BIOS, чтобы изменить загрузочное устройство на DVD или флэш-диск.
- Когда вы перейдете к экрану установки, выберите «Устранение неполадок»> «Дополнительные параметры»> «Восстановление системы» и выполните процесс таким же образом.
Метод 2 — Исправить неправильную системную дату и время
Иногда Windows может работать неправильно из-за неправильной настройки времени. Чтобы установить время и дату:
В Windows 7
- Нажмите «Пуск», затем «Панель управления».
- Нажмите «Дата и время».
- В окне «Дата и время» нажмите «Изменить часовой пояс», чтобы выбрать правильный часовой пояс.
- Нажмите «Применить» и «ОК».
В Windows 8
- Откройте «Настройки», переместив указатель мыши вправо, при открытии вкладки щелкните значок шестеренки.
- Откроется новая всплывающая вкладка «Настройки», нажмите «Панель управления».
- На панели управления нажмите «Часы, язык и регион». Затем нажмите «Установить время и дату» в разделе «Дата и время».
- Когда откроется окно «Дата и время», нажмите «Изменить дату и время» и перейдите к нужной дате и времени в следующем окне. Чтобы подать заявку, просто нажмите «ОК».
В Windows 10
- Просто щелкните правой кнопкой мыши дату и время на панели задач, расположенной в правой нижней части экрана.
- Нажмите «Настроить дату и время». Откроются настройки даты и времени.
- Вы можете выбрать часовой пояс, а затем закрыть окно. Это автоматически обновит время и дату на панели задач.
Другие языки:
How to fix 0x80041003 (Error 0x80041003) — Events cannot be delivered through this filter until the problem is corrected
Wie beheben 0x80041003 (Fehler 0x80041003) — Ereignisse können nicht über diesen Filter geliefert werden, bis das Problem behoben ist
Come fissare 0x80041003 (Errore 0x80041003) — Gli eventi non possono essere consegnati attraverso questo filtro finché il problema non viene corretto
Hoe maak je 0x80041003 (Fout 0x80041003) — Gebeurtenissen kunnen niet via dit filter worden geleverd totdat het probleem is verholpen
Comment réparer 0x80041003 (Erreur 0x80041003) — Les événements ne peuvent pas être transmis via ce filtre tant que le problème n’est pas corrigé
어떻게 고치는 지 0x80041003 (오류 0x80041003) — 문제가 해결될 때까지 이 필터를 통해 이벤트를 전달할 수 없습니다.
Como corrigir o 0x80041003 (Erro 0x80041003) — Os eventos não podem ser entregues por meio deste filtro até que o problema seja corrigido
Hur man åtgärdar 0x80041003 (Fel 0x80041003) — Händelser kan inte levereras genom det här filtret förrän problemet har åtgärdats
Jak naprawić 0x80041003 (Błąd 0x80041003) — Zdarzenia nie mogą być dostarczane przez ten filtr, dopóki problem nie zostanie rozwiązany
Cómo arreglar 0x80041003 (Error 0x80041003) — Los eventos no se pueden entregar a través de este filtro hasta que se corrija el problema
(Только для примера)
Причины ошибок Ошибка 0x80041003 — 0x80041003
Ошибки Windows могут быть вызваны неисправностью аппаратных компонентов или повреждением ОС. Некоторые из них могут быть даже связаны с проблемами программирования, которые не были решены, поскольку ошибки не были устранены на этапе проектирования. Иногда ошибки Windows могут возникать из-за изменений, внесенных в компьютер.
Методы исправления
Для разных категорий ошибок Windows существуют разные шаги по устранению неполадок. Однако существуют общие шаги, которые можно применить, столкнувшись с этими ошибками. Вот они.
Если метод ремонта вам подошел, пожалуйста, нажмите кнопку upvote слева от ответа, это позволит другим пользователям узнать, какой метод ремонта на данный момент работает лучше всего.
Обратите внимание: ни ErrorVault.com, ни его авторы не несут ответственности за результаты действий, предпринятых при использовании любого из методов ремонта, перечисленных на этой странице — вы выполняете эти шаги на свой страх и риск.
Метод 3 — Проверьте отсутствие или повреждение файлов
- Запустить проверку системных файлов
- Чтобы запустить команду, откройте командную строку с повышенными привилегиями, набрав ее в окне поиска, затем щелкните правой кнопкой мыши командную строку и выберите «Запуск от имени администратора».
- Введите в командной строке sfc / scannow и дождитесь успешного завершения процесса проверки.
- Запустите Checkdisk — Chkdsk исправляет многие несоответствия с ОС. Системные ошибки также можно исправить с помощью этой утилиты. Чтобы запустить это,
- Откройте командную строку, введя ее в поле поиска, а затем, когда вы увидите результат в верхней части списка, щелкните его правой кнопкой мыши и выберите «Запуск от имени администратора».
- Ваша система может сказать, что вы не можете запустить ее в данный момент, потому что вы все еще обрабатываете данные, и спросит вас, хотите ли вы запустить ее перед следующим запуском, просто нажмите y для подтверждения, а затем выйдите с экрана и перезагрузите компьютер.
- После перезагрузки компьютера вы увидите, что checkdisk работает вне Windows, просто дайте ему закончить, пока он не даст вам отчет о том, что было найдено, исправлено или отмечено.
- Закройте окно и дайте компьютеру нормально перезагрузиться.
Метод 1 — Восстановить базу данных Центра обновления Windows
Когда хороший компьютер внезапно начинает работать странным образом, причиной могут быть обновления Windows. Чтобы исправить это, пользователи могут запустить Восстановление системы, если есть дата восстановления, сохраненная до ошибки. Вот как это делается.
Восстановление в Windows 7:
- Нажмите Пуск и введите Восстановление системы в поле поиска, затем нажмите клавишу ввода.
- Когда появится окно восстановления системы, нажимайте Далее , пока не дойдете до окна, в котором вы можете выбрать точку восстановления. Вы увидите список дат восстановления с описанием.
- Затем снова нажмите Далее и подтвердите процесс восстановления. Подождите, пока он прекратит обработку, и появится окно, в котором вы можете нажать кнопку Готово . Закройте окно и дайте компьютеру перезагрузиться.
Вы также можете восстановить свой компьютер с помощью установочного диска ОС .
- Для этого загрузитесь с компакт-диска с ОС или с носителя для восстановления.
- Следуйте инструкциям, пока не дойдете до экрана, на котором будет предложена опция Восстановить мой компьютер , нажмите и выберите Восстановление системы из списка инструментов восстановления.
- Вы можете выбрать любую точку восстановления в окне «Восстановление системы», но убедитесь, что вы восстановили дату, при которой ваш компьютер работает нормально.
- Дождитесь завершения процесса и позвольте вашему компьютеру перезагрузиться на рабочий стол.
Вы также можете загрузиться в безопасном режиме .
- Загрузите компьютер и нажмите F8. Выберите Безопасный режим с командной строкой , нажимая стрелки на клавиатуре, чтобы переместить выделение вниз к этому элементу.
- В безопасном режиме введите rstrui.exe и нажмите Enter в командной строке. Следуйте указаниям мастера восстановления и перезагрузите компьютер в обычном режиме.
Восстановление в Windows 8:
Восстановление в среде Windows
- В Windows 8 щелкните значок поиска и введите Восстановление системы.
- Продолжайте нажимать кнопку «Далее», пока не дойдете до окна, в котором можно выбрать дату восстановления.
- Подтвердите восстановление, выполнив оставшиеся шаги. После этого перезагрузите компьютер в обычном режиме.
Восстановить при загрузке
- Перезагрузите компьютер и нажмите F11, чтобы начать восстановление системы.
- Вы увидите экран «Дополнительные параметры», на котором вы найдете пункт «Восстановление системы».
- Вам будет предложено выбрать учетную запись администратора, просто выберите и войдите в свою учетную запись администратора.
- Нажимайте кнопку «Далее», пока не дойдете до экрана, на котором можно выбрать даты восстановления.
- Нажимайте кнопку «Далее», пока не дойдете до конца процесса восстановления и не увидите кнопку «Готово».
- Перезагрузите компьютер в обычном режиме.
Восстановление в Windows 10:
Внутри окна
- Запустите восстановление системы, введя его в поле поиска. Щелкните элемент, который появится в результатах поиска.
- Когда откроется окно «Восстановление системы», нажимайте «Далее», пока не получите список для выбора даты восстановления, выберите ту, которая, как вы знаете, лучше всего подходит для вас.
- Подтвердите процесс, нажав «Далее», затем «Да» и, наконец, «Готово». После закрытия окна перезагрузите компьютер.
Использование установочного носителя
- Если вы не можете загрузиться в Windows, вам лучше загрузить файл Media Creator из Microsoft. Создайте загрузочный диск с помощью DVD или флэш-диска.
- После этого перезагрузите компьютер и войдите в BIOS, чтобы изменить загрузочное устройство на DVD или флэш-диск.
- Когда вы перейдете к экрану установки, выберите «Устранение неполадок»> «Дополнительные параметры»> «Восстановление системы» и выполните процесс таким же образом.
Метод 2 — Исправить неправильную системную дату и время
Иногда Windows может работать неправильно из-за неправильной настройки времени. Чтобы установить время и дату:
В Windows 7
- Нажмите «Пуск», затем «Панель управления».
- Нажмите «Дата и время».
- В окне «Дата и время» нажмите «Изменить часовой пояс», чтобы выбрать правильный часовой пояс.
- Нажмите «Применить» и «ОК».
В Windows 8
- Откройте «Настройки», переместив указатель мыши вправо, при открытии вкладки щелкните значок шестеренки.
- Откроется новая всплывающая вкладка «Настройки», нажмите «Панель управления».
- На панели управления нажмите «Часы, язык и регион». Затем нажмите «Установить время и дату» в разделе «Дата и время».
- Когда откроется окно «Дата и время», нажмите «Изменить дату и время» и перейдите к нужной дате и времени в следующем окне. Чтобы подать заявку, просто нажмите «ОК».
В Windows 10
- Просто щелкните правой кнопкой мыши дату и время на панели задач, расположенной в правой нижней части экрана.
- Нажмите «Настроить дату и время». Откроются настройки даты и времени.
- Вы можете выбрать часовой пояс, а затем закрыть окно. Это автоматически обновит время и дату на панели задач.
Другие языки:
How to fix 0x80041003 (Error 0x80041003) — Events cannot be delivered through this filter until the problem is corrected
Wie beheben 0x80041003 (Fehler 0x80041003) — Ereignisse können nicht über diesen Filter geliefert werden, bis das Problem behoben ist
Come fissare 0x80041003 (Errore 0x80041003) — Gli eventi non possono essere consegnati attraverso questo filtro finché il problema non viene corretto
Hoe maak je 0x80041003 (Fout 0x80041003) — Gebeurtenissen kunnen niet via dit filter worden geleverd totdat het probleem is verholpen
Comment réparer 0x80041003 (Erreur 0x80041003) — Les événements ne peuvent pas être transmis via ce filtre tant que le problème n’est pas corrigé
어떻게 고치는 지 0x80041003 (오류 0x80041003) — 문제가 해결될 때까지 이 필터를 통해 이벤트를 전달할 수 없습니다.
Como corrigir o 0x80041003 (Erro 0x80041003) — Os eventos não podem ser entregues por meio deste filtro até que o problema seja corrigido
Hur man åtgärdar 0x80041003 (Fel 0x80041003) — Händelser kan inte levereras genom det här filtret förrän problemet har åtgärdats
Jak naprawić 0x80041003 (Błąd 0x80041003) — Zdarzenia nie mogą być dostarczane przez ten filtr, dopóki problem nie zostanie rozwiązany
Cómo arreglar 0x80041003 (Error 0x80041003) — Los eventos no se pueden entregar a través de este filtro hasta que se corrija el problema
Об авторе: Фил Харт является участником сообщества Microsoft с 2010 года. С текущим количеством баллов более 100 000 он внес более 3000 ответов на форумах Microsoft Support и создал почти 200 новых справочных статей в Technet Wiki.
Следуйте за нами:
Последнее обновление:
11/12/22 01:30 : Пользователь Windows 10 проголосовал за то, что метод восстановления 3 работает для него.
Рекомендуемый инструмент для ремонта:
Этот инструмент восстановления может устранить такие распространенные проблемы компьютера, как синие экраны, сбои и замораживание, отсутствующие DLL-файлы, а также устранить повреждения от вредоносных программ/вирусов и многое другое путем замены поврежденных и отсутствующих системных файлов.
ШАГ 1:
Нажмите здесь, чтобы скачать и установите средство восстановления Windows.
ШАГ 2:
Нажмите на Start Scan и позвольте ему проанализировать ваше устройство.
ШАГ 3:
Нажмите на Repair All, чтобы устранить все обнаруженные проблемы.
СКАЧАТЬ СЕЙЧАС
Совместимость
Требования
1 Ghz CPU, 512 MB RAM, 40 GB HDD
Эта загрузка предлагает неограниченное бесплатное сканирование ПК с Windows. Полное восстановление системы начинается от $19,95.
ID статьи: ACX014382RU
Применяется к: Windows 10, Windows 8.1, Windows 7, Windows Vista, Windows XP, Windows 2000
Совет по увеличению скорости #17
Настройте параметры мыши:
Прокручивайте, копируйте и вставляйте и перемещайтесь быстрее, изменяя настройки мыши по умолчанию. Большую часть времени вы проводите с помощью мыши, поэтому постарайтесь максимально использовать возможности этого маленького контроллера. Повысьте продуктивность работы с помощью бесплатных мощных утилит, которые позволят вам легко настроить мышь.
Нажмите здесь, чтобы узнать о другом способе ускорения работы ПК под управлением Windows
Как исправить ошибку 0X80041003 (решено)
Windows 10, несомненно, является одной из лучших операционных систем в отрасли, но ей все еще не удается быть безупречной операционной системой, ошибки продолжают возвращаться, чтобы раздражать ее пользователей. Одна из этих ошибок — ошибка 0x80041003, который происходит в Event Viewer. Но не волнуйтесь больше, мы сделали это для вас.
Эта ошибка означает «У текущего пользователя нет прав на выполнение действия». Это сообщение об ошибке может появиться, если учетная запись пользователя используется для сканировать вашу сеть не имеет необходимых привилегий WMI. Как упоминалось выше, учетная запись пользователя должна иметь права администратора в целевой системе и определенные разрешения.
Полное сообщение об ошибке для этой проблемы: «Фильтр событий с запросом« SELECT * FROM __InstanceModificationEvent WITHIN 60, ГДЕ TargetInstance ISA «Win32_Processor» И TargetInstance.LoadPercentage> 99? не удалось повторно активировать в пространстве имен «//./root/CIMV2» из-за ошибки 0x80041003. События не могут быть доставлены через этот фильтр, пока проблема не будет устранена
Отключить контроль учетной записи пользователя
Чтобы отключить контроль учетных записей пользователей:
Обновить:
Теперь мы рекомендуем использовать этот инструмент для вашей ошибки. Кроме того, этот инструмент исправляет распространенные компьютерные ошибки, защищает вас от потери файлов, вредоносных программ, сбоев оборудования и оптимизирует ваш компьютер для максимальной производительности. Вы можете быстро исправить проблемы с вашим ПК и предотвратить появление других программ с этим программным обеспечением:
- Шаг 1: Скачать PC Repair & Optimizer Tool (Windows 10, 8, 7, XP, Vista — Microsoft Gold Certified).
- Шаг 2: Нажмите «Начать сканирование”, Чтобы найти проблемы реестра Windows, которые могут вызывать проблемы с ПК.
- Шаг 3: Нажмите «Починить все», Чтобы исправить все проблемы.
Нажмите Windows + S и введите учетную запись пользователя. Выберите Контроль учетных записей в меню. Вы также можете открыть меню «Пуск» и выполнить поиск инструкций по эксплуатации.
В окне «Настройки контроля учетной записи пользователя» перетащите курсор вниз, чтобы «Никогда не уведомлять», и нажмите кнопку «ОК», чтобы сохранить изменения.
После отключения контроля учетных записей, проблема должна быть полностью решена. Отключение этой опции может немного повлиять на вашу безопасность, но вы не должны слишком беспокоиться об этом.
Запустите VBScript
Создайте простой текстовый документ на рабочем столе;
Откройте документ и вставьте в него следующий скрипт:
strComputer = «.» Установите objWMIService = GetObject («winmgmts:» _
& strComputer & « root subscription»)
Установите obj1 = objWMIService.ExecQuery ( «выберите * из __eventfilter где имя = ‘BVTFilter’ и запрос =» SELECT * FROM __InstanceModificationEvent ТЕЧЕНИЕ 60 ГДЕ TargetInstance ISA „“ Win32_Processor»» И TargetInstance.LoadPercentage> 99? «)
Для каждого obj1elem в obj1
set obj2set = obj1elem.Associators _ («__ FilterToConsumerBinding»)
set obj3set = obj1elem.References _ («__ FilterToConsumerBinding»)
Для каждого obj2 в obj2set
WScript.echo «Удаление объекта»
Для каждого obj3 в obj3set
WScript.echo «Удаление объекта»
WScript.echo «Удаление объекта»
После выполнения скрипта ошибки в идентификаторе события 10, связанные с этим событием, больше не должны возникать. Это не удаляет ни одну из существующих записей в журнале событий, они должны быть удалены вручную из журнала событий приложения.
CCNA, веб-разработчик, ПК для устранения неполадок
Я компьютерный энтузиаст и практикующий ИТ-специалист. У меня за плечами многолетний опыт работы в области компьютерного программирования, устранения неисправностей и ремонта оборудования. Я специализируюсь на веб-разработке и дизайне баз данных. У меня также есть сертификат CCNA для проектирования сетей и устранения неполадок.
Источник
Windows 7 64x. Ошибка error 0x80041003
Прошу помощи, что за ошибка:
Event filter with query «SELECT * FROM __InstanceModificationEvent WITHIN 60 WHERE TargetInstance ISA «Win32_Processor» AND TargetInstance.LoadPercentage > 99″ could not be reactivated in namespace «//./root/CIMV2» because of error 0x80041003. Events cannot be delivered through this filter until the problem is corrected.
Возникла во время игры. ОС Win7 64x. Что нужно добавить — спрашивайте.
Добавлю 1 момент. Я включала через реестр Hex-keyboard. Могло ли это изменение повлиять? Если да, то как «не через реестр» включить HEX-клавиатуру?
Ответы (3)
Добрый день, Joniq 77,
Уточните, пожалуйста, следующую информацию:
C какой именно игрой возникла проблема? Данная ошибка возникает только при включении данной игры?
Ваша система полностью обновлена? Стоят самые актуальные обновления Windows?
Какая у Вас модель материнской платы или модель ноутбука?
Какие еще применялись изменения на компьютере? Какие новые программы, обновления и оборудования были установлены?
О какой именно клавиатуре идет речь, и по какой причине Вы не можете ее включить?
Предоставьте, пожалуйста, скриншот ошибки, которую Вы получаете.
Ждем Вашего ответа.
Это помогло устранить вашу проблему?
К сожалению, это не помогло.
Великолепно! Спасибо, что пометили это как ответ.
Насколько Вы удовлетворены этим ответом?
Благодарим за отзыв, он поможет улучшить наш сайт.
Насколько Вы удовлетворены этим ответом?
Благодарим за отзыв.
C какой именно игрой возникла проблема? Данная ошибка возникает только при включении данной игры?
Ваша система полностью обновлена? Стоят самые актуальные обновления Windows?
Точно не могу сказать, обновлялась в последний раз где-то в январе-феврале
Какая у Вас модель материнской платы или модель ноутбука?
ASUS Sabertooth P67
Какие еще применялись изменения на компьютере? Какие новые программы, обновления и оборудования были установлены?
Кроме новой клавиатуры и мыши — ничего нового (клава и мышь HyperX Alloy Elite / Pulsefire FPS)
О какой именно клавиатуре идет речь, и по какой причине Вы не можете ее включить?
Я в реестре включала клавиатуру HEX, чтобы по альт-кодам добавлять эмотиконы для игры
Предоставьте, пожалуйста, скриншот ошибки, которую Вы получаете.
Скриншот не возможно, ибо выдал в 1й раз Blue Screen c непонятной ошибкой, судя по форуму — что-то с сетью, но она то тут при чем? Выше скопировано из журнала ошибок.
Источник
Как исправить ошибку 0x80041003 в Windows 7?
Некоторые пользователи Windows 7 время от времени могут сталкиваться с ошибкой 0x80041003. Ее предвестником, например, может быть зависание ПК, от которого можно избавиться лишь его перезагрузкой. В Просмотре событий вы можете найти следующую информацию по ошибке:
Event filter with query “SELECT * FROM __InstanceModificationEvent WITHIN 60 WHERE TargetInstance ISA “Win32_Processor” AND TargetInstance.LoadPercentage > 99″ could not be reactivated in namespace “//./root/CIMV2” because of error 0x80041003. Events cannot be delivered through this filter until the problem is corrected
В сегодняшней статье мы рассмотрим два метода, которые – по заявлению многих пользователей – могут разрешить ошибку 0x80041003 в Windows 7. Первый метод – применение скрипта VBS, а второй – использование средства, разработанного самой компанией Майкрософт.
Ошибка 0x80041003 в Windows 7: методы решения
Метод №1 Выполнение скрипта VBS
- Создайте на своем рабочем столе простой текстовый документ;
- откройте документ и вставьте в него следующий скрипт:
- strComputer = “.”
Set objWMIService = GetObject(“winmgmts:” _
& “!\” _
& strComputer & “rootsubscription”)Set obj1 = objWMIService.Get(“__EventFilter.Name=’BVTFilter’”)
set obj2set = obj1.Associators_(“__FilterToConsumerBinding”)
set obj3set = obj1.References_(“__FilterToConsumerBinding”)
For each obj2 in obj2set
WScript.echo “Deleting the object”
WScript.echo obj2.GetObjectText_
obj2.Delete_
nextFor each obj3 in obj3set
WScript.echo “Deleting the object”
WScript.echo obj3.GetObjectText_
obj3.Delete_
nextWScript.echo “Deleting the object”
WScript.echo obj1.GetObjectText_
obj1.Delete_ - strComputer = “.”
Метод №2 Запуск Fix It от Майкрософт
- Скачайте с официального сайта Майкрософт средство Fix It;
- запустите его и следуйте указаниям на своем экране;
- протестируйте систему и проверьте, была ли устранена ошибка 0x80041003.
Мы надеемся, что данный материал помог вам избавиться от ошибки 0x80041003, и вы продолжили спокойно использовать Windows 7.
Источник
Некоторые пользователи Windows 7 время от времени могут сталкиваться с ошибкой 0x80041003. Ее предвестником, например, может быть зависание ПК, от которого можно избавиться лишь его перезагрузкой. В Просмотре событий вы можете найти следующую информацию по ошибке:
Event filter with query “SELECT * FROM __InstanceModificationEvent WITHIN 60 WHERE TargetInstance ISA “Win32_Processor” AND TargetInstance.LoadPercentage > 99″ could not be reactivated in namespace “//./root/CIMV2” because of error 0x80041003. Events cannot be delivered through this filter until the problem is corrected
В сегодняшней статье мы рассмотрим два метода, которые – по заявлению многих пользователей – могут разрешить ошибку 0x80041003 в Windows 7. Первый метод – применение скрипта VBS, а второй – использование средства, разработанного самой компанией Майкрософт.
Ошибка 0x80041003 в Windows 7: методы решения
Этот инструмент восстановления может устранить такие распространенные проблемы компьютера, как синие экраны, сбои и замораживание, отсутствующие DLL-файлы, а также устранить повреждения от вредоносных программ/вирусов и многое другое путем замены поврежденных и отсутствующих системных файлов.
ШАГ 1:
Нажмите здесь, чтобы скачать и установите средство восстановления Windows.
ШАГ 2:
Нажмите на Start Scan и позвольте ему проанализировать ваше устройство.
ШАГ 3:
Нажмите на Repair All, чтобы устранить все обнаруженные проблемы.
СКАЧАТЬ СЕЙЧАС
Совместимость
Требования
1 Ghz CPU, 512 MB RAM, 40 GB HDD
Эта загрузка предлагает неограниченное бесплатное сканирование ПК с Windows. Полное восстановление системы начинается от $19,95.
ID статьи: ACX014382RU
Применяется к: Windows 10, Windows 8.1, Windows 7, Windows Vista, Windows XP, Windows 2000
Совет по увеличению скорости #17
Настройте параметры мыши:
Прокручивайте, копируйте и вставляйте и перемещайтесь быстрее, изменяя настройки мыши по умолчанию. Большую часть времени вы проводите с помощью мыши, поэтому постарайтесь максимально использовать возможности этого маленького контроллера. Повысьте продуктивность работы с помощью бесплатных мощных утилит, которые позволят вам легко настроить мышь.
Нажмите здесь, чтобы узнать о другом способе ускорения работы ПК под управлением Windows
Как исправить ошибку 0X80041003 (решено)
Windows 10, несомненно, является одной из лучших операционных систем в отрасли, но ей все еще не удается быть безупречной операционной системой, ошибки продолжают возвращаться, чтобы раздражать ее пользователей. Одна из этих ошибок — ошибка 0x80041003, который происходит в Event Viewer. Но не волнуйтесь больше, мы сделали это для вас.
Эта ошибка означает «У текущего пользователя нет прав на выполнение действия». Это сообщение об ошибке может появиться, если учетная запись пользователя используется для сканировать вашу сеть не имеет необходимых привилегий WMI. Как упоминалось выше, учетная запись пользователя должна иметь права администратора в целевой системе и определенные разрешения.
Полное сообщение об ошибке для этой проблемы: «Фильтр событий с запросом« SELECT * FROM __InstanceModificationEvent WITHIN 60, ГДЕ TargetInstance ISA «Win32_Processor» И TargetInstance.LoadPercentage> 99? не удалось повторно активировать в пространстве имен «//./root/CIMV2» из-за ошибки 0x80041003. События не могут быть доставлены через этот фильтр, пока проблема не будет устранена
Отключить контроль учетной записи пользователя
Чтобы отключить контроль учетных записей пользователей:
Обновить:
Теперь мы рекомендуем использовать этот инструмент для вашей ошибки. Кроме того, этот инструмент исправляет распространенные компьютерные ошибки, защищает вас от потери файлов, вредоносных программ, сбоев оборудования и оптимизирует ваш компьютер для максимальной производительности. Вы можете быстро исправить проблемы с вашим ПК и предотвратить появление других программ с этим программным обеспечением:
- Шаг 1: Скачать PC Repair & Optimizer Tool (Windows 10, 8, 7, XP, Vista — Microsoft Gold Certified).
- Шаг 2: Нажмите «Начать сканирование”, Чтобы найти проблемы реестра Windows, которые могут вызывать проблемы с ПК.
- Шаг 3: Нажмите «Починить все», Чтобы исправить все проблемы.
Нажмите Windows + S и введите учетную запись пользователя. Выберите Контроль учетных записей в меню. Вы также можете открыть меню «Пуск» и выполнить поиск инструкций по эксплуатации.
В окне «Настройки контроля учетной записи пользователя» перетащите курсор вниз, чтобы «Никогда не уведомлять», и нажмите кнопку «ОК», чтобы сохранить изменения.
После отключения контроля учетных записей, проблема должна быть полностью решена. Отключение этой опции может немного повлиять на вашу безопасность, но вы не должны слишком беспокоиться об этом.
Запустите VBScript
Создайте простой текстовый документ на рабочем столе;
Откройте документ и вставьте в него следующий скрипт:
strComputer = «.» Установите objWMIService = GetObject («winmgmts:» _
& strComputer & « root subscription»)
Установите obj1 = objWMIService.ExecQuery ( «выберите * из __eventfilter где имя = ‘BVTFilter’ и запрос =» SELECT * FROM __InstanceModificationEvent ТЕЧЕНИЕ 60 ГДЕ TargetInstance ISA „“ Win32_Processor»» И TargetInstance.LoadPercentage> 99? «)
Для каждого obj1elem в obj1
set obj2set = obj1elem.Associators _ («__ FilterToConsumerBinding»)
set obj3set = obj1elem.References _ («__ FilterToConsumerBinding»)
Для каждого obj2 в obj2set
WScript.echo «Удаление объекта»
Для каждого obj3 в obj3set
WScript.echo «Удаление объекта»
WScript.echo «Удаление объекта»
После выполнения скрипта ошибки в идентификаторе события 10, связанные с этим событием, больше не должны возникать. Это не удаляет ни одну из существующих записей в журнале событий, они должны быть удалены вручную из журнала событий приложения.
CCNA, веб-разработчик, ПК для устранения неполадок
Я компьютерный энтузиаст и практикующий ИТ-специалист. У меня за плечами многолетний опыт работы в области компьютерного программирования, устранения неисправностей и ремонта оборудования. Я специализируюсь на веб-разработке и дизайне баз данных. У меня также есть сертификат CCNA для проектирования сетей и устранения неполадок.
Источник
Windows 7 64x. Ошибка error 0x80041003
Прошу помощи, что за ошибка:
Event filter with query «SELECT * FROM __InstanceModificationEvent WITHIN 60 WHERE TargetInstance ISA «Win32_Processor» AND TargetInstance.LoadPercentage > 99″ could not be reactivated in namespace «//./root/CIMV2» because of error 0x80041003. Events cannot be delivered through this filter until the problem is corrected.
Возникла во время игры. ОС Win7 64x. Что нужно добавить — спрашивайте.
Добавлю 1 момент. Я включала через реестр Hex-keyboard. Могло ли это изменение повлиять? Если да, то как «не через реестр» включить HEX-клавиатуру?
Ответы (3)
Добрый день, Joniq 77,
Уточните, пожалуйста, следующую информацию:
C какой именно игрой возникла проблема? Данная ошибка возникает только при включении данной игры?
Ваша система полностью обновлена? Стоят самые актуальные обновления Windows?
Какая у Вас модель материнской платы или модель ноутбука?
Какие еще применялись изменения на компьютере? Какие новые программы, обновления и оборудования были установлены?
О какой именно клавиатуре идет речь, и по какой причине Вы не можете ее включить?
Предоставьте, пожалуйста, скриншот ошибки, которую Вы получаете.
Ждем Вашего ответа.
Это помогло устранить вашу проблему?
К сожалению, это не помогло.
Великолепно! Спасибо, что пометили это как ответ.
Насколько Вы удовлетворены этим ответом?
Благодарим за отзыв, он поможет улучшить наш сайт.
Насколько Вы удовлетворены этим ответом?
Благодарим за отзыв.
C какой именно игрой возникла проблема? Данная ошибка возникает только при включении данной игры?
Ваша система полностью обновлена? Стоят самые актуальные обновления Windows?
Точно не могу сказать, обновлялась в последний раз где-то в январе-феврале
Какая у Вас модель материнской платы или модель ноутбука?
ASUS Sabertooth P67
Какие еще применялись изменения на компьютере? Какие новые программы, обновления и оборудования были установлены?
Кроме новой клавиатуры и мыши — ничего нового (клава и мышь HyperX Alloy Elite / Pulsefire FPS)
О какой именно клавиатуре идет речь, и по какой причине Вы не можете ее включить?
Я в реестре включала клавиатуру HEX, чтобы по альт-кодам добавлять эмотиконы для игры
Предоставьте, пожалуйста, скриншот ошибки, которую Вы получаете.
Скриншот не возможно, ибо выдал в 1й раз Blue Screen c непонятной ошибкой, судя по форуму — что-то с сетью, но она то тут при чем? Выше скопировано из журнала ошибок.
Источник
Как исправить ошибку 0x80041003 в Windows 7?
Некоторые пользователи Windows 7 время от времени могут сталкиваться с ошибкой 0x80041003. Ее предвестником, например, может быть зависание ПК, от которого можно избавиться лишь его перезагрузкой. В Просмотре событий вы можете найти следующую информацию по ошибке:
Event filter with query “SELECT * FROM __InstanceModificationEvent WITHIN 60 WHERE TargetInstance ISA “Win32_Processor” AND TargetInstance.LoadPercentage > 99″ could not be reactivated in namespace “//./root/CIMV2” because of error 0x80041003. Events cannot be delivered through this filter until the problem is corrected
В сегодняшней статье мы рассмотрим два метода, которые – по заявлению многих пользователей – могут разрешить ошибку 0x80041003 в Windows 7. Первый метод – применение скрипта VBS, а второй – использование средства, разработанного самой компанией Майкрософт.
Ошибка 0x80041003 в Windows 7: методы решения
Метод №1 Выполнение скрипта VBS
- Создайте на своем рабочем столе простой текстовый документ;
- откройте документ и вставьте в него следующий скрипт:
- strComputer = “.”
Set objWMIService = GetObject(“winmgmts:” _
& “!\” _
& strComputer & “rootsubscription”)Set obj1 = objWMIService.Get(“__EventFilter.Name=’BVTFilter’”)
set obj2set = obj1.Associators_(“__FilterToConsumerBinding”)
set obj3set = obj1.References_(“__FilterToConsumerBinding”)
For each obj2 in obj2set
WScript.echo “Deleting the object”
WScript.echo obj2.GetObjectText_
obj2.Delete_
nextFor each obj3 in obj3set
WScript.echo “Deleting the object”
WScript.echo obj3.GetObjectText_
obj3.Delete_
nextWScript.echo “Deleting the object”
WScript.echo obj1.GetObjectText_
obj1.Delete_ - strComputer = “.”
Метод №2 Запуск Fix It от Майкрософт
- Скачайте с официального сайта Майкрософт средство Fix It;
- запустите его и следуйте указаниям на своем экране;
- протестируйте систему и проверьте, была ли устранена ошибка 0x80041003.
Мы надеемся, что данный материал помог вам избавиться от ошибки 0x80041003, и вы продолжили спокойно использовать Windows 7.
Источник
Некоторые пользователи Windows 7 время от времени могут сталкиваться с ошибкой 0x80041003. Ее предвестником, например, может быть зависание ПК, от которого можно избавиться лишь его перезагрузкой. В Просмотре событий вы можете найти следующую информацию по ошибке:
Event filter with query “SELECT * FROM __InstanceModificationEvent WITHIN 60 WHERE TargetInstance ISA “Win32_Processor” AND TargetInstance.LoadPercentage > 99″ could not be reactivated in namespace “//./root/CIMV2” because of error 0x80041003. Events cannot be delivered through this filter until the problem is corrected
В сегодняшней статье мы рассмотрим два метода, которые – по заявлению многих пользователей – могут разрешить ошибку 0x80041003 в Windows 7. Первый метод – применение скрипта VBS, а второй – использование средства, разработанного самой компанией Майкрософт.
Ошибка 0x80041003 в Windows 7: методы решения
Метод №1 Выполнение скрипта VBS
- Создайте на своем рабочем столе простой текстовый документ;
- откройте документ и вставьте в него следующий скрипт:
- strComputer = “.”
Set objWMIService = GetObject(“winmgmts:” _
& “{impersonationLevel=impersonate}!\” _
& strComputer & “rootsubscription”)Set obj1 = objWMIService.Get(“__EventFilter.Name=’BVTFilter’”)set obj2set = obj1.Associators_(“__FilterToConsumerBinding”)
set obj3set = obj1.References_(“__FilterToConsumerBinding”)
For each obj2 in obj2set
WScript.echo “Deleting the object”
WScript.echo obj2.GetObjectText_
obj2.Delete_
nextFor each obj3 in obj3set
WScript.echo “Deleting the object”
WScript.echo obj3.GetObjectText_
obj3.Delete_
nextWScript.echo “Deleting the object”
WScript.echo obj1.GetObjectText_
obj1.Delete_
- strComputer = “.”
- переименуйте данный документ в fixeventid10 и замените его расширение на .VBS – получиться у вас должен файл fixeventid10.vbs;
- дважды кликните на этот файл, чтобы запустить его;
- в Просмотре событий Windows 7 удалите все логи события 10, которые относятся к ошибке 0x80041003, чтобы те больше не мешались вам в будущем.
Метод №2 Запуск Fix It от Майкрософт
- Скачайте с официального сайта Майкрософт средство Fix It;
- запустите его и следуйте указаниям на своем экране;
- протестируйте систему и проверьте, была ли устранена ошибка 0x80041003.
Мы надеемся, что данный материал помог вам избавиться от ошибки 0x80041003, и вы продолжили спокойно использовать Windows 7.
На чтение 9 мин. Просмотров 4.4k. Опубликовано 03.09.2019
Windows 10 – это надежная операционная система, но она не без ошибок. Говоря об ошибках Windows, пользователи сообщили об ошибке 0x80041003 в Event Viewer. Это может быть досадной ошибкой, и в этой статье мы покажем вам, как ее исправить.
Содержание
- Как исправить ошибку 0x80041003 на Windows 10, 8 и 7?
- Решение 1 – Контроль учетных записей пользователей
- Решение 2. Создайте скрипт vbs и запустите его.
- Решение 3 – Создайте файл bat и запустите его
- Решение 4 – Удалить папку репозитория
- Решение 5 – Проверьте свою оперативную память
- Решение 6 – Проверьте свой BIOS
- Решение 7 – Сброс Windows 10
Как исправить ошибку 0x80041003 на Windows 10, 8 и 7?
Решение 1 – Контроль учетных записей пользователей
Контроль учетных записей – это функция безопасности в Windows, которая не позволяет пользователям изменять настройки, требующие прав администратора. Несмотря на то, что эта функция может быть полезной, многие пользователи склонны отключать ее, потому что со временем она может стать довольно раздражающей. Несмотря на раздражение, эта функция может иногда мешать работе Windows и вызывать появление этой и других ошибок. Чтобы эта ошибка не появлялась, вам нужно отключить контроль учетных записей. Для этого выполните следующие действия:
-
Нажмите Ключ Windows + S и введите учетную запись пользователя. Выберите в меню Контроль учетных записей . Кроме того, вы можете просто открыть меню «Пуск» и найти пользовательский элемент управления .
-
Откроется окно Настройки контроля учетных записей . Переместите ползунок полностью вниз до значения Никогда не уведомлять и нажмите ОК , чтобы сохранить изменения.
После отключения контроля учетных записей, проблема должна быть полностью решена. Отключение этой опции может немного снизить вашу безопасность, но вы не должны слишком беспокоиться об этом.
Решение 2. Создайте скрипт vbs и запустите его.
Это решение изначально было предоставлено Microsoft для Windows 7, но оно также может работать для Windows 8 и 10. Чтобы решить эту проблему, необходимо создать сценарий VBS и запустить его. Это сложная процедура, но вы можете сделать это, выполнив следующие действия:
- ЧИТАЙТЕ ТАКЖЕ: ‘Служба этой программы остановлена’ Ошибка Защитника Windows
- Откройте Блокнот.
-
Теперь вставьте следующий код:
- strComputer = «.» Установите objWMIService = GetObject («winmgmts:» _
- & «{impersonationLevel = impersonate}! \» _
- & strComputer & “ root subscription”)
-
Установите obj1 = objWMIService.ExecQuery («выберите * из __eventfilter, где name = ‘BVTFilter’ и запрос =« SELECT * FROM __InstanceModificationEvent сильный>
- Для каждого obj1elem в obj1
- set obj2set = obj1elem.Associators _ («__ FilterToConsumerBinding»)
- set obj3set = obj1elem.References _ («__ FilterToConsumerBinding»)
- Для каждого obj2 в obj2set
- WScript.echo «Удаление объекта»
- WScript.echo obj2.GetObjectText _
- obj2.Delete _
- следующая
- Для каждого obj3 в obj3set
- WScript.echo «Удаление объекта»
- WScript.echo obj3.GetObjectText _
- obj3.Delete _
- следующая
- WScript.echo «Удаление объекта»
- WScript.echo obj1elem.GetObjectText _
- obj1elem.Delete _
- Далее
-
Теперь выберите Файл> Сохранить как .
-
Установите для Сохранить как тип значение Все файлы и введите myscript.vbs как Имя файла . Выберите рабочий стол в качестве места для сохранения и нажмите кнопку Сохранить .
- После этого закройте Блокнот .
Теперь, когда у вас есть готовый сценарий, вам нужно запустить его с помощью командной строки. Для этого выполните следующие действия:
- Нажмите Windows Key + X , чтобы открыть меню Win + X, и выберите в меню Командная строка (Администратор) . Если Командная строка недоступна, выберите вместо этого PowerShell (администратор) .
-
Когда Командная строка запустится, введите cd% userprofile% Desktop и нажмите Enter , чтобы запустить его.
-
Теперь введите cscript myscript.vbs и нажмите Enter , чтобы запустить его.
После запуска этого скрипта проблема должна полностью исчезнуть. Имейте в виду, что более ранние предупреждения, связанные с этой ошибкой, все равно останутся в средстве просмотра событий, поэтому вам придется удалить их вручную.
Решение 3 – Создайте файл bat и запустите его
Иногда, чтобы решить эту проблему, вам нужно запустить несколько команд. Самый простой способ сделать это – использовать скрипт bat. Создание сценария bat довольно простое, и вы можете сделать это, выполнив следующие действия:
- ЧИТАЙТЕ ТАКЖЕ: Ошибка 5973 приводит к сбою приложений Windows 10: вот что вам нужно знать
- Откройте Блокнот .
-
Теперь вставьте следующий код:
- @echo on
- cd/d c: temp
- если не существует% windir% system32 wbem goto TryInstall
- cd/d% windir% system32 wbem
- net stop winmgmt
- winmgmt/kill
- если существует Rep_bak rd Rep_bak/s/q
- переименовать репозиторий Rep_bak
- для %% i in (* .dll) do RegSvr32 -s %% i
- для %% i in (* .exe) сделать вызов: FixSrv %% i
- для %% i in (* .mof, *. mfl) сделать Mofcomp %% i
- net start winmgmt
- Перейти в конец
- : FixSrv
- if/I (% 1) == (wbemcntl.exe) перейти на SkipSrv
- if/I (% 1) == (wbemtest.exe) перейти на SkipSrv
- if/I (% 1) == (mofcomp.exe) перейти на SkipSrv
- % 1/Regserver
- : SkipSrv
- Перейти в конец
- : TryInstall
- если не существует, wmicore.exe перейти в конец
- wmicore/s
- net start winmgmt
- : End
-
Теперь перейдите в Файл> Сохранить как .
-
Установите для Сохранить как тип значение Все файлы и введите script.bat в качестве Имя файла . Установите рабочий стол в качестве места для сохранения и нажмите кнопку Сохранить .
-
Закройте Блокнот . Найдите script.bat на рабочем столе, щелкните его правой кнопкой мыши и выберите в меню Запуск от имени администратора .
После запуска скрипта проблема должна быть полностью решена. По словам пользователей, эта проблема возникает из-за того, что у текущего пользователя нет необходимых привилегий для выполнения операции в WMI. Чтобы решить эту проблему, вам, возможно, придется изменить свои разрешения безопасности. Изменение разрешений может быть потенциально опасным, так что имейте это в виду. Чтобы изменить разрешения, выполните следующие действия.
-
Нажмите Ключ Windows + X и выберите в меню Управление компьютером .
-
Когда откроется Управление компьютером , на левой панели перейдите к Службы и приложения> Управление WMI . Нажмите правой кнопкой мыши WMI Control и выберите в меню Свойства .
-
Когда появится окно Свойства , перейдите на вкладку Безопасность . Теперь выберите Root в меню и нажмите Безопасность .
-
Если вы являетесь членом группы «Администраторы», проверьте, установлен ли флажок «Полный доступ» для администраторов. Если вы не являетесь участником, возможно, вам придется добавить свою учетную запись и предоставить ей полный контроль. Для этого нажмите кнопку Добавить .
-
В поле Введите имена объектов для выбора введите свое имя пользователя и нажмите Проверить имена . Если все в порядке, нажмите ОК .
-
Теперь выберите свое имя пользователя из списка и отметьте все параметры в столбце Разрешить . Нажмите Применить и ОК , чтобы сохранить изменения.
- ЧИТАЙТЕ ТАКЖЕ: Исправлено: «Ошибка при установлении соединения» с Bluetooth в Windows 10
После изменения разрешений безопасности вам просто нужно перезагрузить компьютер, чтобы изменения вступили в силу.
Решение 4 – Удалить папку репозитория
По словам пользователей, эта проблема вызвана проблемой с WMI, и вполне вероятно, что ваш репозиторий WBEM поврежден. Чтобы устранить эту проблему, необходимо остановить службу инструментария управления Windows, выполнив следующие действия:
-
Нажмите Windows Key + R и введите services.msc . Нажмите Enter или нажмите ОК .
-
Когда откроется окно Службы , найдите службу Инструментарий управления Windows и дважды щелкните ее.
-
Когда откроется окно Свойства , нажмите кнопку Стоп и нажмите Применить и ОК . Если вы получили предупреждение, просто нажмите Да или ОК .
- После остановки службы закройте окно Службы .
Теперь вам нужно удалить каталог Repository . Для этого выполните следующие действия:
- Перейдите в каталог C: Windows System32 WBEM .
-
Найдите каталог Репозиторий и скопируйте его в безопасное место на своем ПК. Если что-то пойдет не так, вы можете скопировать этот каталог обратно в исходное местоположение и устранить проблему.
- Теперь удалите каталог Репозиторий из папки WBEM .
- После этого закройте все приложения и выключите компьютер.
- Включите компьютер снова. После включения ПК оставьте его в бездействии на 10-15 минут. В течение этого времени ваш компьютер будет воссоздавать каталог Репозиторий .
- Выключите и снова включите компьютер, и проблема должна быть решена.
Немногие пользователи сообщили, что это решение работает для них, поэтому не стесняйтесь попробовать его.
Решение 5 – Проверьте свою оперативную память
Иногда вы можете получить ошибку BSOD, за которой следует код ошибки 0x80041003. Этот тип ошибки может быть связан с вашей оперативной памятью, поэтому рекомендуется проверить ее. Самый простой способ сделать это – оставить подключенным только один модуль памяти и проверить его на наличие ошибок с Memtest86 +. Имейте в виду, что вам нужно сканировать вашу оперативную память в течение нескольких часов, чтобы тщательно ее проверить.
- ЧИТАЙТЕ ТАКЖЕ: Ошибка 268d3 в Windows 10: что это такое и как ее удалить
Если у вас более одного модуля RAM, вам придется повторить это решение для каждого модуля RAM отдельно. Это решение требует, чтобы вы вынули свою оперативную память из корпуса компьютера, поэтому, если ваш компьютер находится на гарантии или вы не знаете, как это сделать правильно, вы можете пропустить это решение. Это решение применяется только в том случае, если вы получаете синий экран смерти, за которым следует код ошибки 0x80041003. Если ваш компьютер не перезагружается из-за этой ошибки, вам следует пропустить это решение.
Решение 6 – Проверьте свой BIOS
Если вы испытываете высокую загрузку процессора из-за этой ошибки, вы можете проверить свой BIOS. По словам пользователей, причиной этой проблемы является опция Turbo Mode в вашем BIOS. Чтобы решить эту проблему, вам нужно перейти в BIOS и отключить Turbo Mode. Для получения подробных инструкций о том, как это сделать, мы советуем вам проверить руководство по материнской плате.
Решение 7 – Сброс Windows 10
Немногие пользователи утверждают, что они исправили эту проблему путем сброса Windows 10. Сброс Windows удалит все ваши файлы с вашего системного диска, поэтому мы советуем вам сделать резервную копию важных файлов заранее. Для сброса Windows 10 может потребоваться установочный носитель, поэтому обязательно создайте его с помощью Media Creation Tool. После этого вы можете перезагрузить компьютер, выполнив следующие действия:
-
В Windows откройте меню «Пуск» , нажмите кнопку Питание , нажмите и удерживайте клавишу Shift и нажмите Перезагрузить .
- Выберите Устранение неполадок> Сбросить этот компьютер> Удалить все .
- Чтобы перейти к следующему шагу, вас могут попросить вставить установочный носитель Windows 10, поэтому убедитесь, что он готов.
- Выберите вашу версию Windows. Теперь нажмите Только диск, на котором установлена Windows> Просто удалите мои файлы .
- Вы увидите список изменений, которые выполнит сброс. Если вы готовы начать, нажмите кнопку Сбросить .
- Следуйте инструкциям на экране для завершения сброса.
После завершения сброса у вас будет новая установка Windows 10. Теперь вам просто нужно переместить файлы из резервной копии и снова установить приложения. Это радикальное решение, поэтому его следует использовать только в том случае, если другие решения не могут решить проблему.
Код ошибки 0x80041003 обычно не опасен, но если ваш компьютер начинает перезагружаться или зависать из-за этой ошибки, не стесняйтесь попробовать любое из наших решений.