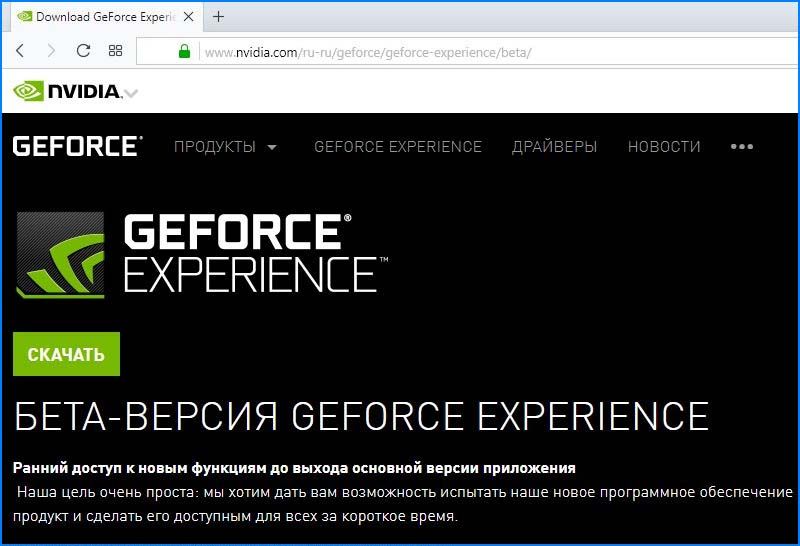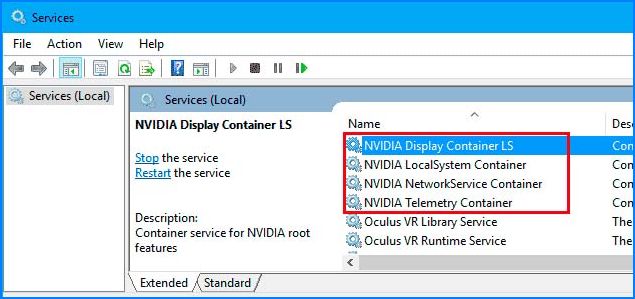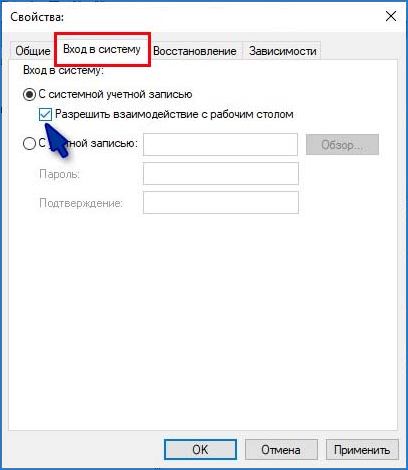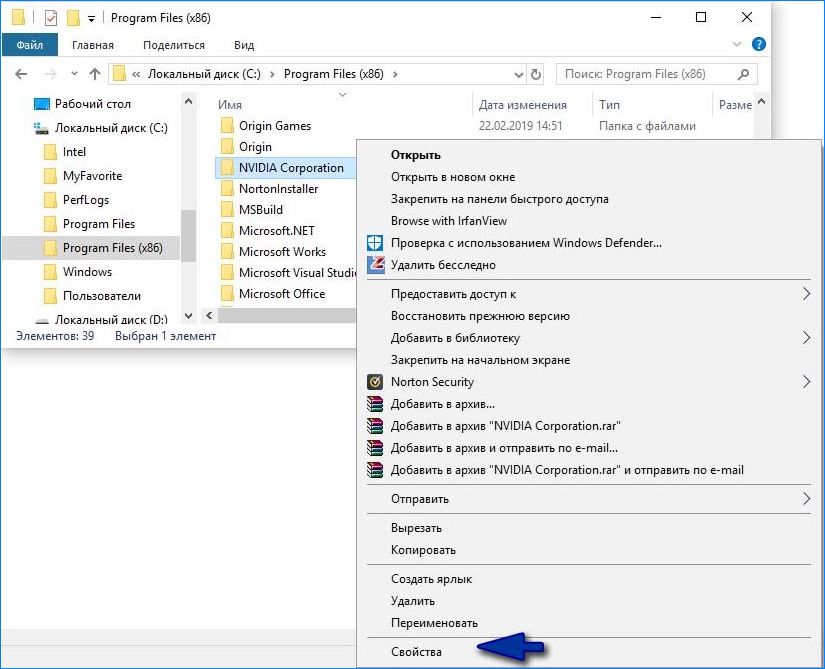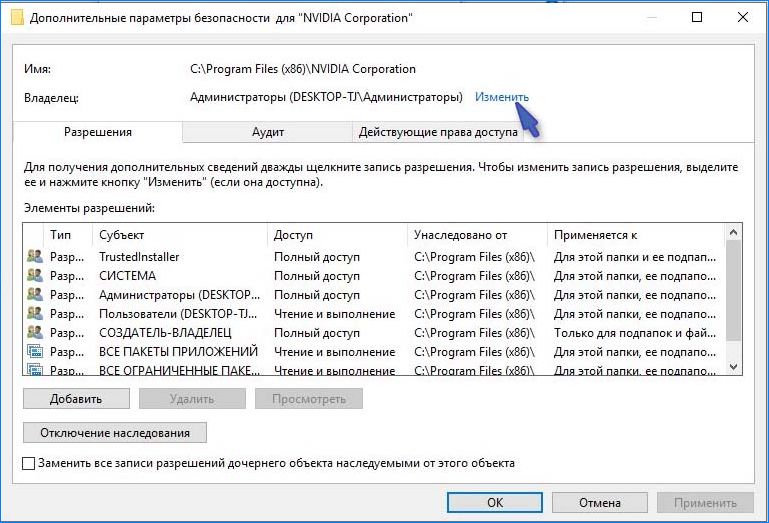При открытии программы GeForce Experience пользователи Windows могут столкнуться с ошибкой 0x0001. Никакой полезной информации в сообщении нет, однако на данный момент известен ряд решений для этой неполадки.
Решение ошибки 0x0001 в GeForce Experience
Решение №1 Обновление видеодрайвера
Самое банальное решение — это обновление драйвера для видеокарты. Перейдите на официальный сайт Nvidia (в раздел загрузок), скачайте установщик и запустите его, а после следуйте инструкциям на экране. Как только видеодрайвер будет обновлен, перезагрузите свой ПК и проверьте наличие ошибки 0x0001 в GeForce Experience.
Решение №2 Выставление нужных параметров для служб GFE
Нормальная работа GeForce Experience гарантирована только в том случае, если параметры относящихся к этой программе служб заданы корректно. Нажмите Win+R, а затем выполните services.msc. Далее открываем свойства нижеуказанных служб и разделе типа запуска выставляем следующее:
- Display Container LS – Автоматически
- NetworkService Container – Вручную
- LocalSystem Container – Автоматический
- Telemetry Container – Автоматически
Как только закончите возиться с параметрами служб, перезагрузите ПК. Ошибка 0x0001 в GeForce Experience была решена? Если нет, то снова откройте свойства NVIDIA Telemetry Container и поставьте галочку возле опции «Разрешить взаимодействие с рабочим столом» во вкладке «Вход в систему». Еще раз перезагрузите компьютер и проверьте наличие проблемы.
Решение №3 Переустановка видеодрайвера и GeForce Experience
Ничего из вышеуказанного не помогает? Тогда мы предлагаем вам заняться полной переустановкой видеодрайвера и программы GeForce Experience. Сделать это можно с помощью такой небольшой утилиты, как Display Driver Uninstaller (DDU). Запустите DDU и следуйте всем рекомендациям, которая утилита вам предоставит.
После удаления всего ПО от Nvidia со своего ПК перейдите по этой ссылке, чтобы скачать и установить актуальные версии видеодрайвера и GeForce Experience. Ошибка 0x0001 больше не должна вас беспокоить.
GeForce Experience’s 0x0001 error can prevent you from tweaking your graphics settings on Windows. Here’s how to fix it.
GeForce Experience is a useful app that can help you optimize games if you own a PC with an NVIDIA GPU. However, an error with the code «0x0001» prevents some users from utilizing GeForce Experience, and it comes with a message that just reads, “Something went wrong.”
If your GeForce Experience suffers from the 0x0001 error code, you’ll be totally unable to run it. As such, this is how you can get error 0x0001 fixed for GeForce Experience on Windows 10 and 11.
1. Check If All the Required NVIDIA Services are Enabled and Running
The 0x0001 error can appear because certain NVIDIA services required by GeForce Experience aren’t enabled and running. There are numerous NVIDIA services you need to check, so here’s how to do so:
- To access the search box, press Win + S.
- Enter Services in the file and app search utility.
- Click the Services app the search tool finds.
- Then double-click the NVIDIA Display Container LS service.
- If the NVIDIA Display Container LS service is disabled, select Automatic on its Startup Type menu.
- Click the NVIDIA Display Container LS service’s Start button to run it.
- Press the properties window’s Apply button and click OK.
- Repeat steps five to seven for the NVIDIA Telemetry Container and NVIDIA LocalSystem Container services.
Also, check and start the NVIDIA NetworkService Container, GeForce Experience Service, and Geforce Experience Backend Service if you can find them. However, set those services with the following startup options:
- NVIDIA Geforce Experience Backend – Automatic (Delayed Start)
- NVIDIA GeForce Experience – Automatic (Delayed Start)
- NVIDIA NetworkService Container – Manual
If all those NVIDIA services are already running, you can restart them instead. Right-click an NVIDIA service and select Stop. Then right-click it again to select its Start option.
2. Allow the NVIDIA Container Services to Interact With the Desktop
Some GeForce Experience users have confirmed that allowing NVIDIA container services to interact with the desktop can fix error 0x0001. Those users selected an Allow service to interact with a desktop setting for NVIDIA services. This is how you can select that option in Windows 11/10:
- Open Services as instructed in steps one to three above.
- Double-click NVIDIA Display Container in the Services window.
- Select the Log On tab.
- Click the Local System Account radio button if that option isn’t currently selected.
- Select the Allow service to interact with desktop checkbox.
- Click Apply > OK to set the new log-on option.
- Repeat steps two to six for the NVIDIA Telemetry Container, NVIDIA NetworkService Container, and NVIDIA LocalSystem Container services.
3. Edit the CurrentVersion Key in the Windows Registry
Error 0x0001 can be caused by a registry anomaly for the CurrentVersion key. Users have been able to fix the issue by adding missing backslashes to the data values for a couple of strings in that key. You can apply this potential resolution in the following steps:
- Find Registry Editor by activating the Windows search box and inputting a regedit keyword there.
- Click Registry Editor in the search results to open Regedit. See how to open Regedit for more methods.
- Clear the current registry location in Regedit’s address bar.
- Open the CurrentVersion key by entering this location in the address bar and pressing Return:
ComputerHKEY_LOCAL_MACHINESOFTWAREMicrosoftWindowsCurrentVersion - Then double-click the ProgramFilesDir string.
- The correct value for the ProgramFilesDir string is C:Program Files. If a backslash is missing in that data, input C:Program Files in the Value box.
- Select OK to set the new value.
- Double-click the ProgramFilesDir (x86) string.
- The value for this string should be set to C:Program Files (x86). Add a backslash to that string value if one is missing, and click the OK option.
- Restart Windows after editing the CurrentVersion registry key.
4. Reinstall GeForce Experience
Corrupted GeForce Experience files are another potential cause for error 0x0001. As such, reinstalling GeForce Experience will give the app a fresh slate to work with, and may help you fix this annoying error message. Here is how you can reinstall GeForce Experience on a Windows 11/10 PC:
- Open the Control Panel’s uninstaller applet using a method covered in how to open Program and Features.
- Select GeForce Experience in Programs and Features.
- Click the Uninstall/Change option.
- Select Uninstall in the confirmation dialog to remove GeForce Experience.
- Bring up the GeForce Experience download page.
- Click GeForce Experience’s Download Now button.
- Bring up your browser’s tab that shows downloaded files, and double-click the GeForce_Experience setup file there. Ctrl + J is the hotkey for opening the Downloads tab in Chrome, Opera, Firefox, and Edge.
- Go through the GeForce Experience installation wizard to reinstall the software.
5. Update Your PC’s NVIDIA Graphics Driver
If your NVIDIA graphics card has an outdated driver, update the driver to the latest one available. You can do that with one of the methods outlined in our guide on how to update your NVIDIA drivers on Windows. We recommend manually downloading the latest driver for your GPU via the NVIDIA website.
6. Reinstall the NVIDIA Graphics Driver
If you don’t need to update your graphics driver, consider reinstalling the current one instead. You can uninstall an NVIDIA driver with the Display Driver Uninstaller utility. Our guide about how to cleanly install and reinstall graphics drivers includes instructions on how to utilize that tool.
To get a replacement driver, open the NVIDIA download page. Select your graphics card model and OS version on the drop-down menus there, and click the Search option. Click Download to get the latest driver package for your GPU. Then you can double-click the downloaded NVIDIA driver file to open the installer and reinstall the driver.
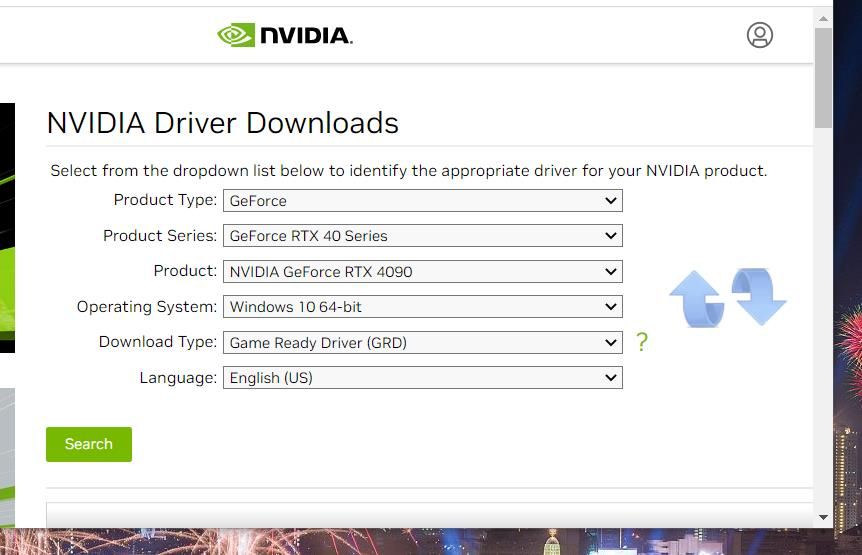
7. Uninstall Any Active VPN Software
If you’re utilizing VPN software, that could be causing a connection breakdown for GeForce Experience. Consider at least disabling the VPN before trying to access the NVIDIA app again. However, uninstalling the VPN software via Program and Features will more likely resolve GeForce Experience issues caused by it.
Optimize Your Gaming With GeForce Experience Again
The potential error code 0x0001 resolutions in this guide have worked for many NVIDIA GeForce Experience users needing to fix that issue in Windows 11/10. So, it’s a good bet one of them will get that error code fixed on your PC too. Then you can optimize your games with the NVIDIA GeForce Experience app again.
Люди, которые пользуются видеокартами, основанными на технологиях ЭнВидиа, безусловно знакомы с таким фирменным программным обеспечением этого разработчика, как GeForce Experience. Это – весьма удобная программа, которая позволяет делать всевозможные настройки, особенно это удобно в игровых приложениях, делать видеозаписи экрана в процессе игры и многое другое.
Проблема в том, что иногда человек захочет зайти в меню этого продукта, но на экране возникает error code 0x0001 GeForce Experience. Дальше следует предложение о перезагрузке оборудования, но, как показывает практика, редко когда такое действие приводит к избавлению от ошибки.
Прочитав эту статью, вы узнаете, что делать, если не запускается GeForce Experience: error code 0x0001 — как исправить ситуацию.
Содержание
- Изначально узнаем причины сбоя
- Избавляется от ошибки
- Отказ от «стабильной» версии в сторону «Бета»
- Исправление отсутствия взаимодействия служб с рабочим столом
- Выставление правильной принадлежности для папок ЭнВидиа
- Замена драйверов
Изначально узнаем причины сбоя
Практически любую процедуру исправления той или иной компьютерной ошибки стоит начинать именно с этого шага. Ведь часто достаточно выявить причины, чтобы понять – как действовать дальше. Естественно, мы воспользуемся этой рекомендацией и в случае с GeForce Experience error 0x0001.
Основными причинам появления этого неприятного сообщения в экране программы являются следующие:
- Какой-то внутренний сбой, который может наблюдаться после обновления этого продукта до последней, так называемой «стабильной» версии.
- Отсутствие взаимодействия между учеткой и фирменной службой контейнеров.
- Система обнаружила, что папка NVidia не принадлежит к группе System.
- Наличие повреждений в важных файлах ПО или драйверов, которые необходимы для ее функциональности и работы установленной видеоплаты.
На основе этой информации и будет строиться эффективная методика избавления от ошибки с кодом 0х0001.
Избавляется от ошибки
К лечению этой проблемы следует проявить последовательность и терпеливость, так как изначальных причин возникновения Nvidia GeForce Experience error code 0x0001 достаточно много – никогда не знаешь точно, на каком из этапов инструкция даст положительный результат.
Итак, приступим:
Отказ от «стабильной» версии в сторону «Бета»
Многие интернет-пользователи отмечают, что именно последнее обновление данного ПО часто приводит к проявлению этого сбоя. И, как отмечают именно эти люди, переход на бета-версию у многих позволил решить проблему.
Делается это следующим образом:
- За счет комбинации клавиш «ВИН» и «R» перейти к строке «Выполнить».
- Вбить в нее и подтвердить команду appwiz.cpl. Активируется окно «Программы и компоненты».
- В предложенном перечне обнаружить Nvidia Experience. Кликнуть по названию ПКМ. Откроется доп.меню. В нем нажать на «Удалить».
- Выполнить удаление программы на основе предложенных инструкций. Четко их соблюдать.
- Осуществить перезапуск компьютерного оборудования.
- После входа в систему воспользоваться удобным для себя веб-браузером, чтобы зайти на страничку официального разработчика.
- Найти на ней требуемую бета-версии и перенести на жесткий диск персонального компьютера.
- Выполнить установку. Рекомендуется сразу же после завершения этой процедуры еще раз перезапустить компьютер.
Исправление отсутствия взаимодействия служб с рабочим столом
Четко следовать данной инструкции:
- В окно «Выполнить» (выше написано, как его активировать) использовать команду services.msc, чтобы перейти в «Службы».
- В списке найти четыре контейнера, названия которых начинаются со слова NVidia.
- Последовательно открыть свойства каждого из них, воспользовавшись правой кнопочкой комп.мышки.
- Зайти во вкладку, которая называется «Вход в систему».
- Выставить галочку возле разрешения взаимодействия.
Не забывать нажимать на «Применить». После того, как параметры всех четырех контейнеров будут изменены – очередная перезагрузка операционной системы.
Выставление правильной принадлежности для папок ЭнВидиа
Как уже было написано выше, такие папочки обязательно должны принадлежать к группе «Система» или «System».
Как этого добиться:
- Активировать системный Проводник и совершить вход в папку Program Files (x86). Она находится обычно на диске С – там же, где и операционная система.
- В ней найти NVIDIA Corporation. В папочку не переходить. Вместо этого, воспользовавшись ПКМ, открыть дополнительное меню, чтобы появилась возможность зайти в ее свойства.
- Нам нужна вкладка «Безопасность», где требуется нажать на кнопочку «Дополнительно» — она расположена внизу окошка.
- Обратить внимание на информацию в поле «Владелец». Там должно присутствовать слово «Система». Если написано что-то другое, кликните на «Изменить».
- В самый нижний блок следует вписать слово «СИСТЕМА». Называется он «введите имена выбираемых объектов».
- Кликнуть на «Проверить имена», после чего, в предыдущем окне, — на «Применить».
Для того, чтобы изменения вступили в силу и их восприняла операционка, ее опять понадобится перезапустить.
Замена драйверов
Если эти важные элементы получат какие-то повреждения, то могут возникнуть самые разные неприятности. В том числе и вот эта самая ошибка. То есть, требуется изначально избавиться от старых, а затем – выполнить установку новых.
Для этой цели рекомендуется воспользоваться специальной утилитой, которая называется Display Driver Uninstaller. Ее достаточно просто найти на просторах Интернета, затем – скачать и проинсталлировать.
Обычно она скачивается в архиве, поэтому потребуется наличие WinZip или схожей программы:
- Как только это ПО будет проинсталлировано – запустить его.
- В интерфейсе этого продукта надо обратить внимание на меню, которое раскрывается. Оно называется «Выбор видеодрайвера». Выставить «Удалить и перезагрузить».
- Запустить процедуру.
- Как только программа закончит свою работу, компьютер перезапустится.
- После входа в систему, воспользоваться веб-браузером, чтобы посетить официальный интернет-ресурс разработчиков ЭнВидиа.
- В разделе «Драйвера» воспользоваться встроенным поиском. Задать все необходимые параметры. Это позволит подобрать оптимальный вариант для вашей системы и используемых комплектующих.
- Выполнить перенос на накопитель подобранного варианта и запустить инсталляционный процесс.
То есть, проблема решается относительно быстро и несложно.
GeForce Experience на видеокартах, изготовленных NVIDIA, является преимуществом для пользователей, которые любят игры, поскольку они улучшают игровые возможности пользователей. Однако бывают случаи, когда он может также столкнуться с некоторыми проблемами. Одной из проблем, с которой могут столкнуться пользователи, является код ошибки 0x0001. Этот тип ошибки возникает, когда пользователи открывают утилиту NVIDIA GeForce Experience. Вот полное содержание сообщения об ошибке:
«Что-то пошло не так, попробуйте перезагрузить компьютер, а затем запустите GeForce Experience, КОД ОШИБКИ: 0x0001».
Подобные ошибки ухудшают общее впечатление пользователей из-за того, что при возникновении этой ошибки NVIDIA GeForce даже не запускается, что делает его функции бесполезными. Есть несколько потенциальных исправлений, которые вы можете проверить, чтобы устранить эту ошибку, но прежде чем проверить их, вы можете попробовать сначала перезагрузить компьютер, а затем снова открыть NVIDIA GeForce Experience, если вы все еще сталкиваетесь с ошибкой, вам нужно проверить службы драйверов дисплея NVIDIA, обновите драйверы дисплея NVIDIA или переключитесь на бета-версию. Вы также можете попробовать установить и переустановить драйверы дисплея NVIDIA или выполнить восстановление системы и посмотреть, поможет ли это. Для получения подробных инструкций следуйте приведенным ниже параметрам.
Вариант 1. Попробуйте проверить службы драйвера дисплея NVIDIA.
- Нажмите клавиши Win + R, чтобы открыть «Выполнить», а затем введите «services.msc» в поле и нажмите Enter, чтобы открыть диспетчер служб.
- Оттуда найдите следующие сервисы NVIDIA и убедитесь, что их типы запуска следующие:
- Контейнер дисплея NVIDIA LS — Автоматически
- Контейнер NVIDIA NetworkService — Вручную
- Контейнер NVIDIA LocalSystem — Автоматически
- Контейнер NVIDIA LocalSystem — Автоматически
- Сервис NVIDIA GeForce Experience — Автоматически (отложенный запуск)
- Серверная служба NVIDIA Geforce Experience — Автоматически (отложенный запуск)
- Служба NVIDIA Telemetry Container — Автоматически
- Затем дважды щелкните по каждой из служб и перейдите в Свойства. Здесь проверьте, работает ли сервис. Если это не так, просто нажмите кнопку Пуск. С другой стороны, если они уже запущены, просто нажмите «Стоп», а затем снова нажмите «Пуск».
Вариант 2. Попробуйте обновить драйверы дисплея NVIDIA.
Вы также можете попробовать обновить драйверы дисплея NVIDIA, так как это может помочь в устранении ошибки. Чтобы обновить их, выполните следующие действия.
- Нажмите клавиши Win + R, чтобы открыть диалоговое окно «Выполнить».
- Далее введите «DXDiag»И нажмите« ОК »или нажмите« Ввод », чтобы открыть инструмент диагностики DirectX.
- Оттуда вы можете увидеть тип видеокарты NVIDIA, на которой установлена ваша система.
- Запишите информацию о вашей видеокарте и найдите лучшие драйверы для вашей операционной системы. После того, как вы загрузили и установили файл, перезагрузите компьютер.
Примечание: Если вы хотите опробовать бета-версию драйверов дисплея NVIDIA, нажмите на эту ссылке, Остерегайтесь, однако, что бета-версия программного обеспечения нестабильна и содержит ошибки и может вызывать различные ошибки.
Вариант 3 — Попробуйте откатить драйвер до предыдущей версии
Если обновление драйверов дисплея NVIDIA не помогло вам, пришло время откатить драйверы устройства. Скорее всего, после того, как вы обновили свой компьютер с Windows, ваш драйвер также нуждается в обновлении.
- Нажмите клавиши Win + R, чтобы открыть окно «Выполнить», а затем введите «MSC”И нажмите Enter, чтобы открыть окно диспетчера устройств.
- Под Диспетчером устройств вы увидите список драйверов. Оттуда ищите драйверы NVIDIA и расширяйте его.
- Затем выберите записи драйвера, которые помечены соответствующим образом.
- Затем выберите каждый из них и дважды щелкните, чтобы открыть новое мини-окно.
- После этого убедитесь, что вы находитесь на вкладке «Драйвер», а если нет, просто перейдите к ней и нажмите кнопку «Откатить драйвер», чтобы вернуться к предыдущей версии драйверов NVIDIA.
- Теперь перезагрузите компьютер, чтобы успешно применить сделанные изменения.
Вариант 4. Попробуйте запустить восстановление системы.
Вы также можете запустить Восстановление системы, так как это поможет исправить код ошибки 0x0001 в NVIDIA GeForce Experience.
- Нажмите клавиши Win + R, чтобы открыть диалоговое окно «Выполнить».
- После этого введите «sysdm.cpl» в поле и нажмите «Ввод».
- Затем перейдите на вкладку «Защита системы» и нажмите кнопку «Восстановление системы». Откроется новое окно, в котором вы должны выбрать предпочитаемую точку восстановления системы.
- После этого следуйте инструкциям на экране, чтобы завершить процесс, а затем перезагрузите компьютер и проверьте, исправлен ли сейчас код ошибки 0x0001 в GeForce Experience.
Вариант 5. Выполните чистую установку драйвера NVIDIA.
- Перед чистой установкой драйвера NVIDIA необходимо сначала загрузить последнюю версию драйвера дисплея.
- Загрузите компьютер с Windows 10 в безопасном режиме.
- После этого дважды щелкните исполняемый файл Деинсталлятора драйверов дисплея, чтобы запустить и установить его.
- После установки откройте программу. Как только вы это сделаете, вы должны увидеть следующее окно на вашем экране:
- В окне программы нажмите кнопку «Очистить и перезагрузить».
- После перезагрузки компьютера загрузите драйверы NVIDIA.
- Затем выберите тип продукта, серию продуктов, продукт, операционную систему и язык, соответствующие характеристикам вашего оборудования, а также личным требованиям.
- Затем нажмите «Поиск», чтобы отобразить последнюю доступную версию драйвера в соответствии с введенной вами информацией.
- И нажмите «Принять и загрузить», чтобы начать загрузку последнего исполняемого файла драйвера.
- Запустите исполняемый файл после завершения загрузки последнего исполняемого файла драйвера, затем выберите «Пользовательский» и нажмите «Далее».
- После этого выберите «Чистая установка» и продолжайте. На ваш компьютер будет установлена последняя версия драйвера.
- Перезагрузите компьютер и проверьте, исправлена ли ошибка. Если нет, вы можете попробовать установить более старую версию драйвера.
Вам нужна помощь с вашим устройством?
Наша команда экспертов может помочь
Специалисты Troubleshoot.Tech всегда готовы помочь вам!
Замените поврежденные файлы
Восстановить производительность
Удалить вредоносные программы
ПОЛУЧИТЬ ПОМОЩЬ
Специалисты Troubleshoot.Tech работают со всеми версиями Microsoft Windows, включая Windows 11, с Android, Mac и другими.
Поделиться этой статьей:
Вас также может заинтересовать
Apple представила функцию Live Photo с iPhone 6S в iOS9. Идея Live Photo заключалась в том, что каждый раз, когда вы делаете снимок, ваш телефон записывает несколько секунд видео вместе со звуком, и все это отправляется, когда вы делитесь своей фотографией. Конечно, иногда это может быть очень плохо, когда в фоновом режиме записывается нежелательный звук.

С тех пор как эта функция была представлена, она была установлена в качестве параметра по умолчанию при съемке изображений, поэтому каждый раз, когда вы делаете снимок, вы просто записываете небольшое количество видео и аудио. Хорошо, что эту функцию можно отключить, а еще лучше то, что вы можете редактировать свои старые фотографии, чтобы удалить обратно видео и аудио.
Как поделиться только фото
Вы можете сохранить свои живые фотографии, но при желании поделиться только одной типичной фотографией. Перейдите в приложение для фотографий на своем телефоне и выберите фотографию, которой хотите поделиться. Нажмите кнопку «Поделиться» в нижней левой части экрана, и когда появится меню «Поделиться», нажмите кнопку «Жить» в левом верхнем углу выбранной фотографии. Кнопка должна стать серой и стать перечеркнутой, и теперь вы можете делиться только неподвижными фотографиями. Это только временно для этой конкретной общей папки, поэтому в следующий раз, когда вы захотите сделать это, вам придется пройти этот процесс снова.
Как отключить живое фото
Если вас не устраивает предыдущее решение и вы действительно не хотите отключать функцию Live каждый раз, когда хотите поделиться фотографией, или вам просто не нужна эта функция, есть способ отключить ее навсегда. Обратите внимание, что вы можете временно не использовать эту функцию, просто открыв камеру, переключившись в режим фото, а затем нажав кнопку «Живое фото» на панели инструментов, которая выглядит как три круга один внутри другого. Это временно отключит функцию Live Photo для этого сеанса, но в следующий раз, когда вы откроете камеру по умолчанию, она снова будет включена. Это хороший подход, если вам нужна эта функция, но иногда вы просто не хотите ее использовать.
Чтобы отключить его полностью, зайдите в настройки своего телефона и перейдите в «Камера», а затем сохраните настройки. внутри настройки сохранения поверните переключатель Live Photo в положение ON, теперь перейдите к камере и снова нажмите кнопку Live Photo, чтобы выключить ее, но на этот раз настройка будет сохранена, и в следующий раз, когда вы откроете камеру, она не будет включена.
Редактирование старых Live Photos
Как уже говорилось ранее, вы можете редактировать свои старые фотографии, чтобы сделать их неподвижными. Вы можете отредактировать их, чтобы удалить только звук, но сохранить часть видео, или вы можете полностью удалить все и преобразовать их в обычные неподвижные изображения.
Чтобы удалить только звук из ваших живых фотографий, перейдите к изображениям и выберите то, которое вы хотите изменить, нажмите «Изменить», а внутри редактирования нажмите значок «Живое фото» (три круга). Затем нажмите на значок звука, расположенный в верхнем левом углу экрана, и он изменится на значок отключения звука. Нажмите «Готово», и все готово.
Чтобы полностью удалить живое фото, перейдите в «Фотографии», выберите изображение, нажмите «Изменить» и снова нажмите кнопку «живое фото». На этот раз нажмите и удерживайте кнопку «Живой» рядом со звуком, пока она не станет серой. Нажмите «Готово», и все готово.
Узнать больше
Если вы пытаетесь установить Microsoft Office на свой компьютер с Windows 10, но вместо этого сталкиваетесь с кодом ошибки 30068, читайте дальше, так как этот пост поможет вам решить эту проблему. Одной из причин этой ошибки является проблема со службой Office «нажми и работай». Это также может произойти из-за проблем с установкой. Помимо кода ошибки 30068, коды ошибок могут выглядеть так: 30068-29 (2), 30068-4 (3), 30068-4 (1715), 30068-39 (3) и многие другие. В большинстве случаев установка Microsoft Office происходит напрямую с серверов Microsoft, которые работают через сервис Click-to-Run. Эта услуга является альтернативой MSI или автономной установке. Это технология Microsoft для потоковой передачи и виртуализации, которая помогает сократить время, необходимое для установки Microsoft Office. Хотя это экономит много времени, для его правильной работы также требуется хорошее и стабильное подключение к Интернету. Поэтому, если вы столкнулись с кодом ошибки 30068 или любым из вышеупомянутых кодов ошибок выше при использовании этой службы, вот несколько возможных исправлений, которые могут помочь.
Вариант 1. Попробуйте перезагрузить компьютер и переустановить Office.
Первое, что вы можете сделать, это перезагрузить компьютер, а затем снова попробовать установить Office. Возможно, есть какой-то сбой, и перезапуск может исправить это. После перезагрузки компьютера снова установите Office. И если онлайн-установка не сработала, вы также можете попробовать загрузить автономную установку Office.
Вариант 2. Попробуйте проверить, отключена ли служба «Нажми и работай».
Следующее, что вы можете сделать, это проверить, включена или отключена служба Click-to-Run. Вы можете проверить его статус в Сервисах. Как? Обратитесь к этим шагам:
- Нажмите клавиши Win + R, чтобы открыть диалоговое окно «Выполнить», а затем введите «services.msc» в поле и нажмите «Ввод» или нажмите «ОК», чтобы открыть «Службы».
- Затем найдите службу Microsoft Click-to-Run в списке служб и, как только вы ее найдете, дважды щелкните по ней.
- После этого перейдите на вкладку «Общие» и в разделе «Тип запуска» щелкните раскрывающееся меню и выберите «Автоматически».
- Затем нажмите кнопку «Применить» и «ОК», чтобы сохранить внесенные изменения.
- После того, как вы закончите, попробуйте установить Office снова и посмотрите, исправлена ли ошибка.
Вариант 3 – Попробуйте удалить и переустановить Office. Если ни один из двух приведенных выше вариантов не сработал, вы можете удалить Office и переустановить его. Все, что вам нужно сделать, это загрузить инструмент удаления Microsoft Office с официального сайта Microsoft и запустить его. Это удалит любую незавершенную установку Office, а также ненужные файлы. Это также избавит вас от всех приложений и настроек Office на вашем компьютере. Этот же вариант можно применить, если вы столкнулись с кодом ошибки 30068-4 (3) при установке Office. С другой стороны, если средство удаления выдает сообщение об ошибке «Установка Office отсутствует», вам необходимо проверить, выполняется ли текущая установка Office.
Узнать больше
В экосистеме Windows ноутбуки MS Surface являются одними из лучших ноутбуков на рынке, они считаются эквивалентными ноутбукам Apple MAC, но для Windows. Мероприятие Microsoft Fall 2022 состоится 12 октября в 10:14. Само мероприятие будет проходить прямо перед началом ежегодного мероприятия Ignite, ориентированного на разработчиков, в Сиэтле с того же дня до XNUMX октября.
Это мероприятие является первым очным мероприятием, которое Microsoft провела с начала пандемии. Мы ожидаем запуск Surface Pro 9 и Surface Laptop 5, а также, возможно, Surface Studio 3. Также ходят слухи о самих продуктах, таких как выбор между процессором ARM или x86, но пока ничего не подтверждено, мы можем просто подождать и посмотреть.
Узнать больше
Если вы внезапно столкнулись с ошибкой PFN_LIST_CORRUPT «Синий экран смерти» при использовании компьютера, это означает, что номер кадра страницы или список PFN поврежден. Номер кадра страницы — это индексный номер, используемый жестким диском для определения местоположения каждого отдельного файла на физическом диске. Этот тип ошибки «синий экран» обычно вызывается драйвером, который передает неверный список дескрипторов памяти, и он может быть временным или постоянным. Итак, чтобы исправить эту конкретную ошибку BSOD, читайте дальше, так как этот пост содержит несколько советов, которые могут помочь. Имейте в виду, что когда вы получаете сообщение об ошибке «синий экран», например PFN_LIST_CORRUPT, подключение питания к вашему ПК не должно прерываться, поэтому, если вы используете ноутбук, лучше подключить его к источнику питания. С другой стороны, если создание дампа от 0% до 100% занимает более 5-10 минут, то вам необходимо принудительно выключить компьютер, нажав и удерживая клавишу питания в течение 10 секунд или, по крайней мере, до тех пор, пока не загорится процессор. выключить. После этого перейдите к советам по устранению неполадок, подготовленным ниже.
Вариант 1. Запустите средство устранения неполадок синего экрана
Средство устранения неполадок с синим экраном — это встроенный в Windows 10 инструмент, который помогает пользователям исправлять ошибки BSOD, такие как PFN_LIST_CORRUPT. Его можно найти на странице средств устранения неполадок настроек. Чтобы использовать его, выполните следующие действия:
- Нажмите клавиши Win + I, чтобы открыть панель «Настройки».
- Затем перейдите в Обновление и безопасность> Устранение неполадок.
- Оттуда найдите опцию «Синий экран» с правой стороны, а затем нажмите кнопку «Запустить средство устранения неполадок», чтобы запустить средство устранения неполадок «Синий экран», а затем перейдите к следующим параметрам на экране. Обратите внимание, что вам может потребоваться загрузить ваш компьютер в безопасном режиме.
Вариант 2. Запустите сканирование с помощью средства проверки системных файлов.
Вы также можете попробовать запустить проверку системных файлов или проверку SFC, чтобы проверить ваш компьютер на наличие поврежденных файлов, которые могут быть причиной ошибки PFN_LIST_CORRUPT. Как только он обнаружит любые поврежденные системные файлы, он автоматически исправит их. Чтобы запустить проверку системных файлов, вот что вам нужно сделать:
- Нажмите Win + R, чтобы запустить Run.
- Введите CMD в поле и нажмите Enter.
- После открытия командной строки введите ПФС / SCANNOW
Команда запустит сканирование системы, которое займет несколько секунд, прежде чем завершится. Как только это будет сделано, вы можете получить следующие результаты:
- Защита ресурсов Windows не обнаружила нарушений целостности.
- Защита ресурсов Windows обнаружила поврежденные файлы и успешно восстановила их.
- Windows Resource Protection обнаружила поврежденные файлы, но не смогла исправить некоторые из них.
- Перезагрузите компьютер после завершения сканирования.
Вариант 3. Проверьте наличие ошибок на жестком диске.
- На рабочем столе щелкните правой кнопкой мыши значок «Этот компьютер» или компьютер и выберите «Управление», чтобы открыть «Управление дисками». Здесь вы можете проверить состояние вашего диска.
- Затем нажмите «Управление дисками» на левой боковой панели.
- Оттуда, проверьте состояние ваших дисков. Если он показывает, что все ваши разделы исправны, это означает, что все хорошо и что проблема может быть связана с некоторыми физическими проблемами на вашем жестком диске.
Возможно, вы также захотите запустить утилиту CHKDSK, чтобы помочь вам решить любые проблемы с вашим жестким диском. Если на вашем жестком диске есть проблемы с целостностью, обновление действительно завершится сбоем, так как система будет считать, что она неработоспособна, и именно здесь появляется утилита CHKDSK. Утилита CHKDSK исправляет ошибки жесткого диска, которые могут вызывать проблему.
- Откройте командную строку с правами администратора.
- После открытия командной строки выполните следующую команду и нажмите Enter:
CHKDSK / F / R
- Дождитесь завершения процесса и перезагрузите компьютер.
Вариант 4. Обновите драйверы устройств.
Обновление драйверов устройств также может помочь вам исправить ошибку PFN_LIST_CORRUPT Blue Screen. Для этого выполните следующие действия.
- Нажмите клавиши Win + R, чтобы запустить Run.
- Введите devmgmt.MSC в поле и нажмите Enter или нажмите OK, чтобы открыть диспетчер устройств.
- После этого отобразится список драйверов устройств. Если вы видите красный или желтый знак, который отображается напротив драйвера, щелкните правой кнопкой мыши на драйвере и выберите «Обновить программное обеспечение драйвера».
- Выберите «Автоматически искать обновленное программное обеспечение драйвера» и затем следуйте инструкциям для завершения процесса.
- Перезагрузите компьютер, а затем проверьте, исправлена ли ошибка синего экрана или нет.
Вариант 5 — отключить OneDrive
Ошибка PFN_LIST_CORRUPT также может быть вызвана OneDrive. Таким образом, вы должны попытаться отключить эту программу, чтобы решить эту проблему.
- Нажмите клавиши Ctrl + Shift + Esc, чтобы открыть диспетчер задач.
- После открытия диспетчера задач нажмите «Подробнее», расположенную в нижней левой части окна.
- Затем перейдите на вкладку «Автозагрузка», выберите Microsoft OneDrive и нажмите «Отключить».
Узнать больше
Представляем Cooler Master XG850 PLUS PLATINUM, новый блок питания собственной разработки Cooler Master. Признаюсь, в последние годы я был большим поклонником Cooler Master и их комплектующих, ну не всех, кроме блоков питания и корпусов ПК, которые мне всегда нравились и которыми я пользовался. Последний блок питания от них не разочаровывает, и я должен сказать, что он мне очень нравится, он качественный, бесшумный, у него большой ЖК-дисплей, на котором вы можете видеть его текущее состояние, а также есть несколько RGB-подсветок. в вашем случае выглядит круто.

Технические характеристики
Так что без дальнейших обходов вот технические характеристики, а потом мы немного поговорим об этом.
| Модель: MPG-8501-AFBAP-X |
| Версия ATX: Intel ATX 12V Ver. 2.53 |
| PFC: Active PFC |
| Входное напряжение: 100-240V |
| Входной ток: 12-6А |
| Входная частота: 50-60Hz |
| Размеры (Д х Ш х В): 160 x 150 x 86 мм |
| Размер вентилятора: 135 мм |
| Скорость вентилятора: 1800 об / мин |
| Уровень шума при 100%: ≤ 25 дБА |
| КПД: ≥ 92% при типичной нагрузке |
| Рейтинг 80 PLUS: Платина 80 PLUS |
| ErP 2014, лот 3: Да |
| Рабочая температура: 0-50 ° C |
| Сигнал Power Good: 100–150 мс |
| Время удержания: ≥ 16 мс |
| Средняя наработка на отказ: >100,000 XNUMX часов |
| Защита: OPP, OVP, OCP, UVP, SCP, OTP, защита от перенапряжения и пускового тока |
| Нормативные документы: TUV, cTUVus, CE, BSMI, FCC, CCC, EAC, UKCA |
| 24-контактные разъемы ATX: 1 |
| 4+4-контактные разъемы EPS: 1 |
| EPS 8-контактный разъем: 1 |
| Разъемы SATA: 12 |
| Периферийные 4-контактные разъемы: 4 |
| 6+2-контактные разъемы PCI-e: 6 |
| USB-протокол 10P: 1 |
| Серия: Серия XG |
| 80 Plus: платина |
| Модульный: Полностью модульный |
| Мощность: выше 750 Вт |
Мнение о Cooler Master XG850 PLUS PLATINUM
Если отбросить технические характеристики самого блока питания, то останется визуальный и реальный опыт работы. Теперь реальный рабочий опыт не будет здесь описываться, так как да, он отлично работает, но ему нужно некоторое время и длительный период тестирования, чтобы иметь возможность сказать, что он действительно надежен и великолепен, но, учитывая, что лично у меня никогда не было никаких проблем с Блоки питания от Cooler Master Предположу, что и этот очень надежный и качественный.
Это оставляет нас в основном с внешним видом и ощущениями самого предложения, и я должен сказать, что мне это нравится, и я имею в виду, что мне это очень нравится. Он чувствует себя высокого качества, и это выглядит высокого качества. ЖК-дисплей очень красивый, он очень четкий и читаемый. С источником питания некоторое проприетарное программное обеспечение, поэтому вы можете выбирать, что вы хотите отображать на экране, а также вы можете управлять RGB и отображать цвета с его помощью.
Я не открывал блок питания, чтобы посмотреть, как он выглядит внутри, но из того, что я мог видеть, я думаю, что это был бы мой новый блок питания, если бы я сейчас собирал новый ПК. Я рекомендую его, и если вы решите его приобрести, я надеюсь, что он прослужит вам долго-долго.
Спасибо за чтение, и я надеюсь увидеть вас в следующий раз.
Узнать больше
0x800ccc92 — Что это?
Вы сталкивались с сообщением об ошибке «Прием»? ошибка (0x800ccc92): «Ваш почтовый сервер отклонил ваш логин»? Подтвердите свое имя пользователя и пароль в свойствах учетной записи. Сервер ответил: «ERR неверные имена пользователей и пароль», когда вы пытаетесь отправить или открыть электронную почту, используя свою учетную запись Outlook? Если да, то эта статья обязательна к прочтению, поскольку мы объясняем, почему возникает эта ошибка и как ее устранить. Начнем с того, что 0x800ccc92 — это распространенная ошибка Microsoft Outlook. Эта ошибка ограничивает вашу возможность отправлять и получать электронные письма на адрес электронной почты Outlook. Другими словами, он блокирует вас и препятствует вашей способности успешно использовать свою учетную запись, вызывая массу неудобств, особенно если вы используете свою учетную запись Outlook для общения в офисе и между ними.
Решения
 Причины ошибок
Причины ошибок
Сообщение об ошибке 0x800ccc92 может появляться по многим причинам, поэтому сузить его до одной конкретной причины возникновения нелегко. Однако здесь мы перечислили некоторые из наиболее распространенных причин этого кода ошибки:
- Неверные настройки конфигурации Outlook
- Неверный пароль или имя пользователя
- PST-файл пересекает фиксированный размер файла
- Сбой POP3 и протокола STMP в соединении с сервером базы данных
- Неправильная синхронизация между Outlook и сервером
- Вирусная инфекция
- Неверные записи реестра
Дополнительная информация и ручной ремонт?
Чтобы исправить код ошибки 0x800ccc92 в вашей системе, вот несколько быстрых, эффективных и простых решений для самостоятельной сборки, которые вы можете попробовать:
Решение 1:
Иногда код ошибки может возникать из-за неверного пароля и ввода имени пользователя. Поэтому сначала перепроверьте ID пользователя и пароль. Если вы ввели неправильный пароль, попробуйте ввести правильный пароль для доступа к своей учетной записи.
Решение 2:
Если ошибка не устранена, попробуйте установка последнего доступного пакета обновления для сервера Exchange, Это решение работает лучше всего, если проблема заключается в совместимости, а основной причиной ошибки является неправильная синхронизация между Outlook и сервером.
Решение 3:
Наличие вредоносных программ и вирусов также может привести к таким ошибкам. Поэтому рекомендуется сканировать весь компьютер на наличие вредоносных программ и вирусов с помощью мощный антивирус.
Решение 4:
Если проблема возникает из-за плохих и недействительных записей реестра, важно удалить их сразу. Из-за таких записей вы можете столкнуться с ошибкой 0x800ccc92 на вашем ПК. Чтобы удалить их, вам нужно скачать очиститель реестра. Загрузка двух программ, антивируса и очистки реестра по отдельности, может замедлить скорость вашего ПК. Поэтому, чтобы этого не произошло, рекомендуется установить Restoro Restoro — передовое и многофункциональное средство для исправления ошибок ПК. Это программное обеспечение развертывается с помощью интуитивно понятного алгоритма и нескольких мощных утилит восстановления ПК, включая очистку реестра, антивирус и оптимизатор системы. Это универсальное решение для всех проблем, связанных с ПК. С помощью этого инструмента вы можете за считанные секунды просканировать весь компьютер и удалить все типы вредоносного программного обеспечения, включая вредоносное ПО, вирусы, шпионское ПО и трояны. Одновременно он также удаляет все неверные ключи и записи реестра и сохраняет поврежденный системный файл, тем самым восстанавливая реестр до нормального состояния. Утилита системного оптимизатора гарантирует, что скорость вашего ПК не пострадает из-за процесса восстановления. Это программное обеспечение безопасно, не содержит ошибок, эффективно и удобно для пользователя. Он совместим со всеми версиями Windows.
Открыть чтобы загрузить Restoro на свой компьютер, чтобы мгновенно удалить вирусы и недействительные записи реестра, чтобы устранить сообщение об ошибке 0x800ccc92 в вашей системе прямо сейчас!
Узнать больше

Узнать больше
Этот пост поможет вам исправить ошибку «Сбой связи с сервисным процессом» в Windows 10. Эта ошибка связана с приложением Intel Driver and Support Assistant. Хотя эта ошибка, как сообщается, не приводит к потере функциональности компьютера, тем не менее, она по-прежнему указывает на то, что с некоторыми из ваших модулей драйверов что-то не так. Intel сделала смелый шаг и недавно объединила свои старые модули в это новое приложение (Intel Driver and Support Assistant). Это приложение позволяет пользователям сканировать свои компьютеры на наличие доступных обновлений от Intel. Это основное приложение Intel, которое предоставляет пользователям возможность автоматически обновлять драйверы, а не обновлять их вручную. Однако с недавними отчетами, представленными некоторыми пользователями, кажется, что с этим приложением что-то не так, и пользователям приходится иметь дело с ошибкой «Сбой связи с сервисным процессом». Эта ошибка может быть вызвана несколькими причинами, во-первых, это может быть то, что приложение повреждено или неполно по своей природе, что возможно, поскольку это все еще разрабатываемое и недавно выпущенное приложение. Также может быть, что есть другие утилиты или модули, которые конфликтуют с программным обеспечением Intel. Какой бы ни была причина, вы можете попробовать приведенные ниже варианты решения проблемы, но прежде чем продолжить, убедитесь, что у вас есть учетная запись администратора, а также активное и стабильное подключение к Интернету.
Вариант 1 — отключить DSATray при запуске
Если вы получаете это сообщение об ошибке каждый раз при запуске компьютера, это означает, что приложение не может запускаться должным образом. Как указывалось выше, возможно, что он все еще неполон по своей природе или конфликтует с другими приложениями. Таким образом, вы можете попытаться отключить службу при запуске и проверить, устраняет ли она проблему.
- Нажмите клавиши Win + R, чтобы открыть диалоговое окно «Выполнить».
- Затем введите «Урочная”И нажмите Enter, чтобы открыть диспетчер задач.
- После этого перейдите на вкладку «Автозагрузка» и найдите приложение Intel Driver and Support Assistant.
- Щелкните приложение правой кнопкой мыши и выберите Отключить.
- Перезагрузите компьютер и проверьте, исправлена ли ошибка.
Вариант 2 — переустановите Intel Driver and Support Assistant
Если первый вариант не сработал, попробуйте переустановить приложение Intel Driver and Support Assistant. Для этого выполните следующие действия:
- В поле поиска введите «control» и нажмите «Панель управления» (приложение для ПК) среди результатов поиска.
- После этого выберите «Программы и компоненты» из списка, который предоставит вам список всех программ, установленных на вашем компьютере.
- Оттуда найдите Intel Driver and Support Assistant и выберите его, а затем удалите его.
- После удаления приложения откройте браузер и перейдите на официальный сайт Intel. Оттуда загрузите утилиту драйвера вручную.
- После завершения загрузки щелкните его правой кнопкой мыши и выберите «Запуск от имени администратора» и установите приложение на свой компьютер с повышенными правами доступа.
- Перезагрузите компьютер, а затем проверьте, исправлена ли ошибка.
Узнать больше
Ряд пользователей недавно сообщили, что у них возникла проблема с их устройствами Bluetooth на их компьютерах с Windows 10. Эта проблема связана с ошибкой, говоря,
«Windows не может проверить цифровую подпись для драйверов, необходимых для этого устройства. Недавнее изменение оборудования или программного обеспечения могло привести к установке файла, который подписан неправильно или поврежден, или это могло быть вредоносное программное обеспечение из неизвестного источника. (Код 52) ».
Если вы один из пользователей, которые столкнулись с такого рода ошибками на вашем компьютере с Windows 10, читайте дальше, поскольку в этом посте вы узнаете, как исправить эту ошибку Bluetooth. По мнению экспертов по безопасности, ключом к исправлению этой ошибки является подписание файлов Bluetooth A2DP с помощью встроенного средства проверки системных файлов. Кроме того, вы также можете запустить средство устранения неполадок оборудования и устройств или выполнить восстановление системы, а также обновить или переустановить соответствующие драйверы. Для более подробной информации, обратитесь к каждому из вариантов, представленных ниже.
Вариант 1. Попробуйте проверить службы, связанные с Bluetooth.
В Службах есть служба, связанная с Bluetooth, которая помогает пользователям использовать Bluetooth, поэтому, если эта конкретная служба неожиданно выходит из строя по какой-либо причине, вы, скорее всего, получите сообщение об ошибке «Windows не удалось подключиться к вашему сетевому устройству Bluetooth». Вот почему вам нужно проверить Сервисы и сделать это, выполните следующие действия:
- Нажмите клавиши Win + R, чтобы открыть окно «Выполнить» и введите «services.msc”Затем нажмите Enter, чтобы открыть Службы.
- Затем найдите службу поддержки Bluetooth и дважды щелкните ее, чтобы открыть «Свойства».
- Оттуда проверьте, отображается ли статус службы «Работает» или «Остановлен». Если это последнее, вы должны нажать кнопку Пуск.
- Наконец, проверьте, установлен ли тип запуска на Вручную.
Вариант 2. Попробуйте запустить проверку системных файлов или сканирование SFC.
Вы также можете запустить проверку системных файлов или сканирование SFC, чтобы исправить ошибку Bluetooth. Это встроенная командная утилита, которая помогает восстанавливать как поврежденные, так и отсутствующие файлы. Он заменяет плохие и поврежденные системные файлы хорошими системными файлами. Чтобы запустить команду SFC, выполните действия, указанные ниже.
- Нажмите Win + R, чтобы запустить Run.
- Введите CMD в поле и нажмите Enter.
- После открытия командной строки введите ПФС / SCANNOW
Команда запустит сканирование системы, которое займет несколько секунд, прежде чем завершится. Как только это будет сделано, вы можете получить следующие результаты:
- Защита ресурсов Windows не обнаружила нарушений целостности.
- Защита ресурсов Windows обнаружила поврежденные файлы и успешно восстановила их.
- Windows Resource Protection обнаружила поврежденные файлы, но не смогла исправить некоторые из них.
- Перезагрузите компьютер.
Вариант 3 — Попробуйте выполнить восстановление системы
Вы также можете выполнить восстановление системы, поскольку ошибка может быть вызвана модификациями системы. Таким образом, чтобы отменить их, вы можете использовать восстановление системы. Запустите его, используя следующие шаги:
- Сначала нажмите клавиши Win + R, чтобы открыть диалоговое окно «Выполнить».
- После этого введите «sysdm.cpl» в поле и нажмите «Ввод».
- Затем перейдите на вкладку «Защита системы» и нажмите кнопку «Восстановление системы». Откроется новое окно, в котором вы должны выбрать предпочитаемую точку восстановления системы.
- После этого следуйте инструкциям на экране, чтобы завершить процесс, а затем перезагрузите компьютер и проверьте, устранена ли проблема.
Вариант 4. Попробуйте запустить средство устранения неполадок оборудования и устройств.
Следующее, что вы можете сделать, чтобы решить эту проблему, — запустить средство устранения неполадок оборудования и устройств. Хотя это не будет иметь большого значения, все же есть вероятность, что он может автоматически исправить ошибку Bluetooth. Чтобы использовать это, обратитесь к этим шагам:
- Первое, что вам нужно сделать, это нажать на Пуск, а затем на иконку в виде шестеренки, чтобы открыть окно настроек.
- После открытия настроек найдите параметр «Обновление и безопасность» и выберите его.
- Оттуда перейдите к варианту устранения неполадок, расположенному в левой части списка.
- Далее выберите «Оборудование и устройства» из списка, откройте средство устранения неполадок и запустите его. Когда он выполнит свою работу, подождите, пока он завершит процесс, а затем перезапустите систему.
- После перезагрузки системы проверьте, не устранена ли проблема. Если нет, обратитесь к следующей опции, приведенной ниже.
Вариант 5. Попробуйте переустановить или обновить драйвер Bluetooth.
Проблема может быть связана с драйверами Bluetooth. Возможно, он устарел и нуждается в обновлении, или вы недавно обновили его, и с тех пор у вас возникли проблемы с удалением устройств Bluetooth, поэтому для решения проблемы вы можете обновить, откатить или удалить драйверы Bluetooth. Как? Следуйте инструкциям ниже.
- Нажмите клавиши Win + X, чтобы открыть диспетчер устройств.
- Затем найдите устройство Bluetooth и щелкните его правой кнопкой мыши.
- Выберите опцию «Обновить драйвер».
- После этого появится новое всплывающее окно. Там выберите опцию «Автоматический поиск обновленного программного обеспечения драйвера».
Примечание: Проверка обновления может занять несколько минут, поэтому вам придется дождаться его завершения. Если он может найти обновление, вы должны его установить. А если вы хотите переустановить драйвер Bluetooth, просто выберите опцию «Удалить драйвер» и следуйте следующим инструкциям на экране.
Узнать больше
Это факт, что Google Chrome является одним из наиболее часто используемых веб-браузеров в мире, и это потому, что этот поисковый гигант сосредоточен на соблюдении стандартов Интернета. Хотя этот веб-браузер с годами стал довольно раздутым, он по-прежнему остается в верхней части списка браузеров, используемых пользователями чаще всего. Если вы уже давно пользуетесь Google Chrome, вы, скорее всего, сталкивались с парой проблем в прошлом при использовании этого браузера. В этом посте мы поможем вам исправить одну из проблем, часто встречающихся в Chrome, а именно ошибку «Данные не получены — ERR_EMPTY_RESPONSE». Такое сообщение об ошибке в Chrome появляется при попытке войти на веб-сайт. Неясно, в чем причина этой ошибки, но не беспокойтесь, поскольку есть несколько способов исправить ее.
Вариант 1. Попробуйте проверить, работает ли ваше сетевое соединение.
Ошибка «Нет данных — ERR_EMPTY_RESPONSE» обычно не связана с отключенной сетью. Однако все возможно, поэтому вам нужно проверить, нормально ли работает ваше интернет-соединение, или это может быть причиной того, что вы получаете эту ошибку в Chrome.
Вариант 2. Попробуйте сбросить настройки сети.
Есть случаи, когда сеть выходит из строя из-за плохого DNS. Таким образом, причиной этой головной боли может быть плохой DNS, поэтому пришло время перезагрузить всю сеть, чтобы решить проблему. Чтобы сбросить сеть, вот что вам нужно сделать:
- Нажмите кнопку «Пуск» и введите «командная строка» в поле.
- В появившихся результатах поиска щелкните правой кнопкой мыши Командную строку и выберите параметр «Запуск от имени администратора».
- После открытия командной строки необходимо ввести каждую из перечисленных ниже команд. Просто убедитесь, что после ввода каждой команды, вы нажимаете Enter
- IPCONFIG / выпуск
- IPCONFIG / все
- IPCONFIG / flushdns
- IPCONFIG / обновить
- netsh int ip set dns
- Netsh сброс Winsock
После того, как вы введете команды, перечисленные выше, кэш DNS будет очищен, и Winsock, а также TCP / IP будут сброшены.
- Теперь перезагрузите компьютер и откройте Google Chrome, затем попробуйте открыть веб-сайт, который вы пытались открыть ранее.
Вариант 3. Попробуйте очистить данные просмотра в Google Chrome.
Если ваши данные для просмотра в Chrome в течение некоторого времени не очищались, то это может быть причиной, по которой вы внезапно получаете ошибку ERR_EMPTY_RESPONSE при просмотре веб-страниц. Чтобы исправить эту ошибку, вам нужно очистить данные вашего веб-браузера. Для этого обратитесь к следующим шагам.
- Нажмите кнопки Ctrl + Shift + Delete, чтобы перейти в раздел «Очистить данные браузера» в Chrome.
- Затем установите временной диапазон «Все время» и отметьте все поля, а затем нажмите кнопку «Очистить данные».
- После этого перезапустите браузер Chrome и попробуйте открыть веб-сайт, который вы пытались открыть ранее.
Вариант 4 — сбросить Google Chrome
Если ни одна из указанных выше опций не сработала, попробуйте перезагрузить браузер Chrome. Для этого выполните следующие действия:
- Откройте Google Chrome, затем нажмите клавиши Alt + F.
- После этого нажмите на «Настройки».
- Далее, прокрутите вниз, пока не увидите опцию Advanced, как только вы ее увидите, нажмите на нее.
- После выбора параметра «Дополнительно» перейдите к параметру «Восстановить и очистить» и нажмите «Восстановить исходные настройки по умолчанию», чтобы сбросить Google Chrome.
- Перезапустите Chrome и проверьте, можете ли вы сейчас открыть веб-страницу или нет.
Узнать больше
Авторское право © 2023, ErrorTools, Все права защищены
Товарный знак: логотипы Microsoft Windows являются зарегистрированными товарными знаками Microsoft. Отказ от ответственности: ErrorTools.com не имеет отношения к Microsoft и не претендует на прямую связь.
Информация на этой странице предоставлена исключительно в информационных целях.
При попытке открыть приложение GeForce Experience можно столкнуться с ошибкой 0x0001. Узнаем подробнее причины возникновения и способы ее исправить.
Содержание
- 1 Что вызывает ошибку 0x0001 при запуске приложения Nvidia?
- 2 Способ 1: Установка бета-версии GeForce Experience
- 3 Способ 2: Разрешение службам NVIDIA взаимодействовать с локальной учетной записью
- 4 Способ 3: Принадлежность папок Nvidia к группе Система
- 5 Способ 4: Утилита для удаления драйвера GeForce Experience
Что вызывает ошибку 0x0001 при запуске приложения Nvidia?
Есть несколько причин, при которых возникает уведомление в Nvidia Geforce Experience с кодом ошибки 0x0001:
- Баг GeForce Experience. Неполадка может возникнуть из-за внутренней ошибки, которая в настоящее время проявляется в последней «стабильной» версии. Ее можно решить после установки бета-версии GeForce Experience.
- Службы контейнеров NVIDIA не имеют разрешения для взаимодействия с локальной учетной записью. В основном служба контейнеров Nvidia Telemetry и ряд других процессов вызывают ошибку 0x0001, если им не разрешено взаимодействовать с локальной учетной записью пользователя. В этом случае проблема быстро решается настройкой дополнительных параметров службы.
- Папки Nvidia не принадлежат группе «Система». Ошибка может появиться, если папки приложения не входят в группу SYSTEM. Решить проблему можно путем изменения принадлежности каждой папки Nvidia к группе «Система».
- Поврежденные файлы. Как оказалось, поврежденные файлы внутри папки Nvidia или драйвер видеокарты могут нести ответственность за отображение уведомления об ошибке 0x0001. Поскольку их непросто удалить обычным способом, можно использовать специальную утилиту, способную полностью деинсталлировать GeForce Experience вместе с соответствующими драйверами, прежде чем устанавливать заново в чистой среде.
В статье представлено несколько шагов по устранению неполадки. Поскольку потенциальные решения упорядочены по эффективности, рекомендуем следовать их в том порядке, в котором они представлены.
Способ 1: Установка бета-версии GeForce Experience
Можно избавится от проблемы после удаления текущей версии Nvidia Experience и установки последней бета-версии. Многие предполагают, что эта версия включает исправление, которое еще не интегрировано с основным установщиком.
Поскольку этот способ подтвержден многими пользователями, рекомендуем начать с него.
Пошаговая инструкция по удалению текущей программы GeForce Experience и установке последней бета-версии:
- Нажмите сочетание Windows + R для вывода диалогового окна «Выполнить». Наберите команду «appwiz.cpl» и кликните на Enter для входа в раздел Программы и компоненты.
- В списке программ найдите Nvidia Experience. Кликните по ней правой кнопкой мыши и выберите Удалить/Изменить.
- Следуйте инструкциям на экране до завершения процесса удаления Nvidia GeForce Experience.
- После удаления приложения перезагрузите компьютер.
- После перезагрузки откройте сайт производителя и скачайте последнюю бета-версию Nvidia Experience.
- Запустите загруженный файл и следуйте инструкциям установщика программы.
- После установки не запускайте приложение. Вместо этого перезагрузите компьютер еще раз.
После перезапуска запустите бета-версию GeForce Experience и проверьте, отображается ли ошибка с кодом 0x0001. Если не удалось ее исправить, перейдите к следующему шагу.
Способ 2: Разрешение службам NVIDIA взаимодействовать с локальной учетной записью
Как оказалось, еще одна возможная причина возникновения ошибки заключается в том, что служба контейнеров телеметрии (NvTelemetryContainer), не имеет необходимых разрешений для правильного взаимодействия с локальной учетной записью.
В основном виновником является телеметрия, но есть другие случаи, когда проблема была решена только после изменения настроек всех контейнеров NVIDIA.
- Совместным нажатием на клавиши Windows + R откройте диалоговое окно «Выполнить». Наберите команду «services.msc» для входа на экран «Службы». При появлении уведомления контроля учетных записей пользователей (UAC) нажмите «Да», чтобы предоставить права администратора.
- Прокрутите список служб пока не найдете четыре контейнера, используемых NVIDIA.
- Кликните на каждом по очереди правой кнопкой мыши и выберите Свойства.
- Перейдите на вкладку «Вход в систему» и убедитесь, что установлен переключатель, связанный с системной учетной записью. Установите флажок «Разрешить взаимодействие с рабочим столом», затем нажмите «Применить» для сохранения изменений.
Когда все службы контейнеров будут настроены на взаимодействие с рабочим столом, перезагрузите компьютер.
После проверьте, отображается ли уведомление с кодом ошибки 0x0001 в Geforce Experience. Если с помощью этого способа не удалось ее исправить, перейдите к следующему шагу.
Способ 3: Принадлежность папок Nvidia к группе Система
В большинстве случаев уведомление об ошибке 0x0001 возникает, если папки, используемые NVIDIA, не имеют необходимых разрешений. Для ее решения измените принадлежность всех папок приложения к группе «Система».
Пошаговая инструкция:
- Откройте Проводник и перейдите по пути:
C:Program Files (x86) - Правым кликом мыши на NVIDIA Corporation откройте меню и выберите Свойства.
- Перейдите на вкладку Безопасность и кликните «Дополнительно».
- Убедитесь, что в дополнительных параметрах владелец установлен как «Система». В противном случае кликните «Изменить».
- В поле «Выберите имена выбираемых объектов» введите «Система», нажмите «Проверить имена» и кликните ОК.
- Нажмите кнопку «Применить», чтобы сохранить текущую конфигурацию разрешений. Затем перезапустите компьютер.
После проверьте, возникает ли ошибка с кодом 0x0001 при запуске приложения Nvidia.
Способ 4: Утилита для удаления драйвера GeForce Experience
Есть несколько утилит, которые позволяют полностью удалить текущую версию GeForce Experience и драйвер видеокарты. Воспользуемся программой Display Driver Uninstaller.
Скачайте последнюю версию утилиты. Программа будет загружена на компьютер в архиве, и для ее распаковки потребуется архиватор 7Zip или WinZip.
Дважды щелкните на файле DDU, выберите удобное расположение и кликните «Извлечь», чтобы распаковать содержимое утилиты.
После распаковки запустите исполняемый файл. При появлении уведомления контроля учетных записей.
В интерфейсе выберите GPU в раскрывающемся меню «Выбор видеодрайвера». Затем нажмите «Удалить и перезапустить», чтобы начать процедуру очистки.
После завершения процесса перезапустите ПК. Откройте официальный сайт NVIDIA и перейдите в раздел Драйверы. Выберите графический процессор, операционную систему и язык, нажмите кнопку «Поиск». Следуйте подсказкам на экране, чтобы установить последний драйвер Game Ready.
После загрузите последнюю версию сборки GeForce Experience и установите ее на компьютере.
После уведомление с ошибкой «Nvidia Geforce Experience error code 0x0001» уже не должно препятствовать запуску приложения.

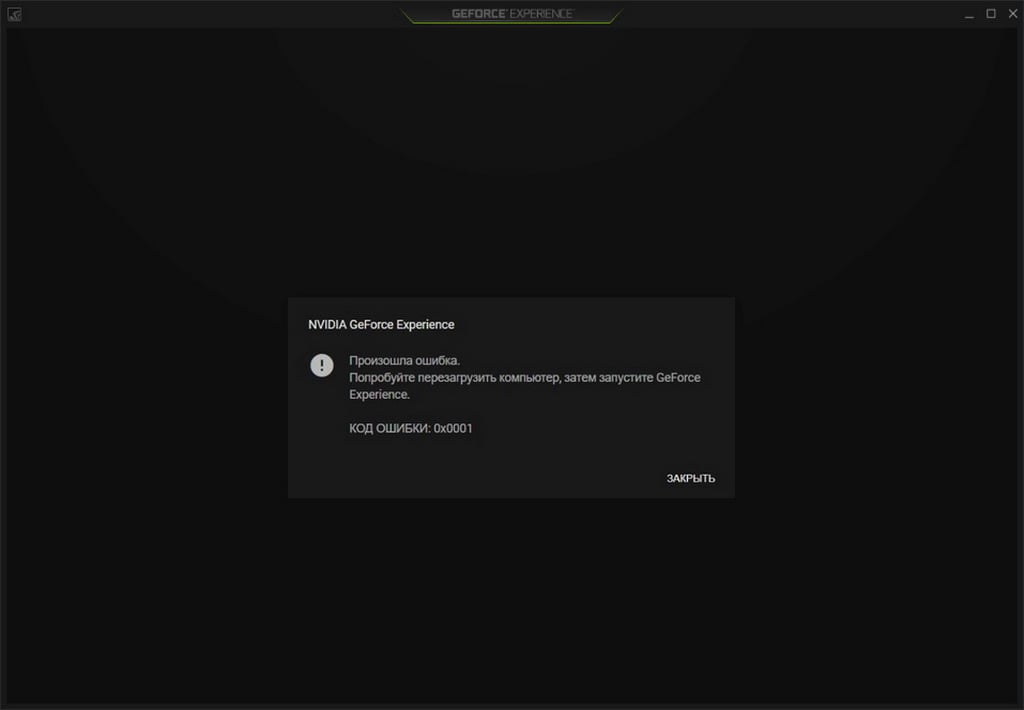
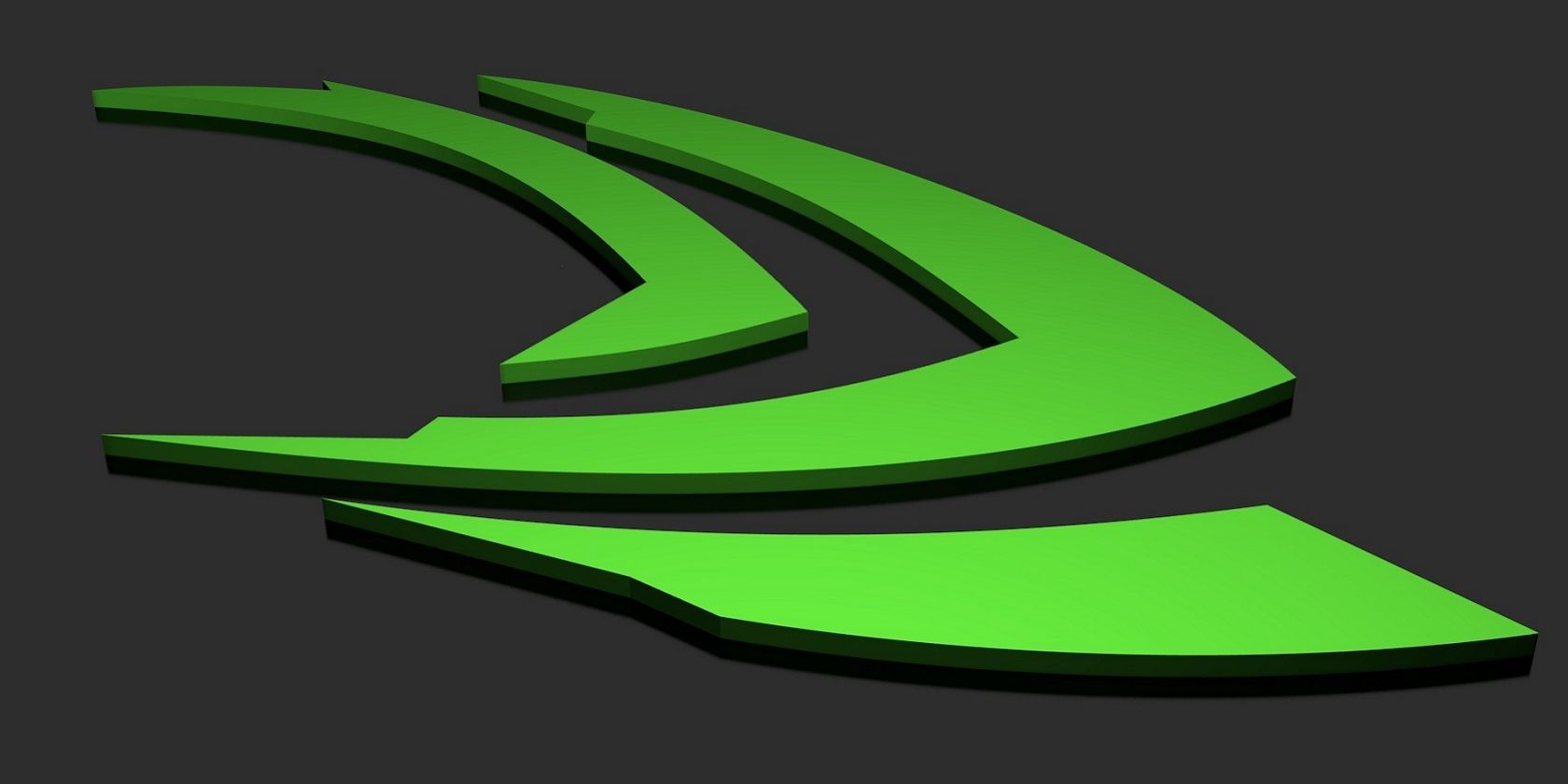
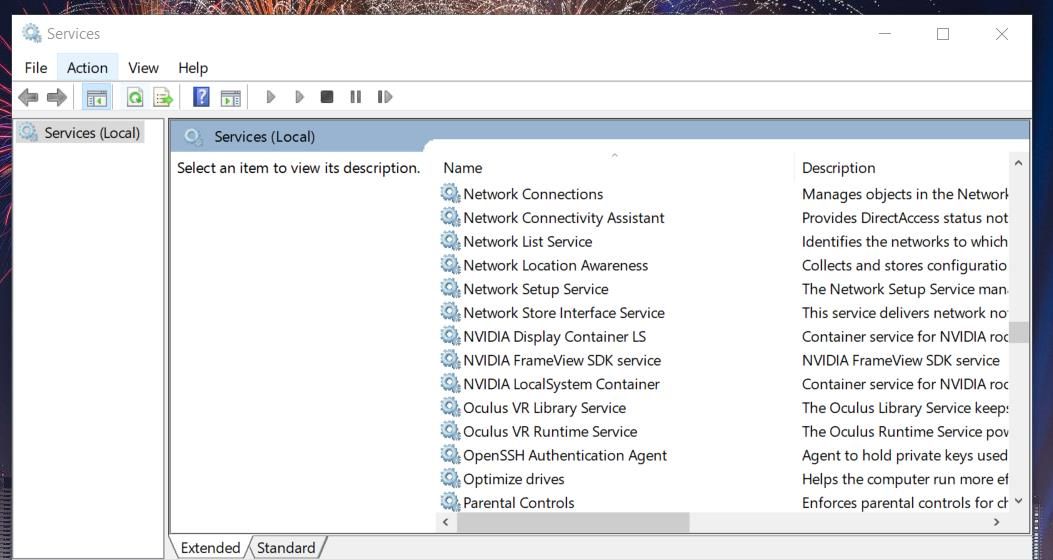
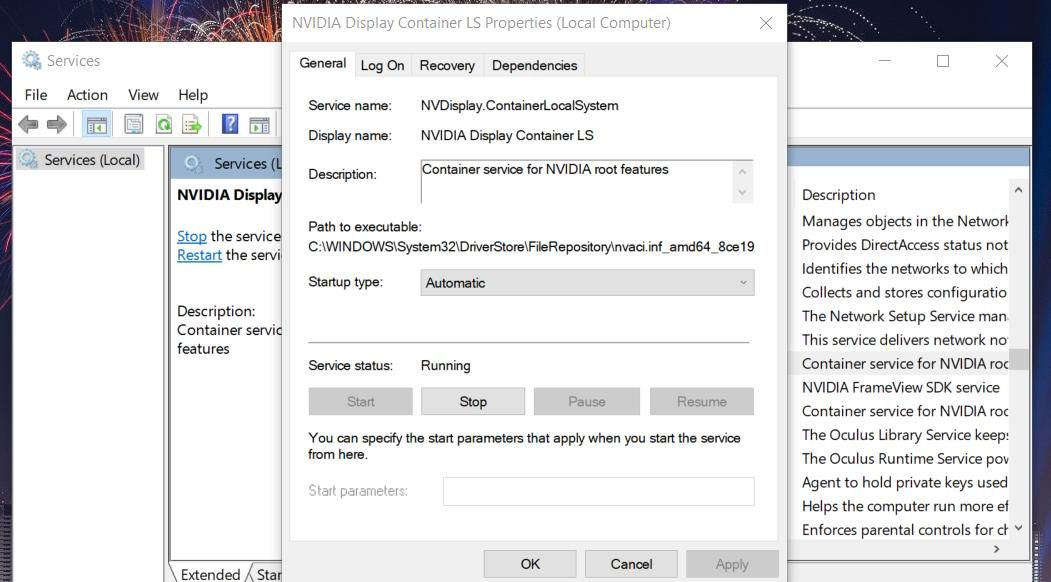
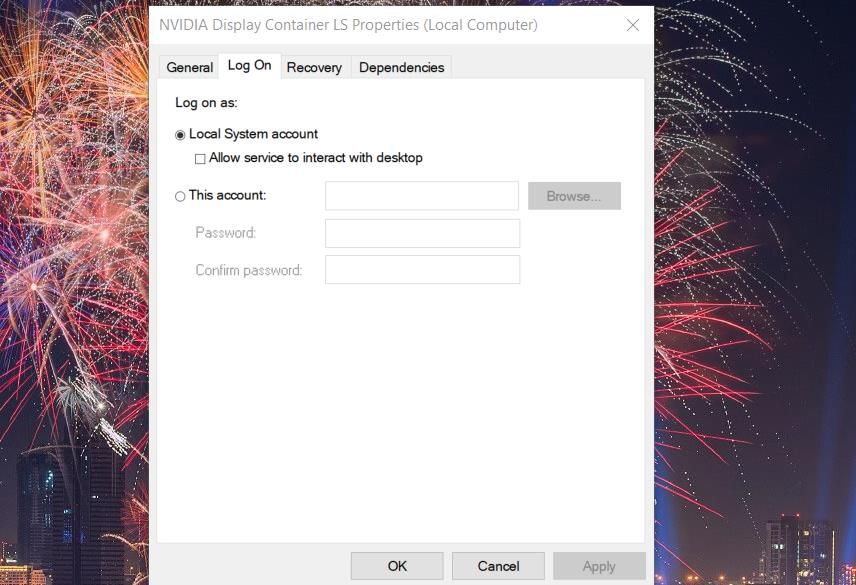
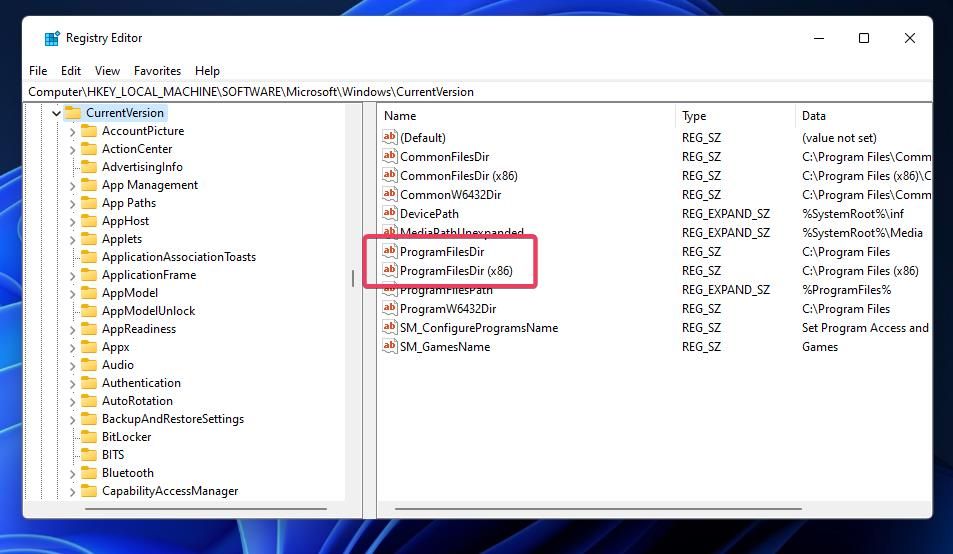
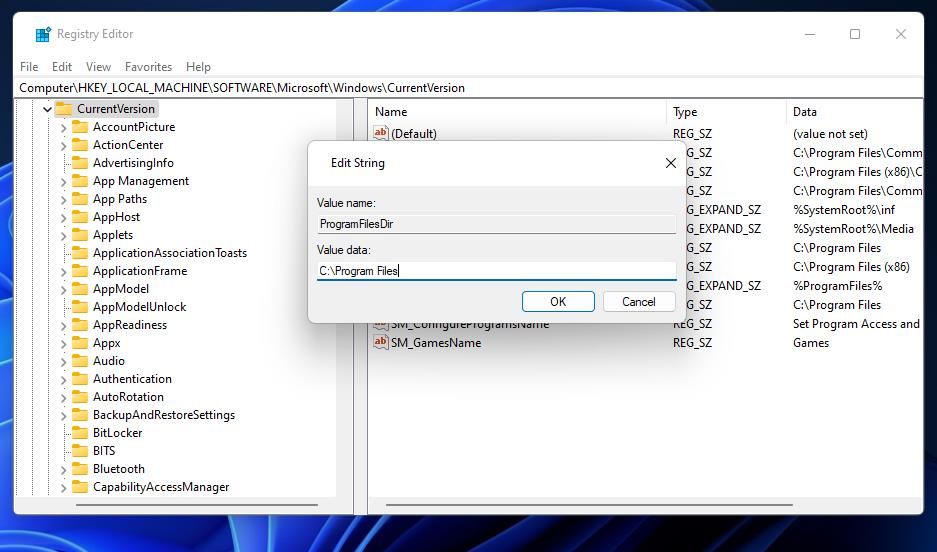
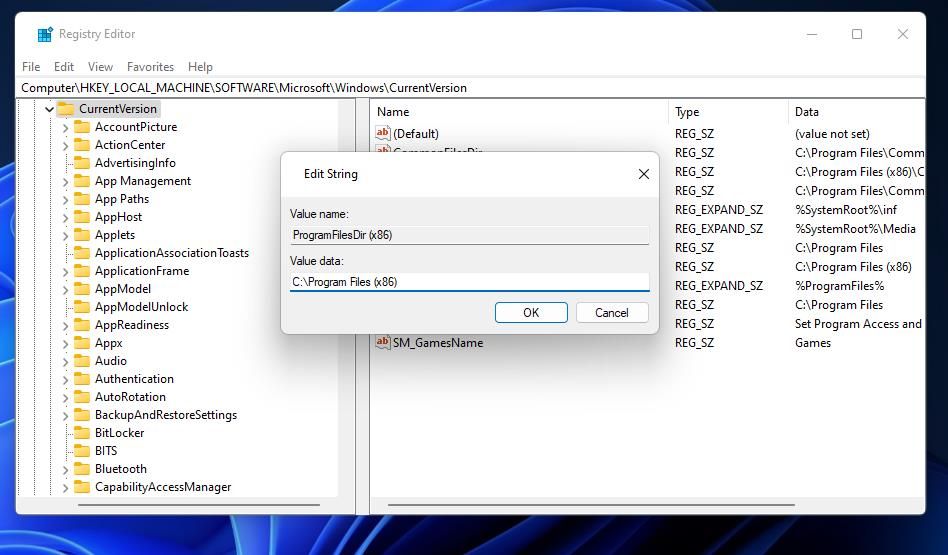
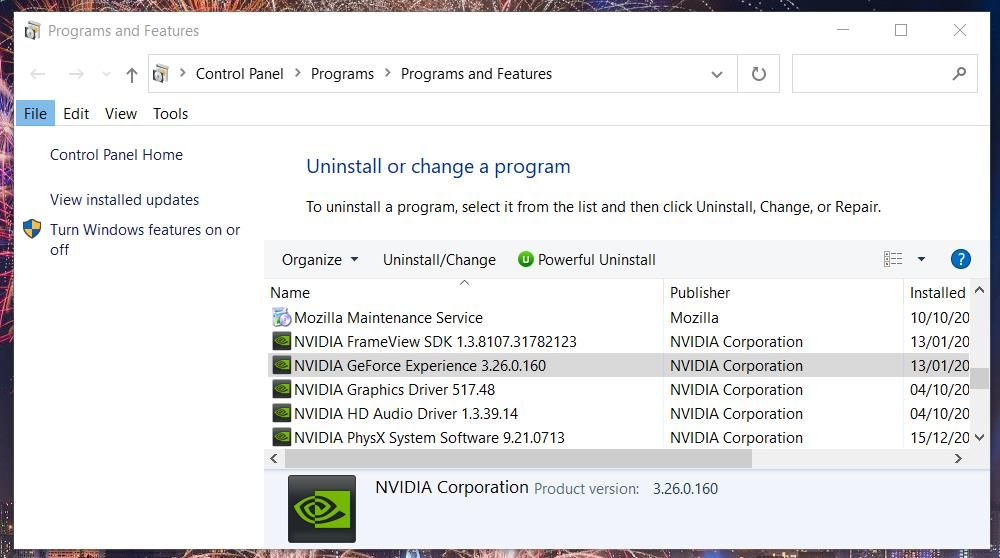
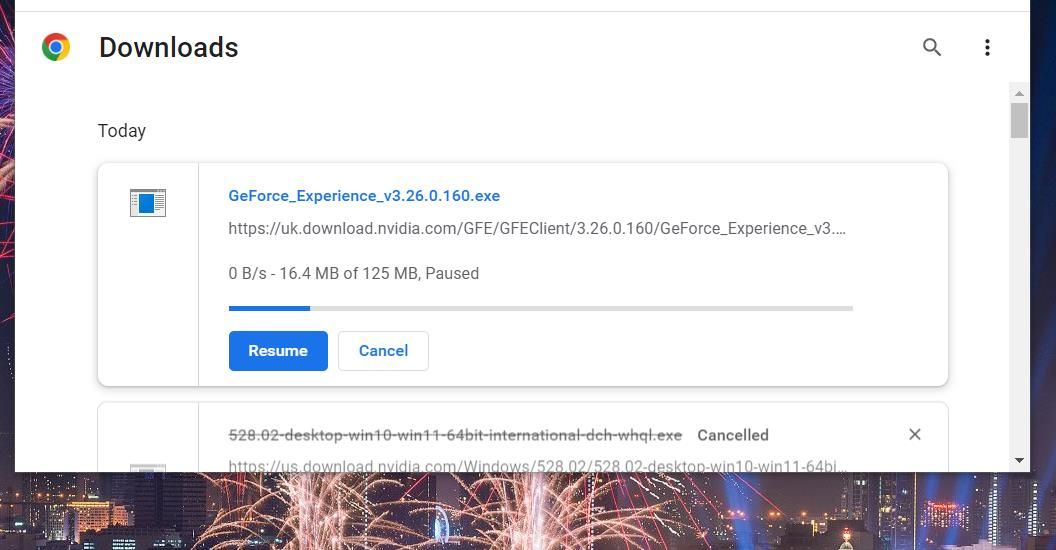












 Причины ошибок
Причины ошибок