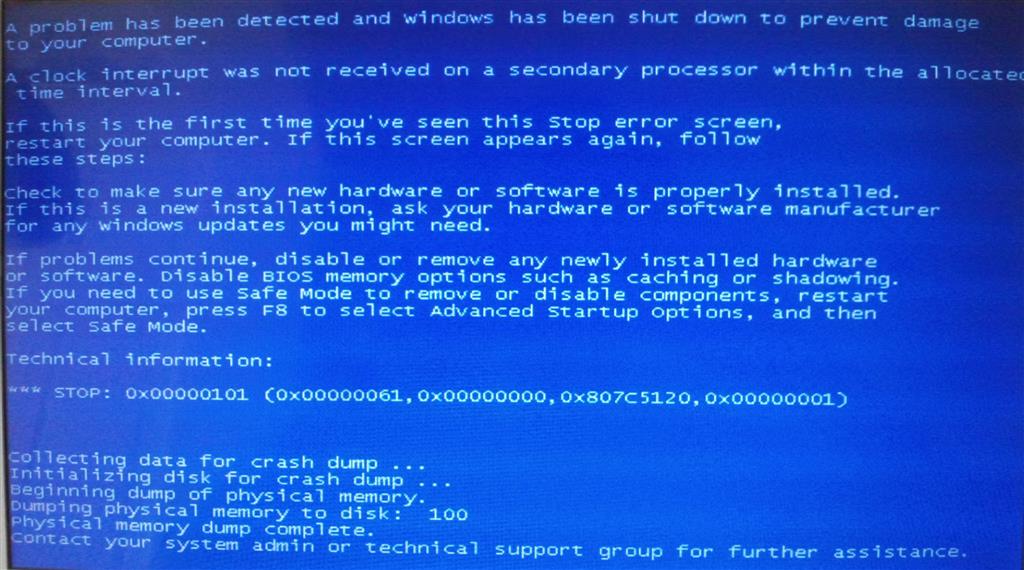Содержание
- BSOD 0x00000101 в Виндовс 7
- Причина 1: Перегрев
- Причина 2: Разгон
- Причина 3: Драйвера
- Причина 4: БИОС
- Причина 5: Оперативная память
- Причина 6: Глобальный сбой в ОС
- Заключение
- Вопросы и ответы
Наиболее неприятными сбоями в Виндовс являются те, которые сопровождаются аварийным завершением работы с демонстрацией BSOD – «синего экрана смерти». В этой статье мы поговорим об одной из таких ошибок с кодом 0x00000101.
Данная ошибка говорит о неполадках в аппаратной части компьютера – процессоре или оперативной памяти. Кроме того, проблема может наблюдаться при устаревании драйверов некоторых компонентов или микропрограммного обеспечения. Еще одной причиной может стать перегрев, о котором и поговорим в первом параграфе.
Причина 1: Перегрев
При превышении критической температуры комплектующих – центрального процессора, видеокарты или некоторых узлов материнской платы – в современных системах срабатывает защита, останавливающая ее работу, иногда с синим экраном. Ниже мы разберем причины перегрева различных «железок».
Процессор
Причины повышенных температур на ЦП следующие:
- Недостаточная эффективность системы охлаждения. Это может быть как неподходящий кулер, так и его засорение пылью. Решение: очистить радиатор от загрязнений, а если не удалось снизить нагрев, подобрать новую систему охлаждения, с более высокими характеристиками.
Подробнее: Как выбрать кулер для процессора
- Отсутствие или высыхание термопасты. Пользователи довольно редко забывают нанести термоинтерфейс перед установкой кулера, но все же стоит проверить его наличие. Даже если паста присутствует, ее следует заменить новой, так как со временем состав может высохнуть и потерять свойства. Такое происходит из-за температурной деформации металлических поверхностей с образованием пустот между крышкой ЦП и подошвой радиатора, что снижает эффективность теплообмена.
Подробнее:
Как нанести термопасту на процессор
Как часто надо менять термопасту на процессоре - Выход из строя вентилятора на кулере. Для многих моделей систем охлаждения существует возможность замены «вертушек». Если же конструкция не позволяет этого сделать, придется приобрести кулер целиком.
Читайте также: Греется процессор: основные причины и решение
Видеокарта
Для графического адаптера актуальны все причины, описанные выше. Разница состоит в том, что самостоятельное обслуживание системы охлаждения лишит вас возможности получить гарантийное обслуживание.
Подробнее:
Как охладить видеокарту, если она перегревается
Как поменять термопасту на видеокарте
Как почистить видеокарту от пыли
Как смазать кулер на видеокарте
Материнская плата
На материнской плате присутствуют компоненты, которые максимально подвержены перегреву. Это цепи питания процессора и чипсет (южный мост). Основная причина – разгон комплектующих, приводящий к повышенному энергопотреблению. Решения здесь два: снизить частоты или обеспечить эффективный обдув всего железа, расположенного в корпусе ПК. Сделать это можно, установив дополнительные вентиляторы в доступные посадочные места. Другой вариант – заменить корпус на новый, с лучшей вентиляцией.
Причина 2: Разгон
В первом параграфе мы уже упомянули о разгоне, но перегрев — это не единственный побочный его эффект. «Железо» может отказаться нормально работать с установленными параметрами, причем даже спустя некоторое время. Для того чтобы проверить, не является оверклокинг причиной ошибки, следует сбросить настройки БИОС. Если имел место подъем частот видеокарты, нужно вернуть их к первоначальным значениям в той программе, в которой они изменялись.
Подробнее:
Как сбросить настройки БИОСа
Что такое Restore Defaults в БИОСе
Программы для разгона видеокарты NVIDIA, AMD
Если BSOD больше не появляется, можно оставить комплектующие в «стоке» или попробовать выставить более щадящие настройки.
Причина 3: Драйвера
Устаревшие драйвера материнской платы также могут стать причиной ошибки 0x00000101. Это обусловлено тем, что все навесное оборудование зависит от того, корректно ли функционируют компоненты «матери». Например, после установки нового программного обеспечения для видеокарты поверх старых «дров» чипсета могут начаться сбои. Самым верным решением будет обновление драйверов с помощью специального софта. После того как основное ПО будет обновлено, следует переустановить драйвер видеокарты.
Подробнее:
Обновление драйверов на Windows 7
Как переустановить драйвера видеокарты
Причина 4: БИОС
Микропрограммное обеспечение (BIOS или UEFI) управляет всеми узлами материнской платы. Его устаревание приводит к различным неполадкам в определенных условиях. Основное – подключение нового железа к ПК, второстепенное – установка свежих драйверов для «матери», а иногда и для других комплектующих. Решение – обновить БИОС, скачав прошивку с официального сайта производителя. Подробные инструкции можно найти на нашем сайте, введя в поиске соответствующий запрос.
Причина 5: Оперативная память
Если приведенные выше рекомендации не помогли избавиться от BSOD, стоит задуматься о возможной неисправности модулей оперативной памяти. Выявить неполадки помогут специальные программы или встроенные в систему средства. После проверки можно будет определить, какие планки ОЗУ пришли в негодность. Их следует отключить от ПК или заменить новыми.
Подробнее:
Как проверить оперативную память на работоспособность
Как выбрать оперативную память для компьютера
Причина 6: Глобальный сбой в ОС
Возобновление появления синего экрана после применения всех инструкций говорит о серьезных неполадках в операционной системе. Здесь есть два варианта решения. Первый – попытаться восстановить «винду» с помощью заранее сделанного бэкапа или точки восстановления, созданной раньше того времени, когда появилась ошибка. Второй — переустановить ОС.
Подробнее:
Восстановление системы в Windows 7
Установка Windows 7 с помощью загрузочной флешки
Переустанавливаем Windows 7 без диска и флешки
Заключение
Мы рассмотрели все возможные варианты решения проблемы с синим экраном 0x00000101 в Windows 7. Для минимизации возможности появления его в будущем следите за температурами комплектующих, например, с помощью AIDA64, не злоупотребляйте оверлокигом и своевременно обновляйте драйвера и БИОС материнской платы.
Смотря какой-то фильм на компьютере или играя в свою любимую игрушку, вы могли столкнуться с синим экраном смерти(BSoD) 0x00000101. Данный критический сбой представляет собой крайне запутанную проблему. Если вы решите пройтись по многочисленным тематическим форумам, то обнаружите множество предположений о появлении этого BSoD и такое же количество решений. В сегодняшней статье мы посмотрим с вами, отчего же может возникать 0x00000101 и как от него можно попытаться избавиться.
Содержание
- Причины 0x00000101
- Решение 0x00000101
- Решение №1 Сброс разгона ЦП
- Решение №2 Обновление драйвера материнской платы
- Решение №3 Обновление прошивки BIOS/UEFI
- Решение №4 Переустановка графического драйвера
- Решение №5 Проверка оперативной памяти
- Решение №6 Переустановка Windows
Причины 0x00000101
Как было сказано немного выше, причин у этого BSoD крайне много и определить, что именно вызвало его в том или ином случае может быть достаточно непросто. Давайте посмотрим на список возможных причин:
- разгон центрального процессора;
- некорректные настройки BIOS/UEFI(особенно в отношении напряжения на ЦП);
- сбои и ошибки в работе оперативной памяти;
- некорректно работающий графический драйвер;
- проблемы с блоком питания.
Как видите, у нас тут есть все: блок питания, процессор, оперативка, видеокарта и даже настройки BIOS. Кое-что довольно просто проверить, другое – уже сложнее. К примеру, проверить, является ли драйвер для видеокарты виновником появления 0x00000101 можно элементарно просто с помощью его переустановки. Однако, проверить, есть ли проблемы с блоком питания или RAM может быть затруднительно. Тем не менее давайте не будем спешить и рассмотрим каждое из доступных решений.
Решение 0x00000101
Решение №1 Сброс разгона ЦП
Если при запуске каких-то ресурсоемких приложений, например, компьютерных игр, появляется BSoD 0x00000101 и вы ранее попытались немного ускорить работу своего ПК, то тут и думать нечего: вина лежит на разгоне. Помимо прочего, подобная проблема могла возникнуть в результате выставления заниженного или завышенного питания на ЦП. Попробуйте вернуться в BIOS и выставить параметры по умолчанию.
Решение №2 Обновление драйвера материнской платы
STOP-ошибка 0x00000101 также могла возникнуть по причине некорректной работы самой материнской платы. Мы рекомендуем вам попробовать обновить драйвер для нее(да, для материнок тоже выпускаются драйвера) и проверить, исчезнет ли проблема. Если состояние вашей операционной системы стабилизировалось после обновления драйвера, то считайте, что вам крупно повезло и вы легко отделались. Ну а если ничего не изменилось… двигаемся дальше.
Решение №3 Обновление прошивки BIOS/UEFI
Некоторые пользователи утверждают, что BSoD 0x00000101 может возникать из-за установленной прошивки BIOS. Попробуйте обновить версию BIOS(или UEFI, если у вас современная материнка), а затем посмотрите, исправит ли это 0x00000101. Стоит заметить, что у разных производителей материнских плат могут быть определенные способы обновления BIOS. Например, у некоторых – это обновление с помощью USB-флешки, а у других – это обновление прямо через операционную систему. Ознакомьтесь с методикой обновления BIOS на официальном сайте производителя своей материнской платы.
Решение №4 Переустановка графического драйвера
Синий экран смерти 0x00000101 может возникать по причине некорректно работающего драйвера для видеокарты, особенно в тех случаях, когда он возникает во время запуска или уже работающей компьютерной игры. Переустановить драйвер для видеокарты достаточно просто и сейчас мы это вам продемонстрируем. Выполните следующие шаги:
- откройте Диспетчер устройств, нажав Windows+R и вписав команду devmgmt.msc;
- найдите в списке раздел «Видеоадаптеры» и откройте его;
- найдите свою видеокарту, нажмите на нее правой кнопкой мыши и выберите «Удалить устройство»;
- перезагружайте компьютер, загружайте последнюю версию драйвера и устанавливайте его.
Это самый элементарный способ удаления графического драйвера, выполняемого непосредственно из самой системы. Это нормальное решение, тем не менее мы рекомендуем вам поступить немного по иному. Дабы избежать появления различных проблем, воспользуйтесь программой Display Driver Uninstaller для более тщательного удаления драйвера и имеющих к нему отношение файлов.
Использовать Display Driver Uninstaller невероятно просто: загружаете, выбираете производителя графического чипа и нажимаете на кнопку удаления с перезагрузкой компьютера. Как только вы выполните переустановку драйвера, снова протестируйте свой компьютер на появление BSoD 0x00000101. Если он возникал при запуске определенных приложения, то тут совсем все просто.
Решение №5 Проверка оперативной памяти
Как мы упомянули в самом начале этого материала, проблема может заключаться в неправильной работе оперативной памяти, установленной в компьютере. Вам нужно убедиться, что ваша RAM работает как надо. Выполнить проверку можно разными способами. Например, вы можете попробовать вытащить один из модулей с материнской платы, а затем протестировать компьютер. Помимо прочего, вы можете прибегнуть к услугам полезного программного обеспечения под названием Memtest86+.
Используется это ПО только из под BIOS, т.е. вам понадобится создать загрузочный носитель Memtest86+, а затем загрузиться через него. К счастью, процесс проверки абсолютно автоматический и начнется он сразу же после загрузки с носителя. Теперь о минусах: проверка может длиться крайне долго. Насколько долго? Ну, порядка восьми часов на одну из планок оперативной памяти. Да, это ужасно долго, но зато вы точно поймете, в порядке ли ваша RAM или нет.
Решение №6 Переустановка Windows
Ну, если уж ничего из вышеуказанного не помогло вам одолеть BSoD 0x00000101, то попробуйте напоследок переустановить свою операционную систему. Да, как говорят компьютерные знатоки на форумах, решение проблемы с ПК переустановкой ОС – это все равно что пытаться вылечить простуду гильотиной, но чем черт не шутит. Если уж и после переустановки Windows BSoD никак не хочет сходить с вашего монитора, то мы рекомендуем вам обратиться в сервисный центр, так как проблема может быть куда серьезней, например, с блоком питания или еще чего похуже.
Мы надеемся, данный материал помог вам устранить синий экран смерти 0x00000101 и вы продолжили нормально использовать свой компьютер.
Исправляем ошибку синего экрана (STOP BSOD) 0x00000101 в операционной системе Windows
На чтение 4 мин Просмотров 832
Если при работе за компьютером выскочило окно с синим фоном с кодом 0x00000101, то вы обратились по адресу. В данной статье мы подробно разберем, с чем связана данная ошибка, и предложим наиболее действенные способы решения.
Чаще всего данная ошибка связана с заменой комплектующих в системном блоке компьютера, которое имеет несовместимость с вашей системой или работает неисправно. Возможно заражение компьютера вирусами, которое вызывает сбои. Повреждение системы в процессе эксплуатации, также нередко становится причиной некорректной работы вашего компьютера.
Данная ошибка встречается в операционных системах Windows, начиная с «семерки».
Ниже вашему вниманию предлагаем наиболее результативные способы решения.
Содержание
- Способ №1 Настройка BIOS
- Способ №2 Выполнить восстановление системы
- Способ №3 Обновление ОС Windows и ее драйверов
- Способ №4 Отключите или удалите антивирусное ПО
- Способ №5 Запустите команду sfc /scannow в командной строке
Способ №1 Настройка BIOS
Этот способ поможет вам в большинстве случаев, чтобы избавиться от ошибки 0x00000101.
Его суть заключается в том, чтобы отключить некорректно работающие функции в меню БИОС. Для этого следуйте следующему алгоритму:
- Зайдите в BIOS. Чтобы зайти в данное меню включите компьютер (если включен – перезагрузите) и при загрузке, в первые секунды обращаем внимание на надписи снизу экрана. Нас интересует надпись, типа «BIOS setup». Рядом с подобной надписью будет присутствовать наименование кнопки, на которую требуется нажать, чтобы зайти в меню БИОС (Обычно это кнопки «delete» или «F2»). Нажимаем на эту кнопку.
- Попав в БИОС, следуйте по следующей траектории меню:
Advanced (Дополнительно), следом «CPU Configuration», затем зайдите в «CPU Power Management Configuration»
Примечание: некоторые пункты могут иметь отличные от предложенного пути наименования, используйте альтернативные названия - Установите следующие параметры:
- Intel® C-STATE Tech = Disabled
- Enhanced Intel SpeedStep Technology = Disabled
Данная установка, как показала практика, решает ошибку 0x00000101 в 90 процентах случаях.
Способ №2 Выполнить восстановление системы
- Зайдите в меню «Пуск»;
- В поиск введите фразу «Восстановление системы»;
- Нажимаем на найденный раздел;
- Жмем «Далее»;
- Выбираем последнюю точку восстановления и жмем «Далее»;
- В новом окошке еще раз подтверждаем.
Теперь останется только немного подождать. После того, как процедура закончится, компьютер перезагрузится. Проверьте, осталась ли проблема.
- Зайдите в «Пуск»;
- При помощи поиска ищем «Цент обновления Windows»;
- Проверьте, доступны ли новые обновления;
- Если доступны, то нажмите «Установить сейчас».
Но я рекомендую вам настроить автоматическое обновление:
- В центре обновления Windows щелкните «Настройка параметров»;
- В новом окне, в разделе «Важные обновления», выберите «Устанавливать обновления автоматически»;
- Нажмите «ОК».
Затем надо посмотреть какие драйвера нуждаются в обновлении. Для этого:
- Зайдите в «Пуск»;
- Затем «Панель управления»;
- Найдите пункт «Система»;
- В новом окне щелкаем по кнопке «Диспетчер устройств»;
- Теперь нужно проверить, есть ли у какого-либо устройства знак ошибки;
- Если есть, то кликните по нему правой кнопкой мыши и нажмите «Обновить драйверы»;
- Выберите «Автоматический поиск драйверов»;
- Подождите несколько минут, пока драйвер обновляется.
Обязательно после обновления перезапустите систему, чтобы изменения сохранились и вступили в силу.
Способ №4 Отключите или удалите антивирусное ПО
- Меню «Пуск»;
- «Панель управления»;
- Ищем «Программы и компоненты»;
- Найдите свой антивирус и щелкните по нему два раза левой кнопкой мыши;
- Запустится мастер удаления, где вам нужно следовать простым инструкциям.
- Потом выполните перезагрузку и проверьте наличие ошибки.
Способ №5 Запустите команду sfc /scannow в командной строке
- Нажмите одновременно кнопки Win и R;
- В возникшем окошке введите cmd;
- Откроется командная строка;
- Введите следующую команду sfc /scannow и нажмите «Enter»;
- Подождите несколько секунд;
- Когда все закончится, закройте окно и перезагрузите ПК.
Вышеперечисленные методы помогут вам в 99 процентах случаях, если же у вас оказался тот самый один процент, советуем переустановить операционную систему. Важно! Перед переустановкой сохраните важную информацию на другой носитель, так как в результате переустановки она может быть удалена.
Исправляем ошибку синего экрана (STOP BSOD) 0x00000101 в операционной системе Windows
Если при работе за компьютером выскочило окно с синим фоном с кодом 0x00000101, то вы обратились по адресу. В данной статье мы подробно разберем, с чем связана данная ошибка, и предложим наиболее действенные способы решения.
Способ №1
Этот способ поможет вам в большинстве случаев, чтобы избавиться от ошибки 0x00000101.
Его суть заключается в том, чтобы отключить некорректно работающие функции в меню БИОС. Для этого следуйте следующему алгоритму:
- Зайдите в BIOS. Чтобы зайти в данное меню включите компьютер (если включен – перезагрузите) и при загрузке, в первые секунды обращаем внимание на надписи снизу экрана. Нас интересует надпись, типа «BIOS setup». Рядом с подобной надписью будет присутствовать наименование кнопки, на которую требуется нажать, чтобы зайти в меню БИОС (Обычно это кнопки «delete» или «F2»). Нажимаем на эту кнопку.
- Попав в БИОС, следуйте по следующей траектории меню:
Advanced (Дополнительно), следом «CPU Configuration», затем зайдите в «CPU Power Management Configuration»
Примечание: некоторые пункты могут иметь отличные от предложенного пути наименования, используйте альтернативные названия - Установите следующие параметры:
- Intel® C-STATE Tech = Disabled
- Enhanced Intel SpeedStep Technology = Disabled
Данная установка, как показала практика, решает ошибку 0x00000101 в 90 процентах случаях.
Способ №2
Выполнить восстановление системы:
- Зайдите в меню «Пуск»;
- В поиск введите фразу «Восстановление системы»;
- Нажимаем на найденный раздел;
- Жмем «Далее»;
- Выбираем последнюю точку восстановления и жмем «Далее»;
- В новом окошке еще раз подтверждаем.
Теперь останется только немного подождать. После того, как процедура закончится, компьютер перезагрузится. Проверьте, осталась ли проблема.
Способ №3
Обновление ОС Windows и ее драйверов
- Зайдите в «Пуск»;
- При помощи поиска ищем «Цент обновления Windows»;
- Проверьте, доступны ли новые обновления;
- Если доступны, то нажмите «Установить сейчас».
Но я рекомендую вам настроить автоматическое обновление:
- В центре обновления Windows щелкните «Настройка параметров»;
- В новом окне, в разделе «Важные обновления», выберите «Устанавливать обновления автоматически»;
- Нажмите «ОК».
Затем надо посмотреть какие драйвера нуждаются в обновлении. Для этого:
- Зайдите в «Пуск»;
- Затем «Панель управления»;
- Найдите пункт «Система»;
- В новом окне щелкаем по кнопке «Диспетчер устройств»;
- Теперь нужно проверить, есть ли у какого-либо устройства знак ошибки;
- Если есть, то кликните по нему правой кнопкой мыши и нажмите «Обновить драйверы»;
- Выберите «Автоматический поиск драйверов»;
- Подождите несколько минут, пока драйвер обновляется.
Обязательно после обновления перезапустите систему, чтобы изменения сохранились и вступили в силу.
Способ №4
Отключите или удалите антивирусное ПО:
- Меню «Пуск»;
- «Панель управления»;
- Ищем «Программы и компоненты»;
- Найдите свой антивирус и щелкните по нему два раза левой кнопкой мыши;
- Запустится мастер удаления, где вам нужно следовать простым инструкциям.
- Потом выполните перезагрузку и проверьте наличие ошибки.
Способ №5
Запустите команду sfc /scannow в командной строке:
- Нажмите одновременно кнопки Win и R;
- В возникшем окошке введите cmd;
- Откроется командная строка;
- Введите следующую команду sfc /scannow и нажмите «Enter»;
- Подождите несколько секунд;
- Когда все закончится, закройте окно и перезагрузите ПК.
Вышеперечисленные методы помогут вам в 99 процентах случаях, если же у вас оказался тот самый один процент, советуем переустановить операционную систему. Важно! Перед переустановкой сохраните важную информацию на другой носитель, так как в результате переустановки она может быть удалена.
Источник
Исправление ошибки 0х000000101 в Windows 7
Сегодня мы рассмотрим:

Причины появления ошибки
Синий экран ошибка 0х000000101 – это ошибка, связанная с совместимосью материнской платы или видеокарты с «железом» компьютера. Если вы увидели синий экран с таким кодом на своем ПК, то вам вряд ли удастся благополучно запустить операционную систему.
Решение проблемы
Хоть эта проблема довольно критичная, но решить её вы сможете, прибегнув к настройкам среди BIOS. Больше о том, что такое БИОС, как его запустить и какие разновидности этого программного обеспечения бывают вы, как всегда, можете найти на нашем сайте.
Возвращаясь к ошибке 0x00000101, для её исправления вам нужно выполнить ряд манипуляций:
- Перезагрузите компьютер и при его включении откройте BIOS.
- Далее, проследуйте по такому пути: Advanced – CPU Configuration – CPU Power Management Configuration. В зависимости от версии установленного на вашем ПК BIOS, эти настройки могут называться по-другому. Однако немного разобравшись, вы сможете отыскать настройки, о которых речь пойдет далее.
- Отыщите следующие параметры и выставьте им такие значения:
- Intel C-STATE Tech – значение;
- Enhanced Intel SpeedStep Technology – значение Disabled.
- Перезагрузите компьютер и удостоверьтесь, что ваш Windows 7 x64 запускается без перебоев.
- Если данные изменения не дали результата, то вам следует изменить в BIOS еще такие параметры:
- CPU C1E Support – значение Disabled;
- CPU C3 Report – значение Disabled;
- CPU C6 Report – значение Disabled;
- Turbo Mode – значение Disabled.
Выполните перезагрузку ПК с сохранением внесенных изменений и проверьте теперь наличие синего экрана с ошибкой 0х000000101. Если вы всё сделали правильно, то ошибка должна исчезнуть и больше вас эта проблема не побеспокоит.
Источник
Устраняем причины BSOD с кодом 0x00000101 в Windows 7
BSOD 0x00000101 в Виндовс 7
Данная ошибка говорит о неполадках в аппаратной части компьютера – процессоре или оперативной памяти. Кроме того, проблема может наблюдаться при устаревании драйверов некоторых компонентов или микропрограммного обеспечения. Еще одной причиной может стать перегрев, о котором и поговорим в первом параграфе.
Причина 1: Перегрев
При превышении критической температуры комплектующих – центрального процессора, видеокарты или некоторых узлов материнской платы – в современных системах срабатывает защита, останавливающая ее работу, иногда с синим экраном. Ниже мы разберем причины перегрева различных «железок».
Процессор
Причины повышенных температур на ЦП следующие:
- Недостаточная эффективность системы охлаждения. Это может быть как неподходящий кулер, так и его засорение пылью. Решение: очистить радиатор от загрязнений, а если не удалось снизить нагрев, подобрать новую систему охлаждения, с более высокими характеристиками.
Подробнее: Как выбрать кулер для процессора
Отсутствие или высыхание термопасты. Пользователи довольно редко забывают нанести термоинтерфейс перед установкой кулера, но все же стоит проверить его наличие. Даже если паста присутствует, ее следует заменить новой, так как со временем состав может высохнуть и потерять свойства. Такое происходит из-за температурной деформации металлических поверхностей с образованием пустот между крышкой ЦП и подошвой радиатора, что снижает эффективность теплообмена.
Подробнее:
Как нанести термопасту на процессор
Как часто надо менять термопасту на процессоре
Видеокарта
Для графического адаптера актуальны все причины, описанные выше. Разница состоит в том, что самостоятельное обслуживание системы охлаждения лишит вас возможности получить гарантийное обслуживание.
Материнская плата
На материнской плате присутствуют компоненты, которые максимально подвержены перегреву. Это цепи питания процессора и чипсет (южный мост). Основная причина – разгон комплектующих, приводящий к повышенному энергопотреблению. Решения здесь два: снизить частоты или обеспечить эффективный обдув всего железа, расположенного в корпусе ПК. Сделать это можно, установив дополнительные вентиляторы в доступные посадочные места. Другой вариант – заменить корпус на новый, с лучшей вентиляцией.
Причина 2: Разгон
В первом параграфе мы уже упомянули о разгоне, но перегрев — это не единственный побочный его эффект. «Железо» может отказаться нормально работать с установленными параметрами, причем даже спустя некоторое время. Для того чтобы проверить, не является оверклокинг причиной ошибки, следует сбросить настройки БИОС. Если имел место подъем частот видеокарты, нужно вернуть их к первоначальным значениям в той программе, в которой они изменялись.
Если BSOD больше не появляется, можно оставить комплектующие в «стоке» или попробовать выставить более щадящие настройки.
Причина 3: Драйвера
Устаревшие драйвера материнской платы также могут стать причиной ошибки 0x00000101. Это обусловлено тем, что все навесное оборудование зависит от того, корректно ли функционируют компоненты «матери». Например, после установки нового программного обеспечения для видеокарты поверх старых «дров» чипсета могут начаться сбои. Самым верным решением будет обновление драйверов с помощью специального софта. После того как основное ПО будет обновлено, следует переустановить драйвер видеокарты.
Причина 4: БИОС
Микропрограммное обеспечение (BIOS или UEFI) управляет всеми узлами материнской платы. Его устаревание приводит к различным неполадкам в определенных условиях. Основное – подключение нового железа к ПК, второстепенное – установка свежих драйверов для «матери», а иногда и для других комплектующих. Решение – обновить БИОС, скачав прошивку с официального сайта производителя. Подробные инструкции можно найти на нашем сайте, введя в поиске соответствующий запрос.
Причина 5: Оперативная память
Если приведенные выше рекомендации не помогли избавиться от BSOD, стоит задуматься о возможной неисправности модулей оперативной памяти. Выявить неполадки помогут специальные программы или встроенные в систему средства. После проверки можно будет определить, какие планки ОЗУ пришли в негодность. Их следует отключить от ПК или заменить новыми.
Причина 6: Глобальный сбой в ОС
Возобновление появления синего экрана после применения всех инструкций говорит о серьезных неполадках в операционной системе. Здесь есть два варианта решения. Первый – попытаться восстановить «винду» с помощью заранее сделанного бэкапа или точки восстановления, созданной раньше того времени, когда появилась ошибка. Второй — переустановить ОС.
Заключение
Мы рассмотрели все возможные варианты решения проблемы с синим экраном 0x00000101 в Windows 7. Для минимизации возможности появления его в будущем следите за температурами комплектующих, например, с помощью AIDA64, не злоупотребляйте оверлокигом и своевременно обновляйте драйвера и БИОС материнской платы.
Источник
Windows 7 Enterprise Windows 7 Home Basic Windows 7 Home Premium Windows 7 Professional Windows 7 Starter Windows 7 Ultimate Windows Server 2008 R2 Datacenter Windows Server 2008 R2 Enterprise Windows Server 2008 R2 for Itanium-Based Systems Windows Server 2008 R2 Foundation Windows Server 2008 R2 Standard Windows Server 2008 R2 Web Edition Еще…Меньше
Симптомы
Рассмотрим следующую ситуацию: В этом случае компьютер может аварийно завершить работу. Кроме того, появляется сообщение о STOP-ошибке, подобное приведенному ниже:
STOP: 0x00000101 (Paramerter1, Paramerter2, Paramerter3, Paramerter4)
CLOCK_WATCHDOG_TIMEOUT
Примечания
Решение
Сведения об исправлении
Существует исправление от корпорации Майкрософт. Однако данное исправление предназначено для устранения только проблемы, описанной в этой статье. Применяйте это исправление только в тех случаях, когда наблюдается проблема, описанная в данной статье. Это исправление может проходить дополнительное тестирование. Таким образом если вы не подвержены серьезно этой проблеме, рекомендуется дождаться следующего пакета обновления, содержащего это исправление.
Если исправление доступно для скачивания, имеется раздел «Пакет исправлений доступен для скачивания» в верхней части этой статьи базы знаний. Если этот раздел не отображается, обратитесь в службу поддержки для получения исправления.
Примечание. Если наблюдаются другие проблемы или необходимо устранить неполадки, вам может понадобиться создать отдельный запрос на обслуживание. Стандартная оплата за поддержку будет взиматься только за дополнительные вопросы и проблемы, которые не соответствуют требованиям конкретного исправления. Для получения полного списка телефонов поддержки и обслуживания клиентов корпорации Майкрософт, или для создания отдельного запроса на обслуживание, посетите следующий веб-сайт Майкрософт:
http://support.microsoft.com/contactus/?ws=supportПримечание. В форме «Пакет исправлений доступен для скачивания» отображаются языки, для которых доступно исправление. Если нужный язык не отображается, значит исправление для данного языка отсутствует.
Предварительные условия
Чтобы применить это исправление, необходимо использовать одну из следующих операционных систем:
-
Windows 7
-
Windows 7 с пакетом обновления 1 (SP1)
-
Windows Server 2008 R2
-
Windows Server 2008 R2 с пакетом обновления 1 (SP1)
Для получения дополнительных сведений о получении пакета обновления для Windows 7 или Windows Server 2008 R2 см. следующую статью базы знаний Майкрософт:
976932 сведения о Пакет обновления 1 для Windows 7 и Windows Server 2008 R2
Сведения о реестре
Чтобы применить исправление, описанное в этом пакете, нет необходимости вносить изменения в реестр.
Необходимость перезагрузки
Не требуется перезагружать компьютер после установки данного исправления.
Сведения о замене исправлений
Это исправление не заменяет ранее выпущенные исправления.
Сведения о файлах
Глобальная версия этого исправления устанавливает файлы с атрибутами, указанными в приведенных ниже таблицах. Дата и время для файлов указаны в формате UTC. Дата и время для файлов на локальном компьютере отображаются в местном времени с вашим текущим смещением летнего времени (DST). Кроме того, при выполнении определенных операций с файлами, даты и время могут изменяться.
Примечания к сведениям о файлах Windows 7 и Windows Server 2008 R2
-
Файлы, относящиеся к определенному продукту, этапу разработки (RTM, SPn) и направлению поддержки (LDR, GDR) можно определить по номерам версий, как показано в следующей таблице.
Версия
Продукт
Контрольная точка
Направление поддержки
6.1.760 0.21 xxx
Windows 7 и Windows Server 2008 R2
RTM
LDR
6.1.760 1.21xxx
Windows 7 и Windows Server 2008 R2
SP1
LDR
-
Файлы MANIFEST (.manifest) и MUM (.mum), устанавливаемые для каждой среды, указаны отдельно в разделе «Сведения о дополнительных файлах для Windows Server 2008 R2 и Windows 7». Файлы MUM и MANIFEST, а также связанные файлы каталога безопасности (CAT) чрезвычайно важны для поддержания состояния обновленных компонентов. Файлы каталога безопасности, для которых не перечислены атрибуты, подписаны цифровой подписью корпорации Майкрософт.
|
Имя файла |
Версия файла |
Размер файла |
Дата |
Время |
Направление поддержки |
|---|---|---|---|---|---|
|
Kdusb.dll |
6.1.7600.21331 |
17,288 |
27-Sep-2012 |
17:21 |
X86_MICROSOFT-WINDOWS-B..BUGGERTRANSP |
|
Kdusb.dll |
6.1.7601.21866 |
17,264 |
24-Nov-2011 |
06:33 |
X86_MICROSOFT-WINDOWS-B..BUGGERTRANSP |
|
Имя файла |
Версия файла |
Размер файла |
Дата |
Время |
Направление поддержки |
|---|---|---|---|---|---|
|
Kdusb.dll |
6.1.7600.21331 |
20,336 |
28-Sep-2012 |
00:46 |
AMD64_MICROSOFT-WINDOWS-B..BUGGERTRANSP |
|
Kdusb.dll |
6.1.7601.21866 |
20,336 |
25-Nov-2011 |
20:39 |
AMD64_MICROSOFT-WINDOWS-B..BUGGERTRANSP |
|
Имя файла |
Версия файла |
Размер файла |
Дата |
Время |
Направление поддержки |
|---|---|---|---|---|---|
|
Kdusb.dll |
6.1.7600.21331 |
38,768 |
27-Sep-2012 |
22:51 |
IA64_MICROSOFT-WINDOWS-B..BUGGERTRANSP |
|
Kdusb.dll |
6.1.7601.21866 |
38,768 |
24-Nov-2011 |
05:52 |
IA64_MICROSOFT-WINDOWS-B..BUGGERTRANSP |
Статус
Корпорация Майкрософт подтверждает, что это проблема продуктов Майкрософт, перечисленных в разделе «Относится к».
Дополнительные сведения
Дополнительные сведения о настройке подключения USB 2.0 посетите следующий веб-узел корпорации Майкрософт:
Описание 824684 Стандартные термины, используемые при описании обновлений программных продуктов Майкрософт
Сведения о дополнительных файлах
Сведения о дополнительных файлах для Windows 7 и Windows Server 2008 R2
|
Имя файла |
X86_86b6fce13fa4dbcb126d1d42c8eb8c92_31bf3856ad364e35_6.1.7600.21331_none_a73f08c4ad057c69.manifest |
|
Версия файла |
Неприменимо |
|
Размер файла |
727 |
|
Дата (UTC) |
12-Nov-2012 |
|
Время (UTC) |
11:26 |
|
Имя файла |
X86_d516e4d6927013e071d5ffbaa168298f_31bf3856ad364e35_6.1.7601.21866_none_acfe33377dc4f2ce.manifest |
|
Версия файла |
Неприменимо |
|
Размер файла |
727 |
|
Дата (UTC) |
12-Nov-2012 |
|
Время (UTC) |
11:26 |
|
Имя файла |
X86_microsoft-windows-b..buggertransport-usb_31bf3856ad364e35_6.1.7600.21331_none_9e0f924f84d3c877.manifest |
|
Версия файла |
Неприменимо |
|
Размер файла |
2,395 |
|
Дата (UTC) |
27-Sep-2012 |
|
Время (UTC) |
23:21 |
|
Имя файла |
X86_microsoft-windows-b..buggertransport-usb_31bf3856ad364e35_6.1.7601.21866_none_9fdaa515820dd959.manifest |
|
Версия файла |
Неприменимо |
|
Размер файла |
2,395 |
|
Дата (UTC) |
24-Nov-2011 |
|
Время (UTC) |
07:12 |
|
Имя файла |
Amd64_2dcebcf0366915efd47ce5f023f73fdc_31bf3856ad364e35_6.1.7601.21866_none_85755f2070928db3.manifest |
|
Версия файла |
Неприменимо |
|
Размер файла |
731 |
|
Дата (UTC) |
12-Nov-2012 |
|
Время (UTC) |
11:26 |
|
Имя файла |
Amd64_9cea4cb0351a4440c41560727a689110_31bf3856ad364e35_6.1.7600.21331_none_bc8646da255a69f1.manifest |
|
Версия файла |
Неприменимо |
|
Размер файла |
731 |
|
Дата (UTC) |
12-Nov-2012 |
|
Время (UTC) |
11:26 |
|
Имя файла |
Amd64_microsoft-windows-b..buggertransport-usb_31bf3856ad364e35_6.1.7600.21331_none_fa2e2dd33d3139ad.manifest |
|
Версия файла |
Неприменимо |
|
Размер файла |
2,399 |
|
Дата (UTC) |
28-Sep-2012 |
|
Время (UTC) |
00:59 |
|
Имя файла |
Amd64_microsoft-windows-b..buggertransport-usb_31bf3856ad364e35_6.1.7601.21866_none_fbf940993a6b4a8f.manifest |
|
Версия файла |
Неприменимо |
|
Размер файла |
2,399 |
|
Дата (UTC) |
25-Nov-2011 |
|
Время (UTC) |
21:01 |
|
Имя файла |
Ia64_7804cd2638bda6914195e05b7847beb5_31bf3856ad364e35_6.1.7600.21331_none_0864918057e1f1ca.manifest |
|
Версия файла |
Неприменимо |
|
Размер файла |
729 |
|
Дата (UTC) |
12-Nov-2012 |
|
Время (UTC) |
11:26 |
|
Имя файла |
Ia64_83859e1389548d64e44a99140432c9da_31bf3856ad364e35_6.1.7601.21866_none_d812f507cbfef1c4.manifest |
|
Версия файла |
Неприменимо |
|
Размер файла |
729 |
|
Дата (UTC) |
12-Nov-2012 |
|
Время (UTC) |
11:26 |
|
Имя файла |
Ia64_microsoft-windows-b..buggertransport-usb_31bf3856ad364e35_6.1.7600.21331_none_9e11364584d1d173.manifest |
|
Версия файла |
Неприменимо |
|
Размер файла |
2,397 |
|
Дата (UTC) |
28-Sep-2012 |
|
Время (UTC) |
00:46 |
|
Имя файла |
Ia64_microsoft-windows-b..buggertransport-usb_31bf3856ad364e35_6.1.7601.21866_none_9fdc490b820be255.manifest |
|
Версия файла |
Неприменимо |
|
Размер файла |
2,397 |
|
Дата (UTC) |
24-Nov-2011 |
|
Время (UTC) |
07:34 |
Нужна дополнительная помощь?
Нужны дополнительные параметры?
Изучите преимущества подписки, просмотрите учебные курсы, узнайте, как защитить свое устройство и т. д.
В сообществах можно задавать вопросы и отвечать на них, отправлять отзывы и консультироваться с экспертами разных профилей.