06.04.2020
Просмотров: 8287
При запуске игры Apex Legends может появиться ошибка 0x00000000 с сообщением Память не может быть Read. Возникает она как на Windows 7, так и на более поздних сборках Windows 8 и 10. Причин такой ошибки много: повреждение файлов программы, отсутствие нужных обновлений, повреждение параметров реестра. Для каждой версии операционной системы имеются свои способы решения проблемы.
Читайте также: Память не может быть written и read в Windows 10
Как исправить ошибку 0x00000000 или память не может быть Read на Windows 7?
Если при запуске игры Apex Legends на Windows 7 у вас появилась ошибка 0x00000000, то стоит проверить систему на вирусы с помощью антивируса с обновленными вирусными базами. Далее стоит запустить командную строку с правами Администратора и ввести sfc /scannow.
Если инструмент не обнаружил нарушения целостности, то стоит внести правки в системный реестр. Для этого выполняем следующие действия:
- Жмем «Win+R» и вводим «regedit».
- Откроется окно редактора реестра. Переходим по ветке HKEY_LOCAL_MACHINESOFTWAREMicrosoftWindows NTCurrentVersionImage File Execution Options. На последнем разделе, а именно «Image File Execution Options», нажимаем правой кнопкой мыши и из всплывающего меню выбираем «Создать», «Раздел».
- Присваиваем разделу название «r5apex.exe». Теперь нажимаем на новом разделе правой кнопкой мыши и выбираем «Создать», «Раздел». Называем раздел «PerfOptions».
- Выделяем раздел «PerfOptions». В правой части окна нажимаем на пустом месте и выбираем «Создать», «Параметр DWORD (32 бита)». Присваиваем параметру название «CpuPriorityClass» и значение «3». Ставим отметку «Шестнадцатеричная» система исчисления.
- Закрываем реестр и перезагружаем систему, чтобы изменения вступили в силу.
Проблема должна быть решена. Если ошибка память не может быть Read с кодом 0x00000000 продолжает появляться, стоит переустановить всю игру.
Как исправить ошибку 0x00000000 на Windows 8.1?
При появлении ошибки на компьютере с Windows 8.1 нужно установить два официальных обновлений:
- KB3173424;
- KB3172614.
После установки обновлений и перезагрузки ПК ошибка должна исчезнуть.
Исправление ошибки 0x00000000 на Windows 10
Для того, чтобы исправить ошибку 0x00000000 на компьютере с Windows 10, придется обновить всю операционную систему, а также, в некоторых случаях, пользователям помогла переустановка самой игры Apex Legends. Также при запуске данного приложения стоит на время отключить антивирус. Если ошибка исчезнет, то игру нужно внести в исключения антивируса. Если же ошибка не исчезла, то нужно написать в службу поддержки разработчика игр. Должен выйти патч для исправления неполадки.
Как самостоятельно исправить код ошибки 0x00000000 в операционной системе Windows?
На чтение 3 мин Просмотров 3.8к.
0x00000000 — эта ошибка может возникнуть при запуске программ, игр, приложений. Возникновение происходит, когда запущенное приложение пытается получить доступ к закрытому участку памяти, а специальная функция DEP встроенная Windows блокирует его.
Содержание
- Варианты отображения сообщения
- Суть и причины ошибки 0x00000000
- Как ее исправить?
- Способ №1
- Способ №2
- Полезное видео
Варианты отображения сообщения
На экране пользователь может увидеть такую информацию: «Инструкция по адресу 0x000…. обратилась к …… Память не может быть read». В окне ошибки будет предложено два варианта решения: завершение приложения или его отладка.


- «Exception at address 0x00000000» (San Andreas Multiplayer);
- «Rendering error 0x00000000» (WoT Blitz).
Оба варианта сообщения означают, что программа собиралась использовать доступ к закрытой памяти, но функция дала отказ, поэтому появился данный код ошибки. Чаще всего данная проблема встречается при использовании программы virtualbox, которая создает виртуализацию системы. Она пытается получить доступ к закрытым участкам памяти и блокируется функцией Windows.

Как ее исправить?
Способ №1
Данный способ является универсальным для всех версий Windows и достаточно простым:
- Заходим в настройки вашего компьютера.
- Правой кнопкой мыши по значку компьютер (только не по ярлыку) — свойства.
- Далее выбираем — дополнительные параметры системы. В меню быстродействие ищем параметры.
- В появившемся окне находим вкладку предотвращение выполнения данных. С этой вкладкой мы и будем работать.
Во вкладке существует два варианта работы DEP. Нам необходим второй вариант — включить DEP для всех программ и служб, кроме выбранных ниже. Теперь необходимо выбрать кнопку добавить и выбрать необходимые приложения которые будут находиться в списке исключений. Такие программы и будут работать без возникновения ошибки.
Внимание! Решение довольно простое, но занимает достаточно много времени, если ошибка возникает во многих играх и программах. Добавлять в исключения придется каждое приложение, игру, но в конечном итоге все будет работать.
Способ №2
Второй способ — это проверка компьютера на антивирусы или полное отключения DEP.
Для начала следует обновить ваш антивирус до самой последней версии и провести полное сканирование пк. После чего можно попробовать в ручном режиме отключить функцию DEP:
- Переходим в меню пуск и в строке поиска пишем «cmd».
- Запустите программу от имени администратора — это необходимо сделать обязательно.
- В появившемся окне пропишите команду — bcdedit.exe /set {current} nx AlwaysOff и зафиксируйте все кнопкой enter.
- Закройте все окна и перезагрузите компьютер.

Полезное видео
Наглядный процесс решения данной проблемы с программой Virtual Box вы можете посмотреть здесь:
Содержание
- Гайд по ошибкам в World of Tanks Blitz: фатальный сбой, 0xc0000005, 0x00000000, крит при запуске, ошибка записи на диск, зависание
- Как устранить ошибки в World of Tanks Blitz?
- Исправление фатальной ошибки
- Убираем ошибку 0xc0000005
- Как устранить ошибку 0x00000000?
- Что делать, когда игра не включается или критует при запуске?
- Исправляем ошибку записи на диск
- Зависание, лаги и другие проблемы с производительностью
- Методы исправления ошибки 0x00000000 или память не может быть Read
- Как исправить ошибку 0x00000000 или память не может быть Read на Windows 7?
- Как исправить ошибку 0x00000000 на Windows 8.1?
- Исправление ошибки 0x00000000 на Windows 10
- Rendering error 0x00000003 wot blitz как исправить
- Описание
- Rendering error 0x00000003 wot blitz как исправить на виндовс 10
- ошибка fatal error 0x00000003 program will terminate
- Ошибка рендеринга 0x00000001 после последнего обновления.
- Прикрепленные файлы
Гайд по ошибкам в World of Tanks Blitz: фатальный сбой, 0xc0000005, 0x00000000, крит при запуске, ошибка записи на диск, зависание
Игроки World of Tanks Blitz на ПК по всему миру сталкиваются с фатальными ошибками, кодами 0xc0000005, 0x00000000, проблемами запуска, записи на диск и другими. Мы собрали самые распространенные проблемы воедино и предлагаем их исправление.
Как устранить ошибки в World of Tanks Blitz?
Уже много лет World of Tanks Blitz занимает лидирующие позиции среди MMO-игр, особенно в своей нише (сражения с участием техники). У нее наибольшая фанатская база и хороший разработчик, но и это не является гарантией стабильной работы. Все равно часто попадаются различные ошибки. Подробности об их исправлении расположены ниже.
Исправление фатальной ошибки
Fatal Error – это сбой, при котором World of Tanks Blitz завершает свою работу. Она часто встречается во всех компьютерных играх, в том числе в WoT.
Для ее исправления рекомендуем:
Убираем ошибку 0xc0000005
Если мешает играть в World of Tanks Blitz ошибка 0xc0000005, следует придерживаться таких методов решения:
Как устранить ошибку 0x00000000?
Данная неполадка связана со сборкой Windows. Обычно помогает либо обновление операционной системы, либо ее откат к предыдущей версии.
Что делать, когда игра не включается или критует при запуске?
Игроки массово сообщают, что у них появляются проблемы с запуском. Их могут вызывать разносторонние неполадки. Все известные исправления представлены ниже:
Исправляем ошибку записи на диск
Проблема встречается у многих компьютерных игр, поэтому средства исправления уже довольно давно известны:
Зависание, лаги и другие проблемы с производительностью
World of Tanks Blitz работает с низким fps, сильно лагает, зависает или периодически просаживается частота кадров? Вот что мы рекомендуем выполнить:
Это все доступные нам сведения об исправлении ошибок World of Tanks Blitz при запуске, с кодом 0xc0000005, 0x00000000, проблем с записью на диск.
Источник
Методы исправления ошибки 0x00000000 или память не может быть Read
При запуске игры Apex Legends может появиться ошибка 0x00000000 с сообщением Память не может быть Read. Возникает она как на Windows 7, так и на более поздних сборках Windows 8 и 10. Причин такой ошибки много: повреждение файлов программы, отсутствие нужных обновлений, повреждение параметров реестра. Для каждой версии операционной системы имеются свои способы решения проблемы.
Как исправить ошибку 0x00000000 или память не может быть Read на Windows 7?
Если при запуске игры Apex Legends на Windows 7 у вас появилась ошибка 0x00000000, то стоит проверить систему на вирусы с помощью антивируса с обновленными вирусными базами. Далее стоит запустить командную строку с правами Администратора и ввести sfc /scannow.
Если инструмент не обнаружил нарушения целостности, то стоит внести правки в системный реестр. Для этого выполняем следующие действия:
Проблема должна быть решена. Если ошибка память не может быть Read с кодом 0x00000000 продолжает появляться, стоит переустановить всю игру.
Как исправить ошибку 0x00000000 на Windows 8.1?
При появлении ошибки на компьютере с Windows 8.1 нужно установить два официальных обновлений:
После установки обновлений и перезагрузки ПК ошибка должна исчезнуть.
Исправление ошибки 0x00000000 на Windows 10
Для того, чтобы исправить ошибку 0x00000000 на компьютере с Windows 10, придется обновить всю операционную систему, а также, в некоторых случаях, пользователям помогла переустановка самой игры Apex Legends. Также при запуске данного приложения стоит на время отключить антивирус. Если ошибка исчезнет, то игру нужно внести в исключения антивируса. Если же ошибка не исчезла, то нужно написать в службу поддержки разработчика игр. Должен выйти патч для исправления неполадки.
Источник
Rendering error 0x00000003 wot blitz как исправить
Описание
В World of Tanks Blitz, как и любой другой игре, у пользователя возникают самые разные ошибки. Некоторые из них являются проблемой, созданной разработчиком, а другие же появились из-за неправильной эксплуатации компьютера со стороны пользователя. Есть достаточно распространенная ошибка, когда во время открытия игры появляется rendering error. Эта ошибка возникает у многих пользователей регулярно и решить ее можно только путем пары манипуляций.
Rendering error 0x00000003 wot blitz как исправить на виндовс 10
Ошибка Rendering в World of Tanks возникает из-за того, что произошли неполадки с видеокартой. Они связаны исключительно с ней. По сути эта проблема могла возникнуть из-за обновления драйверов. Дело в том, что компания могла ошибиться и это случилось по их халатности. Либо же на операционной системе Windows сбились некоторые настройки видеокарты. В первую очередь стоит вспомнить, обновлялись ли драйвера для видеокарты. Если да, то пользователь должен вернуть старую версию драйверов. Можно скачать с официального сайта-производителя, либо откатить систему на пару дней назад. Если же это не помогло или драйвера видеокарты не обновлялись, нужно проделать следующие манипуляции:
После этого должно все работать, а World of Tanks Blitz вновь начнет запускаться на компьютере пользователя. Если же у игрока видеокарта AMD, то там нужно проделать ровно такие же манипуляции. Различие лишь в разных программах, все остальное остается на своих местах.
Произойти такая ошибка могла из-за того, что фирменное программное обеспечение решило после обновления поменять настройки. Либо же в фоновом режиме оно по каким-то причинам решило, что пользователю так будет лучше. World of Tanks Blitz же банально не работает в этом режиме.
Источник
ошибка fatal error 0x00000003 program will terminate
Помогите на win 10 ошибка fatal error 0x00000003 program will terminate
Отклбчи центр обновления винды, всякую мелочь качает постоянно.
А по ошибке, графические драйвера обнови, а так же директ х
Помогите на win 10 ошибка fatal error 0x00000003 program will terminate
я установил последнее обновление винды и прошло
Всем, привет, у меня не запускается всё равно танки, хотя я скачать последние драйвера(графические), последний Direct X и выключил центр обновления Windows(у меня 10), в чём ещё может быть проблема? Помогите пожалуйста. Заранее спасибо.
Варианты решения ваших проблем:
Дополню ветку! 10-ка обновилась и вылезла такая же проблема fatal error 0x00000003. Ни обновление видео драйверов ни другие танцы с бубном не помогли. Что это может быть.
Короче сам спросил, сам и отвечу! Как и писал все выше перечисленные советы и ссылки мне не помогли! Решил откатить Винду на предыдущую и. Вуаля! Все заработало.
Источник
Ошибка рендеринга 0x00000001 после последнего обновления.
Добрый день форумчане!
Начну с конфигурации своего пк:
Мать: Ga-970-DS3P
Проц: fx 6350
Оперативная память: 16gb
Видео карта №1: (Основная) RX 480 на 8gb
Видео карта №2: ( Вторичная для обработки стримов) Gtx 650 на 1gb
ssd: 120 gb
блок: 600ват
После последнего обновления 5.9 начала вылетать данная ошибка ( скриншот ошибки прикрепил ) скажу сразу до обновления 5,9 подобных проблем никогда не было и все до этого работало как часики! Драйвера на видео карту самые свежие. Сносил винду 2х раза. Так же чтобы не было лишних вопросов по видео картам: Да стоят 2 видео карты в ПК, Да от разных производителей, RX 480 8gb Обрабатывает игры, А вторая обрабатывает стрим так как на Nvidia есть замечательный кодек Nvenc. И с обс карточка от Nvidia отлично дружит. В общем 2 карты нужны чтобы не тратится на карты захвата и не терять ФПС ( В более требовательных играх) Повторюсь: До обновы 5,9 не было таких проблем! А и еще, носил винду и подключал по одной карточки отдельно! И на одной и на второй подобная ошибка! Надеюсь Вопросов на этот счет не будет. Заранее спасибо всем кто отпишется по теме! Так как причины и решения подобной ошибки я не где не нашел.
Уважаемый прочитайте пожалуйста мой пост до конца. Там я написал что драйвера не раз сносились и ставились на самые актуальные.
Может более древняя видеокарта не поддерживает DirectX новый или ещё какие приколюхи? Попробуйте в настройках выставить четко карту для игры.
А вообще лучше сразу в ЦПП.
P.S. У меня тоже было, но обнова дров помогла.
Добрый день форумчане!
Начну с конфигурации своего пк:
Мать: Ga-970-DS3P
Проц: fx 6350
Оперативная память: 16gb
Видео карта №1: (Основная) RX 480 на 8gb
Видео карта №2: ( Вторичная для обработки стримов) Gtx 650 на 1gb
ssd: 120 gb
блок: 600ват
После последнего обновления 5.9 начала вылетать данная ошибка ( скриншот ошибки прикрепил ) скажу сразу до обновления 5,9 подобных проблем никогда не было и все до этого работало как часики! Драйвера на видео карту самые свежие. Сносил винду 2х раза. Так же чтобы не было лишних вопросов по видео картам: Да стоят 2 видео карты в ПК, Да от разных производителей, RX 480 8gb Обрабатывает игры, А вторая обрабатывает стрим так как на Nvidia есть замечательный кодек Nvenc. И с обс карточка от Nvidia отлично дружит. В общем 2 карты нужны чтобы не тратится на карты захвата и не терять ФПС ( В более требовательных играх) Повторюсь: До обновы 5,9 не было таких проблем! А и еще, носил винду и подключал по одной карточки отдельно! И на одной и на второй подобная ошибка! Надеюсь Вопросов на этот счет не будет. Заранее спасибо всем кто отпишется по теме! Так как причины и решения подобной ошибки я не где не нашел.
Приветствую! Очень интересно на самом деле. В любом случае рекомендую обратиться в ЦПП, указав при этом в заявке какая платформа (Windows Store или Steam), а так же прикрепив отчет DirectX. Но в лс напишу, так как есть некоторые подозрения.
Приветствую! Очень интересно на самом деле. В любом случае рекомендую обратиться в ЦПП, указав при этом в заявке какая платформа (Windows Store или Steam), а так же прикрепив отчет DirectX. Но в лс напишу, так как есть некоторые подозрения.
А в эту игру можно играть не обращаясь в ЦПП? В смысле вроде бы не первый человек с такой проблемой, а решение так и не было объявлено. Всех отсылали в ЦПП, никто не вернулся))) Не значит ли это, что им там так и не помогли?
А в эту игру можно играть не обращаясь в ЦПП? В смысле вроде бы не первый человек с такой проблемой, а решение так и не было объявлено. Всех отсылали в ЦПП, никто не вернулся))) Не значит ли это, что им там так и не помогли?
А можно мне ссылки на темы с такой же проблемой? Я что-то не встречал ещё подобных тем. Вообще.
Хочу увидеть, что ошибка именно в рендере и что ошибка с тем же кодом.
А можно мне ссылки на темы с такой же проблемой? Я что-то не встречал ещё подобных тем. Вообще.
Хочу увидеть, что ошибка именно в рендере и что ошибка с тем же кодом.
Хороший же из вас модератор, форум не читаем, да? Поиском пользоваться не умеем.
Прикрепленные файлы
Хороший же из вас модератор, форум не читаем, да? Поиском пользоваться не умеем.
Ага, только вчера говорил, что ничего не видел, а теперь видел. Ну, да проблема не носит такой же массовый характер, как пинг на первые мэд Г., а надо чтобы у всех такое было? Я так думаю, что многие из игроков даже не подозревают о существовании форума или ЦПП, и сидят сейчас сообщением об ошибке. Темы про падение фпс вот до сих пор всплывают, и как-то не нашлось решения, кроме танца с бубном. Ага, нашли они там решение. ну и где тогда оно это решение? Почему бы не опубликовать, или не выпустить микропатч. Вот Ежевика наглядно показал, как ему там помогли, буквально закидали отписками. Если вам там виднее, так может уже поделитесь с народом, а не будете раздражать всех своим «У нас всё хорошо, у меня лично всё работает, обратитесь в ЦПП, закрываю тему. «
Ага, только вчера говорил, что ничего не видел, а теперь видел. Ну, да проблема не носит такой же массовый характер, как пинг на первые мэд Г., а надо чтобы у всех такое было? Я так думаю, что многие из игроков даже не подозревают о существовании форума или ЦПП, и сидят сейчас сообщением об ошибке. Темы про падение фпс вот до сих пор всплывают, и как-то не нашлось решения, кроме танца с бубном. Ага, нашли они там решение. ну и где тогда оно это решение? Почему бы не опубликовать, или не выпустить микропатч. Вот Ежевика наглядно показал, как ему там помогли, буквально закидали отписками. Если вам там виднее, так может уже поделитесь с народом, а не будете раздражать всех своим «У нас всё хорошо, у меня лично всё работает, обратитесь в ЦПП, закрываю тему. «
У меня лишь один вопрос: Вы как-то помгли решению проблемы с рендером или падением фпс? Зачем тогда сидите обсуждаете работу Поддержки, но не по сути помогаете игроку?
У меня лишь один вопрос: Вы как-то помгли решению проблемы с рендером или падением фпс? Зачем тогда сидите обсуждаете работу Поддержки, но не по сути помогаете игроку?
Ага, пылюку человек забыл в компе протереть, спасибо за пример из жизни. В обилии тем о падении фпс после обновления, ошибок рендринга, синих пальм и т.д., конечно, виновата пыль и окислившиеся разъёмы памяти.
Чем я помог? Да ничем, кроме того, что стараюсь хоть как-то поддерживать подобные темы, так как модераторы обычно закрывают, отсылая в цпп. Ну, есть же проблема и она не решается.
Мой личный пример был в том, что я играл на Win 7, после обновы первое что я увидел, так это синие пальмы и рвущуюся по центру экрана картинку, принудительное включение вертикальной синхронизации результатов не дало. Переустановка клиента, танцы с бубном вокруг видеокарты, установка всевозможных фреймворков, и других библиотек которые только могла запросить игра или винда в целом, не помогло. В общем чате игры, кстати очень многие ругались на лаги и фризы. Прочитав на форуме о переходе на DX11 и про то, что в основном проблемы у людей с Win 7, до меня начало доходить в чём дело. Да карта у меня имеет аппаратную поддержку DX11, но что-то мне подсказывало, что ВГ не особо тестят свою игру на семёрке. Поставил себе десятку и проблема с вертикальной синхронизацией пропала, остались только микрофризы, но то такое, мне это уже кажется.
Источник
STOP 0x00000000 Код ошибки — Что это?
Стоп 0x00000000 код ошибки тип ошибки Stop, широко известный как синий экран кода ошибки смерти. Это критическая ошибка.
Оно может всплывать при загрузке или использовании программы Windows на вашем ПК. Когда возникает эта ошибка, экран компьютера становится синим, и вы, пользователь, блокируете доступ к программе. Кроме того, это также может привести к внезапному отключению системы или ее зависанию.
Если своевременно не исправить ошибку, она может появляться все чаще и чаще, что может привести к полному повреждению системы и ее сбою.
Решения
 Причины ошибок
Причины ошибок
Две наиболее распространенные причины появления кода ошибки STOP 0x00000000:
- Вредоносная программа
- Повреждение реестра
Это фатальная системная ошибка, которую необходимо немедленно устранить. Задержка может привести к сбоям системы и потере данных. А восстановить потерянные данные непросто.
Дополнительная информация и ручной ремонт
Хотя это фатальная ошибка, но хорошая новость заключается в том, что ее легко исправить. Чтобы исправить ошибку STOP 0x00000000 в вашей системе, вы можете попробовать следующие методы:
Способ 1. Используйте восстановление системы, чтобы вернуть компьютер в предыдущее состояние
Чтобы устранить эту ошибку в вашей системе, попробуйте с помощью восстановления системы орудие труда. Используйте этот инструмент, чтобы вернуть ваш компьютер в прежнее состояние. Утилита восстановления системы Windows является одним из наиболее ценных инструментов восстановления.
Чтобы использовать его, просто введите Восстановление системы в поле поиска. Как только вы найдете его, нажмите на него и выберите точку восстановления, чтобы вернуть ваш компьютер в нормальное состояние. Чтобы активировать изменения, перезагрузите ПК.
Способ 2 — сканирование на вирусы
Если основная причина кода ошибки Stop 0x00000000 связана с заражением вредоносным ПО, для ее устранения необходимо загрузить мощный антивирус. Запустите его, чтобы просканировать весь компьютер.
Убедитесь, что вы удалили все типы вредоносных программ, включая рекламное ПО, шпионское ПО, вирусы и трояны. Как только ваш компьютер будет свободен от вредоносных программ, ошибка будет исправлена в кратчайшие сроки.
Способ 3 — очистить и восстановить реестр
Реестр — важная часть ПК. В нем хранятся практически все действия, которые вы выполняете в своей системе.
Он сохраняет все файлы, включая как важные, так и ненужные файлы, такие как ненужные файлы, файлы cookie, историю Интернета, плохие и недопустимые записи. Если эти устаревшие и ненужные файлы не удаляются часто и продолжают накапливаться, они занимают все пространство реестра и портят его.
Это приводит к ошибкам реестра, таким как ошибки времени выполнения и BSoD, а иногда также может привести к фрагментации диска.
Для решения рекомендуется восстановить реестр. Это можно сделать вручную, но это займет слишком много времени, а также потребует технических знаний. Однако есть еще один способ решить эту проблему — загрузить Restoro.
Это удобный ПК Fixer с мощным очистителем реестра. Он удаляет все устаревшие и ненужные файлы, очищает реестр и восстанавливает поврежденные файлы, тем самым сразу устраняя ошибку.
Открыть скачать Restoro и разрешить Stop 0x00000000 сегодня!
Вам нужна помощь с вашим устройством?
Наша команда экспертов может помочь
Специалисты Troubleshoot.Tech всегда готовы помочь вам!
Замените поврежденные файлы
Восстановить производительность
Удалить вредоносные программы
ПОЛУЧИТЬ ПОМОЩЬ
Специалисты Troubleshoot.Tech работают со всеми версиями Microsoft Windows, включая Windows 11, с Android, Mac и другими.
Поделиться этой статьей:
Вас также может заинтересовать
Функция сенсорного экрана в Windows 11 — неплохая вещь, но иногда может быть очень непрактичной. Экран может легко и постоянно пачкаться из-за того, что пальцы постоянно касаются его, и есть пользователи, которые не хотят или не хотят иметь эту функцию вообще.

Отключить тачскрин через диспетчер устройств
- Нажмите на Windows Search значок на панели задач
- Тип Диспетчер устройств
- Нажмите на Диспетчер устройств из списка результатов
- Внутри найдите Устройства ввода и нажмите справа стрелка
- В списке найдите HID-совместимый сенсорный экран и Отключить устройство
- Нажмите на Да подтвердить
Отключите его через Терминал Windows
- Щелкните правой кнопкой мыши по значку значку Windows на панели задач
- Нажмите на Терминал Windows (администратор)
- Внутри запустите эту команду: Get-PnpDevice | Where-Object {$ _. FriendlyName -like ‘* touch screen *’} | Disable-PnpDevice -Confirm: $ false
Заключение
Независимо от того, какой метод вы предпочитаете, они оба отключат сенсорный экран в Windows 11. Спасибо, что прочитали эту статью, и я надеюсь увидеть вас снова. Заботиться.
Узнать больше
В некоторых случаях пара ноутбуков с Windows 10, особенно более новые, которые работают на графических процессорах серии NVIDIA RTX, испытывали некоторые проблемы, особенно с их разъемами для наушников, которые, похоже, работают со сбоями, хотя внутренние динамики работают нормально. И, несмотря на то, что все драйверы обновлены до последних версий, проблема все еще возникает. По словам экспертов по безопасности, такая проблема возникает на портативных компьютерах производства MSI, и, поскольку компания до сих пор не выпустила обходного пути или надежного исправления, в этом посте вы узнаете, как решить проблему с наушниками. разъем. Итак, если вы используете ноутбук производства MSI и столкнулись с той же проблемой, то вы обратились по адресу. Есть несколько потенциальных исправлений, которые вы можете проверить, чтобы решить проблему, вы можете попробовать принудительно перезагрузить компьютер или почистить разъем для наушников, а затем правильно подключить его. Кроме того, вы также можете попробовать обновить драйверы аудио или установить наушники по умолчанию. Для получения дополнительной информации следуйте каждому из приведенных ниже вариантов.
Вариант 1. Попробуйте принудительно перезагрузить компьютер.
Первое, что вы можете сделать, это принудительно перезагрузить компьютер, так как это простое исправление может помочь в решении проблемы. Этот вариант довольно прост, просто убедитесь, что перед тем, как сделать это, вы должны сохранить всю свою работу.
- Сначала включите компьютер, нажмите и удерживайте кнопку питания не менее 30 секунд. Вы можете заметить мигание экрана или внесение каких-либо изменений, просто проигнорируйте его.
- После этого подключите и подключите компьютер и автоматически включите его.
- После этого проверьте, работает ли разъем для наушников нормально.
Вариант 2 — попробуйте почистить разъем для наушников и правильно его подключить
Следующее, что вы можете сделать, чтобы решить проблему, — это очистить разъем для наушников и правильно подключить его. Обязательно используйте ватный тампон для очистки разъема для наушников, так как в некоторых случаях пыль может осесть в порту, что приводит к таким проблемам, как выход из строя разъема для наушников.
Вариант 3. Попробуйте обновить, откатить или переустановить аудиодрайвер.
Если сбой в вашем аудио имеет какое-то отношение к программному обеспечению, скорее всего, это может быть связано с аудиодрайвером — возможно, самая новая версия Windows 10 не работает со старой версией драйвера. Вот почему вы должны обновить аудио драйвер до последней доступной версии.
- Нажмите клавиши Win + R, чтобы открыть диалоговое окно «Выполнить», а затем введите MSC и нажмите Enter или нажмите OK, чтобы открыть диспетчер устройств.
- Разверните раздел для устаревших драйверов устройств.
- Затем выберите устаревшие драйверы и щелкните их правой кнопкой мыши.
- В раскрывающемся меню выберите параметр «Обновить драйвер» и следуйте инструкциям на экране, чтобы установить последнюю версию драйвера.
- Затем также нажмите на опцию «Автоматический поиск обновленного программного обеспечения драйвера.
- Перезагрузите компьютер после установки.
Примечание: Если обновление или переустановка аудиодрайвера не помогли, вы можете перейти на веб-сайт MSI и найти раздел поддержки, где вы можете загрузить драйверы для своего компьютера. Вам просто нужно записать правильную модель и номер модели вашего ПК, чтобы вы могли найти подходящий драйвер.
Вариант 4. Попробуйте вручную установить наушники в качестве устройства по умолчанию.
Иногда при подключении наушников аудиоустройство по умолчанию не переключается. Таким образом, чтобы решить эту проблему, вы должны вручную установить аудиоустройство для наушников. Для этого выполните следующие действия:
- Сначала щелкните правой кнопкой мыши значок громкости, расположенный на панели задач.
- Затем выберите параметр «Открыть настройки звука», чтобы открыть раздел «Звук» в приложении «Настройки Windows 10».
- Оттуда выберите Панель управления для звука в крайнем правом столбце. Это откроет новое мини-окно.
- После этого выберите наушники на вкладке «Воспроизведение» и нажмите кнопку «Установить по умолчанию».
- После этого нажмите кнопку «Применить», а затем кнопку «ОК», чтобы сохранить внесенные изменения.
Вариант 5. Попробуйте запустить средство устранения неполадок при воспроизведении звука.
Поскольку в операционной системе Windows 10 есть средство устранения неполадок при воспроизведении звука, вы можете использовать это средство устранения неполадок, чтобы попытаться решить проблему с наушниками. Вы можете получить доступ к этому инструменту на панели управления или в поиске на панели задач и даже на странице средств устранения неполадок Windows 10.
Узнать больше
Mozilla Firefox представила новую функцию, известную как «Перезагрузка с Windows», которая позволяет браузеру автоматически запускаться при загрузке компьютера с Windows 10. Это означает, что если вы оставите браузер Firefox открытым при выключении компьютера, Firefox снова автоматически откроется вместе с вкладками, которые были открыты непосредственно перед выключением компьютера. Хотя некоторые пользователи могут найти эту функцию удобной, есть и другие, которые вообще не одобряют ее, поскольку она может доставлять неудобства. Так что, если вы один из последних, читайте дальше, так как этот пост покажет вам, как отключить функцию «Перезагрузка с Windows» в браузере Firefox на вашем компьютере с Windows 10. Обратитесь к инструкциям, изложенным ниже, чтобы начать.
- Шаг 1: Откройте Mozilla Firefox и, если он уже открыт, просто откройте новую вкладку и введите следующий текст в адресной строке:
о: конфигурации
- Шаг 2: После ввода текста, приведенного выше, нажмите Enter, и если появится окно с предупреждением, просто нажмите «Я принимаю на себя риск!» кнопку, чтобы продолжить.
- Шаг 3: Затем введите «Перезагрузить» в фильтре поиска, который должен отобразить в окне следующие предпочтения:
«Toolkit.winRegisterApplicationRestart»
- Шаг 4: После этого проверьте значение предпочтения, а затем посмотрите, установлено ли оно на true или нет. Если для него установлено значение «истина», это означает, что функция «Перезагрузка с Windows», очевидно, включена, поэтому для ее отключения необходимо установить для нее значение «ложь».
- Шаг 5: Теперь перезагрузите компьютер, не закрывая Firefox. После перезагрузки компьютера вы больше не должны видеть, что Firefox запускается автоматически.
Функция «Перезагрузка с Windows» по умолчанию отключена для большинства пользователей. С другой стороны, в ближайшие недели Mozilla будет включать эту функцию в качестве конфигурации по умолчанию, поэтому лучше всего, чтобы вы знали, что делать, когда это время придет, поскольку новые версии Mozilla Firefox уже поставляются с функцией перезагрузки с Windows . Однако, если этот пост вам не помог, вы можете проверить, добавлена ли эта функция в папку автозагрузки, и оттуда вы можете отключить эту программу запуска, используя Диспетчер задач> вкладка Автозагрузка.
Узнать больше
OEM-раздел, также известный как раздел, зарезервированный системой, размещается OEM-производителем, чтобы помочь пользователям восстановить свои компьютеры или вернуть исходное состояние компьютера при его покупке. Если вы заметили, что часть вашего жесткого диска имеет надпись «Здоровый (OEM-раздел)» в разделе «Управление дисками» и занимает место в ГБ, то это означает, что это нормально и вам не о чем беспокоиться, кроме этой части дискового пространства. недоступен, и даже когда вы щелкаете по нему правой кнопкой мыши, единственное, что он отображает, — это меню «Справка». Таким образом, в этом руководстве вы узнаете, как объединить, а также удалить OEM-раздел на вашем компьютере с Windows 10. Поскольку средство управления дисками в Windows не позволяет объединить или удалить раздел OEM, вы можете просто использовать встроенный инструмент командной строки, известный как Diskpart. Обратите внимание, что вы должны быть особенно осторожны при выполнении команд, так как это может испортить ваш компьютер, и прежде чем приступить к приведенным ниже инструкциям, сначала убедитесь, что вы создали точку восстановления системы. Как только вы это сделаете, следуйте инструкциям ниже.
Шаг 1: Нажмите клавиши Win + R, чтобы открыть диалоговое окно «Выполнить», введите в поле «cmd» и нажмите «Ввод», чтобы открыть командную строку.
Шаг 2: Затем выполните эту команду, чтобы запустить инструмент Diskpart: DiskPart
Шаг 3: Выполните вторую команду, чтобы просмотреть список дисков на вашем компьютере: Список дисков
Шаг 4: Теперь выберите диск, которым хотите управлять, выполнив эту команду: выберите диск х
Примечание: В приведенной выше команде замените «x» буквой вашего диска.
Шаг 5: После этого выполните эту команду, чтобы отобразить все тома или разделы: список разделов
Шаг 6: Теперь выполните эту команду, чтобы выбрать раздел, который вы хотите удалить: выберите раздел х
Примечание: Вы должны заменить «x» на раздел, который хотите удалить.
Шаг 7: После этого выполните эту команду, чтобы удалить выбранный раздел: удалить переопределение раздела
Шаг 8: После этого выполните эту команду, чтобы объединить OEM-раздел с прилегающим значением: Продлить
Примечание: если вы хотите объединить только часть раздела, вам нужно использовать эту команду «расширить [размер = ]». Например, вы хотите увеличить его размер на 5 ГБ, затем вам нужно набрать «Extend size = 5000». Установленный вами размер соответствует размеру, выбранному вами в разделе OEM. Это расширит выбранный том на размер в МБ или мегабайтах.
Узнать больше
Недавно Meta распространила вирусную информацию о том, что работает над алгоритмом создания видео на основе ИИ под названием Make a Video. ИИ понравится изображение, заставляющее ИИ вводить текст и создавать из него видео.
Теперь на поле битвы видео AI выходит новый игрок, его зовут GOOGLE!
Исследовательский проект Google Imagen Video также является генератором текста в видео, похожим на Make a Video компании Meta, с одним небольшим отличием. в отличие от предложения Meta, которое включает только регистрацию, Google пока приостанавливает доступ под предлогом проблем с безопасностью.
Google уже был в области искусственного интеллекта со своим Imagen, генератором стиля DALL-E, способным генерировать фотореалистичные изображения на основе текстовых подсказок. Новый инструмент Google работает аналогично, но с лучшими функциями. ИИ может создавать широкий спектр высококачественных видео в различных эстетических стилях и с глубоким пониманием 3D-моделей, создавая видео высокой четкости с частотой 24 кадра в секунду.
«С помощью прогрессивной дистилляции Imagen Video может создавать высококачественные видео, используя всего восемь шагов распространения на подмодель. Это существенно ускоряет время создания видео примерно в 18 раз»,
Джонатан Хо, автор исследовательской работы
Несмотря на фильтрацию «нежелательного контента», команда признает, что «существует риск того, что Imagen закодировал вредные стереотипы и представления». Таким образом, пока ИИ и его пользователям нельзя доверять, Google отказывается выпускать Imagen Video без дополнительных мер безопасности.
Узнать больше
RebateInformer — это расширение для браузера Google Chrome. Это расширение отслеживает веб-страницы, которые посещает пользователь, и проверяет в партнерской базе данных различные скидки и купоны, связанные с контекстом продуктов, отображаемых в браузере.
Это расширение анализирует веб-сайты, которые посещает ваш браузер, и пытается найти предложения, связанные с товарными предложениями продавца. Если предложение найдено, оно вставляется на страницу сделок, даже если оно продается другим продавцом по более высокой цене. Несколько антивирусных сканеров пометили это расширение как потенциально нежелательное, и из-за его поведения при интеллектуальном анализе данных не рекомендуется хранить его на вашем компьютере.
О браузере угонщиков
Взлом браузера считается постоянной проблемой Интернета, нацеленной на веб-браузеры. Это тип вредоносного программного обеспечения, которое изменяет настройки вашего веб-браузера и перенаправляет вас на сайты или веб-страницы, которые вы не собирались посещать. Вредоносное ПО-угонщик браузера создается по многим причинам. Он перенаправляет вас на спонсируемые сайты и внедряет рекламу в ваш интернет-браузер, что помогает его создателю получать доход от рекламы. Это может показаться наивным, но большинство этих веб-сайтов не являются законными и могут представлять серьезную угрозу вашей безопасности в Интернете. Кроме того, злоумышленники могут сделать всю зараженную систему уязвимой — другие опасные вредоносные программы и вирусы будут использовать эти возможности, чтобы легко проникнуть в вашу компьютерную систему.
Симптомы угона браузера
Существует множество различных симптомов, указывающих на то, что веб-браузер был взломан: домашняя страница вашего браузера внезапно изменилась; в ваши закладки добавляются новые закладки, указывающие на порносайты; поисковая система по умолчанию и настройки браузера по умолчанию изменены; в ваш браузер добавляются новые незапрошенные панели инструментов; появляются многочисленные всплывающие рекламные объявления и / или блокировщик всплывающих окон в вашем браузере отключен; ваш веб-браузер начинает работать медленно или выдает частые ошибки; вам заблокирован доступ к веб-сайтам поставщиков решений для компьютерной безопасности.
Как угонщик браузера заражает компьютеры
Есть несколько способов, которыми ваш компьютер может быть заражен угонщиком браузера. Обычно они приходят по электронной почте со спамом, через файлообменные сети или путем загрузки с диска. Они также поступают из дополнительных приложений, также называемых вспомогательными объектами браузера (BHO), расширениями браузера или панелями инструментов. Иногда вы можете непреднамеренно принять угонщик браузера как часть пакета приложения (обычно бесплатного или условно-бесплатного). Примером некоторых печально известных угонщиков браузеров являются Conduit, Anyprotect, Babylon, DefaultTab, SweetPage, Delta Search и RocketTab, однако их названия постоянно меняются. Угонщики браузеров могут записывать нажатия клавиш пользователя для сбора потенциально ценной информации, которая может привести к проблемам с конфиденциальностью, вызвать нестабильность в системах, резко нарушить работу пользователя и, в конечном итоге, замедлить работу компьютера до такой степени, что он станет непригодным для использования.
Удаление угонщика браузера
Некоторые виды взлома браузера можно просто остановить, найдя и удалив соответствующее вредоносное ПО через панель управления. К сожалению, многие программные пакеты, используемые для взлома веб-браузера, специально созданы таким образом, чтобы их было трудно обнаружить или удалить. Кроме того, ручное удаление требует глубоких знаний системы и, таким образом, может быть очень сложной задачей для начинающих пользователей компьютеров. Профессионалы всегда предлагают пользователям удалить любое вредоносное программное обеспечение, включая угонщик браузера, с помощью автоматического инструмента удаления вредоносных программ, который лучше, безопаснее и быстрее, чем метод ручного удаления. Safebytes Anti-Malware оснащен современным механизмом защиты от вредоносных программ, который поможет вам в первую очередь предотвратить заражение браузера угонщиками и устранить любые существующие проблемы. И используйте оптимизатор для ПК, чтобы стереть все связанные файлы в реестре и исправить проблемы с браузером.
Не удается установить Safebytes Anti-malware из-за наличия вируса? Попробуй это!
Вредоносные программы могут причинить всевозможные повреждения, вторгаясь в вашу систему, от кражи вашей личной информации до удаления файлов данных на вашем компьютере. Некоторые вредоносные программы находятся между компьютером и сетевым подключением и блокируют несколько или все интернет-сайты, которые вы хотели бы посетить. Он также может заблокировать вам установку чего-либо в вашей системе, особенно программы защиты от вредоносных программ. Если вы читаете это прямо сейчас, возможно, вы уже поняли, что заражение вредоносным ПО является настоящей причиной заблокированного веб-трафика. Итак, как действовать, если вы хотите установить антивирусное приложение, такое как Safebytes? Следуйте приведенным ниже инструкциям, чтобы устранить вредоносное ПО альтернативными методами.
Загрузите программное обеспечение в безопасном режиме с поддержкой сети
В безопасном режиме вы можете изменить настройки Windows, удалить или установить некоторые приложения, а также избавиться от трудно удаляемых вирусов. Если вредоносная программа настроена на автоматическую загрузку при загрузке компьютера, переход в этот режим может помешать ей это сделать. Чтобы войти в безопасный режим или безопасный режим с поддержкой сети, нажмите F8 во время загрузки компьютера или запустите MSConfig и найдите параметры «Безопасная загрузка» на вкладке «Загрузка». Как только вы перезагрузитесь в безопасном режиме с загрузкой сетевых драйверов, вы сможете загрузить, установить и обновить программу защиты от вредоносных программ оттуда. После установки запустите сканер вредоносных программ, чтобы удалить стандартные заражения.
Получить антивирусное программное обеспечение, используя альтернативный веб-браузер
Веб-вредоносные программы могут быть связаны с конкретной средой, нацелены на конкретный веб-браузер или атаковать определенные версии веб-браузера. Идеальное решение, позволяющее избежать этой проблемы, — выбрать браузер, известный своими мерами безопасности. Firefox содержит встроенную защиту от вредоносных программ и фишинга для обеспечения вашей безопасности в сети.
Установите антивирус на флэшку
Вот еще одно решение, которое использует портативное антивирусное программное обеспечение USB, которое может проверить вашу систему на наличие вредоносного программного обеспечения без необходимости установки. Выполните эти простые шаги, чтобы очистить зараженный компьютер с помощью портативного антивируса.
1) Загрузите Safebytes Anti-Malware или MS Windows Defender Offline на компьютер без вирусов.
2) Подключите флешку к USB-порту на чистом компьютере.
3) Дважды щелкните значок «Установка» антивирусной программы, чтобы запустить мастер установки.
4) Выберите букву диска флешки в качестве места, когда мастер спросит вас, где вы хотите установить антивирус. Следуйте инструкциям по активации.
5) Перенесите USB-накопитель с незараженного компьютера на зараженный ПК.
6) Дважды щелкните EXE-файл программы защиты от вредоносных программ на USB-накопителе.
7) Нажмите кнопку «Сканировать сейчас», чтобы начать проверку на вирусы.
Обзор Anti-Malware SafeBytes
В наши дни антивирусная программа может защитить ваш компьютер или ноутбук от различных типов интернет-угроз. Но как выбрать правильное среди различных приложений для защиты от вредоносных программ, доступных на рынке? Возможно, вы знаете, что существует множество компаний и инструментов для защиты от вредоносных программ, которые вы можете рассмотреть. Некоторые из них очень хороши, некоторые — нормального типа, а некоторые — просто поддельные антивирусные программы, которые сами могут повредить ваш компьютер! Вы должны быть очень осторожны, чтобы не выбрать неправильное приложение, особенно если вы покупаете премиум-приложение. Что касается вариантов коммерческих средств защиты от вредоносных программ, многие люди выбирают популярные бренды, такие как SafeBytes, и вполне довольны ими. Антивредоносное ПО SafeBytes — это надежный инструмент, который не только постоянно защищает ваш компьютер, но и очень удобен в использовании для людей любого уровня подготовки. Благодаря самой передовой технологии обнаружения и восстановления вирусов это программное обеспечение поможет вам защитить ваш персональный компьютер от инфекций, вызванных различными типами вредоносных программ и других интернет-угроз, включая шпионское ПО, рекламное ПО, трояны, черви, компьютерные вирусы, клавиатурные шпионы, потенциально нежелательные программы. (ПНП) и программы-вымогатели. SafeBytes имеет множество функций, которые могут помочь вам защитить ваш компьютер от вредоносных атак и повреждений. Вот некоторые типичные функции этого приложения:
Защита в режиме реального времени: SafeBytes обеспечивает круглосуточную защиту вашего компьютера, мгновенно ограничивая вторжение вредоносных программ. Он будет регулярно проверять ваш компьютер на предмет подозрительной активности, а его беспрецедентный брандмауэр защищает ваш компьютер от незаконного проникновения из внешнего мира.
Надежная защита от вредоносных программ: Это программное обеспечение для глубокой очистки от вредоносных программ гораздо глубже, чем большинство антивирусных инструментов, для очистки вашего персонального компьютера. Признанный критиками антивирусный движок обнаруживает и отключает трудно удаляемые вредоносные программы, которые прячутся глубоко внутри вашего компьютера.
Безопасный просмотр веб-страниц: Safebytes присваивает всем сайтам уникальный рейтинг безопасности, который помогает вам понять, безопасна ли веб-страница, которую вы собираетесь посетить, для просмотра или известна ли она как фишинговый сайт.
Низкое использование ЦП: SafeBytes — действительно легкий инструмент. Он потребляет очень мало вычислительной мощности, поскольку работает в фоновом режиме, поэтому вы не заметите никаких проблем с производительностью системы.
24/7 онлайн-поддержка: Квалифицированные специалисты к вашим услугам 24/7! Они быстро исправят любые технические проблемы, которые могут возникнуть у вас с вашим программным обеспечением безопасности. Подводя итог, SafeBytes Anti-Malware предлагает превосходную защиту в сочетании с приемлемым низким использованием системных ресурсов с отличным обнаружением и предотвращением вредоносных программ. Теперь вы, возможно, знаете, что этот конкретный инструмент делает больше, чем просто сканирует и удаляет угрозы на вашем компьютере. Поэтому, если вы ищете лучшую подписку на защиту от вредоносных программ для своего ПК с ОС Windows, мы настоятельно рекомендуем инструмент SafeBytes Anti-Malware.
Технические детали и удаление вручную (для опытных пользователей)
Если вы не хотите использовать программное обеспечение для удаления вредоносных программ и предпочитаете избавиться от RebateInformer вручную, вы можете сделать это, перейдя в меню «Установка и удаление программ» на панели управления и удалив вредоносное программное обеспечение; в случае подключаемых модулей браузера вы можете удалить их, посетив менеджер надстроек/расширений браузера. Вы определенно захотите сбросить настройки браузера. Наконец, проверьте свой жесткий диск на наличие всего следующего и очистите реестр вручную, чтобы избавиться от оставшихся записей приложений после удаления. Однако это может быть сложной задачей, и только компьютерные профессионалы могут выполнить ее безопасно. Кроме того, некоторые вредоносные программы способны воспроизводить себя или предотвращать удаление. Настоятельно рекомендуется выполнять процесс удаления в безопасном режиме Windows.
файлы:
Поиск и удаление: baddomaindb.dat domaindb.dat chrRebateInformerSetup.exe RebateBlast.com.url RebateInformer.lnk Help.url RebateBlast.com.url RebateInformer.lnk Settings.lnk Удалить RebateInformer.lnk npUniPlugin.dll RebateI.dll RebateInf.exe unins000. Дата unins000.exe
Папки:
%APPDATA%RebateInformer %PROGRAMS%Inbox.com Toolbar %PROGRAMS%RebateInformer %PROGRAMFILES%Inbox.com %PROGRAMFILES%RebateInformer
Реестр:
key HKEY_LOCAL_MACHINESOFTWARECToolbarPlugInsREBATEINF
key HKEY_LOCAL_MACHINESOFTWARERebate Informer
key HKEY_CURRENT_USERSOFTWARECToolbarPlugInsREBATEINF
key HKCUSoftwareCToolbar
key HKLMSOFTWARECToolbar
key HKCUSoftwareMicrosoftWindowsCurrentVersionExplorerFileExts.crdownload
key HKLMSOFTWAREMicrosoftWindowsCurrentVersionUninstall4EF645BD-65B0-4F98-AD56-D0437B7045F6_is1
key HKLMSOFTWAREMicrosoftWindowsCurrentVersionUninstallCToolbar_UNINSTALL
key HKLMSOFTWAREMicrosoftWindowsCurrentVersionInstallerUserDataCrawler
key HKLMSOFTWAREMicrosoftWindowsCurrentVersionExplorerBrowser Helper ObjectsCCB69577-088B-4004-9ED8-FF5BCC83A039
key HKLMSOFTWAREClassesRebateInf.RebateInfObj
key HKLMSOFTWAREClassesRebateI.RebateInformImageGen
key HKLMSOFTWAREClassesRebateI.Rebate Informer BHO
key HKLMSOFTWAREClassesCToolbar.TB4Server
key HKLMSOFTWAREClassesCToolbar.TB4Script
key HKLMSOFTWAREClassesctbcommon.Buttons
key HKLMSOFTWAREClassesCToolbar.TB4Client
key HKLMSOFTWAREClassesCShared.TB4Server2
key HKLMSOFTWAREClassesCShared.TB4Server
key HKLMSOFTWAREClassesCShared.TB4Script
key HKLMSOFTWAREClassesCShared.TB4Client
key HKLMSOFTWAREClassesTypeLibE79BB61D-7F1A-41DF-8AD0-402795E3B566
key HKLMSOFTWAREClassesTypeLib506F578A-91E1-46CE-830F-E2F4268E9966
key HKLMSOFTWAREClassesTypeLib438B047C-C041-4D15-98CF-A97C6B366C28
key HKLMSOFTWAREClassesPROTOCOLSHandlerrebinfo
key HKLMSOFTWAREClassesInterfaceE9BBD270-4B87-4EE2-912F-6635674986C0
key HKLMSOFTWAREClassesInterfaceB3BA5582-79A9-464D-A7FA-711C5888C6E9
key HKLMSOFTWAREClassesInterface604EA016-1EDE-41E6-A23E-76CF8F2A4808
key HKLMSOFTWAREClassesInterface41349826-5C7F-4BF0-8279-5DAF1DE6E9AE
key HKLMSOFTWAREClassesInterface1C78433-6FDF-4E5A-A82D-B535C32E03DF
key HKLMSOFTWAREClassesCLSIDEFB46ED3-8FD8-4051-8FD6-DD9CE7E63BEF
key HKLMSOFTWAREClassesCLSIDDB35C569-5624-4CFC-8043-E5139F55A073
key HKLMSOFTWAREClassesCLSIDCCB69577-088B-4004-9ED8-FF5BCC83A039
key HKLMSOFTWAREClassesCLSIDAF808758-C780-404C-A4EE-4526323FD9B6
key HKLMSOFTWAREClassesCLSID8736C681-37A0-40C6-A0F0-4C083409151C
key HKLMSOFTWAREClassesCLSID54ECA872-DB2A-4C6B-BBB2-F3777C6786CC
key HKLMSOFTWAREClassesCLSID4EF645BD-65B0-4F98-AD56-D0437B7045F6
key HKLMSOFTWAREClassesCLSID1DDA201E-5B42-4352-933E-21A92B297E3B
key HKLMSOFTWAREClassesCLSID183643C8-EE67-4574-9A38-927852E34163
Value [HKEY_CURRENT_USERSoftwareMozillaFirefoxExtensions][электронная почта защищена]=[%PROGRAM_FILES%]REBATE~1Firefox Значение [HKEY_CURRENT_USERSOFTWAREMicrosoftWindowsCurrentVersionRun]RebateInformer=[%PROGRAM_FILES%]REBATE~1REBATE~1.EXE /STARTUP Значение [HKEY_CURRENT_USER Программное обеспечениеMozillaFirefoxРасширения][электронная почта защищена]=[%PROGRAM_FILES%]RebateInformerFirefox Значение [HKEY_CURRENT_USERSOFTWAREMicrosoftWindowsCurrentVersionRun]RebateInformer=[%PROGRAM_FILES%]RebateInformerRebateInf.exe /STARTUP
Узнать больше
Драйверы устройств необходимы для взаимодействия аппаратного и программного обеспечения в операционной системе. Некоторые из этих драйверов имеют цифровую подпись. Эти виды драйверов являются драйверами, которые подписаны органом, выпустившим их, таким образом, что конечный пользователь или любая третья сторона не смогут их изменить. И бывают случаи, когда вы сталкиваетесь с ошибкой «Для Windows требуется драйвер с цифровой подписью» при попытке установить или обновить драйверы устройств. Подписание драйвера — это процесс связывания цифровой подписи с пакетом драйвера. Цифровые подписи используются при установке устройств Windows для проверки подлинности поставщика, поставляющего пакеты драйверов, а также для проверки целостности пакетов драйверов. Все драйверы, которые вы обычно устанавливаете на свой компьютер из Центра обновления Windows, производителей оригинального оборудования или какого-либо другого стороннего программного обеспечения для загрузки драйверов и т. д., должны быть проверены Microsoft в цифровом виде с помощью цифровой подписи. Цифровая подпись — это электронный знак безопасности, который проверяет издателя для драйвера и всей соответствующей информации, связанной с ним. Вот почему Windows не будет запускать драйвер, если он не сертифицирован Microsoft, будь то 32-разрядная или 64-разрядная система — это называется принудительным применением подписи драйверов. Единственные драйверы режима ядра, которые Windows 10 загрузит, — это те, которые имеют цифровую подпись Dev Portal. Однако изменения затрагивают только новые установки операционной системы с включенной безопасной загрузкой, в то время как для свежих установок без обновлений потребуются драйверы, подписанные Microsoft. Ошибка «Windows требует драйвер с цифровой подписью» указывает на то, что драйвер, который вы пытаетесь обновить или установить, не имеет цифровой подписи выдавшего его органа, что не позволяет вам установить или обновить его. Для решения этой проблемы можно попробовать обновить драйвера прямо с сайта производителя. Вы также можете отключить подпись драйвера через редактор групповой политики.
Вариант 1. Обновите драйверы устройств прямо с сайта производителя.
Причина, по которой вы получаете сообщение об ошибке «Windows требует драйвера с цифровой подписью», заключается в том, что вы могли загрузить драйверы с внешнего носителя. Также может быть, что драйверы не обновлялись в течение некоторого времени, и орган, выдающий сертификат, изменил свою политику. Таким образом, вы можете попробовать обновить драйверы прямо с сайта производителя и установить их. Если этот параметр не сработал, вам придется отключить подписывание драйвера или его распознавание в Windows 10. Имейте в виду, что делать это не рекомендуется, если вам нужно использовать соответствующий драйвер.
Вариант 2. Отключить подпись драйверов через редактор групповой политики.
- Нажмите клавиши Win + R, чтобы открыть утилиту «Выполнить», введите «gpedit.msc» в поле и нажмите «Ввод», чтобы открыть редактор групповой политики.
- После этого перейдите к этому параметру политики: Конфигурация пользователя> Административные шаблоны> Система> Установка драйвера.
- Затем дважды щелкните запись «Подписывание кода для драйверов устройств», расположенную на правой панели, чтобы открыть ее свойства, где вы увидите следующее описание:
«Этот параметр определяет, как система реагирует, когда пользователь пытается установить файлы драйверов устройств без цифровой подписи. Он устанавливает наименее безопасный ответ, разрешенный в системах пользователей в группе. Пользователи могут использовать Систему на Панели управления, чтобы выбрать более безопасный параметр, но когда этот параметр включен, система не реализует какой-либо менее безопасный параметр, чем установленный параметром.
При включении этого параметра используйте раскрывающийся список, чтобы указать нужный ответ.
«Игнорировать» указывает системе продолжить установку, даже если она содержит неподписанные файлы.
«Предупредить» уведомляет пользователя о том, что файлы не имеют цифровой подписи, и позволяет пользователю решить, следует ли остановить или продолжить установку и разрешить ли установку неподписанных файлов. «Предупреждать» используется по умолчанию.
«Блок» указывает системе отказаться от установки неподписанных файлов. В результате установка останавливается, и ни один из файлов в пакете драйвера не устанавливается.
Чтобы изменить безопасность файла драйвера без указания параметра, используйте Система на панели управления. Щелкните правой кнопкой мыши «Мой компьютер», выберите «Свойства», перейдите на вкладку «Оборудование» и нажмите кнопку «Подпись драйвера». »
- Теперь выберите переключатель «Включено» и выберите «Игнорировать» в раскрывающемся меню под заголовком «Когда Windows обнаруживает файл драйвера без цифровой подписи».
- Затем нажмите кнопку «Применить» и «ОК», чтобы сохранить внесенные изменения. Это избавит от ошибки «Windows требует драйвер с цифровой подписью», но учтите, что это также сделает вашу систему менее безопасной.
Узнать больше
Если у вас есть или в настоящее время возникает неприятная ошибка, говорящая: «Не удалось выбрать загрузку, поскольку требуемое устройство недоступно» при загрузке компьютера, продолжайте чтение, так как этот пост даст вам несколько советов, которые могут помочь вам устранить ошибку. Эта надоедливая ошибка появляется во время процесса загрузки вашего компьютера и не позволяет вам загрузиться на ПК с Windows 10 и вместо этого отображает сообщение об ошибке на черном экране. Чтобы решить эту проблему, вот несколько советов, которые вам нужно проверить.
Вариант 1. Попробуйте проверить порядок загрузки в BIOS.
- Включите компьютер и несколько раз каждую секунду нажимайте клавишу «Настройка», пока не увидите утилиту настройки компьютера или настройки BIOS.
- Затем с помощью клавиши со стрелкой вправо выберите меню «Безопасность», затем с помощью клавиши со стрелкой вниз выберите параметр «Настройка безопасной загрузки» и нажмите «Ввод».
- Прежде чем вы сможете использовать безопасную конфигурацию загрузки, появится предупреждение. Просто нажмите F10, чтобы перейти к меню. После его открытия используйте клавишу со стрелкой вниз, чтобы выбрать Безопасная загрузка, а затем клавишу со стрелкой вправо, чтобы установить для параметра значение Отключить.
- Затем выберите опцию Legacy Support, используя клавишу со стрелкой вниз, а затем правую клавишу, чтобы установить для параметра значение «Включить».
- Теперь нажмите F10, чтобы подтвердить изменения, затем используйте клавишу со стрелкой, чтобы выбрать меню «Файл», а затем клавишу со стрелкой вниз, чтобы выбрать «Сохранить изменения», а затем «Выйти» и нажмите «Ввод», чтобы выбрать «Да». Оттуда ваш компьютер должен перезагрузиться, и когда это произойдет, используйте кнопку питания, чтобы выключить его.
Если вы теперь можете загружаться с жесткого диска, вам нужно знать, какой вариант выбрать, как только появится меню загрузки. Следуйте приведенным ниже инструкциям, чтобы легко загрузиться с жесткого диска.
- Нажмите кнопку питания, чтобы загрузить компьютер. После запуска компьютера появится сообщение о том, что режим загрузки изменился.
- Затем вы увидите экран безопасности с четырехзначным кодом. Введите этот четырехзначный код и нажмите Enter.
- После этого нажмите кнопку питания, чтобы выключить компьютер, подождите пару секунд, а затем включите компьютер и сразу же нажимайте клавишу ESC, пока не появится меню «Пуск».
- Теперь нажмите F9, чтобы открыть меню загрузки, и с помощью клавиши со стрелкой вниз выберите жесткий диск и выберите его, нажав Enter на клавиатуре.
- Перезагрузите компьютер и проверьте.
Вариант 2. Попробуйте запустить проверку DSKCHK с носителя для восстановления.
Утилита DSKCHK сканирует ваш жесткий диск на наличие ошибок, поврежденных файлов или поврежденных секторов, поэтому это должно помочь в решении проблемы.
- Первое, что вам нужно сделать, это загрузить Media Creation Tool от Microsoft, а затем открыть его после загрузки. Файл должен быть «MediaCreationTool.exe».
- Затем нажмите «Принять», чтобы принять условия, а затем на начальном экране выберите «Создать установочный носитель (USB-накопитель, DVD-диск или файл ISO) для другого ПК». Имейте в виду, что язык, архитектура и версия загрузочного диска будут выбираться в зависимости от настроек вашего ПК, но вы должны снять флажок Использовать рекомендуемые опции для этого ПК, чтобы выбрать правильные настройки для вашего собственного компьютера, который получает ошибка.
- Теперь нажмите кнопку «Далее», а затем выберите один из вариантов USB-накопителя или DVD-диска, чтобы выбрать между USB или DVD-диском в зависимости от того, на каком устройстве вы храните это изображение. Затем нажмите «Далее» и выберите нужные драйверы из списка устройств хранения, подключенных к компьютеру в данный момент.
- Нажмите кнопку «Далее. После этого Media Creation Tool продолжит загрузку файлов, необходимых для установки, и создаст установочное устройство.
- Следующее, что вам нужно сделать, это вставить установочный диск.
- После этого вы увидите окно «Выберите раскладку клавиатуры», поэтому выберите тот, который вы предпочитаете, а затем появится экран «Выбор варианта».
- Перейдите в раздел Устранение неполадок> Дополнительные параметры> Командная строка. После открытия командной строки введите следующую команду и нажмите Enter.
CHKDSK / R / XC:
- Теперь загрузите ваш компьютер без диска восстановления и проверьте, устранена ли проблема.
Вариант 3 — попробуйте сбросить BIOS
- Откройте корпус компьютера и найдите аккумулятор в материнской плате. Если вы не можете найти его, вы можете найти документацию к материнской плате или компьютеру вашего ПК, а также просмотреть Интернет или связаться с производителем для получения дополнительной помощи.
- Извлечение батареи должно быть легко, особенно если ваш компьютер использует батарейку типа «таблетка». Просто прикоснитесь пальцами к краю батареи, затем вытяните ее из гнезда, которое удерживает ее на месте.
- Выньте аккумулятор примерно на 10 минут, затем вставьте его обратно и попробуйте загрузиться в BIOS.
Вариант 4. Попробуйте воспользоваться функцией восстановления при загрузке.
- Вставьте установочный диск, который вы создали ранее, и загрузите компьютер.
- Выберите раскладку клавиатуры в окне «Выберите раскладку клавиатуры».
- Оттуда появится экран «Выберите вариант». Перейдите к Устранению неполадок> Дополнительные параметры> Восстановление при загрузке.
Узнать больше
Что такое 0x3D55? Как вы знаете, Windows 10 загружается с различными приложениями универсальной платформы Windows или UWP, такими как Microsoft News, Weather, Calculator, Windows Mail и многими другими приложениями, основанными на современной платформе UWP Microsoft, представленной в Windows 10. Каждое из этих приложений имеет общий фрагмент кода в ядре, чтобы они могли выполняться на любом устройстве под управлением ОС Windows 10, включая ноутбуки, ПК, устройства 2-в-1, мобильные телефоны, гарнитуры смешанной реальности. и многое другое. Однако бывают случаи, когда информация о времени выполнения для этих приложений оказывается поврежденной, что приводит к тому, что они не работают должным образом, и выдает такие ошибки, как ошибка 0x3D55. Этот тип ошибки может быть зафиксирован, когда приложение UWP работает со сбоями, и вы также можете найти сообщение об ошибке в журнале событий, которое гласит: «0x3D55: семейство пакетов информация о времени выполнения повреждена». Поэтому, если вы столкнулись с этой ошибкой, прочитайте этот пост, который поможет вам ее исправить. Есть три предложения, которые вам нужно проверить, чтобы исправить эту ошибку: во-первых, вы можете попытаться сбросить кеш Магазина Microsoft, во-вторых, вы можете попробовать перерегистрировать или переустановить проблемное приложение и, наконец, запустить средство устранения неполадок приложения Магазина Windows.
Вариант 1. Попробуйте сбросить кеш в Microsoft Store.
Как и браузеры, Microsoft Store также кэширует при просмотре приложений и игр, поэтому, скорее всего, кэш больше не действителен и должен быть удален. Для этого выполните следующие действия.
- Щелкните правой кнопкой мыши кнопку «Пуск» и выберите «Командная строка (администратор)».
- Затем введите команду «wsreset.ехе”И нажмите Enter. Как только вы это сделаете, команда очистит кеш для приложения Магазина Windows.
- Теперь перезагрузите компьютер, а затем попробуйте снова открыть Microsoft Store, а затем попробуйте установить приложение или обновить компьютер еще раз.
Вариант 2. Запустите средство устранения неполадок приложений Microsoft Store.
Средство устранения неполадок приложений Microsoft Store поможет вам исправить ошибку 0x3D55. Это отличный встроенный инструмент от Microsoft, который помогает пользователям устранять любые проблемы с установкой приложений. Так что стоит попробовать решить проблему. Этот встроенный инструмент также поможет вам исправить Магазин Windows 10, если он не работает. Чтобы использовать средство устранения неполадок Магазина Windows, выполните следующие действия.
- Нажмите клавиши Win + I еще раз, чтобы открыть панель настроек Windows.
- Перейдите в раздел «Обновление и безопасность», а затем в раздел «Устранение неполадок».
- С правой стороны прокрутите вниз, чтобы найти приложения Магазина Windows, а затем нажмите кнопку «Запустить средство устранения неполадок» и посмотрите, устраняет ли оно проблему.
Вариант 3. Попробуйте повторно зарегистрировать приложение UWP через PowerShell.
- Сначала введите «командная строка» в поле «Начать поиск» и щелкните правой кнопкой мыши командную строку, а затем выберите параметр «Запуск от имени администратора».
- Затем перейдите в это место в утилите командной строки: C: / Users / / AppData / Local / Пакеты
- После этого выполните команду «DIR», чтобы просмотреть список всех каталогов в данном месте.
- После появления списка найдите идентификатор проблемного приложения и запишите его.
- Теперь нажмите комбинацию клавиш Win + X или щелкните правой кнопкой мыши кнопку «Пуск» и выберите параметр Windows PowerShell (Admin).
- Если появляется запрос контроля учетных записей или контроля учетных записей, просто нажмите кнопку «Да», чтобы продолжить, и откройте окно Windows PowerShell.
- Затем введите или скопируйте и вставьте следующую команду, чтобы заново зарегистрировать приложение Microsoft Store, и нажмите «Ввод»:
PowerShell -ExecutionPolicy Unrestricted -Command «& {$manifest = (Get-AppxPackage Microsoft. ).InstallLocation + ‘AppxManifest.xml’; Add-AppxPackage -DisableDevelopmentMode -Register $manifest}»
- Дождитесь завершения процесса и перезагрузите компьютер.
Узнать больше
Код ошибки 0x80070070 — Что это?
Код ошибки 0x80070070 может появиться, когда на компьютере недостаточно места на диске для установки обновлений. Можно удалить приложения, которые не используются часто, или вы можете удалить или заархивировать файлы, которые больше не нужны, вы даже можете добавить немного места на съемном носителе, чтобы освободить внутреннюю память компьютера. Компьютеру требуется значительный объем внутренней памяти, чтобы иметь возможность правильно обновлять операционную систему. Когда на компьютере не хватает памяти, необходимой для выполнения обновления, отображается код ошибки 0x80070070. Если это сообщение об ошибке не устранить, ваш компьютер может быть открыт для других сообщений об ошибках, включая код ошибки 0x80072EE2.
Общие симптомы включают в себя:
- Windows не может правильно установить обновления.
- Возможно, вы не сможете установить какие-либо дополнительные программы или приложения на компьютер.
- Когда вы проверяете память компьютера, она может быть почти на полную мощность.
Решения
 Причины ошибок
Причины ошибок
Ошибка обновления Windows 10 вызвана различными факторами, включая нехватку места на компьютере или ресурсов, заражение вредоносными программами или вирусами или забитый реестр на компьютере. Код ошибки 0x80070070 появляется, когда на компьютере недостаточно свободного места для выполнения необходимых обновлений на компьютере. Слишком много приложений или программ, загруженных на компьютер, слишком много фотографий или слишком много музыки также могут способствовать нехватке места для хранения на компьютере, что способствует возникновению ошибки, и компьютер не может установить обновления для операционной системы. система правильно.
Дополнительная информация и ручной ремонт
Информации об этом коде ошибки не так много, но есть несколько способов исправить его, когда он появляется. Есть практические и ручные шаги, которые можно предпринять при попытке запустить компьютер. Основной способ решить эту проблему — освободить дисковое пространство, и есть несколько способов сделать это. Обратите внимание, что если эти методы кажутся запутанными или слишком сложными, обратитесь к специалисту по ремонту Windows, чтобы они могли должным образом исправить проблему. Вам нужно будет точно знать, что вы имеете дело с кодом ошибки 0x80070070, чтобы эти параметры были лучшим выбором для ее исправления.
Способ первый: очистка диска
Прежде чем пытаться освободить место, важно знать, сколько места есть на компьютере. Воспользуйтесь бесплатной программой на компьютере под названием Disk Cleanup tool. Это сэкономит время и освободит место на жестком диске. оптимизировать компьютер работать лучше.
В меню «Пуск» перейдите к параметру «Исследовать» и выберите «Этот компьютер». Щелкните правой кнопкой мыши диск C и выберите «Свойства». Выберите Очистка диска. Отсюда выберите параметры, которые вы хотите очистить. Убедитесь, что в корзине нет временных файлов или журналов ошибок. По завершении выберите ОК.
Используйте этот же процесс, чтобы очистить системные файлы после обновления из Windows, поскольку в них все еще могут быть файлы из старой операционной системы.
Способ второй: удалить ненужные приложения
Пройдите через ваш компьютер и удалите все ненужные приложения, которые присутствуют. Там наверняка будут те, которые вы не используете или не хотите.
Выполните следующие действия: В меню «Пуск» выберите «Настройка». Затем выберите Система, Приложения и Функции. Когда вы найдете программу, которую хотите удалить, выберите ее, а затем выберите «Удалить». ПРИМЕЧАНИЕ: некоторые приложения, встроенные в Windows, не могут быть удалены. После того, как вы выбрали «Удалить» для приложения или программы, следуйте всем указаниям на экране.
Метод третий: облачное хранилище
Если много носителей, фотографий, документов, видео и т. П., Которые не используются на регулярной основе, попробуйте облачное хранилище. Эти файлы будут по-прежнему в вашем распоряжении и будут доступны из любой точки мира. Есть много приложений или веб-сайтов, которые обслуживают это.
Способ четвертый: параметры внешнего хранилища
Если ни один из вышеперечисленных методов не работает, добавьте больше памяти. Чтобы получить больше места для хранения, вы можете использовать такие устройства, как SD-карты, USB-накопители и даже внешние жесткие диски.
Метод пятый: использование автоматизированного инструмента
Если вы хотите всегда иметь в своем распоряжении утилиту для исправления этих Windows 10 и других связанных с ними проблем, когда они возникают, Загрузить и установить мощный автоматизированный инструмент.
Узнать больше
Авторское право © 2023, ErrorTools, Все права защищены
Товарный знак: логотипы Microsoft Windows являются зарегистрированными товарными знаками Microsoft. Отказ от ответственности: ErrorTools.com не имеет отношения к Microsoft и не претендует на прямую связь.
Информация на этой странице предоставлена исключительно в информационных целях.
Windows 7 Enterprise Windows 7 Home Basic Windows 7 Home Premium Windows 7 Professional Windows 7 Ultimate Windows HPC Server 2008 R2 Windows Server 2008 R2 Datacenter Windows Server 2008 R2 Enterprise Windows Server 2008 R2 Standard Windows Server 2008 R2 Web Edition More…Less
Not sure if this is the right fix? We’ve added this issue to our memory dump diagnostic which can confirm.
Symptoms
You have a computer that is running Windows 7 or Windows Server 2008 R2. Occasionally, the computer crashes after it runs for some time. Additionally, you receive a Stop error message on a blue screen. The Stop error message resembles the following:
STOP: 0x0000000A (parameter1, parameter2, parameter3, parameter4)
IRQL_NOT_LESS_OR_EQUAL
Notes
-
The four parameters in the Stop error message may vary, depending on the configuration of the computer.
-
Not all the «STOP: 0x0000000A» error messages are caused by this issue.
Cause
This issue occurs because Power Manager opens an Advanced local procedure call (ALPC) port. However, Power Manager closes another port instead of closing the ALPC port. Every time that a power request is made, a memory leak occurs. When the leaked memory usage accumulates to a certain level, the computer crashes.
Resolution
Hotfix information
A supported hotfix is available from Microsoft. However, this hotfix is intended to correct only the problem that is described in this article. Apply this hotfix only to systems that are experiencing the problem described in this article. This hotfix might receive additional testing. Therefore, if you are not severely affected by this problem, we recommend that you wait for the next software update that contains this hotfix.
If the hotfix is available for download, there is a «Hotfix download available» section at the top of this Knowledge Base article. If this section does not appear, contact Microsoft Customer Service and Support to obtain the hotfix.
Note If additional issues occur or if any troubleshooting is required, you might have to create a separate service request. The usual support costs will apply to additional support questions and issues that do not qualify for this specific hotfix. For a complete list of Microsoft Customer Service and Support telephone numbers or to create a separate service request, visit the following Microsoft Web site:
http://support.microsoft.com/contactus/?ws=supportNote The «Hotfix download available» form displays the languages for which the hotfix is available. If you do not see your language, it is because a hotfix is not available for that language.
Prerequisites
To apply this hotfix, you must be running Windows 7 or Windows Server 2008 R2.
Registry information
To use the hotfix in this package, you do not have to make any changes to the registry.
Restart requirement
You do not have to restart the computer after you apply this hotfix.
Hotfix replacement information
This hotfix does not replace a previously released hotfix.
File information
The Global version of this hotfix installs files that have the attributes that are listed in the following tables. The dates and the times for these files are listed in Coordinated Universal Time (UTC). The dates and the times for these files on your local computer are displayed in your local time together with your current daylight saving time (DST) bias. Additionally, the dates and the times may change when you perform certain operations on the files.
Windows 7 and Windows Server 2008 R2 file information notes
Important Windows 7 hotfixes and Windows Server 2008 R2 hotfixes are included in the same packages. However, hotfixes on the Hotfix Request page are listed under both operating systems. To request the hotfix package that applies to one or both operating systems, select the hotfix that is listed under «Windows 7/Windows Server 2008 R2» on the page. Always refer to the «Applies To» section in articles to determine the actual operating system that each hotfix applies to.
-
The MANIFEST files (.manifest) and the MUM files (.mum) that are installed for each environment are listed separately in the «Additional file information for Windows Server 2008 R2 and for Windows 7» section. MUM and MANIFEST files, and the associated security catalog (.cat) files, are extremely important to maintaining the state of the updated component. The security catalog files, for which the attributes are not listed, are signed with a Microsoft digital signature.
For all supported x86-based versions of Windows 7
|
File name |
File version |
File size |
Date |
Time |
Platform |
|---|---|---|---|---|---|
|
Ntkrnlpa.exe |
6.1.7600.20618 |
3,954,560 |
15-Jan-2010 |
20:12 |
Not applicable |
|
Ntoskrnl.exe |
6.1.7600.20618 |
3,899,776 |
15-Jan-2010 |
20:12 |
Not applicable |
For all supported x64-based versions of Windows 7 and of Windows Server 2008 R2
|
File name |
File version |
File size |
Date |
Time |
Platform |
|---|---|---|---|---|---|
|
Ntoskrnl.exe |
6.1.7600.20618 |
5,490,056 |
15-Jan-2010 |
20:11 |
x64 |
|
Ntkrnlpa.exe |
6.1.7600.20618 |
3,954,560 |
15-Jan-2010 |
20:12 |
Not applicable |
|
Ntoskrnl.exe |
6.1.7600.20618 |
3,899,776 |
15-Jan-2010 |
20:12 |
Not applicable |
For all supported IA-64-based versions of Windows Server 2008 R2
|
File name |
File version |
File size |
Date |
Time |
Platform |
|---|---|---|---|---|---|
|
Ntoskrnl.exe |
6.1.7600.20618 |
11,116,936 |
15-Jan-2010 |
17:40 |
IA-64 |
|
Ntkrnlpa.exe |
6.1.7600.20618 |
3,954,560 |
15-Jan-2010 |
20:12 |
Not applicable |
|
Ntoskrnl.exe |
6.1.7600.20618 |
3,899,776 |
15-Jan-2010 |
20:12 |
Not applicable |
Status
Microsoft has confirmed that this is a problem in the Microsoft products that are listed in the «Applies to» section.
More Information
For more information about software update terminology, click the following article number to view the article in the Microsoft Knowledge Base:
824684 Description of the standard terminology that is used to describe Microsoft software updates
Additional file information
Additional file information for Windows 7 and for Windows Server 2008 R2
Additional files for all supported x86-based versions of Windows 7
|
File name |
Update.mum |
|
File version |
Not applicable |
|
File size |
1,674 |
|
Date (UTC) |
15-Jan-2010 |
|
Time (UTC) |
23:12 |
|
Platform |
Not applicable |
|
File name |
X86_ffdc89095bbcf4f8660ecfb40a14e092_31bf3856ad364e35_6.1.7600.20618_none_5d77b0ffacb707b7.manifest |
|
File version |
Not applicable |
|
File size |
697 |
|
Date (UTC) |
15-Jan-2010 |
|
Time (UTC) |
23:12 |
|
Platform |
Not applicable |
|
File name |
X86_microsoft-windows-os-kernel_31bf3856ad364e35_6.1.7600.20618_none_6cdf08ad2e58ca5f.manifest |
|
File version |
Not applicable |
|
File size |
16,151 |
|
Date (UTC) |
15-Jan-2010 |
|
Time (UTC) |
20:56 |
|
Platform |
Not applicable |
Additional files for all supported x64-based versions of Windows 7 and of Windows Server 2008 R2
|
File name |
Amd64_361a67ba0e268f43079e8fd2d757b707_31bf3856ad364e35_6.1.7600.20618_none_6d535399e0a16dc9.manifest |
|
File version |
Not applicable |
|
File size |
701 |
|
Date (UTC) |
15-Jan-2010 |
|
Time (UTC) |
23:12 |
|
Platform |
Not applicable |
|
File name |
Amd64_ffdc89095bbcf4f8660ecfb40a14e092_31bf3856ad364e35_6.1.7600.20618_none_b9964c83651478ed.manifest |
|
File version |
Not applicable |
|
File size |
699 |
|
Date (UTC) |
15-Jan-2010 |
|
Time (UTC) |
23:12 |
|
Platform |
Not applicable |
|
File name |
Amd64_microsoft-windows-os-kernel_31bf3856ad364e35_6.1.7600.20618_none_c8fda430e6b63b95.manifest |
|
File version |
Not applicable |
|
File size |
15,291 |
|
Date (UTC) |
15-Jan-2010 |
|
Time (UTC) |
21:06 |
|
Platform |
Not applicable |
|
File name |
Update.mum |
|
File version |
Not applicable |
|
File size |
1,906 |
|
Date (UTC) |
15-Jan-2010 |
|
Time (UTC) |
23:12 |
|
Platform |
Not applicable |
|
File name |
X86_microsoft-windows-os-kernel_31bf3856ad364e35_6.1.7600.20618_none_6cdf08ad2e58ca5f.manifest |
|
File version |
Not applicable |
|
File size |
16,151 |
|
Date (UTC) |
15-Jan-2010 |
|
Time (UTC) |
20:56 |
|
Platform |
Not applicable |
Additional files for all supported IA-64-based versions of Windows Server 2008 R2
|
File name |
Ia64_0361c8118da0dae98eb720d3a2e18fdf_31bf3856ad364e35_6.1.7600.20618_none_b46f7f349d8a3ce9.manifest |
|
File version |
Not applicable |
|
File size |
699 |
|
Date (UTC) |
15-Jan-2010 |
|
Time (UTC) |
23:12 |
|
Platform |
Not applicable |
|
File name |
Ia64_ffdc89095bbcf4f8660ecfb40a14e092_31bf3856ad364e35_6.1.7600.20618_none_5d7954f5acb510b3.manifest |
|
File version |
Not applicable |
|
File size |
698 |
|
Date (UTC) |
15-Jan-2010 |
|
Time (UTC) |
23:12 |
|
Platform |
Not applicable |
|
File name |
Ia64_microsoft-windows-os-kernel_31bf3856ad364e35_6.1.7600.20618_none_6ce0aca32e56d35b.manifest |
|
File version |
Not applicable |
|
File size |
15,289 |
|
Date (UTC) |
15-Jan-2010 |
|
Time (UTC) |
20:58 |
|
Platform |
Not applicable |
|
File name |
Update.mum |
|
File version |
Not applicable |
|
File size |
1,684 |
|
Date (UTC) |
15-Jan-2010 |
|
Time (UTC) |
23:12 |
|
Platform |
Not applicable |
|
File name |
X86_microsoft-windows-os-kernel_31bf3856ad364e35_6.1.7600.20618_none_6cdf08ad2e58ca5f.manifest |
|
File version |
Not applicable |
|
File size |
16,151 |
|
Date (UTC) |
15-Jan-2010 |
|
Time (UTC) |
20:56 |
|
Platform |
Not applicable |
Need more help?
Want more options?
Explore subscription benefits, browse training courses, learn how to secure your device, and more.
Communities help you ask and answer questions, give feedback, and hear from experts with rich knowledge.











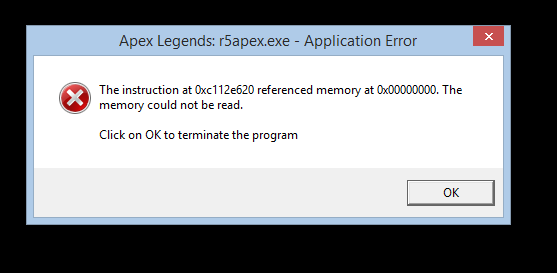

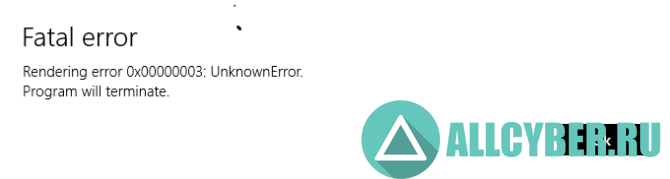
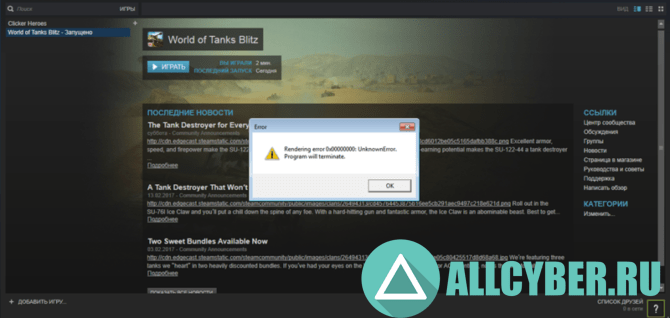










 Причины ошибок
Причины ошибок

