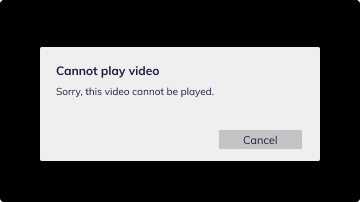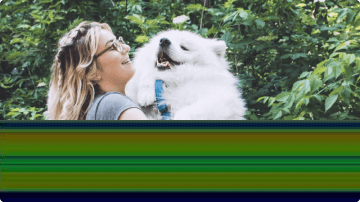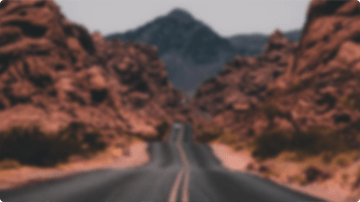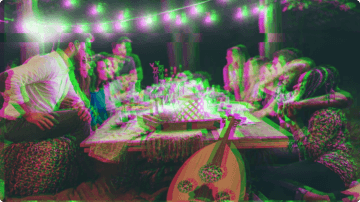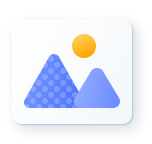Цифровые записи не подвежены старению, они вечны. В первом случае вы будете правы, но вот на счет вечности я бы поспорил. Видео может просто-напросто «побиться» вследсвие програмной ошибки или износа носителя. В конце концов, вы можете получить битый видеофайл после некорректной загрузки с интернета. В общем, возможностей получить нечитабельное видео предостаточно:)
Если речь идет о видеофайлах, то необязательно сразу отправлять запись в корзину, если плейер отказывается его воспроизводить. Существует несколько программ, которые помогают восстановить видео. Мы предлагаем вам обзор приложений для «ремонта» поврежденных записей. Давайте определим, что они умеют, какой дают результат, и как добиться максимально качественного восстановления.
Кстати, если у вас не проигрывается в видеоплеере файл, то не спешите ставить ему печальный диагноз. Подобное поведение файла далеко не всегда свиде//тельствует о повреждении видеоинформации в нем, чаще всего поврежден так называемый «контейнер» (оболочка файла). Для восстановления контейнера достаточно воспользоваться соответствующими инструментами универсальных редакторов типа Avidemux или Virtualdub. Подробнее о процедуре восстановления смотрите тему на форуме — Как восстановить видеофайлы ?. Если же подобная процедура не помогла, вероятно повреждения файла более значительны, в этом случае имеет смысл попытайтесь вылечить файл одной из программ из списка ниже.
Программы для восстановления видеофайлов

ASF-AVI-RM-WMV Repair (скачать) | сайт
Проще всего работать именно с этой утилитой. Для ее использования практически не нужно нажимать кнопки, выставлять настройки или флажки:)
С помощью < ASF-AVI-RM-WMV Repair вы можете только открыть и отремонтировать видео. Можно также удалить его из списка. Приложение создает исправленную копию Repair. Перед восстановлением больших файлов стоит освободить достаточно места на жестком диске.
Приложение работает с файлами расширений DIVX, AVI, RM, XVID, ASF, RMVB, WMV, AC3, WMA. Для восстановления можно выбрать режим Fast и Advanced. Advanced требует больше времени для починки, но зато дает большую вероятность положительного исхода восстановления. Этот режим хорошо подходит для ремонта маленьких файлов, так как на обработку и так не тратится много времени. Видео большого размера лучше один раз пропустить через режим Fast. К улучшенному варианту можно вернуться, если результат восстановления вас не удовлетворил.

Video Repair Tool | сайт
Программа работает с форматами MP4, MOV, M4V, 3GP. Она позволяет починить видеофайлы, которые не проигрываются плейерами. Но, следует отметить, что приложение не предназначено для восстановления файлов на сломанных носителях информации. Чтобы, собственно, получить «пациента» для его восстановления, существует масса специально предназначенных программ. Хороший вариант – Recuva. Итак, видео для ремонта выбирается кнопкой Choose movie. Если вы хотите восстановить записи с видеокамеры, то можно добавить в приложение целый файл, снятый на эту же камеру с теми же параметрами. Его выбираем с помощью Choose reference movie. Утилита проанализирует файл и будет использовать его как образец для восстановления. Если у вас нет образца, то програма дает хороший результат и без него. Найти восстановленный файл можно в том же месте, где лежал оригинал, в папке repaired.

All Media Fixer Pro | поиск
Приложение работает с большим количеством форматов аудио и видеофайлов. Оно восстанавливает WMV, WMA, WM, ASF, AVI, ASX, XVID , DIVX, RM, Vob, MP2, MP3, MP1, MPGA, MPA, MPG, MPA, MPEG, WAVE, DAT. Программа работает даже с графическими JPEG и BMP.
Лучше всего восстанавливаются форматы WMV, DAT, RM. Успех исправления повреждений составляет 80-100%. У файлов с расширением AVI, MPG, SVCD, VCD, DVD и ASF вероятность немного ниже – 60-80%. All Media Fixer Pro «лечит» видео, которые не до конца скачалось, которое не воспроизводятся и не перематывается. Функции программы сходны с Video Fixer.
All Media Fixer доступна в двух версиях. Просто All Media Fixer с меньшей вероятностью починит видеофайлы, а All Media Fixer Pro обладает большими шансами на успех. Непрофессиональная версия не является бесплатной, она стоит на $10 меньше, чем версия Pro. Поэтому первый вариант больше напоминает маркетинговый ход. Пользователи могут оценить возможности непрофессионального варианта приложения и увидеть преимущества версии Pro.
В интерфейс All Media Fixer добавлены помощники, которые выглядят как герои комикса. Всего их четыре, каждый занят своей работой. Первый помощник управляет процессом, второй анализирует видео на наличие ошибок, третий занимается исправлением повреждений, а четвертый выбирает изменяемые данные и работает со структурой видеозаписей.
All Media Fixer Pro использует ряд параметров для всех видов файлов – мультимедийных и графических. Настройки находятся во вкладке Preferences. Они устанавливаются для каждого типа файла, однако не отличаются друг от друга. Автоматическое восстановление использует установленные параметры, которые дают лучший результат. Эти настройки советуют разработчики приложения. Изменения можно внести, если вы получили неудовлетворительный результат работы программы. Для этого нужно выставить режим Custom. Когда программа находит поврежденные части файла, она может выполнять три действия — восстанавливать, удалять и игнорировать. Если вы выбираете восстановление файла, то приложение дает 13 разных режимов и цвет для выделения поврежденных частей файла. Если не изменять цвет, то участки будут заполняться черным.
Вы также можете даже выбрать скин для программы. Цветовое оформление сделает общение с приложением более приятным.

Video Fixer | поиск
Приложение полностью называется довольно сложно — Divx Avi Asf Wmv Wma Rm Rmvb Fix Joiner. Результат восстановления зависит от степени повреждения видео, но обычно возможность положительного исхода велика – 80-90%.
Video Fixer работает со многими известными форматами: DIV, DIVX, ASF, AVI, WMA, WMV, RMVB, XVID, RM, MPEG-4. Присутствует поддержка потокового видео.
Разработчики приложения учли интересы пользователей, которым не требуется поддержка всех форматов. Некоторые работают с определенными файлами, они могут выбрать более простые версии Video Fixer — Avi Fixer, Div Divx Fixer, Rmvb Rm Fixer или Wmv Wma Asf Fixer. Версии не отличаются по качеству, зато стоимость будет ниже.
Для понимания результата, который выдаст приложение, нужно разобраться с принципом ее работы. Программа заново запишет файл без информации, которую невозможно воспроизвести (удалит битые участки). То есть, она не ремонтирует утраченные части, только помогает открыть видеофайл, который не воспроизводился из-за ошибок. После восстановления видео можно проиграть с помощью Real Player или Windows Media Player.
Разобраться с утилитой Video Fixer несложно, она отличается понятным интерфейсом.
Главное окно демонстрирует все возможности программы. Для запуска процесса восстановления необходимо нажать Fix. Ремонт видео займет какое-то время. Если поврежденный файл имеет большой размер, то он будет долго восстанавливаться. Поэтому рекомендуется перед запуском восстановления нажать Check (проверку). Этот инструмент проанализирует возможности восстановления видео. Программа проверит файл быстрее, чем будет продолжаться сам процесс исправления. Впрочем, часто бывает, что проверка показывает положительный результат, а «вылечить» файл не удается. Однако это может сэкономить время, если функция покажет отрицательный результат и невозможность исправления повреждений. Тогда точно не стоит запускать процесс восстановления.
Приложение создает новый файл с исправлениями или перезаписывает старый. За это отвечает пункт auto backup. Не стоит рисковать и снимать этот флажок, лучше восстанавливать видео в копию файла и не перезаписывать оригинал.

VirtualDubMod | сайт
Этот freeware редактор видео, основанный на исходниках всем хорошо известного VirtualDub, кроме своего прямого предназначения, умеет восстанавливать битые видеофайлы. Для этого необходимо в программе открыть проблемный файл, что автоматически перестроит его индексы. Далее, нужно просканировать файл на предмет ошибок, выбрав в меню Video>>>Scan video stream for errors. Утилита найдет все проблемные участки видеофайла. После сканирования достаточно нажать кнопку Delete bad frames, чтоб удалить найденные фрагменты, что обеспечит правильное проигрывание файла (теоретически).

DivFix++ | сайт
Не проигрывается видео? Здесь должна помочь программа Div-Fix++, чье прямое предназначение как раз и состоит в сканировании и восстановлении проблемных видеофайлов.
Программа способна восстанавливать видеофайлы в пакетном режиме, то бишь работает со списком файлов. Кроме того, утилита ведет подробный лог, записывая в него всю служебную информацию, в частности, информацию о найденных ошибках и операциях по их исправлению. После сканирования программа записывает исправленные копии файлов на диск, не затирая при том оригинал.
Программа предельно проста в использовании, все что от вас требуется — открыть проблемный файл в программе и нажать кнопку «Fix».
Результаты тестирования
Приложения, позволяющие исправить повреждения видео, лучше оценивать не по количеству параметров и функциональности интерфейса, а по качеству восстановления.
Проверка работы описанных программ показывает, что у всех утилит есть возможности, которые они выполняют отлично, а есть функции, с которыми ни одна из них хорошо не справляется. Если брать файл AVI формата с проблемами перемотки, то все приложения добились требуемого результата. При выполнении ремонта ползунок без проблем стал перемещаться.
Также для теста использовались видеозаписи, у которых были повреждения в начале и в середине файла. Ни одна из описанных утилит не дала нужного эффекта. Только Video Fixer постарался исправить повреждения, однако результат не был получен. В процессе утилита просто зависла. ASF-AVI-RM-WMV Repair не стал даже и пытаться восстановить файл, отметив его как Failed. All Media Fixer Pro сообщила о благополучном результате восстановления, но видеозапись не изменилась и не начала открываться в проигрывателях. Следовательно, должный эффект достигнут не был.
Третий тест был достаточно изощренным. Не все программы показали одинаковый результат. Для начала расскажем, что мы делали. Мы взяли видеозапись, разделили ее надвое программой Total Commander и изменили формат первой части на AVI. То есть, получили файл без конца, который выглядит, будто его не до конца скачали. При попытке проигрывания в Windows Media Player выдается ошибка. Video Fixer помог открыть его в плеере, но видео не воспроизвелось, обозначив неправильное расширение файла. All Media Fixer Pro дал две копии исправленную и оригинальную, обе не открылись. А ASF-AVI-RM-WMV Repair показала то, что требовалось – обработанная видеозапись открылась и нормально воспроизвелась.
Объясним, почему для проверки утилит использовался именно Windows Media Player. Многим известно, как трепетно этот плеер реагирует на видеозаписи, что он достаточно капризен при воспроизведении. Другие аналоги, например Media Player Classic, открывал не только файлы, обработанные всеми тремя приложениями, но и файл до восстановления. Поэтому если вы сталкиваетесь с отказом проигрывания файла, то первым делом откройте его в другом плеере, а только потом попытайтесь восстановить.
Смотрите статью по теме: как улучшить качество видео
По материалам 3dnеws.ru
Вход
Быстрая регистрация
Если вы у нас впервые:
О проекте
FAQ
ГЛАВНАЯ
ВОПРОСЫ
ТЭГИ
СООБЩЕСТВО
НАГРАДЫ
ЗАДАТЬ ВОПРОС
|
0
kizz 8 лет назад
Есть готовое видео мр4. Создано в киностудии винды. В видео есть текст, как оказалось с ошибками. В какой программе и как можно исправить ошибки не меняя все видео? тэги: видео, редактирование текста
категория:
компьютеры и интернет ответить
в избранное
бонус K-Oleg-A Никак не отредактировать. Только заново смонтировать можно.
комментировать Знаете ответ? |
Смотрите также: Сколько стоит корректура текста, сколько стоит редактура текста? Путин и Трамп встреча на G20 2017: где смотреть текст, видео? При редактировании текста слова удаляются пробелом, что делать? Существует ли модель ридера с поддержкой создания и редактирования текста? Как ускорить процесс редактирования текста в word? Редактирование текста в файле PDF, какие существуют способы и программы? Кто знает сайты по редактированию текстов? Где скачать программу для Редактирования текста? Можно ли рерайт считать редактированием текста? Почему? После редактирования статьи на сайте она индексируется заново или нет? |
|
Есть интересный вопрос? Задайте его нашему сообществу, у нас наверняка найдется ответ! |
Делитесь опытом и знаниями, зарабатывайте награды и репутацию, заводите новых интересных друзей! |
Задавайте интересные вопросы, давайте качественные ответы и зарабатывайте деньги. Подробнее.. |
Статистика проекта за месяц
Новых пользователей: 3936
Создано вопросов: 14281
Написано ответов: 35819
Начислено баллов репутации: 843748
ВОПРОСЫ
Свежие
С бонусами
Без ответов
Задать вопрос
Пульс проекта
СООБЩЕСТВО
Авторы
Награды
Тэги
Наши модераторы
Сейчас online
НАШ ПРОЕКТ
О проекте
Правила
Как заработать?
Партнерская программа
РЕСУРСЫ
Наш блог
Обратная связь
FAQ
Помогите нам стать лучше
Telegram-канал
4DDiG Video Repair(Mac)
Восстановить, Улучшить и Раскрасить Видео
Восстановить Поврежденное Видео за Секунды
-
Восстановить невоспроизводимое, поврежденное, неровное, рывковое, зернистое, искаженное или нечеткое видео. -
Поддержка популярных видеоформатов, таких как MP4, MOV, MKV, M4V, 3G2, 3GP и др.
-
Улучшить качество видео и увеличить разрешение до 4X в Windows.
-
Восстановить и раскрасить черно-белое видео с AI на Windows.
-
Работать с широким спектром носителей информации, включая SD-карты, USB-накопители и жесткие диски.
-
Поддержка пакетного восстановления в различных форматах одновременно.
Также Доступно Для Mac >>
Доступно Для Windows >>
Исправить Видео Независимо От Того, Как Они Были Повреждены
Как полноценная программа для исправления видео, 4DDiG Video Repair позволяет быстро и эффективно исправить любые поврежденные видеофайлы, независимо от того, были ли они повреждены во время съемки, записи, передачи, редактирования, преобразования или обработки.
Мерцание видео
Невозможно воспроизвести видео
Проблемы с воспроизведением видео
Размытые видео
Медленное отображение видео
Видео застряло
Повышение качества видео до 8K с помощью AI
Используя передовые алгоритмы AI, 4DDiG Video Repair волшебным образом превращает размытые и некачественные видео в потрясающие шедевры; увеличивает разрешение видео до 4 раз для потрясающего отображения на любом экране.
Общая модель
Аниме-модель
Модель лица
Автораскрашивание черно-белого видео
Наш инструмент колоризации на основе AI анализирует видеоконтент и автоматически добавляет естественные, реалистичные цвета в черно-белое видео, позволяя вам изучить детали и текстуры, которые раньше были утеряны.
Повышение качества видео до 8K с помощью AI
Используя передовые алгоритмы AI, 4DDiG Video Repair волшебным образом превращает размытые и некачественные видео в потрясающие шедевры; увеличивает разрешение видео до 4 раз для потрясающего отображения на любом экране.
Общая модель
Аниме-модель
Модель лица
Авто-раскрашивание черно-белого видео
Наш инструмент колоризации на основе AI анализирует видеоконтент и автоматически добавляет естественные, реалистичные цвета в черно-белое видео, позволяя вам изучить детали и текстуры, которые раньше были утеряны.
Исправить Любой Поврежденный видеофайл с любого устройства
Поддерживаемые форматы
4DDiG Video Repair исправляет различные видеоформаты, такие как MP4, MOV, AVI, FLV, MKV, WMV, M4V, 3G2, 3GP, F4V
AVCHD, MJPEG, WEBM, ASF, DIVX, MPEG и MTS Файлы.
Поддерживаемые устройства
4DDiG может исправить поврежденные видео с обычных камер и накопителей
устройства на рынке, включая Canon, Nikon, Sony, GoPro, DJI Дроны, Жесткий диск, SD-карта, Флешка, USB, ПК, Ноутбук.
Что Отличает Нас От Других?
-
ASF-AVI-RM-WMV Repair (скачать) | сайт
Проще всего работать именно с этой утилитой. Для ее использования практически не нужно нажимать кнопки, выставлять настройки или флажки:)
С помощью < ASF-AVI-RM-WMV Repair вы можете только открыть и отремонтировать видео. Можно также удалить его из списка. Приложение создает исправленную копию Repair. Перед восстановлением больших файлов стоит освободить достаточно места на жестком диске.
Приложение работает с файлами расширений DIVX, AVI, RM, XVID, ASF, RMVB, WMV, AC3, WMA. Для восстановления можно выбрать режим Fast и Advanced. Advanced требует больше времени для починки, но зато дает большую вероятность положительного исхода восстановления. Этот режим хорошо подходит для ремонта маленьких файлов, так как на обработку и так не тратится много времени. Видео большого размера лучше один раз пропустить через режим Fast. К улучшенному варианту можно вернуться, если результат восстановления вас не удовлетворил.
Video Repair Tool | сайт
Программа работает с форматами MP4, MOV, M4V, 3GP. Она позволяет починить видеофайлы, которые не проигрываются плейерами. Но, следует отметить, что приложение не предназначено для восстановления файлов на сломанных носителях информации. Чтобы, собственно, получить «пациента» для его восстановления, существует масса специально предназначенных программ. Хороший вариант – Recuva. Итак, видео для ремонта выбирается кнопкой Choose movie. Если вы хотите восстановить записи с видеокамеры, то можно добавить в приложение целый файл, снятый на эту же камеру с теми же параметрами. Его выбираем с помощью Choose reference movie. Утилита проанализирует файл и будет использовать его как образец для восстановления. Если у вас нет образца, то програма дает хороший результат и без него. Найти восстановленный файл можно в том же месте, где лежал оригинал, в папке repaired.
All Media Fixer Pro | поиск
Приложение работает с большим количеством форматов аудио и видеофайлов. Оно восстанавливает WMV, WMA, WM, ASF, AVI, ASX, XVID , DIVX, RM, Vob, MP2, MP3, MP1, MPGA, MPA, MPG, MPA, MPEG, WAVE, DAT. Программа работает даже с графическими JPEG и BMP.
Лучше всего восстанавливаются форматы WMV, DAT, RM. Успех исправления повреждений составляет 80-100%. У файлов с расширением AVI, MPG, SVCD, VCD, DVD и ASF вероятность немного ниже – 60-80%. All Media Fixer Pro «лечит» видео, которые не до конца скачалось, которое не воспроизводятся и не перематывается. Функции программы сходны с Video Fixer.
All Media Fixer доступна в двух версиях. Просто All Media Fixer с меньшей вероятностью починит видеофайлы, а All Media Fixer Pro обладает большими шансами на успех. Непрофессиональная версия не является бесплатной, она стоит на $10 меньше, чем версия Pro. Поэтому первый вариант больше напоминает маркетинговый ход. Пользователи могут оценить возможности непрофессионального варианта приложения и увидеть преимущества версии Pro.
В интерфейс All Media Fixer добавлены помощники, которые выглядят как герои комикса. Всего их четыре, каждый занят своей работой. Первый помощник управляет процессом, второй анализирует видео на наличие ошибок, третий занимается исправлением повреждений, а четвертый выбирает изменяемые данные и работает со структурой видеозаписей.
All Media Fixer Pro использует ряд параметров для всех видов файлов – мультимедийных и графических. Настройки находятся во вкладке Preferences. Они устанавливаются для каждого типа файла, однако не отличаются друг от друга. Автоматическое восстановление использует установленные параметры, которые дают лучший результат. Эти настройки советуют разработчики приложения. Изменения можно внести, если вы получили неудовлетворительный результат работы программы. Для этого нужно выставить режим Custom. Когда программа находит поврежденные части файла, она может выполнять три действия — восстанавливать, удалять и игнорировать. Если вы выбираете восстановление файла, то приложение дает 13 разных режимов и цвет для выделения поврежденных частей файла. Если не изменять цвет, то участки будут заполняться черным.
Вы также можете даже выбрать скин для программы. Цветовое оформление сделает общение с приложением более приятным.
Video Fixer | поиск
Приложение полностью называется довольно сложно — Divx Avi Asf Wmv Wma Rm Rmvb Fix Joiner. Результат восстановления зависит от степени повреждения видео, но обычно возможность положительного исхода велика – 80-90%.
Video Fixer работает со многими известными форматами: DIV, DIVX, ASF, AVI, WMA, WMV, RMVB, XVID, RM, MPEG-4. Присутствует поддержка потокового видео.
Разработчики приложения учли интересы пользователей, которым не требуется поддержка всех форматов. Некоторые работают с определенными файлами, они могут выбрать более простые версии Video Fixer — Avi Fixer, Div Divx Fixer, Rmvb Rm Fixer или Wmv Wma Asf Fixer. Версии не отличаются по качеству, зато стоимость будет ниже.
Для понимания результата, который выдаст приложение, нужно разобраться с принципом ее работы. Программа заново запишет файл без информации, которую невозможно воспроизвести (удалит битые участки). То есть, она не ремонтирует утраченные части, только помогает открыть видеофайл, который не воспроизводился из-за ошибок. После восстановления видео можно проиграть с помощью Real Player или Windows Media Player.
Разобраться с утилитой Video Fixer несложно, она отличается понятным интерфейсом.
Главное окно демонстрирует все возможности программы. Для запуска процесса восстановления необходимо нажать Fix. Ремонт видео займет какое-то время. Если поврежденный файл имеет большой размер, то он будет долго восстанавливаться. Поэтому рекомендуется перед запуском восстановления нажать Check (проверку). Этот инструмент проанализирует возможности восстановления видео. Программа проверит файл быстрее, чем будет продолжаться сам процесс исправления. Впрочем, часто бывает, что проверка показывает положительный результат, а «вылечить» файл не удается. Однако это может сэкономить время, если функция покажет отрицательный результат и невозможность исправления повреждений. Тогда точно не стоит запускать процесс восстановления.
Приложение создает новый файл с исправлениями или перезаписывает старый. За это отвечает пункт auto backup. Не стоит рисковать и снимать этот флажок, лучше восстанавливать видео в копию файла и не перезаписывать оригинал.
VirtualDubMod | сайт
Этот freeware редактор видео, основанный на исходниках всем хорошо известного VirtualDub, кроме своего прямого предназначения, умеет восстанавливать битые видеофайлы. Для этого необходимо в программе открыть проблемный файл, что автоматически перестроит его индексы. Далее, нужно просканировать файл на предмет ошибок, выбрав в меню Video>>>Scan video stream for errors. Утилита найдет все проблемные участки видеофайла. После сканирования достаточно нажать кнопку Delete bad frames, чтоб удалить найденные фрагменты, что обеспечит правильное проигрывание файла (теоретически).
DivFix++ | сайт
Не проигрывается видео? Здесь должна помочь программа Div-Fix++, чье прямое предназначение как раз и состоит в сканировании и восстановлении проблемных видеофайлов.
Программа способна восстанавливать видеофайлы в пакетном режиме, то бишь работает со списком файлов. Кроме того, утилита ведет подробный лог, записывая в него всю служебную информацию, в частности, информацию о найденных ошибках и операциях по их исправлению. После сканирования программа записывает исправленные копии файлов на диск, не затирая при том оригинал.
Программа предельно проста в использовании, все что от вас требуется — открыть проблемный файл в программе и нажать кнопку «Fix».Результаты тестирования
Приложения, позволяющие исправить повреждения видео, лучше оценивать не по количеству параметров и функциональности интерфейса, а по качеству восстановления.
Проверка работы описанных программ показывает, что у всех утилит есть возможности, которые они выполняют отлично, а есть функции, с которыми ни одна из них хорошо не справляется. Если брать файл AVI формата с проблемами перемотки, то все приложения добились требуемого результата. При выполнении ремонта ползунок без проблем стал перемещаться.
Также для теста использовались видеозаписи, у которых были повреждения в начале и в середине файла. Ни одна из описанных утилит не дала нужного эффекта. Только Video Fixer постарался исправить повреждения, однако результат не был получен. В процессе утилита просто зависла. ASF-AVI-RM-WMV Repair не стал даже и пытаться восстановить файл, отметив его как Failed. All Media Fixer Pro сообщила о благополучном результате восстановления, но видеозапись не изменилась и не начала открываться в проигрывателях. Следовательно, должный эффект достигнут не был.
Третий тест был достаточно изощренным. Не все программы показали одинаковый результат. Для начала расскажем, что мы делали. Мы взяли видеозапись, разделили ее надвое программой Total Commander и изменили формат первой части на AVI. То есть, получили файл без конца, который выглядит, будто его не до конца скачали. При попытке проигрывания в Windows Media Player выдается ошибка. Video Fixer помог открыть его в плеере, но видео не воспроизвелось, обозначив неправильное расширение файла. All Media Fixer Pro дал две копии исправленную и оригинальную, обе не открылись. А ASF-AVI-RM-WMV Repair показала то, что требовалось – обработанная видеозапись открылась и нормально воспроизвелась.
Объясним, почему для проверки утилит использовался именно Windows Media Player. Многим известно, как трепетно этот плеер реагирует на видеозаписи, что он достаточно капризен при воспроизведении. Другие аналоги, например Media Player Classic, открывал не только файлы, обработанные всеми тремя приложениями, но и файл до восстановления. Поэтому если вы сталкиваетесь с отказом проигрывания файла, то первым делом откройте его в другом плеере, а только потом попытайтесь восстановить.
Смотрите статью по теме: как улучшить качество видео
По материалам 3dnеws.ru
Вход
Быстрая регистрация
Если вы у нас впервые:
О проекте
FAQ
ГЛАВНАЯ
ВОПРОСЫ
ТЭГИ
СООБЩЕСТВО
НАГРАДЫ
ЗАДАТЬ ВОПРОС
|
0
kizz 8 лет назад
Есть готовое видео мр4. Создано в киностудии винды. В видео есть текст, как оказалось с ошибками. В какой программе и как можно исправить ошибки не меняя все видео? тэги: видео, редактирование текста
категория:
компьютеры и интернет ответить
в избранное
бонус K-Oleg-A Никак не отредактировать. Только заново смонтировать можно.
комментировать Знаете ответ? |
Смотрите также: Сколько стоит корректура текста, сколько стоит редактура текста? Путин и Трамп встреча на G20 2017: где смотреть текст, видео? При редактировании текста слова удаляются пробелом, что делать? Существует ли модель ридера с поддержкой создания и редактирования текста? Как ускорить процесс редактирования текста в word? Редактирование текста в файле PDF, какие существуют способы и программы? Кто знает сайты по редактированию текстов? Где скачать программу для Редактирования текста? Можно ли рерайт считать редактированием текста? Почему? После редактирования статьи на сайте она индексируется заново или нет? |
|
Есть интересный вопрос? Задайте его нашему сообществу, у нас наверняка найдется ответ! |
Делитесь опытом и знаниями, зарабатывайте награды и репутацию, заводите новых интересных друзей! |
Задавайте интересные вопросы, давайте качественные ответы и зарабатывайте деньги. Подробнее.. |
Статистика проекта за месяц
Новых пользователей: 3936
Создано вопросов: 14281
Написано ответов: 35819
Начислено баллов репутации: 843748
ВОПРОСЫ
Свежие
С бонусами
Без ответов
Задать вопрос
Пульс проекта
СООБЩЕСТВО
Авторы
Награды
Тэги
Наши модераторы
Сейчас online
НАШ ПРОЕКТ
О проекте
Правила
Как заработать?
Партнерская программа
РЕСУРСЫ
Наш блог
Обратная связь
FAQ
Помогите нам стать лучше
Telegram-канал
4DDiG Video Repair(Mac)
Восстановить, Улучшить и Раскрасить Видео
Восстановить Поврежденное Видео за Секунды
-
Восстановить невоспроизводимое, поврежденное, неровное, рывковое, зернистое, искаженное или нечеткое видео. -
Поддержка популярных видеоформатов, таких как MP4, MOV, MKV, M4V, 3G2, 3GP и др.
-
Улучшить качество видео и увеличить разрешение до 4X в Windows.
-
Восстановить и раскрасить черно-белое видео с AI на Windows.
-
Работать с широким спектром носителей информации, включая SD-карты, USB-накопители и жесткие диски.
-
Поддержка пакетного восстановления в различных форматах одновременно.
Также Доступно Для Mac >>
Доступно Для Windows >>
Исправить Видео Независимо От Того, Как Они Были Повреждены
Как полноценная программа для исправления видео, 4DDiG Video Repair позволяет быстро и эффективно исправить любые поврежденные видеофайлы, независимо от того, были ли они повреждены во время съемки, записи, передачи, редактирования, преобразования или обработки.
Мерцание видео
Невозможно воспроизвести видео
Проблемы с воспроизведением видео
Размытые видео
Медленное отображение видео
Видео застряло
Повышение качества видео до 8K с помощью AI
Используя передовые алгоритмы AI, 4DDiG Video Repair волшебным образом превращает размытые и некачественные видео в потрясающие шедевры; увеличивает разрешение видео до 4 раз для потрясающего отображения на любом экране.
Общая модель
Аниме-модель
Модель лица
Автораскрашивание черно-белого видео
Наш инструмент колоризации на основе AI анализирует видеоконтент и автоматически добавляет естественные, реалистичные цвета в черно-белое видео, позволяя вам изучить детали и текстуры, которые раньше были утеряны.
Повышение качества видео до 8K с помощью AI
Используя передовые алгоритмы AI, 4DDiG Video Repair волшебным образом превращает размытые и некачественные видео в потрясающие шедевры; увеличивает разрешение видео до 4 раз для потрясающего отображения на любом экране.
Общая модель
Аниме-модель
Модель лица
Авто-раскрашивание черно-белого видео
Наш инструмент колоризации на основе AI анализирует видеоконтент и автоматически добавляет естественные, реалистичные цвета в черно-белое видео, позволяя вам изучить детали и текстуры, которые раньше были утеряны.
Исправить Любой Поврежденный видеофайл с любого устройства
Поддерживаемые форматы
4DDiG Video Repair исправляет различные видеоформаты, такие как MP4, MOV, AVI, FLV, MKV, WMV, M4V, 3G2, 3GP, F4V
AVCHD, MJPEG, WEBM, ASF, DIVX, MPEG и MTS Файлы.
Поддерживаемые устройства
4DDiG может исправить поврежденные видео с обычных камер и накопителей
устройства на рынке, включая Canon, Nikon, Sony, GoPro, DJI Дроны, Жесткий диск, SD-карта, Флешка, USB, ПК, Ноутбук.
Что Отличает Нас От Других?
-
Быстро исправить
4DDiG может быстро и без особых усилий исправить поврежденные видео
используя трехэтапный процесс.
Пакетная Обработка
Легко восстановить, улучшить и раскрасить неограниченное количество видео за один раз.
Высокий Показатель Успеха
У нас более высокий показатель успеха, чем у конкурирующих программ с наше интеллектуальное решение для исправления.
Исправить поврежденные видео в 3 простых шага

Шаг 1: Выберите Исправить ошибки видео.

Шаг 2: Добавляйте видео для восстановления.

Шаг 3: Экспортируйте восстановленные видео.
Подробно Руководство>>
Рекомендовано более чем 2,465,000 пользователей по всему миру
4DDiG Video Repair — это отличное решение для пользователей Windows, позволяющее восстановить любой поврежденный или испорченный видеофайл. Этот инструмент просто великолепен!
Благодаря File Repair я смог восстановить и раскрасить свадебное видео моих бабушки и дедушки. Это вызвало слезы на наших глазах!
Эта программа выполняет именно то, что она утверждает, и делает это хорошо. Клиент команда поддержки также выполняет именно то, что должна.
Часто задаваемые вопросы по 4DDiG Video Repair
Безусловно, поврежденные видео можно восстановить с помощью 4DDiG Video Repair. Этот инструмент может восстановить любые поврежденные видеофайлы, включая MP4, MOV, M4V и т.д.
С помощью бесплатного онлайн-восстановления видео вы можете исправить поврежденный видеофайл онлайн, используя трехэтапный процесс: Загрузка видео -Автоматическое восстановление — Предварительный просмотр и сохранение.
Являясь лучшим инструментом для восстановления видео, 4DDiG Video Repair исправляет любые поврежденные видео в формате MP4 и MOV. Он работает с самыми популярными брендами камер, такими как Canon, GoPro и DJI.
Время обработки видео в программе 4DDiG File Repair варьируется в зависимости от длины, размера, качества видео и вычислительной мощности вашего компьютера. Несмотря на то, что в процессе улучшения / раскрашивания с помощью искусственного интеллекта реализовано аппаратное ускорение, точное время обработки определить трудно, поскольку оно сильно варьируется в зависимости от различных конфигураций оборудования ПК и требований пользователя к производительности и может составлять от 2 до 10 часов.
Максимальный размер выходного видео при 4DDiG File Repair с AI интеллекта зависит от исходного размера и качества входного видео, а также выбранного выходного разрешения. Наш AI улучшитель видео поддерживает масштабирование видео до разрешения 8K, но любой размер, превышающий 8K, приведет к сбою.
Советы по исправлению видео
На чтение 9 мин. Опубликовано 08.10.2021
Содержание
- Изменение информации о видеоролике
- Изменение видеозаписи с помощью встроенного редактора
- Шаг 1: Запуск редактора
- Шаг 2: Обрезка видео
- Шаг 3: Добавление новой музыки
- Шаг 4: Наложение размытия
В Ютубе можно редактировать видео с помощью встроенного приложения в «Творческой студии». Для этого необходимо быть авторизованным в аккаунте, где опубликован ролик нуждающийся в правках. Также пользователь может изменять основную информацию публикаций: название, описание, превью, теги.
Изменение информации о видеоролике
Основная информация о видеоролике вносится на моменте публикации. Все эти этапы описаны в отдельной статье на нашем сайте. Но пользователь может корректировать данные уже после размещения — через «Творческую студию YouTube». Притом это действие доступно как с компьютера, так и с мобильного устройства.
Пошаговое руководство для владельцев персональных компьютеров:
- Находясь на главной странице видеохостинга, откройте меню профиля, щелкнув по иконке учетной записи в верхнем правом углу. Выберите пункт «Творческая студия YouTube».
- На боковой панели слева перейдите в раздел «Контент» и нажмите по кнопке в виде карандаша, расположенной рядом с названием того ролика, который нужно отредактировать.
- Внесите изменения в следующие поля:
- Название. Имя записи, которое отображается зрителям сразу под превью.
- Описание. Подробная информация, показывающаяся во время проигрывания сразу под плеером. Здесь можно указать ссылки на другие ресурсы и прописать тайм-коды, о чем подробно рассказано в другой статье на сайте.
- Значок. Можно выбрать один из предложенных или загрузить картинку с компьютера. Во втором случае нужно кликнуть по пункту «Загрузить значок».
- Плейлисты. Из выпадающего списка потребуется выбрать плейлист, в который будет добавлен текущий ролик. Способы управления этой функцией в YouTube детально описаны в другой статье.
- Аудитория. Нужно определить, допустимо ли видео для просмотра детям. Если это не так, в выпадающем меню потребуется указать возрастные ограничения.
- После внесения основной информации можно продолжить редактирование записи, кликнув по пункту «Развернуть». Последующие поля не обязательны для заполнения, но для лучшего продвижения ролика информацию рекомендуется указать:
-
- Прямая реклама и продакт-плейсмент. Нужно установить отметку, если в видео присутствует заказная реклама от спонсоров.
- Автоматическая разбивка на эпизоды. Рекомендуется всегда устанавливать эту отметку. Алгоритмы YouTube в автоматическом режиме поделят запись на фрагменты, чтобы зрители имели удобную навигацию.
- Теги. Важный пункт для продвижения видеозаписи. В отдельной статье на сайте есть подробная инструкция, как добавлять теги к видео на Ютубе.
- Язык и сертификация субтитров. Важно выбрать из выпадающих меню корректные значения. Это улучшит ранжирование контента и откроет зрителям дополнительные возможности во время работы с субтитрами. Частично об этом рассказано в статье, о переводе видео в Ютубе.
-
- Дата и место съемки. Актуально указывать в блогах о путешествиях, но при желании можно и в других случаях.
- Лицензия. Если публикация имеет формат разговорного видео без нативной рекламы и без использования стороннего контента, нужно выбрать значение «Стандартная лицензия YouTube». Подробней о типах лицензий можно узнать в справочном центре Google.
- Создание коротких видео с использованием вашего контента. Если установить отметку у этого пункта, то другие пользователи YouTube смогут делать из видео вырезки для последующей публикации в разделе Shorts. При этом все права на ролик и монетизация останется у автора.
- Категория. Необходимо выбрать из списка подходящую к теме видео категорию. Это положительно скажется при ранжировании и индексации, вследствие чего зрителям будет проще найти запись на YouTube.
- Комментарии и оценки. Из соответствующих выпадающих списков нужно определить параметры отображения комментариев и оценок под видео.
- После заполнения всех полей необходимо сохранить изменения, кликнув по соответствующей кнопке на верхней панели.
Нужно ли заполнять все доступные поля в сведениях о видео?
Если публикация для просмотра малого круга людей, то делать это не обязательно. Но в случае монетизации контента, следует заполнить все поля, так как это способствует продвижению контента в рамках видеохостинга.
Помогла ли инструкция в решении задачи?
Изменить основную информацию о видеозаписи можно и на мобильном устройстве, для этого потребуется воспользоваться специальным приложением «Творческая студия YouTube», которое доступно для бесплатного скачивания в Play Маркет и AppStore.
Пошаговое руководство для мобильных устройств:
- Запустите «Творческую студию YouTube» и разверните боковое меню, коснувшись функциональной кнопки в верхнем левом углу экрана.
- Выберите из списка доступных разделов «Видео».
- Находясь на вкладке «Загрузки», коснитесь названия того ролика, информацию о котором необходимо отредактировать.
- Попав на главную страницу записи, нажмите по кнопке в виде карандаша, расположенной на верхней панели на фоне превью.
- Внесите изменения в следующие поля:
- Название. Откорректируйте имя ролика, которое отображается зрителям под обложкой видео.
- Описание. Внесите дополнительную информацию. При желании можно указать ссылки на внешние ресурсы или тайм-коды.
- Параметры доступа. Выберите тип доступа: открытый, по ссылке или ограниченный.
- Укажите аудиторию. Если видео подходит для просмотра детям, укажите положительный ответ. В противном случае из выпадающего списка выберите возрастную категорию целевых зрителей.
- Добавить в плейлист. Определите плейлист из списка доступных. При необходимости создайте новый, чтобы поместить видео в него.
- Добавить теги. Чтобы улучшить ранжирование видеозаписи, впишите ключевые слова, разбивая каждое запятой.
- На этом заканчивается редактирование основной информации. Чтобы изменить дополнительные параметры, нужно перейти во вкладку «Расширенные настройки». Там следует задать следующие параметры:
- Категория. Требуется выбрать из списка подходящую категорию видеоролика, чтобы он отображался заинтересованным зрителям.
- Лицензия и права собственности. Подробно об этом было рассказано выше в статье.
- Комментарии. Нужно выбрать параметры отображения комментариев и пользовательских оценок. При желании их можно полностью отключить.
- Настройка распространения. Установите переключатель в активное положение, чтобы другие пользователи могли размещать ваш ролик на других сайтах.
- Примените все внесенные изменения, коснувшись кнопки «Сохранить» в верхнем правом углу экрана.
Обратите внимание, что на мобильном устройстве для исправления доступно меньше параметров. Поэтому, если необходимо гибко настроить видеозапись, следует воспользоваться компьютером.
Было ли полезным руководство?
Изменение видеозаписи с помощью встроенного редактора
Чтобы редактировать видео в самом Ютубе, необходимо в «Творческой студии YouTube» выбрать ролик для изменения и запустить встроенный редактор. В нем можно выполнить обрезку фрагментов, добавить аудиодорожку и наложить фильтры на изображение. Делается это исключительно на компьютере, мобильная платформа не обладает такими функциями.
Шаг 1: Запуск редактора
Встроенный редактор запускается через «Творческую студию YouTube». Как в нее перейти, было описано в первой части статьи. Последующая инструкция подразумевает нахождение пользователя на главной странице студии.
Пошаговое руководство:
- С помощью навигации на боковой панели слева, перейдите в раздел «Контент».
- Нажмите по кнопке в виде карандаша, расположенной рядом с превью ролика, который необходимо изменить.
- Перейдите в раздел «Редактор», кликнув по соответствующему пункту на боковой панели слева.
Шаг 2: Обрезка видео
После запуска встроенного видеоредактора перед пользователем открывается возможность сделать обрезку записи — удалить начало или конец ролика, а также вырезать фрагмент из середины. Все эти действия описаны в другой статье на нашем сайте, поэтому здесь подробной инструкции предоставляться не будет.
Шаг 3: Добавление новой музыки
При необходимости пользователь может также добавить аудиодорожку к видео. Но предоставляется ограниченное число композиций, которые не облагаются авторскими правами. Таким образом с помощью инструкции на нашем сайте можно добавить музыку в ролик. Если необходимо выбрать другое звуковое сопровождение, потребуется скачать запись на компьютер, загрузить ее в полновесный видеоредактор и наложить собственный звук.
Шаг 4: Наложение размытия
Если в видеоролике есть фрагменты, на которых необходимо скрыть какую-то информацию, встроенный видеоредактор позволяет наложить размытие. При этом доступны два типа фиксации — привязка к объекту и закрепленное положение.
Пошаговое руководство:
- Нажмите по кнопке в виде плюса, расположенной рядом с дорожкой «Размытие». В появившемся меню выберите пункт «Выборочное размытие».
- В левой рабочей области определите тип размытия («Прямоугольник» или «Овал») и положение области размытия («Перемещать область размытия вместе с объектом» или «Зафиксировать положение области размытия»).
- На предпросмотре в плеере переместите добавленное размытие на объект, который необходимо скрыть.
- Измените продолжительность появления размытия, сменив размер синей дорожки. Для этого зажмите левую кнопку мыши с левой или с правой стороны.
- При необходимости добавьте еще один эффект, кликнув по кнопке «Размытие» в верхнем левом углу. Откорректируйте отрезок аналогичным образом.
- Примените внесенные изменения, щелкнув по кнопке «Сохранить», расположенной на верхней панели.
Екатерина Панова
СММ-специалист, маркетолог и технический специалист.
Во время добавления нового эффекта пользователь может выбрать функцию «Размытие лица». В таком случае запустится процесс сканирования всего ролика. После завершения процедуры пользователю останется лишь выбрать лица, которые нужно скрыть.
Получилось ли отредактировать видео с помощью представленной инструкции?
Все описанные в статье процедуры можно выполнить при добавлении новой публикации на сайт. Но если некоторые ошибки были замечены уже после, следует воспользоваться представленными инструкциями, чтобы в кратчайшее время исправить недостатки.
Стоит отметить, что встроенный редактор YouTube не обладает всеми преимуществами профессионального программного обеспечение. Он позволяет лишь исправить базовые огрехи — вырезать лишние фрагменты, замазать нужные объекты или наложить стандартное музыкальное сопровождение. Если нужно кардинально исправить видеоряд, потребуется выгрузить видео с видеохостинга и воспользоваться монтажной программой.
Екатерина Панова
Давно занимаюсь социальными сетями и СММ, первой узнаю о новых фишках и обновлениях, которые всегда публикую на своем сайте.
Задать вопрос
Задавайте интересующие вопросы, постараюсь ответить
В силу различных причин, иногда скачивая с интернета разного рода видео файлы – воспроизвести их не получается.
Во многих случаях на помощь может прийти программа для исправления ошибок видео файлов. Таких приложений немного.
Одно из лучших программа «Digital Video Repair». Она бесплатная и работает только с форматами AVI. Если видеофайл создан (записан) в другом, то это несложно изменить.
Просто преобразуйте его в другой формат. Работать с программой, которая исправляет видео ошибки очень просто.
После запуска нажмите входной файл и укажите его расположение, а далее выберите параметр «проверить на ошибки». Вот и все. Если она их найдет, то исправит.
Хотя эта программа бесплатная, скачивая ее будьте осторожны. На большинстве сайтов в нее внедрили вирусы.
Меня, например, антивирус Есет, даже на ее официальный сайт не впустил. Причины я не выяснял – скачал с другого портативную версию.
Почему некоторым файлам (видео) требуется исправление. Причин много. Может просто быть один битый кадр и плеер остановиться.
Программа его просто удалит и соединит фрагменты в одно целое. В некоторых случаях можно исправить ошибки самостоятельно, воспользовавшись, например программой киностудия виндовс.
В ней легко можно вырезать битые фрагменты и даже вставлять свои. Еще раз хочу напомнить, что для исправления ошибок, видео обязательно должно находиться в формате AVI, иначе программа его просто не заметит (не обнаружит).
Как уже написано выше, формат можно преобразовать, но, если файл слишком поврежден, возможно и не получится.
Также можно попытать счастье еще одной (также работающей с AVI) – «AVI ToolBox». Мне лично первая нравится больше, но попытка не пытка — вдруг получится, пренебрегать не стоит.
Если вы скачали видео в архиве, а после извлечения появляется ошибка – воспроизвести можно то, что удалось вытащить можно.
Когда плеер остановится просто передвиньте вручную ползунок. Обычно он находится в самом низу.
Возможно у вас ошибки получились и-за отсутствия нужных кодеков. Попробуйте сменить видеоплеер.
Мне больше всех нравиться VLC. У него есть собственный усилитель звука и проигрывает он почти все форматы.
Всех ошибок описать не получиться, но исправить некоторые, точнее большинство, может первая или вторая программа, предоставлена на этой странице, надеюсь вам поможет.
Большую роль играет ваша видеокарта и установленные драйвера. Иногда видео может быть просто вытянутое, тогда вам нужна не программа исправляющая ошибки, а правильно настроить плеер.
Оно может быть записано в другом разрешении экрана, такие настройки есть во всех плеерах и даже современных телевизорах, тюнерах и прочим.
В начале хотел написать только маленькую заметку как исправить видео файл (какой программой), но вижу получилась целая статья. Это тоже не плохо, надеюсь поможет. Удачи.