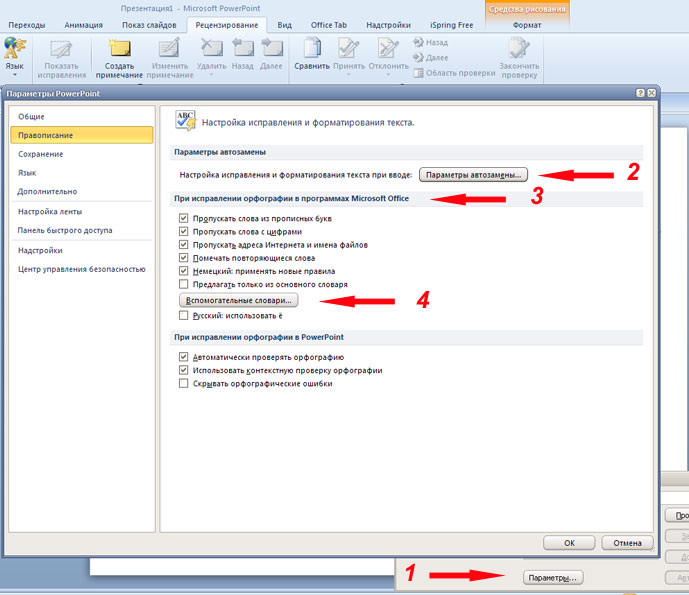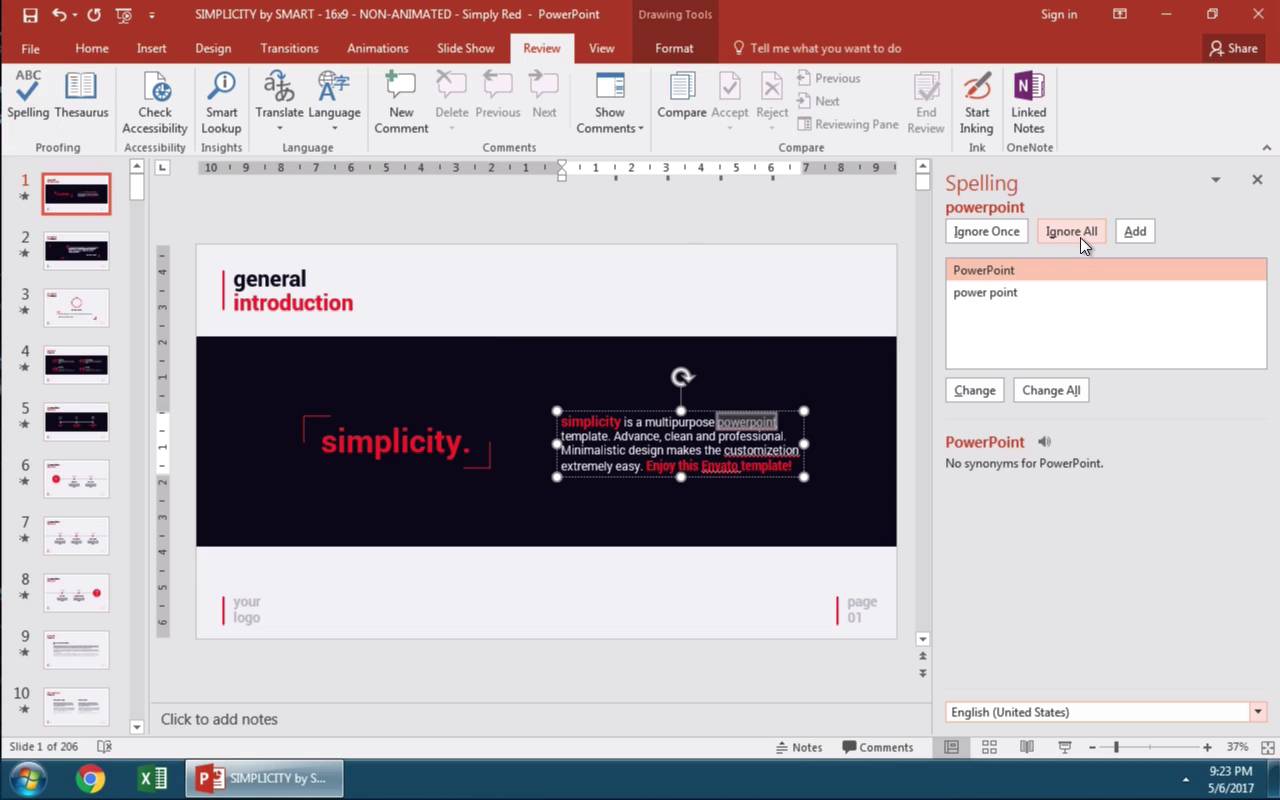Проверьте, как это работает!
Когда вы работаете над презентацией, PowerPoint автоматически проверяет орфографию и базовую грамматику, чтобы помочь вам избежать ошибок.
Автоматическая проверка орфографии
-
Щелкните правой кнопкой мыши слово, которое подчеркнуто красной волнистой линией.
-
Выберите правильное слово из списка предлагаемых вариантов.
Вы также можете выбрать одну из перечисленных ниже команд.-
Пропустить все: ошибка будет проигнорирована, а красная волнистая линия исчезнет.
-
Добавить в словарь: вариант написания данного слова будет добавлен в словарь, и система проверки орфографии перестанет считать его ошибкой.
-
Проверка всей презентации
-
На вкладке Рецензирование нажмите кнопку Орфография.
-
В области Орфография выберите правильное написание слова из списка предлагаемых вариантов.
-
Нажмите кнопку Изменить, чтобы исправить ошибку, или Изменить все, если данное слово встречается в документе больше одного раза.
Вы также можете выбрать одну из перечисленных ниже команд.-
Пропустить: ошибка будет проигнорирована, а красная волнистая линия исчезнет.
-
Пропустить все: ошибка будет проигнорирована, а красная волнистая линия исчезнет во всех экземплярах этого слова в презентации.
-
Добавить: вариант написания данного слова будет добавлен в словарь, и система проверки орфографии перестанет считать его ошибкой.
-
Вам нужны дополнительные возможности?
Проверка орфографии и грамматики в Office
Проверка орфографии и грамматики в PowerPoint в Интернете
Нужна дополнительная помощь?
Нужны дополнительные параметры?
Изучите преимущества подписки, просмотрите учебные курсы, узнайте, как защитить свое устройство и т. д.
В сообществах можно задавать вопросы и отвечать на них, отправлять отзывы и консультироваться с экспертами разных профилей.
Содержание
- Вариант 1: PowerPoint 2013 – 2021
- Вариант 2: PowerPoint 2007
- Вариант 3: PowerPoint 2003
- Вопросы и ответы
Обратите внимание! Красным подчеркиванием в PowerPoint выделяется только текстовая информация, в которой допущены орфографические ошибки. Это служит исключительно для уведомления пользователя об их наличии, во время демонстрации слайд-шоу подчеркивания не отображаются.
Читайте также: Как обновить Microsoft PowerPoint
Вариант 1: PowerPoint 2013 – 2021
Важно! Все представленные способы этого варианта решения проблемы выполнены на примере приложения Microsoft PowerPoint 2016, но руководство является актуальным и для других версий этой линейки продуктов. Отличаться может только наименование некоторых элементов интерфейса и их месторасположение.
Красное подчеркивание появляется в PowerPoint только в случае ввода слов, которые имеют орфографические ошибки. На изображении ниже приведен наглядный пример.
Исправить ситуацию можно несколькими способами, каждый из которых подходит в разных случаях. Если в редакторе презентаций работа c текстом осуществляется редко, а орфографические ошибки делаются намеренно, лучше всего отключить проверку полностью. Делается это в настройках программы:
- Откройте любую презентацию и перейдите на вкладку «Файл», где в нижней части боковой панели кликните по пункту «Параметры».
-
В появившемся окне войдите в раздел «Правописание» и снимите отметку с пункта «Проверять орфографию в процессе набора текста», который расположен в блоке «При исправлении орфографии в PowerPoint».
Обратите внимание! В рассматриваемом меню есть возможность установить галочку напротив пункта «Скрывать орфографические и грамматические ошибки». Активация этой опции тоже позволит избавиться от красных подчеркиваний, но оставит выделение пунктуационных и синтаксических ошибок, что в некоторых случаях полезно.
Читайте также: Как изменить цвет текста в PowerPoint
После выполнения представленной выше инструкции красное выделение слов исчезнет со всех слайдов презентации. Но есть другой способ, позволяющий обойтись без перманентного отключения функции проверки ошибок в тексте. Для этого потребуется вручную выполнить проверку правописания и в случае необходимости внести изменения или добавить новое слово во внутрипрограммный словарь, чтобы оно перестало определяться как неправильно написанное. Лучше всего это делать через встроенный инструмент «Орфография»:
- Установите курсор в начало блока с проблемным текстом, перейдите во вкладку «Рецензирование» и кликните по кнопке «Орфография», расположенной в левой части панели инструментов.
-
В появившейся справа области выберите одно из действий, которое необходимо применить к ошибочно написанному слову:
- «Пропустить»/«Пропустить все». Убрать подчеркивание у слова/всех слов с таким же написанием. Применимо только к открытому в данный момент документу.
- «Добавить». Добавить слово во внутренний словарь, чтобы оно перестало распознаваться программой как неправильно написанное. Применимо ко всем документам.
- «Изменить»/«Изменить все». Заменить слово/все слова с таким же написанием на выделенное в списке. Перед нажатием требуется выбрать подходящий вариант для изменения.
- Продолжайте выполнять нужные действия для последующих проблемных слов, пока красные подчеркивания не будут убраны со всех слайдов.
Читайте также: Как включить проверку орфографии в Microsoft Word
Обратите внимание! Аналогичные манипуляции можно произвести посредством контекстного меню. Для этого потребуется нажать правой кнопкой мыши по проблемному слову и выбрать из списка подходящее действие.
Вариант 2: PowerPoint 2007
Microsoft PowerPoint 2007 года отличается уникальным графическим оформлением, но большая часть функций является аналогичными тем, что были рассмотрены выше. Таким образом, чтобы полностью отключить проверку орфографии во всех документах презентаций, потребуется сделать следующее:
- Запустите программу, откройте любой файл и перейдите в главное меню, кликнув по логотипу Microsoft Office в верхнем левом углу окна. После этого перейдите в меню настроек, нажав по кнопке «Параметры PowerPoint».
- В новом появившемся окне раскройте раздел «Правописание» и уберите отметку «Автоматически проверять орфографию». Нажмите «ОК».

Избавиться от красных подчеркиваний можно также посредством контекстного меню. Для этого кликните правой кнопкой мыши по выделению и выберите слово для замены или опцию «Пропустить все», «Добавить в словарь», в зависимости от ситуации.
Читайте также: Создание презентации в PowerPoint
Аналогичные действия можно произвести в окне «Орфография». Для этого установите курсор в начале строки текстового блока, перейдите во вкладку «Рецензирование» и нажмите по соответствующему инструменту на панели.
В появившемся окне потребуется поочередно определить действие для каждого неправильно написанного слова, как это было описано в инструкции для PowerPoint 2013 – 2021 годов.
Вариант 3: PowerPoint 2003
PowerPoint 2003 — самая ранняя версия офисной программы от Microsoft. Она выделяется устаревшим дизайном, который кардинально отличается от программных продуктов последующих годов. При этом убрать красное выделение посредством меню «Орфография» можно аналогичным образом. Для запуска этого инструмента потребуется раскрыть меню «Сервис» и из списка выбрать соответствующий пункт.
Чтобы полностью отключить проверку орфографии во всех документах, потребуется вызвать окно параметров, которое в этой версии не имеет ничего общего с ранее рассмотренными. Для этого проделайте следующие действия:
- Запустите приложение, откройте любую презентацию. Разверните меню инструментов «Сервис» и кликните по пункту «Параметры».
- Перейдите во вкладку «Орфография и стиль» и снимите отметку со строки «автоматически проверять орфографию». После этого подтвердите изменения, кликнув по кнопке «ОК».

Стоит отметить, что в PowerPoint 2003 можно отменить проверку орфографии только открытого в данный момент документа. Для этого в последнем диалоговом окне потребуется установить отметку «не помечать орфографические ошибки в этом документе».
Читайте также: Как удалить заголовок слайда в PowerPoint
Обратите внимание! При необходимости можно задать дополнительные параметры проверки текстовой информации на слайдах презентации. За это отвечают другие опции на вкладке «Орфография и стиль».
Еще статьи по данной теме:
Помогла ли Вам статья?
В PowerPoint можно проверить орфографию и грамматику всего текста целиком или настроить работу так, чтобы встроенные средства проверки исправляли ошибки или описки автоматически, поэтому проверка орфографии в PowerPoint дело совсем не сложное.
Как проверить орфографию в PowerPoint?
Чтобы проверить орфографию набранного текста в программе PowerPoint перейдите на вкладку Рецензирование и в самом начале панели инструментов нажмите на значок Орфография.
Откроется рабочее окно. Средства проверки орфографии уже сделали свою работу и выделили все существующие ошибки. Вам остается из предлагаемого списка выбрать правильные слова в нужном падеже или числе и нажать на кнопку Заменить или Заменить все.
Хотя функцией Заменить все нужно пользоваться осторожно. Каким бы умным не был компьютер, он все-таки не всегда может точно определить нужные слова для замены. Поэтому, лучше всего исправлять орфографические ошибки или описки в тексте поэтапно, используя кнопку Заменить.
Если PowerPoint подчеркивает слово красной волнистой линией, а вы уверены, что слово написано правильно, то можно нажать на кнопку Пропустить или Пропустить все.
Во время работы средства проверки орфографии PowerPoint сравнивают слова текста презентации со словами, которые находятся в основном словаре программы.
Словарь содержит часто употребляемые слова русского языка, но в нем отсутствуют многие технические термины, географические названия, собственные имена.
Если вы часто используете в своих презентациях специфические слова, которые не содержатся в основном справочнике, то для облегчения работы можно их добавить в словарь, нажав на кнопку Добавить.
Внизу окошка находится важная кнопочка Параметры, которая открывает Окно настроек исправления и форматирования текста.
Здесь можно выставить параметры автозамены, поставить или снять галочки в предлагаемом списке. По умолчанию галочка напротив Скрывать орфографические ошибки отсутствует.
Если вы ее поставите, то ошибки в презентациях показываться не будут, а значит вы не сможете проверить орфографию и грамматику в презентациях PowerPoint, поэтому лучше эту опцию не включать.
Также при работе с текстом хорошим помощником является тезаурус. Рекомендую прочитать статью Для чего нужен тезаурус в PowerPoint.
Автор: ProPowerPoint.Ru
Пожалуйста, проголосуйте за статью и поделитесь с друзьями в социальных сетях!
Перейти к содержанию
Просмотров 123 Обновлено 10.10.2021
Как и в других программах Microsoft Office (Word, Excel, Outlook и пр.) в PowerPoint можно и нужно проверять орфографию.
Проверка орфографии всегда включена по умолчанию — слова и словосочетания с ошибками подчёркиваются волнистой линией.
Но если у вас много слайдов с текстом, то лучше проверить все ошибки разом через специальную функцию.
Как проверить презентацию на ошибки
Способ 1: вкладка «Рецензирование» > кнопка «Орфография«.
Способ 2: горячая клавиша F7 (Горячие клавиши в Microsoft Office PowerPoint для Windows).
В обоих случаях откроется окно «Орфография«, через которое вы одну за одной сможете править ошибки.
() translation by (you can also view the original English article)
Нет ничего хуже в вашей презентации, чем орфографическая ошибка, которая отвлекает вашу аудиторию. В этом видео я расскажу вам, как избежать этой простой в устранении проблемы с помощью проверки орфографии в PowerPoint — всего за 60 секунд.
Примечание: В этом уроке мы используем популярный шаблон Simplicity PowerPoint. Вы можете найти более интересные шаблоны PowerPoint на GraphicRiver.
Как проверить орфографию в PowerPoint (вкратце)
Примечание: Просмотрите этот короткий видеоролик или следуйте пунктам, которые дополняют это видео.
1. Откройте Орфографию в PowerPoint, чтобы начать проверку орфографии
Прежде всего, давайте найдем кнопку Рецензирование на ленте PowerPoint и нажмем на нее. Чтобы начать процесс проверки орфографии, мы нажимаем на Орфография тут же в крайнем левом углу.