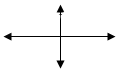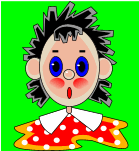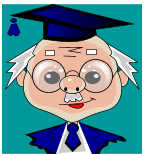«Не ошибается тот, кто ничего не делает»
Вид урока: комбинированный.
Технология: личностно-ориентированная, игровая.
Цели урока:
- расширить навыки корректировки ошибок;
- выработать навык работы над ошибками в разных сочетаниях;
- воспитывать ответственность за результат своего труда, побудить интерес к изучению предмета.
Тип урока:урок закрепления знанийи , с применением современных компьютерных технологий.
Оборудование:
- персональные компьютеры
- компьютер учителя
- мультимедийный проектор
- интерактивная доска
- карточки самоконтроля
- карточки с клавишами
- программно-методический комплекс «роботландия»:
- часть «знакомство с компьютером»
- программа «правилка»
Ход урока
I. Мотивация учебной деятельности
Тема нашего урока сегодня: Исправление ошибок в тексте, вставка пропущенных символов.
Существует известная истина: «Не ошибается тот, кто ничего не делает». И мы попробуем на нашем уроке применить сегодня знания двух предметов: русского языка и информатики. Вы знаете, что наш русский язык очень велик и могуч! Как сказал русский писатель А.Куприн: «Русский язык в умелых руках и опытных устах красив, певуч, выразителен, гибок, послушен, ловок и вместителен». В изучении русского языка много интересного. А нам на информатике при работе с текстами и в текстовых редакторах никак не обойтись без знаний нашего родного языка..
Вы знаете, что в тексте ошибки бывают разные: можно набрать неправильную букву — ее нужно будет заменить верной; можно написать лишнюю букву — тогда ее нужно будет удалить; а можно пропустить букву, и вам необходимо будет ее вставить на место ошибки внутри слова.
Задача нашего урока сегодня:
- Научиться применять правило вставки и замены символов;
- Научиться исправлять в предложениях различные ошибки одновременно.
Чтобы решить эти задачи мы должны повторить назначения основных клавиш, которые используются при исправлении ошибок в тексте и при работе с текстом: то есть мы должны проверить ваше домашнее задание.
Мы окунёмся в мир клавиш, но задания ваши будут ещё и на сообразительность. Сначала у нас разминка!
Главным средством управления персональным компьютером является, всё-таки, не электронная «мышь», а клавиатура. А на ней есть клавиши, без которых просто нельзя обойтись:
- какая из них главная? (ENTER)
- есть клавиши очень похожие друг на друга; чем они похожи и чем отличаются? (SHIFT и CAPS LOCK) – (DELETE и BS)
- что произойдёт, если прижать клавишу, на которой нарисована буква? (Будет печататься только эта буква длительное количество раз.)
- сколько клавиш надо нажать на клавиатуре, чтобы на экране появилось слово Оля? (Четыре.)
Молодцы, ребята, те, кто активно отвечали! Вы уже заработали свои первые оценки (это Ваши «Солнышки»).
А теперь попробуем все получить оценки.
Мы будем использовать карточки с обозначением клавиш и листы самоконтроля, которые есть у каждого из Вас.
|
ENTER |
DELETE |
INSERT |
|
|
BS |
ESC |
SHIFT |
Прошу Вас приготовиться и быть внимательными. Вы должны будете поставить правильно цифру около обозначения клавиши.
- клавиша завершения работы с программой;
- удаление символа над курсором;
- клавиша ввода, переход на другую строку;
- удаление символа слева от курсора;
- клавиша, которую используют, чтобы написать заглавную букву;
- клавиши управления курсором;
- клавиша вставки и замены;
Обменяйтесь листами, пожалуйста. Я Вам продиктую правильные ответы, а вы в листах своих товарищей ставите + или — если 7 или 6 верных ответов – это «5», 4 и 5 верных ответов «4», а далее уже оценка «3».
II. Изучение новой темы
Вы знаете, что существует всего 3 типа ошибок:
- неверный символ (замена)
- лишний символ (удаление)
- пропущенный символ (вставка)
Самый сложный вид исправления ошибок — это вставка пропущенных символов.
Такое исправление выполняется двумя операциями сразу: сначала надо выделить место для вставляемого символа, а после этого записать его.
Для выделения места используется клавиша вставки:
— INSERT (вставить)
Если подвести курсор к букве, стоящей в середине слова, и нажать на клавишу вставки, то «хвост» слова, то есть все символы, начиная с того места, где стоит курсор, до последнего символа сдвигаются на одну позицию вправо, а на том месте, где стоял курсор, образуется свободное место — пробел.
А теперь давайте поиграем:
Четыре ученика выходят к доске с плакатами букв: Ш К Л А
Какое слово хотели показать нам друзья?
(Дети отвечают – ШКОЛА — буква «О» пропущена).
А буква «О» — сидит и ждет, куда бы ей встать.
Моя левая рука будет курсором, я сейчас поставлю ее на место, где надо поставить пропущенную букву. Кладу руку на букву Л. Правая рука — клавиша вставки. Я нажимаю на нее один раз. Отодвигаю учеников с буквами «Л» и «А» вправо. Вот сюда и встанет буква «О».
Поиграем ещё!
У доски буквы:
Ш К О Н И К
Теперь курсором будет Ирина Крымова.
— Ирина, кому положишь левую руку на плечо? (Буква Н).
— А что делать твоей правой руке? (Которая играет роль клавиши вставки) (два раза нажать клавишу «INSERT«).
Молодец! (получает «Солнышко»).
Давайте выполним небольшую практическую работу.
Каждое из приведённых на экране слов набрано с одной ошибкой:
К какому типу ошибок они относятся?
Запишите правильно эти слова в тетради!
К какому типу относятся ошибки в словах:
ГОСТИННИЦА МАЛЕНКИЙ УЖАСТНО
А теперь, давайте еще раз посмотрим, как это делается на компьютере.
Известно, что человек, работающий с клавиатурой, совершает множество ошибок. Но исправление ошибок в тетради по русскому языку, очень сильно отличается от исправления ошибок на компьютере. Пользователь компьютера может быть спокоен: все ошибки очень легко исправить и после исправления, от ошибки не останется и следа. Надо просто с самого начала научиться технике исправления.
На интерактивной доске, в программе «Текстовый редактор» должно быть набрано:
Ш К Л А Ш К О Н И К — (показать моделирование)
III. Лабораторная работа
А сейчас мы с вами проведем лабораторную работу. Посмотрите на нашу программу «Правилка». Вот перед нами старуха Шапокляк, которая не любит исправлять ошибки, но мы ей поможем научиться этому нелёгкому делу. Программа «Правилка» вместе с нами, поможет сделать это быстро и качественно.
Успешность выполнения пяти заданий из одной части контролируется присвоением «званий» (они указаны в порядке возрастания):
НЕЗНАЙКА
ТОРОПЫЖКА
СТУДЕНТ
МУДРЫЙ КРОЛИК
ПРОФЕССОР
Если вы выполните пять заданий одной из частей, то программа отобразит в середине экрана окно с приятной надписью: Присваивается звание: «Профессор» рядом с портретом хоть толстенького и не совсем молодого, но вполне симпатичного профессора. Если допустите в одном из заданий ошибку, то получите звание Мудрого Кролика, а не профессора. Ну и постарайтесь уж не быть Торопыжкой и Незнайкой. Я надеюсь на Вас, ребята!
Работа наша будет состоять из трех частей:
1 часть
- неверный символ;
- лишний символ;
(на «3»)
2 часть
- неверный символ;
- пропущенный символ;
- лишний символ;
(на «4»)
3 часть
- В режиме смесь (интересные смешные названия) – заранее невозможно предугадать, к какому типу ошибок будет относиться очередное задание;
- суперсмесь – и того хитрее: в одном задании, то есть, в одном слове или одной фразе, окажутся несколько ошибок различных типов; (задания будут разного типа) – ваши выражения будут содержать одну, а затем несколько ошибок.
(На «5»)
Но прежде чем начинать работать на компьютере, повторите, пожалуйста, правила Техники Безопасности, написанные на доске.
IV. Итог урока
Молодцы, ребята! Я думаю, что вы сами радуетесь своим успехам.
- Одна оценка будет у Вас за работу с карточками.
- Вторая оценка за работу на компьютере.
- Третья оценка у тех, кто отвечал дополнительно.
Практическая работа № 12
«Работа в тестовом редакторе MS Word.
Использование систем проверки орфографии и грамматики. Форматирование
текстового документа»
Цель
работы: Научиться
работать с текстовым редактором MS Word, проверять орфографию,
форматировать текст, разбивать документ на страницы, работать с автотекстом
Теоретические
сведения:
Проверка орфографии
Одним из важных качеств текста является отсутствие грамматических
ошибок. Грамматические ошибки в тексте могут возникнуть, во-первых, по незнанию
человека, во-вторых, в результате опечатки при наборе текста. Для устранения
грамматических ошибок в среду Word встроена автоматизированная система проверки
правописания. Основу этой системы составляет база данных — вариантов написания
русских и английских слов, и база знаний — правил грамматики. Эта система
сверяет каждое написанное слово с базой данных, а также анализирует
правильность написания словосочетаний и предложений (согласованность падежей,
расстановку запятых и т. д.). При обнаружении ошибок система выдает подсказку и
в некоторых случаях — варианты исправления ошибок. Эта система является
примером системы искусственного интеллекта.
По
умолчанию Microsoft Word проверяет орфографию и грамматику автоматически при
вводе текста, выделяя возможные орфографические ошибки красной волнистой
линией, а возможные грамматические ошибки — зеленой волнистой линией. Система
проверки орфографии по умолчанию включена всегда.
Исправлять
ошибки можно по мере ввода текста, а можно провести проверку сразу во всем
тексте по окончании ввода.
Для
исправления ошибки по мере ввода щелкните правой кнопкой мыши на тексте,
подчеркнутом волнистой зеленой или красной линией, а затем выберите
предложенный вариант или соответствующую команду в контекстном меню.
При
исправлении орфографической ошибки в контекстном меню часто предлагаются слова,
близкие по написанию.
Но
лучше осуществить проверку правописания сразу во всем тексте по окончании
ввода. Это существенно сэкономит время.
Следует
заметить, что не всегда слово, подчеркнутое красной линией, написано
неправильно. Вполне возможно, что это какой-нибудь специальный термин, которого
нет в словаре. Очень часто подчеркиваются имена собственные, а также составные
лова (например, «автотекст», «автозамена» и пр.), которые также отсутствуют в
базе данных приложения.
Если
слово написано правильно, но подчеркнуто красной линией, можно добавить его в
пользовательский словарь, и больше не будет выделяться подчеркиванием.
Если
в результате опечатки получается слово, имеющееся в словаре, то программа
проверки орфографии его не пометит, например, если вместо слова «кот» написано
слово «кто» или вместо слова «парта» написано слово «пара». Чтобы устранить
такие ситуации, следует внимательно перечитать текст самому или, что еще лучше,
попросить об этом другого человека.
Изменение междустрочного интервала
Чтобы
изменить междустрочные интервал необходимо перейти на вкладку «Главная», в
группе кнопок «Абзац», выбрать команду «Интервал»
Для более точной настройки
параметров необходимо вызвать диалоговое «Абзац»
Автозамена и Автотекст
Для
автоматизации ввода и исправления текста в среде Word существуют инструменты
Автозамена и Автотекст.
Бывает,
что при вводе текста с клавиатуры вместо нужной клавиши нажимается соседняя или
две буквы нажимаются в обратном порядке. Инструмент Автозамена имеет встроенный
словарь наиболее типичных опечаток и ошибочных написаний.
При
обнаружении таких опечаток слово автоматически заменяется на правильное.
Словарь автозамены можно пополнять.
Практически
у каждого пользователя есть свои особенности набора и «индивидуальные» опечатки
и ошибки. Если в процессе набора вы ввели слово с опечаткой, то можно не только
исправить его, но и включить в словарь автозамен. Для этого в контекстном меню
следует выбрать команду Автозамена.
Инструменты
Автотекст и Автозамена можно использовать для быстрого ввода стандартных фраз
по нескольким первым буквам.
Инструмент
Автотекст содержит список фраз длиной до 32 символов, которые среда
автоматически предлагает вставить, когда набраны первые несколько букв. Эти
фразы можно выбирать из списка элементов автотекста. Кроме того, в этом списке
содержатся элементы для вставки служебной информации, которая, как правило,
вставляется в колонтитул, например имя автора, дата создания, дата печати, имя
файла.
Чтобы
добавить автотекст в word 2010 переходим
на закладку «Вставка», далее «Экспресс блоки», «Автотекст».
1. Вводим
название организации в Word.
Например: ООО «Успех»
2. Выделяем текст
3. Нажимаем «Вставка / Экспресс
блоки / Автотекст / Сохранить выделенный фрагмент в коллекцию автотекста».
4. Нажимаем ОК.
5. И теперь когда мы будем
печатать название компании, всегда можно будет увидеть подсказку и сразу
вставить предложение без ошибок.
Задание
1. А). На вкладке Разметка страницы в группе Параметры страницы
выберите команду Поля – Настраиваемые поля в диалоговом окне этой
команды задайте верхнее и нижнее поля равным 2 см, левое – равным 3,5 см,
правое – 1 см
Б)
Напечатайте текст № 1. Проверьте
правописание этого фрагмента средствами MS Word.
Если есть ошибки, исправьте их в процессе ввода текста с помощью контекстного
меню.
ТЕКСТ
№ 1
В)
Перейдите на новую страницу в этом же документе. Для этого нажмите одновременно
на клавиши <Ctrl><Enter>.
Г) Скопируйте текст № 2. Проверьте правописание этого фрагмента средствами MS Word. Если есть
ошибки, исправьте их в процессе ввода текста с помощью контекстного меню.
ТЕКСТ № 2
« Путешествие П.И.Чичикова к Собакевичу было прерва…но
непогодой. Дорога была застла…на пеленой дождя. Бричка качалась из стороны в
сторону и тащилась по взбороне…ному полю: лошади были изнуре…ны, бричка
опрокинута, и Чичиков «руками и ногами шлёпнулся в грязь».
Как был обрадован наш герой, когда издали послышался собачий
лай, и показалось что-то, похожее на крышу. Так Чичиков познакомился с
Коробочкой, которая была и вежлива, и обходительна с нежда…ным гостем,
предложив ему ночлег. Проснувшись, Чичиков окинул взглядом комнату. По стенам
были развеша…ны картины, между ними висел портрет Кутузова и «писа…ный
маслеными красками какой-то старик с красными обшлагами на мундире». Дворик,
видный из окна, был наполнен птицей – индейками и курами…
Хозяйка была созда…на для жизни в деревне. В её поместье всё
организова…но, собра…но, уложе…но. Все вещи размеще…ны по маленьким ящичкам.
Недаром – Коробочка! Крестьянские избы выстрое…ны врассыпную и «не заключе…ны в
правильные улицы», но «показывали довольство обитателей, ибо были поддерживаемы
как следует». Каков контраст с поместьем Плюшкина, в котором всё заброше…но, и
с поместьем Ноздрёва, в котором всё распрода…но.
Как грустна и печальна наша Россия! Как бесконечны и порой
непостижимы её просторы! Эти мысли могли быть навея…ны лирической прозой
Гоголя»
Д) Отформатируйте текст №
2 по параметрам:
1.
Установите следующий междустрочный интервал: для первого абзаца
— одинарный, для второго абзаца – полуторный, для третьего абзаца – множитель
1,25пт, для четвертого минимум 13 пт.
2.
Установите следующие интервалы между абзацами: между 1 и 2
абзацами – 7,5 пт, между 2 и 3 абзацами – 12 пт, между 3 и 4 абзацами – авто.
3.
Выполните следующие выравнивание текста: 1 абзац – по правому
краю, 2 абзац- по левому краю, 3 абзац – по центру, 4 абзац по ширине
4.
Установите следующие абзацные отступы: 1 абзац – слева 1 см, 2
абзац- слева 1,5 см, 3 абзац – справа – 0,63 см, 4 абзац – справа 0,5 см,
слева 0,5 см
5.
Установите следующую красную строку: 1 абзац – отступ 1,5 см, 2
абзац- выступ 1 см, 3 абзац – отступ – 2 см, 4 абзац – выступ 0,5 см
6.
Добавьте в коллекцию автотекста слова «Путешествие П.И.Чичикова
к Собакевичу» и используя функцию «Автотекст» вставьте их как заголовок к
тексту, применив выравнивание «По центру»
7.
Установите следующие форматирование шрифта:
|
Шрифт |
||||
|
№ абзаца |
Шрифт |
Начертание |
Размер |
Интервал |
|
1. |
Times New Roman |
Курсив |
12 |
Обычный |
|
2. |
Courier New |
Обычное |
9 |
Разреженный на 1,2пт |
|
3. |
Comic Sans MS |
Курсив, подчеркивание |
10 |
Уплотненный на 0,5пт |
|
4. |
Monotype Corsiva |
Полужирный |
9 |
Обычный |
|
заголовок |
Arial Black |
Двойное подчеркивание |
16 |
Разреженный на 1,5 пт |
Сохраните
файл в папке своей группы, под своей фамилией.
Контрольные
вопросы:
1. Каковы
возможности MS Word для проверки ошибок
различного рода в текстовых документах?
2. Каков
порядок проверки орфографии и грамматики в MS Word?
3. Для
каких целей нужны функции автозамены и автотекста?
4. Как
добавить текст в коллекцию «Автотекста»
5. Как
изменить междустрочный интервал, интервал между абзацами?
6. Как
установить параметры красной строки?
7. Как
изменить цвет шрифта?
8. Как
выполнить двойное подчеркивание слова?
9. Как
изменить обычный шрифт на разреженный
Автор материалов — Лада Борисовна Есакова.
Самая распространенная ошибка, которую нужно найти и исправить – это неправильное использование вложенных условных операторов. Для усложнения поиска возможно неправильное форматирование текста (неправильно поставленные отступы).
Для того, чтобы найти ошибку, нужно поставить в соответствие друг другу все части условного оператора if и else.
Помним, что часть else относится к ближайшему if. При этом наличие части else не обязательно.
Кроме того, часто присутствует ошибка при вводе или выводе. Обязательно нужно проверить, та ли информация выводится на экран.
Особого внимания требует инициализация переменных.
Формат книги не позволяет рассмотреть все основные типы задач 2 части, рассмотрим лишь те, которые встречались на проверочных и экзаменационных работах последних двух лет.
Пример 1.
На обработку поступает положительное целое число, не превышающее 109. Нужно написать программу, которая выводит на экран сумму цифр этого числа, меньших 7. Если в числе нет цифр, меньших 7, требуется на экран вывести 0. Программист написал программу неправильно. Ниже эта программа для Вашего удобства приведена на пяти языках программирования.
|
Бейсик |
Python |
| DIM N, DIGIT, SUM AS LONG
INPUT N SUM = 0 WHILE N > 0 DIGIT = N MOD 10 IF DIGIT < 7 THEN SUM = SUM + 1 END IF N = N 10 WEND PRINT DIGIT |
N = int(input())
sum = 0 while N > 0: digit = N % 10 if digit < 7: sum = sum + 1 N = N // 10 print(digit) |
|
Паскаль |
Алгоритмический язык |
| var N, digit, sum: longint;
begin readln(N); sum := 0; while N > 0 do begin digit := N mod 10; if digit < 7 then sum := sum + 1; N := N div 10; end; writeln(digit) end. |
алг
нач цел N, digit, sum ввод N sum := 0 нц пока N > 0 digit := mod(N,10) если digit < 7 то sum := sum + 1 все N := div(N,10) кц вывод digit кон |
|
Си |
|
| #include
int main() { int N, digit, sum; scanf(«%d», &N); sum = 0; while (N > 0) { digit = N % 10; if (digit < 7) sum = sum + 1; N = N / 10; } printf(«%d»,digit); return0; } |
Последовательно выполните следующее.
1. Напишите, что выведет эта программа при вводе числа 456.
2. Приведите пример такого трёхзначного числа, при вводе которого программа выдаёт верный ответ.
3. Найдите все ошибки в этой программе (их может быть одна или несколько). Известно, что каждая ошибка затрагивает только одну строку и может быть исправлена без изменения других строк. Для каждой ошибки:
1) выпишите строку, в которой сделана ошибка;
2) укажите, как исправить ошибку, т.е. приведите правильный вариант строки.
Достаточно указать ошибки и способ их исправления для одного языка программирования. Обратите внимание, что требуется найти ошибки в имеющейся программе, а не написать свою, возможно, использующую другой алгоритм решения. Исправление ошибки должно затрагивать только строку, в которой находится ошибка.
Решение:
Решение использует запись программы на Паскале. Допускается использование программы на любом из четырёх других языков.
1. Программа выведет число 4.
2. Пример числа, при вводе которого программа выдаёт верный ответ: 835.
Программа работает неправильно из-за неверной выводимой на экран переменной и неверного увеличения суммы. Соответственно, программа будет работать верно, если в числе старшая цифра (крайняя левая) равна сумме цифр, меньших 7.
3. В программе есть две ошибки.
Первая ошибка. Неверное увеличение суммы.
Строка с ошибкой:
sum := sum + 1;
Верное исправление:
sum := sum + digit;
Вторая ошибка. Неверный вывод ответа на экран.
Строка с ошибкой:
writeln(digit)
Верное исправление:
writeln(sum)
Пример 2.
Для заданного положительного вещественного числа A необходимо найти максимальное целое число K, при котором выполняется неравенство
(при K = 0 сумма считается равной 0).
Для решения этой задачи ученик написал такую программу.
|
Бейсик |
Python |
| DIM A, S AS DOUBLE
DIM K AS INTEGER INPUT A K = 1 S = 1 WHILE S < A S = S + 1.0/K K = K + 1 WEND PRINT K END |
a = float(input())
k = 1 s = 1 while s < a: s = s + 1.0/k k = k + 1 print(k) |
|
Алгоритмический язык |
Паскаль |
| алг
нач вещ a, s цел k ввод a k := 1 s := 1 нц пока s<a s := s + 1.0/k k := k + 1 кц вывод k кон |
var a, s: real;
k: integer; begin read(a); k := 1; s := 1; while s<a do begin s := s + 1.0/k; k := k + 1; end; write(k); end. |
|
Си |
|
| #include <stdio.h>
int main(){ double a, s; int k; scanf(«%lf»,&a); k = 1; s = 1; while (s<a) { s = s + 1.0/k; k = k + 1; } printf(«%d», k); return 0; } |
Последовательно выполните следующее.
1. Напишите, что выведет эта программа при вводе числа 1.2.
2. Приведите пример числа, при вводе которого программа даст верный ответ.
3. Найдите в программе все ошибки (их может быть одна или несколько).
Для каждой ошибки выпишите строку, в которой она допущена, и приведите эту же строку в исправленном виде.
Обратите внимание: вам нужно исправить приведённую программу, а не написать свою. Вы можете только исправлять ошибочные строки; удалять строки или добавлять новые строки нельзя. Постарайтесь также не внести новые ошибки – за это оценка снижается.
Решение:
Решение использует запись программы на Паскале. Допускается использование программы на других языках.
1. При вводе числа 1.2 программа выведет число 2.
2. Примеры чисел, при вводе которых программа выводит верный ответ: 1.6, 2.05.
Программа содержит две ошибки, одна из которых приводит к увеличению ответа, другая – к уменьшению.
В некоторых случаях эти ошибки компенсируют друг друга, и ответ оказывается правильным. Это происходит, если значение A попадает в один из следующих диапазонов: 1.5 < A < 1.83, 2 < A < 2.08.
3. Программа содержит две ошибки.
1) Неверная инициализация. Начальное значение S должно быть равно нулю.
В приведённом варианте вычисленная сумма оказывается на 1 больше правильного значения.
Строка с ошибкой:
s := 1;
Правильная строка:
s := 0;
2) Неверное определение ответа. Приведённая программа находит не максимальное K, при котором выполняется неравенство, а минимальное, при котором оно не выполняется, то есть увеличивает верное значение на 1.
Кроме того, использованный порядок действий в цикле (увеличение K после увеличения S) приводит к увеличению ещё на 1. Это можно было бы исправить, изменив порядок действий в цикле и уменьшив K после завершения цикла, но эти действия не разрешены по условию задачи.
Поэтому для исправления ошибки можно просто скорректировать значение при выводе.
Строка с ошибкой:
write(k);
Правильная строка:
write(k-2);
Спасибо за то, что пользуйтесь нашими материалами.
Информация на странице «Задача №24. Исправление ошибок в программе.» подготовлена нашими редакторами специально, чтобы помочь вам в освоении предмета и подготовке к ЕГЭ и ОГЭ.
Чтобы успешно сдать нужные и поступить в высшее учебное заведение или техникум нужно использовать все инструменты: учеба, контрольные, олимпиады, онлайн-лекции, видеоуроки, сборники заданий.
Также вы можете воспользоваться другими статьями из разделов нашего сайта.
Публикация обновлена:
07.06.2023
Во
время проверки орфографии Word просматривает
текст документа (или выделенную область)
и все слова сравнивает со словами,
содержащимися в нескольких встроенных
словарях. Если в тексте документа
содержится слово, отсутствующее в
словарях, Word помечает его как содержащее
орфографическую ошибку. Часто-густо
под такие слова попадают специфические
термины, фамилии людей, географические
названия и т.д. При желании такие слова
можно включать в словарь, при этом Word
будет их «запоминать» и в будущем
не будет помечать как ошибочные.
Существует
и обратная сторона медали. Word пропускает
слова, которые написаны правильно с
точки зрения орфографии, однако неверно
используются в контексте. Например,
«подоходный залог», вместо «подоходный
налог».
Функция
проверки орфографии выявляет и помечает
в документе одинаковые слова, следующие
одно за другим.
Проверка грамматики
Эта
функция проверяет текст на соответствие
грамматических и стилистических правил.
Проверка грамматических правил выявляет
такие ошибки, как неправильное
использование предлогов, согласование
слов в предложении и т.д.
Проверка
стилистики позволяет выявлять в документе
малоупотребительные, просторечные
слова и выражения.
По
большому счету не следует полностью
полагаться на возможности программы
по устранению ошибок, а по возможности,
делать проверку самому по окончании
набора текста документа.
Автоматическая проверка правописания
При
наборе текста Word подчеркивает красной
волнистой линией слова, содержащие
орфографические ошибки, и зеленой линией
— грамматические и стилистические
ошибки.
Чтобы
исправить орфографическую ошибку надо
щелкнуть правой кнопкой мыши на
подчеркнутом слове. При этом на экране
будет отображено контекстное меню.
Можно
выбрать правильное написание из числа
предлагаемых вариантов или открыть
окно диалога «Орфография…»,
Автозамена или Язык для дополнительных
параметров соответствующих функций.
В
поле «Нет в словаре» отображается
фрагмент текста, содержащий слово с
ошибкой, а в поле «Варианты» — список
вариантов замены. Ошибку можно
отредактировать прямо в поле «Нет в
словаре» или выбрать один из предлагаемых
вариантов замены. После завершения
обработки текущей ошибки Word возобновляет
поиск и отображение следующей ошибки.
Кнопка
«Пропустить все» используется для
пропуска текущей ошибки и всех последующих
ее включений. Кнопка «Заменить»
позволяет заменить ошибку выбранным
вариантом замены или принять исправления,
выполненные в поле «Нет в словаре».
Кнопка
«Заменить все» позволяет заменить
все включения ошибочного слова выбранным
вариантом замены. При сброшенном флажке
«Грамматика» Word не производит
проверку текста на наличие грамматических
ошибок. Это позволяет сосредоточиться
исключительно на проверке орфографии.
Кнопка
«Параметры» обеспечивает доступ
к параметрам проверки правописания.
Кнопка
«Вернуть» отменяет последнее
выполненное исправление.
При
обнаружении в тексте документа
грамматической ли стилистической ошибки
Word отображает в окне диалога «Грамматика…»
следующее окно.
В
поле «Варианты» отображается
описание фрагмента, содержащего
грамматическую ошибку.
Как
и при исправлении орфографических
ошибок, при проверке грамматики можно
править текст непосредственно в поле
с ошибочным фрагментом или использовать
один из вариантов замены.
-
Кнопка
«Пропустить все» используется для
пропуска всех встречающихся в тексте
подобных ошибок. -
Кнопка
«Следующее» позволяет пропустить
текущую ошибку и перейти к следующему
проблемному фрагменту. -
Кнопка
«Объяснить» предлагает общие
рекомендации относительно устранения
грамматических ошибок подобного рода.
Надпись в
документе Word можно рассматривать как
контейнер, в котором размещаются
вложенные документы. Над всеми объектами,
находящимися в таком контейнере, можно
выполнять совместные операции: удаление,
перемещение, копирование и др.
Для
создания надписи в документе Word
выполняется команда Надпись меню
Вставка.
Положение
надписи в документе можно настраивать,
выделив ее и выбрав в контекстном меню,
вызванном на границе надписи, опцию
Формат надписи. Появляющееся диалоговое
окно содержит несколько вкладок, с
помощью которых можно изменять размер,
положение надписи относительно текста,
цветовое оформление надписи и др.
Страницы
документов Word могут содержать верхние
и нижние колонтитулы —
области, располагающиеся в верхней и
нижней части каждой страницы и содержащие
определенный текст. Простейший колонтитул
состоит из номера страницы. Однако в
него также может быть включена любая
информация, отражающаяся в верхней или
нижней части страницы. Создание
колонтитулов выполняется с помощью
команды Колонтитулы меню Вид.
При
выполнении этой команды на экран
выводится панель инструментов Колонтитулы,
кнопки которой позволяют создать и
отредактировать колонтитулы.
Области
верхнего и нижнего колонтитулов обычно
располагаются от левого до правого поля
страницы по горизонтали, а по вертикали
их положение определяется размерами
верхнего и нижнего поля и расстоянием
от края страницы до колонтитула, заданными
в окне диалога Параметры страницы. Если
вставленные в колонтитул данные требуют
больше места, то Word увеличивает размер
соответствующего поля страницы, чтобы
расширить область колонтитула. При этом
элементы колонтитула не накладываются
на основной текст. Однако часть колонтитула
можно расположить и за пределами области
колонтитулов. Для этого применяются
следующие приемы:
-
чтобы
изменить положение верхней или нижней
границы колонтитула, следует перетащить
маркер на вертикальной линейке. Кроме
того, можно отрегулировать положение
области колонтитула на вкладке Поля
окна диалога Параметры страницы; -
чтобы
сдвинуть текст колонтитула влево или
вправо от полей, следует задать для
одного или нескольких абзацев
колонтитулов отрицательное значение
левого или правого отступа. Для этого
используется горизонтальная линейка
или окно диалога Абзац; -
текст
колонтитула можно частично или полностью
вставить в надпись Word и перетащить его
в любое место страницы. Несмотря на
это, полученный кадр продолжает
оставаться частью колонтитула, поэтому
изменить его можно только выполнением
команды Колонтитулы меню Вид.
Обычно
на каждой странице документа выводится
один и тот же колонтитул. Тем не менее
существует несколько способов добиться
отображения в документе различных
колонтитулов. Прежде всего, можно создать
отличающийся колонтитул для первой
страницы документа или раздела. Можно
задавать разные колонтитулы для четных
и нечетных страниц документа. Указанные
действия задаются установкой
соответствующих флажков на вкладке
Макет диалогового окна Параметры
страницы меню Файл. Следует заметить,
что отличающийся колонтитул первой
страницы устанавливается для отдельного
раздела документа, но различия между
колонтитулами четных и нечетных страниц
устанавливаются для всего документа.
Наконец, если документ разбит на разделы,
их колонтитулы могут иметь разное
содержание. Изначально колонтитулы
каждого следующего раздела соединяются
с колонтитулами предыдущего раздела,
т. е. выглядят точно так же.
К
документу Word можно добавить оглавление,
в котором будут перечислены все заголовки
и номера страниц, на которых они находится.
Для создания оглавления следует выполнить
следующие действия:
-
убедиться
в том, что каждому заголовку, включаемому
в оглавление, назначен стиль. Проще
всего воспользоваться встроенными
стилями Заголовок 1 — Заголовок 9, -
установить
курсор в том месте документа, где будет
вставлено оглавление; -
выполнить
команду Оглавление и указатели меню
Вставка; -
выбрать
вкладку Оглавление; -
если
требуется вместо встроенных стилей
заголовков воспользоваться другими,
нажать кнопку Параметры, чтобы открыть
окно диалога Параметры оглавления. В
этом окне можно выбрать стили, включаемые
в оглавление, и связать с ними определенные
уровни в оглавлении; -
для
изменения внешнего вида оглавления
подбирать значения параметров до тех
пор, пока примерный вид оглавления в
поле Образец не будет соответствовать
желаемому. Можно задать формат оглавления,
способ выравнивания номеров страниц,
число уровней и символ-заполнитель.
Также можно разрешить или запретить
показ номеров страниц.
Определенные
места в документе могут быть помечены
для быстрого возврата к ним в дальнейшем.
Чтобы пометить какое-либо место документа,
надо создать закладку. Создание закладки
осуществляется с помощью команды
Закладка меню Вставка. В диалоговом
окне команды следует ввести имя
создаваемой закладки. Этот способ может
применяться для пометки любого количества
мест в документе. Закладки можно сделать
видимыми, выполнив команду Параметры
меню Сервис и установив на вкладке Вид
флажок Закладки.
Чтобы
быстро переместить курсор в место,
помеченное закладкой, следует выполнить
команду Закладка меню Вставка или нажать
комбинацию клавиш Ctrl+Shift+F5, в открывшемся
диалоговом окне Закладка выбрать ее
имя, присвоенное при пометке текста, и
нажать кнопку Церейти. Word переместит
курсор в помеченную позицию. К аналогичному
результату приведет выполнение команды
Перейти меню Правка. В диалоговом окне
команды в списке Объект перехода следует
выбрать Закладка.
Пакет
MS Office. Текстовый редактор Word. Функции
поиска и замены символов. Поиск и замена
специальных символов (непечатных).
Автозамена при вводе. Пользовательские
настройки автозамены вводимых символов.
При
создании новых документов могут также
использоваться специальные шаблоны —
мастера, обеспечивающие настройку
создаваемых документов в процессе
диалога с пользователем.
В
текстовом процессоре Word существуют три
способа быстрой вставки часто используемой
текстовой или графической информации
в документ, основанные на
использованииАвтотекста,
Автозамены и Копилки.
С
помощью команды Автозамена меню Сервис
ранее созданные элементы (фрагменты
текста, рисунки, таблицы и т. д.) могут
быть многократно автоматически вставлены
в документ. По этой команде также может
производиться расшифровка аббревиатур
и автоматическое исправление наиболее
типичных опечаток. В диалоговом окне
команды можно:
-
создать,
применить, удалить элемент автозамены; -
использовать
автозамену в процессе набора текста; -
выполнить
общую настройку преобразования текста,
используя соответствующие флажки в
верхней части диалогового окна.
С
помощью команды Автотекст меню
Вставка (или вкладка Автотекст в
диалоговом окне команды Автозамена меню
Сервис) ранее созданные элементы
(фрагменты текста, рисунки, таблицы и
т. д.) могут быть многократно вставлены
в документ по команде пользователя. С
помощью диалогового окна команды можно
создавать и удалять элементы автотекста.
Копилка —
это инструмент для накопления и
объединения различных блоков информации
из разных частей документов и вставки
их в документ как единого целого. Копилка
создается на основе автотекста. Выделенный
фрагмент документа переносится в копилку
при нажатии комбинации клавиш Ctrl+F3.
Лодобное действие может быть выполнено
для одного или нескольких документов,
открытых в разных окнах. Просмотреть
содержимое копилки можно с помощью
команды Автотекст меню Вставка, выделив
в списке имен Копилка. Для вставки
содержимого копилки в текст вводится
слово копилка и нажимается комбинация
клавиш Ctrl+Shift+F3 для переноса содержимого
копилки или клавиша F3 для копирования
содержимого.
Текст
документа Word может быть проверен на
правильность правописания на нескольких
десятках языков. Перечень языков
устанавливается командой Язык меню
Сервис. Имеется возможность проверять
тексты на наличие в них орфографических
и грамматических ошибок. Проверку
правописания можно производить
непосредственно при вводе текста или
в ранее введенных текстах. Для
автоматической проверки правописания
при вводе текста следует настроить
вкладку Правописание диалогового окна
команды Параметры меню Сервис. Проверка
правописания в выделенном фрагменте
ранее введенного текста выполняется
командой Правописание меню Сервис или
при нажатии на соответствующую кнопку
на панели инструментов.
При
проверке правописания Word подчеркивает
красной волнистой линией возможную
орфографическую ошибку, зеленой волнистой
линией — возможную грамматическую
ошибку.
Основная
работа ведется в диалоговом окне команды
Правописание с помощью кнопок. Пользователь
может пропустить слово, заменить его
одним из слов, содержащихся в поле
Варианты, добавить это слово в
пользовательский словарь, добавить его
в список автозамены для автоматического
исправления ошибок и т. д.
Настройка
параметров проверки правописания
(установка нужных флажков в диалоговом
окне, вызываемом нажатием кнопки
Параметры в окне Правописание, и нажатием
кнопки Настройка) позволяет добиться
оптимального соотношения между строгостью
и скоростью проверки.
В
процессе редактирования иногда требуется
выполнить поиск текста. Поиск текста
часто выполняется затем, чтобы заменить
его. Для поиска текста щелкните
ссылку Найти
в документе на
панели Поиск в
области задач или выберите команду Найти в
меню Правка или
щелкните клавиши Ctrl+F.
В поле Найти введите
искомый текст и нажмите кнопку «Найти
далее».
После этого будет выполняться поиск.
Чтобы прервать поиск, нажмите клавишу Esc.
Примечание.
Для отображения в окне дополнительных
возможностей поиска щелкните кнопку
«Больше». После этого в окне поиска
будут отображены поля, в которых вы
можете задать направление поиска,
включить учет регистра, задать формат.
Щелкнув кнопку «Специальный», вы можете
задать поиск специальных символов. Если
вам для описания образа поиска не
требуется задавать дополнительные
параметры, то щелкните кнопку «Меньше»
для уменьшения окна, чтобы скрыть
ненужные поля.
Для
замены текста выберите в
меню Правка команду Заменить.
В поле Найти введите
искомый текст, а в поле Заменить па
введите текст для замены. Щелкните
кнопку «Найти
далее».
Если данный текст будет найден, то поиск
будет остановлен, искомый текст будет
выделен жирным начертанием. Щелкните
кнопку «Заменить»
для замены текста. Если вы хотите заменить
все вхождения искомого текста, то
щелкните кнопку «Заменить
все».
Соседние файлы в предмете [НЕСОРТИРОВАННОЕ]
- #
- #
- #
- #
- #
- #
- #
- #
- #
- #
- #
Практическое занятие
Использование систем проверки орфографии и грамматики.
1. Цель работы: выработать практические навыки использования систем проверки орфографии и грамматики.
2. Оборудование, приборы, аппаратура, материалы: персональный компьютер, текстовый процессор MS Word.
3. Краткие теоретические сведения.
Проверка орфографии
Одним из важных качеств текста является отсутствие грамматических ошибок. Грамматические ошибки в тексте могут возникнуть, во-первых, по незнанию человека, во-вторых, в результате опечатки при наборе текста. Для устранения грамматических ошибок в среду Word встроена автоматизированная система проверки правописания. Основу этой системы составляет база данных — вариантов написания русских и английских слов, и база знаний — правил грамматики. Эта система сверяет каждое написанное слово с базой данных, а также анализирует правильность написания словосочетаний и предложений (согласованность падежей, расстановку запятых и т. д.). При обнаружении ошибок система выдает подсказку и в некоторых случаях — варианты исправления ошибок. Эта система является примером системы искусственного интеллекта.
По умолчанию Microsoft Word проверяет орфографию и грамматику автоматически при вводе текста, выделяя возможные орфографические ошибки красной волнистой линией, а возможные грамматические ошибки — зеленой волнистой линией. Система проверки орфографии по умолчанию включена всегда.
Исправлять ошибки можно по мере ввода текста, а можно провести проверку сразу во всем тексте по окончании ввода.
Для исправления ошибки по мере ввода щелкните правой кнопкой мыши на тексте, подчеркнутом волнистой зеленой или красной линией, а затем выберите предложенный вариант или соответствующую команду в контекстном меню.
При исправлении орфографической ошибки в контекстном меню часто предлагаются слова, близкие по написанию.
Но лучше осуществить проверку правописания сразу во всем тексте по окончании ввода. Это существенно сэкономит время.
Следует заметить, что не всегда слово, подчеркнутое красной линией, написано неправильно. Вполне возможно, что это какой-нибудь специальный термин, которого нет в словаре. Очень часто подчеркиваются имена собственные, а также составные лова (например, «автотекст», «автозамена» и пр.), которые также отсутствуют в базе данных приложения.
Если слово написано правильно, но подчеркнуто красной линией, можно добавить его в пользовательский словарь, и больше не будет выделяться подчеркиванием.
Если в результате опечатки получается слово, имеющееся в словаре, то программа проверки орфографии его не пометит, например, если вместо слова «кот» написано слово «кто» или вместо слова «парта» написано слово «пара». Чтобы устранить такие ситуации, следует внимательно перечитать текст самому или, что еще лучше, попросить об этом другого человека.
Автозамена и Автотекст
Для автоматизации ввода и исправления текста в среде Word существуют инструменты Автозамена и Автотекст.
Бывает, что при вводе текста с клавиатуры вместо нужной клавиши нажимается соседняя или две буквы нажимаются в обратном порядке. Инструмент Автозамена имеет встроенный словарь наиболее типичных опечаток и ошибочных написаний.
При обнаружении таких опечаток слово автоматически заменяется на правильное. Словарь автозамены можно пополнять.
Практически у каждого пользователя есть свои особенности набора и «индивидуальные» опечатки и ошибки. Если в процессе набора вы ввели слово с опечаткой, то можно не только исправить его, но и включить в словарь автозамен. Для этого в контекстном меню следует выбрать команду Автозамена.
Инструменты Автотекст и Автозамена можно использовать для быстрого ввода стандартных фраз по нескольким первым буквам.
Инструмент Автотекст содержит список фраз длиной до 32 символов, которые среда автоматически предлагает вставить, когда набраны первые несколько букв. Эти фразы можно выбирать из списка элементов автотекста. Кроме того, в этом списке содержатся элементы для вставки служебной информации, которая, как правило, вставляется в колонтитул, например имя автора, дата создания, дата печати, имя файла.
Иногда ошибки в словах исправляются без выделения и предупреждения, несмотря на то, что они не записаны в словарь автозамен. Это происходит в тех случаях, когда есть только один вариант исправления слова, например, в причастиях и прилагательных с двойными согласными («вызванный», «переданный», «деревянный» и пр.), или если вместо одной буквы написаны одинаковые буквы подряд («теекст», «слуучай»).
4. Задание
Задание 1. Опишите основные команды MS Word, позволяющие проверить правописание текста, и действия, которые нужно сделать для проверки.
Задание 2.
-
Подберите фрагмент текста из истории города Рославля (3 листа формата А4, шрифт — 14 пт, абзац — 1,5) , внесите в него ошибки различного типа – орфографические, грамматические, пунктуационные, стилистические и т.п. Сохраните файл с ошибками в вашей папке на Рабочем столе в папке ПР13 под именем ПР13_1.doc.
-
Проверьте правописание этого фрагмента средствами MS Word.
-
Убедитесь, что Word находит и выделяет ошибки, исправьте ошибки в процессе ввода текста с помощью контекстного меню.
-
Убедитесь, что при вводе текста в нем автоматически появляются переносы слов по слогам. Сохраните этот файл в вашей папке на Рабочем столе в папке ПР13 под именем ПР13_2.doc.
Задание 3.
Наберите следующие слова, нажмите пробел и проследите за исправлениями:
пРИМЕР, напирмер, нелзя.
Задание 4.
Для проверки Автозамены наберите следующие слова в 1),2),3) пунктах, достаточно набрать несколько символов, пока не появится все слово и нажать ENTER, в 4),5) пунктах набрать полностью и нажать пробел.
-
Текущую дату (ДД.ММ.ГГГГ)
-
Пятница
-
Апрель
-
ПРимер
-
НОМЕР
В файле ПР13_2.doc сделайте подпись (используя автозамену) текущей даты.
5. Содержание отчета
Отчет должен содержать:
-
Название работы.
-
Цель работы.
-
Задание и его решение.
-
Ответы на контрольные вопросы.
-
Вывод по работе.
6. Контрольные вопросы
-
Каковы возможности MS Word для проверки ошибок различного рода в текстовых документах?
-
Каков порядок проверки орфографии и грамматики в MS Word?
-
Для каких целей нужны функции автозамены и автотекста?