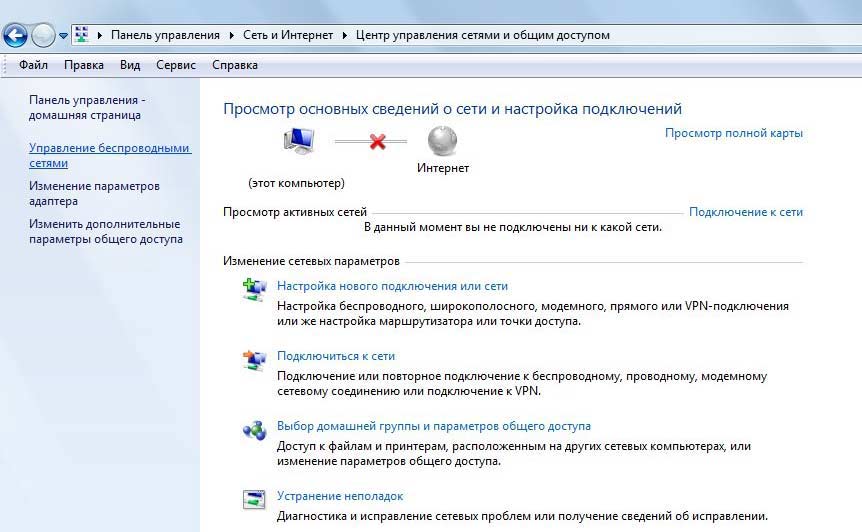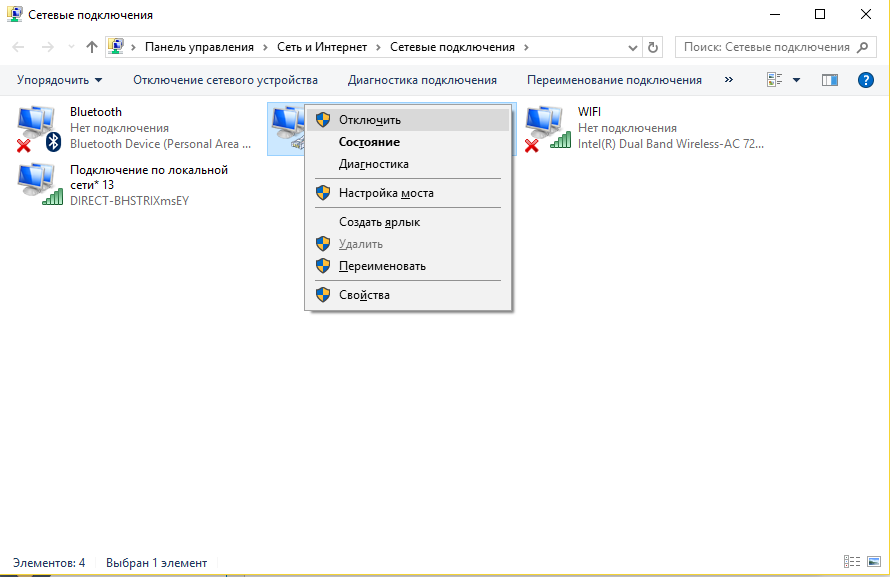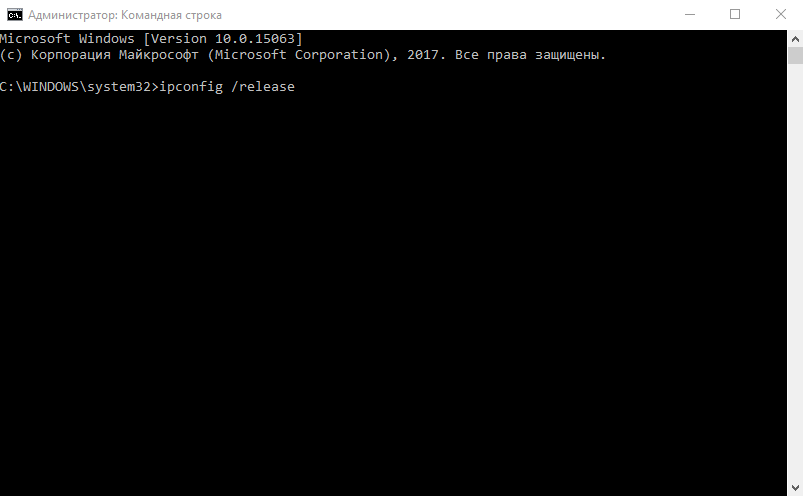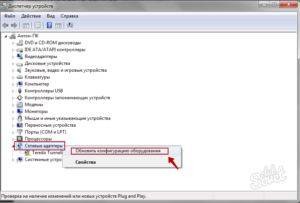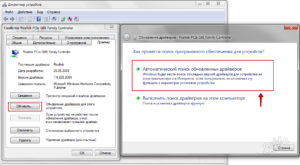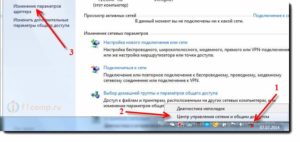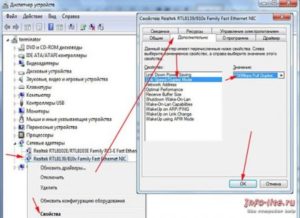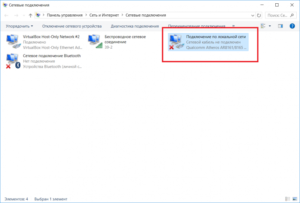Проблемы с сетевым адаптером являются одной из наиболее распространенных причин сбоев проводной сети. Это может вызвать медленные соединения, прерывистые соединения и даже потерю или невозможность подключения к сети. Чтобы поддерживать стабильное сетевое соединение, важно, чтобы вы понимали, как самостоятельно решать проблемы с сетевым адаптером.
Устранение неполадок сетевого адаптера с помощью оборудования
Если сетевой адаптер не работает, вы можете начать с следующих действий по устранению неполадок оборудования:
1. Проверьте все физические соединения: убедитесь, что все сетевые кабели или оптические кабели и сетевые карты надежно и правильно вставлены в порты или слоты без ослабления или отсоединения. Вы можете попробовать отключить карту и вставить ее снова. Если ваш NIC по-прежнему не может подключиться к сети, вы можете перейти к шагу 2.
2. Проверьте LED индикатор сетевой карты: соединения не горит, сеть не может получить доступ к физическому соединению. Может быть проблема с сетевым устройством или сетью. Во-первых, вы можете попробовать подключить кабель или адаптер к другому порту или слоту, чтобы увидеть, не поврежден ли порт или слот. Если проблема все еще не решена и у вас есть дополнительные кабели и NIC, вы можете заменить их новыми кабелями или NIC чтобы убедиться, что кабели и NICs повреждены. Если у вас нет нового NIC или кабеля, вы можете установить карту на другой компьютер или сервер. По-прежнему не решена, необходимо проверить совместимость кабелей и сетевых устройств, подключенных к адаптеру, чтобы увидеть, соответствуют ли их бренды, скорости передачи данных и типы портов.

3. Проверьте состояние вашего сетевого адаптера: вы можете использовать диспетчер устройств, чтобы убедиться, что ваш компьютер или сервер распознает сетевую карту, выполнив следующие действия. Если нет, перейдите непосредственно к следующему разделу: Решите проблемы сетевого адаптера с программным обеспечением.
a. Нажмите Win+R на клавиатуре, чтобы быстро вызвать окно RUN.
b. Введите devmgmt.msc в поле и нажмите кнопку ОК, чтобы открыть Диспетчер Устройств.
c. Щелкните Сетевые Адаптеры в Диспетчер Устройств, чтобы развернуть этот раздел. После этого дважды щелкните запись сетевого адаптера. Затем вы можете просмотреть состояние сетевой карты на общие вкладке. Если на этой странице отображается сообщение: это устройство работает правильно, значит, сетевая карта по-прежнему работает, в противном случае могут возникнуть определенные проблемы с вашей картой.

4. Проверьте операционную систему на наличие конфликтов ресурсов: убедитесь, что существуют конфликты ресурсов между NIC и некоторыми другими компонентами системы. Если это возможно, NIC не должны совместно использовать IRQ с контроллерами SCSI или RAID. Эти параметры могут быть жестко установлены в большинстве программ сервера BIOS.
a. Нажмите F1 при загрузке, чтобы войти в программу Setup/Configuration.
b. Просмотрите раздел Advanced Setup/PCI Slot/Device Information (или PCI Bus Control) и выберите слот или устройство, которое необходимо изменить.
c. Отключите все неиспользуемые устройства, чтобы освободить ресурсы (последовательные порты, параллельные порты и т. д.).
5. Проверьте настройки сети в операционной системе: убедитесь, что все протоколы и сетевое оборудование настроены правильно (кабели, концентраторы, коммутаторы и т. д.). Все IP-адреса должны быть уникальными, и DHCP был правильно настроен для автоматического получения адресов TCP/IP.
6. Убедитесь, что TCP/IP (или другой соответствующий протокол) установлен правильно: это можно проверить в Microsoft Windows:
a. Щелкните правой кнопкой мыши Мои Сети и выберите Свойства. Сетевая карта должна быть представлена как Подключение по Локальной Сети.
b. Щелкните правой кнопкой мыши Подключение по Локальной Сети и выберите Свойства. В Свойстве убедитесь, что установлен интернет-протокол (TCP/IP).
c. Если TCP/IP не установлен, нажмите Установить, нажмите Протокол, а затем нажмите TCP/IP.
d. После установки убедитесь, что установлены флажки Получить IP-адрес автоматически и Получить адрес DNS сервера автоматически (при использовании DHCP). Чтобы убедиться в этом, выделите протокол TCP/IP и выберите Свойства. (Примечание. Если вашей сети/поставщику услуг требуется статический IP-адрес, используйте только один статический IP-адрес.)
7. Проверьте адрес TCP/IP: Это можно сделать в Microsoft Windows:
a. Нажмите Начать, выберите Программы, выберите Аксессуары, а затем нажмите Командная Строка.
b. Введите команду, ipconfig. Это перечислит IP-адрес для локальной машины.
c. Если при этом возвращается адрес 169.x.x.x или 0.0.0.0, введите следующие команды: ipconfig/release и затем ipconfig/renew. Затем вы должны получить адрес TCP/IP, соответствующий вашей сети, а также адрес шлюза по умолчанию.
d. Попробуйте связаться с ним, введя команду ping x.x.x.x (где x.x.x.x — это IP-адрес шлюза по умолчанию).
e. Если это не дает ответа или вы не получили адрес TCP/IP, перейдите к следующему шагу.
8. Пинг адрес обратной связи: вы можете сделать это под Microsoft Windows:
a. Нажмите Начать, выберите Программы, выберите Аксессуары, а затем нажмите Командная Строка.
b. Введите команду, ping 127.0.0.1. Это отправит сообщение во внутренний сетевой стек на машине. Вы должны увидеть ответ вроде этого:
Pinging 127.0.0.1 with 32 bytes of data:
Reply from 127.0.0.1: bytes=32 time<10ms TTL=128
Reply from 127.0.0.1: bytes=32 time<10ms TTL=128
Reply from 127.0.0.1: bytes=32 time<10ms TTL=128
Reply from 127.0.0.1: bytes=32 time<10ms TTL=128
Ping statistics for 127.0.0.1:
Packets: Sent = 4, Received = 4, Lost = 0 (0% loss),
Approximate round trip times in milliseconds:
Minimum = 0ms, Maximum = 0ms, Average = 0ms
9. Проверьте IP-адрес вашей системы: Для дальнейшего устранения проблем с сетевым адаптером вы можете подключить систему напрямую к другой системе или клиенту через перекрестный кабель или тупой концентратор. Настройте TCP/IP, используя два последовательных адреса (например, 10.1.1.1 и 10.1.1.2), и используйте маски подсети по умолчанию (255.0.0.0). В командной строке попробуйте проверить связь с IP-адресом клиента. Если система получает ответ, с сетевым адаптером все в порядке. Если нет, вы можете обратиться к следующей части программного обеспечени.
Устранение неполадок сетевого адаптера с помощью программного обеспечения
После устранения проблемы с сетевым адаптером в разделе аппаратного обеспечения, пришло время устранить неполадки в разделе программного обеспечения.
1. Переустановите драйвер сетевого адаптера: как и в предыдущем разделе, перейдите в окно Диспетчер устройств и разверните раздел Сетевые Адаптеры в Диспетчере устройств. Затем щелкните правой кнопкой мыши Сетевые Адаптеры и выберите Удалить. После подтверждения Удаление устройства, нажав ОК, драйвер перезапустится для переустановки.

2. Обновите сетевой драйвер: на своем компьютере проверьте сетевой драйвер для своего продукта на официальном веб-сайте программного обеспечения или обратитесь за помощью в службу поддержки клиентов. Если это так, загрузите и установите последние обновления для сетевого оборудования.
3. Измените или обновите систему вашего устройства: иногда недоступность сетевого адаптера может быть вызвана системой устройства. Вы можете попытаться переустановить систему Windows или обновить ее до новой версии (если есть более новая версия, чем у вас).
4. Проблема по-прежнему не решена: если все вышеперечисленные шаги все еще не решают проблему, вы можете обратиться к администратору сети за дополнительной помощью. Или вы можете обратиться к: Нужна дополнительная помощь?, Если вы приобрели сетевое устройство у FS.
Заключение
Сетевые карты проникли практически в каждый уголок нашей интернет-жизни. Большинство из нас обычно сталкиваются с проблемами сетевого адаптера. Нам нужно получить базовые знания о том, как решить эти проблемы, когда у нас проблемы.
Содержание
- Почему не работает сетевая карта, и как это исправить?
- Внешние повреждения
- Настройки карты
- Сетевой адаптер не имеет допустимых параметров настройки IP
- Пробуем выключить и включить
- Обновляем IP адрес
- Сбрасываем протокол TCP/IP
- Причины неисправности сетевой карты и способы устранения проблемы
- Проблема адаптера беспроводных сетей или точки доступа. Как устранить ошибку?
- Как исправить ошибку беспроводного адаптера или точки доступ в Windows 10/8/7?
- Удаляем параметры Wi-Fi сети
- Переустановка адаптера беспроводной сети
- Обновление драйвера беспроводного адаптера
- Сброс сетевых параметров
- Проверка/перезапуск службы DHCP-клиент
- Проблемы с сетевой картой ноутбука и способы их решения
- Неисправности платы
- Программные проблемы
- Временное решение вопроса
Почему не работает сетевая карта, и как это исправить?
Когда не работает сетевая карта, пользователь не может подключиться к интернету через компьютер, что особо плохо, если вся деятельность тесно связана с его утилизацией. Давайте разберёмся, как исправить неполадки, если карта не вышла из строя, но в её функционировании возникли проблемы.
Обычно проблемы LAN-оборудования решаются через настройки
Внешние повреждения
Есть два вида карт по расположению: внешние и внутренние. В случае, когда устройство установлено отдельно, проверьте, плотно ли оно вставлено в слот и хорошо ли размещён провод интернета в гнезде. Вероятно, проблема кроется в повреждённых контактах внутри разъёма либо повреждён сам кабель от провайдера.
В ситуации, когда адаптер испорчен, нужно заменить порт либо приобрести новую деталь. Если с внешней стороны все отлично, это значит, что неполадки связаны со сбитыми настройками.
Настройки карты
Компьютер не видит сетевую карту? Зайдите в диспетчер устройств, в списке выберите раздел Сетевые адаптеры. Теперь в контекстном меню нажмите «Обновить конфигурацию оборудования», чтобы система нашла прибор и добавила его в список.
После этого мы узнаем, верно ли установлен адаптер — если на значке с названием горит жёлтый знак восклицания, это значит, что драйверы функционируют некорректно или не подходят для устройства. Исправьте это при помощи таких действий:
Если ситуация не изменилась, вам нужно обновить драйверы — для этого воспользуйтесь кнопкой с одноимённым названием, расположенной в меню свойств. При помощи автоматического поиска компьютер самостоятельно найдёт файлы, но если их нет, скачайте и установите их вручную.
Не работает сетевая карта, хотя она правильно подключена? Когда сигнала от провайдера по-прежнему нет, целесообразно проверить параметры соединения.
Если после перечисленных действий вы по-прежнему не можете подключиться к всемирной паутине и уверены, что кабель провайдера исправен, скорее всего, адаптер вышел из строя. Всё, что остаётся — заменить его и поставить на электронную вычислительную машину новую деталь, которая позволит беспрепятственно пользоваться интернетом.
Источник
Сетевой адаптер не имеет допустимых параметров настройки IP
Не так давно, автор этих строк столкнулся с неприятной ситуацией – один из компьютеров, отлично работающий ранее, был подключен к роутеру на новом месте с помощью проводного соединения. От этого роутера исправно получают интернет несколько устройств, а вот сам новичок работать отказывался, выдавая ошибку: “Сетевой адаптер не имеет допустимых параметров настройки IP”.
То есть патч-корд, он же кабель Ethernet, отлично обеспечивает интернетом исправно гудящий системный блок, а при подключении к многострадальному системнику последний упорно игнорирует подключенный интернет.
Что эта за ошибка, и как от нее избавиться – давайте разбираться вместе.
Пробуем выключить и включить
Признаюсь сразу – в моем случае мне помог старый добрый способ. Я просто обесточил роутер, а потом заново подсоединил его к электрической сети, и все заработало самостоятельно. Однако, до того, как я попробовал этот чудодейственный метод, мне пришлось основательно изучить проблему.
Поэтому, первым делом попробуйте “выключить, а потом снова включить” Ваше проблемное устройство, а также перезагрузите роутер. Ну а вдруг – мне же в итоге помогло?
Также Вы можете включить и отключить интернет-подключение вручную. Для этого пройдите в меню “Изменение параметров адаптера”. Отыскать его можно следующим способом:
Нажмите правой кнопкой мышки на иконку соединения и выберите “Центр управления..”
Далее, как на скриншоте, нажмите на ссылку “Изменение параметров адаптера”
В открывшемся окне выберите свое соединение и нажмите отключить, а потом точно также, с помощью правой кнопки мышки, нажмите включить.
Проверяем соединение. Не помогло? Двигаемся дальше.
Обновляем IP адрес
Пробуем обновить IP адрес автоматически. Для этого мы используем командную строку.
Запускаем командную строку и вводим следующий код:
ipconfig /release
ipconfig /renew
Этот способ самый безопасный, и, скорее всего, самый бесполезный.
Сбрасываем протокол TCP/IP
Попробуем сбросить сетевые настройки. Для этого вновь используем командную строку, а затем вводим следующие запросы:
netsh int ip reset
netsh int tcp reset
netsh winsock reset
После перезагружаем компьютер. Опять не то? Пробуем следующее.
Источник
Причины неисправности сетевой карты и способы устранения проблемы
Если у вашего компьютера нет доступа к интернету или отсутствует соединение с другими устройствами по локальной сети, вы можете легко обвинить в этом сетевую карту. Почему не работает встроенная сетевая карта, спрашиваете вы. Однако далеко не всегда именно она становится источником проблемы. Чтобы определить, почему возникла неисправность, выполните несколько шагов.
Шаг 1. Проверьте интернет-соединение. Интернет-кабель, блок питания, маршрутизатор — все, что имеет отношение к предоставлению услуги, должно быть проверено. Позвоните поставщику услуг, чтобы убедиться, что ошибка у них на линии, а не у вас. Если с интернет-соединением все хорошо, идем дальше.
Шаг 2. Проверьте кабели. Возьмите другой кабель сети и подключите его к компьютеру, посмотрите, что произойдет. Если компьютер подключается, то старый кабель нужно заменить. Если вы подключены к ETHERNET (проводному интернету), попробуйте переключиться на Wi-Fi. Проверьте, работает ли теперь сеть, и, если проблема не устранена, переходите к следующему шагу.
Шаг 3. Протестируйте программное обеспечение. Проще начать с перезагрузки компьютера. После того как сделаете это, проверьте состояние драйвера. Для этого перейдите в диспетчер устройств и проверьте состояние драйвера сетевой карты.
Если вы используете Windows XP, 7, Vista или 8, выполните следующие действия:
Нажмите клавиши Windows + R на клавиатуре. Теперь введите devmgmt.msc в поле команды «Выполнить» и нажмите «ОК», на экране откроется «Диспетчер устройств». Вы увидите список меню, нажмите «Сетевые адаптеры» в «Диспетчере устройств», щелкните правой кнопкой мыши NIC (Сетевая карта) и выберите «Свойства», затем «Драйвер». Теперь вы сможете просматривать детали драйвера.
Для пользователей Apple, необходимо выполнить следующие шаги:
Откройте «Системные настройки» в меню Apple. Выберите опцию «Сеть». Выделите сетевой адаптер, вызывающий затруднения, и нажмите знак «−» в нижней части левой колонки.
Вы сможете выбрать различные варианты диагностики проблем и затем устранить неполадки в обеих операционных системах.
Первое решение для исправления неисправностей сетевой карты — просмотрите предложения, перечисленные в диалоговом окне «Свойства». Если они не решают проблему, используйте другой сетевой адаптер.
Если у вас есть сетевая карта на карте расширения, просто удалите старую карту расширения и установите новую.
Когда сетевой адаптер находится на материнской плате, установите второй в качестве платы расширения. Если сетевой адаптер вашего ноутбука отказывает в работе, приобретите сетевой проводной или беспроводной адаптер USB.
Примечание. Если все предпринятые шаги не приведут вас к положительному результату, возможно, дело все же именно в сетевой карте. К сожалению, придется ее заменить.
Источник
Проблема адаптера беспроводных сетей или точки доступа. Как устранить ошибку?
Как мы уже выяснили, эта ошибка появляется в результате запуска средства диагностики в Windows 7, Windows 8, или Windows 10. Но просто так мы обычно средство диагностики не запускаем, скорее всего возникла какая-то проблема с подключением к Wi-Fi сети. И скорее всего это ошибка Windows не удалось подключиться к Wi-Fi в Windows 7 или Не удается подключиться к этой сети в Windows 10. После чего вылезла ошибка «Проблема адаптера беспроводных сетей или точки доступа».
Либо же может быть проблема, когда Wi-Fi на ноутбуке отключен и Windows не находит ни одну сеть. В любом случае нам нужно выяснить в чем причина и устранить ее. Не важно, причина на стороне адаптера в ноутбуке или ПК, или же на стороне маршрутизатора. Вместе с этой ошибкой так же может появляться ошибка Беспроводная связь отключена.
Как исправить ошибку беспроводного адаптера или точки доступ в Windows 10/8/7?
Удаляем параметры Wi-Fi сети
Самое простое решение, которое часто является очень эффективным – удалить/забыть Wi-Fi сеть и подключиться к ней заново. В Windows 10 нужно открыть «Параметры» и перейти в раздел «Сеть и Интернет» – «Wi-Fi». Открыть «Управление известными сетям».
Дальше просто нажимаем на сеть с подключением к которой у нас возникли проблемы (если она есть в списке) и нажимаем «Забыть».
Более подробная инструкция доступна по этой ссылке. И если у вас Windows 7 – Удаляем Wi-Fi сеть на Windows 7.
После этой процедуры пробуем выполнить подключение к беспроводной сети.
Переустановка адаптера беспроводной сети
Если Windows пишет, что проблема адаптера беспроводных сетей – значит нужно переустановить этот адаптер. Сделать это не сложно. Как вариант – удалить его в диспетчере устройств. После чего он будет заново обнаружен и установлен. Но сразу хочу предупредить, что возможно адаптер не будет установлен автоматически. Особенно в Windows 7. В любом случае, я рекомендую загрузить драйвер для вашего Wi-Fi адаптера и уже после этого удалять его в диспетчере устройств. Хотя, так как интернет у вас на компьютере скорее всего не работает, то загружать все ровно придется с другого устройства.
На вкладке «Сетевые адаптеры» нажимаем правой кнопкой на адаптер беспроводной сети и в меню выбираем «Удалить».
Только удаляем именно беспроводной адаптер, а не сетевую карту. В его названии обычно есть слова «Wireless», «AC», «Dual Band», «802.11».
Не забудьте после этого выполнить перезагрузку компьютера.
Обновление драйвера беспроводного адаптера
Как обычно, все придется делать вручную. Если у вас ноутбук – драйвер можно скачать с сайта производителя ноутбука. Только строго для своей модели и установленной Windows. Если ПК – то к нему скорее всего подключен USB-адаптер, или PCI. У этого адаптера тоже есть модель и производитель. На сайте производителя есть возможность загрузить последний драйвер. Несколько статей на эту тему:
После загрузки драйвера просто запустите его установку. Обычно это файл Setup.exe.
Сброс сетевых параметров
Чтобы не лазить в настройках системы и не проверять разные параметры IP и т. д., можно просто сделать сброс сети. Инструкция для Windows 7 и Windows 8 – по этой ссылке. Для Windows 10 смотрите здесь.
Проверка/перезапуск службы DHCP-клиент
Так же желательно открыть ее свойства и проверить, установлен ли тип запуска «Автоматически».
Там же находим и проверяем запущена ли (и перезапускаем) службу «Служба автонастройки WLAN».
С этой службой не редко возникают разные проблемы. В том числе при ее запуске. Оставлю ссылку на отдельную инструкцию: Служба автонастройки WLAN. Что это, и как включить в Windows.
Источник
Проблемы с сетевой картой ноутбука и способы их решения
Большинство современных ноутбуков, кроме некоторых трансформеров и нетбуков, комплектуется сетевым адаптером с разъёмом LAN (он же RJ-45). Он предназначен для проводного подключения к сети и выполняет такую же роль, как аналогичная плата у десктопного ПК. Срок службы сетевого адаптера обычно почти такой же, как у лэптопа. Но иногда деталь выходит из строя раньше, и эту проблему приходится решать – самостоятельно или обращаясь к специалисту по ремонту ноутбуков. Но перед устранением неполадки стоит определить её причину, которая может быть программной или аппаратной.
Неисправности платы
Проблемы с сетевой картой в большинстве случаев связаны с аппаратными неполадками. То есть с неисправностями самой платы, её контактов или питания. Одна из таких причин – повреждение разъёма, к которому подключается кабель. Иногда LAN-порт может испортиться из-за резкого извлечение кабеля или его неправильной установки (например, в перевёрнутом положении). В этом случае проблема не будет слишком серьёзной и решается заменой разъёма. Хотя даже для такого простого ремонта понадобятся навыки работы с паяльником.
Повреждённую сетевую карту обычно проще и дешевле заменить, чем отремонтировать. Для этого придётся разобрать лэптоп, сняв закрепляющие заднюю крышку винты или защёлки, отсоединив все мешающие извлечению платы детали. После этого следует аккуратно снять старую карту, поставить новую, предварительно выбранную именно для этой модели ноутбука, и собрать компьютер обратно.
Программные проблемы
В списке причин, по которым может не работать сетевая карта (нет подключения к сети или выхода в интернет, не получается скачивать или загружать файлы), есть такие неполадки:
Не самая распространённая, но всё равно встречающаяся проблема возникает после перепрошивки BIOS. Если установлена неподходящая прошивка, карта может отключаться. Решить вопрос получится только одним способом – восстановлением оригинального программного обеспечения БИОС. В крайнем случае, можно попытаться поставить другую прошивку, совместимую с сетевым адаптером.
Временное решение вопроса
Если разобраться с причинами проблемы с сетевой картой не получилось самостоятельно, можно попробовать решить её без какого-либо ремонта или переустановки ПО. Один из таких способов – использовать для подключения только беспроводной модуль. Хотя этот вариант подходит только, если доступ к Интернету осуществляется через Wi-Fi-роутер.
Второй способ – пользоваться внешним модемом или беспроводным USB-адаптером – таким же, который можно подключить и к десктопному компьютеру. Впрочем, даже этот вариант не решает проблему полностью. И, если пользователь не собирается в ближайшее время менять ноутбук, а LAN-порт ему всё-таки нужен, стоит обратиться к специалистам для ремонта компьютера.
Источник
Сетевая карта не видит кабель: способы решения проблемы
Компьютер — сложная машина, которая взаимодействует с огромным количеством разнообразных составляющих. Иногда работа некоторых устройств дает сбой.
Например, при работе с интернетом возникают разнообразные проблемы. Весьма часто люди сталкиваются с ситуацией, при которой сетевая карта не видит кабель на ПК.
Что делать в данном случае? Какими могут быть причины подобного явления? Что делать для восстановления интернет-соединения?
Повреждения
Первая и наиболее распространенная причина неполадки — это наличие физических повреждений у подключенного оборудования. Сетевая карта не видит кабель интернета? Необходимо в первую очередь проверить его целостность. Вполне вероятно, что шнур передавлен или вовсе разорван.
Далее рекомендуется удостовериться в целостности гнезд для подключения кабеля, а также штекеров. Если все в норме, можно искать причину проблемы в другом месте. Наличие повреждений приводит к тому, что сетевая карта не сможет увидеть кабель до устранения неполадки.
Помогает здесь, как правило, замена кабеля и штекеров подключения. Никаких иных вариантов не предусматривается.
Настройки
Следующий вариант встречается тоже не так уж и редко. Зачастую сетевая карта не видит кабель от интернета при сбитых настройках сети. Это явление обычно не вызывает паники у пользователей.
Чтобы исключить подобный расклад, пользователю предлагается открыть «Центр управления сетями». В появившемся окне посмотреть на результаты. Если между компьютером и соединением горит крестик красного цвета, проблема с интернетом действительно есть. Скорее всего, сетевая карта не видит кабель из-за сбитых настроек.
Исправление ситуации сводится к тому, что пользователь нажимает на красный крест между ПК и интернетом, после чего ждет результатов проверки. Как только она будет завершена, можно следовать указания мастера помощи для налаживания сети.
Если сетевая карта перестала видеть кабель, необходимо обратиться к провайдеру. У него берутся данные для настройки сети, которые вводятся в соответствующие поля (например, IP-адрес). Работать предлагается в том же «Центре управления сетями».
Драйверы
Но и это еще не все! Компьютер — устройство сложное. При неполадках бывает трудно определиться с источником проблемы. Поэтому разрешение задачи заключается в переборе всех возможных причин сбоев. Их не так уж и мало.
Сетевая карта не видит кабель? Не исключено, что проблема кроется в программном обеспечении. Если точнее, то в драйверах. Вполне вероятно, что на компьютере устарело то или иное программное обеспечение для оборудования. И поэтому оно не распознается в операционной системе.
Положение можно легко исправить. Чтобы сделать это, необходимо:
- Открыть «Диспетчер устройств». Лучше всего сделать это путем щелчка правой кнопки мыши по ярлыку «Мой компьютер». Далее необходимо выбрать «Свойства», а там — нужную службу.
- Открыть раздел «Сетевые адаптеры».
- Щелкнуть по названию сетевой карты и выбрать там «Драйверы».
- Нажать на «Откатить».
Этот прием помогает тогда, когда сетевая карта начала работать неисправно резко. То есть когда кабель ранее распознавался. Прием позволяет откатить настройки сетевой карты на более ранние.
С переустановкой драйверов все проще — достаточно скачать или загрузить при помощи установочного диска программное обеспечение на официальном сайте производителя сетевой карты, а затем установить его. Всего несколько минут — и дело сделано!
Отключение
Нередко пользователи жалуются на то, что у них встроенная сетевая карта не видит сетевой кабель. Что делать в данном случае? Не важно, о встроенной составляющей идет речь или нет. Главное, что причины сбоев остаются аналогичными.
Не следует исключать, что сетевая карта отключилась или не работает в принципе. Проверить это можно в «Диспетчере устройств». Если в разделе с сетевыми адаптерами около надписи с названием сетевой карты будет красный крест, то проблема действительно в неработающем устройстве.
Как правило, рекомендуется просто заменить неработающую составляющую. И тогда кабель интернета вновь будет распознаваться операционной системой. На практике люди еще не так уж и часто сталкиваются с несовместимостью оборудования. Но исключать его все равно не следует.
Несовместимость
Все чаще и чаще пользователи сталкиваются с ситуацией, когда сетевая карта не видит кабель. Windows 7 позволяет обнаружить неполадку очень быстро. Все перечисленные расклады актуальны для данной ОС.
А вот обладатели Windows 10 могут столкнуться с такой проблемой, как несовместимость оборудования. С данной операционной системой не работают некоторые модемы, колонки, микрофоны, мыши и прочие компьютерные составляющие. Поэтому избавиться от проблемы можно:
- переустановив операционную систему;
- купив новую сетевую карту/модем.
Больше никаких вариантов по борьбе с несовместимостью оборудования не предлагается. Об этом должен помнить каждый пользователь.
Вирусы
Если все перечисленные варианты не помогли, а сетевая карта не видит кабель, можно провести проверку операционной системы на наличие вирусов. Именно они нередко становятся причиной большинства проблем и сбоев.
Обнаружить вирус можно при помощи антивирусной программы. После сканирования ПК необходимо пролечить операционную систему. Далее следует перезагрузка компьютера. Если сетевая карта не видела кабель по причине наличия вирусов, то описанные действия помогут устранить проблему.
Не работает Интернет при подключенном сетевом кабеле: почему и как исправить?
Время от времени некоторые пользователи сталкиваются с довольно неприятной и крайне запутывающей ситуацией: сетевой кабель подключен, но вот на компьютере указывается об отсутствии сетевого подключения. В данной статье мы рассмотрим с вами различные причины для возникновения этой непростой проблемы, а также посмотрим на методы ее устранения.
Что делать, если сетевой кабель подключен, но подключение отсутствует?
Итак, давайте же сначала попытаемся разложить по полочкам возможные причины проблемы, с которой вы, к несчастью, столкнулись.
Если вы зашли на данную страничку, то должны быть уже на сто процентов уверены, что у вас отсутствует именно само сетевое подключение, а не доступ к Интернету.
Очень важно отличать эти два понятия: если у вас в статусе подключения указан красный крестик — это отсутствие какого-бы то ни было подключения, а если желтый знак восклицания — подключение есть, но у него нет доступа к Интернету. Знайте: это две совершенно разные проблемы.
Проверка подключения
Хорошо, в статусе подключения стоит крестик — дело плохо, так как подключения не видно системой даже при воткнутом в компьютере сетевом кабеле. Давайте попробуем разобраться, в чем проблема и как это исправить.
Для начала вам нужно проверить, а хорошо ли вы подключили сетевой кабель в Ethernet-порт вашей материнской платы. Стоит заметить, что порой защелка на конце сетевого кабеля(она как правило на нем есть) могла не сработать — и кабель просто болтается в Ethernet-порте.
Убедитесь, что ваш сетевой кабель как следует подключен. Возможно, что-то не так с этой самой защелкой или что-то еще.
Проверка кабеля и интерфейса подключения
Ок, похоже на то, что кабель подключен к материнской плате как следует. Все еще никаких результатов? Давайте теперь проверим, а все ли нормально с вашим сетевым кабелем от провайдера. Такое случается довольно редко, но порой такие кабели могут повреждаться.
Также обратите особое внимание на интерфейс-подключения RJ-45, которым обжимается сетевой кабель: жилы кабеля могли отойти от него, вследствие чего установить соединение и не удается.
Ну что, осмотрели все как следует? Хорошо, физические проблемы с кабелем можно теперь исключить из списка.
Проблема на стороне провайдера
Следующая проблема, которая могла с вами приключиться, — это проблемы на стороне вашего провайдера. Возможно, произошла какая-то серьезная поломка, что привело к полной потере сетевого подключения. Порой, такие ситуации происходят.
Однако, в некоторых случаях сетевое подключение может исчезать в связи с отключением вас от сети самим провайдером, например, в связи с неуплатой услуг и прочего.
В общем, мы рекомендуем вам позвонить своему провайдеру и спросить его, не возникло ли каких-нибудь серьезных проблем на его стороне.
Переустановка драйвера для сетевого адаптера
Двигаемся дальше. Вы связались с провайдером и тот указал вам, что на его стороне все просто отлично. В чем же еще может заключаться проблема? Ну, заключаться она может, например, в драйвере для сетевой карты, установленной в вашей системе. Данный драйвер мог начать работать некорректно, что и вызвало проблему с использованием сетевой адаптера компьютера.
Чтобы устранить проблему, вам нужно попробовать переустановить драйвер для сетевого адаптера, а затем снова попытаться подключить кабель к компьютеру.
Ваше сетевое подключение в данный момент времени недоступно, то вам придется воспользоваться выходом в Интернет с откуда то еще, тем не менее, учитывая, что вы читаете данные строки — вы его уже нашли.
Итак, вам нужно найти в Интернете распространяемый пакет с драйвером для вашего сетевого адаптера и повторить его установку. Найти этот драйвер можно в открытом доступе, на сайте производителя вашего ноутбука, материнской платы либо самого сетевого адаптера.
Загрузив драйвер к себе на компьютер, не спешите сразу же его устанавливать: для начала вам нужно избавиться от уже установленного в вашей системе.
Нажмите правой кнопкой мыши на Пуск и выберите пункт «Диспетчер устройств»(или можете нажать Windows+R, ввести devmgmt.msc и нажать Enter).
Открыв перед собой окошко Диспетчера устройств, найдите в списке раздел под названием «Сетевые адаптеры» и раскройте его.
В списке сетевых устройств вам потребуется найти ваш сетевой адаптер. Как правило, вы сможете запросто определить его по названию, например, довольно часто в материнских платах применяются сетевые карты от компании Realtek.
Найдя название свой сетевой карты, кликните на нее дважды левой кнопкой мыши, чтобы открыть ее свойства. Открыв небольшое окошко, перейдите во вкладку «Драйвер». Найдите и нажмите на кнопку «Удалить устройство».
Как только удалите свою сетевую карту(драйвер для нее) из системы, запустите установку загруженного ранее драйвера. Закончив с установкой драйвера, перезагрузите свой компьютер.
Параметры скорости и дуплекса
Ну что, переустановка драйвера для вашей сетевой карты помогла разрешить проблему? Система смогла обнаружить сеть вашего провайдера? Если нет, то ситуация только что крайне осложнилась.
Прежде чем выставить окончательный вердикт, вам нужно попробовать сделать еще кое-что: поставить автоматические настройки для скорости и дуплекса в настройках сетевой карты.
Стоит заметить, что проблема с обнаружением сетевого подключения частенько возникает из-за того, что в параметрах сетевого адаптера выставлены не те настройки скорости и дуплекса.
Для начала вам нужно открыть параметры вашего сетевого адаптера: снова перейдите в Диспетчер устройств, как это было показано выше, а затем дважды кликните на сетевой адаптер. На этот раз вам понадобится уже несколько другая вкладка, а именно — «Дополнительно».
Как только вы откроете данную вкладку, перед вами покажется список доступных параметров для сетевого адаптера. Далее вам нужно найти и выбрать в этом списке строчку «Скорость и дуплекс»(Speed&Duplex).
Выберите значение для этого параметра «Автосогласование»(Auto negotiation) и сохраните выбранные настройки, после чего перезагрузите свой компьютер.
Поход в сервисный центр
Попробуйте снова подключить сетевой кабель от провайдера к своему компьютеру, чтобы понять, была ли устранена проблема. Как правило, что-то из вышеуказанного должно сработать — сетевое подключение проявит себя.
Однако, если вы поняли, что потратили время насмарку и ничего так и не заработало, то у нас для вас плохие новости: вероятно, ваша сетевая карта(адаптер) был поврежден вследствие какого-то происшествия. Вы не можете подключиться к сети провайдера просто потому, что у вас в компьютере нет устройства, которое бы смогло сделать это.
Мы рекомендуем вам обратиться к специалистам, чтобы те осмотрели вашу материнскую плату, если адаптер встроенный, или сетевую карту, так как с ней определенно что-то не так.
Нашли опечатку? Выделите текст и нажмите Ctrl + Enter
Почему не работает интернет на компьютере по сетевому кабелю (LAN) от роутера?
Мы всегда пишем о решении каких-то проблем, которые возникают при подключении к интернету по Wi-Fi. Но, при подключении через обычный сетевой кабель, тоже не всегда все гладко. Да, проблем при таком подключении меньше, но, я уже не раз видел в х вопросы, о проблемах при подключении по LAN кабелю.
В этой статье, мы постараемся разобраться, какие проблемы могут возникнуть при подключении к интернету обычного стационарного компьютера, или ноутбука (нетбука) по сетевому кабелю, через роутер.
Именно при подключении через маршрутизатор. Если вы подключаете напрямую сетевой кабель от провайдера, то это уже будет немного другой случай, и другие решения.
Я когда писал статью как подключить компьютер к роутеру по сетевому кабелю (LAN), то рассказывал о решении некоторых проблем. В этой статье, я хочу остановится на этом более подробно.
Как правило, по кабелю подключают стационарные компьютеры, так как в них нет встроенных Wi-Fi приемников. Но, эта проблема очень просто решается покупкой внешнего Wi-Fi приемника. Очень хороший способ избавится от ненужных проводов, которые в случае с подключением по сетевому кабелю, придется прокладывать от роутера к компьютеру.
Значит, ситуация такая: берете вы сетевой кабель (который, например, был в комплекте с роутером), и соединяете им компьютер (ноутбук) с роутером. Все подключили, а интернет на компьютере не работает.
На что нужно обратить внимание:
- Работает ли другой компьютер через этот же кабель и от этого маршрутизатора.
- Работает ли интернет на проблемном компьютере, если подключить его напрямую, без роутера.
- Светится ли на маршрутизаторе индикатор LAN.
- Какой статус соединения на компьютере. Он может совсем не меняться (например, “Сетевой кабель не подключен”), никак не реагировать на подключение сетевого кабеля. Или может идти постоянная идентификация.
Это самые популярные проблемы и нюансы, на которые нужно обратить внимание. А как их решить, мы сейчас рассмотрим более подробно.
Пк не реагирует на подключение lan кабеля “нет доступных подключений”
Подключаем кабель к маршрутизатору и компьютеру, в сетевой разъем, а реакции никакой. Статус подключения (на панели уведомлений), компьютер с красным крестиком “Нет доступных подключений”, который отображается когда сетевой кабель не подключен, никак не меняется после подключения кабеля.
Может быть проблема как в роутере, так и в кабеле, или компьютере. Точнее, в сетевой карте, которая как правило интегрирована в материнскую плату.
Это выяснить очень просто: достаточно подключить к компьютеру кабель от интерне-провайдера, не через роутер. Если реакция на подключение есть, то с сетевой картой скорее всего все нормально.
Или подключить к роутеру, этим же кабелем другой компьютер. Таким способом, мы узнаем в чем проблема.
Если компьютер не реагирует ни на одно подключение кабеля (из разных источников), то возможно, что проблема в сетевой карте. Можно купить и поставить новую, стоят они не дорого. Так же, зайдите в диспетчер устройств, и посмотрите, есть ли там сетевая карта.
У вас она может называться иначе. Если возле нее есть восклицательный знак, значит она работает неправильно. Попробуйте переустановить драйвер. Только нужно скачивать с сайта производителя и запускать установку вручную, а не через диспетчер задач.
Может быть и такое, что на роутере не работает LAN разъем. Он так же может сгореть. Попробуйте подключить кабель во все 4 LAN разъема (как правило, на маршрутизаторе 4 LAN).
Если вы подключили к роутеру по сетевому кабелю несколько устройств, и ни на одном интернет не заработал, то очевидно, что проблема именно в роутере. При условии, что кабель рабочий, проверенный. Возможно, что-то в настройках. Попробуйте сделать сброс настроек, и настроить маршрутизатор заново.
Главное, это выяснить в чем причина.
Может быть еще такое, что отключено Подключение по локальной сети. Нужно проверить.
Зайдите в Панель управленияСеть и ИнтернетСетевые подключения, нажмите правой кнопкой мыши на Подключение по локальной сети и выберите Включить (если оно отключено).
После этих действий, интернет должен заработать.
Статус “Идентификация…”, или “Неопознанная сеть” (без доступа к интернету)
Еще одна очень популярная проблема, или даже самая популярная. Подключаем к компьютеру сетевой кабель, а на панели уведомления отображается постоянный статус “Идентификация…” (без доступа к сети).
Или, статус подключения становится “Неопознанная сеть” (без доступа к интернету).
Как правило, подобные ошибки возникают из-за проблем с IP адресами. Либо, на компьютере уже прописан IP (например, от старого подключения), и к роутеру с этим IP нет подключения. Либо, на роутере отключен DHCP сервер, и он не может выдать вам IP. В таком случае, нужно попробовать выставить автоматическое получение IP и DNS, или задать эти параметры вручную.
Для начала, попробуйте выставить автоматическое получение IP и DNS. Заходим в Панель управленияСеть и ИнтернетСетевые подключения, или так:
Нажимаем правой кнопкой мыши на Подключение по локальной сети и выбираем Свойства. А дальше делаем так:
Вытяните и обратно подключите сетевой кабель. Интернет сразу должен заработать.
Точно так же, вы можете попробовать прописать статический IP. Просто выделите пункт Использовать следующий IP-адрес и введите IP. Если у вас доступ к роутеру по адресу 192.168.1.1, то вы можете указать например адрес 192.168.1.60. Если же доступ к настройкам по 192.168.0.1, то адрес будет 192.168.0.60. Это для примера.
DNS можно указать такие: 8.8.8.8 и 8.8.4.4.
Подключение без доступа к интернету (желтый треугольник с восклицательным знаком)
Выглядит эта проблема вот так:
Статус подключения “Без доступа к интернету” как бы говорит само за себя, интерне не работает. Но, подключение к роутеру есть. Как правило, эта ошибка может появится из-за неправильной настройки роутера. Когда нет соединения с интернетом. По этому вопросу есть подробная статья.
Почему не работает интернет на компьютере по сетевому кабелю (LAN) от роутера? обновлено: Июль 7, 2014 автором: admin
Почему в диспетчере устройств нет сетевого адаптера?
Наверное многим знакома ситуация, когда появляется необходимость подключить компьютер к интернету с помощью сетевого кабеля, или по Wi-Fi, и оказывается, что подключение не работает, так как в диспетчере устройств нет сетевого адаптера. И здесь даже не важно, ноутбук у вас, или обычный ПК.
Установлена на нем Windows 10, Windows 7, 8, или вообще Windows XP. В результате мы просто не сможем подключится к интернету. Очень частот с этой проблемой сталкиваются после перестановки Windows.
Ниже в статье я постараюсь пояснить почему так происходить, какие сетевые адаптеры должны быть в диспетчере устройств и что делать, если они там отсутствуют.
Давайте сначала разберемся, какие бывают сетевые адаптеры. Если не считать Bluetooth (мы через него вряд ли будем к интернету подключатся), то остается два:
- Беспроводной сетевой адаптер – он же Wi-Fi. Несложно догадаться, что он отвечает за подключение к интернете по Wi-Fi. Как правило, он встроенный в каждый ноутбук и изначально отсутствует в стационарных компьютерах. Но его можно докупить.
- Сетевая карта, или Ethernet-адаптер (LAN) – он используется для подключения по сетевому кабелю. Есть на всех ПК (LAN-порт на материнской плате, или отдельной картой). Так же LAN есть практически на всех ноутбуках. Кроме ультрабуков. Там используются переходники USB-LAN.
На скриншоте ниже можете посмотреть, как примерно выглядят эти сетевые адаптеры в диспетчере устройств. Обратите внимание, что в зависимости от производителя ноутбука, ПК, или адаптеров, они могут называться иначе. Так же там может быть много других адаптеров, типа WAN Miniport.
Чтобы открыть диспетчер устройств, можете воспользоваться поиском в Windows 10, открыть его через свойства в «Мой компьютер», или нажав сочетание клавиш Win+R выполнить команду mmc devmgmt.msc.
Как показывает практика, адаптер (или оба) отсутствую в основном по трем причинам:
- Адаптера просто нет в вашем устройстве. Как я уже писал выше, в ПК обычно нет встроенного Wi-Fi модуля. И соответственно, он не может отображаться в диспетчере устройств. Но всегда можно купить такой адаптер и установить. Можете почитать в статье: как подключить обычный компьютер (ПК) к Wi-Fi сети. Или та же сетевая карта может отсутствовать в ноутбуке.
- Не установлен драйвер на Wi-Fi, или Ethernet-адаптер. Это самая популярная причина. В таком случае, в диспетчере устройств должны быть неизвестные устройства (если физически адаптер присутствует). На вкладке «Другие устройства». Сюда еще можно отнести настройки BIOS. В некоторых случаях, WLAN, или LAN адаптер может быть отключен в настройках BIOS.
- Адаптер просто сломан. Не редко на стационарных компьютерах сгорают сетевые карты. А на ноутбуках выходят из строя Wi-Fi модули. Сетевую карту всегда можно купить (USB, или PCI) и установить в ПК. Беспроводной модуль можно так же поменять. Как для ПК, так и для ноутбука можно выбрать USB Wi-Fi адаптер. И вот еще статья по теме: Wi-Fi адаптер для ноутбука. Чем заменить встроенный Wi-Fi модуль.
Давайте рассмотрим каждый адаптер более подробно.
Что делать, если нет Wi-Fi адаптера в диспетчере устройств?
Практически всегда, в названии беспроводного адаптера есть такие слова: Wireless, WLAN, Wireless Network Adapter, 802.11. Выглядят они примерно так:
Как видите, у меня их аж два. Один встроенный в ноутбук, а второй по USB подключен. Тот возле которого есть значок стрелки – отключен.
Если у вас нет таких адаптеров, но вы точно знаете, что в вашем ноутбуке (или ПК) есть Wi-Fi модуль, то проверяйте раздел «Другие устройства» (в том же диспетчере устройств).
В основном, сетевые адаптеры отображаются там как сетевой контроллер, или USB2.0 WLAN. А дальше уже необходимо установить на них драйвер. Или сразу скачивайте драйвера на WLAN для своей модели ноутбука и запускайте установку. На эту тему я написал уже не одну статью:
Но не забывайте, что модуль может просто выйти из строя. Понятно, что он не будет определятся в системе.
Если отсутствует сетевая карта (LAN)
С сетевыми картами проблем намного меньше. Хотя бы потому, что Windows практически всегда автоматически ставит драйвер на Ethernet-адаптеры. Разве что в Windows XP придется вручную драйвер ставить. Но это сейчас уже не очень актуально.
Что касается драйверов на эти адаптеры, то о них я писал в статье: какой драйвер нужен для сетевой карты (Ethernet-контроллера).
Вот так выглядит сетевая карта в диспетчере устройств (понятно, что название у вас может отличатся):
Если ее там нет, а физически она есть в вашем компьютере, то скорее всего она сломалась. Уже по традиции проверяем вкладку «Другие устройства». Если там нет неизвестных устройств, карту наверное придется заменить. Или купить USB Ethernet-адаптер.
Если коротко подвести итоги этой статьи, то получается так:
- Проверяем наличие необходимого сетевого адаптера на своем компьютере.
- Убеждаемся, что проблема не в драйверах.
- Если ничего не помогает – относим компьютер в ремонт, или самостоятельно меняем необходимый адаптер. Нужно отметить, что в домашних условиях весьма проблематично определить причину отсутствия адаптера и найти поломку.
Сложная получилась статья, и немного запутанная. Все потому, что проблема эта очень неоднозначная. Там много разных моментов, которые сильно отличаются в зависимости от устройства, производителя, настроек и т. д.
Компьютер не видит сетевую карту: инструкция по решению проблемы
Еже вчера все было прекрасно, вы наслаждались скоростным интернетом, а сегодня с утра включаете, а компьютер не видит сетевую карту. Однако тут призадумаешься. Первое, что приходит в голову – она вышла из строя, нужно срочно бежать в техномаркет за новой запчастью.
Вот почему хорошая идея – покупать всегда сразу два совершенно одинаковых системных блока. Чтобы можно было в случае проблем искать неисправность путем замены подозрительных модулей на заведомо исправные.
Это путь для продвинутых пользователей и компьютерных гиков. Простому смертному юзеру такие излишества чаще всего не по карману. В таком случае следует вспомнить народную мудрость: “Сильный и смелый идет быстро и легко, а слабый и робкий – долго и трудно”.
Расшифровка – если нечем проверить оборудование, придется проверять все проблемные места последовательно и методично.
Компьютер не видит сетевую карту – основные причины
- Неисправность самой платы.
- Нарушения в работе операционной системы.
- Испорчены сетевые драйверы.
- Изменены настройки подключения сетей.
- Вмешательство антивируса или брандмауэра Windows.
На самом деле китайская электроника портится далеко не так часто, как китайские ботинки. Поэтому, если вы не роняли системный блок на пол, не залезали внутрь и ничего там не переключали, вероятность выхода из строя самой сетевой карты крайне мала.
Скорее всего, изменились настройки.
Пройдите в Панель управленияВсе элементы панели управленияЦентр управления сетями и общим доступом и поменяйте настройки
А вот операционная система Windows отличается не только умом и сообразительностью, но и представляет собой довольно-таки хрупкую организацию. Внезапное отключение электричества легко может нанести серьезный урон системным файлам и настройкам подключений.
Варианты восстановления
- Сделать откат Windows к ранним точка восстановления. Вполне возможно, что после проведения такой операции и перегрузки компьютера все у вас заработает. И не только сетевая карта проявится, а и еще что-нибудь хорошее восстановит свою работоспособность. Иногда восстановление нужно провести несколько раз.
Все равно – это лучше и безопаснее, чем начинать переставлять блоки и шины в системном блоке. Тем более что и покупать пока что ничего не нужно.
- Более радикальное средство – полная перестановка операционной системы Windows.
Этот путь может оказаться наиболее рациональным, при условии, что ваша система стоит уже довольно давно и в последнее время вы начали замечать общее ухудшение работоспособности компьютера. Регулярные чистки не дают ощутимых улучшений? Пора обновить Windows.
Новые оперативки, Семерка и Восьмерка переустанавливаются в течение получаса, так что нет проблем.
Почему полезно переустановить Windows? Потому, что в дистрибутив входят все драйвера, необходимые для работы.
При установке системы в автоматическом режиме производятся все необходимые настройки для всех устройств, и пользователю ничего не требуется делать, кроме как время от времени нажимать кнопку Enter. Обновлять драйвера отдельно – это задача не простая. Больше подходит для продвинутых пользователей.
К тому же, для переустановки драйверов вам понадобится интернет-соединение, которого как раз нет. Если есть резервные выходы в интернет, вы уверены, что в состоянии найти именно тот драйвер для сетевой карты, который вам нужен – тогда пробуйте этот путь.
Можно скачать с официального сайта производителя целый пакет драйверов и затем предоставить компьютеру самому определять наиболее подходящий вариант в автоматическом порядке, при помощи Мастера Установки Драйверов.
Если проблема действительно была с драйвером – после обновления работа компьютера должна нормализоваться.
Сетевая карта не найдена компьютером и не установлена как устройство
Когда вы подключаете к компьютеру какой-то новый элемент, операционная система обнаруживает подключение и затем пытается самостоятельно его настроить как положено. Иногда автоматическое подключение не происходит и тогда нужно произвести ручную установку и настройку.
Зайдите в Панель Управления и выберите пункт меню Установка Нового Оборудования. Откроется интерфейс Мастера Подключения Нового Оборудования. На выбор два варианта:
- Устройство уже подключено к компьютеру.
- Устройство еще не подключено.
Попробуйте вариант “подключено” и в открываемся списке ищите ваше потерянное устройство. Если его в списке нет, значит, компьютер его еще не обнаружил. Тогда нажмите “еще не подключено” и перезагрузите систему. Можно так – выключить компьютер, затем открыть системный блок, отсоединить и заново присоединить сетевую карту, возможно, контакт ухудшился.
Попробуйте обновить, подключить, откатить, удалить драйвера сетевой карты
После запуска системы заново повторите процедуры с Мастером установки нового оборудования. Если устройство появилась в списке подключенных, продолжайте настройку по всем пунктам Мастера.
Несовместимое обновление драйвера
Иногда причиной неработоспособности карты может быть неудачное обновление Windows. Или, в процессе загрузки автоматического обновления происходили срывы в интернет соединении, часть файлов загрузилась с нарушениями. Тогда нужно заново установить драйвер старого образца.
Если у вас хранится дистрибутив OS Windows, лучше всего взять файл прямо с диска. Раньше-то все работало? Либо искать предыдущую версию драйвера в интернете.
Вирусное заражение
Иногда причиной исчезновения сетевой карты из виду становится вирусное заражение. Просканируйте компьютер антивирусом. Попробуйте вылечить систему при помощи утилиты Dr. Web CureIt. Если дело в вирусах – все наладится.
Исправляем ошибки кабельных сетевых подключений на Windows 8
Настройка сетевого подключения с соблюдением всех инструкций — еще не гарантия бесперебойного доступа к Интернету. Причины, по которым сеть перестает работать, разнообразны и не всегда очевидны. Поговорим о том, что может вызвать сбой Ethernet-соединения и как его исправить.
Почему в Windows 8 не работает сетевое подключение через кабель
Причины, связанные с оборудованием:
- поврежден или плохо обжат сетевой кабель;
- превышена длина сегмента кабеля между узлами сети (более 100 метров);
- сетевые устройства неправильно скоммутированы;
- не работает или неправильно настроен сетевой шлюз (устройство, через которое компьютер подключается к Интернету);
- кабель не подключен к сетевой карте компьютера;
- сетевая карта неисправна или не установлена (отсутствует драйвер);
- вблизи кабеля, компьютера или другого сетевого устройства (роутера, свитча) находится источник электромагнитных помех.
Причины, связанные с настройками:
- не запущены сетевые службы Windows;
- изменена конфигурация Winsock (Winsock — это структуры Windows, которые управляют доступом приложений к сетевым сервисам);
- неправильно указаны параметры подключения;
- сетевой адаптер отключается для экономии энергии;
- связь заблокирована неверными настройками защитных программ (файервола или брандмауэра Windows);
- подключение к сети (или только к Интернету) ограничено администратором;
- Windows заражена вредоносными программами, которые блокируют доступ к Интернету.
Если подключение ограничено для отдельных приложений, к примеру, только для браузера:
- приложение выходит в Интернет через прокси-сервер, который недоступен;
- приложение заблокировано брандмауэром Windows, файерволом или администратором компьютера;
- в контексте приложения работают вредоносные скрипты.
Устраняем неполадки оборудования
Если связь отсутствует полностью, периодически пропадает или теряет данные, начните проверку с сетевого кабеля. Убедитесь в целостности его изоляции и отсутствии изломов. Проверьте качество крепления коннекторов.
Если вы настраиваете подключение первично, убедитесь, что кабель правильно обжат (проводники подключены к нужным контактам коннектора). Ниже приведены схемы обжима:
- для соединения компьютер-устройство (свитч или роутер);
- для соединения компьютер-компьютер.
Проверка актуальна только тогда, когда вы обжимали кабель самостоятельно. Кабели, купленные в магазине уже с коннекторами, бывают нерабочими достаточно редко.
Следом проверьте, правильно ли скоммутирована сеть. Подключение к Интернету может быть прямым (кабель провайдера подсоединен к сетевой карте компьютера) или через шлюз (роутер или другой компьютер). Способ коммутации и настройки доступа можно узнать в техподдержке провайдера.
При соединении через роутер важно не перепутать гнезда подключения: в гнездо «INTERNET» или «WAN» вставляется кабель провайдера, а к гнездам «LAN» подключаются сетевые карты компьютеров.
Далее удостоверьтесь, что подключение работает. О том, что сетевая карта принимает сигнал, свидетельствует мигание светодиодного индикатора в области разъема.
Если связи по-прежнему нет, проверьте, установлен ли в Windows сетевой драйвер.
- Откройте диспетчер устройств — в Winows 8 он вызывается из контекстного меню кнопки Виндовс (Пуск).
- Разверните список «Сетевые адаптеры» и проверьте, находится ли в нем карта Ethernet. Если она определяется как неизвестное устройство, зайдите на сайт ее производителя, используя другое подключение к Интернету, загрузите и установите драйвер.
После этого откройте свойства карты через контекстное меню в диспетчере устройств
и убедитесь, что она работает нормально.
Следом откройте вкладку «Управление электропитанием» и снимите флажок с пункта «Разрешить отключение для экономии энергии», иначе связь будет прерываться.
Если после установки сетевого драйвера подключение всё еще ограничено, проверьте, не находятся ли вблизи компьютера, роутера или места прокладки сетевого кабеля устройства, создающие помехи: радиотелефоны, мощные силовые линии, микроволновые печи. Попробуйте отдалить сетевое оборудование от таких мест.
Используем средство диагностики сетей
Инструмент «Диагностика неполадок» позволяет выявлять и устранять причины различных сетевых сбоев Winows 8. Чтобы его запустить, щелкните по иконке «Сеть» в системном трее и выберите одноименный пункт.
Если неполадка не будет автоматически устранена, средство диагностики укажет, что ее вызвало.
В таком случае причину придется искать и исправлять другими способами.
Запускаем службы
В том, что подключение к Интернету ограничено или отсутствует, бывает виноват сбой сетевых служб Виндовс. Чтобы проверить их работу, откройте приложение управления службами:
- в контекстном меню кнопки Windows (Пуск) кликните пункт «Выполнить»;
- введите в поле «Открыть» приложения «Выполнить» команду services.msc и нажмите ОК. Приложение запустится.
В программе управления службами проверьте работу следующих компонентов:
- DHCP-клиент;
- DNS-клиент;
- Служба интерфейса сохранения сети;
- Служба настройки сети.
Если эти службы Windows не запущены, подключение создаваться не будет или будет ограничено только локальной сетью — без доступа к Интернету.
Для настройки автозапуска сетевых служб вместе с Windows откройте свойства каждой из них (через контекстное меню).
Выберите из списка «Тип запуска» параметр «Автоматически». Чтобы немедленно запустить службу, нажмите одноименную кнопку в разделе окна «Состояние».
Сбрасываем настройки Winsock и протокола TCP/IP
Эта операция восстанавливает состояние сетевых структур — разделов реестра Windows 8, где хранится конфигурация Winsock. Для сброса используется консольная утилита Windows — netshell.exe. Соответственно, запускается она через командную строку (от администратора).
Чтобы сбросить Winsock и протокол TCP/IP, поочередно выполните в консоли две инструкции: netsh winsock reset и netsh int ip reset.
После этого перезапустите компьютер.
Исправляем ошибки настроек подключения
Для проверки параметров соединения войдите в контекстное меню кнопки Windows (Пуск) и откройте папку «Сетевые подключения».
Правым кликом откройте контекстное меню соединения и щелкните пункт «Состояние».
Далее нажмите «Сведения».
В следующем окошке будут отображены основные параметры подключения:
- Протокол DHCP (назначает соединению IP-адрес и другие настройки для работы в сетях TCP/IP) — включен или нет;
- Адрес IPv4 — если он начинается с 169.254 (диапазон адресов APIPA), значит, соединение не получает валидный IP от DHCP-сервера. Такое подключение всегда будет ограничено и не получит доступа к Интернету.
- Маска подсети — назначается автоматически в зависимости от группы IP.
- Шлюз по умолчанию — IP сетевого устройства, используемого в качестве шлюза для этого соединения.
- DNS-сервер — адрес сервера, сопоставляющего доменные имена IP-адресам хостов.
Чтобы перейти к настройкам, нажмите в окне «Состояние» кнопку «Свойства». В следующем окне отметьте в списке компонентов «IP версии 4» и снова нажмите «Свойства».
Если подключение не получает IP и другие настройки автоматически, пропишите их вручную. Если компьютер подключен к Интернету напрямую (без шлюза), узнайте параметры у провайдера.
При подключении через шлюз (роутер) в качестве IP назначается один из адресов локального диапазона, к которому шлюз относится. К примеру, если адрес роутера начинается на 192.168.
1, адрес подключения должен начинаться на эти же цифры.
В поле «Основной шлюз» указывается IP роутера.
В разделе «DNS» можно прописать адреса DNS-серверов своего провайдера или публичные, к примеру, от Яндекс.
После сохранения новых настроек запустите командную строку с административными правами и выполните 3 инструкции:
- ipconfig /release (освобождение ранее полученного IP);
- ipconfig /renew (обновление IP);
- ipconfig /flushdns (очистка кэша DNS).
Проверяем брандмауэр Windows (файервол)
Чтобы проверить, не ограничено ли подключение через брандмауэр Windows 8 или сторонний файервол, достаточно их выключить. Для этого:
- запустите брандмауэр через панель управления;
- нажмите на ссылку «Включение или отключение брандмауэра Windows»;
- отметьте «Отключить» и нажмите ОК.
Если подключение больше не ограничено, удалите правило, запрещающее доступ.
Информацию по отключению стороннего файервола можно узнать из справки к нему.
Устраняем другие проблемы
Подключение в корпоративной сети, которое ограничено администратором, нет смысла пытаться перенастроить — всё равно не получится.
А если оно ограничено дома, и это точно не дело рук ваших близких, не исключено, что в системе завелся вирус. По этой же причине доступ в сеть может быть закрыт и для отдельных приложений.
Чтобы решить проблему, просканируйте систему антивирусом и еще раз проверьте сетевые настройки.
Если сбой возникает только в одном приложении — проверьте настройки доступа к сети в нём самом и правила ограничения для него в брандмауэре Windows. Если источник проблемы не найден — переустановите программу.
Источник
Как исправить сетевые адаптеры
Сетевой адаптер является платой, установленной на ваш компьютер. С ее помощью выполняется доступ в интернет по беспроводным технологиям или посредством кабельного соединения. Неполадки в работе адаптера могут быть вызваны неправильной установкой драйвера, настройкой системы или работой самого устройства.

Инструкция
Установите новейшую версию драйвера для вашего сетевого адаптера. Для этого перейдите на официальный сайт производителя платы и произведите загрузку нужных файлов с соответствующего раздела «Поддержка» ресурса.
Перед загрузкой вам потребуется узнать модель вашего устройства, чтобы выбрать ее в интерфейсе сайта. Для этого щелкните правой клавишей мыши на разделе меню «Пуск» — «Компьютер». В левой части появившегося окна выберите раздел «Диспетчер устройств». В строчке «Сетевые адаптеры» нажмите на выпадающий список и посмотрите указанное значение.
Загрузите выбранный пакет драйверов. После окончания скачивания перед запуском инсталляции вам потребуется удалить старое программное обеспечение для устройства. Для этого в «Диспетчере устройств» нажмите правой клавишей мыши на вашем адаптере и выберите «Свойства». После этого щелкните на вкладке «Драйвер», а затем нажмите кнопку «Удалить».
Запустите полученный файл драйвера и следуйте инструкциям на экране для завершения инсталляции оборудования. После этого вам потребуется перезагрузить компьютер для применения настроек.
Если после переустановки драйвера проблема осталась, воспользуйтесь средством устранения неполадок системы. Для этого вызовите меню «Пуск» и в строке поиска программ введите запрос «Устранение неполадок», а затем выберите полученный результат. Щелкните раздел «Сеть и Интернет» — «Сетевой адаптер». Следуя инструкциям на экране, произведите операцию восстановления.
Проверьте подключение кабеля к системному блоку или работу маршрутизатора. Если в вашем компьютере установлено несколько сетевых адаптеров, вы также можете попробовать произвести подключение при помощи другого устройства. Для этого воткните кабель интернета в другой Ethernet-разъем компьютера.
Если ни один из вышеперечисленных методов не помог, обратитесь в специализированный сервисный центр для исправления или замены сетевого адаптера.
Видео по теме
Полезный совет
Вы можете найти название сетевой платы в документации к компьютеру.
На чтение 8 мин Просмотров 9.1к.
Максим aka WisH
Высшее образование по специальности «Информационные системы». Опыт работы системным администратором — 5 лет.
К интернету сейчас подключаются почти все устройства, которые имеют сложные управляющие платы. Постепенно техника придет к стандарту «умный дом», в котором можно дистанционно регулировать температуру, варить кофе, включать розетки и делать все остальное.
Это возможно только благодаря подключению всех устройств к интернету. Как только одно из них выпадает из подключения, его функции становятся недоступными. Такое часто происходит даже с компьютерами. Если запустить диагностику неполадок, то компьютер выдаст сообщение: «Сетевой адаптер не имеет допустимых параметров настройки IP», и не предложит решений. Расскажу, как решить такую проблему на компьютере или ноутбуке.
Содержание
- Почему возникает ошибка
- Перезагрузка устройств
- Обновление IP
- Сброс сетевых настроек
- Через параметры Windows
- Через командную строку
- Проверка параметров tcp ip и dns, сброс кэша
- Настройка антивируса
- Переустановка драйвера
- Если ничего не помогло
Почему возникает ошибка
Причин появления подобной ошибки несколько. В самом простом случае, ваш компьютер получил недопустимый айпи адрес, поэтому не может выйти в интернет. Это сбой со стороны провайдера или роутера.
Также проблемы с подключением возникают, если сетевая карта не может принять нужные настройки, или они были установлены вручную и слетели. В этом случае плата ethernet не имеет возможности передавать данные по сети.
Такие же проблемы возникают и с беспроводной сетью. Причины те же самые, только здесь уже стоит грешить на роутер или сетевую плату. Такие неполадки с сетью характерны для любой версии операционной системы.
Текст ошибки один и тот же в Windows 10 и в «семерке». Операционная система не предлагает никаких вариантов решения. Нужна диагностика, но придется действовать самостоятельно. Проверка укажет на проблемное место, сможет исправить некоторые другие ошибки.
Перезагрузка устройств
В большинстве случаев сбои происходят в программном обеспечении. Такое возможно при долгой работе устройства или при большой нагрузке на него. Мелкие проблемы постепенно копятся и превращаются в серьезную ошибку. Если компьютер или роутер накопили мелких проблем, из-за которых что-то отключилось, то здесь поможет перезагрузка. Перезагрузите компьютер через меню Пуск – «Выключение» – «Перезагрузка».
На маршрутизаторе попробуйте найти кнопку выключения или перезагрузки.
Если не получится, можно вытащить кабель блока питания и подождать секунд 30. Также, если зайти в меню и перейти в системный пункт, то там можно найти опцию перезагрузки. У роутера каждой марки она прячется в своем разделе. Подробнее читайте в статье, как перезагрузить роутер.
Обновление IP
После перезагрузки обоих устройств стоит провести обновление параметров IP. Это поможет в том случае, если они передаются нормально, но компьютер их почему-то не хочет устанавливать. Обычно они слетают из-за проблем с DHCP сервером, которым является маршрутизатор. Хотя и сам провайдер передает адреса, если кабель воткнуть напрямую в компьютер.
Для обновления параметров откройте Пуск, введите в нижней строке «cmd», щелкните по «Командной строке» правой кнопкой мыши и в меню выберите «Запуск от имени администратора».
После этого откроется консоль, в которой выполняются все команды. По очереди введите:
- ipconfig /release
- ipconfig /renew
Это поможет получить новые настройки сети от маршрутизатора или провайдера. Если вы устанавливали их вручную, то нет особо смысла в выполнении команд. С их помощью будут обновлены параметры, которые запрашиваются из удаленного источника.
Сброс сетевых настроек
Если ни один из предыдущих пунктов не помог, остается только провести полный сброс сетевых настроек на компьютере или ноутбуке. Если роутер настраивается автоматически, то все настроится самостоятельно. При ручной настройке потребуется заново ввести все данные, так что лучше заранее уточните или вспомните, какие параметры и как вы настраивали.
Через параметры Windows
Здесь будем описывать только тот способ, который подойдет для десятки. Для остальных систем проще будет применить командную строку. Для начала нажмите на Пуск, потом на шестеренку с левой стороны и выберите пункт «Параметры». Также можете просто нажать сочетание клавиш Win+I, откроется нужное окно. Здесь выберите «Сеть и интернет».
В левой части открывшегося окна нажмите на раздел «Состояние». Теперь в правой части перейдите к самому низу. Здесь появится пункт «Сброс сети».
Откроется новое окно. Здесь есть только одна кнопка «Сбросить сейчас». Нажмите на неё. Учтите, что компьютер перезагрузится, так что закройте и сохраните все важные документы.
После этого получите новые настройки автоматически или произведите ручной ввод параметров.
Через командную строку
Здесь все одинаково для любых версий операционных систем. Перейдите в Пуск и запустите там командную строку с правами администратора.
Теперь вводите следующие команды, после каждой из них жмите на enter:
- netsh int ip reset
- netsh int tcp reset
- netsh winsock reset
- ipconfig /flushdns
- route –f
Затем нужно перезагрузить компьютер. С помощью этих команд вы сможете полностью сбросить настройки tcp/ip, очистить параметры в виндовс, сбросить кэш DNS и полностью почистить таблицу маршрутизации. Фактически, по своим сетевым параметрам перед вами будет новая операционная система, как будто ей не пользовались и ничего не настраивали.
Проверка параметров tcp ip и dns, сброс кэша
Если ни один из способов не помог, остается заняться ручной настройкой. Сначала нажмите сочетание клавиш Win+r и введите команду «ncpa.cpl».
Откроется окно с сетевыми подключениями. Количество значков будет различаться в зависимости от того, сколько у вас сетевых или беспроводных карт, а также подключений к разным провайдерам. Для работы выбирайте активный адаптер, потому что именно он используется сейчас, и на него должны влиять настройки. Найдите такой, щелкните по нему правой кнопкой и выберите «Свойства».
В открывшемся небольшом окне найдите «IP версии 4(TCP/IPv4)». Щелкните по нему два раза или выделите строку и кликните по «Свойствам». В этом же окне можете снять галочку с «IP версии 6(TCP/IPv6)», потому что для домашнего роутера данный параметр не пригодится.
Здесь введите IP адрес роутера. Если не знаете, что писать, посмотрите в настройках. Обычно у него адрес 192.168.1.1. Введите его в строку с адресом шлюза, а в качестве основного адреса компьютера поставьте, например, 192.168.1.150. Главное, чтобы от адреса роутера отличалась только последняя цифра. В качестве ДНС укажите 8.8.8.8 и 8.8.4.4. Это ДНС-адреса Google и они точно являются рабочими.
Настройка антивируса
Если настройка не помогла, стоит проверить антивирус. Сейчас некоторые программы, даже бесплатные, сразу имеют встроенный анализатор трафика, чтобы предотвращать атаки. Фаервол же встроен в любой из этих антивирусов. Сложно представить, как конкретно вызывается такая ошибка, возможно, антивирус блокирует поступление данных от роутера или провайдера, но тогда должна помочь ручная настройка. Лучше всего полностью удалить антивирус, а потом перезагрузить компьютер. Если это не помогло, то проблема вряд ли в нем. Часто жалуются на антивирус Avast, так что рассмотрим, как решить проблему.
В верхнем правом углу нажмите на кнопку «Меню». Появится список из всех пунктов, нажмите по кнопке «Настройки». Перейдите на вкладку «Общие», щелкните по «Устранение неисправностей» и здесь кликните по «Вернуть настройки по умолчанию».
Перейдите снова в список адаптеров и откройте свойства активного подключения. Поищите здесь в списке пункт, который содержит название вашего антивируса в названии и снимите с него галочку. Это позволит убрать влияние антивируса на подключение.
Переустановка драйвера
Бывает, что после обновлений устанавливается другой драйвер сетевого адаптера. Это характерно для плат беспроводной сети, потому что они чувствительны к драйверам.
Для Ethernet-плат подходят и стандартные драйвера, если у вас не стоит какая-то редкая разновидность. Чтобы упростить поиск драйверов, можно воспользоваться программой DriverHub, которая сканирует компьютер и сама устанавливает необходимые драйверы. Скачать DriverHub можно по ссылке.
Для ручной установки зайдите на сайт производителя своей материнский платы (если сетевая карта встроенная), сетевой карты или ноутбука и скачайте оттуда драйвера для своей версии операционной системы. Установите их и перезапустите компьютер. Если поможет, то нужно всегда держать их при себе, а лучше заблокировать обновления драйверов для системы.
Если ничего не помогло
Есть еще несколько вещей, которые стоит проверить:
- Проверьте наличие утилиты Bonjour. Если вы устанавливали какое-то ПО от Apple (iTunes, iCloud, QuickTime), то с большой вероятностью в списке установленных программ у вас есть Bonjour. Часто именно она мешает работе сетевой карты.
- Нажмите win+r и введите msconfig. В первом окне выберите «Диагностическая загрузка». Это позволит отключить все лишние службы.
- Зайдите в Пуск, найдите там восстановление системы, откатите её к тому моменту, когда интернет работал.
- Постарайтесь вспомнить, что вы устанавливали или удаляли перед тем, как пропала связь. Верните все, как было.
Если ничего не помогает, то остается только обращаться в официальную поддержку Майкрософт или переустанавливать систему, чтобы начать с чистого образа.