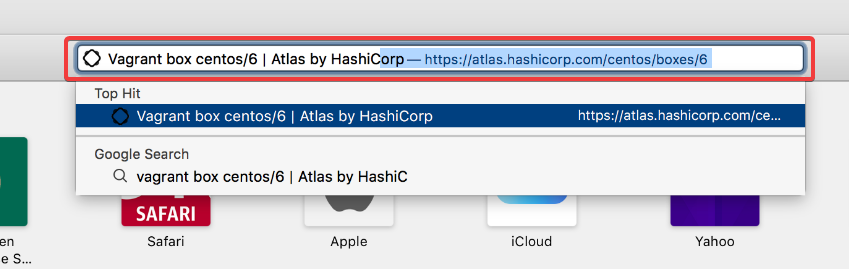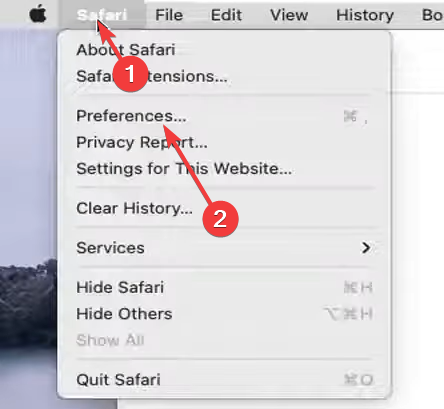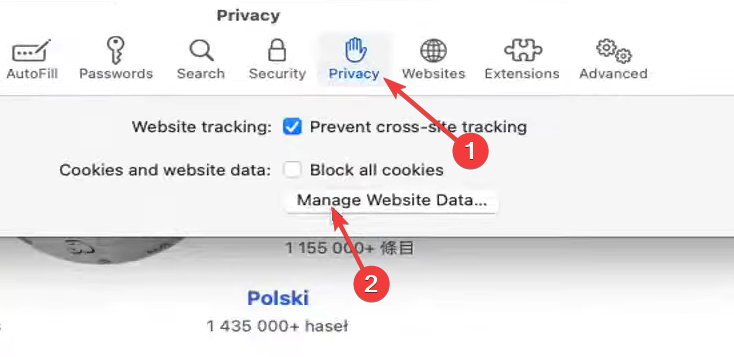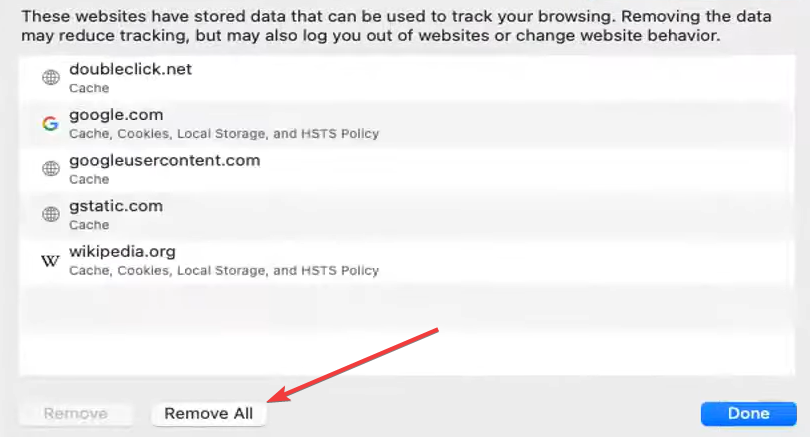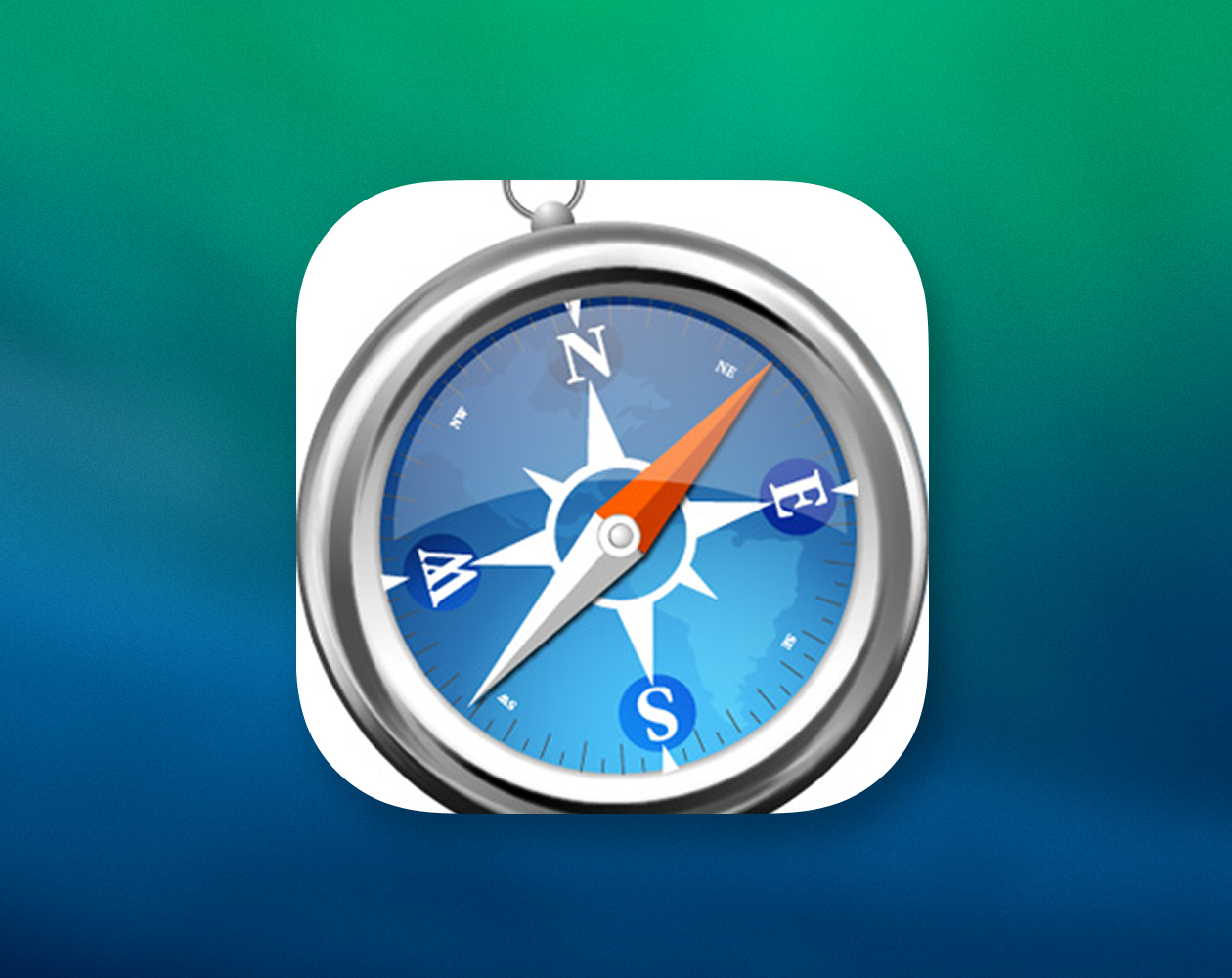by Afam Onyimadu
Afam is a geek and the go-to among his peers for computer solutions. He has a wealth of experience with Windows operating systems, dating back to his introduction… read more
Updated on June 21, 2022
- Before applying any fix, double-check that you have a working internet connection.
- Omissions or badly spelled URLs can lead to your browser’s inability to access pages.
- As a last resort, we recommend a new installation of Safari if none of the fixes work.
- Easy migration: use the Opera assistant to transfer exiting data, such as bookmarks, passwords, etc.
- Optimize resource usage: your RAM memory is used more efficiently than in other browsers
- Enhanced privacy: free and unlimited VPN integrated
- No ads: built-in Ad Blocker speeds up loading of pages and protects against data-mining
- Gaming friendly: Opera GX is the first and best browser for gaming
- Download Opera
The Safari browser is one of the most sophisticated internet access options; however, people have sometimes encountered the problem where Safari could not open the page because the server stopped responding.
While tech always requires troubleshooting from time to time, many users of this browser love it because it has a good privacy and security rating.
Additionally, Safari’s integration capabilities are a significant plus. It seamlessly syncs across your Apple devices and allows for a seamless in-browser Apple Pay integration.
In this article, we will be looking at its nonresponding issue and recommending the best fixes.
While it is an Apple browser, Windows users can also download and install the Safari browser.
Quick Tip:
When Safari fails, there is a place for backup and alternatives, such as a secure browser like Opera, which may help you have a better connection.
Opera’s VPN is fast and can keep up with a fast internet connection as well as secure public Wi-Fi. You may also import all of your Safari stored items, such as bookmarks and passwords.
⇒ Get Opera
What does it mean when Safari says the server stopped responding?
Safari cannot open the website because the server cannot be found, as stated in the introduction, a common issue that Safari users encounter. It is not, however, without reason.
Here are some of the reasons:
- Internet access is limited.
- An incorrect website address or a URL, including misspellings and command mistakes
- A filled cache needing cleaning
- An outdated browser
- Issues with the Domain Name Server (DNS)
Regardless of the course, the fixes discussed below should help you get back on track using your Safari browser.
Let’s get to it.
What to do when Safari could not open the page because the server stopped responding?
1. Verify you have a working internet
Some PC issues are hard to tackle, especially when it comes to corrupted repositories or missing Windows files. If you are having troubles fixing an error, your system may be partially broken.
We recommend installing Restoro, a tool that will scan your machine and identify what the fault is.
Click here to download and start repairing.
The first step is to examine your internet connection to ensure it is operational and enabled. This is true even if the server stopped responding on iPhone 13, Macs, iPads, and pretty much anything else.
If the device or PC is not connected to a working internet, you will get a message that reads Safari Can’t Open the Page every time.
First, ensure you have a working and adequate internet connection; this is frequently the cause of problems. Also, you can try loading other websites or using different internet services to verify this.
2. Verify you have the correct address
- Click on the address bar and confirm the URL entered.
- If it is not correct, edit it, and hit Enter.
Another cause of the error message – Safari could not open the page because the server stopped responding – is an incorrectly typed URL.
You may repair this by double-checking the URL to ensure it is correctly entered.
The page may not open due to a minor issue such as missing a letter or a symbol. So, manually type in the URL and see if the page loads this time.
- Microsoft Edge for Chromebook: How to Download & Install
- The Video Cannot be Played Error Code: 102630 [Fix]
- Chrome Reader Mode: How to Enable & Use
3. Clear the browser cache
- Open the Safari browser.
- Select the Safari menu at the top left corner, and from the options, select Preferences.
- Click on the Privacy option and the Manage Website Data option.
- At the bottom of the displayed pop-up, select Remove All.
- Click done, relaunch the browser, and see if the issue is fixed.
Suppose the error persists after you’ve checked your URL and the internet connection; the issue may be with your browser. For example, your browser’s cache may be complete, and data from previously visited sites are conflicting.
A third-party cookie cleaner might save you a lot of time and hassle in erasing conflicting cookies saved locally on your PC. For example, the Intelligent Cookie Scan function of CCleaner allows you to add websites whose cookies you want to keep to the Cookies to keep list.
It helps prevent the loss of necessary login settings for sites such as Facebook, Yahoo, Gmail, Twitter, and others. In addition, registering this Intelligent Cookie Scan function may record the activities performed on a specific site on a browser.
⇒ Get CCleaner
If Safari could not open the page because the server stopped responding to iPad or iPhone, these fixes would still work even though the UI would differ.
This is one of the few errors you will face using the Safari browser. We have not given these fixes in any particular order but recommend you double-check your internet connection before venturing to other remedies.
We hope you find the fixes discussed in this helpful article. Please let us know in the comments.
Still having issues? Fix them with this tool:
SPONSORED
If the advices above haven’t solved your issue, your PC may experience deeper Windows problems. We recommend downloading this PC Repair tool (rated Great on TrustPilot.com) to easily address them. After installation, simply click the Start Scan button and then press on Repair All.
Вопрос
Проблема: как исправить «Произошла ошибка» при перезагрузке страниц в Safari?
Здравствуйте, у меня проблема с моим браузером Safari. Это точно не проблема устройства. Я получаю сообщения об ошибках, которые всплывают и вызывают перезагрузку после перезагрузки. Это происходит случайно, когда я читаю случайные сайты. Это происходит слишком часто, поэтому я почти не могу получить доступ к чему-либо в Интернете. Не знаю, в чем проблема и как ее исправить. Любая помощь?
Решенный ответ
«Произошла ошибка» при перезагрузке страниц по проблеме Safari может быть связана с конкретным веб-браузером или даже с обновлением операционной системы.[1] Если использование другого браузера не вызывает проблемы, вы можете быть уверены, что проблема возникла в Safari, а не в операционной системе вашего интернет-провайдера.
Проблема с ошибкой может возникнуть сразу после загрузки последней версии браузера или конкретной установки браузерного приложения, инструмента. «Произошла ошибка» при перезагрузке страниц в Safari вызывает непрерывную перезагрузку страницы в браузере и создает цикл, который не дает результатов по содержанию, а только расстраивает людей.
Ошибка также влияет на скорость самого устройства, поэтому могут возникнуть дополнительные проблемы без всплывающего окна «Произошла ошибка», которое вас беспокоит. Устройства Mac не защищены от вредоносных программ, как склонны полагать многие пользователи.[2] Это также система, которая получает ошибочные обновления и установки программ. Обновления Windows — не единственные, которые вызывают системные ошибки.[3]
«Произошла ошибка» возникает на компьютерах iPhone, iPad, Mac, поэтому мы не можем определить, связана ли эта проблема с той или иной проблемой, триггером, машиной или оборудованием. Перезагрузка страниц может создать проблемы со скоростью, то есть понимание, но постоянные ошибки влияют на время онлайн. Хотя, определенно, нет никакой связи с вредоносными программами для Mac.
Некоторые проблемы с браузером можно исправить, очистив данные или удаление куки, но это зависит от многих вещей. У нас есть больше возможностей для перезагрузки страниц «Произошла ошибка» по проблеме Safari, включая обновления и переустановки, которые могут быть теми, которые изначально сбрасывают всю систему и устраняют проблему.

Как исправить «Произошла ошибка» при перезагрузке страниц в Safari
Исправить это сейчас!Исправить это сейчас!
Для восстановления поврежденной системы необходимо приобрести лицензионную версию Reimage Reimage.
Поскольку мы определили, что наиболее частой причиной исправления «Произошла ошибка» при перезагрузке страниц в Safari являются обновления версии веб-браузера или macOS с ошибками, вы можете решить проблему, обновив программу или система. Вы также должны убедиться, что кибер-инфекции не влияют на вашу машину. Иногда даже инструменты защиты от вредоносных программ могут вызывать некоторые проблемы, поэтому попробуйте отключить их или запустить другой антивирусный движок, который может найти ПНП или файлы, запускающие цикл перезагрузки страниц «Произошла ошибка».
Проверьте процессы, чтобы узнать, что вызывает системные проблемы.
Исправить это сейчас!Исправить это сейчас!
Для восстановления поврежденной системы необходимо приобрести лицензионную версию Reimage Reimage.
- Открыть Монитор активности с помощью Finder.
- Затем нажмите на объем памяти вариант.
- Сортировать по памяти, чтобы увидеть, что использует больше всего ресурсов.
- Затем вы можете увидеть и выбрать это сайт и нажмите на Икс чтобы закрыть конкретный процесс.
Проверьте наличие обновлений, чтобы исправить «Произошла ошибка» при перезагрузке страниц в Safari.
Исправить это сейчас!Исправить это сейчас!
Для восстановления поврежденной системы необходимо приобрести лицензионную версию Reimage Reimage.
- Начните с проверки конкретной версии, которую вы используете.
- Нажмите О Safari вверху, и появится поле с версия запущенного Safari.
- Тогда ищите обновление для MacOS через Системные настройки.
- В Обновление программного обеспечения раздел показывает, есть ли более новые версии.
- На iOS вы можете найти Вкладка Общие и Обновление программного обеспечения параметры, показывающие, какая версия работает.
Затем вам нужно только установить последнюю версию операционной системы или веб-браузера.
Очистить кеш в Safari
Исправить это сейчас!Исправить это сейчас!
Для восстановления поврежденной системы необходимо приобрести лицензионную версию Reimage Reimage.
Очистите кеш на iPad / iPhone, чтобы исправить «Произошла ошибка» при перезагрузке страниц в Safari.
Исправить это сейчас!Исправить это сейчас!
Для восстановления поврежденной системы необходимо приобрести лицензионную версию Reimage Reimage.
- Кран Настройки.
- Находить Сафари.
- Прокрутите, чтобы найти Очистить веб-сайт и История данные и выберите это.
- Этот шаг очищает всю вашу историю, файлы cookie и данные просмотра.
Исправляйте ошибки автоматически
Команда ugetfix.com делает все возможное, чтобы помочь пользователям найти лучшие решения для устранения их ошибок. Если вы не хотите бороться с методами ручного ремонта, используйте автоматическое программное обеспечение. Все рекомендованные продукты были протестированы и одобрены нашими профессионалами. Инструменты, которые можно использовать для исправления ошибки, перечислены ниже:
Предложение
сделай это сейчас!
Скачать Fix
Счастье
Гарантия
сделай это сейчас!
Скачать Fix
Счастье
Гарантия
Совместим с Майкрософт ВиндоусСовместим с OS X По-прежнему возникают проблемы?
Если вам не удалось исправить ошибку с помощью Reimage, обратитесь за помощью в нашу службу поддержки. Сообщите нам все подробности, которые, по вашему мнению, нам следует знать о вашей проблеме.
Reimage — запатентованная специализированная программа восстановления Windows. Он диагностирует ваш поврежденный компьютер. Он просканирует все системные файлы, библиотеки DLL и ключи реестра, которые были повреждены угрозами безопасности.Reimage — запатентованная специализированная программа восстановления Mac OS X. Он диагностирует ваш поврежденный компьютер. Он просканирует все системные файлы и ключи реестра, которые были повреждены угрозами безопасности.
Этот запатентованный процесс восстановления использует базу данных из 25 миллионов компонентов, которые могут заменить любой поврежденный или отсутствующий файл на компьютере пользователя.
Для восстановления поврежденной системы необходимо приобрести лицензионную версию Reimage инструмент для удаления вредоносных программ.
Нажмите
Условия использования Reimage | Политика конфиденциальности Reimage | Политика возврата денег за товар | Нажмите
Доступ к видеоконтенту с географическим ограничением с помощью VPN
Частный доступ в Интернет это VPN, которая может помешать вашему интернет-провайдеру правительство, и третьи стороны от отслеживания вашей онлайн-активности и позволяют вам оставаться полностью анонимным. Программное обеспечение предоставляет выделенные серверы для торрентов и потоковой передачи, обеспечивая оптимальную производительность и не замедляя вашу работу. Вы также можете обойти географические ограничения и без ограничений просматривать такие сервисы, как Netflix, BBC, Disney + и другие популярные потоковые сервисы, независимо от того, где вы находитесь.
Не платите авторам программ-вымогателей — воспользуйтесь альтернативными вариантами восстановления данных
Атаки вредоносных программ, особенно программ-вымогателей, на сегодняшний день представляют наибольшую опасность для ваших фотографий, видео, рабочих или школьных файлов. Поскольку киберпреступники используют надежный алгоритм шифрования для блокировки данных, его больше нельзя использовать, пока не будет выплачен выкуп в биткойнах. Вместо того, чтобы платить хакерам, вы должны сначала попробовать использовать альтернативный восстановление методы, которые могут помочь вам восстановить хотя бы часть потерянных данных. В противном случае вы также можете потерять свои деньги вместе с файлами. Один из лучших инструментов, который может восстановить хотя бы часть зашифрованных файлов — Восстановление данных Pro.
Содержание:
- Что вызывает ошибку «Safari не может открыть страницу?
- Решение 1: Проверка URL-адреса веб-сайта
- Решение 2: Очистка поврежденного кэша
- Решение 3: Изменение DNS
- Решение 4: Отключение питания устройства
- Решение 5: Проверка ограниченного протокола
- Решение 6: Использование VPN-соединения
- Решение 7: Проверьте свою сеть
Safari — это флагманский веб-браузер компании Apple, который впервые был выпущен в 2003 году. Позже она добралась до устройств Apple (таких как iPhone) и с тех пор переживает бум. Safari, как и любой другой браузер, поддерживает просмотр инкогнито, несколько вкладок и т.д.
Несмотря на то, что Safari является одним из самых любимых браузеров, он может вызывать ряд проблем, которых нет у других браузеров. Одной из них является сообщение об ошибке ‘Safari не может открыть страницу‘. Эта ошибка может возникать по нескольким причинам, начиная от проблем на сайте и заканчивая вашими локальными настройками, поэтому нет однозначного правила, почему вы можете столкнуться с этой ошибкой. Тем не менее, мы собрали ряд решений, которые помогут вам решить эту проблему.
Что вызывает ошибку «Safari не может открыть страницу?
После получения первых сообщений мы провели свое расследование и, сопоставив их с сообщениями пользователей, пришли к выводу, что ошибка была вызвана несколькими различными причинами. Некоторые причины, по которым вы можете столкнуться с этой ошибкой, но не ограничиваясь ими:
- Плохой URL: Это, вероятно, причина номер один, почему вы видите это сообщение об ошибке. Если сам URL-адрес плохой и недоступен, вы столкнетесь с многочисленными проблемами.
- Поврежденный кэш: Как и любой другой браузер, Safari также имеет локальный кэш, в котором хранится временная информация, отправленная в браузер или полученная из него. Если поврежден сам кэш, вы столкнетесь с множеством различных проблем.
- Настройки DNS: Обычно DNS-сервер по умолчанию, установленный вашим провайдером, должен работать идеально. Однако если это не так, название веб-сайта не будет разрешено, и вы столкнетесь с проблемой.
- Safari в состоянии ошибки: Браузеры также могут время от времени переходить в состояние ошибки. То же самое касается Safari. Здесь может помочь перезапуск браузера.
- VPN-соединение: Некоторые веб-сайты блокируют доступ пользователей, поскольку они ориентированы на «гео». Если они обнаружат, что вас нет в списке разрешенных стран, вы не сможете зайти на сайт.
- Проблемы в сети: Хотя это случается редко, существует множество случаев, когда в вашей сети возникают проблемы, и из-за них вы не сможете подключиться к какому-либо веб-сайту. Использование другой сети обычно помогает здесь.
- Повреждение временных данных в телефоне: Ваш телефон также сохраняет в своем хранилище временные данные о приложениях (включая Safari). Если эти данные имеют проблемы или повреждены, вы не сможете получить доступ к приложению должным образом.
- Ограничение веб-сайтов: На устройствах Apple также есть возможность ограничить доступ к нескольким веб-сайтам в зависимости от их содержания. Если веб-сайт не проходит по правилам ограничителя, вы не сможете получить к нему доступ.
Прежде чем переходить к решениям, убедитесь, что вы вошли в систему как администратор на своем компьютере, а если вы используете смартфон, убедитесь, что у вас есть пароль. Начните с первого решения и двигайтесь вниз.
Решение 1: Проверка URL-адреса веб-сайта
Самое первое, что вы должны проверить при возникновении ошибки, это правильность URL, который вы вводите в браузер. Бывают случаи, когда просто из-за типа запрос на подключение не проходит, и поэтому вы получаете сообщение об ошибке.
Также может быть ошибка в окончании адреса, который вы вводите. Например, окончание может быть ‘appuals.com», в то время как вы, возможно, набираете «appuals.co.edu’. Убедитесь, что вы знаете правильный URL-адрес сайта, который вы пытаетесь открыть. Вы также можете попробовать открыть URL-адрес на другом сайте и в другом браузере, чтобы убедиться в этом. Если сайт открывается в другом браузере, но не в вашем, это означает, что проблема в Safari, и вы можете переходить к следующему решению.
Решение 2: Очистка поврежденного кэша
Кэш, хранящийся в вашем браузере Safari, может быть поврежден или испорчен. Если это так, браузер будет вести себя по-другому и может отклонить открытие нескольких веб-сайтов. Здесь можно попробовать очистить кэш и посмотреть, сработает ли это. В этом случае большинство ваших предпочтений на различных сайтах будут потеряны вместе с некоторыми настройками. Однако вам будет предложено установить их снова, когда вы снова посетите любой сайт, поскольку вы будете рассматриваться как новый пользователь.
- Запустите Safari на компьютере Mac. Нажмите на Safari присутствует в верхней левой части экрана и нажмите кнопку Предпочтения.
Предпочтения Safari - После в окне предпочтений нажмите на Конфиденциальность и затем выберите Управление данными веб-сайта.
- Теперь вы можете нажать на Удалите все удалить все временные данные (кэш) из браузера. Если появится запрос UAC, продолжите.
Удалить все – Предпочтения Safari - Перезапустите Safari и попробуйте снова зайти на сайт. Проверьте, решена ли проблема.
Если вы используете смартфон Apple, выполните следующие действия.
- Откройте Настройки приложение на вашем смартфоне.
- Теперь перейдите к Safari а затем перемещайтесь вниз, пока не увидите Очистить историю и данные веб-сайта.
Очистить историю и данные веб-сайта - Если появится запрос UAC, выполните его.
- Перезапустите Safari и проверьте, решена ли проблема.
Решение 3: Изменение DNS
Служба доменных имен — один из самых важных модулей в любом браузере. Они преобразуют имя веб-сайта, которое вы вводите (например, appuals.com) и преобразует его в IP-адрес, соответствующий веб-сайту, а затем пытается установить соединение. Если DNS не работает, имя не будет разрешено, и вы не сможете зайти на сайт. В этом решении мы изменим DNS на DNS Google и посмотрим, устранит ли это проблему.
- Откройте Системные предпочтения настройки на вашем устройстве Mac.
- Теперь выберите Сеть на следующей странице, а затем нажмите на Дополнительно.
Изменение DNS – Safari - Теперь перейдите в раздел DNS настройки, щелкнув его на вкладке выше, и введите следующий адрес: 8.8.8.8
- Теперь нажмите OK и перезапустите Safari. Проверьте, решена ли проблема окончательно.
Если у вас смартфон Apple, выполните следующие действия.
- Откройте свой Настройки приложение и нажмите на Wi-Fi. Теперь выберите сеть, к которой вы подключены, и нажмите на крошечный значок подробностей.
- Прокрутите вниз и найдите запись DNS. Нажмите на него.
Добавление настроек DNS – iPhone - Выберите Вручную и затем нажмите добавить сервер.
- Теперь введите 8.8.8.8 и сохраните изменения.
- Выйдите из Настроек и перезапустите Safari. Проверьте, решена ли проблема окончательно.
Решение 4: Отключение питания устройства
Если ни один из вышеперечисленных способов не работает, вы можете попробовать полностью отключить устройство от питания. Циклическое включение — это полное выключение компьютера/мобильного устройства, выкачивание всей энергии и повторное включение. Это удалит все сохраненные плохие временные конфигурации и, возможно, устранит проблему. Убедитесь, что вы сохранили свою работу, прежде чем продолжить.
- Выключите устройство Mac путем правильного выключения. Если у вас рабочая станция Mac, нажмите и удерживайте клавишу кнопка питания на пару секунд.
Циклическое включение Macbook - Если у вас мобильное устройство, выключить
- Теперь подождите пару секунд, прежде чем снова включить его. Подождав некоторое время, откройте Safari и запустите веб-страницу. Проверьте, решена ли проблема.
Решение 5: Проверка ограниченного протокола
На устройствах Apple есть настройка, с помощью которой вы можете ограничить открытие некоторых помеченных материалов на вашем сайте. Эта опция была введена для защиты детей от сомнительного контента в Интернете. Однако неосознанно ограничения могут быть активны, и вы можете столкнуться с сообщением об ошибке, потому что ваше устройство само не разрешает подключение. В этом решении мы перейдем к настройкам и изменим параметры ограничений.
- Откройте Настройки на вашем iDevice, а затем нажмите на кнопку Общие.
- Теперь прокрутите вниз и нажмите на Ограничения. Если вас попросят ввести пароль, введите его.
Проверка ограниченных настроек - Теперь прокрутите страницу вниз, пока не увидите заголовок Разрешенное содержимое. Выберите сайты из-под нее.
- Теперь убедитесь, что опция Все веб-сайты выбран. Сохраните изменения и выйдите. Перезагрузите устройство и проверьте, решена ли проблема окончательно.
Решение 6: Использование VPN-соединения
Многие веб-сайты по всему миру «гео» знают о пользователях, которые их посещают. ‘Geo’ aware означает, что веб-сайты знают ваше местоположение и могут блокировать ваш доступ, если вас нет в их белом списке. То же самое происходит с интернет-провайдером; возможно, он блокирует ваш доступ к нескольким веб-сайтам, и вместо правильного сообщения об ошибке вы сталкиваетесь с ошибкой «Safari не может открыть страницу».
Поэтому мы рекомендуем вам установить VPN-клиент на ваш Macbook/iDevice, а затем попробовать подключиться к сайту. Если проблема действительно была связана с местоположением, она, скорее всего, будет решена, и вы не будете испытывать никаких проблем. Однако, если это не так, вы можете продолжить с другими решениями.
Решение 7: Проверьте свою сеть
Другой вероятной причиной появления этого сообщения об ошибке является неправильная работа сети. Либо соединение настолько медленное и происходит такая задержка, что веб-сайт не открывается. Единственный способ убедиться, что проблема не на вашем устройстве, — это убедиться, что ваша сеть работает правильно.
В этом случае вы можете проверить, могут ли другие устройства в вашей сети подключаться к тому же сайту. Если это не так, и они испытывают подобное сообщение об ошибке, это, вероятно, означает, что есть проблема с сетью, и вы должны устранить ее должным образом. Попробуйте сбросить настройки маршрутизатора или обратитесь к провайдеру за дополнительными рекомендациями.
Проблема Неоднократно возникающая ошибка в браузере Apple Safari часто встречается при совершении любой транзакции или платежа. Мы можем решить эту проблему, используя параметр «Включить JavaScript», «Очистить данные веб-сайта» или переустановить браузер Safari. Мы также можем использовать вариант восстановления для переустановки macOS и устранения основной проблемы с Safari Mac.
Safari является браузером по умолчанию на всех устройствах Apple. В рукавах у него немало изящных черт.
Точно так же его удобная функция синхронизации между устройствами в сочетании со стабильной и безопасной рабочей средой имеет тенденцию добавлять больше к его и без того богатой коллекции. В то же время гиганты Кремниевой долины регулярно выпускают обновления Safari для этого браузера.
Хотя он может каждый раз вводить или не вводить новые функции, он обязательно исправляет все основные ошибки и проблемы и повышает общую производительность.
Однако в последнее время, похоже, это не всегда так. Некоторое время назад Apple представила Safari версии 14.1 для macOS Catalina и macOS Mojave.
Однако вместе с обновлением на эти устройства закралась серьезная проблема. Многие пользователи жаловались что сразу после установки этой сборки у них возникает ошибка. Проблема неоднократно возникала в их браузере Safari с сообщением об ошибке.
Эта проблема чаще всего возникает на сайтах, для которых требуется диалог входа в систему или корзина покупок. В результате многие сайты розничных покупок и банковских услуг в настоящее время недоступны.
Связанный: Как исправить: Safari не может открыть ошибку страницы?
Хотя проблема, без сомнения, довольно бесит, мягко говоря, к счастью, существуют некоторые методы, которые помогут вам исправить проблему, которая неоднократно возникает в Safari Mac. Итак, без лишних слов, давайте проверим их.
Выключить / включить JavaScript
JavaScripts в основном используются для создания интерактивных веб-страниц. Однако проблемы с этими скриптами могут в конечном итоге помешать загрузке страницы. Таким образом, вы можете попробовать поиграть с возможностью включения / выключения.
Вот шаги, чтобы отключить и включить JavaScript в Safari:
- Запустите браузер Safari на компьютере.
- Щелкните меню Safari и выберите Настройки.
- Перейдите на вкладку «Безопасность» и найдите параметр «Включить JavaScript».
- Снимите отметку параметр Включить Javascript и перезагрузите страницу.
- Теперь установите флажок для JavaScript и перезагрузите снова.
Теперь проверьте, была ли исправлена повторяющаяся ошибка в Safari.
Отключение сценариев Java может повредить некоторые сайты, особенно те, которые содержат графический интерфейс. Таким образом, вам придется принять этот компромисс соответственно.
Связанный: Как разрешить или заблокировать JavaScript на компьютере Safari?
Очистить данные браузера
Если накопленные данные веб-сайта устарели или повреждены, это может привести к целому ряду проблем, в том числе к той, с которой мы сейчас сталкиваемся.
Следовательно, было бы полезно, если бы вы рассматривали возможность частого удаления этих данных, чтобы браузер мог создать новый экземпляр того же самого и начать работать заново.
Вот шаги, чтобы очистить данные просмотра в браузере Safari:
- Запустите браузер Safari и откройте меню Safari> Настройки.
- Перейдите на вкладку «Конфиденциальность» и нажмите кнопку «Управление данными веб-сайта…».
Откроется окно данных веб-сайта.
- Нажмите кнопку «Удалить все», чтобы удалить все.
- Нажмите «Удалить сейчас» в появившемся диалоговом окне подтверждения.
После удаления данных проверьте, может ли он исправить повторяющуюся ошибку в Safari Mac.
Удаление этих сохраненных данных приведет к выходу из системы с некоторых веб-сайтов. Аналогичным образом, поскольку данные кеша были удалены, загрузка сайтов может занять на несколько секунд больше. Но все это только в первый раз, пока браузер повторно не заполнит данные.
Связанный: Как очистить историю, файлы cookie и кеш в Safari Mac?
Было несколько случаев, когда даже если браузер запускал последнюю сборку, он все еще использовал старую библиотеку. Перейдите в /System/Library/StagedFrameworks/Safari/libwebrtc.dylib и проверьте дату его версии.
Если он не синхронизирован с датой выпуска последней версии браузера, вам придется переустановить Safari. Однако, поскольку браузер поставляется в комплекте с обновлением macOS, вы, возможно, не сможете получить его автономный установочный файл с сайта Apple.
Так что подумайте о том, чтобы получить последнюю сборку из сторонний сайт а затем установите программу установки на свой компьютер. После завершения установки запустите ее и посмотрите, устраняет ли она проблему, которая неоднократно возникала в Safari Mac.
Связанный: Как загрузить Apple Safari на компьютер и ПК?
Попробуйте Safari Technical Preview
У Apple есть отдельная предварительная версия Safari для разработчиков, которая используется для тестирования экспериментальных функций перед их выпуском в стабильную версию. И на данный момент эта сборка, похоже, не содержит ошибок из-за постоянно возникающих ошибок, с которыми сталкивается ее аналог.
Так что вы можете рассмотреть возможность временного перехода на эту версию браузера. Для этого перейдите в Страница технического просмотра Safari и скачайте последнюю сборку. Затем запустите установку и следуйте инструкциям на экране, чтобы установить ее.
Примечание. Имейте в виду, что эти сборки для разработчиков обычно менее стабильны и содержат больше ошибок, чем общие версии. Таким образом, хотя это может исправить проблему, которая неоднократно возникала в Safari Mac, вам, возможно, придется иметь дело с другими ошибками и проблемами, связанными с производительностью.
Восстановить macOS
Браузер Safari поставляется в комплекте с macOS, поэтому для его обновления или переустановки требуются соответствующие действия с ОС. Однако повторная установка всей ОС только потому, что одно приложение не работает, может оказаться неподходящим вариантом для многих пользователей.
Но у Apple есть отметил этот ответ от одного из пользователей в качестве Рекомендуемое решение. Поэтому, если ни один из вышеупомянутых методов не сработал в вашу пользу, и вы также не планируете переходить на другой браузер, вы можете попробовать этот метод.
Для этого мы будем использовать MacOS Recovery для переустановки операционной системы Mac. Итак, начните с создания резервной копии всех данных на вашем компьютере.
- Запустите утилиту MacOS Recovery *.
- Выберите вариант «Переустановить macOS».
- Нажмите кнопку «Продолжить».
- Следуйте инструкциям на экране, чтобы завершить настройку.
После завершения ваш Mac автоматически перезагрузится в недавно установленную ОС, что также устранило бы основную проблему Safari.
Утилита восстановления MacOS *:
- Mac с чипом Apple Silicon — нажмите и удерживайте кнопку питания, пока не увидите параметры запуска. После этого нажмите «Параметры» и нажмите «Продолжить».
- Mac с процессором Intel — нажмите и удерживайте сочетание клавиш Command + R, пока не увидите значок Apple.
на экране.
Итог: проблема с Safari возникала неоднократно
На этом мы завершаем руководство о том, как можно исправить проблему, которая неоднократно возникала в Safari Mac. Мы использовали разные обходные пути для одного и того же.
В моем случае Mac использовал более старую библиотеку Safari. Таким образом, при ручной установке последней сборки фреймворк синхронизировался с обновленной версией браузера, что, в свою очередь, также помогло решить проблему.
Связанный: Как исправить: эта веб-страница использует значительный объем памяти в Safari?
С учетом сказанного, дайте нам знать, какой метод принес вам успех. Кроме того, поделитесь, если вы пробовали что-то еще, что устранило проблему с Safari Mac. Проблема неоднократно возникала.
Наконец, вот рекомендуемые веб-браузеры для вашего компьютера и мобильного телефона, которые вам стоит попробовать.
Если у вас есть какие-либо мысли о том, как исправить Safari Mac: проблема, возникающая неоднократно, ошибка? Тогда не стесняйтесь заглядывать в поле для комментариев ниже. Если вы найдете эту статью полезной, рассмотрите возможность поделиться ею со своей сетью.
Стандартный браузер OS X хоть и отличается хорошей производительностью и стабильностью, все же может, как и другой софт, вести себя неадекватно. Бывает это не столь часто, но тем не менее. К счастью, практически все вопросы можно решить очень быстро и главное — просто.
Ошибки в работе могут возникать по разным причинам. В процессе работы браузер перерабатывает множество информации. Хранит данные различных веб-сайтов, форм, пароли, кэши, куки и много-много другой неочевидной и непонятной информации для обычного пользователя. Самый простой способ заставить работать Safari так же, как и при первом запуске – “сбросить” его.
1. В открытом браузере в верхнем меню выберите пункт Safari — Сбросить Safari.
2. В появившемся окне вы можете выбрать пункты самостоятельно. Но если хотите добиться максимального эффекта, лучше отметить каждый.
3. Все, что останется сделать, нажать на кнопку сброса. Учтите, что дополнительных вопросов а-ля “Уверены ли вы?” задаваться не будет. Так что определяйтесь с выбором и жмите заветную кнопку.
В зависимости от количества информации сброс настроек может занять разное время. Но, по моим подсчетам, вся процедура занимает не больше 5 минут.
Если вы беспокоитесь о сохранности своих паролей, то можете не переживать. Все сохраненные в iCloud Keychain пароли будут доступны вам и после сброса настроек. Это относится и к плагинам, они также останутся на месте, ровно как и “Список для чтения” на вкладке Top Sites.
Убедитесь, что у вас стоит последняя версия браузера. Это легко проверить, открыв приложение AppStore и выбрав пункт “Обновления”.
Как правило, эти нехитрые манипуляции помогают полностью избавить Safari от каких-либо ошибок и тормозов в работе.
***
А вы замечали, что со временем браузер начинал вести себя хуже, или не сталкивались с такими проблемами? Расскажите об этом в комментариях.