Проверьте, как это работает!
Когда вы работаете над презентацией, PowerPoint автоматически проверяет орфографию и базовую грамматику, чтобы помочь вам избежать ошибок.
Автоматическая проверка орфографии
-
Щелкните правой кнопкой мыши слово, которое подчеркнуто красной волнистой линией.
-
Выберите правильное слово из списка предлагаемых вариантов.
Вы также можете выбрать одну из перечисленных ниже команд.-
Пропустить все: ошибка будет проигнорирована, а красная волнистая линия исчезнет.
-
Добавить в словарь: вариант написания данного слова будет добавлен в словарь, и система проверки орфографии перестанет считать его ошибкой.
-
Проверка всей презентации
-
На вкладке Рецензирование нажмите кнопку Орфография.
-
В области Орфография выберите правильное написание слова из списка предлагаемых вариантов.
-
Нажмите кнопку Изменить, чтобы исправить ошибку, или Изменить все, если данное слово встречается в документе больше одного раза.
Вы также можете выбрать одну из перечисленных ниже команд.-
Пропустить: ошибка будет проигнорирована, а красная волнистая линия исчезнет.
-
Пропустить все: ошибка будет проигнорирована, а красная волнистая линия исчезнет во всех экземплярах этого слова в презентации.
-
Добавить: вариант написания данного слова будет добавлен в словарь, и система проверки орфографии перестанет считать его ошибкой.
-
Вам нужны дополнительные возможности?
Проверка орфографии и грамматики в Office
Проверка орфографии и грамматики в PowerPoint в Интернете
Нужна дополнительная помощь?
Нужны дополнительные параметры?
Изучите преимущества подписки, просмотрите учебные курсы, узнайте, как защитить свое устройство и т. д.
В сообществах можно задавать вопросы и отвечать на них, отправлять отзывы и консультироваться с экспертами разных профилей.
Как редактировать скаченные презентации PowerPoint
Бывает, что просто скачать готовую презентацию с сайта недостаточно. Порой в нее нужно внести определенные измения: от самых простых (например, указать свою фамилию на заглавном слайде) до достаточно сложных (добавление новых слайдов, изменение больших объемов информации, изменение данных, представленных в виде графиков, и тому подобоное). Как быть, если вы не обладаете достаточными навыками, позволяющими произвести подобные операции? На этой странице мы собрали наиболее полезные инструкции, а также перечислили ресурсы, которые могут помочь вам решить задачи даже более сложного характера.
Какие программы нужны для редактирования презентаций
Самой популярной программой для создания и редактирования презентаций является программа PowerPoint, которая входит в пакет офисных программ Microsoft Office. Имеются и бесплатные аналоги. Например, в составе свободного OpenOffice имеется программа Impress. Необходимо заметить, что в старых версиях Microsft Office PowerPoint не поддерживается формат файлов pptx (т.е. презентации, созданные в версиях, начиная с PowerPoint 2007, не будут запускаться в более ранних версиях программы, если они сохранены в формате, установленном по умолчанию).
Заметим, что все инструкции, представленые ниже, составлялись, ориентируясь на программу Microft PowerPoint 2007. В других версиях программы возможны некоторые расхождения.
Можно ли открыть презентацию на планшете или смартфоне
Если вам для каких-то целей понадобилось открыть презентацию на смартфоне либо планшете, то решить эту задачу помогут различные приложения. Существуют как платные, так и бесплатные решения. Из бесплатных приложений можно выделить WPS Office, Polaris Office, OfficeSuite и другие. Наиболее популярным платным приложением можно назвать Smart office. Существет решение и от Microsoft — в марте 2014 в продаже появился Microsoft Office for iPad.
Как изменить часть текстовой информации
Итак, мы разобрались, какие приложения нужно использовать для открытия файлов с расширениями .ppt и .pptx, и теперь перейдем к рассмотрению базовых, наиболее востребованных операций.
Начнем с простого. К примеру, вы скачали с нашего сайта презентацию к завтрашнему уроку, выполненную Иваном Ивановым из 7 «б», и главный слайд этой презентации наглядно это демонстрирует. Вам же, естесственно, необходимо, чтобы данная презентация была подписана вашим именем. Давайте это реализуем.
Открываем файл презентации с помощью Microsoft Office PowerPoint. Возможен такой вариант, что изначально программа откроет файл в режиме защищенного просмотра (без возможности редактирования). Тогда в верхней части экрана появится желтая панель с предупреждением и кнопкой «Разрешить редактирование». Именно на эту кнопочку нам и нужно нажать.
Теперь мы можем вносить изменения в презентацию. Для этого в левой панели нужно выбрать необходимый нам слайд. В нашем примере мы редактируем информацию на первом слайде.
После этого в правой части экрана (непосредственно на самом слайде) мы можем выделить курсором мыши и изменить любую текстовую информацию.
Как добавить новый слайд
Для добавления нового слайда необходимо открыть презентацию, разрешить ее редактирование и, щелкнув правой кнопкой мыши в нужном месте правой панели, выбрать пункт «Создать слайд».
Если презентация настроена правильно, то новый слайд по умолчанию должен быть оформлен так же, как и все остальные. Если же при добавлении нового слайда, его оформление не задается автоматически, то наиболее простым решением является скопировать слайд с подходящей структурой и изменить его заголовок и содержание на необходимые вам. Чтобы скопировать слайд, на него нужно нажать правой кнопкой мыши и выбрать пункт «Копировать». Затем нужно нажать правой кнопкой мыши в необходимом месте левой панели и выбрать пункт «Вставить».
Как вставить изображение
Часто случается, что в презентацию требуется вставить различные изображения. Если сделать это нужно на вновь созданный слайд и на слайде планируется разместить только одно изображение, то сделать это лучше всего, нажав на иконку «Вставить рисунок из файла» непосредственно на самом слайде. Тогда программа автоматически выровняет изображение по центру слайда и, если это необходимо, подгонит его размер.
Если помимо изображения вы планируете разместить на данном слайде и другую информацию, то можно воспользоваться такой же кнопкой на верхней панели инструментов (вкладка «Вставка») и самостоятельно поместить изображение на нужное место.
Полезные ресурсы
Рекомендуем вам также ознакомиться с видеоуроками от канала «SoftMasterPlus». В них наглядным образом объясняется, как произвести те или иные операции.
Совместная работа над презентациями PowerPoint
Когда вы сохраняете презентацию в OneDrive или SharePoint в Microsoft 365,вы можете работать над ней одновременно с коллегами.
Для одновременной работы над презентацией все авторы должны использовать PowerPoint 2010 или более поздней (в Windows), PowerPoint 2016 для Mac или более поздней PowerPoint для Интернета.
Предоставление доступа к презентации и совместная работа над ней
Откройте презентацию PowerPoint и выберите поделиться 
Если вы еще не сохранили презентацию в OneDrive или SharePoint в Microsoft 365,PowerPoint вам будет предложено сделать это сейчас. После этого приглашение будет отправлено.
Примечание: Если вы не хотите загружать презентацию в облако, вы можете поделиться им с помощью параметров Вложите копию. в нижней части диалогового окна.
В поле Отправить ссылку введите адрес электронной почты человека, с помощью которого вы хотите поделиться презентацией. Если вы уже сохранили его контактные данные, достаточно ввести имя. В раскрывающемся списке можно выбрать, смогут ли приглашаемые пользователи вносить изменения в файл или только просматривать его.
Нажмите кнопку Общий доступ. Если файл уже сохранен в облаке, приглашения будут отправлены пользователям по электронной почте.
Просмотр сведений о том, с какими слайдами общей презентации работают другие пользователи
Откройте презентацию и начните работу над ней.
Если ее просматривает или редактирует другой пользователь, в правом верхнем углу ленты отображается эскиз его фотографии. PowerPoint будет сообщать вам о том, что кто-то присоединился к работе над презентацией или завершил ее.
В области общего доступа также отображаются имена всех, кто просматривает или редактирует презентацию. Когда кто-то работает над презентацией, на это указывает соответствующий индикатор на эскизе слайда и на самом слайде. Чтобы узнать, кто вносит изменения, наведите указатель на этот индикатор или щелкните его.
(Для удобства в PowerPoint можно также включить автоматическое отображение имени пользователя, вносящего изменения. Для этого на вкладке Файл выберите пункт Параметры, затем пункт Дополнительно, перейдите в раздел Экран и установите флажок Отображать флаги присутствия для выбранных элементов.)
По окончании работы сохраните файл.
Если другие авторы внесли изменения, при сохранении вы увидите следующее:
Если ваши обновления не конфликтуют с обновлениями других авторов, они будут объединены автоматически, и вам не придется ничего делать.
Уведомления при открытии измененного файла

После того как другие пользователи внесут изменения в общий файл презентации, PowerPoint для Microsoft 365 уведомит вас об этом при повторном открытии файла. Появится небольшой баннер с именами пользователей, внесших изменения в презентацию во время вашего отсутствия.
Запись исправлений: выделение исправлений, внесенных другими пользователями
PowerPoint для Microsoft 365 автоматически отслеживает изменения, внесенные в документы через Интернет.

Если вы повторно открыли измененную презентацию (или используете файл, который активно редактирует кто-то другой), измененные слайды выделяются бирюзовым в области эскизов. В этой статье есть слова «Слайд имеет непрочитанные изменения».
Выберите эскиз, чтобы просмотреть полноразмерный слайд. Измененная часть слайда будет выделена бирюзовым цветом. Рядом будет указано, кто и когда внес изменения. Просмотр измененного слайда приводит к очистке бирюзового выделения и нотации «Слайд имеет непрочитанные изменения» на этом слайде.
(Иногда измененный слайд выделяется, но внесенные правки не видны на нем. Это относится к изменениям в области «Заметки», удалению фигур, добавлению примечаний и изменению анимации.)
В каких случаях выделяются изменения:
Эта функция доступна только для общих документов, которые хранятся в OneDrive и SharePoint.
Изменения выделяются только в том случае, если кто-то вносит изменения Веб-приложение PowerPoint или PowerPoint для Microsoft 365 —по крайней мере версия 1707 из Current Channel или версия 1803 Semi-Annual Enterprise Channel. См. инструкции по определению версии Office.
Изменения не выделяются, если данные исправлений отключены для документа в параметрах конфиденциальности центра управления безопасностью.
Если параметры конфиденциальности не включены, имя пользователя (и время внесения им последних изменений в объект) сохраняются в презентации для поддержки возможности выделения исправлений. При необходимости удаляйте эти данные с помощью инспектора документов. (Инструкции по использованию инспектора документов см. в статье Удаление скрытых и персональных данных при проверке документов, презентаций и книг.)
Если параметры конфиденциальности включены, функция выделения исправлений отключается, то есть личные данные (имена пользователей и значения времени, указанные выше) не сохраняются.
Чтобы выделение исправлений было возможным, данные о состоянии прочтения отдельных слайдов должны сохраняться приложением PowerPoint отдельно. Место хранения данных зависит от используемых версии и канала обновления PowerPoint. Мы переходим к хранению в веб-службе Майкрософт, предназначенной для сохранения параметров пользователей, но этот переход еще не завершен.
В следующей таблице перечислены все соответствующие версии PowerPoint и место хранения данных о состоянии прочтения для каждого пользователя, открывшего файл.
Номер версии (или выше)
Место хранения данных о состоянии
PowerPoint для Microsoft 365 Current Channel
На диске компьютера по следующему пути:
Это расположение защищено папкой Windows Users; при необходимости вы можете вручную удалить файлы, в которых регистрируется, прочитали ли вы слайды.
PowerPoint для Microsoft 365 Current Channel
PowerPoint для Microsoft 365 в Semi-Annual Enterprise Channel
PowerPoint для Microsoft 365 для Mac
PowerPoint для Android
PowerPoint для iOS
Изменения не выделяются, если файл зашифрован или защищен паролем.
Изменения не выделяются, если файл хранится в формате ODP либо в формате более ранней версии PowerPoint (PPT или PPS).
Общение с помощью чата или примечаний
Чтобы внести alt=»Кнопка «При комментарии» в PowerPoint» />просмотреть комментарии, выберите alt=»Кнопка «При комментарии» в PowerPoint» />комментарии. Кроме того, можно отвечать на чужие примечания и помечать их как выполненные. Дополнительные сведения см. в статье Добавление примечаний.
(Microsoft 365 только) Вы можете мгновенно общаться в чате с другими людьми, которые работают над презентацией, OneDrive для работы и учебы или SharePoint в Microsoft 365. Чтобы начать групповой чат со всеми, кто работает над документом, 
История чата не сохраняется, поэтому если закрыть документ и снова открыть его позже, вы начнете с пустого чата. Если вам нужно сохранять комментарии, рекомендуем вместо чата воспользоваться примечаниями.
Если другой пользователь откроет файл для редактирования, он также сможет присоединиться к чату, однако там не будут отображаться предыдущие сообщения, отправленные до того, как он открыл файл. Там будут видны только новые сообщения, отправленные после открытия.
См. предыдущие версии файла

Office сохраняет предыдущие версии файлов SharePoint, OneDrive и OneDrive для работы и учебы во время работы над ними.
Чтобы открыть список предыдущих версий файла, выберите имя файла в заголовке окна приложения, а затем выберите История версий.
В этом режиме можно просматривать, а не редактировать историю версий. Вы можете увидеть любую более предварительную версию файла.
Чтобы открыть более предварительную версию:
В области «История версий» справа выберите открыть версию в одном из элементов.
Копия этой версии, которая будет открыта только для чтения, откроется в отдельном PowerPoint окна.
Устранение конфликтующих изменений
При конфликтующих изменениях при на вкладе Сохранить отобразит наглядное сравнение изменений, внесенных одним из ваших соавторов. Вы можете выбрать изменения, которые вы хотите сохранить.
В сравнении выводятся только изменения, внесенные другими пользователями и непосредственно конфликтующие с вашими изменениями. Изменения без конфликтов автоматически добавляются в вашу презентацию при сохранении и отображаются в представлении Мои изменения.
Выберите Мои изменения или Изменения, внесенные другими пользователями.
Если существует несколько конфликтов, воспользуйтесь одним из перечисленных ниже вариантов.
Чтобы продолжать устранение конфликтов, выберите далее. Чтобы вернуться к предыдущему конфликту, выберите предыдущее.
Если вы хотите выбрать тот же набор изменений для всех остальных конфликтов, установите флажок Сделать это для всех конфликтов.
Устранив все конфликты, нажмите кнопку Готово.
Не хватает библиотек слайдов?
Если вам требуется эта возможность, отправьте свой отзыв, чтобы помочь нам определить приоритеты новых функций для будущих обновлений. Дополнительные сведения см. в статье Как оставить отзыв по Microsoft Office?
Совместное показ презентации и совместное авторство
Создайте черновик презентации, а затем сохраните его в общем расположении, например в OneDriveили SharePoint.
Откройте презентацию и начните работу над ней.
Примечание: Если над презентацией работает кто-то другой, в alt=»Значок «Люди»» />будет значок соавтора и число, которое говорит о количестве людей, работающих над презентацией. Щелкните значок Совместное alt=»Значок «Люди»» />, чтобы узнать, кто работает над презентацией (как показано ниже).
По окончании работы нажмите Файл > Сохранить.
Если над презентацией работали только вы, файл будет сохранен и работа завершена. Если ваши обновления и обновления других авторов не конфликтуют, они автоматически объединятся без вашего участия.
Устранение изменений, внесенных другими людьми
Если над презентацией работают и другие пользователи, может появиться одно из указанных ниже сообщений об ошибке.
Если другие авторы внесли изменения, вы увидите следующее:
Если изменения, внесенные вами и другими авторами, конфликтуют друг с другом, появится сообщение:
Вот как можно устранить изменения, внесенные другими людьми:
На вкладке Объединение нажмите Показать изменения, а затем выполните одно из указанных ниже действий.
Чтобы просмотреть только конфликтующие обновления, нажмите Показывать только конфликты.
Чтобы просмотреть все изменения, нажмите Показывать все изменения.
Чтобы принять или отклонить изменения, выполните одно или оба следующих действия.
Для конфликтующих изменений
Чтобы принять конфликтующие изменения, в поле рядом со значком конфликтующих изменений 
Чтобы отклонить конфликтующее изменение, не выполняйте никаких действий. Изменения, для которых не установлен флажок, не будут добавлены в презентацию.
Для стандартных изменений
Чтобы принять стандартное изменение, не выполняйте никаких действий.
Чтобы отклонить стандартное изменение, снимите соответствующий флажок.
Закончив проверку изменений, выберите команду Закрыть окно режима объединения.
После выбора команды Закрыть окно режима объединения все изменения применяются и отправляются на сервер.
Примечание: Выбрав команду Закрыть окно режима объединения, вы не сможете вернуться назад и просмотреть помеченные изменения.
Важно: Office 2010 больше не поддерживается. Перейдите на Microsoft 365, чтобы работать удаленно с любого устройства и продолжать получать поддержку.
Совместное редактирование презентации
В PowerPoint 2010 откройте презентацию, которая хранится на сервере.
В строке состояния в нижней части PowerPoint, если вы работаете над презентацией не только вы. В уведомлении указывается, сколько людей в настоящее время работают над презентацией. Щелкните этот номер, чтобы увидеть имена соавторов.
На вкладке Вид в группе Режимы просмотра презентации нажмите кнопку Обычный, чтобы просмотреть презентацию в обычном режиме.
В левой области, которая содержит вкладки «Структуру» и «Слайды», на вкладке Слайды наймете небольшой значок в правом нижнем углу эскиза слайда. Это означает, что кто-то из соавторов изменяет этот слайд. Щелкните значок, чтобы увидеть имя соавтора.
Еще один способ увидеть имена соавторов презентации — щелкнуть вкладку Файл и щелкнуть Сведения в левой части экрана. Имена соавторов отображаются в средней области.
Чтобы отправить соавторам сообщение электронной почты или мгновенное сообщение, нажмите кнопку Отправить сообщение ,а затем — Отправить сообщение электронной почты или Отправить мгновенное сообщение.
Когда другой автор сохраняет изменения, PowerPoint сообщает вам, автору презентации, о том, что изменения были внесены. В области с вкладками «Контур» и «Слайды» на вкладке Слайды в нижнем правом углу измененного эскиза слайда появится значок.
Просмотр изменений, внесенных другими авторами
Чтобы узнать, изменяли ли другие авторы вашу презентацию, на вкладке Файл выберите сведения. Затем рядом с кнопкой Доступные обновления документовнажмите кнопку Сохранитьи выберите сохранить и просмотреть.
Затем, чтобы увидеть изменения, внесенные другими авторами, нажмите кнопку Просмотреть изменения.
При нажатиикнопки Просмотр изменений на ленте появляется вкладка Слияние, а в правой части окна окна PowerPoint правка. В области «Редакции» есть вкладка Слайды, на которую перечислены слайды, измененные другими авторами, и вкладка «Сведения», на которую перечислены изменения, внесенные в текущий слайд.
На вкладке Слияние с помощью кнопок в группе Разрешения можно отклонить следующие и предыдущие изменения, внесенные другими авторами, а также принять или отклонить их. Чтобы выйти из представления Слияния, нажмите кнопку Закрыть представление слияния.
Примечание: В представлении Слияние нельзя объединять новые обновления от других авторов или загружать изменения на сервер. Чтобы завершить проверку, нажмите кнопку Закрыть представление слияния ,чтобы автоматически отправить изменения на сервер.
Настройка PowerPoint уведомления о каждом внесении изменений авторами
Перед слиянием может потребоваться просмотреть (а затем принять или отклонить) изменения, внесенные другими авторами во все презентации, над которые вы работаете. В этом случае сделайте вот что:
Откройте вкладку Файл.
Щелкните Параметры в левой части экрана, а затем в диалоговом PowerPoint Параметры нажмите кнопку Сохранить.
В окне Параметры слияния дляфайлов сервера совместной работы с общими документами выберите параметр Показать подробные изменения слияния при слиянии.
Предоставление доступа к презентации и совместная работа над ней
Откройте презентацию PowerPoint, а затем в правом верхнем углу ленты выберите Поделиться 
Если вы еще не сохранили презентацию в OneDrive или SharePoint в Microsoft 365,PowerPoint вам будет предложено сделать это сейчас.
Примечание: Если вы не хотите отправлять презентацию на веб-сайт OneDrive или SharePoint, вы можете отправить ее по электронной почте, выбрав отправить копию.
Введите адрес электронной почты человека, с помощью которого вы хотите поделиться презентацией. Если вы уже сохранили его контактные данные, достаточно ввести имя. С помощью этого верхней части можно определить, смогут ли приглашенные редактировать файл или только просматривать его.
Выберите команду Общий доступ. Приглашенным будет отправлено сообщение электронной почты.
Просмотр сведений о том, с какими слайдами общей презентации работают другие пользователи
Откройте презентацию и начните работу над ней.
Если ее просматривает или редактирует другой пользователь, в правом верхнем углу ленты отображается эскиз его фотографии. PowerPoint будет сообщать вам о том, что кто-то присоединился к работе над презентацией или завершил ее.
В области общего доступа также отображаются имена всех, кто просматривает или редактирует презентацию. Когда кто-то работает над презентацией, на это указывает соответствующий индикатор на эскизе слайда и на самом слайде. Чтобы узнать, кто вносит изменения, наведите указатель на этот индикатор или щелкните его.
(Для удобства в PowerPoint можно также включить автоматическое отображение имени пользователя, вносящего изменения. Включим его, выбрав PowerPoint >параметры > Просмотр > Показывать флаги присутствия для выбранных элементов.)
По окончании работы сохраните файл.
Если ваши обновления не конфликтуют с обновлениями других авторов, они будут объединены автоматически, и вам не придется ничего делать.
Уведомления при открытии измененного файла

После того как другие люди внести изменения в общий файл презентации, PowerPoint для Microsoft 365 для Mac вас при повторном его открыть. Появится небольшой баннер с именами пользователей, внесших изменения в презентацию во время вашего отсутствия.
Запись исправлений: выделение исправлений, внесенных другими пользователями

PowerPoint для Microsoft 365 для Mac автоматически отслеживает изменения, внесенные в веб-документы.

Если вы повторно открыли измененную презентацию (или используете файл, который активно редактирует кто-то другой), измененные слайды выделяются бирюзовым в области эскизов. В этой статье есть слова «Слайд имеет непрочитанные изменения».
Выберите эскиз, чтобы просмотреть полноразмерный слайд. Измененная часть слайда будет выделена бирюзовым цветом. Рядом будет указано, кто и когда внес изменения. Просмотр измененного слайда приводит к очистке бирюзового выделения и нотации «Слайд имеет непрочитанные изменения» на этом слайде.
(Иногда измененный слайд выделяется, но внесенные правки не видны на нем. Это относится к изменениям в области «Заметки», удалению фигур, добавлению примечаний и изменению анимации.)
В каких случаях выделяются изменения:
Эта функция доступна только для общих документов, которые хранятся в OneDrive и SharePoint.
Изменения выделяются только в том случае, если его Веб-приложение PowerPoint или PowerPoint для Microsoft 365 для Mac версии 16.11. См. инструкции по определению версии Office.
Изменения не выделяются, если файл зашифрован или защищен паролем.
Изменения не выделяются, если файл хранится в формате ODP либо в формате более ранней версии PowerPoint (PPT или PPS).
Общение с помощью комментариев
В правой части ленты выберите комментарии 
Вы можете добавить новое комментарий, ответить на существующее или разрешить его.
(Microsoft 365 только) Примечайте коллегу, используя знак @, а затем — имя человека. Этот человек получит сообщение электронной почты со ссылкой на ваше комментарий. Щелкнув по ссылке, он перейдет к документу и беседе.
( толькоMicrosoft 365) Вы можете общаться с кем-то, кто редактирует файл одновременно с вами. Чтобы начать работу, щелкните значок 
См. предыдущие версии файла

Office сохраняет предыдущие версии файлов SharePoint, OneDrive и OneDrive для работы и учебы во время работы над ними.
Чтобы открыть список предыдущих версий файла, выберите имя файла в заголовке окна приложения, а затем выберите Обзор истории версий.
В этом режиме можно просматривать, а не редактировать историю версий. Вы можете увидеть любую более предварительную версию файла.
Чтобы открыть более предварительную версию:
В области «История версий» справа выберите открыть версию в одном из элементов.
Копия этой версии, которая будет открыта только для чтения, откроется в отдельном PowerPoint окна.
Вы можете скопировать содержимое из предыдущей версии. Вы также можете сохранить копию предыдущей версии, чтобы редактировать ее отдельно от файла, над который вы работаете в данный момент.
Общий доступ к презентации
В правой части ленты нажмите кнопку Поделиться
В диалоговом окне Отправка ссылки введите имена или адреса электронной почты людей, с которых хотите поделиться презентацией.
Добавьте сообщение для коллег, если хотите.
Нажмите кнопку Отправить.
Просмотр сведений о том, с какими слайдами общей презентации работают другие пользователи
Когда несколько человек одновременно работают с файлом, индикаторы показывают, где они находятся:
В правом верхнем углу окна вы увидите эмблему (с изображением профиля или инициалами) для каждого пользователя, у которого открыт файл. Выберите этот значок, чтобы увидеть, где они находятся в презентации.
В области эскизов в правом верхнем углу эскиза слайда появится надпись с именем человека, который сейчас находится на этом слайде.
См. изменения, сделанные другими людьми
Когда вы открываете презентацию, которую изменил кто-то другой, PowerPoint сообщает вам двумя способами:
В правой части окна появится сообщение «Пока вы были на нет на своем времени».
В области эскизов слайдов слева измененные слайды выделяются бирюзовым фоном.
Когда вы откроете этот слайд, вы также увидите бирюзовый контур вокруг измененного элемента слайда. Просмотр измененного слайда приводит к очистке бирюзового выделения и нотации «Слайд имеет непрочитанные изменения» на этом слайде.
Использование при комментариев или чата для использования этой темы
В правой части ленты выберите комментарии 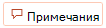
Вы можете добавить новое комментарий, ответить на существующее или разрешить его.
Примечайте коллегу, используя знак @, а затем — имя человека. Этот человек получит сообщение электронной почты со ссылкой на ваше комментарий. Щелкнув по ссылке, он перейдет к документу и беседе.
Вы можете общаться с кем-то, кто редактирует файл одновременно с вами. Чтобы начать работу, нажмите кнопку чата 
См. предыдущие версии файла
Office сохраняет предыдущие версии файлов SharePoint, OneDrive и OneDrive для работы и учебы во время работы над ними.
Чтобы открытьсписок предыдущих версий файла, > в > файле, воспользуйтесь сведениями о > версиях.
В этом режиме можно просматривать, а не редактировать историю версий. Вы можете увидеть любую более предварительную версию файла. Вы можете скопировать содержимое из предыдущей версии. Вы также можете сохранить копию предыдущей версии, чтобы редактировать ее отдельно от файла, над который вы работаете в данный момент.
Переименование файла презентации
Вы можете переименовать файл в PowerPoint для Интернета во время совместной работы с другими людьми.
Щелкните имя файла в центре заголовка окна PowerPoint для Интернета в верхней части окна браузера.
Введите новое имя файла. Вы также можете с помощью клавиш со стрелками расположить точку вставки в названии и внести изменения в имя файла.
По завершении нажмите клавишу ВВОД.
Через несколько минут имя синхронизируется с другими открытыми экземплярами файла.
Работа со слайдами в PowerPoint
Далеко не во всех случаях полотна презентации – слайды – в своем базовом виде устраивают пользователя. Причин на то может быть сотня. И во имя создания качественной демонстрации нельзя мириться с чем-то, что не вписывается в общие требования и правила. Так что нужно заняться редактированием слайда.
Возможности редактирования
В презентации PowerPoint присутствует широкий выбор инструментов, которые позволят качественно изменить многие стандартные аспекты.
При этом данную программу сложно назвать по-настоящему универсальной площадкой. Если ознакомиться с аналогами PowerPoint, можно увидеть, сколько функций еще недостает в этом приложении. Однако, как минимум, отредактировать слайды можно.
Изменение визуального оформления
Оформление слайдов для презентации играет важнейшую роль, задавая общий характер и тон всему документу. Потому важно верно его настроить.
Необходимые инструменты находятся во вкладке «Дизайн» в шапке приложения.
- Первая область называется «Темы». Здесь можно выбрать предустановленные стандартные варианты оформления. Они включают в себя широкий список изменений – фон, дополнительные декоративные элементы, параметры текста в областях (цвет, шрифт, размер, расположение) и так далее. Следует как минимум попробовать каждую, чтобы оценить, как это будет выглядеть в итоге. При нажатии на каждую отдельную тему она автоматически применяется ко всей презентации.
Про последний стоит поговорить отдельно. В «Формате фона» содержится большое число самых разных настроек. В основном они разделены на 3 вкладки.
- Первая – «Заливка». Здесь можно произвести выбор общего фона для слайдов, используя заливку, узорное заполнение, изображения и так далее.
Любые изменения здесь применяются автоматически. Стоит отметить, что настройка данным способом работает только на конкретном слайде, который был перед этим выбран пользователем. Чтобы распространить результат на всю презентацию, внизу предусмотрена кнопка «Применить ко всем слайдам».
Если ранее не был выбран предустановленный тип дизайна, то здесь будет всего одна вкладка – «Заливка».
Важно помнить, что визуальный стиль тоже требует точности настоящего художника для корректного выполнения. Так что не стоит спешить – лучше перебрать несколько вариантов, чем представить публике дурно выглядящий результат.
Также можно добавить собственных статичных элементов. Для этого нужно вставить в презентацию специальный элемент или узор, нажать на него правой кнопкой мыши и выбрать во всплывающем меню вариант «На задний план». Теперь это будет красоваться на фоне и не помешает никакому содержимому.
Однако так придется применять узоры к каждому слайду вручную. Так что лучше всего будет добавить такие декоративные элементы в шаблон, но об этом следующий пункт.
Настройка компоновки и шаблоны
Второе, что имеет критически важное значение для слайда – это его содержимое. Пользователь может свободно настроить широкий ряд параметров, касающихся распределения областей для внесения той или иной информации.
- Для этой цели служат макеты. Чтобы применить один из них к слайду, нужно нажать правой кнопкой мыши на слайде в списке слева и выбрать во всплывающем меню вариант «Макет».
Стоит отметить, что все новые страницы, которые будут создаваться после него, также будут использовать данный вид компоновки информации.
Однако не всегда имеющиеся стандартные шаблоны могут удовлетворить потребностям пользователя. Так что может понадобиться сделать собственный вариант со всеми нужными вариантами.
- Для этого нужно войти во вкладку «Вид».
Теперь вышеописанным методом можно применить свой макет для любого слайда и пользоваться дальше.
Изменение размера
Пользователь также может достаточно гибко настраивать габариты страниц в презентации. Настраивать можно, к сожалению, только весь документ, по отдельности каждому слайду назначить свой размер не удастся.
Добавление переходов
Последним аспектом, который касается слайдов, является настройка переходов. Данная функция позволяет определить эффект или анимацию того, как один кадр будет сменять другой. Это позволяет добиться сглаженности перехода между страницами, да и в целом очень приятно смотрится.
- Настройки этой функции находятся в одноименной вкладке в шапке программы – «Переходы».
С этими настройками презентация выглядит лучше во время просмотра. Но стоит также отметить, что большое количество слайдов с такими переходами может значительно увеличить время демонстрации за счет того, что его будут отнимать как раз затраты на переходы. Так что лучше всего делать такие эффекты для небольших документов.
Заключение
Данный набор вариантов не сделает презентацию вершиной мастерства, однако позволит действительно добиться высоких результатов от слайда как в визуальной части, так и в плане функциональности. Так что не всегда можно позволить себе делать документ на стандартной странице.


Проверьте, как это работает!
Когда вы работаете над презентацией, PowerPoint автоматически проверяет орфографию и базовую грамматику, чтобы помочь вам избежать ошибок.
Автоматическая проверка орфографии
-
Щелкните правой кнопкой мыши слово, которое подчеркнуто красной волнистой линией.
-
Выберите правильное слово из списка предлагаемых вариантов.
Вы также можете выбрать одну из перечисленных ниже команд.-
Пропустить все: ошибка будет проигнорирована, а красная волнистая линия исчезнет.
-
Добавить в словарь: вариант написания данного слова будет добавлен в словарь, и система проверки орфографии перестанет считать его ошибкой.
-
Проверка всей презентации
-
На вкладке Рецензирование нажмите кнопку Орфография.
-
В области Орфография выберите правильное написание слова из списка предлагаемых вариантов.
-
Нажмите кнопку Изменить, чтобы исправить ошибку, или Изменить все, если данное слово встречается в документе больше одного раза.
Вы также можете выбрать одну из перечисленных ниже команд.-
Пропустить: ошибка будет проигнорирована, а красная волнистая линия исчезнет.
-
Пропустить все: ошибка будет проигнорирована, а красная волнистая линия исчезнет во всех экземплярах этого слова в презентации.
-
Добавить: вариант написания данного слова будет добавлен в словарь, и система проверки орфографии перестанет считать его ошибкой.
-
Вам нужны дополнительные возможности?
Проверка орфографии и грамматики в Office
Проверка орфографии и грамматики в PowerPoint в Интернете
Нужна дополнительная помощь?
В PowerPoint можно проверить орфографию и грамматику всего текста целиком или настроить работу так, чтобы встроенные средства проверки исправляли ошибки или описки автоматически, поэтому проверка орфографии в PowerPoint дело совсем не сложное.
Как проверить орфографию в PowerPoint?
Чтобы проверить орфографию набранного текста в программе PowerPoint перейдите на вкладку Рецензирование и в самом начале панели инструментов нажмите на значок Орфография.
Откроется рабочее окно. Средства проверки орфографии уже сделали свою работу и выделили все существующие ошибки. Вам остается из предлагаемого списка выбрать правильные слова в нужном падеже или числе и нажать на кнопку Заменить или Заменить все.
Хотя функцией Заменить все нужно пользоваться осторожно. Каким бы умным не был компьютер, он все-таки не всегда может точно определить нужные слова для замены. Поэтому, лучше всего исправлять орфографические ошибки или описки в тексте поэтапно, используя кнопку Заменить.
Если PowerPoint подчеркивает слово красной волнистой линией, а вы уверены, что слово написано правильно, то можно нажать на кнопку Пропустить или Пропустить все.
Во время работы средства проверки орфографии PowerPoint сравнивают слова текста презентации со словами, которые находятся в основном словаре программы.
Словарь содержит часто употребляемые слова русского языка, но в нем отсутствуют многие технические термины, географические названия, собственные имена.
Если вы часто используете в своих презентациях специфические слова, которые не содержатся в основном справочнике, то для облегчения работы можно их добавить в словарь, нажав на кнопку Добавить.
Внизу окошка находится важная кнопочка Параметры, которая открывает Окно настроек исправления и форматирования текста.
Здесь можно выставить параметры автозамены, поставить или снять галочки в предлагаемом списке. По умолчанию галочка напротив Скрывать орфографические ошибки отсутствует.
Если вы ее поставите, то ошибки в презентациях показываться не будут, а значит вы не сможете проверить орфографию и грамматику в презентациях PowerPoint, поэтому лучше эту опцию не включать.
Также при работе с текстом хорошим помощником является тезаурус. Рекомендую прочитать статью Для чего нужен тезаурус в PowerPoint.
Автор: ProPowerPoint.Ru
Пожалуйста, проголосуйте за статью и поделитесь с друзьями в социальных сетях!
Russian (Pусский) translation by Ellen Nelson (you can also view the original English article)
Нет ничего хуже в вашей презентации, чем орфографическая ошибка, которая отвлекает вашу аудиторию. В этом видео я расскажу вам, как избежать этой простой в устранении проблемы с помощью проверки орфографии в PowerPoint — всего за 60 секунд.
Примечание: В этом уроке мы используем популярный шаблон Simplicity PowerPoint. Вы можете найти более интересные шаблоны PowerPoint на GraphicRiver.
Как проверить орфографию в PowerPoint (вкратце)
Примечание: Просмотрите этот короткий видеоролик или следуйте пунктам, которые дополняют это видео.
1. Откройте Орфографию в PowerPoint, чтобы начать проверку орфографии
Прежде всего, давайте найдем кнопку Рецензирование на ленте PowerPoint и нажмем на нее. Чтобы начать процесс проверки орфографии, мы нажимаем на Орфография тут же в крайнем левом углу.
2. Если нужно пропустить всё при проверке орфографии в PowerPoint
Справа у нас есть панель для проверки возможных ошибок в презентации. Если вы когда-либо использовали проверку орфографии в Microsoft Word, то это не будет для вас чем-то новым.
Первое, что отмечено, как неправильное это использование слова «powerpoint», которое должно быть с заглавными буквами, как «PowerPoint». Однако это было умышленно и так задумано, поэтому я нажимаю Пропустить всё, чтобы пропустить каждое использование этого в моем шаблоне.
3. Если нужно «Заменить» изменения или «Заменить все» при проверке правописания
Теперь PowerPoint обнаружил настоящую орфографическую ошибку. Поэтому я нажимаю Заменить. Допустим, что я совершил ту же ошибку в другом месте, тогда я бы нажал Заменить всё, для надежности.
4. Как добавить слова в словарь PowerPoint
В конце концов, мы можем добавить что-то в наш словарь, нажав Добавить, чтобы добавить в словарь проверки правописания PowerPoint такие элементы как имена собственные.
Заканчиваем!
Функция проверки Орфографии хороша, потому что вы можете быстро всё просмотреть прямо в PowerPoint.
Больше полезных руководств по PowerPoint
Ниже приведены уроки для начинающих с PowerPoint на Envato Tuts+, для поднятия ваших знаний в презентации, ещё одну ступень:
Или быстренько перейдите в 60-секундные видеоуроки по PowerPoint:
Углубленное освоение инструментов PowerPoint может занять некоторое время. Просмотрите несколько видеороликов и отложите некоторое время на изучение этих уроков, и ваши презентациионные навыки начнут наращиваться.
Итак, вы вставили в презентацию всю необходимую графику, снабдили диаграммами и даже добавили небольшой видеоролик, казалось бы всё — сохранить и дело с концом. Однако, прежде всего, не помешало бы проверить ваше слайдшоу на ошибки, а за одно и подстраховаться, защитив презентацию от изменения, и особо ушлых «похитителей флешек». Этим двум темам — проверке и защите, посвящен этот материал.
Поиск проблем в PowerPoint
Проверка презентации PowerPoint на ошибки
Перед тем, как преступить к проверке на ошибки, я настоятельно рекомендую вам сохранить резервную копию слайдшоу. Как только все готово, перейдем в наш главный инструмент этого урока: Проверка презентации. Найти его можно в меню «Файл«, на закладке «Сведения«.
Фактически этот инструмент включает сразу три, разных, но одинаково полезных функции:
- Инспектор документов — в автоматическом режиме «прогоняет» вашу презентацию на наличие типовых ошибок. Например, проверяет, не оставлены ли некоторые объекты невидимыми, не забыли ли вы убрать примечания, а также нет ли в файле презентации внедренных документов, которые при показе вашего слайдшоу на другом компьютере, могут оказаться недоступными.
Инспектор документов в PowerPoint
- Проверка читаемости — ещё один полезный инструмент, избавляющий вас от рутины. Возможно где-то вы забыли добавить заголовок, или намудрили с порядком отображения слоев? Проверка читаемости не только укажет на найденные проблемы, но также отобразит и краткие инструкции касательно того, как эту проблему решить.
Проверка читаемости. Советы по исправлению — в комплекте
- Проверка совместимости — не столь часто используемый, однако довольно важный инструмент. Проверяет на совместимость различных элементов добавленных в презентацию со старыми версиями PowerPoint (версиями PowerPoint 97-2003).
Автоматическая проверка совместимости в PowerPoint
Защита презентации PowerPoint
Рядом с инструментом проверка презентации, в меню «Файл«, на закладке «Сведения«, находится также инструмент «Защита презентации«. Как и в предыдущем случае, здесь также спряталась целая группа функций:
Защита документа в PowerPoint
- Пометить как окончательный — это финальный аккорд презентации. Все на местах? Ошибок нет? Помечаем файл как итоговый и можем больше ни за что не беспокоиться. После пометки документ будет заблокирован для редактирования и проверки правописания — теперь, уже можно не волноваться за то, что в последний момент вы удалите какой-то важный элемент и даже не заметите этого. Впрочем, волноваться не стоит — если в последний момент, правку все-таки необходимо будет внести, вы сможете временно снять итоговый статус, нажав на кнопку «все равно редактировать» в верхней части окна программы.
Презентация заблокирована для редактирования
- Зашифровать с использованием пароля — вы задаете пароль, и просмотреть презентацию сможет лишь тот, кто знает этот пароль.
- Ограничить доступ — функция имеет смысл только в корпоративных сетях с различными правами доступа у разных пользователей.
- Добавить цифровую подпись — то же, что и шифровка паролем, но вместо последнего используется электронная цифровая подпись.
На этом всё. Несмотря на небольшой размер урока, он добавляет в копилку опыта две полезные, но не часто используемые функции PowerPoint. Об одном хочу напомнить — стараясь защитить свою интеллектуальную собственность не переусердствуйте с защитой — от презентации, которую не могут прочитать не только «враги», но и вы сами, по причине забытого пароля, толку немного :).
Также вас может заинтересовать:
Проверка орфографии является важной частью большинства файлов, создаваемых в программах Microsoft Office, будь то электронная таблица в Excel, документ в Word или слайд-шоу в Powerpoint. Но программы Office также могут проверять грамматику, что может быть полезно, если у вас есть презентация Powerpoint, которая содержит много текста.
В нашем руководстве ниже будет показан вариант, который необходимо включить, чтобы Powerpoint 2013 мог проверять грамматику при запуске средства проверки орфографии.
Действия, описанные в этой статье, изменят настройку в Powerpoint 2013, чтобы грамматика в вашей презентации проверялась вместе с написанием. Этот параметр предназначен для всей программы Powerpoint, поэтому он будет запускаться каждый раз, когда вы запускаете проверку орфографии в одной из презентаций.
Вот как включить проверку грамматики в Powerpoint 2013 —
Эти шаги также повторяются ниже с картинками —
Шаг 1: Откройте Powerpoint 2013.
Шаг 2: Нажмите «файл» вкладка в верхнем левом углу окна.
Шаг 3: Нажмите «Параметры» кнопка в нижней части столбца в левой части окна. Это открывает «Параметры Powerpoint» меню.
Шаг 4: Нажмите «Правописание» Вкладка в левой части «Параметры Powerpoint» окно.
Шаг 5: Прокрутите вниз до «При исправлении орфографии в Powerpoint» раздел, установите флажок слева от «Проверьте грамматику с правописанием»затем нажмите «Хорошо» кнопку, чтобы применить ваши изменения.
Вам нужно представить свою презентацию Powerpoint в среде, где она была бы более эффективной, как фильм? Узнайте, как сохранить слайд-шоу Powerpoint в виде видео, которое вы можете загрузить в такие места, как YouTube.
Хотя вполне вероятно, что вы использовали проверку орфографии в Powerpoint для проверки орфографии на слайдах и в текстовых полях, вам может потребоваться проверить не только орфографические ошибки. К счастью, вы также можете проверить наличие грамматических ошибок, включив параметр в окне параметров Powerpoint.
Проверка орфографии является важной частью большинства файлов, которые вы создаете в программах Microsoft Office, будь то электронная таблица в Excel, документ в Word или слайд-шоу в Powerpoint. Но программы Office также могут проверять грамматику, что может быть полезно, если у вас есть презентация Powerpoint, содержащая много текста.
Наше руководство ниже покажет вам параметр, который необходимо включить, чтобы разрешить Powerpoint 2013 проверять грамматику при запуске средства проверки орфографии.
- Откройте Power Point 2013.
- Нажмите на Файл вкладка
- Выбирать Опции внизу слева.
- Нажмите на Проверка вариант с левой стороны Параметры точки доступа диалоговое окно.
- Установите флажок слева от Проверьте грамматику с правописаниемзатем нажмите ХОРОШО.
Ниже наша статья продолжается дополнительной информацией о том, как включить проверку орфографии и грамматики в Powerpoint, чтобы вы могли находить орфографические и грамматические ошибки на своих слайдах.
Включение параметра проверки грамматики в Powerpoint 2013 (руководство с иллюстрациями)
Шаги, описанные в этой статье, изменят настройку в Powerpoint 2013, чтобы грамматика в презентации проверялась вместе с орфографией. Этот параметр предназначен для всей программы Powerpoint, поэтому он будет выполняться каждый раз, когда вы запускаете проверку орфографии в одной из своих презентаций.
Шаг 1: Откройте Powerpoint 2013.
Шаг 2: Нажмите на Файл вкладку в левом верхнем углу окна.
Шаг 3: Нажмите на Опции кнопку в нижней части столбца в левой части окна. Это открывает Параметры Power Point меню.
Шаг 4: Нажмите на Проверка вкладка в левой части Параметры Power Point окно.
Шаг 5: прокрутите вниз до При исправлении орфографии в Powerpoint раздел, установите флажок слева от Проверьте грамматику с правописаниемзатем нажмите ХОРОШО кнопку, чтобы применить изменения.
Вам нужно представить свою презентацию Powerpoint в среде, в которой она была бы более эффективна в качестве фильма? Узнайте, как сохранить слайд-шоу Powerpoint в виде видео, которое можно загрузить на такие ресурсы, как YouTube.
Дополнительная информация об использовании проверки орфографии и грамматики в Powerpoint
Мэтью Берли пишет учебные пособия по технологиям с 2008 года. Его статьи появились на десятках различных веб-сайтов и были прочитаны более 50 миллионов раз.
После получения степени бакалавра и магистра в области компьютерных наук он несколько лет работал в области управления ИТ для малого бизнеса. Однако теперь он работает полный рабочий день, создавая онлайн-контент и веб-сайты.
Его основные темы написания включают iPhone, Microsoft Office, Google Apps, Android и Photoshop, но он также писал и на многие другие технические темы.
Отказ от ответственности: Большинство страниц в Интернете содержат партнерские ссылки, в том числе некоторые на этом сайте.
Проверка правописания и стили презентации
Функция проверки орфографии осуществляет поиск орфографических ошибок во всей
презентации, включая слайды, структуру, страницы заметок и страницы выдач.
Слова, содержащие ошибки или отсутствующие в словаре PowerPoint, подчеркиваются
красной волнистой линии. Можно отключить эту функцию, очистив флажок Автоматически проверять орфографию (Check spelling as you type) на
вкладке кнопке Орфография и стиль (Spelling and Style) в диалоговом
окне Параметры (Options), которое открывается из меню Сервис
(Tools). PowerPoint имеет несколько встроенных словарей, что позволяет
проверять презентации, использующие иностранные языки. Помимо этого, можно
создать вспомогательный словарь для специфических слов или подключить
вспомогательные словари из других программ Microsoft Office. Если в тексте
презентации встречаются слова на другом языке, можно пометить их как
иностранные, чтобы PowerPoint не выделял эти слова как ошибочные.
Существуют два способа исправления орфографических ошибок. Можно щелкнуть на
кнопке Правописание (Spelling) на панели инструментов Стандартная,
чтобы выполнить проверку всей презентации, или, обнаружив подчеркнутое красной
линией слово, щелкнуть на нем правой кнопкой мыши и выбрать правильный вариант в
контекстном меню.
Проверка стиля в PowerPoint работает совместно с функцией Помощник
(Office Assistant) и позволяет устранить стилистические ошибки, ухудшающие
зрительное восприятие презентации. Функция проверки стиля выявляет типичные
недостатки презентации — неправильный размер символов, чрезмерное разнообразие
шрифтов, многословность изложения материала, несогласованность знаков препинания
и тому подобное — и предлагает советы по улучшению ее внешнего вида.
В этом упражнении вы пометите слово как иностранное, исправите ошибку, проверите
орфографию во всей презентации, зададите параметры стиля и выполните проверку
стиля презентации.
SpellCheck
- На панели инструментов Стандартная щелкните на кнопке Открыть
(Open). Появится
диалоговое окно Открытие документа (Open). - Перейдите к папке Office XP SBS, щелкните дважды на папке PowerPoint, щелкните дважды на папке Chap15, а затем щелкните
дважды на файле SpellCheck. Откроется презентация SpellCheck,
отображающая слайд 1 в обычном режиме. - На панели Слайд (Slide) перетащите бегунок вниз, чтобы отобразить
слайд 8. - Щелкните правой кнопкой мыши на подчеркнутом слове «ишет», а
затем щелкните на варианте «ищет» в контекстном меню. PowerPoint
исправит ошибку. - На панели инструментов Стандартная щелкните на кнопке Правописание
(Spelling). PowerPoint
начнет проверку орфографии в презентации. Появится диалоговое окно Правописание (Spelling), в котором указанно слово «Гэлос».Это имя собственное и, хотя его нет в словаре, написано оно правильно.
Совет. Слова, которые часто используются, но не распознаются
стандартным словарем, можно добавить во вспомогательный словарь. - Щелкните на кнопке Add (Добавить). Слово «Гэлос» будет
добавлено во вспомогательный словарь, а функция проверки орфографии продолжит
работу.Совет. Если вы не хотите добавлять слово или имя в словарь,
можно щелкнуть на кнопке Пропустить (Ignore) или Пропустить все
(Ignore All). В последнем случае функция проверки орфографии пропустит все
вхождения этого слова в презентацию.Функция проверки орфографии продолжит поиск ошибок. После просмотра всей
презентации появится окно сообщения, в котором указано, что проверка завершена. - Щелкните на кнопке ОК, а затем перетащите бегунок, чтобы отобразить слайд 1.
Перейти к содержанию
Просмотров 123 Обновлено 10.10.2021
Как и в других программах Microsoft Office (Word, Excel, Outlook и пр.) в PowerPoint можно и нужно проверять орфографию.
Шаг 3: Нажмите «Параметры» кнопка в нижней части столбца в левой части окна. Это открывает «Параметры Powerpoint» меню.
Шаг 4: Нажмите «Правописание» Вкладка в левой части «Параметры Powerpoint» окно.
Шаг 5: Прокрутите вниз до «При исправлении орфографии в Powerpoint» раздел, установите флажок слева от «Проверьте грамматику с правописанием»затем нажмите «Хорошо» кнопку, чтобы применить ваши изменения.
Вам нужно представить свою презентацию Powerpoint в среде, где она была бы более эффективной, как фильм? Узнайте, как сохранить слайд-шоу Powerpoint в виде видео, которое вы можете загрузить в такие места, как YouTube.
Хотя вполне вероятно, что вы использовали проверку орфографии в Powerpoint для проверки орфографии на слайдах и в текстовых полях, вам может потребоваться проверить не только орфографические ошибки. К счастью, вы также можете проверить наличие грамматических ошибок, включив параметр в окне параметров Powerpoint.
Проверка орфографии является важной частью большинства файлов, которые вы создаете в программах Microsoft Office, будь то электронная таблица в Excel, документ в Word или слайд-шоу в Powerpoint. Но программы Office также могут проверять грамматику, что может быть полезно, если у вас есть презентация Powerpoint, содержащая много текста.
Наше руководство ниже покажет вам параметр, который необходимо включить, чтобы разрешить Powerpoint 2013 проверять грамматику при запуске средства проверки орфографии.
- Откройте Power Point 2013.
- Нажмите на Файл вкладка
- Выбирать Опции внизу слева.
- Нажмите на Проверка вариант с левой стороны Параметры точки доступа диалоговое окно.
- Установите флажок слева от Проверьте грамматику с правописаниемзатем нажмите ХОРОШО.
Ниже наша статья продолжается дополнительной информацией о том, как включить проверку орфографии и грамматики в Powerpoint, чтобы вы могли находить орфографические и грамматические ошибки на своих слайдах.
Включение параметра проверки грамматики в Powerpoint 2013 (руководство с иллюстрациями)
Шаги, описанные в этой статье, изменят настройку в Powerpoint 2013, чтобы грамматика в презентации проверялась вместе с орфографией. Этот параметр предназначен для всей программы Powerpoint, поэтому он будет выполняться каждый раз, когда вы запускаете проверку орфографии в одной из своих презентаций.
Шаг 1: Откройте Powerpoint 2013.
Шаг 2: Нажмите на Файл вкладку в левом верхнем углу окна.
Шаг 3: Нажмите на Опции кнопку в нижней части столбца в левой части окна. Это открывает Параметры Power Point меню.
Шаг 4: Нажмите на Проверка вкладка в левой части Параметры Power Point окно.
Шаг 5: прокрутите вниз до При исправлении орфографии в Powerpoint раздел, установите флажок слева от Проверьте грамматику с правописаниемзатем нажмите ХОРОШО кнопку, чтобы применить изменения.
Вам нужно представить свою презентацию Powerpoint в среде, в которой она была бы более эффективна в качестве фильма? Узнайте, как сохранить слайд-шоу Powerpoint в виде видео, которое можно загрузить на такие ресурсы, как YouTube.
Дополнительная информация об использовании проверки орфографии и грамматики в Powerpoint
Мэтью Берли пишет учебные пособия по технологиям с 2008 года. Его статьи появились на десятках различных веб-сайтов и были прочитаны более 50 миллионов раз.
После получения степени бакалавра и магистра в области компьютерных наук он несколько лет работал в области управления ИТ для малого бизнеса. Однако теперь он работает полный рабочий день, создавая онлайн-контент и веб-сайты.
Его основные темы написания включают iPhone, Microsoft Office, Google Apps, Android и Photoshop, но он также писал и на многие другие технические темы.
Отказ от ответственности: Большинство страниц в Интернете содержат партнерские ссылки, в том числе некоторые на этом сайте.
Проверка правописания и стили презентации
Функция проверки орфографии осуществляет поиск орфографических ошибок во всей
презентации, включая слайды, структуру, страницы заметок и страницы выдач.
Слова, содержащие ошибки или отсутствующие в словаре PowerPoint, подчеркиваются
красной волнистой линии. Можно отключить эту функцию, очистив флажок Автоматически проверять орфографию (Check spelling as you type) на
вкладке кнопке Орфография и стиль (Spelling and Style) в диалоговом
окне Параметры (Options), которое открывается из меню Сервис
(Tools). PowerPoint имеет несколько встроенных словарей, что позволяет
проверять презентации, использующие иностранные языки. Помимо этого, можно
создать вспомогательный словарь для специфических слов или подключить
вспомогательные словари из других программ Microsoft Office. Если в тексте
презентации встречаются слова на другом языке, можно пометить их как
иностранные, чтобы PowerPoint не выделял эти слова как ошибочные.
Существуют два способа исправления орфографических ошибок. Можно щелкнуть на
кнопке Правописание (Spelling) на панели инструментов Стандартная,
чтобы выполнить проверку всей презентации, или, обнаружив подчеркнутое красной
линией слово, щелкнуть на нем правой кнопкой мыши и выбрать правильный вариант в
контекстном меню.
Проверка стиля в PowerPoint работает совместно с функцией Помощник
(Office Assistant) и позволяет устранить стилистические ошибки, ухудшающие
зрительное восприятие презентации. Функция проверки стиля выявляет типичные
недостатки презентации — неправильный размер символов, чрезмерное разнообразие
шрифтов, многословность изложения материала, несогласованность знаков препинания
и тому подобное — и предлагает советы по улучшению ее внешнего вида.
В этом упражнении вы пометите слово как иностранное, исправите ошибку, проверите
орфографию во всей презентации, зададите параметры стиля и выполните проверку
стиля презентации.
SpellCheck
- На панели инструментов Стандартная щелкните на кнопке Открыть
(Open). Появится
диалоговое окно Открытие документа (Open). - Перейдите к папке Office XP SBS, щелкните дважды на папке PowerPoint, щелкните дважды на папке Chap15, а затем щелкните
дважды на файле SpellCheck. Откроется презентация SpellCheck,
отображающая слайд 1 в обычном режиме. - На панели Слайд (Slide) перетащите бегунок вниз, чтобы отобразить
слайд 8. - Щелкните правой кнопкой мыши на подчеркнутом слове «ишет», а
затем щелкните на варианте «ищет» в контекстном меню. PowerPoint
исправит ошибку. - На панели инструментов Стандартная щелкните на кнопке Правописание
(Spelling). PowerPoint
начнет проверку орфографии в презентации. Появится диалоговое окно Правописание (Spelling), в котором указанно слово «Гэлос».Это имя собственное и, хотя его нет в словаре, написано оно правильно.
Совет. Слова, которые часто используются, но не распознаются
стандартным словарем, можно добавить во вспомогательный словарь. - Щелкните на кнопке Add (Добавить). Слово «Гэлос» будет
добавлено во вспомогательный словарь, а функция проверки орфографии продолжит
работу.Совет. Если вы не хотите добавлять слово или имя в словарь,
можно щелкнуть на кнопке Пропустить (Ignore) или Пропустить все
(Ignore All). В последнем случае функция проверки орфографии пропустит все
вхождения этого слова в презентацию.Функция проверки орфографии продолжит поиск ошибок. После просмотра всей
презентации появится окно сообщения, в котором указано, что проверка завершена. - Щелкните на кнопке ОК, а затем перетащите бегунок, чтобы отобразить слайд 1.









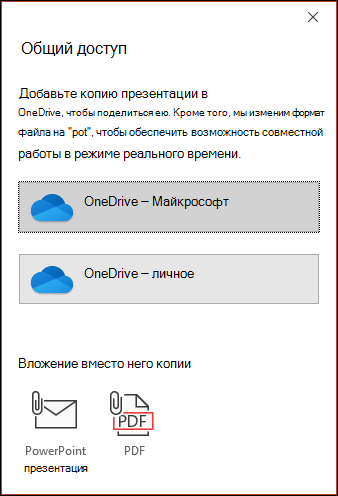

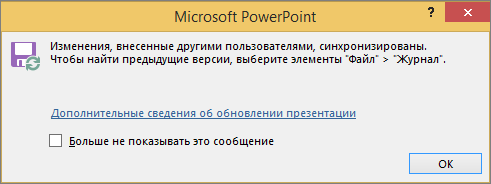
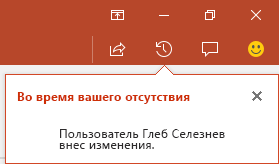
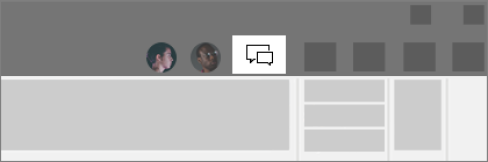
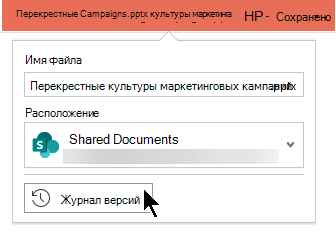
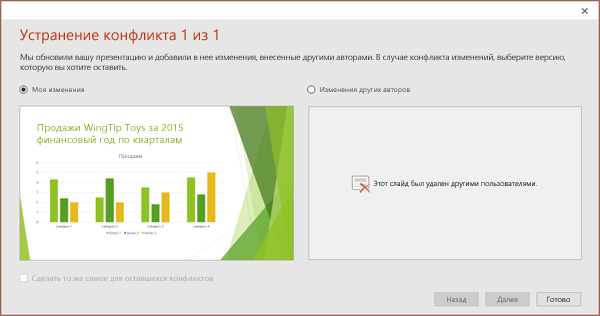
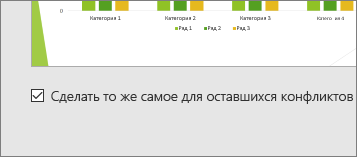
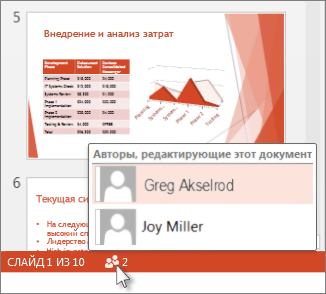


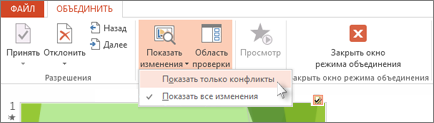
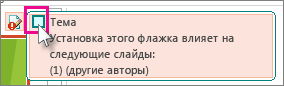

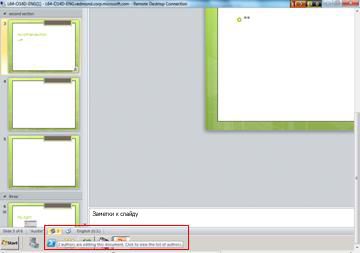
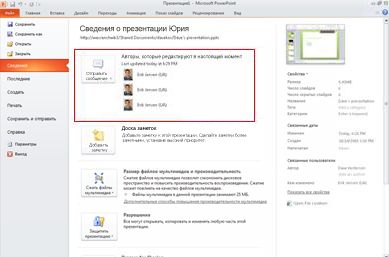

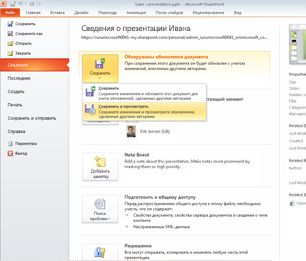


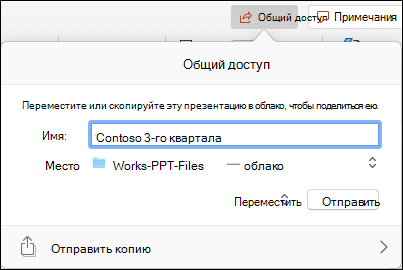
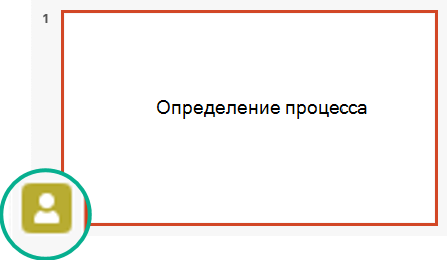
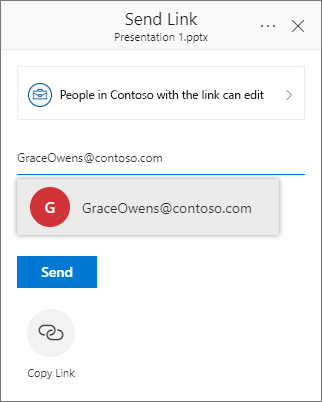
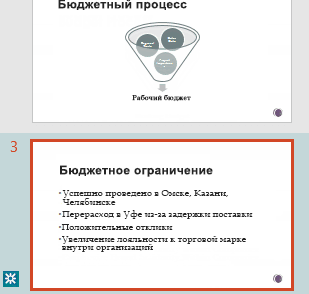

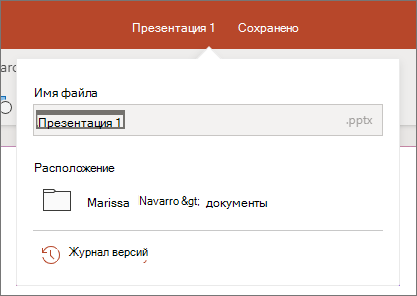




























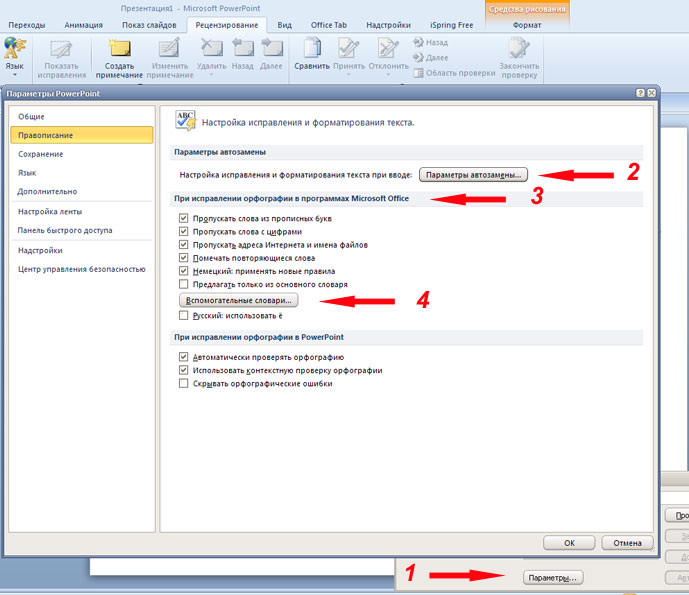
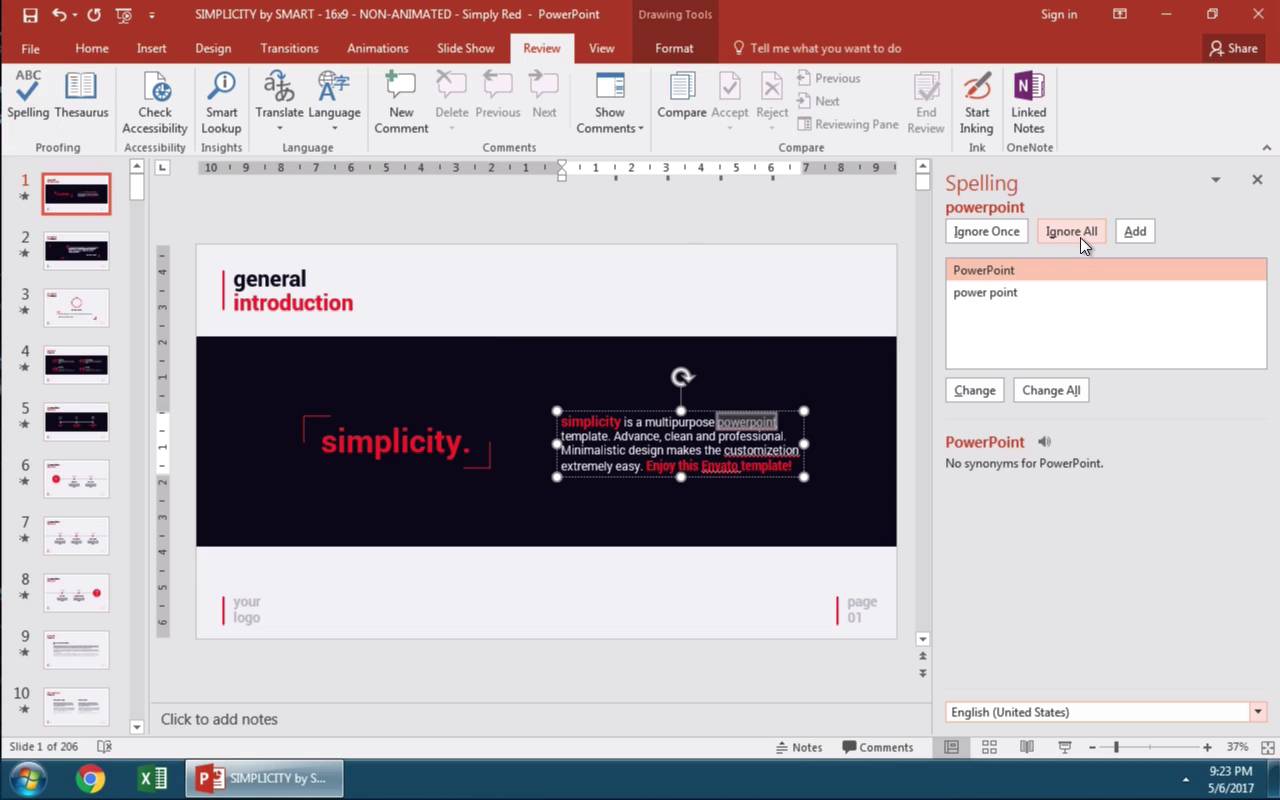













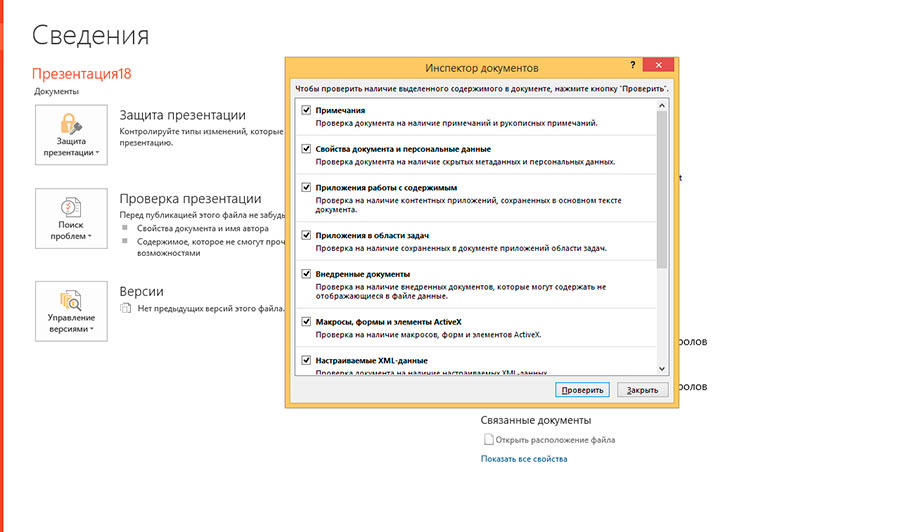
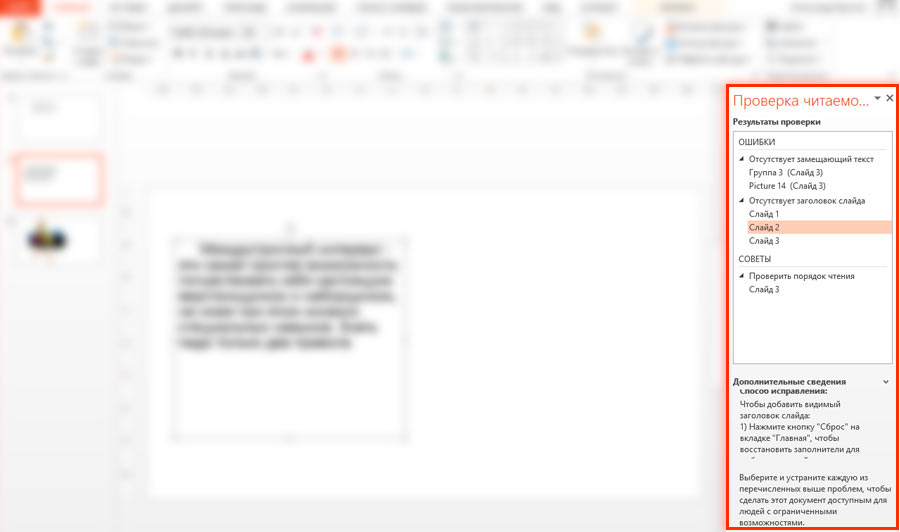
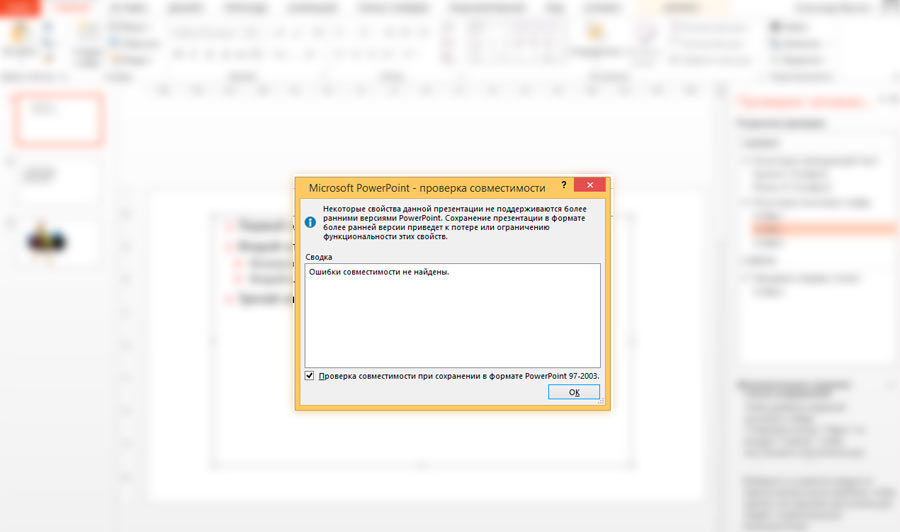
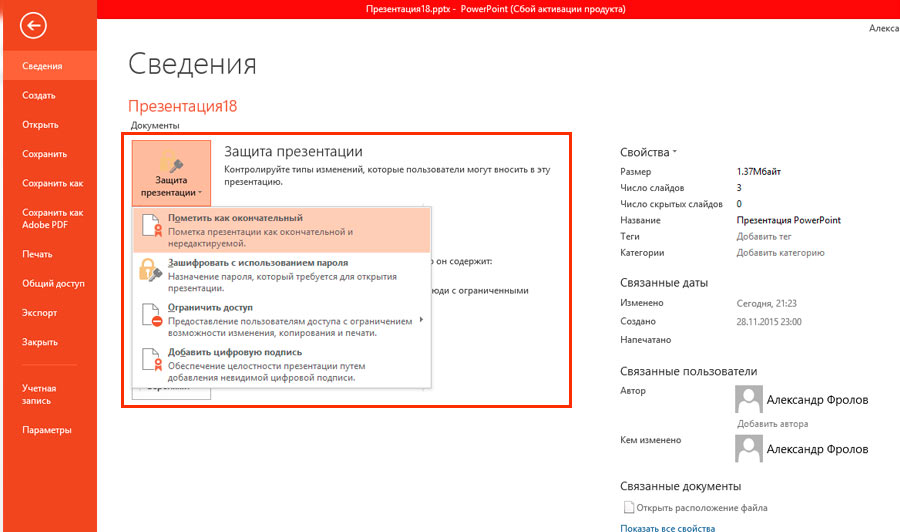
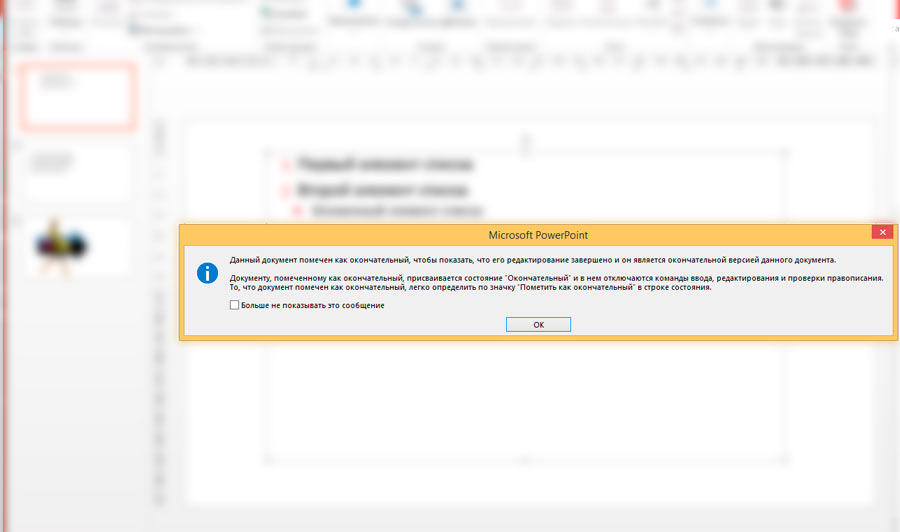




 . Появится
. Появится . PowerPoint
. PowerPoint
