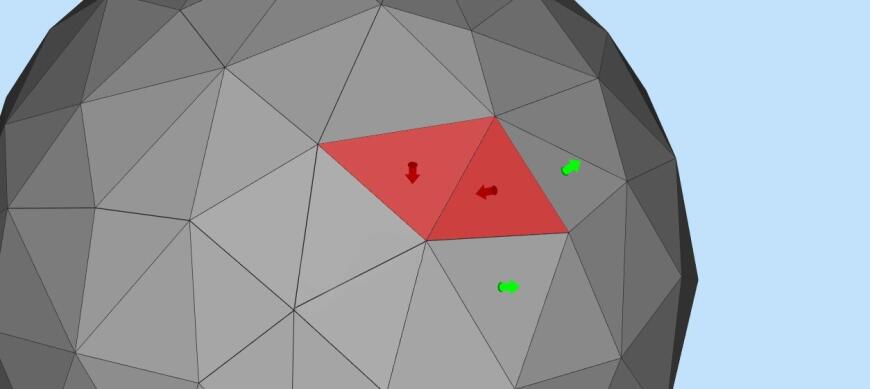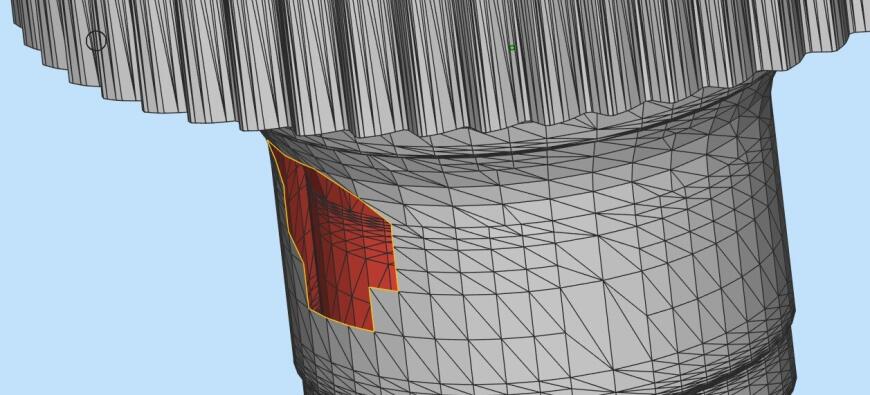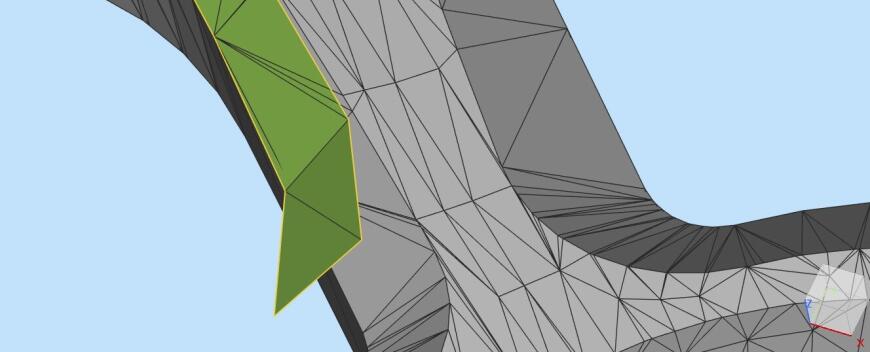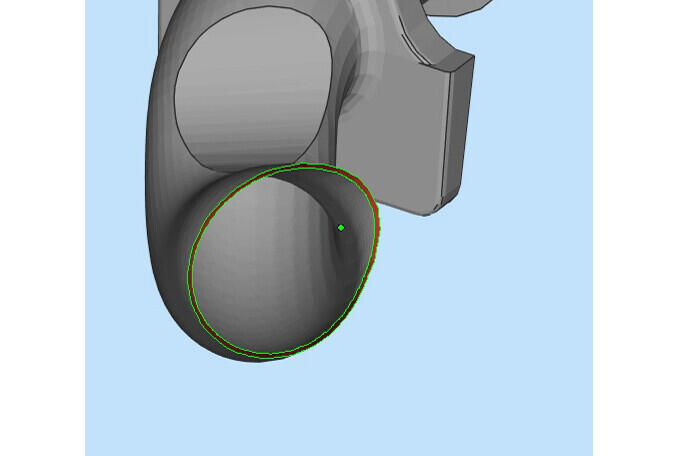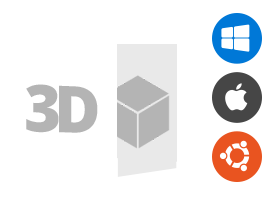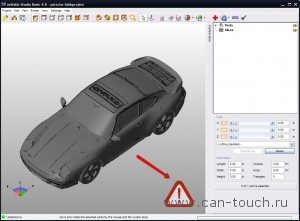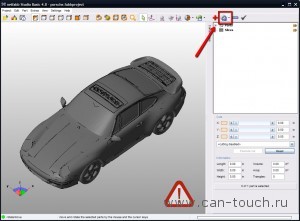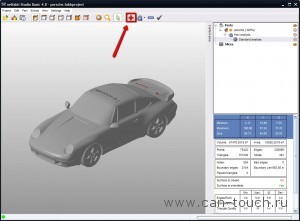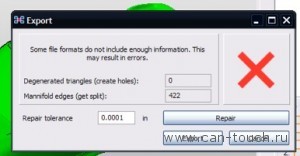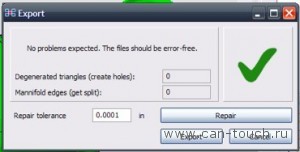Если вы занимаетесь 3D-проектированием и 3D-печатью, вам известно, насколько важно исправить ошибки в файле модели после его преобразования из формата CAD в формат STL. Проект будет казаться идеальным, однако при печати все может пойти неправильно.
Ошибку можно не заметить, и поэтому софт для редактирования STL-файлов позволит избежать проблем с выводом на печать и обеспечит успешный результат. Описанные в статье инструменты исправления STL-файлов позволят создать герметичную, готовую к печати 3D-модель.
1. Перевернуть инвертированные нормали (flip inverted normals)
У каждой 3D-модели есть две стороны: внешняя, которую видно после печати, и внутренняя, которую можно наблюдать, только если проделать боковое отверстие в проектируемом объекте. У треугольников, из которых состоит модель (далее мы будем называть их полигонами), также имеются внутренняя и внешняя стороны. Внешнюю сторону называют нормалью.
При непреднамеренном повороте нормали противоположной стороной (после чего она будет направлена внутрь), 3D-принтер не сможет считать модель и определит, что внутреннюю часть модели нужно заполнить, так как при таком направлении нормали внутренняя часть модели теперь также может рассматриваться как внешняя часть.
В общем и целом принтер не сможет определить, когда необходимо прекратить печать и какие детали необходимо оставить пустотелыми.
Станьте квалифицированным специалистом по 3D-технологиям!Пройдите обучающие курсы по работе с 3D-оборудованием и программными продуктами в учебном центре iQB Technologies.
2. Заполнить отверстия (fill holes)
Иногда полигонов не хватает, и в модели остаются разрывы сетки. Как и в предыдущем случае, ввиду нехватки информации 3D-принтер не сможет напечатать модель. Машина обрабатывает эти пробелы так же, как и инвертированные нормали: она не сможет определить начальные и конечные точки проектируемого объекта и либо напечатает только контур (игнорируя внутренние стороны слоев), либо продолжит печать, когда нужно остановиться. Необходимо отметить, что в проектируемом объекте при печати можно намеренно оставить отверстия, однако для их надлежащего обозначения необходимо правильно разместить полигоны.
3. Перестроить области конфликтующих полигонов (avoid overlapping triangles)
При построении сложных моделей может потребоваться совместить две формы или извлечь часть модели (то есть выполнить булевы операции), из-за чего внутренняя геометрия модели уже не будет оптимальной, и тогда потребуется убрать конфликтующие полигоны. Такая ошибка некритична, однако печать модели потребует больше времени и материала. Конфликтующие полигоны очень сложно обнаружить, поскольку на законченной модели слои могут накладываться друг на друга.
4. Сшить стороны обособленных полигонов (stitch bad edges)
Если несколько полигонов не соединены между собой, образуются так называемые обособленные полигоны. В теории их можно рассматривать как разрывы модели, поскольку окружающие такой разрыв полигоны нельзя объединить с каким-либо ребром. При наличии обособленных полигонов у проектируемого объекта его модель не будет герметичной. Для создания топологически правильной, готовой к печати модели такие полигоны должны быть совмещены.
Еще одна разновидность этого явления называется неправильно примыкающими ребрами (near bad edges) и возникает, когда два полигона расположены рядом друг с другом, но имеют ребра, которые соприкасаются не полностью. Такие ребра не всегда удастся увидеть на экране, и для их выявления необходимо использовать ПО для редактирования STL-файлов. Множество неправильных ребер называют проблемным контуром (bad contour).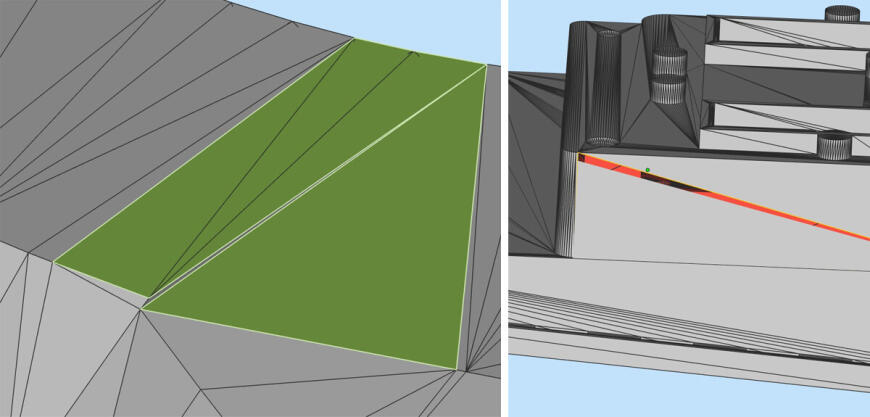
⠀⠀⠀
5. Удалить пространственный шум (remove noise shells)
В 3D-печати оболочка (shell) – это группа соединенных полигонов, образующая отдельный 3D-объект в файле. Оболочки могут либо накладываться друг на друга, либо быть разделены разрывом. Одна из распространенных трудностей, возникающих при работе с оболочками, связана с наличием инвертированных полигонов, либо наличием соприкасающихся полигонов, одна сторона которых направлена не в ту сторону, в пересекающихся оболочках.
Бывает так, что размер оболочки настолько мал, что она становится лишней в рамках конкретной модели. Такие оболочки называют областями артефактов или пространственным шумом (noise shells или orphaned shells), поскольку в них практически нет объема. Представьте себе складку на куске ткани, которую необходимо разгладить, чтобы получить полностью сглаженный материал.
Самый простой способ удаления таких оболочек – повернуть инвертированные полигоны противоположной стороной, а на завершающем этапе выполнить требование о том, что оставшиеся правильные оболочки в проектируемом вами объекте должны быть объединены в единую структуру сплошного объема. Наличие нескольких оболочек в модели – не всегда плохо, однако это значительно увеличит время печати.
Поясним эту ситуацию визуально наглядно: представьте себе рисунок контура фигуры на листе бумаги. Если обвести контур еще раз, он станет толще. Аналогичным образом большее количество оболочек означает большую толщину печатаемого объекта. При печати пустотелого объекта проектирования (наиболее распространенный подход, поскольку модель будет легче, а ее печать выгоднее) оптимальным способом станет печать внешней оболочки (контура) и внутренней оболочки (вставки). Внутренний слой состоит из инвертированных нормалей: по ним компьютер определяет, что необходимо печатать пустотелую модель. Кроме того, модель с одной оболочкой будет недостаточно прочна, а при печати возникнут трудности. При этом слишком большое количество оболочек также ухудшит модель. Рекомендуемое количество оболочек – не больше пяти.
Инструмент ShrinkWrap
При работе с файлами низкого качества может быть недостаточно автоматического исправления перевернутых полигонов, проблемных контуров, отверстий и шероховатых поверхностей. На помощь придет эффективный инструмент исправления от Materialise – ShrinkWrap. Этот сложный алгоритм покроет модель тонким слоем, затем стянет этот слой и исправит серьезные ошибки, не затрагивая самой детали.
Рекомендуем статью: Подготовка моделей к 3D-печати: самый полный гид по Magics
6. Обрезать или объединить пересекающиеся и конфликтующие полигоны (trim or unify intersecting and overlapping triangles)
Еще одна проблема, с которой часто сталкиваются начинающие специалисты по 3D-печати, – пересечение полигонов. В этом случае потребуется обрезать острое ребро и сами полигоны, чтобы получить унифицированную модель. В противном случае 3D-принтер перепутает внутреннюю и внешнюю стороны модели и не сможет определить, какую часть ограничивающего параллелепипеда необходимо заполнить.
Также полигоны могут конфликтовать, то есть накладываться друг на друга. В таком случае ребро полигона является общим для двух или более граней, в результате чего 3D-принтер не сможет рассчитать траекторию печати. Так, принтер разделит модель на слои таким образом, что лазер или экструдер продолжат печатать модель с одинаковыми ребрами поверх друг друга. Программа удаляет повторяющиеся элементы на конфликтующих полигонах, что упрощает процесс вычисления и создает единую твердотельную модель.
7. Проверить толщину стенок (check wall thickness)
Забавно, но факт: каждый пятый заказ на 3D-печать, получаемый провайдерами услуг, приходится отменять из-за неправильной толщины стенок. Такая ошибка очень распространена, а значит, очень важно определить нужную толщину стенок.
При работе с ПО для 3D-моделирования можно спроектировать поверхность, не указывая толщину стенок. Однако 3D-принтеру потребуется информация о требуемой толщине стенок вашего объекта. И здесь необходимо найти компромисс: с одной стороны, этот параметр должен быть достаточно большим для успешной печати прочной детали, но при этом достаточно маленьким, чтобы максимально сэкономить материал.
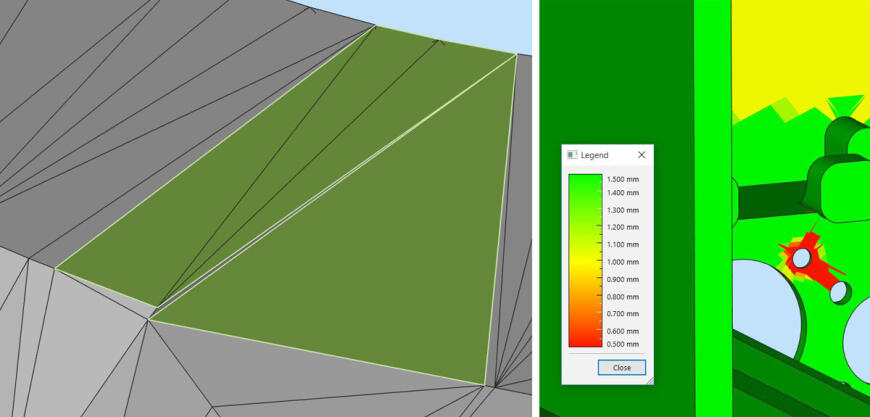
⠀⠀⠀
8. Оптимизировать размер файла (minimize file size)
Каждый треугольник в модели расходует память компьютера. Соответственно, обработка STL-файлов с большим количеством треугольников требует большей вычислительной мощности. Более того, зачастую 3D-принтер не может напечатать файл, в котором слишком много полигонов, а значит, уменьшение числа треугольников – операция, также называемая количественной оптимизацией полигонов, или децимацией полигональной сетки, – становится важнейшей составляющей всего процесса.
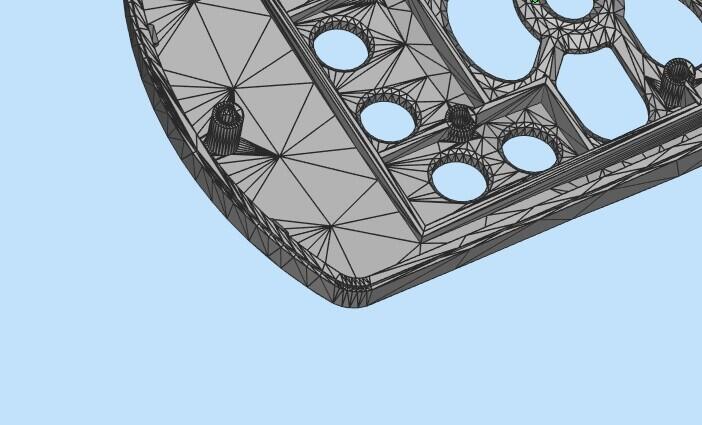
⠀⠀⠀
9. Изменить масштаб 3D-модели (rescale your 3D model)
Чем полезно изменение масштаба 3D-модели? Во-первых, ввиду отсутствия в STL-файлах сведений о единице измерения расстояния инструмент изменения масштаба подойдет для изменения размера модели. Во-вторых, изменение масштаба модели поможет решить задачи, связанные с толщиной стенок. В-третьих, размер напрямую влияет на стоимость печати. Наконец, изменение масштаба помогает компенсировать сжатие модели при ее печати.
10. Преобразовать детали в пустотелые (hollow parts)
3D-печать требует немалых затрат, и для экономии материала модель можно сделать пустотелой. Это можно сделать в специализированном ПО, а также с его помощью вы сможете определить оптимальную толщину стенок объекта, что гарантирует как экологичность и экономичность модели, так и ее прочность.
Больше материалов по теме 3D-технологий — в блоге 3D-экспертов iQB Technologies.
Loading Aspose.3D…
STL repairing app is used for 3D printing, it can detect and repair defects from uploaded STL files, like incorrect normal vectors, missing normal vectors, model does not have thickness, unexpected holes, you can also preview before deciding which issues to be fixed.
You do not need to install specialized software to open a STL document, just open this application using a web browser, and drag your document into the upload area, and click the view button, your document will open in the browser regardless of whether you are using Windows, Linux, MacOS, Android or even a mobile device.
Aspose.3D STL model repairing
- Support various 3D formats.
- Automatically detect model errors.
- One click to fix all errors.
- Save as AMF, OBJ, STL for printing.
![]() How to use STL repairing app to repair your STL file.
How to use STL repairing app to repair your STL file.
- Click inside the file drop area to upload a file or drag & drop a file.
- Your file will be uploaded and we’ll show you file’s defects with preview.
- Select the issues we can fix for you, and click the repair button
- Download link of repaired file will be available instantly after repaired.
Stereolithography
STL, abbreviation for stereolithrography, is an interchangeable file format that represents 3-dimensional surface geometry. The file format finds its usage in several fields such as rapid prototyping, 3D printing and computer-aided manufacturing. It represents a surface as a series of small triangles, known as facets, where each facet is described by a perpendicular direction and three points representing the vertices of the triangle.
Read More
FAQ
-
1
❓ How can I repair 3D file?
First, you need to upload a file for repairing, drag & drop your 3D file or click inside the white area for choose a file. Then click the «REPAIR NOW» button. Our app will list issues we found, choose what issues you want us to repair for you, then you can download your repaired file.
-
2
⏱️ How long does it take to repair 3D?
This repairing app works fast. You can repair 3D file in a few seconds.
-
3
🛡 Is it safe to repair 3D file using free repairing app?
Of course! The download link of result files will be available instantly after repaired. We delete uploaded files after 24 hours and the download links will stop working after this period. No one has access to your files. File repairing is absolutely safe.
-
4
💻 Can I repair 3D file on Linux, Mac OS or Android?
Yes, you can use free repairing app on any operating system that has a web browser. Our 3D repairing app works online and does not require any software installation.
Fast and easy repairing
Upload your document, click the «Merge» button, you’ll see the 3D content immediately.
Repair from anywhere
It works from all platforms including Windows, Mac, Android and iOS. All files are processed on our servers. No plugin or software installation required for you.
Compatibility
Powered by Aspose.3D. All files are processed using Aspose APIs, which are being used by many Fortune 100 companies across 114 countries.
Repair 3D STL files
Using online 3D STL repair tool you can fix (repair) common issues on your STL files.
- No registration required to use this tool.
- Max file size supported is 200MB.
- This tool running on browser and your 3D STL files are not transferred to any server.
- It is powered by NanoDLP / NanoSupport repair engine.
For more information on how it works checkout mesh repair blog post.
If you have any suggestion feel free to contact us.
Other online tools
- Simplify STL files online
Читая эту статью, вы скорее всего уже знаете, что для 3D-печати нужен «чистый», другими словами, не содержащий ошибок STL файл, экспортированный из 3D CAD-программы. Этот нюанс крайне важен, ведь даже та модель, которая на экране компьютера выглядит идеально, может обладать определёнными недостатками, способными существенно испортить результат 3D-печати или же вовсе сделать её невозможной.
В этой статье представлен довольно простой пример, как можно использовать бесплатное приложение netfabb Studio Basic(сокращённо netfabb) для автоматического «ремонта» STL файлов. Несмотря на то, что в программе доступны опции ручной или полуавтоматической коррекции файла, автоматическое исправление применяется в 90% случаев. Это лучшее решение, ведь вам не нужно будет углубляться во все нюансы STL файлов и их дефектов. Достаточно научиться пользоваться интерфейсом программы, который не всегда бывает понятен пользователю.
Если у вас ещё не установлена программа netfabb, то скачать ее можно отсюда. Есть инсталлятор для Linux, Mac и Windows. Кроме того, вам понадобится файл – Porsche.STL, взять его можно здесь.
Что нужно будет сделать:
1. Загрузить файл и запустить предварительный анализ в netfabb.
2. Выполнить стандартный анализ в программе.
3. Сделать необходимые изменения файла.
4. Применить и сохранить результаты исправления.
5. Экспортировать исправленный файл STL, как новый.
Все картинки кликабельны.
1. Загрузка STL файла и его предварительный анализ
Чтобы загрузить файл в программу, нужно в меню выбрать вкладку Project и в открывшемся подменю нажать Open. В процессе загрузки netfabb автоматически запускает предварительный анализ проекта, чтобы определить возможные проблемы в ходе 3D-печати. Наиболее распространённые ошибки: отверстия в модели, открытые края, треугольники с неправильной ориентацией (наизнанку).
Если программа находит какие-либо ошибки в модели, то она об этом сигнализирует большим восклицательным знаком в правом нижнем углу экрана. Кроме того, не полностью рассчитывается объем модели. В нашем случае netfabb обнаружила проблемы и проинформировала об этом.
Если программа не показала предупреждение об ошибках, то примите наши поздравления, файл полностью готов к 3D-печати и не нуждается в изменениях. Конечно же, персонал can-touch.ru проверит вашу модель перед печатью еще раз.
2. Стандартный анализ STL файла
Теперь, когда мы знаем о проблеме, нужно выполнить более тщательную проверку. На верхней панели инструментов нажимаем значок, похожий на круг с увеличенным сегментом. В открывшемся меню выбираем опцию Standard Analysis, и программа окрашивает проблемные зоны в другой цвет.
На информационной панели справа будут указаны проблемные зоны и общая характеристика проекта. Просмотрите список ошибок в модели, но особое внимание нужно уделить информации, размещённой чуть ниже, — есть ли незамкнутые поверхности иили содержит ли полигональная сетка (меш) выгнутые наизнанку грани.
В нашем случае красным цветом выделены незакрытые поверхности. 3D-принтеры их не любят (такие модели не будут герметичными), зачастую такие поверхности или не печатаются принтером вовсе, или в ходе 3D-печати появляются лишние элементы, непредусмотренные проектом. Также из-за этого неверно вычисляется объем модели, что может помешать правильному расчету цены в системе загрузки файлов.
Чаще всего это вызвано наличием в модели маленьких отверстий или краёв, которые не сходятся, при этом эти ошибки не видны при визуализации на экране. Если же вы увидели зелёный индикатор, то это значит, что файл полностью готов к 3D-печати, в нём отсутствуют другие огрехи.
После того, как файл был загружен и тщательно проанализирован, можно попытаться устранить ошибки модели автоматически.
3. Исправление ошибок в STL-файле
Чтобы устранить недостатки модели, нужно нажать на значок красного креста, расположенный на верхней панели инструментов, рядом с кнопкой анализа.
В информационной панели справа под пунктом Part Analysis появится ещё один слой. Кроме того, появится нижняя панель, где доступны новые опции и дополнительная информация. Внизу этой панели расположена кнопка Automatic Repair, после нажатия которой, начнётся процесс исправления файла. Далее вам нужно будет выбрать опцию Default, чтобы установить значения по умолчанию.
В результате netfabb задействует ряд алгоритмов восстановления, чтобы сделать ваш STL-файл пригодным для 3D-печати. Этап исправления ошибок может занять некоторое время, особенно, если ваша модель содержит большое количество треугольников. Внизу той же информационной панели отображается строка состояния, с помощью которой можно следить за ходом процесса.
После того, как исправление будет завершено, вам нужно будет нажать кнопку Update во вкладке Status. Кроме того в таблице, размещённой здесь же, вам нужно убедиться, что значения незакрытых краёв, вывернутых на изнанку граней (инвертированных нормалей) и отверстий равны 0. Самое важное – вы должны убедиться в том, что исправленная модель выглядит точно так же, как в исходном файле. В некоторых случаях программа может закрыть те отверстия, которые изначально планировались в модели. Случается подобное нечасто, но перепроверить всё же стоит.
Как вариант, вы можете подкорректировать некоторые моменты вручную, но в этом материале мы остановимся только на автоматическом исправлении ошибок по умолчанию. В следующей статье мы обязательно рассмотрим некоторые общие рекомендации по восстановлению файлов с помощью netfabb.
4. Применение результатов исправления к проекту
Процесс восстановления считается полностью завершенным после того, как мы применим изменения к исходнику проекта. Для этого нужно нажать на клавишу Apply Repairs в нижнем правом углу. В результате исчезают слои анализа и исправления, а вместо них вы должны увидеть первоначальную зеленую визуализацию, но без красных зон ошибок проекта. Кроме того, должно появиться значение объема модели.
Если на экране остались красные зоны и/или отсутствует объем модели, значит netfabb не удалось полностью восстановить файл. Такая модель не пригодна для 3D-печати и, скорее всего, потребуется исправление ошибок вручную.
5. Экспорт исправленного нового файла STL
Если вы выберете опцию Save, то netfabb сохранит файл как свой новый проект. Исходя из того, что мы хотели создать «чистый» STL файл, то нам нужно сохранить его, как новый (но уже исправленный) файл.
Во вкладке Part главного меню выберите опцию Export as STL – перед вами откроется новое окно. Прежде всего, проверьте правильность имени и расположения файла.
Когда вы нажмёте кнопку Save, то появится новое диалоговое окно с анализом файла, который будет создан, и указанием наличия возможных ошибок. Часто это случается из-за того, что формат netfabb содержит куда больше информации, чем STL, поэтому некоторые исправления могут не перенестись в новый файл. В связи с этим, снова может понадобиться автоматическое восстановление. Итак, если при экспорте вы увидите большой красный крестик, то нажмите кнопку Repair.
Если всё пройдёт успешно, то вместо большого красного крестика, вы увидите зелёную галочку. Нам понадобилось всего 9 секунд и одна итерация, чтобы устранить 422 расхождения края. В других случаях этот процесс может занять больше времени. В самой последней версии netfabb Studio Basic эта функция значительно улучшена. В любом случае, просто попробуйте экспортировать файл несколько раз, пока не получите зелёную галочку или, как минимум, неизменяемое количество ошибок (в более сложной ситуации отмените экспорт файла и попробуйте начать процесс исправления заново).
Как только ваш файл будет исправлен, нажимайте Export — теперь у вас есть STL файл, пригодный для 3D-печати, и присылайте нам на адрес info@can-touch.ru. Мы дадим вам разрернутую консультацию, какой материал наилучшим образом подойлет для решения вашей задаче и сориентируем по стоимости и срокам 3D-печати.
Support us
Support our development & server running cost with a little donation. We thank you in advance!
Should we develop a Paid version?
we are considering developing a paid repair service with more benefits for a small monthly fee.
Tell us what you think with this 1min. survey:
Open survey >>
Did it get stuck?
It can happen we don’t get notified or are busy doing something else. Give us an email or call at the info in the footer below.
We’re in Amsterdam time zone, but usually also there later in the evening (US afternoon).