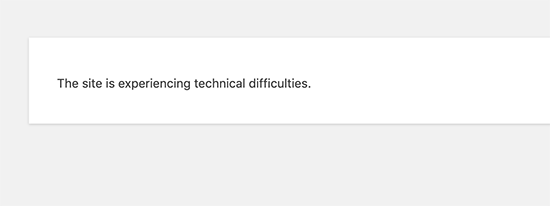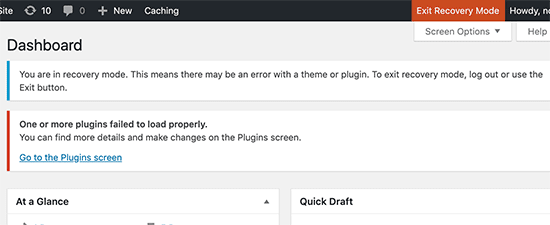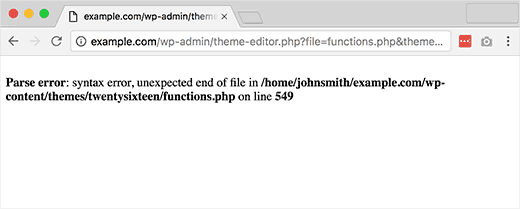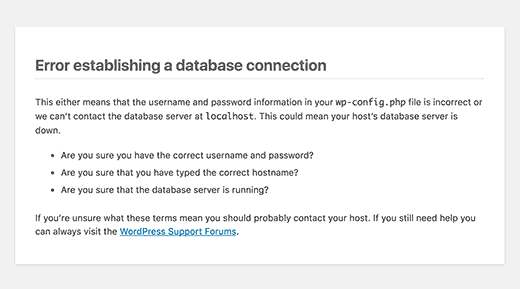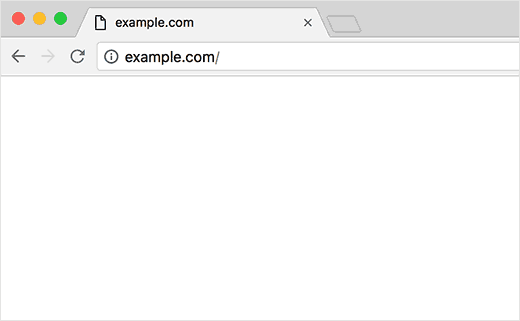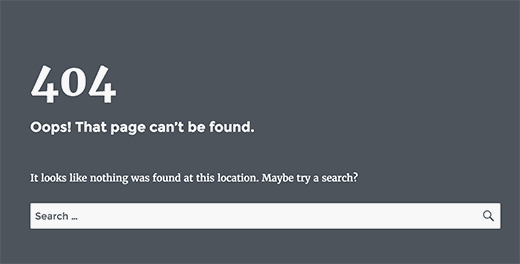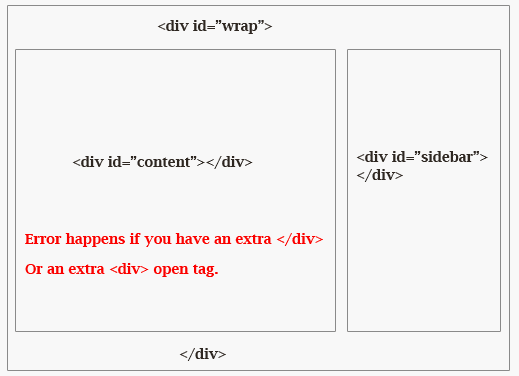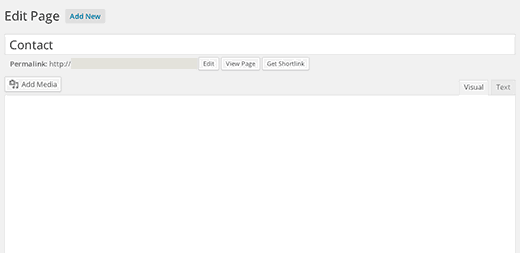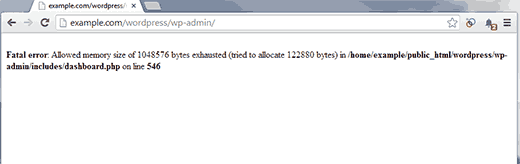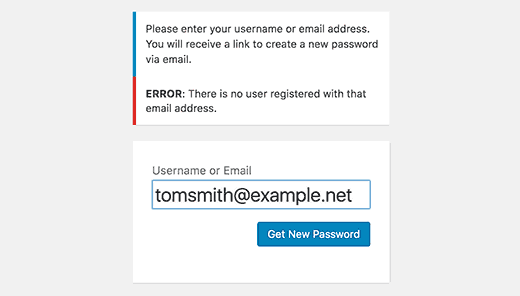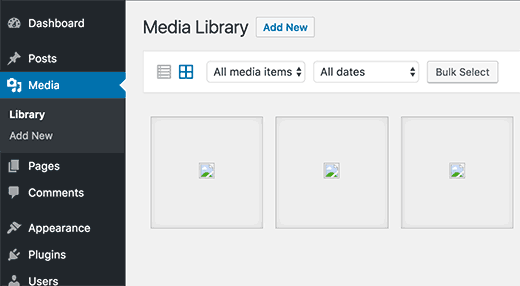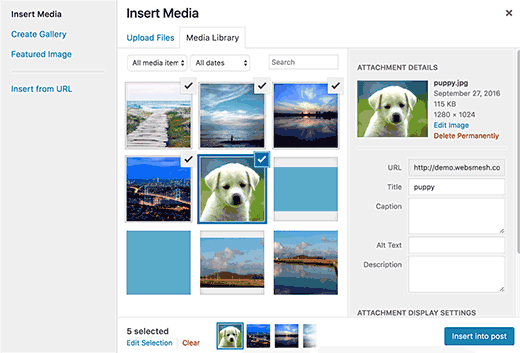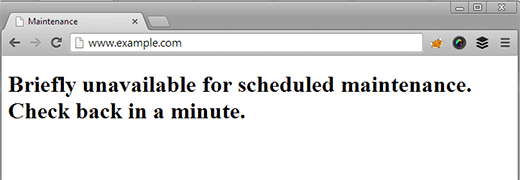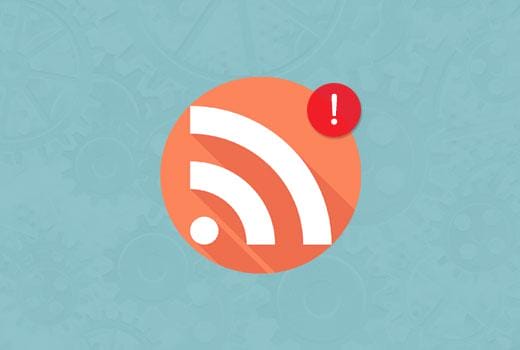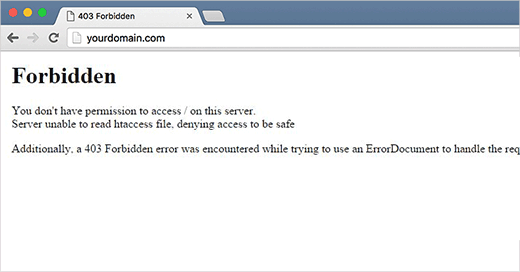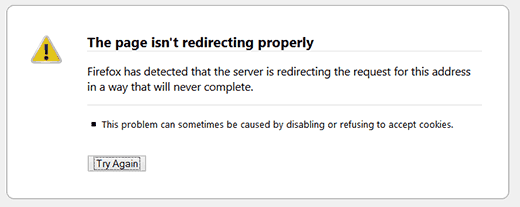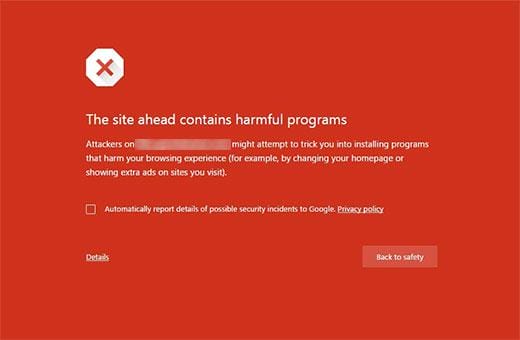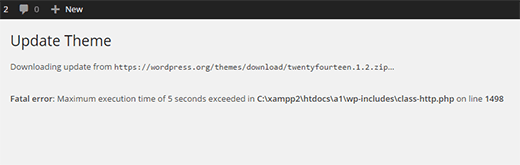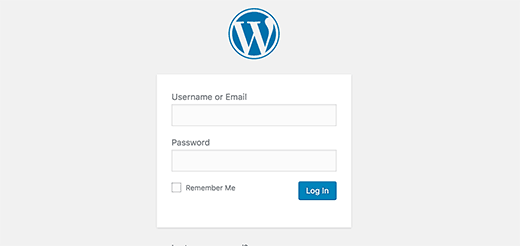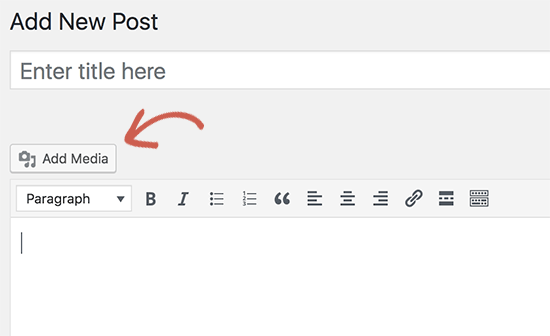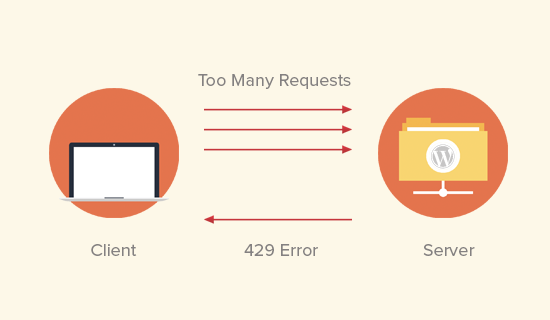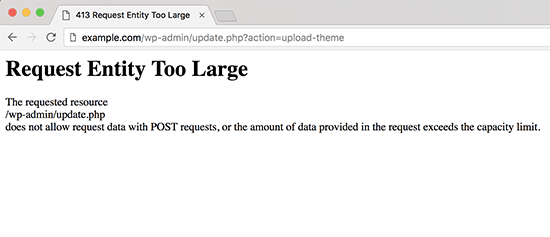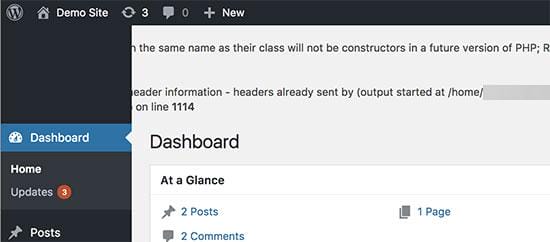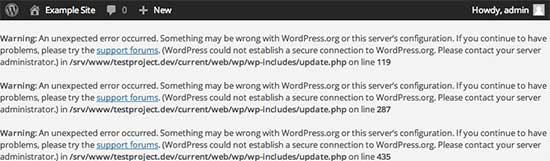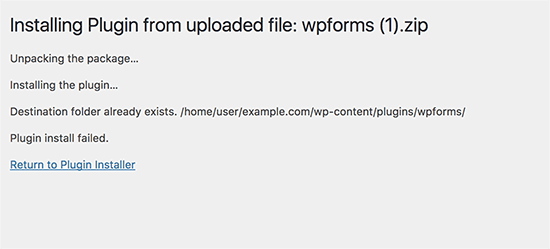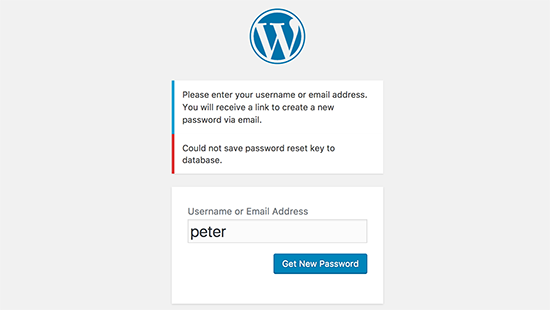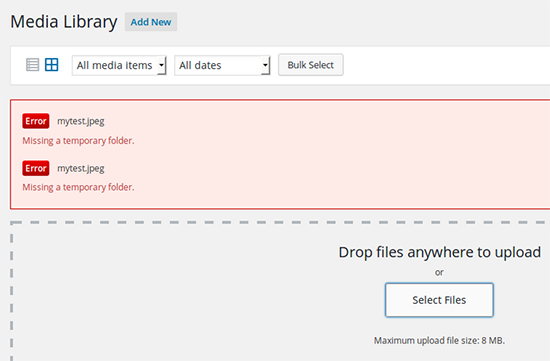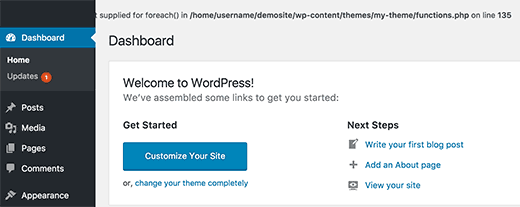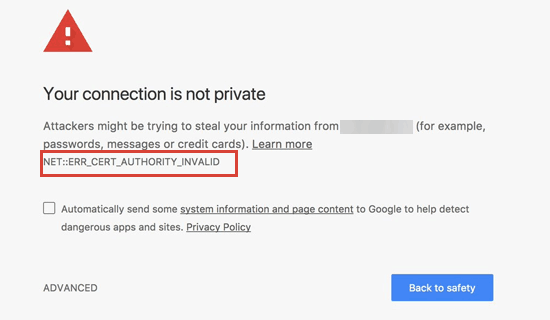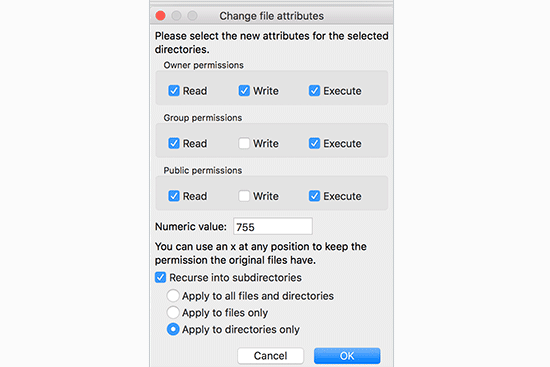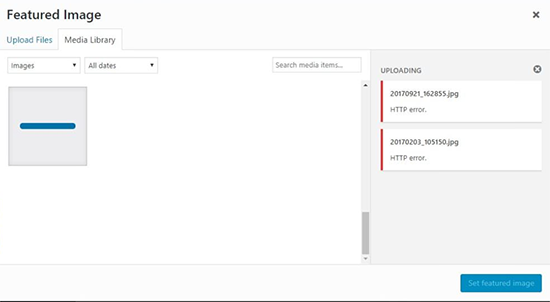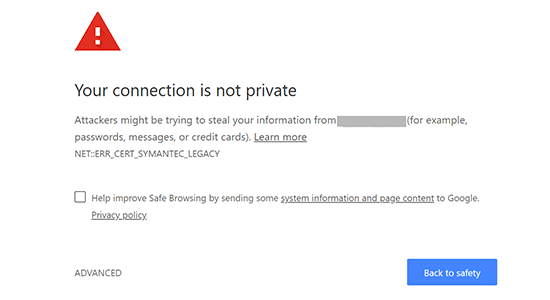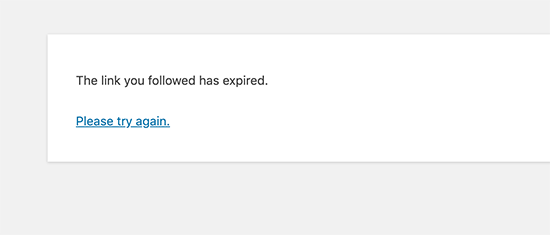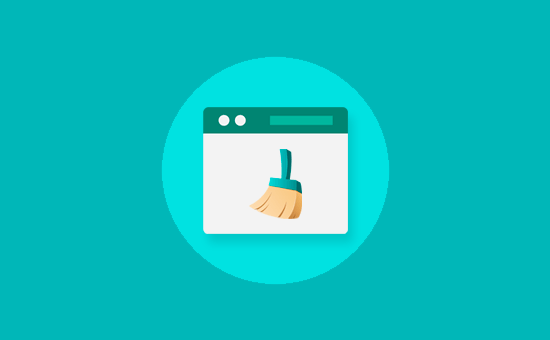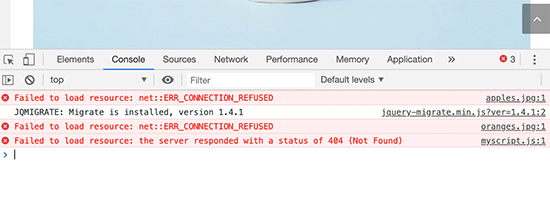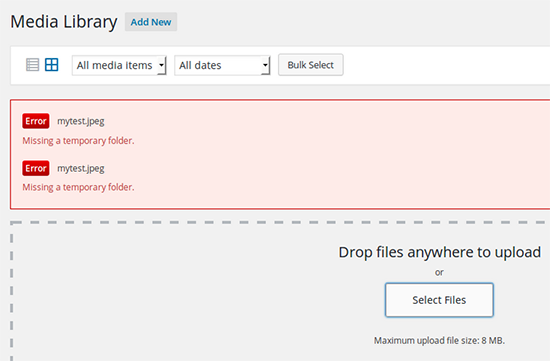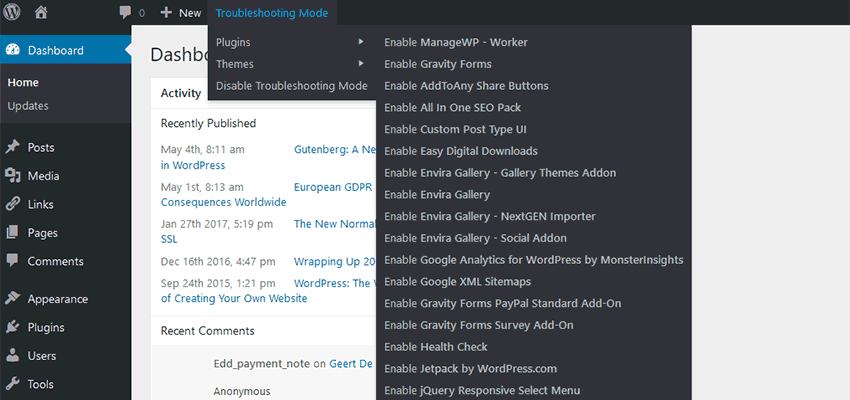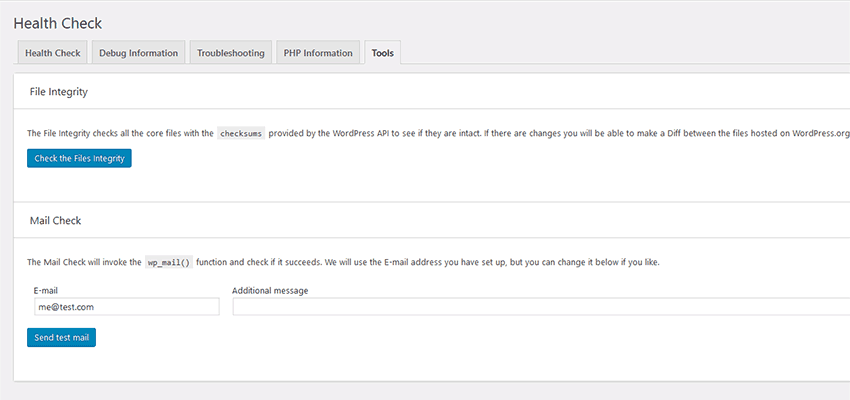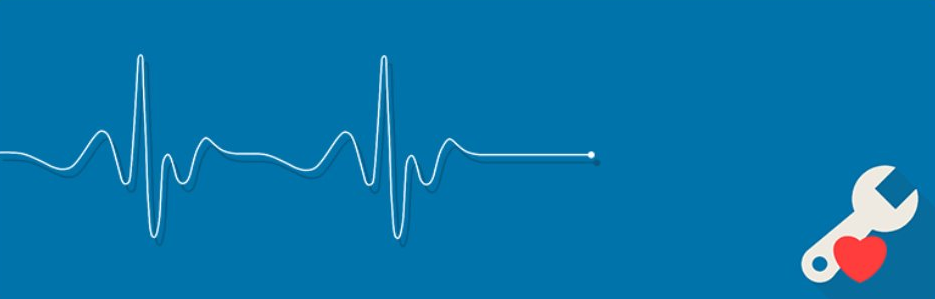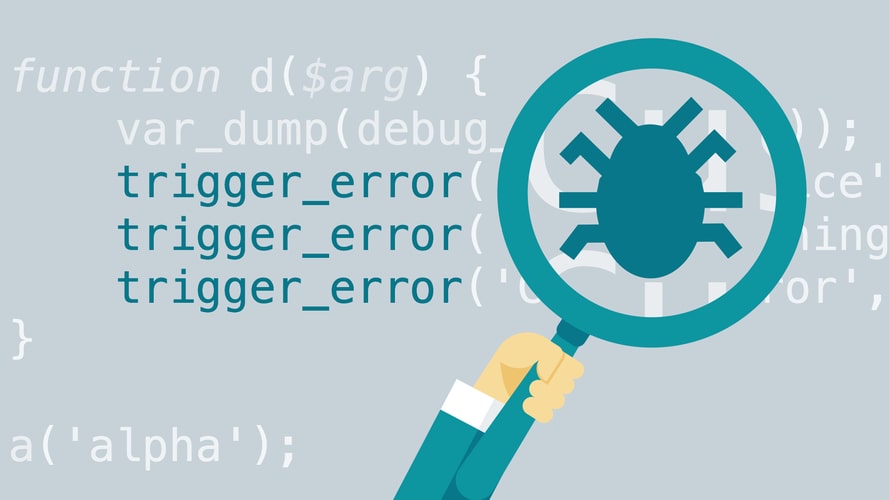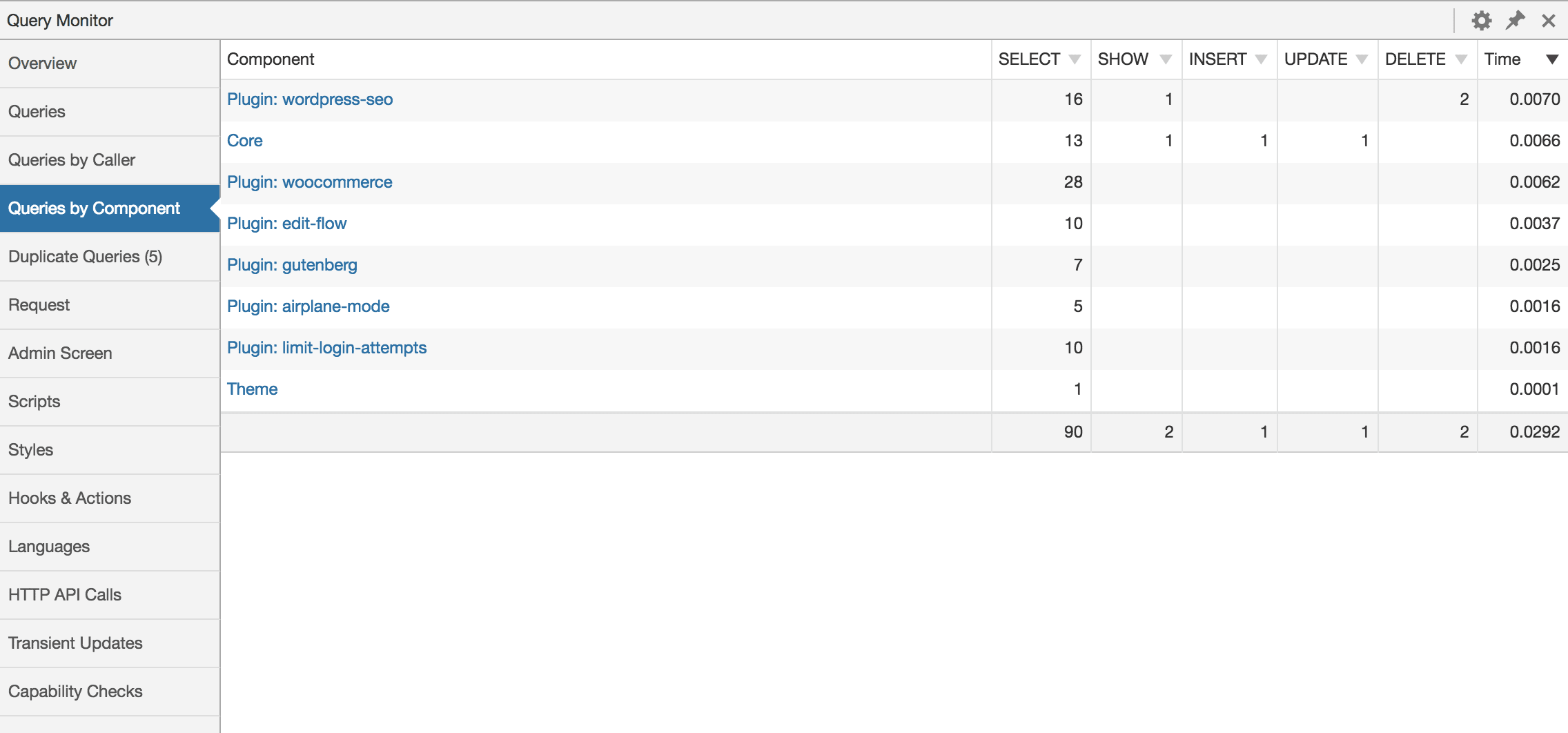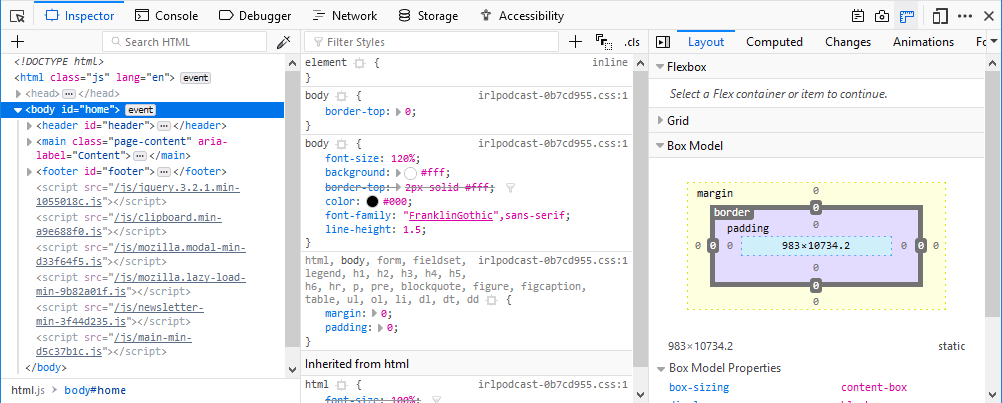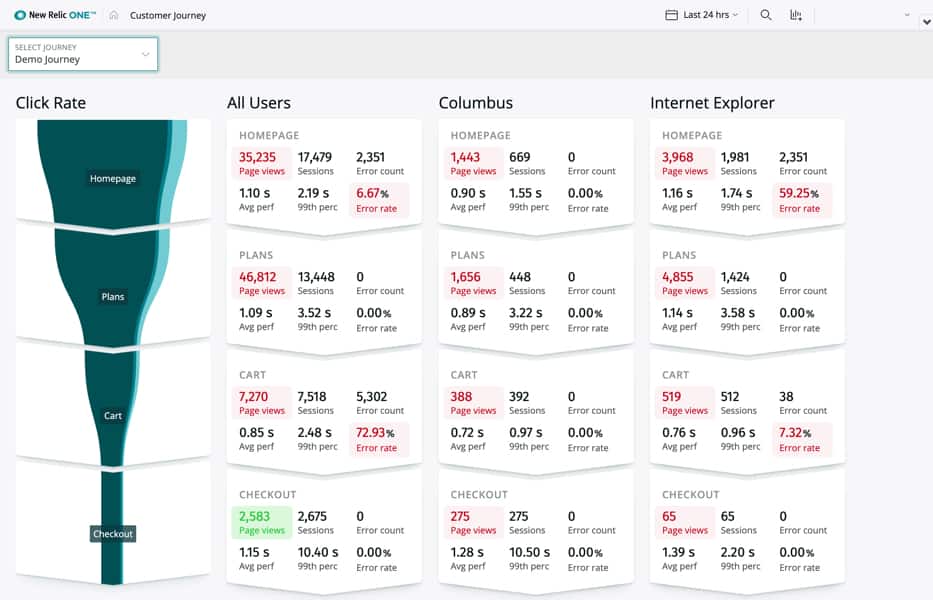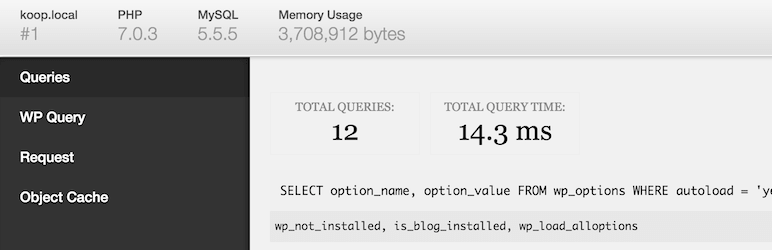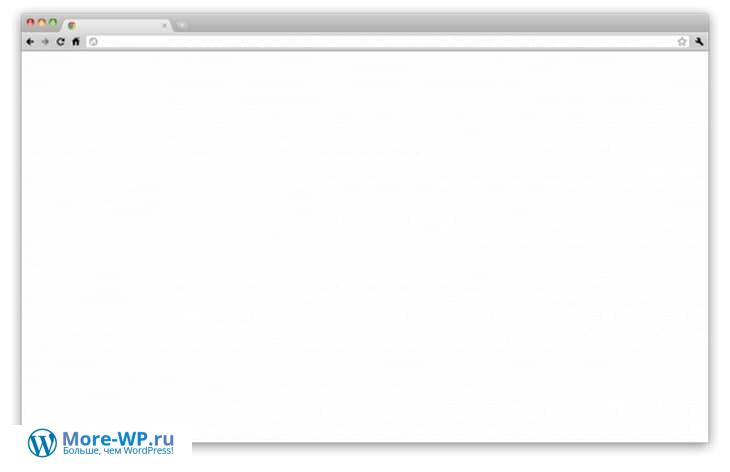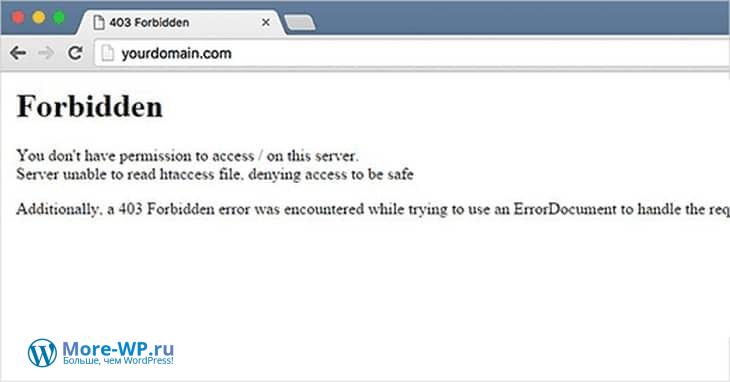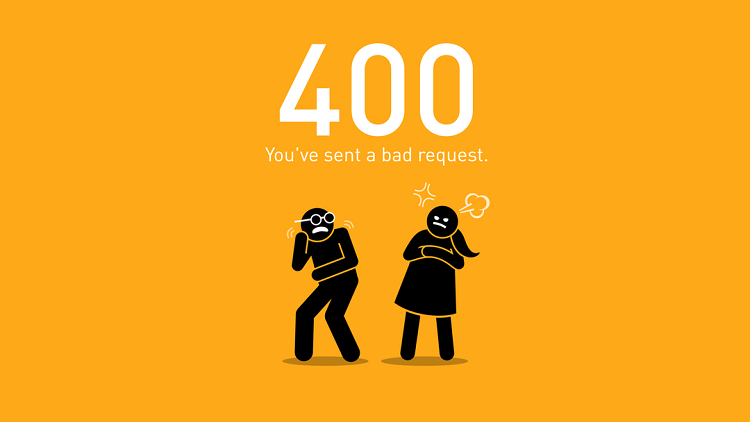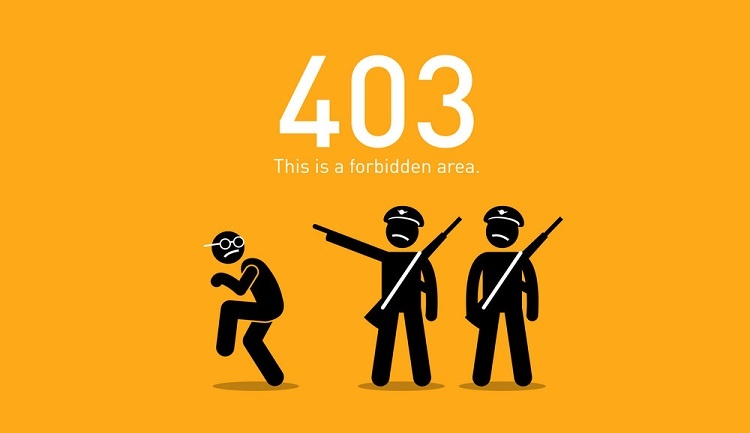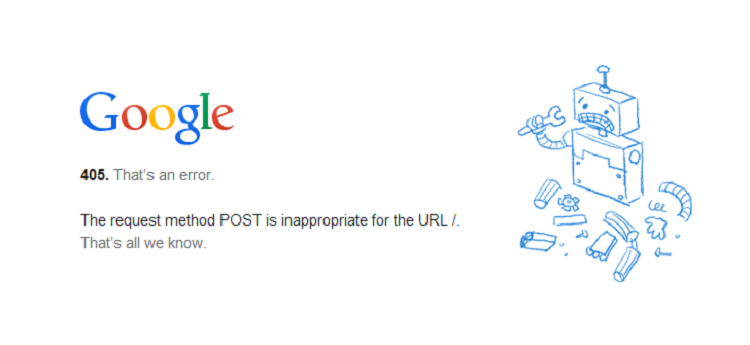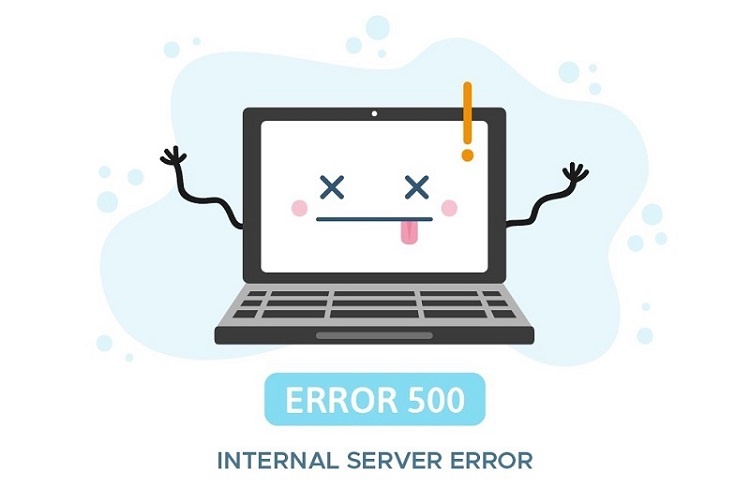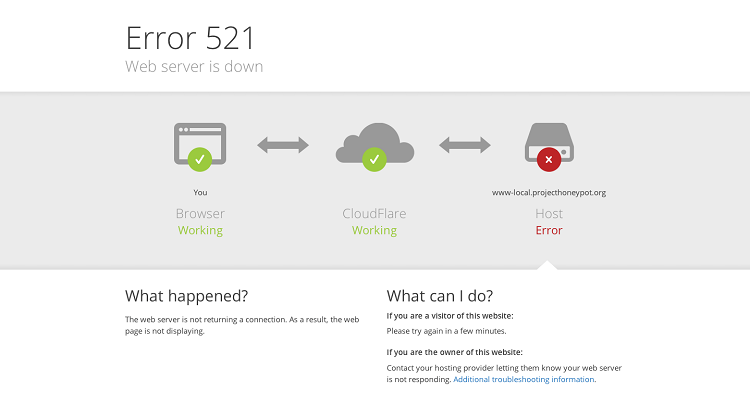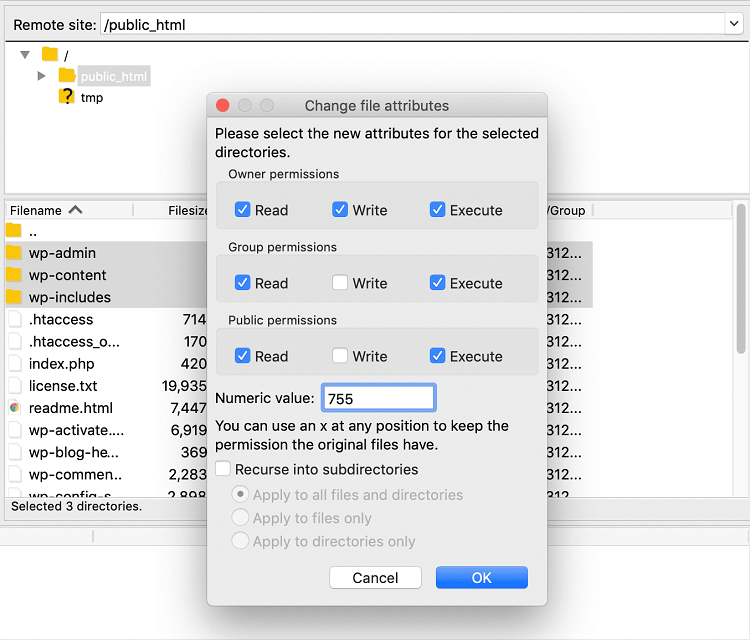Хотя WordPress действительно прост в использовании, есть несколько распространенных ошибок WordPress, которые могут вызвать у вас панику. Хорошо то, что об ошибке WordPress, которую вы видите на своем сайте, скорее всего, сообщил и исправил кто-то до вас. В WPBeginner мы написали руководства о том, как исправить несколько популярных ошибок WordPress. В этой статье мы рассмотрим 40 наиболее распространенных ошибок WordPress, а также покажем вам, как исправить все эти распространенные ошибки WordPress.
Важно: прежде чем пытаться исправить любую ошибку WordPress, убедитесь, что у вас есть полная резервная копия WordPress. Вы можете использовать UpdraftPlus или использовать это руководство, чтобы вручную создать резервную копию WordPress.
Если вы не можете решить свою проблему с помощью шагов, упомянутых в этой статье, обратитесь в свою хостинговую компанию WordPress.
Поскольку это длинная статья, мы создали оглавление ниже для облегчения навигации.
Давайте посмотрим, как решать наиболее распространенные ошибки WordPress (одну за другой).
1 Как исправить внутреннюю ошибку сервера
Возможно, самая сбивающая с толку ошибка WordPress, с которой может столкнуться новичок, – это «Внутренняя ошибка сервера» или иногда «Внутренняя ошибка сервера 500».
Эта ошибка обычно появляется, когда что-то не так, но сервер не может определить причину проблемы. Поскольку в сообщении об ошибке не указывается, где искать ошибку, разобраться в этом в значительной степени зависит от вас.
Мы составили список решений, которые вы можете попробовать, и одно из них поможет вам решить эту проблему. Посмотрите, как исправить внутреннюю ошибку сервера в WordPress.
2 Этот сайт испытывает технические трудности
WordPress представил функцию защиты от фатальных ошибок в WordPress 5.2. Эта функция отображает простое сообщение об ошибке, в котором говорится, что «Этот сайт испытывает технические трудности».
Для получения полной информации WordPress затем отправляет уведомление по электронной почте на ваш адрес электронной почты администратора WordPress. Это сообщение электронной почты содержит ссылку для доступа к серверной части и попытки исправить ошибку.
Это сообщение об ошибке может быть вызвано любой из фатальных ошибок, упомянутых в этой статье. Если у вас нет доступа к электронной почте администратора или вы не можете получать электронные письма WordPress, становится сложнее узнать, какая ошибка происходит.
Самый простой способ исправить это – убедиться, что ваш адрес электронной почты администратора WordPress правильный и вы можете получать электронные письма с уведомлениями WordPress. Если вы не можете получать электронные письма от WordPress, ознакомьтесь с нашим руководством по устранению проблемы с отправкой писем WordPress.
3 Как исправить синтаксическую ошибку в WordPress
Эта ошибка обычно возникает, когда вы пытаетесь добавить фрагменты кода в WordPress и случайно что-то пропустили или код имеет неправильный синтаксис. Это приведет к ошибке синтаксического анализа PHP, и вы увидите сообщение вроде:
Parse error- syntax error, unexpected $end in /public_html/site1/wp-content/themes/my-theme/functions.php on line 278
Сообщение об ошибке будет указывать на неожиданную вещь, обнаруженную в коде, и расположение сценария, в котором произошла ошибка, с номером строки. Чтобы решить эту проблему, вам необходимо исправить синтаксис. В большинстве случаев это отсутствующая скобка или какой-то неожиданный символ в коде. [ Исправить синтаксическую ошибку в WordPress ]
4 Как исправить ошибку при установлении соединения с базой данных в WordPress
Это сообщение об ошибке ясно, что ваш веб-сайт не может подключиться к базе данных. Однако решение этой ошибки может быть сложной задачей для новичков.
Обычно это происходит, когда пользователь ввел или изменил свои учетные данные базы данных (хост базы данных, имя пользователя базы данных и пароль базы данных) неправильно. Иногда ваш сервер базы данных может не отвечать или ваша база данных может быть повреждена.
Однако чаще всего это неправильные учетные данные для входа в базу данных. Взгляните на общие решения этой проблемы. [ Исправить ошибку при установлении соединения с базой данных в WordPress ]
5 Как исправить белый экран смерти WordPress
Эта ошибка обычно приводит к появлению простого белого экрана без сообщения об ошибке. Это делает его наиболее загадочным, потому что вы не знаете, где искать и что исправить.
В большинстве случаев это происходит, когда скрипт исчерпывает лимит памяти PHP. Это также может произойти из-за конфигурации на сервере. Также возможно, что пользователь увидит белый экран смерти только в определенных разделах своего сайта. [Посмотрите, как исправить белый экран смерти WordPress ]
6 Как исправить ошибку 404 в сообщениях WordPress
Симптомы этой ошибки заключаются в том, что когда пользователь посещает отдельное сообщение на своем сайте, он получает страницу 404 – ошибка не найдена.
Пользователь может просматривать все остальные разделы своего сайта, включая админку. Наиболее частая причина этой проблемы – настройки постоянной ссылки в WordPress. Чтобы решить эту проблему, пользователю потребуется изменить настройки постоянных ссылок или вручную обновить свои правила перезаписи. [ Исправить сообщения WordPress, возвращающие ошибку 404 ]
7 Как исправить ошибку содержимого боковой панели ниже в WordPress
Еще одна распространенная проблема, с которой сталкиваются новички, – это когда боковая панель появляется под контентом, тогда как она должна появляться рядом с контентом. Эта проблема в основном вызвана темами WordPress.
Иногда, когда пользователи добавляют фрагменты кода на свой сайт, они могут случайно забыть закрыть HTML-тег div или добавить дополнительный закрывающий div, что может привести к нарушению макета темы. Другая распространенная причина – использование непропорциональной ширины в CSS или неправильная очистка плавающего элемента. [ Исправить боковую панель, появляющуюся под ошибкой содержимого в WordPress ]
8 Как исправить белый текст и отсутствующие кнопки в визуальном редакторе WordPress
Если вы используете классический редактор WordPress, то иногда кнопки из визуального редактора могут исчезнуть или начать показывать пустые пробелы вместо кнопок.
Эта проблема может возникнуть, если объединенный JavaScript не работает. Это также может быть вызвано отсутствием или повреждением файлов TinyMCE или конфликтом с каким-либо другим плагином, который изменяет или расширяет TinyMCE, поставляемый с WordPress. [Исправить белый текст и отсутствующие кнопки в визуальном редакторе WordPress ]
9 Исправление: ошибка исчерпания памяти WordPress – увеличение памяти PHP
Признаком этой ошибки может быть белый экран смерти или сообщение об ошибке, подобное этому:
Fatal error: Allowed memory size of 33554432 bytes exhausted (tried to allocate 2348617 bytes) in /home/username/public_html/site1/wp-includes/plugin.php on line xxx
Эта ошибка возникает, когда скрипт WordPress или плагин исчерпывают лимит выделенной памяти по умолчанию. [ Исправить ошибку исчерпания памяти WordPress ]
10 Что делать, если вы заблокированы от администратора WordPress (wp-admin)
Иногда вы можете оказаться заблокированным в админке WordPress. Это могло произойти, если вы забыли свой пароль и у вас нет доступа к электронной почте для восстановления пароля.
Плагин или код, который неправильно пытается внести некоторые изменения в раздел администратора, также могут заблокировать вас. Вы также можете потерять доступ к админке из-за взлома сайта WordPress. [ Исправить заблокированную проблему администратора WordPress ]
11 Как исправить проблему обновления и перенаправления страницы входа в WordPress
Симптомы этой проблемы заключаются в том, что когда пользователь пытается войти в панель управления WordPress, он перенаправляется WordPress обратно на страницу входа.
В большинстве случаев это происходит из-за неправильных значений полей URL-адреса сайта и домашнего URL-адреса в таблице параметров WordPress. Это также может быть вызвано плохо настроенными настройками постоянной ссылки или настройкой перенаправления в файле .htaccess. [ Исправить проблему обновления и перенаправления страницы входа в WordPress ]
12 Как исправить проблему загрузки изображений в WordPress
Иногда пользователь мог внезапно заметить, что все изображения с их сайта исчезли, а вместо них отображаются неработающие заполнители. Когда пользователь пытается загрузить изображение в сообщение с помощью загрузчика мультимедиа, возникает ошибка.
Все эти файлы в медиатеке будут повреждены. Эта ошибка возникает из-за неправильных прав доступа к файлам и каталогам при установке WordPress. Эту проблему может вызвать ряд факторов. [ Устранение проблем с загрузкой изображений в WordPress ]
13 Как исправить общие проблемы с изображениями в WordPress
Загрузка изображений на сайт WordPress может сбить с толку тех, кто плохо знаком с WordPress. Пользователь может быть не в состоянии узнать, как выравнивать изображения, изменять их размер, обрезать их или отображать в формате галереи.
Это не ошибка или проблема в WordPress. Вам просто нужно ознакомиться с тем, как WordPress обрабатывает мультимедиа. [ Исправить распространенные проблемы с изображениями в WordPress ]
14 Как исправить ошибку «Вы уверены, что хотите это сделать?» В WordPress
Пользователи могут столкнуться с этой ошибкой в админке WordPress. Наиболее распространенной причиной этой ошибки является неправильное использование плагина или темы Nonce.
Nonce – это специальные ключи безопасности, которые могут быть добавлены к URL-адресам при выполнении действия администратора в WordPress. Иногда плагин или тема могут использовать их неправильно, что может привести к тому, что пользователи увидят эту ошибку. [ Исправьте, вы уверены, что хотите сделать эту ошибку в WordPress ]
15 Как исправить ошибку «Кратковременная недоступность из-за запланированного обслуживания» в WordPress
Иногда из-за незавершенного или прерванного обновления WordPress вы можете увидеть в WordPress ошибку «Кратковременно недоступно для планового обслуживания».
Там происходит то, что WordPress переводит ваш сайт в режим обслуживания во время обновления. Если по какой-то причине обновление будет прервано, то WordPress не сможет вывести ваш сайт из режима обслуживания. Эта ошибка заблокирует весь ваш сайт и сделает его недоступным для администраторов и посетителей. [ Исправление временно недоступно из-за ошибки планового обслуживания ]
16 Как исправить ошибку, при которой WordPress не отправляет электронную почту
Самый распространенный симптом этой проблемы – отсутствие писем с контактной формой или уведомлений WordPress от вашего сайта.
Эта проблема обычно возникает из-за того, что большинство поставщиков виртуального хостинга отключают или ограничивают модуль, используемый для отправки электронных писем, чтобы предотвратить злоупотребления своими серверами. [ Исправить WordPress не отправляет электронную почту ]
17 Как исправить ошибки RSS-канала WordPress
Большинство ошибок RSS-канала WordPress вызвано плохим форматированием. Вы можете увидеть такие ошибки:
XML Parsing Error: XML or text declaration not at start of entity Location: http://example.com/feed Line Number 2, Column 1:
Сообщение об ошибке RSS-канала зависит от того, какой браузер вы используете. Вы также можете увидеть это сообщение об ошибке при посещении своей ленты в браузере.
Warning: Cannot modify header information – headers already sent by (output started at /home/username/example.com/wp-content/themes/twentysixteen/functions.php:433) in /home/username/example.com/wp-includes/pluggable.php on line 1228
WordPress выводит RSS-каналы в XML, который является языком строгой разметки. Отсутствующий разрыв строки или лишняя вкладка могут нарушить работу RSS-канала. [ Исправить ошибки RSS-канала WordPress ]
18 Как исправить ошибку 403 Forbidden в WordPress
403 Запрещенный код ошибки отображается, когда разрешения вашего сервера не разрешают доступ к определенной странице. Вот почему ошибка обычно сопровождается текстом:
403 Forbidden – You don't have permission to access '/’ on this server. Additionally, a 403 Forbidden error was encountered while trying to use an ErrorDocument to handle the request.
Есть разные сценарии, когда вы можете увидеть эту ошибку. Наиболее частыми виновниками являются неправильные права доступа к файлам, плохо закодированные плагины безопасности или конфигурация сервера. [ Исправить ошибку 403 Forbidden в WordPress ]
19 Как исправить ошибку слишком большого количества переадресаций в WordPress
Эта ошибка обычно возникает из-за неправильно настроенного перенаправления. Как вы знаете, WordPress имеет дружественную для SEO структуру URL-адресов, которая использует функцию перенаправления. Несколько других популярных плагинов WordPress также используют функцию перенаправления.
Из-за неправильной настройки любого из этих инструментов перенаправления ваш сайт может перенаправить пользователей на URL-адрес, который фактически перенаправляет их обратно на ссылающийся URL. В этом случае браузер пользователя оказывается в ловушке между двумя страницами, вызывая цикл перенаправления. [ Исправить слишком много проблем с переадресацией в WordPress ]
20 Как исправить ошибку «Загрузка: не удалось записать файл на диск» в WordPress
Эта ошибка может возникнуть по ряду причин. Однако наиболее распространенным является неправильное разрешение папки.
У каждого файла и папки на вашем веб-сайте есть набор разрешений. Ваш веб-сервер контролирует доступ к файлам на основе этих разрешений. Неправильные разрешения для папки могут лишить вас возможности записывать файлы на сервер. Это означает, что ваш веб-сервер не может создавать или добавлять новые файлы в эту конкретную папку. [ Исправить загрузку: не удалось записать файл на диск, ошибка ]
21 Как исправить ошибку «Этот сайт содержит вредоносные программы» в WordPress
Google помечает веб-сайт этим предупреждением, если обнаруживает подозрительный код, который может быть вредоносным ПО или трояном. Иногда причина этого заключается в том, что ваш сайт взломан и теперь используется для распространения вредоносного кода.
Еще одна частая причина этой ошибки – показ рекламы из некачественных рекламных сетей. В этих сетях иногда может отображаться реклама со ссылками на веб-сайты, распространяющие вредоносный код. [ Исправить сайт впереди содержит ошибку вредоносных программ в WordPress ]
22 Как исправить ошибку пропущенного сообщения в расписании в WordPress
В WordPress есть эта замечательная функция, которая позволяет вам планировать автоматическую публикацию сообщений в указанное время. Большинство блоггеров полагаются на будущее при управлении своим графиком публикации.
Однако иногда WordPress может пропускать запланированные публикации по ряду причин. Если это случалось с вами более чем несколько раз, вам необходимо решить эту проблему. [ Исправить ошибку пропущенного расписания публикации в WordPress ]
23 Как исправить фатальную ошибку: превышено максимальное время выполнения в WordPress
WordPress написан в основном на языке программирования PHP. Для защиты веб-серверов от злоупотреблений установлено ограничение по времени, в течение которого сценарий PHP может работать.
Некоторые провайдеры хостинга WordPress установили это значение на более высокий уровень, в то время как другие, возможно, установили его на более низкий уровень. Когда сценарий достигает максимального предела времени выполнения, это приводит к ошибке превышения максимального времени выполнения. [ Исправить ошибку превышения максимального времени выполнения в WordPress ]
24 Как исправить ошибку Facebook с неправильным эскизом в WordPress
Существует множество причин, по которым Facebook не может правильно угадать правильную миниатюру. Одна из наиболее частых причин – наличие нескольких изображений, установленных в теге og: image, где ваше избранное изображение меньше остальных изображений.
Facebook использует теги Open Graph (og), а такие плагины, как Yoast SEO, автоматически добавляют их на ваш сайт, чтобы избежать проблем с отсутствием эскизов. [ Исправить проблему с неправильными миниатюрами Facebook в WordPress ]
25 Как исправить проблему с выходом из системы WordPress
WordPress устанавливает файл cookie в вашем браузере для аутентификации сеанса входа в систему. Этот файл cookie устанавливается для URL-адреса WordPress, хранящегося в вашем разделе настроек. Если вы осуществляете доступ с URL-адреса, который не соответствует тому, который указан в настройках WordPress, то WordPress не сможет аутентифицировать ваш сеанс. [ Исправить WordPress продолжает выходить из системы ]
26 Как исправить ошибку смешанного содержимого в WordPress
Ошибки смешанного содержимого вызваны неправильными настройками HTTP / SSL на вашем сайте WordPress. Они могут или не могут повлиять на функциональность вашего сайта, но они могут повлиять на SEO вашего сайта и пользовательский опыт.
По сути, на веб-сайте с поддержкой SSL все ресурсы должны загружаться с использованием URL-адреса HTTP. На вашем сайте может быть контент с URL-адресами HTTP, либо плагин или тема могут загружать файл по HTTP. Это вызывает ошибку смешанного содержимого, поскольку эти ресурсы не загружаются с использованием безопасного протокола.
Чтобы исправить это, вам нужно выяснить, какие ресурсы загружаются небезопасно, а затем исправить их URL-адреса. Вы можете сделать это с помощью плагина или вручную. [ Исправить ошибки смешанного содержания в WordPress ]
27 Как исправить неработающую кнопку добавления мультимедиа в WordPress
Кнопка «Добавить медиа» на экранах редактирования сообщений WordPress использует JavaScript для запуска медиа-библиотеки и загрузчика. Однако иногда конфликт кода плагина или темы с ядром WordPress может помешать работе JavaScript.
Что происходит, так это то, что WordPress объединяет все скрипты внутри административной области WordPress для повышения производительности. Плагин или сценарий темы могут нарушить это, в результате чего другой код в сценарии перестанет работать. [ Исправить кнопку добавления мультимедиа, не работающую в WordPress ]
28 Как исправить ошибку 502 Bad Gateway в WordPress
502 Ошибка неверного шлюза – еще одна загадочная ошибка, которая может появиться на вашем веб-сайте WordPress. Обычно это вызвано тем, что запрос пользователя к серверу занимает слишком много времени для обработки без каких-либо других ошибок.
Эта задержка может быть временной ошибкой, вызванной высоким трафиком. Это также может быть вызвано плохо закодированной темой или плагином WordPress. И последнее, но не менее важное: неправильная конфигурация сервера также может вызвать эту ошибку. [ Исправить ошибку 502 неверного шлюза в WordPress ]
29 Как исправить ошибку 503 Service Unavailable в WordPress
Ошибка 503 «служба недоступна» часто возникает из-за того, что скрипт PHP не отвечает. Это может быть плагин WordPress, тема или некорректный фрагмент пользовательского кода.
Это также может быть вызвано большой нагрузкой на сервер, сбоем сервера или атакой грубой силы. В этом случае он может автоматически исчезнуть через несколько минут. Если он не исчезнет, вам нужно будет устранить и исправить его. [ Исправить ошибку 503 service unavailable в WordPress ]
30 Как исправить ошибку тайм-аута шлюза 504 в WordPress
Ошибка тайм-аута шлюза 504 часто возникает, когда запрос к вашему серверу обрабатывается через прокси или брандмауэр, но не удается подключиться к вышестоящему серверу.
У вас больше шансов увидеть эту ошибку, если вы используете брандмауэр WordPress, такой как Sucuri или Cloudflare. [ Исправить ошибку тайм-аута шлюза 504 в WordPress ]
31 Как исправить ошибку WordPress «Не удалось открыть поток»
Ошибка «Не удалось открыть поток» возникает, когда WordPress не может загрузить файл, указанный в коде веб-сайта. Иногда WordPress продолжит загрузку сайта и покажет только предупреждающее сообщение, а в других случаях это приведет к фатальной ошибке.
Сообщение об ошибке может быть разным, в зависимости от того, где в коде возникает ошибка и чем она вызвана. В каждом случае за фразой «Не удалось открыть поток» будет следовать причина. Например, отказано в разрешении, отсутствие такого файла или каталога, сбой операции и т.д. [ Исправить ошибку WordPress не удалось открыть поток ]
32 Как исправить ошибку “слишком много запросов” в WordPress 429
Ошибка 429 – это превентивная мера по защите серверов от злоупотреблений. Эта ошибка возникает, когда бот, скрипт или пользователь делает слишком много запросов к серверу.
Однако, если он не настроен должным образом, он может заблокировать доступ поисковых систем и других API к вашему сайту. Чтобы исправить это, вам нужно будет найти некорректный код, плагин или службу, которые вызывают ошибку. [ Исправить ошибку слишком большого количества запросов WordPress 429 ]
33 Как исправить ошибку 413 Request Entity Too large в WordPress
Обычно серверы большинства хостинговых компаний WordPress настроены, так что пользователи WordPress могут легко загружать большие изображения и другие медиафайлы. Однако иногда этого параметра недостаточно для загрузки больших файлов тем или плагинов.
Это также помешает вам загружать большие файлы в медиа-библиотеку. В этом случае вы увидите другое сообщение, четко указывающее, что размер файла превышает максимально допустимый предел. [ Исправить ошибку размера запроса 414 в WordPress ]
34 Как отключить ошибки PHP в WordPress
Ваш сайт WordPress может иногда отображать ошибки и предупреждения в административной области WordPress или на вашем сайте. Эти ошибки не мешают WordPress отображать ваш сайт. Они полезны при отладке проблем, но ваш веб-сайт будет выглядеть действительно непрофессионально, если он показывает эти ошибки во внешнем интерфейсе.
В WordPress есть простые приемы настройки, позволяющие контролировать ошибки PHP и то, как они отображаются или регистрируются на вашем веб-сайте. Вам просто нужно отключить их, и ошибки PHP исчезнут с вашего сайта. [ Исправить ошибки PHP в WordPress ]
35 Как исправить ошибку безопасного подключения в WordPress
WordPress поставляется с системой управления обновлениями, которая регулярно проверяет наличие доступных обновлений на веб-сайте WordPress.org. Ваш веб-сайт может не подключиться к веб-сайту WordPress.org из-за неправильной конфигурации на вашем хостинг-сервере, что приведет к ошибке безопасного подключения.
Обновления играют важную роль в безопасности и производительности WordPress. Вот почему вам необходимо исправить эту ошибку, чтобы возобновить обновления WordPress. [ Исправить ошибку безопасного соединения в WordPress ]
36 Как исправить ошибку уже существующей папки назначения в WordPress
Эта ошибка возникает во время установки темы или плагина WordPress. WordPress извлекает zip-файл вашего плагина или темы в папку, названную в честь самого файла.
Если папка с таким именем уже существует, WordPress прерывает установку со следующим сообщением об ошибке.
Целевая папка уже существует. /home/user/example.com/wp-content/plugins/wpforms/
Не удалось установить плагин.
Чтобы исправить это, вам просто нужно удалить существующую папку, а затем продолжить установку. [ Исправить ошибку в папке, которая уже существует в WordPress ]
37 Как исправить ошибку «Другое обновление в процессе» в WordPress
Эта ошибка обычно появляется во время процесса обновления ядра WordPress. Если пользователь инициирует другой процесс обновления, когда обновление уже выполняется, вы увидите это сообщение об ошибке.
Что происходит, так это то, что WordPress автоматически устанавливает параметр блокировки обновления в базе данных. Эта опция базы данных предотвращает одновременное обновление вашего веб-сайта. Эта опция автоматически исчезает через некоторое время. Однако, если это не так или вы не хотите ждать, вы также можете исправить это вручную. [ [Исправить другую ошибку процесса обновления в WordPress](https://techblog.sdstudio.top/kak-ispravit-oshibku-drugoe-obnovlenie-v-processe-v-wordpress-pri-obnovlenii-cms/ “Как исправить ошибку) ]
38 Как исправить ошибку ключа сброса пароля в WordPress
Эта ошибка заставляет страницу входа обновляться и не позволяет сохранить ключ сброса пароля. Хотя интерфейс вашего веб-сайта работает нормально, вы не сможете войти в систему и работать на нем.
Это вызвано нехваткой места на диске в вашей учетной записи хостинга WordPress. Поскольку на диске больше нет места, WordPress не может сохранить новые данные в базе данных. Самый простой способ исправить это – просто удалить несколько ненужных файлов с вашего сайта. [ Исправить ошибку ключа сброса пароля в WordPress ]
39 Как исправить ошибку «Отсутствует временная папка» в WordPress
Эта ошибка возникает, когда WordPress не имеет доступа к папке, которую PHP использует для хранения временных файлов. Ошибка нарушает загрузку мультимедийных файлов WordPress, плагинов и установку тем.
Чтобы исправить эту ошибку, вам нужно будет определить временную папку для использования WordPress или попросить вашего хостинг-провайдера WordPress исправить это за вас. [ Исправить ошибку отсутствия временной папки в WordPress ]
40 Как исправить ошибки файла Pluggable.php в WordPress
Файл Pluggable.php содержит некоторые основные функции WordPress, которые пользователи и разработчики могут переопределить в своем собственном коде. Однако, если плагин WordPress или пользовательский фрагмент кода не может правильно обработать одну из этих функций, вы увидите ошибку, подобную этой:
Предупреждение: невозможно изменить информацию заголовка – заголовки, уже отправленные (вывод начался в /home/username/demosite/wp-content/themes/mytheme/functions.php:1035) в / home / username / demosite / wp-includes / pluggable. php в строке 1179
Иногда вы сможете продолжить работу над своим сайтом, несмотря на ошибку, иногда ошибка будет фатальной и сделать ваш сайт полностью недоступным. [ Исправить ошибки файла pluggable.php в WordPress ]
41 Как исправить распространенные проблемы с SSL в WordPress
Сайты с поддержкой SSL / HTTPS используют уникальный сертификат SSL для идентификации. Если сервер притворяется, что работает по протоколу HTTPS, а его сертификат не совпадает, то большинство современных браузеров предупреждают пользователя о необходимости подключения к веб-сайту.
Самый простой способ исправить это – попросить вашего хостинг-провайдера WordPress правильно установить ваш SSL-сертификат. Дополнительные сведения и другие ошибки, вызванные неправильной настройкой SSL, см. В нашем руководстве по исправлению распространенных проблем с SSL в WordPress.
42 Как исправить ошибку прав доступа к файлам и папкам в WordPress
WordPress требует определенных разрешений для файлов и папок для правильной работы. Большинство хостинговых компаний WordPress уже настроили их, но эти разрешения могут измениться случайно или из-за неправильной конфигурации.
Вы можете установить эти разрешения вручную с помощью FTP-клиента. Просто выберите все файлы и папки WordPress, а затем рекурсивно примените разрешения к папкам и файлам.
Вам нужно будет установить все права доступа к папкам на 755 и все права доступа к файлам на 655. Подробнее читайте в нашей статье о том, как исправить права доступа к файлам и папкам в WordPress.
43 Как исправить ошибку загрузки изображения HTTP в WordPress
Вы видите ошибку HTTP при попытке загрузить изображения или мультимедиа на свой сайт WordPress? Существует ряд вещей, которые могут привести к ошибке HTTP при загрузке файлов с помощью загрузчика мультимедиа WordPress.
В большинстве случаев эта ошибка носит временный характер и устраняется за несколько минут. Однако в других случаях это становится постоянным и требует дальнейшего изучения.
Пошаговые инструкции см. В нашем полном руководстве по исправлению ошибки загрузки изображения HTTP в WordPress.
44 Как исправить ошибку “Подключение не является частной”
Ошибка «Ваше соединение не является частным» появляется на веб-сайтах, использующих протокол SSL / HTTPs, когда ваш браузер не может проверить сертификат SSL, выданный веб-сайтом.
Большинство популярных браузеров будут отображать сообщение об ошибке вместо вашего веб-сайта, что приведет к внезапному падению посещаемости веб-сайта и повреждению имиджа вашего бренда.
Проблема в том, чтобы выяснить причину этой ошибки. Мы подготовили пошаговое руководство, чтобы легко исправить ошибку подключения, не являющуюся частной ошибкой на вашем сайте.
45 Как исправить ошибку «Срок действия ссылки, по которой вы перешли, истек» в WordPress
Эта ошибка обычно возникает, когда вы пытаетесь загрузить тему WordPress или плагин на свой веб-сайт из области администрирования WordPress.
Хостинговые компании WordPress устанавливают ограничения на размер файлов, которые вы можете загружать, и на продолжительность работы сценария на веб-сайте. Если файл, который вы загружаете, большой или загрузка занимает больше времени, вы увидите ошибку «Срок действия ссылки истек».
В зависимости от того, что вызывает ошибку, вам необходимо увеличить лимит памяти и размер загружаемого файла в WordPress. Подробные инструкции см. В нашей статье о том, как исправить ошибку просроченной ссылки, по которой вы перешли, в WordPress.
46 Сайт WordPress не обновляется сразу, проблема
На вашем веб-сайте WordPress не отображаются последние внесенные вами изменения? Наиболее частая причина этой проблемы – кеширование.
По сути, ваш браузер или плагин кеширования WordPress временно хранит версию каждой страницы, просматриваемой на вашем сайте. Это позволяет им быстро обслуживать страницы вместо того, чтобы запрашивать новую копию с вашего сервера.
Если ваш веб-сайт не обновляется сразу, то, скорее всего, вы просматриваете кешированную версию. Мы составили подробное руководство, которое показывает, как очистить кеш WordPress во всех популярных браузерах и плагинах кеширования.
47 Как исправить ошибку «Не удалось загрузить ресурс» в WordPress
WordPress включает в себя несколько файлов при загрузке любой страницы вашего сайта. За кулисами каждая загрузка страницы содержит несколько изображений, скриптов, таблиц стилей и т.д. Затем эти файлы загружаются браузером пользователя.
Однако, если эти файлы не найдены, вы увидите ошибку «Не удалось выделить ресурс» в инструменте проверки браузера.
Самое простое решение – убедиться, что файл действительно существует на вашем сайте. Однако, если это не сработает, вам необходимо проверить свои URL-адреса WordPress, чтобы убедиться, что они верны.
Подробные инструкции см. В нашем руководстве о том, как исправить ошибку «Не удалось загрузить ресурс» в WordPress.
48 Как исправить ошибку «Отсутствует временная папка» в WordPress
WordPress временно хранит файлы во временной папке, когда вы загружаете мультимедиа, обновляете плагины и темы. Если не удается создать или записать во временную папку, загрузка завершится ошибкой с сообщением об ошибке «Отсутствует временная папка».
Чтобы исправить это, вам нужно добавить следующий код в ваш файл wp-config.php.
|
1 |
|
После этого вам необходимо подключиться к своему веб-сайту с помощью FTP-клиента и создать новую папку с именем «temp» внутри папки wp-content.
Для получения дополнительной информации см. Наше руководство о том, как исправить ошибку отсутствия временной папки в WordPress.
49 Как исправить ошибку «Робот Googlebot не может получить доступ к файлам CSS и JS» в WordPress
Вы видите ошибки сканирования в консоли поиска Google с сообщением «Робот Googlebot не может получить доступ к ресурсам»? Чтобы понять страницу, робот Googlebot должен просмотреть ее с соответствующими файлами CSS и JavaScript.
Однако, если Google не может загрузить эти файлы, это приведет к ошибкам в отчете о покрытии вашей консоли поиска Google.
Наиболее частой причиной этой ошибки является случайная блокировка пользователями этих ресурсов с помощью файла .htaccess или robots.txt. Просмотрите оба файла в корневой папке своего веб-сайта, чтобы убедиться, что вы не блокируете статические ресурсы.
Для получения подробных инструкций следуйте нашей статье о том, как исправить ошибку Googlebot, которая не может получить доступ к файлам CSS и JS в WordPress.
50 Самостоятельное устранение ошибок WordPress
В этой статье мы рассмотрели некоторые из наиболее распространенных ошибок WordPress. Однако настоящая сила WordPress заключается в тысячах плагинов и тем, которые вы можете использовать на своем сайте. Любой плагин или тема, установленная на вашем сайте, может вызвать ошибки.
Новичкам может быть очень сложно выяснить, что вызывает проблему на их сайте и как их исправить.
Вот и все, мы надеемся, что это руководство помогло вам найти и исправить ошибку WordPress, с которой вы столкнулись.
Источник записи: https://www.wpbeginner.com
От автора: независимо от того, создаете ли вы новый веб-сайт WordPress или применяете обновления к существующему, проблемы с устранением неполадок могут быть очень трудоемким процессом. Это также может быть немного рискованно — особенно если вы имеете дело с живым сайтом (еще одна веская причина для создания промежуточной среды, когда это возможно).
В целом, для определения источника ошибки WordPress требуется, чтобы мы выполнили следующие шаги:
Переключиться на тему по умолчанию, такую как Twenty Seventeen;
Отключить все плагины и повторно активировать их, один за другим;
После активации каждого плагина обновить свой сайт на front end, чтобы проверить, появляется ли старая проблема;

Профессия PHP-разработчик с нуля до PRO
Готовим PHP-разработчиков с нуля
Вы с нуля научитесь программировать сайты и веб-приложения на PHP, освоите фреймворк
Laravel, напишете облачное хранилище и поработаете над интернет-магазином в команде.
Сможете устроиться на позицию Junior-разработчика.
Узнать подробнее
Командная стажировка под руководством тимлида
90 000 рублей средняя зарплата PHP-разработчика
3 проекта в портфолио для старта карьеры
Эти шаги необходимы, так как они помогут вам определить, вызывает ли проблему ваша тема или один из подключаемых плагинов. Но для этого вам необходимо бросить живой сайт в режим обслуживания или столкнуться с перспективой позволить посетителям увидеть ваш беспорядок.
К счастью, теперь есть способ устранения неполадок сайта без побочного эффекта простоев. Благодаря бесплатному плагину Health Check вы можете выполнить описанные выше действия таким образом, который ограничивается только вашей учетной записью пользователя. Вот как это работает:
Давайте выздоравливать
Проверка работоспособности была разработана людьми из WordPress.org и может считаться «официальным» плагином, подобно Jetpack или BuddyPress. Это означает, что он заслуживает доверия и имеет множество коллективных знаний, когда дело доходит до поиска потенциальных проблем.
Тем не менее, когда вы активируете плагин и перейдете в Dashboard > Health Check , вы получите сообщение о том, что вы должны создать резервную копию своего сайта перед проведением любого тестирования. Хотя маловероятно, что у вас возникнут серьезные проблемы, всегда лучше быть в безопасности, чем сожалеть.
С учетом этого отказа от ответственности вы увидите, что экран проверки работоспособности состоит из серии вкладок — первая из которых содержит некоторую общую информацию о вашем сайте.
Эти данные могут быть вашим первым ключом к тому, что может вызвать некоторые проблемы. Например, несовместимая версия PHP или MySQL может указывать на необходимость обновления вашего веб-хостинга. WordPress.org также предоставляет некоторые полезные пояснения относительно того, что указано на этой вкладке.
Отладочная информация
Вкладка «Debug Information» — это полный список стилей для вашего веб-сайта со всеми подробностями. Здесь вы найдете общую информацию о вашей установке, список всех тем и плагинов, информацию о сервере, разрешениях на файлы и многое другое.
Хотя почти все перечисленное здесь полезно, действительно хороший материал снова связан с сервером. Выяснение некоторых ограничений на загрузку и выполнение может помочь вам диагностировать проблемы, связанные с добавлением файлов. Объем доступной для WordPress памяти может предоставить вам возможное решение для сайта, который медленно работает на back end. Даже зная вес папки выгрузки, вы можете избежать любых ограничений хранения.
И если вам нужно поделиться конфигурацией своего сайта со специалистом технической поддержки (будь то на WordPress.org или в другом месте), все в этой панели можно легко скопировать в буфер обмена.
Режим поиска неисправностей
Теперь мы пришли к интересной части! Режим поиска работоспособности Health Check — действительно обязательная функция плагина. Чтобы активировать его, перейдите на вкладку «Troubleshooting», прочтите краткие инструкции и нажмите кнопку «Enable Troubleshooting Mode».
При входе в этот режим вы заметите, что в разделе «Административная панель» в верхней части экрана появился пункт меню «Troubleshooting Mode». Здесь вы сможете включать плагины или темы по мере устранения процесса неполадок. Это, конечно же, гораздо удобнее, чем открывать страницу «Плагины» или «Темы» каждый раз, когда вы хотите внести изменения.
И если вы перейти на front end своего сайта, вы увидите, что он теперь использует тему WordPress по умолчанию. Хотя первоначальный взгляд на это может быть смущающим — не нужно беспокоиться. Помните, что вы единственный, кто просматривает ваш сайт в этом режиме. Все остальные посетители и зарегистрированные пользователи (при условии, что они не используют ваш логин) будут видеть все как обычно. Если вы действительно хотите быть уверенным, посетите front end вашего сайта в другом браузере, когда выходите из системы.
Хотя режим устранения неполадок невероятно полезен, есть несколько вещей, которые необходимо принять к сведению:
Любые «обязательные» плагины WordPress, активированные на вашем сайте, НЕ будут деактивированы;
Если ваша регулярно действующая тема использует настраиваемые поля, эти данные не будут отображаться при использовании темы по умолчанию;
При тестировании некоторые функции вашего сайта, которые требуют плагинов, не будут работать, пока вы их не активируете;
Другие интересные моменты
Стоит отметить, что проверка работоспособности также включает некоторые дополнительные преимущества:
Информация о PHP
Это ваш стандартный phpinfo(), который обеспечивает полный обзор конфигурации вашего сервера. Это особенно полезно в тех случаях, когда вам нужно знать, включена ли какая-либо функция.
Инструмент целостности файлов
Для безопасности важно знать, что файлы ядра WordPress не повреждены. Этот инструмент сравнивает вашу установку с текущей версией WordPress и предупреждает вас о любых различиях, которые находит. Если есть различия, возможно, вам нужно почистить сайт от вредоносного ПО.
Инструмент проверки почты
Это простая форма, которая проверяет, работает ли функция wp_mail() на вашем сайте. Часто владельцы сайтов могут испытывать проблемы с получением сообщений, отправленных через контактные формы. Использование этого инструмента позволит вам убедиться, что сам веб-хост не является проблемой.
Шах и мат
Красота Health Check заключается в том, что он взял тяжелую задачу и сделал ее более безопасной и удобной для пользователя. В следующий раз, когда вы столкнетесь с проблемой на веб-сайте WordPress, первым делом используйте этот плагин для устранения неполадок. Не забудьте сначала принять все необходимые меры предосторожности.
Однако обратите внимание, что плагин не идеален и может не поймать все. Поскольку это инструмент постоянного развития, команда WordPress.org поощряет пользователей сообщать о любых проблемах через форум поддержки плагина.
В целом, проверка работоспособности представляет собой большой шаг вперед, когда дело доходит до диагностики веб-сайта с ошибкой в WordPress. Он может сэкономить разработчикам много времени и головных болей.
Автор: Eric Karkovack
Источник: //speckyboy.com/

Профессия PHP-разработчик с нуля до PRO
Готовим PHP-разработчиков с нуля
Вы с нуля научитесь программировать сайты и веб-приложения на PHP, освоите фреймворк
Laravel, напишете облачное хранилище и поработаете над интернет-магазином в команде.
Сможете устроиться на позицию Junior-разработчика.
Узнать подробнее
Командная стажировка под руководством тимлида
90 000 рублей средняя зарплата PHP-разработчика
3 проекта в портфолио для старта карьеры
Редакция: Команда webformyself.
Эти данные могут быть вашим первым ключом к тому, что может вызвать некоторые проблемы. Например, несовместимая версия PHP или MySQL может указывать на необходимость обновления вашего веб-хостинга. WordPress.org также предоставляет некоторые полезные пояснения относительно того, что указано на этой вкладке.
Отладочная информация
Вкладка «Debug Information» — это полный список стилей для вашего веб-сайта со всеми подробностями. Здесь вы найдете общую информацию о вашей установке, список всех тем и плагинов, информацию о сервере, разрешениях на файлы и многое другое.
Хотя почти все перечисленное здесь полезно, действительно хороший материал снова связан с сервером. Выяснение некоторых ограничений на загрузку и выполнение может помочь вам диагностировать проблемы, связанные с добавлением файлов. Объем доступной для WordPress памяти может предоставить вам возможное решение для сайта, который медленно работает на back end. Даже зная вес папки выгрузки, вы можете избежать любых ограничений хранения.
И если вам нужно поделиться конфигурацией своего сайта со специалистом технической поддержки (будь то на WordPress.org или в другом месте), все в этой панели можно легко скопировать в буфер обмена.
Режим поиска неисправностей
Теперь мы пришли к интересной части! Режим поиска работоспособности Health Check — действительно обязательная функция плагина. Чтобы активировать его, перейдите на вкладку «Troubleshooting», прочтите краткие инструкции и нажмите кнопку «Enable Troubleshooting Mode».
При входе в этот режим вы заметите, что в разделе «Административная панель» в верхней части экрана появился пункт меню «Troubleshooting Mode». Здесь вы сможете включать плагины или темы по мере устранения процесса неполадок. Это, конечно же, гораздо удобнее, чем открывать страницу «Плагины» или «Темы» каждый раз, когда вы хотите внести изменения.
И если вы перейти на front end своего сайта, вы увидите, что он теперь использует тему WordPress по умолчанию. Хотя первоначальный взгляд на это может быть смущающим — не нужно беспокоиться. Помните, что вы единственный, кто просматривает ваш сайт в этом режиме. Все остальные посетители и зарегистрированные пользователи (при условии, что они не используют ваш логин) будут видеть все как обычно. Если вы действительно хотите быть уверенным, посетите front end вашего сайта в другом браузере, когда выходите из системы.
Хотя режим устранения неполадок невероятно полезен, есть несколько вещей, которые необходимо принять к сведению:
Любые «обязательные» плагины WordPress, активированные на вашем сайте, НЕ будут деактивированы;
Если ваша регулярно действующая тема использует настраиваемые поля, эти данные не будут отображаться при использовании темы по умолчанию;
При тестировании некоторые функции вашего сайта, которые требуют плагинов, не будут работать, пока вы их не активируете;
Другие интересные моменты
Стоит отметить, что проверка работоспособности также включает некоторые дополнительные преимущества:
Информация о PHP
Это ваш стандартный phpinfo(), который обеспечивает полный обзор конфигурации вашего сервера. Это особенно полезно в тех случаях, когда вам нужно знать, включена ли какая-либо функция.
Инструмент целостности файлов
Для безопасности важно знать, что файлы ядра WordPress не повреждены. Этот инструмент сравнивает вашу установку с текущей версией WordPress и предупреждает вас о любых различиях, которые находит. Если есть различия, возможно, вам нужно почистить сайт от вредоносного ПО.
Инструмент проверки почты
Это простая форма, которая проверяет, работает ли функция wp_mail() на вашем сайте. Часто владельцы сайтов могут испытывать проблемы с получением сообщений, отправленных через контактные формы. Использование этого инструмента позволит вам убедиться, что сам веб-хост не является проблемой.
Шах и мат
Красота Health Check заключается в том, что он взял тяжелую задачу и сделал ее более безопасной и удобной для пользователя. В следующий раз, когда вы столкнетесь с проблемой на веб-сайте WordPress, первым делом используйте этот плагин для устранения неполадок. Не забудьте сначала принять все необходимые меры предосторожности.
Однако обратите внимание, что плагин не идеален и может не поймать все. Поскольку это инструмент постоянного развития, команда WordPress.org поощряет пользователей сообщать о любых проблемах через форум поддержки плагина.
В целом, проверка работоспособности представляет собой большой шаг вперед, когда дело доходит до диагностики веб-сайта с ошибкой в WordPress. Он может сэкономить разработчикам много времени и головных болей.
Автор: Eric Karkovack
Источник: //speckyboy.com/

Профессия PHP-разработчик с нуля до PRO
Готовим PHP-разработчиков с нуля
Вы с нуля научитесь программировать сайты и веб-приложения на PHP, освоите фреймворк
Laravel, напишете облачное хранилище и поработаете над интернет-магазином в команде.
Сможете устроиться на позицию Junior-разработчика.
Узнать подробнее
Командная стажировка под руководством тимлида
90 000 рублей средняя зарплата PHP-разработчика
3 проекта в портфолио для старта карьеры
Редакция: Команда webformyself.
От автора: независимо от того, создаете ли вы новый веб-сайт WordPress или применяете обновления к существующему, проблемы с устранением неполадок могут быть очень трудоемким процессом. Это также может быть немного рискованно — особенно если вы имеете дело с живым сайтом (еще одна веская причина для создания промежуточной среды, когда это возможно).
В целом, для определения источника ошибки WordPress требуется, чтобы мы выполнили следующие шаги:
Переключиться на тему по умолчанию, такую как Twenty Seventeen;
Отключить все плагины и повторно активировать их, один за другим;
После активации каждого плагина обновить свой сайт на front end, чтобы проверить, появляется ли старая проблема;
Бесплатный курс «Создание тем на WordPress. Быстрый старт»
Изучите курс и узнайте, как создавать уникальные темы на WordPress с нестандартной структурой страниц
Скачать курс
Эти шаги необходимы, так как они помогут вам определить, вызывает ли проблему ваша тема или один из подключаемых плагинов. Но для этого вам необходимо бросить живой сайт в режим обслуживания или столкнуться с перспективой позволить посетителям увидеть ваш беспорядок.
К счастью, теперь есть способ устранения неполадок сайта без побочного эффекта простоев. Благодаря бесплатному плагину Health Check вы можете выполнить описанные выше действия таким образом, который ограничивается только вашей учетной записью пользователя. Вот как это работает:
Давайте выздоравливать
Проверка работоспособности была разработана людьми из WordPress.org и может считаться «официальным» плагином, подобно Jetpack или BuddyPress. Это означает, что он заслуживает доверия и имеет множество коллективных знаний, когда дело доходит до поиска потенциальных проблем.
Тем не менее, когда вы активируете плагин и перейдете в Dashboard > Health Check , вы получите сообщение о том, что вы должны создать резервную копию своего сайта перед проведением любого тестирования. Хотя маловероятно, что у вас возникнут серьезные проблемы, всегда лучше быть в безопасности, чем сожалеть.
С учетом этого отказа от ответственности вы увидите, что экран проверки работоспособности состоит из серии вкладок — первая из которых содержит некоторую общую информацию о вашем сайте.
Эти данные могут быть вашим первым ключом к тому, что может вызвать некоторые проблемы. Например, несовместимая версия PHP или MySQL может указывать на необходимость обновления вашего веб-хостинга. WordPress.org также предоставляет некоторые полезные пояснения относительно того, что указано на этой вкладке.
Отладочная информация
Вкладка «Debug Information» — это полный список стилей для вашего веб-сайта со всеми подробностями. Здесь вы найдете общую информацию о вашей установке, список всех тем и плагинов, информацию о сервере, разрешениях на файлы и многое другое.
Хотя почти все перечисленное здесь полезно, действительно хороший материал снова связан с сервером. Выяснение некоторых ограничений на загрузку и выполнение может помочь вам диагностировать проблемы, связанные с добавлением файлов. Объем доступной для WordPress памяти может предоставить вам возможное решение для сайта, который медленно работает на back end. Даже зная вес папки выгрузки, вы можете избежать любых ограничений хранения.
И если вам нужно поделиться конфигурацией своего сайта со специалистом технической поддержки (будь то на WordPress.org или в другом месте), все в этой панели можно легко скопировать в буфер обмена.
Режим поиска неисправностей
Теперь мы пришли к интересной части! Режим поиска работоспособности Health Check — действительно обязательная функция плагина. Чтобы активировать его, перейдите на вкладку «Troubleshooting», прочтите краткие инструкции и нажмите кнопку «Enable Troubleshooting Mode».
Бесплатный курс «Создание тем на WordPress. Быстрый старт»
Изучите курс и узнайте, как создавать уникальные темы на WordPress с нестандартной структурой страниц
Скачать курс
При входе в этот режим вы заметите, что в разделе «Административная панель» в верхней части экрана появился пункт меню «Troubleshooting Mode». Здесь вы сможете включать плагины или темы по мере устранения процесса неполадок. Это, конечно же, гораздо удобнее, чем открывать страницу «Плагины» или «Темы» каждый раз, когда вы хотите внести изменения.
И если вы перейти на front end своего сайта, вы увидите, что он теперь использует тему WordPress по умолчанию. Хотя первоначальный взгляд на это может быть смущающим — не нужно беспокоиться. Помните, что вы единственный, кто просматривает ваш сайт в этом режиме. Все остальные посетители и зарегистрированные пользователи (при условии, что они не используют ваш логин) будут видеть все как обычно. Если вы действительно хотите быть уверенным, посетите front end вашего сайта в другом браузере, когда выходите из системы.
Хотя режим устранения неполадок невероятно полезен, есть несколько вещей, которые необходимо принять к сведению:
Любые «обязательные» плагины WordPress, активированные на вашем сайте, НЕ будут деактивированы;
Если ваша регулярно действующая тема использует настраиваемые поля, эти данные не будут отображаться при использовании темы по умолчанию;
При тестировании некоторые функции вашего сайта, которые требуют плагинов, не будут работать, пока вы их не активируете;
Другие интересные моменты
Стоит отметить, что проверка работоспособности также включает некоторые дополнительные преимущества:
Информация о PHP
Это ваш стандартный phpinfo(), который обеспечивает полный обзор конфигурации вашего сервера. Это особенно полезно в тех случаях, когда вам нужно знать, включена ли какая-либо функция.
Инструмент целостности файлов
Для безопасности важно знать, что файлы ядра WordPress не повреждены. Этот инструмент сравнивает вашу установку с текущей версией WordPress и предупреждает вас о любых различиях, которые находит. Если есть различия, возможно, вам нужно почистить сайт от вредоносного ПО.
Инструмент проверки почты
Это простая форма, которая проверяет, работает ли функция wp_mail() на вашем сайте. Часто владельцы сайтов могут испытывать проблемы с получением сообщений, отправленных через контактные формы. Использование этого инструмента позволит вам убедиться, что сам веб-хост не является проблемой.
Шах и мат
Красота Health Check заключается в том, что он взял тяжелую задачу и сделал ее более безопасной и удобной для пользователя. В следующий раз, когда вы столкнетесь с проблемой на веб-сайте WordPress, первым делом используйте этот плагин для устранения неполадок. Не забудьте сначала принять все необходимые меры предосторожности.
Однако обратите внимание, что плагин не идеален и может не поймать все. Поскольку это инструмент постоянного развития, команда WordPress.org поощряет пользователей сообщать о любых проблемах через форум поддержки плагина.
В целом, проверка работоспособности представляет собой большой шаг вперед, когда дело доходит до диагностики веб-сайта с ошибкой в WordPress. Он может сэкономить разработчикам много времени и головных болей.
Автор: Eric Karkovack
Источник: //speckyboy.com/
Редакция: Команда webformyself.
Бесплатный курс «Создание тем на WordPress. Быстрый старт»
Изучите курс и узнайте, как создавать уникальные темы на WordPress с нестандартной структурой страниц
Скачать курс
Узнайте, как разрабатывать темы для WordPress
Подробнее
Kwork — это удобный маркетплейс фриланс-услуг.
Адекватные цены, скорость, а главное, 100% гарантия возврата средств!
Смотреть каталог услуг
Лучшие фриланс-услуги по вашему запросу
Заказать исправление ошибок WordPress от 500 руб. легко,
как купить товар в интернет-магазине
Эти данные могут быть вашим первым ключом к тому, что может вызвать некоторые проблемы. Например, несовместимая версия PHP или MySQL может указывать на необходимость обновления вашего веб-хостинга. WordPress.org также предоставляет некоторые полезные пояснения относительно того, что указано на этой вкладке.
Отладочная информация
Вкладка «Debug Information» — это полный список стилей для вашего веб-сайта со всеми подробностями. Здесь вы найдете общую информацию о вашей установке, список всех тем и плагинов, информацию о сервере, разрешениях на файлы и многое другое.
Хотя почти все перечисленное здесь полезно, действительно хороший материал снова связан с сервером. Выяснение некоторых ограничений на загрузку и выполнение может помочь вам диагностировать проблемы, связанные с добавлением файлов. Объем доступной для WordPress памяти может предоставить вам возможное решение для сайта, который медленно работает на back end. Даже зная вес папки выгрузки, вы можете избежать любых ограничений хранения.
И если вам нужно поделиться конфигурацией своего сайта со специалистом технической поддержки (будь то на WordPress.org или в другом месте), все в этой панели можно легко скопировать в буфер обмена.
Режим поиска неисправностей
Теперь мы пришли к интересной части! Режим поиска работоспособности Health Check — действительно обязательная функция плагина. Чтобы активировать его, перейдите на вкладку «Troubleshooting», прочтите краткие инструкции и нажмите кнопку «Enable Troubleshooting Mode».
Бесплатный курс «Создание тем на WordPress. Быстрый старт»
Изучите курс и узнайте, как создавать уникальные темы на WordPress с нестандартной структурой страниц
Скачать курс
При входе в этот режим вы заметите, что в разделе «Административная панель» в верхней части экрана появился пункт меню «Troubleshooting Mode». Здесь вы сможете включать плагины или темы по мере устранения процесса неполадок. Это, конечно же, гораздо удобнее, чем открывать страницу «Плагины» или «Темы» каждый раз, когда вы хотите внести изменения.
И если вы перейти на front end своего сайта, вы увидите, что он теперь использует тему WordPress по умолчанию. Хотя первоначальный взгляд на это может быть смущающим — не нужно беспокоиться. Помните, что вы единственный, кто просматривает ваш сайт в этом режиме. Все остальные посетители и зарегистрированные пользователи (при условии, что они не используют ваш логин) будут видеть все как обычно. Если вы действительно хотите быть уверенным, посетите front end вашего сайта в другом браузере, когда выходите из системы.
Хотя режим устранения неполадок невероятно полезен, есть несколько вещей, которые необходимо принять к сведению:
Любые «обязательные» плагины WordPress, активированные на вашем сайте, НЕ будут деактивированы;
Если ваша регулярно действующая тема использует настраиваемые поля, эти данные не будут отображаться при использовании темы по умолчанию;
При тестировании некоторые функции вашего сайта, которые требуют плагинов, не будут работать, пока вы их не активируете;
Другие интересные моменты
Стоит отметить, что проверка работоспособности также включает некоторые дополнительные преимущества:
Информация о PHP
Это ваш стандартный phpinfo(), который обеспечивает полный обзор конфигурации вашего сервера. Это особенно полезно в тех случаях, когда вам нужно знать, включена ли какая-либо функция.
Инструмент целостности файлов
Для безопасности важно знать, что файлы ядра WordPress не повреждены. Этот инструмент сравнивает вашу установку с текущей версией WordPress и предупреждает вас о любых различиях, которые находит. Если есть различия, возможно, вам нужно почистить сайт от вредоносного ПО.
Инструмент проверки почты
Это простая форма, которая проверяет, работает ли функция wp_mail() на вашем сайте. Часто владельцы сайтов могут испытывать проблемы с получением сообщений, отправленных через контактные формы. Использование этого инструмента позволит вам убедиться, что сам веб-хост не является проблемой.
Шах и мат
Красота Health Check заключается в том, что он взял тяжелую задачу и сделал ее более безопасной и удобной для пользователя. В следующий раз, когда вы столкнетесь с проблемой на веб-сайте WordPress, первым делом используйте этот плагин для устранения неполадок. Не забудьте сначала принять все необходимые меры предосторожности.
Однако обратите внимание, что плагин не идеален и может не поймать все. Поскольку это инструмент постоянного развития, команда WordPress.org поощряет пользователей сообщать о любых проблемах через форум поддержки плагина.
В целом, проверка работоспособности представляет собой большой шаг вперед, когда дело доходит до диагностики веб-сайта с ошибкой в WordPress. Он может сэкономить разработчикам много времени и головных болей.
Автор: Eric Karkovack
Источник: //speckyboy.com/
Редакция: Команда webformyself.
Бесплатный курс «Создание тем на WordPress. Быстрый старт»
Изучите курс и узнайте, как создавать уникальные темы на WordPress с нестандартной структурой страниц
Скачать курс
Узнайте, как разрабатывать темы для WordPress
Подробнее
Kwork — это удобный маркетплейс фриланс-услуг.
Адекватные цены, скорость, а главное, 100% гарантия возврата средств!
Смотреть каталог услуг
Лучшие фриланс-услуги по вашему запросу
Заказать исправление ошибок WordPress от 500 руб. легко,
как купить товар в интернет-магазине
Шаг 1
Выберите услугу
В магазине Kwork представлен большой выбор услуг от профессионалов.
Шаг 2
Оплатите с гарантией
Деньги будут перечислены продавцу после того, как он выполнит работу, и вы её одобрите.
Шаг 3
Получите результат
100% гарантия возврата средств в случае невыполнения заказа.
Посмотрите как Kwork экономит деньги, время и нервы
Скорость выполнения
Kwork:
В среднем 1 д. 9 ч.
Выбор исполнителя
Студии:
3 — 20 сотрудников
Kwork:
Из 70 000+ исполнителей
Простота заказа
Студии:
Долгие согласования, длинные ТЗ, подписание договора
Kwork:
Пара кликов — заказ готов! Минимум обсуждений
Возврат средств (в случае просрочки)
Студии:
Вероятность стремится к нулю
Kwork:
100% гарантия возврата
в 1 клик
|
378 252 Активных кворка |
6 317 Новых кворков за неделю |
1 д. 9 ч. Среднее время выполнения |
Исправление ошибок WordPress — реальные кейсы
Или как Kwork прокачивает бизнес
Фриланс это легко!
Как покупать фриланс услуги в 1 клик?
Хотя WordPress действительно прост в использовании, есть несколько распространенных ошибок WordPress, которые могут вызвать у вас панику. Хорошо то, что об ошибке WordPress, которую вы видите на своем сайте, скорее всего, сообщил и исправил кто-то до вас. В WPBeginner мы написали руководства о том, как исправить несколько популярных ошибок WordPress. В этой статье мы рассмотрим 40 наиболее распространенных ошибок WordPress, а также покажем вам, как исправить все эти распространенные ошибки WordPress.
Важно: прежде чем пытаться исправить любую ошибку WordPress, убедитесь, что у вас есть полная резервная копия WordPress. Вы можете использовать UpdraftPlus или использовать это руководство, чтобы вручную создать резервную копию WordPress.
Если вы не можете решить свою проблему с помощью шагов, упомянутых в этой статье, обратитесь в свою хостинговую компанию WordPress.
Поскольку это длинная статья, мы создали оглавление ниже для облегчения навигации.
Давайте посмотрим, как решать наиболее распространенные ошибки WordPress (одну за другой).
1 Как исправить внутреннюю ошибку сервера
Возможно, самая сбивающая с толку ошибка WordPress, с которой может столкнуться новичок, – это «Внутренняя ошибка сервера» или иногда «Внутренняя ошибка сервера 500».
Эта ошибка обычно появляется, когда что-то не так, но сервер не может определить причину проблемы. Поскольку в сообщении об ошибке не указывается, где искать ошибку, разобраться в этом в значительной степени зависит от вас.
Мы составили список решений, которые вы можете попробовать, и одно из них поможет вам решить эту проблему. Посмотрите, как исправить внутреннюю ошибку сервера в WordPress.
2 Этот сайт испытывает технические трудности
WordPress представил функцию защиты от фатальных ошибок в WordPress 5.2. Эта функция отображает простое сообщение об ошибке, в котором говорится, что «Этот сайт испытывает технические трудности».
Для получения полной информации WordPress затем отправляет уведомление по электронной почте на ваш адрес электронной почты администратора WordPress. Это сообщение электронной почты содержит ссылку для доступа к серверной части и попытки исправить ошибку.
Это сообщение об ошибке может быть вызвано любой из фатальных ошибок, упомянутых в этой статье. Если у вас нет доступа к электронной почте администратора или вы не можете получать электронные письма WordPress, становится сложнее узнать, какая ошибка происходит.
Самый простой способ исправить это – убедиться, что ваш адрес электронной почты администратора WordPress правильный и вы можете получать электронные письма с уведомлениями WordPress. Если вы не можете получать электронные письма от WordPress, ознакомьтесь с нашим руководством по устранению проблемы с отправкой писем WordPress.
3 Как исправить синтаксическую ошибку в WordPress
Эта ошибка обычно возникает, когда вы пытаетесь добавить фрагменты кода в WordPress и случайно что-то пропустили или код имеет неправильный синтаксис. Это приведет к ошибке синтаксического анализа PHP, и вы увидите сообщение вроде:
Parse error- syntax error, unexpected $end in /public_html/site1/wp-content/themes/my-theme/functions.php on line 278
Сообщение об ошибке будет указывать на неожиданную вещь, обнаруженную в коде, и расположение сценария, в котором произошла ошибка, с номером строки. Чтобы решить эту проблему, вам необходимо исправить синтаксис. В большинстве случаев это отсутствующая скобка или какой-то неожиданный символ в коде. [ Исправить синтаксическую ошибку в WordPress ]
4 Как исправить ошибку при установлении соединения с базой данных в WordPress
Это сообщение об ошибке ясно, что ваш веб-сайт не может подключиться к базе данных. Однако решение этой ошибки может быть сложной задачей для новичков.
Обычно это происходит, когда пользователь ввел или изменил свои учетные данные базы данных (хост базы данных, имя пользователя базы данных и пароль базы данных) неправильно. Иногда ваш сервер базы данных может не отвечать или ваша база данных может быть повреждена.
Однако чаще всего это неправильные учетные данные для входа в базу данных. Взгляните на общие решения этой проблемы. [ Исправить ошибку при установлении соединения с базой данных в WordPress ]
5 Как исправить белый экран смерти WordPress
Эта ошибка обычно приводит к появлению простого белого экрана без сообщения об ошибке. Это делает его наиболее загадочным, потому что вы не знаете, где искать и что исправить.
В большинстве случаев это происходит, когда скрипт исчерпывает лимит памяти PHP. Это также может произойти из-за конфигурации на сервере. Также возможно, что пользователь увидит белый экран смерти только в определенных разделах своего сайта. [Посмотрите, как исправить белый экран смерти WordPress ]
6 Как исправить ошибку 404 в сообщениях WordPress
Симптомы этой ошибки заключаются в том, что когда пользователь посещает отдельное сообщение на своем сайте, он получает страницу 404 – ошибка не найдена.
Пользователь может просматривать все остальные разделы своего сайта, включая админку. Наиболее частая причина этой проблемы – настройки постоянной ссылки в WordPress. Чтобы решить эту проблему, пользователю потребуется изменить настройки постоянных ссылок или вручную обновить свои правила перезаписи. [ Исправить сообщения WordPress, возвращающие ошибку 404 ]
7 Как исправить ошибку содержимого боковой панели ниже в WordPress
Еще одна распространенная проблема, с которой сталкиваются новички, – это когда боковая панель появляется под контентом, тогда как она должна появляться рядом с контентом. Эта проблема в основном вызвана темами WordPress.
Иногда, когда пользователи добавляют фрагменты кода на свой сайт, они могут случайно забыть закрыть HTML-тег div или добавить дополнительный закрывающий div, что может привести к нарушению макета темы. Другая распространенная причина – использование непропорциональной ширины в CSS или неправильная очистка плавающего элемента. [ Исправить боковую панель, появляющуюся под ошибкой содержимого в WordPress ]
8 Как исправить белый текст и отсутствующие кнопки в визуальном редакторе WordPress
Если вы используете классический редактор WordPress, то иногда кнопки из визуального редактора могут исчезнуть или начать показывать пустые пробелы вместо кнопок.
Эта проблема может возникнуть, если объединенный JavaScript не работает. Это также может быть вызвано отсутствием или повреждением файлов TinyMCE или конфликтом с каким-либо другим плагином, который изменяет или расширяет TinyMCE, поставляемый с WordPress. [Исправить белый текст и отсутствующие кнопки в визуальном редакторе WordPress ]
9 Исправление: ошибка исчерпания памяти WordPress – увеличение памяти PHP
Признаком этой ошибки может быть белый экран смерти или сообщение об ошибке, подобное этому:
Fatal error: Allowed memory size of 33554432 bytes exhausted (tried to allocate 2348617 bytes) in /home/username/public_html/site1/wp-includes/plugin.php on line xxx
Эта ошибка возникает, когда скрипт WordPress или плагин исчерпывают лимит выделенной памяти по умолчанию. [ Исправить ошибку исчерпания памяти WordPress ]
10 Что делать, если вы заблокированы от администратора WordPress (wp-admin)
Иногда вы можете оказаться заблокированным в админке WordPress. Это могло произойти, если вы забыли свой пароль и у вас нет доступа к электронной почте для восстановления пароля.
Плагин или код, который неправильно пытается внести некоторые изменения в раздел администратора, также могут заблокировать вас. Вы также можете потерять доступ к админке из-за взлома сайта WordPress. [ Исправить заблокированную проблему администратора WordPress ]
11 Как исправить проблему обновления и перенаправления страницы входа в WordPress
Симптомы этой проблемы заключаются в том, что когда пользователь пытается войти в панель управления WordPress, он перенаправляется WordPress обратно на страницу входа.
В большинстве случаев это происходит из-за неправильных значений полей URL-адреса сайта и домашнего URL-адреса в таблице параметров WordPress. Это также может быть вызвано плохо настроенными настройками постоянной ссылки или настройкой перенаправления в файле .htaccess. [ Исправить проблему обновления и перенаправления страницы входа в WordPress ]
12 Как исправить проблему загрузки изображений в WordPress
Иногда пользователь мог внезапно заметить, что все изображения с их сайта исчезли, а вместо них отображаются неработающие заполнители. Когда пользователь пытается загрузить изображение в сообщение с помощью загрузчика мультимедиа, возникает ошибка.
Все эти файлы в медиатеке будут повреждены. Эта ошибка возникает из-за неправильных прав доступа к файлам и каталогам при установке WordPress. Эту проблему может вызвать ряд факторов. [ Устранение проблем с загрузкой изображений в WordPress ]
13 Как исправить общие проблемы с изображениями в WordPress
Загрузка изображений на сайт WordPress может сбить с толку тех, кто плохо знаком с WordPress. Пользователь может быть не в состоянии узнать, как выравнивать изображения, изменять их размер, обрезать их или отображать в формате галереи.
Это не ошибка или проблема в WordPress. Вам просто нужно ознакомиться с тем, как WordPress обрабатывает мультимедиа. [ Исправить распространенные проблемы с изображениями в WordPress ]
14 Как исправить ошибку «Вы уверены, что хотите это сделать?» В WordPress
Пользователи могут столкнуться с этой ошибкой в админке WordPress. Наиболее распространенной причиной этой ошибки является неправильное использование плагина или темы Nonce.
Nonce – это специальные ключи безопасности, которые могут быть добавлены к URL-адресам при выполнении действия администратора в WordPress. Иногда плагин или тема могут использовать их неправильно, что может привести к тому, что пользователи увидят эту ошибку. [ Исправьте, вы уверены, что хотите сделать эту ошибку в WordPress ]
15 Как исправить ошибку «Кратковременная недоступность из-за запланированного обслуживания» в WordPress
Иногда из-за незавершенного или прерванного обновления WordPress вы можете увидеть в WordPress ошибку «Кратковременно недоступно для планового обслуживания».
Там происходит то, что WordPress переводит ваш сайт в режим обслуживания во время обновления. Если по какой-то причине обновление будет прервано, то WordPress не сможет вывести ваш сайт из режима обслуживания. Эта ошибка заблокирует весь ваш сайт и сделает его недоступным для администраторов и посетителей. [ Исправление временно недоступно из-за ошибки планового обслуживания ]
16 Как исправить ошибку, при которой WordPress не отправляет электронную почту
Самый распространенный симптом этой проблемы – отсутствие писем с контактной формой или уведомлений WordPress от вашего сайта.
Эта проблема обычно возникает из-за того, что большинство поставщиков виртуального хостинга отключают или ограничивают модуль, используемый для отправки электронных писем, чтобы предотвратить злоупотребления своими серверами. [ Исправить WordPress не отправляет электронную почту ]
17 Как исправить ошибки RSS-канала WordPress
Большинство ошибок RSS-канала WordPress вызвано плохим форматированием. Вы можете увидеть такие ошибки:
XML Parsing Error: XML or text declaration not at start of entity Location: http://example.com/feed Line Number 2, Column 1:
Сообщение об ошибке RSS-канала зависит от того, какой браузер вы используете. Вы также можете увидеть это сообщение об ошибке при посещении своей ленты в браузере.
Warning: Cannot modify header information – headers already sent by (output started at /home/username/example.com/wp-content/themes/twentysixteen/functions.php:433) in /home/username/example.com/wp-includes/pluggable.php on line 1228
WordPress выводит RSS-каналы в XML, который является языком строгой разметки. Отсутствующий разрыв строки или лишняя вкладка могут нарушить работу RSS-канала. [ Исправить ошибки RSS-канала WordPress ]
18 Как исправить ошибку 403 Forbidden в WordPress
403 Запрещенный код ошибки отображается, когда разрешения вашего сервера не разрешают доступ к определенной странице. Вот почему ошибка обычно сопровождается текстом:
403 Forbidden – You don't have permission to access '/’ on this server. Additionally, a 403 Forbidden error was encountered while trying to use an ErrorDocument to handle the request.
Есть разные сценарии, когда вы можете увидеть эту ошибку. Наиболее частыми виновниками являются неправильные права доступа к файлам, плохо закодированные плагины безопасности или конфигурация сервера. [ Исправить ошибку 403 Forbidden в WordPress ]
19 Как исправить ошибку слишком большого количества переадресаций в WordPress
Эта ошибка обычно возникает из-за неправильно настроенного перенаправления. Как вы знаете, WordPress имеет дружественную для SEO структуру URL-адресов, которая использует функцию перенаправления. Несколько других популярных плагинов WordPress также используют функцию перенаправления.
Из-за неправильной настройки любого из этих инструментов перенаправления ваш сайт может перенаправить пользователей на URL-адрес, который фактически перенаправляет их обратно на ссылающийся URL. В этом случае браузер пользователя оказывается в ловушке между двумя страницами, вызывая цикл перенаправления. [ Исправить слишком много проблем с переадресацией в WordPress ]
20 Как исправить ошибку «Загрузка: не удалось записать файл на диск» в WordPress
Эта ошибка может возникнуть по ряду причин. Однако наиболее распространенным является неправильное разрешение папки.
У каждого файла и папки на вашем веб-сайте есть набор разрешений. Ваш веб-сервер контролирует доступ к файлам на основе этих разрешений. Неправильные разрешения для папки могут лишить вас возможности записывать файлы на сервер. Это означает, что ваш веб-сервер не может создавать или добавлять новые файлы в эту конкретную папку. [ Исправить загрузку: не удалось записать файл на диск, ошибка ]
21 Как исправить ошибку «Этот сайт содержит вредоносные программы» в WordPress
Google помечает веб-сайт этим предупреждением, если обнаруживает подозрительный код, который может быть вредоносным ПО или трояном. Иногда причина этого заключается в том, что ваш сайт взломан и теперь используется для распространения вредоносного кода.
Еще одна частая причина этой ошибки – показ рекламы из некачественных рекламных сетей. В этих сетях иногда может отображаться реклама со ссылками на веб-сайты, распространяющие вредоносный код. [ Исправить сайт впереди содержит ошибку вредоносных программ в WordPress ]
22 Как исправить ошибку пропущенного сообщения в расписании в WordPress
В WordPress есть эта замечательная функция, которая позволяет вам планировать автоматическую публикацию сообщений в указанное время. Большинство блоггеров полагаются на будущее при управлении своим графиком публикации.
Однако иногда WordPress может пропускать запланированные публикации по ряду причин. Если это случалось с вами более чем несколько раз, вам необходимо решить эту проблему. [ Исправить ошибку пропущенного расписания публикации в WordPress ]
23 Как исправить фатальную ошибку: превышено максимальное время выполнения в WordPress
WordPress написан в основном на языке программирования PHP. Для защиты веб-серверов от злоупотреблений установлено ограничение по времени, в течение которого сценарий PHP может работать.
Некоторые провайдеры хостинга WordPress установили это значение на более высокий уровень, в то время как другие, возможно, установили его на более низкий уровень. Когда сценарий достигает максимального предела времени выполнения, это приводит к ошибке превышения максимального времени выполнения. [ Исправить ошибку превышения максимального времени выполнения в WordPress ]
24 Как исправить ошибку Facebook с неправильным эскизом в WordPress
Существует множество причин, по которым Facebook не может правильно угадать правильную миниатюру. Одна из наиболее частых причин – наличие нескольких изображений, установленных в теге og: image, где ваше избранное изображение меньше остальных изображений.
Facebook использует теги Open Graph (og), а такие плагины, как Yoast SEO, автоматически добавляют их на ваш сайт, чтобы избежать проблем с отсутствием эскизов. [ Исправить проблему с неправильными миниатюрами Facebook в WordPress ]
25 Как исправить проблему с выходом из системы WordPress
WordPress устанавливает файл cookie в вашем браузере для аутентификации сеанса входа в систему. Этот файл cookie устанавливается для URL-адреса WordPress, хранящегося в вашем разделе настроек. Если вы осуществляете доступ с URL-адреса, который не соответствует тому, который указан в настройках WordPress, то WordPress не сможет аутентифицировать ваш сеанс. [ Исправить WordPress продолжает выходить из системы ]
26 Как исправить ошибку смешанного содержимого в WordPress
Ошибки смешанного содержимого вызваны неправильными настройками HTTP / SSL на вашем сайте WordPress. Они могут или не могут повлиять на функциональность вашего сайта, но они могут повлиять на SEO вашего сайта и пользовательский опыт.
По сути, на веб-сайте с поддержкой SSL все ресурсы должны загружаться с использованием URL-адреса HTTP. На вашем сайте может быть контент с URL-адресами HTTP, либо плагин или тема могут загружать файл по HTTP. Это вызывает ошибку смешанного содержимого, поскольку эти ресурсы не загружаются с использованием безопасного протокола.
Чтобы исправить это, вам нужно выяснить, какие ресурсы загружаются небезопасно, а затем исправить их URL-адреса. Вы можете сделать это с помощью плагина или вручную. [ Исправить ошибки смешанного содержания в WordPress ]
27 Как исправить неработающую кнопку добавления мультимедиа в WordPress
Кнопка «Добавить медиа» на экранах редактирования сообщений WordPress использует JavaScript для запуска медиа-библиотеки и загрузчика. Однако иногда конфликт кода плагина или темы с ядром WordPress может помешать работе JavaScript.
Что происходит, так это то, что WordPress объединяет все скрипты внутри административной области WordPress для повышения производительности. Плагин или сценарий темы могут нарушить это, в результате чего другой код в сценарии перестанет работать. [ Исправить кнопку добавления мультимедиа, не работающую в WordPress ]
28 Как исправить ошибку 502 Bad Gateway в WordPress
502 Ошибка неверного шлюза – еще одна загадочная ошибка, которая может появиться на вашем веб-сайте WordPress. Обычно это вызвано тем, что запрос пользователя к серверу занимает слишком много времени для обработки без каких-либо других ошибок.
Эта задержка может быть временной ошибкой, вызванной высоким трафиком. Это также может быть вызвано плохо закодированной темой или плагином WordPress. И последнее, но не менее важное: неправильная конфигурация сервера также может вызвать эту ошибку. [ Исправить ошибку 502 неверного шлюза в WordPress ]
29 Как исправить ошибку 503 Service Unavailable в WordPress
Ошибка 503 «служба недоступна» часто возникает из-за того, что скрипт PHP не отвечает. Это может быть плагин WordPress, тема или некорректный фрагмент пользовательского кода.
Это также может быть вызвано большой нагрузкой на сервер, сбоем сервера или атакой грубой силы. В этом случае он может автоматически исчезнуть через несколько минут. Если он не исчезнет, вам нужно будет устранить и исправить его. [ Исправить ошибку 503 service unavailable в WordPress ]
30 Как исправить ошибку тайм-аута шлюза 504 в WordPress
Ошибка тайм-аута шлюза 504 часто возникает, когда запрос к вашему серверу обрабатывается через прокси или брандмауэр, но не удается подключиться к вышестоящему серверу.
У вас больше шансов увидеть эту ошибку, если вы используете брандмауэр WordPress, такой как Sucuri или Cloudflare. [ Исправить ошибку тайм-аута шлюза 504 в WordPress ]
31 Как исправить ошибку WordPress «Не удалось открыть поток»
Ошибка «Не удалось открыть поток» возникает, когда WordPress не может загрузить файл, указанный в коде веб-сайта. Иногда WordPress продолжит загрузку сайта и покажет только предупреждающее сообщение, а в других случаях это приведет к фатальной ошибке.
Сообщение об ошибке может быть разным, в зависимости от того, где в коде возникает ошибка и чем она вызвана. В каждом случае за фразой «Не удалось открыть поток» будет следовать причина. Например, отказано в разрешении, отсутствие такого файла или каталога, сбой операции и т.д. [ Исправить ошибку WordPress не удалось открыть поток ]
32 Как исправить ошибку “слишком много запросов” в WordPress 429
Ошибка 429 – это превентивная мера по защите серверов от злоупотреблений. Эта ошибка возникает, когда бот, скрипт или пользователь делает слишком много запросов к серверу.
Однако, если он не настроен должным образом, он может заблокировать доступ поисковых систем и других API к вашему сайту. Чтобы исправить это, вам нужно будет найти некорректный код, плагин или службу, которые вызывают ошибку. [ Исправить ошибку слишком большого количества запросов WordPress 429 ]
33 Как исправить ошибку 413 Request Entity Too large в WordPress
Обычно серверы большинства хостинговых компаний WordPress настроены, так что пользователи WordPress могут легко загружать большие изображения и другие медиафайлы. Однако иногда этого параметра недостаточно для загрузки больших файлов тем или плагинов.
Это также помешает вам загружать большие файлы в медиа-библиотеку. В этом случае вы увидите другое сообщение, четко указывающее, что размер файла превышает максимально допустимый предел. [ Исправить ошибку размера запроса 414 в WordPress ]
34 Как отключить ошибки PHP в WordPress
Ваш сайт WordPress может иногда отображать ошибки и предупреждения в административной области WordPress или на вашем сайте. Эти ошибки не мешают WordPress отображать ваш сайт. Они полезны при отладке проблем, но ваш веб-сайт будет выглядеть действительно непрофессионально, если он показывает эти ошибки во внешнем интерфейсе.
В WordPress есть простые приемы настройки, позволяющие контролировать ошибки PHP и то, как они отображаются или регистрируются на вашем веб-сайте. Вам просто нужно отключить их, и ошибки PHP исчезнут с вашего сайта. [ Исправить ошибки PHP в WordPress ]
35 Как исправить ошибку безопасного подключения в WordPress
WordPress поставляется с системой управления обновлениями, которая регулярно проверяет наличие доступных обновлений на веб-сайте WordPress.org. Ваш веб-сайт может не подключиться к веб-сайту WordPress.org из-за неправильной конфигурации на вашем хостинг-сервере, что приведет к ошибке безопасного подключения.
Обновления играют важную роль в безопасности и производительности WordPress. Вот почему вам необходимо исправить эту ошибку, чтобы возобновить обновления WordPress. [ Исправить ошибку безопасного соединения в WordPress ]
36 Как исправить ошибку уже существующей папки назначения в WordPress
Эта ошибка возникает во время установки темы или плагина WordPress. WordPress извлекает zip-файл вашего плагина или темы в папку, названную в честь самого файла.
Если папка с таким именем уже существует, WordPress прерывает установку со следующим сообщением об ошибке.
Целевая папка уже существует. /home/user/example.com/wp-content/plugins/wpforms/
Не удалось установить плагин.
Чтобы исправить это, вам просто нужно удалить существующую папку, а затем продолжить установку. [ Исправить ошибку в папке, которая уже существует в WordPress ]
37 Как исправить ошибку «Другое обновление в процессе» в WordPress
Эта ошибка обычно появляется во время процесса обновления ядра WordPress. Если пользователь инициирует другой процесс обновления, когда обновление уже выполняется, вы увидите это сообщение об ошибке.
Что происходит, так это то, что WordPress автоматически устанавливает параметр блокировки обновления в базе данных. Эта опция базы данных предотвращает одновременное обновление вашего веб-сайта. Эта опция автоматически исчезает через некоторое время. Однако, если это не так или вы не хотите ждать, вы также можете исправить это вручную. [ [Исправить другую ошибку процесса обновления в WordPress](https://techblog.sdstudio.top/kak-ispravit-oshibku-drugoe-obnovlenie-v-processe-v-wordpress-pri-obnovlenii-cms/ “Как исправить ошибку) ]
38 Как исправить ошибку ключа сброса пароля в WordPress
Эта ошибка заставляет страницу входа обновляться и не позволяет сохранить ключ сброса пароля. Хотя интерфейс вашего веб-сайта работает нормально, вы не сможете войти в систему и работать на нем.
Это вызвано нехваткой места на диске в вашей учетной записи хостинга WordPress. Поскольку на диске больше нет места, WordPress не может сохранить новые данные в базе данных. Самый простой способ исправить это – просто удалить несколько ненужных файлов с вашего сайта. [ Исправить ошибку ключа сброса пароля в WordPress ]
39 Как исправить ошибку «Отсутствует временная папка» в WordPress
Эта ошибка возникает, когда WordPress не имеет доступа к папке, которую PHP использует для хранения временных файлов. Ошибка нарушает загрузку мультимедийных файлов WordPress, плагинов и установку тем.
Чтобы исправить эту ошибку, вам нужно будет определить временную папку для использования WordPress или попросить вашего хостинг-провайдера WordPress исправить это за вас. [ Исправить ошибку отсутствия временной папки в WordPress ]
40 Как исправить ошибки файла Pluggable.php в WordPress
Файл Pluggable.php содержит некоторые основные функции WordPress, которые пользователи и разработчики могут переопределить в своем собственном коде. Однако, если плагин WordPress или пользовательский фрагмент кода не может правильно обработать одну из этих функций, вы увидите ошибку, подобную этой:
Предупреждение: невозможно изменить информацию заголовка – заголовки, уже отправленные (вывод начался в /home/username/demosite/wp-content/themes/mytheme/functions.php:1035) в / home / username / demosite / wp-includes / pluggable. php в строке 1179
Иногда вы сможете продолжить работу над своим сайтом, несмотря на ошибку, иногда ошибка будет фатальной и сделать ваш сайт полностью недоступным. [ Исправить ошибки файла pluggable.php в WordPress ]
41 Как исправить распространенные проблемы с SSL в WordPress
Сайты с поддержкой SSL / HTTPS используют уникальный сертификат SSL для идентификации. Если сервер притворяется, что работает по протоколу HTTPS, а его сертификат не совпадает, то большинство современных браузеров предупреждают пользователя о необходимости подключения к веб-сайту.
Самый простой способ исправить это – попросить вашего хостинг-провайдера WordPress правильно установить ваш SSL-сертификат. Дополнительные сведения и другие ошибки, вызванные неправильной настройкой SSL, см. В нашем руководстве по исправлению распространенных проблем с SSL в WordPress.
42 Как исправить ошибку прав доступа к файлам и папкам в WordPress
WordPress требует определенных разрешений для файлов и папок для правильной работы. Большинство хостинговых компаний WordPress уже настроили их, но эти разрешения могут измениться случайно или из-за неправильной конфигурации.
Вы можете установить эти разрешения вручную с помощью FTP-клиента. Просто выберите все файлы и папки WordPress, а затем рекурсивно примените разрешения к папкам и файлам.
Вам нужно будет установить все права доступа к папкам на 755 и все права доступа к файлам на 655. Подробнее читайте в нашей статье о том, как исправить права доступа к файлам и папкам в WordPress.
43 Как исправить ошибку загрузки изображения HTTP в WordPress
Вы видите ошибку HTTP при попытке загрузить изображения или мультимедиа на свой сайт WordPress? Существует ряд вещей, которые могут привести к ошибке HTTP при загрузке файлов с помощью загрузчика мультимедиа WordPress.
В большинстве случаев эта ошибка носит временный характер и устраняется за несколько минут. Однако в других случаях это становится постоянным и требует дальнейшего изучения.
Пошаговые инструкции см. В нашем полном руководстве по исправлению ошибки загрузки изображения HTTP в WordPress.
44 Как исправить ошибку “Подключение не является частной”
Ошибка «Ваше соединение не является частным» появляется на веб-сайтах, использующих протокол SSL / HTTPs, когда ваш браузер не может проверить сертификат SSL, выданный веб-сайтом.
Большинство популярных браузеров будут отображать сообщение об ошибке вместо вашего веб-сайта, что приведет к внезапному падению посещаемости веб-сайта и повреждению имиджа вашего бренда.
Проблема в том, чтобы выяснить причину этой ошибки. Мы подготовили пошаговое руководство, чтобы легко исправить ошибку подключения, не являющуюся частной ошибкой на вашем сайте.
45 Как исправить ошибку «Срок действия ссылки, по которой вы перешли, истек» в WordPress
Эта ошибка обычно возникает, когда вы пытаетесь загрузить тему WordPress или плагин на свой веб-сайт из области администрирования WordPress.
Хостинговые компании WordPress устанавливают ограничения на размер файлов, которые вы можете загружать, и на продолжительность работы сценария на веб-сайте. Если файл, который вы загружаете, большой или загрузка занимает больше времени, вы увидите ошибку «Срок действия ссылки истек».
В зависимости от того, что вызывает ошибку, вам необходимо увеличить лимит памяти и размер загружаемого файла в WordPress. Подробные инструкции см. В нашей статье о том, как исправить ошибку просроченной ссылки, по которой вы перешли, в WordPress.
46 Сайт WordPress не обновляется сразу, проблема
На вашем веб-сайте WordPress не отображаются последние внесенные вами изменения? Наиболее частая причина этой проблемы – кеширование.
По сути, ваш браузер или плагин кеширования WordPress временно хранит версию каждой страницы, просматриваемой на вашем сайте. Это позволяет им быстро обслуживать страницы вместо того, чтобы запрашивать новую копию с вашего сервера.
Если ваш веб-сайт не обновляется сразу, то, скорее всего, вы просматриваете кешированную версию. Мы составили подробное руководство, которое показывает, как очистить кеш WordPress во всех популярных браузерах и плагинах кеширования.
47 Как исправить ошибку «Не удалось загрузить ресурс» в WordPress
WordPress включает в себя несколько файлов при загрузке любой страницы вашего сайта. За кулисами каждая загрузка страницы содержит несколько изображений, скриптов, таблиц стилей и т.д. Затем эти файлы загружаются браузером пользователя.
Однако, если эти файлы не найдены, вы увидите ошибку «Не удалось выделить ресурс» в инструменте проверки браузера.
Самое простое решение – убедиться, что файл действительно существует на вашем сайте. Однако, если это не сработает, вам необходимо проверить свои URL-адреса WordPress, чтобы убедиться, что они верны.
Подробные инструкции см. В нашем руководстве о том, как исправить ошибку «Не удалось загрузить ресурс» в WordPress.
48 Как исправить ошибку «Отсутствует временная папка» в WordPress
WordPress временно хранит файлы во временной папке, когда вы загружаете мультимедиа, обновляете плагины и темы. Если не удается создать или записать во временную папку, загрузка завершится ошибкой с сообщением об ошибке «Отсутствует временная папка».
Чтобы исправить это, вам нужно добавить следующий код в ваш файл wp-config.php.
|
1 |
|
После этого вам необходимо подключиться к своему веб-сайту с помощью FTP-клиента и создать новую папку с именем «temp» внутри папки wp-content.
Для получения дополнительной информации см. Наше руководство о том, как исправить ошибку отсутствия временной папки в WordPress.
49 Как исправить ошибку «Робот Googlebot не может получить доступ к файлам CSS и JS» в WordPress
Вы видите ошибки сканирования в консоли поиска Google с сообщением «Робот Googlebot не может получить доступ к ресурсам»? Чтобы понять страницу, робот Googlebot должен просмотреть ее с соответствующими файлами CSS и JavaScript.
Однако, если Google не может загрузить эти файлы, это приведет к ошибкам в отчете о покрытии вашей консоли поиска Google.
Наиболее частой причиной этой ошибки является случайная блокировка пользователями этих ресурсов с помощью файла .htaccess или robots.txt. Просмотрите оба файла в корневой папке своего веб-сайта, чтобы убедиться, что вы не блокируете статические ресурсы.
Для получения подробных инструкций следуйте нашей статье о том, как исправить ошибку Googlebot, которая не может получить доступ к файлам CSS и JS в WordPress.
50 Самостоятельное устранение ошибок WordPress
В этой статье мы рассмотрели некоторые из наиболее распространенных ошибок WordPress. Однако настоящая сила WordPress заключается в тысячах плагинов и тем, которые вы можете использовать на своем сайте. Любой плагин или тема, установленная на вашем сайте, может вызвать ошибки.
Новичкам может быть очень сложно выяснить, что вызывает проблему на их сайте и как их исправить.
Вот и все, мы надеемся, что это руководство помогло вам найти и исправить ошибку WordPress, с которой вы столкнулись.
Источник записи: https://www.wpbeginner.com
Запуск сайта на ВордПресс — задача, требующая немало сил и времени. И одно дело, если нужно разработать простой лендинг, а другое, когда создаётся крупный многофункциональный ресурс. Во втором случае, когда к сайту подключается много дополнительных инструментов, работающих совместно, разработчик наверняка столкнется с массой трудностей и ошибок. Последние могут быть связаны с совместимостью, недоработками в коде, неправильной установкой или настройкой плагинов, и другими обстоятельствами.
Обнаружить причину появления ошибки может быть сложно. Особенно, начинающему пользователю WordPress.Тем более, что иногда могут появляться ошибки, которые внешне никак не проявляются, но при этом отрицательно влияют на успешность проекта. Например, негативно сказываясь на скорости загрузки страниц. В связи с этим возникает необходимость вовремя находить и устранять ошибки разного рода.
Самостоятельно проверять весь код, подключенные инструменты и т.д. — долго и сложно. Проще и быстрее использовать бесплатные плагины для поиска ошибок ВордПресс. Эти инструменты комплексно анализируют весь сайт. Порой они находят недоработки, которые вы сами бы не заметили, даже при очень внимательном изучении результата своей работы.
Для вашего удобства, мы собрали топ-7 лучших плагинов для поиска ошибок WP в одну статью. В неё вошли только полезные инструменты, проверенные временем и другими вебмастерами. А их бесплатность позволяет использовать их без ограничений, даже если у вас много проектов.
Health Check & Troubleshooting
Один из самых популярных плагинов для поиска ошибок в ВордПресс. Он регулярно обновляется и используется на более чем 200 тысячах сайтов. Для русскоязычных вебмастеров инструмент особенно удобен, благодаря наличию перевода на русский. Health Check & Troubleshooting имеет открытый исходный код, поэтому:
- проверка вашего проекта с его помощью абсолютно безопасна;
- опытные программисты могут доработать инструмент под свои потребности, расширив его функциональность.
Плагин для WordPress в автоматическом режиме проверит:
- наличие общеизвестных проблем, часто возникающих на большом количестве сайтов;
- есть ли ошибки в конфигурации;
- целостность файлов WP;
- совместимость с будущими обновлениями PHP;
- функционал электронной почты;
- защищенность соединения;
- работоспособность функции JSON;
- работоспособность запланированных событий (например, отложенных публикаций).
Также он отобразит настройки сервера и другую полезную информацию. Она пригодится во время обращения в службы поддержки шаблонов или плагинов, а также при создании темы по поводу вашей проблемы на официальном форуме ВордПресс.
Debug This
Ещё один бесплатный инструмент, который будет полезен разработчикам WP. В отличие от предыдущего, он не имеет перевода на русский язык, а также реже обновляется. Тем не менее, он пользуется популярностью и очень эффективен. Его главное достоинство — поиск и вывод всей необходимой информации в один клик. В неё входят сведения о:
- журнале поиска ошибок;
- статистике кэша объектов;
- установленных плагинах и проблемах с ними;
- размерах изображений, использующихся на сайте;
- работоспособности запланированных событий;
- пользователях и их аккаунтах;
- особенностях боковых панелей и виджетов;
- применяющихся в ВордПресс сценариях и стилях;
- настройках блога;
- и других важных составляющих «внутренней» части вашего проекта.
Debug This позволяет быстро провести отладку. Вы потратите меньше времени на поиск ошибки, из-за которой возникла проблема, ведь получите общую информацию сразу обо всём, в виде 60 отчётов. При этом просмотреть необходимые сведения можно прямо из панели администратора. А когда ошибка будет обнаружена, вы сможете либо устранить её самостоятельно, либо обратиться за помощи в службу поддержки ВордПресс, темы или другого продукта, с которым она связана.
Query Monitor
Как становится понятно из названия, данный инструмент предназначен для мониторинга и отладки запросов разного рода. Например, к базе данных или редактору блоков. Его используют в более чем 100 тысячах проектов на ВордПресс, что подтверждает его полезность. Query Monitor имеет перевод на русский язык, поэтому подойдет даже не знающим английского языка вебмастерам.
В процессе поиска ошибок плагин проверяет и обнаруживает:
- иерархию шаблонов и их составляющих, показывая, есть ли незагруженные или конфликтующие элементы;
- запросы к базе данных, которые будут выведены отфильтрованными по типу и ответственному компоненту (вы будете четко видеть, какие запросы относятся к конкретному плагину или шаблону);
- проблемы с файлами перевода сайта на разные языки;
- доступ обычных посетителей вашей странички на ВордПресс к тем разделам, которые должны быть для них закрыты;
- ошибки PHP, с указанием ответственных компонентов;
- недочеты в настройках сценариев и стилей, с учетом всех зависимостей и их нарушений;
- значения условных функций ВордПресс, таких как is_single() и подобных;
Особенно полезны уведомления о медленных, повторяющихся или ошибочных запросах к базе данных. Они не очень заметны, поскольку не влияют на функциональность сайта, но при этом негативно сказываются на скорости его работы, что влияет на удобство страниц для пользователей.
Query Monitor может работать в автоматическом режиме, и когда поиск ошибок оказывается успешным, отображать в админ-панели соответствующие уведомления. При этом инструмент не хранит собираемые данные на сторонних серверах и не отправляет их третьим лицам, что легко проверяется изучением его открытого исходного кода. Поэтому его применение безопасно даже в проекте, где важна конфиденциальность данных.
Главное достоинство этого плагина для поиска ошибок в WordPress заключается в их удобном представлении для изучения. Вы будете видеть, с чем связана проблема, какие элементы сайта она задействует, и на работоспособность каких функций влияет. Это особенно хорошо для новичков в WP, которым сложно определить причину возникновения ошибки.
Black Bar
Полезный и удобный в использовании плагин. Его особенность заключается в том, что панель отладки будет отображаться в нижней части браузера, когда вы заходите на сайт с аккаунта администратора. Поэтому вы видите сообщения о возможных проблемах сразу же, когда тестируете работоспособность страниц и функционала вашего проекта.
К сожалению, с последними версиями ВордПресс инструмент не тестировался. Его корректная работа гарантируется только если у вас WP до 5.1.4 версии. Поэтому он подойдёт не всем вебмастерам. Если у вас более поздний выпуск WordPress — попробовать плагин можно, но не факт, что он поможет вам обнаружить ошибки.
Функции Black Bar:
- отображение появляющихся в процессе загрузки страниц ошибок PHP;
- проверка глобальных переменных, таких как POST, COOKIE, SESSION, GET, SERVER;
- показывает совершенные запросы MySQL и сколько времени было потрачено на их реализацию;
- отладка плагинов и шаблонов ВордПресс через консоль.
Данный инструмент не имеет перевода на русский язык, однако, по своему устройству он не сложный, поэтому даже без знания английского им можно пользоваться без особых проблем.
BulletProof Security
Данный плагин проводит поиск ошибок в плане безопасности вашего проекта на WordPress. Он высоко оценён вебмастерами и часто обновляется. На форуме поддержки разработчики помогают пользователям решать возникающие проблемы. Приятный бонус — перевод BulletProof Security на русский язык, делающий его использование комфортнее для начинающих. Что делает данный инструмент:
- сканирует проект на наличие вредоносного кода;
- выполняет функцию файрвола;
- защищает форму авторизации от проникновения посторонних;
- создает резервную копию базы данных;
- помогает устранить недоработки, позволяющие работать на сайте спамерам;
- ведёт журналы безопасности и ошибок HTTP;
- предоставляет подробную информацию о ВордПресс и подключенных инструментах.
BulletProof Security имеет 3 темы оформления, позволяет обслуживать как внешний, так и внутренний интерфейс проекта, и вообще очень дружественен к пользователям. Если для вас важна безопасность, тогда данный плагин для WordPress поможет её улучшить, а также найти ошибки, которые потенциально ей вредят.
У инструмента есть PRO-версия, расширяющая её функциональность. Но её стоит рассматривать только опытным вебмастерам, которые убедились в том, что им подходит основная, но для решения всех задач нужны дополнительные возможности.
Media Cleaner
Еще один полезный плагин, однако, находящий совсем другой тип ошибок, нежели представленные в начале нашего топа инструменты. Media Cleaner сканирует вашу «Библиотеку медиафайлов», с целью обнаружения файлов и записей, которые:
- засоряют ваш ВордПресс и не используются;
- повреждены;
- работают неправильно.
Плагин автоматически выполняет поиск ошибок и удаляет их. Поэтому разработчики предупреждают, что перед его установкой и запуском в ВордПресс нужно в обязательном порядке создать резервную копию вашего проекта. Ведь если инструмент удалит что-то нужное, вернуть всё обратно он уже не сможет. Риск возникновения такой ситуации хоть и мал, но всё же присутствует. Поэтому ни в коем случае не пренебрегайте данным правилом.
Перед удалением файлы перемешаются в специальную корзину. Вы можете сперва проверить, что сайт работоспособен без них, и только потом удалить окончательно. Плагин использует «умный» анализ для поиска ошибок, основанный на предварительном изучении большого количества популярных инструментов и тем WordPress.
Media Cleaner доступен на русском и английском языках. Он тестировался на разных версиях ВордПресс, в том числе и на последних выпусках. Он совместим с любыми шаблонами, плагинами и записями медиафайлов. Если у вас многофункциональный сайт с большим количеством подключенных дополнительных инструментов, тогда для полноценной очистки может потребоваться Pro-версия, цена которой (на 1 год, для 1 сайта) составляет $24.
WP Safe Mode
Инструмент используется для включения в ВордПресс так называемого «безопасного режима». В нём вы сможете отключать и включать определённые плагины и менять темы, чтобы проверить, как работает сайт в видоизменённом варианте. Это дает возможность разобраться, из-за какого именно дополнения возникла та или иная ошибка.
Установить WP Safe Mode можно через FTP, что особенно выручает в ситуациях, когда доступ к сайту был потерян из-за ошибок PHP. К примеру, при возникновении «белого экрана смерти» или пустых экранов. Иногда это единственный способ восстановить работоспособность проекта WordPress, потому что без активации безопасного режима с отключением дополнений, разобраться с проблемой и причинами её появления как-то по-другому невозможно.
Другие достоинства плагина:
- включить безопасный режим можно только для своего IP-адреса, благодаря чему вы сможете заниматься отладкой, пока посетители сайта пользуются им также, как и до начала технических работ;
- установка в автоматическом режиме;
- назначение сочетания клавиш админ-панели, которое будет включать и отключать безопасный режим.
WP Safe Mode не доступен на русском языке, поэтому у не знающих английский пользователей ВордПресс могут возникнуть незначительные трудности с его применением.
Подведём итоги
Собранный в этой статье топ-7 плагинов для поиска ошибок будет полезен каждому вебмастеру, работающему с ВордПресс. Особенно начинающим пользователям, которые ещё не сталкивались с распространенными проблемами и не знают пути их решения. Если на вашем сайте появились ошибки, то в первую очередь, для обнаружения их причин, используйте именно эти плагины, потому что они:
- бесплатные и доступны всем желающим;
- имеют открытый исходный код и полностью безопасны;
- проверены опытом других работающих с WordPress мастеров.
Мы отобрали лучшие из них специально для того, чтобы вы, во время поиска решения своей задачи в интернете, не наткнулись на вредоносные, устаревшие или некорректно работающие продукты.
Несмотря на то, что WordPress является контролируемой средой, в которой ошибки встречаются гораздо реже, чем в обычных условиях разработки программного обеспечения, всегда есть окно или дверь, в которую могут проникнуть проблемы.
Как правило, можно сказать, что чем больше гибкости дает инструмент, тем больше потенциальных ошибок вы можете встретить.
В конкретном случае WordPress есть много гибкости и, следовательно, много потенциальных ошибок. У вас есть открытая архитектура плагинов, которую вы можете использовать для добавления функций в CMS; у вас есть веб-сервер, хостинг-провайдер, система управления базами данных и сеть. Все эти компоненты являются независимыми факторами, которые способствуют их доле потенциальных проблем.
Типы проблем, с которыми вы можете столкнуться, включают низкую производительность, некорректное или поврежденное содержимое, сообщения об ошибках и, что хуже всего: белый экран смерти (WSoD), который означает, что ваш сайт потерпел крах и требует немедленного внимания.
Даже небольшая проблема с производительностью (например, задержка менее 2 секунд) — это то, о чем вы должны беспокоиться, потому что это может повредить вашей стратегии SEO и вашему позиционированию в результатах поисковых систем.
Вот почему так важно иметь инструменты, которые вы могли бы использовать всякий раз, когда ваш сайт работает неправильно. И даже если это произойдет, всегда есть возможность улучшить его производительность или удобство использования.
Что такое отладка?
Отладка — это задача, которую разработчики выполняют для обнаружения и удаления ошибок (также называемых багами) из своих программ. Это делается с помощью специализированных инструментов, которые позволяют вам видеть, что происходит внутри программы во время ее выполнения.
Иногда самой сложной частью отладки является выяснение точного компонента, команды или инструкции, которая вызывает ошибку. Для этого разработчики делают то же самое, что и врач, который должен поставить диагноз: проанализировать симптомы и, при необходимости, провести некоторые исследования, чтобы определить источник проблемы. Эквивалент медицинских исследований для разработки программного обеспечения — это инструменты мониторинга, которые предоставляют информацию о внутренней работе сайта.
Давайте посмотрим несколько вариантов.
1. WP_DEBUG
WordPress имеет встроенную помощь для отладки, которая обычно упускается из виду. Это флаг WP_DEBUG, вызывающий режим отладки в WordPress, когда он активирован. Когда вы активируете WP_DEBUG, создается журнал, который регистрирует всю активность вашего сайта. Прочитав этот журнал, вы можете узнать, что работает неправильно на вашем сайте WordPress.
Чтобы включить WP_DEBUG, вам нужно выполнить некоторое кодирование, отредактировав файл wp-config.php и добавив необходимые строки, чтобы команда записала все действия в журнале. Эта задача кодирования не для всех: вам нужно быть очень осторожным при редактировании файла wp-config.php, потому что, если вы пропустите строку или даже символ, ваш сайт может перестать работать. Кроме того, сделайте резервную копию вашего сайта/файлов, прежде чем делать что-либо. Если вы все испортите, вы можете восстановить резервную копию и откатить все обратно до нормального состояния.
Чтобы отредактировать файл wp-config.php, используйте файловый менеджер вашего хостинг-провайдера или используйте FTP-клиент, чтобы загрузить файл и открыть его локально в предпочитаемом вами текстовом редакторе. Файл находится в главном каталоге вашей установки WordPress. После того, как вы откроете его, найдите строку, где определен WP_DEBUG. Это должно выглядеть так:
define('WP_DEBUG', false);Если такой строки нет, поищите следующий комментарий:
/* That’s all, stop editing! Happy blogging. */и добавьте следующие строки над этим комментарием. Эти команды будут указывать вашему сайту регистрировать все ошибки без их отображения, что полезно для общедоступных веб-сайтов:
define('WP_DEBUG', true);
define('WP_DEBUG_LOG', true);
define('WP_DEBUG_DISPLAY', false);
@ini_set('display_errors',0);Сохраните измененный файл и, если вы используете FTP, загрузите его на свой сайт. Затем попытайтесь спровоцировать ошибку (или дождитесь ее появления) и проверьте файл debug.log. Вы найдете его в папке wp-content вашей установки WordPress. Вы можете открыть его с помощью текстового редактора и найти сообщения об ошибках, которые показывают, что вызывает проблемы на вашем сайте.
После этого вы должны отключить ведение журнала, изменив значения true на false во всех строках, которые вы добавили или изменили в файле wp-config.php.
2. Отчеты об ошибках WPDB
Если вы знаете или подозреваете, что база данных вашего сайта вызывает проблемы, вы можете включить функцию отчетов об ошибках WPDB. Это также требует некоторого кодирования. После того, как вы включите создание отчетов об ошибках, вы можете настроить свой веб-сайт на отображение ошибок базы данных на экране.
Вы не должны делать это на живом веб-сайте, если вам все равно, будут ли ваши посетители получать сообщения об ошибках на своих экранах. Лучше использовать промежуточный веб-сайт (как описано ниже), где вы можете протестировать все, что хотите, не позволяя всем увидеть, что происходит под капотом.
Чтение этих отчетов об ошибках или журналов требует определенных технических знаний, как, например, медицинских знаний, чтобы прочитать рентгеновские снимки. Вам нужно будет расшифровать некоторые жаргоны программирования, сетей или баз данных, но вы, вероятно, найдете основную проблему, которая затрагивает ваш сайт, а затем обратитесь за помощью к кому-то, кто может решить эту конкретную проблему.
Чтобы начать генерировать отчеты об ошибках базы данных, добавьте в файл wp-config.php следующую строку (так же, как описано выше, для создания журнала отладки):
define('SAVEQUERIES', true);Если для него установить значение true, база данных начнет хранить все запросы, которые выполняет ваш веб-сайт. Затем вы сможете проверить количество запросов, вызванных каждым запросом страницы, и команды, используемые в каждом из них. Один из способов показать запросы на экране — добавить эти строки в ваш PHP-файл темы в вашем потоке выполнения:
global $wpdb;
print_r($wpdb->queries);Как только вы закончите с отладкой, вы должны удалить эти строки, чтобы вернуть ваш сайт к нормальной работе.
3. Использование промежуточного сайта
Промежуточный веб-сайт — это клон вашего реального веб-сайта, на котором вы можете протестировать изменения или новые функции, прежде чем использовать их. Также неплохо использовать промежуточный веб-сайт для отладки проблем или отслеживания их поведения, поскольку он дает вам возможность опробовать все, что вы хотите, не мешая реальным пользователям вашего веб-сайта.
Важно, чтобы промежуточный веб-сайт точно отражал содержание и структуру вашего фактического веб-сайта. Всякий раз, когда вы обновляете свой сайт WordPress новым контентом или новыми надстройками (в основном плагинами и темами), вы должны обновить свой промежуточный сайт с копией фактического. Таким образом, если проблема возникнет на вашем живом веб-сайте, вы сможете скопировать ее в своей промежуточной среде.
Многие управляемые провайдеры хостинга WordPress предлагают промежуточный сайт в качестве добавленной стоимости к своим платным планам. Это наиболее удобный способ создания промежуточной среды, в которой вы можете испытывать все без риска.
Но если ваш хостинг-провайдер не предлагает вам такую возможность, вы можете создать промежуточный сайт с помощью плагина WP Staging. Этот плагин позволяет легко клонировать ваш сайт, а затем использовать клон, как если бы он был реальным. Вы всегда будете знать, когда находитесь в рабочей среде, потому что оранжевая полоса в верхней части экрана скажет вам об этом.
Если вам нравится загрязнять руки, вы всегда можете вручную создать промежуточный сайт на поддомене, при условии, что ваш хостинг-провайдер позволяет вам добавить поддомен в свою учетную запись. Процесс создания промежуточного сайта таким способом может быть немного сложным, поэтому, если вы новичок в WordPress, вы можете использовать другой вариант.
4. Query Monitor
Его название может вводить в заблуждение, потому что Query Monitor делает гораздо больше, чем просто отслеживает запросы. Это полная панель разработчика для WordPress, позволяющая отлаживать скрипты, таблицы стилей, вызовы API, запросы к базе данных, ошибки PHP и многое другое. Некоторые расширенные функции позволяют отлаживать вызовы Ajax и проверять возможности пользователей.
После установки и активации Query Monitor начинает отображать информацию о поведении вашего сайта наиболее полезными способами.
Например, он показывает совокупные запросы к базе данных, сгруппированные по функциям, плагинам или темам, которые их вызвали. В меню панели инструментов администратора отображается текущая статистика текущей страницы со всей отладочной информацией, которая может вам понадобиться для оценки проблемы, которую вам необходимо решить.
Используя Query Monitor, вы можете постепенно сужать поиск ошибок по плагину или теме, пока не найдете тот, который снижает производительность вашего сайта или вызывает сбой. Как и WordPress, Query Monitor является полностью бесплатным и с открытым исходным кодом.
5. Инструменты разработчика Firefox
Ранее известный как Firebug, Инструменты разработчика Firefox — это специальная версия Firefox, созданная специально для разработчиков и предлагающая новейшие функции и инструменты для разработки. Он не является специфичным для WordPress, но оказывается очень полезным для отладки сайтов.
Инструменты разработчика Firefox неизбежно сравниваются с более популярными Chrome DevTools. При этом солидная компоновка Firefox выделяется. Например, вы можете щелкнуть правой кнопкой мыши любой элемент, чтобы открыть вкладку «Инспектор», и веб-консоль предлагает расширенный вывод при печати объектов, показывая гораздо больше информации, чем просто его имя.
Он предоставляет дополнительную информацию для определенных типов, позволяя детально изучить свойства объекта и предоставить более подробную информацию для элементов DOM.
С помощью инструмента «Инспектор» вы можете просматривать и изменять страницы HTML и CSS, что позволяет делать это со страницами, загруженными локально в Firefox или на удаленном устройстве, например Firefox для Android.
Веб-консоль отображает всю необходимую информацию о веб-странице: JavaScript, сетевые запросы, CSS, предупреждения, сообщения об ошибках и информационные сообщения, явно зарегистрированные с помощью кода JavaScript. Это также позволяет вам взаимодействовать с веб-страницей, непосредственно выполняя выражения JavaScript в контексте страницы.
6. New Relic
Являясь одним из крупнейших игроков в отрасли APM (Application Performance Monitoring), New Relic является коммерческим продуктом, который ежедневно используют тысячи разработчиков во всем мире, чтобы получить представление о производительности своих программных продуктов. Он имеет плагиновую архитектуру, которая обеспечивает добавленную функциональность третьими сторонами, что приводит к практически бесконечному спектру технологий, которые можно отслеживать с помощью этого инструмента.
При цене от 9,37$ до 200$ за хост в месяц он предназначен для профессиональной отладки. Он также несет в себе расширенную кривую обучения, поэтому помимо затрат денег на решение, вам также нужно потратить время, чтобы научиться его использовать. Пользователи New Relic ценят тот факт, что он легко интегрируется в приложения для APM и мониторинга инфраструктуры.
7. Debug Bar
Debug Bar представляет собой набор плагинов, доступных через меню отладки на панели администратора WordPress, которое отображает широкий спектр отладочной информации. Его параметры включают консоль, шорткоды, константы, типы записей, cron, действия и фильтры, переходные процессы, удаленные запросы, а также сценарии списков и зависимости стилей. Это плагин с открытым исходным кодом, поэтому его можно использовать бесплатно.
Основной плагин, Debug Bar, предоставляет базовую функциональность, расширенную остальными плагинами. Он работает со встроенными в WordPress флагами отладки, такими как WP_DEBUG и SAVEQUERIES. Когда эти флаги активны, панель отладки добавляет полезную информацию об отладке, такую как предупреждения PHP и запросы MySQL, избавляя вас от необходимости искать и читать файлы журнала.
Каждый параметр в меню панели отладки предоставляет свою долю мощности отладки. В консоли, например вы можете запускать произвольный PHP-код, который отлично подходит для тестирования содержимого переменных (среди прочего).
Cron отображает информацию о запланированных событиях WordPress, такую как время следующего события, количество запланированных событий, список пользовательских запланированных событий и т. Д. Действия и фильтры — еще одна опция для отображения хуков, прикрепленных к текущему запросу. На вкладке «Действия» отображаются действия, связанные с текущим запросом, а на вкладке «Фильтры» отображаются все теги фильтров, а также функции, прикрепленные к каждому из них.
Заключение
Инструменты отладки в основном предназначены для специалистов по разработке программного обеспечения. Но даже если вы не разработчик, если вы просто ведете блог на WordPress, полезно иметь хотя бы базовые знания о том, как отслеживать и отлаживать ваш сайт. Таким образом, вы можете дать разработчику некоторую информацию, которая поможет ему найти источник проблемы.
Также рекомендуем прочитать:
- 10 способов SEO оптимизации WordPress и производительности контента
- 7 способов, как увеличить скорость загрузки вашего сайта
- Что такое черный список URL-адресов и как от него защититься?
- Увеличить производительность WordPress с помощью этих плагинов
Сегодня WordPress считается более чем надежной системой управления контентом. Однако, к теме ошибок и глюков приходится возвращаться снова и снова. В большинстве случаев виноват пользователь и сегодня мы научим вас решать большинство проблем, которые могут возникнуть с вашим WordPress-сайтом. Итак, если что-то пошло не так, следует…
[toc]
Деактивируйте плагины
9 из 10 возникших проблем связаны с каким-либо плагином. Плагин, который давно не обновлялся или был плохо написан, может привести к возникновению множества проблем, которые можно решить, просто выключив данный плагин.
Если вы установили плагин, и сразу после этого ваш сайт перестал нормально работать, то все понятно. Просто деактивируйте плагин, и все, но если вам очень хочется использовать это расширение, то загляните в гайд по решению проблем, предоставляемый разработчиком.
Если вы только что обновили какой-либо плагин, возможно, вы столкнетесь с какими-либо новыми багами. В таких случаях лучше всего сделать откат назад до последней стабильной версии плагина и поискать на сайте разработчика информацию о том, поступали ли жалобы на ту же проблему. Возможно. кто-то уже решил проблему, или вам нужно заявить о баге, чтоб его оперативно исправили.
Но бывает так, что проблема выскакивает неожиданно, и вы понятия не имеете, откуда она взялась. В таких ситуациях лучший выход – это деактивировать все плагины, и посмотреть уберется ли проблема. Если вы выяснили, что проблему вызвал плагин, то вы можете активировать плагины по одному, что бы найти проблемный. Если же при отключенных плагинах проблема сохраняется, то, возможно, ее вызывает ваша тема или что-то еще.
Временно измените вашу тему
Многие современные темы имеют внутри себя плагины и другие кодовые элементы.
Если вы установили новую тему и начали получать странные сообщения об ошибке, то вам нужно проштудировать файлы поддержки на тему совместимости. – вероятно, какой-то плагин конфликтует с темой или типа того.
Иногда только что обновленная тема может стать причиной проблем. Такую проблему легко решить, откатив тему до предыдущей версии, которая работала стабильно.
Чтоб узнать стала ли ваша тема причиной возникновения проблемы, временно переключитесь на WordPress-тему по умолчанию, типа Twenty Seventeen, и посмотрите, ушла ли ошибка. Если проблема в теме, то обратитесь к разработчику или просто воспользуйтесь другой темой.
Проверьте ваш файл .htaccess
Файл .htaccess содержит инструкции для сервера. Иногда он может повредится, что вызывает появление сообщений типа “500 Internal Server Error”.
Если вы предполагаете, что ваш файл .htaccess стал причиной возникновения проблем, получите доступ к сайту по FTP и найдите .htaccess в корне вашей директории WordPress. Иногда этот файл скрыт, и вам придется выбрать “show hidden files” (показать скрытые файлы) в вашем FTP-клиенте, чтоб найти его.
Найдя этот файл, переименуйте его во что-то типа “.htaccess-old”, что остановит его использование и перезагрузит сайт
Если ваш файл .htaccess не проблема, то переименуйте его обратно в .htaccess. Если же наоборот, то сгенерируйте новый файл .htaccess, перезапустив ваши постоянные ссылки (просто сохраните другую структуру постоянных ссылок, затем верните все обратно и сохранитесь).
Если ваша версия WordPress устарела, то в случае возникновении проблем, нужно обязательно обновиться. То же самое касается тем и плагинов.
Если даже у вас установлена последняя версия WordPress, вы можете легко переустановить ее, используя кнопку в секции обновлений в админке.
Один из самых популярных плагинов для поиска ошибок в ВордПресс. Он регулярно обновляется и используется на более чем 200 тысячах сайтов. Для русскоязычных вебмастеров инструмент особенно удобен, благодаря наличию перевода на русский. Health Check & Troubleshooting имеет открытый исходный код, поэтому:
- проверка вашего проекта с его помощью абсолютно безопасна;
- опытные программисты могут доработать инструмент под свои потребности, расширив его функциональность.
Плагин для WordPress в автоматическом режиме проверит:
- наличие общеизвестных проблем, часто возникающих на большом количестве сайтов;
- есть ли ошибки в конфигурации;
- целостность файлов WP;
- совместимость с будущими обновлениями PHP;
- функционал электронной почты;
- защищенность соединения;
- работоспособность функции JSON;
- работоспособность запланированных событий (например, отложенных публикаций).
Также он отобразит настройки сервера и другую полезную информацию. Она пригодится во время обращения в службы поддержки шаблонов или плагинов, а также при создании темы по поводу вашей проблемы на официальном форуме ВордПресс.
Debug This
Ещё один бесплатный инструмент, который будет полезен разработчикам WP. В отличие от предыдущего, он не имеет перевода на русский язык, а также реже обновляется. Тем не менее, он пользуется популярностью и очень эффективен. Его главное достоинство — поиск и вывод всей необходимой информации в один клик. В неё входят сведения о:
- журнале поиска ошибок;
- статистике кэша объектов;
- установленных плагинах и проблемах с ними;
- размерах изображений, использующихся на сайте;
- работоспособности запланированных событий;
- пользователях и их аккаунтах;
- особенностях боковых панелей и виджетов;
- применяющихся в ВордПресс сценариях и стилях;
- настройках блога;
- и других важных составляющих «внутренней» части вашего проекта.
Debug This позволяет быстро провести отладку. Вы потратите меньше времени на поиск ошибки, из-за которой возникла проблема, ведь получите общую информацию сразу обо всём, в виде 60 отчётов. При этом просмотреть необходимые сведения можно прямо из панели администратора. А когда ошибка будет обнаружена, вы сможете либо устранить её самостоятельно, либо обратиться за помощи в службу поддержки ВордПресс, темы или другого продукта, с которым она связана.
Query Monitor
Как становится понятно из названия, данный инструмент предназначен для мониторинга и отладки запросов разного рода. Например, к базе данных или редактору блоков. Его используют в более чем 100 тысячах проектов на ВордПресс, что подтверждает его полезность. Query Monitor имеет перевод на русский язык, поэтому подойдет даже не знающим английского языка вебмастерам.
В процессе поиска ошибок плагин проверяет и обнаруживает:
- иерархию шаблонов и их составляющих, показывая, есть ли незагруженные или конфликтующие элементы;
- запросы к базе данных, которые будут выведены отфильтрованными по типу и ответственному компоненту (вы будете четко видеть, какие запросы относятся к конкретному плагину или шаблону);
- проблемы с файлами перевода сайта на разные языки;
- доступ обычных посетителей вашей странички на ВордПресс к тем разделам, которые должны быть для них закрыты;
- ошибки PHP, с указанием ответственных компонентов;
- недочеты в настройках сценариев и стилей, с учетом всех зависимостей и их нарушений;
- значения условных функций ВордПресс, таких как is_single() и подобных;
Особенно полезны уведомления о медленных, повторяющихся или ошибочных запросах к базе данных. Они не очень заметны, поскольку не влияют на функциональность сайта, но при этом негативно сказываются на скорости его работы, что влияет на удобство страниц для пользователей.
Query Monitor может работать в автоматическом режиме, и когда поиск ошибок оказывается успешным, отображать в админ-панели соответствующие уведомления. При этом инструмент не хранит собираемые данные на сторонних серверах и не отправляет их третьим лицам, что легко проверяется изучением его открытого исходного кода. Поэтому его применение безопасно даже в проекте, где важна конфиденциальность данных.
Главное достоинство этого плагина для поиска ошибок в WordPress заключается в их удобном представлении для изучения. Вы будете видеть, с чем связана проблема, какие элементы сайта она задействует, и на работоспособность каких функций влияет. Это особенно хорошо для новичков в WP, которым сложно определить причину возникновения ошибки.
Black Bar
Полезный и удобный в использовании плагин. Его особенность заключается в том, что панель отладки будет отображаться в нижней части браузера, когда вы заходите на сайт с аккаунта администратора. Поэтому вы видите сообщения о возможных проблемах сразу же, когда тестируете работоспособность страниц и функционала вашего проекта.
К сожалению, с последними версиями ВордПресс инструмент не тестировался. Его корректная работа гарантируется только если у вас WP до 5.1.4 версии. Поэтому он подойдёт не всем вебмастерам. Если у вас более поздний выпуск WordPress — попробовать плагин можно, но не факт, что он поможет вам обнаружить ошибки.
Функции Black Bar:
- отображение появляющихся в процессе загрузки страниц ошибок PHP;
- проверка глобальных переменных, таких как POST, COOKIE, SESSION, GET, SERVER;
- показывает совершенные запросы MySQL и сколько времени было потрачено на их реализацию;
- отладка плагинов и шаблонов ВордПресс через консоль.
Данный инструмент не имеет перевода на русский язык, однако, по своему устройству он не сложный, поэтому даже без знания английского им можно пользоваться без особых проблем.
BulletProof Security
Данный плагин проводит поиск ошибок в плане безопасности вашего проекта на WordPress. Он высоко оценён вебмастерами и часто обновляется. На форуме поддержки разработчики помогают пользователям решать возникающие проблемы. Приятный бонус — перевод BulletProof Security на русский язык, делающий его использование комфортнее для начинающих. Что делает данный инструмент:
- сканирует проект на наличие вредоносного кода;
- выполняет функцию файрвола;
- защищает форму авторизации от проникновения посторонних;
- создает резервную копию базы данных;
- помогает устранить недоработки, позволяющие работать на сайте спамерам;
- ведёт журналы безопасности и ошибок HTTP;
- предоставляет подробную информацию о ВордПресс и подключенных инструментах.
BulletProof Security имеет 3 темы оформления, позволяет обслуживать как внешний, так и внутренний интерфейс проекта, и вообще очень дружественен к пользователям. Если для вас важна безопасность, тогда данный плагин для WordPress поможет её улучшить, а также найти ошибки, которые потенциально ей вредят.
У инструмента есть PRO-версия, расширяющая её функциональность. Но её стоит рассматривать только опытным вебмастерам, которые убедились в том, что им подходит основная, но для решения всех задач нужны дополнительные возможности.
Media Cleaner
Еще один полезный плагин, однако, находящий совсем другой тип ошибок, нежели представленные в начале нашего топа инструменты. Media Cleaner сканирует вашу «Библиотеку медиафайлов», с целью обнаружения файлов и записей, которые:
- засоряют ваш ВордПресс и не используются;
- повреждены;
- работают неправильно.
Плагин автоматически выполняет поиск ошибок и удаляет их. Поэтому разработчики предупреждают, что перед его установкой и запуском в ВордПресс нужно в обязательном порядке создать резервную копию вашего проекта. Ведь если инструмент удалит что-то нужное, вернуть всё обратно он уже не сможет. Риск возникновения такой ситуации хоть и мал, но всё же присутствует. Поэтому ни в коем случае не пренебрегайте данным правилом.
Перед удалением файлы перемешаются в специальную корзину. Вы можете сперва проверить, что сайт работоспособен без них, и только потом удалить окончательно. Плагин использует «умный» анализ для поиска ошибок, основанный на предварительном изучении большого количества популярных инструментов и тем WordPress.
Media Cleaner доступен на русском и английском языках. Он тестировался на разных версиях ВордПресс, в том числе и на последних выпусках. Он совместим с любыми шаблонами, плагинами и записями медиафайлов. Если у вас многофункциональный сайт с большим количеством подключенных дополнительных инструментов, тогда для полноценной очистки может потребоваться Pro-версия, цена которой (на 1 год, для 1 сайта) составляет $24.
WP Safe Mode
Инструмент используется для включения в ВордПресс так называемого «безопасного режима». В нём вы сможете отключать и включать определённые плагины и менять темы, чтобы проверить, как работает сайт в видоизменённом варианте. Это дает возможность разобраться, из-за какого именно дополнения возникла та или иная ошибка.
Установить WP Safe Mode можно через FTP, что особенно выручает в ситуациях, когда доступ к сайту был потерян из-за ошибок PHP. К примеру, при возникновении «белого экрана смерти» или пустых экранов. Иногда это единственный способ восстановить работоспособность проекта WordPress, потому что без активации безопасного режима с отключением дополнений, разобраться с проблемой и причинами её появления как-то по-другому невозможно.
Другие достоинства плагина:
- включить безопасный режим можно только для своего IP-адреса, благодаря чему вы сможете заниматься отладкой, пока посетители сайта пользуются им также, как и до начала технических работ;
- установка в автоматическом режиме;
- назначение сочетания клавиш админ-панели, которое будет включать и отключать безопасный режим.
WP Safe Mode не доступен на русском языке, поэтому у не знающих английский пользователей ВордПресс могут возникнуть незначительные трудности с его применением.
Подведём итоги
Собранный в этой статье топ-7 плагинов для поиска ошибок будет полезен каждому вебмастеру, работающему с ВордПресс. Особенно начинающим пользователям, которые ещё не сталкивались с распространенными проблемами и не знают пути их решения. Если на вашем сайте появились ошибки, то в первую очередь, для обнаружения их причин, используйте именно эти плагины, потому что они:
- бесплатные и доступны всем желающим;
- имеют открытый исходный код и полностью безопасны;
- проверены опытом других работающих с WordPress мастеров.
Мы отобрали лучшие из них специально для того, чтобы вы, во время поиска решения своей задачи в интернете, не наткнулись на вредоносные, устаревшие или некорректно работающие продукты.
Несмотря на то, что WordPress является контролируемой средой, в которой ошибки встречаются гораздо реже, чем в обычных условиях разработки программного обеспечения, всегда есть окно или дверь, в которую могут проникнуть проблемы.
Как правило, можно сказать, что чем больше гибкости дает инструмент, тем больше потенциальных ошибок вы можете встретить.
В конкретном случае WordPress есть много гибкости и, следовательно, много потенциальных ошибок. У вас есть открытая архитектура плагинов, которую вы можете использовать для добавления функций в CMS; у вас есть веб-сервер, хостинг-провайдер, система управления базами данных и сеть. Все эти компоненты являются независимыми факторами, которые способствуют их доле потенциальных проблем.
Типы проблем, с которыми вы можете столкнуться, включают низкую производительность, некорректное или поврежденное содержимое, сообщения об ошибках и, что хуже всего: белый экран смерти (WSoD), который означает, что ваш сайт потерпел крах и требует немедленного внимания.
Даже небольшая проблема с производительностью (например, задержка менее 2 секунд) — это то, о чем вы должны беспокоиться, потому что это может повредить вашей стратегии SEO и вашему позиционированию в результатах поисковых систем.
Вот почему так важно иметь инструменты, которые вы могли бы использовать всякий раз, когда ваш сайт работает неправильно. И даже если это произойдет, всегда есть возможность улучшить его производительность или удобство использования.
Что такое отладка?
Отладка — это задача, которую разработчики выполняют для обнаружения и удаления ошибок (также называемых багами) из своих программ. Это делается с помощью специализированных инструментов, которые позволяют вам видеть, что происходит внутри программы во время ее выполнения.
Иногда самой сложной частью отладки является выяснение точного компонента, команды или инструкции, которая вызывает ошибку. Для этого разработчики делают то же самое, что и врач, который должен поставить диагноз: проанализировать симптомы и, при необходимости, провести некоторые исследования, чтобы определить источник проблемы. Эквивалент медицинских исследований для разработки программного обеспечения — это инструменты мониторинга, которые предоставляют информацию о внутренней работе сайта.
Давайте посмотрим несколько вариантов.
1. WP_DEBUG
WordPress имеет встроенную помощь для отладки, которая обычно упускается из виду. Это флаг WP_DEBUG, вызывающий режим отладки в WordPress, когда он активирован. Когда вы активируете WP_DEBUG, создается журнал, который регистрирует всю активность вашего сайта. Прочитав этот журнал, вы можете узнать, что работает неправильно на вашем сайте WordPress.
Чтобы включить WP_DEBUG, вам нужно выполнить некоторое кодирование, отредактировав файл wp-config.php и добавив необходимые строки, чтобы команда записала все действия в журнале. Эта задача кодирования не для всех: вам нужно быть очень осторожным при редактировании файла wp-config.php, потому что, если вы пропустите строку или даже символ, ваш сайт может перестать работать. Кроме того, сделайте резервную копию вашего сайта/файлов, прежде чем делать что-либо. Если вы все испортите, вы можете восстановить резервную копию и откатить все обратно до нормального состояния.
Чтобы отредактировать файл wp-config.php, используйте файловый менеджер вашего хостинг-провайдера или используйте FTP-клиент, чтобы загрузить файл и открыть его локально в предпочитаемом вами текстовом редакторе. Файл находится в главном каталоге вашей установки WordPress. После того, как вы откроете его, найдите строку, где определен WP_DEBUG. Это должно выглядеть так:
define('WP_DEBUG', false);Если такой строки нет, поищите следующий комментарий:
/* That’s all, stop editing! Happy blogging. */и добавьте следующие строки над этим комментарием. Эти команды будут указывать вашему сайту регистрировать все ошибки без их отображения, что полезно для общедоступных веб-сайтов:
define('WP_DEBUG', true);
define('WP_DEBUG_LOG', true);
define('WP_DEBUG_DISPLAY', false);
@ini_set('display_errors',0);Сохраните измененный файл и, если вы используете FTP, загрузите его на свой сайт. Затем попытайтесь спровоцировать ошибку (или дождитесь ее появления) и проверьте файл debug.log. Вы найдете его в папке wp-content вашей установки WordPress. Вы можете открыть его с помощью текстового редактора и найти сообщения об ошибках, которые показывают, что вызывает проблемы на вашем сайте.
После этого вы должны отключить ведение журнала, изменив значения true на false во всех строках, которые вы добавили или изменили в файле wp-config.php.
2. Отчеты об ошибках WPDB
Если вы знаете или подозреваете, что база данных вашего сайта вызывает проблемы, вы можете включить функцию отчетов об ошибках WPDB. Это также требует некоторого кодирования. После того, как вы включите создание отчетов об ошибках, вы можете настроить свой веб-сайт на отображение ошибок базы данных на экране.
Вы не должны делать это на живом веб-сайте, если вам все равно, будут ли ваши посетители получать сообщения об ошибках на своих экранах. Лучше использовать промежуточный веб-сайт (как описано ниже), где вы можете протестировать все, что хотите, не позволяя всем увидеть, что происходит под капотом.
Чтение этих отчетов об ошибках или журналов требует определенных технических знаний, как, например, медицинских знаний, чтобы прочитать рентгеновские снимки. Вам нужно будет расшифровать некоторые жаргоны программирования, сетей или баз данных, но вы, вероятно, найдете основную проблему, которая затрагивает ваш сайт, а затем обратитесь за помощью к кому-то, кто может решить эту конкретную проблему.
Чтобы начать генерировать отчеты об ошибках базы данных, добавьте в файл wp-config.php следующую строку (так же, как описано выше, для создания журнала отладки):
define('SAVEQUERIES', true);Если для него установить значение true, база данных начнет хранить все запросы, которые выполняет ваш веб-сайт. Затем вы сможете проверить количество запросов, вызванных каждым запросом страницы, и команды, используемые в каждом из них. Один из способов показать запросы на экране — добавить эти строки в ваш PHP-файл темы в вашем потоке выполнения:
global $wpdb;
print_r($wpdb->queries);Как только вы закончите с отладкой, вы должны удалить эти строки, чтобы вернуть ваш сайт к нормальной работе.
3. Использование промежуточного сайта
Промежуточный веб-сайт — это клон вашего реального веб-сайта, на котором вы можете протестировать изменения или новые функции, прежде чем использовать их. Также неплохо использовать промежуточный веб-сайт для отладки проблем или отслеживания их поведения, поскольку он дает вам возможность опробовать все, что вы хотите, не мешая реальным пользователям вашего веб-сайта.
Важно, чтобы промежуточный веб-сайт точно отражал содержание и структуру вашего фактического веб-сайта. Всякий раз, когда вы обновляете свой сайт WordPress новым контентом или новыми надстройками (в основном плагинами и темами), вы должны обновить свой промежуточный сайт с копией фактического. Таким образом, если проблема возникнет на вашем живом веб-сайте, вы сможете скопировать ее в своей промежуточной среде.
Многие управляемые провайдеры хостинга WordPress предлагают промежуточный сайт в качестве добавленной стоимости к своим платным планам. Это наиболее удобный способ создания промежуточной среды, в которой вы можете испытывать все без риска.
Но если ваш хостинг-провайдер не предлагает вам такую возможность, вы можете создать промежуточный сайт с помощью плагина WP Staging. Этот плагин позволяет легко клонировать ваш сайт, а затем использовать клон, как если бы он был реальным. Вы всегда будете знать, когда находитесь в рабочей среде, потому что оранжевая полоса в верхней части экрана скажет вам об этом.
Если вам нравится загрязнять руки, вы всегда можете вручную создать промежуточный сайт на поддомене, при условии, что ваш хостинг-провайдер позволяет вам добавить поддомен в свою учетную запись. Процесс создания промежуточного сайта таким способом может быть немного сложным, поэтому, если вы новичок в WordPress, вы можете использовать другой вариант.
4. Query Monitor
Его название может вводить в заблуждение, потому что Query Monitor делает гораздо больше, чем просто отслеживает запросы. Это полная панель разработчика для WordPress, позволяющая отлаживать скрипты, таблицы стилей, вызовы API, запросы к базе данных, ошибки PHP и многое другое. Некоторые расширенные функции позволяют отлаживать вызовы Ajax и проверять возможности пользователей.
После установки и активации Query Monitor начинает отображать информацию о поведении вашего сайта наиболее полезными способами.
Например, он показывает совокупные запросы к базе данных, сгруппированные по функциям, плагинам или темам, которые их вызвали. В меню панели инструментов администратора отображается текущая статистика текущей страницы со всей отладочной информацией, которая может вам понадобиться для оценки проблемы, которую вам необходимо решить.
Используя Query Monitor, вы можете постепенно сужать поиск ошибок по плагину или теме, пока не найдете тот, который снижает производительность вашего сайта или вызывает сбой. Как и WordPress, Query Monitor является полностью бесплатным и с открытым исходным кодом.
5. Инструменты разработчика Firefox
Ранее известный как Firebug, Инструменты разработчика Firefox — это специальная версия Firefox, созданная специально для разработчиков и предлагающая новейшие функции и инструменты для разработки. Он не является специфичным для WordPress, но оказывается очень полезным для отладки сайтов.
Инструменты разработчика Firefox неизбежно сравниваются с более популярными Chrome DevTools. При этом солидная компоновка Firefox выделяется. Например, вы можете щелкнуть правой кнопкой мыши любой элемент, чтобы открыть вкладку «Инспектор», и веб-консоль предлагает расширенный вывод при печати объектов, показывая гораздо больше информации, чем просто его имя.
Он предоставляет дополнительную информацию для определенных типов, позволяя детально изучить свойства объекта и предоставить более подробную информацию для элементов DOM.
С помощью инструмента «Инспектор» вы можете просматривать и изменять страницы HTML и CSS, что позволяет делать это со страницами, загруженными локально в Firefox или на удаленном устройстве, например Firefox для Android.
Веб-консоль отображает всю необходимую информацию о веб-странице: JavaScript, сетевые запросы, CSS, предупреждения, сообщения об ошибках и информационные сообщения, явно зарегистрированные с помощью кода JavaScript. Это также позволяет вам взаимодействовать с веб-страницей, непосредственно выполняя выражения JavaScript в контексте страницы.
6. New Relic
Являясь одним из крупнейших игроков в отрасли APM (Application Performance Monitoring), New Relic является коммерческим продуктом, который ежедневно используют тысячи разработчиков во всем мире, чтобы получить представление о производительности своих программных продуктов. Он имеет плагиновую архитектуру, которая обеспечивает добавленную функциональность третьими сторонами, что приводит к практически бесконечному спектру технологий, которые можно отслеживать с помощью этого инструмента.
При цене от 9,37$ до 200$ за хост в месяц он предназначен для профессиональной отладки. Он также несет в себе расширенную кривую обучения, поэтому помимо затрат денег на решение, вам также нужно потратить время, чтобы научиться его использовать. Пользователи New Relic ценят тот факт, что он легко интегрируется в приложения для APM и мониторинга инфраструктуры.
7. Debug Bar
Debug Bar представляет собой набор плагинов, доступных через меню отладки на панели администратора WordPress, которое отображает широкий спектр отладочной информации. Его параметры включают консоль, шорткоды, константы, типы записей, cron, действия и фильтры, переходные процессы, удаленные запросы, а также сценарии списков и зависимости стилей. Это плагин с открытым исходным кодом, поэтому его можно использовать бесплатно.
Основной плагин, Debug Bar, предоставляет базовую функциональность, расширенную остальными плагинами. Он работает со встроенными в WordPress флагами отладки, такими как WP_DEBUG и SAVEQUERIES. Когда эти флаги активны, панель отладки добавляет полезную информацию об отладке, такую как предупреждения PHP и запросы MySQL, избавляя вас от необходимости искать и читать файлы журнала.
Каждый параметр в меню панели отладки предоставляет свою долю мощности отладки. В консоли, например вы можете запускать произвольный PHP-код, который отлично подходит для тестирования содержимого переменных (среди прочего).
Cron отображает информацию о запланированных событиях WordPress, такую как время следующего события, количество запланированных событий, список пользовательских запланированных событий и т. Д. Действия и фильтры — еще одна опция для отображения хуков, прикрепленных к текущему запросу. На вкладке «Действия» отображаются действия, связанные с текущим запросом, а на вкладке «Фильтры» отображаются все теги фильтров, а также функции, прикрепленные к каждому из них.
Заключение
Инструменты отладки в основном предназначены для специалистов по разработке программного обеспечения. Но даже если вы не разработчик, если вы просто ведете блог на WordPress, полезно иметь хотя бы базовые знания о том, как отслеживать и отлаживать ваш сайт. Таким образом, вы можете дать разработчику некоторую информацию, которая поможет ему найти источник проблемы.
Также рекомендуем прочитать:
- 10 способов SEO оптимизации WordPress и производительности контента
- 7 способов, как увеличить скорость загрузки вашего сайта
- Что такое черный список URL-адресов и как от него защититься?
- Увеличить производительность WordPress с помощью этих плагинов
Сегодня WordPress считается более чем надежной системой управления контентом. Однако, к теме ошибок и глюков приходится возвращаться снова и снова. В большинстве случаев виноват пользователь и сегодня мы научим вас решать большинство проблем, которые могут возникнуть с вашим WordPress-сайтом. Итак, если что-то пошло не так, следует…
[toc]
Деактивируйте плагины
9 из 10 возникших проблем связаны с каким-либо плагином. Плагин, который давно не обновлялся или был плохо написан, может привести к возникновению множества проблем, которые можно решить, просто выключив данный плагин.
Если вы установили плагин, и сразу после этого ваш сайт перестал нормально работать, то все понятно. Просто деактивируйте плагин, и все, но если вам очень хочется использовать это расширение, то загляните в гайд по решению проблем, предоставляемый разработчиком.
Если вы только что обновили какой-либо плагин, возможно, вы столкнетесь с какими-либо новыми багами. В таких случаях лучше всего сделать откат назад до последней стабильной версии плагина и поискать на сайте разработчика информацию о том, поступали ли жалобы на ту же проблему. Возможно. кто-то уже решил проблему, или вам нужно заявить о баге, чтоб его оперативно исправили.
Но бывает так, что проблема выскакивает неожиданно, и вы понятия не имеете, откуда она взялась. В таких ситуациях лучший выход – это деактивировать все плагины, и посмотреть уберется ли проблема. Если вы выяснили, что проблему вызвал плагин, то вы можете активировать плагины по одному, что бы найти проблемный. Если же при отключенных плагинах проблема сохраняется, то, возможно, ее вызывает ваша тема или что-то еще.
Временно измените вашу тему
Многие современные темы имеют внутри себя плагины и другие кодовые элементы.
Если вы установили новую тему и начали получать странные сообщения об ошибке, то вам нужно проштудировать файлы поддержки на тему совместимости. – вероятно, какой-то плагин конфликтует с темой или типа того.
Иногда только что обновленная тема может стать причиной проблем. Такую проблему легко решить, откатив тему до предыдущей версии, которая работала стабильно.
Чтоб узнать стала ли ваша тема причиной возникновения проблемы, временно переключитесь на WordPress-тему по умолчанию, типа Twenty Seventeen, и посмотрите, ушла ли ошибка. Если проблема в теме, то обратитесь к разработчику или просто воспользуйтесь другой темой.
Проверьте ваш файл .htaccess
Файл .htaccess содержит инструкции для сервера. Иногда он может повредится, что вызывает появление сообщений типа “500 Internal Server Error”.
Если вы предполагаете, что ваш файл .htaccess стал причиной возникновения проблем, получите доступ к сайту по FTP и найдите .htaccess в корне вашей директории WordPress. Иногда этот файл скрыт, и вам придется выбрать “show hidden files” (показать скрытые файлы) в вашем FTP-клиенте, чтоб найти его.
Найдя этот файл, переименуйте его во что-то типа “.htaccess-old”, что остановит его использование и перезагрузит сайт
Если ваш файл .htaccess не проблема, то переименуйте его обратно в .htaccess. Если же наоборот, то сгенерируйте новый файл .htaccess, перезапустив ваши постоянные ссылки (просто сохраните другую структуру постоянных ссылок, затем верните все обратно и сохранитесь).
Если ваша версия WordPress устарела, то в случае возникновении проблем, нужно обязательно обновиться. То же самое касается тем и плагинов.
Если даже у вас установлена последняя версия WordPress, вы можете легко переустановить ее, используя кнопку в секции обновлений в админке.
Иногда это позволяет решить проблему, если ядровые файлы были повреждены. Вы можете сделать это вручную, скачав последнюю версию WordPress и заменив ее файлами содержимое ваших папок wp-admin и wp-includes по FTP. Это не должно затронуть прочее содержимое вашего сайта.
Баги в новом релизе WordPress также могут стать причиной возникновения проблем. Если вы это подозреваете, то можете установить более старую версию WordPress, и посмотреть решится ли проблема.
Включение режима Debug
По умолчанию большинство ошибок и предупреждений подавляются самим WordPress, но вы можете отредактировать ваш файл wp-config.php, изменив в данной строке false на true:
define('WP_DEBUG', false);
Это действие включит режим debug и выведет все ошибки и предупреждения на экран, что возможно наведет вас на правильные мысли, благодаря поиску Google
Увеличьте лимит PHP памяти
Если вы сталкиваетесь с ошибками, которые связаны с временным превышением, или вы встречаетесь со случайно выпадающими ошибками и глюками, то, возможно, это происходит из-за этого, что ваш сервер превышает выделенный ресурс.
Вы можете найти эти настройка в вашем wp-config.php. Получите доступ к файлу по FTP и добавьте в него следующий код:
define('WP_MEMORY_LIMIT', '64M');
Сохраните файл и перезагрузитесь. Если проблема не решилась, то опять увеличьте лимит до ‘128M’ или ‘256M’.
Пообщайтесь с вашим хостером
Часто проблемы возникают из-за неправильных настроек вашего веб-сервера, но если у вас виртуальный хостинг, вы, вероятно, не сможете решить эту проблему самостоятельно. Некоторые хостеры контролируют настройки типа лимита PHP-памяти.
Так что если вы перепробовали все, заявленное выше, то возможно стоит обратиться к вашему хостеру или пришла пора его просто сменить.
Восстановление из бэкапа
Если с вашим сайтом все сильно не так, и вы перепробовали все, чтоб решить проблему, но она не уходит, то последний шаг заключается в том, чтоб восстановить рабочую версию сайта из его бэкапа.
На этот случай вы должны иметь бэкап для восстановления, так что убедитесь в том, что вы используете подходящий бэкап-плагин.
Часто возникающие WordPress-ошибки и способы их решения:
Кастомные изменения темы испарились или возник сбой в обновленной теме
Если вы вручную редактируете WordPress-тему, то эти изменения уйдут в случае обновления темы. Дабы правильно отредактировать тему, нужно создать дочернюю тему, которая будет содержать все кастомизации.
Вы можете попытаться выделить ваши редактуры из оригинального кода в дочернюю тему, перед обновлением текущей темы. Можно и вовсе не обновлять тему, но вы тогда рискуете безопасностью сайта.
WordPress-белый экран смерти
Если вместо вашего сайта вы видите только белый экран, то это могло случиться по нескольким причинам, и такой экран смерти часто сложно убрать, так как непонятно с чем связано возникновение проблемы.
Вот что мы рекомендуем сделать, чтоб решить проблему:
- Увеличьте лимит памяти
- Отключить плагины
- Переключитесь на тему по умолчанию
- Включите режим debug
Если это не помогло, переустановите WordPress или восстановите его из бэкапа
Не могу попасть в админку WordPress
Если вам отказано в доступе к административной панели, то это могло случиться по вине забагованного плагина. Особенно это касается плагинов безопасности – если вы получаете сообщения о том, что пароль неверен, но сброс пароля не помогает, то вероятно, это вина плагина безопасности.
В этом случае нужно просто деактивировать все плагины безопасности, временно переименовав их папки, после чего вы сможете войти в админку, как обычно.
Если вы потеряли пароль, то можете сбросить его вручную из админки WordPress
Визуальный редактор WordPress не загружается нормально
Если вы редактируете или пишите новый пост и видите что-то типа пустого экрана или отсутствия кнопок, то это значит, что у вас появилась очень распространенная проблема.
В большинстве случаев проблема вызывается конфликтом плагинов, так что попробуйте отключить их поочередно, чтоб понять с каким из них приключилась беда.
Также есть смысл открыть сайт в другом браузере. Если это сработало, попытайтесь очистить кэш браузера, и посмотрите, решится ли проблема.
Также проблема может быть связана с JavaScript, которые работают неправильно. Чтоб исправить это добавьте следующий текст в ваш файл wp-config.php:
define('CONCATENATE_SCRIPTS', false);
Картинки не загружаются нормально или возникают ошибки при загрузке картинок
Если вы заметили, что внезапно все картинки дали сбой, или вы больше не можете загружать картинки, используя медиа-загрузчик, то, вероятно, это случилось из-за некорректного файла или прав доступа к директории. Чтоб проверить права доступа к файлам, войдите на сайт, используя FTP, и откройте директорию wp-content.
Выполните правый клик на папке uploads в этой директории и выберете “file permissions”. Права на эту папку и файлы должны быть 755. Убедитесь в том, что вы выбрали опции “recurse into subdirectories” и “apply to directories only”, чтоб права доступа распространились на все файлы внутри папки.
Опять выполните правый клик на той же папке. Теперь вам нужно будет изменить права управления всеми файлами на 644. Но на этот раз выберете только опцию “apply to files”. Теперь все должно заработать.
Страница ошибки 404
Если вы пытаетесь получить доступ к какому-либо файлу на вашем сайте, а он выдает вам ошибку 404, то вероятно это баг, переписывающий URL, в файле .htaccess.
Чтоб исправить проблему идем в Настройки > Постоянные ссылки и выбираем другую структуру постоянных ссылок для вашего сайта. Сохраняем, после чего выбираем старую структуру постоянных ссылок и сохраняемся вновь. Файл .htaccess перепишется, и ошибки 404 уйдут.
Ошибка синтаксиса WordPress
Если при загрузке сайта, вы видите только белый экран и сообщение типа этого Parse Error: Syntax error, unexpected ‘<‘ in home/admin/public_html/wp-content/theme/functions.php on line 22, это значит, что вы столкнулись с ошибкой кода. Каждый раз, когда мне попадается такая ошибка, это случалось из-за того, что я самостоятельно правил код, пропуская какой-то небольшой орфографический знак, но возможно у вас что-то стряслось с плагином или темой.
Но к счастью тут сама ошибка говорит нас с каким файлом проблема, и в чем она заключается. Чтоб исправить проблему, вам нужно будет открыть этот файл, затем в нем найти строку кода с ошибкой и исправить ошибку синтаксиса.
Еще по теме:
Не работает плагин! Что делать?
Ошибки WordPress — 15 самых распространенных проблем
Главная » WordPress » На сайте возникла критическая ошибка WordPress | Как исправить?
Ошибка, которую вы увидели на экране: «На сайте возникла критическая ошибка WordPress«, полный текст выглядит следующим образом:
На сайте возникла критическая ошибка. Пожалуйста, проверьте входящие сообщения почты администратора для дальнейших инструкций.
Существуют различные другие версии этой ошибки, которые появляются в зависимости от того, какие изменения вы делаете: обновления php, ошибка wordpress install, ошибка при неудачном входе, ошибка при активации woocommerce и т.д.
Начиная с версии WordPress 5, благодаря режиму отладки, на экране появляется сообщение о том, что на сайте возникли технические проблемы. В WordPress 5.2 — 5.3 мы получали сообщение об ошибке «На сайте возникли технические проблемы«. Но в последнем выпуске WordPress 5.4 разработчики WordPress изменили сообщение. В этой статье я рассмотрю, как это исправить.
Существует множество распространенных ошибок wordpress, с которыми вы можете столкнуться, например:
- 500 internal server error,
- 504 Gateway Timeout error,
- 404 Page Not Found ,
- 405 Method Not Allowed Error,
- WordPress File And Folder Permissions Error,
- Error Establishing a Database Connection in WordPress,
- White Screen of Death (WSOD) Error и многие другие. Я подробно рассматривал все эти ошибки в других статьях моего блока.
Содержание
- Что означает эта критическая ошибка WordPress?
- Как исправить критическую ошибку в WordPress?
- Включите режим отладки в WordPress
- WordPress обновление PHP до версии 7.4 или выше
- Проверка версии PHP в WordPress
- Устранение проблем, связанных с конфликтом тем
- Устранение проблем, связанных с конфликтом плагинов
- Исправление ошибочных пользовательских кодов
- Вывод
- Нужна помощь от эксперта по WordPress?
Что означает эта критическая ошибка WordPress?
WordPress 6.1.1 имеет встроенную функцию, которая обнаруживает, когда плагин или тема вызывают фатальную ошибку на сайте. Она уведомляет вас об этом автоматическим письмом. Такого рода проблемы генерируют PHP FATAL ошибки. Фатальные ошибки возникают, когда PHP перестает работать и требует, устранение неполадки, прежде чем вы сможете завершить процесс.
Существует довольно много причин, по которым вы можете столкнуться с критической ошибкой в WordPress, поэтому постарайтесь вспомнить, каким было ваше последнее действие.
- Вы установили или удалили плагин?
- Вы активировали или деактивировали плагин?
- Загрузили, активировали или деактивировали новую тему?
- Вносили ли вы какие-либо изменения в веб-хостинг?
- Обновляли ли вы что-либо через FTP?
- Обновляли ли вы версию PHP?
CMS WordPress и некоторые из активных плагинов требуют использования большого количества памяти, либо на сайте много одновременных посещений, может возникнуть высокое потребление памяти PHP. Если потребности в памяти превысят установленные лимиты, на сайте возникнет ошибка: «На сайте произошла критическая ошибка WordPress«.
Эта ошибка является очень общей и не несет никакой информации, поскольку она показывается всем пользователям, которые просматривают сайт. Поэтому логично, что в целях безопасности она не показывает больше информации.
При фатальной ошибке ваш запрос не может быть выполнен. Вместо того чтобы показывать сломанные страницы с многочисленными ошибками, WordPress теперь показывает приличный экран. Вот и все.
Для отладки фактической возникшей ошибки и ее причины необходимо активировать режим отладки в WordPress. Далее я объясню, как это сделать.
Как исправить критическую ошибку в WordPress?
Включите режим отладки в WordPress
Войдите на свой сайт с помощью FTP и проверьте журналы ошибок. Если это не поможет, попробуйте включить режим отладки.
Существует несколько вариантов активации режима отладки в WordPress. Один из самых быстрых и эффективных — изменить файл wp-config.php, который будет находиться в корне нашего сайта. Для этого подключитесь к файлам сайта по FTP и откройте файл wp-config.php из корневой папки WordPress в текстовом редакторе. Найдите следующие строки и отредактируйте добавив следующие строки:
|
define(‘WP_DEBUG’, true); define( ‘WP_DEBUG_LOG’, true ); define( ‘WP_DEBUG_DISPLAY’, false ); @ini_set( ‘display_errors’, 0 ); |
Измените значения false на true и сохраните. Теперь, когда вы обновите страницу сайта, вы можете увидеть другие ошибки, которые могут дать вам лучшее понимание того, откуда исходит ошибка. Вы также можете проверить журналы отладки через FTP. Не забудьте вернуть значение false после завершения работы.
Возможно, файл уже содержит некоторые из этих строк, если это так, проверьте, что они одинаковые, и оставьте одну из них WP_DEBUG_LOG. Сохраните изменения в файле wp-config.php, и с этого момента WordPress будет записывать в этот файл любое предупреждение, уведомление или ошибку, возникающую на сайте. Расположение будет в папке wp-content/debug.log
Предыдущими строками мы указываем WordPress сохранять возможные ошибки, которые могут возникнуть, в файле debug.log и не показывать их на экране.
Это настоятельно рекомендуется, чтобы не показывать конфиденциальную информацию пользователю, который переходит на наш сайт. Если мы разрабатываем сайт и он еще не опубликован, то можем выводить ошибки на экран.
Как только активировали режим отладки, можем загрузить или прочитать файл напрямую /www/wp-content/debug.log, который будет иметь содержание, аналогичное следующему:
В зависимости от уровня журнала он покажет нам предупреждения, уведомления, ошибки или все вместе. В нашем случае он покажет все уровни журнала. В основном сосредоточимся на строках, которые начинаются с «PHP Fatal error» или «Error», которые являются теми ошибками, которые могут привести к тому, что веб-страница не будет показана пользователю.
Существуют и другие уровни ошибок, но эти — самые важные. Теперь давайте узнаем, как решить эту проблему, обновив версию PHP.
WordPress обновление PHP до версии 7.4 или выше
WordPress написан на языке PHP, и ваш хостинг устанавливает его версию.
Прежде чем приступить к обновлению версии PHP, мы настоятельно рекомендуем вам сделать резервную копию вашего сайта и базы данных. В случае если что-то пойдет не так, вы сможете восстановить сайт из резервной копии.
Как и при обновлении WordPress, плагинов и тем, также важно обновить PHP WordPress до последней версии. Есть две причины, по которым вам необходимо обновить версию PHP.
- Сайт WordPress будет работать быстрее
- Новая версия PHP более эффективна. Вы можете увеличить производительность вашего сайта в 3-4 раза.
Также сайт будет более безопасным. WordPress — самая популярная CMS, построенная на PHP. Следовательно, хакерам легко взломать сайт wordpress. Обновив PHP, вы получите новейшие функции безопасности, которые отсутствуют в предыдущей версии PHP. Поэтому очень важно обновить PHP до последней версии.
Проверка версии PHP в WordPress
Чтобы проверить текущую версию PHP, вы можете создать новый файл, допустим serverinfo.php. Теперь отредактируйте этот файл и добавьте в него следующий код. После этого запустите файл, и он предоставит вам всю информацию о системе, на которой работает ваш сервер.
|
<?php phpinfo(); // Функция информации о версии php |
Устранение проблем, связанных с конфликтом тем
Для этого просто активируйте тему по умолчанию, например, Twenty Twenty или выше.
К сожалению, поскольку ваш сайт отображает ошибку, вам придется устранять неполадки с помощью файлового менеджера вашего хостера (например, файлового менеджера cPanel) или использовать FTP или sFTP (это защищенная версия FTP).
Важно отметить, что при смене темы вы не потеряете настройки выбранной темы.
Для этого переименуйте папку с активной темой, добавив в конце названия папки DISABLE или DISABLED. Например, если вы используете Twenty Nineteen и папка называется «twentynineteen «, вы назовете ее «twentynineteenDISABLE» или «twentynineteenOLD». Вернитесь в верхнюю часть сайта и обновите страницу.
Цель — посмотреть, исчезнет ли ошибка. Если не исчезнет, то это что угодно, но не тема.
Устранение проблем, связанных с конфликтом плагинов
Если дело не в теме, это может быть проблема с плагином. В некотором смысле, поиск и устранение неисправностей схожи. Однако гораздо проще переименовать папку плагина в «pluginsOFF». Посетите сайт и войдите в систему. Это приведет к закрытию всех плагинов. Обратите внимание, что это не удалит первоначальные настройки этих плагинов, так как они сохранятся, когда вы снова включите их позже.
После того, как плагины будут отключены, вернитесь и переименуйте папку в начальный вид «plugin». Зайдите в админку WordPress и снова включите каждый из них по очереди, пока не появится сообщение «На сайте возникла критическая ошибка».
Когда вы обнаружили проблему, вам, вероятно, нужно восстановить объект или модуль, который ее вызвал. Вы можете сделать это несколькими способами.
Скачайте оригинальные файлы плагина прямо из каталога плагинов WordPress и замените плагин через Файловый менеджер вашего хостера (или cPanel) или через FTP или sFTP.
Использовать плагин WP Rollback для восстановления плагина до предыдущей версии.
Если вы используете WP Rollback, есть несколько версий на выбор. Он подскажет вам, какая версия у вас установлена. Выберите плагин для восстановления. Нажмите на «Rollback», если он доступен в списке плагинов в вашем администраторе WordPress.
Исправление ошибочных пользовательских кодов
Если ничего из вышеперечисленного не помогло, то ни плагины, ни темы не являются виновниками, и следующее, что нужно сделать, это проверить, не имеют ли какие-либо из ваших пользовательских кодов несовместимости с текущей версией WordPress, темы, плагинов или PHP.
Чтобы исправить это, просто удалите пользовательские коды из файла functions.php темы или из того места, куда вы их добавляли, и проверьте, нет ли больше критических ошибок WordPress.
Если критические ошибки исправлены, то вы уже знаете, что виновником является:
- Ваш пользовательский код.
- Или версия PHP, из-за проблем с совместимостью между ними.
Вывод
Увидеть сообщение «На сайте возникла критическая ошибка WordPress» может показаться тревожным сигналом, но теперь она предупреждает вас и даже предлагает ссылку, по которой можно узнать, как отладить такие ошибки WordPress.
Кроме того, сайт WordPress отправит вам электронное письмо с инструкциями, а иногда даже активирует режим восстановления WordPress.
Если вы не получили письмо от WP, вы можете посмотреть в журналы сервера и получить запись, связанную с этой проблемой?
Это также может помочь вам найти решение. Вы можете получить доступ к журналу ошибок через FTP или cPanel, зайдя в корневой каталог установки WordPress. Вы также можете поговорить с вашим хостинг-провайдером, чтобы узнать, где хранятся журналы ошибок, так как у каждого хостера они разные.
Нужна помощь от эксперта по WordPress?
Нет технических знаний? Поможем исправить. На вашем веб-сайте произошла критическая ошибка? Свяжитесь с нами прямо сейчас и мы мгновенно исправим проблемы с WordPress.
WordPress — самая популярная CMS в мире. Неудивительно, что пользователи этого движка сталкиваются с типичными проблемами и совершают распространенные ошибки. О каких ошибках идет речь и как их исправить?
Ошибка с мобильным меню
При попытке воспользоваться меню сайта пользователи могут столкнуться с проблемой (см. иллюстрацию).
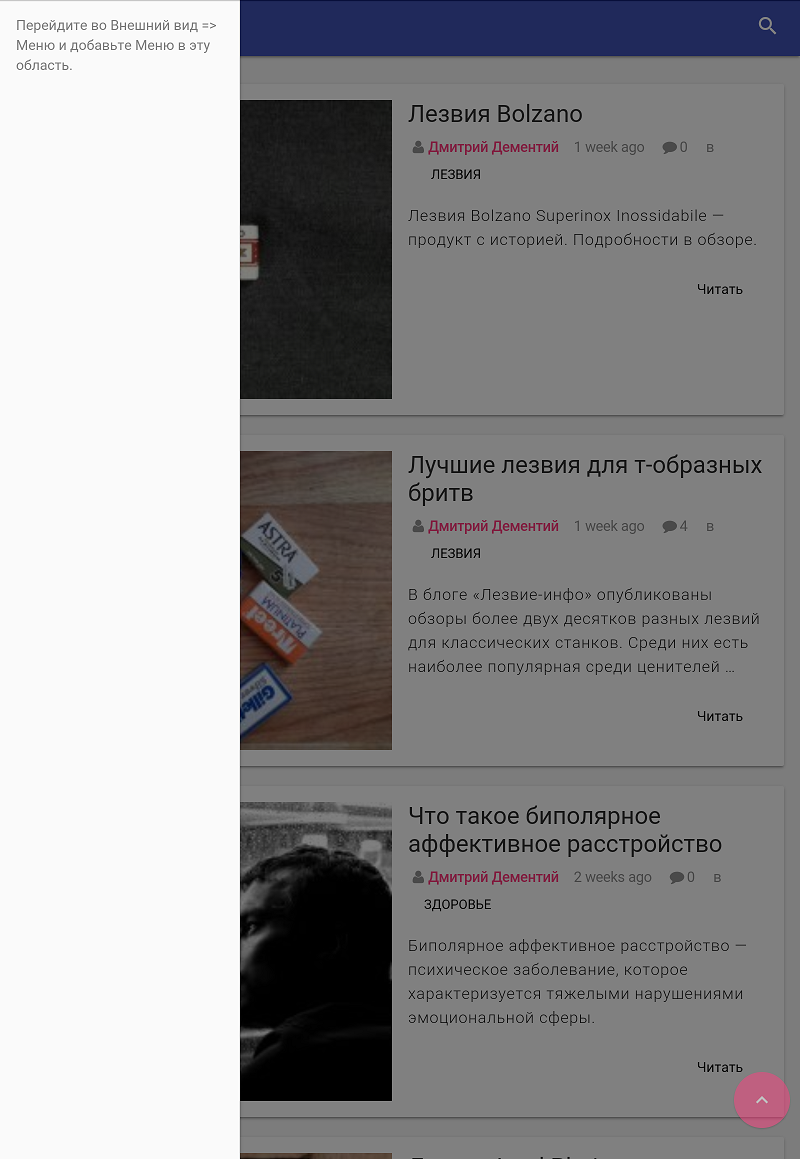
Это происходит, если вы забыли указать мобильное меню в настройках WordPress. Чтобы исправить ошибку, в консоли выберите раздел «Внешний вид – Меню – Управление областями». Выберите нужное меню и сохраните изменения.
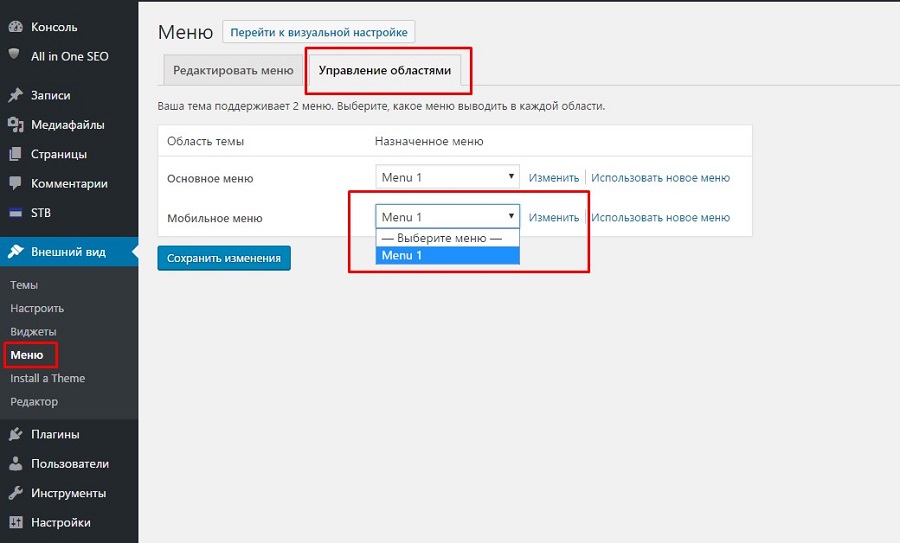
Проверьте доступность мобильного меню на сайте.
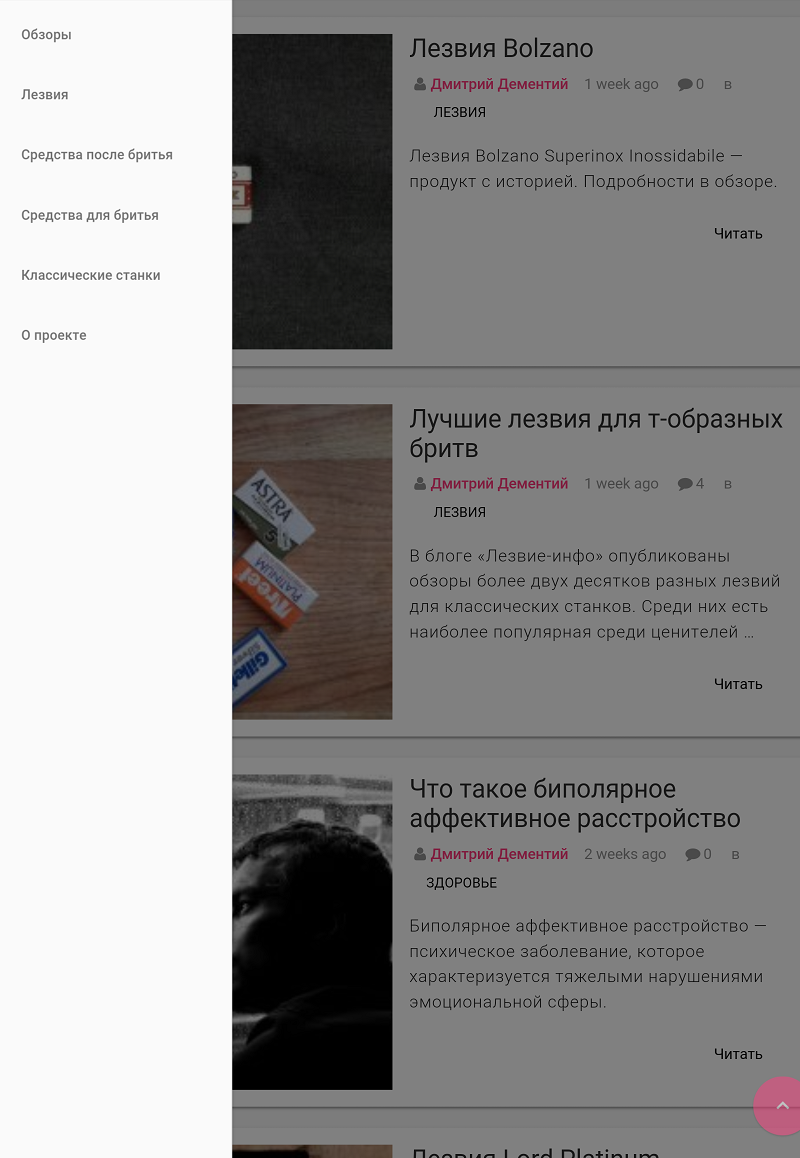
Ошибка структурированных данных (hatom, hcard)
Это очень распространенная ошибка, о которой владельцы ресурсов на WordPress обычно узнают благодаря уведомлениям в Search Console.
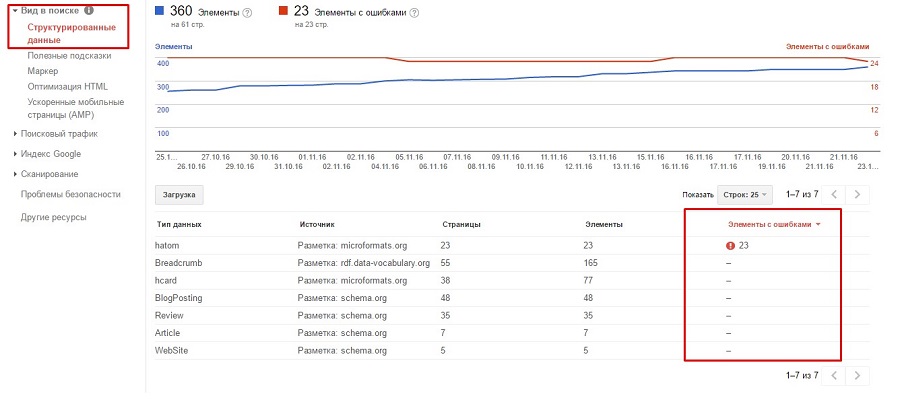
Откуда взялась ошибка? Большинство дизайн-шаблонов для WordPress по умолчанию поддерживают разметку с помощью микроформатов. Многие разработчики тем реализуют данные microformats.org с ошибками.
Мешают ли ошибки в структурированных данных пользователям? Нет, прямого влияния на пользовательский опыт они не оказывают. Микроразметка помогает поисковым системам корректно индексировать сайты.
В теории в будущем семантические данные могут стать фактором ранжирования. В этом случае ошибки в разметке будут негативно влиять на видимость ресурса в поиске. Также из-за ошибок поисковики не отображают на странице выдачи расширенный сниппет. Еще один аргумент в пользу работы над ошибками: соответствующие сообщения в Search Console просто раздражают.
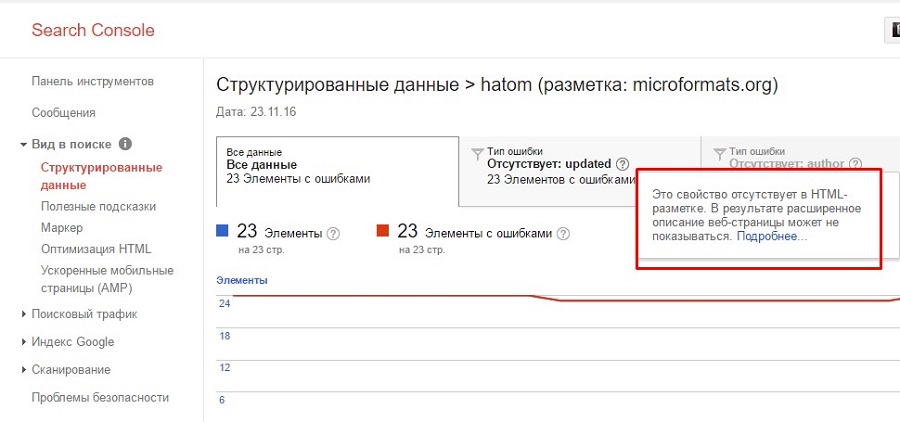
Есть два способа исправить ошибку и один способ предупредить ее. Профилактика заключается в выборе дизайн-шаблона, в котором разметка microformats.org интегрирована корректно. Выберите тему с характеристиками SEO Friendly и Microformats, установите и проверьте с помощью инструмента тестирования микроразметки Google.
Обратите внимание, это не гарантирует отсутствия ошибок в структурированных данных, а только уменьшает их вероятность. Встречается такая проблема: тема проходит валидацию в сервисе Google, но после индексирования страниц в Search Console появляются сообщения об ошибках. В таком случае их нужно исправлять.
Первый способ — исправление ошибок с помощью плагина DT hAtom Error Removal. Обратите внимание, это коммерческий продукт, который автор в настоящее время распространяет бесплатно. Также обратите внимание на отсутствие этого плагина в официальном каталоге на WordPress.org. Это значит, что надстройка может не отвечать требованиям безопасности.
DT hAtom Error Removal автоматически удаляет микроформаты из файлов темы и добавляет корректный вариант разметки. Разработчик предупреждает, что надстройка работает не со всеми темами, поэтому стопроцентной гарантии исправления ошибок нет.
Установите и активируйте плагин. Чтобы исправить ошибки в разметке публикаций и страниц, отметьте флажком опции Add hAtom code to Posts и Add hAtom code to Pages. Сохраните изменения.
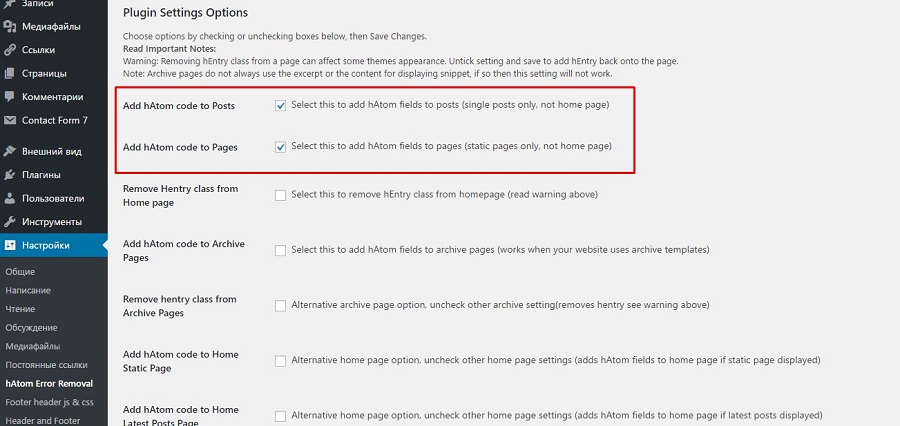
Плагин добавляет на страницы корректную микроразметку. Соответствующая информация отображается под контентом.
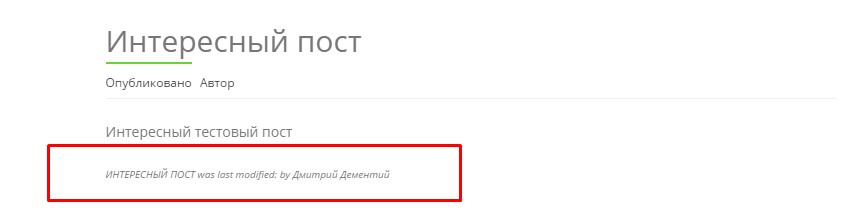
Созданная плагином разметка проходит валидацию.
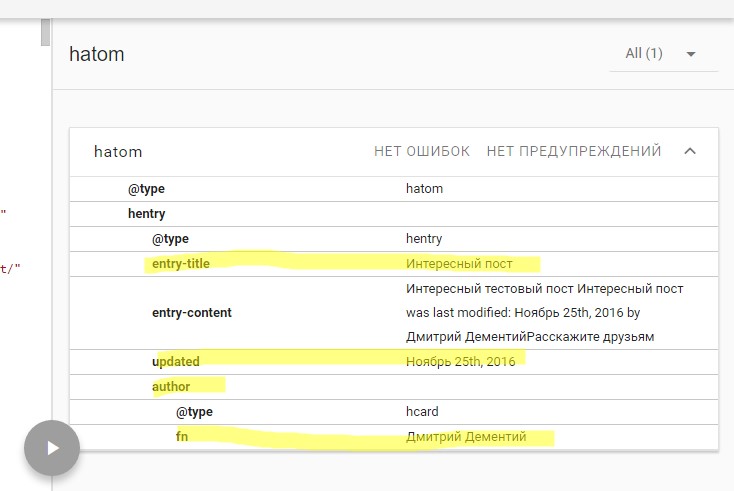
Если на вашем ресурсе страницы архивов, меток и категорий открыты для индексации, а в Search Console есть сообщения об ошибках, отметьте флажком опцию Remove hentry class from Archive Pages. Она удаляет структурированные данные со страниц архивов. Если страницы архивов на вашем сайте закрыты от индексации, дополнительные настройки не требуются.
Если на вашем сайте используется статичная главная страница, отметьте флажком опцию Add hAtom code to Home Static Page. Если в качестве главной используется страница записей, отметьте опцию Remove Hentry class from Home page.
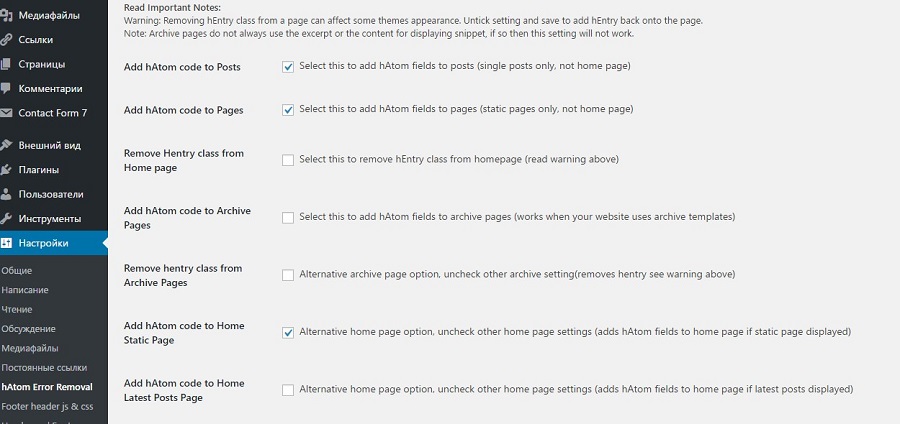
Существует еще один плагин, с помощью которого можно исправить ошибки размтеки. Hatom fix by Fivera.net платный. Обратите внимание, он также отсутствует в официальном каталоге WordPress.
Второй способ исправить ошибку можно назвать радикальным. С помощью плагина Hatom/hentry remover вы можете удалить микроформаты из любой темы. Разработчик утверждает, что использование надстройки не влияет на другие функции и внешний вид дизайн-шаблона.
Если вы используете другие типы разметки, удаление микроформатов — логичный шаг. Например, если вы размечаете публикации с помощью Article или BlogPosting Schema.org, поисковые системы получают семантические данные с помощью этого типа разметки. Микроформаты просто дублируют информацию, поэтому их можно удалить.
Установите и активируйте плагин. С помощью инструмента проверки структурированных данных убедитесь, что плагин удалил со страниц вашего ресурса микроформаты. После переиндексации ресурса сообщения об ошибках в Search Console исчезнут.
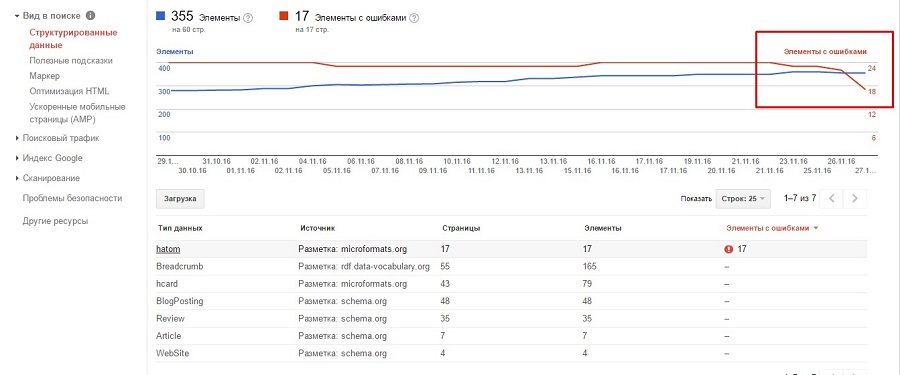
Неудобные для пользователей URL
Рекомендации по настройке ЧПУ есть практически в каждом руководстве по созданию сайтов на WordPress. Тем не менее многие владельцы сайтов используют недружественные к пользователям URL.
По умолчанию ссылки в WordPress выглядят так: https://site-wordpress/?p=112. Поисковые системы понимают и принимают такие URL, поэтому с точки зрения технического SEO их можно использовать.
Почему дефолтные ссылки считаются неудобными для живых пользователей? Они неинформативные. Человеку ни о чем не говорит набор символов «/?p=112», поэтому ему сложно запомнить URL или оценить целесообразность перехода по ссылке. Сравните дефолтные ссылки с ЧПУ, которые выглядят так: https://site-wordpress/kotiki или https://site-wordpress/cats/britancy.
Чтобы настроить URL, установите плагин Cyr-To-Lat. Эта надстройка конвертирует в ссылках кириллические символы в латинские. После активации плагина перейдите в меню консоли «Настройки – Постоянные ссылки». Выберите подходящую по вашему мнению структуру URL и сохраните изменения.
Чтобы в URL отображалось название рубрики, на странице настроек постоянных ссылок установите флажок напротив опции «Произвольно». В пустом поле укажите значение /%category%/%postname%/.
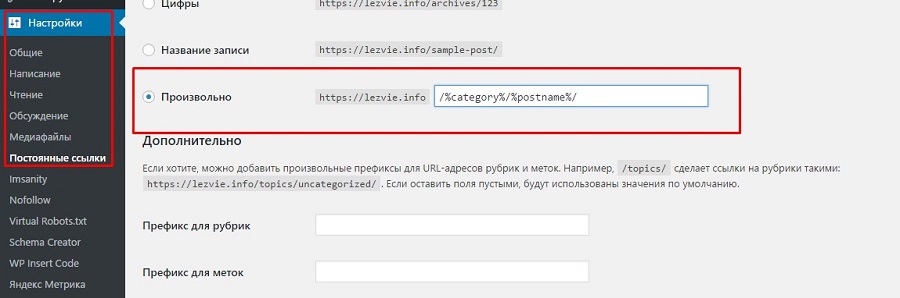
Отсутствие ускоренных мобильных страниц
Эта стратегическая ошибка лишает ваш сайт доли мобильного трафика. Исправить ее можно в течение нескольких минут.
Основные тезисы, которые нужно знать об ускоренных мобильных страницах:
- AMP — это сокращенная версия страниц сайта. На ускоренных страницах отображается только основной контент.
- Google кэширует AMP с корректной разметкой, чтобы увеличить скорость загрузки страницы при просмотре с мобильных и использовании медленного подключения к интернету.
- Крупнейший поисковик мира может показывать контент ускоренных страниц вашего сайта в карусели на странице поисковой выдачи.
- AMP пока не дает преимуществ в ранжировании. Но если страницы сайта отображаются в карусели, вы получите больше трафика. Карусель находится в верхней части SERP.
- Если вы используете мобильную версию или адаптивную верстку вместе с AMP, в выдаче Google отдаст предпочтение ускоренным мобильным страницам. То есть при корректной реализации AMP пользователи Google скорее попадут на ускоренные страницы сайта, а не на его мобильную или адаптивную версию.
Чтобы создать ускоренные мобильные страницы, воспользуйтесь плагином AMP от Automattic. После установки и активации на вашем сайте появятся AMP. Чтобы попасть на ускоренную страницу, добавьте к URL окончание /AMP/. Обратите внимание, плагин создает ускоренные страницы только для публикаций. Для категорий, тегов, статических страниц и главной AMP не создается.
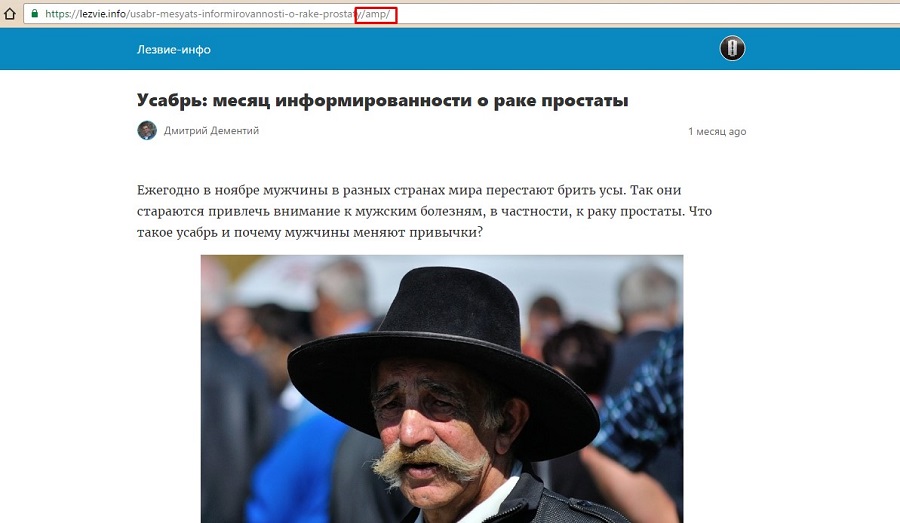
Чтобы ускоренные страницы отображались в выдаче, они должны быть валидными.
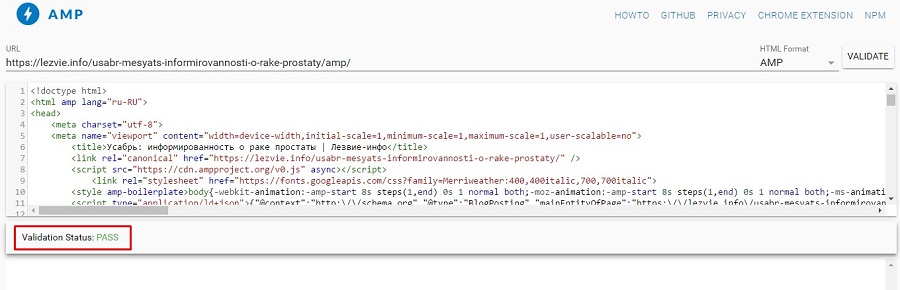
После индексации AMP информация о них появится в Search Console в меню «Вид в поиске – Ускоренные мобильные страницы».
Обратите внимание, наличие на сайте ускоренных мобильных страниц не значит, что все владельцы смартфонов и планшетов при посещении вашего ресурса автоматически попадут на AM-версии страниц. Целесообразность направления пользователей из поиска на AMP определяет поисковая система.
Посетители из других источников по умолчанию попадают на мобильную или адаптированную версию ресурса. При желании они могут самостоятельно перейти на AMP. Для этого надо изменить URL. Некоторые оптимизаторы рекомендуют делать серверный редирект, который автоматически перенаправляет всех пользователей на ускоренные страницы. Это некорректный подход, так как AMP нужны не всем пользователям смартфонов и планшетов.
Просто создайте ускоренные страницы и позвольте Google решить, стоит ли направлять на них пользователей. Редирект с мобильной версии на AMP делать не надо.
Настройте отслеживание эффективности ускоренных страниц. Чтобы следить за посещениями AMP с помощью Google Analytics, установите и активируйте плагин AMP Analytics или AMP Toolbox. В настройках укажите идентификатор отслеживания GA.
Индексирование страниц пагинации
Практически на каждом сайте под управлением CMS WordPress есть страницы пагинации. Если не предпринимать никаких действий, в индексе поисковых систем могут появиться лишние страницы типа https://site-wordpress/page/2/ или https://site-wordpress/category/page/2/.
Google предлагает три способа решения проблемы:
- Не делать ничего и позволить поисковику самостоятельно определять, нужно ли включать в индекс страницы пагинации.
- Сделать страницу «Показать все» и указать ее в качестве канонической.
- Использовать атрибуты rel=»next» и rel=»prev», чтобы указать поисковику на связь между страницами пагинации.
А «Яндекс» рекомендует делать вторую и последующие страницы пагинации неканоническими. Задача решается с помощью плагина All in One SEO Pack. Установите и активируйте надстройку. В настройках включите опции «Канонические URL» и «Запретить пагинацию для канонических URL».
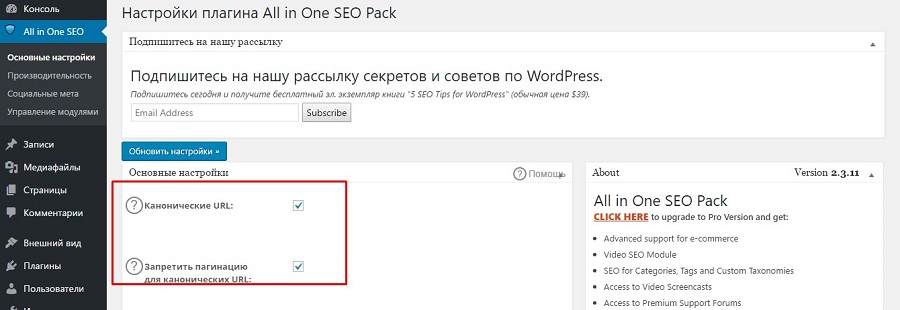
Плагин указывает атрибуты rel=»next» и rel=»prev» и делает канонической первую страницу пагинации.
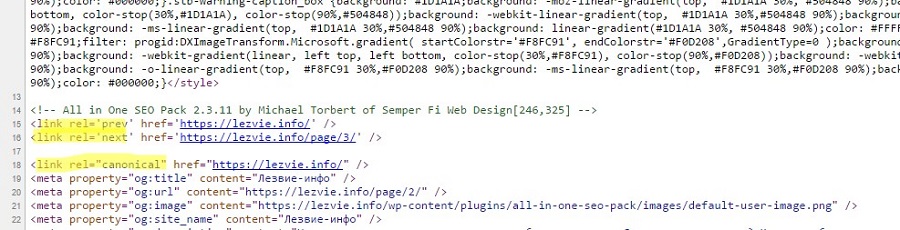
Закрытые/открытые для индексации страницы рубрик, тегов и архивов
Речь не об ошибке, а о вопросе, который требует внимания. CMS WordPress создает навигационные страницы рубрик, меток и архивов. Некоторые владельцы сайтов оставляют их открытыми для индексации, а некоторые закрывают от роботов, чтобы избежать санкций за дублированный контент.
Общего мнения о целесообразности блокирования индексации страниц категорий, архивов и меток нет. Поэтому действуйте по ситуации.
Оставьте страницы категорий открытыми для поисковых роботов, если считаете их полезными для пользователей. Пример, не связанный с WordPress: по запросу «ноутбуки» «Яндекс» предлагает страницы категорий интернет-магазинов. Они полезны для пользователей, которые после перехода на страницу категории смогут искать подходящий лэптоп с помощью фильтров и меню навигации.
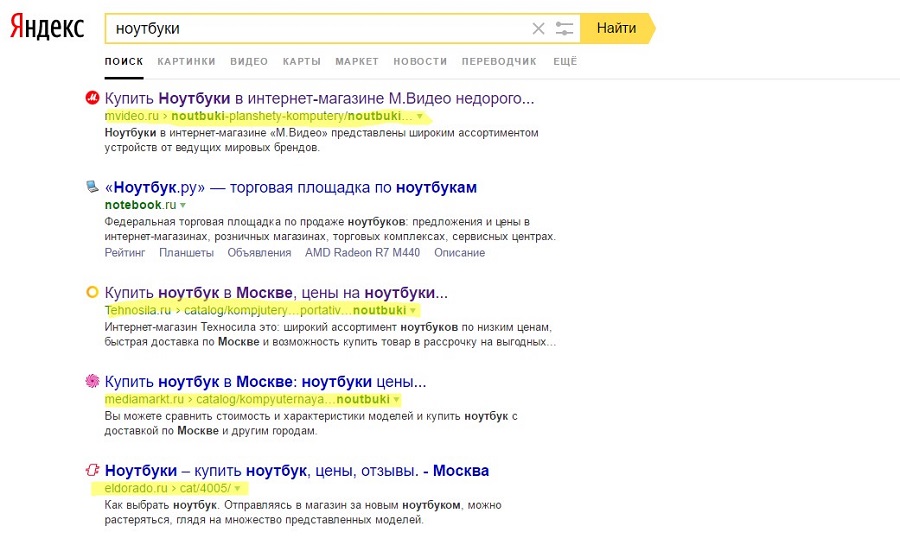
Страницы рубрик блога на WordPress тоже могут играть роль навигационного хаба. Представьте, что вы пишете о музыкальных инструментах. Пользователь попадает на страницу рубрики по запросу «акустические гитары». На этой странице он найдет обзоры интересующих его инструментов.
Поисковые системы не оштрафуют сайт за дублированный контент, если страницы рубрик останутся открытыми для индексации. Во-первых, на страницах категорий отображается только название и анонс публикаций. А поисковики прекрасно понимают, что ценность страниц категорий заключается в упрощении навигации и поиска нужной информации, а не в контенте.
Во-вторых, вы можете добавить на страницы рубрик уникальную информацию. Для этого в консоли выберите меню «Записи – Рубрики» и добавьте текст в поле «Описание». Обратите внимание, не все дизайн-шаблоны отображают описания на странице рубрик.
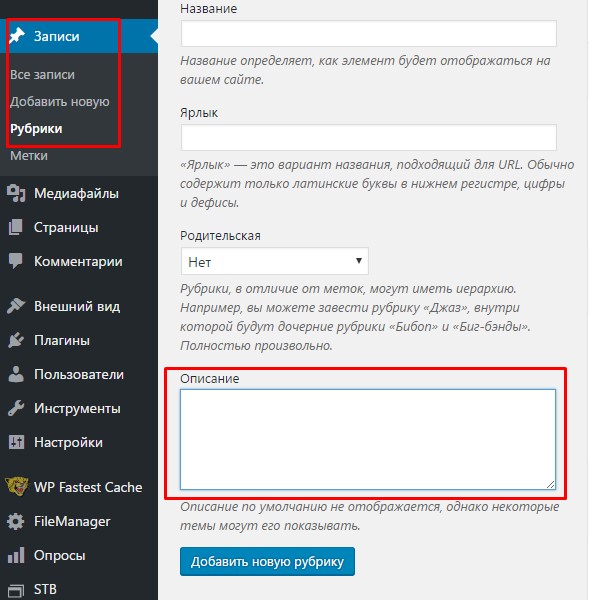
Страницы рубрик стоит закрывать от индексации только в том случае, если вы не хотите, чтобы они отображались в поиске. Например, если вы хотите направлять посетителей из поиска не на страницу категории «Акустические гитары», а на конкретную статью об акустических гитарах, запретите роботам индексировать страницы категорий.
Например, это можно сделать с помощью плагина All in One SEO Pack (меню «Основные настройки – Настройки индексирования). Также вы можете закрыть от индексирования страницы архивов дат и авторов и страницы меток.
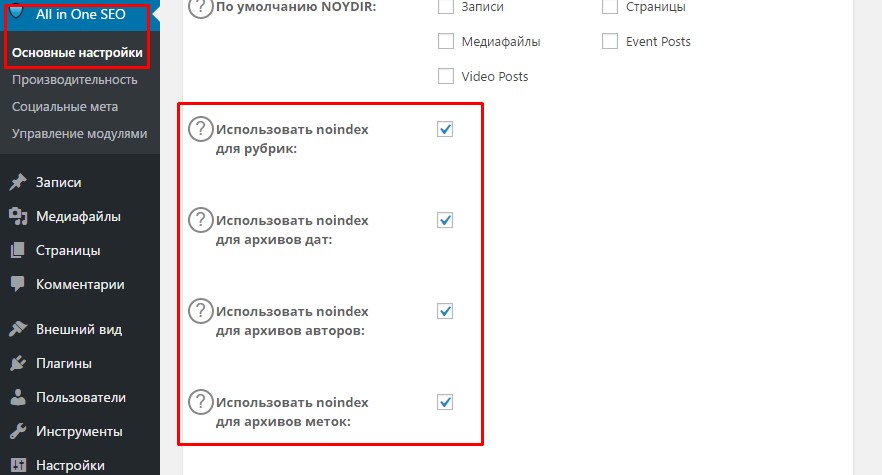
Публикация постов целиком
Это типичная ошибка начинающих блогеров. Когда публикации отображаются целиком на главной, на страницах рубрик и архивов, это ухудшает пользовательский опыт. Читателям сложнее найти нужный пост.
Этого мало? Вот еще один аргумент: когда вы публикуете пост целиком, злоумышленникам проще воровать ваш контент. Более того, агрегаторы автоматически получают ваш контент через RSS и публикуют его практически одновременно с вами.
Чтобы избежать проблем с юзабилити и воровством контента, убирайте основную часть поста под кат. Это можно сделать с помощью тега «Далее».
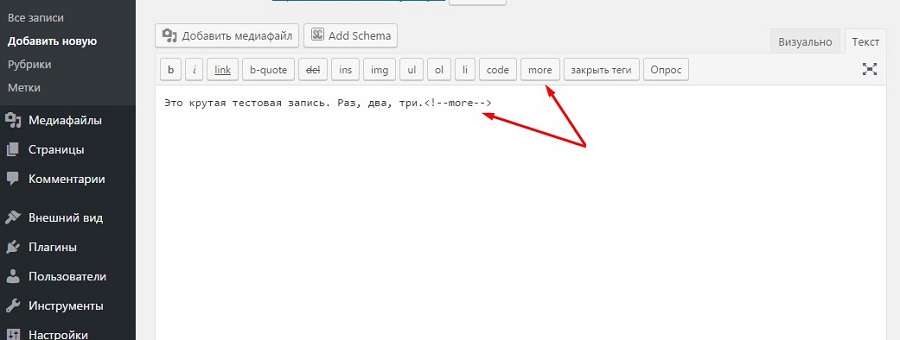
Чтобы защитить контент от воровства через RSS-агрегаторы, перейдите в меню «Настройки – Чтение». Убедитесь, что вы разрешили отображать в RSS-лентах только анонсы постов.
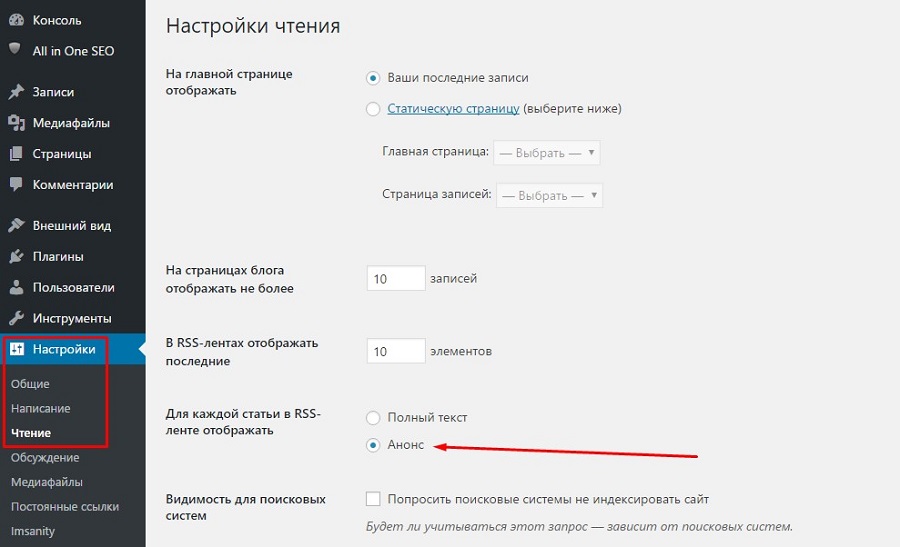
Перевод шаблона топором
Речь идет о топорном способе русификации тем: правке шаблонов файлов. Это как минимум неудобно. Чтобы быстро перевести тему, действуйте так:
- Выберите и установите адаптированную для перевода тему. Обычно разработчики помечают их меткой translation ready.
- Установите и запустите программу Poedit.
- Скачайте на компьютер файл языкового шаблона темы. Это можно сделать с помощью FTP-клиента или плагина File Manager. Файл языкового шаблона имеет расширение .pot. Он находится в папке Languages вашей темы. Также можно использовать имеющийся файл перевода с расширением .po.
- Воспользуйтесь меню «Создать новый перевод» в программе Poedit. Переведите предложенные фразы и предложения. Сохраните файлы перевода на жестком диске компьютера.
- С помощью менеджера файлов или FTP-клиента загрузите файлы с расширениями .mo и .po в языковую папку шаблона.
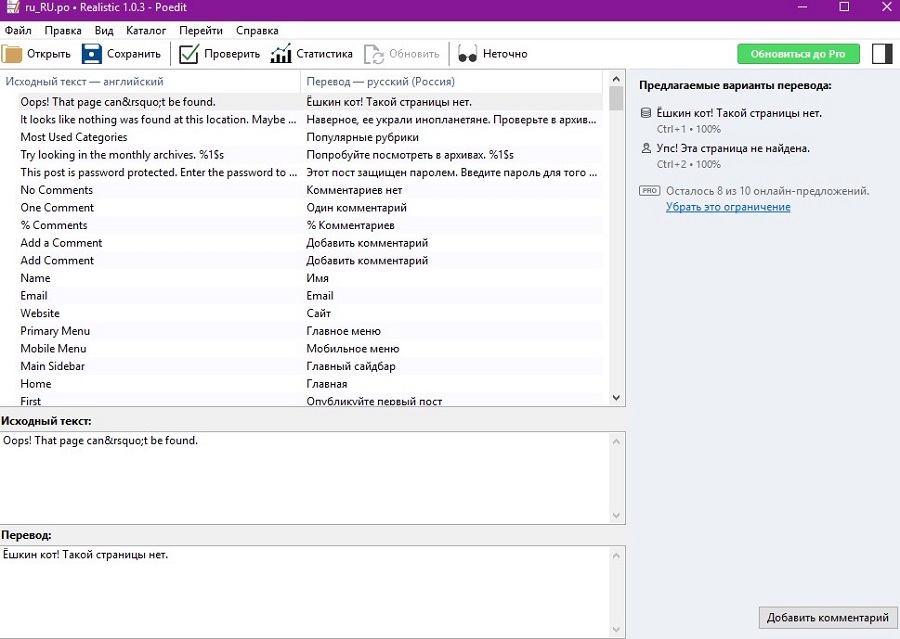
Отсутствие миниатюры поста
Если вы не выберите миниатюру публикации, движок сделает это за вас. В зависимости от темы, в качестве миниатюры используется первая или последняя фотография, опубликованная в статье.
Миниатюры отображаются в анонсах публикаций на главной странице и страницах категорий. Также в зависимости от настроек они могут формировать сниппеты в социальных сетях.
Выбрать произвольную миниатюру можно на странице редактирования записи. Предварительно фотографию нужно загрузить в галерею медиафайлов.
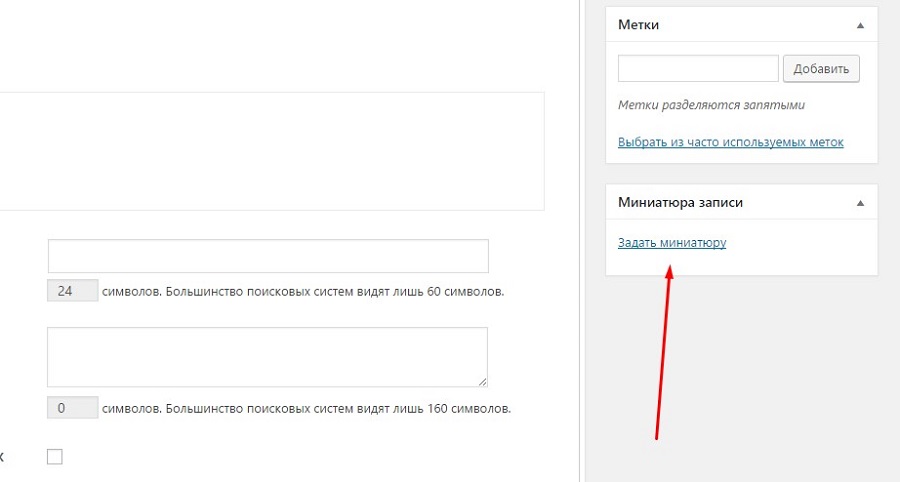
Игнорирование микроразметки OpenGraph
Протокол Open Graph относится к базовым типам микроразметки. Он отвечает за отображение сниппета страницы в социальных сетях. Если на сайте нет разметки Open Graph, при публикации ссылки или шеринге ссылка на ваш сайт будет выглядеть минималистично.
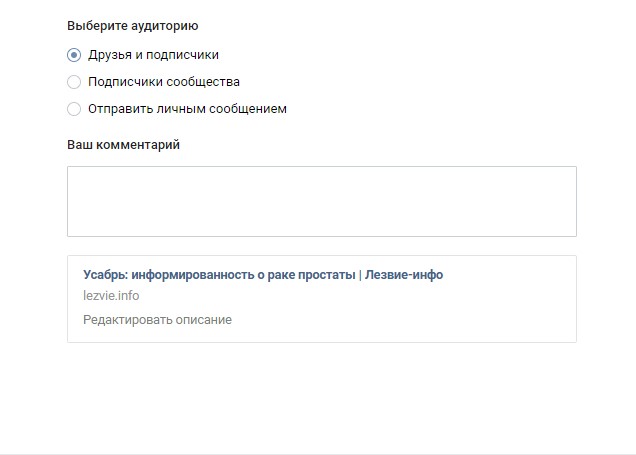
Если на сайте есть микроразметка Open Graph, соцсети отображают привлекательный сниппет на страницы. Он включает изображение и описание.
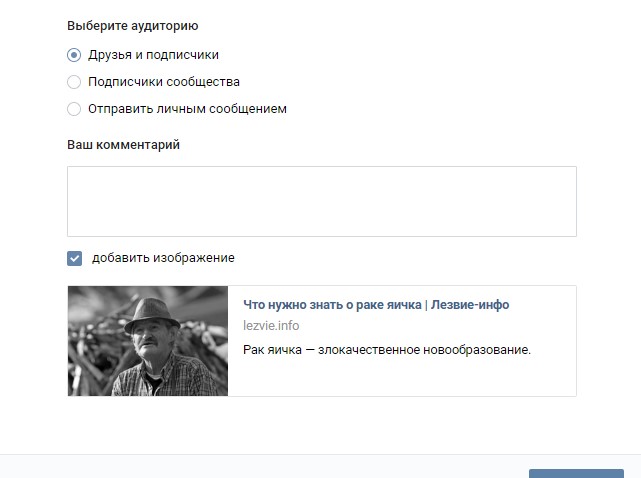
Реализовать разметку Open Graph можно с помощью соответствующего плагина. А если вы пользуетесь SEO-комбайном All in One SEO Pack, дополнительные инструменты не понадобятся. В меню «All in One SEO – Управление модулями» активируйте модуль «Социальные мета».
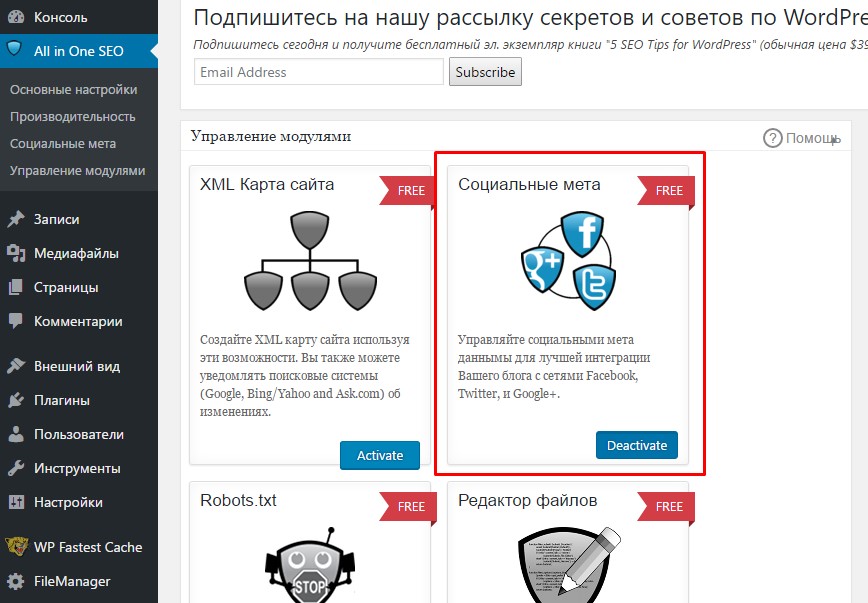
Перейдите в меню «All in One SEO – Социальные мета». В настройках модуля укажите название сайта. В разделе «Настройки изображения» укажите в качестве источника миниатюру записи. Теперь при публикации ссылок соцсети будут оформлять сниппет с помощью фото, которое вы выбрали в качестве миниатюры. Остальные настройки можно не менять.
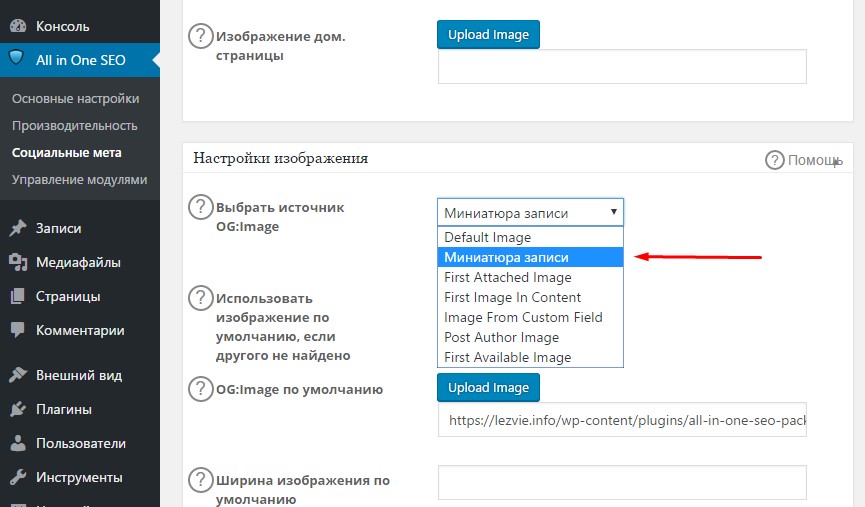
Злоупотребление плагинами
Возможность быстро расширить функциональность движка с помощью плагинов — визитная карточка WordPress. Эта медаль имеет обратную сторону. Многие владельцы сайтов устанавливают лишние надстройки. Они могут конфликтовать друг с другом, снижать скорость загрузки страниц, увеличивать вероятность взлома ресурса.
Представьте, что вы хотите добавить блок «Поделиться» от «Яндекса» на страницы блога. Это можно сделать с помощью соответствующего плагина за одну минуту. Эту же задачу можно решить без плагина за 60 секунд. Сконфигурируйте блок, скопируйте код и вставьте его на сайт.
Вставить код можно двумя способами:
- В меню «Внешний вид – Редактор» найдите шаблон файла, который отвечает за вывод публикаций. В зависимости от темы это может быть single.php, content-single.php, index.php. Вставьте код блока перед закрывающим тегом </article>.
- Если вы пользуетесь плагинами для вставки кода типа WP Insert Code, вставьте код блока «Поделиться» на странице настройки кода административной консоли.
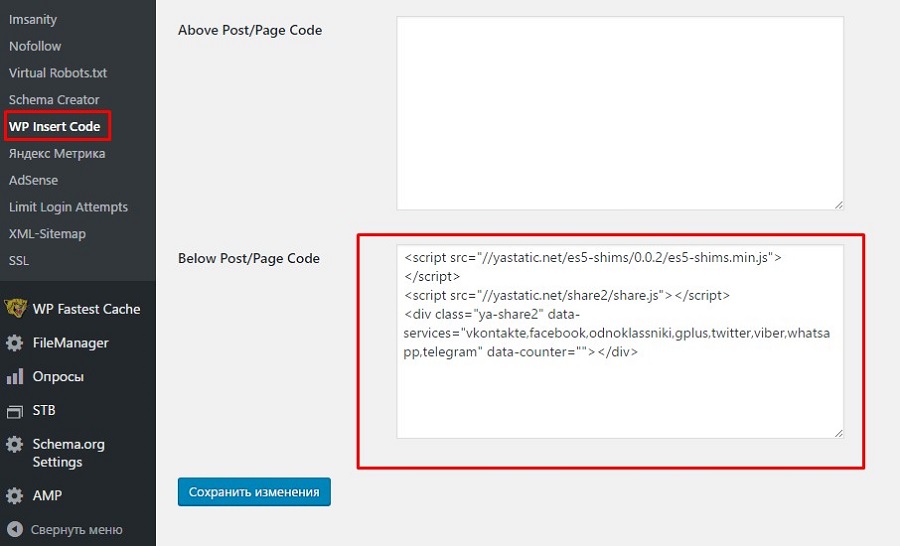
Не будет ли злоупотреблением вставка кода с помощью плагина? Нет, так как надстройки типа WP Insert Code действительно полезны. С их помощью вы можете мгновенно вставлять произвольный код. Например, плагин для вставки кода позволяет быстро установить коды сервисов аналитики, пиксели ретаргетинга, социальные виджеты и так далее.
Слишком много рубрик в меню навигации
На сайтах и блогах под управлением WordPress в качестве навигационного меню обычно используется виджет рубрик в сайдбаре. Если вы создали слишком много категорий, навигация по сайту усложняется.
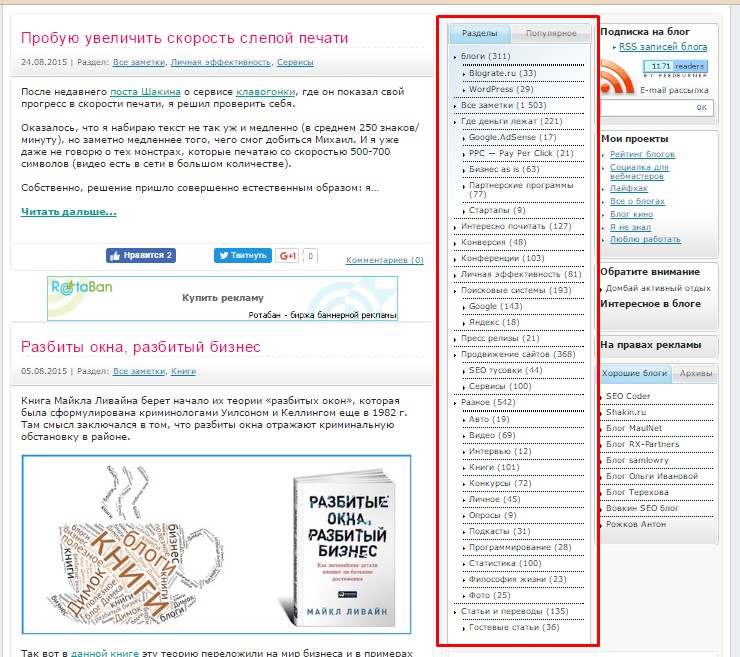
Сколько категорий должно быть в блоге? Постарайтесь уложиться в 15-20. Что делать, если вы пишете много и на разные темы? «Лента.ру» тоже пишет много и на разные темы. Посмотрите, сколько рубрик отображается в основном навигационном меню сайта издания.
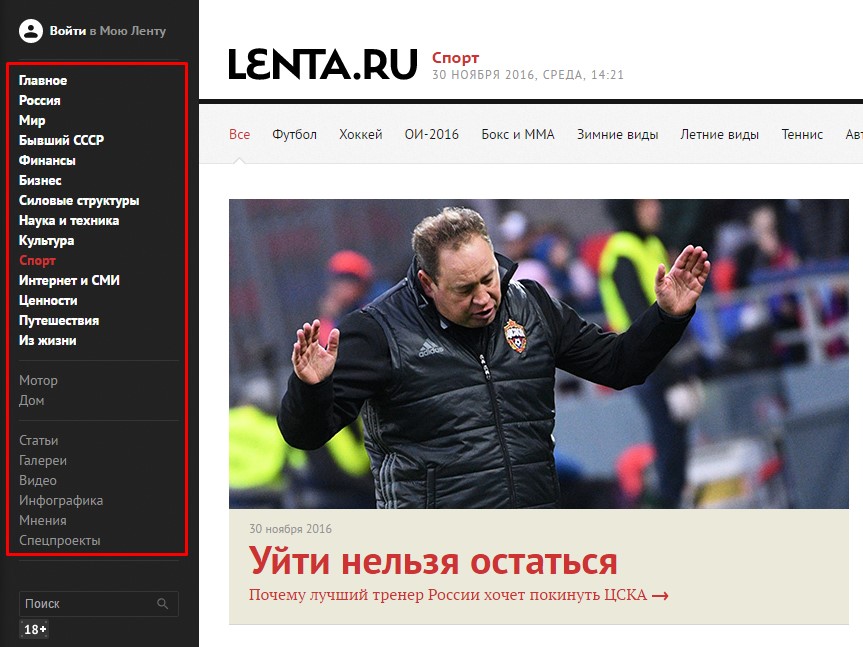
Планируйте структуру рубрик так, чтобы пользователю было легко искать нужную информацию. Подумайте, стоит ли создавать дочерние категории.
Если вы не можете ограничить количество рубрик на сайте, отображайте в навигационном меню только основные. Для этого откажитесь от виджета «Рубрики», который по умолчанию показывает все созданные категории. Вместо этого создайте навигационное меню в соответствующем разделе консоли. Включите в него основные рубрики.
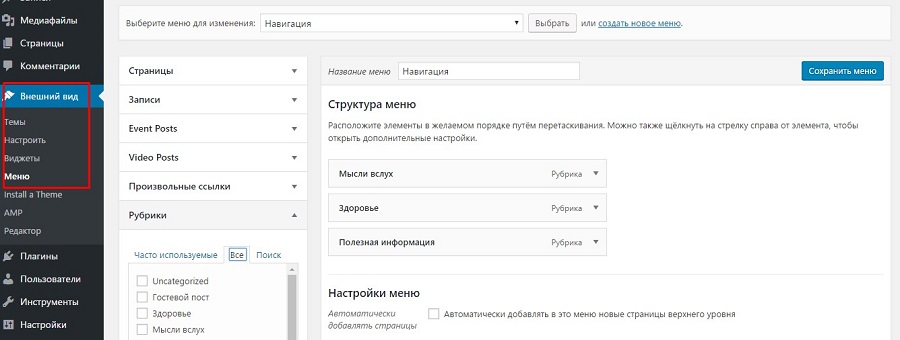
Отображайте навигационные ссылки в сайдбаре с помощью виджета «Произвольное меню».
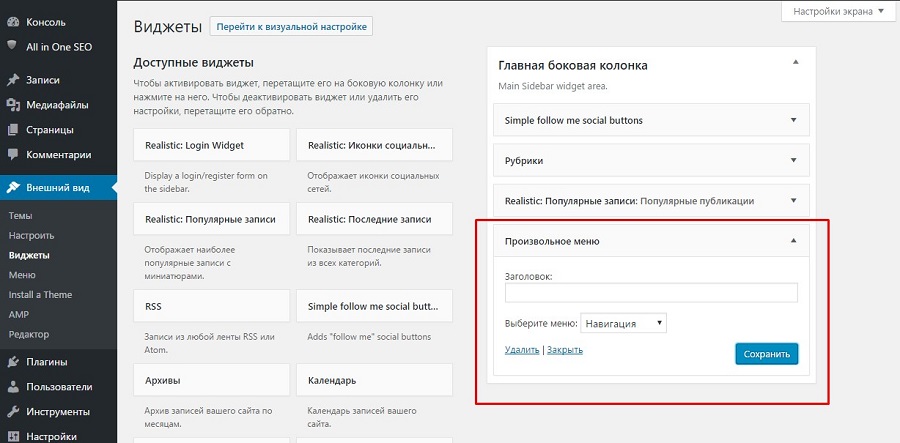
Если хотите, показывайте пользователям полный список категорий в виде выпадающего меню с помощью виджета «Рубрики». Если вы создали дочерние категории, в настройках виджета отметьте опцию «Отображать иерархию».
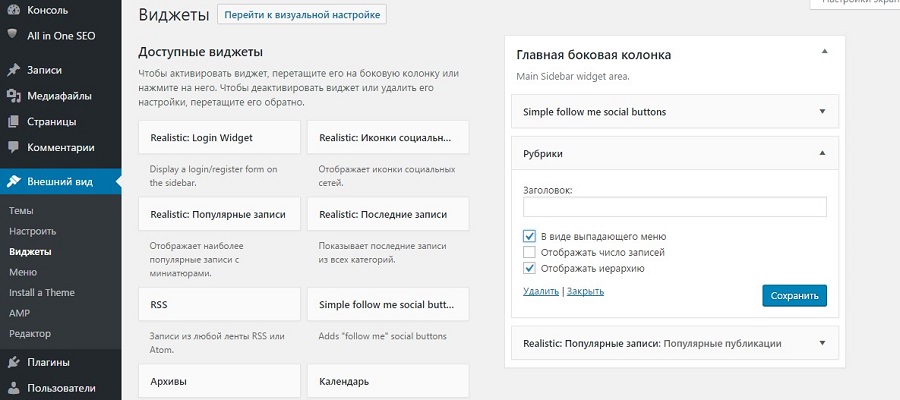
Игнорирование протокола https
Google сделал безопасный сетевой протокол https одним из факторов ранжирования в середине 2014 года. А с начала 2017 года крупнейшая поисковая система мира будет помечать в качестве небезопасных ресурсы, которые не перешли на безопасное соединение.
Целесообразность использования https для контент-проектов, в число которых входят большинство сайтов на WordPress, можно обсуждать. Но если Google добавит предупреждающий значок к ссылке на ваш ресурс в браузере Chrome или в поисковой выдаче, вы наверняка лишитесь части трафика. Поэтому переходите на https, даже если у вас блог о дудочках или фотожурнал о котиках.
Вот несколько лайфхаков, которые помогут быстро и безболезненно перевести сайт на WordPress на безопасное соединение:
- SSL-сертификат можно получить бесплатно. Внимательно изучите условия вашего хостинг-плана, а также ознакомьтесь с акциями хостера.
- Установить SSL-сертификат на сайт можно с помощью плагина Really Simple SSL. Эта надстройка автоматически решает задачи, связанные с переходом на безопасный протокол. Плагин исправляет внутренние ссылки и включает постоянный редирект с http- на https-версию.
- Чтобы исправить внутренние ссылки, в настройках плагина Really Simple SSL отметьте опцию Auto replace mixed content.
- Убедитесь, что плагин настроил серверный редирект 301. В файле .htaccess после включения плагина должна появиться такая запись:
<IfModule mod_rewrite.c>
RewriteEngine on
RewriteCond %{HTTPS} !=on [NC]
RewriteRule ^(.*)$ https://%{HTTP_HOST}%{REQUEST_URI} [R=301,L]
</IfModule>
Если надстройка не включила серверный редирект, сделайте это вручную самостоятельно или обратитесь к хостинг-провайдеру.
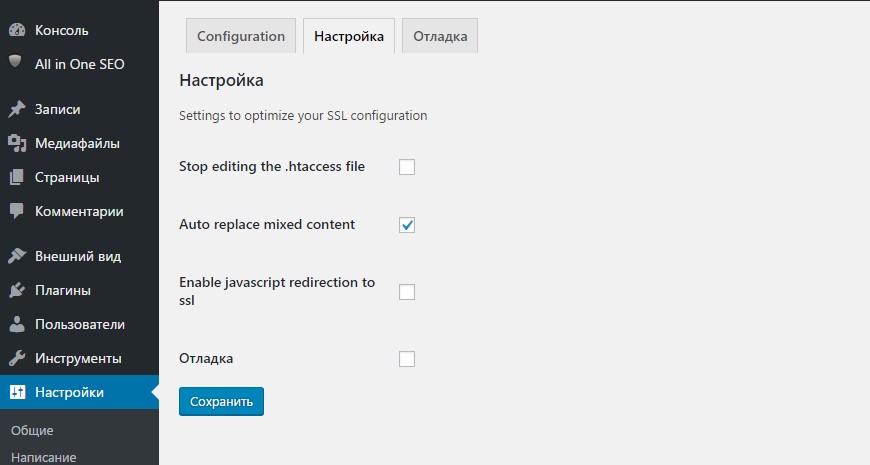
После настройки редиректа 301 Google самостоятельно определит главное зеркало сайта. Вам необходимо только добавить ресурс с https в Search Console и подтвердить права на управления. Данные обновятся в течение нескольких дней.
С «Яндексом» придется предпринять дополнительные действия. Теоретически крупнейшая поисковая система рунета должна изменить главное зеркало после корректной настройки постоянного редиректа. На практике лучше указать главное зеркало с помощью директивы host в файле robots.txt.
Редактировать файл robots.txt удобно с помощью плагина Virtual robots.txt или аналогичных надстроек.
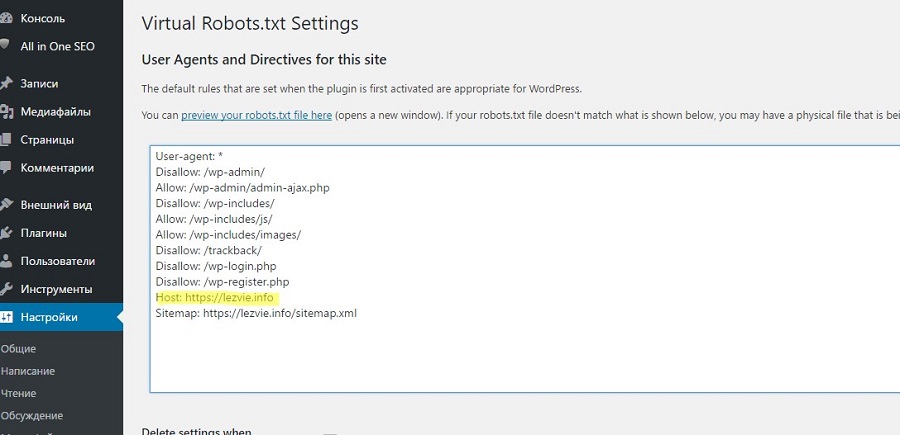
Когда вы указали основное зеркало в файле robots.txt, воспользуйтесь инструментом «Переезд сайта» в «Яндекс.Вебмастере». Отметьте флажком опцию «Добавить https» и сохраните изменения.
NB! Укажите главное зеркало в файле robots.txt и сообщите «Яндексу» о смене главного зеркала с помощью инструмента «Переезд сайта» до включения серверного редиректа. В этом случае вам не придется создавать отдельные правила перенаправления для файла robots.txt на http-версии ресурса, а также откладывать настройку серверного редиректа до склеивания зеркал.
После сохранения изменений в разделе «Переезд сайта» добавьте в «Вебмастер» сайт с https. Приблизительно в течение недели «Яндекс» сообщит о смене главного зеркала.
Не бойтесь потерять поисковый трафик. Если вы все сделаете верно, поисковые системы нормально отреагируют на смену протокола. На графике отмечена точка перехода тестовой площадки на https. На общий тренд смена протокола не повлияла.
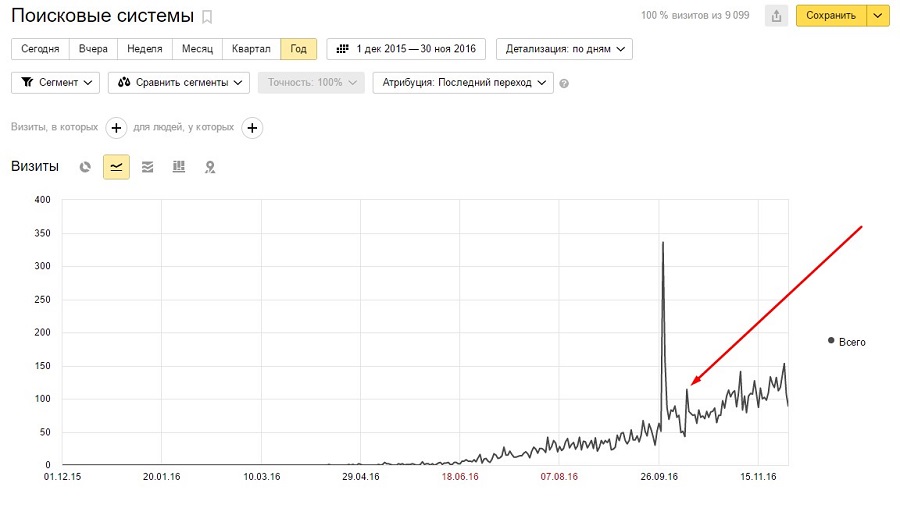
Злоупотребление виджетами
CMS WordPress поддерживает несколько виджетов: «Мета», «Последние публикации», «Популярные публикации», «Облако меток», «Календарь» и другие. Многие дизайн-шаблоны позволяют выводить дополнительные виджеты, например, виджет с иконками соцсетей или кастомизированный блок популярных записей. Наконец, многие плагины также позволяют вывести на сайте дополнительные виджеты. Например, плагин опросов WP-Polls позволяет показывать в сайдбаре или футере результаты опросов.
Виджеты повышают функциональность и информативность сайта, а также улучшают внешний вид ресурса. Тогда в чем проблема? Она появляется, когда вебмастер цепляет на сайт чуть ли не все визуальные элементы, которые находит в меню консоли «Внешний вид – Виджеты». Это не просто портит внешний вид блога. Это путает пользователя и создает для него неудобства.
Не вешайте в сайдбаре сайта или блога на WordPress больше трех-четырех виджетов. Обязательно найдите место для навигационного меню, которое можно реализовать с помощью виджета «Рубрики» или «Произвольное меню». Опубликуйте штатный или пользовательский виджет популярных публикаций. У вас осталось два места. Опубликуйте социальный виджет и форму подписки.
А вот перечисленные ниже виджеты не должны отображаться на вашем сайте ни при каких обстоятельствах:
- Облако тегов. Этот виджет годится только для блогов типа «Наш пятый класс».
- Мета. Этот элемент вообще не нужен на сайтах. Единственное исключение: сайты-сообщества с большим числом пользователей. В этом случае виджет нужен, чтобы пользователям было проще авторизоваться на сайте.
- Виджет «Календарь». Это бесполезный элемент, который занимает много места.
- Архивы. Вы правда думаете, что кто-то будет искать публикации в архивах за прошлый год? Тогда повесьте виджет в виде выпадающего меню где-то в футере.
- RSS. Зачем транслировать на своем сайте чужие RSS-фиды?
- Лишние социальные виджеты. Вы можете повесить один визуальный элемент этого типа. В качестве альтернативы можно рассмотреть панель со ссылками на группы в соцсетях.
- Счетчики и пузомерки. Если хотите, оставьте один или два счетчика самых авторитетных сервисов, например, Liveinternet. Но следить за эффективностью сайта можно с помощью «Метрики» или Google Analytics, которые не требуют установки визуальных элементов на сайте.
Помните, виджеты внешних сервисов могут увеличивать время загрузки страницы.
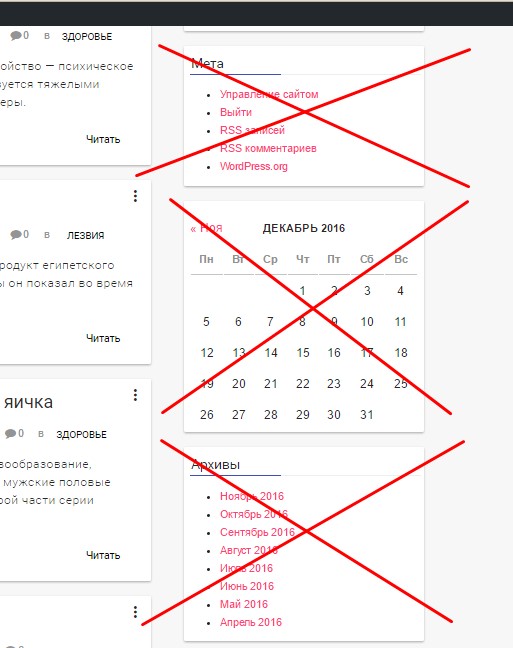
Код JS и CSS, блокирующий отображение верхней части страницы
Это ошибка, которую я пока не научился исправлять. Но частично проблему все-таки решил, поэтому опыт может пригодиться пользователям CMS WordPress.
Ошибка не связана с действиями вебмастеров. Код JavaScript и CSS, блокирующий отображение верхней части страницы, есть в большинстве дизайн-шаблонов, включая дефолтные темы семейства Twentieth. О проблеме можно узнать, если проверить сайт с помощью инструмента PageSpeed Insights Google.
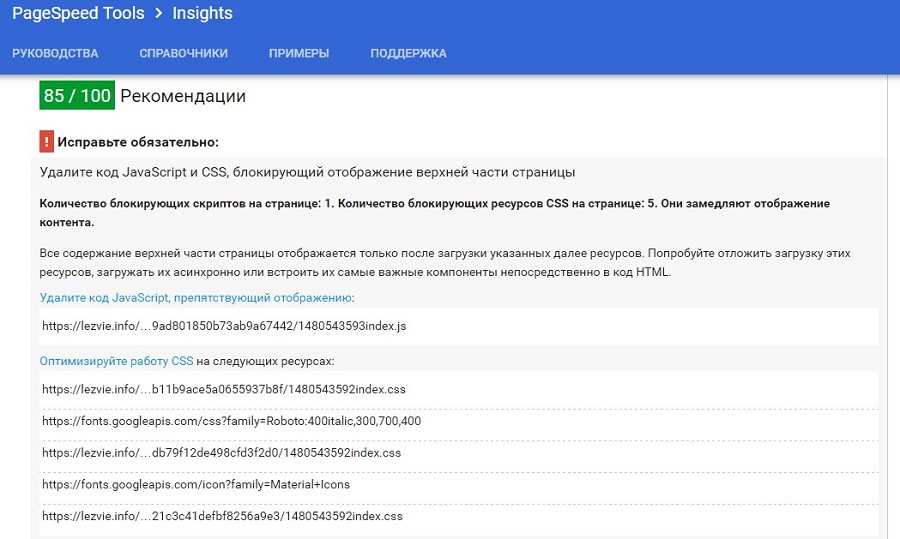
Технари с «Хабра» рекомендуют перенести стили из файла в код. Это оптимизирует CSS и увеличивает скорость загрузки страницы. Если у вас нет профессиональных знаний HTML, CSS и JavaScript, самостоятельно править шаблон не стоит. Обратитесь к специалистам или воспользуйтесь готовыми решениями. Ниже вы найдете список плагинов, которые частично решают проблему отображения верхней части страницы.
Платная версия WP Fastest Cache
Если вы готовы выложить 40 долларов за пожизненную лицензию, то получите доступ к функциям продвинутой оптимизации JS, CSS и HTML. Опыта использования платной версии инструмента у меня нет. На форумах вебмастеров премиум-версия плагина получает хорошие отзывы, поэтому надстройка заслуживает упоминания.
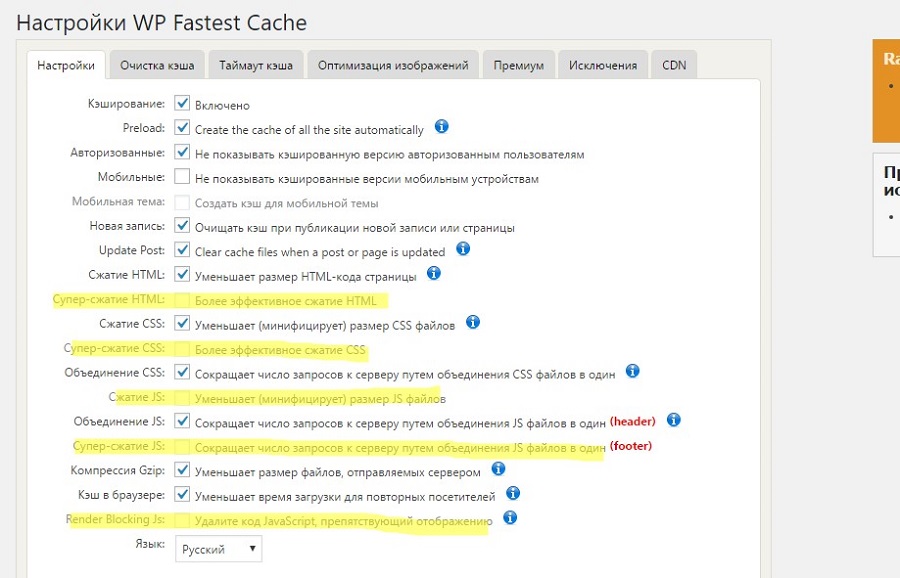
W3 Total Cache
Этот плагин частично решает проблему «render-blocking JavaScript and CSS». У него есть преимущества перед WP Fastest Cache: нужные функции доступны бесплатно. Но недостатков больше:
- Во-первых, с настройками придется повозиться.
- Во-вторых, описанный ниже рецепт решения проблемы блокирующих отображение верхней части страницы скриптов на практике работает не со всеми темами. Например, с дефолтным шаблоном Twenty Sixteen плагин сработал, а с темой Realistic эффекта не было.
- В-третьих, как отмечалось выше, эффективность рецепта ограничена. С его помощью удалось решить проблему препятствующего отображению кода JavaScript. А вот полностью оптимизировать работу CSS не удалось. В результате даже после удаления JSS количество баллов PageSpeed Insights не выросло. В результатах проверки изменилась только рекомендация: вместо «Исправьте обязательно» Google пишет «Исправьте по возможности».
- Наконец, главный недостаток: из-за плагина W3 Total Cache время от времени сайты становятся недоступными. Две тестовые площадки, которые находятся на разных физических серверах, ушли в офлайн с ошибкой 500 после установки и активации надстройки. После отключения плагина сайты восстановились.
Хотите рискнуть и попробовать? Тогда приступайте. Установите и активируйте плагин. В общих настройках включите опцию Minify. Выберите ручной режим оптимизации.
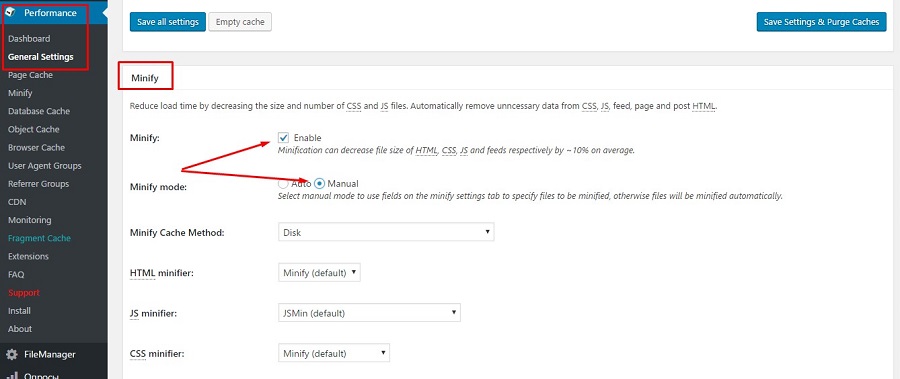
Перейдите в раздел настроек плагина Perfomance – Minify. В настройках оптимизации JavaScript выберите асинхронную загрузку кода в хедере страниц.
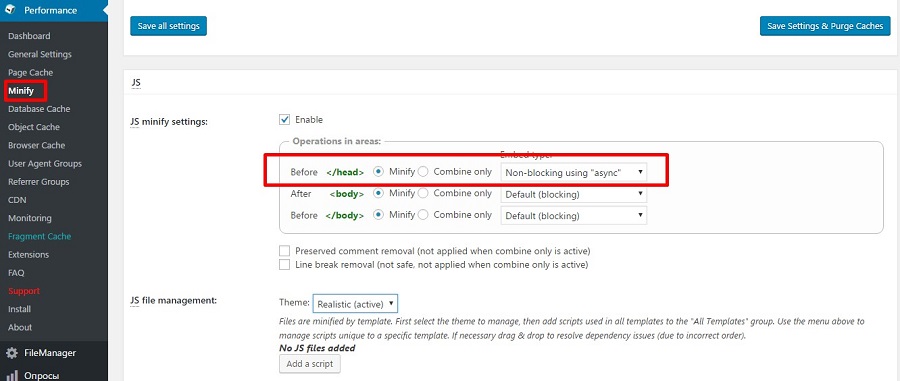
Скопируйте URL блокирующих скриптов со страницы результатов проверки PageSpeed Insights.
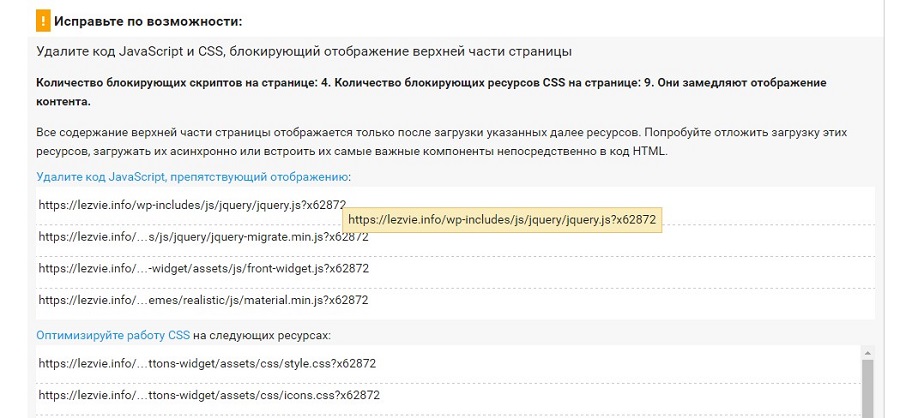
Вставьте URI в специальную форму в разделе управления файлами JS плагина W3 Total Cache. Обратите внимание, путь к каждому файлу нужно указать отдельно.
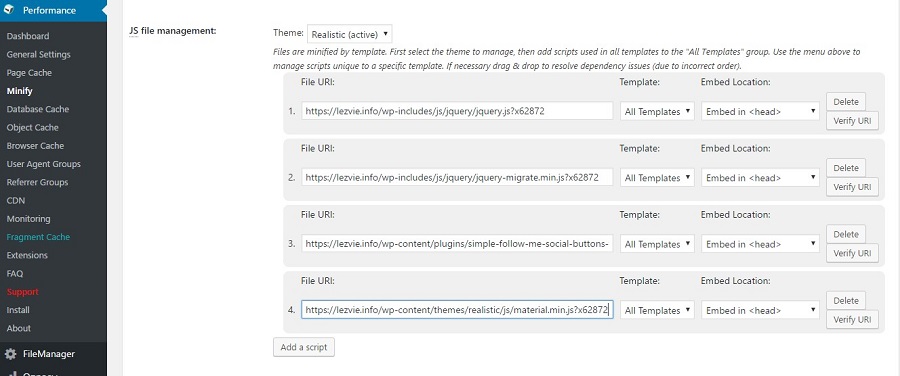
В разделе настроек плагина CSS File Management добавьте URL CSS, блокирующих отображение верхней части страницы. Путь к CSS можно найти на странице результатов проверки PageSpeed Insights.
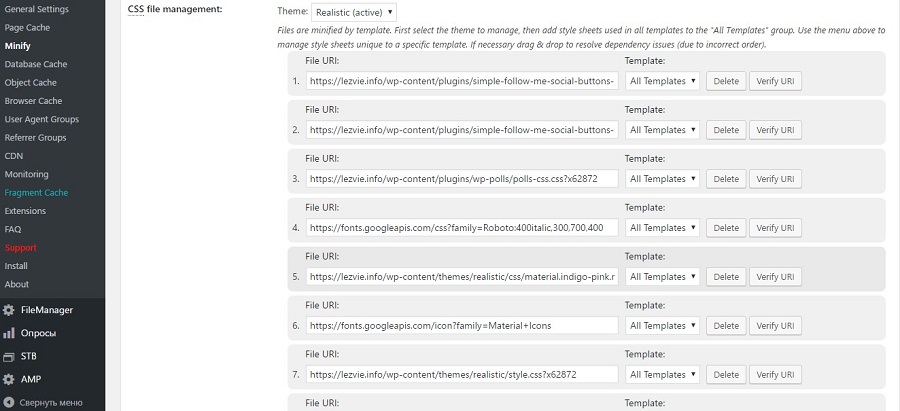
После настройки плагина проверьте доступность сайта в режиме инкогнито в браузере. Проверьте скорость загрузки страниц с помощью PageSpeed Insights. Если сайт доступен, а проблема с блокирующим отображение кодом JS и CSS решена или частично решена, пользуйтесь инструментом.
Autoptimize
Плагин Autoptimize также решает проблему блокирующего отображение верхней части страницы кода JavaScript и CSS частично.
Установите и активируйте надстройку. В настройках включите оптимизацию HTML, JS и CSS. До начала использования плагина PageSpeed Insights настоятельно рекомендует удалить блокирующий код JavaScript и CSS.
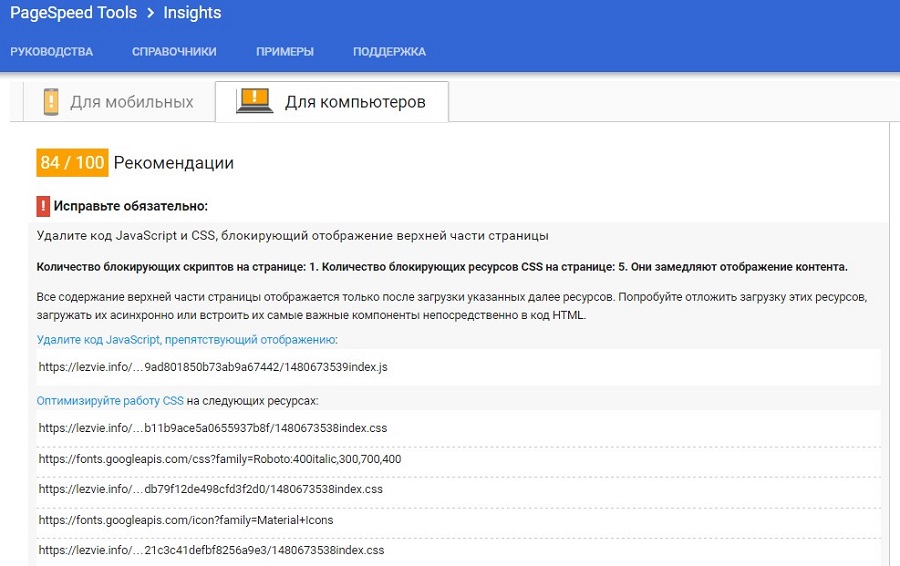
После включения плагина количество проблемных файлов CSS сокращается, а ошибку Google рекомендует исправить по возможности. Количество баллов PageSpeed Insights увеличивается с 65 до 71 для мобильных и с 84 до 86 для стационарных ПК.
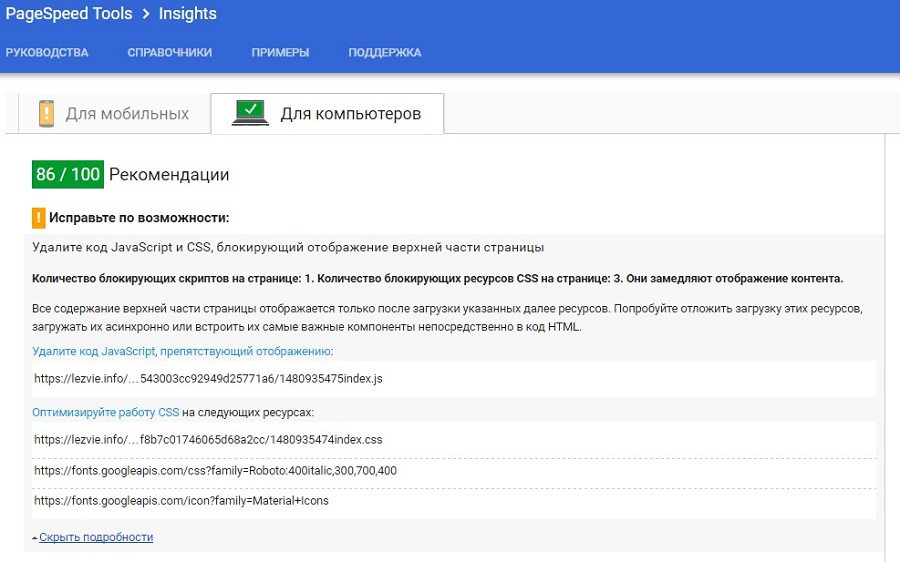
Above the fold optimization
Плагин Above the fold optimization также позиционируется в качестве инструмента для решения проблемы кода JS и CSS, блокирующего отображение верхней части страницы. Надстройка решает проблему не полностью.
После установки и активации перейдите на страницу настроек. На вкладке CSS включите опции Optimize CSS Delivery и Optimize Web Fonts. На вкладке JavaScript включите функции Optimize Javascript Loading и Lazy Load Scripts. Проверьте страницы сайта с помощью PageSpeed Insights. Плагин должен удалить нежелательный код JS и сократить количество блокирующих отображение файлов CSS.
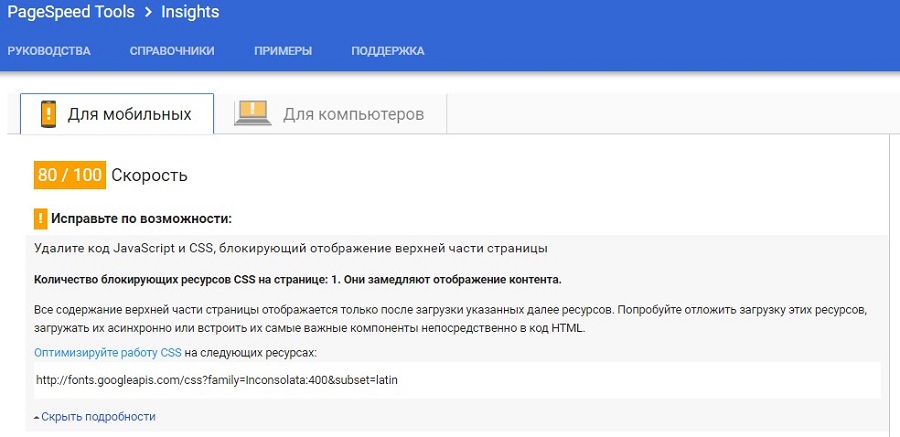
На практике лучшие результаты в борьбе с блокирующим кодом среди бесплатных инструментов показывает плагин Above the fold optimization. Участники англоязычных форумов для вебмастеров предпочитают решать проблему с помощью W3 Total Cache, но этот инструмент работает нестабильно.
Исправляйте ошибки, чтобы сделать сайт лучше
Нет ни одной технически совершенной CMS. Нет ни одного вебмастера, который безошибочно использует возможности движка. Поэтому развитие сайта можно представить в виде постоянной работы над ошибками: собственными и чужими.
Чтобы сделать ресурс на WordPress лучше, начните со стратегических целей, описанных выше. Реализуйте ускоренные мобильные страницы, подключите протокол https, позаботьтесь о скорости загрузки страниц, сделайте удобным меню навигации и область виджетов. Затем уделите внимание тактическим техническим вопросам: устраните ошибки структурированных данных, интегрируйте разметку OpenGraph, настройте мобильное меню. Это сделает ваш сайт более удобным для пользователей.
Кстати, если у вас есть опыт решения проблемы блокирующего отображение верхней части страницы кода JavaScript и CSS, поделитесь в комментариях.
Здравствуйте, уважаемые друзья!
Сегодня пост не обычный — для самых что ни на есть новичков — самые распространенные ошибки WordPress, которые следует исправить на своем сайте.
Почему мой WordPress не работает?
Что означает эта ошибка WordPress?
Как исправить ошибки на моем веб-сайте WordPress?
Почему я не могу войти в админку WordPress?
Можно ли очистить кэш на WordPress?
Как исправить ошибки PHP в WordPress?
Вы один из тех, кто искал ответы на вышеуказанные вопросы, чтобы исправить их?
Не волнуйтесь. В этом посте мы обсудим ответы на эти вопросы.
Не вызывает сомнений, что WordPress предлагает одну из лучших CMS с удобным интерфейсом и гибкостью по сравнению с другими платформами.
Это надежная и интуитивно понятная платформа, но все мы знаем, что при разработке веб-сайтов WordPress могут возникать ошибки.
Исправить большинство ошибок не всегда сложно, если вы можете найти способ их обойти.
Но, прежде чем мы перейдем к исправлению ошибок, сначала создайте резервную копию своего веб-сайта WordPress, чтобы избежать потери данных, прежде чем вы начнете вносить изменения на фактический веб-сайт.
Зачем использовать WordPress?
Каждый раз, когда вам нужно разработать новый веб-сайт, вы можете искать множество последних опций, которые работают полным ходом.
Вы задумываетесь, почему вам стоит выбрать WordPress?
В большинстве случаев вы настолько убеждены в том, что используете эту платформу, несмотря на то, что ранее с ней были проблемы.
Вот некоторые из причин выбрать WordPress:
- WordPress — это платформа с открытым исходным кодом, которая предоставляет бесплатную среду для кодирования и разработки простых и сложных веб-приложений,
- WP позволяет разрабатывать индивидуальные веб-сайты и поддерживает плагины и темы для добавления функциональности более продвинутого уровня,
- В WordPress есть плагины для СЕО, которые помогают лучше оптимизировать ваш сайт,
- Сообщество разработчиков WP поддерживает и предоставляет мгновенные решения для ваших запросов, что делает его фаворитом среди разработчиков.
В этом посте мы обсудим распространенные ошибки WordPress.
Если вам нужно узнать больше о различных других распространенных ошибках WordPress, о которых вы, возможно, не слышали, то этот пост проведет вас через них.
«Белый Экран»
Эта ошибка немного раздражает, так как при открытии веб-сайта с этой ошибкой вы увидите пустой белый экран.
Эта ошибка повлияет на интерфейс и панель администратора или только на определенные части установки.
Согласно WordPress, это может быть результатом ошибок PHP или базы данных.
Чтобы решить эту проблему, вам необходимо тщательно проверить сайт.
Предложенное действие
Вернитесь к недавним действиям, выполненным на веб-сайте.
Проверьте последнее обновление, которое вы сделали, например установили плагин или обновили тему.
Также проверьте, отображается ли ошибка на одной веб-странице или где-то еще.
Если на всех веб-страницах сайта отображается «Белый экран», проблема может быть на сервере веб-хостинга.
В таком случае первым делом нужно деактивировать плагины и повторно активировать их один за другим, чтобы выяснить, не вызывает ли эту ошибку конкретный плагин.
Попробуйте зайти в админку.
Если у вас не получается, попробуйте сделать это с помощью FTP.
Откатите выбранную тему WordPress до темы по умолчанию, чтобы еще раз проверить, не вызывает ли она ошибку.
Другой причиной может быть проблема с памятью.
Чтобы проверить это, используйте функцию «WP_Debug» и увеличьте объем памяти, выделенной PHP.
Если ничего не работает, вам нужно переустановить WordPress еще раз.
На этот раз выберите последнюю версию.
Error Establishing A Database Connection
Это распространенная ошибка, из-за которой невозможно установить соединение с базой данных с веб-сайтом WordPress.
Для этого может быть общая причина, например, путь, определенный для установления соединения, где-то неправильно написан или сервер не работает.
Если база данных верна, возможно, ваш хост-сервер не работает.
Предлагаемые решения
Используйте инструмент восстановления WordPress
На панели управления вы можете просмотреть состояние подключения к базе данных.
Существует инструмент восстановления WordPress, который можно использовать для устранения проблемы с подключением.
Свяжитесь с вашим хостинг-провайдером
Если вы не можете открыть панель управления своего веб-сайта, это означает, что проблема связана с сервером веб-хостинга.
В большинстве случаев поставщик услуг веб-хостинга предпринимает активные действия и информирует вас о причине плохого соединения с базой данных.
Иногда из-за ремонта или технического обслуживания соединение с базой данных какое-то время не работает.
Проверьте свой файл «wp-config.php»
Если ошибка продолжает останавливать службу, вам необходимо проверить файл «wp-config.php» с помощью диспетчера файлов из Cpanel или с помощью FTP, поскольку этот файл содержит данные, которые были введены во время установки.
Убедитесь, что имя вашей базы данных, имя пользователя, пароль и сервер верны и используются ли они таким же образом при кодировании.
505 Internal Server Error
Внутренняя ошибка сервера 505 — еще одна ошибка на веб-сайте WordPress, которую можно часто увидеть.
Для этого нет конкретной причины, но это может быть связано с исчерпанным лимитом памяти PHP, содержимым темы или плагина или поврежденным файлом «.htaccess».
Предлагаемые решения
Деактивировать плагины
При этой ошибке не открывается ни веб-страница, ни страница панели администратора.
Вам нужно открыть панель управления с помощью FTP или файлового менеджера.
Как только вы это сделаете, отключите все плагины.
Есть вероятность, что один из плагинов может вызывать ошибку 505.
Когда вы активируете их один за другим, вы узнаете, какой именно плагин вызывает проблему, если таковая имеется.
Увеличьте лимит памяти
Иногда, увеличивая лимит памяти PHP, ошибку можно удалить.
Для этого отредактируйте файл «wp-config.php» через FTP.
Затем вам нужно добавить эту строку кода:
Define ('WP_MEMORY_LIMIT', '64');
Предел памяти будет увеличен, но поставщик услуг веб-хостинга должен быть проинформирован об этом.
В конце концов, им придется внести такие изменения.
Переключитесь на тему по умолчанию
Темы WordPress могут вызвать внутреннюю ошибку сервера.
Чтобы проверить это, преобразуйте вашу тему в тему по умолчанию.
Для этого войдите в папку «wp-content/themes» через FTP и переименуйте папку.
404 Not Found
Эта ошибка в основном возникает из-за несовпадения ссылок.
Чтобы исправить эту ошибку, вам необходимо проверить путь, место назначения файла и подключение к базе данных.
Предлагаемое решение
Изменить ссылку на предыдущую
Чтобы преодолеть эту ошибку, перейдите в панель управления и проверьте ссылки.
Ищите последние изменения и недавно измененные файлы.
Maintenance Mode
Ошибка возникает, если новое обновление не установлено должным образом.
Из-за незавершенного состояния обновления веб-сайт WP переходит в режим обслуживания.
В этом режиме панель инструментов заблокирована.
Предлагаемое решение
Удалите файл с именем «.main maintenance», который будет лежать в корне вашего сайта.
Установите соединение через FTP, найдите в корневом каталоге вашего сайта файл с именем «.main maintenance» и удалите его.
После этого сайт заработает.
Теперь вы можете проверить статус последних обновлений и исправить ошибку.
Memory Exhausted Error
Использование памяти — это состояние, когда плагины или темы требуют больше места для работы чем есть или отведено на сервере.
Можно принять меры предосторожности, чтобы проверить размер памяти перед установкой нового плагина или темы.
Это фатальная ошибка, при которой отображается следующее сообщение:
The allowed memory size of 33554432 bytes exhausted (tried to allocate 2348617 bytes) in /home/username/public_html/site1/wp-includes/plugin.php online xxx
Если у вас нет надлежащего распределения памяти для безопасного запуска вашего веб-сайта, эта ошибка, вероятно, будет появляться часто.
Предлагаемые решения
Увеличить размер памяти PHP
Лучше обратиться к веб-хостинговой компании, чтобы решить эту проблему.
Возможно, вам придется увеличить объем памяти PHP.
Деактивировать плагины
Иногда зараженный плагин может исчерпать все свободное пространство и остановить работу приложений.
Чтобы проверить это, отключите все плагины через FTP-соединение.
Обновите сайт, чтобы проверить, устранена ли ошибка.
Connection Timed Out
На общем веб-хостинге эта ошибка является частой.
Эта ошибка возникает из-за состояния перегрузки, когда у вас есть общий веб-хостинг.
Это означает, что ваш сервер интенсивно загружается и не может обработать ваш запрос.
Предлагаемое решение
Увеличьте размер памяти PHP (шаги для этого упомянуты выше).
Исправить проблему обновления и перенаправления страницы входа в WordPress
Когда пользователь пытается войти в панель управления WordPress, он перенаправляется WordPress обратно на страницу входа.
Наиболее частая причина этого — неправильные значения полей URL сайта и домашнего URL в таблице параметров WordPress.
Неправильно настроенный параметр постоянной ссылки или перенаправление может вызвать эту ошибку.
Предлагаемые решения
Настройка в файле «.htaccess»
Иногда сброс файла «.htaccess» поможет вам преодолеть эту ошибку.
Сбросьте пароль через PhpMyAdmin
Если вы можете подключиться к своему сайту через Cpanel, тогда вам подойдет только этот вариант.
Чтобы решить эту проблему, откройте phpMyAdmin на сервере, а затем откройте базу данных своего веб-сайта.
Теперь сбросьте адрес администратора.
403 Forbidden Error
С этой ошибкой сталкиваются пользователи, которые не знакомы с веб-сайтом WordPress.
В результате отказано в доступе к странице.
Если плагин не настроен в соответствии с требованиями WP, скорее всего, произойдет ошибка 403.
Предлагаемые решения
Исправьте поврежденный файл «.htaccess»
Это может быть причиной ошибки, но только после проверки файла «.htaccess» вы сможете ее найти.
Итак, чтобы исправить файл, найдите файл «.htaccess» в корневой папке после подключения через FTP.
Удалите файл с сервера и сохраните его на своем компьютере.
Свяжитесь с хостинг-провайдером
Если ошибка все еще возникает, это может быть связано с правами доступа к файлу.
В этом случае обратитесь к своей веб-хостинговой компании.
Важно: поставщики услуг веб-хостинга могут отслеживать веб-сайты WP, работающие на их серверах, и обеспечивать минимизацию общих ошибок сервера и ошибок, таких как 404, 403.
Вот почему стоит беспокоиться о том, чтобы взять веб-пространство у известной компании, предоставляющей веб-хостинг, которая является надежной и предоставляет безопасные услуги.
Боковая панель (sidebar) WordPress под контентом
В макете дизайна WordPress по умолчанию боковая панель должна отображаться справа или слева.
Но иногда она появляется под вашим контентом, и если это происходит, это ошибка, которую необходимо устранить.
Предлагаемое решение
Проверить теги DIV
Это может быть вызвано слишком большим количеством открытых или закрытых тегов «div».
Когда они (эти теги DIV) открываются и закрываются в неправильном месте, это может полностью нарушить структуру вашего сайта.
Кроме того, используйте HTML Validator, чтобы найти причину проблемы и исправить ее.
Parse Or Syntax Error
Эта ошибка возникает, когда вы пытаетесь добавить новый код на свой сайт, но происходит синтаксическая ошибка.
Ошибка выглядит как:
Parse error - syntax error, unexpected $end in /public_html/site1/wp-content/themes/my-theme/functions.php on line 278
Предлагаемое решение
Поскольку браузер сообщит вам точный файл с проблемой и строку, в которой произошла ошибка, исправить ее относительно проще.
Итак, чтобы исправить это, подключитесь к своему сайту через FTP и просто удалите строку кода или кусок кода.
Заключение
Как я уже говорил, с различными ошибками, возникающими на веб-сайте WordPress, можно легко справиться.
В большинстве случаев возникает необходимость увеличить лимит памяти PHP, деактивировать и повторно активировать плагины и темы, а также проверить файл «.htaccess» или файл «config.php».
Еще один наиболее важный момент, который следует отметить, заключается в том, что если вы выберете хорошего поставщика услуг веб-хостинга, вы сможете избавиться от половины повседневных проблем, сохранив при этом веб-сайт WordPress.
До скорых встреч и берегите себя!
Статья была обновлена: 01 августа 2022 года
Оцените статью:

Загрузка…

Занимаюсь созданием сайтов на WordPress более 7 лет. Работал в нескольких веб-студиях, да и сейчас работаю. Иногда подрабатываю на фрилансе — как на нашем, так и на зарубежном. Везде зарекомендовал себя очень хорошо. Если нужен сайт на WordPress, шаблон для сайта или лендинг — не стесняйтесь, пишите. Рад буду помочь!
Почти невозможно знать каждую потенциальную ошибку WordPress изнутри и снаружи. Однако понимание некоторых наиболее распространенных проблем, с которыми сталкиваются пользователи, может помочь вам подготовиться и устранить неполадки. Это руководство охватывает наиболее частые ошибки WordPress.
Время простоя, неудачные обновления и установки, а также отсутствующие ресурсы могут помешать посетителям, получить доступ к вашему сайту или использовать его. Подобный сценарий вредит не только вашему авторитету, но и потенциально влияет на ваш доход.
Почти невозможно — знать каждую потенциальную ошибку WordPress изнутри и снаружи. Однако понимание некоторых наиболее распространенных проблем, с которыми сталкиваются пользователи, может помочь вам подготовиться и устранить неполадки, когда они появляются.
Данное руководство охватывает наиболее часто встречающиеся ошибки WordPress, поэтому давайте не будем терять время и сразу же погрузимся в изучение.
Ошибки 400
Ошибки, помеченные числом от 400 до 499, являются ошибками HTTP-клиента. Это обычно означает, что что-то пошло не так во время связи между браузером, который использует посетитель, и сервером вашего сайта.
400: Неверный запрос
Ответ 400 (Неверный запрос) является универсальным для случая, когда ваш сервер сталкивается с ошибкой клиента, но он не попадает в определенную категорию. Это означает, что данная ошибка имеет несколько возможных причин, в том числе:
- Неверно введенный URL или адрес, содержащий запрещенные символы.
- Повреждены кэш или cookie браузера.
- Расхождения между данными системы доменных имен (DNS) и вашим локальным DNS-кэшем.
- Попытка загрузить слишком большой файл.
- Какая-то общая ошибка сервера.
Потенциальные решения включают проверку URL-адреса на наличие опечаток, очистку кэша браузера и файлов cookie, очистку кэша DNS и деактивацию расширений браузера.
403: Запрещено
Существует множество мер для обеспечения безопасности вашего сайта WordPress, включая различные уровни «разрешений». Хотя эта функция может помешать людям, которые не должны иметь доступ к вашему сайту, получить доступ к нему, она иногда может вызвать проблемы, если разрешения не установлены должным образом.
Одной из таких проблем является ошибка 403:
Чтобы исправить это, вам нужно будет сбросить свои права доступа к файлам или создать новый файл .htaccess. Данная проблема также может быть результатом проблемы с плагином, сетью доставки контента (CDN)или защитой от хотлинка.
404: Не найдено
Ошибка 404 возникает, когда пользователь пытается получить доступ к несуществующей веб-странице. Вместо того чтобы найти ресурс, который он искал, пользователь увидит страницу, похожую на эту:
Эта проблема относительно безвредна, но, тем не менее, расстраивает пользователей. Чтобы избежать этого, убедитесь, что вы периодически исправляете неработающие ссылки на своем сайте и выполняете редиректы, если вы удаляете страницу или перемещаете ее на новый URL.
405: Метод не поддерживается
Ошибка 405 — это способ вашего сервера сказать, что он получил запрос браузера, но по какой-то причине отклонил его.
Существует несколько возможных способов решения этой проблемы, включая откат последних обновлений темы и плагинов, проверку конфигурации сервера и журналов ошибок, а также отладку кода приложения.
413: Слишком большой запрос
Если эта ошибка появляется в вашем браузере, это означает, что сервер сайта, к которому вы пытаетесь получить доступ, не может обработать сделанный вами HTTP-запрос, потому что он слишком велик.
Это часто происходит, если вы пытаетесь загрузить очень «тяжелый» файл. Эту проблему можно решить, увеличив максимальный размер HTTP-запроса.
429: Слишком много запросов
Если пользователь пытается получить доступ к определенному ресурсу слишком много раз за короткий промежуток времени, он может получить ошибку 429. Это способ вашего сервера блокировать подозрительное поведение.
Чтобы предотвратить кибератаки на вашу страницу входа, которые могут привести к ошибке 429, вы можете изменить ее URL-адрес по умолчанию. Другие решения включают тестирование на наличие конфликтов тем и плагинов.
Ошибки 500
Любая ошибка на вашем сайте, помеченная числом от 500 до 599, указывает на то, что ваш сервер по какой-либо причине не может выполнить данный запрос. Вот несколько наиболее распространенных примеров.
500: Внутренняя ошибка сервера
В дополнение к тому, что пользователи не могут получить доступ к вашему сайту, ошибка 500 внутреннего сервера может негативно повлиять на ваш SEO, если она не будет быстро устранена:
К сожалению, имеет множество возможных причин и решений, которые могут затруднить устранение этой проблемы. Вы можете начать с очистки кэша браузера и перезагрузки страницы. Если это не сработает, вы можете погрузиться в более технические методы отладки.
501: Не реализовано
Эта ошибка означает, что ваш сервер не имеет функциональности, необходимой для выполнения запроса, сделанного браузером пользователя. Вполне вероятно, что сервер не распознает метод запроса.
Как и в случае с ошибкой внутренней службы 500, ошибка 501 может понизить ваше ранжирование в поисковике, если вы не решите ее в течение нескольких часов. Вы можете попробовать перезагрузить страницу, очистить кэш браузера и отключить все активные настройки прокси-сервера, чтобы решить данную проблему.
Однако вам, скорее всего, придется обратиться за помощью к своему хосту.
502: Плохой шлюз
В тех случаях, когда один сервер выступает в качестве прокси-сервера или «шлюза» для другого, есть вероятность, что пользователи могут столкнуться с ошибкой 502. Это происходит, когда прокси-сервер получает недопустимый ответ от входящего сервера.
Ошибка 502 может повлиять на ваш SEO, поэтому лучше всего быстро ее устранить. Перезагрузка страницы и очистка кэша браузера — это хорошие идеи для начала работы. Если эти решения не работают, проверьте наличие проблем с DNS, попробуйте отключить CDN, брандмауэр или обратитесь за помощью к своему хосту.
503: Сервис недоступен
Когда появляется ошибка 503, это означает, что по какой-то причине ваш сервер не может быть доступен. Хотя ваш сайт уже запущен, он не будет доступен для пользователей.
Это может быть связано с текущим обслуживанием, высоким уровнем трафика или более серьезной проблемой с вашим сервером. Хорошая новость заключается в том, что ошибка 503 не повлияет на ваш рейтинг в поисковой системе. Однако это все еще может сильно раздражать посетителей. Чтобы исправить это, вы можете попробовать:
- Отключение плагинов.
- Переключение на тему по умолчанию.
- Отключение вашего CDN.
- Ограничение Heartbeat API в WordPress.
- Увеличение ресурсов вашего сервера.
- Включение WP_DEBUG.
Если ни одно из этих решений не работает, лучше всего обратиться в службу поддержки вашего хоста.
504: Шлюз не отвечает
Как и ошибка 502, ответ 504 является результатом проблемы со связью между входящим сервером и прокси-сервером. По сути, это означает, что время ожидания последнего сервера истекло в ожидании ответа первого на запрос.
Этот тип ошибки может негативно повлиять на ваш SEO. Возможные решения включают перезагрузку страницы, отключение всех активных настроек прокси-сервера, проверку DNS на наличие проблем и временное отключение CDN.
Ошибки, связанные с сервером
Ваш сервер отвечает за хранение всех файлов вашего сайта WordPress и взаимодействие с браузерами, чтобы сделать ваш контент доступным для пользователей.
В то время как ошибки уровня 400 и 500, каким-то образом связаны с вашим сервером, есть также некоторые более специфические для WordPress трудности, которые могут быть вызваны проблемами с вашим сервером.
Ошибка ограничения памяти WordPress
Ваш хостинг-провайдер выделяет определенный объем серверной памяти для вашего сайта. В том случае, если вы достигнете лимита памяти вашего сервера, вы можете столкнуться с проблемами установки нового плагина или темы, а также загрузки медиа-файлов на ваш сайт.
Вместо успешного добавления нового ресурса вы увидите сообщение следующего содержания: «Неустранимая ошибка: допустимый объем памяти исчерпан». Если это произойдет, вы можете попробовать увеличить лимит памяти PHP, отредактировав файл wp-config.PHP.
Кроме того, вы можете проверить, сколько дискового пространства вы используете, и рассмотреть возможность обновления до нового плана хостинга, который предлагает больше места для вашего растущего сайта.
Загруженный файл превышает директиву upload_max_filesize в php.ini
Аналогичным образом, ваш хост также устанавливает ограничение на максимальный размер отдельных файлов, которые вы можете загрузить на свой сервер. Вы можете увидеть это ограничение, перейдя в раздел Медиа > Добавить новый на панели управления WordPress и выбрав максимальный размер загружаемого файла:
Если вам нужно загрузить файл, который больше указанного максимального размера, вы можете изменить ограничение, отредактировав свой файл php.ini. Помимо этого, вы можете связаться со своим хостинг-провайдером, чтобы обсудить с ним данный вопрос. Это гораздо проще и менее рискованно, чем пытаться изменить его самостоятельно, и не должно быть проблемой для команды поддержки вашего хоста.
Неустранимая ошибка: превышено максимальное время выполнения
Серверы имеют временные ограничения на то, как долго могут выполняться скрипты. В том случае, если PHP-скрипт на вашем сайте WordPress занимает больше отведенного времени, вы, скорее всего, увидите сообщение: «Неустранимая ошибка: превышено максимальное время выполнения».
Вы можете решить эту проблему, увеличив лимит времени выполнения вашего сайта. Для этого вам нужно будет найти слишком долго выполняющийся скрипт, который, скорее всего, является частью плагина или темы, и удалить его.
Загрузка: не удалось записать файл на диск
Добавление изображений к вашим постам и страницам может сделать их более полезными, интересными и привлечь дополнительный органический трафик. Однако вам будет трудно сделать это, если вы будете видеть сообщение типа «Загрузка: не удалось записать файл на диск» всякий раз, когда вы пытаетесь добавить медиа-файлы на свой сайт.
Эта ошибка часто возникает из-за неправильного разрешения файлов. Вы можете устранить эту проблему, изменив права доступа к файлам с помощью протокола передачи файлов (FTP).
Однако это также может быть проблемой с вашим сервером. Когда вы загружаете файлы в WordPress, они сначала сохраняются во временную папку на вашем сервере. Затем они перемещаются в соответствующий каталог WordPress. Если изменение прав доступа к файлам не исправит эту ошибку, обратитесь к своему хосту и попросите его очистить ваш каталог временных файлов, так как он может быть заполнен и препятствовать загрузке.
Ошибка безопасного соединения
Когда вы обновляете основные файлы установки WordPress, ваш сайт должен подключиться к WordPress.org. Иногда, из-за конфигурации вашего сервера, это невозможно. Результатом является предупреждение в вашей панели управления. Поскольку эта проблема напрямую связана с вашим сервером, вам, вероятно, придется связаться с вашим хостом, чтобы решить ее. Ваш сервер мог подвергнуться DDoS-атаке, и в этом случае ошибка должна вскоре исчезнуть сама по себе. Кроме того, вы можете попробовать решить эту проблему самостоятельно, направив свой сервер на WordPress.org через протокол Secure Shell (SSH).
Ошибки, связанные с безопасностью
Внедрение лучших практик безопасности WordPress на вашем сайте является разумным решением. Кибер-атаки могут нанести серьезный ущерб, который требует больших денег для исправления. К сожалению, иногда меры, которые вы применяете для защиты своего сайта, могут привести к ошибкам.
Ошибка 521
Хотя это ошибка уровня 500, подобная тем, которые мы описывали в первой части, она специфична для Cloudflare. Эта популярная платформа используется как в качестве CDN, так и для защиты от DDoS и других атак.
Появление ошибки 521 на вашем сайте означает, что Cloudflare не может подключиться к вашему серверу. Либо он не работает, либо по какой-то причине блокирует сервис. Говоря в общем, проверка того, что ваш сервер включен и что его брандмауэр имеет все IP-диапазоны Cloudflare в белом списке, позволит вам узнать, что вызывает проблему. Затем вы можете предпринять шаги для работы с вашим хостом и решить эту проблему.
«Извините, этот тип файла недопустим по соображениям безопасности»
В качестве меры безопасности WordPress имеет стандартный список разрешенных типов файлов. Это не дает возможности злоумышленникам добавлять на ваш сайт исполняемые файлы, которые могут нанести ущерб конфиденциальной информации пользователей.
Если пользователь попытается загрузить тип файла, которого нет в этом списке, он увидит сообщение следующего содержания: «Извините, этот тип файла недопустим по соображениям безопасности»:
Вы можете разрешить загрузку файлов тех типов, которые не разрешены в настройках WordPress по умолчанию, отредактировав файл wp-config.php.
Плагин WP Extra File Types также может быть использован в качестве альтернативного решения.
«Извините, у вас нет доступа к этой странице»
Мы кратко коснулись прав доступа к файлам ранее в этом посте, но повторяясь, они определяют, кто и какие файлы может редактировать на вашем сайте WordPress. Это позволяет защитить ваш сайт от хакеров, которые могут захотеть вставить вредоносный код.
Однако если ваши настройки разрешений неверны, они могут непреднамеренно заблокировать вам или благонамеренным пользователям доступ к вашему сайту.
Это может привести к ошибке, которая гласит: «Извините, вам не разрешен доступ к этой странице».
Существует множество возможных решений этой проблемы. Вы можете попробовать:
- Сброс разрешений на доступ к файлам с помощью протокола безопасной передачи файлов (SFTP).
- Проверка, чтобы убедиться, что вашей учетной записи назначена правильная роль пользователя через phpMyAdmin.
- Убедитесь, что ваш префикс базы данных является правильным.
- Устранение неполадок для конфликтов плагинов и тем.
В худшем случае вы также можете восстановить резервную копию вашего сайта или переустановить WordPress.
«Ошибка установки: не удалось создать каталог»
Всякий раз, когда вы устанавливаете плагин или тему на свой сайт WordPress, его файлы добавляются на ваш сервер. Если во время установки или обновления вы получаете сообщение «Ошибка установки: не удалось создать каталог», это означает, что по какой-то причине WordPress не смог добавить необходимые файлы на ваш сервер.
То же самое относится к обновлениям плагинов и тем. Это еще одна ошибка, связанная с правами доступа к файлам.
Чтобы исправить это, убедитесь, что вам разрешено писать в каталогах wp-admin, wp-content и wp-includes через FTP.
Неверные права доступа к файлам
В дополнение к отказу вам в доступе к определенным разделам вашего сайта, как в случае ошибки «Извините, у вас нет доступа к этой странице», неправильные права доступа к файлам могут помешать вам:
- Обновлять или устанавливать плагины и темы.
- Публиковать или обновлять посты и страницы.
- Загружать изображения.
С другой стороны, если ваши права доступа к файлам не слишком надежны, вы оставляете свой веб-сайт уязвимым и подвергаетесь риску получения хакерами доступа к вашим файлам. Таким образом они смогут удалять контент, красть данные или добавлять свой собственный вредоносный код.
Если вы столкнулись с одной из вышеперечисленных проблем или подозреваете, что вас взломали, вы можете проверить свои права доступа к файлам с помощью SFTP:
Числовые значения по умолчанию для WordPress составляют 755 для папок и 644 для файлов.
ERR_SSL_PROTOCOL_ERROR
Сертификаты SSL — это мера безопасности, используемая для шифрования данных. Они предотвращают кражу хакерами конфиденциальных данных, таких как данные кредитных карт, которые передаются между серверами.
Если вы недавно поменяли хостинг-провайдера или установили новый SSL-сертификат на своем сайте, вы можете увидеть ERR_SSL_PROTOCOL_ERROR в вашем браузере. Это означает, что по какой-то причине ваш сервер не смог установить безопасное соединение.
Существует несколько шагов, которые вы можете предпринять для решения этой проблемы, включая обновление вашего браузера и операционной системы, проверку вашего SSL-сертификата, отключение расширений браузера и очистку кэша браузера и файлов cookie.
ERR_SSL_VERSION_OR_CIPHER_MISMATCH
Ошибка ERR_SSL_VERSION_OR_CIPHER_MISMATCH может указывать на то, что ваш браузер или операционная система устарели. Это также может произойти из-за проблем с вашим сертификатом SSL или всплывающих окон после переноса вашего сайта WordPress на новый хост.
Если обновление браузера и операционной системы не помогает, проверьте несоответствие имени в вашем SSL-сертификате. Кроме того, очистка состояния SSL вашего компьютера может решить эту проблему, или ваш сертификат SSL может быть устаревшим.
Предупреждения о смешанном содержании
Когда вы добавляете SSL-сертификат на свой сайт WordPress, он начинает работать по протоколу HTTPS вместо HTTP. В том случае, если ваш веб-сайт пытается загрузить одновременно HTTPS- и HTTP-контент или скрипты, вы увидите предупреждение о смешанном контенте.
Это, вероятно, будет читаться как своеобразная вариация: «Этот сайт не является полностью безопасным». Чтобы устранить эту ошибку, вам нужно будет определить, какие ресурсы HTTP загружаются, и удалить или заменить их ресурсами HTTPS.
Ошибки WordPress Media
В мире WordPress термин «медиа» чаще всего относится к файлам изображений. Однако он также включает в себя видео и аудио. Хотя эти элементы могут обеспечить привлекательный и интересный контент для ваших пользователей, иногда их сложно добавить из-за различных ошибок, которые могут возникнуть в процессе работы.
Ошибка HTTP WordPress (загрузка изображения в библиотеку мультимедиа)
При попытке загрузить файл в библиотеку мультимедиа WordPress вы можете столкнуться с неопределенной «ошибкой HTTP». Обычно это выглядит как маленькое всплывающее окно с правой стороны загрузчика изображений.
Существует несколько возможных причин этой проблемы, включая истекший сеанс входа в систему, запрещенные символы в имени файла, неправильное разрешение и проблемы на стороне сервера.
Во-первых, начните с обновления страницы. Если это не сработает, попробуйте изменить размер или переименовать ваш медиа-файл. Если вам не повезло, вам следует проверить свои разрешения или временно отключить плагины и темы. В случае, если вы все еще не можете завершить загрузку, вы можете связаться с вашим хостом.
Кнопка «Добавить медиа» не работает
В классическом редакторе WordPress кнопка «Добавить медиа» является важной функцией:
Эта кнопка позволяет быстро загрузить новые медиа-файлы или выбрать один из них из вашей медиатеки для добавления в свой пост. Однако иногда нажатие на кнопку ничего не делает или она может полностью отсутствовать в редакторе.
Если это так, то проблема, скорее всего, связана с конфликтом плагинов или тем. Вы можете решить эту проблему, добавив функцию define (‘CONCATENATE_SCRIPTS’, false) в файл wp-config.php или исправив возможные ошибки совместимости.
Поврежденные медиа-файлы
Если вы откроете свою библиотеку медиа и обнаружите, что все ваши изображения полностью исчезли или были заменены заполнителями, ваши файлы могут быть «повреждены»:
Это может произойти по самым разным причинам, в том числе:
- Проблема с вашим сервером, например, проблема с производительностью.
- Ошибки совместимости между вашими плагинами и / или темой.
- Неправильные права доступа к файлам.
- Взлом или другая атака.
Чтобы устранить эту проблему, вы можете попробовать сбросить права доступа к файлам для вашего каталога загрузок до 755. Если это не сработает, посмотрите, нет ли каких-либо конфликтов плагинов. После этого, если ваши изображения все еще не работают, обратитесь к своему хостинг-провайдеру, чтобы узнать, является ли причиной проблема с сервером.
«Произошла ошибка при обрезке изображения»
В библиотеке мультимедиа WordPress вы можете вносить незначительные изменения в загруженные изображения, такие как вращение и обрезка. При попытке редактирования таким способом вы можете получить сообщение: «Произошла ошибка при обрезке вашего изображения».
Существует две возможные причины этой ошибки. Во-первых, вы работаете на устаревшей версии PHP, и в этом случае вы можете просто обновить ее, чтобы исправить. С другой стороны, на вашем сервере может отсутствовать необходимый пакет Graphics Draw (GD).
Если это так, вам нужно будет выполнить соответствующие шаги для его установки на основе ваших настроек. В случае возникновения проблем вам следует обратиться за помощью к вашему хостинг-провайдеру.
Неверная миниатюра Facebook
Расшаривание в социальных сетях может быть эффективным методом для создания аудитории вашего сайта. Однако иногда при публикации ваших постов на Facebook может отображаться неправильное изображение миниатюры.
Это часто происходит, когда несколько изображений в вашем посте включают тег Open Graph (OG). Facebook использует этот тег, чтобы угадать, какое изображение он должен использовать для миниатюры, но, когда несколько изображений включают его, платформа путается.
Один из способов исправить эту проблему — использовать функции социального обмена Yoast SEO. Установив свою миниатюру Facebook с помощью этого плагина, вы можете убедиться, что на правильном изображении есть тег OG.
Ошибки базы данных
Ваша установка WordPress состоит из двух ключевых частей: его файлов и базы данных. Хотя вы с большей вероятностью будете взаимодействовать с первой частью на регулярной основе, ваша база данных также жизненно важна для способности вашего сайта функционировать должным образом.
Ошибка при установлении соединения с базой данных
В том случае, если ваш сайт не может установить соединение с вашей базой данных MySQL, он не сможет получить данные, необходимые для отображения вашего контента. Вместо этого вы увидите ошибку, подобную этой:
Это помешает пользователям просматривать внешний интерфейс вашего сайта, а также заблокирует вас на панели инструментов WordPress. Наиболее распространенная причина этой ошибки — неверные учетные данные базы данных. Вы можете изменить их в своем файле wp-config.php.
База данных WordPress повреждена
«Коррупция» — это общий термин, применяемый к базам данных и файлам WordPress, когда они становятся скомпрометированными или непригодными для использования. Это часто приводит к ошибке при установлении соединения с базой данных.
В идеале вам нужно будет восстановить резервную копию своей базы данных, чтобы заменить поврежденную версию. Если это невозможно, вы также можете исправить эту ошибку, добавив функцию define (‘WP_ALLOW_REPAIR’, true) в свой файл wp-config.PHP.
Продолжение следует…
Источник
Несмотря на то, что WordPress является контролируемой средой, в которой ошибки встречаются гораздо реже, чем в обычных условиях разработки программного обеспечения, всегда есть окно или дверь, в которую могут проникнуть проблемы.
Как правило, можно сказать, что чем больше гибкости дает инструмент, тем больше потенциальных ошибок вы можете встретить.
В конкретном случае WordPress есть много гибкости и, следовательно, много потенциальных ошибок. У вас есть открытая архитектура плагинов, которую вы можете использовать для добавления функций в CMS; у вас есть веб-сервер, хостинг-провайдер, система управления базами данных и сеть. Все эти компоненты являются независимыми факторами, которые способствуют их доле потенциальных проблем.
Типы проблем, с которыми вы можете столкнуться, включают низкую производительность, некорректное или поврежденное содержимое, сообщения об ошибках и, что хуже всего: белый экран смерти (WSoD), который означает, что ваш сайт потерпел крах и требует немедленного внимания.
Даже небольшая проблема с производительностью (например, задержка менее 2 секунд) — это то, о чем вы должны беспокоиться, потому что это может повредить вашей стратегии SEO и вашему позиционированию в результатах поисковых систем.
Вот почему так важно иметь инструменты, которые вы могли бы использовать всякий раз, когда ваш сайт работает неправильно. И даже если это произойдет, всегда есть возможность улучшить его производительность или удобство использования.
Что такое отладка?
Отладка — это задача, которую разработчики выполняют для обнаружения и удаления ошибок (также называемых багами) из своих программ. Это делается с помощью специализированных инструментов, которые позволяют вам видеть, что происходит внутри программы во время ее выполнения.
Иногда самой сложной частью отладки является выяснение точного компонента, команды или инструкции, которая вызывает ошибку. Для этого разработчики делают то же самое, что и врач, который должен поставить диагноз: проанализировать симптомы и, при необходимости, провести некоторые исследования, чтобы определить источник проблемы. Эквивалент медицинских исследований для разработки программного обеспечения — это инструменты мониторинга, которые предоставляют информацию о внутренней работе сайта.
Давайте посмотрим несколько вариантов.
1. WP_DEBUG
WordPress имеет встроенную помощь для отладки, которая обычно упускается из виду. Это флаг WP_DEBUG, вызывающий режим отладки в WordPress, когда он активирован. Когда вы активируете WP_DEBUG, создается журнал, который регистрирует всю активность вашего сайта. Прочитав этот журнал, вы можете узнать, что работает неправильно на вашем сайте WordPress.
Чтобы включить WP_DEBUG, вам нужно выполнить некоторое кодирование, отредактировав файл wp-config.php и добавив необходимые строки, чтобы команда записала все действия в журнале. Эта задача кодирования не для всех: вам нужно быть очень осторожным при редактировании файла wp-config.php, потому что, если вы пропустите строку или даже символ, ваш сайт может перестать работать. Кроме того, сделайте резервную копию вашего сайта/файлов, прежде чем делать что-либо. Если вы все испортите, вы можете восстановить резервную копию и откатить все обратно до нормального состояния.
Чтобы отредактировать файл wp-config.php, используйте файловый менеджер вашего хостинг-провайдера или используйте FTP-клиент, чтобы загрузить файл и открыть его локально в предпочитаемом вами текстовом редакторе. Файл находится в главном каталоге вашей установки WordPress. После того, как вы откроете его, найдите строку, где определен WP_DEBUG. Это должно выглядеть так:
define('WP_DEBUG', false);Если такой строки нет, поищите следующий комментарий:
/* That’s all, stop editing! Happy blogging. */и добавьте следующие строки над этим комментарием. Эти команды будут указывать вашему сайту регистрировать все ошибки без их отображения, что полезно для общедоступных веб-сайтов:
define('WP_DEBUG', true);
define('WP_DEBUG_LOG', true);
define('WP_DEBUG_DISPLAY', false);
@ini_set('display_errors',0);Сохраните измененный файл и, если вы используете FTP, загрузите его на свой сайт. Затем попытайтесь спровоцировать ошибку (или дождитесь ее появления) и проверьте файл debug.log. Вы найдете его в папке wp-content вашей установки WordPress. Вы можете открыть его с помощью текстового редактора и найти сообщения об ошибках, которые показывают, что вызывает проблемы на вашем сайте.
После этого вы должны отключить ведение журнала, изменив значения true на false во всех строках, которые вы добавили или изменили в файле wp-config.php.
2. Отчеты об ошибках WPDB
Если вы знаете или подозреваете, что база данных вашего сайта вызывает проблемы, вы можете включить функцию отчетов об ошибках WPDB. Это также требует некоторого кодирования. После того, как вы включите создание отчетов об ошибках, вы можете настроить свой веб-сайт на отображение ошибок базы данных на экране.
Вы не должны делать это на живом веб-сайте, если вам все равно, будут ли ваши посетители получать сообщения об ошибках на своих экранах. Лучше использовать промежуточный веб-сайт (как описано ниже), где вы можете протестировать все, что хотите, не позволяя всем увидеть, что происходит под капотом.
Чтение этих отчетов об ошибках или журналов требует определенных технических знаний, как, например, медицинских знаний, чтобы прочитать рентгеновские снимки. Вам нужно будет расшифровать некоторые жаргоны программирования, сетей или баз данных, но вы, вероятно, найдете основную проблему, которая затрагивает ваш сайт, а затем обратитесь за помощью к кому-то, кто может решить эту конкретную проблему.
Чтобы начать генерировать отчеты об ошибках базы данных, добавьте в файл wp-config.php следующую строку (так же, как описано выше, для создания журнала отладки):
define('SAVEQUERIES', true);Если для него установить значение true, база данных начнет хранить все запросы, которые выполняет ваш веб-сайт. Затем вы сможете проверить количество запросов, вызванных каждым запросом страницы, и команды, используемые в каждом из них. Один из способов показать запросы на экране — добавить эти строки в ваш PHP-файл темы в вашем потоке выполнения:
global $wpdb;
print_r($wpdb->queries);Как только вы закончите с отладкой, вы должны удалить эти строки, чтобы вернуть ваш сайт к нормальной работе.
3. Использование промежуточного сайта
Промежуточный веб-сайт — это клон вашего реального веб-сайта, на котором вы можете протестировать изменения или новые функции, прежде чем использовать их. Также неплохо использовать промежуточный веб-сайт для отладки проблем или отслеживания их поведения, поскольку он дает вам возможность опробовать все, что вы хотите, не мешая реальным пользователям вашего веб-сайта.
Важно, чтобы промежуточный веб-сайт точно отражал содержание и структуру вашего фактического веб-сайта. Всякий раз, когда вы обновляете свой сайт WordPress новым контентом или новыми надстройками (в основном плагинами и темами), вы должны обновить свой промежуточный сайт с копией фактического. Таким образом, если проблема возникнет на вашем живом веб-сайте, вы сможете скопировать ее в своей промежуточной среде.
Многие управляемые провайдеры хостинга WordPress предлагают промежуточный сайт в качестве добавленной стоимости к своим платным планам. Это наиболее удобный способ создания промежуточной среды, в которой вы можете испытывать все без риска.
Но если ваш хостинг-провайдер не предлагает вам такую возможность, вы можете создать промежуточный сайт с помощью плагина WP Staging. Этот плагин позволяет легко клонировать ваш сайт, а затем использовать клон, как если бы он был реальным. Вы всегда будете знать, когда находитесь в рабочей среде, потому что оранжевая полоса в верхней части экрана скажет вам об этом.
Если вам нравится загрязнять руки, вы всегда можете вручную создать промежуточный сайт на поддомене, при условии, что ваш хостинг-провайдер позволяет вам добавить поддомен в свою учетную запись. Процесс создания промежуточного сайта таким способом может быть немного сложным, поэтому, если вы новичок в WordPress, вы можете использовать другой вариант.
4. Query Monitor
Его название может вводить в заблуждение, потому что Query Monitor делает гораздо больше, чем просто отслеживает запросы. Это полная панель разработчика для WordPress, позволяющая отлаживать скрипты, таблицы стилей, вызовы API, запросы к базе данных, ошибки PHP и многое другое. Некоторые расширенные функции позволяют отлаживать вызовы Ajax и проверять возможности пользователей.
После установки и активации Query Monitor начинает отображать информацию о поведении вашего сайта наиболее полезными способами.
Например, он показывает совокупные запросы к базе данных, сгруппированные по функциям, плагинам или темам, которые их вызвали. В меню панели инструментов администратора отображается текущая статистика текущей страницы со всей отладочной информацией, которая может вам понадобиться для оценки проблемы, которую вам необходимо решить.
Используя Query Monitor, вы можете постепенно сужать поиск ошибок по плагину или теме, пока не найдете тот, который снижает производительность вашего сайта или вызывает сбой. Как и WordPress, Query Monitor является полностью бесплатным и с открытым исходным кодом.
5. Инструменты разработчика Firefox
Ранее известный как Firebug, Инструменты разработчика Firefox — это специальная версия Firefox, созданная специально для разработчиков и предлагающая новейшие функции и инструменты для разработки. Он не является специфичным для WordPress, но оказывается очень полезным для отладки сайтов.
Инструменты разработчика Firefox неизбежно сравниваются с более популярными Chrome DevTools. При этом солидная компоновка Firefox выделяется. Например, вы можете щелкнуть правой кнопкой мыши любой элемент, чтобы открыть вкладку «Инспектор», и веб-консоль предлагает расширенный вывод при печати объектов, показывая гораздо больше информации, чем просто его имя.
Он предоставляет дополнительную информацию для определенных типов, позволяя детально изучить свойства объекта и предоставить более подробную информацию для элементов DOM.
С помощью инструмента «Инспектор» вы можете просматривать и изменять страницы HTML и CSS, что позволяет делать это со страницами, загруженными локально в Firefox или на удаленном устройстве, например Firefox для Android.
Веб-консоль отображает всю необходимую информацию о веб-странице: JavaScript, сетевые запросы, CSS, предупреждения, сообщения об ошибках и информационные сообщения, явно зарегистрированные с помощью кода JavaScript. Это также позволяет вам взаимодействовать с веб-страницей, непосредственно выполняя выражения JavaScript в контексте страницы.
6. New Relic
Являясь одним из крупнейших игроков в отрасли APM (Application Performance Monitoring), New Relic является коммерческим продуктом, который ежедневно используют тысячи разработчиков во всем мире, чтобы получить представление о производительности своих программных продуктов. Он имеет плагиновую архитектуру, которая обеспечивает добавленную функциональность третьими сторонами, что приводит к практически бесконечному спектру технологий, которые можно отслеживать с помощью этого инструмента.
При цене от 9,37$ до 200$ за хост в месяц он предназначен для профессиональной отладки. Он также несет в себе расширенную кривую обучения, поэтому помимо затрат денег на решение, вам также нужно потратить время, чтобы научиться его использовать. Пользователи New Relic ценят тот факт, что он легко интегрируется в приложения для APM и мониторинга инфраструктуры.
7. Debug Bar
Debug Bar представляет собой набор плагинов, доступных через меню отладки на панели администратора WordPress, которое отображает широкий спектр отладочной информации. Его параметры включают консоль, шорткоды, константы, типы записей, cron, действия и фильтры, переходные процессы, удаленные запросы, а также сценарии списков и зависимости стилей. Это плагин с открытым исходным кодом, поэтому его можно использовать бесплатно.
Основной плагин, Debug Bar, предоставляет базовую функциональность, расширенную остальными плагинами. Он работает со встроенными в WordPress флагами отладки, такими как WP_DEBUG и SAVEQUERIES. Когда эти флаги активны, панель отладки добавляет полезную информацию об отладке, такую как предупреждения PHP и запросы MySQL, избавляя вас от необходимости искать и читать файлы журнала.
Каждый параметр в меню панели отладки предоставляет свою долю мощности отладки. В консоли, например вы можете запускать произвольный PHP-код, который отлично подходит для тестирования содержимого переменных (среди прочего).
Cron отображает информацию о запланированных событиях WordPress, такую как время следующего события, количество запланированных событий, список пользовательских запланированных событий и т. Д. Действия и фильтры — еще одна опция для отображения хуков, прикрепленных к текущему запросу. На вкладке «Действия» отображаются действия, связанные с текущим запросом, а на вкладке «Фильтры» отображаются все теги фильтров, а также функции, прикрепленные к каждому из них.
Заключение
Инструменты отладки в основном предназначены для специалистов по разработке программного обеспечения. Но даже если вы не разработчик, если вы просто ведете блог на WordPress, полезно иметь хотя бы базовые знания о том, как отслеживать и отлаживать ваш сайт. Таким образом, вы можете дать разработчику некоторую информацию, которая поможет ему найти источник проблемы.
Также рекомендуем прочитать:
- 10 способов SEO оптимизации WordPress и производительности контента
- 7 способов, как увеличить скорость загрузки вашего сайта
- Что такое черный список URL-адресов и как от него защититься?
- Увеличить производительность WordPress с помощью этих плагинов
Запуск сайта на ВордПресс — задача, требующая немало сил и времени. И одно дело, если нужно разработать простой лендинг, а другое, когда создаётся крупный многофункциональный ресурс. Во втором случае, когда к сайту подключается много дополнительных инструментов, работающих совместно, разработчик наверняка столкнется с массой трудностей и ошибок. Последние могут быть связаны с совместимостью, недоработками в коде, неправильной установкой или настройкой плагинов, и другими обстоятельствами.
Обнаружить причину появления ошибки может быть сложно. Особенно, начинающему пользователю WordPress.Тем более, что иногда могут появляться ошибки, которые внешне никак не проявляются, но при этом отрицательно влияют на успешность проекта. Например, негативно сказываясь на скорости загрузки страниц. В связи с этим возникает необходимость вовремя находить и устранять ошибки разного рода.
Самостоятельно проверять весь код, подключенные инструменты и т.д. — долго и сложно. Проще и быстрее использовать бесплатные плагины для поиска ошибок ВордПресс. Эти инструменты комплексно анализируют весь сайт. Порой они находят недоработки, которые вы сами бы не заметили, даже при очень внимательном изучении результата своей работы.
Для вашего удобства, мы собрали топ-7 лучших плагинов для поиска ошибок WP в одну статью. В неё вошли только полезные инструменты, проверенные временем и другими вебмастерами. А их бесплатность позволяет использовать их без ограничений, даже если у вас много проектов.
Health Check & Troubleshooting
Один из самых популярных плагинов для поиска ошибок в ВордПресс. Он регулярно обновляется и используется на более чем 200 тысячах сайтов. Для русскоязычных вебмастеров инструмент особенно удобен, благодаря наличию перевода на русский. Health Check & Troubleshooting имеет открытый исходный код, поэтому:
- проверка вашего проекта с его помощью абсолютно безопасна;
- опытные программисты могут доработать инструмент под свои потребности, расширив его функциональность.
Плагин для WordPress в автоматическом режиме проверит:
- наличие общеизвестных проблем, часто возникающих на большом количестве сайтов;
- есть ли ошибки в конфигурации;
- целостность файлов WP;
- совместимость с будущими обновлениями PHP;
- функционал электронной почты;
- защищенность соединения;
- работоспособность функции JSON;
- работоспособность запланированных событий (например, отложенных публикаций).
Также он отобразит настройки сервера и другую полезную информацию. Она пригодится во время обращения в службы поддержки шаблонов или плагинов, а также при создании темы по поводу вашей проблемы на официальном форуме ВордПресс.
Debug This
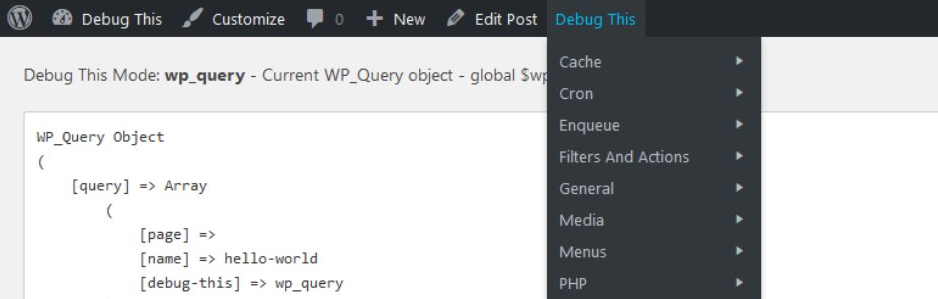
Ещё один бесплатный инструмент, который будет полезен разработчикам WP. В отличие от предыдущего, он не имеет перевода на русский язык, а также реже обновляется. Тем не менее, он пользуется популярностью и очень эффективен. Его главное достоинство — поиск и вывод всей необходимой информации в один клик. В неё входят сведения о:
- журнале поиска ошибок;
- статистике кэша объектов;
- установленных плагинах и проблемах с ними;
- размерах изображений, использующихся на сайте;
- работоспособности запланированных событий;
- пользователях и их аккаунтах;
- особенностях боковых панелей и виджетов;
- применяющихся в ВордПресс сценариях и стилях;
- настройках блога;
- и других важных составляющих «внутренней» части вашего проекта.
Debug This позволяет быстро провести отладку. Вы потратите меньше времени на поиск ошибки, из-за которой возникла проблема, ведь получите общую информацию сразу обо всём, в виде 60 отчётов. При этом просмотреть необходимые сведения можно прямо из панели администратора. А когда ошибка будет обнаружена, вы сможете либо устранить её самостоятельно, либо обратиться за помощи в службу поддержки ВордПресс, темы или другого продукта, с которым она связана.
Query Monitor
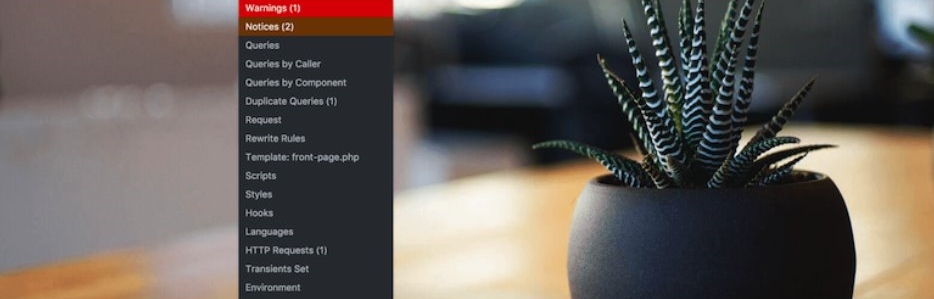
Как становится понятно из названия, данный инструмент предназначен для мониторинга и отладки запросов разного рода. Например, к базе данных или редактору блоков. Его используют в более чем 100 тысячах проектов на ВордПресс, что подтверждает его полезность. Query Monitor имеет перевод на русский язык, поэтому подойдет даже не знающим английского языка вебмастерам.
В процессе поиска ошибок плагин проверяет и обнаруживает:
- иерархию шаблонов и их составляющих, показывая, есть ли незагруженные или конфликтующие элементы;
- запросы к базе данных, которые будут выведены отфильтрованными по типу и ответственному компоненту (вы будете четко видеть, какие запросы относятся к конкретному плагину или шаблону);
- проблемы с файлами перевода сайта на разные языки;
- доступ обычных посетителей вашей странички на ВордПресс к тем разделам, которые должны быть для них закрыты;
- ошибки PHP, с указанием ответственных компонентов;
- недочеты в настройках сценариев и стилей, с учетом всех зависимостей и их нарушений;
- значения условных функций ВордПресс, таких как is_single() и подобных;
Особенно полезны уведомления о медленных, повторяющихся или ошибочных запросах к базе данных. Они не очень заметны, поскольку не влияют на функциональность сайта, но при этом негативно сказываются на скорости его работы, что влияет на удобство страниц для пользователей.
Query Monitor может работать в автоматическом режиме, и когда поиск ошибок оказывается успешным, отображать в админ-панели соответствующие уведомления. При этом инструмент не хранит собираемые данные на сторонних серверах и не отправляет их третьим лицам, что легко проверяется изучением его открытого исходного кода. Поэтому его применение безопасно даже в проекте, где важна конфиденциальность данных.
Главное достоинство этого плагина для поиска ошибок в WordPress заключается в их удобном представлении для изучения. Вы будете видеть, с чем связана проблема, какие элементы сайта она задействует, и на работоспособность каких функций влияет. Это особенно хорошо для новичков в WP, которым сложно определить причину возникновения ошибки.
Black Bar
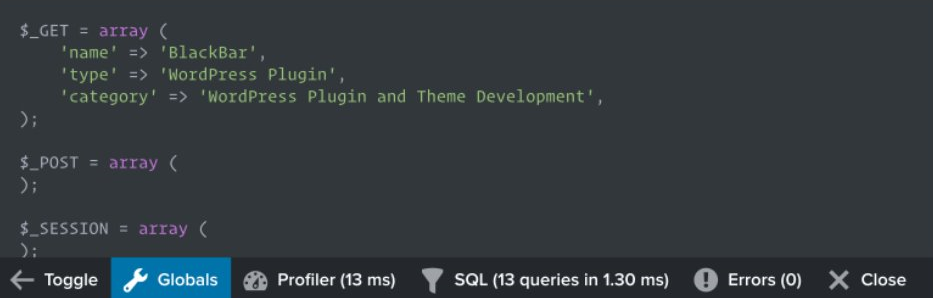
Полезный и удобный в использовании плагин. Его особенность заключается в том, что панель отладки будет отображаться в нижней части браузера, когда вы заходите на сайт с аккаунта администратора. Поэтому вы видите сообщения о возможных проблемах сразу же, когда тестируете работоспособность страниц и функционала вашего проекта.
К сожалению, с последними версиями ВордПресс инструмент не тестировался. Его корректная работа гарантируется только если у вас WP до 5.1.4 версии. Поэтому он подойдёт не всем вебмастерам. Если у вас более поздний выпуск WordPress — попробовать плагин можно, но не факт, что он поможет вам обнаружить ошибки.
Функции Black Bar:
- отображение появляющихся в процессе загрузки страниц ошибок PHP;
- проверка глобальных переменных, таких как POST, COOKIE, SESSION, GET, SERVER;
- показывает совершенные запросы MySQL и сколько времени было потрачено на их реализацию;
- отладка плагинов и шаблонов ВордПресс через консоль.
Данный инструмент не имеет перевода на русский язык, однако, по своему устройству он не сложный, поэтому даже без знания английского им можно пользоваться без особых проблем.
BulletProof Security
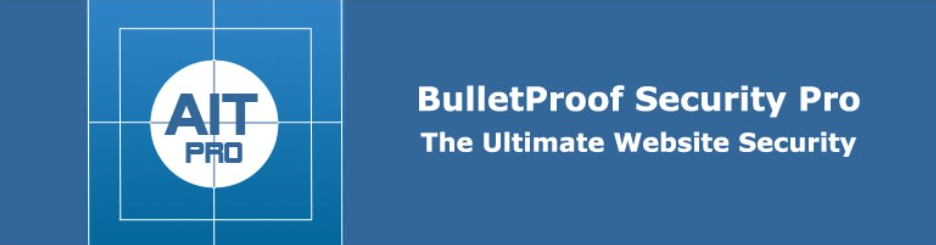
Данный плагин проводит поиск ошибок в плане безопасности вашего проекта на WordPress. Он высоко оценён вебмастерами и часто обновляется. На форуме поддержки разработчики помогают пользователям решать возникающие проблемы. Приятный бонус — перевод BulletProof Security на русский язык, делающий его использование комфортнее для начинающих. Что делает данный инструмент:
- сканирует проект на наличие вредоносного кода;
- выполняет функцию файрвола;
- защищает форму авторизации от проникновения посторонних;
- создает резервную копию базы данных;
- помогает устранить недоработки, позволяющие работать на сайте спамерам;
- ведёт журналы безопасности и ошибок HTTP;
- предоставляет подробную информацию о ВордПресс и подключенных инструментах.
BulletProof Security имеет 3 темы оформления, позволяет обслуживать как внешний, так и внутренний интерфейс проекта, и вообще очень дружественен к пользователям. Если для вас важна безопасность, тогда данный плагин для WordPress поможет её улучшить, а также найти ошибки, которые потенциально ей вредят.
У инструмента есть PRO-версия, расширяющая её функциональность. Но её стоит рассматривать только опытным вебмастерам, которые убедились в том, что им подходит основная, но для решения всех задач нужны дополнительные возможности.
Media Cleaner
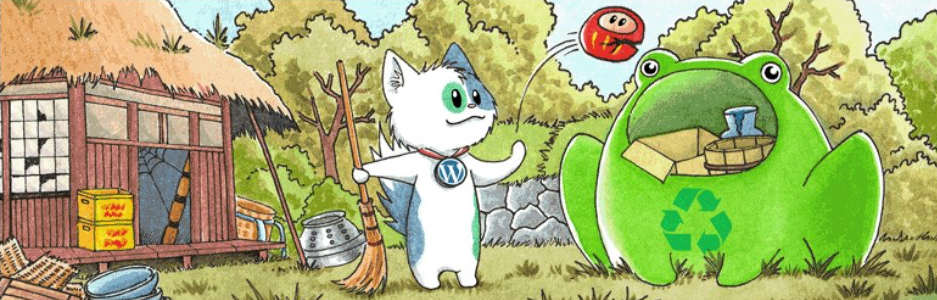
Еще один полезный плагин, однако, находящий совсем другой тип ошибок, нежели представленные в начале нашего топа инструменты. Media Cleaner сканирует вашу «Библиотеку медиафайлов», с целью обнаружения файлов и записей, которые:
- засоряют ваш ВордПресс и не используются;
- повреждены;
- работают неправильно.
Плагин автоматически выполняет поиск ошибок и удаляет их. Поэтому разработчики предупреждают, что перед его установкой и запуском в ВордПресс нужно в обязательном порядке создать резервную копию вашего проекта. Ведь если инструмент удалит что-то нужное, вернуть всё обратно он уже не сможет. Риск возникновения такой ситуации хоть и мал, но всё же присутствует. Поэтому ни в коем случае не пренебрегайте данным правилом.
Перед удалением файлы перемешаются в специальную корзину. Вы можете сперва проверить, что сайт работоспособен без них, и только потом удалить окончательно. Плагин использует «умный» анализ для поиска ошибок, основанный на предварительном изучении большого количества популярных инструментов и тем WordPress.
Media Cleaner доступен на русском и английском языках. Он тестировался на разных версиях ВордПресс, в том числе и на последних выпусках. Он совместим с любыми шаблонами, плагинами и записями медиафайлов. Если у вас многофункциональный сайт с большим количеством подключенных дополнительных инструментов, тогда для полноценной очистки может потребоваться Pro-версия, цена которой (на 1 год, для 1 сайта) составляет $24.
WP Safe Mode
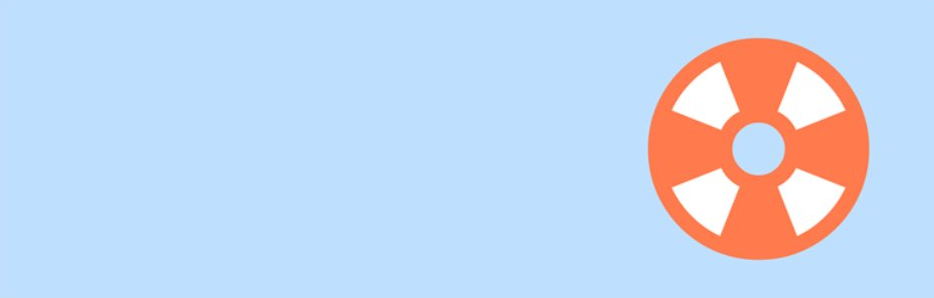
Инструмент используется для включения в ВордПресс так называемого «безопасного режима». В нём вы сможете отключать и включать определённые плагины и менять темы, чтобы проверить, как работает сайт в видоизменённом варианте. Это дает возможность разобраться, из-за какого именно дополнения возникла та или иная ошибка.
Установить WP Safe Mode можно через FTP, что особенно выручает в ситуациях, когда доступ к сайту был потерян из-за ошибок PHP. К примеру, при возникновении «белого экрана смерти» или пустых экранов. Иногда это единственный способ восстановить работоспособность проекта WordPress, потому что без активации безопасного режима с отключением дополнений, разобраться с проблемой и причинами её появления как-то по-другому невозможно.
Другие достоинства плагина:
- включить безопасный режим можно только для своего IP-адреса, благодаря чему вы сможете заниматься отладкой, пока посетители сайта пользуются им также, как и до начала технических работ;
- установка в автоматическом режиме;
- назначение сочетания клавиш админ-панели, которое будет включать и отключать безопасный режим.
WP Safe Mode не доступен на русском языке, поэтому у не знающих английский пользователей ВордПресс могут возникнуть незначительные трудности с его применением.
Подведём итоги
Собранный в этой статье топ-7 плагинов для поиска ошибок будет полезен каждому вебмастеру, работающему с ВордПресс. Особенно начинающим пользователям, которые ещё не сталкивались с распространенными проблемами и не знают пути их решения. Если на вашем сайте появились ошибки, то в первую очередь, для обнаружения их причин, используйте именно эти плагины, потому что они:
- бесплатные и доступны всем желающим;
- имеют открытый исходный код и полностью безопасны;
- проверены опытом других работающих с WordPress мастеров.
Мы отобрали лучшие из них специально для того, чтобы вы, во время поиска решения своей задачи в интернете, не наткнулись на вредоносные, устаревшие или некорректно работающие продукты.