Снова здравствуйте! Это вторая статья из серии «Оптимизация Windows с помощью CCleaner». Первую часть можно найти здесь. Сегодня, продолжая серию статей о возможностях CCleaner’а, я расскажу о еще одной полезной функции этой программы – исправлении проблем реестра.
Сслыки скачивание программы в конце статьи.
Для начала, давайте определимся, что такое реестр, какие там бывают проблемы и зачем нам их исправлять.
Реестр – иерархически построенная, централизованная база данных в составе операционных систем Microsoft Windows 9x/NT/2000/XP/2003/Vista/7/8/10, содержащая сведения, которые используются операционной системой для работы с пользователями, программными продуктами и устройствами (по определению Microsoft Computer Dictionary).
Проще говоря, это место, где ваша система хранит информацию обо всех программах, устройствах и пользователях, которые есть на этом устройстве. Каждый раз, когда вы что-то устанавливаете на свой компьютер, Windows регистрирует это в реестре… Но вот когда что-то удаляется, то не всегда удаляются записи в реестре об этом. Тут и начинаются проблемы.
Очень часто реестр, со временем, захламляется, появляются устаревшие записи, ошибки, нарушается целостность, и системе становится все сложнее ориентироваться в собственных записях, она начинает все медленнее и медленнее совершать обычные для нее действия… Неприятно, правда?
Именно для того, чтобы избежать подобных оказий, нужно периодически чистить. И тут нам очень поможет главный герой нашей серии статей – CCleaner.
Теперь, собственно, главный вопрос: как очистить и исправить ошибки реестра Windows с помощью CCleaner’а?
Для начала вам нужно открыть CCleaner и перейти в меню очистки реестра.
вновь мы видим окошко, где нам предоставлен выбор, на какие ошибки проверять реестр.
Далее, нажимаем кнопку «Поиск проблем»
CCleaner начинает сканировать реестр на проблемные записи, и отобразит все в специальном окошке.
По окончании сканирования программа откроет возможно кнопку «Исправить». Без зазрения совести кликаем на нее.
Программа выдаст вам такой запрос:
Обязательно нажмите здесь да, чтобы, если вы почистите что-то лишнее (что маловероятно), можно было восстановить исходное состояние.
При возможности, сохраните копии не на системный диск.Итак, вы позаботились о резерве, теперь утилита покажет вам окошко, где написано описание проблемы и метод его решения.
Нажмите «Исправить», чтобы увидеть каждую проблему по-отдельности,
Или нажмите «Исправить отмеченные», дабы исправить все отмеченные (по умолчанию программа отмечает все найденные проблемы) неполадки, если вы не хотите вдаваться в подробности, а просто хотите, чтобы все очистилось:).
Каким бы образом вы ни исправляли, в конце CCleaner покажет вам такое окно:
Нажимаете кнопку «Закрыть» и со спокойной душой делаете, что планировали:).
Поздравляю! Вы оптимизировали вашу систему, очистили реестр, и теперь ваш Windows вам благодарен и будет работать быстрее.
В следующей статье я расскажу вам, как работать с сервисами CCleaner’а.
До новых встреч!:)
Скачать CCleaner:
Скачать с официального сайта
Скачать версию для Windows с нашего сайта
Скачать версию для Mac с нашего сайта
Ежедневно работая на компьютере, мы запускаем множество разных
процессов и программ (иногда даже этого не замечая). Например, просто
сидим в Интернете (изучаем уроки сайта «Чайникам – Нет!»:)), общаемся по
Аське или Скайпу, переписываемся с друзьями с помощью электронного
почтового ящика, запускаем игры или всевозможные программы,
устанавливаем новые игры, утилиты, драйвера или кодеки, удаляем уже
ненужные программы и т.д. И делаем мы всё это, не задумываясь о том, что
же в это время происходит в системе.
Например, многие даже не знают, что при установке практически любой
программы производится запись в так называемый реестр Windows (чтобы
система «знала» об этой программе), а при удалении программы эти записи
из реестра удаляются. Правда такое удаление не всегда происходит
правильно, а иногда вообще не происходит.
Не все начинающие пользователи знают также и о том, что некоторые
программы создают на жестком диске временные файлы для своей работы или
же добавляют в том же реестре новые записи. В большинстве случаев такие
программы сами удаляют после себя временные файлы и записи, но иногда
случается, что этого не происходит, и программа оставляет в закоулках
операционной системы кучу электронного мусора и ошибки в реестре.
Это может произойти по разным причинам. Например, перебои в питании
компьютера, некорректное удаление программы деинсталлятором, ошибки в
самих программах, «кривизна» драйверов и масса других причин, не говоря
уже о самой распространенной причине — ошибки самих пользователей
(случайные или по незнанию).
А некоторые программы вообще нуждаются в том, чтобы за ними «подчищали» мусор. Например, любой броузер
постоянно помещает информацию о посещаемых интернет-страницах в кеш
(выделенная для этих целей память), чтобы при следующей загрузке эта
страница открывалась быстрее, и если этот кеш не чистить, то со временем
этих записей будет очень много, а это может привести к «торможению»
системы.
Или ещё проще — многие пользователи просто забывают очищать «Корзину»
(некоторые даже не знают, что это иногда надо делать), что приводит к
тому, что на диске «куда-то» исчезает свободное пространство.
Т.е. надо понимать, что пока мы работаем (или развлекаемся) сидя за
компьютером, внутри системы происходит постоянная запись (или удаление)
каких-то файлов и записей на жесткий диск и в реестр Windows. А если
учесть что эти файлы и записи не всегда удаляются, то естественно в
системе со временем накапливается мусор и ошибки.
Ну и как вы уже наверное догадались, убирать этот злополучный мусор и
исправлять ошибки в реестре мы будем с помощью специальной программы, а
именно CCleaner, скачать которую можно здесь.
Почему убирать мусор лучше с помощью программы? Во-первых, потому что
вручную найти весь мусор просто нереально, а во-вторых, потому что
удалять записи в реестре вручную очень опасно, т.к. удалив всего одну
важную запись можно нарушить работоспособность Windows (потом она может
просто не загрузиться).
Хотелось бы также пояснить, почему мое предпочтение отдано именно
программе CCleaner, ведь утилит для очистки жесткого диска и реестра
очень много.
А всё очень просто! Во-первых данная программа бесплатна, во-вторых
она настолько проста и удобна в работе, что с ней справится даже самый
начинающий пользователь, а в третьих (это может даже самое важное)
программа очень бережно работает с реестром, что позволяет не
беспокоиться о возможных сбоях системы после работы программы (хотя на
всякий случай в программе предусмотрена возможность отката к более
ранней версии реестра).
Надеюсь, что этих доводов вам хватит, чтобы попробовать программу в действии…

После установки запускаем программу щелчком по её значку:
В левой части окна мы видим четыре основных раздела:
Очистка — очистка жесткого диска от «мусора»;
Реестр — исправление ошибок в реестре Windows;
Сервис — дополнительные возможности программы;
Настройки — настройка программы.
Выбрав первый раздел (Очистка) отмечаем галочками всё, что нужно очистить и удалить. Сначала проверяем галочки на вкладке Windows, а потом на вкладке Приложения.
А чтобы было понятнее я кратко расскажу о некоторых пунктах.
Кстати, программа CCleaner автоматически проверяет какие приложения
установлены в вашем компьютере и в соответствии с этим создает список с
галочками именно для вашего компьютера, поэтому он может несколько
отличаться от списка, представленного на моей картинке.
Итак…
Временные файлы интернета это и есть те файлы, которые «складывает» броузер в кеш. Об этом я уже рассказал выше.
Журнал посещений – это история посещаемых нами интернет-страниц. Если вам этот список не нужен, то ставим галочку.
Файлы Cookie — это файлы, которые содержат информацию о
посещенных нами сайтах, например логин и пароль для входа на
определенный форум или сайт. Если броузер хранит такие файлы, то при
входе на ранее посещенный форум нам не надо будет вводить логин и пароль
при каждом посещении этого форума, а если файл cookie удалить, то при
следующем входе логин и пароль надо будет вводить. Поэтому вы можете
решить сами, стоит или нет удалять такие файлы, либо же настроить
программу таким образом, чтобы она удаляла не все файлы cookie (см.
Настройки – файлы «cookie»).
Автозаполнение форм – это файлы, которые использует функция
для автоматического заполнения форм на посещаемых сайтах. Например,
автоматически заполняются поля с паролем и логином при входе на
интернет-страницу. Эти файлы тоже запоминаются броузером.
Сохраненные пароли – броузеры имеют возможность хранения логинов и паролей. Если вы активно используете данную функцию, то галочку можно снять.
Кстати, я не рекомендовал бы хранить пароли и логины с помощью
броузеров, т.к. в случае сбоя в его работе (или сбоя Windows) вы можете
потерять эти данные. Пароли и логины лучше хранить вообще вне компьютера
или хотя бы не на системном диске.
Недавние документы — список недавно использованных документов Windows (документов, с которыми вы работали в последнее время).
Выполнить (в меню Пуск) – список использованных команд, которые были введены с помощью диалогового окна Выполнить (Run).
Кеш эскизов — при открытии любой папки с картинками, в этой
папке автоматически создается так называемый файл Thumbs.db (этот файл
является скрытым). Данный файл необходим для демонстрации уменьшенных
изображений в Проводнике Windows. Этот файл не очень
важен, поэтому галочку можно смело оставлять, тем более что при
следующем открытии папки такой файл будет создан ещё раз.
Назначение других пунктов более менее понятно из их названий и
поэтому я не буду на них останавливаться. Читайте, думайте и выбирайте
самостоятельно. Лично я не использую функции автозаполнения форм,
хранения паролей и не люблю хранить cookie, поэтому вообще оставляю все
галочки, которые предлагает программа при запуске (по умолчанию).
После того как галочки проставлены на двух вкладках (Windows и Приложения) можно запускать работу программы кнопкой Анализ:
После анализа мы видим размер высвобождаемого программой пространства
и сведения об удаляемых файлах. Чтобы приступить к очистке, нажимаем
соответствующую кнопку:
Далее без страха соглашаемся с удалением и дожидаемся окончания очистки.
Как видите, мы очень быстро и просто избавились от лишнего мусора на жестком диске.
После этого переходим ко второму разделу (Реестр), где также как и в
первом разделе просто проставляем (или снимаем) нужные галочки. В
большинстве случаев можно тоже оставлять все галочки и не переживать о
возможных нарушениях в системе.
Далее нажимаем кнопку Поиск проблем:
После чего нажимаем кнопку Исправить…:
А далее не спешите и будьте внимательны!
В появившемся окошке нам будет предложено сохранить резервную копию реестра до внесения в него изменений:
Для первого раза я рекомендую вам согласиться и нажать кнопку Да,
чтобы программа создала для нас файл, с помощью которого в случае
каких-либо сбоев в системе после очистки реестра (что маловероятно) мы
сможем восстановить реестр.
Итак, нажимаем кнопку Да и в открывшемся окне выбираем место на жестком диске, куда будет сохранен этот файл. Как видите, я сохраняю файл на диск D:
Имя файла (этот страшный набор букв и цифр) программа генерирует
автоматически и поэтому выбрав место сохранения нажимаем кнопку Сохранить, после чего в указанном месте можно обнаружить созданный файл (с расширением reg):
Этот файл будет нашей страховкой на случай неудачной очистки реестра,
и поэтому, создав его можно смело приступать к очистке реестра. Для
этого в появившемся окне нажимаем одну из двух кнопок:
Кнопка Исправить позволяет исправлять ошибки по одной, тем
самым просматривая подробности найденных в реестре ошибок. Если вы
хотите понять, какие конкретно записи удаляет программа CCleaner, и чем
может быть вызвана данная ошибка, то используйте данную кнопку.
Кнопка Исправить отмеченные позволяет удалить сразу все
ошибочные записи одним нажатием, что конечно же быстрее, но ничему не
научит начинающего пользователя.
После удаления всех ошибок нажимаем кнопку Закрыть:
Как видите, в чистке реестра данной программой нет ничего сложного — всё довольно просто и безопасно.
Но на всякий случай давайте поговорим о том, как вернуть реестр в
исходное состояние, если вдруг (спустя некоторое время) вам что-то не
понравится в работе вашего компьютера.
Здесь тоже всё довольно просто. Находим созданный ранее файл с резервной копией реестра:
Щелкаем по этому файлу, чтобы запустить его и соглашаемся с внесением
в реестр изменений. А уже буквально через пару секунд нам будет
сообщено, что в реестр успешно были внесены изменения из нашего файла:
После таких манипуляций ваш реестр будет таким же, как до исправления ошибок программой CCleaner.
Раздел Сервис содержит некоторые дополнительные возможности, а
именно удаление программ, управление автозагрузкой, удаление точек
восстановления и стирание диска:
Пользоваться этими возможностями данной программы или нет решать вам.
Лично я пользуюсь этим разделом очень редко, т.к. на мой взгляд, есть
другие программы, которые с такими функциями справляются более
эффективно. Например, специальные деинсталляторы
удаляют программы более эффективно, чем программа CCleaner (хотя
CCleaner деинсталлирует программы лучше и быстрее, чем сама Windows).
Ну а если вы не знаете как и чем удалять точки восстановления или
ненужные программы в автозагрузке, тогда ничего не мешает вам иногда
зайти в раздел Сервис и сделать отсюда.
Ну и на этом, пожалуй, я буду заканчивать данный урок.
Настройки программы не рассматриваю, т.к. там нет абсолютно ничего
сложного и я уверен, что с ними вы разберетесь самостоятельно.
Успешной вам очистки!
Сейчас на рынке полно разнообразных утилит, которые используются для оптимизации и очистки ОС Windows. К сожалению, при их использовании частенько возникают проблемы, причем иногда приходится прибегать к полной переустановке системы. Именно поэтому рекомендуем использовать знаменитую утилиту CCleaner.
Ежедневно работая на компьютере, мы запускаем множество разных
процессов и программ (иногда даже этого не замечая). Например, просто
сидим в Интернете (изучаем уроки сайта «Чайникам – Нет!»:)), общаемся по
Аське или Скайпу, переписываемся с друзьями с помощью электронного
почтового ящика, запускаем игры или всевозможные программы,
устанавливаем новые игры, утилиты, драйвера или кодеки, удаляем уже
ненужные программы и т.д. И делаем мы всё это, не задумываясь о том, что
же в это время происходит в системе.
Например, многие даже не знают, что при установке практически любой
программы производится запись в так называемый реестр Windows (чтобы
система «знала» об этой программе), а при удалении программы эти записи
из реестра удаляются. Правда такое удаление не всегда происходит
правильно, а иногда вообще не происходит.
Не все начинающие пользователи знают также и о том, что некоторые
программы создают на жестком диске временные файлы для своей работы или
же добавляют в том же реестре новые записи. В большинстве случаев такие
программы сами удаляют после себя временные файлы и записи, но иногда
случается, что этого не происходит, и программа оставляет в закоулках
операционной системы кучу электронного мусора и ошибки в реестре.
Это может произойти по разным причинам. Например, перебои в питании
компьютера, некорректное удаление программы деинсталлятором, ошибки в
самих программах, «кривизна» драйверов и масса других причин, не говоря
уже о самой распространенной причине — ошибки самих пользователей
(случайные или по незнанию).
А некоторые программы вообще нуждаются в том, чтобы за ними «подчищали» мусор. Например, любой броузер
постоянно помещает информацию о посещаемых интернет-страницах в кеш
(выделенная для этих целей память), чтобы при следующей загрузке эта
страница открывалась быстрее, и если этот кеш не чистить, то со временем
этих записей будет очень много, а это может привести к «торможению»
системы.
Или ещё проще — многие пользователи просто забывают очищать «Корзину»
(некоторые даже не знают, что это иногда надо делать), что приводит к
тому, что на диске «куда-то» исчезает свободное пространство.
Т.е. надо понимать, что пока мы работаем (или развлекаемся) сидя за
компьютером, внутри системы происходит постоянная запись (или удаление)
каких-то файлов и записей на жесткий диск и в реестр Windows. А если
учесть что эти файлы и записи не всегда удаляются, то естественно в
системе со временем накапливается мусор и ошибки.
Ну и как вы уже наверное догадались, убирать этот злополучный мусор и
исправлять ошибки в реестре мы будем с помощью специальной программы, а
именно CCleaner, скачать которую можно здесь.
Почему убирать мусор лучше с помощью программы? Во-первых, потому что
вручную найти весь мусор просто нереально, а во-вторых, потому что
удалять записи в реестре вручную очень опасно, т.к. удалив всего одну
важную запись можно нарушить работоспособность Windows (потом она может
просто не загрузиться).
Хотелось бы также пояснить, почему мое предпочтение отдано именно
программе CCleaner, ведь утилит для очистки жесткого диска и реестра
очень много.
А всё очень просто! Во-первых данная программа бесплатна, во-вторых
она настолько проста и удобна в работе, что с ней справится даже самый
начинающий пользователь, а в третьих (это может даже самое важное)
программа очень бережно работает с реестром, что позволяет не
беспокоиться о возможных сбоях системы после работы программы (хотя на
всякий случай в программе предусмотрена возможность отката к более
ранней версии реестра).
Надеюсь, что этих доводов вам хватит, чтобы попробовать программу в действии…

После установки запускаем программу щелчком по её значку:
В левой части окна мы видим четыре основных раздела:
Очистка — очистка жесткого диска от «мусора»;
Реестр — исправление ошибок в реестре Windows;
Сервис — дополнительные возможности программы;
Настройки — настройка программы.
Выбрав первый раздел (Очистка) отмечаем галочками всё, что нужно очистить и удалить. Сначала проверяем галочки на вкладке Windows, а потом на вкладке Приложения.
А чтобы было понятнее я кратко расскажу о некоторых пунктах.
Кстати, программа CCleaner автоматически проверяет какие приложения
установлены в вашем компьютере и в соответствии с этим создает список с
галочками именно для вашего компьютера, поэтому он может несколько
отличаться от списка, представленного на моей картинке.
Итак…
Временные файлы интернета это и есть те файлы, которые «складывает» броузер в кеш. Об этом я уже рассказал выше.
Журнал посещений – это история посещаемых нами интернет-страниц. Если вам этот список не нужен, то ставим галочку.
Файлы Cookie — это файлы, которые содержат информацию о
посещенных нами сайтах, например логин и пароль для входа на
определенный форум или сайт. Если броузер хранит такие файлы, то при
входе на ранее посещенный форум нам не надо будет вводить логин и пароль
при каждом посещении этого форума, а если файл cookie удалить, то при
следующем входе логин и пароль надо будет вводить. Поэтому вы можете
решить сами, стоит или нет удалять такие файлы, либо же настроить
программу таким образом, чтобы она удаляла не все файлы cookie (см.
Настройки – файлы «cookie»).
Автозаполнение форм – это файлы, которые использует функция
для автоматического заполнения форм на посещаемых сайтах. Например,
автоматически заполняются поля с паролем и логином при входе на
интернет-страницу. Эти файлы тоже запоминаются броузером.
Сохраненные пароли – броузеры имеют возможность хранения логинов и паролей. Если вы активно используете данную функцию, то галочку можно снять.
Кстати, я не рекомендовал бы хранить пароли и логины с помощью
броузеров, т.к. в случае сбоя в его работе (или сбоя Windows) вы можете
потерять эти данные. Пароли и логины лучше хранить вообще вне компьютера
или хотя бы не на системном диске.
Недавние документы — список недавно использованных документов Windows (документов, с которыми вы работали в последнее время).
Выполнить (в меню Пуск) – список использованных команд, которые были введены с помощью диалогового окна Выполнить (Run).
Кеш эскизов — при открытии любой папки с картинками, в этой
папке автоматически создается так называемый файл Thumbs.db (этот файл
является скрытым). Данный файл необходим для демонстрации уменьшенных
изображений в Проводнике Windows. Этот файл не очень
важен, поэтому галочку можно смело оставлять, тем более что при
следующем открытии папки такой файл будет создан ещё раз.
Назначение других пунктов более менее понятно из их названий и
поэтому я не буду на них останавливаться. Читайте, думайте и выбирайте
самостоятельно. Лично я не использую функции автозаполнения форм,
хранения паролей и не люблю хранить cookie, поэтому вообще оставляю все
галочки, которые предлагает программа при запуске (по умолчанию).
После того как галочки проставлены на двух вкладках (Windows и Приложения) можно запускать работу программы кнопкой Анализ:
После анализа мы видим размер высвобождаемого программой пространства
и сведения об удаляемых файлах. Чтобы приступить к очистке, нажимаем
соответствующую кнопку:
Далее без страха соглашаемся с удалением и дожидаемся окончания очистки.
Как видите, мы очень быстро и просто избавились от лишнего мусора на жестком диске.
После этого переходим ко второму разделу (Реестр), где также как и в
первом разделе просто проставляем (или снимаем) нужные галочки. В
большинстве случаев можно тоже оставлять все галочки и не переживать о
возможных нарушениях в системе.
Далее нажимаем кнопку Поиск проблем:
После чего нажимаем кнопку Исправить…:
А далее не спешите и будьте внимательны!
В появившемся окошке нам будет предложено сохранить резервную копию реестра до внесения в него изменений:
Для первого раза я рекомендую вам согласиться и нажать кнопку Да,
чтобы программа создала для нас файл, с помощью которого в случае
каких-либо сбоев в системе после очистки реестра (что маловероятно) мы
сможем восстановить реестр.
Итак, нажимаем кнопку Да и в открывшемся окне выбираем место на жестком диске, куда будет сохранен этот файл. Как видите, я сохраняю файл на диск D:
Имя файла (этот страшный набор букв и цифр) программа генерирует
автоматически и поэтому выбрав место сохранения нажимаем кнопку Сохранить, после чего в указанном месте можно обнаружить созданный файл (с расширением reg):
Этот файл будет нашей страховкой на случай неудачной очистки реестра,
и поэтому, создав его можно смело приступать к очистке реестра. Для
этого в появившемся окне нажимаем одну из двух кнопок:
Кнопка Исправить позволяет исправлять ошибки по одной, тем
самым просматривая подробности найденных в реестре ошибок. Если вы
хотите понять, какие конкретно записи удаляет программа CCleaner, и чем
может быть вызвана данная ошибка, то используйте данную кнопку.
Кнопка Исправить отмеченные позволяет удалить сразу все
ошибочные записи одним нажатием, что конечно же быстрее, но ничему не
научит начинающего пользователя.
После удаления всех ошибок нажимаем кнопку Закрыть:
Как видите, в чистке реестра данной программой нет ничего сложного — всё довольно просто и безопасно.
Но на всякий случай давайте поговорим о том, как вернуть реестр в
исходное состояние, если вдруг (спустя некоторое время) вам что-то не
понравится в работе вашего компьютера.
Здесь тоже всё довольно просто. Находим созданный ранее файл с резервной копией реестра:
Щелкаем по этому файлу, чтобы запустить его и соглашаемся с внесением
в реестр изменений. А уже буквально через пару секунд нам будет
сообщено, что в реестр успешно были внесены изменения из нашего файла:
После таких манипуляций ваш реестр будет таким же, как до исправления ошибок программой CCleaner.
Раздел Сервис содержит некоторые дополнительные возможности, а
именно удаление программ, управление автозагрузкой, удаление точек
восстановления и стирание диска:
Пользоваться этими возможностями данной программы или нет решать вам.
Лично я пользуюсь этим разделом очень редко, т.к. на мой взгляд, есть
другие программы, которые с такими функциями справляются более
эффективно. Например, специальные деинсталляторы
удаляют программы более эффективно, чем программа CCleaner (хотя
CCleaner деинсталлирует программы лучше и быстрее, чем сама Windows).
Ну а если вы не знаете как и чем удалять точки восстановления или
ненужные программы в автозагрузке, тогда ничего не мешает вам иногда
зайти в раздел Сервис и сделать отсюда.
Ну и на этом, пожалуй, я буду заканчивать данный урок.
Настройки программы не рассматриваю, т.к. там нет абсолютно ничего
сложного и я уверен, что с ними вы разберетесь самостоятельно.
Успешной вам очистки!
Сейчас на рынке полно разнообразных утилит, которые используются для оптимизации и очистки ОС Windows. К сожалению, при их использовании частенько возникают проблемы, причем иногда приходится прибегать к полной переустановке системы. Именно поэтому рекомендуем использовать знаменитую утилиту CCleaner.
Но как исправить ошибку реестра с ее помощью? Очень просто: запустите программу, кликните по вкладке с названием «Реестр». После того как вы выполните расстановку флажков напротив нужных пунктов (а лучше просто оставить настройки нетронутыми), вам нужно нажать на кнопку «Поиск проблем». Приложение автоматически проверит реестр системы на предмет наличия в нем устаревших и просто ошибочных записей.
Как избежать неприятных последствий?
Программа совершенно бесплатна и отлично русифицирована. В ней отсутствуют бесполезные функции наподобие интеграции с социальными сетями или резервного копирования. Именно потому исправить ошибки реестра вы сможете, не отвлекаясь на лишнюю «мишуру». К сожалению, столь мудрый подход характерен далеко не для всех производителей бесплатных программ.
В зависимости от мощности вашего компьютера, утилита выдаст результат своих поисков через некоторое время. Перед тем как исправить ошибку реестра в автоматическом режиме, можно выбрать вариант ручной коррекции. Перед началом исправления советуем сделать полную резервную копию на тот случай, если вы не слишком уверены в правильности своих действий. Если после проведения очистки что-то пойдет не так, всегда можно будет восстановить все важные параметры из копии.
Но если вы ничего не трогали в настройках приложения, то до этого вряд ли дойдет. Программа автоматически подберет оптимальный метод исправления некорректных записей.
Лучше повторить вышеописанные действия раза два, чтобы гарантировать полное отсутствие «мусора» в системе.
А если вы хотите навести порядок на винчестере, удалив с него все лишнее, снова запустите программу, выберите пункт очистки, после чего нажмите на кнопку анализа. Перед началом процесса настоятельно рекомендуем закрыть все установленные в системе браузеры, иначе приложение не сможет корректно определить, сколько они накопили лишних файлов за время своей работы. Кстати, перед началом очистки можно зайти в меню приложений, отметив те из них, которые нуждаются в проверке. Так как эта программа для исправления ошибок в реестре на редкость «умна», не стоит беспокоиться об ошибочном удалении чего-то нужного.
Что не следует трогать в настройках
Впрочем, заранее вас предупреждаем, что многие пункты в этом списке лучше не трогать, оставить ранее установленные значения. Перед тем как исправить ошибку реестра, еще раз внимательно прочтите эти пункты:
- Практически все установленные программы оставляют в реестре следы, большая часть из которых никому не нужна. Только вы в этом случае решаете, какие из файлов стоит оставить, а какие лучше удалить. Если вы ничего в этом не понимаете, лучше особенно не увлекаться.
- Большая часть отмеченных вами файлов может быть удалена без всякого ущерба для системы. Но бездумное удаление зачастую проявляет себя в виде программ, которые не могут запуститься, а также вылетов системы на синий экран.
- Очень аккуратно отнеситесь к разделу «Виндовс». Как можно понять из названия, там собраны функции, которые прямо могут повлиять на работоспособность всей системы. Увлечетесь – придется проходить процедуру восстановления ОС
Но если вы ничего не трогали в настройках приложения, то до этого вряд ли дойдет. Программа автоматически подберет оптимальный метод исправления некорректных записей.
Лучше повторить вышеописанные действия раза два, чтобы гарантировать полное отсутствие «мусора» в системе.
А если вы хотите навести порядок на винчестере, удалив с него все лишнее, снова запустите программу, выберите пункт очистки, после чего нажмите на кнопку анализа. Перед началом процесса настоятельно рекомендуем закрыть все установленные в системе браузеры, иначе приложение не сможет корректно определить, сколько они накопили лишних файлов за время своей работы. Кстати, перед началом очистки можно зайти в меню приложений, отметив те из них, которые нуждаются в проверке. Так как эта программа для исправления ошибок в реестре на редкость «умна», не стоит беспокоиться об ошибочном удалении чего-то нужного.
Что не следует трогать в настройках
Впрочем, заранее вас предупреждаем, что многие пункты в этом списке лучше не трогать, оставить ранее установленные значения. Перед тем как исправить ошибку реестра, еще раз внимательно прочтите эти пункты:
- Практически все установленные программы оставляют в реестре следы, большая часть из которых никому не нужна. Только вы в этом случае решаете, какие из файлов стоит оставить, а какие лучше удалить. Если вы ничего в этом не понимаете, лучше особенно не увлекаться.
- Большая часть отмеченных вами файлов может быть удалена без всякого ущерба для системы. Но бездумное удаление зачастую проявляет себя в виде программ, которые не могут запуститься, а также вылетов системы на синий экран.
- Очень аккуратно отнеситесь к разделу «Виндовс». Как можно понять из названия, там собраны функции, которые прямо могут повлиять на работоспособность всей системы. Увлечетесь – придется проходить процедуру восстановления ОС
Итак, снова вернемся к процессу анализа. Программа выполнит сканирование всех файлов, после чего доложит вам о результатах. Процесс сканирования может занять определенное время, которое зависит от размеров вашего жесткого диска, а также от захламленности системы. После анализа необходимо нажать на кнопку «Очистка», после чего весь «мусор» уйдет в небытие.
Надеемся, что мы смогли вам объяснить, как исправить ошибку реестра!
Сейчас на рынке полно разнообразных утилит, которые используются для оптимизации и очистки ОС Windows. К сожалению, при их использовании частенько возникают проблемы, причем иногда приходится прибегать к полной переустановке системы. Именно поэтому рекомендуем использовать знаменитую утилиту CCleaner.
Но как исправить ошибку реестра с ее помощью? Очень просто: запустите программу, кликните по вкладке с названием «Реестр». После того как вы выполните расстановку флажков напротив нужных пунктов (а лучше просто оставить настройки нетронутыми), вам нужно нажать на кнопку «Поиск проблем». Приложение автоматически проверит реестр системы на предмет наличия в нем устаревших и просто ошибочных записей.
Наверняка каждый пользователь персонального компьютера имеет хотя бы примерное представление о том,…
Как избежать неприятных последствий?
Программа совершенно бесплатна и отлично русифицирована. В ней отсутствуют бесполезные функции наподобие интеграции с социальными сетями или резервного копирования. Именно потому исправить ошибки реестра вы сможете, не отвлекаясь на лишнюю «мишуру». К сожалению, столь мудрый подход характерен далеко не для всех производителей бесплатных программ.
В зависимости от мощности вашего компьютера, утилита выдаст результат своих поисков через некоторое время. Перед тем как исправить ошибку реестра в автоматическом режиме, можно выбрать вариант ручной коррекции. Перед началом исправления советуем сделать полную резервную копию на тот случай, если вы не слишком уверены в правильности своих действий. Если после проведения очистки что-то пойдет не так, всегда можно будет восстановить все важные параметры из копии.
Как выполняется устранение ошибок Windows 7. Приводится описание некоторых приложений, позволяющих…
Но как исправить ошибку реестра с ее помощью? Очень просто: запустите программу, кликните по вкладке с названием «Реестр». После того как вы выполните расстановку флажков напротив нужных пунктов (а лучше просто оставить настройки нетронутыми), вам нужно нажать на кнопку «Поиск проблем». Приложение автоматически проверит реестр системы на предмет наличия в нем устаревших и просто ошибочных записей.
Наверняка каждый пользователь персонального компьютера имеет хотя бы примерное представление о том,…
Как избежать неприятных последствий?
Программа совершенно бесплатна и отлично русифицирована. В ней отсутствуют бесполезные функции наподобие интеграции с социальными сетями или резервного копирования. Именно потому исправить ошибки реестра вы сможете, не отвлекаясь на лишнюю «мишуру». К сожалению, столь мудрый подход характерен далеко не для всех производителей бесплатных программ.
В зависимости от мощности вашего компьютера, утилита выдаст результат своих поисков через некоторое время. Перед тем как исправить ошибку реестра в автоматическом режиме, можно выбрать вариант ручной коррекции. Перед началом исправления советуем сделать полную резервную копию на тот случай, если вы не слишком уверены в правильности своих действий. Если после проведения очистки что-то пойдет не так, всегда можно будет восстановить все важные параметры из копии.
Как выполняется устранение ошибок Windows 7. Приводится описание некоторых приложений, позволяющих…
Но если вы ничего не трогали в настройках приложения, то до этого вряд ли дойдет. Программа автоматически подберет оптимальный метод исправления некорректных записей.
Лучше повторить вышеописанные действия раза два, чтобы гарантировать полное отсутствие «мусора» в системе.
А если вы хотите навести порядок на винчестере, удалив с него все лишнее, снова запустите программу, выберите пункт очистки, после чего нажмите на кнопку анализа. Перед началом процесса настоятельно рекомендуем закрыть все установленные в системе браузеры, иначе приложение не сможет корректно определить, сколько они накопили лишних файлов за время своей работы. Кстати, перед началом очистки можно зайти в меню приложений, отметив те из них, которые нуждаются в проверке. Так как эта программа для исправления ошибок в реестре на редкость «умна», не стоит беспокоиться об ошибочном удалении чего-то нужного.
Что не следует трогать в настройках
Впрочем, заранее вас предупреждаем, что многие пункты в этом списке лучше не трогать, оставить ранее установленные значения. Перед тем как исправить ошибку реестра, еще раз внимательно прочтите эти пункты:
- Практически все установленные программы оставляют в реестре следы, большая часть из которых никому не нужна. Только вы в этом случае решаете, какие из файлов стоит оставить, а какие лучше удалить. Если вы ничего в этом не понимаете, лучше особенно не увлекаться.
- Большая часть отмеченных вами файлов может быть удалена без всякого ущерба для системы. Но бездумное удаление зачастую проявляет себя в виде программ, которые не могут запуститься, а также вылетов системы на синий экран.
- Очень аккуратно отнеситесь к разделу «Виндовс». Как можно понять из названия, там собраны функции, которые прямо могут повлиять на работоспособность всей системы. Увлечетесь – придется проходить процедуру восстановления ОС
Итак, снова вернемся к процессу анализа. Программа выполнит сканирование всех файлов, после чего доложит вам о результатах. Процесс сканирования может занять определенное время, которое зависит от размеров вашего жесткого диска, а также от захламленности системы. После анализа необходимо нажать на кнопку «Очистка», после чего весь «мусор» уйдет в небытие.
Надеемся, что мы смогли вам объяснить, как исправить ошибку реестра!
Далеко не все ошибки выражаются в появляющихся на рабочем столе окнах и невозможности совершить какое-либо действие. Намного чаще они незаметно скапливаются на вашем компьютере и постепенно затормаживают его работу. Периодически стоит проверять устройство на наличие возможных ошибок, и не только систему, но и жёсткий диск, и реестр. Все описанные ниже способы включают в себя и автоматическое исправление найденных неисправностей.
Как проверить систему на целостность и ошибки
В результате некорректного выключения компьютера, воздействия вирусов и прочих проблемных ситуаций возможно повреждение или изменение системных файлов. Последствия этого, как правило, выражаются в проблемах при запуске отдельных программ или включении компьютера, но иногда они могут быть и незаметны для пользователя. Сканирование системы на целостность — первое, что рекомендуется сделать при возникновении проблем с Windows 10.
Через команду sfc
Это основной способ проверки операционной системы на целостность. Он предназначен для случаев с проблемами при работоспособности компьютера. Через команду sfc проводится только поверхностный анализ, при помощи которого не получится найти и исправить все возможные ошибки. Однако этот способ довольно быстрый и идеально подойдёт для профилактического сканирования компьютера. Более глубокий анализ возможен через утилиту DISM, которая описана ниже.
- Откройте командную строку от имени администратора. Её можно найти через поиск в меню «Пуск». Для запуска от имени администратора кликните по ней правой кнопкой мыши и выберите соответствующий пункт.
Итак, снова вернемся к процессу анализа. Программа выполнит сканирование всех файлов, после чего доложит вам о результатах. Процесс сканирования может занять определенное время, которое зависит от размеров вашего жесткого диска, а также от захламленности системы. После анализа необходимо нажать на кнопку «Очистка», после чего весь «мусор» уйдет в небытие.
Надеемся, что мы смогли вам объяснить, как исправить ошибку реестра!
Далеко не все ошибки выражаются в появляющихся на рабочем столе окнах и невозможности совершить какое-либо действие. Намного чаще они незаметно скапливаются на вашем компьютере и постепенно затормаживают его работу. Периодически стоит проверять устройство на наличие возможных ошибок, и не только систему, но и жёсткий диск, и реестр. Все описанные ниже способы включают в себя и автоматическое исправление найденных неисправностей.
Как проверить систему на целостность и ошибки
В результате некорректного выключения компьютера, воздействия вирусов и прочих проблемных ситуаций возможно повреждение или изменение системных файлов. Последствия этого, как правило, выражаются в проблемах при запуске отдельных программ или включении компьютера, но иногда они могут быть и незаметны для пользователя. Сканирование системы на целостность — первое, что рекомендуется сделать при возникновении проблем с Windows 10.
Через команду sfc
Это основной способ проверки операционной системы на целостность. Он предназначен для случаев с проблемами при работоспособности компьютера. Через команду sfc проводится только поверхностный анализ, при помощи которого не получится найти и исправить все возможные ошибки. Однако этот способ довольно быстрый и идеально подойдёт для профилактического сканирования компьютера. Более глубокий анализ возможен через утилиту DISM, которая описана ниже.
- Откройте командную строку от имени администратора. Её можно найти через поиск в меню «Пуск». Для запуска от имени администратора кликните по ней правой кнопкой мыши и выберите соответствующий пункт.
Откройте командную строку от имени администратора - Введите команду sfc /scannow и нажмите Enter. Запустится анализ. Все выявленные ошибки будут автоматически исправлены на месте.
Введите команду sfc /scannow для автоматического исправления ошибок
Команда sfc не может исправить ошибки файлов, которые используются системой в текущий момент. Если появится уведомление о подобных сбоях, обязательно запустите утилиту DISM.
Через утилиту DISM
Утилита DISM проводит полное сканирование системы на наличие ошибок и нарушения целостности. Запускаемый ей анализ длится довольно долго, но позволяет выявить и исправить все нарушения в работе системы. Для осуществления проверки обязательно потребуется интернет.
Перед запуском утилиты отключите антивирус и все запущенные программы, а также постарайтесь не пользоваться компьютером во время анализа.
Откройте командную строку от имени администратора и введите dism /Online /Cleanup-Image /RestoreHealth.
Есть ещё несколько команд этой утилиты, которые могут быть вам полезны:
- dism /Online /Cleanup-Image /CheckHealth для получения информации о состоянии и наличии повреждений компонентов Windows;
- dism /Online /Cleanup-Image /ScanHealth для проверки целостности и наличия повреждений хранилища компонентов.
Как проверить жёсткий диск на ошибки
Все данные, записываемые на компьютер, разбиваются на небольшие фрагменты, которые размещаются на секторах жёсткого диска. В процессе работы компьютера эти секторы могут повреждаться. Повреждённые секторы и есть «ошибки» жёсткого диска. Когда жёсткий диск пытается прочесть информацию с повреждённого сектора, процесс чтения «стопорится». Результатом этого является неоправданно долгие включения компьютера и запуск некоторых программ.
Исправить повреждённые секторы нельзя, но можно запретить жёсткому диску с ними работать. Процесс поиска и исключения этих секторов называется дефрагментацией. Даже если ошибки не найдутся, в результате дефрагментации пространство на жёстком диске станет более упорядоченным, что также ускорит процесс чтения информации.
Владельцам SSD делать дефрагментацию не рекомендуется: в подобном случае она окажется не только бесполезной, но и сократит срок службы вашего накопителя.
Через «Проводник»
Это основной способ проверки жёсткого диска. Windows 10 должен осуществлять её автоматически, без ведома пользователя, чтобы поддерживать порядок на жёстком диске. Дефрагментация займёт у вас около часа, так что лучше ставить её на ночь.
- В «Проводнике» нажмите правой кнопкой мыши на одном из дисков и откройте его свойства.
Откройте свойства одного из дисков - Перейдите во вкладку «Сервис» и нажмите «Оптимизировать».
Перейдите во вкладку «Сервис» и нажмите «Оптимизировать» - Выберите один из дисков и кликните на «Оптимизировать». По окончании дефрагментации повторите сделанное с остальными дисками в списке.
Выберите один из дисков и кликните на «Оптимизировать»
Через «Панель управления» (диагностика хранилища)
Многие ошибочно полагают, что через утилиту диагностики хранилища можно провести анализ жёсткого диска. На самом деле это не так. Утилита диагностики хранилища действительно присутствует на жёстком диске, но она запускается автоматически, и сделать через неё анализ у вас не получится. Этим способом можно узнать только результаты последней проверки состояния жёсткого диска.
Если вы просто хотите провести анализ, воспользуйтесь предыдущим способом, но вместо «Оптимизировать» нажмите «Анализировать».
- Откройте «Панель управления». Найти вы её можете через поиск в меню «Пуск».
Откройте «Панель управления» через меню «Пуск» - Выберите вариант просмотра «Мелкие значки» и нажмите на «Центр безопасности и обслуживания».
Нажмите на «Центр безопасности и обслуживания» - Разверните информационную панель «Обслуживание». Тут будут отображены результаты последней проверки жёсткого диска.
Ознакомьтесь с результатами последней проверки жёсткого диска в панели «Обслуживание»
Через командную строку
Этот способ исключает восстановление порядка на жёстком диске, которое производится при обычной дефрагментации. За счёт этого процесс протекает гораздо быстрее. Исправлять ошибки этим способом рекомендуется, если вам необходимо быстро восстановить информацию из повреждённых секторов.
- Откройте командную строку от имени администратора и введите chkdsk C: /F /R. Буква F указывает на необходимость автоматического исправления найденных ошибок, а R отвечает за попытку восстановления информации из повреждённых секторов.
Введите команду chkdsk C: /F /R - В процессе анализа может появиться сообщение о невозможности проверки определённого сектора в связи с его использованием в настоящий момент. В подобном случае у вас будет выбор:
- введите команду Y, чтобы подтвердить перезагрузку компьютера: это необходимо для проверки используемого сектора (после перезагрузки анализ продолжится);
- введите команду N, чтобы продолжить анализ без проверки используемого сектора.
- По окончании процесса проверьте остальные диски, заменив в команде букву C.
Для проверки без использования интернета используйте команду chkdsk C: /F /R /offlinescanandfix.
Через PowerShell
Windows PowerShell — это новая мощная оболочка для командной строки. Делает она то же самое, что и её предшественница, но имеет гораздо больше полномочий. PowerShell позволяет быстро и просто произвести те действия, которые для обычной командной строки являются затруднительными или невозможными. В нашем случае это поможет избежать необходимости перезагружать компьютер для проверки используемых секторов.
- Откройте PowerShell от имени администратора (так же, как и командную строку).
Откройте PowerShell от имени администратора - Введите команду Repair-Volume -DriveLetter C и нажмите Enter. По окончании процесса замените в команде букву C, чтобы проверить другие диски.
Введите команду Repair-Volume -DriveLetter C для проверки диска
Для проверки без использования интернета используйте команду Repair-Volume -DriveLetter C -OfflineScanAndFix.
Видео: как проверить жёсткий диск на ошибки
Как проверить реестр на ошибки
Реестр Windows — эта сложная база данных операционной системы, в которой хранятся все настройки, изменения, информация о компьютере и установленных программах. В случае возникновения реестровой ошибки последствия могут быть самыми разными: от синего экрана при включении и полной неработоспособности системы до неудаляемого ярлыка и прочих мелочей.
Наиболее неприятной особенностью реестровых ошибок является их наслоение. Одна незначительная ошибка в реестре может повлечь за собой несколько других, что в конечном счёте приведёт к печальным последствиям. Именно поэтому регулярное сканирование реестра на наличие ошибок и их преждевременное устранение чрезвычайно важны для поддержания высокой работоспособности вашего компьютера.
Через встроенные средства
В Windows 10 есть встроенная утилита для проверки реестра на целостность, но она довольно слабая и не находит большинства ошибок. Лучше всего будет использовать одну из сторонних программ, которые описаны ниже.
Этим способом можно исправить только критические ошибки: многие реестровые неисправности останутся нетронутыми.
Откройте командную строку от имени администратора, введите команду scanreg /fix и нажмите Enter.
Через CCleaner
CCleaner — самая популярная и надёжная программа по очистке компьютера. Она предназначена для вычищения мусора из труднодоступных мест, до которых сама система добраться не может. Однако свою популярность CCleaner заслужила именно за её функцию очистки реестра, которая позволяет быстро находить и затирать реестровые ошибки, не задевая при этом ничего важного.
- Скачайте с официального сайта и установите программу CCleaner. Запустите её и перейдите в раздел «Реестр».
Перейдите в раздел «Реестр» - Нажмите «Поиск проблем».
Нажмите «Поиск проблем» - По завершении анализа кликните на «Исправить выбранное…».
Кликните на «Исправить выбранное…» - Сохраните резервные копии исправляемых файлов. После ближайшей перезагрузки их можно удалить. Если возникнут проблемы с компьютером, просто откройте сохранённый файл.
Сохраните резервные копии исправляемых файлов - Нажмите «Исправить отмеченные».
Нажмите «Исправить отмеченные» для лечения реестра
Через Glary Utilities
Glary Utilities — очень функциональная программа, которая будет работать в трее и держать ваш компьютер в чистоте и порядке. Очистка реестра — всего лишь одна из доступных функций по улучшению работы компьютера. Glary Utilities для многих может показаться навязчивой, но для не очень опытных пользователей она станет весьма полезным помощником.
- Скачайте и установите Glary Utilities. Запустите её и перейдите в раздел очистки реестра.
Перейдите в раздел очистки реестра - Сразу начнётся сканирование. По его завершении нажмите «Исправить реестр».
После сканирования нажмите «Исправить реестр»
Через Wise Registry Cleaner
Wise Registry Cleaner — программа, предназначенная не столько для лечения реестра, сколько для его полной очистки от залежавшихся и невостребованных параметров. Очистка реестра через Wise Registry Cleaner является довольно серьёзной и может задеть важные файлы, которые программе покажутся лишними. При первом запуске Wise Registry Cleaner вам будет предложено сделать резервную копию реестра, на что лучше согласиться. Если окажутся задеты важные файлы, вы всегда сможете сделать откат.
Wise Registry Cleaner доступен только на англоязычной версии официального сайта: при смене языка страницы на русский вам предложат другую программу Wise Care 365.
- Скачайте и установите Wise Registry Cleaner. Запустите её и нажмите «Глубокое сканирование».
Выберите режим «Глубокое сканирование» в программе Wise Registry Cleaner - По завершении сканирования выберите «Исправить».
Нажмите «Исправить» для ликвидации ошибок реестра
Даже если вы не видите никаких ошибок на компьютере, лучше периодически его сканировать. Это обеспечит стабильную работу системы и поможет решить большинство проблем до того, как они станут заметны.
- Распечатать
Меня зовут Никита и мне 32. Высших 2: Физика и Радиотехника.
Оцените статью:
- 5
- 4
- 3
- 2
- 1
(37 голосов, среднее: 4.7 из 5)
Поделитесь с друзьями!
Меня зовут Никита и мне 32. Высших 2: Физика и Радиотехника.
Оцените статью:
- 5
- 4
- 3
- 2
- 1
(37 голосов, среднее: 4.7 из 5)
Поделитесь с друзьями!

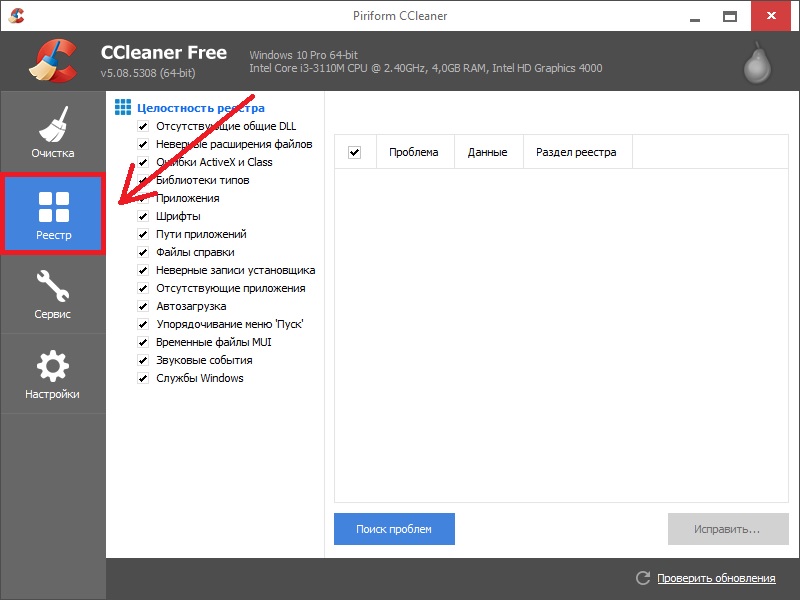

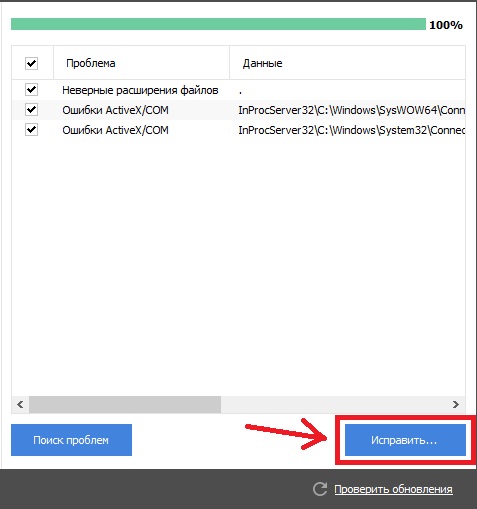
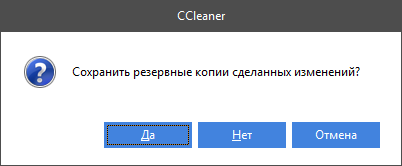
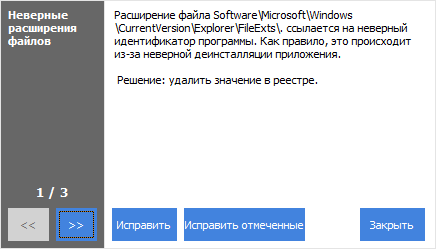
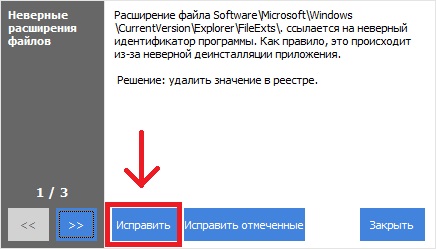

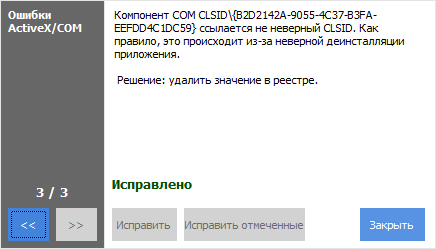





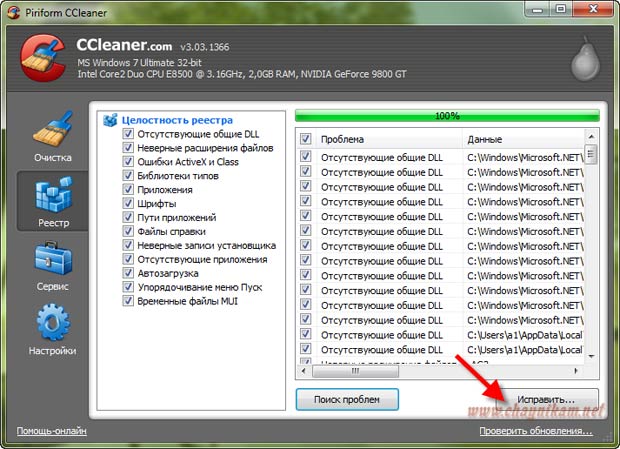







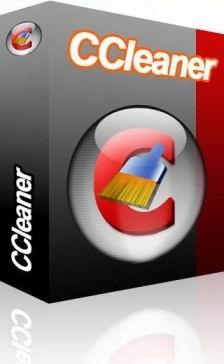



























































 CCleaner — поиск ошибок реестра
CCleaner — поиск ошибок реестра СиКлинер — запрос на запись резервных копий сделанных изменений
СиКлинер — запрос на запись резервных копий сделанных изменений CCleaner — сохранить копию системного реестра Windows
CCleaner — сохранить копию системного реестра Windows CCleaner — исправление ошибок реестра
CCleaner — исправление ошибок реестра CCleaner — отсутствие ошибок системного реестра
CCleaner — отсутствие ошибок системного реестра





