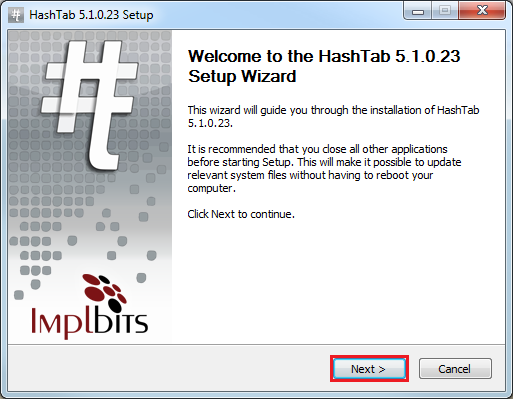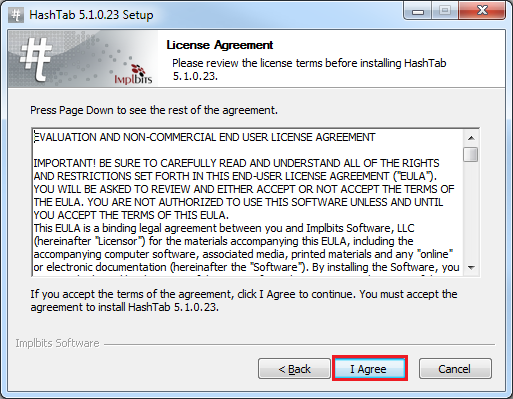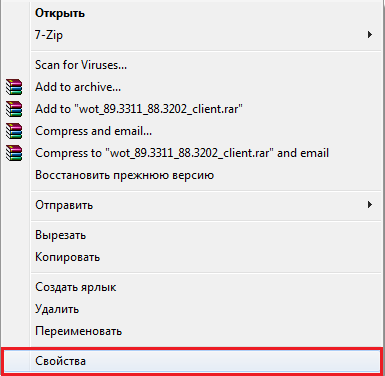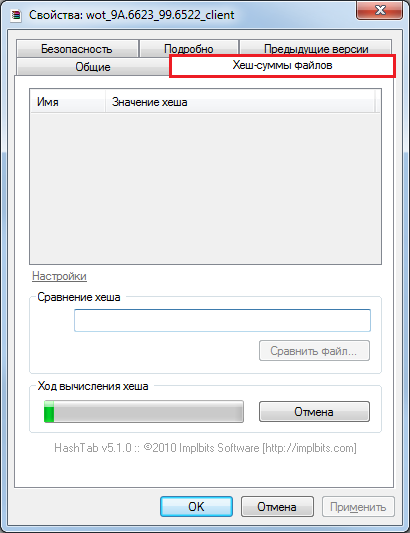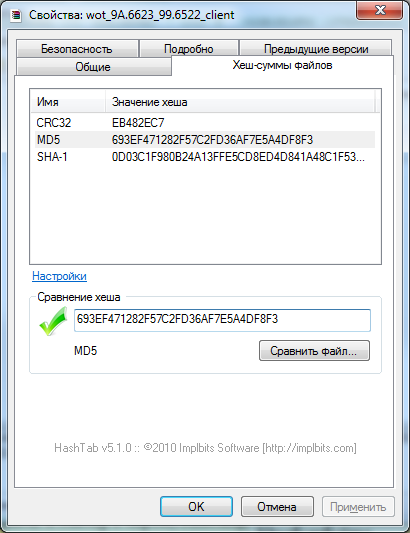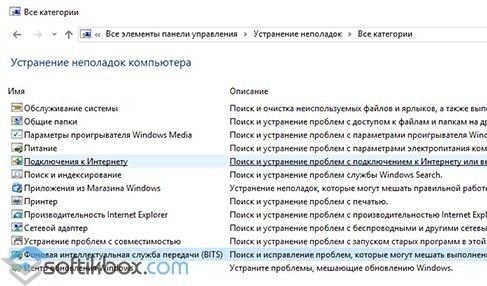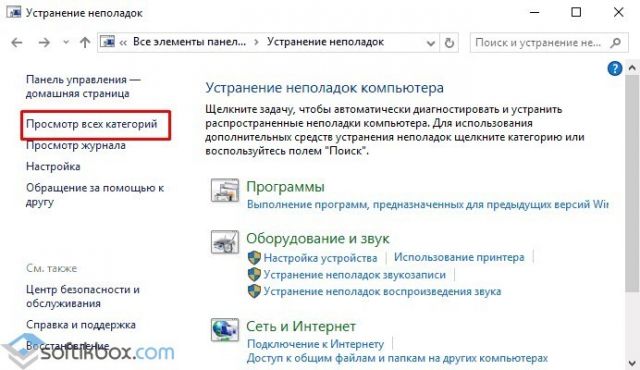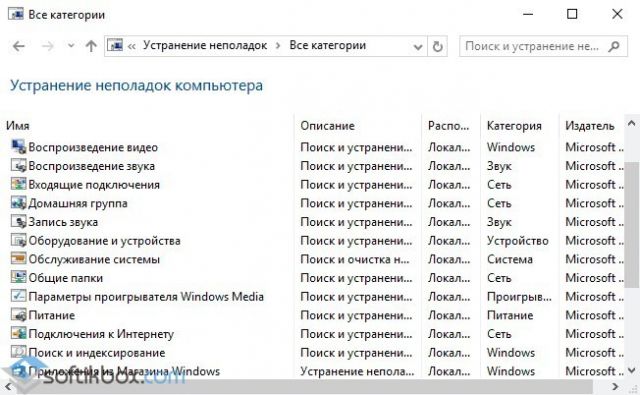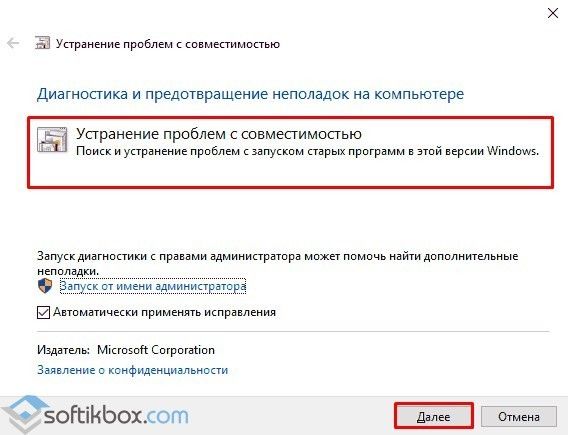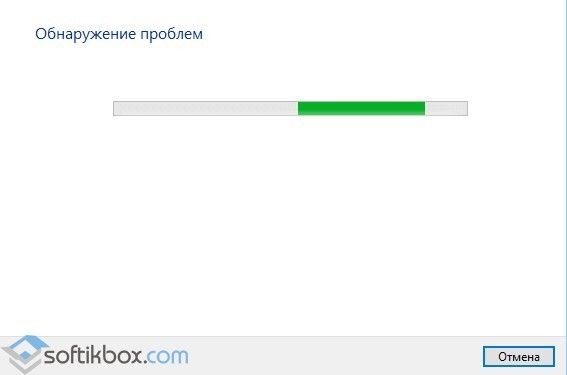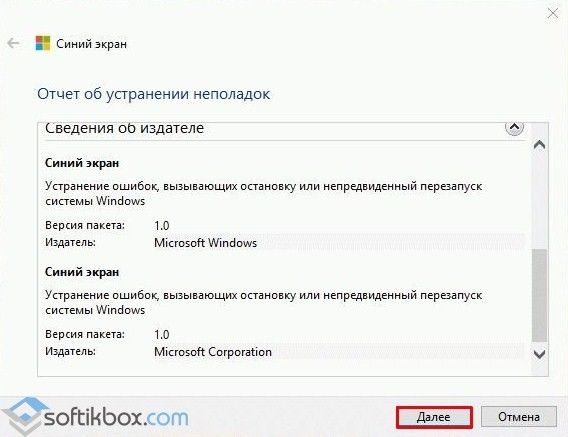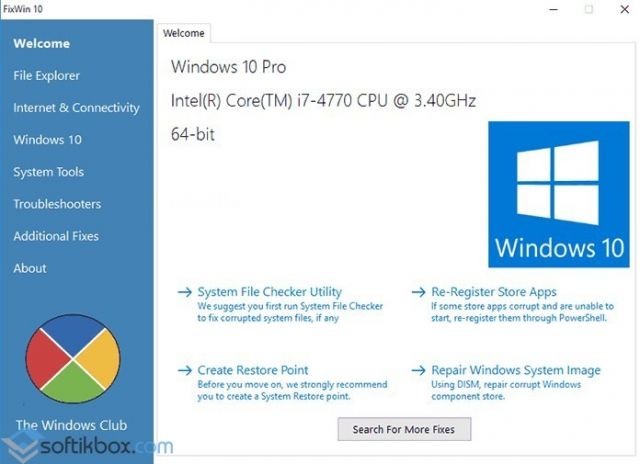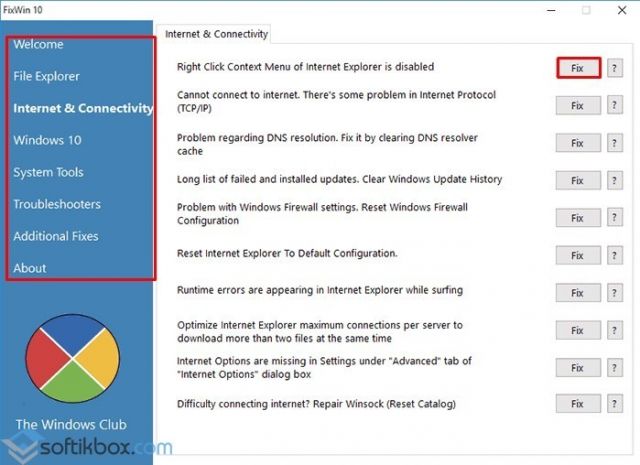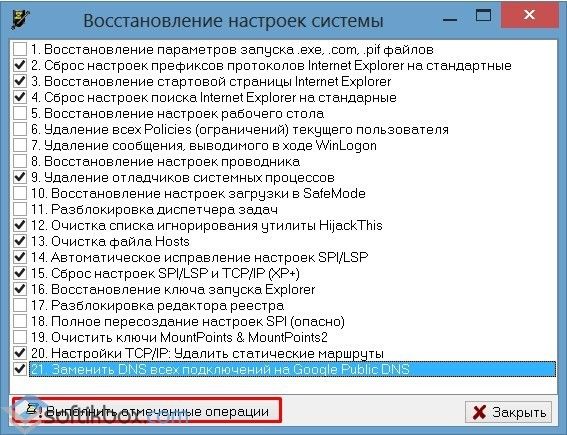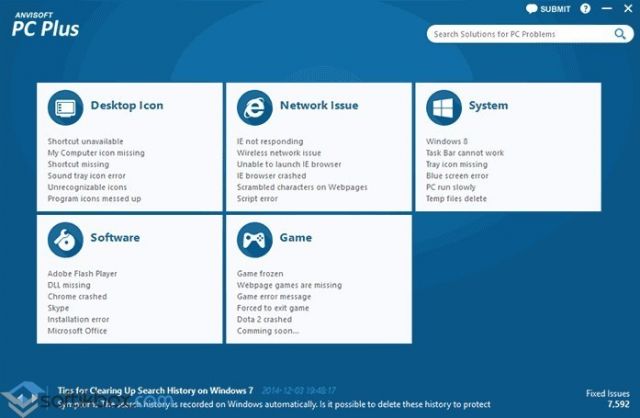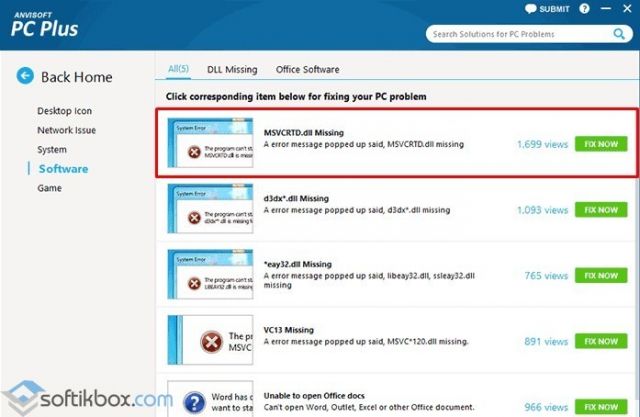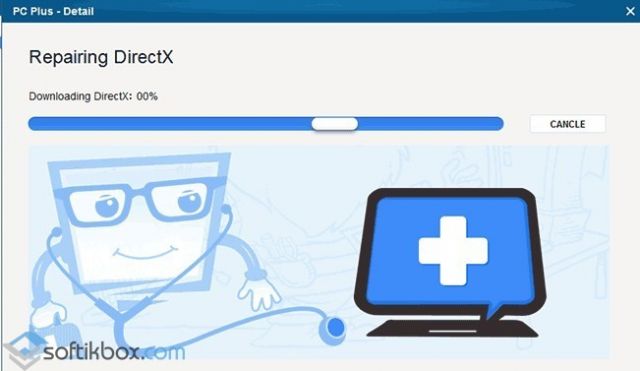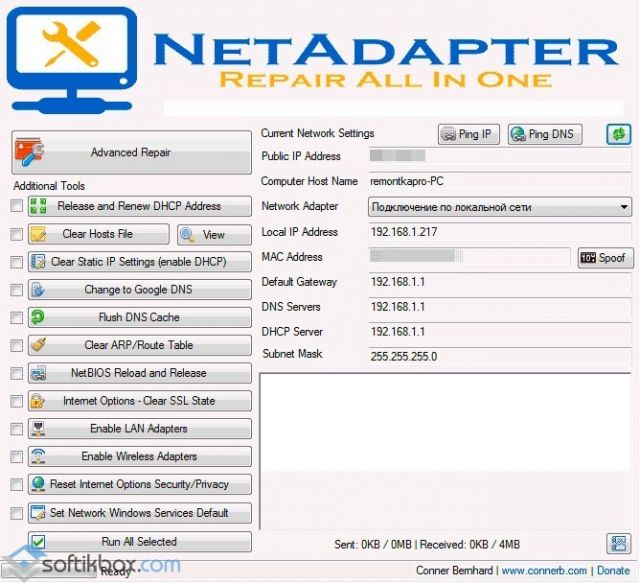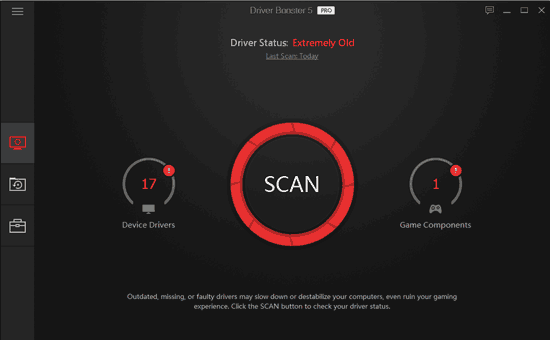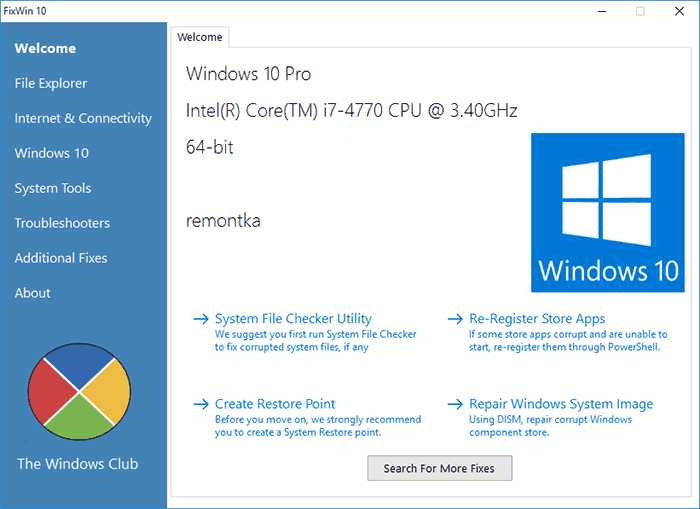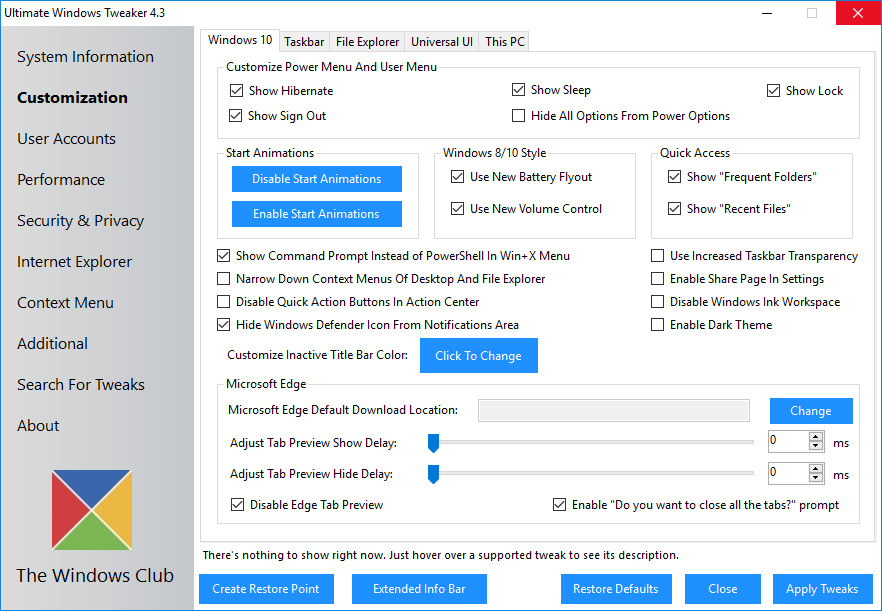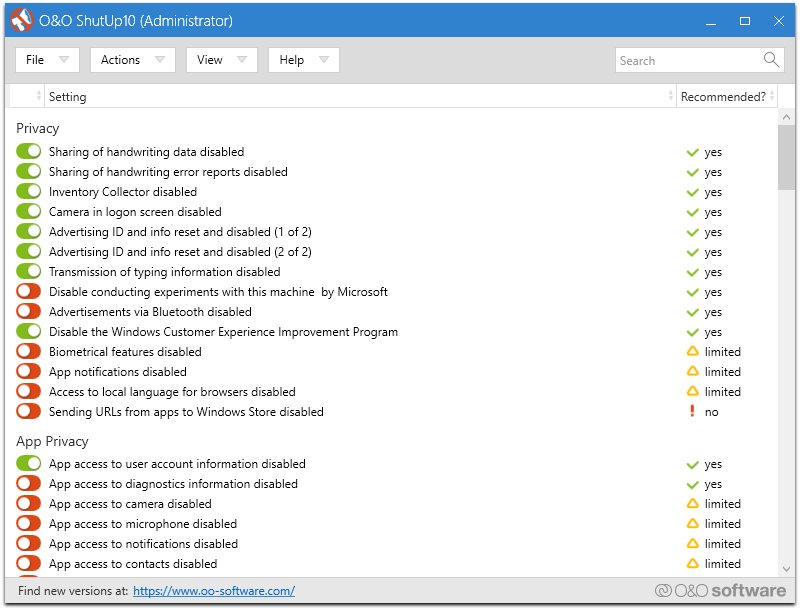Читайте, как исправить проблему с запуском приложения на ПК. Рассмотрим причины ошибки и способы её устранения.Некоторое время назад сложно было представить, каких успехов добьется развитие компьютерной техники в будущем. Уменьшаются размеры существующих персональных компьютеров со значительным увеличением их мощности, скорости и производительности.
Суть проблемы
Создаются переносные и мобильные устройства, обладающие характеристиками, сопоставимыми со стационарными компьютерами, но обладающие неограниченными возможностями в плане мобильности и функциональности. Одним из слагаемых успеха является развитие разнообразного программного обеспечения, применяемого для всех видов устройств.
Если ранее существовали большие корпорации, занимающиеся разработкой и продвижением программ и приложений, то на сегодняшний день, появилось достаточно большое количество небольших компаний, также осуществляющих подобные разработки.
Создание новых языков программирования и увеличение функциональности стандартных языков позволило стать разработчиком практически любому пользователю, обладающему начальной компьютерной грамотностью. Поэтому список разработанных приложений и программ, предлагаемый к загрузке и установке, значительно вырос. Каждый разработчик старается представить свое приложение, и количество таких предложений очень огромно. Разные приложения и программы решают разные задачи и наделены различными функциями: от самых простых («новый вид часов», «обновленный календарь», «улучшенный ежедневник», «список закладок браузера» и т.д.) до требовательных и сложных («создание, обработка и редактирование видеопотока», «проектирование «3D» объектов» и т.д.).
Большинство приложений требуют пройти регистрацию для получения расширенных возможностей. Поэтому личная информация пользователя попадает на сторонние сервера. В век компьютерных технологий такая информация привлекает значительное количество мошенников, желающих заполучить ее для использования в злонамеренных целях. Развитие возможностей компьютерных устройств ведет за собой увеличение риска получения доступа к личной информации пользователя третьими лицами. Поэтому вопрос защиты и безопасности данных пользователя выходит на первый план. Ведь конечный пользователь не всегда может определить, является ли программа или приложение, которое он пытается установить, или страница в сети Интернет, которую он желает открыть – защищенной и безопасной с точки зрения сохранения информации.
Корпорация «Microsoft» является крупнейшим производителем программного обеспечения для персональных компьютеров и мобильных устройств. В ее последней версии операционной системы «Windows10» были значительно увеличены возможности по защите персональных данных пользователей и повышены критерии безопасности всей системы.
Одним из главных способов получения новых приложений является сеть Интернет. Неудивительно, что разработчики «Windows10» также уделили этому вопросу свое внимание. Существует огромное количество сайтов, предлагающих к установке различные приложения и программы. И операционная система «Windows10» умеет на раннем этапе определять и, в случае опасности, предупреждать пользователя или сразу блокировать вредоносное приложение или программу.
Для этих целей разработчики «Microsoft» в операционной системе «Windows10» усовершенствовали фильтр «SmartScreen». Главной задачей этого фильтра является защищать конечного пользователя от приложений непроверенных разработчиков. «SmartScreen» помогает выявлять ранее обнаруженные вредоносные программы, приложения или сайты, созданные в злонамеренных целях, и принимает взвешенные решения о блокировке доступа к ним, запрете скачивания, установки или использования на вашем персональном компьютере или другом устройстве.
На первом этапе фильтр «SmartScreen» анализирует все приложения, программы и веб-страницы с целью выявления подозрительных из них. Далее фильтр будет сверять подозрительные приложения и страницы со списком таких программ и сайтов. И в случае совпадения фильтр «SmartScreen» незамедлительно заблокирует скачивание или установку такого приложения, о чем пользователь получит мгновенное сообщение.
Фильтр «SmartScreen» является достаточно полезной функцией операционной системы «Windows10» и ее использование уместно и обосновано. Однако, частые сообщения об ошибках или предупреждения при работе с приложением или сайтом, которому вы доверяете, может вызвать некоторые неудобства. В таком случае фильтр «SmartScreen» легко отключить, если вы знаете, что приложение, о котором идет речь, безопасно.
Фильтр показывает различные виды предупреждений и сообщений об ошибках, большинство из которых вы можете устранить самостоятельно. Обычно это только вопрос необходимости предоставления дополнительных разрешений или входа в учетную запись с правами администратора.
Но то же самое нельзя утверждать о сообщении типа “Это приложение не может быть запущено на вашем компьютере”, создаваемым фильтром «SmartScreen». Оно просто предлагает вам связаться с разработчиком приложения для консультации и ничего более. Также ошибка может появиться для приложений, которые уже ранее запускались без каких-либо проблем, но по какой-то причине перестали это делать. В этом случае вы можете исправить ошибку «Это приложение не может работать на компьютере» в «Windows 10» следующим образом.
Ошибка «Невозможно запустить это приложение на вашем ПК»
Если вы видите такое сообщение, то это значит что произошла ошибка совместимости. Приложение, которое вы пытаетесь установить, несовместимо с установленной у вас операционной системой «Windows 10». Возможно, вы также увидите эту ошибку, если для приложения требуются специальные разрешения для запуска, которых нет у обычного пользователя. Эта ошибка появляется только при попытке установить приложение, а не возникает при его запуске. Если приложение уже установлено в вашей системе, то запуск его не приведет к возникновению такой ошибки. Существует два способа исправить такую ошибку.
СПОСОБ 1: Использовать свою учетную запись с правами администратора
Когда вы увидите такое сообщение об ошибке, то возможно, что вы вошли в систему компьютера под учетной записью, не обладающей правами администратора. Для этого проверьте, под какой учетной записью вы находитесь в системе компьютера. И если вы не используете учетную запись с правами администратора, то переключитесь на нее, и попробуйте заново установить приложение. Если проблему устранить не получилось, то перейдите к следующему возможному решению ниже.
СПОСОБ 2: «32-разрядное» или «64-разрядное» приложение
Если вы используете «32-разрядную» версию операционной системы «Windows 10» и пытаетесь установить «64-разрядную» версию приложения, то вы увидите такую ошибку. Аналогично, если вы пытаетесь установить «32-разрядное» приложение на «64-разрядной» версии операционной системы «Windows 10», вы увидите ту же ошибку. В этом случае действительно существует только одно возможное решение – вам предстоит найти правильную версию необходимого приложения и установить его.
Отключить фильтр «SmartScreen» в «Windows 10»
Иногда, появление сообщения об ошибке «Невозможно запустить это приложение на вашем ПК» может оказаться ложным. Поэтому, если вы попробовали оба вышеупомянутых решения, но все еще видите перед собой эту ошибку, а вам, несмотря на предупреждение, все равно необходимо запустить приложение, то, как вариант, попробуйте отключить фильтр «SmartScreen». В данном руководстве мы предложим вам три варианта отключения фильтра, поскольку он применяется для всей системы «Windows 10», для приложений из магазина «Microsoft Store» и для браузера «Microsoft Edge».
ВАРИАНТ 1: Отключение фильтра «SmartScreen» в «Windows 10» с помощью «Центр безопасности Защитника Windows»
В первом варианте вам необходимо открыть «Центр безопасности Защитника Windows». Это можно сделать несколькими способами.
Способ 1: Откройте окно приложения «Параметры» одним из трех предложенных методов:
Нажмите сочетание клавиш «Windows + X» или щелкните правой кнопкой мыши по кнопке «Пуск» на «Панели задач» в левом нижнем углу рабочего стола, и в открывшемся меню выберите раздел «Параметры».
Используя полосу прокрутки, опустите бегунок вниз и выберите из списка страниц приложения раздел «Обновление и безопасность».
В левой панели меню выберите раздел «Безопасность Windows», а в правой панели нажмите на кнопку «Открыть Центр безопасности Защитника Windows».
Заглавное окно «Центр безопасности Защитника Windows» будет открыто.
В боковом меню окна выберите вкладку «Управление приложениями и браузерами». Вы попадете на страницу настройки параметров фильтра «SmartScreen Защитника Windows» для приложений и браузеров.
На странице вы сможете выполнить отключение в разделах «Проверка приложений и файлов», «SmartScreen для Microsoft Edge» и «SmartScreen для приложений из Microsoft Store». Переведите индикатор в соответствующих разделах в положение «Выключить».
Появиться всплывающее сообщение от службы контроля учетных записей «Windows»: «Разрешить этому приложению вносить изменения на вашем устройстве?», нажмите кнопку «Да» и изменения вступят в силу.
ВАРИАНТ 2: Отключение фильтра «SmartScreen» в «Windows 10» с помощью редактора реестра
Примечание: Важно помнить, что все действия с реестром вы выполняете на свой страх и риск. Любые действия с реестром могут повлечь за собой необратимые последствия. «Windows 10» может начать работать с ошибками, могут перестать запускаться определенные приложения или программы, или может полностью выйти из строя операционная система или возникнут трудности при ее первоначальной загрузке. Настоятельно рекомендует вам перед началом работы с реестром сохранить его резервную копию. Для этого в окне «Редактор реестра» в ленте главного меню нажмите на вкладку «Файл» и выберите раздел «Экспорт». Система предложит вам озаглавить файл резервной копии реестра и выбрать место для его хранения. Выбирайте такое название для копии реестра, чтобы вы могли всегда вспомнить, когда она была сохранена. Лучшим вариантом для названия будет дата его создания, например, «02-04-2018». Затем нажмите кнопку «Сохранить». Теперь вы сможете воспользоваться сохраненной резервной копией реестра в любое время в случае необходимости.
Вновь откройте диалоговое окно «Выполнить», применяя любой из вышеперечисленных методов (например, нажмите вместе сочетание клавиш «Windows + R» для быстрого доступа к окну «Выполнить»). В поле командной строки введите команду вызова редактора реестра «regedit» и нажмите кнопку «ОК» для выполнения команды.
Нажмите кнопку «Да» в предупреждающем сообщении службы контроля учетных записей «Windows»: «Разрешить этому приложению вносить изменения на вашем устройстве?», и откройте окно «Редактор реестра».
В левой панели окна перейдите к следующему разделу реестра:
HKEY_LOCAL_MACHINE SOFTWARE Policies Microsoft Windows System
Вы также можете воспользоваться другим способом для ввода указанного раздела реестра. Просто скопируйте и вставьте его в адресную строку окна редактора реестра под главной лентой меню. Так вы избежите возможных ошибок при выборе раздела реестра, так как в левой панели находится много похожих директорий, а этот способ позволяет быть уверенным в правильности введенного адреса.
Нажмите правой кнопкой мыши на любом пустом пространстве в правой части окна, отметьте в открывшемся однострочном меню раздел «Создать» и во вложенном меню выберите раздел «Параметр DWORD (32 бита)».
Присвойте созданному параметру «DWORD» имя «EnableSmartScreen». Дважды щелкните по нему или нажмите на нем правой кнопкой мыши и в открывшемся меню выберите раздел «Изменить».
В окне «Изменение параметра DWORD (32 бита)» установите в графе «Значение» цифру «0» (данное значение будет задано по умолчанию). Нажмите кнопку «ОК» или клавишу «Enter» на клавиатуре и сохраните внесенные изменения параметра.
Теперь закройте окно «Редактор реестра» и перезагрузите ваш персональный компьютер. После запуска системы фильтр «SmartScreen» будет отключен.
Полную версию статьи со всеми дополнительными видео уроками читайте в нашем блоге…
Данный материал является частной записью члена сообщества Club.CNews.
Редакция CNews не несет ответственности за его содержание.
В следствие установки и удаления множества программ, а также выполнения различных не корректных операций система со временем начинает выдавать ошибки. Ошибки могут быть самые разные, и ни одна программа не сможет стать панацеей от всего. Тем не менее, собранные в этом наборе программы помогут устранить типичные ошибки и провести профилактику проблем в будущем.
Для ошибок связанных с работой тех или иных программ, с использованием определенных форматов, с невозможностью удалить файлы, с невозможностью установить программу (и многих других ошибок) лучше в первую очередь начать с очистки системного реестра. И хотя это довольно опасная операция, современные программы чистят реестра довольно аккуратно, не задевая «жизненно важных органов». Кстати, программа Unlocker очень быстро справляется с файлами, которые не хотят удаляться.
Если ваш компьютер работает медленно, это значит, что различные места хранения временной информации переполнены. Это и временные файлы Windows и кеш и cookies браузера, и различные логи. Их можно удалить с помощью таких программ, как CCleaner.
В этом списке также можно найти утилиты для исправления ошибок в таких модулях и программах, как Windows Media Player, Microsoft Security Essentials, Windows Updates и Internet Explorer.
CCleaner
6.12.10490
Компактная утилита, предназначенная для очистки жёсткого диска и системного реестра Windows.
CheckDisk
1.7
Это бесплатная программа для быстрого поиска и исправления ошибок на различных дисковых накопителях.
Ускоритель Компьютера
4.0
Удобная программа для исправления различных ошибок реестра и удаления лишних файлов операционной системы.
Victoria
5.37
Приложение, предназначенное для проведения диагностики и сервисного обслуживания жёстких дисков Serial ATA и IDE.
Memtest86+
6.20
Утилита для диагностики ошибок работы оперативной памяти компьютера. Поддерживаются 32- и 64-битные ОС.
Glary Utilities
5.206.0.235
Набор мощных утилит для обслуживания операционной системы и увеличения производительности Вашего компьютера.
Reimage PC Repair
1.9.5.6
Утилита для повышения скорости работы ПК путем его очистки от «мусора», устранения различных неполадок и оптимизации ОС.
Unlocker
1.9.2
Маленькая утилита для операционных систем Windows, которая служит для облегчения перемещения и удаления файлов в Проводнике, которые были заблокированы системой.
Kerish Doctor 2023
4.91
Пакет, предназначенный для диагностирования и оптимизации работы системы и исправления различных неполадок.
WindowsFix
3.5.0.41
Программа, которая умеет автоматически исправлять некоторые ошибки в операционной системе Windows.
System Mechanic
23.0.0.10
Программа для обеспечения безопасности, оптимизации, ремонта и поддержания максимальной производительности компьютера.
Dll-Files Fixer
3.3.91.3181
Программа для установки недостающих DLL-файлов на компьютер. Включает дополнительную функцию оптимизации реестра с возможностью резервного копирования.
Windows Repair
4.14.0
Программа, предназначенная для настройки операционной системы и устранения разнообразных неполадок.
Fix IE Utility
1.0
Программа для устранения различных неполадок в браузере Internet Explorer.
Fix WU
1.0
Утилита для устранения неполадок в работе сервиса Windows Updates.
Rising PC Doctor
7.0
Rising PC Doctor — мощная программа для обеспечения защиты от вирусов и устранения уязвимостей в системе.
LatencyMon
7.20
Программа для диагностики и исправления неисправностей, связанных с задержкой звука в игровых приложениях при просмотре видео и прослушивании музыки.
Fix MSE
1.0
Утилита для восстановления нормальной работы Microsoft Security Essentials.
Содержание
- Причины некорректной работы DLL файлов
- Инструкция для решения ошибок dll
- Ошибки связанные c библиотеками DirectX
- Ошибки связанные c библиотеками Microsoft Visual C++
- DLL файлы удалены или устарели
- Загрузка dll с помощью командной строки
- Обновление причастного драйвера
- Проверка на вирусы
- Реестр поврежден?
Из-за несовместимости между программами и системой мы иногда сталкиваемся с ситуацией, когда ПО не может работать, а система сообщает, что отсутствует поддержка определенного DLL-файла. Почему программное обеспечение, которое хорошо работает под определенной версией системы, не может использовать другую? Есть ли какое-либо другое решение, кроме переустановки Windows? Что делать, если появляется сообщение о нехватке любого DLL? На данной странице вы узнаете, как быстро исправить эту ошибку.
При создании многих программ, из-за необходимости вызывать похожие или идентичные функции, разработчик проектирует части, которые являются относительно независимыми или могут совместно использоваться в качестве модуля во время разработки. Такие блоки упакованы в DLL-библиотеки динамической компоновки. Программа может вызывать несколько dll. И наоборот несколько программ могут совместно использовать один и тот же файл, что гораздо удобнее в управлении, и при этом сильно экономит ресурсы.
Файлы DLL, используемые многими программами, существуют в каталоге Windows или его подразделах. Это документы, которые поставляются с системой. Некоторые программы тоже устанавливают эти файлы в каталог ОС при их установке. Однако, когда ПО используется как лицензионное, то пользователи обычно не испытывают проблем.
У вас же могут быть разные случаи, например сам ДЛЛ был скопирован в неправильную директорию или при установке ПО не произвел замену с уже существующим в нужной системной папке.
Одной из основных проблем, с которыми сталкиваются пользователи Windows, являются ошибки файла DLL. Данные файлы представляют собой библиотеки с динамической компоновкой, которые используются для повышения производительности программ и их эффективности. Проблема с DLL может привести к замедлению работы компьютера. Если вы не предпримете надлежащих шагов для исправления рассматриваемых ошибок, то ваш компьютер станет непригодным для использования.
- Компоненты Windows не установлены:
- DirectX;
- Visual C.
- DLL файлы удалены или устарели,
- +способ по загрузке dll из командной строки.
- Драйвера вашего ПК устарели или отсутствуют.
- Вирусы могут помешать нормальной работе.
- Реестр системы поврежден.
Важно отметить, что ошибки файлов DLL регулярно проверяются Windows. Каждый файл DLL имеет ограничение на проверку. Если с этим файлом возникла проблема, операционная система уведомит вас и попросит устранить неисправность. Однако еще более важно то, как вы исправляете эти ошибки, потому что невозможно решить проблему, не имея доступа к необходимым инструментам.
Исправление ошибок DLL не является невыполнимой задачей. По сути, если ваш компьютер сталкивается с проблемой при выполнении определенной программы, первое, что вы должны сделать, это найти на компьютере файлы DLL, которые соответственно лежат в папке с имени программы. Затем вы должны устранить любые проблемы, связанные с этими конкретными DLL документами.
Инструкция для решения ошибок dll
Самым правильным методом будет скачивание и установка ПО заново вместе со всеми дополнительными компонентами указанными в системных требованиях. Будь то игра или же рабочая программная среда для её нормального запуска обычно требуются DirectX, Visual C.
Ошибки связанные c библиотеками DirectX
И так, когда Windows обнаружит ошибку, то система покажет уведомление с надписью:
Запуск программы не возможен, так как на компьютере отсутствует (название файла DLL). Попробуйте переустановить программу.

В случаях, когда сам файл имеет название по типу следующих библиотек: d3dx9.dll, xinput1.dll, d3dx10.dll и т.д. (часто имена очень схожи и имеют буквы d и x перед расширением), то решение проблемы заключается в установке нужной версии DirectX, которую можно узнать в системных требованиях самой программы (рядом с системными требованиями пишут и версию Дирекса для корректной работы).
Ошибки связанные c библиотеками Microsoft Visual C++
Еще одним частым пулом уведомлений являются случаи, когда внутри текста присутствует фраза:
Запуск программы не возможен, так как на компьютере отсутствует (название файла DLL). Попробуйте переустановить программу.
В названии файла фигурируют слова MSVC или RUNTIME.

Исходя из данных системных требований приложения, определите какая именно версия библиотеки Visual C нужна и установите её.
DLL файлы удалены или устарели
Ради примера допустим, что при установке ПО вы не изменяли место, в котором будут храниться его файлы.
Система подскажет, какого файла не хватает. Воспользуйтесь функцией системного поиска (лупа в нижнем левом углу экрана), для розыска этого файла в используемой ОС, выберите из результатов документ с DLL расширением (имя должно совпадать с тем, которое указано в уведомлении об ошибке), находящегося в системном каталоге (часто это C:WindowsSystem32). Скопируйте и переместите его в новую системную директорию, в зависимости от вашей ОС (пути указаны в пункте 2 данного алгоритма).
Отсутствующие DLL-файлы не обязательно копировать в директорию Windows, их можно скопировать в другие места. Самым частым является директория с корнем установленного ПО. При установке игры или приложения вы указываете путь установки, именно о нем здесь идет речь.
- Внимательно посмотрите на название ошибки. Это может быть:
- unarc.dll
- vcruntime140.dll
- window.dll
- windows.dll
- msvcp140.dll
- msvcp120.dll
- msvcp100.dll
- steam.dll
- d3dx9.dll
- xinput1.dll
- steamapi64.dll
- isdone.dll
Если в представленном списке нет нужно вам файла (имя.dll высвечивается в окне уведомления об ошибке сразу после слов «Запуск программы не возможен, так как на компьютере отсутствует…» — пример показан на скриншотах выше), то посетите базу DLL.
В поле «Поиск недостающих Dll файлов» введите имя, которое подсказала вам система например: unarc.dll и нажмите «Поиск DLL файлов».
Ниже, в результатах поиска появятся все доступные документы кликните по ссылке с именем файла и перейдите таким образом на страницу скачивания.

Пролистайте вниз и найдите кнопку «Скачать». При нажатии на вашем ПК в папке «Загрузки» , появится искомый документ, после чего переходите к следующему пункту.

Мы советуем вам поместить файл в директорию программы, которая запрашивает данный документ. Убедитесь, что вы используете правильную разрядность ПО и ОС. Если ошибетесь с версиями, то возникнет ошибка 0xc000007b.
- После того, как вы определились с кодом ошибки
- Скачайте недостающий файл DLL и переместите по пути C:WindowsSystem32 или по вашему (если была изменена корневая папка).
- Если копирование с заменой в «System32» не сработало, попробуйте переместить в системные директории (это зависит от версии ОС и от того, откуда приложение будет запрашивать библиотеки):
- C:WindowsSystem (Windows 95/98/Me);
- C:WINNTSystem32 (Windows NT/2000);
- C:WindowsSystem32 (Windows XP, Vista, 7, 8, 8.1, 10).
- C:WindowsSysWOW64.

Загрузка dll с помощью командной строки
- Если все таки не получается, то через командную строку от имени администратора введите:
- Если у вас Виндовс 32bit
- regsvr32 (укажите имя недостающего файла).dll. Без скобок.
- Если у вас Виндовс 64bit
cd c:windowssyswow64
- regsvr32 c:windowssyswow64(укажите имя недостающего файла).dll. Без скобок.

Обновление причастного драйвера
Бывают случаи, когда ошибка DLL возникает из-за устаревшего драйвера. Например, если игра запущена через диск, то стоит обновить драйвер в диспетчере устройств. Для этого:
- В левом нижнем углу экрана найдите значок лупы для осуществления поиска и в поле ввода напишите диспетчер устройств.
- Кликните Enter.
- В появившемся окне выберите оборудование, драйвер которого мешает корректной работе (в рассматриваемом случае это дисковод).
- Нажмите по его названию правой кнопкой мыши.
- В раскрывшемся меню выберите пункт обновить драйверы…

Проверка на вирусы
Если на данном этапе проблема до сих пор не решена, проверьте свой ПК на вирусы. Это необходимо для того, чтобы убедиться нет ли вредоносных файлов, которые маскируются под DLL.

Реестр поврежден?
Самое страшное, что может случится у обычного пользователя, это когда важная ветка реестра операционной системы повреждена. В этом случае даже если заменять DLL файлы на рабочие, скачанные вручную и закинутые в корневые папки по типу System32, каждый раз будут появляться новые уведомления со следующей ошибкой (т.е. скорее всего все DLL указанные в окнах ошибки нужно будет так же устанавливать самостоятельно, а их может быть очень много).
На чтение 8 мин Просмотров 1к. Опубликовано 07.11.2020
Содержание
- FixWin 10
- System Mechanic
- Victoria
- Advanced SystemCare
- MemTest86+
- Vit Registry Fix
- jv16 PowerTools
- Error Repair
- Rising PC Doctor
- Зачем проверять файлы на целостность?
- Установка программы для проверки файлов
- Проверка целостности файлов
Во время работы операционной системы, установки и удаления разного софта на компьютере образуются различные ошибки. Нет такой программы, которая решила бы все возникшие неполадки, однако если использовать их несколько, то можно нормализовать, оптимизировать и ускорить работу ПК. В этой статье мы рассмотрим список представителей, предназначенных для поиска и исправления ошибок на компьютере.
FixWin 10
Название программы FixWin 10 уже говорит о том, что подойдет она только обладателям операционной системы Виндовс 10. Главная задача этого софта — исправление различных ошибок, связанных с работой интернета, «Проводника», различных подключенных устройств и Microsoft Store. Пользователю необходимо лишь отыскать в списке его проблему и кликнуть на кнопку «Fix». После перезагрузки компьютера неполадка должна решиться.
Разработчики предоставляют описания к каждому исправлению и рассказывают принцип их действия. Единственный минус — отсутствие русского языка интерфейса, поэтому некоторые пункты могут вызвать затруднения в понимании у неопытных юзеров. В нашем обзоре по ссылке ниже вы найдете перевод инструментов, если решите выбрать именно эту утилиту. FixWin 10 не требует предварительной установки, не нагружает систему и доступна для скачивания бесплатно.
System Mechanic
System Mechanic позволяет оптимизировать работу компьютера, удалив все лишние файлы и очистив операционную систему. В программе присутствует два типа полного сканирования, проверяющие всю ОС, а также отдельные инструменты по проверке браузера и реестра. Кроме этого, имеется функция полного удаления программ вместе с остаточными файлами.
Версий System Mechanic существует несколько, каждая из них распространяется за разную цену, соответственно, инструментарий в них тоже отличается. Например, в бесплатной сборке отсутствует встроенный антивирус и разработчики настоятельно просят обновить версию или докупить его отдельно для полной безопасности компьютера.
Victoria
Если необходимо произвести полный анализ и исправление ошибок жесткого диска, то здесь не обойтись без дополнительного софта. ПО Victoria идеально подойдет для этой задачи. В ее функциональность входит: базовый анализ устройства, S.M.A.R.T данные накопителя, проверка на чтение и полное стирание информации.
К сожалению, Victoria не обладает русским языком интерфейса и сама по себе сложная, что может вызвать ряд трудностей у неопытных пользователей. Программа распространяется бесплатно и доступна к скачиванию на официальном сайте, однако ее поддержка прекратилась в 2008 году, поэтому она не совместима с новыми 64-разрядными операционными системами.
Advanced SystemCare
Если через некоторое время система начала работать медленнее, значит в реестре появились лишние записи, накопились временные файлы или происходит запуск ненужных приложений. Исправить ситуацию поможет Advanced SystemCare. Она проведет сканирование, найдет все присутствующие проблемы и выполнит их устранение.
В функциональность программы входит: поиск ошибок реестра, мусорных файлов, исправление проблем интернета, конфиденциальности и анализ системы на вредоносное ПО. По завершении проверки пользователь будет уведомлен обо всех проблемах, они отобразятся в сводке. Далее последует их исправление.
MemTest86+
Во время работы оперативной памяти в ней могут возникать различные неполадки, иногда ошибки настолько критичны, что запуск операционной системы становится невозможным. Решить их поможет ПО MemTest86+. Оно представлено в виде загрузочного дистрибутива, записывающееся на любой носитель минимального объема.
MemTest86+ запускается автоматически и сразу стартует процесс проверки оперативной памяти. Происходит анализ ОЗУ на возможность обработки блоков информации разных размеров. Чем больше объем встроенной памяти, тем дольше будет длиться тестирование. Кроме этого в стартовом окне отображается информация о процессоре, объеме, скорости кеша, модель чипсета и тип ОЗУ.
Vit Registry Fix
Как уже было сказано ранее, во время работы операционной системы ее реестр засоряется неправильными настройками и ссылками, что приводит к уменьшению скорости работы компьютера. Для анализа и очистки реестра мы рекомендуем Vit Registry Fix. Функциональность данной программы сосредоточена именно на этом, однако присутствуют и дополнительные инструменты.
Основная функция Vit Registry Fix – удаление лишних и пустых ссылок реестра. Сначала проводится глубокое сканирование, а потом выполняется очистка. Кроме этого присутствует инструмент оптимизации, уменьшающий размер реестра, что сделает работу системы более стабильной. Хочется отметить и дополнительные возможности. Vit Registry Fix позволяет выполнить резервное копирование, восстановление, очистку диска и деинсталлировать приложения
jv16 PowerTools
jv16 PowerTools представляет собой комплекс различных утилит по оптимизации работы операционной системы. Она позволяет настроить параметры автозапуска и максимально ускорить запуск ОС, выполнить очистку и исправление найденных ошибок. Дополнительно присутствуют различные инструменты по работе с реестром и файлами.
Если вы беспокоитесь о своей безопасности и конфиденциальности, то воспользуйтесь АнтиШпионом Windows и изображений. АнтиШпион изображений удалит всю приватную информацию с фотографий, в том числе местоположение во время съемки и данные о камере. В свою очередь, АнтиШпион Windows позволяет отключить отправку на сервера Microsoft некоторой информации.
Error Repair
Если вы ищете простое ПО для сканирования системы на ошибки и угрозы безопасности, то Error Repair идеально подойдет для этого. В ней нет дополнительных инструментов или функций, только самое необходимое. Программа выполняет сканирование, отображает найденные неполадки, а пользователь сам решает, что из этого лечить, игнорировать или удалять.
Error Repair проводит сканирование реестра, проверяет приложения, ищет угрозы безопасности и позволяет создать резервную копию системы. К сожалению, эта программа на данный момент не поддерживается разработчиком и в ней отсутствует русский язык, что может вызвать трудности у некоторых пользователей.
Rising PC Doctor
Последним в нашем списке представлен Rising PC Doctor. Этот представитель предназначен для полной защиты и оптимизации операционной системы. В нем есть инструменты, предотвращающие попадание на компьютер троянских коней и других вредоносных файлов.
Кроме этого данная программа исправляет различные уязвимости и ошибки, позволяет управлять работающими процессами и плагинами. Если необходимо удалить приватную информацию из браузеров, то Rising PC Doctor выполнит это действие всего в один клик. Софт отлично справляется со своей задачей, однако есть один очень существенный минус – PC Doctor не распространяется ни в одной из стран, кроме Китая.
Сегодня мы рассмотрели перечень ПО, позволяющего выполнять исправление ошибок и оптимизацию системы различными способами. Каждый представитель является уникальным и его функциональность сосредоточена на определенном действии, поэтому пользователь должен определиться с конкретной проблемой и для ее решения подобрать определенный софт или скачать сразу несколько программ.
Отблагодарите автора, поделитесь статьей в социальных сетях.
Нажмите на название нужного пункта, чтобы узнать подробнее об установке программы и проверке файлов.
Зачем проверять файлы на целостность?
Проверить файлы обновления на целостность необходимо, если вы столкнулись с проблемами при установке или обновлении игры. Возможно, файлы были повреждены при скачивании. Проверить целостность скачанного обновления можно с помощью программы HashTab.
Установка программы для проверки файлов
Для работы HashTab требуются Windows 7, Windows 8, Windows 10 (32- и 64-битная версии). Для личного использования программа распространяется бесплатно.
- Скачайте программу здесь.
- Запустите файл HashTab v5.1.0.23 Setup.exe и следуйте инструкциям установщика.
- Нажмите Next.
Проверка целостности файлов
- Зайдите на страницу и в разделе «Обновление не загружается» скопируйте контрольную сумму MD5 (комбинация букв и цифр).
- Найдите файл, целостность которого вы хотите проверить (например, скачанный файл обновления или установщика игры).
- Нажмите правой кнопкой мыши на нужный файл и в появившемся меню выберите «Свойства».
Если контрольная сумма совпадает, значит, с файлом обновления или установщика всё в порядке.
Если не совпадает, то нужно докачать файл или скачать его заново.
Сервис проверки орфографии и пунктуации онлайн — это уникальный бесплатный сервис поиска ошибок и опечаток.
Эффективный алгоритм Text.ru находит множество ошибок, среди которых:
- непарные скобки и апострофы;
- две запятые или точки подряд;
- выделение запятыми вводных слов;
- ошибки в согласовании;
- грамматические и логические ошибки;
- опечатки;
- лишние пробелы;
- повтор слов;
- строчная буква в начале предложения;
- правописание через дефис;
- и многое другое.
На нашем сервисе вы сможете не только узнать уникальность текста, но и проверить его орфографию и пунктуацию. При проверке текста можно так же легко избавиться и от опечаток, которые не всегда заметны при быстром наборе. При использовании данного сервиса вы будете уверены в качестве текста.
Исправление ошибок в тексте онлайн, проверка орфографии и пунктуации позволят проверить грамотность текста.
Проверка ошибок онлайн поможет найти ошибки и опечатки в тексте. Проверка текста на ошибки пригодится при анализе любого текста, если вы хотите проверить его качество и найти имеющиеся ошибки. Если же у вас возникают трудности в первую очередь с пунктуацией, а не с орфографией, оцените возможность проверки запятых. Сервис укажет на проблемные места, где были найдены лишние или отсутствующие знаки препинания, например, несколько запятых подряд или непарные скобки.
Одной из ключевых особенностей бесплатной проверки на ошибки на Text.ru является возможность исправить их прямо в тексте. Алгоритм проверки прост.
- Вставьте нужный текст в окно проверки орфографии и пунктуации.
- Нажмите на кнопку «Проверить на ошибки».
- Обратите внимание на подсвеченные контрастным цветом места и количество найденных ошибок под полем проверки.
- Нажмите на выделенное слово и выберите верный вариант написания из открывшегося списка.
Если вы цените свое время, рекомендуем проверить орфографию и пунктуацию онлайн на Text.ru и оценить преимущества самостоятельно.
Проверка правописания текста доступна через API. Подробнее в API-проверке.
- Как работают программы для оптимизации игр?
- Game Fire
- Advanced System Optimizer
- Razer Cortex: Game Booster
- Wise Game Booster
- GameBoost
- Advanced SystemCare
- Smart Game Booster
Современные компьютерные игры требуют от геймера молниеносной реакции на происходящее. Малейшее промедление может стоить в итоге победы. Чтобы свести к минимуму притормаживание (лаги/подвисания) компьютера, созданы специальные программы, основная задача которых — оптимизация системных параметров и компьютерных ресурсов под запуск игр.
Как работают программы для оптимизации игр?
Программы этого типа, как правило, никак не вмешиваются в игровой процесс и не затрагивают никаких файлов или настроек самой игры, потому их использование не является читерством. Вместо этого такие приложения оптимизируют параметры операционной системы, а также высвобождают ресурсы компьютера путем перераспределения процессов между отдельными ядрами многоядерных процессоров, завершения работы некоторых служб Windows, фоновых пользовательских программ и т.д. (предпринимаемые с целью оптимизации системы/ПК меры зависят от функциональных возможностей конкретной утилиты). Все это делается для того, чтобы несколько увеличить производительность компьютера и/или операционной системы при воспроизведении ресурсоемких игр.
При использовании программ для оптимизации следует понимать, что некоторые функции самой операционной системы перестанут работать. К примеру, это может быть печать. Стандартная «Служба печати» Windows никак не связана с играми, она лишь занимает место в оперативной памяти и потребляет, хоть мизерный процент, мощность процессора. То же самое относится, например, к графическому оформлению Windows — все эти «фишки» с прозрачными окнами «Проводника» не только «съедают» свою долю ОЗУ, но и память видеокарты, от объема которой существенно зависит гладкость воспроизведения игр.
Также рекомендуем статью Программы для ускорения игр
Game Fire
- Условно-бесплатная программа
- Системные требования Game Fire: ОС Windows Vista, 7, 8/8.1/10 (32/64 бит), также требуется наличие установленной на компьютер платформы Microsoft .NET Framework версии 4.5.2 или выше
Game Fire — утилита, созданная специально для оптимизации системы под воспроизведения игр, но, к сожалению, не поддерживающая русского языка. Game Fire работает несколько иначе, чем все рассмотренные предыдущие программы. Здесь пользователь может тонко настроить параметры оптимизации (включая/выключая те или иные функции), которые будут применяться при включении игрового режима, а затем отменяться — при его отключении. В программе Game Fire также присутствует функции увеличения производительности компьютера (системы) в целом.
Из доступных функций по оптимизации игр/системы отметим:
- «Process Optimizer» (оптимизация процессов). Выбранные пользователем процессы добавляются в параметры игрового режима (Game Mode) — они будут завершены при активации последнего и вновь запущены — при его деактивации.
- «Live Optimization». Оптимизация в режиме реального времени, срабатывающая при запуске игр и/или во время их работы. Функция позволяет максимально освободить ресурсы компьютера под запуск игр, завершает работу необязательных служб и приложений, перераспределяет между ядрами обрабатываемые процессором задачи. Пользователь может сам включать/отключать требуемые опции оптимизации в режиме реального времени.
- «System Optimizer» (оптимизация системы). Изменение различных системных параметров, некоторые из которых влияют на производительность воспроизведения игр.
- «Internet Optimizer» (оптимизация сетевых подключений). Изменение различных сетевых параметров с целью увеличение пропускной способности интернет-подключения при снижении потребления им ресурсов компьютера. Функция, в т.ч., позволяет уменьшить лаги в онлайн-играх.
- «Optimize Game Files» (оптимизация файлов игры). Функция не вносит никаких изменений в файлы игры, а только дефрагментирует тот участок жесткого диска, на котором они хранятся. Дефрагментация применяется по отдельности к каждой игре, добавленной в библиотеку «My Games».
Прочие функции оптимизации не имеют прямого отношения к производительности игр.
Скачать Game Fire
Advanced System Optimizer
- Условно-бесплатная программа
- Системные требования Advanced System Optimizer: операционная система Windows XP, Vista, 7, 8/8.1 или 10 (32 или 64 бит)
Утилита Advanced System Optimizer первоначально создавалась как средство для обслуживания компьютера, а затем обзавелась отдельно функцией по оптимизации системы для игр.
Работает данная функция следующим образом:
- Создается отдельный виртуальный рабочий стол, программно изолированный от стандартного рабочего стола.
- Выполняется высвобождение оперативной памяти от программ, служб и сгенерированных ими данных, временно размещенных в ОЗУ.
- Потоки процессов равномерно распределяются между всеми ядрами процессора так, чтобы ни одно из ядер не оказалось в какой-то момент перегруженным, что приведет, хоть и кратковременному, притормаживанию компьютера.
Еще один важный момент — программа Advanced System Optimizer запускает функцию оптимизации только при запуске игры, которую пользователь указывает самостоятельно. По завершению игры, стоит полагать, все ранее остановленные службы/процессы запускаются вновь.
Кроме того, в Advanced System Optimizer имеются и другие функции, позволяющие увеличить общую производительность компьютера и, как следствие, сгладить воспроизведение системой игр. Из таких функций отметим:
- Очистка и оптимизация реестра.
- Очистка системы от мусора, оптимизация жестких дисков (дефрагментация) и исправление ошибок в файловой системе.
И в качестве бонуса в Advanced System Optimizer предусмотрена функция обновления драйверов, т.к. их сильное устаревание также может сказаться на общей производительности системы и игр, в частности (если устарели драйверы на видеокарту).
Скачать Advanced System Optimizer
Razer Cortex: Game Booster
- Бесплатная программа
- Системные требования Razer Cortex: Game Booster: операционная система Windows 7, 8/8.1 или 10 (32 или 64 бит)
Компания Razer — в первую очередь, производитель игрового оборудования: компьютерных мышек, клавиатур, геймпадов, наушников и т.д. С некоторых пор в Razer также стали заниматься разработкой программного обеспечения для геймеров, в т.ч. и средств для оптимизации системы Windows и ускорения запускаемых в ней игр.
Программа Razer Cortex: Game Booster состоит из двух взаимосвязанных модулей (или функций). Один из них отвечает за оптимизацию системы под игры, другой — за общую оптимизацию компьютера.
Наиболее интересная нам функция — увеличение производительности игр — вносит следующие изменения в работу системы:
- Выделение всей доступной мощности процесса под обработку игр.
- Отключение любых обновлений (системы и программ) в фоновом режиме во время работы игры.
- Завершение работы «Проводника» Windows на то время, пока запущена игра.
- Перенастройка параметров электропитания на максимальную производительность компьютера.
- Очистка оперативной памяти от данных, не связанных с запускаемыми играми.
- Создание изолированного виртуального рабочего стола для игры.
Кроме того, Razer Cortex: Game Booster также предлагает завершение работы процессов и служб на выбор пользователя (хотя некоторые службы/процессы, работу которых следует приостановить, программа отмечает самостоятельно):
Не будет лишним перед запуском игры запустить функцию увеличения производительности системы:
В этом плане Razer Cortex: Game Booster предлагает:
- Очистить системный диск (на который установлена система) от различного рода мусорных данных вроде интернет-кэша, журналов, временных файлов приложений и т.д.
- Оптимизировать кэш локальных дисков, меню рабочего стола, файловой системы, сетевых соединений и служб Windows (стоит полагать, что программа перенастраивает параметры перечисленных системных объектов на максимальную производительность).
- А также — дефрагментировать жесткие диски, но не целиком, а только те их области, на которых хранятся файлы игр.
В дополнение к последнему пункту — Razer Cortex: Game Booster самостоятельно определяет местоположение игр. Если этого не произошло, их следует добавить вручную, перейдя во вкладку «Моя библиотека» в меню «Ускоритель игр».
Скачать Razer Cortex: Game Booster
Wise Game Booster
- Бесплатная программа
- Системные требования Wise Game Booster: операционная система Windows XP, Vista, 7, 8/8.1, 10 (32 и 64 бит)
В отличие от двух предыдущих программ, Wise Game Booster самая «легковесная» (после установки занимает всего 10 Мб на жестком диске). Тем не менее, утилита отлично справляется с основной возложенной на нее задачей — оптимизация системных параметров и компьютерных ресурсов под запуск ресурсоемких игр.
Вообще, программа Wise Game Booster тем и хороша, что в ней отсутствуют всякого рода функции по очистке системы от мусора, дефрагментации жестких дисков и т.д. и т.п., чем и объясняется столь небольшой размер утилиты.
Всего при помощи Wise Game Booster производится оптимизация компьютера по трем ключевым критериям:
- Производительность системы
Wise Game Booster вносит изменения в параметры работы различных системных служб/компонентов, включает/отключает те или иные функции системы, настраивает драйверы устройств под максимальную производительность и т.д.
- Процессы
Завершение пользовательских и некоторых системных процессов, потребляющих значительное количество оперативной памяти. При этом пользователь может самостоятельно выбрать, какие из процессов не следует прерывать.
- Службы
Программа Wise Game Booster не только завершает работу наиболее «бесполезных» (по «мнению» утилиты) служб, но и предлагает запустить некоторые из числа отключенных в данный момент. Как и в предыдущем случае, пользователь может сам выбрать, какие службы следует отключить, а какие — включить или оставить в рабочем состоянии.
В качестве бонуса для геймеров в программе Wise Game Booster предусмотрен менеджер игр. Он позволяет собрать имеющиеся игры на компьютере в одну библиотеку для последующего запуска.
Скачать Wise Game Booster
GameBoost
- Условно-бесплатная программа
- Системные требования GameBoost: 64-х или 32-разряндная операционная система Windows XP, Vista, 7, 8/8.1, 10
GameBoost — еще одна англоязычная программа для увеличения производительности компьютера при воспроизведении им ресурсоемких игр. Отличительная особенность этой утилиты — отсутствие каких-либо настроек, вообще. Программа GameBoost — это одно единственное окно, в котором пользователю предстроит:
- Выбрать в соответствующих выпадающих меню версию установленной операционной системы Windows, тип/производителя процессора (Intel, AMD или VIA) и тип интернет-соединения (Cable/DSL/Wi-Fi, T1/T2/OC3 и др.). Все эти параметры, как правило, выбираются программой автоматически.
- При помощи ползунка установить степень (эффективность) оптимизации — минимум/максимум.
- И нажать кнопку запуска процесса оптимизации.
По информации, взятой с официального сайта, приложение GameBoost вносит изменения в системные параметры, влияющие на работу компьютерного оборудования — видеокарты, оперативной памяти, процессора и жесткого диска — с целью увеличения производительности системы при воспроизведении игр. О серьезности вносимых GameBoost изменений можно судить по тому факту, что после процесса оптимизации программа требует перезагрузки компьютера (а это, как известно, необходимо только в случае затрагивания критических системных параметров).
Отличие GameBoost от других упомянутых программ в том, что ее могут использовать пользователи, абсолютно не знакомые с тонкостями оптимизации ПК. Еще одна хорошая новость для новичков — все внесенные утилитой изменения можно моментально отменить, нажав соответствующую кнопку в том же самом окне (становится активной после применения изменений).
Скачать GameBoost
Advanced SystemCare
- Условно-бесплатная программа
- Системные требования Advanced SystemCare: 32/64 бит Windows XP, Vista, 7, 8/8.1, 10
Хотя программа Advanced SystemCare предназначена, в первую очередь, для обслуживания компьютера (чистка от мусора, исправление ошибок в реестре и т.п.), в ней присутствует функционал по оптимизации системы под воспроизведение игр. Также присутствуют и инструментарий по увеличению общей производительности компьютера/системы, который может быть совмещен с функциями оптимизации.
Наиболее быстрый способ оптимизировать системные параметры под воспроизведение игр — воспользоваться функцией «Турбо Ускорение»:
При этом Advanced SystemCare предлагает 3 режима оптимизации компьютера — «Работа», «Игры» и «Эконом». А отличаются все эти режимы лишь количеством останавливаемых служб и фоновых приложений. Какие именно программные объекты будут остановлены — выбирает пользователь в настройках выбранного режима.
Что касается увеличения производительности операционной системы. Здесь Advanced SystemCare предлагает пользователю выполнить следующее:
- Удалить мусор с выбранных разделов жесткого диска для увеличения производительности последнего (чем выше скорость доступа к диску, тем быстрее загружаются и игры).
- Выполнить дефрагментацию жесткого диска, но не ту, что выполняется стандартными средствами Windows, а «особую» — в соответствии с запатентованной технологией разработчиков Advanced SystemCare. Цель функции та же, что и в предыдущем случае.
- Ускорить интернет-соединение путем перенастройки его параметров (поможет избавиться от лагов в онлайн-играх).
- Оптимизировать конфигурацию системы в соответствии с выбранным пользователем пресетом (базовая, сервер, лучшая производительность и др.).
- Выполнить «Глубокую оптимизацию» системы, заключающуюся во включении/выключении различных системных функций, остановке/запуске служб, перенастройке параметров драйверов и т.д.
Скачать Advanced SystemCare
Smart Game Booster
- Бесплатная программа
- Системные требования Smart Game Booster: Windows XP/Vista/7/8/8.1/10 (32 и 64 бит)
Еще одна бесплатная утилита, позволяющая в пару кликов мышью освобождать компьютерные мощности под запуск ресурсоемких игр, а также перенастраивать параметры работы разнообразных компонентов и функций системы.
Первое, что бросается в глаза при запуске утилиты (это видно на скриншоте выше) — наличие встроенной библиотеки с играми. Выделив одну из игр, можно сразу кликнуть по кнопке «BOOST», что приведет к ее запуску с предварительным переводом компьютера в игровой режим. Сразу после закрытия игры — все проделанные программой манипуляции автоматически отменятся (если соответствующая опция не выключена в настройках приложения).
Как и большинство подобных утилит, Smart Game Booster освобождает компьютерные ресурсы путем закрытия запущенных программ и системных/несистемных служб. Какие именно программные объекты завершат свою работу, пользователь может определить в конфигурации игрового режима.
Во вкладке «Utilities» представлен дополнительный инструментарий программы.
Особенно интересна нам функция «System Tweaks», позволяющая не просто включать/выключать те или иные системные параметры/функции, но и вручную вбивать их значения. И это главное преимущество Smart Game Booster перед остальными программами со схожим функционалом. Но ради справедливости отметим, что для неопытных пользователей эта функция программы, в общем-то, бесполезна.
И приятный бонус для любителей разгона процессора и/или видеокарты — программа Smart Game Booster способна накладывать на игровой экран показания с датчиков температуры ЦПУ, графического адаптера, жестких дисков и материнской платы, а также показания с тахометра основного охлаждающего кулера. Благодаря этим сведениям, выводящимся на экран прямо во время игры, геймер сможет отслеживать температуру оборудования и своевременно закрыть игру в случае приближения температуры к критической отметке.
Скачать Smart Game Booster
Также рекомендуем статью «Программы для ускорения игр«.
Содержание
- Программы для исправления ошибок компьютера
- Обзор программ для исправления ошибок на ПК с Windows 10
- Утилита Microsoft Fix It
- Штатное средство Windows 10 для устранения неполадок
- FixWin 10 – софт для решения проблем с Windows 10
- Утилита AVZ
- Программа Anvisoft PC PLUS
- Утилита Net Adapter Repair для исправления ошибок сети
- Windows 10 Update Troubleshooter
- О программе
- Что нового
- Системные требования
- Полезные ссылки
- Подробное описание
- Средство устранения неполадок в Центре обновления Windows 10
- Если не помогло?
- Выбор редакции
- Топ-20 фильмов про быстрое.
- Genshin Impact обновление.
- Топ-20 лучших сериалов про.
- Шесть бесплатных программ устраняющие все проблемы Windows 10
- IOBit Driver Booster
- FixWin 10
- Ultimate Windows Tweaker 4
- Windows Repair
- Missed Features Installer
- O&O ShutUp10
- В заключение
- Список лучших программ для исправления ошибок в Windows
- FixWin 10
- Kaspersky Cleaner
- Windows Repair Toolbox
- Kerish Doctor
- Microsoft Fix It (Easy Fix)
- File Extension Fixer и Ultra Virus Killer
- Устранение неполадок Windows
- Anvisoft PC PLUS
- NetAdapter Repair All In One
- Антивирусная программа AVZ
- Registry Repair
- Какую из перечисленных утилит выбрать?
Программы для исправления ошибок компьютера
Появились ошибки на компьютере и вы не знаете как их исправить? Перестали запускаться приложения и появляются непонятные уведомления об отсутствии каких-либо библиотек? Программы для исправления ошибок Windows позволят устранить любые системные неисправности.
Схема работы подобного программного обеспечения очень проста. Установленное приложение анализирует систему, после чего предлагает пользователю провести очистку, настройку или полную оптимизацию. Рекомендуем скачать программу для исправления ошибок, а также заглянуть в статью «20 лучших программ для очистки и оптимизации компьютера» на нашем сайте.
Большой набор модулей и инструментов для оптимизации операционной системы Windows. Программа включает в себя модули для настройки и оптимизации автозагрузки приложений, реестра, а также дополнительные
Утилита позволяющая очистить компьютер от старых файлов, ошибок и прочего мусора. Функционал и наличие русского языка позволяют производить очистку всех частей компьютера в несколько кликов.
Сегодняшнее разнообразие утилит для комплексной оптимизации ПК просто поражает. На данной странице хочется представить вашему вниманию Wise Care 365 Pro. Программа имеет приятный и простой интерфейс, а
Мощная разработка, в составе которой находятся инструменты для оптимизации работы компьютера. Главная задача данной утилиты заключается в том, чтобы исправить ошибки реестра и устранить дальнейшие
Набор специальных компонентов и библиотек для работы многих программ и приложений. Установка всех версий Microsoft Visual даёт полную поддержку игры и приложений созданных в среде Visual C++.
Усовершенствованный программный комплекс для очистки Windows. Позволяет повысить общую производительность, скорость загрузки компьютера и не только.
Популярный набор инструментов для оптимизации ПК предоставляемый в версиях Pro и Ultimate. Программа сканирует каждый уголок вашей системы, произведёт полноценную очистку и оптимизацию.
Продукт в который входит более 40 утилит для настройки, диагностики и оптимизации операционной системы Windows. Современные возможности программного продукта позволяют повысить общую производительности
Профессиональный программный продукт для проведения полного тестирования оперативной памяти. Позволяет выявить все ошибки оперативной памяти, которые невозможно найти в стандартных тестах для
Программное средство для деинсталляции установленных на компьютере игр и приложений. Вы спросите, для чего нужна программа для удаления приложений, если это можно сделать через стандартную панель
Программа компании Razer повышающая производительность компьютера в играх. Программа позволяет оптимизировать настройки устройства и игр, отключить ненужные процессы и очистить оперативную память.
Источник
Обзор программ для исправления ошибок на ПК с Windows 10
В сети есть множество программ, с помощью которых можно исправить простые ошибки операционной системы Windows 10. Однако, учитывая, что некоторые приложения работают на платной основе, предлагаем вашему вниманию обзор бесплатных программ для решения различных задач новой операционной системы.
Утилита Microsoft Fix It
Microsoft Fix It – это одна из самых известных программ для автоматического поиска и исправления ошибок. Полностью совместима с Windows 10. Однако нужно отметить, что в декабре 2016 г. было выпущено последнее обновление приложения. Поэтому перед загрузкой проверяйте актуальность версии софта.
Эта программа для исправления ошибок на Windows 10 является полностью безопасной. Однако серозную ошибку с её помощью не исправишь.
Штатное средство Windows 10 для устранения неполадок
Если исправление ошибок Windows 10 вы не хотите выполнять с помощью сторонних программ, воспользоваться можно штатным средством самой операционной системы. Для этого стоит выполнить следующее:
Как показывает практика, это средство хоть и не всегда, но достаточно часто помогает исправить мелкие ошибки.
FixWin 10 – софт для решения проблем с Windows 10
Некоторые программы для исправления ошибок в Windows 10 просто не работают, так как несовместимы с новой операционной системой. Софт FixWin 10 предназначен именно для починки Windows 10.
Программа не требует установки. Имеет англоязычный интерфейс.
Утилита AVZ
Утилиту AVZ мы уже не раз использовали для исправления различных неполадок, которые мы описывали в статьях. Она действительно очень эффективна.
Программа Anvisoft PC PLUS
Программа Anvisoft PC PLUS предназначена для решения проблем с Windows 8.1 и 10.
Программа имеет англоязычное меню. Однако софт не пытается установить сторонние приложения, поэтому при инсталляции стоит нажимать «Далее» и не снимать никаких отметок.
Утилита Net Adapter Repair для исправления ошибок сети
Это специальная программа, которая позволяет исправить неполадки, связанные исключительно с сетью. Других проблем софт не решает.
После решения проблемы стоит перезагрузить компьютер.
Стоит отметить, что в сети есть множество других программ, с помощью которых можно решить ту или иную проблему на Windows 10. Скачать некоторые программы можно у нас на сайте в рубрике Системные программы, выбрав нужную подрубрику.
Источник
Windows 10 Update Troubleshooter
О программе
Что нового
Системные требования
Поддерживаемые операционные системы: Windows 10 (32-bit и 64-bit)
Полезные ссылки
Подробное описание
Решение помогает устранять проблемы при установке обновлений Windows 10, когда возникают распространенные ошибки обновления системы:
0x80073712, 0x800705B4, 0x80004005, 0x8024402F, 0x80070002, 0x80070643, 0x80070003, 0x8024200B, 0x80070422, 0x80070020
Средство устранения неполадок в Центре обновления Windows 10
Windows 10 Update Troubleshooter является улучшенной версией инструмента устранения проблем предыдущих версий Windows. Утилита проверяет работоспособность службы Windows Update и фоновой интеллектуальной службы передачи (BITS), а также выполняет диагностику сетей Windows.
Рекомендуется перейти в расширенные настройки, нажав по ссылке “Дополнительно” и отключить опцию “Автоматически применять исправления”. Это позволит получить полный контроль над процессом восстановления.
После быстрого сканирования в случае обнаружения проблемы, инструмент выводит список доступных опций:
Как можно видеть, инструмент самостоятельно обнаруживает неисправность и может устранить некоторые из них по согласию пользователя или автоматически.
Если не помогло?
1. Рекомендуется найти самое последнее установленное обновление для Windows 10 и выполнить поиск этого обновления на сайте Microsoft Update Catalog. Скачайте и установите его заново.
2. Если это не сработало, то пользователь должен запустить следующую команду в командной строке:
DISM.exe /Online /Cleanup-image /Restorehealth
sfc /scannow
Вторая команда служит для проверки целостности системных файлов Windows и в случае обнаружения нарушений, для замены на корректные версии.
3. Если предыдущие шаги не помогли, воспользуйтесь утилитой Microsoft Software Repair Tool для восстановления системы.
Источник
Выбор редакции
Топ-20 фильмов про быстрое.
Genshin Impact обновление.
Топ-20 лучших сериалов про.
Шесть бесплатных программ устраняющие все проблемы Windows 10
Последней разработкой Microsoft на ниве операционных систем для ПК, является. Уникальность этой платформы состоит в постоянном развитии заложенных в нее идей. Популярность этой базы стала уже очевидной. До 34% всех ПК мира работает на Windows 10.
Несмотря на то, что системе пошел уже 4-й год, в ней еще присутствует немало проблем и ошибок, требующих тщательной работы над ними. Об этом свидетельствует и огромное количество официальных исправлений. Есть, однако, и другие бесплатные способы повысить стабильность системы не дожидаясь пока это сделают за Вас.
Прежде чем воспользоваться каждой из представленных утилит, необходимо поставить последние официальные обновления системы.
А теперь можно перейти непосредственно к разбору программ.
IOBit Driver Booster
Хорошим качеством Windows 10 является то, что система может помогать находить и обновлять драйвера для всех устройств. Но порой, чтобы найти нужный драйвер, или вообще понять, каким из устройств необходимо обновление, встроенных возможностей не хватает.
Решить проблему поможет приложение Driver Booster. Он не только поможет определить устройства компьютера, с устаревшими драйверами, но и самостоятельно обновить их.
Управлять деятельностью программы очень легко, Ведь в ней всего три закладки:
Кроме деятельности по поиску и загрузке обновленных драйверов Driver Booster создает при установке резервную точку восстановления. Так что при появлении проблем после обновления будет возможность вернуть все обратно.
FixWin 10
Многофункциональная программа с широким набором инструментов устранения проблем Windows 10. В ней есть шесть важных разделом, содержащих группы типовых ошибок и недоработок отдельного компонента операционной системы. Каждый такой раздел, имеет внутри не менее 10-ти вариантов для исправления. Варьируются они от мелких косяков, вроде не обновляющегося значка корзины (в зависимости от наличия или отсутствия содержимого в ней), до восстановления доступности системного реестра.
Для самых опытных пользователей, есть закладка «Additional Fixes» позволяет более эффективно настроить систему под свои требования.
Программа отличается удобным интерфейсом. Так при необходимости перезагрузки после исправлений, всплывает аккуратное окошко, вежливо предупреждающие о такой необходимости.
Ultimate Windows Tweaker 4
Программа вышла из-под пера создателей FixWin10. Это компания «The Windows Club». Роднит обе утилиты также фирменный приятный интерфейс, который понятен даже для неопытных пользователей. На этом сходства заканчиваются.
Деятельность FixWin 10 сосредоточена на устранении проблем Windows 10, а вот у Ultimate Windows Tweaker 4 предназначение в управлении функциями системы, вплоть до удаления. Внесение изменений происходит через приложение «Параметры Windows 10», а так же редактора реестра.
Для безопасной работы применяется создание точек восстановления системы. Для этого в программе предусмотрена специальная кнопка в нижнем углу слева. Программа предложит отметить изменения, которые возможно придется отменить. Остается только нажать кнопку «Применить»
Более 200 настроек Windows 10, доступных для редактирования в данной программе при помощи нескольких действий.
Windows Repair
Сборка программы Windows Repair «все в одном» позволяет исправить многочисленные проблемы десятки. Запускать его следует в безопасном режиме, для перестраховки. Для запуска режима, в утилите есть специальная кнопка для перезагрузки.
Деятельность программы влияет параметры доступа к отдельным файлам, расширениям реестра. Отдельные функции вносят исправления в кеш DNS и Winsock. Положительное воздействие происходит на Windows Update. В автоматическом режиме начинают работать утилиты проверки дисков и System File Checker.
Для уверенных пользователей есть особый режим «Repairs», имеющий много различных функций по обеспечении работы системы. Если чувствуете, что ваших знаний достаточно, для работы в нем, то стоит попробовать.
Missed Features Installer
HoНесмотря на критику Windows 10 отличная платформа для работы и ей пользуется большинство пользователей. Но многих любителей Windows 8.1 или седьмой версии системы Microsoft огорчил переход компании на десятку. До 40% ПК по всей земле все еще используют старые версии систем и нелестно отзываются о заявлениях разработчиков по прекращению в скором времени обслуживания и поддержки своих предыдущих детищ.
Для таких пригодится Missing Features Installer, который поможет вернуть в новую систему некоторые старые фишки. Ненавистникам Windows 10 Start придется по душе возможность вернуть старое меню «Пуск», старые игры из версий ХР, 7 Vista, такие как легендарный 3D Pinball, тоже можно перенести.
Так же программа может блокировать работу «Центра обновления Windows» и интегрированную телеметрию Windows, но это может навредить всей системе. Относитесь к этой возможности аккуратно.
O&O ShutUp10
Большой и еще не разрешенной проблемой Windows 10 является беда с конфиденциальностью. Ситуация с момент запуска системы в 2015 году серьезно продвинулась, он главные вопросы отслеживания и сбора данных все еще остались и требуют решения.
Есть различные мнения о вреде и пользе сбора личных данных. Сторонники говорят, что это позволяет эффективнее развивать платформу, противники в голос говорят о нарушении личного пространства. Для последних, создали программы, которые значительно повышают конфиденциальность работы в Windows 10. Одним из таких является O & O ShutUp10.
Девять разделов настроек по защите данных от передачи, среди которых уникальные, отсутствующие в самой платформе. Каждый блок имеет пояснения. Вы всегда будете знать, что конкретно вы заблокируете. Работает программа по принципу выключателя.
Среди прочих атрибутов, программа может сама подобрать настройки конфиденциальности, т.к. блокировка некоторых функций, может помешать работе всей
В заключение
Существует еще много программ, которыми можно устранить практически любую проблему, возникающую в работе Windows 10. Ограничиваться лишь представленными в списке не стоит. Каждая из них исправляет только свой сектор неполадок и для полного успеха, нужно использовать комплекс мер.
Источник
Список лучших программ для исправления ошибок в Windows
FixWin 10
Приложению FixWin 10 удалось занять свою нишу в результате релиза Windows 10. Но не нужно заострять внимание на названии и обманываться тем, что в программе можно работать исключительно на Windows 10 — просто функции, работающие в Windows 10 расположены в отдельном разделе приложения, другие же разделы в равной мере применимы для прочих версий Windows.
Основные преимущества приложения — ее не надо устанавливать, достаточно большой выбор автоисправлений для наиболее часто встречающихся багов (не рабочий Пуск, не открывающиеся приложения, как с самого файла, так и с ярлыка, не открывающийся редактор реестра или диспетчер задач и т.д.). В утилите вы также можете найти мануал по самостоятельному избавлению от данных багов (см. картинку). Основной минус для русскоязычным юзеров – отсутствует родной язык.
Kaspersky Cleaner
Определенное время назад на сайте издателя одного из самых известных антивирусных приложений появилось бесплатное для скачивания программное обеспечение Kaspersky Cleaner, способное кроме очистки ПК от всякого мусора справляться с известными багами Windows 10, 8 и Windows 7, к примеру:
Основные плюсы программы — в ней чрезвычайно легко разобраться даже новичку, программа русифицирована, а возможность применения исправлений очень продумана, поэтому даже будучи новичком, у вас не получится изменить систему настолько, чтобы затронуть какие-то важные функции.
Windows Repair Toolbox — системное решение, способное исправлять самые известные баги в Windows и загружать самые используемые сторонние утилиты, способные это делать. При помощи программы вы избавитесь от багов с выходом в сеть, выявить в системе вредностное ПО, провести сканирование жесткого диска и оперативной памяти, посмотреть сведения о начинке вашего персонального компьютера.
Kerish Doctor
Kerish Doctor — решение, способное обслуживать ваш ПК, очищать его от всяческого «мусора» и подходящее для прочих целей, однако в нашей статье мы обсудим исключительно способность борьбы с багами в Windows.
Все доступные возможности для автоисправления известных багов в Windows 10, 8 (8.1) и Windows 7 вы найдете в пункте «Обслуживание» — «Решение проблем с ПК».
Список распространенных ошибок, решаемых утилитой:
Это отнюдь не всё, и вы скорей всего найдете фикс для своего бага, если он довольно распространен.
Приложение платное, однако бесплатный период предоставляет доступ абсолютно ко всем возможностям, позволяя исправлять распространенные системные баги.
Microsoft Fix It (Easy Fix)
Одно из наиболее знаменитых и часто используемых решений, предназначенных для автоисправления багов — это довольно крупная утилита Microsoft Fix It, которая может справиться с наиболее известными багами Windows и загрузить маленькую утилиту, способную справиться с багами в вашей ОС.
На сегодняшний день Microsoft Fix It, видимо, потерял поддержку, его место на официальном сайте Microsoft заняли небольшие утилиты Easy Fix, которые вы сможете скачать отдельными файлами.
Пользоваться Microsoft Fix It достаточно просто:
File Extension Fixer и Ultra Virus Killer
В разделе System Repair вы найдете такие фиксы системных багов, как:
Чтобы исправить наиболее известные баги Windows при использовании UVK, необходимо перейти в раздел System Repair — Fixes for common Windows Problems, но нужно обратить внимание и на прочие пункты программы, какие-то из них также могут помочь вам с вашей бедой (сбросить параметры, найти вредностное ПО, исправить значки браузеров, активировать меню F8 в Windows 10 и 8, почистить кэш и удалить временные файлы, установить компоненты системы Windows и т.п.).
Устранение неполадок Windows
Большинство пользователей не знают о существовании или не замечают интрегрированную в Windows 10, 8.1 и 7 функцию Устранение неполадок. И очень зря, ведь она тоже бывает полезной и может режиме автоисправления справиться с многочисленными багами и проблемами с вашим ПК.
После запуска «Устранение неполадок» из панели управления, щелкните по надписи «Просмотр всех категорий», вы увидите все доступные автоисправления, интегрированные в ОС и работающие без необходимости устанавливать прочие утилиты. Конечно не в 100% случаев, но довольно часто данная интегрированная утилита сможет помочь вам с вашей бедой.
Anvisoft PC PLUS
Anvisoft PC PLUS — еще один довольно неплохой софт, устраняющий известные баги с Windows. Работает примерно так же, как Microsoft Fix It, но в целом пользоваться ей более удобно. Довольно большим преимуществом перед Fix It выступает поддержка Windows 10 и 8.1.
В использовании приложение достаточно просто: на стартовом экране нужно выбрать категорию проблемы — баги значков на рабочем столе, невозможность выхода в сеть, системные ошибки, проблемы при запуске приложений и игр.
Затем нужно отыскать баг, требующий исправления и нажать кнопку «Fix now», в итоге PC PLUS сам предпримет меры для помощи с вашей проблемой (для большей части действий потребуется выход в сеть для скачивания нужных файлов).
Из замеченных минусов — отсутствие русификации и относительно маленькое количество предлагаемых исправлений (но они постоянно пополняются). К настоящему моменту в утилите есть фиксы для:
Тем, что выгодно отличает программу от всяких «Free PC Fixer» и аналогичных ей является то, что «DLL Fixer», а соответственно и PC PLUS не будет пытаться произвести установку ненужного ПО на ваш ПК.
Перед использованием программы настоятельно советуем произвести создание точки восстановления системы, а загрузку PC Plus производить с сайта разработчика.
NetAdapter Repair All In One
Свободно распространяемое приложение Net Adapter Repair используется для избавления от всяческих багов, вызывающих невозможность выхода в интернет в Windows. Используйте ее чтобы:
Вероятно, вы не поняли какую-то часть из перечисленных пунктов, но в том случае, если у вас не открывается страница сайта или в результате того, что вы удалили антивирус пропал Интернет, не можете войти вконтакте и одноклассники, и в прочих подобных случаях данное приложение может вам помочь довольно оперативно (однако, необходимо иметь представление о том, что конкретно вы хотите, в противном случае, вы сможете сделать еще хуже).
Антивирусная программа AVZ
Главной целью антивирусного программного обеспечения AVZ является нахождение и удаление троянов, шпионских и прочих вредностных программ с компьютера. Однако, кроме этого, программа содержит маленький, но довольно действенный модуль «Восстановление системы» для автоисправления багов с выходом в интернет, багов в проводнике, с ассоциациями расширений и прочих.
Для запуска этой возможности в AVZ, щелкните «Файл» — «Восстановление системы» и проставьте галочки у тех действий, какие нужно предпринять. За большей информацией советуем посетить официальный сайт издателя и перейти в раздел «Документация по AVZ» — «Функции анализа и восстановления» (кстати скачивание утилиты тоже советуем производить оттуда).
Registry Repair
Registry Repair от Glarysofte — довольно несложная в применении программа, позволяющая устранять баги реестра в Windows 7, 8 и XP. Она производит сканирование реестра системы на присутствие багов, некорректных путей, не полностью удаленных записей и применяет к ним автоисправление. Отличительной чертой Registry Repair является возможность распознания до 18 разных багов реестра. Используемая методика поиска оптимально пользуется ресурсами системы и не тормозит работу компьютера.
Что может Registry Repair:
В Registry Repair есть поддержка многих языков (русский присутствует), утилита абсолютно бесплатна и понятна даже начинающему юзеру. Также, по заявлению разработчика, утилита не позволит внести в систему изменения, способные сказаться на работоспособности Windows.
Это все программы, которые нам удалось найти. Знаете какие-то еще – добро пожаловать в комментарии к этой статье. Но просим вас не писать о таких приложениях, как Auslogics BoostSpeed, CCleaner, потому что они не совсем соответствуют тематике данной статьи.
Какую из перечисленных утилит выбрать?
Наибольшим спектром функций сможет похвастаться Kerish Doctor, но это единственная платная программа в нашем списке.
Наиболее профессиональная утилита – это NetAdapter Repair, но, к несчатью, подойдет она далеко не всем.
Registry Repair устраняет проблемы только в реестре, а Anvisoft PC PLUS затрагивает все по чуть-чуть.
Приложения Microsoft Fix it — наиболее «родные» для Windows — близкие и защищенные.
Как вы поняли, каждое приложение в какой-то мере «самое», поэтому выбрать, какая же подходит именно вам, сможете только вы сами.
Источник
Adblock
detector
| Разработчик: | Microsoft (США) |
| Лицензия: | Freeware (бесплатно) |
| Версия: | [09.05.2017] |
| Обновлено: | 2017-05-10 |
| Системы: | Windows 10 32|64-bit |
| Интерфейс: | русский / английский |
| Рейтинг: |  |
| Ваша оценка: |
Как удалить ошибку приложения
Почти каждому знакома ситуация, когда во время работы компьютера из-за непонятных причин возникает ошибка «explorer.exe — Ошибка приложения. Инструкция по адресу «0x1000240e» обратилась к памяти по адресу «0x1000864d». Память не может быть «read»». Такие ошибки довольно тяжело устранить, так как возникать они могут по разным причинам.

Вам понадобится
- — компьютер.
Инструкция
Однако можно несколькими способами попытаться восстановить систему в прежнее состояние работы. Проверьте весь компьютер антивирусом на наличие вредоносных программ. Обязательно воспользуйтесь более мощным антивирусом, чем у вас установлен на компьютере. Если есть возможность — подключите ваш винчестер к другому компьютеру и проверьте все разделы там. Самая распространенная причина возникновения ошибки приложения возникает из-за воздействия вирусов на системные файлы и файлы программ.
Сделайте восстановление состояния операционной системы из недавней точки сохранения. Попробуйте вспомнить, после каких изменений стали возникать ошибки приложения. Довольно часто такие ошибки возникают из-за некорректного удаления программ или неправильного взаимодействия между различными программами.
Если восстановление сделать невозможно, выявите ту программу, работа которой вызывает появление ошибки приложения. Удалите программу и поставьте заново, либо установите более свежую версию. Если это игра, то установите более свежие версии видеодрайвера и утилиты DirextX.
Отключите лишние программы из автозагрузки. Просмотрите все запущенные программы и процессы в диспетчере задач и отсейте лишние. Поэкспериментируйте, отключая программы из памяти и пробуя вызвать ошибку приложения. Часто такой способ помогает найти именно ту программу, из-за которой возникает ошибка.
На крайний случай, вы всегда можете переустановить операционную систему, если ошибки приложения станут возникать все чаще, и на компьютере станет сложно работать. Операционная система — довольно нестабильная среда, подверженная сбоям из-за воздействия вирусов, конфликтов программ или аппаратных неисправностей, а переустановка системы — стандартная процедура.
Видео по теме
Войти на сайт
или
Забыли пароль?
Еще не зарегистрированы?
This site is protected by reCAPTCHA and the Google Privacy Policy and Terms of Service apply.