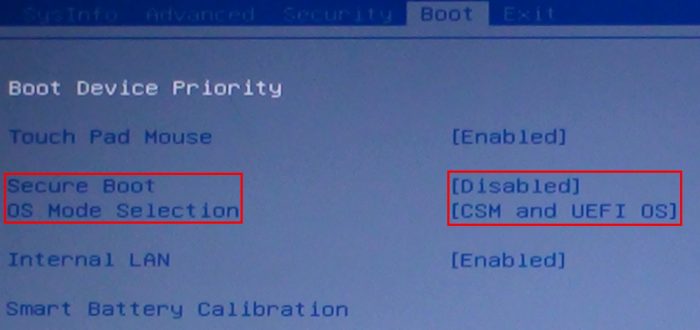Практический материал, для которого у меня не нашлось подходящей рубрики, а потому «я просто оставлю это здесь». Думаю, что он будет полезен. Столкнулся с данной проблемой на ноутбуке Samsung 450R5E. Полный текст ошибки выглядел следующим образом:
All boot options are tried. Press key to recover with factory image using Recovery or any other keys for next boot loop iteration.
Владелец сообщил, что ничего сверхъестественного с ноутбуком не делал. Выключил, а на следующий день включить уже не смог.
На просторах интернета я нашел информацию, что данная проблема довольно часто посещает пользователей лэптопов Samsung. Якобы связано это с фирменной утилитой SW Update. Основное назначение данной утилиты — установка и обновление программного обеспечения, в том числе и драйверов. А возникновение ошибки All boot options are tried является следствием обновления Bios, которое производит утилита. Скажу сразу, что в моем случае SW Update на проблемном девайсе установлен не был. Но проблему решить удалось.
Что потребуется сделать:
Заходим в Bios (как правило, клавишей F2).
В Bios переключаемся во вкладку Boot и корректируем настройки.
Для опции Secure Boot — Disabled, для OS Mode Selection — UEFI and CSM OS.
Все готово. Сохраняем изменения, перезагружаем ноутбук.
После этих манипуляций операционная система должна загрузиться.
- Форум
- Общие форумы
- Общий форум
- Железо
- Не включается ноутбук
Тема: Не включается ноутбук
-
09.01.2013, 16:06
#1
Освоившийся
Не включается ноутбук
На новый год родственники активно пользовались ноутбуком (Samsung NP-550P5C-S01). Через пару дней я захотел его включить и обнаружил что его оставили полностью разряженным, в таком состоянии он пролежал несколько дней. Подключил к сети, начал заряжать, включил. На экране появилась надпись System Resuming. Я слышал что часто после полной разрядки ноутбукам нужно очень много времени чтобы снова вернуться в рабочее состояние, слышал что это может занять даже больше чем день. Но сейчас уже идёт 4-ый день как он висит в таком состоянии с надписью System Resuming. Может кто шарит подскажите что делать. Стоит ли ждать дальше или необходимо что-то предпринимать. Если да то что.
ПОЛЬЗОВАТЕЛЮ ВЫДАНО ПРЕДУПРЕЖДЕНИЕ ЗА ЭТО СООБЩЕНИЕ.
ПРИЧИНА.
-
09.01.2013, 16:15
#2
Активный участник
зарядка тут непричем. это он в гибернацию ушёл, а вернуться из неё не может.
делай выклвклПоследний раз редактировалось ultrarus4; 09.01.2013 в 16:16.
-
09.01.2013, 16:18
#3
Активный участник
Сообщение от homie
Но сейчас уже идёт 4-ый день как он висит в таком состоянии с надписью System Resuming.
Думаю, надо подождать еще дня 2-3 и, если ничего не изменится, перезагрузить.
-
09.01.2013, 16:42
#4
Активный участник
Сообщение от homie
Я слышал что часто после полной разрядки ноутбукам нужно очень много времени чтобы снова вернуться в рабочее состояние, слышал что это может занять даже больше чем день.
Литиевые аккумуляторы заряжаются довольно быстро, и тут не то, что больше чем день, а должно хватать пару часов. Но если ноут работает от сети, то аккумулятор тут совершенно не причём и проблему надо искать в другом месте.
А вот тут можно почитать про крутые ритм-игры: тык
-
09.01.2013, 17:47
#5
Новичок
Сообщение от homie
слышал что это может занять даже больше чем день.
Сообщение от homie
Но сейчас уже идёт 4-ый день как он висит в таком состоянии
Братюня, да ты
! Настоящий! Живой!
Короче, если через месяц он не придет в себя — неси в сервис, однозначно заводской брак!
-
09.01.2013, 17:53
#6
Освоившийся
Отключаешь от сети и достаешь батарею, потом держишь кнопку включения секунд 30. Вставляешь батарею, включаешь в сеть, нажимаешь на кнопку включения.
-
09.01.2013, 18:02
#7
Активный участник
думаю стоит обратиться к манулу. он является экспертом по ремонту ноутбуков.
Последний раз редактировалось mardos; 09.01.2013 в 18:03.
[SIGPIC][/SIGPIC]
модерируй @ нарушай
-
09.01.2013, 22:12
#8
Новобранец
нужно ноут загрузить с нуля, как бы с нажатия reseta, если речь шла об обычном компе
1. Пока он тебе показывает System Resuming, нажимаешь и держишь кнопку питания пока он не выключится. Далее при включении некоторые ноуты игнорируют гибернацию/спяший режим и грузятся с нуля
2. ctrl+alt+del несколько раз, возможно сработает как ресет
3. Выключить и включить. Нажимать F8 (у разных по разному) и попасть в меню загрузки. У меня там написано: а. Resuming Windows: б. Загрузить с нуля. Что то типа такого
Последний раз редактировалось WandererSu; 09.01.2013 в 22:13.
-
10.01.2013, 01:04
#9
Новичок
Тут есть один форумчанин. Очень хороший спец по ноутбукам. Закончил неплохое учебное заведение. Работал заграницей. Нужно у него совет спрашивать. Я его ник не помню, ребята подскажут
Скрытый текст
[свернуть]
Последний раз редактировалось Gibo; 10.01.2013 в 01:05.
-
07.09.2013, 00:02
#10
Новичок
Не знаю — чего только не мудрил, но помогло лишь одно — пропайка процессора. Видно от перегрева нарушился контакт и пошёл касяк. Больше ничего не помогло. Ноут Samsung RV513.
-
07.09.2013, 02:18
#11
Активный участник
У меня когда ноут капризничает я просто вытаскиваю/ставлю батарею и включаю, и все норм
Информация о теме
Пользователи, просматривающие эту тему
Эту тему просматривают: 1 (пользователей: 0 , гостей: 1)
Похожие темы
-
Ноутбук.
от BobSkillOff в разделе Общие вопросы
Ответов: 12
Последнее сообщение: 10.02.2012, 14:09
-
Ответов: 8
Последнее сообщение: 09.01.2012, 14:54
-
Ответов: 20
Последнее сообщение: 12.09.2011, 10:13
-
Ответов: 27
Последнее сообщение: 26.08.2011, 16:23
-
Ответов: 54
Последнее сообщение: 25.12.2010, 11:46

Ваши права
- Вы не можете создавать новые темы
- Вы не можете отвечать в темах
- Вы не можете прикреплять вложения
- Вы не можете редактировать свои сообщения
- BB коды Вкл.
- Смайлы Вкл.
- [IMG] код Вкл.
- [VIDEO] код Вкл.
- HTML код Выкл.
Правила форума
-
#1
Доброго времени суток! Возникла такая проблема! Разрядился ноутбук если это важно то samsung np-rf711-s03ru.
После при попытке включения появляеться надпись в левом нижнем углу System resuming это длиться секунды 2-5 и далее черный экран с мигающем курсором с верху в левом углу! И так можно ждать до бесконечности! Естественно в биос он не пускает обычными F2 и тд!! Но нашел выход зажимая при начале загрузки ESC можно выбрать бут девайс или зайти в биос! Там винчестеры он видит! Я бы попросту переустановил винду думая что загрузчик полетел и все! Но вставляя любые диски будь то установочный виндоус или лайв сд или акроникс ничего не происходит! И как это исправить я не знаю! Прошу помощи !!!
-
#2
h1n1, жесткий диск на другом ПК или ноуте проверить нельзя? Вы уверены что ваш DVD привод еще работоспособен? С флешки систему устанавливать пробовали?
-
#3
Жесткий проверить возможности нет((
Попробую установить с флешки!
СД ром крутит но точно не могу быть уверен!
В тех подержке самсунг сказали что возможно что то с биосом!
[upd=1403264918][/upd]
винда с флешки не ставиться! просто тоже что и с диском! в поддержке сказали биосу хана видимо! подскажите ссылку с доступным описанием перепрошивки биоса!
-
#4
h1n1, попробуйте сбросить биос отсоединением батарейки от мат платы. Также отсоедините HDD и попробуйте загрузиться в LIVE CD.
-
#5
С Live CD загрузиться не смогу(( он же любые диски и флешки игнорирует(( а разбирать может на работе попробую)))
- Печать
Страницы: 1 [2] Все Вниз
Тема: Из за невнимательности убил комп. помогите! (Прочитано 5816 раз)
0 Пользователей и 1 Гость просматривают эту тему.

arsenalfan
arsenalfan, стартовый экран с заставкой появляется? Не твой случай:
Выходит заставка Samsung.
Внизу клавиша F2 Bios, F4.
При нажатии клавишы F2 снизу пишется пожайлуста подождите.
2 часа ждал нечего на экране не изменилось.?
в нижнем левом углу пишет system resuming вместо F2 и F4

zaskock
arsenalfan,
Несите в мастерскую раз сами не знаете как сбросить биос.
Правильные ответы начинаются с правильных вопросов.

BaaTLT
У тебя ошибки файловой системы из-за отключения света. Загрузись с LiveCD или с флешки и проверь диск утилитой
fsck
sudo fsck -a /dev/sda

zaskock
BaaTLT,
Читайте внимательно сообщение автора, человек в биос попасть не может, а вы «загрузитесь с LiveCD»
Правильные ответы начинаются с правильных вопросов.

it0r
когда не с чего грузиться — bios обычно сам в себя выкидывает, типа — настрой меня.
arsenalfan,
если диск отсоединить от шлейфа, в БИОС заходит?
…
у меня ноут , нужно разбирать для этого, может можно как то без этого обойтись?так проще простого — там одна крышка на двух винтах… выдергивай винт т запускайся (без дисков, без флешек).
ТУТ — это дерево. А ЗДЕСЬ — это МЕСТО…. Так что ТУТ — это не ЗДЕСЬ.

ARTGALGANO
Пока показывает System Resuming, нажать и держать кнопку питания пока не выключится.
2 Включить. Нажимать F8 (у разных по разному) и попасть в меню загрузки

BKegax
arsenalfan, а ежли перманентно быстро жмакать F2 при включении? Никак не попадает в настройки CMOS?
Или F10 (вроде на этой модели выбор бутявки так делается)?
я твой удочка леска рвал
Windows 11 + KUbuntu 20.04 x64

BaaTLT
Вытащи жесткий диск из ноутбука. Это, как правило, не сложно. Нужно открутить крышку снизу ноутбука. На гарантию не влияет.
Затем подключи к другому компьютеру жесткий диск. Восстанови файловую систему. На компьютере загрузись с LiveCD или с флешки и проверь диск утилитой fsck
sudo fsck -a /dev/sda
Затем верни жесткий диск в ноутбук.
alang
На гарантию не влияет.
Да ну? Ты гарантируешь это?
На гарантию влияет все (если только она не кончилась).
команда ls выдает следующее.
(hd0) (hd0,msdos5) (hd0,msdos1)
После ввода команд:
set prefix=(hd0,1)/boot/grub
set root=(hd0,1)
ls /boot/grubвыдает только
arsenalfan, плохо читал интернет. (hd0,msdos1) и (hd0,1) — это не одно и то же.
(hd0,1) = (hd0,msdos2), а (hd0,msdos1) = (hd0,0).
Как мог ноут выключиться в результате отключения электричества, мы так и не услышали.

ru_kane
Как мог ноут выключиться в результате отключения электричества, мы так и не услышали.
Ну может у него батарея дохлая, или отсутствует.
Kubuntu Desktop 20.04 [Intel Core i5-8600K, Asus ROG STRIX Z370-F Gaming, ASUS STRIX-GTX1050TI-4G-GAMING]

BaaTLT
Да ну? Ты гарантируешь это?
На гарантию влияет все (если только она не кончилась).
Гарантирую не я, а гарантийные условия. Так вот, гарантийные обязательства не выполняются, если сорваны пломбы. В крышке для жесткого диска пломб нет. И даже если сорвана пломба и не доказано, что именно это способствовало поломке, гарантийные обязательства должны быть выполнены, правда скорее всего это доказывать придется независимой экспертизой.
- Печать
Страницы: 1 [2] Все Вверх

Аппаратные сбои проявляются в следующем:
- зависание и торможение компьютера,
- неожиданные перезагрузки,
- полное отсутствие звука и видео или некорректное воспроизведение,
- нестабильная работа аппаратных компонентов,
- перегрев основных частей (например: процессора или жесткого диска).
Программные сбои и приложений проявляются в следующем:
- возникновение синего экрана «смерти» и невозможность обычной загрузки операционной системы (ОС) – Скрин.1,
- долгое открытие системных и прикладных приложений с «зависанием» процессов,
- сообщения об ошибках системы и приложений, реестра, отсутствии прикладных библиотек – Скрин.2, 3, 4,
- всплывающие диалоговые окна о неисправностях аппаратных компонентов и ошибках драйверов,
- невозможность чтения или записи информации на съемных носителях,
- исчезновение надписи Пуск, языковой панели,
- нарушение отображения панели задач,
- невозможность загрузки консольных приложений (например: диспетчера задач),
- изменение отображения значков и ярлыков,
- снижение скорости и сбои сетевых подключений,
- ошибки в работе браузера.
Причины неполадок Windows:
- вирусы и вредоносное ПО;
- неправильная настройка системы;
- некорректные инсталляция и деинсталляция приложений;
- установка софта, скаченных из сомнительных источников;
- несовместимость дополнительно установленных утилит с работой ОС;
- отсутствие аппаратных ресурсов для работы ОС и нескольких приложений одновременно (например: если не хватает объема оперативной памяти);
- ошибки в реестре;
- большое количество программ, помещенных в Автозагрузку (см. Как отключить автозапуск программ);
- неправильно установленные драйвера или их отсутствие;
- остатки деинсталлированных программ, временных файлов, не действительных ярлыков, засоряющих память.
Содержание:
- Устранение неполадок в работе Windows служебными утилитами
- Устранение неполадок в работе Windows с помощью панели управления
- Дополнительные программы для исправления ошибок Windows
- Часто задаваемые вопросы по неполадкам в работе Windows
Устранение неполадок в работе Windows служебными утилитами
Разработчики компании Microsoft предусмотрели возникновение сбоев в работе Windows и включили в пакеты ОС служебные утилиты для диагностики и устранения ошибок.
Проверка жесткого диска и исправление неполадок с помощью chkdsk
Служебная утилита chkdsk запускается из командной строки Windows. Она предназначена для восстановления поврежденных секторов жесткого диска и исправления ошибок файловой системы.
Для того чтобы воспользоваться chkdsk, необходимо запустить консоль командной строки с правами администратора.
Командную консоль можно вызвать одним из следующих способов:
Загрузив командную консоль, в строке набрать следующее:
chkdsk буква_диска: параметры_проверки, где:
буква диска – это имя диска с двоеточием (С:).
параметры:
- /F – проверка с автоматическим исправлением ошибок;
- /V – проверка с выдачей информации о путях и именах файлов на диске;
- /R – обнаружение поврежденных секторов и их восстановление;
- /X – с совместным использованием параметра /F перед проверкой отключается том.
На Скрин. 5 приведен пример использования консольной утилиты chkdsk с параметрами /F и /R на диске С: (обнаруженные неполадки исправляются автоматически).
Как видно на скрин.5, выполнение команды невозможно пока логический диск С: используется системой и выполнить проверку предлагается при перезагрузке (набрать Y (Да) или N (Нет)).
Если набрать команду chkdsk без аргументов (параметров), утилита выполнится в режиме чтения и покажет всю информацию о проверенных данных, обнаруженных ошибках и поврежденных секторах жесткого диска (Скрин.6).
Проверка логических дисков через проводник
Для выполнения проверки и исправления ошибок на логических дисках, можно использовать оснастку Управление компьютером (раздел Управление дисками) и выполнить инструкции, согласно приведенным ниже скринами 7 – 10.
Для запуска оснастки в Windows, версии 7, выбрать Управление компьютером, как показано на скрин.7.
Для запуска оснастки в Windows, версий 8 и 10, нажать сочетание 
На Скринах 9,10 показан выбор действий для выполнения проверки логического диска С:/ на наличие ошибок в консоли «Управление компьютером» для Windows7.
Для Windows 8 и 10 выполнение проверки проходит аналогично с небольшими отличиями в консольном оформлении и выводе сообщений.
Устранение неполадок в работе Windows с помощью панели управления
Автоматически провести диагностику и устранить распространенные ошибки поможет такая оснастка «Панели Управления» (далее ПУ), как «Устранение неполадок».
С помощью встроенных утилит оснастки возможно повышение производительности и быстродействия системы, а также исправление следующих сбоев:
- сетевых подключений и работы браузеров;
- воспроизведения звука;
- подключенного и внутреннего оборудования;
- питания;
- в обеспечении защиты от вредоносных приложений и др.
Для доступа ко всем категориям автоматических исправлений, необходимо последовательно перейти по разделам ПУ, как указано на Скринах 11-13, и выбрать любую утилиту диагностики, запустив ее от имени администратора.
Дополнительные программы для исправления ошибок Windows
Для автоматического исправления распространенных ошибок Windows разработчики приложений предлагают пользователям комплексные программные решения очистки, оптимизации и повышения производительности персональных компьютеров.
FixWin 10
Приложение распространяется бесплатно, не требует установки на жесткий диск и запускается через исполняемый файл (FixWin 10.exe). Интерфейс английский.
FixWin10 разработана для 10 версии ОС Microsoft, однако утилита подходит и для других версий Windows (7 и 8, а для 10-ой исправления вынесены в отдельный раздел).
Скачать FixWin10 можно с этого сайта.
FixWin помогает исправить основные проблемы:
- в работе Магазина Windows,
- во время открытия меню «Пуск» и документов Office,
- с панелью «Параметры»,
- при загрузке обновлений в Центре Windows и пр.
Все исправления сгруппированы в основные разделы:
- File Explorer (проводник);
- Internet and Connectivity (Интернет и соединения);
- Windows10 (для новой версии);
- SystemTools (системные утилиты);
- Troubleshooters (для отдельных устройств и ПО);
- AdditionalFixes (дополнительные инструменты).
- При запуске пользователю предлагается (Скрин.14):
- проверить системные данные,
- перерегистрировать приложения магазина Windows10,
- создать точку восстановления (см. Как запустить восстановление системы),
- восстановить поврежденные компоненты ОС с помощью DISM (.exe).
Каждое исправление можно запустить не только в автоматическом режиме, но и вручную.
Для этого:
- выбрать соответствующий «проблемный» раздел,
- нажать на вопросительный знак рядом с FIX,
- получить описание действий и команд для ручного исправления (Скрин.15).
Anvisoft PC PLUS
Anvisoft PC-PLUS – бесплатная программа, с англоязычным интерфейсом. Скачать её можно с официального сайта по этому адресу.
Функциональные возможности Anvisoft PC-PLUS позволяют исправить следующее:
- ошибки приложений и прикладных библиотек (*.dll);
- системные ошибки;
- сбои сетевых подключений;
- проблемы в популярных играх;
- некорректное отображение значков и ярлыков на рабочем столе.
Работа с Anvisoft PC-PLUS (Скрин.16-18):
- Запустить исполняемый файл (PCPlus.exe);
- В главном меню выбрать раздел с описанием проблемы (Скрин.16), а именно:
- ошибочные ярлыки,
- сбой подключения к Интернету,
- системные и программные ошибки,
- проверка проблем запуска игровых приложений;
- Найти конкретную ошибку в правой части интерфейса следующего окна (Скрин.17);
- Нажать кнопку Fix now, учитывая, что для некоторых исправлений требуется подключение к Интернету;
- Дождаться автоматического исправления ошибок (Скрин.18).
NetAdapter Repair All In
Это бесплатная программа с англоязычным интерфейсом, не требующая установки на жесткий диск.
Скачать ее можно по этому адресу.
NetAdapter Repair All InOne предназначена для устранения неполадок, связанных с работой сети.
Приложение позволяет просмотреть все сетевые настройки и просканировать доступность IP и DNS (ping).
Возможности исправления и настройки:
- служб DHCP;
- файла HOSTS;
- протокола TCP/ IP;
- сетевых служб Windows;
- сетевых адаптеров;
- адресов DNS;
- таблиц маршрутизации;
- протокола NetBIOS;
- криптографии и приватности в сети (сброс параметров Internet Security) и др.
Утилита запускается с правами администратора – Скрин.19.
Ошибки не исправляются в автоматическом режиме. Опытным пользователям самим предлагается выбрать, что требуется сделать.
Если нажать кнопку Advanced Repair, то настройки:
- WinSock/TCP/IP,
- Прокси,
- VPN,
- брандмауэра Windows
сбрасываются в значения по умолчанию.
Антивирусная утилита AVZ
Чаще всего причинами ошибок в Windows являются вирусы. Поэтому для исправления сбоев, в первую очередь, необходимо проводить сканирование носителей информации на предмет поиска и удаления вредоносного ПО.
AVZ – антивирусное ПО для обнаружения и удаления:
- Spy Ware и Ad Ware модулей;
- Руткитов и маскирующихся вредоносных программ;
- Троянских программ (Trojan);
- модулей Back/Door и клавиатурных шпионов (для удаленного управления компьютером);
- Сетевых и почтовых червей.
AVZ не проводит лечение зараженных программ.
Утилиту можно загрузить с сайта разработчика Z-Oleg.Com.
Язык интерфейса – русский и английский.
Запуск AVZ осуществляется без предварительной установки на компьютер (Скрин.20).
Кроме анализа данных, на предмет обнаружения вредоносного ПО, антивирус имеет оснастку, позволяющую восстановить некоторые системные настройки, поврежденные вредоносными программами.
Чтобы открыть микропрограммы восстановления, в меню выбрать раздел Файл/Восстановление системы (Скрин.21) и в появившемся окне отметить «галочкой» необходимые операции для исправления системных настроек – Скрин.22.
Часто задаваемые вопросы по неполадкам в работе Windows
Что нужно делать для профилактики предотвращения сбоев в Windows?
- Своевременно загружать обновления безопасности;
- Проводить очистку реестра;
- Вовремя обновлять антивирусные программы и сканировать компьютер;
- Очищать систему от ненужных файлов («мусора»);
- Дефрагментировать HDD после очистки;
- Проверять диски описанными в статье способами;
- Проводить резервирование данных;
- Выключать компьютер, закрыв работу всех приложений (см. Автоматическое выключение компьютера в Windows).
Как устранить STOP ошибки в Windows?
STOP-ошибки могут возникать в случаях аварийного завершения работы или перезагрузки ОС.
Если Windows запустилась после перезагрузки:
- попробовать вернуть систему к предыдущему состоянию с помощью «Восстановление системы»;
- установить последние обновления;
- использовать центр поддержки Microsoft;
- найти подходящие драйвера на веб-сайтах изготовителей;
- использовать безопасный режим для устранения проблем;
- проверить наличие сбоев на жестком диске и ошибок памяти.
Если система не запустилась:
- попробовать загрузиться в безопасном режиме;
- использовать средства восстановления при загрузке для корректировки файлов запуска;
- отменить недавние изменения с помощью компонента «Восстановление»;
- восстановить данные из архива образа;
- в крайнем случае, переустановить Windows.
Читайте также:
Содержание
- Как исправить ошибку All boot options are tried?
- Как установить Windows 10
- Загрузка ноутбука Samsung с флешки
- Загрузка ноутбука Samsung с флешки
- All boot options are tried. ( какая-то жесть после обновления биоса)
- Re: All boot options are tried.
- Replies (9)
Как исправить ошибку All boot options are tried?
1 мин. 24417 21.10.2016
Практический материал, для которого у меня не нашлось подходящей рубрики, а потому «я просто оставлю это здесь». Думаю, что он будет полезен. Столкнулся с данной проблемой на ноутбуке Samsung 450R5E. Полный текст ошибки выглядел следующим образом:
All boot options are tried. Press key to recover with factory image using Recovery or any other keys for next boot loop iteration.
Владелец сообщил, что ничего сверхъестественного с ноутбуком не делал. Выключил, а на следующий день включить уже не смог.
На просторах интернета я нашел информацию, что данная проблема довольно часто посещает пользователей лэптопов Samsung. Якобы связано это с фирменной утилитой SW Update. Основное назначение данной утилиты — установка и обновление программного обеспечения, в том числе и драйверов. А возникновение ошибки All boot options are tried является следствием обновления Bios, которое производит утилита. Скажу сразу, что в моем случае SW Update на проблемном девайсе установлен не был. Но проблему решить удалось.
Что потребуется сделать:
Заходим в Bios (как правило, клавишей F2).
В Bios переключаемся во вкладку Boot и корректируем настройки.
Для опции Secure Boot — Disabled, для OS Mode Selection — UEFI and CSM OS.
Все готово. Сохраняем изменения, перезагружаем ноутбук.
После этих манипуляций операционная система должна загрузиться.
Опубликовано: 21 октября 2016 года, в рубрике «Лирика».
Как установить Windows 10
- Просмотров: 655 683
- Автор: admin
- Дата: 1-08-2013
Загрузка ноутбука Samsung с флешки
Загрузка ноутбука Samsung с флешки
Затем идём в раздел Boot , нас интересует опция « Secure Boot »,
ставим её тоже в положение « Disabled » и нажимаем «Enter»
Выходит предупреждение о возможности загрузки ноутбука с ошибкой.
Соглашаемся, нажимаем « Enter ». Ниже появляется дополнительный параметр « OS Mode Selection »,
ставим его в положение « CMS OS » или « UEFI and Legacy OS »
и нажимаем «Enter». Опять появляется предупреждение о возможности загрузки ноутбука с ошибкой, «Enter».
Сохраняем изменения, произведённые нами в BIOS, нажимаем «F10» на клавиатуре. На вопрос «Сохранить произведённые изменения и перезагрузиться?» нажимаем «Enter». Yes.
здесь должна быть наша флешка, выставляйте её первым загрузочным устройством, далее жмите F10 (сохраняем изменённые настройки) и перезагружайтесь. После перезагрузки, ваш ноутбук загрузится с флешки.
All boot options are tried. ( какая-то жесть после обновления биоса)
Доброе время суток. Приобрел на днях ноутбук Samsung 300E5C-S0T. Уже была установлена на нем восьмая винда, мне она не понравилась, поставил свою восьмерку, предварительно форматнув все, что там было. Установил, скачал прогу с оф. сайте самсунг для обновления всех драйверов, все ок, начала прога обновлять драйвер биоса под предлогом повышена стабильность, и т.д. Обновила вообщем, комп сам перезагружается, и мне пишит на фоне черного экрана следующее: All boot options are tried. Press Key to recover with factory image using Recovery or any other keys for next boot loop iteration. При нажатии F4 он опять перезагружается и выходит таже надписать (оно и понятно, ничего для восстановления биоса он ненашел, так как все форматировал), при нажатии любой другой кнопки собсна перехожу в сам биос, выставляю параметры запуска как и было раньше. На первое HDD, на второе CD, потом USB и прочая кухня. Но опять же при сохранении настроек и ребута компа из биоса, таже надпись((( Вообщем незнаю что делать господа, может знает кто как полностью заного настроить биос на моем ноуте? Заранее спасибо за внимание к теме.
Добавлено через 14 минут
Фууух , вообщем решил проблему, выложу здесь на всякий случай, так как в гугле на эту тему нету ровно ничего (даже на иностранных сайтах).
Выбираем второй справа пункт меню БИОС-а — «Boot».
Пункт «Secure Boot» ставим в «Disabled». Сделав это, обнаружил, появиться внизу еще одно меню.
Пункт «OS Mode Selection» стоит по дефолту «UEFI OS». Я переключил его в состояние «UEFI and Legacy OS». Получилось! Кстате эта же настройка позволяет устанавливать любые другие винды на новые ноуты самсунг (да-да Вы не ослышались, они всем впаривают какую-то левую восьмерку, и никакую другую винду Вы не установите без этого шаманства в биосе) На будущее всем: не поступайте также глупо как и я, удалив к чертям собачим все зарезервированные диски под бэкап системы. Как видите они понадобились мне на второй день пользования))
Не грузится после обновления биоса
Вобщем изначально проблема была в том что сильно грелся проц и видеокарта,в ходе поиска решения.
лаги после обновления биоса
Собственно, решил я разогнать проц(Sempron 3300+), так как ОЗУ(2 гб) и видео(Radeon HD2600) более.
После обновления Биоса не запускается Windows 7
Здравствуйте, очень нужна ваша помощь. После обновления Биоса не запускается Windows 7. Все железо.
BSOD 0x00000124 после обновления биоса материнки
И так, начну всё по порядку. Обновил с 2 месяца назад, до этого был amd phenom 2 x3, 4 gb ddr3, his.
Re: All boot options are tried.
I have a Samsung Intel laptop with Windows 10. It’s about 5 years old. Unfortunately, it won’t boot up. Prior to this issue, it was working normally, maybe not optimally, but it was working. I tried turning it on and this is what I received:
All boot options are tried. Press key to recover with factory image using Recovery or any other keys for next boot loop iteration
So, I pressed F4 which took me to another page that had a box with:
Boot Menu App Menu
1. Windows Boot Manager
2. SATA HDD: : ST500LM012 HN-M500MBB
3. SATA CD: : SlimtypeDVD A DU8A5SH
Below this, at the bottom of the screen it has:
Up/down arrow-Move. Side to side arrows-Collapse/Expand. Enter-Select. ESC-Exit. Tab-Switch Menu
The Boot Menu and Windows Boot Manager in the box are highlighted (the box is grey with double-blue lined outline, the highlight is black).
I’ve «escaped» and the Samsung image comes up, but then I’m taken back to the same Boot Menu App Menu.
I have no clue what’s going on, nor how to fix it. Hopefully it is fixable.
Power to the Developer!
MSI GV72 — 17.3″, i7-8750H (Hex Core), 32GB DDR4, 4GB GeForce GTX 1050 Ti, 256GB NVMe M2, 2TB HDD
2 people found this reply helpful
Was this reply helpful?
Sorry this didn’t help.
Great! Thanks for your feedback.
How satisfied are you with this reply?
Thanks for your feedback, it helps us improve the site.
How satisfied are you with this reply?
Thanks for your feedback.
2 people found this reply helpful
Was this reply helpful?
Sorry this didn’t help.
Great! Thanks for your feedback.
How satisfied are you with this reply?
Thanks for your feedback, it helps us improve the site.
How satisfied are you with this reply?
Thanks for your feedback.
Try the second option SATA HDD: : ST500LM012 HN-M500MBB
There is no point in trying the third option as it is your DVD drive
Don’t worry, you can do no harm by trying these different options, it will simply look for a boot sector on the drive
If that does not work, please get back to us and we will try to find a working solution for you . . .
Power to the Developer!
MSI GV72 — 17.3″, i7-8750H (Hex Core), 32GB DDR4, 4GB GeForce GTX 1050 Ti, 256GB NVMe M2, 2TB HDD
Was this reply helpful?
Sorry this didn’t help.
Great! Thanks for your feedback.
How satisfied are you with this reply?
Thanks for your feedback, it helps us improve the site.
How satisfied are you with this reply?
Thanks for your feedback.
Was this reply helpful?
Sorry this didn’t help.
Great! Thanks for your feedback.
How satisfied are you with this reply?
Thanks for your feedback, it helps us improve the site.
How satisfied are you with this reply?
Thanks for your feedback.
I clicked on the second option per your reply (not the dvd option) and it took me back to the same box. I tried clicking on the tab button (it listed it to switch the menu) and it took me to App Menu where the option there is Set Up, which I didn’t click on,
Was this reply helpful?
Sorry this didn’t help.
Great! Thanks for your feedback.
How satisfied are you with this reply?
Thanks for your feedback, it helps us improve the site.
How satisfied are you with this reply?
Thanks for your feedback.
If the boot sequence didn’t work, then we suggest try running the laptop in safe mode. To do this, here’s a few steps to follow:
- Power down your laptop.
- Turn it back on again.
- When you turn it back on, press F8 repeatedly until the power on option appeared.
- If you see the boot option «Safe Mode with Networking», choose that option.
- See if you can boot up in Safe mode.
We’ll look forward to your response.
3 people found this reply helpful
Was this reply helpful?
Sorry this didn’t help.
Great! Thanks for your feedback.
How satisfied are you with this reply?
Thanks for your feedback, it helps us improve the site.
How satisfied are you with this reply?
Thanks for your feedback.
Josef, correct me if I am wrong, but the F8 key functionality is not on by default in Windows 10 . . .
If your system does not boot, I think this is the method for getting into Safe Mode:
Start your System, then just after the Manufacturers logo disappears and Windows 10 tries to boot, press and hold the power button down for 5 — 10 seconds to perform a hard shut down
Do this Twice
On the third boot attempt, Windows will boot into the Windows 10 Repair Environment, from there you can access Startup Recovery, Safe Mode, Command Prompt . . . etc.
Go to Troubleshoot — Advanced Options — Startup Settings, click restart.
Upon restart press 4 to boot into Safe Mode
Power to the Developer!
MSI GV72 — 17.3″, i7-8750H (Hex Core), 32GB DDR4, 4GB GeForce GTX 1050 Ti, 256GB NVMe M2, 2TB HDD
Превью. Данный материал подготовлен после опытной эксплуатации 13-дюймового ультрабука Samsung NP530-U3C, однако с данной проблемой можно столкнуться и на других моделях корейского производителя. Если ваш ноутбук Samsung после обновления биоса не работает, то есть при включении видно только черный экран с ошибкой All boot options are tried. , значит эта статья для вас.
Полностью сообщение об ошибке выглядит следующим образом:
All boot options are tried. Press key to recover with factory image using Recovery or any other keys for next boot loop iteration.
Причина появления данной ошибки в обновлении BIOS. Рядовому пользователю никогда в жизни не придет в голову подобной мысли, однако в ноутбуках Samsung установлена фирменная утилита SW Update, которая сама предлагает данную процедуру. Поскольку это фирменная утилита, многие уверенно обновляют все подряд. Когда дело доходит до BIOS, неожиданно оказывается, что что-то пошло не так. 
Если ошибка All boot options are tried появилась на экране и у вас, нажимаем на любую кнопку для перехода в BIOS.
В биосе перемещаемся во вкладку Boot и выставляем следующие настройки:
Secure Boot — Disabled
OS Mode Selection — UEFI and CSM OS 
Сохраняем изменения и выходим из BIOS. После этого в ноутбуке ошибка All boot options are tried пропадет и запустится установленная ОС Windows 8 или 7.

Хотя Windows — продвинутая операционная система, она тоже сталкивается с ошибками. И худшие из них — те, которые мешают загрузке вашего устройства. Одна из таких ошибок возникает на ноутбуках Samsung, когда они перестают загружаться после обновления программного обеспечения.
Тот факт, что ноутбук не загружается после обновления, указывает на проблему с самой последней установленной версией. Это может быть обновление для Windows, драйвер или приложение.
Но, не волнуйтесь! Проблема легко решается, и мы перечислили наиболее эффективные решения, если ваш ноутбук Samsung не загружается после обновления программного обеспечения.
Почему мой ноутбук Samsung не запускается?
Наиболее распространенной причиной проблемы является несовместимость. Если установленная версия несовместима с устройством, оно может не загрузиться, и на ноутбуке Samsung не будет запускаться Windows.
Кроме того, это может быть ошибка самой последней версии. Часто новая версия вносит некоторую нестабильность в систему, и ваш ноутбук Samsung не загружается дальше логотипа.
В некоторых случаях это может быть связано с проблемами самого ноутбука. Например, проблемы с аккумулятором, зарядным кабелем/портом или материнской платой. Кроме того, проблемы с отображением могут привести к ошибке.
Теперь, когда у вас есть общее представление о том, почему ваш ноутбук Samsung не загружается после обновления, давайте познакомим вас с решениями для этой проблемы.
Что делать, если мой ноутбук Samsung не загружается после обновления программного обеспечения?
1. Некоторые основные проверки
Первое, что вы должны проверить, это правильно ли работают аппаратные компоненты. Если батарея в вашем ноутбуке уже разряжена, убедитесь, что зарядный порт и кабель работают нормально, так как они будут единственным источником питания.
Кроме того, вы можете использовать другую батарею, чтобы проверить, связана ли проблема с батареей, подключенной в данный момент к ПК.
Еще одна вещь, которую вы можете сделать, это подключить запасной монитор к вашему ноутбуку. Это поможет определить, связана ли проблема с дисплеем ноутбука или проблема связана с программным обеспечением.
Если ни один из перечисленных здесь методов не сработал, перейдите к следующему.
2. Удалите последнее обновление.
- Нажмите кнопку питания на ноутбуке и подождите, пока не загорится дисплей. Как только вы увидите логотип производителя, удерживайте кнопку питания, чтобы принудительно выключить компьютер. Повторите процесс 3-4 раза, пока не начнется процесс автоматического восстановления.
- Нажмите кнопку «Дополнительные параметры» на экране «Автоматическое восстановление».
- Далее нажмите «Устранение неполадок».
- Снова выберите Дополнительные параметры.
- Нажмите «Удалить обновления» из шести вариантов, которые появляются здесь.
- Выберите тип обновления, которое вы хотите удалить, «Качество» или «Функция».
- Теперь нажмите кнопку «Удалить обновление функции» (ранее мы выбрали обновление функции).
- Подождите, пока обновление будет удалено, и после этого перезагрузите компьютер.
В большинстве случаев это проблемная последняя версия вашего ноутбука Samsung, которая не загружается после обновления программного обеспечения. Вы можете легко удалить последнее обновление из режима восстановления, даже если Windows не загружается.
Если восстановление ноутбука Samsung не работает, попробуйте другие способы доступа к режиму восстановления. Также, если этот способ сработает, не стоит сразу же обновлять то, что вы делали в прошлый раз, а дождаться выхода следующей версии.
3. Запустите сканирование SFC
- Включите ноутбук Samsung и, как только загорится дисплей, удерживайте кнопку питания, чтобы выключить его. Повторите тот же процесс 3-4 раза, пока не сработает автоматическое восстановление.
- Нажмите Дополнительные параметры.
- Затем нажмите «Устранение неполадок», чтобы перейти к параметрам восстановления.
- Нажмите Дополнительные параметры.
- Выберите «Командная строка» из различных вариантов здесь.
- Вставьте следующую команду и нажмите Enter, чтобы запустить сканирование SFC:
sfc /scannow
После завершения сканирования перезагрузите компьютер, и теперь ваш ноутбук Samsung должен загрузиться без каких-либо сбоев.
Сканирование SFC (System File Checker) очень эффективно для поиска и замены поврежденных системных файлов на компьютере. И в некоторых случаях эти файлы могут быть повреждены в процессе обновления, что может помочь при запуске сканирования SFC.
Если это не сработает, попробуйте следующий метод.
4. Выполните восстановление системы
- Нажмите и удерживайте кнопку питания, чтобы включить ноутбук Samsung. Теперь, как только загорится дисплей, снова удерживайте кнопку питания, чтобы принудительно выключить ноутбук. Повторите процесс 3-4 раза, пока не появится экран автоматического восстановления.
- Теперь нажмите «Дополнительные параметры» здесь.
- Щелкните Устранение неполадок.
- Далее снова нажмите Дополнительные параметры.
- Выберите «Восстановление системы» из шести вариантов, перечисленных здесь.
- Нажмите «Далее» в окне «Восстановление системы», чтобы продолжить.
- Выберите точку восстановления из списка и нажмите «Далее».
- Теперь проверьте данные восстановления и нажмите «Готово», чтобы начать процесс.
- Нажмите «Да» в появившемся окне подтверждения.
Восстановление системы — это расширенный метод устранения неполадок, который помогает эффективно устранить основную причину, по которой ваш ноутбук Samsung не загружается после обновления программного обеспечения. Обязательно выберите точку, созданную до того, как вы впервые столкнулись с проблемой при загрузке Windows.
Кроме того, узнайте, как создать точку восстановления в Windows 11, так как это очень удобно, когда вы сталкиваетесь с такими ошибками. Хотя при правильных настройках Windows автоматически создаст точку восстановления, прежде чем вносить какие-либо серьезные изменения.
5. Переустановите Windows
Если ни один из перечисленных здесь методов не сработал, у вас не остается другого выбора, кроме как переустановить Windows. Здесь рекомендуется выполнить чистую установку.
Существуют различные способы переустановки Windows 11 или Windows 10, в зависимости от установленной итерации. Большинство пользователей предпочитают метод загрузочного USB-накопителя, но вы также можете попробовать другие способы переустановки ОС.
Расскажите нам, какое исправление сработало для вас, в разделе комментариев ниже.

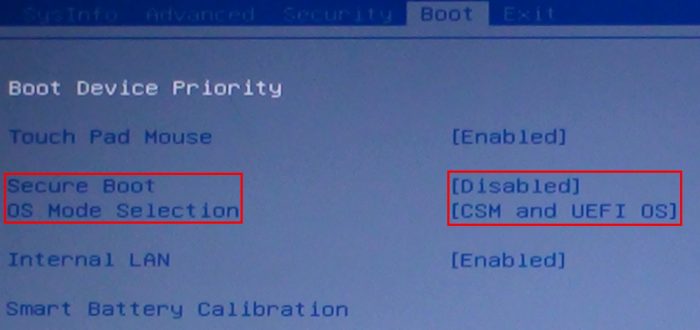



 ! Настоящий! Живой!
! Настоящий! Живой!