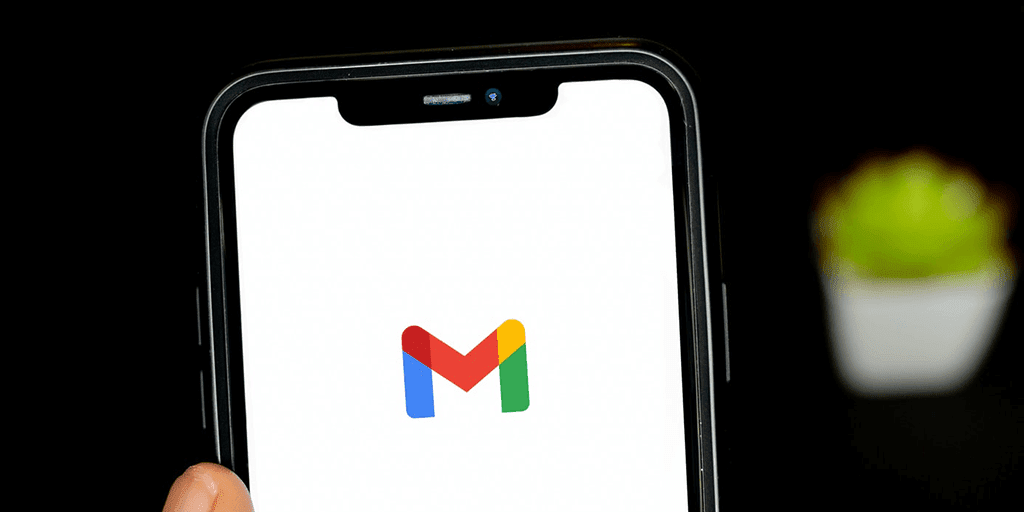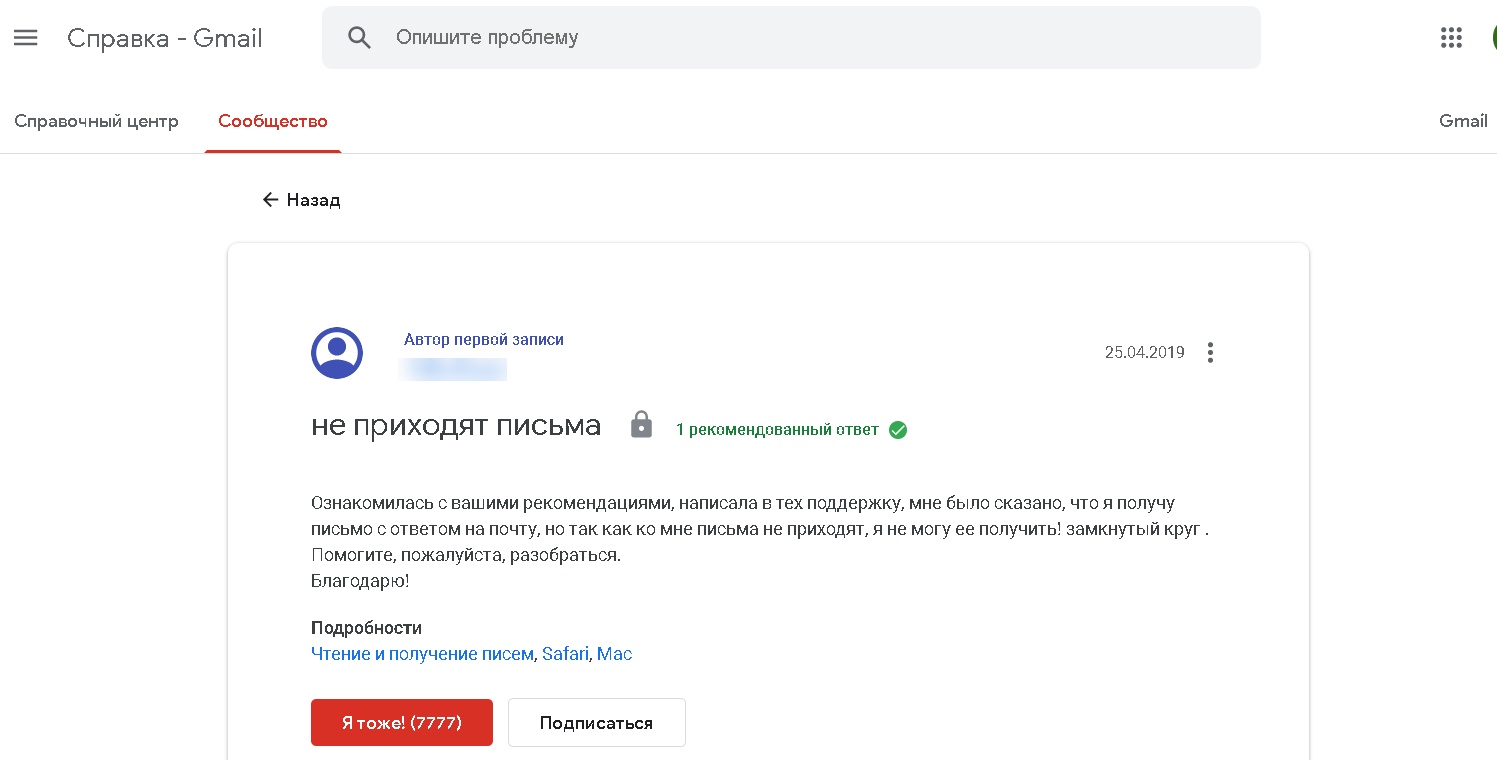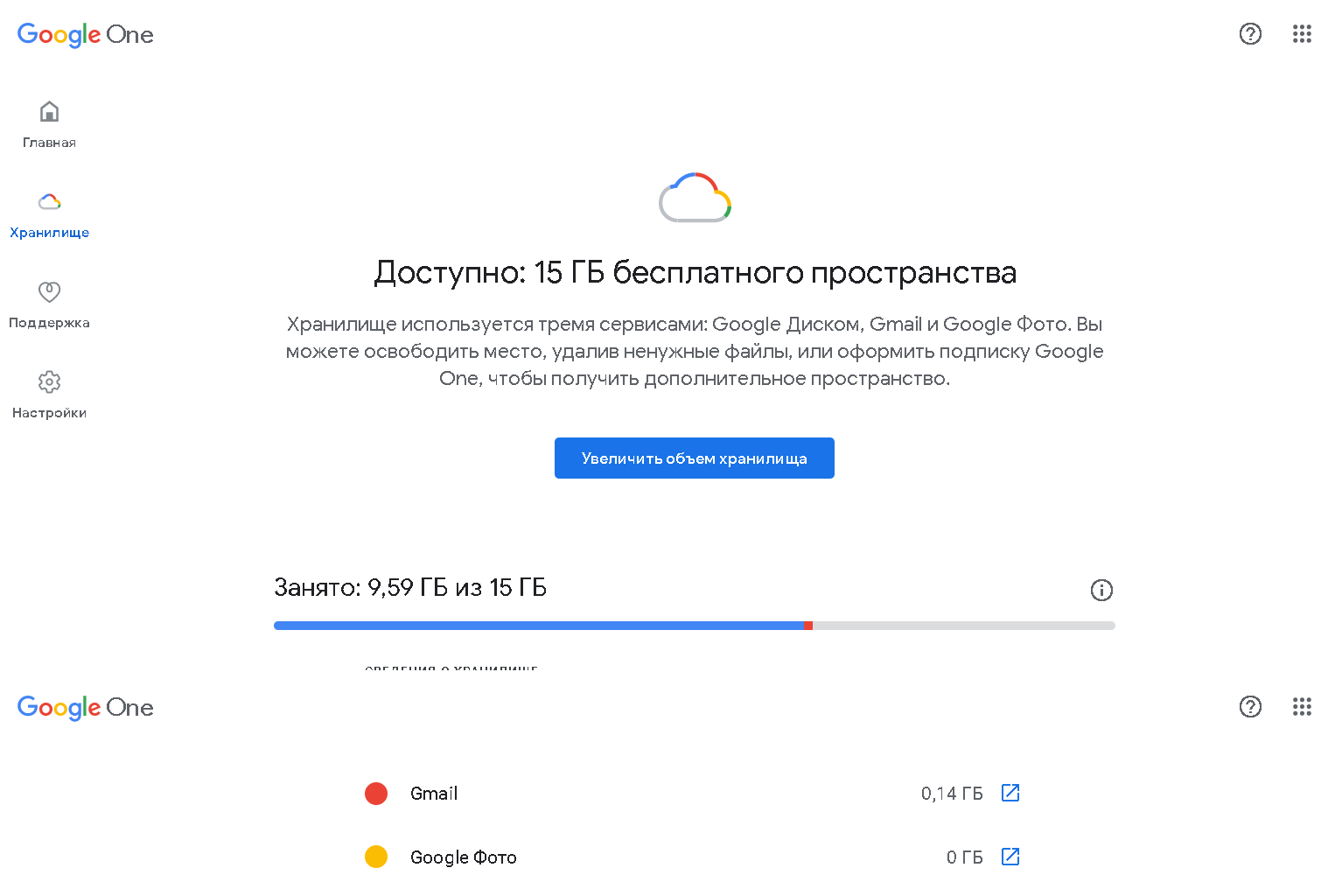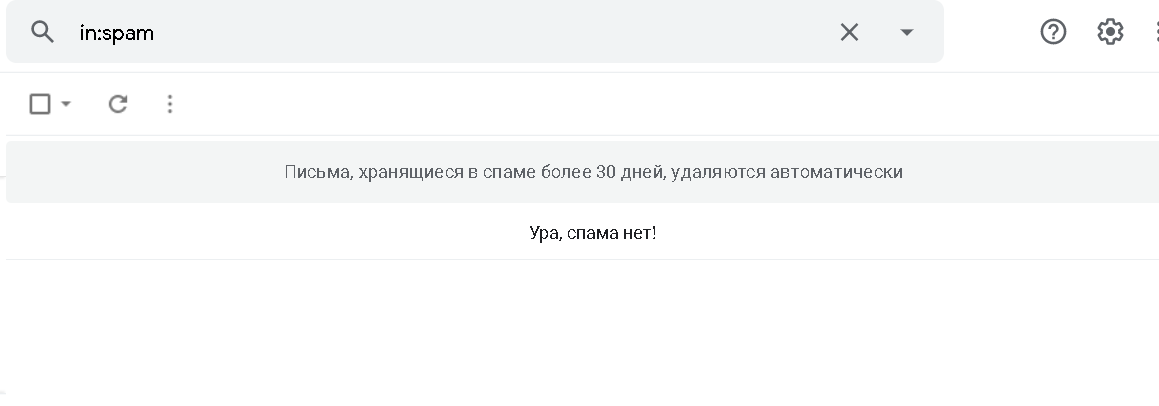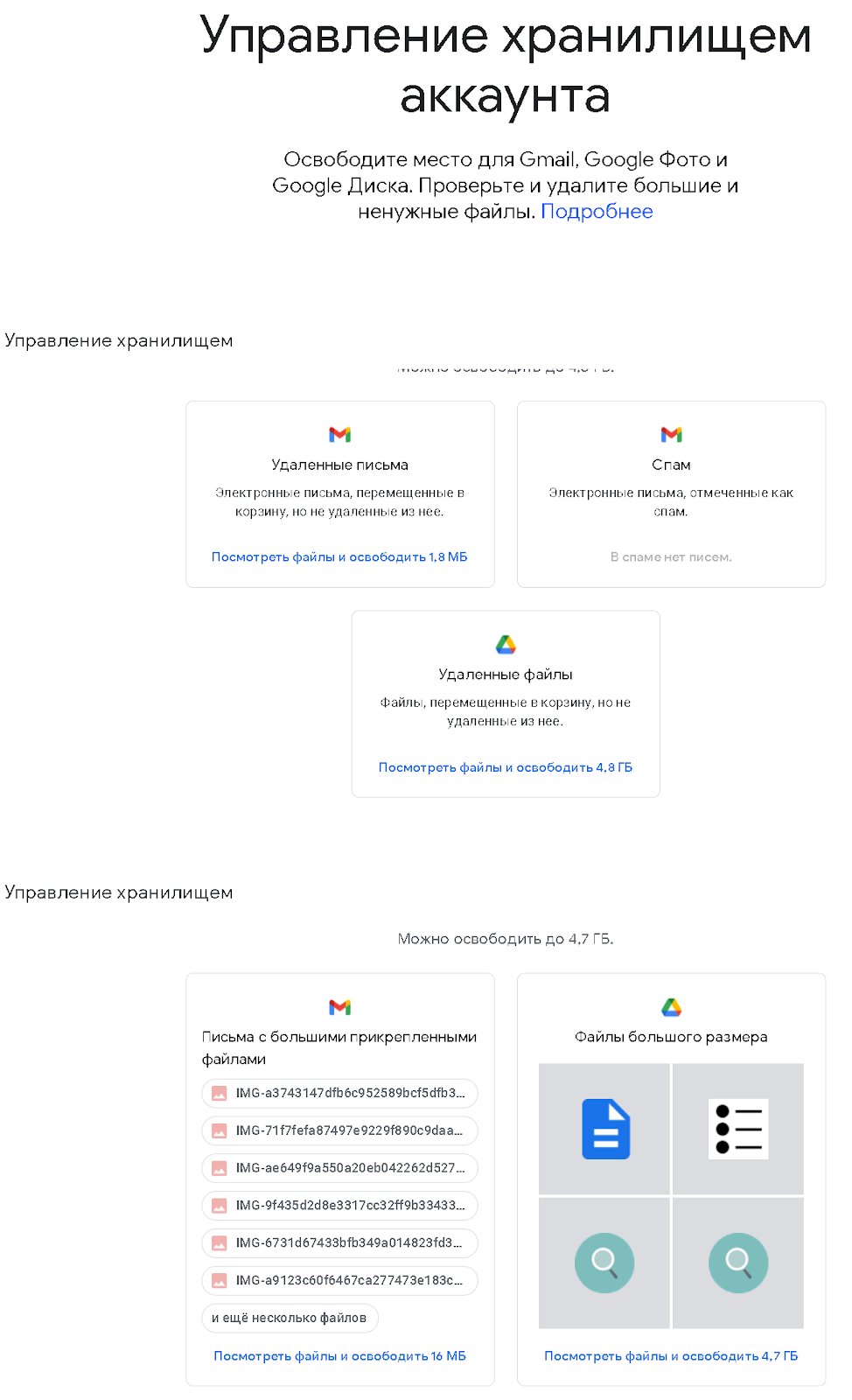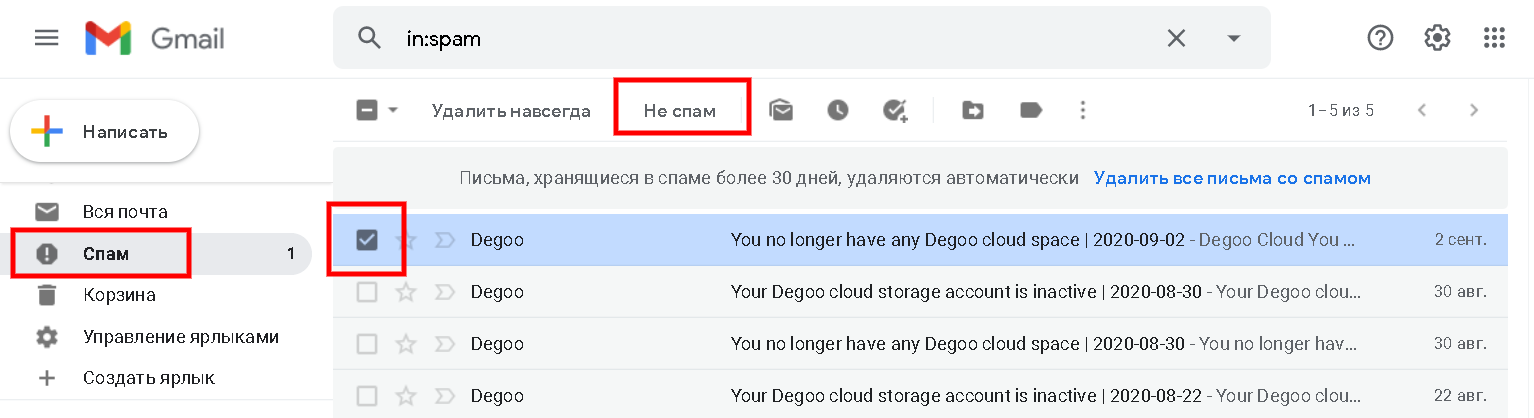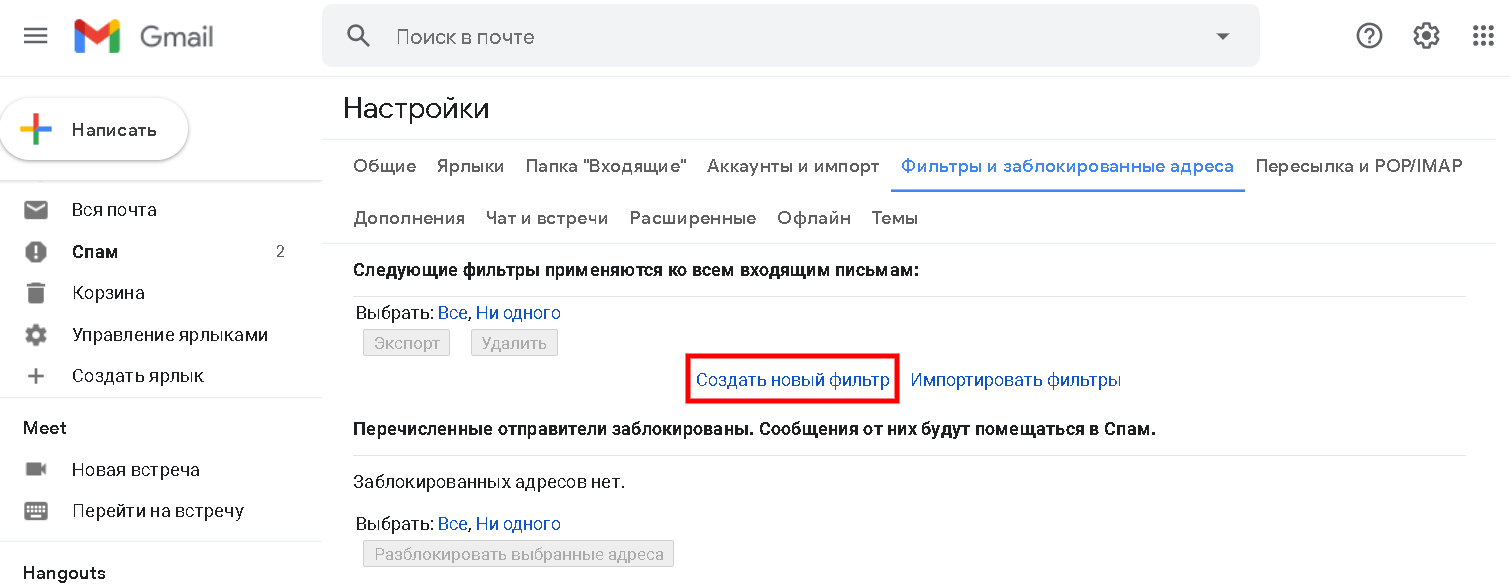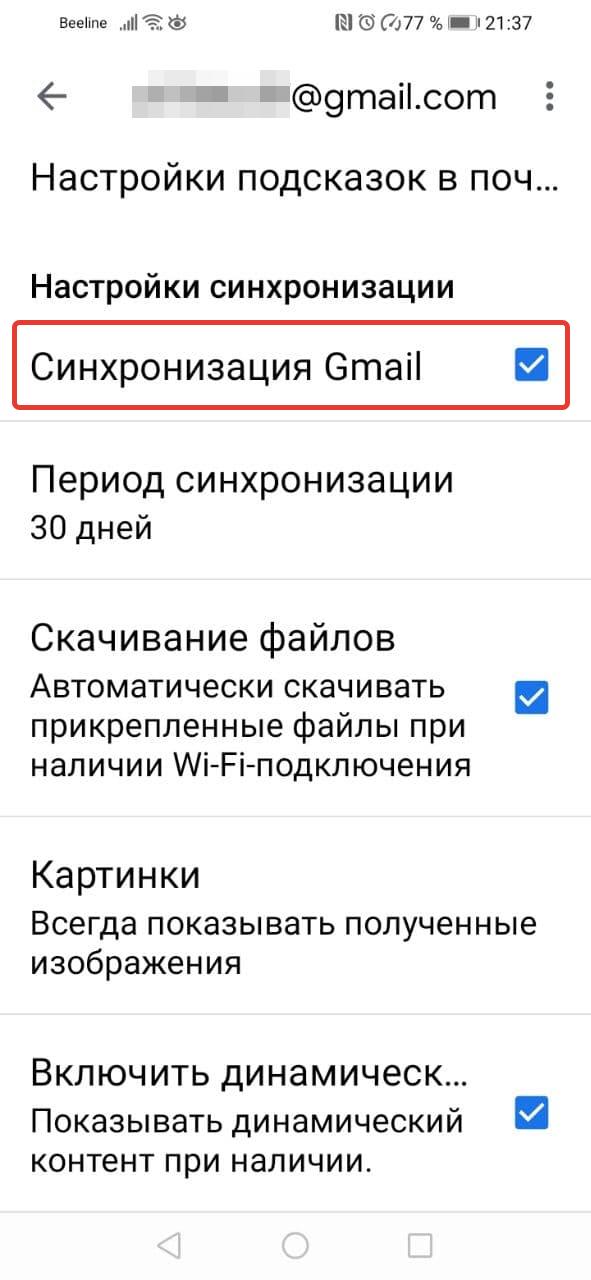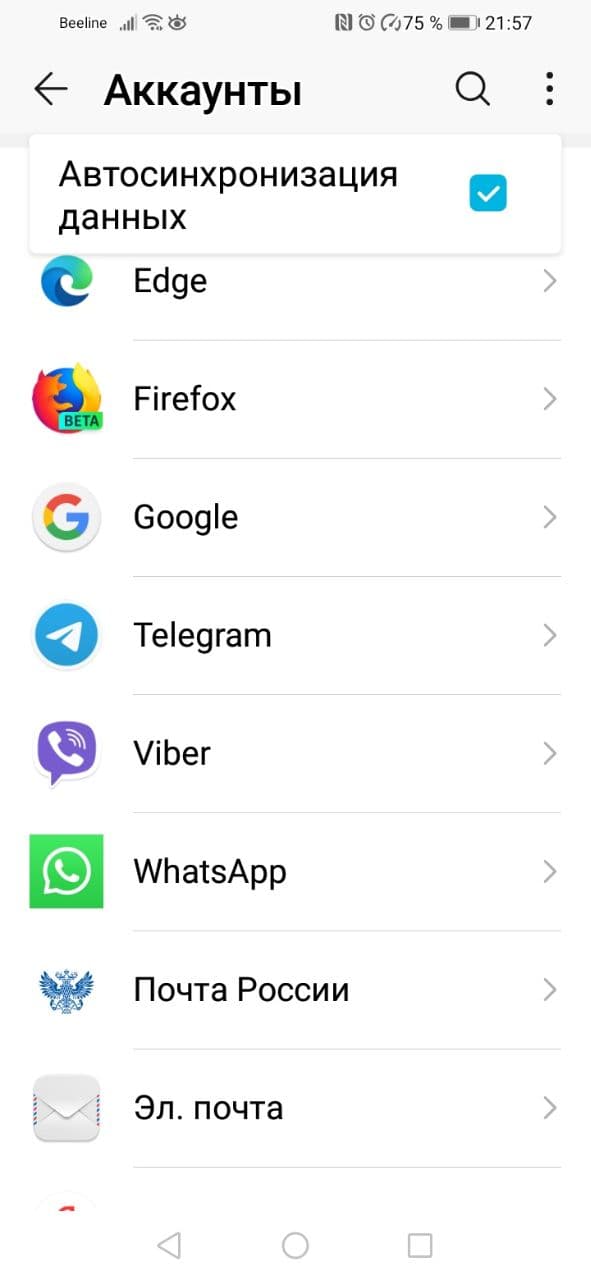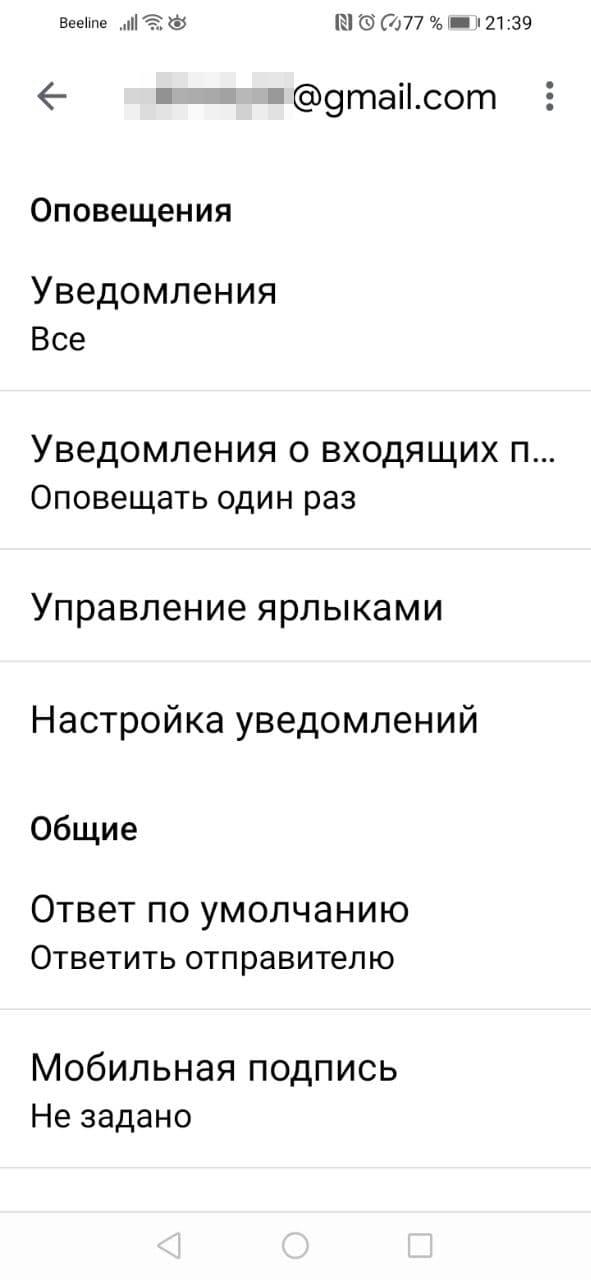Если в Gmail возникают ошибки, воспользуйтесь этими инструкциями.
Нет подключения
Если вы видите эту ошибку на iPhone или iPad, попробуйте сделать следующее:
- Убедитесь, что вы подключены к Интернету.
- Закройте и заново откройте приложение.
- Выйдите из аккаунта, а затем снова войдите в него.
Временная ошибка
Если при входе в Gmail появляется сообщение о временной ошибке (502), это означает, что служба временно недоступна. Как правило, ошибка пропадает в течение пары минут. Даже если сервис Gmail недоступен, все сообщения и личные данные остаются в безопасности.
Другие ошибки
Воспользуйтесь этими инструкциями, если возникает одна из перечисленных или любая другая ошибка.
- «Неправильный запрос: клиент использует неверно составленный или недопустимый запрос»
- Ошибки 602, 500, 102, 009, 103
Шаг 2. Проверьте расширения в браузере
Иногда работе Gmail могут мешать некоторые расширения и дополнения браузера.
Отключайте их по одному и снова пробуйте открыть Gmail. Так вы узнаете, какое из расширений вызывает ошибку.
Вы также можете открыть Gmail в режиме инкогнито, где все расширения отключены.
Если проблема сохраняется
Если перечисленные выше решения не помогли, загляните на страницу с информацией о состоянии сервисов: возможно, Gmail временно не работает.
Крайне неприятно, когда приложение Gmail постоянно дает сбой на вашем телефоне. Ошибка заставляет вас не может правильно читать ваши входящие электронные письма, и не дает вам отправлять новые электронные письма.
Приложение Gmail дает сбой по многим причинам. Иногда проблема возникает из-за обновления приложения, ошибки файла кеша или недостаточного объема памяти на вашем телефоне. В любом случае вы можете попробовать несколько исправлений самостоятельно, чтобы потенциально исправить приложение и вернуть его в нормальное состояние.
Когда приложение Gmail дает сбой, первое, что вам нужно сделать, это перезагрузить телефон. Это устранит множество мелких сбоев в работе телефона. Если Gmail дает сбой из-за этих незначительных проблем, перезагрузка — верный способ решить эту проблему.
Чтобы перезагрузить большинство телефонов Android, нажмите и удерживайте кнопку питания на телефоне, а затем нажмите «Перезагрузить» на экране телефона.
Когда телефон загрузится, запустите Gmail, и он должен работать нормально.
Исправьте сбой Gmail, удалив обновления приложения
Хотя обновление должно исправить существующие проблемы и добавить новые функции, иногда оно становится причиной различных проблем. Если приложение Gmail начало сбой после установка обновления приложения, откат обновления, скорее всего, решит вашу проблему.
- Запустите приложение «Настройки» на телефоне Android.
- Зайдите в Приложения и уведомления> Gmail в Настройках.
- Щелкните три точки в правом верхнем углу страницы Gmail и выберите Удалить обновления.
- Нажмите OK в приглашении, чтобы удалить обновления приложения Gmail.
- После удаления обновлений откройте приложение Gmail и посмотрите, решена ли ваша проблема.
Если удаление обновления устраняет проблему с вашим приложением Gmail, отключите автоматические обновления для приложения, чтобы приложение больше не устанавливало то же обновление. Позже, когда Google выпустит официальное исправление, вы сможете снова включить автоматические обновления.
- Откройте Google Play Store на своем телефоне.
- Выберите поле поиска, введите Gmail и коснитесь Открыть рядом с Gmail в результатах поиска.
- Коснитесь трех точек в правом верхнем углу и отключите параметр «Включить автоматическое обновление».
Очистите данные и кеш приложения Gmail для решения проблем, связанных со сбоями
Один из способов решить большинство проблем с приложениями Android — это очистить данные вашего приложения и файлы кеша. Эти файлы часто являются виновниками и вызывают различные проблемы, и их удаление должно предотвратить сбой Gmail на вашем телефоне.
- Откройте приложение «Настройки» на своем телефоне.
- Перейдите в Приложения и уведомления> Gmail в Настройках.
- Нажмите Хранилище и кеш на странице Gmail.
- Нажмите «Очистить кеш», а затем нажмите «Очистить хранилище».
- Запустите приложение Gmail.
Обновите приложение Gmail
Другая возможная причина сбоя Gmail на вашем телефоне заключается в том, что вы используете старую версию приложения. У устаревших версий приложений часто есть много проблем, которые были исправлены в новых версиях.
Чтобы обойти эту проблему, обновите приложение Gmail на своем телефоне из Play Store:
- Запустите Google Play Store на своем телефоне.
- Коснитесь поля поиска, введите Gmail и выберите Открыть в результатах поиска.
- Нажмите «Обновить» на странице приложения Gmail, чтобы обновить приложение. Если вы не видите кнопку «Обновить», это означает, что вы уже используете последнюю версию приложения.
Очистите память вашего телефона, чтобы предотвратить сбои Gmail
Иногда Gmail дает сбой, так как не может найти место для хранения временных файлов на вашем телефоне. Обычно это происходит, когда на вашем устройстве заканчивается свободное место. Один из способов исправить это — очистить память на вашем телефоне удалив ненужные файлы.
Большинство телефонов Android поставляются с анализатором хранилища, который подскажет, от каких файлов можно безопасно избавиться. Возможно, у вас даже есть функция автоматического удаления ненужных файлов на вашем телефоне Android.
- Откройте на телефоне приложение «Настройки».
- Выберите Хранилище на экране настроек.
- Вы увидите, какой тип элемента занимает какое место на вашем телефоне.
- Нажмите «Освободить место», чтобы получить рекомендации о том, что можно безопасно удалить с телефона, чтобы освободить место для нового содержимого.
Отключить темный режим в приложении Gmail
Пока темный режим не имеет прямого отношения к проблемам сбоя приложения Gmail, стоит отключить этот режим в приложении Gmail, чтобы посмотреть, имеет ли это значение.
- Откройте приложение Gmail на своем телефоне.
- Коснитесь трех горизонтальных линий в верхнем левом углу приложения и выберите «Настройки».
- Перейдите в Общие настройки> Тема в настройках.
- Выберите «Светлый» в меню «Тема», чтобы отключить темный режим.
Обновите Android System WebView на вашем телефоне
Если у вас возникают проблемы со сбоями в работе Gmail или любого другого приложения, убедитесь, что Система Android WebView на вашем телефоне установлена последняя версия службы. Эта служба отвечает за различные процессы Android, и ее необходимо поддерживать в актуальном состоянии для более плавной работы приложений и системы.
Чтобы обновить эту услугу:
- Запустите Google Play Store на своем телефоне.
- Коснитесь поля поиска, введите Android System WebView и выберите этот параметр в результатах поиска.
- Нажмите «Обновить» на странице приложения, чтобы установить последнее обновление.
Повторно добавьте свою учетную запись Google на свой телефон
Если приложение Gmail продолжает давать сбой, что бы вы ни делали, возможно, стоит удаление вашей учетной записи Google из приложения, а затем повторно добавьте учетную запись. Это позволит приложению начать работу с нуля, и это может решить вашу проблему.
Имейте в виду, что удаление вашей учетной записи Google из приложения Gmail означает удаление учетной записи с вашего телефона. Однако вы можете довольно легко вернуть учетную запись.
- Откройте Настройки на вашем телефоне.
- Нажмите «Учетные записи», а затем выберите свою учетную запись Google.
- Выберите Удалить учетную запись на странице учетной записи.
- Выберите Удалить учетную запись в открывшемся запросе для подтверждения вашего выбора.
- Когда ваша учетная запись будет удалена, повторно добавьте учетную запись, перейдя в «Настройки»> «Учетные записи»> «Добавить учетную запись» на телефоне.
Предотвратите сбой приложения Gmail на вашем телефоне
Gmail обычно работает нормально, но у него есть свои проблемы. Эти проблемы могут иногда влиять на вашу профессиональную жизнь, если Gmail является вашим основным почтовым клиентом.
К счастью, с помощью описанных выше методов вы сможете исправить Gmail чтобы он больше не падал.
Почему почта Gmail не работает, не заходит и не загружается? Причин может быть несколько – разберем каждую из них подробно и найдем действенные способы решения. Уверены, уже скоро вы сможете снова получить доступ к своим письмам!
Первые шаги
Если ваша Гугл почта не работает, стоит начать с самых простых действий. Не удивляйтесь, но порой достаточно элементарной перезагрузки, чтобы решить возникшую проблему.
Как же так? Все просто, перезагрузка компьютера позволяет сбросить мелкие сбои и баги – после повторного включения все работает как часы! Это касается и любых смартфонов. Учить вас перезагружать устройство мы не будем, уверены, вы и сами знаете, как это делается.
Второй шаг, который нужно предпринять, если Google почта не работает – попробуйте выйти из своего аккаунта, а потом авторизуйтесь заново.
Узнайте, как изменить адрес электронной почты в Gmail за пару минут.
- Если работаете в десктопной версии, нажмите на свой аватар наверху справа и найдите кнопку «Выйти из учетной записи». Затем снова введите логин и пароль, чтобы авторизоваться;
- Если пользуетесь мобильным приложением, нажмите на иконку аватара, переключитесь на другую учетную запись – а затем снова переключитесь на первый профиль.
Вы попробовали выйти и авторизовались повторно, но почта Gmail не работает по-прежнему? Не отчаивайтесь – есть и другие способы устранения неполадки, о которых мы сейчас и расскажем.
Проблемы с интернетом
Логичный ответ на вопрос, почему не работает Gmail – у вас возникли неполадки с подключением к сети. Это легко проверить, просто попробуйте открыть любой сайт или приложение, если речь идёт о мобильных устройствах.
Не получается? Значит, проблема в интернете!
- Попробуйте перезагрузить устройство или переведите его в авиарежим на несколько секунд;
- Переключитесь с мобильной сети на беспроводную или наоборот;
- Убедитесь, что у вас хватает денег на счету – это же касается и остатков трафика по тарифу.
Ничего не помогает, почта Джимейл не работает? Чтобы решить более серьезные неполадки с интернетом, необходимо обратиться в службу поддержки вашего провайдера или мобильного оператора. Как правило, они работают круглосуточно, связаться сними можно по телефону.
Неподдерживаемый браузер
Еще одна причина, по которой не открывается Гугл почта – использование устаревшего браузера. А может быть, вы установили обозреватель, в котором вообще нет возможности подключиться к почтовому серверу?
Проверьте, что вы пользуетесь браузером из этого списка:
- Google Chrome (самый лучший вариант)
- Safari
- Mozilla Firefoх
- Edge
В настройках любого из перечисленных обозревателей необходимо включить сохранение файлов cookie и отображение JavaScript. Сделать это можно в настройках.
Не устаем напоминать о важности обновлений! Лучше всего своевременно загружать апдейты – ведь почтовый клиент хорошо работает только в двух последних доступных версиях.
Если Gmail не открывается на смартфоне, попробуйте установить мобильный браузер Chrome. Кроме того, можно воспользоваться отдельным мобильным почтовым приложением, оно бесплатно доступно в магазинах для iOS и Android.
Почистите кэш и куки
Никак не заходит в Гугл почту, хотя вы перепробовали все, что можно? Иногда нормальному подключению мешают:
- Переполненное хранилище кэша;
- Сохраненные куки-файлы.
Решить проблему легко – достаточно почистить историю. Это можно сделать в настройках браузера.
Столкнулись с тем, что на почту Gmail не приходят письма? О решениях проблемы читайте — здесь.
Мы приводим инструкцию для Гугл Хром, но стоит учесть, что в других браузерах названия/расположение пунктов меню могут отличаться.
- Нажмите на три точки наверху справа и перейдите к разделу «Дополнительные инструменты» через выпадающее меню;
- Внутри найдите вкладку «Удаление данных…» и откройте ее;
- Установите нужный временной диапазон (лучше включить параметр «Все время»);
- Отметьте галочками две строки: «Файлы куки» и «Изображения и файлы, сохраненные в кэше»;
- Подтвердите удаление кликом по соответствующей кнопке.
После этого можно полностью закрыть браузер и перезапустить его.
Отключите расширения
Не самая очевидная причина, почему сегодня не работает почта Гугл – мешает какое-то из установленных расширений. Что можно сделать? Откройте список установленных дополнений и начинайте отключать их по одному.
После каждого отключения проверяйте, получается ли сейчас войти в почтовый ящик. Не получается? Продолжайте пытаться. Как только найдёте расширение, которое мешает работе почтового клиента – удалите его.
Технические трудности
Не забывайте следующее: еще одна причина, почему не работает почта Гугл – внутренние сбои. От пользователя они не зависят, винить себя не стоит. Как правило, такие проблемы решаются очень быстро – вам просто нужно немножко подождать. При этом не стоит переживать о сохранности ваших личных данных, истории вашей переписки. Всё останется на месте!
Получили ответ на вопрос, почему сегодня не работает Гугл почта? Иногда все дело в технических неполадках, иногда это вина пользователя. Как бы то ни было, мы дали вам все доступные способы решения проблемы. ваша задача – суметь ими воспользоваться!
Вот такие сообщения довольно часто приходят в Справочный центр Google:
После довольно формального ответа специалиста пользователь вновь пишет о нерешенной проблеме:

В этой статье я расскажу, по каким причинам могут возникнуть сложности с получением корреспонденции на почтовый ящик Google и как их можно самостоятельно решить.
Закончилось свободное место в хранилище Google
Это одна из наиболее распространенных причин невозможности получения почты на любом email-сервисе. При регистрации нового аккаунта в Google пользователю бесплатно предоставляется 15 Гб свободного пространства. Мало кто задумывается, что регистрация почтового ящика Гугл автоматически организует доступ ко всем сервисам веб-агрегатора. И лимит хранилища распространяется на данные, которые хранятся не только на почте, но и на Google Диске. Файлы, скачанные с ПК в облачное хранилище, видео и фотографии, доступные на синхронизированных через Гугл-аккаунт устройствах – все это занимает место на одном общем виртуальном диске.
Посмотрите, сколько писем хранится в папках «Спам», «Отправленные» и «Корзина». Обычно заполненность этих разделов не проверяется вообще, а ведь в них могут находиться тысячи сообщений с вложенными файлами. При более сложной настройке некоторые письма можно помещать в «Архив». Но это не означает, что они не занимают место на виртуальном сервере.
Решение этой проблемы довольно простое – полная очистка Google Диска, Gmail и Google Фото от всего, что накопилось годами, но точно не несет никакой практической пользы. С папкой «Спам» все просто и понятно – ее можно очистить полностью.
Правда, не стоит забывать, что некоторые письма могут оказаться в спаме по ошибке. Иногда система фильтрации сервиса неожиданно начинает отправлять в спам письма даже от проверенных адресатов.
С «Корзиной» тоже все просто. Пользователи сервиса Гугл наверняка обратили внимание на следующее сообщение от провайдера услуги:
«С 13 октября 2020 года правила автоматического удаления файлов из корзины Google Диска будут приведены в соответствие с теми, что действуют в других приложениях Google (например, Gmail). Теперь файлы, отправленные в корзину раздела «Мой диск» на Google Диске, будут автоматически удаляться через 30 дней. Объекты в корзине будут по-прежнему занимать место в хранилище, которое и дальше будет использоваться тремя сервисами: Google Диском, Gmail и Google Фото.
Обратите внимание, что файлы, которые будут находиться в корзине пользователя после 13 октября 2020 года, останутся там на 30 дней. По окончании этого срока файлы, которые находятся в корзине дольше 30 дней, будут удаляться автоматически».
Чем продиктовано это нововведение – заботой о клиентах или трудностями со свободным серверным пространством – не имеет значения. Главное, следить за регулярной очисткой «Корзины» теперь не нужно.
Намного сложнее дело обстоит с папками «Входящие», «Отправленные» и файлами, хранящимися на Гугл Диске. При многолетнем использовании аккаунта их становится очень много. Не факт, что вся информация старше одного года вдруг не окажется полезной. Но без ручной выборки или групповой сортировки по времени создания здесь не обойтись. Хотя сервис предлагает некоторую автоматизацию в виде сортировки файлов по типу и размеру.
Примечание. Не следует путать очистку истории браузера Google Chrome и удаление файлов cookie с освобождением пространства на сервере Гугл. Куки хранятся локально на вашем компьютере и никоим образом не влияют на объем облачного хранилища.
Другой способ увеличения квоты дискового хранилища – покупка дополнительного места. Немногим это решение придется по душе, но в случае необходимости хранения в облаке большого объема информации этот вариант будет оптимальным.
Совет бывалого пользователя. Проблема заполненности дискового пространства решается с помощью регистрации дополнительного аккаунта Гугл. Его можно не использовать для обработки почты, только для хранения файлов на Google Диске. Таких «халявных» облачных хранилищ можно создавать сколько угодно. Главное, не забывать данные для доступа.
Письма попадают в спам
Причин, по которым отдельные письма попадают в разряд нежелательных, много. Вот некоторые из них:
- система автоматической фильтрации ошибочно приняла отправку как нежелательную;
- вы несколько раз удалили письма с одного адреса непрочитанными, а робот «решил», что вы не хотите больше читать корреспонденцию данного респондента;
- отправитель многократно высылал вам «подозрительные» письма с некорректным контентом, рекламными вкладками или подозрением на наличие вирусов;
- пользователь случайно пометил письмо в меню как «спам».
Вернуть доверие к отправителю довольно просто. Достаточно пометить письмо в папке и нажать на иконку в меню «Не спам». Это команда групповой обработки, и впредь она будет применена ко всем отправлениям адресата. Само письмо вернется в папку «Входящие», но находящиеся здесь более ранние послания необходимо будет отыскивать вручную или через поиск.
Примечание. Выбрав команду «Удалить навсегда» для писем в папке «Спам», вы полностью сотрете их без возможности восстановления. Будьте внимательны, чтобы случайно не удалить важные сообщения.
Вы можете управлять автоматической фильтрацией для создания «белого» или «черного» списка отправителей. Для этого войдите в «Настройки», перейдите на вкладку «Фильтры и заблокированные адреса». Разблокируйте те письма, которые оказались там случайно.
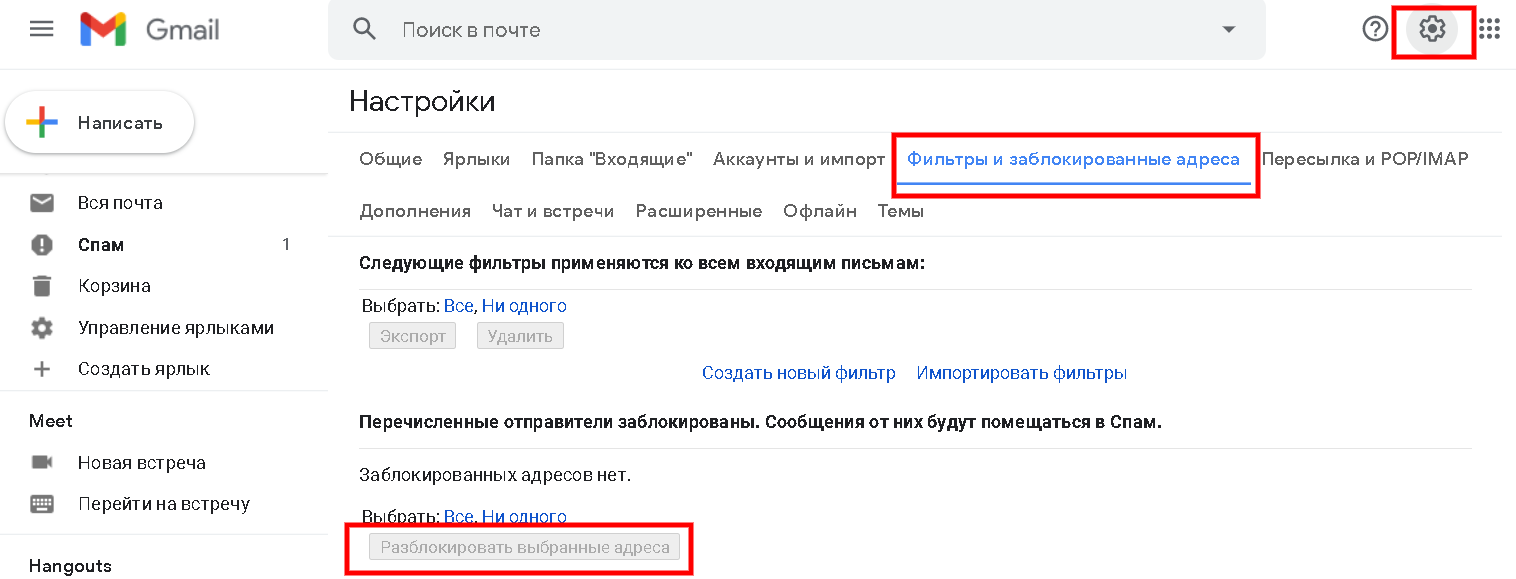
Далее заполняете необходимые данные адресата, к которому хотите применить ограничения (или же снять их), нажимаете «Создать фильтр». Возможен поиск в почте по фрагментам известной информации.
Далее выбираете варианты действий, которые необходимо применить к фильтруемой по ранее назначенным признакам корреспонденции. Пометка «Никогда не отправлять в спам» вернет адресата в список доверенных, а «Применить фильтр к соответствующим цепочкам писем» создаст групповую обработку взаимосвязанных сообщений.
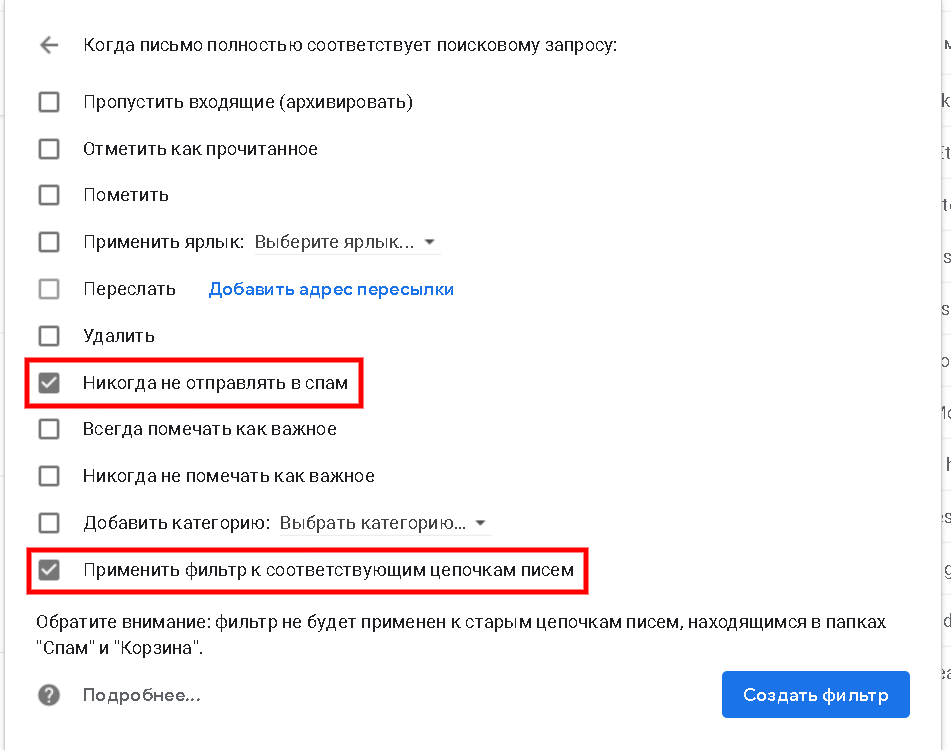
Комьюнити теперь в Телеграм
Подпишитесь и будьте в курсе последних IT-новостей
Подписаться
Дополнительные причины сложностей в получении почты на Gmail
Бывают ситуации, когда письма не доходят до почтового ящика Гугл по причинам, не связанным с внутренними настройками или некорректной работой самого сервиса. Вот некоторые из них:
- неверное написание адреса получателя;
- ip-адрес отправителя попал в черный список Gmail;
- блокировка адресата произошла по причине массовой рассылки, содержанию ненадлежащего (противозаконного) контента, в том числе в аттачментах;
- подозрение на наличие вирусов;
- неустойчивое интернет-соединение с низкой скоростью, особенно при использовании мобильного трафика;
-
проблемы взаимодействия почтовых серверов.
Отдельно стоит рассматривать сложности с получением корреспонденции в случае переадресации с других почтовых сервисов – @yandex.ru, @mail.ru и прочих. Даже неправильная настройка автоматического сбора входящих сообщений с дополнительного ящика Gmail создаст проблему с доставкой. Если почта настроена на локальном почтовом клиенте типа MS Outlook или The Bat!, то следует проверить настройки соответствующего приложения.
Самостоятельно проверить, как доходят письма на ваш почтовый ящик Gmail с альтернативных почтовых сервисов, достаточно просто. Нужно отправить тестовое сообщение с любого «негугловского» аккаунта. Если письмо не доставлено, то на ящик отправителя, скорее всего, придет сообщение с кодом ошибки. Это поможет понять причину, по которой сервер получателя не принимает входящий email.
Довольно часто ответ на вопрос «Почему мои письма до тебя не доходят?» нужно искать у отправителя, а не получателя. Более подробную информацию по устранению проблем отправки электронных писем смотрите в статье «Как исправить ошибки SMTP-сервера при отправке писем».
В Gmail не приходят письма на смартфоне
По данным компании SlickJump, в сентябре 2020 года доля мобильного трафика в рунете достигла 80% и продолжает увеличиваться. Пользователи гаджетов часто сталкиваются со специфическими проблемами, в том числе при настройке и получении электронных сообщений в соответствующих приложениях Gmail.
В первую очередь следует убедиться, что сбои возникают именно на вашем мобильном устройстве. Для этого проверьте получение почты в аккаунте Гугл на стационарном компьютере. Если все в порядке, необходимо произвести ряд настроек на смартфоне. Советы даны для устройств на платформе Android. После каждой операции проверяйте, устранена ли проблема.
- Обновите Gmail.
- Перезапустите смартфон.
- Проверьте подключение к интернету. При подключении к общедоступным сетям необходимо принять условия обслуживания.
- Отключите режим «В самолете».
- Проверьте настройки синхронизации Gmail. Откройте меню «Настройки» и выберите нужный аккаунт. Флажок «Синхронизация Gmail» должен быть установлен.
- Проверьте настройки телефона или планшета. Откройте настройки устройства, нажмите «Аккаунты» и включите параметр «Автосинхронизация данных».
- Проверьте свободное место на устройстве.
Самым кардинальным способом будет удаление данных Gmail в настройках. Такой способ будет актуален, если предыдущие действия не помогли. Войдите в настройки и нажмите «Приложения и уведомления» → «Сведения о приложениях». Выберите «Gmail» → «Хранилище». Нажмите «Стереть данные» и перезагрузите устройство.
Чтобы получать уведомления о поступлении новых писем, следует в приложении Gmail включить эту функцию. Настройки для каждого аккаунта производятся отдельно.
Заключение
Следует понимать, что техническая поддержка компании Google не занимается индивидуальной настройкой отдельных аккаунтов. Почти вся информация об ошибках доступна в соответствующих разделах справочного центра Gmail на официальном сайте Google. Если советы, приведенные в статье, вам не помогли, то следует обратиться за помощью к специалистам.
На чтение 9 мин. Просмотров 734 Опубликовано 03.09.2019
Gmail является одним из самых популярных почтовых клиентов, чему немало помогает огромная популярность его родительского поискового монолита Google. Но Mail User Agent (MUA) не без проблем.
Одной из неприятных проблем, с которыми сталкивались некоторые пользователи, является ошибка O , в которой система обнаружила проблему ‘.
Есть несколько возможных причин этой ошибки. Но, по сути, эта ошибка не позволяет вам пользоваться удобствами, которые вы ожидаете от своего почтового клиента.
Для некоторых людей проблема возникает нечасто, она работает хорошо на протяжении некоторого времени, а затем, совершенно неожиданно, упс! сообщение возвращается снова.
Однако для других это случается так часто, что они буквально теряют доступ к своей электронной почте. Это нехорошо и может означать, что вы пропускаете важную переписку с серьезными последствиями для вашей работы.
Различные пользователи сообщают об обстоятельствах ошибки, когда ошибка возникает в их Gmail, например:
- Открытие сообщений,
- Удаление старых писем и когда
- Перемещение писем в папки.
Мы уже много писали о проблемах Gmail. Добавьте эту страницу в закладки, если она понадобится вам позже.
Содержание
- Как исправить Ой, система столкнулась с ошибкой
- Решение 1. Проверьте подключение к Интернету
- Решение 2. Переход на базовую HTML-версию Gmail
- Решение 3. Очистите кеш и cookie вашего браузера
- Решение 4 – Отключить расширения и надстройки браузера
- Решение 5 – Переключиться на другой браузер
- Решение 6 – Временно отключите антивирус и другие программы интернет-безопасности на вашем ПК
Как исправить Ой, система столкнулась с ошибкой
- Проверьте ваше интернет соединение
- Переключиться на базовую HTML-версию Gmail
- Очистите кеш и куки вашего браузера
- Отключить браузерные расширения и надстройки
- Переключиться на другой браузер
- Временно отключите антивирус и другие программы интернет-безопасности на вашем ПК
Подобно тому, как существует много возможных причин этой ошибки, есть несколько исправлений, которые вы можете попытаться устранить. Мы рассмотрим обычных подозреваемых, а также более подлых, которых нелегко изолировать.
Вы хотите рассмотреть и проверить каждый из них, пока проблема не будет решена.
Прежде чем попробовать исправления, которые мы рассмотрим здесь, получаете ли вы доступ к своей электронной почте через браузер или настольное приложение? Если это последний, вы можете проверить, правильно ли он настроен.
Вы даже можете удалить его и установить более новую версию.
Решение 1. Проверьте подключение к Интернету
Некоторые функции Gmail плохо загружаются, если ваше интернет-соединение работает особенно медленно. Если есть что-то, что вы можете сделать, чтобы улучшить скорость интернета, попробуйте сначала.
Или вы можете попробовать переключиться на Ethernet, беспроводное или Wi-Fi соединение, в зависимости от того, что вы используете в данный момент, просто чтобы увидеть, является ли это источником вашей проблемы.
Но в большинстве случаев это проблема редко. Когда это так, вы можете определить, по какой низкой скорости само приложение Gmail загружается на ваш компьютер. Если это верно для вас, рассмотрите следующее исправление.
Решение 2. Переход на базовую HTML-версию Gmail
Gmail – это многофункциональное приложение, для полной загрузки которого требуется немало времени. Поскольку это в основном простой текст, версия HTML легче и обычно загружается быстрее и использует меньше ресурсов вашего компьютера, чем стандартная версия.
HTML-версия была разработана для медленных интернет-соединений, а также для устаревших и неподдерживаемых браузеров. Используйте эту ссылку, чтобы перейти к базовой HTML-версии Gmail.
Однако у этой простой версии Gmail есть и обратная сторона. Выбрав его, вы упустите такие функции, как проверка орфографии, чат, расширенное форматирование, сочетания клавиш и другие.
Решение 3. Очистите кеш и cookie вашего браузера
И кеши, и файлы cookie предназначены для улучшения вашего просмотра. Но оба могут иногда причинять боль.
Кэши, которые представляют собой файлы, хранящие информацию на отдельных посещаемых вами страницах, поэтому браузеру не нужно будет выполнять вызовы из базы данных и загружать объекты страницы при следующем посещении этой же страницы.
Это сокращает время загрузки вашего браузера. Говоря о том, что, если Google Chrome низкий, выполните шаги, перечисленные в этой статье, чтобы ускорить его.
Но следствием этого является то, что все эти кэши перестанут занимать слишком много дискового пространства, включая информацию с неважных страниц и, в некоторых случаях, вредоносные программы. Таким образом, вы должны регулярно очищать их.
С другой стороны, файлы cookie – это приложения, которые веб-сайты используют для хранения информации о вашем посещении каждый раз, когда вы посещаете сайт. Это информация, которую они могут затем использовать для персонализации вашего просмотра, включая рекламу, которую вы видите.
Как файлы cookie, так и кеши могут быть повреждены и привести к тому, что в системе возникла ошибка.
Очистка файлов cookie и кешей также поможет решить другие проблемы Chrome, например, ошибка «страница не отвечает».
Каждый браузер имеет свои собственные шаги, которые вы должны выполнить, чтобы очистить кэш и куки.В Chrome вы можете выполнить следующие действия;

- Нажмите три сложенные точки в верхнем правом углу экрана в браузере Chrome,
- Перейдите вниз и выберите параметр Настройки ,
- Нажмите Дополнительно в нижней части страницы,
- Нажмите Очистить подпапку с данными для просмотра ,
- Снимите все флажки, выделите Кэшированные изображения и файлы и Файлы cookie и другие данные сайта.
Удаление данных кэша и файлов cookie из вашего браузера, мы надеемся, избавит вас от всех поврежденных данных, которые могут вызывать ошибку «К сожалению, система столкнулась с проблемой».
Если это не помогает, рассмотрите следующее возможное решение.
Решение 4 – Отключить расширения и надстройки браузера
Возможное решение, которое мы собираемся обсудить далее, – это переключиться на другой браузер. Но перед этим вы можете сначала проверить, не связана ли проблема с расширением, которое вы недавно добавили в свой браузер.
Стороннее программное обеспечение, включая расширения браузера и надстройки, может иногда мешать работе другого программного обеспечения и приложений на вашем ПК.
Иногда исправление или обновление старого совместимого программного обеспечения может вызвать сбои, которых раньше не было, например: «К сожалению, в системе возникла проблема».
Составьте список всех добавленных вами расширений примерно в то же время, когда у вас возникла эта проблема. Отключите их один за другим, проверяя после каждого, чтобы видеть, остается ли проблема все еще.
Перейдите к старым расширениям и дополнениям, которые у вас всегда были. Существует вероятность, что обновление одного из них может привести к этой проблеме с вашим Gmail.
Чтобы получить список всех расширений в вашем браузере, щелкните три сложенные точки в верхнем правом углу вашего браузера и выполните следующие действия;
- Перейдите вниз по списку параметров и нажмите Дополнительные инструменты .
- Выберите параметр Расширения ,
- Появится список всех расширений в вашем браузере. Снимите флажки с помеченных как «Включено», чтобы отключить их.

Вам не нужно вечно терять свои расширения! Узнайте, как сделать их резервную копию с этим руководством!
Решение 5 – Переключиться на другой браузер
Если удаление файлов cookie и данных кэша из вашего браузера не решает проблему, следующим лучшим вариантом может быть переключение браузеров.
Попробуйте установить любой из основных браузеров, например Firefox или Chrome и т. Д. Для пользователей ПК с Windows Internet Explorer уже будет предварительно установлен в ОС Windows.
Если вы не используете Chrome, рассмотрите возможность перехода на него. Некоторые пользователи сообщили, что проблема исчезла после перехода в браузер. Возможно, Gmail просто более совместим с Chrome, чем другие браузеры, поскольку они оба являются продуктами Google.
После установки попробуйте войти в Gmail на вкладке браузера. Проверьте, если вы все еще получаете ту же ошибку. Если ошибка исчезнет, значит, это проблема браузера.
Если вы по-прежнему хотите продолжать использовать старый браузер, можно загрузить и установить текущую версию. Или, если вы не хотите устанавливать свои расширения с нуля, проверьте наличие новых обновлений для браузера.
Если вы используете Chrome, щелкните по тем же трем сложенным точкам и найдите дополнительные инструменты. Нажмите на эту вкладку и проверьте обновление Google Chrome.
Если вы не видите опцию, это означает, что вы используете последнюю версию. Перейдите к следующему исправлению.
Либо проверьте браузер UR. Прочитайте наш обзор, чтобы увидеть его многочисленные преимущества!
Решение 6 – Временно отключите антивирус и другие программы интернет-безопасности на вашем ПК
Некоторые люди, которые сталкивались с «Ой, система столкнулась с проблемой» в Gmail, сообщали, что проблема исчезла после отключения их программного обеспечения для обеспечения безопасности в Интернете, такого как средства защиты от вредоносных программ и вирусов.
Это решение стоит попробовать.
Хорошо, что, как и в случае с вашими расширениями, вам не нужно отключать программное обеспечение для обеспечения безопасности в Интернете. Просто отключите их по одному и проверьте, повторяется ли ошибка.
Фактически, некоторые пользователи сообщают, что причиной этой проблемы является антивирусное программное обеспечение Avast. К счастью, вам не нужно отключать его.
Некоторые пользователи программного обеспечения Avast считают, что нашли решение проблемы. Они советуют открыть главную страницу значка Avast и найти значок настроек, который находится под вашим именем в правом верхнем углу.
Нажмите на значок настроек, и появится список. Первым пунктом в списке должна быть ваша подпись Avast. Просто снимите флажок, и проблема «К сожалению, система столкнулась с проблемой» будет исправлена.
Если вы используете антивирус Avast для устранения этой проблемы, надеюсь, это будет так же просто, как и после шагов, которые мы обсуждали выше.
Но если вы используете какой-либо другой антивирус, замена его может стать единственной жизнеспособной альтернативой, если вы обнаружите, что она действительно является причиной этой проблемы.
Специального исправления для ошибки “К сожалению, система обнаружила проблему” не существует
Выявить реальную проблему, связанную с ошибкой «К сожалению, система столкнулась с проблемой» в Gmail, сложно, поскольку она проявляется по-разному. Люди также сообщали о различных исправлениях как об устранении ошибки для них.
Лучший вариант, прежде чем Google сможет предложить более постоянное решение, – это попробовать все различные решения, которые работали для других, как мы уже обсуждали здесь.
Примечание редактора . Этот пост был первоначально опубликован в октябре 2017 года и с тех пор был полностью переработан и обновлен для обеспечения свежести, точности и полноты.