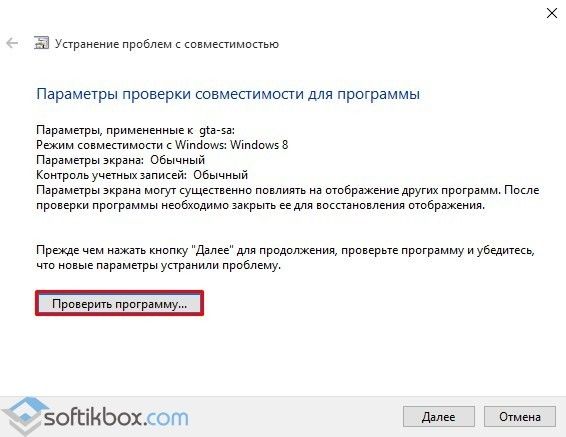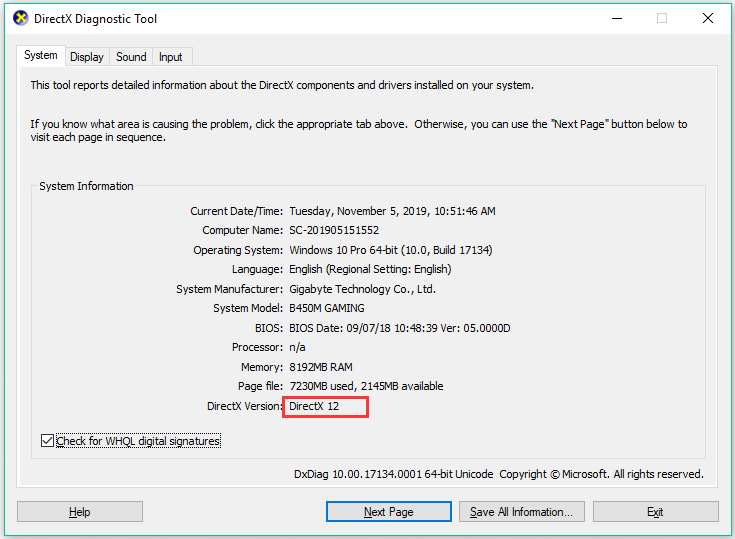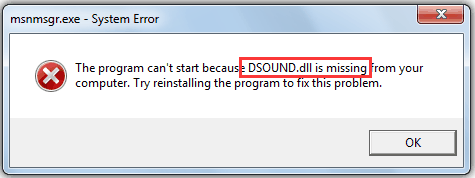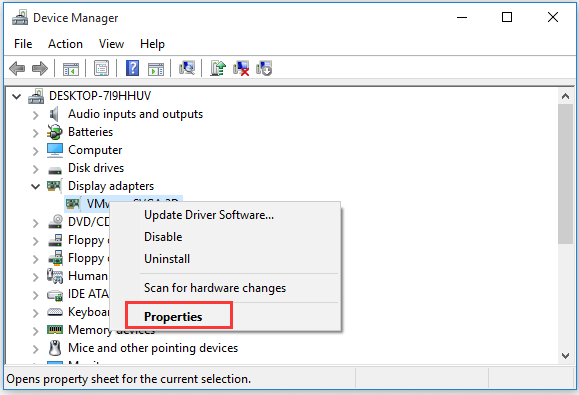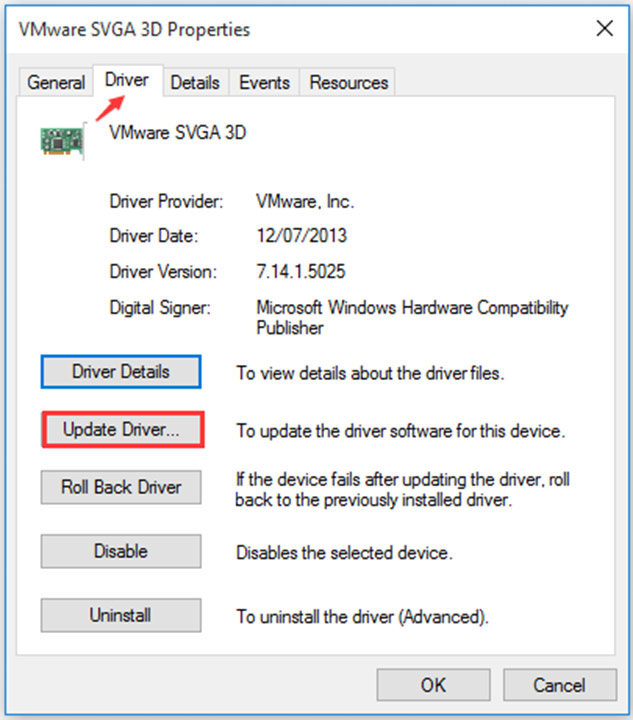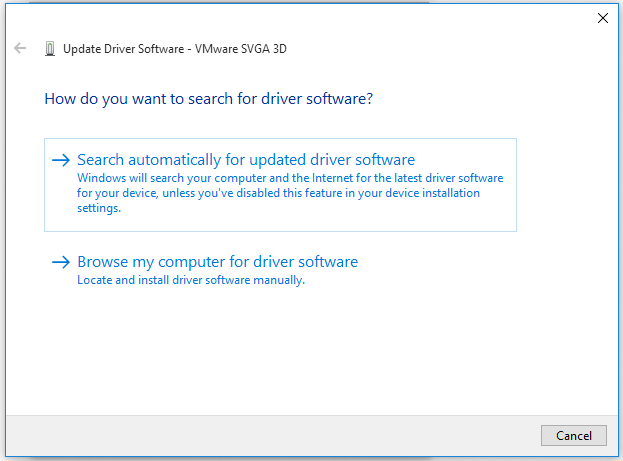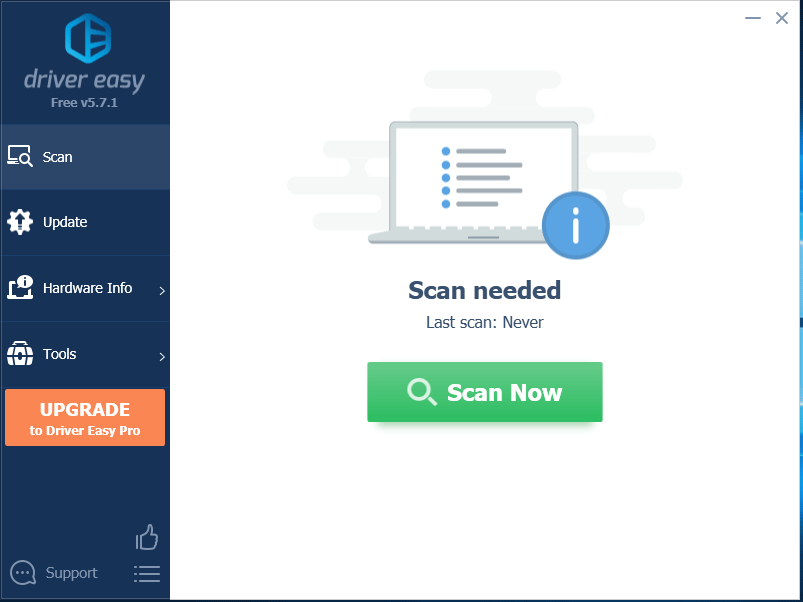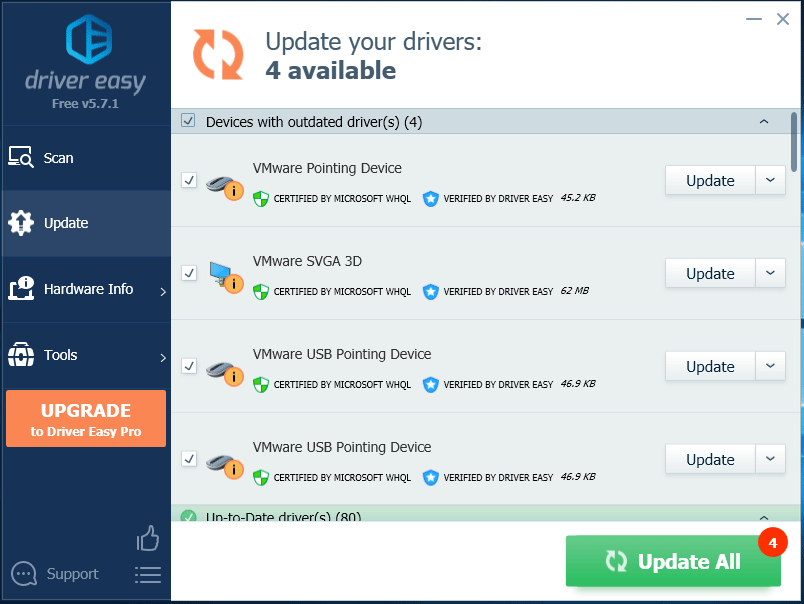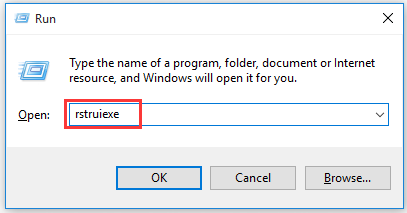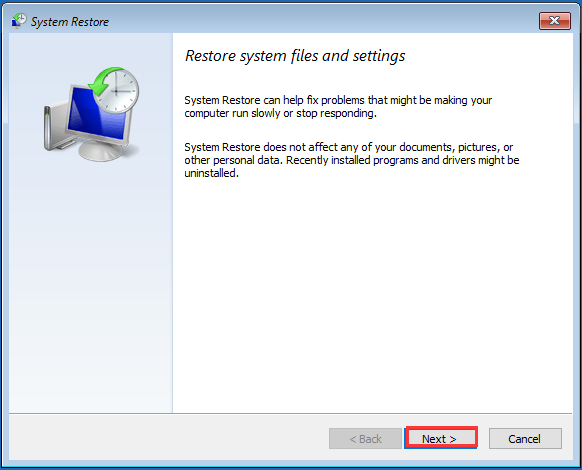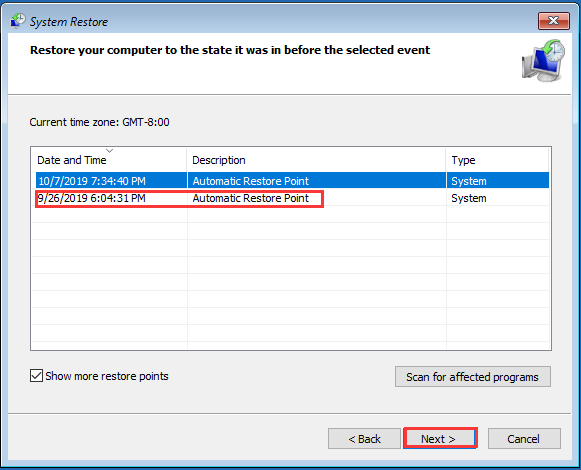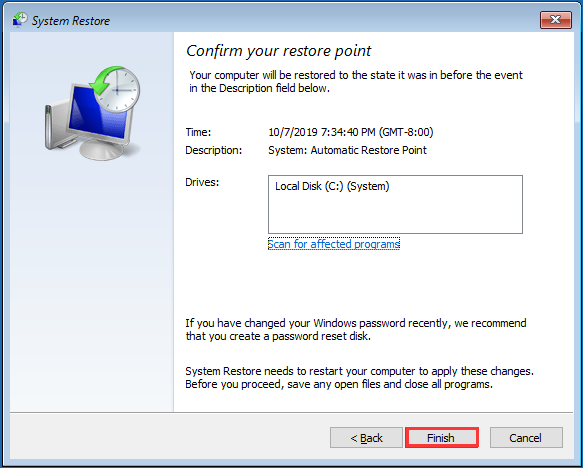При установке свежего варианта DirectX или в процессе работы могут возникать сбои разного рода. В статье рассматриваются основные ошибки и способы их исправления.
Иногда выдается ошибка: «Произошла внутренняя системная ошибка. Для определения причины, посмотрите файлы DXError.log и Directx.log в папке Windows».
Причины ошибки DirectX directx log dxerror log.
Точная первопричина указывается в файлах DirectX.log и DXError.log в папке C:WindowsLogs.
Однако, данный сбой появляется потому, что инсталлятор ДиректX не находит данные о предшествующем варианте в реестре системы. К этому приводят следующие причины:
- неудачное удаление предыдущей версии;
- поврежденный реестр;
- какие-либо игровые программы повредили системные файлы;
- выдается 0xc0000142 при запуске;
- номер 43(может быть другой номер) не находится в DLL xlive.dll.
Обычно сбоят ранние игры: DIRT 2, Warcraft III, Bioshock 2, DIRT3, GTA IV и другими. Но часто проблемы происходят с современными играми. Абсолютными чемпионами по сбоям являются игры компании Electronic Arts. Согласно статистике, именно с их играми происходят проблемы с ДиректX чаще всех.
Методы исправление ошибки DirectX directx log dxerror log
- Обновить графические драйвера
Один самых простых способов следующий:
- нажать п.к.м. «Пуск» «Диспетчер устройств»;
- в окне с перечнем установленного оборудования найти «Видеоадаптеры» и кликнуть;
- выбрать имя карты и кликнуть по нему п.к.м.;
- в выпавшем меню нажать «Обновить».
Мастер обновления запросит разрешения на «Автопоиск драйверов» и начнет поиск ПО на серверах Microsoft и установит. Затем можно перезапустить компьютер и протестировать игру.
- Обновление библиотек DirectX
Установив заново пакет, исправляются ошибки из-за поврежденных DLL-файлов. К тому же некоторые игры требуют более поздней версии ДиректХ. Переустановка пакета производится с помощью утилиты «dxwebsetup.exe», которую нужно скачать с сайта Microsoft. Процедура очень простая, поэтому останавливаться подробнее нет смысла.
Если перезапуск компьютера не потребовался, то сразу можно проверять игру.
- Отключение антивируса и брандмауэра
Причиной некоторых сбоев при запуске игрушек оказывается блокировка файлов файерволлом или антивирусом. Временное отключение защитных сервисов и проверка работы игры может пролить свет на причину сбоя. Если проблема была из-за блокировки файлов этими программами, то игра будет работать отлично. Но затем придется настроить антивирус и брандмауэр и включить защиту.
- Поиск и чистка разных вирусов
Вирусы негативно действуют на работу всех программ. Возможна нестабильная работа всей ОС. Для поиска и чистки вредоносных файлов могут использоваться разные программы: системный защитник или любая сторонняя программа, например, Касперского. Сканирование компьютера занимает несколько минут, в результате чего будет выдан список с найденными вирусами и будет предложено их удалить или поместить в карантин. После проверки потребуется перезапустить компьютер. Затем можно приступить к запуску игры.
- Внесение изменений в реестр DirectX
Вызвать ком. с помощью «Win+R» и набрать «regedit». Появится панель реестра, в которой пройти по пути: HKEY_LOCAL_MACHINESOFTWAREMicrosoftDirectX. Далее вверху слева перейти во вкладку «Правка» «Создать» «Строковый параметр» и внести в реестр две строчки в случае их отсутствия:
- «InstalledVersion»=hex:00,00,00,09,00,00,00,00;
- «Version=4.09.00.0904.
Сохранить изменения, перезагрузить технику.
Ошибка cab при установке DirectX Причины появления
Данный сбой в установке может возникать в следующих случаях:
- отсутствие интернета;
- наличие вирусов в Windows;
- в свойствах CAB неправильно установлена ассоциация;
- ошибки жесткого диска;
- нарушена работа CAB файлов;
- неправильно выбранный установочный файл.
При самостоятельной установке нужно скачивать файлы в зависимости от разрядности ОС и только с сайта разработчика.
Исправление ошибки CAB при установке DirectX
При ошибке «нет доверия к САВ файлам» необходимо самостоятельно найти их, скачать и установить. Также можно воспользоваться веб-установщиком, который автоматически обновит и доустановит недостающие или поврежденные файлы.
Если после работы автоматического установщика сбой повторяется, можно установить сбойный файл отдельно. Скачивать его нужно только с официального ресурса Microsoft. Архиватор WinRAR может стать причиной ошибки САВ. Лучше удалить этот архиватор и установить другой, например, 7z. Затем WinRAR необходимо удалить из Windows. Теперь для распаковки CAB файлов будет использоваться архиватор 7z.
Если замена архиватора не помогла избавиться от ошибки, то следует проверить работу жесткого диска:
В командной строке набрать chkdsk /f /r и запустить от имени администратора. Начнется проверка жесткого диска. По завершении проверки закрыть командную строку и проверить, исчезла ли ошибка при установке DirectX.
Ошибка DirectX Call of Duty: Warzone
Игра «Call of Duty Warzone» выпущена сравнительно недавно, поэтому интерес игроков к ней просто зашкаливает. Но игра еще «сырая», ошибок хватает. Многие пользователи при запуске игры сталкиваются с ошибкой: «произошла неустранимая ошибка directx warzone».
Причины ошибки DirectX warzone:
Случайные ошибки
В некоторых случаях возникают сбои из-за ошибок кодирования игры. Неисправные устройства также могут вызвать случайную ошибку при функционировании игры. Регулярное обновление драйверов и другого ПО сведет к минимуму появление случайных ошибок.
Дефективные файлы игры
Игры могут выдавать ошибки, если важные файлы или их кеш повреждены.
Устаревшее ПО
Одна из частых причин неисправимых ошибок DirectX – неисправные драйвера или ОС. Игра Warzone предназначена для работы в 64-битном Win 7 (SP1) и 64-битном Win 10, видеокарты: Radeon HD 7950 или NVIDIA.
Несовместимость с другим ПО
Другие программные приложения могут помешать работе Warzone или программному запуску Blizzard. Если недавно было установлено свежее приложение, то нужно удалить его и проверить, исчезнет ли call of duty warzone неустранимая ошибка.
Интернет подключение
Прерывающееся или слишком замедленное соединение приводит к проблемам в Warzone и Modern Warfare. Нужно устранить неполадки подключения, если появляются проблемы при присоединении к системе поиска или в игре.
Исправление ошибки DirectX Call of Duty Warzone
Есть несколько способов для избавления от неисправимой ошибки при открытии или во время игр.
- Перезагрузить игру. Это основное действие в борьбе с неполадками. Данное действие эффективно при возникновении случайных ошибок.
Нужно выйти из Warzone, полностью закрыть приложение Blizzard. Можно закрыть оба приложения через диспетчер задач. - Перезапустить компьютер. Если Warzone неустранимая ошибка DirectX остается после перезапуска игровых приложений, то перезапустить компьютер, выключив его на 30 секунд.
- Сканирование и восстановление в Blizzard.
Различные ошибки иногда исправляются встроенной возможностью восстановления поврежденных игровых файлов в приложении Blizzard. Восстановление файлов, если directx выдал неустранимую ошибку:
- Открыть программу Blizzard Battle.net.
- Кликнуть на значок игры для восстановления.
- Выбрать «параметры».
- Нажать «Сканирование и восстановление» à«Начать сканирование».
- Дождаться завершения ремонта.
- Обновить ПО и драйверы. Обновление позволит минимизировать вероятность появления сбоев в игре. Обновить рекомендуется следующие программы:
- система Windows;
- драйверы видеокарты;
- игра и Blizzard;
- другие приложения;
- проверить, что ОС компьютера, все ПО постоянно получают обновления разработчиков;
- проверить, а при необходимости переустановить драйверы графического процессора NVIDIA GeForce или AMD;
- Запустить игру в DirectX 11 вместо DirectX 12. Некоторые проблемы исправляются данным образом:
- открыть Battle.net (Blizzard);
- выбрать игру Warzone: MW на левой панели;
- нажать «опции» à «Настройки игры»;
- включить «дополнительные аргументы ком. строки»;
- ввести «D3D11»;
- нажать «Готово»;
- запустить убедиться в исчезновении проблемы.
- Почистить кеш игры. Данная мера может помочь избавиться от неисправимой ошибки:
- выйти из Warzone и Blizzard;
- пройти по пути: C: Users [ник] DocumentsCall of Duty Modern Warfare;
- создать копии папок, сохранить. Получится резервная копия на всякий случай;
- после копирования кеша, вернуться, удалить содержимое папки «Call of Duty Modern Warfare»;
- запустить COD Warzone и проверить, исчезла ли проблема.
- Закрыть все приложения при запущенной игре. Вызвать проблемы с Blizzard или Warzone могут другие программы. Перед запуском Warzone убедиться в закрытии других программ, проверить список фоновых приложений и закрыть их тоже.
Данные способы устранения неустранимой ошибки DirectX Warzone должны обязательно помочь.
Обнаружена неустранимая ошибка directx dev error 6065
Эта ошибка появляется из-за проблем с графикой. Порядок действий:
- перезапустить игру с настройками графики по умолчанию;
- если не помогло, то в графических настройках снижаем fps (макс. частоту кадров)до 60 или менее;
- отключить «Буферизация локальных теней», «Буферизация теней от солнца»;
- временно понизить настройки графики;
- переустановить игру полностью.
Переустановка CoD Modern Warfare является крайней мерой, когда другие меры не помогли.
Ошибка h81 0 directx
Данный сбой происходит зачастую при использовании новых видеокарт, потому что их драйвера еще свежие и не отлаженные до конца.
Также появление этого сбоя замечено после принудительного глобального обновления Win10 или на компьютере не обновлены драйвера.
Исправление ошибки h81 0 directx
- Обновление DirectX
Последняя версия ДиректХ содержит файлы всех предшествующих версий. Обновление пакета через веб-инсталлятор может помочь исправить ошибку.
- Редактирование файлов игры
Отсутствие компонентов, некорректная конфигурация файла настроек. Файл настроек удаляется следующим образом:
- открыть папку документов:
- найти каталог «Command and Conquer Generals Zero Hour Data»;
- скопировать файл Options.ini в другую папку и удалить;
- перезапустить ПК;
- запустить игру.
- Реинсталляция игры
Если два предыдущих способа не дали эффекта, то остается кардинальная мера — переустановка. В период инсталляции рекомендуется отключить защитные программы.
Заключение
Если все-таки все приведенные рекомендации не возымели эффект, то можно переустановить полностью ОС и проверить аппаратную составляющую компьютера.
Содержание
- Ошибка DirectX при запуске игры
- Устранение
- Дополнение
- Системная ошибка DirectX — Смотрите dxerror.log и directx.log
- Произошла внутренняя системная ошибка DirectX Windows 10
- 1. Проверка системных файлов
- 2. Совместимость
- 3. Обновить драйверы
- 4. Установка Visual C ++
- 5. Установка .NET Framework через CMD
- DirectX — незаменимое средство для работы с графикой на вашем ПК
- Назначение DirectX
- Где найти информацию об установленной версии DirectX
- Видео: как узнать версию DirectX
- Как установить/обновить DirectX
- Установка DirectX
- Видео: как установить DirectX
- Обновление DIrectX
- Возможные проблемы при установке DirectX на Windows 10
- Несовместимость версии библиотек DirectX с версией ОС Windows
- Таблица: совместимость версий DirectX с разными версиями ОС Windows
- Сбой установки DirectX (внутренняя ошибка)
- Ошибка совместимости DirectX с видеокартой или её драйверами
- «Фатальная ошибка» DirectX
- Удаление DirectX на Windows 10
Ошибка DirectX при запуске игры
Fatal DirectX Error — распространенный сбой, возникающий в компьютере при попытке запуска каких-либо игр. Причин возникновения таких ошибок довольно много, но итог всегда один: поиграть не удается. Рассмотрим наиболее эффективные пути решения сложившейся проблемы.
Устранение
Как правило, такие проблемы вызваны отсутствием ДиректХ в системе. В таком случае выход один — установить недостающий компонент. Предлагаем вам воспользоваться веб-инсталлятором. Данный вариант является наиболее простым в исполнении.
Но что делать, если компонент уже имеется на компьютере? Почему в таком случае возникает ошибка DirectX при запуске игры? Здесь возможно несколько причин:
| Рекомендуем! InstallPack | Стандартный установщик |
|---|---|
| Официальный дистрибутив DirectX | |
| Тихая установка без диалоговых окон | |
| Рекомендации по установке необходимых программ | |
| Пакетная установка нескольких программ |
DirectX-for-pc.ru рекомендует InstallPack, с его помощью вы сможете быстро установить программы на компьютер, подробнее на сайте.
- Установленная версия библиотеки устарела. Тогда просто обновите ее опять же через веб-инсталлятор.
- ПК не удовлетворяет минимальным системным требованиям видеоигры. Скорее всего, вам придется поставить новое компьютерное «железо». Но в некоторых случаях, например, в Crysis 3, ограничения можно обойти без этого.
- Драйвер видеокарты устарел. Обновить его получится с официального сайта либо через специальную программу (Nvidia Experience, AMD Catalyst).
Иногда ошибка DirectX не связана с самим драйвером на компьютере или его отсутствием, она может быть вызвана повреждением игровых файлов. Тогда выполните переустановку, это должно устранить сбой. Но к такому варианту стоит прибегать, если остальные способы не оказались эффективными.
Дополнение
В исключительных случаях сбой связан непосредственно с повреждением файлов библиотеки Директ Икс. Такое бывает, например, из-за неожиданной перезагрузки системы или ввиду работы опасных вирусов. Отметим два доступных решения:
- Восстановление ОС внутренними средствами Windows.
Соответствующую опцию легко отыскать в Панели управления.
- Полная переустановка операционной системы.
Второй представляется гораздо менее удобным, поэтому вкратце рассмотрим первый. Запустите «Панель управления» через «Пуск», переключите вид на «Значки». Здесь отыщите элемент «Восстановление» (в Windows 7 он может называться иначе).
Системная ошибка DirectX — Смотрите dxerror.log и directx.log
При попытке установить DirectX выдается сообщение об ошибке «Произошла внутренняя системная ошибка. Чтобы определить причину ошибки просмотрите файлы DXError . log и Directx . log в папке Windows«. Ошибка может быть из-за устаревшего видео драйвера, Visual C ++ или .NET Framework. В этой инструкции о том, как исправить внутреннюю системную ошибку при установке DirectX на Windows 10.
Произошла внутренняя системная ошибка DirectX Windows 10
В первую очередь отключите сторонний антивирусник, если он есть, и запустите установку DirectX от имени администратора. Нажмите правой кнопкой мыши по «.exe» файлу DirectX и выберите запуск от имени админа. В лучшем случае, вы можете открыть указанные log файлы и постараться определить причину, или скинуть логи в комментарии, я постараюсь помочь.
1. Проверка системных файлов
Запустите командную строку от имени администратора и введите ниже команды по очереди. Это исключит возможность, если поврежден какой-либо системный фал. Инструмент автоматически найдет и восстановит файлы.
- sfc /scannow
- dism /online /cleanup-image /restorehealth
2. Совместимость
Некоторые программы и игры при установке автоматически устанавливают DirectX. По этой причине, если игра или программа старые, то там может быть старый DirectX, который не поддерживается на Windows 10 или Windows 7, если он для XP. Нажмите правой кнопкой мыши по исполняемому файлу dxwebsetup.exe и выберите «свойства». Перейдите во вкладку «Совместимость» и ниже нажмите на «Изменить параметры для всех пользователей». Далее установить галочку «Запускать программу в режиме совместимости с». Выбирайте по порядку версии Windows и запускайте.
3. Обновить драйверы
Некоторые пользователи на reddit смогли решить системную внутреннюю ошибку при установке DirectX при помощи обновления драйверов Nvidia HD Audio через утилиту GeForce Experience. По этой причине, если у кого-то стоит Nvidia, AMD или Intel, нужно перейти на официальный сайт и скачать последние версии драйверов, а лучше специальные утилиты от производителей по обновлению оборудования.
- Nvidia — GeForce Experience.
- AMD — отдельно драйвер (нет своей утилиты).
- Intel — Intel Driver Assistant.
4. Установка Visual C ++
В Windows 10, Visual C++ пакеты играют важную роль, так как DirectX включает эти файлы. Может быть так, что у вас уже установлен Visual C++ 2015, но вам нужна либо более старая, либо более новая версия, или не установлен пакет разрядности x32-bit. Перейдите на сайт Microsoft и скачайте:
- Visual C ++ Redistributable 2015
- Скачайте и установите два пакета vc_redist.x64 и vc_redist.x86.
5. Установка .NET Framework через CMD
Запустите командную строку от имени администратора и введите:
- DISM /Online /Enable-Feature /FeatureName:NetFx3 /All /LimitAccess /Source:C:sourcessxs
DirectX — незаменимое средство для работы с графикой на вашем ПК
Операционная система Windows — это сложная информационная микроархитектура, которая представляет собой набор из огромного количества взаимосвязанных приложений, служб, процессов и пакетов данных. Совокупность всех этих компонентов должна обеспечить корректную работу персонального компьютера. Важная роль в этом отводится пакету прикладного графического ПО DirectX.
Назначение DirectX
DirectX — это набор библиотек для программирования приложений, связанных с компьютерной графикой, в частности, компьютерных игр. Он был разработан корпорацией «Майкрософт» и состоит из следующих основных компонентов:
- DirectSetup: отвечает за корректную установку всего набора;
- DirectX Graphics: пакет интерфейсов для вывода 2D и 3D графики;
- DirectInput: интерфейс поддержки обратной связи между ОС и инструментами ввода (клавиатура, мышь, контроллер);
- DirectPlay: отвечает за игровую и сетевую коммуникацию;
- DirectSound/Music: интерфейс обработки и вывода звуков и музыки;
- DirectShow: отвечает за вывод общего потока аудио и видео;
- DirectX Media Objects: интерфейс кодирования/декодирования данных.
Как видите, DirectX отвечает в ОС Windows практически за все аудио и видеокомпоненты, их обработку, кодирование/декодирование и вывод. Без него пользователь не сможет запустить на своём ПК ни одну игру или приложение, использующее трёхмерные графические технологии.
Где найти информацию об установленной версии DirectX
Существует два способа узнать, какая версия DirectX установлена на ПК:
- через один из системных инструментов Windows;
- с помощью стороннего ПО.
Рассмотрим оба варианта.
Чтобы узнать версию, воспользовавшись только внутренними средствами Windows 10, необходимо:
- Запустить «Строку задач» (клавиши WIN+R) и ввести значение dxdiag.
«Строку задач» также можно открыть, щёлкнув правой кнопкой мыши по меню «Пуск» и выбрав параметр «Выполнить»
- После нажатия кнопки ОК откроется информационное окно «Средство диагностики DirectX», где во вкладке «Система» можно найти информацию об установленной версии.
Войдите во вкладку «Система», и в нижней части окна увидите номер установленной версии DirectX
Получить информацию об установленной версии DirectX можно и с помощью стороннего ПО. Для этого следует воспользоваться утилитами AIDA64, Astra32, GPU-Z, SysInfo Detector, HWiNFO и другими. Рассмотрим пример с использованием утилиты Astra32 (алгоритм действий для всех перечисленных программ аналогичный, с некоторыми минимальными отличиями).
- Перейдите на официальный сайт разработчика, затем во вкладку «Загрузить», где щёлкните по строке «Загрузить сейчас».
Выберите одну их двух предлагаемых версий утилиты: с инсталлятором или без него
- После завершения скачивания запустите утилиту, а затем проследуйте в корневом каталоге по пути «Astra32/Программы/Windows», где в информационном окне будут доступны сведения о версии DirectX.
Помимо сведений о версии DirectX, утилита способна предоставить пользователю полную информацию о ПК
Видео: как узнать версию DirectX
Исходя из личного опыта, автор статьи может посоветовать воспользоваться одной из трёх наиболее хорошо зарекомендовавших себя утилит: Astra32 (имеет как портативную версию, так и устанавливаемую, интерфейс полностью на русском языке, количество сбоев в работе минимально), AIDA64 (даёт более глубокую и подробную информацию обо всех компонентах ПК, однако занимает много места на HDD) и HWiNFO (очень «лёгкая» утилита, практически не потребляет ресурсов системы, но доступна лишь на английском языке).
Как установить/обновить DirectX
DirectX, как любой другой системный компонент Windows 10, постоянно совершенствуется, поэтому его периодически нужно обновлять либо устанавливать заново.
Установка DirectX
Для установки DirectX «с нуля» необходимо:
- Перейти на сайт «Майкрософт», во вкладке «Центр загрузки» найти и скачать «Веб-установщик DirectX».
Чтобы найти веб-установщик DirectX, воспользуйтесь поиском по сайту
- Скачать инсталлятор, запустить его и принять «Лицензионное соглашение».
После принятия «Лицензионного соглашения» вам могут предложить установить дополнительное ПО (это делать не обязательно)
- Дождаться окончания проверки свободного места на системном HDD.
Во время подготовительного этапа установки вам предоставят информацию о размерах скачиваемых файлов
- Как только подготовительный этап завершится, начнётся автоматическое скачивание библиотеки файлов DirectX.
В окне отображается ход процесса скачивания DirectX
- После окончания скачивания начнётся установка DIrectX.
Время установки зависит от мощности вашего ПК
- Готово, осталось только выполнить перезагрузку ПК.
Если после установки DirectX ПК не перезагрузился автоматически, то его необходимо перезагрузить вручную
Видео: как установить DirectX
Обновление DIrectX
Если у вас уже установлен DirectX, то для его обновления потребуется:
- Нажать кнопку «Пуск», открыть «Параметры» и выбрать «Обновление и безопасность».
Вы также можете открыть окно настроек «Обновление и безопасность», воспользовавшись поисковой строкой в меню «Пуск»
- Затем перейти во вкладку «Центр обновления Windows» и щёлкнуть по строке «Проверка наличия обновлений».
Чтобы посмотреть дату и время всех последних обновлений, можно открыть «Журнал обновлений»
- Если в списке доступных обновлений обнаружится более новая версия DirectX, «Центр обновления» автоматически начнёт скачивание и установку пакета библиотек.
Перед проверкой наличия обновлений убедитесь, что ваш ПК подключён к интернету
- После успешной установки перезагрузите систему.
Возможные проблемы при установке DirectX на Windows 10
Рассмотрим наиболее распространённые проблемы, возникающие при установке DirectX.
Несовместимость версии библиотек DirectX с версией ОС Windows
Корпорация «Майкрософт» регулярно выпускает обновления DirectX для каждой новой версии ОС Windows. Поэтому, например, при попытке установить на Windows 10 версию DirectX ниже 11.3 у пользователей может появиться критическая ошибка.

Для исправления возникшей проблемы потребуется скачать с официального сайта «Майкрософт» версию DirectX, подходящую для вашей ОС Windows.
Таблица: совместимость версий DirectX с разными версиями ОС Windows
| Версия DirectX | Версия ОС Windows |
|---|---|
| DirectX 9.0C | Windows XP |
| DirectX 10.0 | Windows Vista |
| DirectX 11.0 | Windows 7 |
| DirectX 11.1 | Windows 8 |
| DirectX 11.2 | Windows 8.1 |
| DirectX 11.3 — 12.0 | Windows 10 |
Из таблицы следует, что подходящими для Windows 10 будут версии DirectX от 11.3 до 12.0.
Сбой установки DirectX (внутренняя ошибка)
В процессе установки DirectX может появиться критическая «внутренняя системная ошибка».

Причиной возникновения этой ошибки чаще всего является сбой в доступе к «административным правам запуска». Чтобы решить проблему, выполните следующие шаги:
- В меню «Пуск» найдите и запустите «Командную строку» от имени администратора.
«Командную строку» также можно запустить через «Строку задач», прописав в ней значение cmd
- В появившемся окне пропишите значение chkdsk и нажмите Enter. Затем введите команду sfc /scannow и снова нажмите Enter.
После окончания процесса появится запись «Проверка завершена»
- После завершения процесса закройте «Командную строку», щёлкните правой кнопкой по файлу установки DirectX и выберите параметр «Запуск от имени администратора».
Файл установки DirectX скачивайте только с официального сайта «Майкрософт»
- Теперь установка должна пройти без ошибок.
Ошибка совместимости DirectX с видеокартой или её драйверами
Во время установки DirectX на ОС Windows 10 инсталлятор также может выдать ошибку с сообщением о конфликте с видеокартой.

Причиной такого «конфликта» может стать либо несоответствие модели вашей видеокарты требованиям DirectX (например, отсутствие у 3D-ускорителя поддержки технологии DirectX 12), либо устаревшие драйверы устройства. В первом случае вам потребуется установить DirectX предыдущей версии. Во втором — обновить драйверы видеокарты.
- Щёлкните правой кнопкой мыши по меню «Пуск» и выберите раздел «Диспетчер устройств».
Открыть «Диспетчер устройств» можно также и через поисковую строку WIndows
- В открывшемся окне диспетчера найдите строку «Видеоадаптеры» и щёлкните по ней. Затем кликните правой кнопкой по вашему видеоадаптеру и в контекстном меню нажмите «Обновить драйверы».
Вы также можете произвести обновление драйвера через меню «Свойства»
- Выберите вариант «Автоматический поиск обновлений».
Если у вас имеется скачанный файл установки драйвера, то вы можете указать путь к нему, выбрав вариант «Выполнить поиск драйверов на этом компьютере»
- Дождитесь окончания поиска, скачивания и установки драйверов, после чего перезагрузите ПК.
«Фатальная ошибка» DirectX
Причиной такой ошибки является системный сбой совместимости между библиотеками DirectX и оперативной памятью вашего ПК.

Для устранения неисправности следует:
- Зайти в меню «Пуск», нажать на кнопку «Питание» и, удерживая клавишу Shift, выбрать вариант «Перезагрузка».
Удерживайте клавишу Shift до тех пор, пока ПК не начнёт выполнять перезагрузку
- После перезагрузки системы появится окно «Параметры загрузки», где необходимо выбрать пункт №5 «Включить безопасный режим с загрузкой сетевых драйверов».
Выбор необходимого пункта осуществляется клавишами F1-F9
- Загрузившись в «Безопасном режиме», установите DirectX.
- Теперь можете загрузиться в обычном режиме Windows и без ошибок повторно установить DirectX.
Удаление DirectX на Windows 10
К сожалению, в ОС Windows 10 нет возможности удалить DirectX стандартными средствами. Для этого придётся воспользоваться сторонним ПО. Ниже перечислены самые распространённые приложения, способные решить задачу удаления DirectX:
Если вы не хотите прибегать к помощи стороннего ПО, но вам всё же необходимо удалить DirectX, то автор статьи может посоветовать попробовать воспользоваться функцией «Восстановление системы» (через настройки «Панель управления — Восстановление») для «отката» вашей ОС к заводским настройкам. Однако помните, что при этом вы удалите с ПК не только DirectX, но и все установленные ранее приложения, драйверы, игры и т. д.
DirectX — это незаменимое средство воспроизведения графики и видео в системе Windows. Благодаря ему пользователи могут без проблем запускать на своём ПК не только игры, но и любые приложения, поддерживающие новейшие 3D-технологии. При установке DirectX имейте в виду, что его версия должна быть совместима с версией Windows, а также помните: любую ошибку, возникшую в процессе установки, можно исправить.
22.03.2017
Просмотров: 19369
При установке DirectX – пакета необходимых компонентов для нормальной работы мультимедийных приложений и игр, на компьютере или ноутбуке с Windows 10 может возникнуть ошибка с файлами dxerror log и directx log. Чтобы её устранить, нужно установить причину возникновения ошибки и предпринять соответствующие действия.
Читайте также: Как скачать или обновить DirectX до 12 версии в Windows 10?
Причины отказа системы от установки DirectX
Многие пользователи ПК интересуются, почему возникает dxerror log и directx log ошибка Windows 10 и что делать, чтобы её исправить.
Причины возникновения неполадки следующие:
- Неверно подобранный установочный файл под разрядность Виндовс 10.
- Блокирование операции антивирусом.
- Недостаточно свободного места для установки компонентов DirectX.
- Отсутствие прав на выполнение действий по установке ПО.
- Вход под аккаунтом гостя или другого пользователя.
Перед тем, как вносить в систему какие-либо изменения, проверьте вышеперечисленные пункты.
Способы решение ошибки dxerror log и directx log на Windows 10
На официальном сайте Microsoft, когда произошла внутренняя системная ошибка с файлом log directx, рекомендуют выполнить следующее:
- Нажимаем правой кнопкой мыши на файле «dxwebsetup» (это веб-установщик DirectX) и выбираем пункт «Исправление проблем с совместимостью».
- Появится окно. Выбираем «Режим диагностики».
- Кликаем «Использовать рекомендованные параметры» и далее в окне «Параметры проверки совместимости для программы» стоит нажать на кнопку «Проверить программу…».
- После проверки утилита сама установить компонент и ошибка исчезнет.
На практике этот способ выглядит следующим образом.
ВАЖНО! Выполнять установку DirectX после возникновения ошибки стоит с отключенным антивирусом. Программа может блокировать выполнение действий.
Также рекомендуем выполнить правильную установку DirectX. Для этого стоит определить разрядность своей операционной системы. После переходим по ссылке на официальный сайт Microsoft и загружаем актуальный компонент.
После проверяем, если у вас права администратора и вошли ли вы под локальной учётной записью, а не аккаунтом Microsoft. Далее нажимаем правой кнопкой мыши на файле «dxwebsetup» и выбираем «Запустить от имени Администратора».
DirectX установится. Система выдаст запрос о перезагрузке ПК. Соглашаемся и перезагружаем Windows 10. Системная ошибка dxerror будет исправлена.
DirectX является важнейшим компонентом Windows 10, который требуется многим мультимедийным приложениям. Однако иногда в Windows 10 могут быть ошибки DirectX, и сегодня мы собираемся показать вам, как их исправить.
- Установите предыдущую версию DirectX
- Переустановите драйверы видеокарты
- Переустановите одно из предыдущих обновлений
- Загрузите распространяемые файлы Visual C ++
- Загрузите недостающие файлы.dll
- Убедитесь, что вы соответствуете рекомендуемым системным требованиям
- Установите DirectX с помощью командной строки
Решение 1. Установите предыдущую версию DirectX
Для правильной работы некоторых приложений требуются более старые версии DirectX, и вам необходимо установить их вручную. Для этого вы можете скачать установщик отсюда.
После загрузки файла установите его и перезагрузите компьютер. После перезагрузки компьютера большинство ошибок DirectX должно быть исправлено.
Если вы хотите установить более старую версию DirectX, проверьте ссылку выше. Но если вам интересна последняя версия и как она улучшает производительность графического процессора, прочитайте эту статью.
Решение 2. Переустановите драйверы видеокарты.
Немногие пользователи сообщили, что проблемы DirectX были решены просто путем переустановки драйверов графической карты. Для этого просто выполните следующие действия:
- Нажмите Windows Key + X и выберите Диспетчер устройств.
- После запуска диспетчера устройств перейдите в раздел « Адаптеры дисплея » и найдите драйвер графической карты.
- Щелкните правой кнопкой мыши драйвер и выберите « Удалить».
- Установите флажок Удалить программное обеспечение драйвера для этого устройства и нажмите ОК.
- После удаления драйвера перезагрузите компьютер.
- После перезагрузки компьютера перейдите на веб-сайт производителя графической карты и загрузите последние версии драйверов для вашей графической карты.
- Установите загруженные драйверы.
Обновлять драйверы автоматически
Если этот метод не работает или у вас нет необходимых навыков работы с компьютером для обновления / исправления драйверов вручную, мы настоятельно рекомендуем сделать это автоматически с помощью средства обновления драйверов Tweakbit.
Этот инструмент одобрен Microsoft и Norton Antivirus. После нескольких испытаний наша команда пришла к выводу, что это лучшее автоматизированное решение. Ниже вы можете найти краткое руководство, как это сделать.
- Загрузите и установите TweakBit Driver Updater
-
После установки программа начнет сканирование вашего компьютера на наличие устаревших драйверов автоматически. Driver Updater проверит установленные вами версии драйверов по своей облачной базе данных последних версий и порекомендует правильные обновления. Все, что вам нужно сделать, это дождаться завершения сканирования.
-
По завершении сканирования вы получите отчет обо всех проблемных драйверах, найденных на вашем ПК. Просмотрите список и посмотрите, хотите ли вы обновить каждый драйвер по отдельности или все сразу. Чтобы обновить один драйвер за раз, нажмите ссылку «Обновить драйвер» рядом с именем драйвера. Или просто нажмите кнопку «Обновить все» внизу, чтобы автоматически установить все рекомендуемые обновления.
Примечание. Некоторые драйверы необходимо устанавливать в несколько этапов, поэтому вам придется нажимать кнопку «Обновить» несколько раз, пока не будут установлены все его компоненты.
Отказ от ответственности: некоторые функции этого инструмента не являются бесплатными.
В дополнение к переустановке драйверов пользователи также предлагают удалить любые инструменты для разгона, такие как MSI Afterburner. Если вы используете эти инструменты, обязательно удалите все настройки разгона перед их удалением.
Решение 3. Переустановите одно из предыдущих обновлений.
Иногда ранее установленные обновления могут вызывать проблемы с DirectX, и в этом случае вам, возможно, придется удалить эти обновления. Для этого сделайте следующее:
- Откройте приложение «Настройки» и перейдите в раздел «Обновление и безопасность».
- Перейдите в раздел Центра обновления Windows и нажмите « Дополнительные параметры».
- Нажмите Просмотр истории обновлений.
- Нажмите на Удалить обновления.
- Перед удалением обновления вам нужно немного изучить и выяснить, какое из этих обновлений является обновлением DirectX.
- Удалите это обновление и перезагрузите компьютер.
Если у вас возникли проблемы с открытием приложения «Настройка», обратитесь к этой статье, чтобы решить эту проблему. Узнайте, установлено ли определенное обновление с помощью этого руководства.
Решение 4 — Загрузите распространяемые файлы Visual C ++
Немногие пользователи сообщили, что установка распространяемых Visual C ++ исправила ошибки DirectX. Пользователи рекомендуют скачать и установить этот пакет. Если этот пакет не работает, список всех распространяемых файлов Visual C ++ можно найти здесь.
Решение 5 — Загрузите недостающие файлы.dll
Использование этого решения может привести к потенциальной нестабильности системы, поэтому используйте его на свой страх и риск.
Немногие пользователи сообщают, что можно исправить ошибки DirectX в Windows 10, просто загрузив отсутствующие файлы.dll и переместив их в папку WindowsSystem32 (для 32-разрядных версий Windows 10) или в папку WindowsSysWOW64 (для 64-разрядных версий Windows 10).
Это решение может быть не самым безопасным, если вы загружаете эти недостающие файлы из Интернета, так что имейте это в виду. Кроме того, вы можете скопировать недостающие файлы.dll с другого компьютера, который вы используете.
Решение 6. Убедитесь, что вы соответствуете рекомендуемым системным требованиям
Я знаю, что это маловероятно, но если вы используете старый компьютер, вы можете проверить, соответствует ли он минимальным системным требованиям для запуска DirectX. Вот минимальные системные требования для DirectX 12:
- Windows 7 32-битная или 64-битная
- DirectX 12 совместимая видеокарта
- .NET Framework 4
- 1 ГБ ОЗУ
- Процессор Duo Core с частотой 2 ГГц
Решение 7. Установите.NET Framework с помощью командной строки
Для установки.NET Framework вам в основном нужно будет использовать старый добрый сервис DISM (Deployment Image Servicing and Management). Если DSIM не работает, быстро исправьте это с помощью пошагового руководства.
Однако мы не собираемся использовать «целый» инструмент, а только его часть, которая позволит нам установить.NET Framework. Вот что вам нужно сделать:
- Перейдите в поиск, введите cmd и откройте командную строку от имени администратора.
- Введите следующую команду и нажмите Enter: DISM / Online / Enable-Feature / FeatureName: NetFx3 / All / LimitAccess / Source: D: sourcessxs
- Подождите, пока процесс закончится.
- Перезагрузите компьютер.
DirectX является неотъемлемой частью всех операционных систем Windows, поэтому любые проблемы с DirectX могут привести к прекращению работы ваших любимых приложений.
Если у вас есть проблемы с DirectX в Windows 10, не стесняйтесь попробовать некоторые из наших решений. Для получения дополнительных предложений или вопросов, обратитесь к разделу комментариев ниже.
-
Partition Wizard
-
Clone Disk
- How to Reinstall DirectX in Windows 10 and Fix Its Errors
By Ariel | Follow |
Last Updated June 28, 2022
Are you bothered by how to reinstall DirectX? Due to some errors with DirectX, you have to reinstall this component. However, a great many users have trouble in reinstalling it. To help you resolve this trouble, MiniTool will tell you how to reinstall DirectX and fix its errors.
As an important component of Windows 10, Microsoft DirectX is responsible for managing the tasks related to video, game programming, multimedia, graphic programs and etc. Once the component gets corrupted or damaged, you will encounter various error messages like D3DCOMPILER_47.dll is missing, DSOUND.dll was mot found and etc.
At this time, you will find these error messages have a common feature. That is you are always required to reinstall DirectX. So, you have to look for the methods on Google to reinstall DirectX Windows 10. In the context, we will discuss how to reinstall DirectX and the corresponding fixes of its errors.
Check Your DirectX Version
Before you reinstall DirectX Windows 10, you should check what DirectX version is installed on your computer. Here is a quick guide for you.
Step 1. Type dxdiag in the search box and click this app from the list.
Step 2. After a while, you will see a pop-up window that shows the DirectX version you installed in the System tab.
Then you can reinstall DirectX Windows 10 based on your needs. Now, let’s see how to reinstall DirectX Windows 10.
How to Reinstall DirectX Windows 10
There are some applications requiring an older version of DirectX to run properly, so you have touninstall your currently installed DirectX and reinstall the previous version. Here is how to do that:
Step 1. Download the previous DirectX version from here.
Step 2. After that, you can install it and restart your computer to check if the DirectX errors are resolved or not.
How to Fix the Errors with DirectX
As mentioned above, you may encounter some error with DirectX like “D3DCOMPILER_47.dll is missing”, and “DSOUND.dll is missing” and so on. For these issues, you can try the following 2 common methods to fix.
Fix 1. Update Your Device Driver
Outdated or corrupted device drivers can cause DirectX errors. Updating your device driver can help you resolve the errors without reinstalling DirectX. You can follow the steps below to update the device driver.
Step 1. Type device in the search box and select Device Manager from the contextual menu.
Step 2. Navigate to the Display adapters and expand it. Then right-click the device diver and click Properties.
Step 3. In the new window, go to the Driver tab and click Update Driver button.
Step 4. Then click Search automatically for updated driver software from the 2 options. After that, Windows will search for the latest driver software for you.
If the above method failed to update drivers, you can use a professional third-party program. Driver Easy Pro can detect all outdated drivers and update them with just one click. Here is the guide:
Step 1: Install Driver Easy and launch it. Click the Scan Now button.
Step 2: After the scanning process is completed, click the Update All button to download and install the latest drivers for all devices with outdated drivers.
Fix 2. Use System Restore Point
System Restore point is a built-in tool that can help you recover your system to an earlier status. If there are any system restore points before you encounter the errors with DirectX, you can use the System Restore Point feature.
Step 1. Press Win + R keys to open the Run box, and then type the rstruiexe command in the box and hit Enter.
Step 2. Inside the System Restore window, click the Next button to continue.
Step 3. In the new window, check the Show more restore points, then you will find more restore points (including the automatic restore points and the restore point you created by yourself). Select the Restore point that you prefer to and click Next button.
Step 4. Then confirm your restore point by clicking the Finish button. After that, your computer should be restored to an earlier state.
Right now, you probably have known how to reinstall DirectX in Windows 10. If you encounter the issues with DirectX, you can try the above methods to fix them.
About The Author
Position: Columnist
Ariel has been working as a highly professional computer-relevant technology editor at MiniTool for many years. She has a strong passion for researching all knowledge related to the computer’s disk, partition, and Windows OS. Up till now, she has finished thousands of articles covering a broad range of topics and helped lots of users fix various problems. She focuses on the fields of disk management, OS backup, and PDF editing and provides her readers with insightful and informative content.





 Соответствующую опцию легко отыскать в Панели управления.
Соответствующую опцию легко отыскать в Панели управления.




 «Строку задач» также можно открыть, щёлкнув правой кнопкой мыши по меню «Пуск» и выбрав параметр «Выполнить»
«Строку задач» также можно открыть, щёлкнув правой кнопкой мыши по меню «Пуск» и выбрав параметр «Выполнить» Войдите во вкладку «Система», и в нижней части окна увидите номер установленной версии DirectX
Войдите во вкладку «Система», и в нижней части окна увидите номер установленной версии DirectX Выберите одну их двух предлагаемых версий утилиты: с инсталлятором или без него
Выберите одну их двух предлагаемых версий утилиты: с инсталлятором или без него Помимо сведений о версии DirectX, утилита способна предоставить пользователю полную информацию о ПК
Помимо сведений о версии DirectX, утилита способна предоставить пользователю полную информацию о ПК Чтобы найти веб-установщик DirectX, воспользуйтесь поиском по сайту
Чтобы найти веб-установщик DirectX, воспользуйтесь поиском по сайту После принятия «Лицензионного соглашения» вам могут предложить установить дополнительное ПО (это делать не обязательно)
После принятия «Лицензионного соглашения» вам могут предложить установить дополнительное ПО (это делать не обязательно) Во время подготовительного этапа установки вам предоставят информацию о размерах скачиваемых файлов
Во время подготовительного этапа установки вам предоставят информацию о размерах скачиваемых файлов В окне отображается ход процесса скачивания DirectX
В окне отображается ход процесса скачивания DirectX Время установки зависит от мощности вашего ПК
Время установки зависит от мощности вашего ПК Если после установки DirectX ПК не перезагрузился автоматически, то его необходимо перезагрузить вручную
Если после установки DirectX ПК не перезагрузился автоматически, то его необходимо перезагрузить вручную Вы также можете открыть окно настроек «Обновление и безопасность», воспользовавшись поисковой строкой в меню «Пуск»
Вы также можете открыть окно настроек «Обновление и безопасность», воспользовавшись поисковой строкой в меню «Пуск» Чтобы посмотреть дату и время всех последних обновлений, можно открыть «Журнал обновлений»
Чтобы посмотреть дату и время всех последних обновлений, можно открыть «Журнал обновлений» Перед проверкой наличия обновлений убедитесь, что ваш ПК подключён к интернету
Перед проверкой наличия обновлений убедитесь, что ваш ПК подключён к интернету «Командную строку» также можно запустить через «Строку задач», прописав в ней значение cmd
«Командную строку» также можно запустить через «Строку задач», прописав в ней значение cmd После окончания процесса появится запись «Проверка завершена»
После окончания процесса появится запись «Проверка завершена» Файл установки DirectX скачивайте только с официального сайта «Майкрософт»
Файл установки DirectX скачивайте только с официального сайта «Майкрософт» Открыть «Диспетчер устройств» можно также и через поисковую строку WIndows
Открыть «Диспетчер устройств» можно также и через поисковую строку WIndows Вы также можете произвести обновление драйвера через меню «Свойства»
Вы также можете произвести обновление драйвера через меню «Свойства» Если у вас имеется скачанный файл установки драйвера, то вы можете указать путь к нему, выбрав вариант «Выполнить поиск драйверов на этом компьютере»
Если у вас имеется скачанный файл установки драйвера, то вы можете указать путь к нему, выбрав вариант «Выполнить поиск драйверов на этом компьютере» Удерживайте клавишу Shift до тех пор, пока ПК не начнёт выполнять перезагрузку
Удерживайте клавишу Shift до тех пор, пока ПК не начнёт выполнять перезагрузку Выбор необходимого пункта осуществляется клавишами F1-F9
Выбор необходимого пункта осуществляется клавишами F1-F9