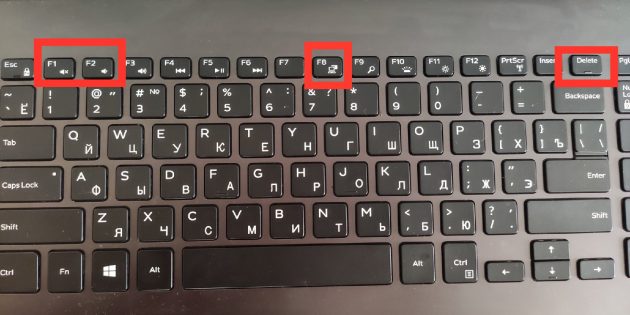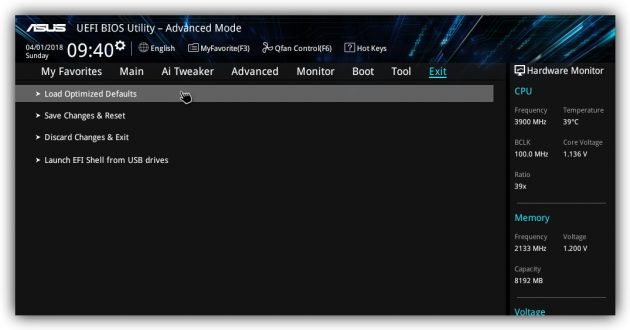Наверняка, каждый пользователь компьютера слышал один или несколько звуковых сигналов, издающихся спикером материнской платы сразу после включения ПК. Если компьютер исправно функционирует, при его включении обычно издается всего один или (реже) два коротких сигнала. Но если их становится больше, и ПК или Windows при этом перестают включаться или загружаться, налицо первые признаки неисправности устройства или системы. Что делать в этой ситуации? Рассмотрим данный вопрос.
Откуда берутся звуковые сигналы?
Любая современная материнская плата оборудована микропрограммой BIOS, о функциях которой можно почитать в этой статье. Именно она отвечает за последовательное включение электронных компонентов системной платы, что в конечном итоге приводит к полноценному запуску компьютера в целом.
Если с одним из встроенных или внешне подключаемых к материнской плате происходит сбой, BIOS сигнализирует об этом, издавая звуковые сигналы. То же самое относится и к ситуациям, когда причина сбоя загрузки компьютера заключается в программных неисправностях самой микропрограммы BIOS.
По количеству, характеру (длинный/короткий) и последовательности издаваемых сигналов можно определить, какое из устройств ПК дает сбой. Причем один и тот же вид неисправности на разных моделях (версиях) BIOS может кодироваться по-своему. Рассмотрим звуковые коды ошибок самых распространенных моделей BIOS.
Определяем версию BIOS
В случае с операционными системами семейства Windows для определения версии BIOS нужно проделать следующее:
- Найдите в меню «Пуск» элемент «Выполнить» и кликните по нему либо нажмите сочетание клавиш «Win+R».
- Откроется небольшое окошко. Впишите в него команду «msinfo32» и нажмите «ОК».
- Откроется программа «Сведения о системе».
- В центральной части будет приведена таблица, найдите в ней элемент «Версия BIOS».
- В столбце «Значение» напротив данного элемента будет приведена версия BIOS, как показано на изображении ниже.
В данном конкретном случае версия BIOS — «American Megatrends Inc. P2.70, 10.09.2012» или «AMI BIOS». Далее рассмотрим ошибки AMI BIOS, а также еще двух популярных версий данных микропрограмм — Award и Phoenix BIOS.
Ошибки AMI BIOS
При возникновении ошибок BIOS производства «American Megatrends Inc.» пользователь может услышать несколько коротких или длинных сигналов либо их чередование.
|
Сигнал |
Описание ошибки |
Возможное решение проблемы |
|
1 короткий |
Ошибок нет |
Не требуется. |
|
2 коротких |
Ошибка четности ОЗУ, в настройках BIOS установлено слишком малое значение задержки чтения данных из ОЗУ |
В первом случае может помочь перестановка планки ОЗУ в другой слот либо их очистка их контактов от загрязнений. При неправильно выставленных значениях задержки помогает сброс настроек BIOS. Если не помогает, ОЗУ придется заменить. |
|
3 коротких |
Ошибка чтения данных из первых 64 КБ ОЗУ |
Решение, как и в предыдущем случае. |
|
4 коротких |
Неисправность системного таймера: возможно, что проблема связана с питанием микросхемы CMOS, неисправностями блока питания или материнской платы |
Если села батарейка, поддерживающая питание CMOS — ее нужно заменить. В остальных случаях может потребоваться профилактика/ремонт/замена блока питания или материнской платы. |
|
5 коротких |
Неисправность центрального процессора |
Извлечь процессор, очистить путем продувания контактную площадку, установить обратно. Если не помогает — заменить ЦПУ. |
|
7 коротких |
Неисправности материнской платы |
Провести полную профилактику компьютера. Если не помогает — заменить материнскую плату. |
|
8 коротких |
Неисправности ОЗУ видеоадаптера (память RAM) |
Извлечь видеоадаптер, очистить от пыли его и слот материнской платы, в который устанавливается видеокарта. Заменить видеоадаптер, если не мероприятия не помогут. |
|
9 коротких |
Ошибка в данных микросхемы BIOS (контрольная сумма неверна) |
Произвести аппаратный сброс настроек BIOS. Если не помогает, микросхему придется заменить, что можно сделать только в сервисном центре. |
|
10 коротких |
Ошибка при попытке BIOS записать данные в память CMOS |
Решение, как и в предыдущем случае. |
|
11 коротких |
Ошибка кэш-памяти материнской платы |
Скорее всего, материнскую плату придется заменить. |
|
1 длинный и 1 короткий |
Ошибка блока питания |
Снять блок питания и выполнить профилактику. Если не помогает, ПБ придется ремонтировать или заменить. |
|
1 длинный, 2 или 3 коротких |
Неисправность видеокарты |
Профилактика видеокарты или ее замена. |
|
1 длинный и 4 коротких |
Видеокарта не подключена |
Извлечь видеокарту, очистить контакты от грязи, очистить слот материнской карты. Если не помогает — заменить видеокарту. |
|
1 длинный, 8 коротких |
Неисправность видеоадаптера либо не подключен монитор |
Выполнить профилактику видеокарты. Проверить кабель монитора. Возможно, его придется заменить. |
|
Сигнал отсутствует, монитор не включается |
Аппаратная неисправность центрального процессора |
Выполнить профилактику процессора. Заменить ЦПУ, если не помогает. |
|
Непрерывный звуковой сигнал |
Аппаратная неисправность блока питания либо перегрев системной платы |
Выполнить профилактику компьютера в целом. Заменить блок питания. |
Ошибки Award BIOS
|
Сигнал |
Описание ошибки |
Возможное решение проблемы |
|
1 короткий |
Ошибок нет |
Не требуется |
|
2 коротких |
Обнаружены мелкие неисправности, на экране монитора должно появиться сообщение о необходимости входа в настройки BIOS для устранения проблем |
Выполнить сброс настроек BIOS. Проверить надежность подключения шлейфов жестких дисков. |
|
3 длинных |
Неисправности контроллера клавиатуры, расположенного на материнской плате |
Отключить клавиатуру и включить компьютер. Если загрузка компьютера продолжится либо появится сообщение об отсутствии клавиатуры, последнюю нужно заменить. Если используется USB-клавиатура, попробовать подключить ее в другой USB-порт. |
|
1 короткий и 1 длинный |
Ошибка оперативной памяти видеоадаптера (RAM) |
Если видеокарта съемная — выполнить профилактику. Заменить видеоадаптер, если не помогает. |
|
1 длинный и 2 коротких |
Общая ошибка видеоадаптера |
Решение, как и в предыдущем случае. |
|
1 длинный и 3 коротких |
Общая неисправность клавиатуры |
Ошибка может быть связана с физическим повреждением провода клавиатуры. Также это наблюдается после пролития на клавиатуру жидкости. В этом случае ее нужно разобрать и просушить. Если не помогает — заменить клавиатуру. |
|
1 длинный и 9 коротких |
Ошибка ПЗУ микросхемы BIOS |
Выполнить аппаратный сброс настроек BIOS. Если помогло, но после очередного включения компьютера ошибка повторяется, прошить BIOS. |
|
Непрерывно повторяющиеся короткие сигналы |
Неисправности блока питания или оперативной памяти (ОЗУ) |
Если общая профилактика компьютера не помогает, ПБ или ОЗУ придется заменить. |
|
Непрерывно повторяющиеся длинные сигналы |
Неисправности оперативной памяти |
Решение, как и в предыдущем случае. |
|
Непрерывный сигнал с чередующейся частотой (низкая/высокая) |
Неисправности центрального процессора |
Профилактика слота материнской платы для установки процессора. Замена ЦПУ или материнской платы. |
|
Непрерывный сигнал |
Неисправности блока питания |
Если профилактика БП не помогает — ремонт или замена. |
Ошибки Phoenix BIOS
Ошибки данной версии BIOS представляются в виде трех блоков звуковых сигналов, между которыми присутствует небольшая пауза. В одном таком блоке может быть от 1 до 4 коротких сигналов. Например, 2 — 3 — 2: два сигнала — пауза — три сигнала — пауза — два сигнала.
|
Сигнал |
Описание ошибки |
Возможное решение проблемы |
|
1 — 1 — 2 |
Критическая ошибка процессора |
Единственный выход — заменить ЦПУ. |
|
1 — 1 — 3 |
Ошибка записи/чтения из динамической памяти CMOS |
Выполнить аппаратный сброс настроек BIOS. |
|
1 — 1 — 4 |
Программная ошибка BIOS |
Решение, как и в предыдущем случае. |
|
1 — 2 — 1 или 1 — 4 — 1 |
Не удается инициализировать материнскую плату |
Проблема может быть в одном из встроенных или подключенных к плате устройств либо в блоке питания. Выполнить общую профилактику компьютера. Если не помогает — поочередно заменять комплектующие компьютера с целью обнаружения неисправного устройства. |
|
1 — 2 — 2 или 1 — 2 — 3 3 — 1 — 1 3 — 1 — 2 3 — 1 — 4 |
Неисправности устройства прямого доступа к памяти (DMA) |
Требуется ремонт или замена материнской платы. |
|
1 — 3 — 1 |
Не удается инициализировать схему регенерации ОЗУ |
Проблема может быть в самой оперативной памяти или в материнской плате. Также сбой может возникать из-за неправильных настроек работы ОЗУ в BIOS. Сначала нужно попробовать сбросить настройки BIOS. Если не помогает — выполнить профилактику ПУ. В остальных случаях придется менять ОЗУ или материнскую плату. |
|
1 — 4 — 1 4 — 3 — 1 |
Не удается инициализировать ОЗУ |
Переставить планку ОЗУ в свободный слот материнской платы. Очистить контакты планки ОЗУ и слота для ее установки. Заменить оперативную память. |
|
1 — 4 — 2 4 — 2 — 1 |
Не удается инициализировать системный таймер |
Возможно, села батарейка питания микросхемы CMOS. Если ее замена не помогает, выполнить профилактику ПК. Заменить материнскую плату. |
|
1 — 4 — 4 |
Ошибка на одном из портов ввода-вывода информации материнской платы |
Возможно, присутствует неисправность в одном из внешне подключаемых устройств — USB-устройства, монитор, принтер и т.д. Нужно отключить все устройства и включить компьютер. Если ошибка устранена, не подключать устройство, дающее сбой. В остальных случаях — ремонт или замена материнской платы. |
|
2 — х — х, где вместо «х» может присутствовать число от 1 до 4 |
Ошибка при попытке записи/чтения в одном из битов (от 0 до 15) первых 64 Кбайт ОЗУ |
Скорее всего, из строя вышла оперативная память и ее нужно заменить. Если не помогает, из строя вышла материнская плата. |
|
3 — 2 — 4 4 — 2 — 3 |
Неисправен контроллер клавиатуры |
Сбросить настройки BIOS, заменить клавиатуру. |
|
3 — 3 — 4 |
Ошибка оперативной памяти видеокарты (RAM) |
Профилактика видеокарты или ее замена. |
|
3 — 4 — 1 |
Ошибка при обращении к монитору |
Проверить работоспособность монитора, заменить подключаемый к ПК кабель |
|
3 — 4 — 2 |
Ошибка собственного BIOS видеоплаты |
Профилактика видеокарты или ее замена. |
|
4 — 3 — 2 4 — 4 — 1 4 — 4 — 2 4 — 4 — 3 Непрекращающиеся длинные сигналы |
Неисправность материнской платы либо одного из ее таймеров (первого или второго), последовательного или параллельного порта |
В большинстве случаев — замена материнской платы. |
|
Непрерывный сигнал с изменяющейся частотой |
Аппаратная ошибка видеокарты |
Может помочь замена электролитических конденсаторов видеокарты. |
|
Непрерывный сигнал одной частоты |
Неисправен вентилятор охлаждения процессора либо он был отключен от системной платы |
Проверить, подключен ли вентилятор. Заменить, если не вращается. |
Если компьютер выключается без видимых причин, не включается или вы забыли пароль BIOS, попробуйте обнулить настройки.
Сброс также может быть полезен, когда Windows не загружается или компьютер работает нестабильно. Если перечисленные проблемы возникли после изменения параметров BIOS или сбоя в работе прошивки, то эти инструкции могут вам помочь.
Напомним, BIOS — это программная среда, которая управляет базовыми функциями компьютера и является связующим звеном между аппаратной частью и операционной системой. После сброса файлы на накопителях и настройки Windows останутся нетронутыми. Но, скорее всего, вам придётся зайти в BIOS, найти раздел с параметрами времени и даты и заново настроить их.
Все перечисленные способы сброса подходят как для настольных компьютеров, так и для ноутбуков.
1. Как сбросить BIOS через программный интерфейс
Самый простой способ обнулить BIOS — открыть её интерфейс и воспользоваться командой сброса. Но этот вариант подходит, только если компьютер включается и вы помните пароль BIOS или не устанавливали его.
Чтобы попасть в интерфейс, в первые секунды включения компьютера нажимайте F1, F2, F8, Delete или другую клавишу, пока не увидите меню с настройками. Как правило, нужная кнопка отображается внизу экрана при запуске устройства.
Попав в меню BIOS, найдите пункт с названием вроде Reset to Default, Factory Default, Setup Defaults или Load Optimized Defaults. Обычно эта опция находится в разделе Exit. Воспользуйтесь ею и подтвердите действие — компьютер перезагрузится, а настройки будут сброшены.
Если по какой-то причине вы не можете попасть в интерфейс BIOS или найти нужный пункт, попробуйте следующие способы. Но для этого вам понадобится снять крышку корпуса, чтобы получить доступ к материнской плате.
Помните, вскрытие корпуса может привести к потере гарантии.
2. Как сбросить BIOS с помощью джампера или кнопки на плате
Выключите компьютер и отключите его от розетки и других устройств. Если у вас ноутбук, достаньте аккумулятор. Затем снимите крышку корпуса и осмотрите материнскую плату.
На некоторых новых моделях плат есть специальная кнопка для сброса настроек BIOS. Обычно прямо на ней или рядом можно увидеть надписи вроде CLEAR, CLR, PSSWRD или CLR_CMOS. Если найдёте такую кнопку на своей материнской плате, просто нажмите на неё. Настройки BIOS обнулятся, и вам останется только собрать и включить компьютер.
Если такой кнопки нет, то рядом с батарейкой должен быть так называемый джампер — специальная перемычка, с помощью которой можно выполнить сброс. Она занимает два контакта из трёх. Снимите её и наденьте на два других контакта.
Пока джампер находится в новом положении, нажмите на кнопку питания компьютера и удерживайте её 10–15 секунд. Компьютер не включится, так как он обесточен, но произойдёт сброс настроек BIOS. После этого можно вернуть джампер на старое место, а затем собрать и включить компьютер.
Если этот способ не сработает или вы не можете найти перемычку, попробуйте следующий.
3. Как сбросить BIOS с помощью съёмной батарейки
Настройки BIOS сохраняются, даже когда компьютер не подключён к источникам питания. Это происходит благодаря батарейке на материнской плате, которая постоянно питает микросхему. Но если вы извлечёте её на несколько минут, произойдёт сброс BIOS.
Выключите компьютер и отключите его от розетки и других устройств. Если у вас ноутбук, достаньте аккумулятор.
Снимите крышку корпуса и найдите батарейку на материнской плате. Затем осторожно извлеките батарейку на 10 минут и вставьте обратно. Не переусердствуйте: в некоторых устройствах она может быть несъёмной. В таких случаях остаётся рассчитывать только на предыдущие способы или отдавать аппарат для сброса в сервисный центр.
На многих ноутбуках батарейка подключается к материнской плате с помощью специального провода. Если заметите такой, отключите провод от платы, прежде чем извлечь батарейку.
Когда переустановите её, закройте корпус, при необходимости вставьте аккумулятор на место и включите компьютер.
Читайте также 🧐
- Как удалить рекламу на компьютере: 5 эффективных программ
- 10 бесплатных программ для удалённого доступа к компьютеру
- 11 признаков взлома вашего компьютера или смартфона
Как исправить ошибку в биосе
BIOS — базовая система ввода-вывода. Это микропрограмма, которая проводит запуск и опрос комплектующих и начинает загрузку операционной системы. Ошибка в настройках БИОС может привести к тому, что компьютер будет работать нестабильно или вообще не включится. Очень часто так и происходит, причем не всегда понятно, какой именно параметр привел к такому результату. Сразу исправить все ошибки в БИОС можно сбросом настроек.

Инструкция
Откройте BIOS компьютера. Для этого нажмите кнопку питания или перезагрузитесь. Сразу же после звукового сигнала нажмите клавишу DEL. Можете нажать ее несколько раз — современные компьютеры настолько быстро загружаются, что сложно уловить подходящий момент, так что смело жмите, и BIOS откроется. На некоторых моделях материнских плат кнопка входа в настройки БИОС может быть F2, F12 или F10 — эта информация есть в инструкции, а также в нижней строчке экрана при загрузке. Если все сделано правильно, на экране появится меню системной настройки.
Найдите меню сброса настроек на фабричные. Ищите надпись Load fail safe defaults или Load Default settings. Перемещайтесь по категориям меню при помощи стрелок на клавиатуре. Нажмите кнопку Enter, когда найдете подходящий пункт настроек. Этим вы сбросите все изменения, а значит все возможные ошибки БИОС будут исправлены.
Найдите меню Save & Exit и нажмите кнопку Enter. Появится сообщение на английском языке, которое потребует подтвердить изменения. Нажмите Enter или Y, чтобы сохранить изменения. Компьютер выключится и загрузится с новыми «стартовыми» настройками. В процессе запуска может появиться сообщение о том, что необходимо нажать F1 для продолжения загрузки. Нажмите эту клавишу и продолжайте запуск компьютера.
Можно сбросить все настройки BIOS при помощи изъятия батарейки. Это альтернативный способ, который помогает в случаях, когда компьютер не позволяет войти в настройку системы или вообще не загружается. Отсоедините все кабели. Возьмите крестовую отвертку и отвертку с прямым наконечником.
Выкрутите винты с задней панели системного блока. Снимите боковую крышку. Найдите круглую блестящую батарейку размером около полутора сантиметров в диаметре. Гнездо, в котором находится эта батарейка, имеет выступ-замочек. Подденьте этот выступ отверткой и вытащите батарею. Оставьте все на 10-15 минут — без питания все настройки обнулятся, и это исправит ошибки в BIOS.
Установите батарею в материнскую плату, соблюдая полярность; сторона с надписью должна быть сверху. Подключите все устройства к системному блоку, подсоедините кабель питания. Можете включать компьютер.
Войти на сайт
или
Забыли пароль?
Еще не зарегистрированы?
This site is protected by reCAPTCHA and the Google Privacy Policy and Terms of Service apply.
BIOS хранит базовые настройки оборудования компьютера и времени. Соответственно, некорректное их изменение приводит к выходу из строя отдельных компонентов системы. Поэтому во многих случаях не остается ничего другого, кроме как сбросить биос до заводских настроек. Делать это нужно очень внимательно, так как есть риск отказа системы. Однако при соблюдении простых правил инструкции успешно сделать это может любой пользователь. Существует несколько способов сброса BIOS к настройкам по умолчанию: воспользоваться специальной утилитой, через саму систему или с использованием аппаратных средств материнской платы.
Содержание статьи
- Для чего нужен сброс BIOS
- Способ 1: специальная утилита
- Способ 2: батарейка CMOS
- Способ 3: джампер
- Способ 4: кнопка на материнской плате
- Способ 5: используем сам BIOS
- Комментарии пользователей
Для чего нужен сброс BIOS
Биос сбрасывают до заводских настроек при возникновении критических ошибок при настройке оборудования: жестких дисков, процессора, видеокарты и других элементов персонального компьютера. В большинстве случаев ПК просто перестает работать корректно или вообще загружаться. Это приводит к невозможности работы на оборудовании.
Также очень часто происходит, что на системы DOS и BIOS установили пароль, который впоследствии забыли или он был утрачен. В этом случае сброс Биоса будет неизбежным решением создавшихся проблем. Сброс пароля биос осуществляется только откатом системы к заводским настройкам. Однако выполнять это нужно очень внимательно с соблюдением инструкций.
BIOS интегрируют в материнские платы сами разработчики этого оборудования, а также компании, с которыми заключен контракт у производителей. В соответствие с этим БИОС разделяется на следующие виды:
- AWARD;
- AMI;
- UEFI.
BIOS AWARD уже с 1998 года удерживает лидерство в описываемом сегменте. Интерфейс имеет классическое исполнение: на синем или сером фоне прописаны пункты меню на английском языке. Рабочая область разделена вертикальной линией. AMI BIOS считается не менее распространенной системой. Рабочая область также представлена на синем фоне, пункты меню расположены горизонтально в верхней части экрана.
UEFI BIOS – самая технологичная версия системы. Интерфейс представлен графически с выводом различных графиков температуры, нагрузки оборудования и так далее. Навигация может осуществляться как с помощью клавиатуры, как в более старых версиях, так и при помощи мыши. В описываемой версии встроена функция возврата к классическому интерфейсу, который считается более удобным для специалистов по настройке и администрированию систем.
Способ 1: специальная утилита
Восстановление заводских настроек биоса можно выполнить с помощью утилиты Debug, встроенной в операционную систему Windows. Для ее запуска нужно войти в меню «Пуск»-«Выполнить», набрать команду debug и нажать кнопку ОК.
В открывшемся окне для AWARD и AMI BIOS следует ввести следующие команды:
- О 70 17
- О 73 17
- Q
Для Phoenix BIOS команды отдельные:
- 70 FF
- 71 FF
- Q
Ввод каждой команды заканчивается нажатием клавиши «Enter». После этих действий рекомендуется перезагрузить компьютер и проверить сбросился ли биос к настойкам по умолчанию.
Способ 2: батарейка CMOS
За хранение настроек оборудования в БИОС отвечает не только микросхема, но и батарейка, которая ее питает. Основная функция батарейки заключается в хранении CMOS-памяти персонального компьютера. Благодаря этому, время и все настройки ПК сохраняются даже при длительном отключении системного блока от питания.
Батарейка имеет компактный, круглый корпус и напоминает монетку. Помещена она в специальный разъем на материнской плате. Это один из самых заметных внутренних компонентов системного блока. Поэтому не заметить батарейку практически невозможно. Чтобы сбросить настройки BIOS c помощью батарейки CMOS, достаточно выполнить следующие действия:
- Полностью отключить системный блок от внешнего питания;
- Открыть переднюю крышку корпуса системного блока;
- Аккуратно с помощью маленькой плоской отвертки поддеть язычок, удерживающий батарейку до того, как она выпадет из разъема;
- Также аккуратно извлечь батарейку и подождать от 10 до 15 минут.
Внимание! Перед тем, как сбросить биос до заводских настроек, нужно позаботиться о безопасности. Все действия рекомендуется выполнять в специальных антистатических перчатках во избежание попадания статического электричества, которое может нанести вред элементам компьютера.
По прошествии этого времени батарейку следует вставить в соответствующий разъем, подключить питание и включить компьютер. На экране должно высветиться сообщение в DOS о сбросе настроек. Нужно войти в BIOS и удостовериться в успехе сброса, проверив ключевые параметры.
Способ 3: джампер
Практически все современные материнские платы имеют в составе так называемый Clear CMOS Jumper. Этот элемент находится в непосредственной близости от батарейки, имеет компактный размер и прямоугольную форму (иногда со скругленными углами). Он служит специально для безопасного сброса настроек BIOS. У разных производителей материнских плат джампер имеет альтернативные названия:
- CLRTC;
- Clear CMOS;
- Reset CMOS.
Часто распространены разнообразные сокращения и комбинации названий. Вот как сбросить настройки биос помощью джампера:
- В обязательном порядке отключить системный блок от основного питания (выключить из розетки и для верности переключить кнопку на блоке питания в положение «Выкл.»);
- Снять переднюю крышку с корпуса системного блока;
- Переключить перемычку джампера из стандартного положения в положение сброса, в большинстве сборок перемычка отвечает за соединение двух контактов, которые просто следует разомкнуть;
- После 5–10 секунд ожидания вернуть перемычку в стандартное положение.
После этого закрыть крышку системного блока, подключить питание к компьютеру и включить его. Настройки BIOS должны быть сброшены до заводских параметров.
Способ 4: кнопка на материнской плате

Способ 5: используем сам BIOS
Настройки BIOS можно сбросить непосредственно в настройках этой системы. Если все остальные способы подразумевают полное отключение компьютера от питания и снятие крышки, то в этом случае достаточно лишь зайти в систему.
Способ актуален в том случае, когда в BIOS благополучно можно зайти, однако это не всегда так. Дело в том, что бывают такие критические сбои, при которых вход в Биос не представляется возможным, или на эту систему установлен пароль, которого не знает пользователь. Чтобы сбросить настройки до заводских в BIOS нужно выполнить следующие действия:
- Включить и перезагрузить компьютер;
- Непосредственно после включения, в то время, когда высветиться лого DOS, нажать клавишу «F2» или «Del» в зависимости от системы (можно нажимать их поочередно, иногда BIOS можно вызвать также клавишами «F1» и «F8»);
- В открывшемся меню BIOS перейти в пункт «Exit» и нажать на команду «Load Optimized Defaults» (альтернативные названия: «Reset to Default», «Factory Default», «Setup Defaults»);
- Далее нужно подтвердить действие, сохранить параметры и перезагрузить компьютер путем активации команды «Save Changes and Reset».
После этого должны восстановиться стандартные настройки БИОС. Очень важно на данном этапе делать все внимательно, так как выбор лишней команды в пункте «Exit» не приведет ни к чему, кроме как потере времени.
Возврат БИОС к заводским настройкам может понадобиться при возникновении критических ошибок при работе оборудования, которые возникают вследствие некорректных настроек. Сделать это можно программным (с помощью утилиты или интерфейса самого BIOS) или аппаратным (изъятие батарейки, специальная кнопка на материнской плате или джампер) способом.
Содержание
- Причины для сброса настроек
- Способ 1: специальная утилита
- Способ 2: батарейка CMOS
- Способ 3: специальная перемычка
- Способ 4: кнопка на материнской плате
- Способ 5: используем сам BIOS
- Вопросы и ответы
В некоторых случаях работа BIOS и всего компьютера может быть приостановлена из-за неправильных настроек. Чтобы возобновить работоспособность всей системы, потребуется сбросить все настройки до заводских. К счастью, в любой машине данная функция предусмотрена по умолчанию, однако способы сброса могут отличаться.
Причины для сброса настроек
В большинстве случаев, опытные пользователи ПК могут вернуть настройки BIOS до приемлемого состояния без их полного сброса. Однако, иногда всё же приходится делать полный сброс, например, в этих случаях:
- Вы забыли пароль от операционной системы и/или BIOS. Если в первом случае всё можно исправить переустановкой системы или специальными утилитами для восстановления/сброса пароля, то во втором придётся делать только полный сброс всех настроек;
- Если ни БИОС, ни ОС не загружаются или загружаются некорректно. Вполне вероятно, что проблема будет лежать глубже, чем некорректные настройки, но попробовать сделать сброс стоит;
- При условии, что вы внесли в БИОС некорректные настройки и не можете вернуться к старым.
Способ 1: специальная утилита
Если у вас установлена 32-битная версия Windows, то вы сможете воспользоваться специальной встроенной утилитой, которая предназначена для сброса настроек БИОС. Однако это при условии, что операционная система запускается и работает без проблем.
Воспользуйтесь данной пошаговой инструкцией:
- Чтобы открыть утилиту, достаточно воспользоваться строкой «Выполнить». Вызовите её при помощи комбинации клавиш Win+R. В строке пропишите
debug. - Теперь, чтобы определить какую команду вводить дальше, узнайте более подробней о разработчике вашего БИОС. Для этого откройте меню «Выполнить» и введите туда команду
MSINFO32. После этого откроется окно со сведениями о системе. Выберите в левом меню окна «Сведения о системе» и в главном окне найдите «Версия BIOS». Напротив этого пункта должно быть написано название разработчика. - Для сброса настроек BIOS необходимо будет ввести разные команды.
Для БИОСа от AMI и AWARD команда выглядит так:O 70 17(переход на другую строку при помощи Enter)O 73 17(снова переход)Q.Для Phoenix команда выглядит немного иначе:
O 70 FF(переход на другую строку при помощи Enter)O 71 FF(снова переход)Q. - После ввода последней строчки все настройки БИОС сбрасываются до заводских. Проверить, сбросились они или нет, можно перезагрузив компьютер и войдя в БИОС.
Данный способ подходит только для 32-битных версий Windows, к тому же он, не отличается стабильностью, поэтому применять его рекомендуется только в исключительных случаях.
Способ 2: батарейка CMOS
Данная батарейка имеется практически на всех современных материнских платах. С её помощью происходит хранение всех изменений в БИОСе. Благодаря ей настройки не сбрасываются каждый раз, как вы выключаете компьютер. Однако если её достать на некоторое время, то произойдёт сброс настроек до заводских.
У некоторых пользователей может не получится достать батарейку в силу особенностей материнской платы, в этом случае придётся искать иные способы.
Пошаговая инструкция по демонтажу CMOS-батарейки:
- Отключите компьютер от сети электропитания перед тем, как разбирать системный блок. Если вы работаете с ноутбуком, то вам также потребуется достать основную батарею.
- Теперь разберите корпус. Системный блок можно положить так, чтобы иметь беспрепятственный доступ к материнской плате. Также, если внутри слишком много пыли, то её потребуется убрать, так как пыль не только может затруднить поиск и извлечение батарейки, но и при попадании в разъём под батарейку нарушить работоспособность компьютера.
- Найдите саму батарейку. Чаще всего она выглядит как небольшой серебристый блин. На нём часто можно встретить соответствующее обозначение.
- Теперь аккуратно вытащите батарейку из гнезда. Вытащить её можно даже руками, главное сделать это так, чтобы ничего не повредить.
- Батарейку можно будет вернуть на место по истечении 10 минут. Вставлять её нужно надписями вверх, как она и стояла до этого. После можно полностью собрать компьютер и попробовать его включить.
Урок: Как вытащить CMOS-батарею
Способ 3: специальная перемычка
Данная перемычка (джампер) тоже достаточно часто встречается на различных материнских платах. Чтобы сбросить настройки в BIOS при помощи перемычки, воспользуйтесь данной пошаговой инструкцией:
- Отключите компьютер от сети электропитания. У ноутбуков также достаньте батарею.
- Откройте системный блок, если нужно, расположите его так, чтобы вам было удобно работать с его содержимым.
- Найдите на материнской плате перемычку. Она выглядит как три торчащих из пластиковой пластины контакта. Два из трёх закрыты специальной перемычкой.
- Вам нужно переставить эту перемычку так, чтобы открытый контакт был под ней, но при этом противоположный ему контакт стал открытым.
- Продержите перемычку в таком положении некоторое время, а потом верните в исходное.
- Теперь можно собрать компьютер обратно и включить его.
Также нужно брать во внимание тот факт, что количество контактов на некоторых материнках может различаться. Например, встречаются образцы, где вместо 3-х контактов только два или целых 6, но это исключение из правил. В этом случае вам также придётся перемкнуть контакты при помощи специальной перемычки, так чтобы остался один или более контактов открытыми. Чтобы было проще найти нужные, ищите рядом с ними следующие подписи: «CLRTC» или «CCMOST».
Способ 4: кнопка на материнской плате
На некоторых современных материнках есть специальная кнопка для сброса настроек БИОСа к заводским. В зависимости от самой материнской платы и особенностей системного блока, нужная кнопка может располагаться как снаружи системника, так и внутри него.
Данная кнопка может носить обозначение «clr CMOS». Также она может быть обозначена просто красным цветом. На системном блоке данную кнопку придётся искать с задней части, к которой подключаются различные элементы (монитор, клавиатура и т.д.). После нажатия на неё настройки сбросятся.
Способ 5: используем сам BIOS
Если вы можете войти в БИОС, то сброс настроек можно сделать с его помощью. Это удобно, так как не нужно вскрывать системный блок/корпус ноутбука и производить манипуляции внутри него. Однако даже в этом случае желательно быть предельно осторожным, так как есть риск ещё больше усугубить ситуацию.
Процедура сброса настроек может несколько отличаться от описанной в инструкции, в зависимости от версии BIOS и конфигурации компьютера. Пошаговая инструкция выглядит следующим образом:
- Войдите в БИОС. В зависимости от модели материнской платы, версии и разработчика это могут клавиши от F2 до F12, сочетание клавиш Fn+F2-12 (встречается в ноутбуках) или Delete. Важно, что нажать нужные клавиши необходимо до загрузки ОС. На экране может быть написано, какую клавишу необходимо нажать для входа в БИОС.
- Сразу после входа в BIOS вам нужно найти пункт «Load Setup Defaults», который отвечает за сброс настроек до заводского состояния. Чаще всего данный пункт расположен в разделе «Exit», что находится в верхнем меню. Стоит помнить, что в зависимости от самого BIOS, названия и расположение пунктов может несколько отличаться.
- Как только вы нашли данный пункт, его нужно выбрать и нажать Enter. Далее вас попросят подтвердить серьёзность намерений. Для этого нажмите либо Enter, либо Y (зависит от версии).
- Теперь нужно выйти из BIOS. Сохранять изменения необязательно.
После перезагрузки компьютера перепроверьте, помог ли вам сброс настроек. Если нет, то это может значить, что вы либо неправильно его сделали, либо проблема кроется в другом.
Сброс настроек BIOS до заводского состояния не является чем-то сложным даже для не слишком опытных пользователей ПК. Однако если вы на него решились, рекомендуется соблюдать определённую осторожность, так как риск нанести вред компьютеру всё равно имеется.
BIOS (Basic input/output system) – базовые настройки вводавывода компьютера. Работа процессора, оперативной памяти, приоритета загрузки, времени и даты настраивается через BIOS. Порой, при возникновении ошибок, связанных с загрузкой компьютера, может помочь сброс или восстановление настроек до заводских. В данной статье мы попробуем описать возможные варианты как сбросить bios на заводские настройки.
Сбросить Биос к заводским настройкам
Существует несколько вариантов сбросить настройки Bios на заводские установки:
- Через параметры BIOS (программный);
- Через перемычку или сброс CMOS (аппаратный).
Разберем данные варианты по-отдельности.
Вариант 1
Через параметры BIOS. Данный способ позволит просто и быстро сбросить настройки через uefi bios на заводские. Он исключает прямой доступ к аппаратной составляющей компьютера и отлично подойдет, если не загружается операционная система. Сложности могут возникнуть у пользователей, которые могут плохо ориентироваться в английских названиях или словах.
Порядок действий:
- Перезагрузите компьютер;
- При перезагрузке нажмите клавишу, которая вызывает BIOS. Необходимая клавиша может обозначаться на загрузочном экране, сопровождаясь обозначением Setup. В зависимости от производителя ноутбуку или материнской платы клавиши могут быть следующими Esc, Del, F2, F8, F12
- Пройдите во вкладку Settings или Exit. В данной вкладке необходимо найти следующие пункты:
— Load Default Settings;
— Load Default;
— Load Setup Default;
— Или другие похожие сочетания. - Выйдите из настроек, сохранив текущие изменения.
Вариант 2
Используя перемычку. Данный вариант будет идеален, если нужно сбросить настройки bios на установки по умолчанию, но к нему нет доступа по причине ошибки или сбоя. Данная перемычка присутствует на каждой материнской плате – персонального компьютера или ноутбука.
Порядок действий:
- Выключите компьютер;
- Обесточьте устройство (извлеките аккумулятор ноутбука или отсоедините сетевой кабель от блока питания системного блока) и снимите крышку компьютера.
Обязательно! Убедитесь в отсутствии статического тока или используйте специальные антистатические материалы.
- На материнской плате найти перемычку (Jumper) со следующими обозначениями
— CLEAR CMOS;
— CLEAR;
— CLR CMOS;
— CLR PWD.
Если перемычка имеет 2 контакта, разомкните её (снимите перемычку) на несколько минут и подключите обратно. Если 3 контакта, подключите перемычку альтернативным способом (например, из положения 1-2 в положение 2-3).
- На ноутбуке: снимите планки оперативной памяти. Под ними найдите 2 контакта с обозначениями CLEAR, CLEAR CMOS и другие. Необходимо замкнуть эти контакты для сброса CMOS.
Предупреждение! Не все ноутбуки имеют данные контакты, для них подойдёт следующий вариант.
Вариант 3
Через извлечение батарейки CMOS. Данный способ наиболее сложен/неудобен при использовании ноутбука, но порой он единственный, так как производитель не предложил других вариантов. Этот способ поможет решить вопрос как сбросить настройки bios на ноутбуке (HP, Asus, Lenovo, Acer и другие) к предустановленному значению.
Порядок действий:
- Выключите компьютер;
- Обесточьте устройство (извлеките аккумулятор ноутбука или отсоедините сетевой кабель от блока питания системного блока) и снимите крышку компьютера.
Обязательно! Убедитесь в отсутствии статического тока или используйте специальные антистатические материалы.
- Для компьютера. На материнской плате есть небольшая круглая батарейка формата CR2032. Данная батарея поддерживает питание динамической памяти (CMOS), чтобы при каждом выключении или перезагрузке компьютера не пришлось заново настраивать все параметры оборудования и загрузки. Её необходимо извлечь на 2-3 минут и подключить повторно.
- Для ноутбука. Снимите крышку ноутбука, пока не доберетесь до небольшой батарейки. Она незначительно отличается от «компьютерной батарейки», там что от неё идут 2 провода, эти контакты подключены к материнской плате, для подержания работоспособности CMOS. Отключите контакты на 2-3 минут и подключите повторно.
- Соберите Ваш системный блок или ноутбук, подключите к питанию и включите.
Сбросить параметры до заводских не всегда сложно и непонятно, достаточно иметь под рукой подходящую инструкцию.
Отличного Вам дня!
Здравствуйте, дорогие читатели.
Любой компьютер представляет собой сложную систему. Иногда во время работы устройства могут появляться некоторые проблемы, связанные с корректным выполнением своих функций такой области, как BIOS. Решить подобный недуг можно несколькими способами – все зависит от вида ошибки. Далее в статье я расскажу, как восстановить БИОС на ноутбуке, в зависимости от рода проблемы.
Содержание статьи
Восстановление до заводских настроек
Если вдруг устройство перестало нормально функционировать, и у вас есть подозрение, что причиной тому являются некорректные настройки, упоминаемой выше области, их можно попробовать вернуть к заводским:
- Итак, для начала необходимо зайти непосредственно в сам BIOS. Для этого перезапускаем оборудование и после появления первых символов нажимам «F2», «Esc» или другую клавишу – все зависит от производителя ноутбука. Например, для HP и Acer как раз подходят, упомянутые выше кнопки. А вот для других разработчиков нужно использовать уже иные. Так, после перезапуска операционки, на мониторе появится информация. У нас получится попасть в запланированное место через сетуп – обычно подходящая комбинация написана в конце строки. Кроме того, соответствующую клавишу можно посмотреть в документации, которая поставлялась вместе с мобильным компьютером. Несмотря на разницу в самой процедуре входа, в целом область у разных производителей, будь то Lenovo или тот же Asus, выглядит одинаково.
- После попадания в необходимую область, отправляемся на вкладку «Exit». Здесь нас интересует «Load Setup Defaults». Таким образом мы укажем загрузку настроек по умолчанию. Появится небольшое окно, в котором мы подтверждаем свои намерения.
- Теперь нажимаем «Exit Saving» или «F10». В любом случае сохраняемся.
В большинстве случаев такая процедура помогает. Правда иногда можно встретиться с простой ошибкой, не позволяющей нормально запустить ОС. Она исправляется просто:
- Опять заходим в описанную выше область. Направляемся в «Boot».
- Здесь нам нужно поменять строку «Mode». Вместо «UEFI» указать «Legacy».
- Сохраняемся и выходим.
При наличии пароля
Иногда пользователи могут встретиться с ситуацией, когда кто-то или они сами ранее установили пароль на нужную нам область, и благополучно его забыли. В результате нескольких неправильных попыток устройство попросту перестанет функционировать.
Тогда необходимо открывать сам мобильный компьютер. Кстати этот метод поможет, если он не включается:
- Полностью отсоединяем все компоненты и провода.
- Отключаем от питания и снимаем батарею.
- Выкручиваем крышку, защищающую оперативную память и винчестер. К сожалению ноутбуки отличаются по конструкции. И у некоторых придется снимать полностью нижнюю панель с клавиатурой, чтобы добраться до необходимого места. Обычно подобное наблюдается в аппаратах Samsung.
- Достаем жесткий диск и все планки ОЗУ.
- Под оперативной памятью можно увидеть пару небольших контактов. Рядом с ними находится надпись «JCMOS».
- Далее необходимо произвести замыкание вышеупомянутых контактов. Пользуемся отверткой. В этот же момент подсоединяем провод питания, запускаем оборудование и через полминуты выключаем.
- Теперь полностью собираем мобильный компьютер в первоначальное состояние
- Теперь же пробуем обратиться в нужную область, как это было описано в ранее.
Важно! Перед тем, как отправиться дальше, нужно уточнить несколько основных моментов. Так, в некоторых ноутбуках, например, Acer Aspire, предусмотрено не два, а три контакта. В этом случае необходимо джампер установить в другое положение и подождать несколько минут.
Кроме того, иногда можно встретить специальную небольшую кнопку, выполняющую по своим функциям то же самое. Ее нужно просто нажать карандашом на несколько секунд.
Еще одним выходом является извлечение батарейки, поддерживающей в памяти все важные данные. В случае если ее убрать – все будет сброшено.
Восстановление после прошивки
В случае если проблемы появились в результате неудачной установки новой версии ПО для соответствующего компонента, нужно выполнить ряд движений:
- В первую очередь это делается с помощью флешки. Нас интересует переносная память, объем которой не превышает 2 Гб. В противном случае задуманное не получится. Также нам нужен другой компьютер для подготовки устройства.
- Отправляемся на официальный сайт производителя компьютера и скачиваем прошивку для BIOS. Обычно она предлагается в архиве – распаковываем.
- Меняем расширение на *.bin. Например, «f9SAS.bin».
- Копируем элемент на переносную память.
- Выключаем ноутбук, достаем шнур питания, вынимаем батарею.
- Подсоединяем флешку через соответствующие порт. Иногда нужно попробовать другой разъем.
- Нажимаем «Ctrl+Home». Каждый производитель имеет собственное сочетание. Для начала лучше посмотреть его в официальной документации.
- Подсоединяем провод питания.
- Включаем аппарат.
- Теперь должны засветиться все индикаторы на мультимедийном секторе. Начнет моргать лампочка на переносной памяти. После этого останется светиться только «NumLock», «CapsLock» и индикатор на флешке.
- Если ничего не происходит, отправляемся на 7 пункт и пробуем другое сочетание.
- В результате должен появиться прошивальщик. Нам нужно только ждать, когда завершится процесс.
- После окончания подключаем батарею и проверяем работоспособность всего устройства.
Что ж, надеюсь, вам не придется проводить сложные манипуляции со своим оборудованием. Если все же придется это делать, лучше для начала посмотреть видео, на котором наглядно проводят те же операции именно на вашем ноутбуке.
Подписывайтесь, и вы узнаете еще множество интересных вещей, касающихся вашего компьютера.
Приветствую! Скажу сразу, что процедура восстановления микропрограммы на материнской плате не особо сложное мероприятие. Давайте разберемся, как восстановить БИОС на компьютере или ноутбуке если он вдруг «слетел».
Что приводит к повреждениям BIOS
UEFI — это современный и улучшенный аналог BIOS, сейчас на его основе выпускается большинство материнских плат. БИОС или UEFI являет собой набор системной команд, которые необходимы для настройки и управления устройствами компьютера, необходимыми для успешного запуска ПК и загрузки операционной системы. Системная логика или команды хранятся в микросхемах распаянных на материнской плате.
Слетает БИОС — почему это происходит
Причин, при которых слетает BIOS, не слишком много и часто они очевидны, но бывает так, что придется хорошенько «порыть» прежде чем, отыщется причина неисправности биоса.
Наиболее распространенные причины:
- При процедуре обновления BIOS материнской платы отключили свет;
- Неправильное взаимодействие с программой прошивальщиком или микросхемой флеш-памяти;
- Была «зашита» версия биоса, не совместимая с вашей системной платой;
- При обновлении из под Windows иногда могут происходить сбои, например, из-за действия помех в электросети или блокировки антивирусом;
- Из-за действия пользователя — перезагрузка или выключение компьютера до завершения выполнения прошивки БИОС;
- Выход из строя микросхемы биоса, из-за КЗ (короткое замыкание) или частой перезаписи BIOS;
- Ошибки микропрограммы при неправильной прошивке или сброса CMOS. Иногда этим объясняются неожиданные «слёты» биоса;
- Серьезные неполадки в системной логике материнской платы.
Как проявляются повреждения
Зачастую микрокод BIOS повреждается частично, а не полностью, так что симптомы при сбое бывают разные:
- При включении питания, работает лишь кулер, он начинает вращение на максимальных оборотах, но изображение нет или оно застывает. При этом, могут загораться светодиоды на клавиатуре и системном блоке;
- Происходит циклическая перезагрузка, обычно начинается через пару секунд, после включения ПК;
- Компьютер не реагирует на кнопку включения. Такое происходит при частичном повреждении boot block — загрузчика БИОС. Данный вариант самый тяжелый (изображение и иные признаки жизни PC полностью отсутствуют).
Неисправность ME региона на платах для CPU от INTEL
Иногда встречаются и другие виды неисправностей биоса, например, область где хранится конфигурация контроллера ME — это часть чипсета системной платы для процессоров компании INTEL – ME региона. При устранении такого сбоя потребуется считать дамп памяти BIOS, затем будет нужно заменить ME-регион. Потом БИОС «зашивают» при помощи программатора, но это занятие для ремонтников из сервисного центра, а не для владельцев домашнего компьютера.
В данном случае, восстановление слетевшей микропрограммы без использования программатора, возможно лишь, при сохранности начального загрузчика. Определяется его сохранности по косвенным признакам, например: миганию экрана монитора при включении, по писку системного динамика, реакции материнской платы при ее включении без ОЗУ (писк динамика, мигание светодиодов на системном блоке или клавиатуре).
Как восстановить слетевший БИОС
Перед тем, как решите заняться восстановлением BIOS материнской платы от ASUS, MSI, Gigabyte или других производителей, рекомендую попробовать сбросить CLR CMOS, эта процедура очень часто помогает.
От Asus
Материнские платы фиры Asus, часто имеют поддержку технологии USB Flashback, предназначенную для экстренного восстановления биоса при сбое. Чтобы воспользоваться встроенными средствами, например, как FLASHBACK и восстановить БИОС на компьютере, потребуется лишь USB флешка емкостью до 16 Гб, а также файл BIOS, его потребуется скачать с официального сайта производителя.
Как будет скачан BIOS его нужно будет переименовать на точное название вашей системной платы, например, на SABERX79.ROM. Информацию по обновлению и переименовыванию файла биоса рекомендуется искать на сайте ASUS. Если что непонятно, то можно уточнить информацию на тематических форумах или в поддержке на сайте производителя.
Теперь нужно «форматуть» USB флешку обязательно в FAT 32 и переименовать на Flashback или ROG Connect и компьютер нужно выключить. Затем вставляем флеш-накопитель в задний USB порт и включив компьютер удерживайте зажатой не менее 3 секунд кнопку восстановления БИОС, когда световой индикатор на плате начнет мигать, ждите окончания процедуры восстановления BIOS до тех пор пока индикатор не погаснет.
Если компьютер на базе ASUS включается и тут-же выключается
Если плата в компьютере из бюджетного сегмента или уже довольно старая и не поддерживает технологию USB Flashback, тогда возможно восстановить БИОС другим способом. Перед тем, как начать нам потребуется старенький флоппи-дисковод или оптический привод или лучше воспользоваться диском поставляемым с вашей материнской платой. Скачиваем файл биоса с сайта производителя и переименовать его на точное название системной платы и записываем его на DVD диск или на магнитную дискету. Выключаем компьютер и вставляем диск или дискету и включаем ПК, прошивка должна завершиться, когда погаснет световой индикатор привода. Также можно воспользоваться флешкой, принцип перепрошивки схож, но возможно понадобится создать флешку с FreeDOS системой на ней.
От Gigabyte
На системной плате от Gigabyte с технологией Dual BIOS (двойным биос), сбои происходят намного реже, так как в случае повреждения биоса на основной микросхеме (Main_BIOS) в нее копируется дамп резервной. Пока основная микросхема в рабочем состоянии и содержит рабочий BIOS, или даже поврежденный, плата сохраняет полную работоспособность.
Как восстановить BIOS на компьютере с DualBIOS
Материнки от Gigabyte легко грузятся с резервной флеш памяти и могут использовать ее вместо основной, но иногда с ней происходят сбои.
Возможные неисправности:
- Основная микросхема отсутствует или вышла из строя;
- БИОС в основной микросхеме был стерт;
- Были повреждены обе микросхемы.
Есть группа системных плат от данного производителя, в которых используется в качестве резервного БИОС выделенная область на HDD или SDD. Это менее надежный вариант при восстановлении, но лучше, чем вообще ничего. И хотя восстановление микросхем Gigabyte из бэкапа выполняется зачастую автоматически, но этого может не произойти. Тогда потребуется отсоединить шнур питания компьютера из розетки, немного обождать, а затем включить ПК вновь, должно сработать.
На большинстве материнских плат от MSI восстановить БИОС можно также, как например, на компьютере от ASUS. Нам потребуется флешка, магнитная дискета или DVD диск. Нужно скопировать файл биоса на чистый носитель и подсоединить его к компьютеру, и нажать на 4 секунды кнопку выключения. Затем зажимаем на клавиатуре комбинацию левый Ctrl+Home или Alt+Ctrl+Home и не отпуская клавиши, включаем PC. Как начнется восстановление БИОС на компьютере вы заметите мигание светодиодов привода.
Системные платы на AMI и AWARD BIOS
На материнских платах MSI и некоторых других фирм, которым уже больше 10 лет, восстановление BIOS производится с дискеты, инструкции для системных плат на базе AWARD и AMI BIOS немного различаются и их следует уточнять на сайте производителя.
Восстанавливаем AMI BIOS
Чтобы восстановить прошивку от AMI BIOS, нужно переименовать скачанный с сайта официального производителя системной платы файл в AMIBOOT.ROM. Перенести в корень чистой дискеты и нужно утановить дискету в привод выключенного компьютера, нажать на клавиатуре левый Ctrl+Home и включите PC.
Для восстановления AWARD BIOS
Запишите на дискету файлы прошивальщика и биоса. Затем создаем на дискете текстовый документ с расширением BAT, пример, autoexec.bat и написать точное имя файла BIOS с расширением BIN и действуем как описано выше.
На некоторых платах может потребоваться перед процедурой восстановления, вытащить батарейку, переставить перемычку или замкнуть контакты для очистки CMOS.
Как восстановить BIOS на ноутбуке
На ноутбуках от GIGABYTE как и на платах, BIOS зачастую хранится на двух микросхемах, но это не значит что он Dual, так что копии для восстановления не будет. Оба чипа содержат две части прошивки и они разные, либо в одной микросхеме записан BIOS, а в другой программа для работы мультиконтроллера. Чтобы ноутбук перестал включаться, достаточно повредить микрокод в одном из них.
При восстановлении слетевшего биоса на ноутбуке, потребуется выполнить тоже, что описано выше в зависимости от фирмы производителя. Сперва скачиваем с сайта производителя файл БИОС и программу для прошивки, но программа прошивки нужна только на стареньких ноутбуках.
Файл BIOS нужно записать на чистую, отформатированную в FAT 32 или в FAT 16 USB флешку и подключить ее к полностью отключенному ноутбуку. Это значит, что простого выключения будет недостаточно, нужно полностью отсоединить питание, а также потребуется полностью зарядить батарею, вытащить, а затем вставить ее обратно. Далее включите аппарат и зажмите нужную комбинацию клавиш. Для разных лэптопов используется различные клавиатурные сочетания, потребуется их опробовать, пока не найдете свою.
Многие из известных производителей ноутбуков в состав BIOS для одной платформы или целой серии платформ, встраивают разные ревизии биоса и выбрать единственный верный будет сложновато. Для того, чтобы не сделать ошибку, нужно читать инструкции по прошивке именно для вашей серии ноутбука. По поводу его ревизии, рекомендую поспрашивать на тематических форумах.
Перед тем, как восстановить BIOS на материнской плате компьютера или на ноутбуке, не стесняйтесь задавать вопросы на форумах и спрашивать совета по конкретно вашей модели в службе поддержки на официальном сайте.
Если компьютер выключается без видимых причин, не включается или вы забыли пароль BIOS, попробуйте обнулить настройки.
Сброс также может быть полезен, когда Windows не загружается или компьютер работает нестабильно. Если перечисленные проблемы возникли после изменения параметров BIOS или сбоя в работе прошивки, то эти инструкции могут вам помочь.
Напомним, BIOS — это программная среда, которая управляет базовыми функциями компьютера и является связующим звеном между аппаратной частью и операционной системой. После сброса файлы на накопителях и настройки Windows останутся нетронутыми. Но, скорее всего, вам придётся зайти в BIOS, найти раздел с параметрами времени и даты и заново настроить их.
Все перечисленные способы сброса подходят как для настольных компьютеров, так и для ноутбуков.
1. Как сбросить BIOS через программный интерфейс
Самый простой способ обнулить BIOS — открыть её интерфейс и воспользоваться командой сброса. Но этот вариант подходит, только если компьютер включается и вы помните пароль BIOS или не устанавливали его.
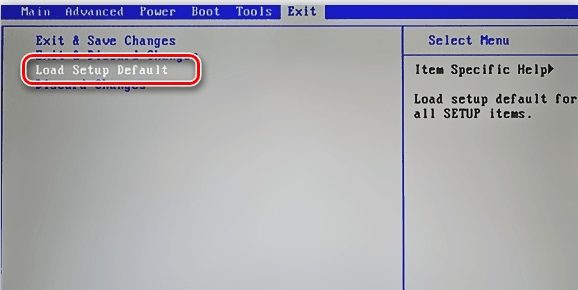
Чтобы попасть в интерфейс, в первые секунды включения компьютера нажимайте F1, F2, F8, Delete или другую клавишу, пока не увидите меню с настройками. Как правило, нужная кнопка отображается внизу экрана при запуске устройства.
Попав в меню BIOS, найдите пункт с названием вроде Reset to Default, Factory Default, Setup Defaults или Load Optimized Defaults. Обычно эта опция находится в разделе Exit. Воспользуйтесь ею и подтвердите действие — компьютер перезагрузится, а настройки будут сброшены.
Если по какой-то причине вы не можете попасть в интерфейс BIOS или найти нужный пункт, попробуйте следующие способы. Но для этого вам понадобится снять крышку корпуса, чтобы получить доступ к материнской плате.
Помните, вскрытие корпуса может привести к потере гарантии.
2. Как сбросить BIOS с помощью джампера или кнопки на плате
Выключите компьютер и отключите его от розетки и других устройств. Если у вас ноутбук, достаньте аккумулятор. Затем снимите крышку корпуса и осмотрите материнскую плату.
На некоторых новых моделях плат есть специальная кнопка для сброса настроек BIOS. Обычно прямо на ней или рядом можно увидеть надписи вроде CLEAR, CLR, PSSWRD или CLR_CMOS. Если найдёте такую кнопку на своей материнской плате, просто нажмите на неё. Настройки BIOS обнулятся, и вам останется только собрать и включить компьютер.

Если такой кнопки нет, то рядом с батарейкой должен быть так называемый джампер — специальная перемычка, с помощью которой можно выполнить сброс. Она занимает два контакта из трёх. Снимите её и наденьте на два других контакта.

Пока джампер находится в новом положении, нажмите на кнопку питания компьютера и удерживайте её 10–15 секунд. Компьютер не включится, так как он обесточен, но произойдёт сброс настроек BIOS. После этого можно вернуть джампер на старое место, а затем собрать и включить компьютер.
Если этот способ не сработает или вы не можете найти перемычку, попробуйте следующий.
3. Как сбросить BIOS с помощью съёмной батарейки
Настройки BIOS сохраняются, даже когда компьютер не подключён к источникам питания. Это происходит благодаря батарейке на материнской плате, которая постоянно питает микросхему. Но если вы извлечёте её на несколько минут, произойдёт сброс BIOS.
Выключите компьютер и отключите его от розетки и других устройств. Если у вас ноутбук, достаньте аккумулятор.
Снимите крышку корпуса и найдите батарейку на материнской плате. Затем осторожно извлеките батарейку на 10 минут и вставьте обратно. Не переусердствуйте: в некоторых устройствах она может быть несъёмной. В таких случаях остаётся рассчитывать только на предыдущие способы или отдавать аппарат для сброса в сервисный центр.
На многих ноутбуках батарейка подключается к материнской плате с помощью специального провода. Если заметите такой, отключите провод от платы, прежде чем извлечь батарейку.
Когда переустановите её, закройте корпус, при необходимости вставьте аккумулятор на место и включите компьютер.
Содержание
- Коды ошибок BIOS и инструкции по их исправлению
- Откуда берутся звуковые сигналы?
- Определяем версию BIOS
- Ошибки AMI BIOS
- Ошибки Award BIOS
- Ошибки Phoenix BIOS
- Как исправить ошибку BIOS?
- Можете ли вы исправить поврежденный BIOS?
- Что делать, если BIOS не работает?
- Как исправить BIOS на моем компьютере?
- Может ли BIOS испортиться?
- Как узнать, поврежден ли ваш BIOS?
- Сколько стоит исправить BIOS?
- Как принудительно открыть BIOS?
- Как мне сбросить настройки BIOS?
- Что происходит при сбросе BIOS?
- Как исправить цикл загрузки в BIOS?
- Что делать, если не загружается БИОС: проблемы и решение
- Черный экран
- Черный экран и один звуковой сигнал
- Черный экран и несколько сигналов
- Черный экран без звуковых сигналов
- Неправильная клавиша либо неверное сочетание клавиш
- Проблемы с клавиатурой
- Конфликтующие устройства
- Проблемные настройки BIOS
- Проблемы с материнской платой
- Заключение
- Текстовые ошибки BIOS
- Текстовые сообщения об ошибках АМI BIOS
- Текстовые сообщения об ошибках AWARD BIOS
- Текстовые сообщения об ошибках Phoenix BIOS
Коды ошибок BIOS и инструкции по их исправлению
Наверняка, каждый пользователь компьютера слышал один или несколько звуковых сигналов, издающихся спикером материнской платы сразу после включения ПК. Если компьютер исправно функционирует, при его включении обычно издается всего один или (реже) два коротких сигнала. Но если их становится больше, и ПК или Windows при этом перестают включаться или загружаться, налицо первые признаки неисправности устройства или системы. Что делать в этой ситуации? Рассмотрим данный вопрос.
Откуда берутся звуковые сигналы?
Любая современная материнская плата оборудована микропрограммой BIOS, о функциях которой можно почитать в этой статье. Именно она отвечает за последовательное включение электронных компонентов системной платы, что в конечном итоге приводит к полноценному запуску компьютера в целом.
Если с одним из встроенных или внешне подключаемых к материнской плате происходит сбой, BIOS сигнализирует об этом, издавая звуковые сигналы. То же самое относится и к ситуациям, когда причина сбоя загрузки компьютера заключается в программных неисправностях самой микропрограммы BIOS.
По количеству, характеру (длинный/короткий) и последовательности издаваемых сигналов можно определить, какое из устройств ПК дает сбой. Причем один и тот же вид неисправности на разных моделях (версиях) BIOS может кодироваться по-своему. Рассмотрим звуковые коды ошибок самых распространенных моделей BIOS.
Определяем версию BIOS
В случае с операционными системами семейства Windows для определения версии BIOS нужно проделать следующее:
В данном конкретном случае версия BIOS — «American Megatrends Inc. P2.70, 10.09.2012» или «AMI BIOS». Далее рассмотрим ошибки AMI BIOS, а также еще двух популярных версий данных микропрограмм — Award и Phoenix BIOS.
Ошибки AMI BIOS
При возникновении ошибок BIOS производства «American Megatrends Inc.» пользователь может услышать несколько коротких или длинных сигналов либо их чередование.
Сигнал
Описание ошибки
Возможное решение проблемы
Ошибка четности ОЗУ, в настройках BIOS установлено слишком малое значение задержки чтения данных из ОЗУ
В первом случае может помочь перестановка планки ОЗУ в другой слот либо их очистка их контактов от загрязнений. При неправильно выставленных значениях задержки помогает сброс настроек BIOS. Если не помогает, ОЗУ придется заменить.
Ошибка чтения данных из первых 64 КБ ОЗУ
Решение, как и в предыдущем случае.
Неисправность системного таймера: возможно, что проблема связана с питанием микросхемы CMOS, неисправностями блока питания или материнской платы
Если села батарейка, поддерживающая питание CMOS — ее нужно заменить. В остальных случаях может потребоваться профилактика/ремонт/замена блока питания или материнской платы.
Неисправность центрального процессора
Извлечь процессор, очистить путем продувания контактную площадку, установить обратно. Если не помогает — заменить ЦПУ.
Неисправности материнской платы
Провести полную профилактику компьютера. Если не помогает — заменить материнскую плату.
Неисправности ОЗУ видеоадаптера (память RAM)
Извлечь видеоадаптер, очистить от пыли его и слот материнской платы, в который устанавливается видеокарта. Заменить видеоадаптер, если не мероприятия не помогут.
Ошибка в данных микросхемы BIOS (контрольная сумма неверна)
Произвести аппаратный сброс настроек BIOS. Если не помогает, микросхему придется заменить, что можно сделать только в сервисном центре.
Ошибка при попытке BIOS записать данные в память CMOS
Решение, как и в предыдущем случае.
Ошибка кэш-памяти материнской платы
Скорее всего, материнскую плату придется заменить.
1 длинный и 1 короткий
Ошибка блока питания
Снять блок питания и выполнить профилактику. Если не помогает, ПБ придется ремонтировать или заменить.
1 длинный, 2 или 3 коротких
Профилактика видеокарты или ее замена.
1 длинный и 4 коротких
Видеокарта не подключена
Извлечь видеокарту, очистить контакты от грязи, очистить слот материнской карты. Если не помогает — заменить видеокарту.
1 длинный, 8 коротких
Неисправность видеоадаптера либо не подключен монитор
Выполнить профилактику видеокарты. Проверить кабель монитора. Возможно, его придется заменить.
Сигнал отсутствует, монитор не включается
Аппаратная неисправность центрального процессора
Выполнить профилактику процессора. Заменить ЦПУ, если не помогает.
Непрерывный звуковой сигнал
Аппаратная неисправность блока питания либо перегрев системной платы
Выполнить профилактику компьютера в целом. Заменить блок питания.
Ошибки Award BIOS
Сигнал
Описание ошибки
Возможное решение проблемы
Обнаружены мелкие неисправности, на экране монитора должно появиться сообщение о необходимости входа в настройки BIOS для устранения проблем
Выполнить сброс настроек BIOS. Проверить надежность подключения шлейфов жестких дисков.
Неисправности контроллера клавиатуры, расположенного на материнской плате
Отключить клавиатуру и включить компьютер. Если загрузка компьютера продолжится либо появится сообщение об отсутствии клавиатуры, последнюю нужно заменить. Если используется USB-клавиатура, попробовать подключить ее в другой USB-порт.
1 короткий и 1 длинный
Ошибка оперативной памяти видеоадаптера (RAM)
Если видеокарта съемная — выполнить профилактику. Заменить видеоадаптер, если не помогает.
1 длинный и 2 коротких
Общая ошибка видеоадаптера
Решение, как и в предыдущем случае.
1 длинный и 3 коротких
Общая неисправность клавиатуры
Ошибка может быть связана с физическим повреждением провода клавиатуры. Также это наблюдается после пролития на клавиатуру жидкости. В этом случае ее нужно разобрать и просушить. Если не помогает — заменить клавиатуру.
1 длинный и 9 коротких
Ошибка ПЗУ микросхемы BIOS
Выполнить аппаратный сброс настроек BIOS. Если помогло, но после очередного включения компьютера ошибка повторяется, прошить BIOS.
Непрерывно повторяющиеся короткие сигналы
Неисправности блока питания или оперативной памяти (ОЗУ)
Если общая профилактика компьютера не помогает, ПБ или ОЗУ придется заменить.
Непрерывно повторяющиеся длинные сигналы
Неисправности оперативной памяти
Решение, как и в предыдущем случае.
Непрерывный сигнал с чередующейся частотой (низкая/высокая)
Неисправности центрального процессора
Профилактика слота материнской платы для установки процессора. Замена ЦПУ или материнской платы.
Неисправности блока питания
Если профилактика БП не помогает — ремонт или замена.
Ошибки Phoenix BIOS
Ошибки данной версии BIOS представляются в виде трех блоков звуковых сигналов, между которыми присутствует небольшая пауза. В одном таком блоке может быть от 1 до 4 коротких сигналов. Например, 2 — 3 — 2: два сигнала — пауза — три сигнала — пауза — два сигнала.
Сигнал
Описание ошибки
Возможное решение проблемы
Критическая ошибка процессора
Единственный выход — заменить ЦПУ.
Ошибка записи/чтения из динамической памяти CMOS
Выполнить аппаратный сброс настроек BIOS.
Программная ошибка BIOS
Решение, как и в предыдущем случае.
1 — 2 — 1 или 1 — 4 — 1
Не удается инициализировать материнскую плату
Проблема может быть в одном из встроенных или подключенных к плате устройств либо в блоке питания. Выполнить общую профилактику компьютера. Если не помогает — поочередно заменять комплектующие компьютера с целью обнаружения неисправного устройства.
1 — 2 — 2 или 1 — 2 — 3
Неисправности устройства прямого доступа к памяти (DMA)
Требуется ремонт или замена материнской платы.
Не удается инициализировать схему регенерации ОЗУ
Проблема может быть в самой оперативной памяти или в материнской плате. Также сбой может возникать из-за неправильных настроек работы ОЗУ в BIOS. Сначала нужно попробовать сбросить настройки BIOS. Если не помогает — выполнить профилактику ПУ. В остальных случаях придется менять ОЗУ или материнскую плату.
Не удается инициализировать ОЗУ
Переставить планку ОЗУ в свободный слот материнской платы. Очистить контакты планки ОЗУ и слота для ее установки. Заменить оперативную память.
Не удается инициализировать системный таймер
Возможно, села батарейка питания микросхемы CMOS. Если ее замена не помогает, выполнить профилактику ПК. Заменить материнскую плату.
Ошибка на одном из портов ввода-вывода информации материнской платы
Возможно, присутствует неисправность в одном из внешне подключаемых устройств — USB-устройства, монитор, принтер и т.д. Нужно отключить все устройства и включить компьютер. Если ошибка устранена, не подключать устройство, дающее сбой. В остальных случаях — ремонт или замена материнской платы.
2 — х — х, где вместо «х» может присутствовать число от 1 до 4
Ошибка при попытке записи/чтения в одном из битов (от 0 до 15) первых 64 Кбайт ОЗУ
Скорее всего, из строя вышла оперативная память и ее нужно заменить. Если не помогает, из строя вышла материнская плата.
Неисправен контроллер клавиатуры
Сбросить настройки BIOS, заменить клавиатуру.
Ошибка оперативной памяти видеокарты (RAM)
Профилактика видеокарты или ее замена.
Ошибка при обращении к монитору
Проверить работоспособность монитора, заменить подключаемый к ПК кабель
Ошибка собственного BIOS видеоплаты
Профилактика видеокарты или ее замена.
Непрекращающиеся длинные сигналы
Неисправность материнской платы либо одного из ее таймеров (первого или второго), последовательного или параллельного порта
В большинстве случаев — замена материнской платы.
Непрерывный сигнал с изменяющейся частотой
Аппаратная ошибка видеокарты
Может помочь замена электролитических конденсаторов видеокарты.
Непрерывный сигнал одной частоты
Неисправен вентилятор охлаждения процессора либо он был отключен от системной платы
Проверить, подключен ли вентилятор. Заменить, если не вращается.
Источник
Как исправить ошибку BIOS?
Можете ли вы исправить поврежденный BIOS?
Поврежденный BIOS материнской платы может возникнуть по разным причинам. Чаще всего это происходит из-за сбоя прошивки, если обновление BIOS было прервано. … После того, как вы загрузитесь в свою операционную систему, вы можете исправить поврежденный BIOS, используя метод «Hot Flash».
Что делать, если BIOS не работает?
Настройка BIOS в Windows 10 для решения проблемы «Не удается войти в BIOS»:
Как исправить BIOS на моем компьютере?
Чтобы сбросить BIOS, заменив батарею CMOS, выполните следующие действия:
Может ли BIOS испортиться?
BIOS может быть поврежден во время нормальной работы, из-за условий окружающей среды (таких как скачок напряжения или отключение питания), из-за неудачного обновления BIOS или повреждения из-за вируса. Если BIOS поврежден, система автоматически пытается восстановить BIOS из скрытого раздела при перезагрузке компьютера.
Как узнать, поврежден ли ваш BIOS?
Одним из наиболее очевидных признаков поврежденного BIOS является отсутствие экрана POST. Экран POST — это экран состояния, отображаемый после включения компьютера, который показывает основную информацию об оборудовании, такую как тип и скорость процессора, объем установленной памяти и данные жесткого диска.
Сколько стоит исправить BIOS?
Типичный диапазон цен составляет от 30 до 60 долларов за одну микросхему BIOS. Выполнение обновления с флэш-памяти. В более новых системах с возможностью обновления с помощью флэш-памяти программное обеспечение обновления загружается и устанавливается на диск, который используется для загрузки компьютера.
Как принудительно открыть BIOS?
Для загрузки в UEFI или BIOS:
Как мне сбросить настройки BIOS?
Сброс BIOS до настроек по умолчанию (BIOS)
Что происходит при сбросе BIOS?
Сброс BIOS восстанавливает его до последней сохраненной конфигурации, поэтому эту процедуру также можно использовать для восстановления вашей системы после внесения других изменений.
Как исправить цикл загрузки в BIOS?
Отключите кабель питания от блока питания. Нажмите кнопку питания на 20 секунд. Извлеките батарею CMOS, подождите 5 минут и вставьте батарею CMOS обратно. Убедитесь, что вы подключили только тот диск, на котором была установлена Windows … если вы устанавливали Windows, имея только один диск на вашем ПК.
Источник
Что делать, если не загружается БИОС: проблемы и решение
Многие владельцы ПК и ноутбуков сталкиваются с очень неприятной проблемой. Когда человек в один из дней пытается запустить свой компьютер, то у него ничего не получается. Кроме того, пользователь понимает, что у него не загружается БИОС.
BIOS по праву можно назвать самой важной деталью в компьютере и его составляющей. Деятельность БИОСа направлена на то, чтобы правильно настраивать все детали и оборудование в машине, проверять то, насколько он правильно может функционировать, запускать всю систему. Кроме того, составляющая отвечает за много процессов при работе оборудования. Поэтому проблема, когда не запускается БИОС очень неприятная для каждого пользователя.
В этой статье мы дадим советы и опишем основные правила того, как поступать, если ноутбук или компьютер включается, но при этом BIOS не грузится. Также мы опишем, как можно решить эту проблему и расскажем, что делать в каждом конкретном случае.
Есть несколько разновидностей ситуации, когда ваш настольный компьютер или ноутбук не загружается. Самая распространенная проблема — когда пользователь при попытке запуска наблюдает лишь черный экран и слышит один или несколько звуковых сигналов. Также может быть ситуация, когда устройство начинает загружаться нормально, на экране появляются сообщения BIOS, но загрузка не продолжается дальше проверки системы и это длится уже очень долго. Давайте попробуем разобраться отдельно с каждой проблемой.
Черный экран
Самая неприятная, но очень распространенная ситуация — когда вы нажимаете кнопку для того, чтобы включить компьютер или ноутбук, но она не работает, компьютер не начинает процесс загрузки, не стартует BIOS, а пользователь видит только черный экран на протяжении долгого времени.
Если у вас не стартует компьютер и вы наблюдаете темный экран, то нужно прислушаться к тому, какие звуки издает компьютер.
Черный экран и один звуковой сигнал
Если вы услышали один короткий сигнал, то BIOS закончила проверять оборудование. Тогда проблема чаще всего в мониторе (если речь идет о стационарном компьютере), он может быть плохо подключен. Если вы проверили все соединения кабелей и дело не в них — экран мог просто полностью сломаться. В таком случае лучше проверить с другим монитором (если есть такая возможность). Если с другим монитором все работает — нужно нести старый в сервис или на свалку.
В редких ситуациях, когда после одного звукового сигнала с другим монитором у компьютера все равно остается черный экран — пользователю лучше обратиться в сервис, профессионалы смогут решить эту проблему.
Черный экран и несколько сигналов
Если вы слышите несколько сигналов тогда, когда есть звук включения компьютера, то это говорит о неисправности в системе. Для разных моделей BIOS расшифровка сигналов разная. Если есть несколько сигналов, но монитор компьютера остается черным и без “признаков жизни”, то скорее всего, проблема снова в видеосистеме. На этот раз самая распространенная причина чёрного экрана и незапуска БИОС — в неисправной видеокарте. Но для того, чтобы быть точно уверенным в проблеме, нужно найти список сигналов и их расшифровку для вашего компьютера или ноутбука.
Чаще всего информация о расшифровке указана в инструкции, но ее можно легко найти в интернете, если ввести свою модель ноутбука или материнской платы.
Черный экран без звуковых сигналов
Если компьютер включается, но вы видите только черный экран, а само устройство при этом не издает никаких сигналов, то причина может быть в том, что система питания не работает так, как положено. Мог выйти из строя блок питания, поэтому электрическое напряжение не попадает на плату. Либо мог отойти контакт, который соединяет плату и блок питания, поэтому у вас и не грузится БИОС.
Проверьте все это и, если с питанием все в порядке, компьютер стоит нести в ремонт — без специального образования и оборудования вы вряд ли сможете решить проблему самостоятельно.
Неправильная клавиша либо неверное сочетание клавиш
Если компьютер запускается, вы видите какие-то сообщения от БИОС, но не можете войти в него с помощью горячей клавиши, то, скорее всего, вы используете неправильную клавишу или их сочетание.
Узнать, какая клавиша в вашем конкретном случае можно чаще всего только опытным путем — очень мало производителей указывают это в инструкции к компьютеру или ноутбуку, не смотря на то, что пункт правда очень важный. Для того, чтобы это выяснить, нужно нажимать по очереди каждую клавишу на компьютере. Когда с одной не получилось — запускать заново и нажимать другую для того, чтобы войти в BIOS с помощью одной кнопки, в следующий раз следует попробовать другую.
Вход в БИОС происходит примерно следующим образом: пользователь перезагружает компьютер или выключает его и включает заново. На самых первых секундах включения компьютера нужно много раз достаточно быстро нажимать горячую клавишу, которая запускает BIOS в вашем случае.
Если вы не хотите многократно экспериментировать с горячими клавишами, то можно постараться их найти. В большинстве случаев это F1, F2 или Del. Если ни с одной из них не получилось запустить, то нужно забить в гугле модель вашей материнской платы (если вы используете настольный компьютер и можете открыть крышку и посмотреть ее номер) или модель ноутбука, а также добавить в запрос “ горячая клавиша для BIOS”. Практически всегда вы сможете найти таблицы или ответы на форумах.
Проблемы с клавиатурой
Обратите внимание на то, что при запуске БИОС с правильной кнопкой или сочетанием клавиш, вы все равно не сможете зайти. И причина может оказаться в банальной вещи — клавиатуре. Некоторые пользователи грешат на то, что у них неисправна материнская плата, когда причина незапуска БИОСа оказывается в клавиатуре. Прежде, чем расстраиваться, обязательно проверьте работоспособность клавиатуры. Для этого можно просто подключить ее к другому компьютеру. Клавиатуру можно даже подключить к ноутбуку, если на нем есть специальный разъем.
Если клавиатура работает хорошо, то она может просто не поддерживаться БИОСом. Эта проблема чаще всего встречается у людей, которые пользуются старой моделью компьютера или ноутбука. Но может быть проблема и с USB-клавиатурой.
Если у вас беспроводная клавиатура, то нужно попробовать подключить к компьютеру проводную модель для того, чтобы исключить вероятность того, что клавиатура не сочетается с БИОСом.
Если компьютер относительно старый, то может отсутствовать поддержка USB-интерфейса клавиатуры. Постарайтесь найти устройство с разъемом PS/2 либо купить PS/2-переходник для USB-клавиатуры. Также стоит проверить порт, к которому подключена клавиатура, иногда причина кроется в нем.
Конфликтующие устройства
Если у вас компьютер включается но не загружается БИОС, то проблема может быть в конфликтующих устройствах. Одно из устройств, которое подключено к компьютеру, может неправильно работать. Из-за этого возникает сбой (конфликт) и пользователь не может войти в BIOS.
Для того, чтобы решить эту проблему, нужно попробовать отключить от компьютера все устройства, которые были подключены к нему дополнительно:
Кроме того, если в компьютере есть встроенная видеокарта, то вам нужно отключить дискретную.
После этого нужно постараться снова зайти в BIOS. Если все хорошо и проблема исчезла, то вам нужно постепенно возвращать устройство одно за одним на место и смотреть, после какого подключения вы не сможете снова зайти в БИОС. Так вы выясните, что конфликтует.
После того, как вы найдете проблемное устройство, нужно будет разбираться с ним отдельно. Лучше всего пойти в сервисный центр и предоставить починку и диагностику профессионалу. Чаще всего элемент можно починить, это обойдется дешевле и проще, чем покупка нового. Особенно это актуально для жестких дисков и твердотопливных накопителей.
Проблемные настройки BIOS
Эта неполадка возникает тогда, когда пользователь самостоятельно пытается изменить рабочие настройки системы БИОСа. Часто пользователь неправильно вводит настройки и вся работа полностью сбивается. В этом случае может помочь возврат BIOS к заводским настройкам.
Для того, чтобы это сделать, нужно посмотреть под корпус системного блока. Там вы найдете материнскую плату, а на ней есть переключатель, который называется джампер CMOS. Он установлен в позицию “1-2”. Для того, чтобы вернуть БИОС к заводским настройкам, вам необходимо перевести рычаг в обратное положение “3-4”. В такой позиции его стоит задержать около половины минуты. После этого можно обратно вернуть джампер в положение “1-2” и постараться запустить систему.
Проблемы с материнской платой
Самая неприятная для пользователя причина того, почему у него не запускается BIOS — это проблемы с материнской платой. Так как плата — это практически весь компьютер, его мозг. Если вам кажется, что вся причина в ней, то нужно проверить это с помощью небольшой процедуры.
Прежде всего вам стоит визуально оценить состояние платы. Нужно искать окисление, смотреть, нормального ли размера конденсаторы, возможно, они вспухли. Если не знаете, как должна выглядеть нормальная материнская плата без признаков повреждения — сравните с картинкой, представленной ниже, нет ли на вашей визуальных отклонений.
Вам может быть интересна наша статья о том, как включить загрузку с флешки в BIOS.
Если есть окисление — его нужно стереть резинкой. Если вдруг обнаружили, что у материнской платы вспухли конденсаторы, то их можно заменить на новые путем перепайки. Лучше доверить это дело профессионалу. Если по внешнему виду с материнской платой все хорошо, то нужно провести следующие действия:
Не отчаивайтесь сразу, специалисты чаще всего могут починить неисправности, ведь технология починки аппаратуры шагнула далеко вперед.
Заключение
Для пользователя компьютера всегда неприятна ситуация, когда машина не загружается. Особенно, если компьютер срочно нужен для работы или для учебы. Тем не менее стоит помнить, что незапуск компьютера или проблема, когда не загружается БИОС — это не всегда фатально для компьютера. Самое главное — не паникуйте и постарайтесь следовать нашей инструкции. Если ничего из вышеперечисленного не работает — обратитесь в сервисный центр к профессионалам. Зачастую починка будет недолгой, а стоимость ремонта будет ниже стоимости нового компьютера или ноутбука в десятки раз.
Надеемся, наша статья вам помогла решить проблему с компьютером. Если вы знаете еще причины того, почему не запускается БИОС при загрузке компьютера — пишите их в комментариях.
Источник
Текстовые ошибки BIOS
Не так давно я уже опубликовал статью по звуковым ошибкам BIOS. Но кроме звука, ошибка может дублироваться на экране компьютера в виде текста. При условии, что видеокарта и монитор в исправном состоянии.
Как я уже писал, во время загрузки компьютера, BIOS производит процедуру самотестирования (Power-On Self Test – POST). В короткий промежуток времени, производится общая диагностика системы и если есть проблемы, система вас оповестит об этом. При удачном прохождении проверки, начнется загрузка операционной системы.
В прошлый раз я разобрал звуковые сигналы, символизирующие ошибку, но не у всех компьютеров есть динамик, который воспроизводит последовательность сигналов ошибки. Для таких случаев есть текстовое отображение сообщения об ошибке. Да и прочитать сообщение, что от вас хочет компьютер, наверное, проще, чем прислушиваться к сигналам.
Содержание:
У разных производителей сообщение об ошибке может различаться, поэтому я выбрал только самых популярных производителей. Все ошибки собраны в виде таблиц, сообщение на английском языке и перевод.
Текстовые сообщения об ошибках
АМI BIOS
Сигнал
Значение (расшифровка)
Bad PnP Serial ID Checksum
Неверное значение контрольной суммы карты Serial ID, удовлетворяющей спецификации Plug and Play
HDD Controller Failure
BIOS не может обнаружить контроллер жестких дисков (подключение жестких дисков)
Keyboard Stuck Key Detected
На клавиатуре залипла (нажата) клавиша
CMOS checksum invalid
После сохранения значений в памяти CMOS RAM для проверки наличия ошибок генерируется контрольная сумма. Получено неверное значение контрольной суммы
Floppy Disk Controller Resource Conflict
Контроллером гибких дисков был запрошен ресурс, используемый другим устройством
NVRAM checksum Error, NVRAM cleared
Из-за ошибки в памяти NVRAM данные ESCD (Extended System Configuration Data — данные расширенной конфигурации системы) были инициализированы заново. Очистите память CMOS и ESCD RAM, а затем перезагрузите компьютер
NVRAM Cleared By Jumper
Перемычка CMOS установлена в положение Clear. Память CMOS и ESCD RAM была очищена
NVRAM Data invalid,NVRAM cleared
B ESCD обнаружены неверные данные. Причиной этого может быть удаление или добавление в систему новых устройств. Появление этого сообщения означает, что данные текущей конфигурации в ESCD уже записаны
Parallel Port Resource Conflict
Параллельным портом был запрошен ресурс, используемый другим устройством
PCI Error Log is Full
Обнаружено 15 конфликтов шины PCI. Последующие ошибки PCI не будут регистрироваться
PCI I/O Port Conflict
Причиной конфликта является использование двумя устройствами одного и того же адреса ввода-вывода
PCI IRQ Conflict
Причиной конфликта является использование двумя устройствами одного и того же прерывания
IRQ PCI Memory Conflict
Причиной конфликта является использование двумя устройствами одного и того же ресурса памяти
Primary Boot Device Not Found
He удается найти первичное устройство загрузки (жесткий диск, дисковод гибких дисков или накопитель CD-ROM)
Primary IDE Controller Resource Conflict
Первичным контроллером IDE запрошен ресурс, уже использующийся другим устройством
Primary input Device Not Found
He удается найти (не подключено) основное устройство ввода (клавиатуру, мышь или другое устройство)
Secondary IDE Controller Resource Conflict
Вторичным контроллером IDE был запрошен ресурс, использующийся другим устройством
CMOS Display Type Mismatch
Указанный в CMOS тип видеоадаптера не соответствует типу видеоадаптера, обнаруженного BIOS. Запустите программу Setup BIOS
Serial Port 1 Resource Conflict
Последовательным портом 1 был запрошен ресурс, использующийся другим устройством
Serial Port 2 Resource Conflict
Последовательным портом 2 был запрошен ресурс, использующийся другим устройством
Static Device Resource Conflict
Платой ISA, не поддерживающей спецификацию Plug and Play, был запрошен ресурс, использующийся другим устройством
Insert Bootable Media
BIOS не может найти загрузочный диск. Вставьте загрузочную дискету или компакт-диск
Run setup
В CMOS не установлены параметры системы. Значения, хранящиеся в памяти CMOS повреждены или отсутствуют. Запустите программу Setup BIOS
System Board Device Resource Conflict
Платой ISA, не поддерживающей спецификацию Plug and Play, был запрошен ресурс, использующийся другим устройством
А20 Error
Канал А20 контроллера клавиатуры неисправен
Diskette Boot Failure
Системный диск, находящийся в дисководе А: поврежден и не может быть использован для загрузки компьютера. Используйте другой системный диск и следуйте указаниям, появляющимся на экране
Address Line short!
Неисправность в расположенной на системной плате схеме декодирования адресов
CMOS Memory Size Mismatch
Объем памяти на системной плате отличается от значения, указанного в CMOS. Запустите программу Setup BIOS
CMOS Battery state Low
Разрядилась батарея CMOS. Замените батарейку на материнской плате
CMOS Time and Date Not Set
Для того чтобы установить в CMOS время и дату, запустите программу Setup BIOS
DMA Error
Неисправен контроллер DMA
DMA #1 Error
Неисправен первый контроллер DMA
DMA #2 Error
Неисправен второй контроллер
DMA FDD Controller Failure
BIOS не может обнаружить контроллер гибких дисков. Проверьте соответствующие кабели и соединения
INTR #1 Error
При выполнении процедуры POST обнаружена неисправность первого контроллера прерываний
INTR #2 Error
При выполнении процедуры POST обнаружена неисправность второго контроллера прерываний
Invalid Boot Diskette
Диск, находящийся в дисководе А:, читается, но системные файлы загрузить не удается. Используйте другой системный диск
KB/Interface Error
Неисправен разъем для подключения клавиатуры
Keyboard Error
Возникла ошибка синхронизации клавиатуры
Off Board Parity Error
Обнаружена ошибка четности в памяти, расположенной на плате расширения. Сообщение имеет вид OFF BOARD PARITY ERROR ADDR (HEX) = (XXXX), где ХХХХ— шестнадцатеричный адрес памяти, по которому произошла ошибка
On Board Parity Error
Обнаружена ошибка четности в памяти, расположенной на системной плате. Сообщение имеет вид OFF BOARD PARITY ERROR ADDR (HEX) = (XXXX), где ХХХХ— шестнадцатеричный адрес памяти, по которому произошла ошибка
Parity Error
В памяти компьютера по неизвестному адресу обнаружена ошибка четности
System Halted!
Из-за случившейся ошибки произошла остановка компьютера
Timer channel 2 Error
Обнаружена ошибка таймера
Uncorrectabie ЕСС Error
Обнаружена неустранимая ошибка памяти ЕСС
Undetermined NMI
Обнаружено неопределенное немаскируемое прерывание
Memory Parity Error at ххххх
Вышла из строя память. Если адрес, по которому произошла ошибка, установить удалось, он будет выведен вместо ххххх. В противном случае сообщение будет иметь вид Memory Parity Error ххххх
Вышла I/O Card Parity Error at ххххх
Вышла из строя плата расширения. Если адрес, по которому произошла ошибка, установить удалось, он будет выведен вместо ххххх. В противном случае сообщение будет иметь вид i/o Card Parity Error ххххх
Текстовые сообщения об ошибках
AWARD BIOS
Сигнал
Значение (расшифровка)
Неверное значение контрольной суммы кода BIOS указывает на то, что программный код BIOS, возможно, поврежден
CMOS battery failed
Неисправна батарея CMOS
Неверное значение контрольной суммы CMOS, из-за чего системой загружается конфигурация оборудования, используемая по умолчанию. Неверное значение контрольной суммы указывает на то, что CMOS повреждена. Причиной этого может быть разрядка батареи
CMOS CHECKSUM ERROR
Неверное значение контрольной суммы CMOS. Это указывает на то, что CMOS повреждена. Причиной этой ошибки может быть разрядка батареи
DISK BOOT FAILURE, INSERT SYSTEM DISK AND PRESS ENTER
Показывает текущую производительность процессора
Тип установленного в системе накопителя гибких дисков отличается от указанного в CMOS. Для того чтобы установить правильный тип накопителя, запустите программу Setup BIOS
Display switch is set incorrectly
Переключатель монитора на системной плате имеет два положения: монохромный или цветной. Это сообщение указывает на то, что положение переключателя не соответствует типу дисплея, указанному в параметрах BIOS. Определите правильное значение параметра и либо выключите компьютер и переставьте перемычку, либо запустите программу Setup BIOS и измените значение параметра VIDEO
DISPLAY TYPE HAS CHANGED
С момента последнего выключения компьютера был установлен другой адаптер дисплея. Необходимо сконфигурировать систему в соответствии с новым типом дисплея
EISA Configuration Checksum Error
Неверное значение контрольной суммы энергонезависимой памяти EISA RAM или некорректное считывание из разъема EISA. Это указывает на то, что энергонезависимая память EISA повреждена или неправильно сконфигурирован разъем. Также проверьте, плотно ли вставлена плата в разъем
EISA Configuration is Not Complete
Информация о конфигурации разъема, хранящаяся в энергонезависимой памяти EISA, неполная.
ERROR ENCOUNTERED INITIALIZING HARD DRIVE
He удается инициализировать жесткий диск. Убедитесь в правильности подключения устройства и проверьте, плотно ли вставлены все разъемы. Убедитесь также, что в BIOS выбран правильный тип жесткого диска
ERROR INITIALIZING HARD DISK CONTROLLER
He удается инициализировать контроллер жесткого диска. Убедитесь, что кабель установлен правильно. Проверьте, правильно ли выбран тип жесткого диска в BIOS. Проверьте также правильность установки перемычек на жестком диске
FLOPPY DISK CNTRLR ERROR OR NO CNTRLR PRESENT
He удается найти или инициализировать контроллер гибких дисков. Убедитесь, что кабель установлен правильно. Если в системе дисководов нет, убедитесь, что в BIOS для параметра Diskette Drive значение NONE
Floppy disk(s) fail
He удается найти или инициализировать контроллер гибких дисков или дисковод. Убедитесь, что контроллер установлен правильно. Если в системе дисководов нет, проверьте, установлено ли в BIOS для параметра Diskette Drive значение NONE или AUTO
HARD DISK initializing
Необходимо немного подождать. Для инициализации некоторых жестких дисков требуется дополнительное время
HARD DISK INSTALL FAILURE
He удается найти или инициализировать контроллер накопителя на жестких дисках. Убедитесь, что контроллер установлен правильно. Если в системе жестких дисков нет, убедитесь, что в BIOS для параметра Hard Drive установлено значение NONE
Hard disk(s) diagnosis fail
Система может осуществлять специальную диагностику жестких дисков. Это сообщение появляется, если во время диагностики на одном или нескольких дисках были обнаружены ошибки
Invalid EISA configuration
Энергонезависимая память, в которой хранится конфигурация EISA, содержит неверные данные или повреждена. Для того чтобы правильно запрограммировать память, запустите программу конфигурации EISA еще раз
Keyboard error or no keyboard present
He удается инициализировать клавиатуру. Убедитесь, что клавиатура подключена правильно и во время загрузки никакие клавиши не нажаты. Если вы намеренно конфигурируете систему без клавиатуры, установите значение HALT ON ALL, BUT KEYBOARD параметру Error halt condition
Это сообщение обычно указывает, что во время тестирования клавиатуры была нажата одна или больше клавиш
Memory Address Error at.
Указывает на ошибку данного адреса памяти. С помощью этого адреса и карты памяти компьютера можно найти и заменить неисправные микросхемы памяти
MEMORY SIZE HAS CHANGED SINCE LAST BOOT
С момента последней загрузки были добавлены или демонтированы модули памяти. В режиме EISA для изменения конфигурации памяти используйте соответствующую программу конфигурации. В режиме ISA запустите программу Setup BIOS и в соответствующем поле укажите новый объем памяти
Memory Test
Это сообщение выводится при выполнении полного теста памяти с указанием тестируемой области памяти
Memory test fail:
Если во время POST-теста памяти была обнаружена ошибка, появится дополнительная информация о типе памяти и адрес, по которому произошла ошибка
Memory verify Error at.
Указывает на ошибку при контрольном считывании записанного в память значения. Определить неисправную микросхему памяти можно с помощью указанного адреса и карты памяти компьютера
No boot device was found
OFFENDING ADDRESS NOT FOUND
Это сообщение появляется вместе с сообщениями i /о CHANNEL CHECK И RAM PARITY ERROR В ТОМ случае, когда невозможно определить адрес памяти, по которому произошла ошибка
OFFENDING SEGMENT:
Это сообщение появляется вместе с сообщениями i/o CHANNEL CHECK И RAM PARITY ERROR, если адрес памяти, по которому произошла ошибка, установлен
Override enabled. Defaults loaded
Если загрузить компьютер с использованием текущей конфигурации CMOS не удается, будет произведена noпытка загрузить систему, используя параметры BIOS, которые устанавливаются по умолчанию и обеспечивают наиболее стабильную работу компьютера с минимальной производительностью
PRESS A KEY то REBOOT
Это сообщение появляется внизу экрана при возникновении ошибки, требующей перезагрузки компьютера. Для того чтобы перезагрузить систему, нажмите любую клавишу
Press ESC to skip memory
Для того чтобы пропустить полный тест памяти, можно нажать клавишу test
Press TAB to show POST Screen
Производители компьютеров вместо вида отображения Award BIOS POST могут использовать собственный вид. Это сообщение указывает на возможность переключения между видом производителя и видом POST, используемым по умолчанию
Primary master hard disk fail
При выполнении процедуры POST обнаружена неисправность жесткого диска, установленного как primary master ЮЕ
Primary slave hard disk fail
При выполнении процедуры POST обнаружена неисправность жесткого диска, установленного как primary slave ЮЕ
RAM PARITY ERROR CHECKING FOR SEGMENT.
Указывает на ошибку четности в оперативной памяти
Secondary master hard disk fail
При выполнении процедуры POST обнаружена неисправность жесткого диска, установленного как secondary master IDE
Secondary slave hard disk fail
При выполнении процедуры POST обнаружена неисправность жесткого диска, установленного как secondary slave IDE
Should Be Empty But EISA Board Found
В разъеме, который сконфигурирован как пустой, обнаружена плата
Should Have EISA Board But Not Found
Установленная плата не отвечает на запрос ID, или информация ID в указанном разъеме не найдена
Slot Not Empty
Указывает, что в разъем, который обозначен программой конфигурации EISA как пустой, установлена плата
SYSTEM HALTED, (CTRL-ALT-DEL) то REBOOT.
Указывает на то, что текущая попытка загрузки системы была прервана и компьютер необходимо перезагрузить. Нажмите комбинацию клавиш [Ctrl+Alt+Del]
Wrong Board in Slot
Идентификатор платы не соответствует значению ID, хранящемуся в энергонезависимой памяти EISA
Текстовые сообщения об ошибках
Phoenix BIOS
Сигнал
Значение (расшифровка)
Батарея разряжена. Замените ее и заново сконфигурируйте систему с помощью программы Setup BIOS
Diskette drive A error
Дисковод А: обнаружен, однако возникает ошибка выполнения теста POST. Убедитесь, что в программе Setup BIOS выбран правильно тип дисковода. Проверьте также правильность установки устройства
Real-time clock error
Во время тестирования часов реального времени обнаружена ошибка. Возможно, требуется ремонт системной платы
В BIOS неверно указан тип дисковода A:
Extended RAM Failed at offset: nnnn
Расширенная память по адресу nnnn вышла из строя либо неверно сконфигурирована
Failing Bits: nnnn
Шестнадцатеричное число nnnn указывает, по какому адресу во время теста произошел сбой. Каждая единица в карте памяти указывает на неисправный бит
Operating system not found
На диске А: или С: не удается обнаружить операционную систему. Запустите программу Setup BIOS и проверьте, правильно ли указаны типы дисковода А: и жесткого диска С:
Fixed Disk 0 Failure
Fixed Disk I Failure
Fixed Disk Controller Failure
Жесткий диск вышел из строя или неправильно сконфигурирован. Проверьте правильность установки жесткого диска. Запустите программу Setup BIOS и убедитесь, что тип жесткого диска выбран правильно
Invalid NVRAM media type
Возникла ошибка доступа к NVRAM (CMOS)
Keyboard controller error
При тестировании контроллера клавиатуры возникла ошибка. Попробуйте заменить клавиатуру
Keyboard error
He работает клавиатура
Keyboard error nn
BIOS обнаружена «залипшая» клавиша клавиатуры с кодом nn
Для продолжения работы необходимо разблокировать систему
В BIOS неверно указан тип монитора
Память CMOS RAM повреждена или некорректно модифицирована программой, изменяющей хранящиеся в CMOS данные. Запустите программу Setup BIOS и сконфигурируйте систему заново, установив значения необходимых параметров либо значения, используемые по умолчанию
Press [FI] to resume, [F2] to Setup
Это сообщение выводится после обнаружения любой исправимой ошибки. Для продолжения загрузки нажмите клавишу [F1]. Для того чтобы запустить программу Setup BIOS и изменить значение какого-либо параметра, нажмите клавишу [F2]
Parity check 1
В системной шине обнаружена ошибка четности. Если адрес, по которому произошла ошибка, удалось установить, он будет отображен на экране. В противном случае будут отображены символы ххххх
Parity check 2
В шине ввода-вывода обнаружена ошибка четности. Если адрес, по которому произошла ошибка, удалось установить, он будет отображен на экране. В противном случае будут отображены символы ххххх
Shadow RAM Failed at offset: nnnn
Во время тестирования затененной памяти в блоке памяти размером 64 Кбайт по адресу nnnn обнаружена неисправность
Во время тестирования кэш-памяти была обнаружена неисправность; кэш отключен
System RAM Failed at offset: nnnn
Во время тестирования оперативной памяти компьютера в блоке памяти размером 64 Кбайт по адресу nnnn обнаружена неисправность
System timer error
При тестировании таймера обнаружена неисправность. Требуется ремонт системной платы
Всем удачи!
Возможно вам так же будет интересно:
Источник
Иногда после обновления или переустановки BIOS компьютер или ноутбук часто «зависают», вообще не включаются либо во время включения несколько раз перезагружаются. В этом случае нужно попробовать сбросить БИОС до заводских настроек. Предлагаем пять способов, как это сделать.
Способ № 1: Сбросить настройки в интерфейсе BIOS
Этот способ подходит, только если компьютер или ноутбук ещё включается и вы помните пароль доступа к интерфейсу БИОСа.
Шаг 1. Включите ПК и в первые секунды его запуска нажмите на кнопку входа в интерфейс BIOS. Это может быть F1, F2, Esc, Delete или другая клавиша. Иногда нужную кнопку подсказывает сам компьютер на одном из экранов загрузки.
Если у вас нет подсказки, нужный вариант можно посмотреть в инструкции к ПК или на сайте его производителя.
Шаг 2. Введите пароль для доступа к БИОСу в появившемся окне. После чего откроется меню, в котором нужно перейти во вкладку Exit.
Шаг 3. Найдите и нажмите на кнопку Reset to Default, Factory Default, Setup Defaults или Load Optimized Defaults. В каждом устройстве она будет обозначена по-разному, главное, чтобы был корень Default.
Шаг 4. Подтвердите запрос на восстановление БИОСа на ноутбуке или ПК, нажав на кнопку Yes. После чего устройство перезагрузится.
Способ № 2: Переставить джампер на материнской плате
Снимите крышку корпуса системного блока компьютера. Найдите джампер на материнской плате — это перемычка, установленная на двух контактах.
Обычно джампер стоит на контактах № 1 и № 2 из трёх. Снимите его и установите на контакты № 2 и № 3, а через несколько секунд переставьте обратно.
Бывает, что на материнской плате нет джампера, вместо него только два или три голых контакта. В этом случае возьмите обычную отвёртку или проволоку и приложите её к контактам так, чтобы она касалась их всех.
Способ № 3: Нажать на кнопку сброса на материнской плате
На некоторых моделях материнских плат нет джампера и контактов, вместо них производители ставят кнопку обновления БИОСа. На ней или под ней будет надпись вида CLEAR, CLR, PSSWRD или CLR_CMOS. Нажмите на эту кнопку, чтобы обнулить BIOS.
Способ № 4: Вынуть съёмную батарейку на материнской плате
На материнской плате есть круглая батарейка. Благодаря ей сохраняются пользовательские настройки, когда ПК отключён от сети.
Чтобы сбросить БИОС, нужно аккуратно вынуть батарейку булавкой или пинцетом и примерно через 10 секунд поставить обратно. Все настройки должны вернуться к заводским.
Будьте осторожны, некоторые производители делают батарейку несъёмной. Если она не поддаётся небольшому усилию, значит, её припаяли к микросхеме. Вам придётся воспользоваться другими способами восстановления и перепрошивки BIOS.
Способ № 5: Обратиться к профессионалам
Если ни один из способов выше вам не подошёл, лучше обратиться в специализированные сервисы по ремонту компьютеров и ноутбуков. У профессионалов есть специальные программы, оборудование и навыки, чтобы сбросить и при необходимости перепрошить BIOS. Стоимость услуги — примерно 300–1 000 рублей, а диагностику обычно делают бесплатно.