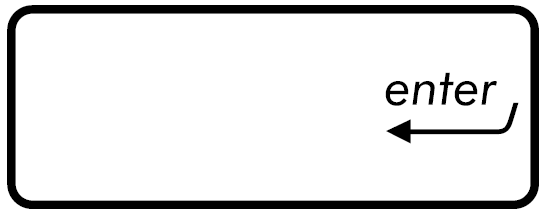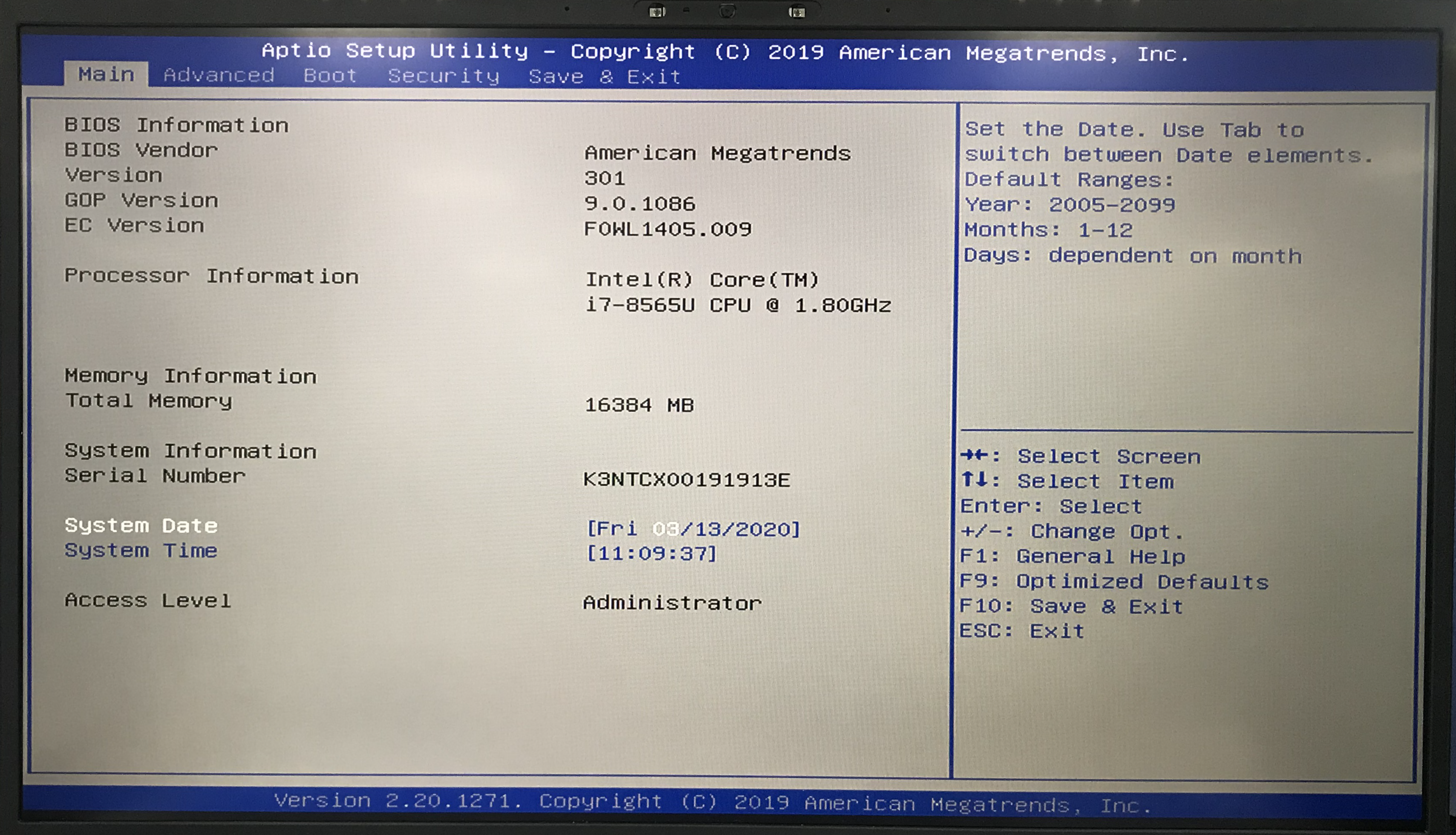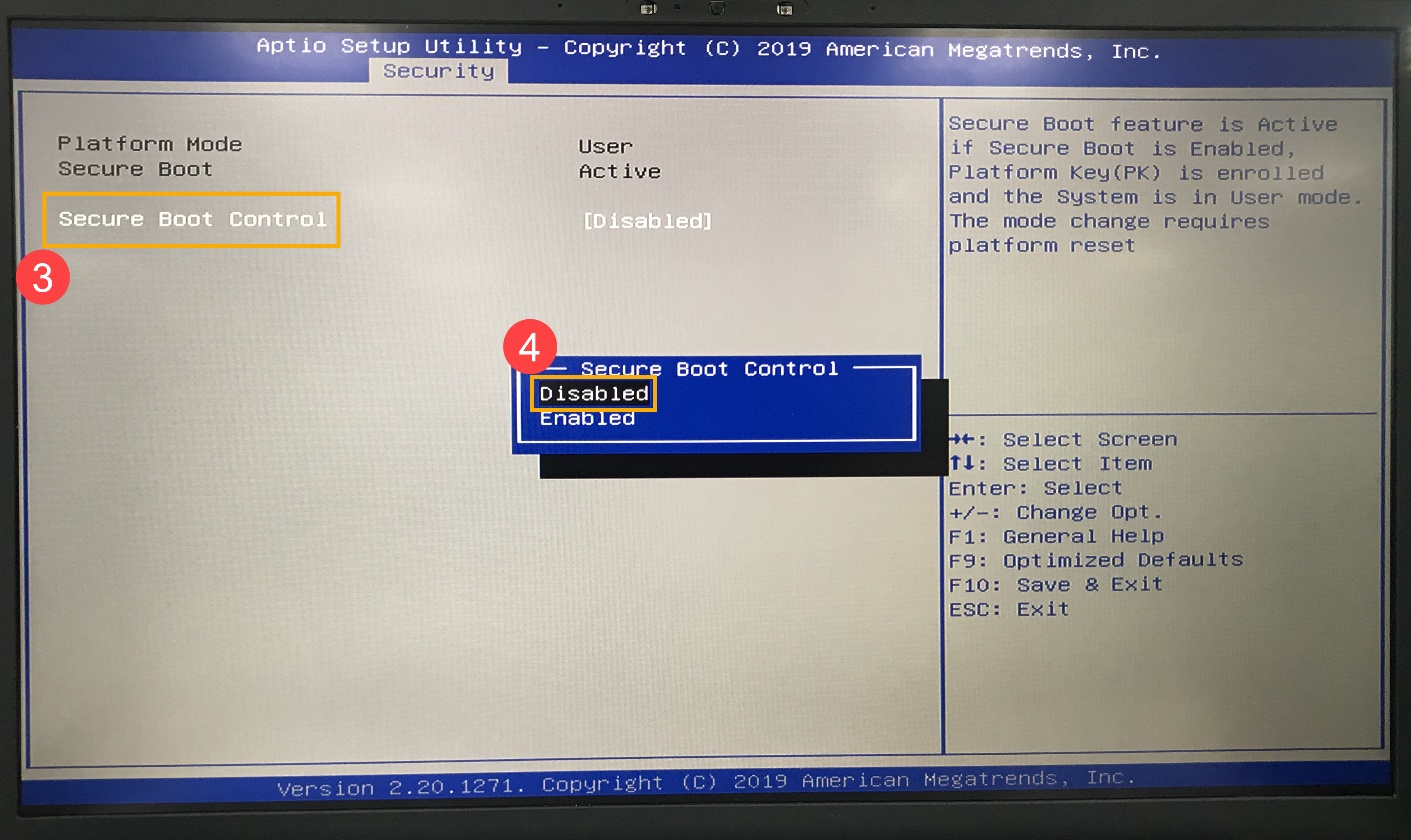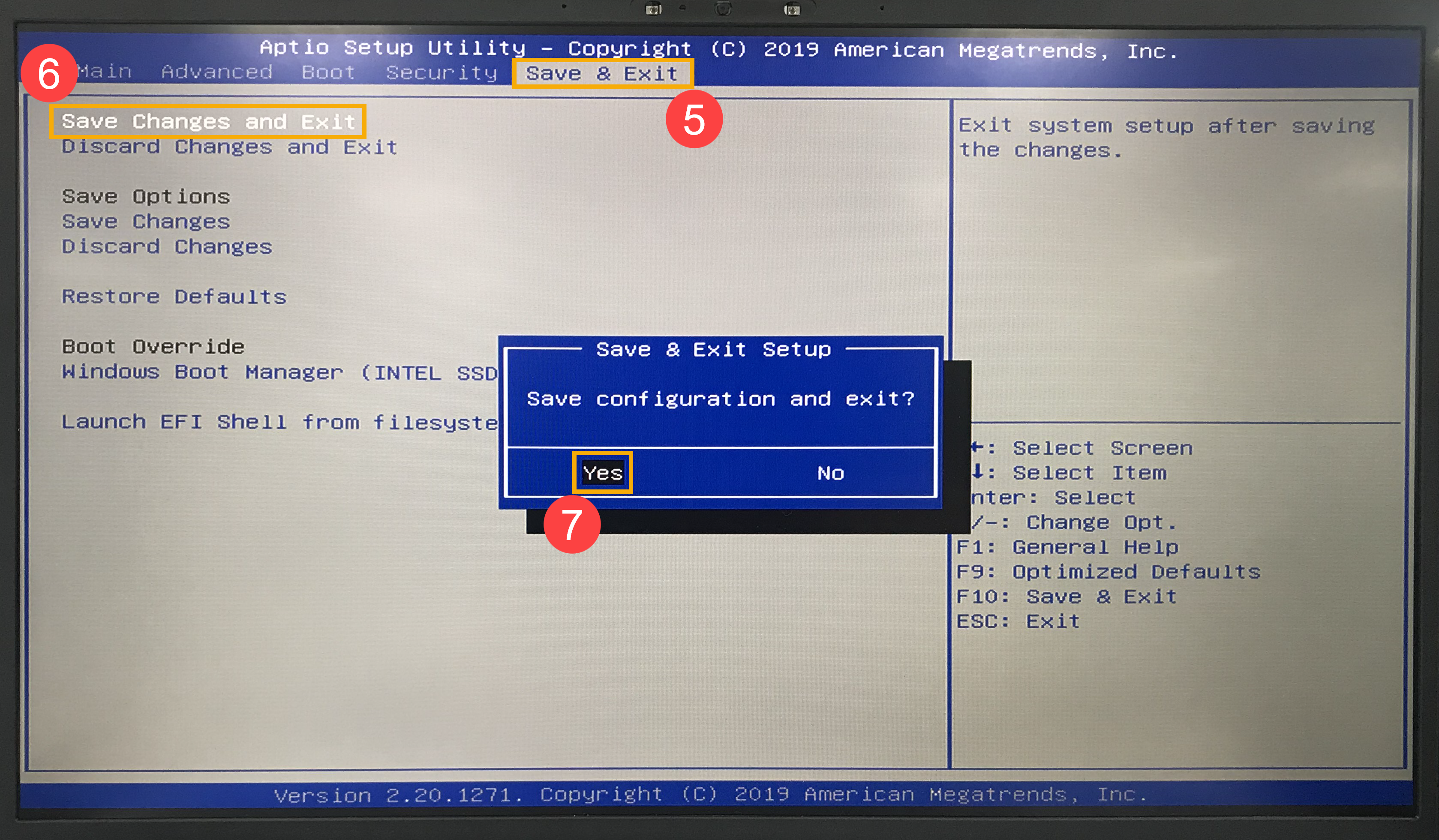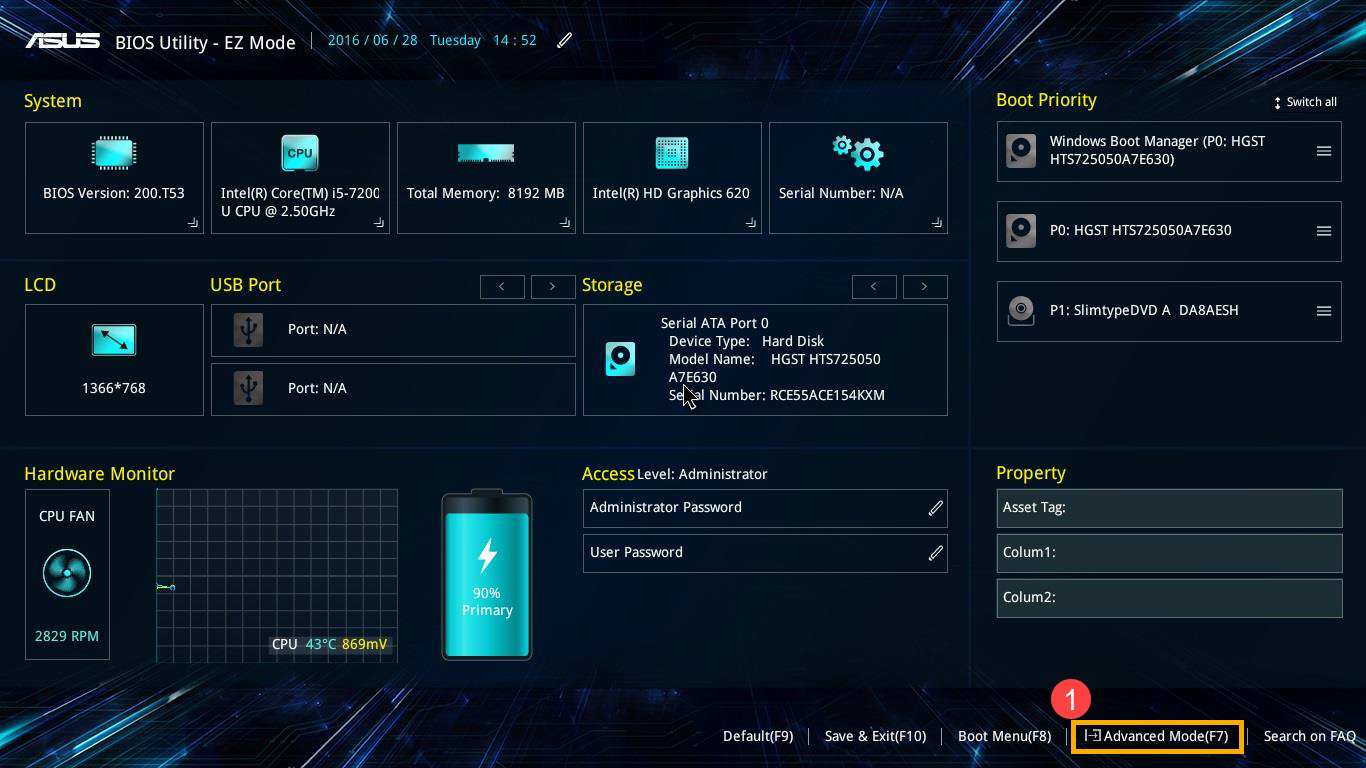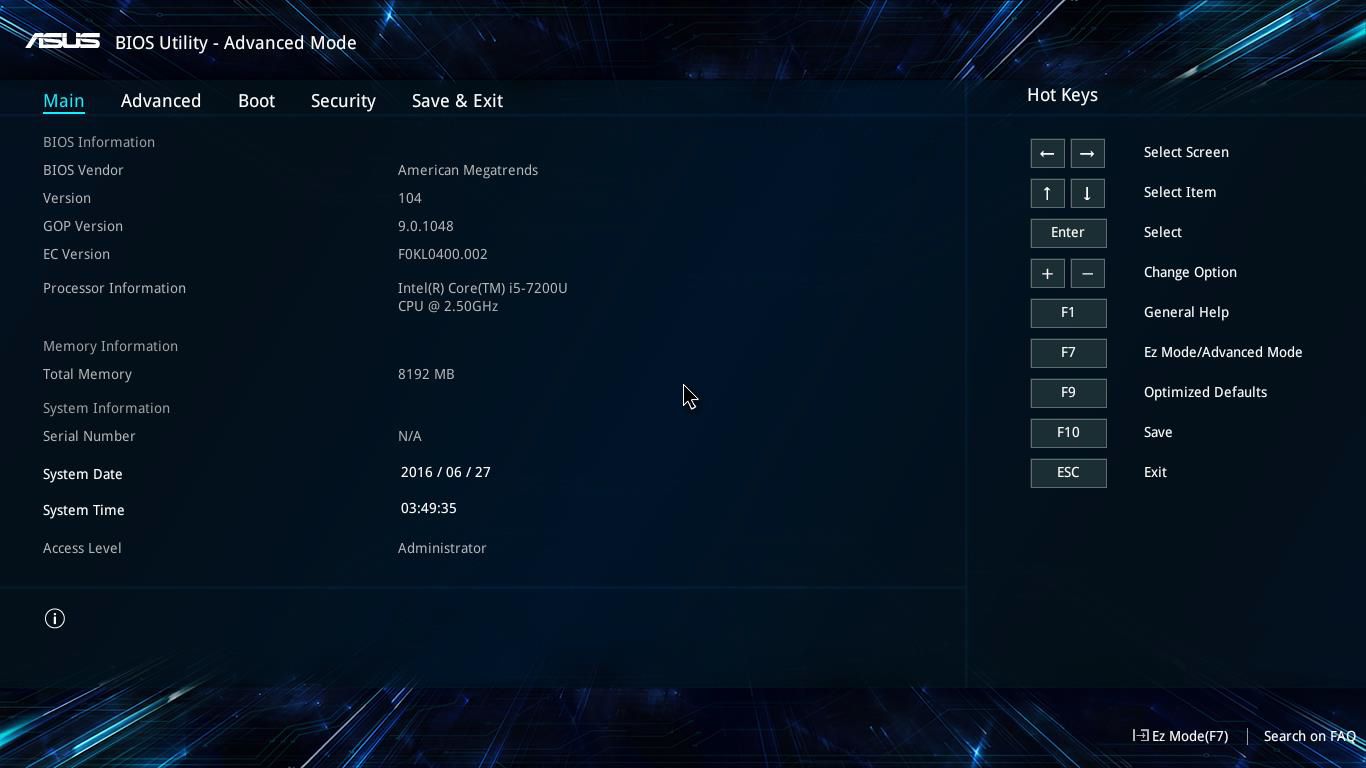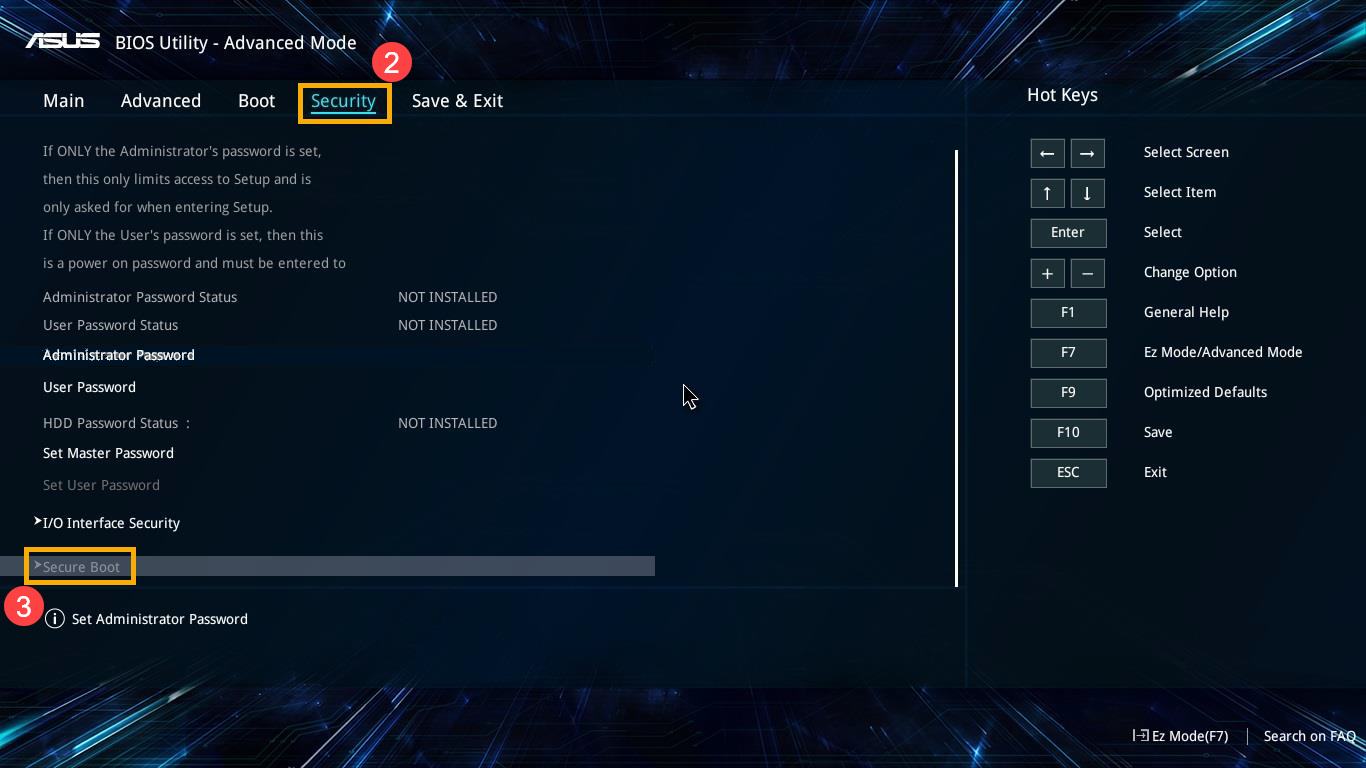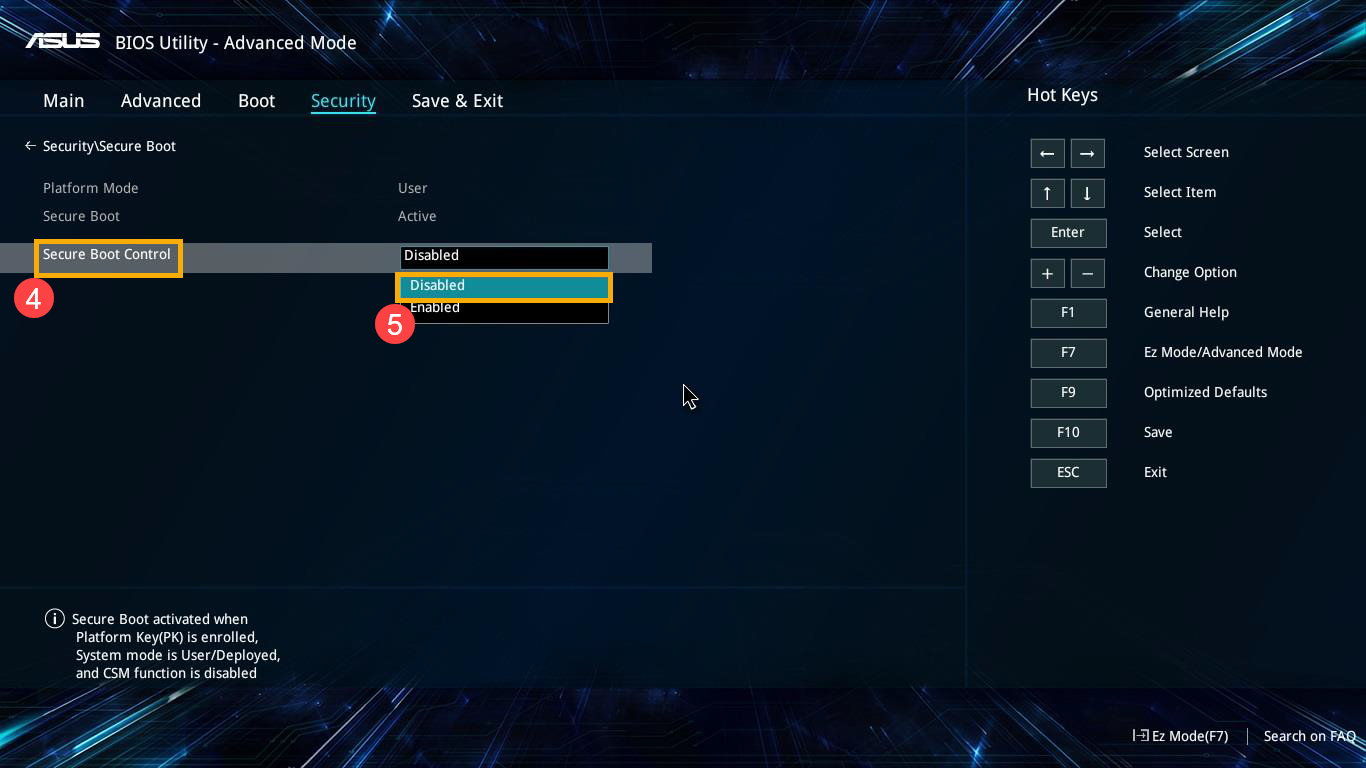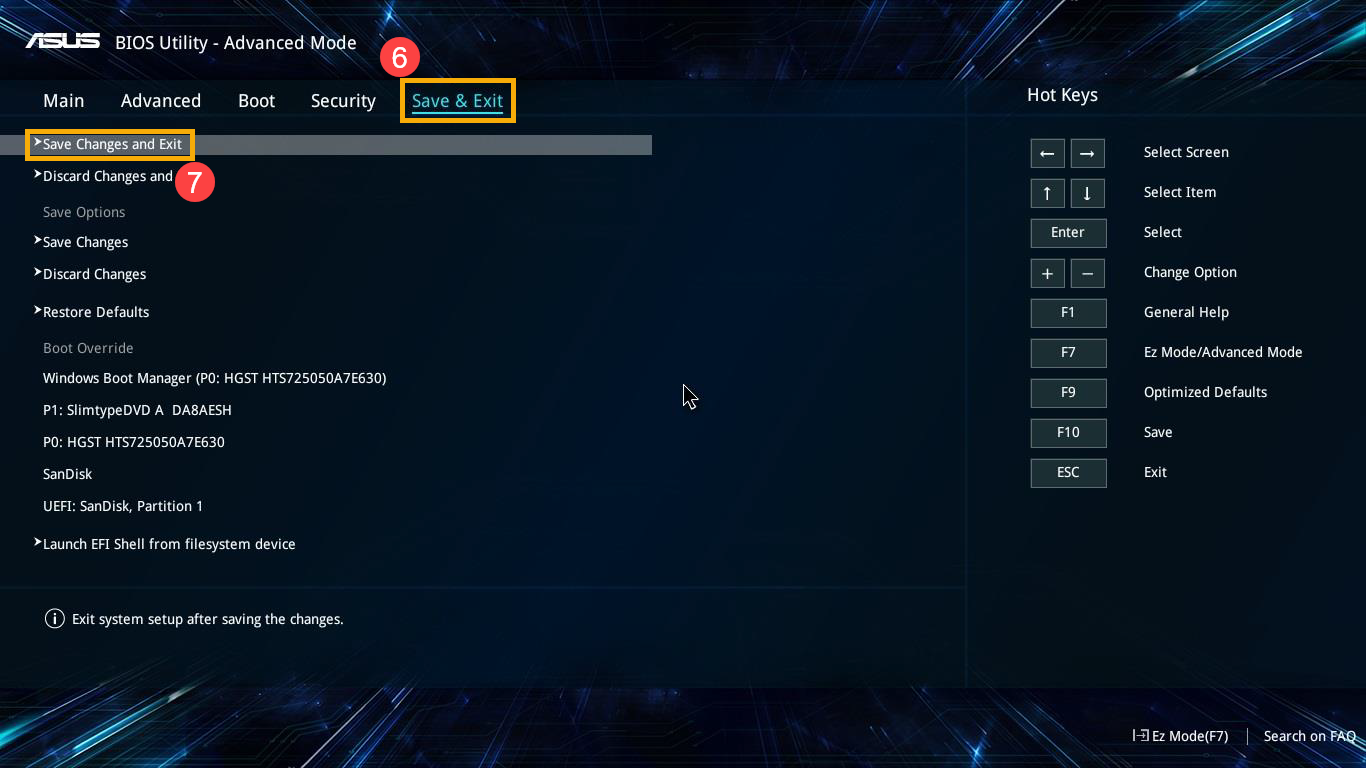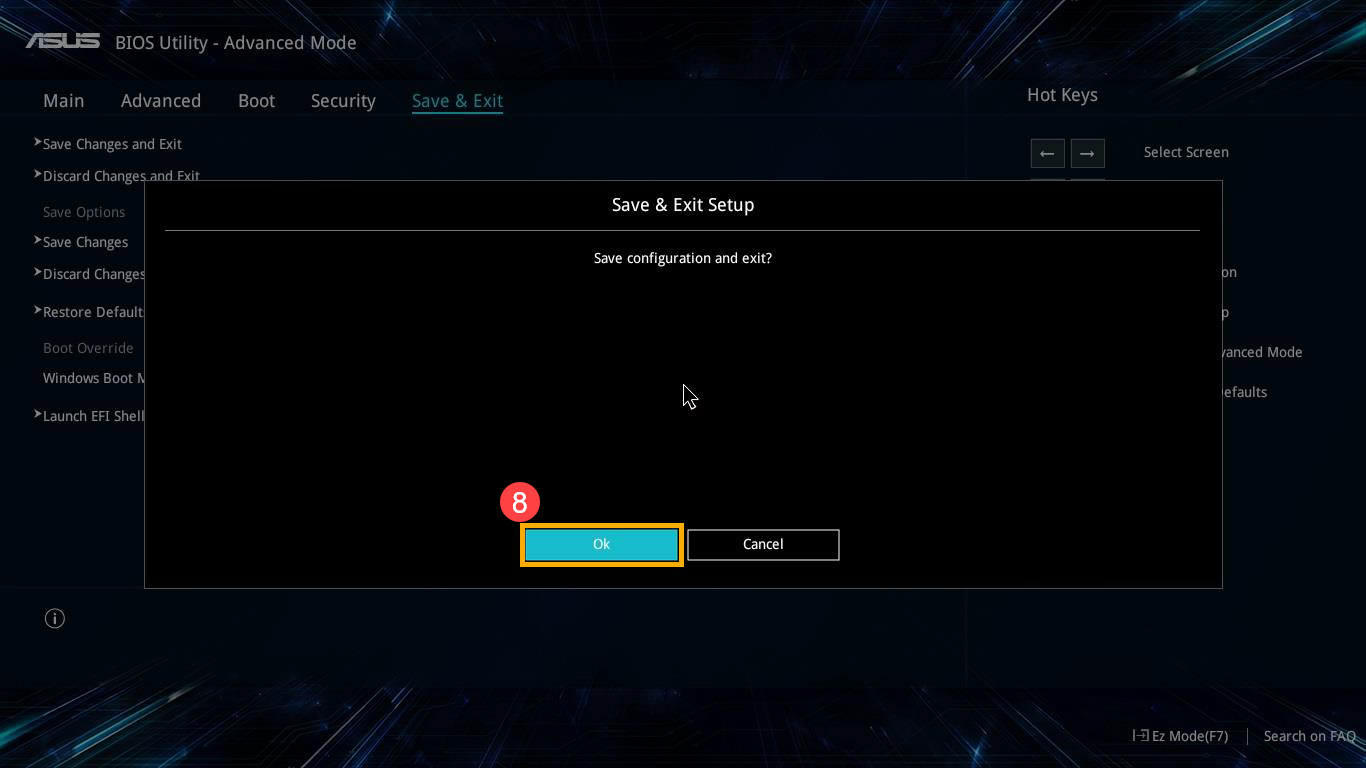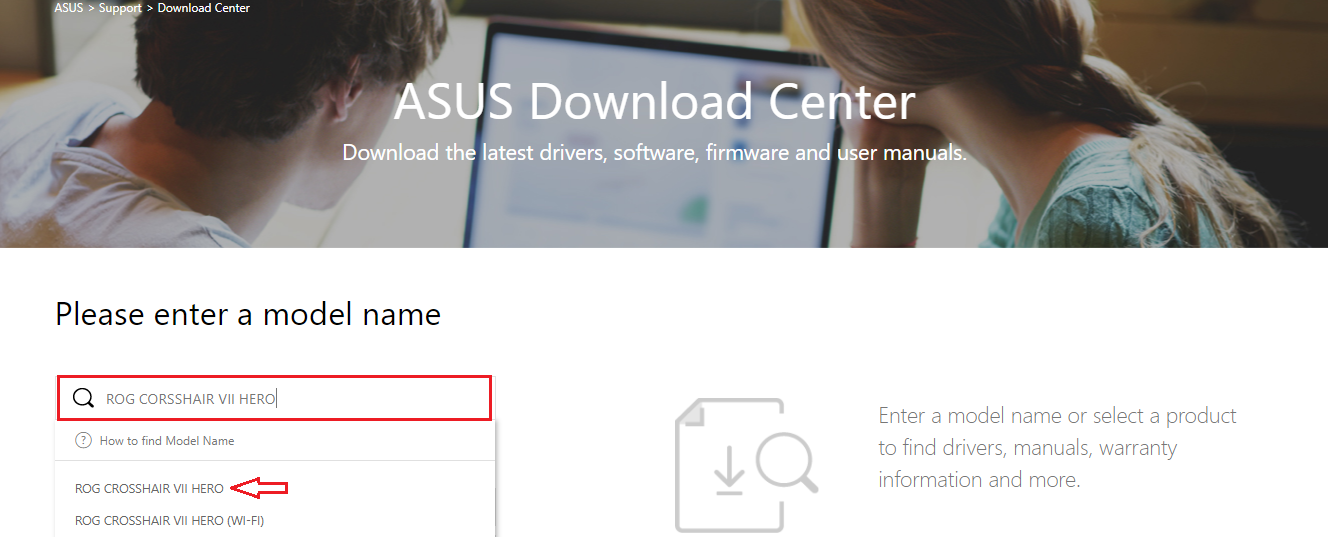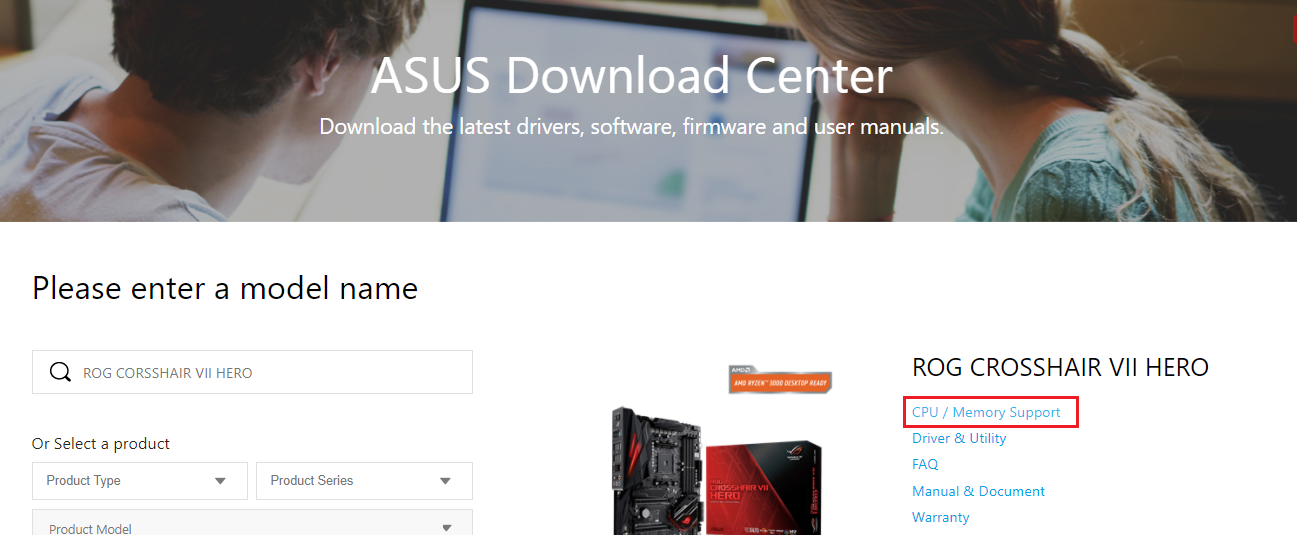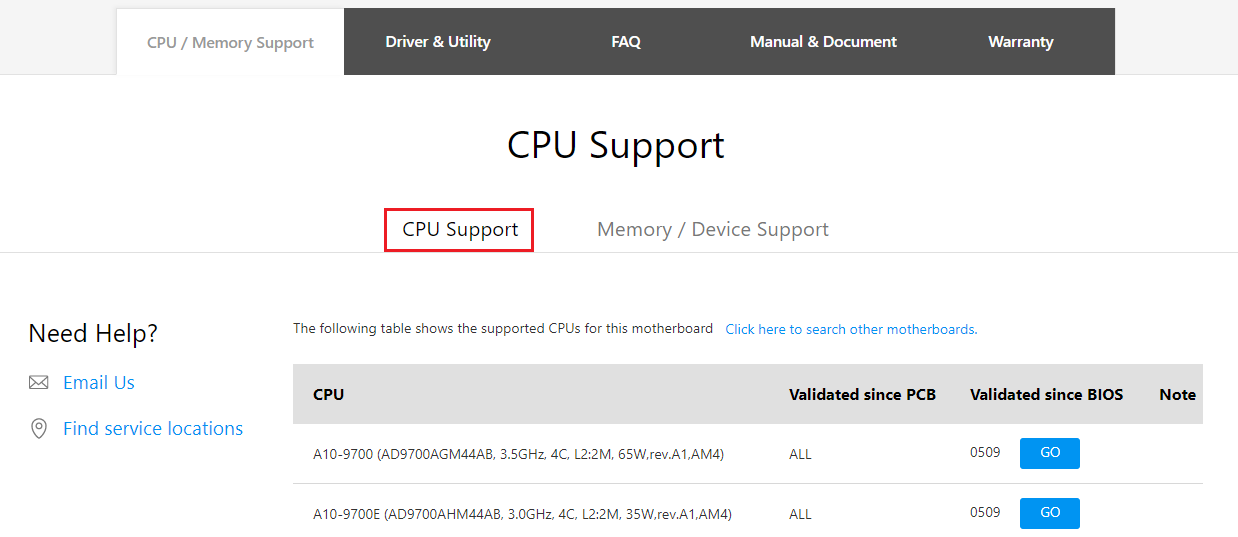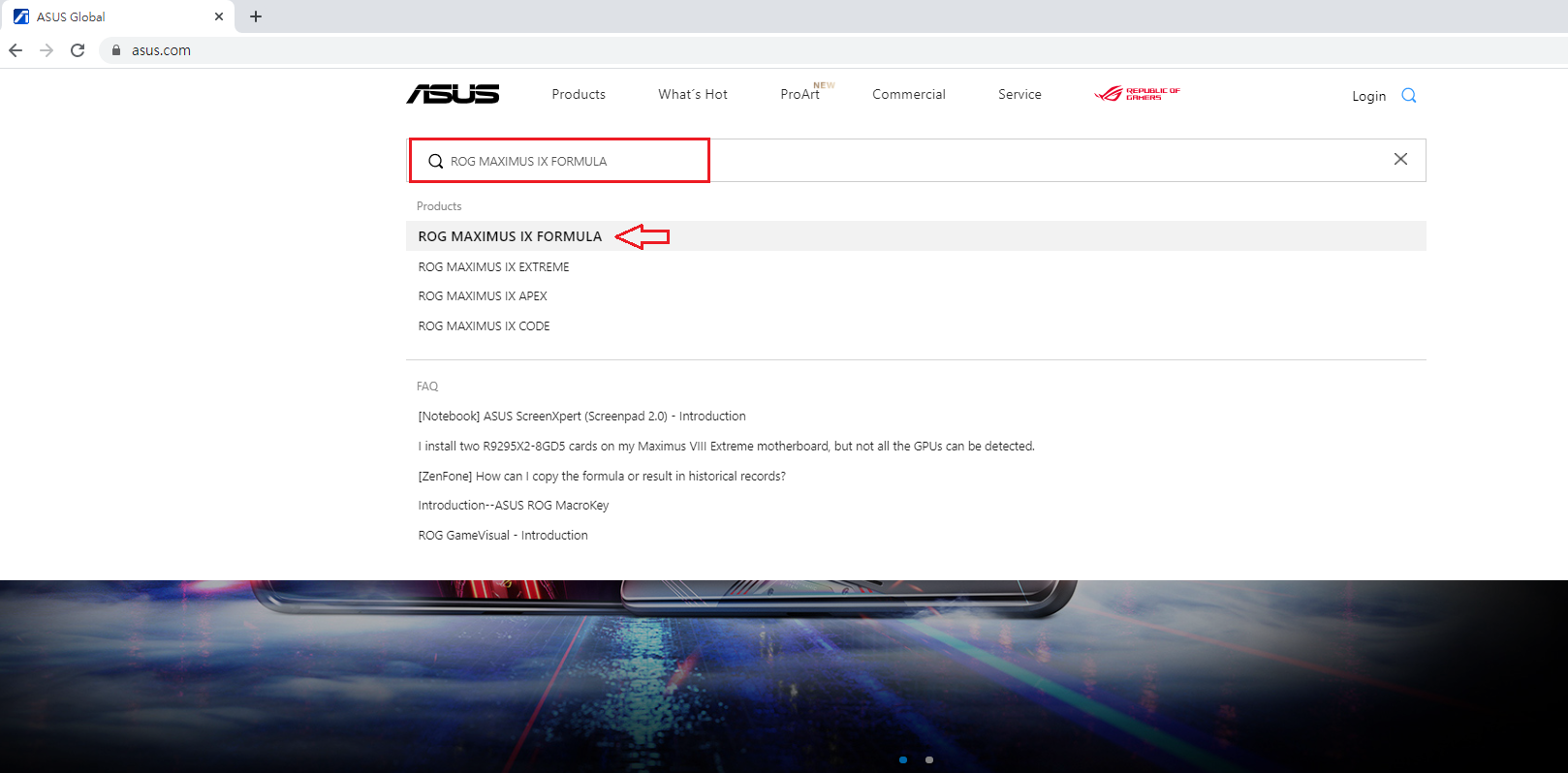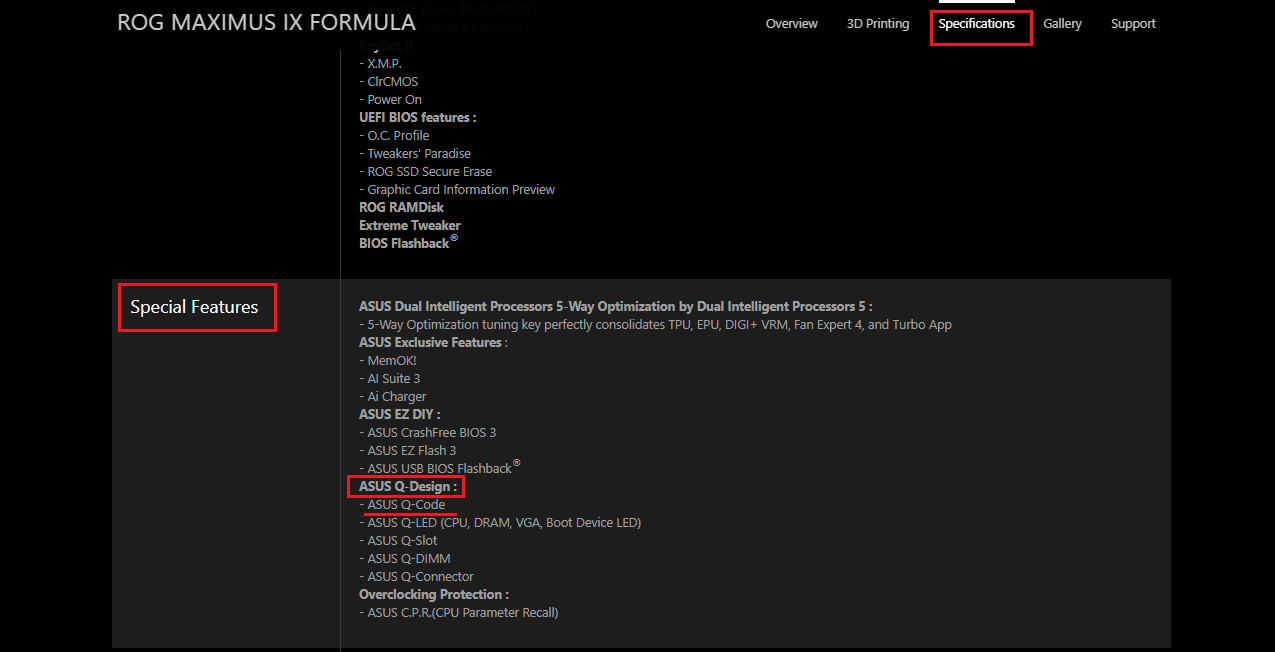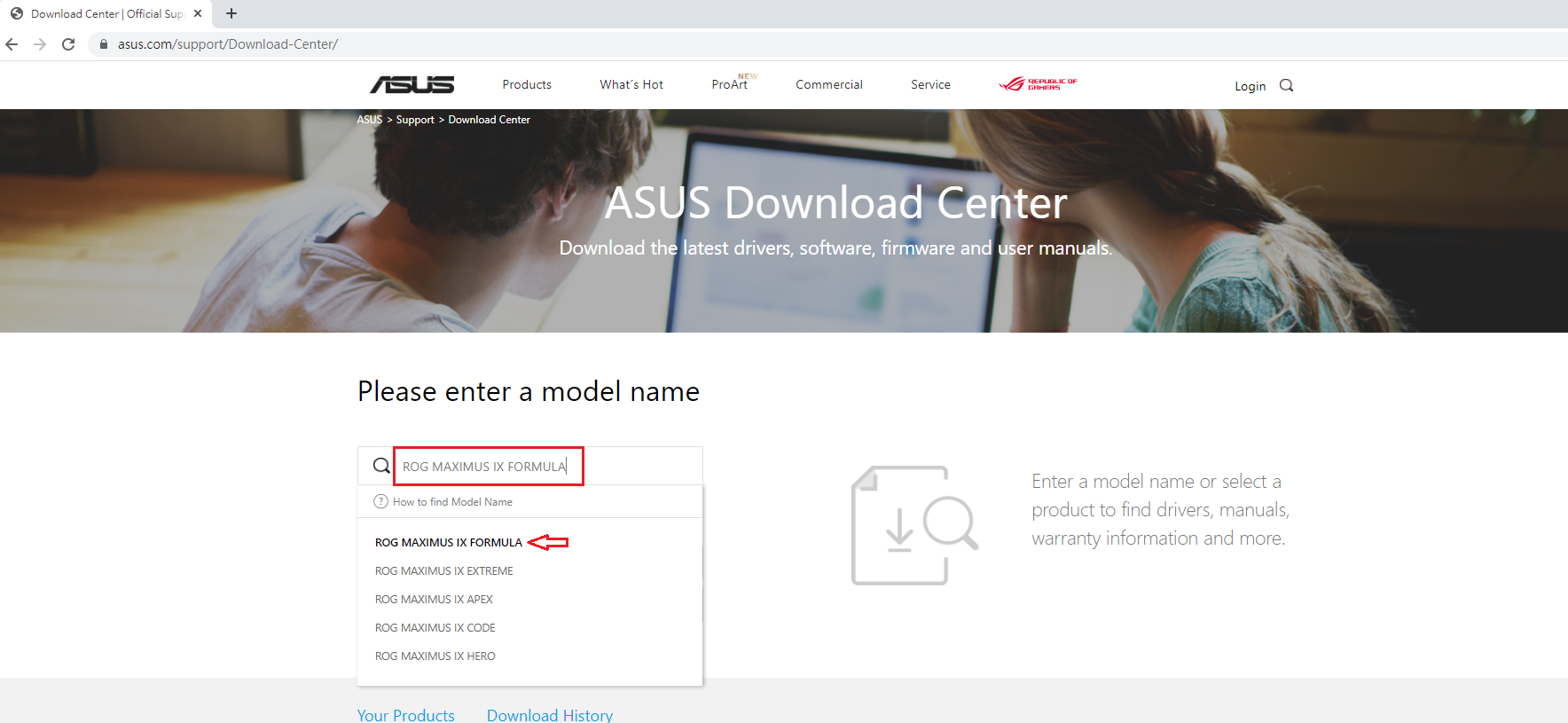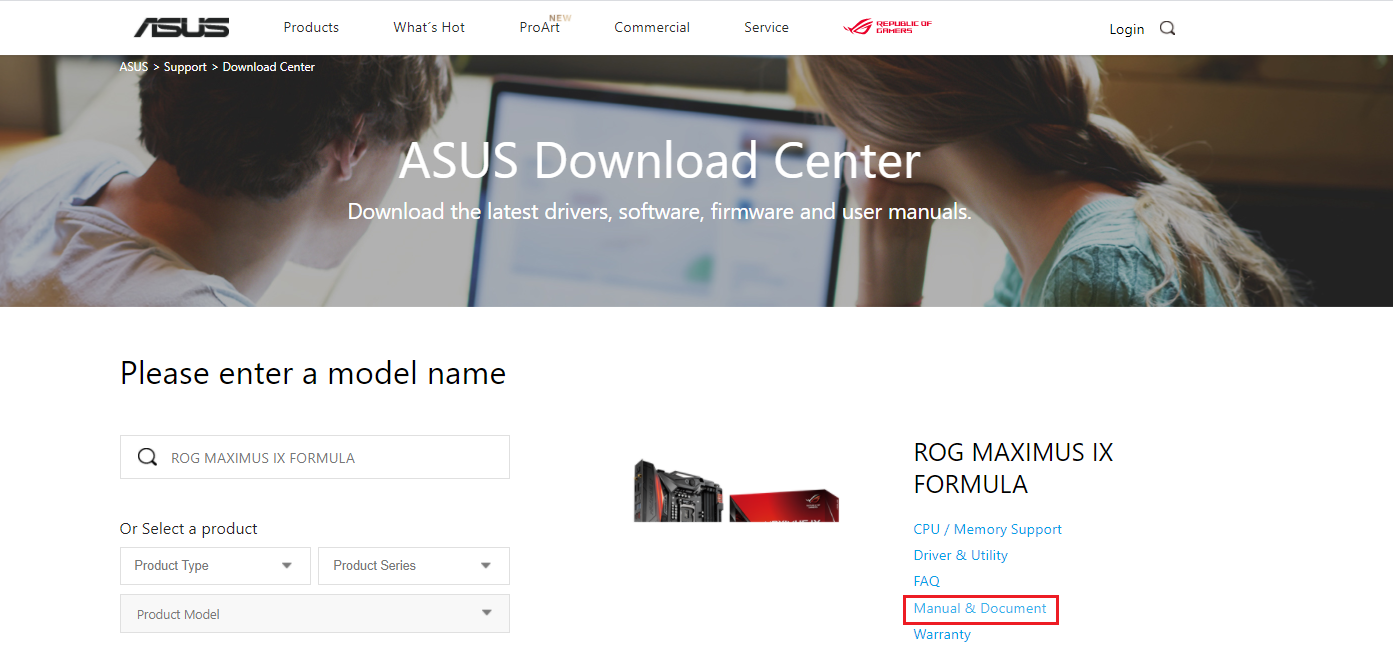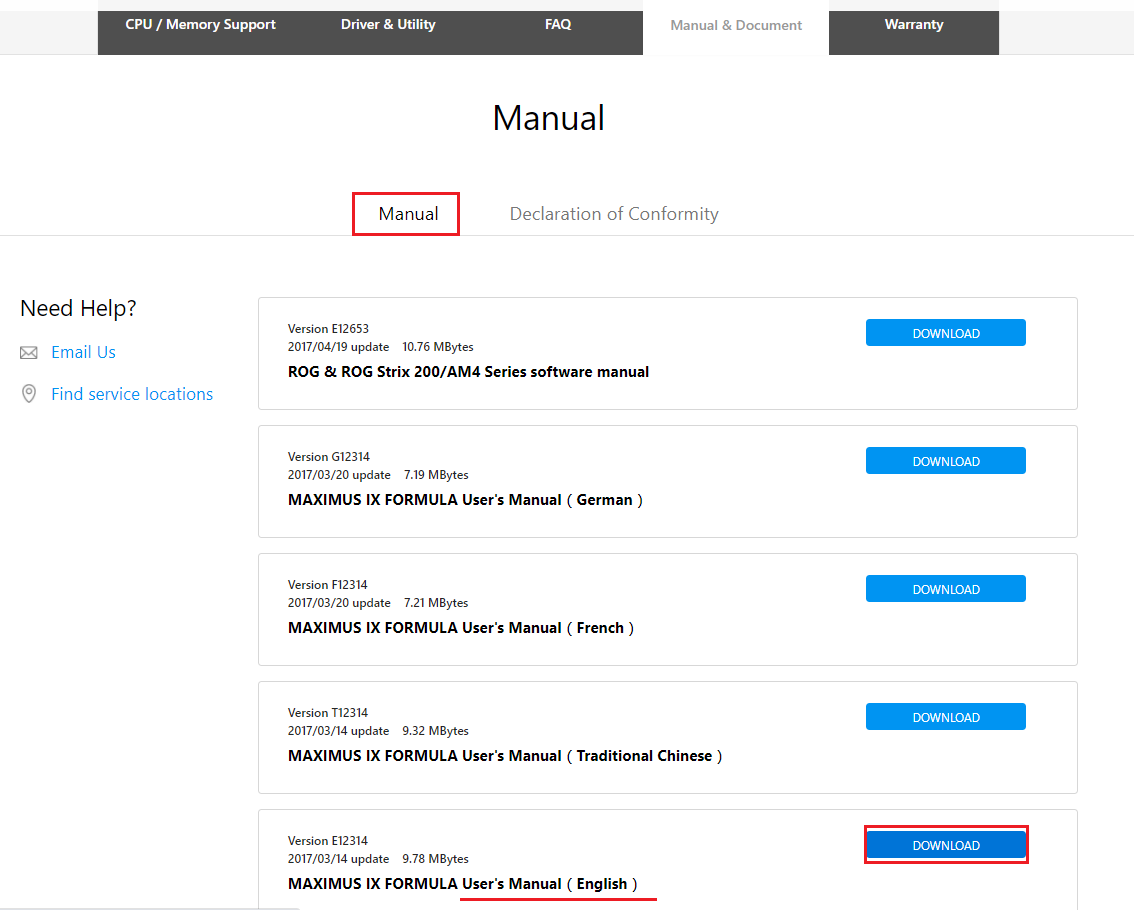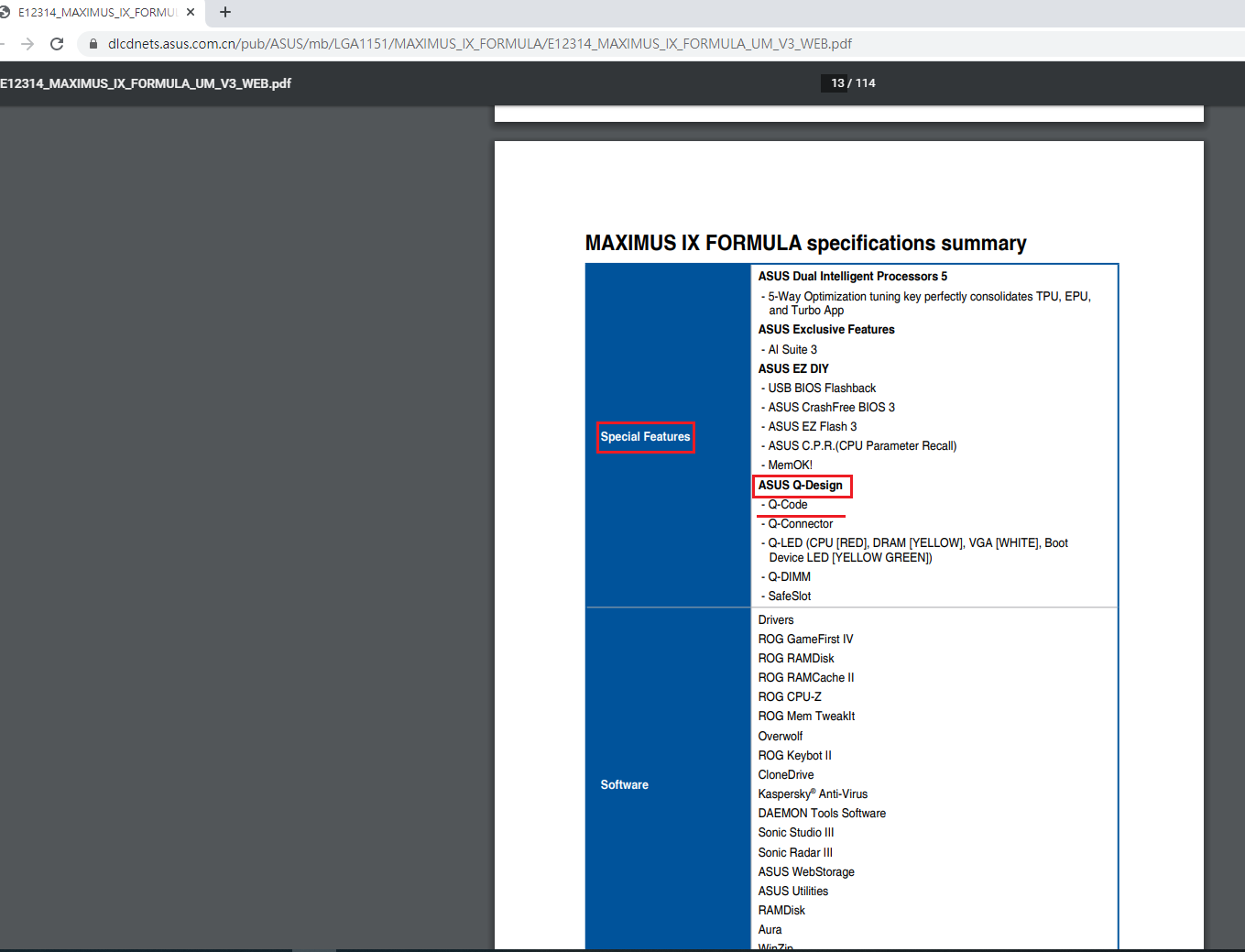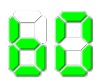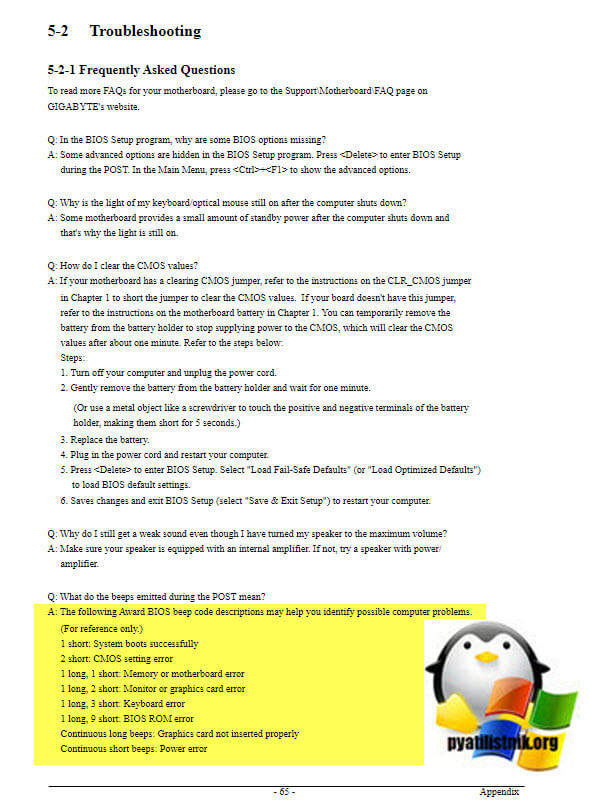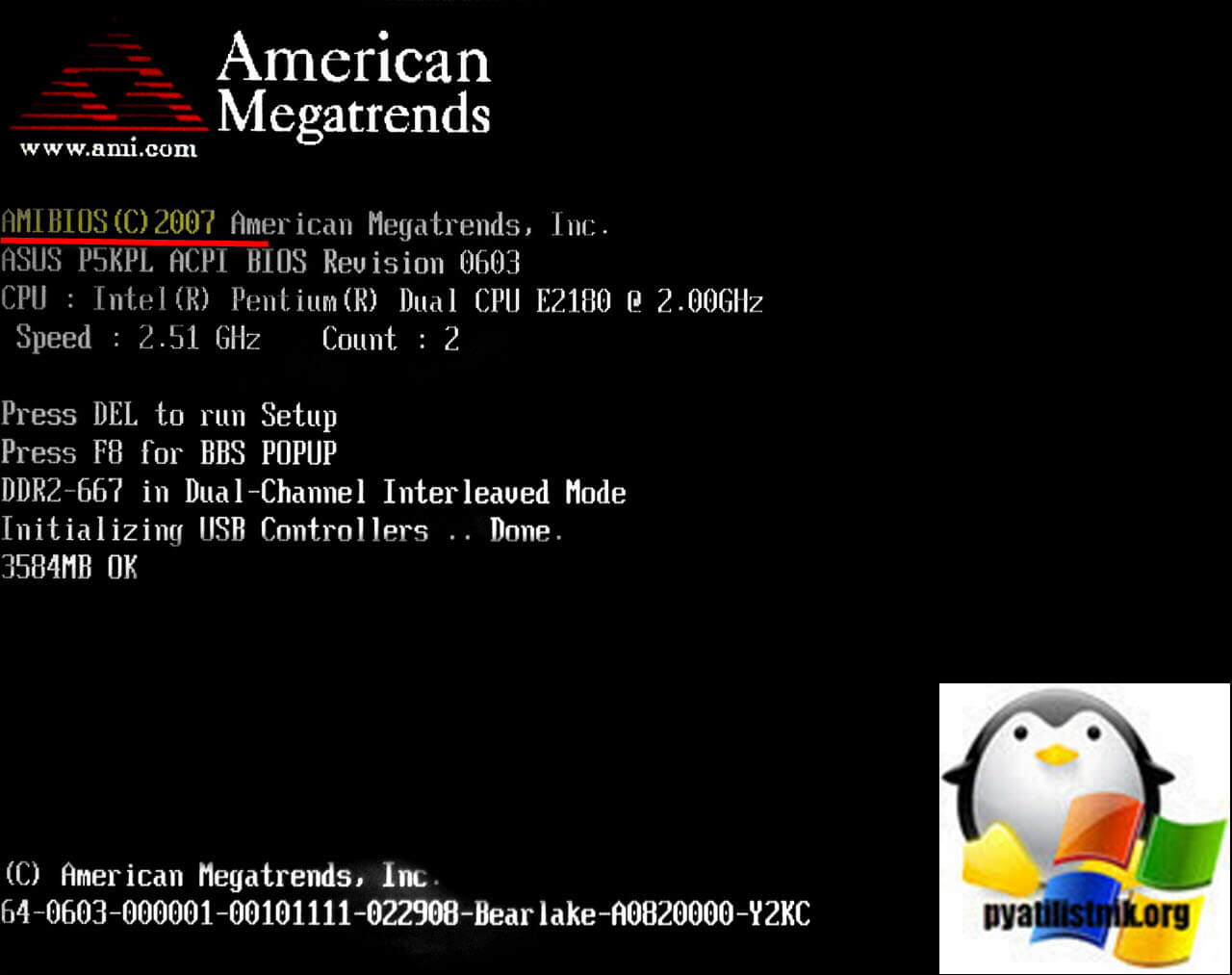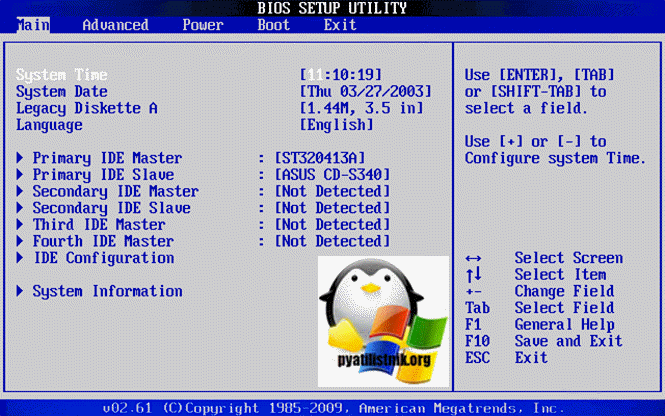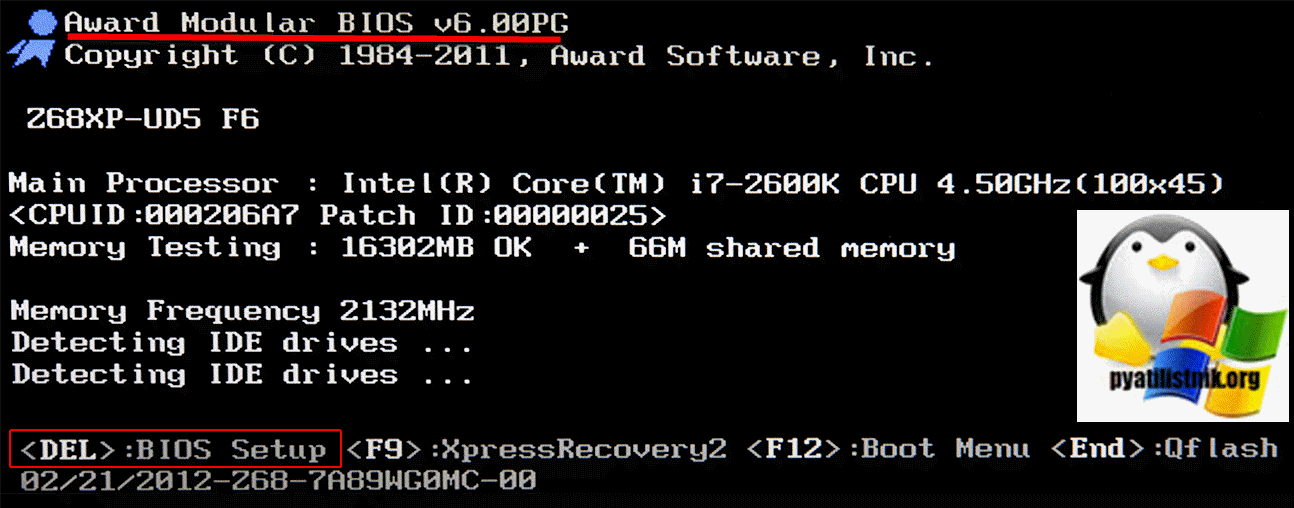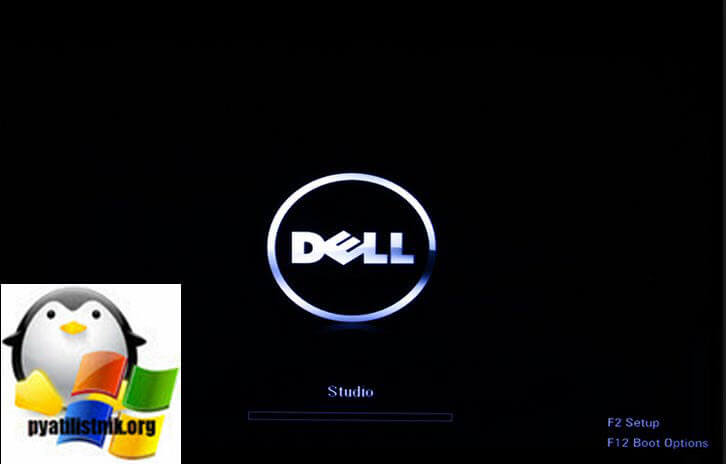FAQ
[Ноутбук] Устранение неполадок — сообщение с ошибкой ‘Secure Boot Violation’ в BIOS
Для защиты пользовательских систем от вредоносных атак в ноутбуках ASUS по умолчанию реализована функция безопасной загрузки Microsoft. Эта функция выполняет легальную проверку загрузчика для загрузки в ОС.
Как Windows 7 не поддерживает Secure Boot (ссылка), с обновлением KB3133977 система может обнаружить несогласованные ключи загрузчика ОС, что приведет к сбою загрузки.
В ПК с Windows 8/10 система может обнаружить несогласованные ключи загрузчика ОС и привести к сбою загрузки, поскольку вы переустановили ОС, на отличную от предустановленной версии.
Пожалуйста, измените параметры Secure Boot в конфигурации BIOS, следуя шагам ниже, что позволит системе загружаться в операционную среду.
Войдите в BIOS. До включения ноутбука зажмите кнопку [F2] и потом нажмите на кнопку включения. (не отпускайте F2, пока не увидите меню BIOS) Вы можете просмотреть видео для ознакомления Как войти в BIOS
● Режим Legacy
**Совет: В конфигурации BIOS Legacy режима вы можете выбирать только элементы, используя клавиши стрелок и Enter.**
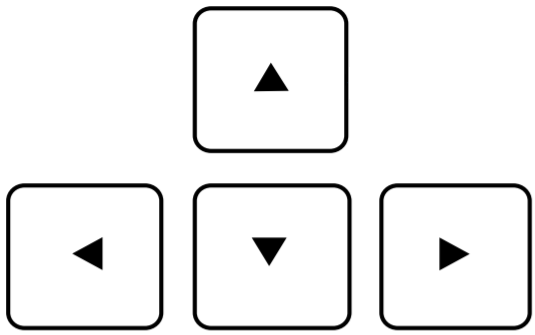
1. Войдите в BIOS.
2. Выберите [Security] (1), затем [Secure Boot] (2).
3. Чтобы отключить Secure Boot, выберите [Secure Boot Control] (3), затем [Отключить](4).
Некоторые модели могут отображать только [Secure Boot] (пункта Secure Boot Control не будет), пожалуйста, используйте [Secure Boot] вместо [Secure Boot Control] в настройках и отключите его.
4. Сохраните и выйдите из настроек. Выберите [Save & Exit] (5), затем [Save Changes and Exit] (6) и нажмите [Yes](7).
5. ПК автоматически перезагрузится и войдет в систему.
● UEFI режим (вы можете использовать клавиатуру, тачпад или мышку.)
1. После входа в BIOS перейдите в Advanced Mode используя клавишу [F7] или курсор(1).
2. Выберите [Security] (2), затем [Secure Boot] (3).
3. Чтобы отключить Secure Boot, выберите [Secure Boot Control] (4), затем [Отключить](5).
Некоторые модели могут отображать только [Secure Boot] (пункта Secure Boot Control не будет), пожалуйста, используйте [Secure Boot] вместо [Secure Boot Control] в настройках и отключите его.
4. Сохраните и выйдите из настроек. Выберите [Save & Exit] (6), затем [Save Changes and Exit] (7) и нажмите [Yes](8).
5. ПК автоматически перезагрузится и войдет в систему.
Если проблема не была устранена с помощью шагов выше, пожалуйста, обратитесь в сервисные центры Asus
Эта информация была полезной?
Yes
No
- Приведенная выше информация может быть частично или полностью процитирована с внешних веб-сайтов или источников. Пожалуйста, обратитесь к информации на основе источника, который мы отметили. Пожалуйста, свяжитесь напрямую или спросите у источников, если есть какие-либо дополнительные вопросы, и обратите внимание, что ASUS не имеет отношения к данному контенту / услуге и не несет ответственности за него.
- Эта информация может не подходить для всех продуктов из той же категории / серии. Некоторые снимки экрана и операции могут отличаться от версий программного обеспечения.
- ASUS предоставляет вышеуказанную информацию только для справки. Если у вас есть какие-либо вопросы о содержании, пожалуйста, свяжитесь напрямую с поставщиком вышеуказанного продукта. Обратите внимание, что ASUS не несет ответственности за контент или услуги, предоставляемые вышеуказанным поставщиком продукта.
Наверняка, каждый пользователь компьютера слышал один или несколько звуковых сигналов, издающихся спикером материнской платы сразу после включения ПК. Если компьютер исправно функционирует, при его включении обычно издается всего один или (реже) два коротких сигнала. Но если их становится больше, и ПК или Windows при этом перестают включаться или загружаться, налицо первые признаки неисправности устройства или системы. Что делать в этой ситуации? Рассмотрим данный вопрос.
Откуда берутся звуковые сигналы?
Любая современная материнская плата оборудована микропрограммой BIOS, о функциях которой можно почитать в этой статье. Именно она отвечает за последовательное включение электронных компонентов системной платы, что в конечном итоге приводит к полноценному запуску компьютера в целом.
Если с одним из встроенных или внешне подключаемых к материнской плате происходит сбой, BIOS сигнализирует об этом, издавая звуковые сигналы. То же самое относится и к ситуациям, когда причина сбоя загрузки компьютера заключается в программных неисправностях самой микропрограммы BIOS.
По количеству, характеру (длинный/короткий) и последовательности издаваемых сигналов можно определить, какое из устройств ПК дает сбой. Причем один и тот же вид неисправности на разных моделях (версиях) BIOS может кодироваться по-своему. Рассмотрим звуковые коды ошибок самых распространенных моделей BIOS.
Определяем версию BIOS
В случае с операционными системами семейства Windows для определения версии BIOS нужно проделать следующее:
- Найдите в меню «Пуск» элемент «Выполнить» и кликните по нему либо нажмите сочетание клавиш «Win+R».
- Откроется небольшое окошко. Впишите в него команду «msinfo32» и нажмите «ОК».
- Откроется программа «Сведения о системе».
- В центральной части будет приведена таблица, найдите в ней элемент «Версия BIOS».
- В столбце «Значение» напротив данного элемента будет приведена версия BIOS, как показано на изображении ниже.
В данном конкретном случае версия BIOS — «American Megatrends Inc. P2.70, 10.09.2012» или «AMI BIOS». Далее рассмотрим ошибки AMI BIOS, а также еще двух популярных версий данных микропрограмм — Award и Phoenix BIOS.
Ошибки AMI BIOS
При возникновении ошибок BIOS производства «American Megatrends Inc.» пользователь может услышать несколько коротких или длинных сигналов либо их чередование.
|
Сигнал |
Описание ошибки |
Возможное решение проблемы |
|
1 короткий |
Ошибок нет |
Не требуется. |
|
2 коротких |
Ошибка четности ОЗУ, в настройках BIOS установлено слишком малое значение задержки чтения данных из ОЗУ |
В первом случае может помочь перестановка планки ОЗУ в другой слот либо их очистка их контактов от загрязнений. При неправильно выставленных значениях задержки помогает сброс настроек BIOS. Если не помогает, ОЗУ придется заменить. |
|
3 коротких |
Ошибка чтения данных из первых 64 КБ ОЗУ |
Решение, как и в предыдущем случае. |
|
4 коротких |
Неисправность системного таймера: возможно, что проблема связана с питанием микросхемы CMOS, неисправностями блока питания или материнской платы |
Если села батарейка, поддерживающая питание CMOS — ее нужно заменить. В остальных случаях может потребоваться профилактика/ремонт/замена блока питания или материнской платы. |
|
5 коротких |
Неисправность центрального процессора |
Извлечь процессор, очистить путем продувания контактную площадку, установить обратно. Если не помогает — заменить ЦПУ. |
|
7 коротких |
Неисправности материнской платы |
Провести полную профилактику компьютера. Если не помогает — заменить материнскую плату. |
|
8 коротких |
Неисправности ОЗУ видеоадаптера (память RAM) |
Извлечь видеоадаптер, очистить от пыли его и слот материнской платы, в который устанавливается видеокарта. Заменить видеоадаптер, если не мероприятия не помогут. |
|
9 коротких |
Ошибка в данных микросхемы BIOS (контрольная сумма неверна) |
Произвести аппаратный сброс настроек BIOS. Если не помогает, микросхему придется заменить, что можно сделать только в сервисном центре. |
|
10 коротких |
Ошибка при попытке BIOS записать данные в память CMOS |
Решение, как и в предыдущем случае. |
|
11 коротких |
Ошибка кэш-памяти материнской платы |
Скорее всего, материнскую плату придется заменить. |
|
1 длинный и 1 короткий |
Ошибка блока питания |
Снять блок питания и выполнить профилактику. Если не помогает, ПБ придется ремонтировать или заменить. |
|
1 длинный, 2 или 3 коротких |
Неисправность видеокарты |
Профилактика видеокарты или ее замена. |
|
1 длинный и 4 коротких |
Видеокарта не подключена |
Извлечь видеокарту, очистить контакты от грязи, очистить слот материнской карты. Если не помогает — заменить видеокарту. |
|
1 длинный, 8 коротких |
Неисправность видеоадаптера либо не подключен монитор |
Выполнить профилактику видеокарты. Проверить кабель монитора. Возможно, его придется заменить. |
|
Сигнал отсутствует, монитор не включается |
Аппаратная неисправность центрального процессора |
Выполнить профилактику процессора. Заменить ЦПУ, если не помогает. |
|
Непрерывный звуковой сигнал |
Аппаратная неисправность блока питания либо перегрев системной платы |
Выполнить профилактику компьютера в целом. Заменить блок питания. |
Ошибки Award BIOS
|
Сигнал |
Описание ошибки |
Возможное решение проблемы |
|
1 короткий |
Ошибок нет |
Не требуется |
|
2 коротких |
Обнаружены мелкие неисправности, на экране монитора должно появиться сообщение о необходимости входа в настройки BIOS для устранения проблем |
Выполнить сброс настроек BIOS. Проверить надежность подключения шлейфов жестких дисков. |
|
3 длинных |
Неисправности контроллера клавиатуры, расположенного на материнской плате |
Отключить клавиатуру и включить компьютер. Если загрузка компьютера продолжится либо появится сообщение об отсутствии клавиатуры, последнюю нужно заменить. Если используется USB-клавиатура, попробовать подключить ее в другой USB-порт. |
|
1 короткий и 1 длинный |
Ошибка оперативной памяти видеоадаптера (RAM) |
Если видеокарта съемная — выполнить профилактику. Заменить видеоадаптер, если не помогает. |
|
1 длинный и 2 коротких |
Общая ошибка видеоадаптера |
Решение, как и в предыдущем случае. |
|
1 длинный и 3 коротких |
Общая неисправность клавиатуры |
Ошибка может быть связана с физическим повреждением провода клавиатуры. Также это наблюдается после пролития на клавиатуру жидкости. В этом случае ее нужно разобрать и просушить. Если не помогает — заменить клавиатуру. |
|
1 длинный и 9 коротких |
Ошибка ПЗУ микросхемы BIOS |
Выполнить аппаратный сброс настроек BIOS. Если помогло, но после очередного включения компьютера ошибка повторяется, прошить BIOS. |
|
Непрерывно повторяющиеся короткие сигналы |
Неисправности блока питания или оперативной памяти (ОЗУ) |
Если общая профилактика компьютера не помогает, ПБ или ОЗУ придется заменить. |
|
Непрерывно повторяющиеся длинные сигналы |
Неисправности оперативной памяти |
Решение, как и в предыдущем случае. |
|
Непрерывный сигнал с чередующейся частотой (низкая/высокая) |
Неисправности центрального процессора |
Профилактика слота материнской платы для установки процессора. Замена ЦПУ или материнской платы. |
|
Непрерывный сигнал |
Неисправности блока питания |
Если профилактика БП не помогает — ремонт или замена. |
Ошибки Phoenix BIOS
Ошибки данной версии BIOS представляются в виде трех блоков звуковых сигналов, между которыми присутствует небольшая пауза. В одном таком блоке может быть от 1 до 4 коротких сигналов. Например, 2 — 3 — 2: два сигнала — пауза — три сигнала — пауза — два сигнала.
|
Сигнал |
Описание ошибки |
Возможное решение проблемы |
|
1 — 1 — 2 |
Критическая ошибка процессора |
Единственный выход — заменить ЦПУ. |
|
1 — 1 — 3 |
Ошибка записи/чтения из динамической памяти CMOS |
Выполнить аппаратный сброс настроек BIOS. |
|
1 — 1 — 4 |
Программная ошибка BIOS |
Решение, как и в предыдущем случае. |
|
1 — 2 — 1 или 1 — 4 — 1 |
Не удается инициализировать материнскую плату |
Проблема может быть в одном из встроенных или подключенных к плате устройств либо в блоке питания. Выполнить общую профилактику компьютера. Если не помогает — поочередно заменять комплектующие компьютера с целью обнаружения неисправного устройства. |
|
1 — 2 — 2 или 1 — 2 — 3 3 — 1 — 1 3 — 1 — 2 3 — 1 — 4 |
Неисправности устройства прямого доступа к памяти (DMA) |
Требуется ремонт или замена материнской платы. |
|
1 — 3 — 1 |
Не удается инициализировать схему регенерации ОЗУ |
Проблема может быть в самой оперативной памяти или в материнской плате. Также сбой может возникать из-за неправильных настроек работы ОЗУ в BIOS. Сначала нужно попробовать сбросить настройки BIOS. Если не помогает — выполнить профилактику ПУ. В остальных случаях придется менять ОЗУ или материнскую плату. |
|
1 — 4 — 1 4 — 3 — 1 |
Не удается инициализировать ОЗУ |
Переставить планку ОЗУ в свободный слот материнской платы. Очистить контакты планки ОЗУ и слота для ее установки. Заменить оперативную память. |
|
1 — 4 — 2 4 — 2 — 1 |
Не удается инициализировать системный таймер |
Возможно, села батарейка питания микросхемы CMOS. Если ее замена не помогает, выполнить профилактику ПК. Заменить материнскую плату. |
|
1 — 4 — 4 |
Ошибка на одном из портов ввода-вывода информации материнской платы |
Возможно, присутствует неисправность в одном из внешне подключаемых устройств — USB-устройства, монитор, принтер и т.д. Нужно отключить все устройства и включить компьютер. Если ошибка устранена, не подключать устройство, дающее сбой. В остальных случаях — ремонт или замена материнской платы. |
|
2 — х — х, где вместо «х» может присутствовать число от 1 до 4 |
Ошибка при попытке записи/чтения в одном из битов (от 0 до 15) первых 64 Кбайт ОЗУ |
Скорее всего, из строя вышла оперативная память и ее нужно заменить. Если не помогает, из строя вышла материнская плата. |
|
3 — 2 — 4 4 — 2 — 3 |
Неисправен контроллер клавиатуры |
Сбросить настройки BIOS, заменить клавиатуру. |
|
3 — 3 — 4 |
Ошибка оперативной памяти видеокарты (RAM) |
Профилактика видеокарты или ее замена. |
|
3 — 4 — 1 |
Ошибка при обращении к монитору |
Проверить работоспособность монитора, заменить подключаемый к ПК кабель |
|
3 — 4 — 2 |
Ошибка собственного BIOS видеоплаты |
Профилактика видеокарты или ее замена. |
|
4 — 3 — 2 4 — 4 — 1 4 — 4 — 2 4 — 4 — 3 Непрекращающиеся длинные сигналы |
Неисправность материнской платы либо одного из ее таймеров (первого или второго), последовательного или параллельного порта |
В большинстве случаев — замена материнской платы. |
|
Непрерывный сигнал с изменяющейся частотой |
Аппаратная ошибка видеокарты |
Может помочь замена электролитических конденсаторов видеокарты. |
|
Непрерывный сигнал одной частоты |
Неисправен вентилятор охлаждения процессора либо он был отключен от системной платы |
Проверить, подключен ли вентилятор. Заменить, если не вращается. |
Как исправить ошибку в биосе
BIOS — базовая система ввода-вывода. Это микропрограмма, которая проводит запуск и опрос комплектующих и начинает загрузку операционной системы. Ошибка в настройках БИОС может привести к тому, что компьютер будет работать нестабильно или вообще не включится. Очень часто так и происходит, причем не всегда понятно, какой именно параметр привел к такому результату. Сразу исправить все ошибки в БИОС можно сбросом настроек.

Инструкция
Откройте BIOS компьютера. Для этого нажмите кнопку питания или перезагрузитесь. Сразу же после звукового сигнала нажмите клавишу DEL. Можете нажать ее несколько раз — современные компьютеры настолько быстро загружаются, что сложно уловить подходящий момент, так что смело жмите, и BIOS откроется. На некоторых моделях материнских плат кнопка входа в настройки БИОС может быть F2, F12 или F10 — эта информация есть в инструкции, а также в нижней строчке экрана при загрузке. Если все сделано правильно, на экране появится меню системной настройки.
Найдите меню сброса настроек на фабричные. Ищите надпись Load fail safe defaults или Load Default settings. Перемещайтесь по категориям меню при помощи стрелок на клавиатуре. Нажмите кнопку Enter, когда найдете подходящий пункт настроек. Этим вы сбросите все изменения, а значит все возможные ошибки БИОС будут исправлены.
Найдите меню Save & Exit и нажмите кнопку Enter. Появится сообщение на английском языке, которое потребует подтвердить изменения. Нажмите Enter или Y, чтобы сохранить изменения. Компьютер выключится и загрузится с новыми «стартовыми» настройками. В процессе запуска может появиться сообщение о том, что необходимо нажать F1 для продолжения загрузки. Нажмите эту клавишу и продолжайте запуск компьютера.
Можно сбросить все настройки BIOS при помощи изъятия батарейки. Это альтернативный способ, который помогает в случаях, когда компьютер не позволяет войти в настройку системы или вообще не загружается. Отсоедините все кабели. Возьмите крестовую отвертку и отвертку с прямым наконечником.
Выкрутите винты с задней панели системного блока. Снимите боковую крышку. Найдите круглую блестящую батарейку размером около полутора сантиметров в диаметре. Гнездо, в котором находится эта батарейка, имеет выступ-замочек. Подденьте этот выступ отверткой и вытащите батарею. Оставьте все на 10-15 минут — без питания все настройки обнулятся, и это исправит ошибки в BIOS.
Установите батарею в материнскую плату, соблюдая полярность; сторона с надписью должна быть сверху. Подключите все устройства к системному блоку, подсоедините кабель питания. Можете включать компьютер.
Войти на сайт
или
Забыли пароль?
Еще не зарегистрированы?
This site is protected by reCAPTCHA and the Google Privacy Policy and Terms of Service apply.
Возможные Q-CODE(коды ошибок) и их устранение
Пожалуйста, проверьте, поддерживает ваша плата Q-CODE или нет:
С помощью распространенных Q-CODE можно определить распрестраненные проблемы при установке компонентов в материнскую плату.
Пожалуйста, следуйте таблице Q-CODE ниже для устранения неисправности:
|
Распространенные Q-CODE для плат на базе Intel |
Распространенные Q-CODE для плат на базе AMD |
ошибка CPU |
ошибка памяти |
ошибка графической карты |
Другое |
|
00,D0 |
V |
||||
|
53,55 |
F9 |
V |
|||
|
D6 |
V |
||||
|
B0,99,15,53, |
V |
V |
|||
|
D6 |
V |
V |
|||
|
00,19,30,40,55 |
V |
V |
V |
||
|
A0,A2 |
A0,A2 |
Ненормальная загрузка устройства |
|||
|
B2 |
B2 |
Внешнее устройство работает неверно |
|||
|
A9 |
A9 |
Загрузка в BIOS |
|||
|
AA |
AA |
Загрузка в систему |
Устранение неполадок с CPU
1. Войдите в ASUS Центр-загрузки для проверки совместимости вашей платы и процессора:
a. Введите наименование модели платы в поисковой строке (Например: ROG CROSSHAIR VII HERO), затем выберите ее из выпадающего меню и нажмите.
b. Пожалуйста, нажмите на [Поддержка Процессора/ Память], как показано ниже:
c. Кликните на [Поддержка процессоров] и проверьте, есть ваш CPU в списке совместимости QVL или нет, также проверьте версию BIOS рекомендуемую к установке (версия должна быть такой, как указана или новее).
2. Попробуйте переустановить CPU и проверьте контакты CPU на наличие грязи. Если они имеются, очистите контакты.
3. Проверьте CPU контакты на наличие повреждений. Если они имеются, пожалуйста, замените на новый процессор.
Устранение неисправности с памятью
1. Переустановите планку памяти, и убедитесь, что она подключена верно и до конца.
Неверная установка:
Верная установка:
2. Проверьте, не загрязнены ли контакты памяти или слот на материнской плате как показано ниже. Если да, очистите и попробуйте снова.
3. Если вы используете 2 и более планок, попробуйте подключить хотя бы одну планку и загрузитесь с ней. Если система запускается хотя бы с одной планкой памяти, попробуйте каждую из них по отдельности, чтобы выявить неисправную планку.
4. Предлагаемые конфигурации памяти смотрите в руководстве пользователя вашей модели, как показано на рисунке ниже, затем повторите попытку:
Можете воспользоваться ссылкой: Какс качать руководство
5. Если проблема не может быть решена после выполнения шагов 1–4, замените на заведомо исправную память и повторите попытку.
Устранение неполадок с графической картой
1. Интегрированная графика (встроенная) выходит из строя. Пожалуйста, попробуйте переустановить процессор
2. Неправильный вывод на экран дополнительной видеокарты:
a. Попробуйте переустановить видеокарту
b. Проверьте, нет ли грязи на контакте PCI-E материнской платы или контакте видеокарты, как показано на рисунке ниже. Если да, очистите их и попробуйте еще раз
c. Если внешняя графическая карта имеет интерфейс питания, убедитесь, что интерфейс питания правильно подключен, как показано ниже:
d. Если ваша проблема не может быть решена после выполнения шагов a ~ c, замените на исправную видеокарту и повторите попытку.
Устранение неполадок загрузки
1. Пожалуйста, повторно подключите кабель SATA к материнской плате и жесткому диску соответственно.
2. Если установлен M.2 SSD, снова подключите M.2 SSD и убедитесь, что винт M.2 заблокирован.
3. Проверьте, нет ли грязи на позолоченных контактах M.2 SSD или M.2 слота материнской платы, как показано на изображении ниже. Если обнаружена грязь, очистите контакты и попробуйте еще раз.
4. Если шаги 1–3 не могут решить вашу проблему, замените на исправный кабель SATA, порт SATA или жесткий диск SATA (M.2 SSD) и повторите попытку.
Устранение неполадок с внешними устройствами
1. Выключите питание и удалите все внешние устройства (например, карту PCI-E, карту Raid и т. д.) от материнской платы.
2. Затем попробуйте перезагрузить компьютер. Если он включается, проблема может быть в удаленных внешних устройствах. Повторно подключайте внешние устройства одно за другим, пока не обнаружите, какое внешнее устройство или кабель вызывает проблему.
Проблема загрузки в BIOS
Если CODE — A9, значит компьютер вошел в BIOS
1. Если монитор неисправен, выполните следующие действия для устранения неполадок:
a. Убедитесь, что монитор подключен правильно, и убедитесь, что световой индикатор монитора горит, что означает, что кабель питания монитора подключен правильно. Убедитесь, что внешний кабель питания подключен нормально. Пожалуйста, попробуйте включить, выключить, проверьте, может ли монитор отображать. Если вы выключаете и включаете монитор, на мониторе отображается «нет сигнала», это означает, что монитор подключен верно.
b. Убедитесь, что сигнальный кабель (VGA / DVI / HDMI / DisplayPort) правильно подключен к монитору, а также убедитесь, что другой конец сигнального кабеля подключен к выходу дисплея (видеокарта) компьютера. Попробуйте снова подключить кабель дисплея с двух сторон и убедитесь, что все контакты не погнуты.
c. Убедитесь, что изображение на мониторе правильное. Например, если он в настоящее время подключен к компьютеру через интерфейс HDMI, вы должны выбрать выход дисплея монитора как выход дисплея HDMI.
d. Замените кабель того же типа (VGA / DVI / HDMI / DisplayPort) для повторной проверки.
e. Подключите монитор к другому компьютеру и убедитесь, что монитор работает нормально, чтобы устранить проблему с монитором.
2. Если на мониторе отображается BIOS, следуйте инструкциям Устранение неполадок загрузки, проверьте жесткий диск или SSD на исправность.
Вопросы и ответы:
Q1.Как узнать, поддерживает плата Q-CODE или нет?
A1: Вы можете проверить следующие три варианта:
Вариант 1: проверьте наличие Q-кода на материнской плате, который обычно находится на левом верхнем или нижнем крае материнской платы, как показано на рисунке ниже:
Вариант 2. Войдите в ASUS Центр-загрузок, скачайте руководство пользователя и проверьте там ASUS Q-CODE
1) Нажмите на , затем введите название модели материнской платы (например, ROG MAXIMUS IX FORMULA), выберите название модели в выпадающем меню, как показано ниже:
2) Нажмите [Характеристики], найдите [Special Features]- [ASUS Q-Design], и проверьте, есть ли параметр [ASUS Q-CODE]
Вариант 3. Войдите в ASUS Центр-загрузок, скачайте руководство пользователя и проверьте там ASUS Q-CODE
Скачайте мануал
1) Введите название модели материнской платы (например, ROG CROSSHAIR VII HERO), затем выберите название модели в раскрывающемся списке, как показано ниже:
2) Нажмите [Руководства и документы]
3) Нажмите [Руководство пользователя], найдите User’s Manual(English, затем нажмите [СКАЧАТЬ]):
4) Найдите [Special Features] — [ASUS Q-Design], и проверьте [Q-CODE]
Q2: Что делать, если Qпроблема так и не решилась?
A2: Пожалуйста, попробуйте очистить CMOS, как это сделать описано тут: Как очистить CMOS
Если проблема по-прежнему не может быть устранена, свяжитесь с нами Служба поддержки
Основные Qcode / Q-code / Post коды для плат ASUS
Если на дисплее вашей платы отобразился Q-Code, вы можете обратиться к таблице ниже и ознакомиться с описанием Qcode и статуса системы.
Таблица также представлена в руководстве пользователя.
|
QCode / Q-code |
Описание |
|
00 |
Не используется |
|
01 |
Включено. Обнаружен сброс параметров (программный/аппаратный). |
|
02 |
AP инициализация перед загрузкой микрокода |
|
03 |
Инициализация системного агента перед загрузкой микрокода |
|
04 |
PCH инициализация перед загрузкой микрокода |
|
06 |
Загрузка микрокода |
|
07 |
AP инициализация после загрузки микрокода |
|
08 |
Инициализация системного агента после загрузки микрокода |
|
09 |
PCH инициализация после загрузки микрокода |
|
0A |
Инициализация после загрузки микрокода |
|
0B |
Инициализация Кэша |
|
0C-0D |
Зарезервировано для будущих кодов ошибок AMI SEC. |
|
0E |
Микрокод не найден |
|
0F |
Микрокод не загружен |
|
10 |
PEI Core запущен |
|
11-14 |
Запущена инициализация CPU до памяти |
|
15-18 |
Предварительная инициализация системного агента памяти запущена |
|
19-1C |
Запущена инициализация PCH памяти |
|
2B-2F |
Инициализация памяти запущена |
|
29 |
Тренинг памяти (только на серии плат X299) |
|
30 |
Зарезервировано для ASL |
|
31 |
Установлена память |
|
32-36 |
CPU инициализация памяти |
|
37-3A |
Запущена инициализация системного агента после памяти |
|
3B-3E |
Инициализация PCH после запуска памяти |
|
4F |
Запущена DXE IPL |
|
50-53 |
Ошибка инициализации памяти. Неверный тип памяти или несовместимая скорость памяти |
|
54 |
Неопределенная ошибка инициализации памяти |
|
55 |
Память не установлена |
|
56 |
Неверный тип процессора или скорость |
|
57 |
Несоответствие процессора |
|
58 |
Сбой самопроверки процессора или возможная ошибка кэша |
|
59 |
Микрокод ЦП не найден или обновление микрокода не выполнено |
|
5A |
Ошибка встроенного процессора |
|
5B |
Сброс PPI недоступен |
|
5C-5F |
Зарезервировано для будущих кодов ошибок AMI |
|
E0 |
S3 возобновление запуска (S3 возобновление PPI вызывается DUX IPL) |
|
E1 |
S3 выполнение загрузочного скрипта |
|
E2 |
Видео репост |
|
E3 |
OS S3 вектор вызова |
|
E4-E7 |
Зарезервировано для будущих кодов прогресса AMI |
|
E8 |
S3 ошибка резюме |
|
E9 |
S3 резюме PPI не найдено |
|
EA |
S3 ошибка загрузочного скрипта |
|
EB |
S3 OS Wake ошибка |
|
EC-EF |
Зарезервировано для будущих кодов ошибок AMI |
|
F0 |
Состояние восстановления вызвано прошивкой (Авто восстановление) |
|
F1 |
Состояние восстановления, вызванное пользователем (принудительное восстановление) |
|
F2 |
Процесс восстановления начался |
|
F3 |
Образ прошивки восстановления найден |
|
F4 |
Загружен образ восстановления |
|
F5-F7 |
Зарезервировано для будущих кодов прогресса AMI |
|
F8 |
Восстановление PPI недоступно |
|
F9 |
Капсула восстановления не найдена |
|
FA |
Неверная капсула восстановления |
|
FB-FF |
Зарезервировано для будущих кодов ошибок AMI |
|
60 |
DXE Core запущен |
|
61 |
NVRAM инициализация |
|
62 |
Установка PCH Runtime Services |
|
63-67 |
Процесс инициализации DXE запущен |
|
68 |
Инициализация моста хоста PCI |
|
69 |
Инициализация DXE системного агента запущена |
|
6A |
Инициализация системного агента DXE SMM запущена |
|
6B-6F |
Инициализация DXE системного агента (зависит от модуля системного агента) |
|
70 |
Начата инициализация PCH DXE |
|
71 |
Инициализация PCH DXE SMM запущена |
|
72 |
Инициализация устройств PCH |
|
73-77 |
Инициализация PCH DXE (PCH модуль) |
|
78 |
Инициализация модуля ACPI |
|
79 |
CSM инициализация |
|
7A-7F |
Зарезервировано для будущих кодов AMI DXE |
|
90 |
Начата фаза выбора загрузочного устройства (BDS) |
|
91 |
Подключение драйвера запущено |
|
92 |
Инициализация шины PCI начата |
|
93 |
Инициализация контроллера горячей замены шины PCI |
|
94 |
Перечисление шины PCI |
|
95 |
Ресурсы для запроса шины PCI |
|
96 |
Ресурсы шины PCI |
|
97 |
Устройства консольного вывода подключаются |
|
98 |
Подключите консольные устройства ввода |
|
99 |
Инициализация Super IO |
|
9A |
USB запуск инициализации |
|
9B |
USB сброс |
|
9C |
USB обнаружен |
|
9D |
USB Вкл |
|
9E-9F |
Зарезервировано для будущих кодов AMI |
|
A0 |
IDE запуск инициализации |
|
A1 |
IDE сброс |
|
A2 |
IDE обнаружен |
|
A3 |
IDE Вкл |
|
A4 |
SCSI запуск инициализации |
|
A5 |
SCSI сброс |
|
A6 |
SCSI обнаружен |
|
A7 |
SCSI Вкл |
|
A8 |
Настройка Проверочного пароля |
|
A9 |
Начало настройки |
|
AA |
Зарезервировано для ASL |
|
AB |
Настройка входа ожидания |
|
AC |
Зарезервировано для ASL |
|
AD |
Готов к загрузке |
|
AE |
Событие Legacy Boot |
|
AF |
Событие Exit Boot Services |
|
B0 |
Запуск настройки виртуального адреса MAP начат |
|
B1 |
Запуск настройки виртуального адреса MAP завершено |
|
B2 |
Инициализация устаревшего дополнительного ПЗУ |
|
B3 |
Сброс системы |
|
B4 |
USB горячее подключение |
|
B5 |
замена шины PCI |
|
B6 |
Очистка NVRAM |
|
B7 |
Сброс конфигурации (сброс настроек NVRAM) |
|
B8-BF |
Зарезервировано для будущих кодов AMI |
|
D0 |
CPU ошибка инициализации |
|
D1 |
Ошибка инициализации системного агента |
|
D2 |
PCH ошибка инициализации |
|
D3 |
Некоторые из архитектурных протоколов недоступны |
|
D4 |
Ошибка выделения ресурсов PCI. Вне ресурсов |
|
D5 |
Нет места для устаревшего дополнительного ПЗУ |
|
D6 |
Устройства консольного вывода не найдены |
|
D7 |
Устройства консольного ввода не найдены |
|
D8 |
Неверный пароль |
|
D9 |
Ошибка загрузки Boot Option (ошибка возврата LoadImage) |
|
DA |
Не удалось запустить загрузочное устройство |
|
DB |
Не удалось обновить Flash |
|
DC |
Сброс протокола недоступен |
Порт 80-е коды POST [post-code] для системных плат для настольных ПК

В этом документе определены звуковые сигналы, сообщения об ошибках и POST-коды (post-code), относящиеся к некоторым версиям BIOS на базе интерфейса EFI (Extensible Framework Interface).
Звуковые сигналы
Сообщения об ошибках, выдаваемые BIOS
POST-коды порта 80h
Отображение POST-кодов
Диапазоны POST-кодов
POST-коды
Последовательность типовых POST-кодовЗвуковые сигналы
Встроенный динамик выдает звуковые коды ошибок во время процедуры POST.Не все системные платы для настольных ПК содержат встроенный динамик, поэтому необходимо подключить так называемую пищалку.
| Напечатайте | Образец | Frequency |
| Ошибка памяти | Три длинных сигнала | 1,280 Гц |
| Предупреждение системы охлаждения | Четыре перемежающихся сисгнала: Высокий тон, низкий тон, высокий тон, низкий тон |
Высокий тон: 2,000 Гц Низкий тон: 1,600 Гц |
Сообщения об ошибках, выдаваемые BIOS
| Сообщение об ошибке | Описание |
| Обнаружен процессор, который не предназначен для использования с данной системной платой. Использование неподдерживаемых процессоров может привести к неправильной работе, повреждению системной платы для настольных ПК или процессора, или сокращению срока эксплуатации. Система отключится через 10 секунд. | Установленный процессор не совмести с системной платой для настольных ПК. |
| CMOS Battery Low | Возможна, разрядка батареи. Замените батарею. |
| CMOS Checksum Bad | Ошибка проверки контрольной суммы ОЗУ. Возможно, память CMOS повреждена. Запустите программу BIOS Setup для обновления значений. |
| Memory Size Decreased | Объем памяти уменьшился со времени последней загрузки. Если модули памяти не были удалены, возможно, память неисправна. |
| No «Boot» Device Available | Система не нашла загрузочного устройства. |
POST-коды порта 80h
Во время теста POST BIOS генерирует коды прохождения (POST-коды [post-code]) и направляет их в порт ввода/вывода 80h. Если процедура POST завершилась неудачно, последний сгенерированный POST-код остается в порту 80h. Этот код можно использовать для определения причины ошибки.
Отображение POST-кодов
Для отображения POST-кодов можно использовать один из следующих методов.
Диапазоны POST-кодов порта 80h
В таблицах ниже все POST-коды и значения представлены в шестнадцатеричном формате.
| Диапазон | Категория/Подсистема |
| 00 – 0F | Коды отладки: Могут использоваться, как средство для отладки любым модулем PEIM/драйвером |
| 10 – 1F | Процессоры системы |
| 20 – 2F | Память/набор микросхем |
| 30 – 3F | Восстановление |
| 40 – 4F | Зарезервировано для использования |
| 50 – 5F | Шины ввода/вывода: PCI, USB, ISA, ATA и т.д. |
| 60 – 6F | Сейчас не используется |
| 70 – 7F | Устройства вывода: Все консоли вывода |
| 80 – 8F | Зарезервировано для будущего использования (для новых кодов консоли вывода) |
| 90 – 9F | Устройства ввода: Клавиатура/Мышь |
| A0 – AF | Зарезервировано для будущего использования (для новых кодов консоли ввода) |
| B0 – BF | Загрузочные устройства: Включают в себя стационарные и съемные носители. |
| C0 – CF | Зарезервировано для использования |
| D0 – DF | Выбор загрузочного устройства |
| E0 – FF | E0 – EE: Другие коды F0 – FF: FF — ошибка прерывания процессора |
POST-коды порта 80h
| Код POST | Описание эксплуатации POST |
| 00 — 0F | Коды отладки: может использоваться, как средство для отладки любым модулем PEIM/диском |
| 10 — 1F | Процессор системы |
| 10 | Включение процессора системы (загрузочный процессор) |
| 11 | Инициализация кэш-памяти процессора (включая SP) |
| 12 | Начало инициализации приложений процессора |
| 13 | Инициализация SMM |
| 14 | Инициализация сетевого подключения |
| 15 | Преждевременный выход при инициализации драйвера платформы |
| 16 | Инициализация драйвера SMBUS |
| 17 | Вход в исполнимый код SMBUS в режиме чтения/записи |
| 19 | Вход в режим программирования тактового генератора CK505 |
| 1F | Невосстановимая ошибка процессора |
| 20 — 2F | Память/набор микросхем |
| 21 | Инициализация компонентов набора микросхем |
| 22 | Чтение SPD через модули памяти DIMM |
| 23 | Идентификация модулей памяти DIMM |
| 24 | Программирование параметров тактовой частоты с помощью контроллера памяти и модулей DIMM |
| 25 | Конфигурирование памяти |
| 26 | Оптимизация установок памяти |
| 27 | Инициализация памяти, например ECC |
| 28 | Тестирование памяти |
| 2F | Системе не удалось обнаружить память или пригодную память |
| 30 — 3F | Восстановление |
| 30 | Восстановление после сбоя было запущено по запросу пользователя |
| 31 | Восстановление после сбоя было запущено ПО (повреждено флэш-устройство) |
| 34 | Загрузка капсулы восстановления |
| 35 | Передача управления капсуле восстановления |
| 3F | Невозможно восстановить |
| 50 — 5F | Шины ввода/вывода (PCI, USB, ISA, ATA и т.д) |
| 50 | Нумерация шин PCI |
| 51 | Передача ресурсов на шину PCI |
| 52 | Инициализация контроллера Hot Plug PCI |
| 53 – 57 | Зарезервировано для шины PCI |
| 58 | Переустановка шины USB |
| 59 | Зарезервировано для USB |
| 5A | Переустановка шины PATA/SATA и всех устройств |
| 5B | Зарезервировано для ATA |
| 5C | Переустановка SMBUS |
| 5D | Зарезервировано для SMBUS |
| 5F | Невосстановимая ошибка шины ввода/вывода |
| 60 — 6F | Сейчас нет действительных POST-кодов в диапазоне 60 — 6F.
Если POST-код будет отображен в данном диапазоне, это код из диапазона B0 — BF. (На 7-сегментном ЖК-дисплее, символ ‘b’ выглядит как 6). Пример: |
| 70 — 7F | Устройства вывода |
| 70 | Переустановка контроллера VGA |
| 71 | Отключение контроллера VGA |
| 72 | Включение контроллера VGA |
| 78 | Переустановка контроллера консоли |
| 79 | Отключение контроллера консоли |
| 7A | Включение контроллера консоли |
| 7F | Невосстановимая ошибка устройства вывода |
| 90 — 9F | Устройства ввода |
| 90 | Переустановка клавиатуры |
| 91 | Отключение клавиатуры |
| 92 | Определение присутствия клавиатуры |
| 93 | Включение клавиатуры |
| 94 | Очистка входного буфера клавиатуры |
| 95 | Информация о контроллере клавиатуры — запуск самотестирования (только PS2) |
| 98 | Переустановка мыши |
| 99 | Disabling mouse |
| 9A | Определение присутствия мыши |
| 9B | Включение мыши |
| 9F | Невосстановимая ошибка устройства ввода (клавиатура или мышь) |
| B0 – BF | Загрузочные устройства |
| B0 | Переустановка стационарных носителей |
| B1 | Отключение стационарных носителей |
| B2 | Определение присутствия стационарных носителей (обнаружение жесткого диска IDE и т.д.) |
| B3 | Подключение/настройка стационарных носителей |
| B8 | Переустановка съемных носителей |
| B9 | Отключение съемных носителей |
| BA | Определение присутствия съемных носителей (обнаружение IDE, CD-ROM и т.д.) |
| BC | Подключение/настройка съемных носителей |
| BF | Невосстановимая ошибка загрузочного устройства |
| D0 – DF | Выбор загрузочного устройства |
| Dy | Перезагрузка через параметр y (y=от 0 до 15) |
| E0 – FF | Другие коды |
| E0 | Начато распределение PEIM (возникает при первом сообщении EFI_SW_PC_INIT_BEGIN EFI_SW_PEI_PC_HANDOFF_TO_NEXT) |
| E2 | Обнаружена постоянная память |
| E1, E3 | Зарезервировано для PEI/PEIM |
| E4 | Начало фазы DXE |
| E5 | Начало распределения драйверов |
| E6 | Начало соединения драйверов |
| E7 | Ожидание воода данных пользователем |
| E8 | Проверка пароля |
| E9 | Вход в утилиту BIOS Setup |
| EB | Вызов установленных дополнительных ПЗУ |
| EF | Загрузка/S3 повторение сбоя |
| F4 | Вход в режим сна |
| F5 | Выход из режима сна |
| F8 | Произошел вызов службы загрузки EFI ExitBootServices ( ) |
| <F9 | Была вызвана служба выполнения работы EFI SetVirtualAddressMap () |
| FA | Произошел вызов службы прогона EFI ResetSystem ( ) |
| FF | Ошибка процессора |
Типичный порт 80-я последовательность POST
Обычно значения кодов порта 80h увеличиваются в процессе загрузки. Меньшие значения кодов относятся к подсистемам, расположенным ближе к процессору, а большие значения кодов – к периферийным устройствам. Обычно используется следующий порядок инициализации: Процессор -> Память -> Шины -> Устройства ввода-вывода -> Устройства загрузки. Последовательность POST-кодов зависит от используемой системы.
| Код POST | Описание |
| 21 | Инициализация компонентов набора микросхем |
| 22 | Чтение SPD через модули памяти DIMM |
| 23 | Идентификация модулей памяти DIMM |
| 25 | Конфигурирование памяти |
| 28 | Тестирование памяти |
| 34 | Загрузка капсулы восстановления |
| E4 | Начало фазы DXE |
| 12 | Начало инициализации приложений процессора |
13Инициализация SMM50Нумерация шин PCI51Передача ресурсов на шину PCI92Обнаружение присутствия клавиатуры90Переустановка клавиатуры94Очистка входного буфера клавиатуры95Самотестирование клавиатурыEBВызов графических режимов BIOS58Переустановка шины USB5AПереустановка шины PATA/SATA и всех устройств92Обнаружение присутствия клавиатуры90Переустановка клавиатуры94Очистка входного буфера клавиатуры5AПереустановка шины PATA/SATA и всех устройств28Тестирование памяти90Переустановка клавиатуры94Очистка входного буфера клавиатурыE7Ожидание воода данных пользователем01INT 1900Готово для перезагрузки
— Этот материал подготовлен с использованием человеческого и машинного перевода для удобства пользователей. Данная информация предоставляется в ознакомительных целях и не должна расцениваться как исключительная, либо безошибочная.
© 2023 Ремонт материнских плат пайка BGA SMD в СПб · Копирование материалов сайта без разрешения запрещено
193232 Санкт-Петербург ул Шотмана дом 3 • Тел. +7 (962) 685-2-100 • 8 (812) 985-2-100
Добрый день! Уважаемые читатели и гости одного из крупнейших IT блогов в рунете Pyatilistnik.org. В прошлый раз я вас научил запрещать автоматическое воспроизведение видео в хроме, многие были благодарны этой информации. Сегодня я хочу поговорить про еще одну насущную проблему, а именно как распознать сигналы BIOS. Очень часто люди производят модернизацию своего компьютера или ноутбука, элементарно меняют процессор или оперативную память, но если что-то пошло не так ваш железный конь не заведется, а вместо этого издаст некий набор звуков, вот эти звуки мы и поймем как интерпретировать и переводить на человеческий язык. Я постараюсь описать все известные мне сигналы биос, чтобы вам не пришлось бегать по разным сайтам.
Тут все просто, вы сами сможете диагностировать проблему и понимать методы ее решения. Это позволит вам не попасться на удочку недобросовестных мастеров в различных салонах по ремонту компьютерной техники.
Если компьютер издает звуковой сигнал и Windows не запускается должным образом, существует более серьезная проблема с оборудованием. Наиболее частые проблемы, вызывающие звуковой сигнал:
-
Сбои, связанные с памятью и перегревом, вызванные скоплением пыли в критических зонах охлаждения
-
Клавиша клавиатуры застряла
-
Модуль памяти DIMM или кабель жесткого диска неправильно вставлен
-
Компонент на материнской плате вышел из строя
-
Не удалось запустить базовую функцию компьютера
Что делать при появлении звукового сигнала
Прослушайте звуковой сигнал и запишите количество звуковых сигналов перед каждой паузой, если звуковые сигналы длинные или короткие, или если звуковые сигналы являются высокими или низкими. После определения шаблона используйте следующие таблицы звуковых сигналов, чтобы определить, какой компонент может вызывать проблему и обязательно выясните у себя модель производителя и тип BIOS.
Что издает звуковой сигнал БИОС?
В современных компьютерах есть такая вещь, как динамик (Speaker) — в задачи которого входит оповестить пользователя, о состоянии оборудования при включении. Speaker бывает внешний
А бывает и встроенный в материнскую плату
При желании его можно отключать на компьютере.
Самотестирование при включении (POST)
В статье «Как работает компьютер» я вам подробно описал процесс, когда происходит проверка компонентов и издание звуковых сигналов BIOS, но давайте я тут слегка напомню:
Когда компьютер впервые смотрит в BIOS, он начинает самотестирование при включении (POST — power-on self-test). Эта последовательность обеспечивает наличие и правильное функционирование необходимых компонентов. Если компьютер не проходит ни один из этих тестов, он обнаруживает нерегулярный POST. Нерегулярный POST — это звуковой код, который отличается от стандартного одного или двух звуковых сигналов. Например, нерегулярный POST может не генерировать звуковых сигналов или сочетать разные звуковые сигналы, чтобы указать причину сбоя.
Ниже я вам представлю подробный список нерегулярных POST сигналов биос по разных производителей. Так же вы сможете и в документации к материнской плате найти эти сигналы POST. Также можно посмотреть производителя BIOS на первой – второй заставках при загрузке компьютера. Вот пример выдержки из инструкции из раздела «Troubleshooting».
Звуковые коды AMI BIOS (Сигналы BIOS AMI)
Ниже приведены звуковые коды AMI BIOS с их подробными расшифровками и действиями, которые помогут их устранить. Однако из-за большого количества различных производителей компьютеров с этой BIOS звуковые коды могут отличаться. Вот так вот выглядит экран компьютера при включении, имеющего AMI BIOS.
А вот так вот выглядит сам AMI BIOS, это серый фон с голубым текстом.
- 1 короткий сигнал биос — Ошибка обновления DRAM / Второе значение, что ошибки не найдены и компьютер исправен
- 2 коротких сигнала — Сбой цепи четности. Два коротких звуковых сигнала означают, что в базовой памяти произошла ошибка четности. Эта проблема затрагивает первый блок памяти размером 64 КБ в вашей оперативной памяти. Файл ROM не найден в корневом каталоге
- 3 коротких сигнала биос — Сбой ОЗУ 64 КБ. Три коротких звуковых сигнала означают, что произошла ошибка теста чтения/записи базовой памяти в первом блоке памяти размером 64 КБ. Замена ОЗУ обычно решает этот звуковой сигнал AMI биос. Если вы недавно добавили или пытались добавить дополнительную память к компьютеру и начали получать эти звуковые сигналы, удалите новую память, которую вы добавили в компьютер. Если после извлечения новой памяти компьютер работает нормально, ваша память несовместима или неисправна. Вставить следующий том мультимедиа
- 4 коротких сигнала- Сбой системного таймера. Четыре коротких звуковых сигнала означают, что таймер материнской платы не работает должным образом, но это также может означать, что есть проблема с модулем памяти ОЗУ, который находится в нижнем (обычно помеченном 0) слоте. Обычно этот звуковой сигнал может вызвать аппаратный сбой карты расширения (RAID контроллер, звуковая карта) или проблема с самой материнской платой. Начните с переустановки ОЗУ, а затем замените ее, если это не поможет. Если это не дало эффекта, переустановите все карты расширения, а затем замените те, которые кажутся виновными. В качестве последнего варианта заменить материнскую плату.
- 5 коротких сигналов биос- Сбой процессора (CPU). Пять коротких звуковых сигналов означают, что произошла ошибка процессора, это очень серьезно. Этот звуковой код AMI может выдавать поврежденная карта расширения, ЦП или сама материнская плата. Начните с переустановки ЦП, возможно он греется, проверьте наличие термопасты. Если это не помогает, попробуйте переустановить все карты расширения (RAID контроллеры, звуковые карты, видеокарты). Однако есть вероятность, что потребуется замена ЦП (CPU), он мог сгореть.
- 6 коротких сигналов BIOS — Ошибка контроллера клавиатуры Gate A20. Шесть коротких звуковых сигналов означают, что произошла ошибка теста 8042 Gate A20. Этот звуковой сигнал обычно вызван неисправностью карты расширения или материнской платы, которая больше не работает. Вы также можете столкнуться с определенным типом сбоя клавиатуры, если услышите 6 коротких звуковых сигналов. Попробуйте переустановить или заменить любые карты расширения. Наконец, возможно, вы столкнулись с серьезной неисправностью, требующей замены материнской платы.
- 7 коротких сигналов — Ошибка исключения виртуального режима. Семь коротких звуковых сигналов указывают на общую ошибку исключения. Этот звуковой сигнал AMI может быть вызван проблемой карты расширения, аппаратной проблемой материнской платы или повреждением процессора. Замена любого неисправного оборудования, вызывающего проблему, обычно является исправлением этого звукового сигнала. Тут вам придется самим поочередно выискивать сбойную деталь. Flash EPROM не обнаружен.
- 8 коротких сигналов — Сбой проверки чтения/записи памяти видеокарты. Восемь коротких звуковых сигналов означают, неисправна видеокарта . Замена видеокарты обычно устраняет это, но перед покупкой замены убедитесь, что она правильно установлена в слоте расширения. Иногда этот звуковой сигнал AMI возникает из-за криво воткнутой карты.
- 9 коротких сигналов — Ошибка контрольной суммы ROM BIOS. Буквально это указывает на проблему с микросхемой BIOS на материнской плате. Однако, поскольку замена микросхемы BIOS иногда невозможна, эту проблему AMI BIOS обычно устраняют путем замены материнской платы.
- 10 коротких сигналов — Десять коротких звуковых сигналов означают, что произошла ошибка чтения/записи регистра выключения CMOS. Этот звуковой сигнал обычно возникает из-за аппаратного сбоя микросхемы AMI BIOS. Эту проблему обычно решает замена материнской платы, хотя в редких случаях она может быть вызвана повреждением карты расширения. Прежде чем приступить к замене, начните с очистки CMOS и переустановки всех карт расширения. Сбой при стирании флеш-памяти
- 11 коротких сигналов биос — Ошибка кеша-памяти. Одиннадцать коротких звуковых сигналов означают, что тест кэш-памяти не прошел. Обычно в этом звуковом коде AMI BIOS виновато какое-то существенное неисправное оборудование. Часто это материнская плата. Возможна ошибка прошивки.
- 12 коротких гудков — Проблема с размером файла ROM
- 13 коротких гудков — Образ ПЗУ не соответствует требованиям BIOS
- 1 длинный и 2 коротких сигнала — Один длинный сигнал и два коротких сигнала обычно указывают на сбой в памяти, которая является частью видеокарты. Здесь почти всегда следует заменить видеокарту, но попробуйте сначала удалить и переустановить ее, проверьте, что она плотно воткнута, ровно.
- 1 длинный, 3 коротких Обычный/расширенный сбой плашки памяти (Неисправна ОЗУ на видеокарте или несовместима) — Если вы слышите один длинный звуковой сигнал, за которым следуют три коротких, это связано с ошибкой, превышающей отметку 64 КБ в системной памяти компьютера. Тут либо недоткнули видеокарту, либо ее нужно менять
- 1 длинный, 8 коротких сигналов- Не удалось выполнить тест дисплея, всему виной опять видеокарта. Один длинный сигнал, за которым следуют восемь коротких сигналов, означает, что тест видеоадаптера не прошел. Попробуйте переустановить видеокарту и убедитесь, что к источнику питания подключено все необходимое вспомогательное питание. Возможно придется ее заменить.
- Двухтональная сирена — Низкая скорость вращения вентилятора у процессора, проблема с уровнем напряжения. Наконец, если вы слышите чередующийся шум сирены в любой момент во время использования компьютера, при загрузке или после этого, вы имеете дело либо с проблемой уровня напряжения, либо с вентилятором процессора, который работает слишком медленно. Это явный признак того, что вам следует выключить компьютер и проверить вентилятор процессора и, если возможно, настройки напряжения процессора в BIOS/UEFI.
- Сигналов нет — неисправен или не подключен к материнской плате блок питания
Коды звуковых сигналов Award BIOS (Сигналы Award BIOS)
Ниже приведены звуковые коды Award BIOS с их подробными расшифровками и действиями, которые помогут их устранить. Однако из-за большого количества различных производителей компьютеров с этой BIOS звуковые коды могут отличаться. Вот так вот выглядит экран компьютера при включении, имеющего Award BIOS.
А вот всем известный внешний вид Award BIOS, это голубой фон и желто-белый текст
- Отсутствие сигнала — У вас проблема с блоком питания, он либо не работает, либо не правильно подключен
- 1 короткий сигнал — У вас все отлично и ошибок не обнаружено, ваш персональный компьютер или ноутбук полностью исправен. У меня такой сигнал постоянно при включении компьютера
- 2 коротких сигнала — В данном случае у вас есть незначительные ошибки. Вам необходимо проверить все шлейфы от деталей подключаемых к материнской плате. Установите в BIOS значения по умолчанию
- 1 длинный повторяющийся сигнал — В данном случае у вас проблемы с оперативной памятью. Проверьте ее правильное и плотное подключение, возможно она не исправна и вам нужно воткнуть другую. Так же нужно проверить по документации совместимость и разрядность память с вашей материнской платой.
- 1 длинный и 1 короткий сигнал — В данном случае у вас проблемы с оперативной памятью. Проверьте ее правильное и плотное подключение, возможно она не исправна и вам нужно воткнуть другую. Так же нужно проверить по документации совместимость и разрядность память с вашей материнской платой.
- 1 длинный и 2 коротких сигнала — Один длинный сигнал, за которым следуют два коротких сигнала, указывает на то, что в видеокарте произошла какая-то ошибка и BIOS не может инициализировать видеокарту для отображения дополнительной информации. Возможно, потребуется переустановить видеокарту или правильно подключить кабели.
- 1 длинный, 3 коротких — Один длинный сигнал, за которым следуют три коротких сигнала, означает, что либо видеокарта не установлена, либо память на видеокарте неисправна. Повторная установка или замена видеокарты обычно устраняет причину этого звукового сигнала. В ряде случаев может быть проблема с клавиатурой.
- 1 длинный и 9 коротких сигналов — ошибка при чтении данных из микросхемы BIOS
- 3 длинных сигнала — неисправность контроллера клавиатуры
- Бесконечно повторяющиеся звуковые сигналы (1 короткий повторяющийся сигнал) — Проблема с оперативной памятью или блоком питания
- Повторяющиеся звуковые сигналы чередуются с высокой и низкой частотой — Повторяющийся звуковой сигнал высокой/низкой частоты является признаком проблемы с процессором. CPU может перегреваться или работать неправильно.
- Повторяющиеся высокочастотные гудки во время работы ПК. Перегрев процессора (CPU)
Звуковые коды Dell (Сигналы Dell BIOS)
Ниже приведены звуковые коды для Dell BIOS с их подробными расшифровками и действиями, которые помогут их устранить. Однако из-за большого количества различных производителей компьютеров с этой BIOS звуковые коды могут отличаться. Вот так вот выглядит экран компьютера при включении, имеющего Dell BIOS.
- 1 гудок — Повреждение или сбой ПЗУ BIOS
- 2 гудка — Ваши планки памяти (RAM) не обнаружены
- 3 гудка — Отказ материнской платы. Серьезный сбой на плате
- 4 гудка — Сбой памяти (ОЗУ), обычно можно попробовать произвести ее проверку сторонними утилитами и устранить проблему. Если же она физического характера, то только замена.
- 5 гудков — Отказ батареи CMOS
- 6 гудков — Сбой видеокарты. Тут нужно проверить ее правильность подключения, все ли плотно установлено
- 7 гудков — Проблемы с процессором (ЦП). Возможен перегрев, или брак.
Звуковые коды IBM BIOS (Сигналы IBM BIOS)
Ниже приведены общие звуковые сигналы IBM BIOS. Однако из-за большого количества моделей, поставляемых с этим BIOS, звуковые коды могут отличаться.
- Нет гудков — Тут может быть проблема как с материнской платой, с блоком питания, с памятью или видеокартой. Отсутствие сигнала, это не хорошо в большинстве случаев
- 1 короткий звуковой сигнал — Обычный результат POST, компьютер в порядке и готов к работе
- 2 коротких звуковых сигнала — Ошибка POST, проверьте экран на наличие кода ошибки. Как правило вы сразу увидите корень проблем
- Непрерывный звуковой сигнал — Нет питания или его недостаток, не видится видеокарта, ОЗУ или короткое замыкание.
- Повторяющийся короткий звуковой сигнал — Нет питания или его недостаток, не видится видеокарта, ОЗУ или короткое замыкание.
- 1 длинный и 1 короткий звуковой сигнал — Если вы слышите один длинный звук и один короткий, то это говорит, что у вас проблема с материнской платой
- 1 длинный и 2 коротких сигнала — Проблема с видео (схема моно/CGA-дисплея).
- 1 длинный и 3 коротких сигнала. Проблема с видео. Схема видео (EGA) дисплея.
- 3 длинных сигнала — Ошибка клавиатуры или платы клавиатуры.
- 1 звуковой сигнал — Проблема с видеокартой, которая не может вывести изображение
Звуковые коды Phoenix BIOS (Сигналы Phoenix BIOS Q3.07 или 4.x)
Ниже приведены звуковые коды для Phoenix BIOS Q3.07 или 4.x. с их подробными расшифровками и действиями, которые помогут их устранить. Однако из-за большого количества различных производителей компьютеров с этой BIOS звуковые коды могут отличаться. Вот как нужно интерпритировать эти сигналы, читаются как x сигналов — пауза — y сигналов — пауза — z сигналов пауза — w сигналов. Например 1-3-4-1 — один — пауза — три — пауза — четыре — пауза — один.
- 1-1-1-1 — Чаще всего проблема с системной памятью. Эта проблема Phoenix BIOS обычно устраняется заменой ОЗУ или извлечением одной из плат памяти
- 1-1-1-3 — Проверка режима Real Mode. Реальный режим , также называемый режимом реального адреса , — это режим работы всех x86- совместимых процессоров . Этот режим получил свое название от того факта, что адреса в реальном режиме всегда соответствуют реальным ячейкам памяти.
- 1-1-2-1 — Bios не может получить тип процессора, попробуйте указать его вручную, может быть проблема с материнской платой
- 1-1-2-3 — Необходимо заново инициализировать системное оборудование.
- 1-1-3-1 — Не удалось выполнить тест с начальными значениями POST.
- 1-1-3-2 — Необходимо установить флаг POST.
- 1-1-3-3 — Необходимо инициализировать CPU.
- 1-1-4-1 — Необходимо инициализировать кеш до начальных значений POST.
- 1-1-4-3 — Необходимо инициализировать устройства ввода-вывода.
- 1-2-1-1 — Необходимо инициализировать управление питанием.
- 1-2-1-2 — Загрузите альтернативные регистры с начальными значениями POST.
- 1-2-1-3 — Перейти на контрольную метку UserPatch0.
- 1-2-2-1 — Необходимо инициализировать контроллер клавиатуры.
- 1-2-2-3 — Шаблон звукового сигнала 1-2-2-3 означает, что произошла ошибка контрольной суммы ПЗУ в BIOS. Буквально это указывает на проблему с микросхемой BIOS на материнской плате. Поскольку замена микросхемы BIOS зачастую невозможна, эта проблема Phoenix BIOS обычно устраняется заменой всей материнской платы.
- 1-2-3-1 — Ошибка инициализации 8254 таймера.
- 1-2-3-3 — Ошибка инициализации контроллера DMA 8237.
- 1-2-4-1 — Необходимо сбросить программируемый контроллер прерываний.
- 1-3-1-1 — Данный звуковой код 1-3-1-1 в системе PhoenixBIOS означает, что при тестировании обновления DRAM возникла проблема. Это может быть проблема с системной памятью, картой расширения или материнской платой.
- 1-3-1-3 — Протестируйте контроллер клавиатуры 8742. Шаблон звукового сигнала 1-3-1-3 означает, что тест контроллера клавиатуры 8742 не прошел. Обычно это означает, что есть проблема с подключенной в данный момент клавиатурой, но это также может указывать на проблему с материнской платой.
- 1-3-2-1 — Установите для сегмента ES значение 4 ГБ.
- 1-3-3-1 — Проблема автоматического изменение размера DRAM.
- 1-3-3-3 — Очистите 512 КБ базовой ОЗУ.
- 1-3-4-1 — Протестируйте 512 базовых адресных строк. — Шаблон звукового сигнала 1-3-1-1 в системе PhoenixBIOS означает, что существует какая-то проблема с ОЗУ. Обычно эту проблему решает замена системной памяти.
- 1-3-4-3 — Проблема тестирования базовой памяти 512 КБ — Шаблон звукового сигнала 1-3-1-1 указывает на некую проблему с памятью. Замена оперативной памяти — обычная рекомендация для решения этой проблемы.
- 1-4-1-1 — Шаблон звукового сигнала 1-4-1-1 в системе PhoenixBIOS означает, что существует проблема с системной памятью. Обычно эту проблему решает замена оперативной памяти.
- 1-4-1-3 — Необходимо проверить тактовую частоту CPU.
- 1-4-2-4 — Повторно инициализируйте набор микросхем.
- 1-4-3-1 — Проблема с оперативной памятью.
- 1-4-3-2 — Повторно инициализируйте кеш.
- 1-4-3-3 — Автоматическое изменение размера кеша.
- 1-4-4-1 — Настройте расширенные регистры набора микросхем.
- 1-4-4-2 — Загрузите альтернативные регистры со значениями CMOS. Необходимо обновить BIOS
- 2-1-1-1 — Необходимо задать базовую частоту процессора.
- 2-1-1-3 — Инициализировать векторы прерывания.
- 2-1-2-1 — Необходимо инициализировать прерывания BIOS.
- 2-1-2-3 — Шаблон звукового сигнала 2-1-2-3 означает, что произошла ошибка ПЗУ BIOS, что означает проблему с микросхемой BIOS на материнской плате. Эта проблема Phoenix BIOS обычно устраняется заменой материнской платы.
- 2-1-2-4 — Проблема с подключением ОЗУ или другого устройства в PCI, проверьте контакт.
- 2-1-3-1 — Проверьте конфигурацию видео в CMOS.
- 2-1-3-2 — Инициализируйте шину PCI и устройства.
- 2-1-3-3 — Инициализируйте все видеокарты в системе.
- 2-1-4-1 — Проблема с памятью в видеокарте
- 2-1-4-3 — Проблема с памятью или PCI устройством
- 2-2-1-1 — Проблема с процессором и отображением скорости работы
- 2-2-1-3 — Необходимо протестировать контроллер клавиатуры и само устройство.
- 2-2-2-1 — Установите нажатие клавиши, если включено.
- 2-2-2-3 — Необходимо включить клавиатуру.
- 2-2-3-1 — Проверить на непредвиденные прерывания. Шаблон звукового сигнала 2-2-3-1 в системе PhoenixBIOS означает, что возникла проблема при тестировании оборудования, связанного с IRQ. Это может быть аппаратная проблема, неправильная конфигурация карты расширения или какой-либо сбой материнской платы.
- 2-2-3-3 — Подсказка на дисплее Нажмите F2, чтобы войти в BIOS для настройки .
- 2-2-4-1 — Необходимо протестировать оперативную память на участках блоков между 512 и 640 КБ.
- 2-3-1-1 — Необходимо протестировать расширенную память.
- 2-3-1-3 — Необходимо протестировать адресные строки расширенной памяти.
- 2-3-2-1 — Перейти на контрольную метку UserPatch1.
- 2-3-2-3 — Настройте расширенные регистры кэша.
- 2-3-3-1 — Включите внешний кэш и кэш CPU.
- 2-3-3-3 — Показать размер внешнего кеша.
- 2-3-4-1 — Показать теневое сообщение.
- 2-3-4-3 — Покажите одноразовые сегменты.
- 2-4-1-1 — Посмотрите сообщения об ошибках
- 2-4-1-3 — Проверьте наличие ошибок конфигурации.
- 2-4-2-1 — Проверьте настройки часов.
- 2-4-2-3 — Проверьте наличие ошибок клавиатуры.
- 2-4-4-1 — Настройте векторы аппаратных прерываний.
- 2-4-4-3 — Необходимо проверить сопроцессор, если он есть.
- 3-1-1-1 — Отключите встроенные порты ввода-вывода.
- 3-1-1-3 — Необходимо обнаружить и установить внешние порты RS232.
- 3-1-2-1 — Необходимо обнаружить и установить внешние параллельные порты.
- 3-1-2-3 — Повторно инициализируйте встроенные порты ввода-вывода.
- 3-1-3-1 — Необходимо заново инициализировать BIOS.
- 3-1-3-3 — Необходимо инициализировать расширенную область данных BIOS.
- 3-1-4-1 — Необходимо инициализировать контроллер гибких дисков (Флопик).
- 3-2-1-1 — Необходимо инициализировать контроллер жесткого диска.
- 3-2-1-2 — Необходимо инициализировать контроллер жесткого диска локальной шины.
- 3-2-1-3 — Перейти на контрольную метку к UserPatch2.
- 3-2-2-1 — Отключить адресную строку A20.
- 3-2-2-3 — Очистить регистр огромного сегмента ES.
- 3-2-3-1 — Найдите дополнительные ПЗУ.
- 3-2-3-3 — ПЗУ с теневым вариантом.
- 3-2-4-1 — Настройте управление питанием.
- 3-2-4-3 — Необходимо разрешить аппаратные прерывания.
- 3-3-1-1 — Установите время суток.
- 3-3-1-3 — Проверьте блокировку клавиш.
- 3-3-3-1 — Удалите подсказку F2.
- 3-3-3-3 — Нажатие клавиши F2.
- 3-3-4-1 — Войдите в настройки CMOS.
- 3-3-4-3 — Очистить флаг POST.
- 3-4-1-1 — Проверка оборудования выполнена на наличие ошибок
- 3-4-1-3 — POST выполнен, подготовьтесь к загрузке операционной системы.
- 3-4-2-1 — все ок
- 3-4-2-3 — Проверить пароль (необязательно).
- 3-4-3-1 — Очистить глобальную таблицу дескрипторов.
- 3-4-4-1 — Очистить средства проверки четности.
- 3-4-4-3 — Очистить экран (необязательно).
- 3-4-4-4 — Проверьте напоминания о вирусах и резервном копировании.
- 4-1-1-1 — Попробуйте загрузиться с INT 19.
- 4-2-1-1 — Ошибка обработчика прерывания.
- 4-2-1-3 — Ошибка обработчика прерывания.
- 4-2-2-1 — Ошибка обработчика прерывания.
- 4-2-2-3 — Ошибка инициализации дополнительного ПЗУ.
- 4-2-3-1 — Ошибка выключения.
- 4-2-3-3 — Расширенный ход блока.
- 4-2-4-1 — Ошибка выключения 10.
- 4-3-1-3 — Необходимо инициализировать набор микросхем.
- 4-3-1-4 — Необходимо инициализировать счетчик обновления.
- 4-3-2-1 — Проверьте Forced Flash
- 4-3-2-2 — Необходимо проверить аппаратное состояние ПЗУ.
- 4-3-2-3 — Проверка ПЗУ в BIOS пройдена.
- 4-3-2-4 — Необходимо выполнить полный тест памяти RAM.
- 4-3-3-1 — Сделайте OEM инициализацию.
- 4-3-3-2 — Необходимо инициализировать контроллер прерываний.
- 4-3-3-3 — Прочтите код начальной загрузки.
- 4-3-3-4 — Необходимо инициализировать все векторы.
- 4-3-4-1 — Проблема с прошивкой BIOS
- 4-3-4-2 — Инициализируйте загрузочное устройство.
- 4-3-4-3 — Загрузочный код прочитан нормально.
- Двухтональная сирена — Низкая скорость вращения вентилятора процессора, проблема с уровнем напряжения.
Звуковые коды BIOS для HP и Compaq
Ниже приведены общие звуковые сигналы HP BIOS. Однако из-за большого количества моделей, поставляемых с этим BIOS, звуковые коды могут отличаться. При восстановлении, прошивки или обновлении BIOS могут возникать следующие звуковые сигналы:
- 1 короткий звуковой сигнал — Устаревший дисковод гибких дисков или дисковод CD/DVD не обнаружен
- 2 коротких звуковых сигнала — Дискета или компакт-диск не обнаружены
- 3 коротких звуковых сигнала — Невозможно начать перепрошивку (например, при отсутствии утилиты или образа BIOS)
- 4 коротких звуковых сигнала — Ошибка прошивки (ошибка контрольной суммы, поврежденный образ и т.д.)
- 5 коротких звуковых сигналов — Восстановление BIOS прошло успешно
- 2 коротких сигнала, 2 длинных сигнала — Восстановление BIOS прошло успешно
- 1 короткий сигнал и 1 длинный сигнал — Проблема с памятью
- 2 коротких сигнала и 1 длинный сигнал (повторяется 5 раз) — Невозможно инициализировать видео или видеокарту
- 3 коротких сигнала и 1 длинный сигнал — Ошибка конфигурации CPU или тип CPU несовместим
Звуковые коды AST Research BIOS
Ниже приведены общие звуковые сигналы AST Research BIOS. Однако из-за большого количества моделей, поставляемых с этим BIOS, звуковые коды могут отличаться.
- 1 короткий звуковой сигнал — Не удалось выполнить проверку низкоуровневого процессора (POST 1)
- 2 коротких звуковых сигнала — Не удалось очистить буферы контроллера клавиатуры (POST 2)
- 3 коротких звуковых сигнала — Ошибка сброса контроллера клавиатуры (POST 3)
- 4 коротких звуковых сигнала — Тест интерфейса контроллера клавиатуры низкого уровня (POST 4)
- 5 коротких звуковых сигналов — Ошибка чтения данных с контроллера клавиатуры (POST 5)
- 6 коротких звуковых сигналов — Ошибка инициализации микросхемы поддержки системной платы (POST 6)
- 7 коротких звуковых сигналов — Ошибка проверки чтения / записи регистра процессора (POST 7)
- 8 коротких звуковых сигналов — Ошибка инициализации таймера CMOS (POST
- 9 коротких звуковых сигналов — Ошибка проверки контрольной суммы ROM BIOS (POST 9)
- 10 коротких звуковых сигналов — Инициализировать основное видео (POST 10)
- 11 коротких звуковых сигналов — 8254 ошибка при тестировании 0 канала таймера (POST 11)
- 12 коротких звуковых сигналов — 8254 ошибка при тестировании 1 канала таймера (POST 12)
- 13 коротких звуковых сигналов — 8254 ошибка теста таймера 2 канала (POST 13)
- 14 коротких звуковых сигналов -Ошибка включения питания CMOS и проверки времени (POST 14)
- 15 коротких звуковых сигналов — Ошибка при проверке байта отключения CMOS (POST 15)
- 1 длинный звуковой сигнал — Ошибка теста 0 канала DMA (POST 16)
- 1 длинный и 1 короткий звуковой сигнал — Ошибка теста 1 канала DMA (POST 17)
- 1 длинный и 2 коротких сигнала — Ошибка при проверке регистрации страницы DMA (POST 18)
- 1 длинный и 3 коротких сигнала — Ошибка теста интерфейса контроллера клавиатуры (POST 19)
- 1 длинный и 4 коротких сигнала — Не удалось выполнить тест переключения обновления памяти (POST 20)
- 1 длинный и 5 коротких сигналов — Не удалось выполнить первый тест памяти объемом 64 КБ (POST 21)
- 1 длинный и 6 коротких сигналов — Ошибка установки таблицы векторов прерываний (POST 22)
- 1 длинный и 7 коротких сигналов — Ошибка инициализации видео (POST 23)
- 1 длинный и 8 коротких сигналов — Ошибка теста видеопамяти (POST 24)
Вот как нужно интерпритировать эти сигналы, читаются как x сигналов — пауза — y сигналов — пауза — z сигналов
- 1-1-3 — Ошибка чтения/записи CMOS
- 1-1-4 — Ошибка контрольной суммы ROM BIOS
- 1-2-1 — Сбой программируемого интервального таймера. Неисправна материнская плата
- 1-2-2 — Ошибка инициализации DMA
- 1-2-3 — Ошибка чтения/записи регистра страницы контроллера DMA. Ошибка при попытке чтения/записи в один из каналов DMA
- 1-3-1 — Ошибка проверки обновления ОЗУ. Ошибка регенерации оперативной памяти
- 1-3-3 — Сбой первого чипа RAM 64 КБ. Ошибка при тестировании первых 64 Кб оперативной памяти
- 1-3-4 — Сбой первого чипа RAM 64 КБ. Ошибка при тестировании первых 64 Кб оперативной памяти
- 1-4-1 — Сбой первой адресной строки ОЗУ 64 КБ
- 1-4-2 — Сбой проверки четности первых 64 КБ ОЗУ
- 2-1-1 — Проблемы с первыми 64к памяти бит 0
- 2-1-2 — Проблемы с первыми 64к памяти бит 1
- 2-1-3 — Проблемы с первыми 64к памяти бит 2
- 2-1-4 — Проблемы с первыми 64к памяти бит 3
- 2-2-1 — Проблемы с первыми 64к памяти бит 4
- 2-2-2 — Проблемы с первыми 64к памяти бит 5
- 2-2-3 — Проблемы с первыми 64к памяти бит 6
- 2-2-4 — Проблемы с первыми 64к памяти бит 7
- 2-3-1 — Проблемы с первыми 64к памяти бит 8
- 2-3-2 — Проблемы с первыми 64к памяти бит 9
- 2-3-3 — Проблемы с первыми 64к памяти бит A
- 2-3-4 — Проблемы с первыми 64к памяти бит B
- 2-4-1 — Проблемы с первыми 64к памяти бит C
- 2-4-2 — Проблемы с первыми 64к памяти бит D
- 2-4-3 — Проблемы с первыми 64к памяти бит E
- 2-4-4 — Проблемы с первыми 64к памяти бит F
- 3-1-1 — Ошибка инициализации второстепенного канала DMA
- 3-1-2— Ошибка инициализации основного канала DMA
- 3-1-3 — Сбой регистра маски прерывания второстепенного устройства. Неисправна материнская плата
- 3-1-4 — Сбой маски прерывания ведомого второстепенного устройства. Неисправна материнская плата
- 3-2-4 — Ошибка теста контроллера клавиатуры
- 3-3-4 — Ошибка тестирования видеопамяти
- 3-4-1 — Ошибка инициализации видеокарты
- 3-4-2 — Ошибка видеокарты
- 3-4-3 — Ошибка поиска видео ROM
- 4-2-1 — Ошибка системного таймера
- 4-2-3 — Выход из строя Gate-A20
- 4-2-4 — Неожиданное прерывание в защищенном режиме. Возможно, неисправен центральный процессор;
- 4-3-1 — Ошибка при тестировании оперативной памяти
- 4-3-4 — Ошибка часов реального времени
- 4-4-1 — Ошибка тестирования последовательного порта. Может быть вызвана устройством, использующим данный порт
- 4-4-2 — Ошибка при тестировании параллельного порта. См. выше
- 4-4-3 — Ошибка при тестировании математического сопроцессора
Дополнительные методы устранения проблем при звуковых сигналах BIOS
Выполните следующие шаги, чтобы устранить проблемы со звуковым сигналом.
- Выключите компьютер, а затем отсоедините шнур питания. После выполнения задачи закройте все крышки, снова подсоедините шнур питания, включите компьютер и прислушайтесь к звуковому сигналу.
- Удалите все носители из дисководов для гибких дисков, дисководов CD/DVD, портов USB и слотов для чтения карт памяти, а также отключите все второстепенные устройства (принтеры, сканеры, внешние жесткие диски и т.д.)
- Отсоедините мышь и клавиатуру, а затем перезагрузите компьютер. Если звуковой сигнал прекратился, отремонтируйте или замените эти устройства.
- Горячий воздух может повредить внутренние компоненты! Удалите все препятствия, закрывающие вентиляционные отверстия. Очистите вентиляционные отверстия на корпусе от пыли. Если охлаждающие вентиляторы перестают вращаться или издают странные звуки, отремонтируйте компьютер.
- Снимите крышку корпуса и переустановите все модули памяти. Если компьютер перестает пищать, возможно, модуль памяти не полностью вставлен или не подключен.
- Если в компьютере несколько модулей памяти, включите компьютер только с одним установленным модулем памяти. Если компьютер перестает пищать, возможно, неисправен модуль памяти или тип памяти не подходит для материнской платы. Снова вставьте память в сокет, чтобы убедиться, что проблема связана с подключением; в противном случае замените модуль. Повторите этот процесс для всех модулей памяти, установленных в компьютере.
В данном материале будут собраны таблицы с описанием POST кодов для разных материнских плат.
Зачем? Чтобы вам не надо было качать (или искать в далёком углу шкафа) руководство пользователя. Просто нажимаете название своей материнской платы и открывается нужная таблица.
Материал будет пополняться со временем.
Версия 3 от 30.06.2014
Материнские платы ASUS
Линейка Republic of Gamers
Rampage IV Extreme
Rampage IV Black Edition
Maximus VI Impact
Maximus VI Gene
Maximus VI Hero
Maximus VI Formula
Maximus VI Extreme
Maximus VII Gene
Maximus VII Ranger
Maximus VII Hero
Crosshair V Formula-Z
Серия Z87 (на базе чипсета Z87)
Z87-Deluxe
Серия Z97 (на базе чипсета Z97)
Z97-Deluxe
На базе чипсетов AMD
A88X-Pro
Материнские платы MSI
На базе чипсета Z87
Z87 MPower Max (Z87 MPower Max AC)
Z87 MPower (Z87 MPower SP)
Z87 XPower
На базе чипсета Z97
Z97 MPower
Z97 MPower Max AC
Z97 XPower AC
Материал скоро будет дополнен.
Некоторые пользователи ПК, использующие материнскую плату ASUS, видят код ошибки 00 Q на своей материнской плате всякий раз, когда они пытаются загрузить свой компьютер. Некоторые пользователи, столкнувшиеся с этой проблемой, сообщают, что всякий раз, когда возникает эта ошибка, на экране не отображается никакой сигнал.
Как оказалось, этот код ошибки может быть вызван несколькими разными причинами. Чтобы вам было проще, мы составили список со всеми потенциальными виновниками:
- Поврежденные данные сохраняются из-за батареи CMOS — при определенных обстоятельствах вы можете ожидать увидеть этот код ошибки, если ваша батарея CMOS «запоминает» поврежденные загрузочные данные между перезапусками. Чтобы решить эту проблему, вам нужно вынуть батарею CMOS, чтобы разрядить силовые конденсаторы материнской платы.
- Данные BIOS или UEFI вызывают нестабильность — как оказалось, существуют определенные настройки BIOS или UEFI, которые могут вызвать этот тип ошибки материнской платы. Иногда это можно решить, сбросив настройки BIOS или UEFI до заводских значений по умолчанию.
- Несогласованность ОЗУ — по мнению некоторых затронутых пользователей, эта проблема иногда может быть вызвана вашими палками ОЗУ, если вы используете двухканальную настройку. Если этот сценарий применим, замена слотов, в которые вставлены 2 стика, может решить проблему в вашем случае.
- Нестабильный разгон — если вы разогнали частоты и напряжения вашего процессора, графического процессора или оперативной памяти, вы также можете ожидать, что эта ошибка материнской платы возникнет из-за общей нестабильности системы. В этом случае вам следует сбросить разогнанные значения до значений по умолчанию и посмотреть, устранена ли проблема.
Метод 1. Сброс батареи CMOS (если применимо)
Как оказалось, одна из наиболее распространенных причин, которые могут вызывать код ошибки 00 Q, — это несоответствие, закрепленное за батареей CMOS (Complementary Metal-Oxide Semiconductor). В большинстве случаев эта конкретная ошибка ASUS Q вызвана каким-либо типом поврежденных данных, которые сохраняются между запусками и требуют очистки.
Если этот сценарий выглядит так, как будто он может быть применим, вы можете решить проблему, открыв корпус ПК и временно извлекая батарею CMOS, чтобы очищать любую информацию, которая может вызывать эту ошибку, при каждой попытке запуска.
Если вы не знаете, как очистить батарею CMOS самостоятельно, следуйте пошаговым инструкциям ниже:
Примечание. Приведенные ниже инструкции в основном применимы к настольным ПК. Хотя можно удалить батарею CMOS на вашем ноутбуке, это, скорее всего, связано с разборкой всего этого, что значительно сложнее, чем просто снять корпус.
- Начните с включения компьютера и отсоедините его от источника питания, к которому он в данный момент подключен.
- Затем снимите боковой корпус вашего ПК и наденьте статический браслет, прежде чем прикасаться к каким-либо внутренним компонентам.
Примечание. Браслет не является обязательным, но рекомендуется, поскольку он заземлит вас на раму и устранит риск короткого замыкания из-за статического электричества за счет выравнивания электрической энергии, распространяющейся по компонентам вашего ПК. - Убедившись, что вы принимаете надлежащие меры безопасности, взгляните на материнскую плату ASUS и найдите батарею CMOS. Его легко узнать, так как это в основном тот же тип батареи, который вы найдете в аналоговых часах.
- Увидев его, извлеките его из гнезда ногтем или непроводящим предметом
- После того, как вам удастся извлечь аккумулятор, подождите 10 секунд или более, чтобы дать материнской плате достаточно времени, чтобы разрядить конденсаторы питания и «забыть» информацию, которая ранее хранилась в батарее CMOS.
- Затем снова вставьте батарею CMOS в соответствующий слот и закройте боковую крышку, прежде чем снова подключить компьютер к источнику питания.
- Загрузите компьютер в обычном режиме и посмотрите, решена ли проблема.
Если та же проблема все еще возникает, перейдите к следующему потенциальному исправлению ниже.
Метод 2: сброс настроек BIOS / UEFI (если применимо)
Если удаление батареи CMOS не устранило проблему и у вас есть доступ к BIOS или UEFI, вы можете решить проблему, сбросив настройки UEFI (Unified Extensible Firmware Interface) или BIOS (Basic Input / Output System) .
Если эта проблема действительно связана с настройкой UEFI или BIOS, сброс всего до значений по умолчанию решит проблему (что подтверждено многими затронутыми пользователями).
ВАЖНО: Вы можете следовать приведенным ниже инструкциям, только если вы получаете сигнал на свой монитор и можете получить доступ к настройкам BIOS или UEFI.
Но имейте в виду, что в зависимости от типа низкоуровневого программного обеспечения, которое вы используете, инструкции по сбросу этих настроек будут разными. Чтобы обработать оба возможных сценария, следуйте одному из нижеприведенных руководств:
A. Сброс настроек UEFI до заводских.
- Если вы вообще не можете загрузиться, вы можете заставить свой компьютер загрузиться в меню « Восстановление», выбрав 3 последовательных прерывания запуска — Сделайте это, выключив компьютер во время загрузки.
- Как только вы войдете в меню «Восстановление» , перейдите в «Устранение неполадок» > «Дополнительно», затем нажмите «Настройки прошивки UEFI».
- Затем нажмите кнопку «Перезагрузить», чтобы подтвердить свой выбор, и дождитесь, пока ваш компьютер перезагрузится прямо в меню UEFI.
- После того, как ваш компьютер загрузится непосредственно в настройках UEFI, просмотрите настройки, найдите вкладку Restore / Rese t и найдите параметр Restore Defaults.
- Примечание. В зависимости от версии UEFI и производителя материнской платы точные названия этих меню могут отличаться.
- При запросе подтверждения подтвердите сброс к заводским настройкам и перезагрузите компьютер обычным способом, чтобы проверить, устранена ли проблема.
Б. Сброс настроек BIOS до заводских
- Включите компьютер и начните многократно нажимать кнопку загрузки (кнопка настройки) сразу после того, как увидите первый экран. В конечном итоге это должно привести вас прямо к экрану BIOS.
Примечание. В большинстве случаев клавиша загрузки (клавиша настройки) является одной из следующих клавиш: клавиша Del (компьютеры Dell), клавиша Esc или одна из клавиш F (F1, F2, F4, F8, F12) . - Как только вы войдете в настройки BIOS, найдите меню с названием Setup Default или Reset to Default или Factory Default. Затем перейдите к параметру «Загрузить настройки по умолчанию», чтобы вернуться к значениям по умолчанию.
- Сохраните изменения, затем перезагрузите компьютер обычным способом и посмотрите, устранена ли проблема.
Если та же проблема все еще не решена, перейдите к следующему потенциальному исправлению ниже.
Метод 3: замена флешек RAM
Как оказалось, некоторым затронутым пользователям удалось решить проблему, просто поменяв местами свои RAM-накопители перед повторной загрузкой компьютера.
Было подтверждено, что этот метод эффективен для многих затронутых пользователей — все, что они сделали, это выключили свой компьютер и открыли корпус ПК, чтобы изменить слоты, в которые были вставлены их двухканальные RAM-карты.
После того, как вы поменяете местами слоты для RAM, загрузите компьютер в обычном режиме и посмотрите, решена ли проблема.
Если та же проблема все еще возникает, перейдите к следующему потенциальному исправлению ниже.
Метод 4: Удаление разогнанных частот
Если вы в настоящее время разгоняете частоты и / или напряжения своей оперативной памяти, процессора или графического процессора, это может быть основной причиной этого кода ошибки. Скорее всего, вы видите этот код ошибки материнской платы из-за общей нестабильности системы.
Если этот сценарий выглядит так, как будто он может быть применим, и вы видите эту ошибку после разгона определенных компонентов в конфигурации вашего ПК, вернитесь к значениям по умолчанию перед повторной загрузкой и посмотрите, устранена ли проблема.
- Сигналов нет
— Неисправен или не подключен к материнской плате блок питания. - 1 короткий сигнал
— Нормальная загрузка компьютера. Ошибок не обнаружено. Компьютер готов к работе. - 2 коротких сигнала
— Ошибка четности оперативной памяти. Перезагрузите компьютер. Проверьте установку модулей памяти. Возможно требуется замена одного или нескольких модулей памяти. - 3 коротких сигнала
— Ошибка при работе основной памяти (первых 64 Кбайт). Перезагрузите компьютер. Проверьте установку модулей памяти в слотах. Возможно требуется замена модулей памяти. - 4 коротких сигнала
— Неисправен системный таймер. Возможно требуется замена материнской платы. - 5 коротких сигналов
— Неисправен центральный процессор. Возможно требуется замена процессора. - 6 коротких сигналов
— Неисправен контроллер клавиатуры. Проверьте качество соединения последней с разъемом на материнской плате. Попробуйте заменить клавиа- туру. Если это не помогло, то возможно требуется заменить материнскую плату. - 7 коротких сигналов
— Неисправна материнская плата. - 8 коротких сигналов
— Проблемы с видеокартой. - 9 коротких сигналов
— Ошибка контрольной суммы содержимого микросхемы BIOS. На экране монитора может появиться соответствующее сообщение. Требуется либо замена микросхемы, либо перезапись ее содержимого (если это Flash-память). - 10 коротких сигналов
— Невозможно произвести запись в CMOS-память. Требуется замена микросхемы CMOS или материнской платы. - 11 коротких сигналов
— Неисправна внешняя кэш-память (да, есть и такая). Требуется замена модулей кэш-памяти на материнской плате. - 1 длинный + 2 коротких сигнала
- 1 длинный + 3 коротких сигнала
— Неисправна видеоплата. Проверьте подключение монитора.Попробуйте извлечь видеокарту и подключить её заново. Возможно придется менять видеокарту. - 1 длинный + 8 коротких сигналов
— Неисправна видеоплата. Проверьте подключение монитора. Попробуйте извлечь видеокарту и подключить её заново. Возможно придется менять видеокарту.
При включении компьютера биос выполняет процесс диагностики аппаратных средств материнской платы и всех подключенных устройств: процессора, оперативной памяти, блока питания, графической подсистемы и других устройств. Если, POST запрос выполнен некорректно, при помощи beep-устройства воспроизводится сигнал или группа сигналов в определенной последовательности тонов. Чтобы протестировать компьютер на этапе включения, достаточно знать следующую таблицу звуковых сигналов BIOS.
Сигналы разных производителей биос.
IBM BIOS
| 1 короткий |
Ошибок не обнаружено, все устройства компьютера исправны, успешный POST-запрос. |
| 1 сигнал и пустой экран |
Неисправна видеосистема |
| 2 коротких |
Неисправна видеосистема |
| 3 длинных |
Неисправна материнская плата (ошибка контроллера клавиатуры), плохое или отсутствующее соединение с планкой оперативной памяти |
| 1 длинный, 1 короткий |
Неисправна материнская плата |
| 1 длинный, 2 коротких |
Неисправна видеосистема (Mono/CGA) |
| 1 длинный, 3 коротких |
Неисправна видеосистема (EGA/VGA) |
| Повторяющийся короткий |
Неисправности связаны с блоком питания или материнской платой |
| Непрерывный |
Проблемы с блоком питания или материнской платой |
| Отсутствует |
Неисправны блок питания, материнская плата, или динамик, отсутствует питание центрального процессора |
Award BIOS
| 1 короткий. |
Успешный POST |
| 2 коротких. |
Обнаружены незначительные ошибки. На экране монитора появляется предложение войти в программу CMOS Setup Utility и исправить ситуацию.Проверьте надежность крепления шлейфов в разъемах жесткого диска и материнской платы. |
| 3 длинных. |
Ошибка контроллера клавиатуры |
| 1 короткий, 1 длинный. |
Ошибка оперативной памяти (RAM) |
| 1 длинный, 2 коротких. |
Ошибка видеокарты |
| 1 длинный, 3 коротких. |
Не определена видеокарта или ошибка видеопамяти. |
| 1 длинный, 9 коротких. |
Ошибка при чтении из ПЗУ |
| Повторяющийся короткий. |
|
| Повторяющийся длинный. |
Проблемы с ОЗУ |
| Циклично чередующихся два звуковых тона — «сирена». |
Проблемы с CPU — перегрев процессора. |
| Непрерывный. |
Проблемы с блоком питания |
AMI BIOS
| 1 короткий |
Ошибок не обнаружено, ПК исправен |
| 2 коротких |
Ошибка чётности ОЗУ или вы забыли выключить сканер или принтер |
| 3 коротких |
Ошибка в первых 64 КБ ОЗУ |
| 4 коротких |
Неисправность системного таймера. Замените материнскую плату. |
| 5 коротких |
Проблемы с процессором |
| 6 коротких |
Ошибка инициализации контроллера клавиатуры |
| 7 коротких |
Проблемы с материнской платой |
| 8 коротких |
Ошибка памяти видеокарты |
| 9 коротких |
Контрольная сумма BIOS неверна |
| 10 коротких |
Ошибка записи в CMOS |
| 11 коротких |
Ошибка кэша, расположенного на материнской плате |
| 1 длинный, 1 короткий |
Проблемы с блоком питания |
| 1 длинный, 2 коротких |
Ошибка видеокарты (Mono-CGA). Неисправность разъемов оперативной памяти. Замените материнскую плату. |
| 1 длинный, 3 коротких |
Проблемы оперативной памяти, необходимо перезагрузить компьютер, заменить DDR память. |
| 1 длинный, 4 коротких |
Отсутствие видеокарты |
| 1 длинный, 8 коротких |
Проблемы с видеокартой не подключён монитор или другое устройство. Попробуйте отключить новое устройство. |
| 3 длинных |
Оперативная память — тест чтения/записи завершен с ошибкой. Переустановитепамять или замените исправным модулем. |
| 5 коротких, 1 длинный |
Оперативная память не установлена или установлена не как рекомендует производитель. |
| Непрерывный звуковой сигнал |
Неисправность памяти, блока питания либо перегрев компьютера |
AST BIOS
| 1 короткий |
Ошибка при проверке регистров процессора. Неисправность процессора |
| 2 коротких |
Ошибка буфера клавиатурного контроллера. Неисправность клавиатурного контроллера. |
| 3 коротких |
Ошибка сброса клавиатурного контроллера. Неисправность клавиатурного контроллера или системной платы. |
| 4 коротких |
Ошибка связи с клавиатурой. |
| 5 коротких |
Ошибка клавиатурного ввода. |
| 6 коротких |
Ошибка системной платы. |
| 9 коротких |
Несовпадение контрольной суммы ПЗУ BIOS. Неисправна микросхема ПЗУ BIOS. |
| 10 коротких |
Ошибка системного таймера. Системная микросхема таймера неисправна. |
| 11 коротких |
Ошибка микросхемы системной логики (чипсета). |
| 12 коротких |
Ошибка регистра управления питанием в энергонезависимой памяти. |
| 1 длинный |
Ошибка контроллера DMA 0. Неисправна микросхема контроллера DMA канала 0. |
| 1 длинный, 1 короткий |
Ошибка контроллера DMA 1. Неисправна микросхема контроллера DMA канала 1. |
| 1 длинный, 2 коротких |
Ошибка гашения обратного хода кадровой развёртки. Возможно, неисправен видеоадаптер. |
| 1 длинный, 3 коротких |
Ошибка в видеопамяти. Неисправна память видеоадаптера. |
| 1 длинный, 4 коротких |
Ошибка видеоадаптера. Неисправен видеоадаптер. |
| 1 длинный, 5 коротких |
Ошибка памяти 64K. |
| 1 длинный, 6 коротких |
Не удалось загрузить векторы прерываний. BIOS не смог загрузить векторы прерываний в память |
| 1 длинный, 7 коротких |
Не удалось инициализировать видеоподсистему. |
| 1 длинный, 8 коротких |
Ошибка видеопамяти. |
Phoenix BIOS
| 1-1-2 | Ошибка при тесте процессора. Процессор неисправен. Замените процессор |
| 1-1-3 | Ошибка записи/чтения данных в/из CMOS-памяти. |
| 1-1-4 | Обнаружена ошибка при подсчете контрольной суммы содержимого BIOS. |
| 1-2-1 | |
| 1-2-2 или 1-2-3 | Ошибка инициализации контроллера DMA. |
| 1-3-1 | Ошибка инициализации схемы регенерации оперативной памяти. |
| 1-3-3 или 1-3-4 | Ошибка инициализации первых 64 Кбайт оперативной памяти. |
| 1-4-1 | Ошибка инициализации материнской платы. |
| 1-4-2 | |
| 1-4-3 | |
| 1-4-4 | Ошибка записи/чтения в/из одного из портов ввода-вывода. |
| 2-1-1 | Обнаружена ошибка при чтении/записи 0-го бита (в шестнадцатеричном представлении) первых 64 кбайт ОЗУ |
| 2-1-2 | Обнаружена ошибка при чтении/записи 1-го бита (в шестнадцатеричном представлении) первых 64 кбайт ОЗУ |
| 2-1-3 | Обнаружена ошибка при чтении/записи 2-го бита (в шестнадцатеричном представлении) первых 64 кбайт ОЗУ |
| 2-1-4 | Обнаружена ошибка при чтении/записи 3-го бита (в шестнадцатеричном представлении) первых 64 кбайт ОЗУ |
| 2-2-1 | Обнаружена ошибка при чтении/записи 4-го бита (в шестнадцатеричном представлении) первых 64 кбайт ОЗУ |
| 2-2-2 | Обнаружена ошибка при чтении/записи 5-го бита (в шестнадцатеричном представлении) первых 64 кбайт ОЗУ |
| 2-2-3 | Обнаружена ошибка при чтении/записи 6-го бита (в шестнадцатеричном представлении) первых 64 кбайт ОЗУ |
| 2-2-4 | Обнаружена ошибка при чтении/записи 7-го бита (в шестнадцатеричном представлении) первых 64 кбайт ОЗУ |
| 2-3-1 | Обнаружена ошибка при чтении/записи 8-го бита (в шестнадцатеричном представлении) первых 64 кбайт ОЗУ |
| 2-3-2 | Обнаружена ошибка при чтении/записи 9-го бита (в шестнадцатеричном представлении) первых 64 кбайт ОЗУ |
| 2-3-3 | Обнаружена ошибка при чтении/записи 10-го бита (в шестнадцатеричном представлении) первых 64 кбайт ОЗУ |
| 2-3-4 | Обнаружена ошибка при чтении/записи 11-го бита (в шестнадцатеричном представлении) первых 64 кбайт ОЗУ |
| 2-4-1 | Обнаружена ошибка при чтении/записи 12-го бита (в шестнадцатеричном представлении) первых 64 кбайт ОЗУ |
| 2-4-2 | Обнаружена ошибка при чтении/записи 13-го бита (в шестнадцатеричном представлении) первых 64 кбайт ОЗУ |
| 2-4-3 | Обнаружена ошибка при чтении/записи 14-го бита (в шестнадцатеричном представлении) первых 64 кбайт ОЗУ |
| 2-4-4 | Обнаружена ошибка при чтении/записи 15-го бита (в шестнадцатеричном представлении) первых 64 кбайт ОЗУ |
| 3-1-1 | Ошибка инициализации второго канала DMA. |
| 3-1-2 или 3-1-4 | Ошибка инициализации первого канала DMA. |
| 3-2-4 | |
| 3-3-4 | Ошибка инициализации видеопамяти. |
| 3-4-1 | Возникли серьёзные проблемы при попытке обращения к монитору. |
| 3-4-2 | Не удается инициализировать BIOS видеоплаты. |
| 4-2-1 | Ошибка инициализации системного таймера. |
| 4-2-2 | Тестирование завершено. |
| 4-2-3 | Ошибка инициализации контроллера клавиатуры. |
| 4-2-4 | Критическая ошибка при переходе центрального процессора в защищенный режим. |
| 4-3-1 | Ошибка инициализации оперативной памяти. |
| 4-3-2 | Ошибка инициализации первого таймера. |
| 4-3-3 | Ошибка инициализации второго таймера. |
| 4-4-1 | Ошибка инициализации одного из последовательных портов. |
| 4-4-2 | Ошибка инициализации параллельного порта. |
| 4-4-3 | Ошибка инициализации математического сопроцессора. |
| Длинные, непрекращающиеся сигналы |
Неисправна материнская плата. |
| Звук сирены с высокой на низкую частоту |
Неисправна видеокарта, проверить электролитические ёмкости, на утечку или заменить все на новые, заведомо исправные. |
| Непрерывный сигнал |
Не подключен (неисправен) кулер CPU. |
Compaq BIOS
DELL BIOS
Quadtel BIOS
Список регулярно обновляется.
Сегодня мы поговорим о ситуации, когда компьютер при включении издает 1 длинный возможно через некоторое время повторяющийся сигнал и при этом ничего не отображает на экране.
В этой ситуации однозначно имеются проблемы с оборудованием. В зависимости от модели материнской платы и производителя БИОС 1 длинный сигнал может означать различные проблемы.
Phoenix BIOS таким образом уведомляет пользователя о поломке вентилятора в кулере центрального процессора. В Award BIOS подобная комбинация говорит о проблемах с блоком питания. А для Compaq BIOS это значит нарушение корректного функционирования оперативной памяти.
IBM BIOS одним продолжительным сигналом уведомляет о проблемах видеосистемы. В некоторых случаях такую поломку пользователь может устранить самостоятельно. Нужно только проверить, насколько правильно видеокарта стоит в слоте материнской платы. Возможно устройство стоит немного подправить, и раздражающий сигнал исчезнет.
AST BIOS в данном случае говорит о поломке микроконтроллера. Если быть точнее, сигнал обозначает ошибку, обнаруженную в момент проверки первого канала DMA. Нередко для исправления такой ситуации пользователю приходится менять всю материнскую плату.
Способы устранения
Итак, первое, с чего стоит решать эту проблему это попробовать достать и установить на место оперативную память, предварительно протерев ее контакты ластиком. В идеале взять другую заведомо рабочую память и вставить вместо своей.
Одна из возможных причин данной последовательности сигналов — оперативная память
Если после этого проблема не ушла проверить подключен ли вентилятор процессора к материнской плате должным образом и не заклинило ли его. Для этого попробовать прокрутить его пальцем. Компьютер при этом должен быть обесточен.
Проверка правильности подключения кулера процессора
Дальнейшим шагом в устранении одного длинного сигнала биос является установка заведомо рабочего блока питания, который вы можете временно одолжить у друзей или знакомых.
Блок питания один из возможных причин 1 длинного сигнала биос
Последним шагом в попытке устранить продолжительный сигнал БИОС при загрузке является попытка снятия/установки видеокарты с протиранием контактов ластиком.
Установка/снятие видеокарты для решения проблемы одного короткого и двух длинных сигналов биос при включении компьютера
Если после всех описанных действий вам не удалось запустить компьютер, то скорее всего вам придется менять всю материнскую плату.
Темой этой статьи будет BIOS. Вначале мы разберемся с вопросом, что такое BIOS и для чего он служит? А после как можно подробнее опишем звуковые сигналы BIOS.
BIOS (Basic Input-Output System, базовая система ввода-вывода) — это специальная программа, которая хранится в микросхеме ПЗУ (постоянное запоминающее устройство). Часто встречается англоязычное обозначение этого вида памяти – Read Only Memory, или сокращенно ROM. На практике уже продолжительное время используют вместо обычных ПЗУ микросхем Flash-память, которая является перезаписываемой, что позволяет пользователю самостоятельно производить обновление версий BIOS.
Функции BIOS
Что касается функций BIOS, то они весьма обширны.
Во-первых, как только включается питание ПК, управление сразу же переходит именно к BIOS. Этой программой выполняется начальное тестирование компонентов системного блока. После удачного выполнения проверки, BIOS передает управление компьютером следующей программе, которая записана в Boot-сектор (загрузочный сектор), находящийся на загрузочном диске (в качестве загрузочного диска может выступать жесткий диск, CD-диск, дискета, флэшка и т.д.). Процедура начального тестирования оборудования носит название POST (англ. Power-On Self Test – самотестирование после включения питания).
Во-вторых, благодаря BIOS в специальной микросхеме CMOS сохраняется аппаратная конфигурация компьютера. Во время включения питания ПК происходит сравнение текущей конфигурации оборудования и сохраненной в микросхеме. Если программа нашла отличия между этими двумя конфигурациями, то в таком случае данные CMOS-памяти обновятся и, при необходимости, будет предложено зайти в BIOS Setup, что бы указать новые параметры обнаруженного оборудования. Если же различия в конфигурациях не обнаружены, или же обновление конфигурации может быть выполнено без участия пользователя, то программа осуществляет необходимые настройки (конфигурирование) аппаратных составляющих компьютера.
CMOS-память (Complementary Metal Oxide Semiconductor) – это небольшая, по своему объему оперативной памяти микросхема (ОЗУ или RAM — Random Access Memory). Но так как существует необходимость сохранения в ней информации и после выключения питания, CMOS-память дополнительно питается от собственной батарейки. С этой самой батарейкой связано в свою очередь несколько проблем. Одна из них, это ограниченный срок эксплуатации, который составляет 5-6 лет. После истечения этого периода времени батарейка уже не может обеспечивать необходимый уровень питания, что приводит к потере сохраненной информации в микросхеме. Хотя проблема эта решается довольно просто – устанавливается новая батарейка.
В-третьих, при помощи специальной программы BIOS Setup пользователь может задавать различные параметры и выбирать режимы функционирования для отдельных компонентов ПК. Здесь же пользователь может отключить то оборудование, которое не используется, либо его использование нежелательно в целях обеспечения безопасности компьютера. В-четвертых, при помощи BIOS происходит обработка операций ввода-вывода. Собственно ради этого первоначально и разрабатывалась эта система. Благодаря наличию BIOS, например, жесткий диск понимает, что головку необходимо поместить на конкретную дорожку или считать определенный сектор и т.п.
Если бы всем программам приходилось содержать в своем составе инструкции подобного рода, то в таком случае они бы имели огромные размеры, а их работа была очень неэффективной. К тому же с появлением каждого нового устройства их приходилось бы подвергать модификации. Поэтому во избежание подобных проблем значительную часть работ, связанных с обработкой операций ввода-вывода возложили на BIOS. Естественно, работа BIOS не сняла абсолютно все проблемы, однако существенно упростила решение большинства из них. Стоит отметить, что сегодня это уже ни так актуально, как во времена операционной системы MS-DOS. Современные операционные системы, такие как Windows XP, Windows Vista или Windows Seven практически не используют возможности BIOS для обработки операций ввода-вывода. Но здесь нужно обязательно сказать, что все сказанное весьма условно. В действительности все задачи выполняются операционной системой в тесном взаимодействии с BIOS, дополняя друг друга функционально.
Рядовому пользователю чаще приходится сталкиваться с той частью BIOS, которая именуется BIOS Setup. BIOS Setup является специальной подпрограммой, которая позволяет осуществить настройку работы отдельных аппаратных компонентов компьютера. Основная сложность ее настройки заключается в непонятных названиях опций, которые мало о чем могут сказать не слишком продвинутому пользователю. Помимо этого проблему усугубляет недостаточное количество справочного материала по этим настройкам. А если рассматривать в целом, то ничего особенного BIOS Setup из себя не представляет, единственное, что его выделяет среди остальных программ, это довольно архаичный интерфейс в сравнении с современными операционными системами. Все настройки, сделанные пользователем во время настройки компьютера через BIOS Setup сохраняются в микросхему CMOS-памяти, где хранятся вместе с данными об аппаратной конфигурации системы.
Как сбрасывать настройки BIOS
Ниже мы приведем несколько способов, которые помогают решить проблемы с обнулением БИОСа, то есть возращения его к исходному состоянию, в котором все настройки будут такими, какими они были до внесенных пользователем изменений. Зачастую такая простая операция, как сброс настроек БИОСа, позволяет устранить целый ряд проблем с запуском компьютера, а также помогает избежать посещения сервисного центра.
Способ 1
Возвращаем BIOS к заводским настройкам, выставленным по умолчанию, при помощи интерфейса BIOS setup, что позволит нам не разбирать лишний раз системный блок. Нужно отметить, что данный способ осуществим в тех случаях, когда BIOS загружается. Для обнуления БИОСа вам необходимо найти в меню пункт load bios defaults или же load setup defaults, как показано на рисунке и нажать Enter.
Способ 2
Сброс настроек BIOS с помощью батарейки. Перед началом вам следует полностью отключить питание от компьютера. После того, как вы убедитесь, что все шнуры из розеток вынуты, нужно снять боковую крышку системного блока. Далее находите ту самую батарейку и вынимаете ее на 5-10 минут. По истечении этого срока можете возвращать ее на место. BIOS должен обнулиться.
Способ 3
Обнуляем настройки BIOS с помощью джампера (перемычка). Найти джампер на материнской плате просто, он находится почти всегда рядом с батарейкой. Обозначается он как Clear CMOS или Clear RTS. Иногда для облегчения доступа к нему производители материнских плат размещают его у края платы. Для сброса настроек BIOS необходимо джампер переставить на несколько секунд из положения 1-2 в положение 2-3, а после вернуть его на место.
Если все сделано верно, то после включения компьютера через несколько секунд раздастся один короткий сигнал – это свидетельствует о том, что система в порядке и далее начнется загрузка операционной системы. Если же в системе обнаружены неполадки с оборудованием, сигнал будет иметь другой вид. По типу сигнала можно определить, какого именно характера неисправность обнаружена, и какие дальнейшие действия следует предпринимать. Все сигналы BIOS (подаются при помощи спикера) различают в зависимости от его версии и, конечно в зависимости от характера обнаруженной неисправности. Версия BIOS определяется исходя из документации, которая идет с материнской платой. Если же документы по каким либо причинам отсутствуют, то версию БИОСа вы сможете определить при помощи специальных утилит, которые в избытки имеются в интернете. Еще версия BIOS обычно отображается на экране монитора при старте компьютера в левом нижнем углу. Из всех представленных на рынке производителей BIOS следует выделить два основных конкурента, программным обеспечением которых оснащается подавляющее большинство современных ПК. Это два таких известных бренда, как American Megatrends (AMI) и Award Software. Итак, вначале рассмотрим звуковую сигнализацию AMI.
Звуковые сигналы BIOS: AMI BIOS
- – Два коротких сигнала спикера означают какую-либо неисправность в оперативной памяти компьютера. Варианты устранения неисправности: необходимо извлечь модуль памяти из слота, протереть сухой кисточкой и вставить модуль на место, если после запуска ПК сигналы повторяются, то возможно потребуется дальнейшее тестировании памяти или полная ее замена;
- – Три подряд коротких сигнала спикера означают ошибку чтения первых 64 Кбайт основной памяти ПК. Варианты устранения неисправности: необходимо извлечь модуль памяти из слота, при наличии пыли, протереть планку сухой кисточкой и вставить модуль на место, при повторении сигналов, возможно, потребуется дальнейшее тестировании памяти или полная ее замена;
- – Четыре подряд коротких сигнала спикера указывают на неисправность системного таймера. Варианты устранения неисправности: повторная перезагрузка ПК, а если сигналы повторяются, тогда ремонт или замена системной платы;
- – Пять подряд коротких сигналов спикера указывают на неисправность центрального процессора. Варианты устранения неисправности: повторная перезагрузка ПК, при повторении сигналов – замена процессора;
- – Шесть подряд коротких сигналов спикера указывают на неисправность контроллера клавиатуры. Варианты устранения неисправности: проверьте кабель и подключение клавиатуры к системному блоку, проверьте клавиатуры на другом компьютере. Если после проверки окажется, что клавиатура исправна, то остается вариант ремонта материнской платы, либо ее замена;
- – Семь подряд коротких сигналов спикера указывают на неисправность материнской платы. Варианты устранения неисправности: произвести повторную перезагрузку и если сигналы повторяются, то потребуется ремонт или покупка новой материнской платы;
- – Восемь подряд коротких сигналов спикера указывают на неисправность памяти графической карты. Варианты устранения неисправности: при повторении сигналов после перезагрузки потребуется либо ремонт старой, либо покупка новой видеокарты;
- – Девять подряд коротких сигналов указывают на неисправность самой микросхемы BIOS. Варианты устранения неисправности: перепрошивка микросхемы либо полная ее замена;
- – Десять подряд коротких сигналов спикера указывают на невозможность осуществления записи в CMOS-память. Варианты устранения неисправности: обнуление CMOS-памяти одним из выше приведенных вариантов. Если после установки значений BIOS по умолчанию сигналы повторятся, то необходима замена модуля CMOS-памяти;
- – Одиннадцать подряд коротких сигналов спикера указывают на неисправность оперативной памяти. Варианты устранения неисправности: необходимо извлечь модуль памяти из слота, при наличии пыли, протереть планку сухой кисточкой и вставить модуль на место, при повторении сигналов, возможно, потребуется дальнейшее тестировании памяти или полная ее замена;
- – Один длинный и три коротких сигнала спикера также как и один длинный и восемь коротких сигналов опять же указывают на неисправность видеокарты. Варианты устранения неисправности такие же, как и в предыдущем случае.
- – Отсутствие сигналов спикера возможно указывает на неисправность блока питания. Варианты устранения неисправности: проверьте крепление штекеров блока питания к разъемам на материнской плате, произведите очистку блока питания от пыли. В случае, если эти действия не дали результата, при возможности попытайтесь протестировать БП на другом компьютере. При подобных симптомах потребуется либо его ремонт, либо покупка нового блока питания.
Звуковые сигналы БИОС: Award BIOS
- – Один короткий сигнал спикера означает отсутствие ошибок в системе и компьютер находится в полностью исправном состоянии;
- – Два подряд коротких сигнала спикера указывают на обнаружение ”несущественных” ошибок. Варианты устранения неисправности: необходимо проверить надежность крепления компонентов и кабелей к системной плате ПК, затем попытаться установить значения BIOSа по умолчанию;
- – Короткий повторяющийся сигнал спикера указывает на неисправность БП. Варианты устранения неисправности: проверьте крепление штекеров блока питания к разъемам на материнской плате, произведите очистку блока питания от пыли. В случае, если эти действия не дали результата, при возможности попытайтесь протестировать БП на другом компьютере. При подобных симптомах потребуется либо его ремонт, либо покупка нового блока питания;
- – Длинный повторяющийся сигнал спикера указывает на неисправность оперативной памяти. Варианты устранения неисправности: необходимо извлечь модуль памяти из слота, при наличии пыли, протереть планку сухой кисточкой и вставить модуль на место, при повторении сигналов, возможно, потребуется дальнейшее тестировании памяти или полная ее замена;
- – Три длинных сигнала спикера указывают на неисправность контроллера клавиатуры. Варианты устранения неисправности: проверьте кабель и подключение клавиатуры к системному блоку, проверьте клавиатуры на другом компьютере. Если после проверки окажется, что клавиатура исправна, то остается вариант ремонта материнской платы, либо ее замена;
- – Один длинный и один короткий сигналы спикера указывают на неисправность оперативной памяти. Варианты устранения неисправности: необходимо извлечь модуль памяти из слота, при наличии пыли, протереть планку сухой кисточкой и вставить модуль на место, при повторении сигналов, возможно, потребуется дальнейшее тестировании памяти или полная ее замена;
- – Один длинный и два коротких сигнала спикера указывают на неисправность видеокарты. Варианты устранения неисправности: необходимо проверить кабель, идущий от видеокарты к монитору, если кабель в порядке, нужно извлечь видеокарту из слота, протереть, при необходимости, от пыли и вставить ее обратно. Если эти действия не дали результата, то возможно потребуется ремонт или покупка новой видеокарты;
- – Один длинный и три коротких сигнала спикера указывают на неисправность контроллера клавиатуры. Варианты устранения неисправности: проверьте кабель и подключение клавиатуры к системному блоку, проверьте клавиатуры на другом компьютере. Если после проверки окажется, что клавиатура исправна, то остается вариант ремонта материнской платы, либо ее замена;
- – Один длинный и девять подряд коротких сигналов спикера указывают на неисправность самой микросхемы BIOS. Варианты устранения неисправности: перепрошивка микросхемы либо полная ее замена;
- – Отсутствие сигналов спикера возможно указывает на неисправность блока питания. Варианты устранения неисправности: проверьте крепление штекеров блока питания к разъемам на материнской плате, произведите очистку блока питания от пыли. Если в результате предпринятых действий при попытке снова включить компьютер сигналы отсутствуют, необходим ремонт блока питания.
Отдельно необходимо отметить меняющиеся по тональности непрерывные звуковые сигналы БИОС. Это может быть вызвано либо неисправным БП, либо перегревом ПК.
Сбои и ошибки компьютера
Начинается с диагностики. Часто можно воспользоваться средствами диагностики самого ПК, а точнее BIOS. Если все в порядке, на спикер подается 1 сигнал. Если раньше, при нормальной работе, вы тоже не слышали ни каких сигналов из спикера, то нужно проверить есть ли он вообще в системном блоке. Выглядит он в большинстве случаев вот так:
Если вы слышите несколько звуков, то скорее всего возникла аппаратная ошибка. На конкретную ошибку указывает комбинация сигналок спикера. В зависимости от производителя BIOS»а они могут отличаться друг от друга. Перед тем как расшифровывать сигналы нужно выяснить какой именно BIOS на вашей материнской плате. Сделать это можно несколькими способами:
- Посмотреть документацию к компьютеру, а именно инструкцию к материнской плате.
- Посмотреть название при загрузке или зайдя в установку BIOS.
- Открыть крышку системного блока и прочитать название чипа с BIOS.
Когда производитель найдет вы можете сверить комбинацию издаваемых спикером с данными таблиц, приведенных ниже:
|
При загрузке компьютера должен быть слышан хотя-бы один сигнал, если такового нету — либо отключен или неисправен динамик, либо сгорела ваша материнская плата. |
|
|
Один сигнал- есть гууд. Типа значит все ОК. Если изображение на мониторе не появляется, проверте подключен ли монитор к видеоплате (видеоплата к материнской плате). Подключен? Если да, попробуйте достать платы оперативной памяти, поставить их на место и перезагрузиться. Если не помогло, идите за новой матерью. |
|
|
Ошибка проверки DRAM. Проблеммы с памятью. Сначала проверим видео. Если она работает, то на экране вы увидите сообщение об ошибке. Проверьте платы оперативной памяти. Достаньте их и поставьте обратно. Попробуйте переставить плату оперативной памяти в соседний разъем. Если память тестируется хорошо, идите за новой матерью. |
|
|
Ошибка распознавания DRAM. В основном то же самое, что 2 сигнала. Руководствуйтесь инструкцией выше. |
|
|
В основном то же самое, что 2 сигнала. Руководствуйтесь инструкцией выше. Также может быть неисправен таймер. |
|
|
Ошибка процессора. |
|
|
Ошибка контроллера клавиатуры. Микросхема, отвечающая за клавиатуру неправильно функцианирует. Посмотрите, подключена ли клавиатура. Попробуйте поменять клавиатуру. Если микросхема контроллера клавиатуры съемная, попробуйте ее заменить. Ничего не помогло? Идите за новой матерью! |
|
|
Ошибка процессора. Ваш процессор сгорел. Меняйте процессор. Если не помогло, идите за новой матерью. |
|
|
Ошибка видеокарты. Ваша видюха сгорела. Попробуйте достать, а затем хорошенько установить ее в разъеме. Не фурычит? Идите за новой видюхой. |
|
|
Ошибка ПЗУ. У вас сгорел BIOS. Идите за новым BIOS. |
|
|
Ошибка SMOS. Ваша проблемма в SMOS. Все чипы, связываемые в SMOS должны быть заменены. Короче, не парьтесь, и идите за новой матерью. |
|
|
Ваша КЕШ память вышла из строя и была отключена компьютером. Замените кеш память. |
|
Расшифровка, способы устранения |
|
|
BIOS должна быть заменена. |
|
|
Не работает таймер на матери. Замените мать. |
|
|
Мать вышла из строя. Догадайтесь, что сделать? |
|
|
Мать вышла из строя. |
|
|
Придется заменить мать |
|
|
То же самое, что и два сигнала в AMI BIOS |
|
|
Мать вышла из строя |
|
|
Мать вышла из строя |
|
|
Не функционирует память |
|
|
Любой набор гудков сигналов двух коротких означает, что память не исправна. |
|
|
Одна из микросхем материнской платы не функционирует. Вероятно придется заменить мать. |
|
|
Компьютер не может найти видеокарту. Убедитесь, что она на месте и установлена достаточно прочно. Если это возможно, поставте видюху в другой слот. Попробуйте заменить видюху. |
|
|
Ошибка видеокарты. Замените ее. |
|
|
Неисправна микросхема на материнской плате. Замените мать. |
|
|
Проверьте клавиатуру. Если с ней все в порядке, неисправна материнская плата. |
|
|
То же самое, что и 4-2-2 |
|
|
Одна из плат в компьютере не работает. Достанте все платы из ПК и вставляйте их по очереди и пытайтесь загрузить компьютер. В конце концов вы найдете виновника. В крайнем случае замените мать. |
|
|
Замените мать. |
|
|
Смотри 4-3-1. |
|
|
Смотри 4-3-1. |
|
|
Ошибка счетчика даты и времени. Зайдите в Setup и установите время по новой. Если ошибка не устраняется, замените батарейку. |
|
|
Ошибка последовательного порта (COM) |
|
|
Смотри 4-4-1 |
|
|
Ошибка математического сопроцессора. |
|
Расшифровка, способы устранения |
|
|
1 короткий |
|
|
2 коротких |
Ошибка SMOS. Зайдите в Setup и установите все заново. Попробуйте заменить батарейку. |
|
1 длинный — 1 короткий |
Ошибка DRAM. Проверьте память. |
|
1 длинный — 2 коротких |
Ошибка видеокарты. Проверьте качество подключения видеокарты в слот, проверьте подключение монитора к видеокарте. |
|
1 длинный — три коротких |
Ошибка контроллера клавиатуры. Проверьте наличие подключения клавиатуры. |
|
1 длинный — 9 коротких |
Ошибка ПЗУ (BIOS). |
|
Зацикленный длинный |
Неправильно установлена плата памяти. |
|
Зацикленный короткий |
Ошибка блока питания. |
Владельцы ноутбуков от компании Asus разных моделей сталкиваются с ошибкой в BIOS: «Check System power error Please plug in AC Adapter». При этом становится невозможным продолжать работу в биосе. Что мы всё-таки можем сделать и как это устранить — читайте далее.
Содержание
- Причина и перевод ошибки Check System power error
- Решение проблемы на ноутбуке Asus
- Настройка BIOS при ошибке «Check System power error»
- Выполнение сброса настроек БИОС в ноутбуке
- Каким образом обновить BIOS на лэптопе Asus
Причина и перевод ошибки Check System power error
С данным сбоем сталкиваются при переходе в подсистему ноутбука. Когда пользователь имеет желание обновить BIOS или настроить некоторые его параметры. Но при попытке открыть настройки, появляется сообщение. Приблизительный смысл перевода фразы на русский язык таков: Произошла ошибка в системе питания. Пожалуйста, подключите зарядное устройство. Он может появляться даже в том случае, если адаптер подключен, а аккумулятор устройства заряжен до предела.
Проверка правильности подключения кулера процессора
Дальнейшим шагом в устранении одного длинного сигнала биос является установка заведомо рабочего блока питания, который вы можете временно одолжить у друзей или знакомых.
Блок питания один из возможных причин 1 длинного сигнала биос
Последним шагом в попытке устранить продолжительный сигнал БИОС при загрузке является попытка снятия/установки видеокарты с протиранием контактов ластиком.
Установка/снятие видеокарты для решения проблемы одного короткого и двух длинных сигналов биос при включении компьютера
Если после всех описанных действий вам не удалось запустить компьютер, то скорее всего вам придется менять всю материнскую плату.
Темой этой статьи будет BIOS. Вначале мы разберемся с вопросом, что такое BIOS и для чего он служит? А после как можно подробнее опишем звуковые сигналы BIOS.
BIOS (Basic Input-Output System, базовая система ввода-вывода) — это специальная программа, которая хранится в микросхеме ПЗУ (постоянное запоминающее устройство). Часто встречается англоязычное обозначение этого вида памяти – Read Only Memory, или сокращенно ROM. На практике уже продолжительное время используют вместо обычных ПЗУ микросхем Flash-память, которая является перезаписываемой, что позволяет пользователю самостоятельно производить обновление версий BIOS.
Функции BIOS
Что касается функций BIOS, то они весьма обширны.
Во-первых, как только включается питание ПК, управление сразу же переходит именно к BIOS. Этой программой выполняется начальное тестирование компонентов системного блока. После удачного выполнения проверки, BIOS передает управление компьютером следующей программе, которая записана в Boot-сектор (загрузочный сектор), находящийся на загрузочном диске (в качестве загрузочного диска может выступать жесткий диск, CD-диск, дискета, флэшка и т.д.). Процедура начального тестирования оборудования носит название POST (англ. Power-On Self Test – самотестирование после включения питания).
Во-вторых, благодаря BIOS в специальной микросхеме CMOS сохраняется аппаратная конфигурация компьютера. Во время включения питания ПК происходит сравнение текущей конфигурации оборудования и сохраненной в микросхеме. Если программа нашла отличия между этими двумя конфигурациями, то в таком случае данные CMOS-памяти обновятся и, при необходимости, будет предложено зайти в BIOS Setup, что бы указать новые параметры обнаруженного оборудования. Если же различия в конфигурациях не обнаружены, или же обновление конфигурации может быть выполнено без участия пользователя, то программа осуществляет необходимые настройки (конфигурирование) аппаратных составляющих компьютера.
CMOS-память (Complementary Metal Oxide Semiconductor) – это небольшая, по своему объему оперативной памяти микросхема (ОЗУ или RAM — Random Access Memory). Но так как существует необходимость сохранения в ней информации и после выключения питания, CMOS-память дополнительно питается от собственной батарейки. С этой самой батарейкой связано в свою очередь несколько проблем. Одна из них, это ограниченный срок эксплуатации, который составляет 5-6 лет. После истечения этого периода времени батарейка уже не может обеспечивать необходимый уровень питания, что приводит к потере сохраненной информации в микросхеме. Хотя проблема эта решается довольно просто – устанавливается новая батарейка.
В-третьих, при помощи специальной программы BIOS Setup пользователь может задавать различные параметры и выбирать режимы функционирования для отдельных компонентов ПК. Здесь же пользователь может отключить то оборудование, которое не используется, либо его использование нежелательно в целях обеспечения безопасности компьютера. В-четвертых, при помощи BIOS происходит обработка операций ввода-вывода. Собственно ради этого первоначально и разрабатывалась эта система. Благодаря наличию BIOS, например, жесткий диск понимает, что головку необходимо поместить на конкретную дорожку или считать определенный сектор и т.п.
Если бы всем программам приходилось содержать в своем составе инструкции подобного рода, то в таком случае они бы имели огромные размеры, а их работа была очень неэффективной. К тому же с появлением каждого нового устройства их приходилось бы подвергать модификации. Поэтому во избежание подобных проблем значительную часть работ, связанных с обработкой операций ввода-вывода возложили на BIOS. Естественно, работа BIOS не сняла абсолютно все проблемы, однако существенно упростила решение большинства из них. Стоит отметить, что сегодня это уже ни так актуально, как во времена операционной системы MS-DOS. Современные операционные системы, такие как Windows XP, Windows Vista или Windows Seven практически не используют возможности BIOS для обработки операций ввода-вывода. Но здесь нужно обязательно сказать, что все сказанное весьма условно. В действительности все задачи выполняются операционной системой в тесном взаимодействии с BIOS, дополняя друг друга функционально.
Рядовому пользователю чаще приходится сталкиваться с той частью BIOS, которая именуется BIOS Setup. BIOS Setup является специальной подпрограммой, которая позволяет осуществить настройку работы отдельных аппаратных компонентов компьютера. Основная сложность ее настройки заключается в непонятных названиях опций, которые мало о чем могут сказать не слишком продвинутому пользователю. Помимо этого проблему усугубляет недостаточное количество справочного материала по этим настройкам. А если рассматривать в целом, то ничего особенного BIOS Setup из себя не представляет, единственное, что его выделяет среди остальных программ, это довольно архаичный интерфейс в сравнении с современными операционными системами. Все настройки, сделанные пользователем во время настройки компьютера через BIOS Setup сохраняются в микросхему CMOS-памяти, где хранятся вместе с данными об аппаратной конфигурации системы.
Как сбрасывать настройки BIOS
Ниже мы приведем несколько способов, которые помогают решить проблемы с обнулением БИОСа, то есть возращения его к исходному состоянию, в котором все настройки будут такими, какими они были до внесенных пользователем изменений. Зачастую такая простая операция, как сброс настроек БИОСа, позволяет устранить целый ряд проблем с запуском компьютера, а также помогает избежать посещения сервисного центра.
Способ 1
Возвращаем BIOS к заводским настройкам, выставленным по умолчанию, при помощи интерфейса BIOS setup, что позволит нам не разбирать лишний раз системный блок. Нужно отметить, что данный способ осуществим в тех случаях, когда BIOS загружается. Для обнуления БИОСа вам необходимо найти в меню пункт load bios defaults или же load setup defaults, как показано на рисунке и нажать Enter.
Способ 2
Сброс настроек BIOS с помощью батарейки. Перед началом вам следует полностью отключить питание от компьютера. После того, как вы убедитесь, что все шнуры из розеток вынуты, нужно снять боковую крышку системного блока. Далее находите ту самую батарейку и вынимаете ее на 5-10 минут. По истечении этого срока можете возвращать ее на место. BIOS должен обнулиться.
Способ 3
Обнуляем настройки BIOS с помощью джампера (перемычка). Найти джампер на материнской плате просто, он находится почти всегда рядом с батарейкой. Обозначается он как Clear CMOS или Clear RTS. Иногда для облегчения доступа к нему производители материнских плат размещают его у края платы. Для сброса настроек BIOS необходимо джампер переставить на несколько секунд из положения 1-2 в положение 2-3, а после вернуть его на место.
Если все сделано верно, то после включения компьютера через несколько секунд раздастся один короткий сигнал – это свидетельствует о том, что система в порядке и далее начнется загрузка операционной системы. Если же в системе обнаружены неполадки с оборудованием, сигнал будет иметь другой вид. По типу сигнала можно определить, какого именно характера неисправность обнаружена, и какие дальнейшие действия следует предпринимать. Все сигналы BIOS (подаются при помощи спикера) различают в зависимости от его версии и, конечно в зависимости от характера обнаруженной неисправности. Версия BIOS определяется исходя из документации, которая идет с материнской платой. Если же документы по каким либо причинам отсутствуют, то версию БИОСа вы сможете определить при помощи специальных утилит, которые в избытки имеются в интернете. Еще версия BIOS обычно отображается на экране монитора при старте компьютера в левом нижнем углу. Из всех представленных на рынке производителей BIOS следует выделить два основных конкурента, программным обеспечением которых оснащается подавляющее большинство современных ПК. Это два таких известных бренда, как American Megatrends (AMI) и Award Software. Итак, вначале рассмотрим звуковую сигнализацию AMI.
Звуковые сигналы BIOS: AMI BIOS
- – Два коротких сигнала спикера означают какую-либо неисправность в оперативной памяти компьютера. Варианты устранения неисправности: необходимо извлечь модуль памяти из слота, протереть сухой кисточкой и вставить модуль на место, если после запуска ПК сигналы повторяются, то возможно потребуется дальнейшее тестировании памяти или полная ее замена;
- – Три подряд коротких сигнала спикера означают ошибку чтения первых 64 Кбайт основной памяти ПК. Варианты устранения неисправности: необходимо извлечь модуль памяти из слота, при наличии пыли, протереть планку сухой кисточкой и вставить модуль на место, при повторении сигналов, возможно, потребуется дальнейшее тестировании памяти или полная ее замена;
- – Четыре подряд коротких сигнала спикера указывают на неисправность системного таймера. Варианты устранения неисправности: повторная перезагрузка ПК, а если сигналы повторяются, тогда ремонт или замена системной платы;
- – Пять подряд коротких сигналов спикера указывают на неисправность центрального процессора. Варианты устранения неисправности: повторная перезагрузка ПК, при повторении сигналов – замена процессора;
- – Шесть подряд коротких сигналов спикера указывают на неисправность контроллера клавиатуры. Варианты устранения неисправности: проверьте кабель и подключение клавиатуры к системному блоку, проверьте клавиатуры на другом компьютере. Если после проверки окажется, что клавиатура исправна, то остается вариант ремонта материнской платы, либо ее замена;
- – Семь подряд коротких сигналов спикера указывают на неисправность материнской платы. Варианты устранения неисправности: произвести повторную перезагрузку и если сигналы повторяются, то потребуется ремонт или покупка новой материнской платы;
- – Восемь подряд коротких сигналов спикера указывают на неисправность памяти графической карты. Варианты устранения неисправности: при повторении сигналов после перезагрузки потребуется либо ремонт старой, либо покупка новой видеокарты;
- – Девять подряд коротких сигналов указывают на неисправность самой микросхемы BIOS. Варианты устранения неисправности: перепрошивка микросхемы либо полная ее замена;
- – Десять подряд коротких сигналов спикера указывают на невозможность осуществления записи в CMOS-память. Варианты устранения неисправности: обнуление CMOS-памяти одним из выше приведенных вариантов. Если после установки значений BIOS по умолчанию сигналы повторятся, то необходима замена модуля CMOS-памяти;
- – Одиннадцать подряд коротких сигналов спикера указывают на неисправность оперативной памяти. Варианты устранения неисправности: необходимо извлечь модуль памяти из слота, при наличии пыли, протереть планку сухой кисточкой и вставить модуль на место, при повторении сигналов, возможно, потребуется дальнейшее тестировании памяти или полная ее замена;
- – Один длинный и три коротких сигнала спикера также как и один длинный и восемь коротких сигналов опять же указывают на неисправность видеокарты. Варианты устранения неисправности такие же, как и в предыдущем случае.
- – Отсутствие сигналов спикера возможно указывает на неисправность блока питания. Варианты устранения неисправности: проверьте крепление штекеров блока питания к разъемам на материнской плате, произведите очистку блока питания от пыли. В случае, если эти действия не дали результата, при возможности попытайтесь протестировать БП на другом компьютере. При подобных симптомах потребуется либо его ремонт, либо покупка нового блока питания.
Звуковые сигналы БИОС: Award BIOS
- – Один короткий сигнал спикера означает отсутствие ошибок в системе и компьютер находится в полностью исправном состоянии;
- – Два подряд коротких сигнала спикера указывают на обнаружение ”несущественных” ошибок. Варианты устранения неисправности: необходимо проверить надежность крепления компонентов и кабелей к системной плате ПК, затем попытаться установить значения BIOSа по умолчанию;
- – Короткий повторяющийся сигнал спикера указывает на неисправность БП. Варианты устранения неисправности: проверьте крепление штекеров блока питания к разъемам на материнской плате, произведите очистку блока питания от пыли. В случае, если эти действия не дали результата, при возможности попытайтесь протестировать БП на другом компьютере. При подобных симптомах потребуется либо его ремонт, либо покупка нового блока питания;
- – Длинный повторяющийся сигнал спикера указывает на неисправность оперативной памяти. Варианты устранения неисправности: необходимо извлечь модуль памяти из слота, при наличии пыли, протереть планку сухой кисточкой и вставить модуль на место, при повторении сигналов, возможно, потребуется дальнейшее тестировании памяти или полная ее замена;
- – Три длинных сигнала спикера указывают на неисправность контроллера клавиатуры. Варианты устранения неисправности: проверьте кабель и подключение клавиатуры к системному блоку, проверьте клавиатуры на другом компьютере. Если после проверки окажется, что клавиатура исправна, то остается вариант ремонта материнской платы, либо ее замена;
- – Один длинный и один короткий сигналы спикера указывают на неисправность оперативной памяти. Варианты устранения неисправности: необходимо извлечь модуль памяти из слота, при наличии пыли, протереть планку сухой кисточкой и вставить модуль на место, при повторении сигналов, возможно, потребуется дальнейшее тестировании памяти или полная ее замена;
- – Один длинный и два коротких сигнала спикера указывают на неисправность видеокарты. Варианты устранения неисправности: необходимо проверить кабель, идущий от видеокарты к монитору, если кабель в порядке, нужно извлечь видеокарту из слота, протереть, при необходимости, от пыли и вставить ее обратно. Если эти действия не дали результата, то возможно потребуется ремонт или покупка новой видеокарты;
- – Один длинный и три коротких сигнала спикера указывают на неисправность контроллера клавиатуры. Варианты устранения неисправности: проверьте кабель и подключение клавиатуры к системному блоку, проверьте клавиатуры на другом компьютере. Если после проверки окажется, что клавиатура исправна, то остается вариант ремонта материнской платы, либо ее замена;
- – Один длинный и девять подряд коротких сигналов спикера указывают на неисправность самой микросхемы BIOS. Варианты устранения неисправности: перепрошивка микросхемы либо полная ее замена;
- – Отсутствие сигналов спикера возможно указывает на неисправность блока питания. Варианты устранения неисправности: проверьте крепление штекеров блока питания к разъемам на материнской плате, произведите очистку блока питания от пыли. Если в результате предпринятых действий при попытке снова включить компьютер сигналы отсутствуют, необходим ремонт блока питания.
Отдельно необходимо отметить меняющиеся по тональности непрерывные звуковые сигналы БИОС. Это может быть вызвано либо неисправным БП, либо перегревом ПК.
Сбои и ошибки компьютера
Начинается с диагностики. Часто можно воспользоваться средствами диагностики самого ПК, а точнее BIOS. Если все в порядке, на спикер подается 1 сигнал. Если раньше, при нормальной работе, вы тоже не слышали ни каких сигналов из спикера, то нужно проверить есть ли он вообще в системном блоке. Выглядит он в большинстве случаев вот так:
Если вы слышите несколько звуков, то скорее всего возникла аппаратная ошибка. На конкретную ошибку указывает комбинация сигналок спикера. В зависимости от производителя BIOS»а они могут отличаться друг от друга. Перед тем как расшифровывать сигналы нужно выяснить какой именно BIOS на вашей материнской плате. Сделать это можно несколькими способами:
- Посмотреть документацию к компьютеру, а именно инструкцию к материнской плате.
- Посмотреть название при загрузке или зайдя в установку BIOS.
- Открыть крышку системного блока и прочитать название чипа с BIOS.
Когда производитель найдет вы можете сверить комбинацию издаваемых спикером с данными таблиц, приведенных ниже:
|
При загрузке компьютера должен быть слышан хотя-бы один сигнал, если такового нету — либо отключен или неисправен динамик, либо сгорела ваша материнская плата. |
|
|
Один сигнал- есть гууд. Типа значит все ОК. Если изображение на мониторе не появляется, проверте подключен ли монитор к видеоплате (видеоплата к материнской плате). Подключен? Если да, попробуйте достать платы оперативной памяти, поставить их на место и перезагрузиться. Если не помогло, идите за новой матерью. |
|
|
Ошибка проверки DRAM. Проблеммы с памятью. Сначала проверим видео. Если она работает, то на экране вы увидите сообщение об ошибке. Проверьте платы оперативной памяти. Достаньте их и поставьте обратно. Попробуйте переставить плату оперативной памяти в соседний разъем. Если память тестируется хорошо, идите за новой матерью. |
|
|
Ошибка распознавания DRAM. В основном то же самое, что 2 сигнала. Руководствуйтесь инструкцией выше. |
|
|
В основном то же самое, что 2 сигнала. Руководствуйтесь инструкцией выше. Также может быть неисправен таймер. |
|
|
Ошибка процессора. |
|
|
Ошибка контроллера клавиатуры. Микросхема, отвечающая за клавиатуру неправильно функцианирует. Посмотрите, подключена ли клавиатура. Попробуйте поменять клавиатуру. Если микросхема контроллера клавиатуры съемная, попробуйте ее заменить. Ничего не помогло? Идите за новой матерью! |
|
|
Ошибка процессора. Ваш процессор сгорел. Меняйте процессор. Если не помогло, идите за новой матерью. |
|
|
Ошибка видеокарты. Ваша видюха сгорела. Попробуйте достать, а затем хорошенько установить ее в разъеме. Не фурычит? Идите за новой видюхой. |
|
|
Ошибка ПЗУ. У вас сгорел BIOS. Идите за новым BIOS. |
|
|
Ошибка SMOS. Ваша проблемма в SMOS. Все чипы, связываемые в SMOS должны быть заменены. Короче, не парьтесь, и идите за новой матерью. |
|
|
Ваша КЕШ память вышла из строя и была отключена компьютером. Замените кеш память. |
|
Расшифровка, способы устранения |
|
|
BIOS должна быть заменена. |
|
|
Не работает таймер на матери. Замените мать. |
|
|
Мать вышла из строя. Догадайтесь, что сделать? |
|
|
Мать вышла из строя. |
|
|
Придется заменить мать |
|
|
То же самое, что и два сигнала в AMI BIOS |
|
|
Мать вышла из строя |
|
|
Мать вышла из строя |
|
|
Не функционирует память |
|
|
Любой набор гудков сигналов двух коротких означает, что память не исправна. |
|
|
Одна из микросхем материнской платы не функционирует. Вероятно придется заменить мать. |
|
|
Компьютер не может найти видеокарту. Убедитесь, что она на месте и установлена достаточно прочно. Если это возможно, поставте видюху в другой слот. Попробуйте заменить видюху. |
|
|
Ошибка видеокарты. Замените ее. |
|
|
Неисправна микросхема на материнской плате. Замените мать. |
|
|
Проверьте клавиатуру. Если с ней все в порядке, неисправна материнская плата. |
|
|
То же самое, что и 4-2-2 |
|
|
Одна из плат в компьютере не работает. Достанте все платы из ПК и вставляйте их по очереди и пытайтесь загрузить компьютер. В конце концов вы найдете виновника. В крайнем случае замените мать. |
|
|
Замените мать. |
|
|
Смотри 4-3-1. |
|
|
Смотри 4-3-1. |
|
|
Ошибка счетчика даты и времени. Зайдите в Setup и установите время по новой. Если ошибка не устраняется, замените батарейку. |
|
|
Ошибка последовательного порта (COM) |
|
|
Смотри 4-4-1 |
|
|
Ошибка математического сопроцессора. |
|
Расшифровка, способы устранения |
|
|
1 короткий |
|
|
2 коротких |
Ошибка SMOS. Зайдите в Setup и установите все заново. Попробуйте заменить батарейку. |
|
1 длинный — 1 короткий |
Ошибка DRAM. Проверьте память. |
|
1 длинный — 2 коротких |
Ошибка видеокарты. Проверьте качество подключения видеокарты в слот, проверьте подключение монитора к видеокарте. |
|
1 длинный — три коротких |
Ошибка контроллера клавиатуры. Проверьте наличие подключения клавиатуры. |
|
1 длинный — 9 коротких |
Ошибка ПЗУ (BIOS). |
|
Зацикленный длинный |
Неправильно установлена плата памяти. |
|
Зацикленный короткий |
Ошибка блока питания. |