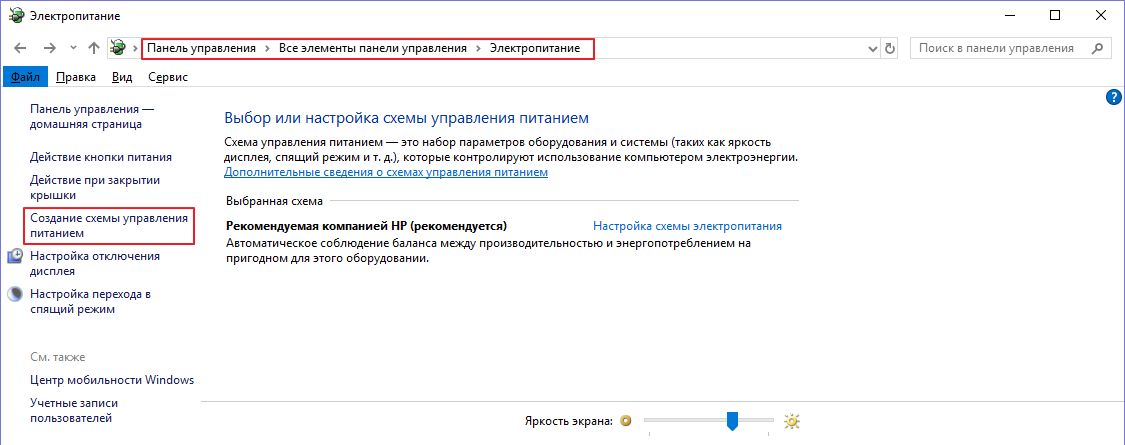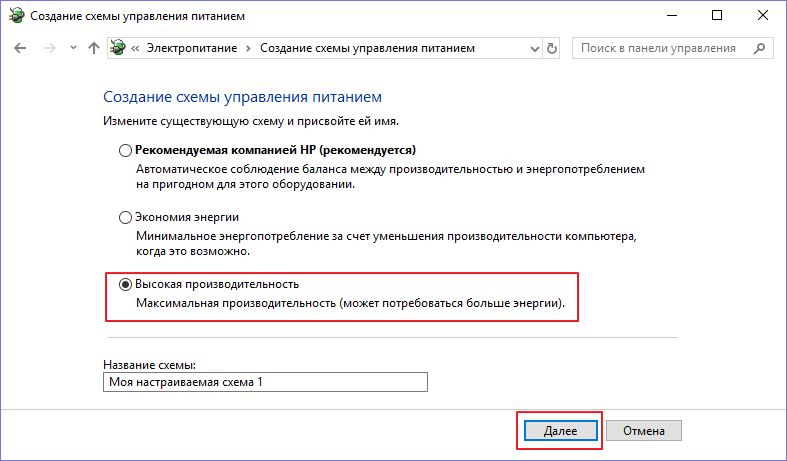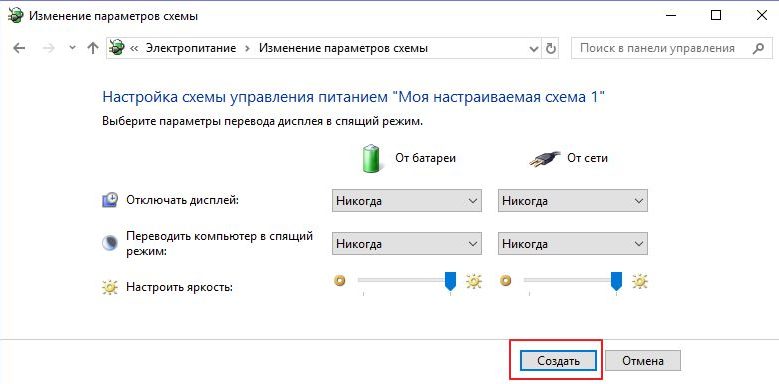Калибровка батареи ноутбука исправляет ошибки в работе контролеров и позволяет дольше держать заряд батареи. Практически каждая модель современного ноутбука комплектуется литий-ионными аккумуляторами разных емкостей в зависимости от конкретной аппаратуры. Такой подход дает возможность обеспечивать длительную работу устройства за один цикл зарядки, чем и ценно портативное оборудование. Так или иначе, любая батарея со временем постепенно теряет свою емкость и разряжается быстрее, особенно при больших нагрузках на центральный процессор, видеокарту и жесткий диск. Однако если эксплуатировать ноутбук грамотно, то порог снижения эффективности работы в автономном режиме будет происходить очень медленно.
Содержание:
Зачем нужна калибровка батареи ноутбука и как часто?
Калибровка батареи ноутбука — важнейший этап в первоначальной настройке нового устройства, который актуален и для другого оборудования, работающего на Li-ion аккумуляторах, например, смартфонов и планшетов. Данная процедура рекомендуется к проведению как сразу же после приобретения ноутбука, так и в процессе его использования. Калибровка подразумевает собой намеренное проведение циклов заряда-разряда, а делается для того, чтобы чип-контроллер мог отображать реальный процент без глюков. Кроме того, эта процедура иногда помогает «продлить жизнь» аккумулятору, когда, например, происходит резкий спад заряда или автономная работа длится не более 20-30 минут в режиме обычной нагрузки.
Как определить нужна ли калибровка аккумулятора

Скачиваем программу, запускаем, заходим в раздел КОМПЬЮТЕР, выбираем пункт Электропитание и смотрим все характеристики вашей батареи. В стандартном отчете будет доступна следующая информация:
- Модель и емкость батареи.
- Износ батареи.
- Паспортные характеристики батареи.
- Время работы и/или время до полной зарядки.
Специальной опции для калибровки в программе пока отсутствует, но можно прогнать тест “Тест системы на стабильность”, который покажет нужны ли калибровка батареи ноутбука в принципе.
Для запуска теста нужно зайти в меню “ИНСТРУМЕНТЫ“ и в нем выбрать “Тест системы на стабильность”, отключить ноутбук от сети 220 вольт и нажать кнопку старт.
Если ваш ноутбук отключится при выполнении данного теста без попытки уйти в спящий режим – аккумулятору вашего ноутбука точно нужна калибровка, или даже замена.
Калибровка батареи средствами Windows 7/10
Проделать данную операцию сегодня можно несколькими способами и один из них — ручная калибровка посредством стандартных инструментов Windows. Способ работает на любых версиях ОС и практически не отличается, все, что вам потребуется — внимательность и четкое следование инструкциям. Для начала понадобится проверить текущую емкость аккумулятора и его уровень при сто процентной зарядке. Поверхностную информацию можно получить следующим образом:
- Вставьте зарядное устройство и дождитесь окончания зарядки;
- Отключите ноутбук от сети;
- Проверьте в настройках электропитания уровень батареи.
В том случае, если сразу же после отсоединения зарядного блока из гнезда процент меньше, чем 100, то вам необходимо откалибровать батарею.
Инструментарий ОС Windows предполагает и возможность получения более детальной информации. Узнать ее вам поможет командная строка, которая открывается путем ввода в поиск команды «CMD», запустить ее нужно от имени администратора, кликнув правой кнопкой мышки и выбрав этот параметр. После вбейте значение powercfg.exe -energy -output d:report.html, где D — имя локального диска, которое в вашем случае может быть другим (C, E и так далее). Именно туда будет сохраняться файл отчета с именем report и расширением .HTML. Откройте его посредством любого браузера и листайте до вкладки «Сведения о батарее», затем сравните показатели последней полной зарядки и расчетной емкости. Если же первое гораздо меньше второго, то в обязательном порядке калибруйте аккумулятор.
Операционные инструменты Windows дают лишь информацию о состоянии батареи, а осуществлять процедуру калибровки нужно в ручном режиме, либо с помощью специально предназначенного программного обеспечения. Сначала лучше попробовать выполнить все собственноручно и если результата не будет — прибегнуть к ПО. Калибровка вручную осуществляется в несколько шагов:
- Полная зарядка батареи;
- Отключение блока питания и разрядка до 0;
- Подсоединение к сети.
Здесь очень важно правильно выставить режим электропитания, ведь по умолчанию системой выбирается «Сбалансированный». При вышеуказанной процедуре рекомендуется установить «Высокую производительность» в настройках, поскольку при этом выключаются разнообразные энергосберегающие технологии и вероятность удачной калибровки повышается. Кроме того, при низком уровне заряда ноутбук уйдет в режим сна или гибернацию и не позволит «посадить» батарею до нуля.
Программы для калибровки батареи ноутбука
Программа для калибровки батареи ноутбука может сыграть очень важную роль и максимально эффективно помочь справиться вам с этой задачей. К тому же, при использовании ПО, весь процесс осуществляется в автоматическом режиме и пользователю нет надобности изменять какую-либо конфигурацию. Однако необходимо учитывать, что для каждой модели ноутбука применяются разнообразные программы.
Калибровка батареи ноутбука ASUS в большинстве случаев осуществляется в BIOS, поскольку данный производитель не редко интегрирует необходимое приложение в виде технологического инструмента материнской платы. Чаще всего такая возможность присутствует в Phoenix BIOS, но проверить это можно самому:
- Отсоедините адаптер питания от ноутбука;
- Перезагрузите или включите устройство, а затем нажмите F2 (иногда другая F-ка);
- Зайдите во вкладку BOOT и найдите меню Smart Battery Calibration, запустите процесс.
Примечание: Поискать данный пункт рекомендуется во всех раздела BIOS, а его название также может отличаться, но в нем обязательно присутствует слово Battery. Если пункта нет, то лучше произвести калибровку вручную по схеме, описанной в предыдущем разделе статьи.
Для ноутбуков от таких производителей как Samsung и Acer на просторах интернета есть отличная программа для калибровки под названием BatteryMark. Ее особенность заключается в возможности более быстрого проведения циклов разряда-заряда, благодаря тому, что она автоматически запускает процесс поиска Числа Пи, при этом давая предельную нагрузку на центральный процессор. В целом, главное ее предназначение — это тестирование и диагностика состояния аккумулятора как в режиме простоя, так и в пиковых нагрузках. С ее помощью вы сможете осуществить несколько циклов за один час, выбрав ускоренный способ и высокую производительность в настройках ноутбука.
Смотри наши инструкции по настройке девасов в ютуб!
Небезызвестный производитель Lenovo выпустил для своих ноутбуков линейки Idea профильную утилиту с названием Energy Managment. Она довольно многофункциональна касательно калибровки батареи, наделяет пользователя всеобъемлющей информацией и средствами корректной настройки аккумулятора. Перед началом процедуры подключите блок питания, закройте работающие приложения и фоновые процессы, а также не пользуйтесь гаджетом во время действия.
HP Support Assistant — очень полезное официальное программное обеспечение для ноутбуков Hewlett-Packard. Большой арсенал инструментов делает возможным не только калибровку аккумулятора, но и предоставляет разнообразный функционал для диагностирования общего состояния устройства. В разделе «My Computer» вы найдете пункт проверки батареи и после теста, программа оповестит вас о наиболее предпочтительных действиях.
Настройте сон для батареи при закрытии крышки ноутбука — это поможет существенно сэкономить заряд батареи.
Зайдите в «Панель управления», затем перейдите в раздел «Все элементы панели управления», зайдите в «Электропитание» и выберете пункт «Системные параметры».
В строчке «Действие при закрытии крышки», в первом столбце, под столбцом «От батареи» в выпадающем меню выберите режим «Сон».
Все, заряд батареи ноутбука будет сохранятся в разы лучше чем раньше.
Как продлить жизнь батареи ноутбука — советы

Далее, если вы не пользуетесь аккумулятором, то целесообразнее всего оставлять его на 60-70 процентах. Наверняка вы никогда не обращали внимания, однако новый гаджет, будь-то смартфон или ноутбук, всегда при первом включении показывает именно такой уровень заряда. Литий-ионные батареи не любят перезарядки и полного истощения. И последнее, всегда старайтесь соблюдать рекомендуемые условия эксплуатации, то есть, не допускайте перегрева гаджета, не используйте ноутбук в помещениях с высоким уровнем влажности или при низких температурах. В общем, в инструкции все эти советы изложены на понятном и доступном языке.
Когда процент заряда батареи вашего устройства застрял на 100%, это означает, что система не смогла точно отследить уровень заряда батареи. Это не только затрудняет оценку того, сколько времени у вас осталось до зарядки устройства, но также может привести к непостоянной производительности, что приведет к внезапным отключениям.
Процент заряда батареи зафиксирован на 100%
Обычно это происходит, когда возникает проблема с соответствующим драйвером или неисправен сам датчик батареи. Это также может быть вызвано неправильно настроенными параметрами питания и конфликтом программного обеспечения со сторонней программой или службой.
К счастью, решить проблему довольно просто, и для ее решения мы будем использовать встроенные в Windows средства устранения неполадок. Ниже мы перечислили различные решения, которые вы можете попробовать для этого. Однако перед запуском рекомендуем перезагрузить систему. Если программный или микропрограммный сбой вызывает сбой отображения процента заряда батареи, перезагрузка ноутбука может решить проблему. Это также может помочь, если датчик батареи не работает должным образом.
1. Запустите отчет о батарее
Мы рекомендуем начать с создания отчета о батарее, чтобы проверить наличие ошибок или проблем.
Отчет о батарее содержит подробную информацию о емкости вашей батареи, уровне износа и истории зарядки, которая может помочь вам в устранении любых проблем. Мы будем использовать командную строку для получения этого отчета.
Чтобы запустить отчет о батарее в Windows, выполните следующие действия:
- Нажмите одновременно клавиши Windows + R, чтобы открыть диалоговое окно «Выполнить».
- Введите cmd в «Выполнить» и нажмите Ctrl + Shift + Enter, чтобы открыть командную строку от имени администратора.
- Нажмите «Да» в окне «Контроль учетных записей».
- В следующем окне введите указанную ниже команду и нажмите Enter, чтобы выполнить ее: powercfg /batteryreport
Получить отчет о батарее
- После завершения команды командная строка сообщит вам, где хранится отчет в формате HTML. Перейдите в это место в проводнике и откройте файл с помощью браузера.
В отчете вы можете увидеть расчетную емкость, емкость полного заряда и уровень износа вашей батареи. Уровень износа вашей батареи выражается в процентах и может использоваться для определения того, насколько уменьшилась ее емкость с течением времени. Посетите раздел Оценка срока службы батареи, чтобы узнать, как долго будет работать ваша батарея в зависимости от различных сценариев использования, таких как просмотр видео, просмотр веб-страниц или использование приложения.
Если в отчете есть какие-либо проблемы, вы можете предпринять соответствующие шаги для их решения. Например, если в отчете показано, что срок службы вашей батареи истек, вам может потребоваться заменить ее.
2. Запустите средство устранения неполадок питания.
Следующее, что мы рекомендуем сделать, это запустить средство устранения неполадок питания через настройки Windows. Средство устранения неполадок работает, обнаруживая распространенные проблемы с питанием, которые могут вызывать зависание состояния батареи, путем выполнения сканирования.
Затем он предложит исправления для решения проблемы, которые также можно применить из средства устранения неполадок. Вот как вы можете действовать:
- Нажмите клавиши Windows + I на клавиатуре, чтобы открыть приложение «Настройки».
- Выберите «Система» > «Устранение неполадок» в следующем окне.
- Нажмите Другие средства устранения неполадок.
Нажмите «Другие средства устранения неполадок».
- Теперь найдите средство устранения неполадок питания в списке доступных параметров и нажмите для него кнопку «Выполнить».
Запустите средство устранения неполадок питания
- Подождите, пока средство устранения неполадок завершит сканирование. Если он обнаружит какие-либо проблемы и предложит исправления, нажмите «Применить это исправление». Он также может предложить вам обновить BIOS или переустановить драйверы, которым вы должны следовать, чтобы решить проблему.
Применить это исправление
- Если утилита не находит никаких проблем, нажмите «Закрыть средство устранения неполадок» и перейдите к следующему способу ниже.
3. Настройте параметры питания
Параметры питания вашего компьютера влияют на то, как он управляет энергопотреблением и насколько точным является состояние его батареи.
Например, если вы установили параметры питания, чтобы ваш компьютер всегда работал с высокой производительностью, это может привести к тому, что показания состояния батареи станут неточными. В некоторых случаях это может привести к зависанию состояния батареи, что приведет к рассматриваемой проблеме.
Чтобы решить эту проблему, вы можете попробовать изменить настройки питания на более сбалансированный или энергосберегающий режим. Для этого выполните следующие действия:
- Нажмите одновременно клавиши Windows + R, чтобы открыть «Выполнить».
- Введите управление в «Выполнить» и нажмите Enter.
- В следующем окне разверните Просмотр по категориям и выберите Крупные значки.
- Нажмите «Параметры питания» в списке доступных параметров.
Нажмите на параметры питания
- Выберите «Изменить параметры плана» и выберите сбалансированный план электропитания.
Изменить план питания
- Теперь нажмите «Изменить», когда компьютер спит в левом меню.
- Разверните все раскрывающиеся списки и выберите Никогда > Сохранить изменения.
Отключить опцию сна
- В том же окне нажмите «Изменить дополнительные параметры питания».
- Затем найдите и разверните параметр «Батарея»> «Критическое действие батареи».
- Установите для параметра «От батареи» значение «Гибернация».
Установите параметр в режим гибернации
- Наконец, нажмите «Применить» > «ОК», чтобы сохранить изменения, и попробуйте некоторое время использовать компьютер, чтобы проверить, не изменилось ли состояние батареи.
4. Обновите драйверы аккумулятора
Вы также можете столкнуться с проблемой из-за устаревших или поврежденных драйверов батареи.
Устаревшие или поврежденные драйверы батареи могут привести к тому, что уровень заряда батареи застрянет на 100% в Windows, поскольку они могут не иметь возможности точно взаимодействовать с системой управления батареями на вашем компьютере, что приводит к тому, что состояние батареи не обновляется точно по мере разрядки батареи.
Если этот сценарий применим, вы можете решить проблему, обновив или переустановив драйверы батареи.
Вот как вы можете обновить драйверы:
- Нажмите клавиши Windows + S вместе, чтобы открыть утилиту поиска Windows.
- Введите «Диспетчер устройств» в строке поиска и нажмите «Открыть».
- В следующем окне разверните раздел «Батарея» и щелкните правой кнопкой мыши драйвер батареи Microsoft ACPI-Compliant Control Method.
- Выберите Обновить драйвер из контекстного меню.
Обновите драйвер аккумулятора
- Нажмите «Автоматический поиск драйверов» и дайте утилите найти обновленную версию драйвера.
Поиск в системе драйверов
- Следуйте инструкциям на экране, чтобы установить его, а затем проверьте, решена ли проблема.
Если система не может найти обновленную версию драйвера автоматически, вы можете обновить ее вручную.
- Загрузите последнюю версию драйвера батареи Microsoft ACPI-совместимого метода управления с помощью браузера.
- Повторите шаги 1-4, упомянутые выше, еще раз.
- Выберите Поиск драйверов на моем компьютере > Разрешить мне выбрать доступную версию драйвера.
Выберите доступный драйвер
- Выберите только что загруженный драйвер и следуйте инструкциям на экране, чтобы установить его.
- Наконец, перезагрузите компьютер и проверьте, вносит ли это какие-либо изменения.
5. Обновите БИОС
Также возможно, что ваш процент заряда батареи застрянет в Windows, если ваш BIOS устарел, поскольку BIOS контролирует основные функции вашего компьютера, включая связь между системой управления батареями и операционной системой. Неисправный BIOS может помешать системе управления батареями правильно взаимодействовать с BIOS, что приведет к зависанию процента заряда батареи.
Чтобы решить эту проблему, вы можете попробовать обновить BIOS до последней версии. Точные шаги могут различаться в зависимости от модели и производителя вашего компьютера, поэтому проверьте инструкции на веб-сайте производителя.
Чтобы обновить BIOS, вам необходимо загрузить самую последнюю версию с веб-сайта производителя, создать загрузочный USB-накопитель и загрузить компьютер с USB-накопителя, чтобы завершить обновление. Мы рассмотрели шаги по обновлению BIOS на устройствах HP и DELL в наших предыдущих сообщениях.
Однако важно отметить, что обновления BIOS могут быть сложными и при неправильном выполнении могут вызвать серьезные проблемы с компьютером. Лучшее, что вы можете сделать, если не уверены в том, что сможете обновить BIOS самостоятельно, — это обратиться к производителю вашего компьютера за инструкциями.

Содержание
- Случаи, требующие калибровки аккумулятора
- Частота использования восстановительных программ
- Оценка емкости и состояния АКБ
- Восстановление в ручном режиме
- Сторонние утилиты
- Встроенное программное обеспечение
- Способы продления жизни батареи
Случаи, требующие калибровки аккумулятора
Батарея любого ноутбука состоит из контроллера и банок, которые соединяются между собой параллельно либо последовательно. Основная задача микросхемы заключается в контроле процесса подзарядки ячеек АКБ. Результат выводится на монитор ноутбука, но не всегда совпадает с реальным уровнем заряда аккумуляторных банок. Из-за этого устройство может выключаться раньше времени. При этом сама батарея заряжена не на 5−10%, а на 20−30%.

Восстановление можно выполнить при помощи программы для реанимации аккумулятора ноутбука, специальной утилиты, которая есть почти в каждом компьютере, ручной настройки. Простой процесс калибровки поможет привести к единому значению реальный уровень заряда батареи и данные, выводящиеся на экран контроллером. Если в ноутбуке стоит АКБ типа Ni — Cd (никель-кадмиевая) или Ni — MH (никель-металл-гибридная), то при помощи утилиты вдобавок удастся избавиться от «эффекта памяти» (запоминание неправильных минимальных значений АКБ при подключении к сети).
Частота использования восстановительных программ

Многие владельцы ноутбуков работают за ними, подключая устройства к сети. Из-за этого необходимость в частом использовании встроенных восстановительных утилит или универсальных программ не возникает. Воспользоваться ими можно в случае, когда компьютер резко выключается, быстро разряжается батарейка.
Оценка емкости и состояния АКБ
Перед тем как скачать программу для калибровки батареи ноутбука или воспользоваться стандартной утилитой, следует провести небольшой анализ емкости и состояния аккумулятора. Для этого необходимо проделать следующие действия:
Запустить командную строку от имени администратора устройства.
- Набрать простую команду «powercfg. exe — energy — output c:report.html».
- Указать путь, куда сохранится отчетный файл, дать ему название.
- Дождаться окончания анализа и выставления оценки.
- Перейти в указанную папку для просмотра отчета (файл может выглядеть как report. html).
- Зайти в раздел, называющийся «Сведения о батарее», и найти информацию с расчетами, в которой упоминается о последней полноценной подзарядке.
Если это значение меньше номинальной емкости аккумулятора, то ему требуется калибровка. Стоит помнить о том, что программы и утилиты для восстановления — это не «таблетка» от всех болезней АКБ. Если ее не удастся вылечить таким способом, то причина быстрого разряда и непредвиденного отключения ноутбука заключается в износе батареи. Возможно, потребуется полная диагностика устройства и ремонт.
Восстановление в ручном режиме
Первый способ, который поможет восстановить батарею ноутбука, — это ручная настройка. Справиться с этой задачей сможет даже начинающий пользователь. Калибровка проводится следующим образом:
- Необходимо полностью зарядить аккумуляторную батарейку устройства.
- Отключить адаптер и перезапустить ноутбук. После загрузки следует зайти в BIOS и оставить устройство в таком виде до полной разрядки, пока компьютер сам не выключится.
- Подключить адаптер. Заряжать аккумулятор нужно по максимуму.
- Загрузить Windows и проверить состояние заряда АКБ при помощи командной строки.
Если все пройдет гладко, то старые данные контроллера должны будут быть сброшены. Недостаток этого метода заключается в небольшом функционале и минимальном наборе возможностей.
Сторонние утилиты
В автоматическом режиме выполнить калибровку поможет стандартная программа для ноутбука. Такие утилиты выпускаются производителями устройств для диагностики емкости и состояния батареи. Их можно скачать на официальном сайте изготовителя совершенно бесплатно. Помимо этого, есть множество универсальных утилит, которые подходят для компьютеров различных торговых марок. Вот несколько примеров подобных программ:
UEFI System Diagnostic — программное обеспечение на ноутбуках HP. Чтобы воспользоваться этой прогой для батареи ноутбука, необходимо во время загрузки устройства нажать кнопку Esc. Дождавшись появления меню, следует кликнуть по кнопочке F2. Произойдет автоматический переход в системную диагностику, где пользователю нужно выбрать графу «Тестирование аккумулятора». После окончания проверки просто нужно проделать калибровку батареи.
- HP Support Assistant — еще одна качественная программа для устройств Hewlett-Packard. Для восстановления данных о заряде батареи необходимо будет перейти в пусковое меню, программы и выбрать графу с названием утилиты. В приветственном окне пользователь сможет указать параметры работы программного обеспечения. После этого нужно нажать кнопку «Далее», выбрать иконку «My Computer», открыть вкладку со средствами диагностики (Diagnostics). Остается лишь кликнуть по окну «HP Battery Check». Результаты проверки помогут определиться с тем, какие действия следует произвести с батареей (заменить, калибровать и так далее).
- Energy Management — профильная утилита для устройств Lenovo, позволяющая управлять электропитанием устройства. После скачивания и установки программного обеспечения необходимо запустить его и нажать шестеренку, появившуюся в главном окне. Затем нужно кликнуть по кнопке «Пуск» и запустить процесс калибровки нажатием на графу «Продолжить».
- Battery Mark — восстанавливающая программа для батареи ноутбука Asus, Acer, Samsung. Особенность этой утилиты заключается в универсальности и возможности оперативного проведения циклов разряда-заряда. Основное назначение программного обеспечения — регуляторное тестирование устройства в рабочем или спящем режиме, во время максимальной нагрузки на процессор.
Существуют и другие сторонние программы. Среди них встречаются как бесплатные, так и платные утилиты. Первые отличаются простым интерфейсом и минимальным набором функций, например, тестирование работоспособности аккумулятора ноутбука, выявление недочетов. Примером такого программного обеспечения является «BatteryCare» и «Battery Eater». Платные утилиты порадуют расширенным функционалом. Здесь можно посмотреть статистические данные, получить уведомления, проверить емкость АКБ, произвести настройку питания и т. д. Пример такой программы — это «Smarter Battery», «Battery Optimizer».
Производители ноутбуков рекомендуют для восстановления аккумуляторов использовать профильные утилиты. Сторонний софт может плохо отразиться на работоспособности АКБ и устройства в целом.
Встроенное программное обеспечение

В устройствах с Phoenix BIOS процесс калибровки будет выглядеть следующим образом:
- Вход в БИОС компьютера.
- Выбор и запуск функции «Smart Battery Calibration», которую можно найти во вкладке «Boot».
- Нажатие подтверждающей кнопки «Yes».
- Ожидание окончания восстановления батареи и выход из системы BIOS.
Выполняя эту процедуру, нужно отключить зарядное устройство от сети. В противном случае пользователь получит предупреждающее сообщение.
Способы продления жизни батареи
Придерживаясь элементарных правил эксплуатации АКБ ноутбука, можно значительно продлить сроки жизни батарейки. Чтобы устройство радовало своего владельца бесперебойной работой, рекомендуется соблюдать следующие рекомендации:
Регулярное обновление ACPI драйверов и программ чипсета, которые отвечают за электропитание устройства, правильное взаимодействие основного ПО и дополнительных компонентов.
- Обновление BIOS до актуальной версии, что положительно сказывается на работоспособности аккумулятора ноутбука.
- Применение различных схем электропитания, отталкиваясь от типа работы и уровня нагрузок. Например, при обыкновенном серфинге или просмотре кино онлайн рекомендуется отключать «Режим высокой производительности».
- Извлечение батареи в случаях, когда есть возможность подключения адаптера к сети.
- При неиспользовании аккумулятора следует оставлять его заряженным на 60−70%. Вызвано это тем, что литий-ионные АКБ не терпят перезарядки или полного истощения.
- Нельзя допускать перегрева устройства.
- Не желательно пользоваться устройством в помещении с повышенной влажностью или с низкими температурами.
Если батарея быстро расходует заряд даже от сети, то следует обратиться в сервисный центр для диагностики устройства. Возможно, аккумулятор уже требует замены. Причиной этому также может стать сломанный блок питания или зарядное устройство, которое нужно заменить.
Придерживаясь простых правил эксплуатации и регулярно используя специальные программы для восстановления аккумулятора ноутбука, каждый пользователь сможет продлить сроки жизни батареи и уровнять реальные показатели заряда с данными, которые отображаются контроллером на мониторе.
Содержание
- Когда это нужно делать
- Определение ёмкости батареи
- Автоматическая калибровка
- Ручная калибровка
Калибровка аккумулятора ноутбука позволяет исправить ошибки контроллера, при которых реальная ёмкость батареи не совпадает с теми значениями, что определяет система. В результате этого сбоя время работы автономной работы ноутбука существенно снижается, что доставляет пользователям неудобства.
Когда это нужно делать
Рассмотрим конкретный пример: реальный заряд батареи – 70%. Из-за неправильной работы контроллера в системе отображается заряд 40%. Когда система увидит, что заряд упал до 10%, то ноутбук будет отправлен в спящий режим. Однако реальная ёмкость батареи будет не 10%, а 40%, то есть еще час вы могли бы пользоваться лэптопом в автономном режиме.
Чтобы исправить эту ошибку, нужно сделать калибровку батареи. Эта процедура также помогает избавиться от эффекта “памяти”, при котором аккумулятор «запоминает» уровень заряда, когда ноутбук подключили к сети, и впоследствии отдает энергию до этой границы, то есть ёмкость батареи не используется полностью.
Эффект “памяти” встречается в никель-кадмиевых (NiCd) и никель-металл-гидридных(NiMH) батареях, в литий-ионных аккумуляторах такой проблемы нет.
Определение ёмкости батареи
Прежде чем откалибровать батарею, проверьте, нуждается ли вообще аккумулятор в проведении подобных мероприятий. Сделать это можно с помощью командой строки:
- Запустите командную строку с полномочиями администратора.
- Выполните команду powercfg.exe -energy -output d:Nout.html. Последнее значение (d:Nout.html) указывает на место сохранения и имя файла-отчета.
- Дождитесь завершения анализа. Перейдите на диск D: (у вас может быть другой диск) и дважды кликните по созданному файлу Nout. Он откроется в браузере.
- Пролистните страницу до раздела «Сведения о батарее». Посмотрите два параметра – расчетную ёмкость и последнюю полную зарядку. Здесь же указан химический состав – NiCd, NiMH или LIon.
Если последняя полная зарядка намного ниже, чем максимальная ёмкость, то вам нужно откалибровать аккумулятор. Рекалибровка поможет устранить сбой в контроллере батареи ноутбука. Важно понимать: батарея не восстановится к своему первоначальному состоянию, вы только устраните ошибку, из-за которой неверно определяется ёмкость аккумулятор.
Автоматическая калибровка
Существует несколько способ калибровки с помощью специальный программ на разных ноутбуках.
Energy Management
У ноутбуков Lenovo есть специальная утилита, позволяющая откалибровать счетчик батареи. Все лэптопы Lenovo Idea оснащены программой Energy Management, позволяющей управлять электропитанием.
- После запуска программы появляется окно, в котором показа текущий заряд батареи. Вам нужно нажать на шестеренку, чтобы перейти к сбросу индикатора.
- Нажмите «Пуск» для запуска калибровки. Закройте все программы, подключите ноутбук к адаптеру питания и нажмите «Продолжить».
Процесс калибровки займет достаточно много времени – батарея сначала будет заряжена, а затем полностью разряжена. Прерывать операцию нельзя, пользоваться компьютером тоже не рекомендуется.
Phoenix BIOS
Программы такого рода есть и на других ноутбуках. Лэптопы HP оснащены утилитой, позволяющей проверить состояние аккумулятора и при необходимости откалибровать его, исправив ошибку в определении уровня заряда.
На некоторых моделях ноутбуков программа калибровки вшита в BIOS. Посмотрим, как откалибровать батарею на примере Phoenix BIOS:
- Перезапустите ноутбук и при включении нажимайте клавишу Delete (Esc, F2 в зависимости от модели устройства).
- На вкладке «Boot» запустите «Smart Battery Calibration».
- В появившемся окне нажмите «Yes». Дождитесь завершения калибровки и нажмите Esc для выхода из программы.
Важно, чтобы при проведении процедуры настройки батареи адаптер питания был отключен. В противном случае при запуске утилиты в BIOS вы увидите предупреждение.
Если встроенные инструменты калибровки вы не обнаружили, можно скачать универсальную программу для всех моделей ноутбуков – BatteryCare, Battery Eater и т.д. Однако лучше использовать все же стандартные инструменты, избегая сторонний софт.
Рекомендуем — что делать, если не заряжается аккумулятор ноутбука?
Ручная калибровка
Если у вас на ноутбуке нет программы, позволяющей сделать калибровку, и нет возможности скачать универсальную утилиту, то можно выполнить процедуру исправления ошибки контроллера вручную. Откалибровать батарею можно в три действия:
- Зарядить аккумулятор до максимума.
- Разрядить его полностью.
- Снова зарядить до 100%.
Проблема в том, что как только вы отключите ноутбук от сети, на нем изменится план электропитания. По достижении определенного уровня низкого заряда лэптоп будет переходить в режим сна, то есть полностью разрядить его не удастся. Исправим этот недостаток:
- Откройте панель управления и установите отображение «Крупные значки». Перейдите в раздел «Электропитание».
- Нажмите в меню слева «Создать план электропитания».
- Установите высокую производительность и задайте имя плану.
- В настройках запретите отключение дисплея и перевод в спящий режим.
Созданный вами план будет выбран автоматически.
Другой вариант – зайти в настройки BIOS и ждать, пока батарея разрядится. Почти у всех ноутбуков в BIOS нет контроля заряда, поэтому лэптоп не сможет самостоятельно выключиться, пока батарея не сядет.
Чтобы сделать калибровку, используйте ноутбук, пока он не выключится из-за полного разряда батареи (адаптер питания отключен, устройство работает только от аккумулятора). Далее следует как можно скорее подключить его к сети – аккумулятору вредно долго находиться в разряженном состоянии.
После выполнения указанных действий сбой контроллера будет устранен. Калибровка батареи ноутбука не увеличивает время автономной работы – невозможно восстановить программными методами физический износ элемента питания. Зато ёмкость аккумулятора станет определяться корректно, что позволит максимально эффективно использовать имеющийся заряд.
Аккумуляторная батарея — первый элемент в ноутбуке, который подвержен износу. Со временем емкость аккумулятора снижается в силу естественных физических процессов, и устройство все чаще и чаще приходится подключать к розетке. К счастью, этот процесс обратим.
CHIP поинтересовался, как отследить процесс устаревания батареи, и можно ли продлить ей жизнь.
Почему полезно следить за батареей ноутбука

| Серия | Стоимость новой АКБ |
| HP Pavilion | от 900 до 6 000 рублей |
| Asus Vivobook | от 1 500 до 5 500 рублей |
| Lenovo IdeaPad | от 1 200 до 7 400 рублей |
Но не стоит обольщаться нижней границей цены:
- Во-первых, это будет не оригинальный аккумулятор от производителя. Скорее всего, и бренд окажется никому неизвестным, а качество батареи посредственным.
- Во-вторых, вас могут обмануть с емкостью. Начинку батареи никак не проверишь визуально, поэтому ее емкость может оказаться заметно меньше задекларированной.
Да и вообще, зачем тратить деньги, если можно завести хорошую практику — следить за состоянием батареи?
Как отслеживать состояние батареи
Без программ
Можно воспользоваться встроенными средствами Windows. Откройте командную строку от имени администратора и выполните следующую команду:
powercfg.exe -energy -output c:battery.html
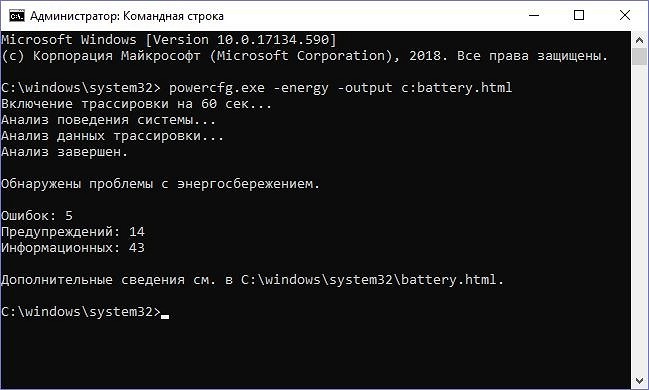
После этого Windows предоставит вам очень подробный отчет о энергопотреблении ноутбука, укажет на неоптимальные настройки электропитания и покажет процессы, которые сильно потребляют заряд батареи. Но вас больше всего должен интересовать небольшой раздел Батарея:Сведения о батарее и два последних параметра в нем:
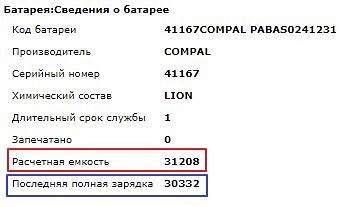
Если последняя полная зарядка намного меньше расчетной емкости батареи, ваш аккумулятор пора восстанавливать или заменять.
С помощью программ
Для тех, кто не любит возиться с командной строкой, существует множеcтво небольших утилит для контроля за батареей. Например, простая, удобная и русифицированная утилита Battery Care.
Скачать Battery Care
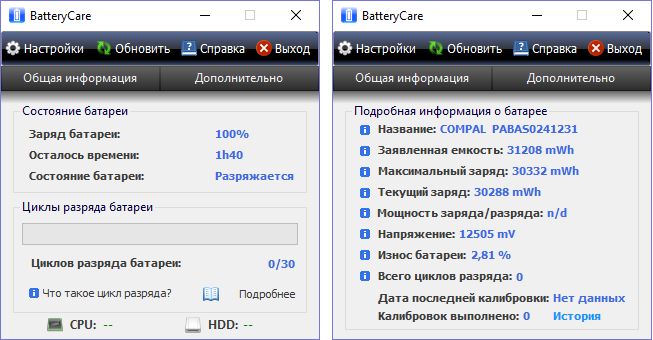
| Серия | Стоимость новой АКБ |
| HP Pavilion | от 900 до 6 000 рублей |
| Asus Vivobook | от 1 500 до 5 500 рублей |
| Lenovo IdeaPad | от 1 200 до 7 400 рублей |
Но не стоит обольщаться нижней границей цены:
- Во-первых, это будет не оригинальный аккумулятор от производителя. Скорее всего, и бренд окажется никому неизвестным, а качество батареи посредственным.
- Во-вторых, вас могут обмануть с емкостью. Начинку батареи никак не проверишь визуально, поэтому ее емкость может оказаться заметно меньше задекларированной.
Да и вообще, зачем тратить деньги, если можно завести хорошую практику — следить за состоянием батареи?
Как отслеживать состояние батареи
Без программ
Можно воспользоваться встроенными средствами Windows. Откройте командную строку от имени администратора и выполните следующую команду:
powercfg.exe -energy -output c:battery.html
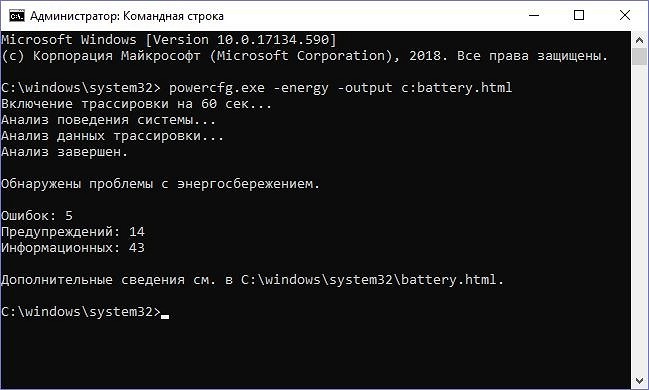
После этого Windows предоставит вам очень подробный отчет о энергопотреблении ноутбука, укажет на неоптимальные настройки электропитания и покажет процессы, которые сильно потребляют заряд батареи. Но вас больше всего должен интересовать небольшой раздел Батарея:Сведения о батарее и два последних параметра в нем:
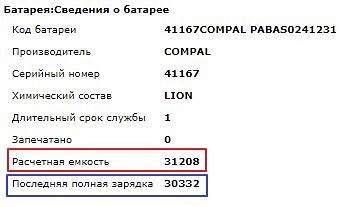
Если последняя полная зарядка намного меньше расчетной емкости батареи, ваш аккумулятор пора восстанавливать или заменять.
С помощью программ
Для тех, кто не любит возиться с командной строкой, существует множеcтво небольших утилит для контроля за батареей. Например, простая, удобная и русифицированная утилита Battery Care.
Скачать Battery Care
Она замечательна тремя вещами:
- Во-первых, она отслеживает циклы разряда батареи — от ее полного заряда до полного разряда. Когда их количество превышает 30, программа уведомляет о необходимости выполнить восстановление батареи.
- Во-вторых, она следит за заявленной и фактической емкостью батареи, и в случае, если они начинают сильно различаться, уведомляет о необходимости восстановления.
- В-третьих, она высчитывает процент износа батареи, и вы сами можете увидеть, насколько сильно деградировал ваш аккумулятор. Может, его пора менять?
Как восстановить батарею ноутбука своими руками
Итак, вы получили сигнал о том, что батарея ноутбука потеряла в емкости. Есть два относительно простых способа восстановить емкость аккумулятора самостоятельно: полный разряд и калибровка контроллера батареи.
Полный разряд
Иногда, чтобы емкость батареи восстановилась, достаточно простой процедуры:
- Зарядить аккумулятор ноутбука до максимума (но от сети пока не отключать).
- Зайти в Панель управления > Электропитание > Создание нового плана электропитания.
- Выберите Высокая производительность и нажмите Далее.
- Выберите Высокая производительность и нажмите Далее.
- На следующем экране во всех выпадающих списках выберите Никогда и передвиньте ползунки яркости на максимум.
- Нажмите Создать и отключите компьютер от сети.
- Оставьте компьютер до тех пор, пока батарея полностью не разрядится, и устройство не отключится само по себе. Это и будет полный разряд.
- После этого как можно быстрее подключите компьютер обратно к сети и зарядите его обратно до 100%.
Эта процедура позволяет если не восстановить полную емкость — невозможно программными средствами устранить физический износ элементов питания — то хотя бы немного ее увеличить, чтобы продлить срок службы устройства.
Главное — не забудьте потом вернуться к оптимальному плану электропитания в Панели управления.
Калибровка контроллера батареи
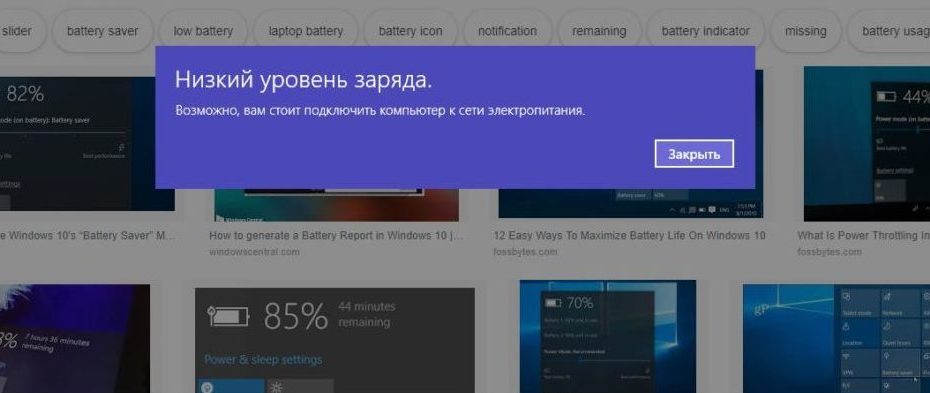
Эта процедура позволяет если не восстановить полную емкость — невозможно программными средствами устранить физический износ элементов питания — то хотя бы немного ее увеличить, чтобы продлить срок службы устройства.
Главное — не забудьте потом вернуться к оптимальному плану электропитания в Панели управления.
Калибровка контроллера батареи
Иногда снижение емкости батареи на самом деле фиктивное. Это не реальная потеря емкости, а просто какой-то сбой контроллера АКБ. Если система показывает, что у вас 10% заряда, на самом деле может быть и 50%, просто контроллер сбоит и передает ей неверные данные. Проблема решается калибровкой контроллера, то есть устранением сбоя.
У разных производителей ноутбуков есть свои утилиты для калибровки контроллера АКБ. Мы собрали небольшую подборку для популярных марок:
- Lenovo: Lenovo Energy Management
- Dell: Dell Power Manager
- HP: HP Support Assistant
- Asus: Power4Gear Hybrid
У вашего производителя (например, у Samsung) утилита калибровки может быть встроена в BIOS. Попробуйте при загрузке нажать Delete или F2 и выбрать меню Power стрелками на клавиатуре. Если там есть пункт Battery Calibration, выберите его, нажмите Enter и дождитесь окончания процедуры.
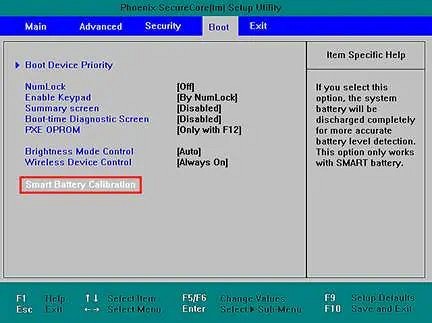
Что делать, если батарея не восстанавливается
В этом случае вероятен серьезный физический износ, который требует вмешательства специалиста. Во многих сервисных центрах предлагается услуга восстановления емкости батареи. В Москве такая услуга обойдется от 950 рублей — в любом случае разница по сравнению с покупкой новой АКБ обычно довольно значительна.
В сервисном центре мастер вскроет вашу батарею, отсоединит от контроллера и извлечет аккумуляторы. Ведь внутри пластикового корпуса находится просто цепочка из нескольких аккумуляторов, примерно вот такая:

Самостоятельная замена элементов питания здесь не предусмотрена. То есть аккумуляторы не вставлены в гнезда, как в игрушках или других гаджетах: их контакты спаяны между собой. Тем, кто захочет самостоятельно заняться ремонтом, нужно помнить о следующих нюасах.
Разобрать корпус не так просто. По логике производителя батарея — это одноразовый элемент, его ремонт не предусмотрен. Поэтому корпус склеен «намертво».
Старые аккумуляторы нужно извлечь. То есть отпилить приваренные контакты, что на самом деле не так просто.
Новые, соответственно, нужно спаять. На производстве это даже не пайка, а контактная сварка. Не факт, что у вас получится.
И это ее не все особенности ремонта. Например, перед установкой каждый элемент питания нужно «прокачать» в специальном зарядном устройстве. Так что наш вам совет — не экспериментируйте, конечно, если вы не инженер-электронщик. В сервисе все сделают за вас, хотя и попросят денег за работу. Восстановление батареи ноутбуков — по сути и есть профессиональная замена элементов питания в корпусе АКБ.
Читайте также:
- Аккумулятор ноутбука больше не заряжается — что делать?
- Как узнать емкость батареи ноутбука и оценить ее износ в Windows и Mac OS
Фото: авторские, Wikimedia Commons, AliExpress, Nublo Informatica