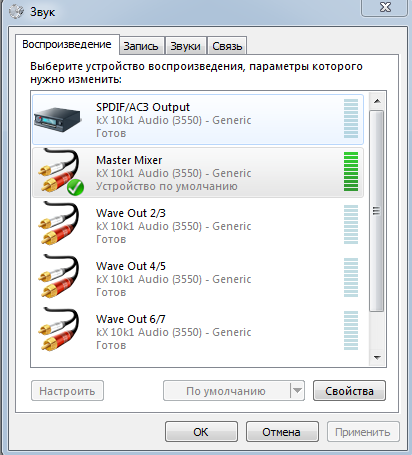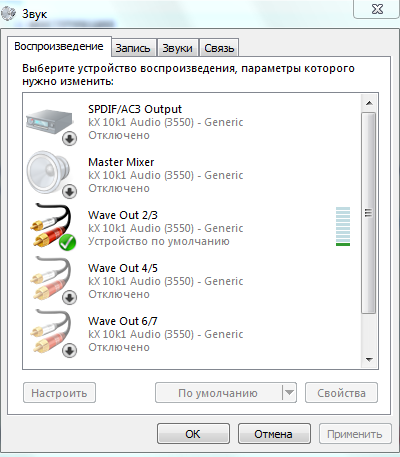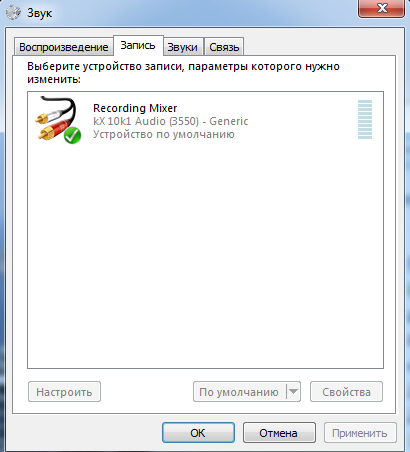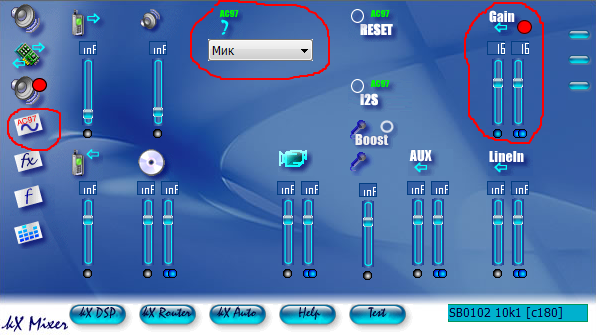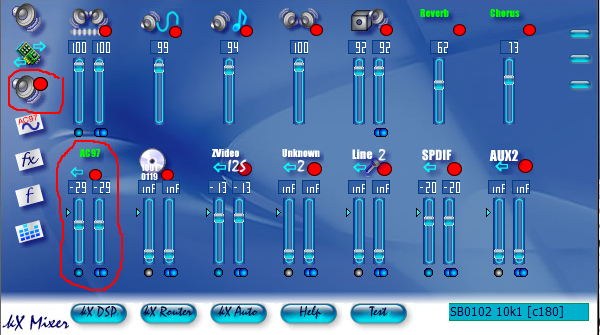Редактировать | Профиль | Сообщение | Цитировать | Сообщить модератору Neon2
1. PCI Input Device

PCIVEN_1102&DEV_7003&SUBSYS_00401102&REV_04
PCIVEN_1102&DEV_7003&SUBSYS_00401102
PCIVEN_1102&DEV_7003&CC_098000
PCIVEN_1102&DEV_7003&CC_0980
Это гейм-порт Creative, к которому подключается MIDI.
2
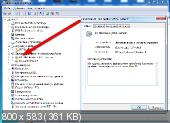
и
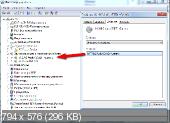
Спасибо.
Источник
Появляется сообщение об ошибке «Ошибка при инициализации Direct Sound» при запуске DirectX
Проблемы
При запуске приложения DirectX может появиться следующее сообщение об ошибке:
Ошибка при инициализации Direct Sound
Причина
Это может происходить, если звуковая плата или звуковой платы драйвера устройства, установленные на вашем компьютере не полностью поддерживает аппаратное ускорение DirectX.
Решение
Для решения этой проблемы, уменьшите аппаратное ускорение звуковая плата:
Нажмите кнопку Пуск, выберите пункт Настройки, а затем — Панель управления.
Дважды щелкните значок Мультимедиа.
Перейдите на вкладку Аудио и выберите Дополнительные свойства в разделе Воспроизведение.
Откройте вкладку Быстродействие переместите ползунок аппаратного ускорения на одно деление влево от Полное (стандартное ускорение), нажмите кнопку ОК и затем нажмите кнопку ОК.
Если проблема продолжает возникать, повторите эти шаги, чтобы переместить ползунок аппаратное ускорение одно деление вправо None (Базовое ускорение параметр). Примечание: не перемещайте ползунок до упора Нет. Если вы продолжаете получать сообщение об ошибке, убедитесь, что звуковая плата поддерживает ускорение DirectSound. Чтобы определить, поддерживает ли звуковая плата ускорение DirectSound, выполните следующие действия:
В меню Пуск выберите пункт Выполнить.
Введите dxdiag.exe, а затем нажмите кнопку ОК.
Перейдите на вкладку звук , а затем нажмите кнопку Проверить DirectSound .
Если тест не работает, обратитесь к изготовителю звуковой платы и узнать, как получить и установить последнюю версию драйвера звуковой платы для звуковой платы.
Источник
Как исправить ошибку «Устройство вывода звука не установлено» в Windows 10
Если на компьютере нет звука.
Народная мудрость : мы часто начинаем ценить самые банальные вещи, когда их лишаемся.
Вот так вот и со звуком, пока он есть на компьютере – ему не придают должного значения, но когда звука нет – то это трагедия, ибо уже не поговоришь по Skype, не запустишь ни фильм, ни музыку!
Вообще, произойти это может по самым разным причинам: например, в виду отсутствия драйвера на аудио-карту, из-за смены колонок, переустановки ОС Windows и т.д. Собственно, в этой статье я хочу пройтись по самым распространенным из них, и к каждой приведу решение, скрины (что делать и куда нажимать ✔).
В подавляющем большинстве случаев, звук можно восстановить своими силами, не прибегая к помощи мастера (благодаря чему, сэкономить копеечку!).
Итак, перейдем сразу к делу.
Примечание!
Если у вас на ПК слишком тихий звук (т.е. он есть, просто слабый!) – рекомендую вот эту инструкцию.
Запустите средство устранения неполадок со звуком
Windows 10 поставляется со встроенным средством устранения неполадок со звуком, которое может автоматически обнаруживать и устранять проблемы, связанные со звуком на вашем компьютере . Лучше сначала запустить это, прежде чем углубляться в остальные исправления.
1. Откройте меню « Пуск» и выберите « Настройка» .
2. Выберите « Обновление и безопасность» .
3. Перейдите на боковую вкладку « Устранение неполадок ».
4. Выберите Дополнительные средства устранения неполадок .
5. Выберите « Воспроизведение звука» . Затем нажмите кнопку « Запустить средство устранения неполадок» .
Следуйте инструкциям на экране, чтобы исправить проблемы с аудиоустройством на вашем компьютере. Если средство устранения неполадок просит вас выбрать между несколькими аудиоустройствами, запускайте его повторно для каждого из них.
Настройка микрофона на звуковой карте
Прежде чем настраивать микрофон его нужно подключить, иначе устройство отображаться не будет. Для этого микрофонный штекер вставляется в гнездо розового цвета на звуковом контроллере. Затем нужно открыть «Диспетчер звука Realtek HD». Это можно сделать через панель управления, открыв строку с соответствующим значком, или нажать на символ цветного динамика в панели уведомлений.
Далее в основном окне нужно ползунковыми регуляторами выставить усиление микрофона и уровень записи. Усиление не стоит делать свыше +20.0 dB, так как могут возникнуть искажения. Желательно включить систему шумоподавления, поставив галочки напротив «Подавление шума» и «Подавление эхо». Можно сделать пробную запись и по результатам прослушивания подкорректировать усиление и уровень. Настройка внешней звуковой карты возможна только при подключённых устройствах и установленных драйверах.
Неправильная настройка BIOS
Если не работает встроенная звуковая карта, обязательно проверьте БИОС и его настройки. Если устройство звуковоспроизведения отключено – как бы вы ни захотели, а заставить его работать в виндовс у вас не выйдет. Однако данная неполадка бывает крайне редко, так как это устройство включено по умолчанию.
Оборудование и софт
Аудиокарта
Звуковая карта или звуковой адаптер — устройство, предназначенное для обработки аудиоданных на ПК. Карты могут быть дискретными (отдельными) и интегрированными — распаянными на материнской плате ПК. Последние наиболее распространены и представлены двумя базовыми элементами: аудиокодеком — небольшой микросхемкой 4×4 мм, и хостконтроллером в составе чипсета (южного моста).
Устройства записи и воспроизведения
Это микрофон, наушники, колонки и все прочее, что подсоединяется к входам-выходам аудиоадаптера и способно передавать или воспроизводить звук. Сюда же отнесём и соединительные кабели — они среди виновников пропадания звука на компьютере далеко не на последнем месте. У меня есть хорошая статья на тему правильного выбора акустики для компьютера.
Софт, связанный с аудио
- Драйвер, управляющий работой аудиокарты. Если драйвера нет — звука на компьютере также нет.
- Настроечные утилиты: «Звук» в Windows и диспетчеры аудиоустройств от разработчиков оборудования.
- Системные службы: Средство построения конечных точек Windows Audio.
- Кодеки — комплект динамических библиотек, необходимых для проигрывания звуковых файлов определённых форматов. Некоторые аудиокодеки присутствуют в Windows изначально, другие устанавливаются по необходимости. Отсутствие части кодеков проявляется тем, что на компьютере не будут воспроизводиться отдельные музыкальные файлы, но в целом звук не пропадает. Пример кодеков: mp3, wma, aac и т. д.
Дополнительные способы исправить проблему «Выходное аудио устройство не установлено»
В завершение — несколько дополнительных, иногда срабатывающих, методов исправить ситуацию со звуком, если предыдущие способы не помогли.
- Если в диспетчере устройств в «Аудиовыходах» отображаются выходные аудиоустройства, попробуйте их удалить, а затем в меню выбрать Действие — Обновить конфигурацию оборудования.
- Если у вас звуковая карта Realtek, загляните в раздел «Динамики» приложения Realtek HD. Включите правильную конфигурацию (например, стерео), а в «дополнительные настройки устройства» установите отметку на «Отключить определение гнезд передней панели» (даже если проблемы возникают при подключении к задней панели).
- Если у вас какая-то особенная звуковая карта с собственным ПО для управления, проверьте, нет ли в этом ПО каких-то параметров, которые могут вызывать проблему.
- Если у вас более одной звуковой карты, попробуйте отключить в диспетчере устройств неиспользуемую
- Если проблема появилась после обновления Windows 10, а варианты решения с драйверами не помогли, попробуйте выполнить восстановление целостности системных файлов с помощью dism.exe /Online /Cleanup-image /RestoreHealth (см. Как проверить целостность системных файлов Windows 10).
- Попробуйте использовать точки восстановления системы, если ранее звук работал исправно.
Примечание: в инструкции не описывается метод автоматического устранение неполадок Windows со звуком, поскольку, вероятнее всего вы и так его попробовали (если нет — попробуйте, оно может сработать).
Устранение неполадок автоматически запускается по двойному нажатию на значке динамика, перечёркнутому красным крестиком, также можно запустить его и вручную, см., например, устранение неполадок Windows 10.
- Просмотров: 1 129 052
- Автор: admin
- Дата: 5-10-2012
- Будьте добры, объясните почему у меня после переустановки Windows 7 не работает передняя звуковая панель , звуковая карта Realtek, драйвера на звук установил с компакт-диска материнской платы, диспетчер Realtek установлен и в операционной системе звук есть. А вот подключаю наушники к передней панели и звука нет, до переустановки операционной системы звук был. Георгий.
- Письмо № 2 Ответьте на такой вопрос, недавно я сбросил настройки моего BIOS на дефолтные (по умолчанию) и теперь у меня не работает передняя звуковая панель, в сети говорят нужно обязательно установить диспетчер Realtek, но у меня его не было никогда, значит дело в чём-то другом, наверное в настройках BIOS. Антон.
- Письмо № 3 Почему у меня нет звука в наушниках в Windows 7 при подсоединении их к передней панели? Звуковая карта Realtek. На одном из форумов в интернете мне посоветовали зайти в Устройства воспроизведения и просто включить наушники, но у меня не получается, так как на них написано Устройство с поддержкой High Definition Audio Не подключено и если щёлкнуть на них правой мышкой, то выйдет вот такое меню и как видите их можно Отключить, а не Включить. Ещё прочитала на одном сайте, что нужно пройти Пуск->Панель управления->Звук – на вкладках Воспроизведение или Запись выбрать правильное устройство и нажать По умолчанию, но тоже не помогает. Кристина.
Дополнительные способы исправить проблему «Выходное аудио устройство не установлено»
В завершение — несколько дополнительных, иногда срабатывающих, методов исправить ситуацию со звуком, если предыдущие способы не помогли.
- Если в диспетчере устройств в «Аудиовыходах» отображаются выходные аудиоустройства, попробуйте их удалить, а затем в меню выбрать Действие — Обновить конфигурацию оборудования.
- Если у вас звуковая карта Realtek, загляните в раздел «Динамики» приложения Realtek HD. Включите правильную конфигурацию (например, стерео), а в «дополнительные настройки устройства» установите о (даже если проблемы возникают при подключении к задней панели).
- Если у вас какая-то особенная звуковая карта с собственным ПО для управления, проверьте, нет ли в этом ПО каких-то параметров, которые могут вызывать проблему.
Примечание: в инструкции не описывается метод автоматического устранение неполадок Windows со звуком, поскольку, вероятнее всего вы и так его попробовали (если нет — попробуйте, оно может сработать).
Устранение неполадок автоматически запускается по двойному нажатию на значке динамика, перечёркнутому красным крестиком, также можно запустить его и вручную, см., например, устранение неполадок Windows 10.
Как исправить проблему
Ошибка, из-за которой компьютер не видит аудиоустройство, редко решается за 5 минут. Чаще всего пользователю приходится рассматривать несколько вариантов решения проблемы. И здесь важно начинать с наиболее действенных инструментов, а только в конце прибегать к радикальным мерам.
Запуск средства устранения неполадок со звуком
Рядовому владельцу компьютера сложно со стопроцентной уверенностью определить, почему возникает ошибка, и не удается добавить аудиоустройство. Поэтому сначала рекомендуется решать звуковые проблемы при помощи встроенного средства устранения неполадок. Подобный инструмент Windows 10 исправляет ошибку в том случае, если она не является критической.
Для запуска средства понадобится:
- Открыть «Параметры» через меню «Пуск».
- В разделе «Обновления и безопасность» выбрать подпункт с устранением неполадок.
- Кликнуть по иконке «Воспроизведение звука» и запустить встроенный инструмент.
После выполнения операции следует проверить, исчез ли крестик возле значка динамика в системной панели. Его отсутствие будет свидетельствовать о том, что проблема решена. Останется проверить работоспособность акустики.
Проверка подключения выходных аудиоустройств
Если на экране компьютера появляется сообщение о том, что наушники или динамики не подключены, необходимо убедиться в обратном. Для этого еще раз присмотритесь к иконке динамика в нижней панели. Если рядом со значком высвечивается крестик – присмотритесь к разъемам.
Системный блок обладает большим количеством разных портов. Как правило, для подключения акустической техники используются круглые разъемы розового, зеленого и голубого цвета:
- розовый – для микрофона;
- зеленый – выход для фронтальных колонок;
- голубой – линейный вход.
На заметку. В зависимости от конфигурации системного блока набор входов/выходов может отличаться. В данном случае рассматривается двухканальная модификация.
Обязательно проверьте, к правильному ли разъему подключены колонки. Аудиокабель должен быть соединен с компьютером через зеленый выход. В то же время наушники, при двухканальной конфигурации, подключаются к внешней акустике, а не к ПК. Также рекомендуется убедиться в том, что сама техника, а также провода, исправны.
Проверка аудиовходов и выходов через Диспетчер устройств
Многие люди при возникновении проблемы с сообщением «Устройства вывода не найдены» справедливо решают искать ключ к устранению неполадок в Диспетчере устройств. Но зачастую ошибка заключается в том, что пользователи пытаются включить звуковую карту или обновить ее драйвера, однако сначала следует проверить активацию аудиовходов и выходов.
Откройте ДС через контекстное меню иконки «Пуск» или через окно выполнить по запросу «devmgmt.msc». В Диспетчере устройств раскройте вкладку «Аудиовходы и аудиовыходы», наведите курсор мыши на задействованную акустику, кликните ПКМ и нажмите «Включить устройство».
Устранения проблемы с драйверами
Несмотря на то, что, в первую очередь, рекомендуется убедиться в активации аудиоустройства, проверить программное обеспечение звуковой карты тоже не помешает. Вне зависимости от того, используете вы ноутбук или персональный компьютер, действуйте по инструкции:
- Запустите Диспетчер устройств.
- Откройте вкладку «Звуковые, игровые и видеоустройства».
- Кликните ПКМ по названию звуковой карты.
- Нажмите «Включить», а затем – «Обновить драйвер».
Для информации. Ярким свидетельством того, что звуковая карта нуждается в установке новых драйверов, является иконка с восклицательным знаком.
Если обновления будут найдены, апдейты установятся в автоматическом режиме. Но так происходит далеко не всегда. Кроме того, загрузка драйверов могла закончиться ошибкой. Поэтому важно удалить, а затем заново скачать ПО.
Если в автоматическом режиме драйвера не скачиваются, их можно установить вручную, предварительно загрузив дистрибутив через официальный сайт разработчиков. Наконец, следует повторить операцию с материнской платой, поскольку на ней также завязана работа звуковой карты.
Настройка устройств воспроизведения
Windows 10 предлагает пользователям большой набор настроек для устройств ввода и вывода, включая аудиотехнику. Они могут быть как активными, так и нет. В таком случае рекомендуется включить их в принудительном порядке. Для этого нужно:
- Кликнуть ПКМ по значку динамика в системной панели.
- Выбрать «Устройства воспроизведения».
- В разделе «Воспроизведение» кликнуть ПКМ по «проблемному» оборудованию.
- Нажать кнопку «Включить».
В то же время необходимо отметить галочкой пункт «Показать отключенные устройства». В противном случае неработающий динамик попросту не отобразится в списке, и его не получится активировать.
Чистка компьютера от вирусов
Гарнитура и другая акустика может плохо функционировать или попросту не работать в том случае, когда компьютер заражен вирусом. Избавиться от «вредителя» позволяет специализированное ПО, а именно самые популярные антивирусы:
Если у владельца ПК нет возможности воспользоваться платным антивирусом, можно обратиться к помощи встроенного защитника. Для получения доступа достаточно ввести в поисковую строку запрос «Защитник Windows», а затем в открывшемся окне нажать кнопку «Запустить проверку».
Тестирование системы займет 15-20 минут, в зависимости от количества занятого пространства на жестком диске. В конце проверки определится, какое программное обеспечение нарушает функционирование ОС, и все «вредители» будут удалены.
Лечение файлов системы
В ситуации, когда ни один из ранее представленных методов не помогает, пользователь имеет дело с крупным сбоем Windows 10. Решить проблему, а также включить акустику, удастся только лечением системных файлов, которое выполняется по следующей инструкции:
- Нажмите одновременно клавиши «Win» и «R».
- Введите запрос «cmd», чтобы открыть Командную строку.
- Вбейте команду «sfc/scannow».
- Нажмите клавишу «Enter».
КС можно открыть разными способами, а не только через меню «Выполнить». Достаточно просто ввести соответствующий запрос в поисковую строку Windows 10. А после применения команды будет запущен тест внутреннего хранилища на предмет наличия поврежденных файлов. Ошибки должны быть исправлены, после чего аудиоустройство начнет отображаться в полном объеме и без неполадок.
Поиск и исправление битых секторов жесткого диска
Для Командной строки предусмотрены и другие запросы, позволяющие решить проблему. В частности, команда «chkdsk С: /f /r» направлена на поиск и устранение неполадок, связанных с состоянием HDD. После ввода запроса необходимо нажать клавишу «Enter».
Выполнение отката
Крайней мерой в случае, когда аудиоустройство не определяется, становится откат настроек компьютера. Операция приводит к полному удалению данных, но зачастую это – единственный способ исправить ошибку.
Совет. Чтобы не потерять большое количество файлов, заранее создайте резервную копию.
Для осуществления отката нужно:
- Перейти в раздел «Восстановление».
Затем останется следовать инструкции, которая будет появляться на экране. Возможно, после этого ошибка «Аудиоустройство не обнаружено» будет исправлена.
Источник
Adblock
detector
В конце 90-х звуковая карта Creative SB Live! произвела революцию в области записи и воспроизведения звука на персональном компьютере. Вся мощь чипов EMU10K1 и EMU10K2, на которых собрано семейство SB Live!, идёт на обработку самого звука, не загружая центральный процессор. Они работает со звуком с частотой до 48 kHz. Соотношение сигнал/шум составляет 96dB. Картой поддерживаются стандарты: DirectSound, DirectSound3D, Environmental Audio Extensions (EAX). К сожалению, эпоха Windows XP закончилось, а с ней и время активного использования SB Live!, так как Creative прекратила поддержку этих звуковых карт.
Благодаря Евгению Гаврилову и его проекту kX Project, звуковые карточки серии SB Live! получили вторую жизнь. Им написаны драйвера для операционных систем Windows 7, 8, 10, в том числе x64. Стабильную версию драйвера можно скачать из вложения в конце данной статьи.
Список звуковых карт, поддерживаемых проектом kX Project:
— The E-mu Audio Production Studio (APS) card;
— The motherboard models of 10k1 cards (M002, M003 and others);
— PCI256 (CT4890, CT4891 and CT4893) and PCI512 (CT4820 and SB0150);
— including OEM model (CT4790);
— The original Live! (CT4620) and Live! Value cards (CT4670);
— The Live! X-Gamer, Live! MP3+, Live! Player 1024, Live! Platinum cards (CT4760) and value cards (CT4780);
— The Live! X-Gamer 5.1, Live! MP3+ 5.1, Live! Player 5.1, Live! Platinum 5.1, Live!;
— Digital Entertainment 5.1 cards (SB0060, SB0100, SB0102, SB0220, SB0222, SB0103 and SB0105) and Value 5.1 (SB0101);
— The generic and custom OEM Live cards (CT4830, CT4831, CT4832, CT4850, CT4870, CT4871 and CT4872);
— The Audigy series, including the Audigy MP3+, X-Gamer, Platinum and OEM cards (CT0070, CT0072, SB0090 and SB0092);
— The Audigy 2 series, including Gamer, Platinum, Platinum eX and OEM cards (SB0242, SB0244, SB0320, SB0240, SB0240P, SB0280);
— The Audigy 2 ZS series, including Audigy 2 ZS Gamer, Platinum and OEM cards (SB0350);
— The Audigy 2 ZS Platinum Pro is not fully supported yet. There are issues with the line in ADC;
— 24/96 support for the Audigy 2 and Audigy 2 ZS cards is under development;
— Audigy 2 Value (SB0400), Audigy 2 ZS Notebook (SB0350) and Audigy 4 Pro (SB0380) cards are partially supported;
— Soundblaster Live! 5.1 cards (SB022x) are supported;
— Soundblaster Live! 24 Bit and Audigy LS are incompatible with kX, since they do not use the 10kX chips;
— Audigy2 ZS Notebook is supported, although some limitations apply;
— E-mu E-DSP based PCI devices are supported (0404, 1212, 1820, …).
Порядок установки драйвера в Windows 7 x64:
1. Входим в BIOS и отключаем встроенный в материнскую плату кодек Realtek;
2. Ставим карточку в PCI слот, грузим ОС и ставим драйвер:
3. Если после перезагрузки компьютера звука нет, а в трее шкала со звуком есть, и все признаки того, что дрова встали — делаем следующее: Панель управления => Звук и ставим «Master Mixer» устройством по умолчанию как на картинке.
4. Если звук по-прежнему не появился — убеждаемся что в «диспетчере KX» отключён реверс тыла и фронта.

5. Если из колонок идет треск — кликаем правой кнопкой мыши на иконке KX в трее, «настройки» => «настройка буферов» и выставляем значения (1024KB, 9600bytes (~10.00ms), 16384bytes, 6 buffers, 4096 samples) как на картинке и жмём галочку:
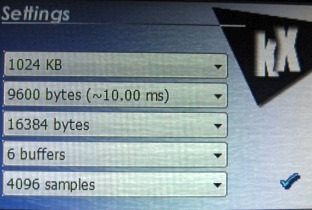
Еще вариант настройки:
— идем «Панель управления» => «Звук», переключаемся на режим «Wave Out 2/3»
Используем KX-диспетчер с тонкими настройками: C:Program FileskX Audio Driver3550kxmixer.exe
Настройка микрофона:
1. Микрофон должен быть воткнут в красный/розовый порт вашей карты SB Live!;
2. «Панель управления» => «Звук». Вкладка «Запись» должна выглядеть как на картинке.
3. Открываем «диспетчер KX»: kxmixer.exe, во вкладке «AC97-кодек» ставим источник — «Мик», включаем и увеличиваем шкалу «Analog Recording Gain:»
4. Во вкладке «Запись» включаем и увеличиваем шкалу «Запись с AC97-кодека»:
5. Проверьте стоит ли процесс kxmixer.exe (диспетчер KX) в автозагрузке, иначе при перезагрузке все значения сбросятся.
Надеюсь данная новость будет приятной для многих любителей качественного звука.
С уважением,
Иван Васильевич.
Содержание
- » Драйверы для Creative от KXProject
- Kx совместимые устройства не найдены windows 10
- Kx совместимые устройства не найдены windows 10
» Драйверы для Creative от KXProject
Ни кто не сталкивался с таким, как я описал в этом сообщении?
В BIOS у «мамки» отключаем «встроенный» аудио-чип.
Берем аудио-плейер, например Aimp 4.x, выставляем (в параметрах воспроизведения) выходное устройство как: WASAPI: WaveOut 2/3 и слушаем музыку (хоть lossy, хоть lossless формат). Плейер можно и другой, но выводить пробовать именно через WASAPI: WaveOut 2/3.
И что, в таком «облегченном» варианте тоже будет «треск»?
Добавлено
Появился первый отчет по работе фикса с «забугорного» форума:
No kX Mixer startup errors and no non registered kX ASIO Driver problems!
Thanks mole2old! This neweset fix works great.
Also, the kX 3552 ASIO Driver helps my kX compatible card performer excellently. I’m using Cakewalk SONAR Platinum, and I am running heavy projects ( 44 audio tracks, 32 FXs, and 4 SoftSynths, for example) at 24/44.1 (for mixing purposes) and 8.7 ms Total RoundTrip latency setting with no pops or clicks. My kX compatible card is an Audigy 2 ZS Platinum Pro.
Откуда видно, что при «программном» сведении проекта в Cakewalk SONAR, состоящем из 44 аудио-дорожек + 4 программных синтезатора, даже при KX ASIO latency 8.7 ms — «треска» не наблюдается. Хотя не могу не отметить странную приверженность к SOHO карточке при объемных работах в муз. редакторах. С таким хобби (а тем более если это работа) знаменитое: «дешевое хорошим не бывает» должно быть аксиомой.
Подскажите как исправить такую проблему?
Kx совместимые устройства не найдены windows 10
Пакет здесь http://dropmefiles.com/wrUKo Просьба перезалить куда-нибудь еще.
Запусти установщик драйвера kX-3552 от администратора. При этом может выдаться сообщение, что совместимые с драйвером устройства не найдены, и установка не пройдет. В этом случае необходимо зайти в device manager виндоса и нажать на кнопку сканирования устройств, в результате чего обнаружиться multimedia audio device или multimedia audio controller. После этого установка драйвера пройдет нормально. После установки перезагрузи ПК.
После перезагрузки появится окно «kX devices not found. » о том, что устройства КХ не найдены. Закройте это окно.
Откройте снова диспетчер устройствDevice Manager и правой кнопкой жми на «kX 10k2 Audio (3552) — Generic» и выбери «Обновить драйвер» «Update Driver», выбери установку вручную manually, затем «Установить с диска» и укажите путь к «C:Program FileskX Projectkx.inf». Нажмите ОК и устройство установится нормально — исчезнет восклицательный знак. Теперь правой кнопкой на kx_audio_3552_reg_fix.reg и выпълнить слияние merge c реестром.
Запустить RegServer_ASIO.bat из папок «kx Project» в Program Files и Program Files (x86) для регистрации kxasio.dll. Перезагрузите ЭВМ.
Откройте Панель управленияустройства воспризвдеения (Playback Devices), выберите Wave Out 2/3 device и нажмите на «По умолчанию», чтъбы сделать это устройство устройством по умолчанию.
Теперь нужно заменить kxapi.dll на прошитые, иначе при запуске kxmixer будет выдаваться ошибка «kx devices not found. Reinstall the drivers. kX Error: error initializing WinMM subsystem.» При первом запуске kxmixer после замены может выскочить ряд окошек с ошибками, что не найдена подсистема directsound — просто закрываем эти окошки. Потом kxmixer будет запускаться без ошибок.
При выборе в foobar2000 устройства «KS: kx wave . 23» дает щелчки при output 32-bit, чтобы их не было надо выставить 16-bit. При выборе «KS: kx wave . HQ» надо выбирать 32-bit. При этом buffer length лучше выставить где-то на 180 ms.
Kx совместимые устройства не найдены windows 10
kX Project — независимый проект по разработке WDM (Windows Driver Model) драйверов для всех кХ-совместимых звуковых карт, основанных на чипах EMU10K1 и EMU10K2,
производимых Creative Technology Ltd. и/или E-mu Systems Inc., включая SoundBlaster Live! series, E-mu Audio Production Studio (APS), и Audigy / Audigy2.
9.01.2019 разработчик объявил о закрытии сайта kxproject.com.
Всего записей: 212 | Зарегистр. 08-12-2002 |
Отправлено:
21:38 24-10-2003 | Исправлено: qwasi, 01:57 17-05-2019
| Amundsen
Member |
Редактировать | Профиль | Сообщение | Цитировать | Сообщить модератору Год назад я писал , что установка драйвера с фиксом от ув. qwasi имеет некоторые особенности. Сейчас мне понадобилось переустановить комп и я опять столкнулся с проблемой работы kX под разными учетными записями.
Как выяснилось, Hotfix KX-3552 содержит Dpinst, который устанавливает драйвер заново и делает это некорректно. В этом можно убедиться посмотрев команды запуска в «Автозагрузке»: их там две и одна из них (в system32) неверная. В разделе HKCR реестра пути к kX прописаны тоже не верно. При этом под той учетной записью, где производилась установка, все работает, но дальше возникают проблемы. В то же время, как выяснилось, оригинальный драйвер kX способен сам установить себя корректно под Win10 обоих разрядностей. Надо только в этом ему немного помочь. Добиться корректной работы можно двумя способами: a. Задать режим совместимости с Win7 для kxmixer и kxsetup для всех пользователей, однако в этом случае программы, работающие с ASIO придется также запускать в режиме совместимости. 1. Устанавливаем kxdrv3552-full.exe от имени Администратора. Не перезагружаем. 2. Заменяем kxapi.dll в папках «Program FileskX Project» и «Program Files (x86)kX Project» на kxapi_64.dll и kxapi_86.dll соответственно, переименовав их в kxapi.dll 3. Перезагружаемся и жмем ОК во всех окнах. 4. Открываем «Автозагрузку» в «Диспетчере задач» и смотрим путь к kX Mixer: если он не «Program FileskX Projectkxmixer» (а находится например в system32), то в контекстном меню микшера несколько раз делаем сброс глобальных настроек до тех пор, пока путь не станет верным. Микшер при этом может выгружаться, в этом случае запустить его заново из меню «Пуск». 5. После очередного рестарта оно ругнется на отсутствующий скин. Регистрируем дефолтный скин добавлением в реестр следующих записей: [HKEY_CURRENT_USERSOFTWAREkXMixer] [HKEY_CURRENT_USERSOFTWAREkXSkins] 6. Пункты 3-5 делаем для всех пользователей. 1. Устанавливаем kxdrv3552-full.exe от имени Администратора в режиме совместимости Windows 7. Не перезагружаем. 2. Устанавливаем режим совместимости Windows 7 для kxmixer.exe и kxsetup.exe в «Program FileskX Project» и kxmixer.exe в «Program Files (x86)kX Project» для всех пользователей. Пункты 3-6 как в предыдущем варианте. Ну и как обычно поменять Фронт-тыл в микшере и выбрать «Wave Out 2/3» в «Устройствах воспроизведения». Проверено на чистой системе Win 10 x64 с SB0060 10k1. Все работает включая ASIO. |
| Всего записей: 367 | Зарегистр. 22-11-2003 | Отправлено: 12:34 20-02-2017 | Исправлено: Amundsen, 12:54 20-02-2017 |
| MaxPayneRUS
Junior Member |
Редактировать | Профиль | Сообщение | Цитировать | Сообщить модератору Всем доброго времени суток. Проясните пожалуйста ситуацию. Есть парочка кривативов Live 5.1 и Audigy Модели соответственно sb0100 и sb0160 Windows 7 x64, Phenom 9850 и 8 GB RAM Дрова ставятся, звук и микрофон работают нормально. А синтезатор отдает мусор вместо сэмплов при любом загруженном банке. Картина аналогична на обоих картах, откатывался на 50 дрова, та же картина. Ставил 2 Gb RAM, без толку. Это что неизлечимо на КХ дровах? Очень хочется мидишки и караоке покрутить |
| Всего записей: 104 | Зарегистр. 21-07-2004 | Отправлено: 01:48 22-02-2017 |
| Proshaa
Silver Member |
Редактировать | Профиль | Сообщение | Цитировать | Сообщить модератору а банки-то живые? у меня норм работает, причём даже без загрузки фонтов, тупо винамп
———- |
| Всего записей: 3055 | Зарегистр. 10-01-2011 | Отправлено: 05:47 22-02-2017 |
| MaxPayneRUS
Junior Member |
Редактировать | Профиль | Сообщение | Цитировать | Сообщить модератору Банки живые, процессор обрабатывает длительность и скорость сэмплов, просто такое ощущение, что вместо реального банка адресуется в ругое место оперативы и проигрывает содержащийся там код. То что у вас играет миди без подключенного банка означает одно, миди вы слушаете не через креатив, а через встроенный в Винду программный синтезатор |
| Всего записей: 104 | Зарегистр. 21-07-2004 | Отправлено: 19:21 22-02-2017 |
| Alegrius 71
Newbie |
Редактировать | Профиль | Сообщение | Цитировать | Сообщить модератору Здравствуйте! В общем сдохла встроенная в маму звуковуха, использовалась как выход многоканального звука через спдф на рессивер. Порывшись в металлоломе нашел SBLave CT4670, возможно ли использовать ее, но только обязательно по цифре? |
| Всего записей: 1 | Зарегистр. 06-03-2017 | Отправлено: 14:51 07-03-2017 |
| Innulia
Member |
Редактировать | Профиль | Сообщение | Цитировать | Сообщить модератору Здравствуйте. После установки kxdrv3552-full и перегрузки компьютера появляется надпись «kx devices not found». Что бы это значило? Может кто разъяснит. Заранее благодарю. P.S. Win7 x64, Audigy 2 ZS |
| Всего записей: 361 | Зарегистр. 08-06-2011 | Отправлено: 18:10 31-05-2017 |
| Neon2
Gold Member |
Редактировать | Профиль | Сообщение | Цитировать | Сообщить модератору Innulia, это означает, что устройство, на которое можно установить данный драйвер, не обнаружено. Ваша звуковая карта в Диспетчере устройств видна? Если да, то какой у неё ИД оборудования? |
| Всего записей: 9343 | Зарегистр. 21-10-2005 | Отправлено: 18:24 31-05-2017 |
| Innulia
Member |
Редактировать | Профиль | Сообщение | Цитировать | Сообщить модератору Neon2 Вот что у меня в Диспетчере устройств:  |
| Всего записей: 361 | Зарегистр. 08-06-2011 | Отправлено: 18:47 31-05-2017 | Исправлено: Innulia, 18:49 31-05-2017 |
| Neon2
Gold Member |
Редактировать | Профиль | Сообщение | Цитировать | Сообщить модератору Innulia, и что пишет насчёт драйверов, если зайти в свойства этих устройств с восклицательными знаками? |
| Всего записей: 9343 | Зарегистр. 21-10-2005 | Отправлено: 19:18 31-05-2017 |
| Innulia
Member |
Редактировать | Профиль | Сообщение | Цитировать | Сообщить модератору Neon2 1. PCI Input Device 2 Adblock |
Содержание
- Симптомы проблемы с инициализацией звукового драйвера
- Почему возникает ошибка инициализации звукового драйвера?
- Какие варианты исправления ошибки инициализации звукового драйвера есть?
- Перезапустите компьютер
- Обновите звуковой драйвер
- Установите стандартный звуковой драйвер
- Свяжитесь с технической поддержкой
- Попробуйте перезагрузить компьютер и переподключить звуковые устройства
- Убедитесь, что звуковые драйверы на вашем компьютере установлены и актуальны
- Выполните поиск и устранение ошибок в системных файлах компьютера
- Обратитесь к производителю звуковой карты для поиска ответа
- Проверьте, не произошло ли проблема в последствии обновления ПО
- Вопрос-ответ
- Что означает ошибка «Cannot initialize sound driver»?
- Как я могу определить, какой драйвер звуковой карты я использую?
- Как я могу обновить драйвер звуковой карты?
- Что делать, если обновление драйвера звуковой карты не помогло?
- Как я могу проверить, не конфликтуют ли устройства в моей системе?
Если вы столкнулись с сообщением «Cannot initialize sound driver», значит ваш компьютер не может инициализировать звуковой драйвер, что может повлечь за собой отсутствие звука в играх, приложениях или вообще на компьютере. Эта проблема может вызвана различными причинами, но обычно это обусловлено проблемами с установкой или обновлением драйвера, настройками системы или конфликтами программного обеспечения.
В этой статье мы рассмотрим несколько способов исправить проблему «Cannot initialize sound driver», чтобы вы снова могли наслаждаться звуком на вашем компьютере.
Перед тем, как приступить к решению проблемы, рекомендуем выполнить следующие действия: проверьте подключение акустической системы, перезапустите компьютер и убедитесь, что звук включен на устройстве. Если это не помогло, продолжайте читать статью.
Симптомы проблемы с инициализацией звукового драйвера
Отсутствие звука — это наиболее распространенный симптом проблемы с инициализацией звукового драйвера. Если компьютер не может инициализировать звуковой драйвер, то звуковые файлы не будут воспроизводиться.
Сбои в работе звуковых устройств — если звуковые устройства не работают должным образом, то это может быть связано с неправильной инициализацией звукового драйвера. Например, звуковые устройства могут издавать хрипящие, шумные или искаженные звуки.
Ошибка «Cannot initialize sound driver» — если при запуске программы или игры вы получили ошибку «Cannot initialize sound driver», то это указывает на проблему с инициализацией звукового драйвера. Это может быть связано с несовместимостью драйверов или другими проблемами.
Не работает микрофон или гарнитура — если у вас есть проблемы с микрофоном или гарнитурой, то ответ может быть связан с проблемой инициализации звукового драйвера. Например, микрофон может не работать вообще или отработать неудовлетворительно.
Почему возникает ошибка инициализации звукового драйвера?
Ошибка инициализации звукового драйвера может возникнуть по разным причинам. Одной из самых распространенных является неправильная установка или обновление драйвера звуковой карты. Если вы обновили драйвер из интернета, то можете столкнуться с проблемой несовместимости с вашей операционной системой.
Также ошибка может возникнуть в случае, если звуковые наушники или динамики не подходят к вашей звуковой карте или они не работают должным образом. Проверьте, подключены ли наушники или динамики к вашей звуковой карте, а также убедитесь в работоспособности этих устройств.
Другая причина ошибки может быть связана с повреждением самой звуковой карты или проблемами с ее настройками. Если вы не имеете опыта в работе с компьютером, то рекомендуется обратиться к специалисту для устранения проблемы.
Независимо от причины ошибки инициализации звукового драйвера, ее можно решить. Проверьте свою звуковую карту и настройки звуковых устройств, обновите или переустановите драйвер звуковой карты. Если проблема не устранена, обратитесь за помощью к профессионалу.
Какие варианты исправления ошибки инициализации звукового драйвера есть?
Ошибка инициализации звукового драйвера может возникнуть по многим причинам, таким как конфликты программного обеспечения, несовместимость оборудования или неправильная настройка звукового драйвера. В этой статье мы рассмотрим несколько вариантов исправления этой ошибки.
Перезапустите компьютер
Первым шагом при возникновении ошибки инициализации звукового драйвера может быть перезапуск компьютера. Это может помочь в случае, если проблема вызвана конфликтом программного обеспечения или временной неполадкой в работе звуковой карты.
Обновите звуковой драйвер
Если перезапуск компьютера не помог, попробуйте обновить звуковой драйвер до последней версии. Это можно сделать вручную, скачав драйвер с сайта производителя звуковой карты, или автоматически, с помощью специальных программ для обновления драйверов.
Установите стандартный звуковой драйвер
Если обновление звукового драйвера не помогло, попробуйте установить стандартный звуковой драйвер. Это может помочь в случаях, когда проблема вызвана несовместимостью драйвера с оборудованием или другими программами. Стандартный драйвер можно найти в меню управления устройствами в разделе «Звуковые устройства».
Свяжитесь с технической поддержкой
Если ничего из вышеперечисленного не помогло, свяжитесь с технической поддержкой производителя звуковой карты или компьютера. Они смогут предоставить подробную информацию о проблеме и помочь найти решение.
Попробуйте перезагрузить компьютер и переподключить звуковые устройства
Проблема с инициализацией звукового драйвера может возникнуть по многим причинам. Но одним из самых распространенных вариантов ее решения является простая перезагрузка компьютера и проверка подключения аудиоустройств.
Перезагрузка компьютера может помочь очистить оперативную память и обновить драйверы, что может решить проблему с звуком. После перезагрузки проверьте, что все звуковые настройки установлены правильно. Если это не помогает, попробуйте переподключить звуковые устройства, которые используются в вашей системе.
Убедитесь, что они переподключены к правильному порту, и проверьте, что провода не повреждены. Если проблема на самом деле была в подключении устройств, то после их корректного подключения вы должны ожидать восстановления работы аудио.
Однако, если перезагрузка компьютера и проверка подключений не помогли, возможно причина кроется глубже. Не стесняйтесь обратиться к компьютерному специалисту для более сложных манипуляций или диагностики проблемы.
Убедитесь, что звуковые драйверы на вашем компьютере установлены и актуальны
Проблема с инициализацией звукового драйвера может произойти из-за неправильной установки или малой актуальности драйверов. Если они не установлены на вашем компьютере или установлены устаревшие версии, то ваш компьютер может не работать правильно.
Чтобы установить драйверы, вам нужно знать их название и производителя звуковой карты в вашем компьютере. Обычно эта информация можно найти в документации компьютера или на веб-сайте производителя. Необходимо скачать драйверы с официального сайта производителя и установить их на компьютер.
Если вы уже установили драйверы, но все еще сталкиваетесь с проблемой, убедитесь, что они актуальны. Проверьте веб-сайт производителя звуковой карты на наличие обновлений. Если обновления доступны, скачайте и установите их на компьютер.
Не забудьте перезагрузить компьютер после установки или обновления драйверов. Если проблема сохраняется, попробуйте переустановить звуковую карту или попробуйте установить другую модель карты, которая совместима с вашим компьютером.
Сделав все вышеперечисленные шаги, вы сможете решить проблему с инициализацией звукового драйвера и наслаждаться полноценным звуком на вашем компьютере.
Выполните поиск и устранение ошибок в системных файлах компьютера
Если вы столкнулись с ошибкой «Cannot initialize sound driver», может быть причина скрыта в системных файлах вашего компьютера. В этом случае, важно выполнить поиск и устранение возможных ошибок, которые могут влиять на работу звуковых драйверов.
Один из способов проверки наличия ошибок в системных файлах — выполнить стандартную утилиту Windows «Проверка диска». Вы можете запустить эту утилиту, выбрав правую кнопку мыши на жестком диске, в контекстном меню выбрать «Свойства», перейти на вкладку «Инструменты» и нажать на кнопку «Проверить».
Если в результате проверки вы найдете ошибки, попробуйте исправить их, используя команду «sfc /scannow» в командной строке. Для запуска командной строки, выберите главное меню «Пуск», в строке поиска наберите слово «cmd» и нажмите Enter. Ввод данной команды может занять несколько минут, но это может помочь исправить возможные ошибки в системных файлах и решить проблему с звуком.
Также вы можете выполнить обновление или переустановку звуковых драйверов на вашем компьютере. Обычно эти драйверы доступны на официальном сайте производителя вашего устройства. Перед установкой новых драйверов убедитесь, что вы полностью удалили предыдущие версии, используя утилиту «Удаление программ» в Панели управления.
Необходимо помнить, что любые изменения в системных файлах могут повлиять на общую стабильность и безопасность вашего компьютера. Поэтому лучшим вариантом будет использовать специализированные программы для обслуживания компьютеров, которые способны автоматически исправлять ошибки и улучшать производительность вашей системы.
Обратитесь к производителю звуковой карты для поиска ответа
Если при запуске аудио-программы возникает ошибка «Cannot initialize sound driver», то причина может быть связана с неправильно установленным или неработающим звуковым драйвером.
Для решения данной проблемы, необходимо идентифицировать производителя вашей звуковой карты. Для этого можно воспользоваться программным обеспечением, поставляемым вместе с вашим ПК или составляющим его системной платформой.
После установки идентификации производителя, обращайтесь к официальному сайту производителя за соответствующей документацией, инструкциями и драйверами для своей звуковой карты.
В случае, если эта проблема не устраняется, не стесняйтесь обращаться за помощью к технической поддержке производителя звуковой карты. Они могут предложить специальные инструкции и решения проблемы, а также рекомендации по установке нового драйвера для вашей звуковой карты.
Проверьте, не произошло ли проблема в последствии обновления ПО
Если вы столкнулись с проблемой «Cannot initialize sound driver», первым делом нужно проверить, не было ли обновления программного обеспечения компьютера.
Современные операционные системы и программы регулярно обновляются, что может привести к конфликтам с установленными на компьютере драйверами. Если после обновления вы не можете запустить звук, попробуйте вернуть систему к предыдущему состоянию, когда звук работал корректно.
Также стоит проверить, необходимые ли аудиодрайверы установлены на вашем компьютере. Некоторые операционные системы могут автоматически установить драйвера, но иногда это происходит неправильно или отсутствуют необходимые компоненты. В этом случае попробуйте скачать и установить последние версии драйверов на официальном сайте производителя компьютера или звуковой карты.
Приложения для работы с звуком также могут требовать установки специальных библиотек и кодеков. Необходимые компоненты можно скачать с официальных сайтов разработчиков соответствующего ПО.
В случае, если проблема не решается, обратитесь к профессионалам, чтобы они помогли вам выявить и устранить неполадки.
Вопрос-ответ
Что означает ошибка «Cannot initialize sound driver»?
Эта ошибка указывает на проблему с драйвером звуковой карты, который не удается инициализировать. Возможно, драйвер не был правильно установлен или устарел.
Как я могу определить, какой драйвер звуковой карты я использую?
Вы можете проверить драйвер звуковой карты в меню «Устройства и принтеры» в панели управления Windows или в свойствах звуковой карты в Диспетчере устройств. В свойствах звуковой карты вы найдете вкладку «Драйвер».
Как я могу обновить драйвер звуковой карты?
Вы можете обновить драйвер звуковой карты, используя Диспетчер устройств или загрузив последнюю версию драйвера на сайте производителя вашей звуковой карты. Выберите свойу звуковую карту, нажмите правой кнопкой мыши и выберите «Обновить драйвер».
Что делать, если обновление драйвера звуковой карты не помогло?
Если обновление драйвера не помогло, попробуйте переустановить драйвер звуковой карты. Найдите свою звуковую карту в Диспетчере устройств, нажмите правой кнопкой мыши и выберите «Удалить устройство». После этого перезагрузите компьютер и система автоматически установит драйвер заново.
Как я могу проверить, не конфликтуют ли устройства в моей системе?
Вы можете проверить конфликты устройств в Диспетчере устройств. Щелкните правой кнопкой мыши на свободной области в Диспетчере устройств и выберите «Показать скрытые устройства». Если вы видите устройства, помеченные желтым значком восклицательного знака, значит, есть конфликты устройств.
Проблемы
При запуске приложения DirectX может появиться следующее сообщение об ошибке:
Ошибка при инициализации Direct Sound
Причина
Это может происходить, если звуковая плата или звуковой платы драйвера устройства, установленные на вашем компьютере не полностью поддерживает аппаратное ускорение DirectX.
Решение
Для решения этой проблемы, уменьшите аппаратное ускорение звуковая плата:
-
Нажмите кнопку Пуск, выберите пункт Настройки, а затем — Панель управления.
-
Дважды щелкните значок Мультимедиа.
-
Перейдите на вкладку Аудио и выберите Дополнительные свойства в разделе Воспроизведение.
-
Откройте вкладку Быстродействие переместите ползунок аппаратного ускорения на одно деление влево от Полное (стандартное ускорение), нажмите кнопку ОК и затем нажмите кнопку ОК.
Если проблема продолжает возникать, повторите эти шаги, чтобы переместить ползунок аппаратное ускорение одно деление вправо None (Базовое ускорение параметр). Примечание: не перемещайте ползунок до упора Нет. Если вы продолжаете получать сообщение об ошибке, убедитесь, что звуковая плата поддерживает ускорение DirectSound. Чтобы определить, поддерживает ли звуковая плата ускорение DirectSound, выполните следующие действия:
-
В меню Пуск выберите пункт Выполнить.
-
Введите dxdiag.exe, а затем нажмите кнопку ОК.
-
Перейдите на вкладку звук , а затем нажмите кнопку Проверить DirectSound .
Если тест не работает, обратитесь к изготовителю звуковой платы и узнать, как получить и установить последнюю версию драйвера звуковой платы для звуковой платы.
Нужна дополнительная помощь?
Нужны дополнительные параметры?
Изучите преимущества подписки, просмотрите учебные курсы, узнайте, как защитить свое устройство и т. д.
В сообществах можно задавать вопросы и отвечать на них, отправлять отзывы и консультироваться с экспертами разных профилей.
В этом сообщении блога мы собираемся отформатировать некоторые из возможных причин, которые могут привести к сбою звукового движка DirectX, чтобы он инициализировался, а затем я дам вам несколько шагов, чтобы попробовать и исправить проблему.
При использовании программы directx клиенты могут получить следующее сообщение об ошибке:
Если у вас все еще есть конкретная проблема, повторите эти политики, чтобы переместить ползунок аппаратного ускорения на необычную отметку справа от« Нет »(базовая настройка темпа).
ПРИМЕЧАНИЕ. Не перемещайте каждый из ползунков в положение «Нет».
Если человек по-прежнему видит ошибку, убедитесь, что ваша звуковая карта полностью поддерживает ускорение DirectSound. Чтобы решить, поддерживает ли ваш звук новую карту DirectSound Speeding, выполните следующие действия:
«Ошибка инициализации звука DirectX» [ПОМОЩЬ!] Это означает, что драйвер звуковой карты либо устарел, либо даже имеет уникальный запах. вирус. Как правило, узнайте язык вашей звуковой карты, затем перейдите на веб-сайт DirectX и загрузите текущую версию.
Наконец-то время выполнения отличных видеоигр! Но для человека игры не начинаются как рутина. Вместо этого вы увидите эту ошибку, которая гласит:Ошибка инициализации DirectX.Или вы, вероятно, увидите другие эффективные сообщения об ошибках, например:Ошибка инициализации звука DirectX.Видеоустройство ударилось о кирпичную стену для инициализацииОднако проблема действительно раздражает, следующее не так уж и сложно решить. Если пользователи столкнутся с этим неудобством, сбросьте настройки. Мы нашли индивидуальный ответ.
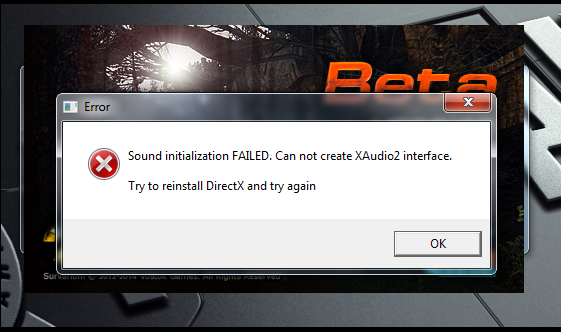
Прежде чем мы начнем, давайте поговорим о том, что такое DirectX. Согласно Microsoft, DirectX – это «программа компонентов, используемых Windows, которые позволяют плану, в первую очередь играм, работать напрямую с вашим телевизором, звуком и оборудованием». Таким образом, если в DirectX возникает желаемая ошибка, ваша компания Windows может не обязательно правильно запускать ваши игры.В этом кратком руководстве каждый из нас покажет, что существует два простых, но полезных метода исправления ошибки инициализации DirectX для вашего сайта. Следуйте пошаговым инструкциям, подходящим для вашей игры.
- Обновите DirectX в вашей собственной Windows
- Переустановите все, ребята, видео и звуковые карты.
Введите alter в поле поиска на начальном экране.Щелкните Проверить изменения.Если вы используете Windows 10, Microsoft намеренно установит все найденные обновления; Если вы обычно используете Windows 7, нажмите «Установить обновления».Перезагрузите Windows вместе с перезапуском игры, чтобы убедиться, что она работает нормально.
Если что-то не так с технологией DirectX, произойдет ошибка. Вы можете исправить это, обновив DirectX.Отдельного пакета для DirectX мало или нет вообще, поэтому он ассоциируется как часть, наиболее часто ассоциируемая из-за систем Windows. Вы можете обновить его, ища лучшее обновление Windows.1) Введите обновление в поиск взятый с самого начала. Затем нажмите в результате с помощью «Проверить наличие обновлений» (Windows 10) или «Центр обновления Windows» (Windows 7).2) Щелкните Проверить наличие обновлений.
После этого Windows должна автоматически проверить наличие обновлений.3) При установке Windows 10 Microsoft мгновенно установит обнаруженные обновления;Если вы используете Если человек использует Windows 7, щелкните Установить обновления.
Как исправить ” “Ошибка инициализации DirectX”?
3) Перейдите к администратору считывателя, щелкните правой кнопкой мыши карту gfx и затем удалите ее, чтобы убедиться, что вся информация о гольф-гонщике исчезла. 4) На этом этапе настройте свой компьютер и выполните зрелую установку AMD Catalyst, которая очистит ваши драйверы вместе со всем, что вам может не понадобиться.
Если ваша память и / или драйвер звуковой карты устарели, отсутствуют или повреждены, эта ошибка может возникнуть во время инициализации DirectX. Поэтому мы рекомендуем вам выполнить чистую установку драйверов видеокарты и звуковой карты. Кроме того, обновление драйверов планшета, особенно сотрудников службы доставки изображений и звуковых карт, может значительно улучшить вашу производительность.Сначала удалите драйверы приемной карты и чип-карты через диспетчер мобильного телефона:1) Нажмите кнопку с логотипом Windows на этом ПК 
Перезагрузите компьютер, если вы еще этого не сделали.Установите мою последнюю версию Microsoft DirectX.Предположим, что текущая версия DirectX от Microsoft не решает эту прекрасную проблему.Удалите игру или, возможно, программное обеспечение, а затем переустановите его, как раньше.Восстановите Microsoft.
3) Щелкните «ViewMycards» и щелкните правой кнопкой мыши свою видеокарту, чтобы выбрать «Удалить устройство». 

Почему мой звук карта не поддерживает DirectX?
Выполните обновление до Microsoft 365, чтобы воспользоваться преимуществами новых доступных функций и обновлений в любом месте. Когда кто-либо запускает DirectX, вы можете получить следующую ошибку размещения: Эта проблема может возникнуть, если ваша сильная карта или в настоящее время установлены драйверы устройства приветствия, если ваш компьютер не полностью поддерживает аппаратное ускорение DirectX.
3) Нажмите кнопку «Обновить» рядом с соответствующими выделенными пользователями видео и звуковых карт, чтобы они автоматически загрузили и установили конкретный правильный пакет для этих драйверов (вы можете получить его в БЕСПЛАТНОЙ версии).Или нажмите «Обновить все», чтобы автоматически загрузить и установить удаленные версии, относящиеся ко всем отсутствующим или устаревшим установленным драйверам на вашем гаджете. (Для этого требуется версия Pro, которая по-прежнему связана с полной поддержкой и 30-дневной гарантией производителя с возвратом денег. Вам будет предложено выполнить обновление, когда вы нажмете «Обновить все. Перезагрузить»).
4) Установите Windows и повторно активируйте игру, чтобы убедиться, что все в порядке.
4. Если звук по-прежнему не появился — убеждаемся что в «диспетчере KX» отключён реверс тыла и фронта.

5. Если из колонок идет треск — кликаем правой кнопкой мыши на иконке KX в трее, «настройки» => «настройка буферов» и выставляем значения (1024KB, 9600bytes (~10.00ms), 16384bytes, 6 buffers, 4096 samples) как на картинке и жмём галочку:
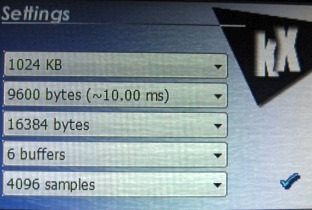
Еще вариант настройки:
— идем «Панель управления» => «Звук», переключаемся на режим «Wave Out 2/3»
Используем KX-диспетчер с тонкими настройками: C:Program FileskX Audio Driver3550kxmixer.exe
Настройка микрофона:
1. Микрофон должен быть воткнут в красный/розовый порт вашей карты SB Live!;
2. «Панель управления» => «Звук». Вкладка «Запись» должна выглядеть как на картинке.
3. Открываем «диспетчер KX»: kxmixer.exe, во вкладке «AC97-кодек» ставим источник — «Мик», включаем и увеличиваем шкалу «Analog Recording Gain:»
4. Во вкладке «Запись» включаем и увеличиваем шкалу «Запись с AC97-кодека»:
5. Проверьте стоит ли процесс kxmixer.exe (диспетчер KX) в автозагрузке, иначе при перезагрузке все значения сбросятся.
Надеюсь данная новость будет приятной для многих любителей качественного звука.
С уважением,
Иван Васильевич.
Содержание
- » Драйверы для Creative от KXProject
- Kx совместимые устройства не найдены windows 10
- Kx совместимые устройства не найдены windows 10
» Драйверы для Creative от KXProject
Ни кто не сталкивался с таким, как я описал в этом сообщении?
В BIOS у «мамки» отключаем «встроенный» аудио-чип.
Берем аудио-плейер, например Aimp 4.x, выставляем (в параметрах воспроизведения) выходное устройство как: WASAPI: WaveOut 2/3 и слушаем музыку (хоть lossy, хоть lossless формат). Плейер можно и другой, но выводить пробовать именно через WASAPI: WaveOut 2/3.
И что, в таком «облегченном» варианте тоже будет «треск»?
Добавлено
Появился первый отчет по работе фикса с «забугорного» форума:
No kX Mixer startup errors and no non registered kX ASIO Driver problems!
Thanks mole2old! This neweset fix works great.
Also, the kX 3552 ASIO Driver helps my kX compatible card performer excellently. I’m using Cakewalk SONAR Platinum, and I am running heavy projects ( 44 audio tracks, 32 FXs, and 4 SoftSynths, for example) at 24/44.1 (for mixing purposes) and 8.7 ms Total RoundTrip latency setting with no pops or clicks. My kX compatible card is an Audigy 2 ZS Platinum Pro.
Откуда видно, что при «программном» сведении проекта в Cakewalk SONAR, состоящем из 44 аудио-дорожек + 4 программных синтезатора, даже при KX ASIO latency 8.7 ms — «треска» не наблюдается. Хотя не могу не отметить странную приверженность к SOHO карточке при объемных работах в муз. редакторах. С таким хобби (а тем более если это работа) знаменитое: «дешевое хорошим не бывает» должно быть аксиомой.
Подскажите как исправить такую проблему?
Kx совместимые устройства не найдены windows 10
Пакет здесь http://dropmefiles.com/wrUKo Просьба перезалить куда-нибудь еще.
Запусти установщик драйвера kX-3552 от администратора. При этом может выдаться сообщение, что совместимые с драйвером устройства не найдены, и установка не пройдет. В этом случае необходимо зайти в device manager виндоса и нажать на кнопку сканирования устройств, в результате чего обнаружиться multimedia audio device или multimedia audio controller. После этого установка драйвера пройдет нормально. После установки перезагрузи ПК.
После перезагрузки появится окно «kX devices not found. » о том, что устройства КХ не найдены. Закройте это окно.
Откройте снова диспетчер устройствDevice Manager и правой кнопкой жми на «kX 10k2 Audio (3552) — Generic» и выбери «Обновить драйвер» «Update Driver», выбери установку вручную manually, затем «Установить с диска» и укажите путь к «C:Program FileskX Projectkx.inf». Нажмите ОК и устройство установится нормально — исчезнет восклицательный знак. Теперь правой кнопкой на kx_audio_3552_reg_fix.reg и выпълнить слияние merge c реестром.
Запустить RegServer_ASIO.bat из папок «kx Project» в Program Files и Program Files (x86) для регистрации kxasio.dll. Перезагрузите ЭВМ.
Откройте Панель управленияустройства воспризвдеения (Playback Devices), выберите Wave Out 2/3 device и нажмите на «По умолчанию», чтъбы сделать это устройство устройством по умолчанию.
Теперь нужно заменить kxapi.dll на прошитые, иначе при запуске kxmixer будет выдаваться ошибка «kx devices not found. Reinstall the drivers. kX Error: error initializing WinMM subsystem.» При первом запуске kxmixer после замены может выскочить ряд окошек с ошибками, что не найдена подсистема directsound — просто закрываем эти окошки. Потом kxmixer будет запускаться без ошибок.
При выборе в foobar2000 устройства «KS: kx wave . 23» дает щелчки при output 32-bit, чтобы их не было надо выставить 16-bit. При выборе «KS: kx wave . HQ» надо выбирать 32-bit. При этом buffer length лучше выставить где-то на 180 ms.
Kx совместимые устройства не найдены windows 10
kX Project — независимый проект по разработке WDM (Windows Driver Model) драйверов для всех кХ-совместимых звуковых карт, основанных на чипах EMU10K1 и EMU10K2,
производимых Creative Technology Ltd. и/или E-mu Systems Inc., включая SoundBlaster Live! series, E-mu Audio Production Studio (APS), и Audigy / Audigy2.
9.01.2019 разработчик объявил о закрытии сайта kxproject.com.
Всего записей: 212 | Зарегистр. 08-12-2002 |
Отправлено:
21:38 24-10-2003 | Исправлено: qwasi, 01:57 17-05-2019
| Amundsen
Member |
Редактировать | Профиль | Сообщение | Цитировать | Сообщить модератору Год назад я писал , что установка драйвера с фиксом от ув. qwasi имеет некоторые особенности. Сейчас мне понадобилось переустановить комп и я опять столкнулся с проблемой работы kX под разными учетными записями.
Как выяснилось, Hotfix KX-3552 содержит Dpinst, который устанавливает драйвер заново и делает это некорректно. В этом можно убедиться посмотрев команды запуска в «Автозагрузке»: их там две и одна из них (в system32) неверная. В разделе HKCR реестра пути к kX прописаны тоже не верно. При этом под той учетной записью, где производилась установка, все работает, но дальше возникают проблемы. В то же время, как выяснилось, оригинальный драйвер kX способен сам установить себя корректно под Win10 обоих разрядностей. Надо только в этом ему немного помочь. Добиться корректной работы можно двумя способами: a. Задать режим совместимости с Win7 для kxmixer и kxsetup для всех пользователей, однако в этом случае программы, работающие с ASIO придется также запускать в режиме совместимости. 1. Устанавливаем kxdrv3552-full.exe от имени Администратора. Не перезагружаем. 2. Заменяем kxapi.dll в папках «Program FileskX Project» и «Program Files (x86)kX Project» на kxapi_64.dll и kxapi_86.dll соответственно, переименовав их в kxapi.dll 3. Перезагружаемся и жмем ОК во всех окнах. 4. Открываем «Автозагрузку» в «Диспетчере задач» и смотрим путь к kX Mixer: если он не «Program FileskX Projectkxmixer» (а находится например в system32), то в контекстном меню микшера несколько раз делаем сброс глобальных настроек до тех пор, пока путь не станет верным. Микшер при этом может выгружаться, в этом случае запустить его заново из меню «Пуск». 5. После очередного рестарта оно ругнется на отсутствующий скин. Регистрируем дефолтный скин добавлением в реестр следующих записей: [HKEY_CURRENT_USERSOFTWAREkXMixer] [HKEY_CURRENT_USERSOFTWAREkXSkins] 6. Пункты 3-5 делаем для всех пользователей. 1. Устанавливаем kxdrv3552-full.exe от имени Администратора в режиме совместимости Windows 7. Не перезагружаем. 2. Устанавливаем режим совместимости Windows 7 для kxmixer.exe и kxsetup.exe в «Program FileskX Project» и kxmixer.exe в «Program Files (x86)kX Project» для всех пользователей. Пункты 3-6 как в предыдущем варианте. Ну и как обычно поменять Фронт-тыл в микшере и выбрать «Wave Out 2/3» в «Устройствах воспроизведения». Проверено на чистой системе Win 10 x64 с SB0060 10k1. Все работает включая ASIO. |
| Всего записей: 367 | Зарегистр. 22-11-2003 | Отправлено: 12:34 20-02-2017 | Исправлено: Amundsen, 12:54 20-02-2017 |
| MaxPayneRUS
Junior Member |
Редактировать | Профиль | Сообщение | Цитировать | Сообщить модератору Всем доброго времени суток. Проясните пожалуйста ситуацию. Есть парочка кривативов Live 5.1 и Audigy Модели соответственно sb0100 и sb0160 Windows 7 x64, Phenom 9850 и 8 GB RAM Дрова ставятся, звук и микрофон работают нормально. А синтезатор отдает мусор вместо сэмплов при любом загруженном банке. Картина аналогична на обоих картах, откатывался на 50 дрова, та же картина. Ставил 2 Gb RAM, без толку. Это что неизлечимо на КХ дровах? Очень хочется мидишки и караоке покрутить |
| Всего записей: 104 | Зарегистр. 21-07-2004 | Отправлено: 01:48 22-02-2017 |
| Proshaa
Silver Member |
Редактировать | Профиль | Сообщение | Цитировать | Сообщить модератору а банки-то живые? у меня норм работает, причём даже без загрузки фонтов, тупо винамп
———- |
| Всего записей: 3055 | Зарегистр. 10-01-2011 | Отправлено: 05:47 22-02-2017 |
| MaxPayneRUS
Junior Member |
Редактировать | Профиль | Сообщение | Цитировать | Сообщить модератору Банки живые, процессор обрабатывает длительность и скорость сэмплов, просто такое ощущение, что вместо реального банка адресуется в ругое место оперативы и проигрывает содержащийся там код. То что у вас играет миди без подключенного банка означает одно, миди вы слушаете не через креатив, а через встроенный в Винду программный синтезатор |
| Всего записей: 104 | Зарегистр. 21-07-2004 | Отправлено: 19:21 22-02-2017 |
| Alegrius 71
Newbie |
Редактировать | Профиль | Сообщение | Цитировать | Сообщить модератору Здравствуйте! В общем сдохла встроенная в маму звуковуха, использовалась как выход многоканального звука через спдф на рессивер. Порывшись в металлоломе нашел SBLave CT4670, возможно ли использовать ее, но только обязательно по цифре? |
| Всего записей: 1 | Зарегистр. 06-03-2017 | Отправлено: 14:51 07-03-2017 |
| Innulia
Member |
Редактировать | Профиль | Сообщение | Цитировать | Сообщить модератору Здравствуйте. После установки kxdrv3552-full и перегрузки компьютера появляется надпись «kx devices not found». Что бы это значило? Может кто разъяснит. Заранее благодарю. P.S. Win7 x64, Audigy 2 ZS |
| Всего записей: 361 | Зарегистр. 08-06-2011 | Отправлено: 18:10 31-05-2017 |
| Neon2
Gold Member |
Редактировать | Профиль | Сообщение | Цитировать | Сообщить модератору Innulia, это означает, что устройство, на которое можно установить данный драйвер, не обнаружено. Ваша звуковая карта в Диспетчере устройств видна? Если да, то какой у неё ИД оборудования? |
| Всего записей: 9343 | Зарегистр. 21-10-2005 | Отправлено: 18:24 31-05-2017 |
| Innulia
Member |
Редактировать | Профиль | Сообщение | Цитировать | Сообщить модератору Neon2 Вот что у меня в Диспетчере устройств:  |
| Всего записей: 361 | Зарегистр. 08-06-2011 | Отправлено: 18:47 31-05-2017 | Исправлено: Innulia, 18:49 31-05-2017 |
| Neon2
Gold Member |
Редактировать | Профиль | Сообщение | Цитировать | Сообщить модератору Innulia, и что пишет насчёт драйверов, если зайти в свойства этих устройств с восклицательными знаками? |
| Всего записей: 9343 | Зарегистр. 21-10-2005 | Отправлено: 19:18 31-05-2017 |
| Innulia
Member |
Редактировать | Профиль | Сообщение | Цитировать | Сообщить модератору Neon2 1. PCI Input Device 2 Adblock |