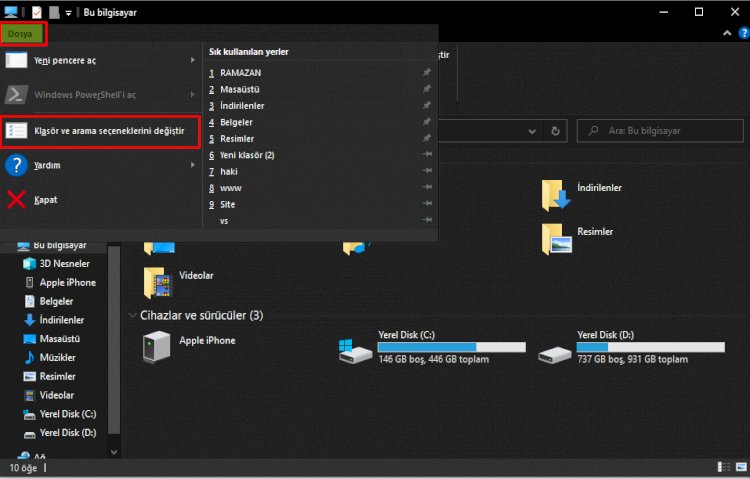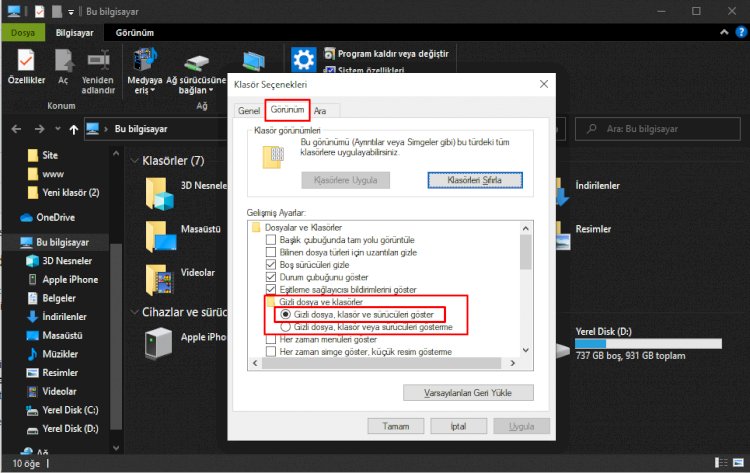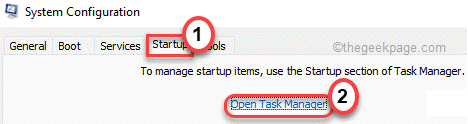К некоторым ошибкам при запуске игры, лаунчер НЕ может подобрать решение, поэтому вызывается «Консоль разработчика», для ручного поиска проблемы. В данной статье будут даны рекомендации по работе с данной консолью.
Minecraft closed with exit code:
После того, как игра не запустится и покажется консоль, в конце данной консоли можно найти указанный выше текст. Обычно, после двоеточия, указывается специальный код ошибки, по нему можно поискать решение.
Список кодов с ссылками на их решения:
Minecraft closed with exit code: -1073740791
Бывает множество ТАКИХ КОДОВ, если в нашем списке нет такого кода, то используйте поисковую систему (Яндекс или Google) с примерно таким запросом «Minecraft closed with exit code: НОМЕР КОДА ИЗ КОНСОЛИ», возможно на форумах или на каких-либо сайтах есть решение.
Minecraft closed with exit code: -1 или 1
Самая частая проблема с таким кодом, из-за модов. Обычно в логах можно опознать какой мод вызвал ошибку, но если это вызывает у вас затруднение, пробуйте следующее решения:
1) Полностью удалите все моды и устанавливайте по 1-3 моду, если работает, добавляйте еще по немного модов. Так, вы найдете тот, который вызывает краш.
2) Для модов, мы рекомендуем использовать нашу систему мод-паков, подробнее о ней можно узнать на отдельной странице.
3) Если вылетает такой код даже без модов, то попробуйте «Полный сброс» в настройках TLauncher (иконка «Шестерёнки» -> «Настройки» -> Вкладка «Настройки TLauncher» -> кнопка «Полный сброс».).
Java Error: Problematic frame
Если вы наблюдаете в конце консоли подобный текст (возможно такого и не будет, тогда переходим дальше), где есть надписи «A fatal error has been detected by the Java Runtime Environment:», то необходимо найти «Problematic frame».
На следующей строке находим ***.dll , в котором и происходит ошибка (например, ig4dev32.dll), используйте наши гайды для решения проблемы:
Problematic frame: ig4dev32.dll / ig4dev64.dll
Problematic frame: ig9icd32.dll / ig9icd64.dll
Если гайда у нас по ошибке нет, можно искать в поисковой системе, примерно с таким текстом: «***.dll error minecraft», где *** название после problematic frame (например, ig4dev32.dll).
Изучите нашу справку, для получение дополнительной информации по ошибкам игры и лаунчера.
Полный текст ошибки:
Minecraft был аварийно закрыт по причине неизвестной ошибки. Для определения причин ошибки была вызвана Консоль разработчика.
Читайте также:
— Как установить HD скин в TLauncher
— Как установить плащ в TLauncher
Пишите в комментариях какой способ помог, а так же если нечего не помогло, свяжитесь с нами: [email protected]
Ошибка 1 в Minecraft обычно имеет вид «Minecraft closed with exit code 1» и не содержит какой-либо уточняющей информации в отношении причины появления сбоя. Однако запустить игру нельзя спустя любое количество попыток. Проблема действительно есть и ее нужно исправлять. Вот только в каждом случае сбой может появляться по разным причинам. Мы же проанализировали массу пользовательских отчетов и готовы предложить лучшие способы, которые работают у большинства.
Причины ошибки 1 в Minecraft
В Minecraft ошибка 1 может появляться по следующим причинам:
- Проблема во временных файлах. Они могли быть поврежденными.
- Устаревшая версия Java.
- Некорректные символы в пути. Если где-то установлены специальные символы, это может вызывать проблемы.
Как исправить ошибку 1 в Minecraft?
Вот несколько способов решения проблемы, которые получили много положительных отзывов от затронутых игроков:
- Удалить TempOptifineStore-1.0.json. Нужно ввести в строку «Выполнить» %appdata% и нажать Enter. Далее переходим в Roaming, затем – .minecraft. Удаляем файл TempOptifineStore-1.0.json и пробуем запустить игру.
- Удалить временные файлы. Тоже переходим по пути AppData/Roaming/.minecraft, только удаляем все файлы внутри папки.
- Переустановить Java. Удаляем Java версию через «Программы и компоненты» в системе, а затем с официального сайта Java скачиваем и устанавливаем приложение. Желательно, до момента установки удалить еще все упоминания Java из реестра.
- Добавить атрибут к файлу. Если в пути к файлу используются символы !, @, « и другие, в этом может быть проблема. Открываем «Свойства» файла, в конец строки «Объект» через пробел вставляем –workDir %ProgramData%.minecraft – точно в таком виде (в начале 2 минуса).
Ошибка Minecraft с кодом 1 должна быть исправлена одной из перечисленных выше процедур. Однако есть очень много противоречивых сведений о ней. Будем очень благодарны, если вы опишете вашу ошибку, что вы сделали для решения проблемы и каков результат процедур.

Minecraft — одна из самых популярных игр в истории. Несмотря на то, что Mojang Studios отсутствует уже более десяти лет, она продолжает выпускать новый контент для игры в виде мобов, блоков, биомов, механик, инструментов, оружия, еды и многого другого.
Тем не менее, в играх, в которые играют так же много, как Minecraft, время от времени появляются технические ошибки. В дополнение к однопользовательскому режиму игры, Minecraft также поддерживает многопользовательский режим, что эффективно удваивает шансы игроков столкнуться с ошибкой во время игры.
Хотя ошибки могут раздражать и отнимать много времени, игроки будут рады узнать, что большинство из них можно исправить довольно легко. Давайте углубимся в пять самых распространенных ошибок в Minecraft и способы их решения игроками.
Отказ в подключении и 4 другие ошибки Minecraft, с которыми вы, скорее всего, столкнетесь
5) Устаревший клиент
Ошибка «Устаревший клиент» (или «Устаревший сервер» в некоторых случаях) — это проблема, связанная с многопользовательской игрой, которая возникает, когда игровая версия сервера и копия игры игрока не совпадают. Это понятно, так как Minecraft постоянно получает новые обновления в виде снимков, основных обновлений, второстепенных обновлений, предварительных выпусков и многого другого.
Если в сообщении об ошибке указано «Устаревший сервер», это означает, что сервер, к которому пытается присоединиться игрок, использует более старую версию Minecraft по сравнению с его версией игры. Однако, если в сообщении об ошибке указано «Клиент устарел», это означает, что устарела версия проигрывателя.
Как исправить эту ошибку
Чтобы исправить ошибку «Устаревший клиент» или «Устаревший сервер», игрокам необходимо изменить свою версию игры в зависимости от того, в чем заключается ошибка.
В случае ошибки «Устаревший клиент» игрокам необходимо сменить версию игры на более новую. В случае ошибки «Устаревший сервер» им необходимо изменить свою версию игры на предыдущую, что позволит им присоединиться к серверу, на котором запущена более старая версия.
Оба действия можно выполнить с помощью вкладки «Установки» в лаунчере Minecraft.
4) В соединении отказано
Одной из наиболее распространенных многопользовательских ошибок в Minecraft является «Отказ в подключении», который возникает, когда игроки пытаются присоединиться к онлайн-серверу, но сервер, связанный с этим адресом, не может быть найден.
Причина может заключаться в неправильном вводе IP-адреса или отключении сервера.
Как исправить эту ошибку
Первое, что нужно сделать при обнаружении этой ошибки, — проверить, находится ли сервер в сети или нет. Это можно сделать с помощью различных веб-сайтов в Интернете, которые отслеживают активность сервера Minecraft, время безотказной работы и время простоя.
Любой веб-сайт сообщит игрокам, запущен ли сервер или отключен. Если сервер подключен к сети, игрокам нужно будет снова проверить IP-адрес, который они вводят. IP-адреса представляют собой длинные цепочки цифр, поэтому можно ошибиться на одну-две цифры. Перезапуск сервера также может помочь.
3) java.net.SocketException: сброс соединения
Ошибка «java.net.SocketException: Connection Reset» довольно распространена, поскольку во многом зависит от двух причин: времени безотказной работы сервера и подключения к Интернету.
Ошибка может возникнуть при резком разрыве связи между клиентом (игроком) и сервером. Обычно это означает, что сервер перезагружается или интернет-соединение игрока не работает или работает медленно.
Как исправить эту ошибку
Если сервер перезагружается, игроки могут просто подождать и попытаться убедиться, что он не отключится в течение длительного периода времени. А пока им следует проверить свое интернет-соединение, как и в случае со многими другими ошибками, упомянутыми в этом списке.
2) Не удалось войти: неверный вход
Ошибка «Не удалось войти: неверный вход» появляется, когда версия игры сервера и версия клиента не совпадают. Однако в основном это происходит, когда игрок слишком быстро пытается присоединиться к серверу после его перезапуска.
Подключение к Интернету также может оказать огромное влияние на эту проблему. Эта ошибка может возникнуть, если время ожидания подключения игрока истекает до завершения процесса входа на сервер.
Как исправить эту ошибку
Решение этой ошибки довольно простое. Во-первых, игроку необходимо проверить, находится ли сервер в сети или нет. В дополнение к этому им нужно будет проверить свою версию Minecraft, а также версию, которую использует сервер.
Наконец, игрокам необходимо проверить свое интернет-соединение, чтобы убедиться, что оно не является препятствием для присоединения к серверу.
1) io.netty.handler.timeout.ReadTimeoutException: внутреннее исключение
Эта ошибка возникает из-за того, что игра игрока не синхронизируется с сервером, на котором он может находиться или хочет присоединиться. Это еще один случай, когда интернет-соединение игрока может оказать значительное влияние на его подключение. Медленное подключение к Интернету приведет к тому, что игра не будет достаточно быстро получать данные сервера, и, следовательно, эта ошибка.
Другой причиной может быть аппаратное обеспечение игрока, т. е. его компьютер недостаточно быстро получает данные с сервера.
Как исправить эту ошибку
Существует множество ошибок, которые продолжают появляться, когда игроки играют в Minecraft, независимо от платформы, на которой они играют. Упомянутые выше ошибки — это лишь верхушка айсберга, поскольку многие ошибки встречаются не так часто и могут быть значительно более серьезными.
Однако игроки должны помнить, что у каждой ошибки есть решение. Во многих случаях решение может быть таким же простым, как проверка подключения к Интернету, перезапуск игры или повторное подключение к серверу.
В этой статье, друзья мои, я собираю для вас ошибку, которую часто принимают в minecraft. Minecraft, в который часто играют в нашей стране и который вызывает привыкание, утомляет терпение пользователей ошибкой. Давайте вместе выполним общие решения ошибок с тобой. Многие ошибки, которые внезапно вылетают, не открываются после форматирования и затемняют экран, могут раздражать игроков Minecraft. Однако решить эти ошибки совсем несложно, если предпринять правильные шаги.
Такие ошибки, как внезапный сбой, невозможность открытия компьютера после форматирования, раздражают игроков майнкрафт, давайте сразу же приступим к решению возникающих ошибок.
Уменьшить качество рендеринга
Независимо от того, насколько хорош ваш компьютер, может произойти сбой из-за проблем с оптимизацией Minecraft.Поэтому уменьшение настроек дисплея (графики) до более низкого или небольшого уровня вместо максимального значения (Extreme) в некоторой степени решит нашу ошибку.
Выполните чистую установку сверху вниз
Мы делаем это для каждого приложения. Лучший способ для этого — очистить minecraft сверху вниз. Но даже если мы удалим minecraft, некоторые файлы навсегда останутся на нашем компьютере. Для этого нам нужно активировать наши скрытые файлы. Сделайте это. Однако, если вы не сделаете это сразу, вы должны сначала создать резервную копию папки «save», иначе все ваши сохраненные миры в игре исчезнут.
Краткая информация для тех, кто не может активировать конфиденциальность файлов в Windows 10; Этот компьютер> Файл> Изменить папку и параметры поиска> Просмотр> Показать скрытые файлы, папки и диски
Часто проверяйте обновления
Проверяйте все обновления драйверов от мыши до видеокарты (включая Java).
Minecraft предоставляет возможность миллионам игроков играть в песочнице каждый день. Но, как и в любой другой игре, она не полностью свободна от ошибок. Если вы изучали другие карты или строили для себя новый фермерский дом, что произойдет, если Minecraft выйдет из строя с этим сообщением об ошибке: «Произошла непредвиденная проблема. Код выхода 0 ‘? Не волнуйся. Есть очень простые способы решения этой проблемы.
Исправление 1 — Удалить папки Webcache
Поврежденные папки веб-кэша могут привести к сбою игры и отображению кода выхода 0.
Шаг 1
1. Закройте игру Minecraft, если она еще открыта.
2. Затем нажмите клавиши Windows + X и нажмите «Диспетчер задач».
3. Когда откроется Диспетчер задач, прокрутите вниз и найдите любой процесс, связанный с «Minecraft».
4. Если вы можете найти какой-либо процесс, связанный с Minecraft, щелкните его правой кнопкой мыши и нажмите «Завершить задачу», чтобы убить его.
5. Таким образом завершите все процессы, связанные с Minecraft, которые вы видите в диспетчере задач.
Затем закройте диспетчер задач.
Шаг 2
1. Сначала нажмите одновременно клавиши Windows + R.
2. Затем введите «% appdata%» и нажмите «ОК», чтобы открыть папку «Роуминг».
3. Когда откроется папка «Роуминг», дважды щелкните папку «.minecraft».
4. Здесь вы увидите имена одной или нескольких папок, начинающиеся с «webcache».
[In our case, we have two folders like that. Those are “webcache” and “webcache2” folder. ]
5. Затем выберите эти папки и нажмите значок «Удалить», чтобы удалить их из вашей системы.
После удаления этих папок закройте проводник. Теперь перезапустите приложение Minecraft и проверьте.
Исправление 2 — Запустите Minecraft Launcher в режиме совместимости
Попробуйте запустить Minecraft Launder в режиме совместимости.
1. Перейдите на рабочий стол.
2. Затем щелкните правой кнопкой мыши значок «Minecraft Launcher» и нажмите «Свойства».
3. В окне «Свойства» перейдите в раздел «Совместимость».
4. После этого отметьте опцию «Запустить эту программу в режиме совместимости для:».
5. Затем нажмите на раскрывающийся список и выберите «Windows 8».
6. Просто установите флажок «Запускать эту программу от имени администратора».
7. Наконец, нажмите «Применить» и «ОК», чтобы применить эти изменения.
После этого запустите Minecraft Launcher и проверьте, сталкиваетесь ли вы с проблемой по-прежнему или нет.
Исправление 3 — Удалите все моды
Minecraft стал настолько известен благодаря постоянно растущему количеству модов. Вы можете просто установить любой мод, чтобы получить совершенно новый опыт. Но иногда установка огромного количества модов может привести к сбою игры. Итак, мы предлагаем вам удалить все моды по одному. После того, как вы удалили все моды, проверьте, работает ли игра.
Исправление 4 — Обновите Java
Minecraft требует как минимум Java Runtime Environment 1.6.0. Но вы должны установить последнюю доступную версию.
1. Перейдите в веб-сайт java.
2. Затем нажмите «Принять и начать бесплатную загрузку», чтобы загрузить установочный файл.
3. Теперь дважды щелкните «JavaSetup8u311», чтобы установить его.
4. В окне «Установка Java» нажмите «Установить», чтобы установить последнюю версию программного обеспечения.
Вам нужно подождать несколько минут, пока программа установки загрузит и установит программное обеспечение.
По завершении закройте программу установки Java и перезапустите систему.
После этого запустите Minecraft с помощью Minecraft Launcher и проверьте, работает он или нет.
Исправление 5 — Обновите видеокарту
Установка последней версии видеокарты может помочь вам решить эту проблему.
1. Сначала нажмите одновременно клавиши Windows + R.
2. Затем напишите «devmgmt.msc» и нажмите «ОК».
3. Когда откроется Диспетчер устройств, разверните «Видеоадаптеры».
4. После этого щелкните правой кнопкой мыши драйвер дисплея и нажмите «Обновить драйвер».
5. Затем нажмите в окне «Автоматический поиск драйверов».
Разрешите Windows загрузить и установить последнюю версию графического драйвера в вашей системе.
Перезагрузите систему. Проверьте, работает ли это.
Исправление 6 — Выполните чистую загрузку
Чистая загрузка системы должна остановить вмешательство любых сторонних приложений.
1. Сначала нажмите одновременно клавиши Windows + R.
2. Затем введите эту команду и нажмите клавишу Enter.
msconfig
3. Просто нажмите на вкладку «Общие».
4. Здесь вы нажимаете на радиокнопку рядом с опцией «Выборочный запуск» и «Загружать элементы запуска».
5. После этого нажмите на раздел «Услуги».
6. Здесь вы должны установить флажок «Скрыть все службы Microsoft».
7. Затем нажмите «Отключить все», чтобы отключить все сторонние приложения.
Таким образом, все службы, влияющие на проблему мерцания указателя, будут остановлены.
8. Затем нажмите на вкладку «Автозагрузка».
9. Теперь нажмите «Открыть диспетчер задач».
Откроется диспетчер задач.
10. Здесь перечислены все службы, для которых настроен автозапуск.
11. Затем щелкните правой кнопкой мыши службу и нажмите «Отключить».
Теперь закройте диспетчер задач и вернитесь в окно конфигурации системы.
13. Не забудьте нажать «Применить», а затем «ОК».
Вы заметите, что появилось приглашение перезагрузить компьютер.
14. Просто нажмите «Перезагрузить», чтобы немедленно перезагрузить систему.
После перезагрузки запустите Minecraft.
Затем проверьте, умеете ли вы играть.
Если до сих пор у вас ничего не получилось, все, что вам нужно сделать, это удалить и переустановить Minecraft в вашей системе.
1. Сначала нажмите одновременно клавиши Windows и R.
2. Затем введите «appwiz.cpl» и нажмите «ОК», чтобы открыть окно «Программы и компоненты».
3. В окне «Программы и компоненты» найдите приложение «Minecraft Launcher».
4. Затем просто щелкните приложение правой кнопкой мыши и выберите «Удалить».
Следуйте инструкциям на экране, чтобы полностью удалить Minecraft с вашего компьютера.
5. Теперь нажмите одновременно клавиши Windows + R.
6. Затем вставьте этот код и нажмите Enter.
%appdata%/.minecraft
7. Теперь щелкните правой кнопкой мыши файл «Параметры» и нажмите значок «Удалить», чтобы удалить файл оттуда.
Как только вы закончите, следуйте этим инструкциям, чтобы снова установить приложение Minecraft.
1. Сначала загрузите MinecraftInstaller.
2. Затем дважды щелкните «MinecraftInstaller», чтобы установить приложение в вашей системе.
Теперь следуйте инструкциям на экране, чтобы установить Minecraft Launcher на свой компьютер.
После того, как вы его установили, запустите Minecraft и войдите в систему, используя свою учетную запись.
Вы больше не увидите код выхода 0.