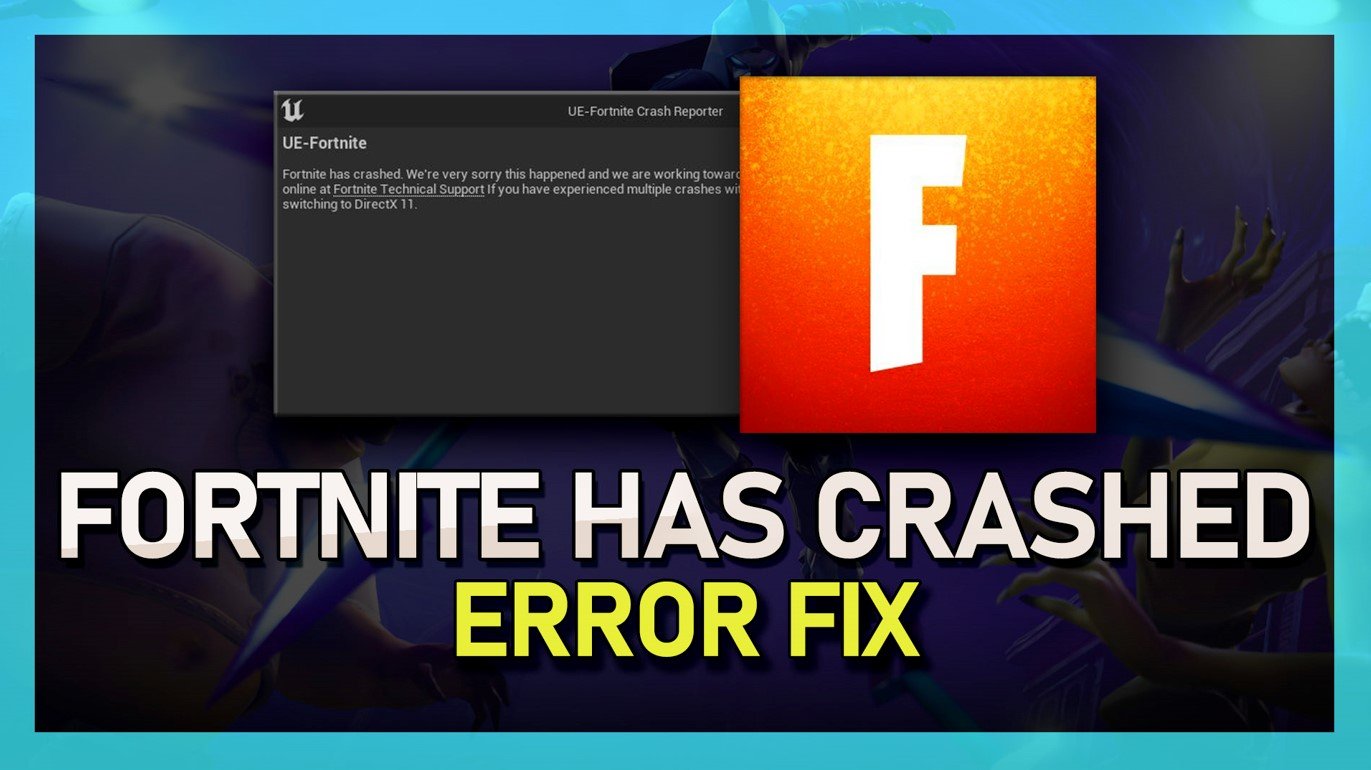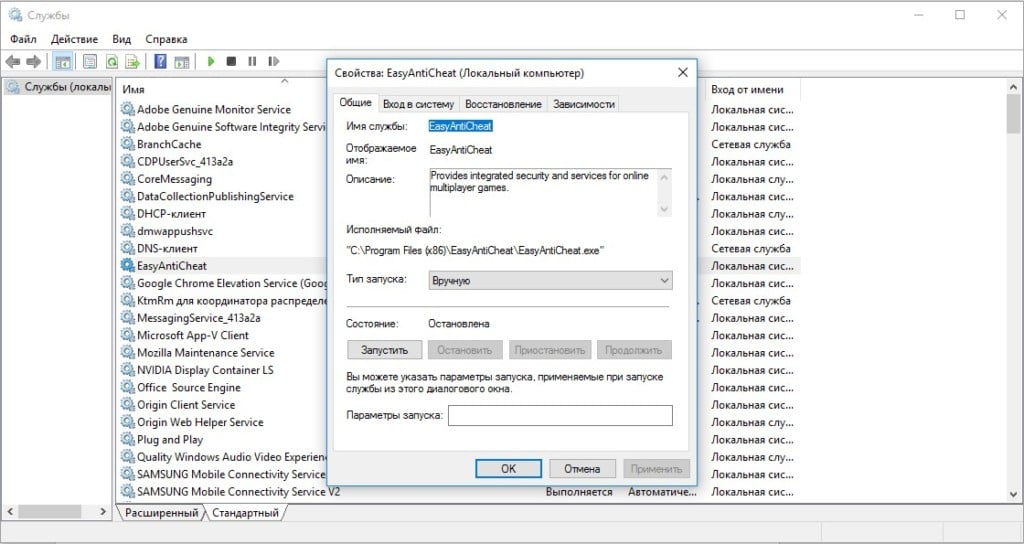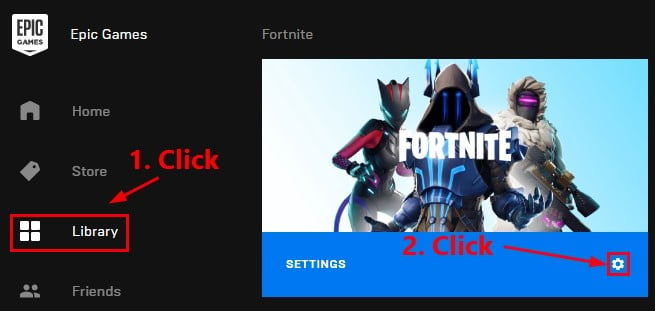В Fortnite масса различных ошибок, которые мешают играть. Что еще хуже, некоторые из них критические – совсем не позволяют запустить игровой клиент или выбрасывают на этапе загрузки. Они бывают разные, некоторые сопровождаются сообщениями об ошибках. Есть также те, в которых пишется: «возникла критическая ошибка нам очень жаль» или «crash reporter». Вот все, что мы знаем о данной проблеме и способах ее исправления.
Содержание
- Как исправить критические ошибки Fortnite?
- 1) Обновить драйвера
- 2) Отключить разгон
- 3) Восстановление античита
- 4) Изменить ключ реестра
- 5) Изменить конфиг
- 6) Отключить полноэкранную оптимизацию
- 7) Проверить файлы игры
Как исправить критические ошибки Fortnite?
Если возникла критическая ошибка, значит в операционной системе есть какие-то проблемы, ведь Fortnite адаптирован под все версии Windows и конфигурации оборудования. Дело может быть в неполадках с драйверами, разгоне, античит системе, неправильных параметрах реестра и некоторых других сбоях. Мы постараемся разобрать все нам известные проблемы по порядку.
1) Обновить драйвера
Единственное, что здесь нужно сказать – загружайте драйвера только с официальных сайтов AMD и Nvidia. Только в этом случае можно получить действительно свежую и рабочую версию ПО.
2) Отключить разгон
На повышенных частотах компьютер работает нестабильно, следует вернуть видеокарту, процессор и оперативную память к своим заводским значениям.
3) Восстановление античита
Система защиты от читеров под названием BattlEye работает достаточно хорошо, но порой все же у нее бывают неполадки с запуском. Должен сработать перезапуск службы.
Как это сделать:
- Открываем расположение игровых файлов Fortnite.
- Идем по следующему пути FortniteFortniteGameBinariesWin64BattleEye.
- В последней папке запускаем файл Uninstall_BattlEye.bat.
- Перезапускаем компьютер и снова используем файл Install_BattlEye.bat.
После переустановки мы сможем либо подтвердить, либо опровергнуть проблему с BattlEye.
4) Изменить ключ реестра
Неподходящие настройки TDR (Timeout Detection and Recovery) могут спровоцировать сбой игры. Если видеокарта долго отправляла ответ, появилась ошибка и процесс завершился с ошибкой. Данное ограничение можно выключить:
- Запускаем редактор реестра (через поиск файла regedit).
- Идем по пути HKEY_LOCAL_MACHINESYSTEMCurrentControlSetControlGraphicsDrivers.
- В каталоге GraphicsDrivers ищем параметр TdrLevel. Если его найти не удалось, значит создаем вручную кликом по свободному месту на панели справа и с помощью опции «Создать».
- Для элемента TdrLevel устанавливаем значение 0.
5) Изменить конфиг
Частенько проблему удается исправить внесением всего одно изменения в конфигурационный файл. Может это и не поможет, но попробовать стоит.
Инструкция:
- Переходим в AppData (команда для строки «Выполнить»), а затем – Local/FortniteGame/Saved/Config/WindowsClient.
- Должны увидеть всего один файл, его и открываем блокнотом.
- Находим строку bPreferD3D12InGame и ставим значение «=False».
- Сохраняем файл и переходим в его «Свойства».
- Устанавливаем галочку «Только чтение» и жмем на кнопку «Применить».
6) Отключить полноэкранную оптимизацию
У некоторых пользователей ушла проблема с критической ошибкой в Fortnite после отключения полноэкранной оптимизации и установив режим совместимости. Вот как выглядит этот процесс:
- Открываем папку с Fortnite, а затем переходим в FortniteGameBinariesWin64.
- Жмем правой кнопкой мыши по файлу и выбираем «Свойства».
- Идем на вкладку «Совместимость» и активируем пункт «Отключить полноэкранную оптимизацию».
- Устанавливаем флаг в строке «Режим совместимости» и проверяем Windows 8, 7. Возможно, в одном из них Fortnite станет работать более стабильно.
7) Проверить файлы игры
Помогает при проблемах с файлами Fortnite, реализуется через Epic Games. На вкладке «Библиотека» нужно нажать на 3 точки рядом с игрой и выбрать пункт «Проверить».
Надеемся, возникшая критическая ошибка Fortnite вас больше не потревожит. При любом исходе перечисленных операций хотелось бы узнать результат. Это может помочь следующим читателям.
If you are a hardcore gamer, you must be familiar with Fortnite — the game that has taken the world by storm. However, while playing Fortnite on your PC, have you ever encountered a frustrating error message that says «Fortnite has crashed«? Well, you are not alone! Many gamers have experienced this issue, and it can be extremely annoying when you are trying to have a fun gaming experience. But don’t worry; in this article, we will guide you on how to fix the Fortnite crash reporter and get rid of the Fortnite has crashed error on your PC.
Verify Fortnite Game Files
Ensure your Fortnite files are complete and up to date. Open up your Epic Games launcher and in your games library, locate Fortnite and click on the burger menu icon for the game. When clicking on Verify, the launcher will take a couple of minutes to see if the game files are complete and not corrupted.
Epic Games > Fortnite Settings > Verify
Additional Command Line Arguments
While this is loading, click on your user profile icon on the top right of this window and select Settings.
Epic Games > Settings
Scroll down and expand your Fortnite settings. Check the Additional Command Line Arguments box and enter the d3d11 command before exiting your settings. This will force Fortnite to launch using DirectX11, which can, in a lot of cases, prevent the game from crashing on your PC.
Epic Games Settings > Manage Games > Additional Command Line Arguments
Fortnite Installation Options
Before closing your game launcher, navigate back to your Fortnite library settings, and under Options, disable the High-Resolution Textures option before applying your changes.
Fortnite Installation Options
Windows OS Update
Launch Fortnite to see if you’re still having crash issues. In case the problem persists, then make sure that you’re running the latest Windows version. Open up your Windows settings, and in the Windows Update tab, click on Check for Updates, or click on download and install now to download the latest update. You will have to restart your PC to install the downloaded update.
Windows Settings > Windows Update
Adjust your Windows Display Settings
While in your settings, navigate to System and click on Display.
System Settings > Display
Ensure the correct display is selected and set the scale and layout options to their recommended setting.
Display Settings > Scale & Layout
Update Graphics Card Driver
After taking a look at your Windows settings, you should ensure that your graphics card driver is up to date. When using an NVIDIA graphics card, I suggest using the GeForce Experience application. AMD users can follow along using the AMD Radeon Software.
In the Drivers section, click on Download. This will take a moment to download the latest driver, which will be automatically installed by the application.
GeForce Experience > Drivers > Download
Fortnite Custom Settings
In the Home section, click on Details for Fortnite. This will allow you to access some additional settings. Click on the gear icon, then turn this slider option to Performance. This will reduce your in-game settings for Fortnite, which is helpful when you cannot access your video settings because of crash issues.
GeForce Experience > Home > Fortnite > Optimise
GeForce Experience Settings
Lastly, we will take a look at your GeForce Experience settings. In the General section, make sure that the In-Game Overlay is disabled. Overlays are known culprits for lag and crashes. Below, enable the NVIDIA Image Scaling option. This will, in any case, improve your gaming performance by increasing the image sharpness of the game. It allows you to reduce your video resolution and still get a great visual experience.
Enable NVIDIA Image Scaling
Run Fortnite As Administrator
If nothing helps you out, then make sure to run Fortnite as an administrator, in case you have admin permissions on your PC.
Open up your File Explorer. From here, you will have to locate the Fortnite.exe application. The file path for my install location is Program Files > Epic Games > Fortnite > FortniteGame > Binaries > Win64. Right-click the FortniteClient-Win64-Shipping application with the biggest file size and select Properties.
FortniteClient > Properties
Ensure you’re in the Compatibility tab of this panel and check the Disable full-screen optimizations and Run this program as an administrator option before applying your changes.
Fortnite Client Properties > Compatibility
-
The Fortnite crash reporter is a built-in tool that collects data when the game crashes. The crash reporter is usually triggered when the game encounters an error or a bug that causes it to crash. This tool helps Epic Games, the developers of Fortnite, to gather data and fix issues to improve the game’s stability.
-
Yes, viruses or malware can interfere with your system’s stability and cause issues with your applications, including Fortnite. We recommend running a virus scan on your PC regularly to prevent any malicious software from causing problems.
-
Yes, outdated hardware, especially graphics cards, can cause Fortnite to crash. It’s essential to keep your hardware up-to-date to ensure that your system can handle the game’s requirements.
-
Reinstalling Fortnite will not delete your saved data, as it is saved on Epic Games’ servers.
Обновлено: 11.02.2023
Если возникла критическая ошибка, значит в операционной системе есть какие-то проблемы, ведь Fortnite адаптирован под все версии Windows и конфигурации оборудования. Дело может быть в неполадках с драйверами, разгоне, античит системе, неправильных параметрах реестра и некоторых других сбоях. Мы постараемся разобрать все нам известные проблемы по порядку.
Что еще может сработать?
Есть неплохая вероятность, что устранить проблему помогут сравнительно простые процедуры:
Решение проблем с разрывами соединения
Состояние серверов Epic Games
Проверьте состояние серверов Epic Games на соответствующей странице, чтобы убедиться, что все системы работают. Если возникшая проблема вызвана системным отключением или сбоем, вы не сможете подключиться к Fortnite, пока работа системы не будет восстановлена.
Установите регион подбора игроков в автоматический режим
При выборе подбора игроков в автоматическом режиме вы будете подключены к серверам с минимальной сетевой задержкой.
- Запустите Fortnite.
- Выберите «Королевская битва».
- Щёлкните по значку меню в правом верхнем углу экрана.
- Выберите «Настройки».
- Щёлкните по значку шестерёнки.
- Установите регион подбора игроков в автоматический режим.
Потеря пакетов
Если потеря пакетов продолжится, за дельнейшей помощью обратитесь к своему провайдеру.
Устранение неполадок в консольной версии Fortnite
Если вы играете на консоли, изучите наши стандартные способы устранения неполадок по этой ссылке.
Если вы продолжаете испытывать проблемы при игре на консоли, советуем обратиться за дополнительной помощью к производителю консоли.
Такое случается, когда система не отвечает минимальным требованиям для игры в Fortnite. С минимальными требованиями можно ознакомиться по этой ссылке.
Появляется ошибка «Видеодрайвер перестал отвечать и был восстановлен»
Сразу стоит отметить, что ошибка, как правило, возникает случайно, и часто решить проблему можно обычной перезагрузкой игры/системы, поскольку это обычный программный баг Fortnite. Однако некоторые игроки на форумах в последнее время начали часто жаловаться на то, что ошибка «Video Driver Crashed and Was Reset» в Fortnite возникает регулярно, и дежурный перезапуск игры/системы не помогают.
Устранение неполадок на консолях и мобильных устройствах
Не получается ввести имя пользователя на Nintendo Switch
Если у вас не получается ввести имя пользователя при создании учётной записи Epic Games на Nintendo Switch, попробуйте ввести его с использованием касания на консоли или вставить консоль в док-станцию и воспользоваться контроллером.
Переустановите Fortnite
Консоли и мобильные устройства — закрытые системы, а значит, существует не так много способов решить возникшие на них проблемы. Самый обычный способ устранить проблему — переустановить Fortnite. Здесь вы найдёте подробные инструкции по переустановке приложения на Android и iOS.
Android
- Нажмите и удерживайте значок Fortnite.
- Выберите «Удалить».
- Перейдите в Google Play Store или на веб-сайт Epic Games, чтобы загрузить программу установки и переустановить Fortnite.
Советы по переустановке Fortnite на консоли можно найти на веб-сайте производителя консоли:
Почему появляется ошибка FortniteClient Win64 Shipping.exe?
Опытным и экспериментальным путями нам удалось вычислить несколько основных причин сбоя:
- EasyAntiCheat, а точнее его некорректное поведение. Обычно приходится восстанавливать его службу.
- MyColor2 – приложение для управления настройками RGB-подсветки и клавиатуры. Замечено, что если оно работает в фоновом режиме, Fortnite часто работает неправильно. Может быть EasyAntiCheat воспринимает данный софт в качестве читерского программного обеспечения.
- Повреждены игровые файлы. Причиной неисправности могут стать самые разнообразные проблемы, в том числе безобидные – неправильно сохраненные данные, удаленные текстуры и т. п.
- Разгон видеокарты. У некоторых пользователей графический адаптер работает некорректно после повышения тактовой частоты.
Решением проблемы станет устранение перечисленных выше проблем. Это может быть не совсем очевидно, поэтому рассмотрим действия по очереди. Однако сперва стоит просто перезагрузить операционную систему, кому-то и этого окажется достаточно.
Способ 1: восстанавливаем EasyAntiCheat
Существует 2 подхода, об обоих из них положительно отзывались: запустить инструмент восстановления и подкорректировать параметры службы.
Как восстановить EasyAntiCheat:
Еще один вариант – изменить тип запуска службы:
- Вводим в поиск слово «Службы» и открываем одноименный пункт.
- Дважды кликаем по EasyAntiCheat и переводим его «Тип запуска» в положение «Автоматически».
- Сохраняем изменения и выходим отсюда.
Самое время проверить результат, есть хорошие шансы на то, что в этот раз Fortnite запустится без ошибки приложения FortniteClient-Win64-Shipping.exe.
Способ 2: восстановить игровые файлы
Вот, что нужно сделать:
- Открываем Epic Games и переходим в свою «Библиотеку».
- Нажимаем на 3 точки рядом с игрой и жмем на кнопку «Проверить».
Способ 3: удаление MyColor2
От нескольких пользователей, столкнувшихся с данной неполадкой, мы слышали о проблеме с MyColor2. Пока что программа конфликтует с Fortnite, поэтому лучше ее отключить.
Как это сделать:
- Клавишами Ctrl + Shift + Esc запускаем «Диспетчер задач».
- Ищем в списке процессов (возможно, для этого нужно будет развернуть список кнопкой «Подробнее»).
- Нажимаем по нему правой кнопкой мыши и выбираем «Завершить задачу».
- Переходим на вкладку «Автозагрузка».
- Правым кликом мыши жмем по MyColor2 и выключаем программу.
Результатом будет деактивация автоматического запуска MyColor2, но утилиту все еще можем запускать вручную.
Важно! Не только MyColor2 приводит к сбою, хоть и гораздо реже, но еще мы слышали о проблемах с SelLedV2 и lightingservice.exe. Если что-то из перечисленного есть в системе, стоит их тоже выключить.
Способ 4: удаление всех временных файлов
Fortnite плодит множество важных для себя файлов, которые можно удалить без ущерба для стабильности игры. При первом же запуске все они будут восстановлены, но гарантированно будут работоспособными. В качестве текущих временных файлов есть сомнения.
- Переходим по пути C:Users<Ник пользователя>AppDataLocal.
- Открываем папку под названием FortniteGame, выделяем все файлы и папки (клавишами Ctrl + A) и жмем на кнопку Del.
Примечание! Чтобы увидеть папку AppData, у вас должно быть активно отображение скрытых элементов.
Способ 5: отключить разгон видеокарты
Работа на повышенных частотах приводит к нестабильности видеокарты и во многих играх появляются ошибки. Один из пользователей отписал, что ему помогло возобновление нормальной работы видеокарты. Если точнее, он просто немного снизил частоты (даже не до номинальных) и все заработало.
Способ 6: согласиться с ошибкой
Нельзя назвать данное действие исправлением, но оно тоже позволит запустить игру. Правда, работает не у всех, да и нужно выполнять процедуру каждый раз. Суть заключается в том, что можно согласиться с ошибкой и игра запустится. Для этого следует кликнуть по кнопке «Отмена» (Cancel), а не «Ок». После данной процедуры появится диалоговое окно с просьбой указать инструмент отладки. Мы игнорируем запрос и запускаем игру.
Главная проблема способа не в паре дополнительных кликов, а в том, что не все игроки видят кнопку отмены. Может появиться только «Ок» и все. В подобной ситуации метод будет нерабочим.
Устранение неполадок на ПК или Mac
Убедитесь, что ваша система отвечает требованиям для запуска Fortnite
Чтобы насладиться Fortnite, убедитесь, что ваш компьютер удовлетворяет минимальным требованиям для запуска игры. В этой статье представлены системные требования для Fortnite и рассказано, как убедиться в соответствии вашего устройства этим требованиям.
Проверка файлов игры
Проверка файлов игры позволяет убедиться, что все файлы на месте и не повреждены. Если файлы отсутствуют или повреждены, будет выполнена их повторная загрузка через программу запуска Epic Games.
Запустите программу запуска Epic Games от имени администратора
Благодаря запуску программы от имени администратора можно обойти ограничения на некоторые действия, установленные для обычного пользователя на вашем компьютере.
- Щёлкните правой кнопкой мыши по ярлыку программы запуска Epic Games.
- Выберите «Запуск от имени администратора».
- Запустите Fortnite.
Обновите драйверы видеокарты
Обновления драйверов регулярно выпускаются производителями видеокарт для исправления ошибок и улучшения производительности. Мы настоятельно советуем установить самый свежий драйвер для вашей видеокарты, чтобы получить лучшее впечатление от игры Fortnite. Можно Последние драйверы можно найти, перейдя на веб-сайт производителя видеокарт по этим ссылкам:
Отключение приложений, работающих в фоновом режиме
Иногда приложения, работающие в фоновом режиме, вызывают сбои или ухудшают производительность при игре в Fortnite. Следуйте советам, указанным в этой статье, чтобы убедиться, что приложения, работающие в фоновом режиме, выключены.
Восстановление распространяемых пакетов Visual C++
Для игры в Fortnite необходимы распространяемые пакеты Visual C++. Убедитесь, что они установлены и не повреждены.
- Загрузите все распространяемые пакеты Visual C++ по этой ссылке.
- Не забудьте загрузить обе версии: x64 и x86.
- По окончании загрузки запустите файлы и выберите «Восстановить».
Примечание: При отсутствии варианта «Восстановить» выполните обычную установку, следуя инструкциям на экране. - Как только файлы будут восстановлены, перезагрузите компьютер.
- Перезапустите Fortnite.
Настройте режим совместимости
Настройка режима совместимости может помочь устранить неполадки в Fortnite.
- Перейдите в папку с бинарными файлами Fortnite (по умолчанию: C:Program FilesEpic GamesFortniteFortniteGameBinariesWin64)
- Найдите файл FortniteClient-Win64-Shipping.exe.
- Щёлкните по нему правой кнопкой мыши, а затем выберите «Свойства».
- Щёлкните по вкладке «Совместимость».
- Отметьте пункт «Запустить программу в режиме совместимости с:».
- Убедитесь, что выбрана ОС Windows 8.
- Отметьте пункт «Отключить оптимизацию во весь экран».
- Нажмите «Применить».
- Нажмите OK.
- Перезапустите Fortnite.
Используйте DirectX 11;
Если вы используете DirectX 12 и испытываете проблемы при игре в Fortnite, попробуйте переключиться на DirectX 11.
- Откройте программу запуска Epic Games.
- Выберите «Настройки».
- Прокрутите вниз и раскройте подраздел Fortnite.
- Поставьте галочку у пункта «Дополнительные параметры командной строки».
- Введите d3d11, а затем перезапустите Fortnite.
1) Обновить драйвера
Единственное, что здесь нужно сказать – загружайте драйвера только с официальных сайтов AMD и Nvidia. Только в этом случае можно получить действительно свежую и рабочую версию ПО.
2) Отключить разгон
На повышенных частотах компьютер работает нестабильно, следует вернуть видеокарту, процессор и оперативную память к своим заводским значениям.
3) Восстановление античита
Система защиты от читеров под названием BattlEye работает достаточно хорошо, но порой все же у нее бывают неполадки с запуском. Должен сработать перезапуск службы.
Как это сделать:
- Открываем расположение игровых файлов Fortnite.
- Идем по следующему пути FortniteFortniteGameBinariesWin64BattleEye.
- В последней папке запускаем файл Uninstall_BattlEye.bat.
- Перезапускаем компьютер и снова используем файл Install_BattlEye.bat.
После переустановки мы сможем либо подтвердить, либо опровергнуть проблему с BattlEye.
4) Изменить ключ реестра
Неподходящие настройки TDR (Timeout Detection and Recovery) могут спровоцировать сбой игры. Если видеокарта долго отправляла ответ, появилась ошибка и процесс завершился с ошибкой. Данное ограничение можно выключить:
- Запускаем редактор реестра (через поиск файла regedit).
- Идем по пути HKEY_LOCAL_MACHINESYSTEMCurrentControlSetControlGraphicsDrivers.
- В каталоге GraphicsDrivers ищем параметр TdrLevel. Если его найти не удалось, значит создаем вручную кликом по свободному месту на панели справа и с помощью опции «Создать».
- Для элемента TdrLevel устанавливаем значение 0.
5) Изменить конфиг
6) Отключить полноэкранную оптимизацию
У некоторых пользователей ушла проблема с критической ошибкой в Fortnite после отключения полноэкранной оптимизации и установив режим совместимости. Вот как выглядит этот процесс:
- Открываем папку с Fortnite, а затем переходим в FortniteGameBinariesWin64.
- Жмем правой кнопкой мыши по файлу и выбираем «Свойства».
- Идем на вкладку «Совместимость» и активируем пункт «Отключить полноэкранную оптимизацию».
- Устанавливаем флаг в строке «Режим совместимости» и проверяем Windows 8, 7. Возможно, в одном из них Fortnite станет работать более стабильно.
7) Проверить файлы игры
Помогает при проблемах с файлами Fortnite, реализуется через Epic Games. На вкладке «Библиотека» нужно нажать на 3 точки рядом с игрой и выбрать пункт «Проверить».
Надеемся, возникшая критическая ошибка Fortnite вас больше не потревожит. При любом исходе перечисленных операций хотелось бы узнать результат. Это может помочь следующим читателям.
Прежде чем приступить к любым из описанных ниже действий, изучите нашу доску Trello, посвященную игровым проблемам, и узнайте о них подробнее. Эта доска регулярно обновляется нашими комьюнити-менеджерами, и туда вносятся сведения о самых значимых известных неполадках в «Королевской битве», творческом режиме, «Сражении с Бурей» и мобильной версии игры. Если проблема, с которой вы столкнулись, указана на нашей доске, значит, нужно лишь дождаться, пока мы выпустим обновление с исправлением. Если же на нашей доске нет неполадки, с которой вы встретились, выполните следующие шаги.
По-прежнему испытываете трудности?
Появляется ошибка «Этого не должно было произойти»
Эта ошибка возникает всегда только в тот момент, когда пользователь пытается войти в бой, и наличие этого факта уже говорит, что вина за её появления лежит на разработчиках, поскольку возникли проблемы в механизме подбора игроков. Избавиться от этого «недуга» можно довольно просто, но при условии, что вы проверили статус серверов игры и убедились, что они работают корректно.
Читайте также:
- Tales of wind системные требования
- Программа для замены моделей в гта 5
- Как убрать интерфейс в lineage 2
- Как убрать ограничение фпс в the amazing spider man 2
- Как включить control в fl studio
Fortnite — популярная многопользовательская игра от Epic Games. Недавно обнаружилась критическая ошибка, из-за которой игроки не могут подключиться к игре или она вылетает. Ошибка стала серьезной проблемой для многих поклонников игры, и многие ждут исправления от разработчиков.
Когда игроки столкнулись с этой проблемой, они начали искать решение, чтобы вернуться в игру. В этой статье мы рассмотрим несколько способов, как можно исправить критическую ошибку в Fortnite, и вернуть себе радость от игры.
Если у вас возникли проблемы с игрой Fortnite, не отчаивайтесь. Существует несколько действенных способов, чтобы исправить ошибку и насладиться игрой. На этой странице мы расскажем, какие шаги нужно предпринять, чтобы решить проблему и играть в любимую игру без проблем.
Мы подготовили этот материал, чтобы помочь вам быстро понять, как исправить критическую ошибку в Fortnite. Мы рассмотрим несколько самых популярных решений, которые смогут вернуть вас к игре без лишних проблем. Разберемся вместе, как исправить ошибку и какие ошибки возможны при решении проблемы.
Содержание
- Что такое критическая ошибка в Fortnite?
- Как исправить критическую ошибку в Fortnite?
- 1. Проверьте наличие обновлений
- 2. Перезапустите игру
- 3. Проверьте целостность файлов игры
- 4. Обратитесь за помощью к разработчикам
- Вопрос-ответ
- Как исправить критическую ошибку, которая не позволяет мне запустить Fortnite?
- Что делать, если у меня возникают проблемы с соединением во время игры в Fortnite?
- Какие могут быть причины зависания игры и как их устранить?
- Как исправить низкий FPS в игре Fortnite?
- Что делать, если игра Fortnite не запускается на Windows 10?
Что такое критическая ошибка в Fortnite?
Критическая ошибка в Fortnite — это ошибка, которая серьезно влияет на работу игры и часто не позволяет пользователям запустить ее. Эта ошибка может вызвать сбои в работе игры и привести к ее полной неработоспособности.
В основном критическая ошибка возникает из-за проблем с программным обеспечением, обновлениями или неправильными настройками компьютера. Она может проявляться различными способами — от простого зависания игры до невозможности запустить ее вовсе.
Чтобы решить проблему критической ошибки в Fortnite, необходимо определить ее причину и принять соответствующие меры. Это может потребовать от пользователя нахождения новых обновлений, изменения настроек компьютера, обновления драйверов и т.д.
Важно помнить, что игровые ошибки — это обычное явление, и часто их можно решить самостоятельно. Однако, если вы не уверены, что сможете устранить ошибку самостоятельно, лучше обратиться за помощью к специалисту или к сообществу игроков.
Как исправить критическую ошибку в Fortnite?
1. Проверьте наличие обновлений
Проверьте, выпустили ли разработчики игры официальное обновление, которое исправляет данную ошибку. При необходимости скачайте и установите обновление на ваш компьютер.
2. Перезапустите игру
Иногда проблема может быть связана с ошибками в программе самой игры. Попробуйте закрыть игру и запустить ее заново. Это может помочь исправить некоторые ошибки.
3. Проверьте целостность файлов игры
Если первые два способа не помогли, возможно, проблема связана с целостностью файлов игры. Откройте клиент игры, нажмите на кнопку с параметрами и выберите «Проверить». Это может занять некоторое время, но это поможет выявить и исправить проблемы с файлами игры.
4. Обратитесь за помощью к разработчикам
Если ничего не помогает, обратитесь за помощью к разработчикам игры. Вы можете отправить письмо на официальный сайт игры или же обратиться за помощью в социальных сетях.
Следуя этим простым шагам, вы сможете исправить критическую ошибку в игре Fortnite и продолжить наслаждаться игровым процессом. Не забывайте также проверять наличие обновлений и следовать инструкциям разработчиков игры для предотвращения появления ошибок в будущем.
Вопрос-ответ
Как исправить критическую ошибку, которая не позволяет мне запустить Fortnite?
Первым шагом я бы рекомендовал переустановить игру. Если это не поможет, проверьте драйвера вашей видеокарты и обновите их до последней версии. Также, попробуйте запустить игру от имени администратора и в режиме совместимости с Windows.
Что делать, если у меня возникают проблемы с соединением во время игры в Fortnite?
Сначала убедитесь, что у вас есть стабильное и быстрое интернет-соединение. Если это не помогает, проверьте настройки маршрутизатора и отключите все порты, которые не используются. Если все еще есть проблемы, свяжитесь с технической поддержкой игры.
Какие могут быть причины зависания игры и как их устранить?
Зависание игры может быть вызвано различными причинами, включая перегрев компьютера, конфликты с драйверами и программным обеспечением, проблемы с жестким диском и т.д. Чтобы устранить эту проблему, попробуйте обновить драйвера, проверить ваш жесткий диск на наличие ошибок, установить дополнительное охлаждение и т.д.
Как исправить низкий FPS в игре Fortnite?
Сначала убедитесь, что у вас достаточно мощного компьютера для запуска этой игры. Если все в порядке с железом, попробуйте уменьшить настройки графики в игре, выключить визуальные эффекты, убрать неиспользуемые расширения браузера и т.д. Также, может помочь обновить драйверы вашей видеокарты.
Что делать, если игра Fortnite не запускается на Windows 10?
Попробуйте запустить игру в режиме совместимости с Windows 7 или 8. Также, может помочь обновить драйверы вашей видеокарты. Если это не помогает, попробуйте запустить игру от имени администратора или переустановить игру.
Fortnite – одна из самых популярных игр на сегодняшний день среди игроков всех возрастных категорий. Однако, даже самые стабильные и лучшие игры могут столкнуться с проблемами связанными с критическими ошибками.
Также, как и в любой другой игре, пользователи могут столкнуться с так называемыми критическими ошибками в Fortnite, которые могут повлиять на игровой процесс и качество игры. Это может быть очень раздражающим и даже привести к потере всего прогресса, особенно если игрок не знает, как решить проблему.
В этой статье мы рассмотрим несколько причин возникновения критических ошибок в Fortnite и предложим решения для их устранения, которые помогут вам наслаждаться игрой без препятствий.
Содержание
- Критическая ошибка в Fortnite: решение проблемы для игроков
- Что значит критическая ошибка в Fortnite?
- Как определить возникновение критической ошибки в Fortnite?
- Эффективные способы устранения критической ошибки в Fortnite
- Как избежать критической ошибки в будущем в Fortnite?
- Вопрос-ответ
- Почему я не могу загрузить Fortnite?
- Как исправить критическую ошибку в Fortnite?
- Что делать, если игра зависает и не реагирует?
- Как исправить проблемы с вылетом игры?
- Как исправить проблемы с соединением в Fortnite?
- Как устранить проблемы с звуком в игре?
Критическая ошибка в Fortnite: решение проблемы для игроков
Если вы столкнулись с критической ошибкой в Fortnite, которая не позволяет вам играть в игру, не отчаивайтесь. В этом случае необходимо принять несколько действий, которые могут помочь разрешить ситуацию.
Во-первых, проверьте наличие обновлений игры и драйверов устройства. Критические ошибки часто могут возникать в связи с устаревшими версиями программного обеспечения. Убедитесь, что у вас установлена последняя версия Fortnite и драйверов вашего компьютера.
Если это не помогло, попробуйте перезапустить игру и ваш компьютер. Иногда простой перезапуск может помочь устранить ошибку.
Также, стоит проверить наличие вирусов и потенциально вредоносных программ на вашем компьютере. Они могут вызывать множество проблем, включая критические ошибки в игре.
Если все вышеперечисленные действия не помогли, обратитесь к поддержке Fortnite или посетите форумы сообщества игроков. Возможно, кто-то из опытных пользователей столкнулся с такой же проблемой и сможет поделиться своим опытом и советами.
В любом случае, не стоит паниковать. Критическая ошибка в Fortnite не означает, что игра испорчена навсегда. Просто необходимо принять некоторые меры, которые помогут решить проблему.
Что значит критическая ошибка в Fortnite?
Критическая ошибка в Fortnite – это ошибка, которая может привести к сбою игры или даже полному зависанию игрового процесса. Она может возникнуть по различным причинам, таким как неправильная самой игры, ошибки в драйверах видеокарты, проблемы с соединением с сервером, конфликты между программами, запущенными на вашем компьютере и т.д.
Критическая ошибка может произойти в любой части игры, поэтому важно знать, как быстро ее решить. Если проблема не решится, игрок может столкнуться с частыми падениями игры, задержкой в игровом процессе и другими проблемами. Поэтому важно решать критические ошибки в Fortnite как можно быстрее.
Чтобы решить эту проблему, нужно сначала выяснить ее причину. Некоторые ошибки возникают из-за проблем с компьютером, а не с игрой самой по себе. Если причина критической ошибки не ясна, то обратитесь к разработчикам Fortnite, которые помогут вам решить эту проблему.
В целом, чтобы избежать возникновения критической ошибки в Fortnite, необходимо следить за техническими характеристиками вашего компьютера, регулярно обновлять драйвера видеокарты и других устройств, не запускать другие программы, которые могут конфликтовать с игрой, а также использовать антивирусную программу для защиты компьютера от вредоносных программ.
Как определить возникновение критической ошибки в Fortnite?
Как правило, критическая ошибка в Fortnite проявляется через постоянные вылеты или зависания игры. Это может происходить как при запуске игры, так и во время игры. Для того чтобы определить, что проблема именно в ошибке, а не в плохом интернет-соединении или других факторах, можно выполнить следующие действия:
- Прочитайте сообщение об ошибке, которое появляется на экране. Оно может содержать информацию о том, как исправить проблему;
- Проверьте, обновлена ли игра до последней версии. Некоторые ошибки могут быть исправлены за счет обновления игры;
- Проверьте целостность игровых файлов. Если какой-то файл был поврежден или утерян, это может привести к ошибке. Для проверки целостности игровых файлов нужно зайти в Epic Games Launcher, выбрать настройки игры и нажать на кнопку «Проверить».
Если никаких сообщений об ошибке на экране нет, но игра все равно вылетает или зависает, причиной может быть проблема с железом компьютера. Проверьте, что у вас достаточно оперативной памяти, что драйвера на видеокарту установлены и обновлены и что проблемы с ОС не влияют на работу игры.
Эффективные способы устранения критической ошибки в Fortnite
Критическая ошибка в Fortnite может произойти из-за различных причин, включая проблемы с драйверами, ошибки в системе и проблемы с игровыми файлами. Но в любом случае, существуют способы, которые помогут устранить ошибку быстро и эффективно.
- Перезагрузка игры: первым шагом всегда должно быть перезапуск приложения. Это поможет очистить память и обновить данные.Но если проблема не исчезает, попробуйте следующие способы;
- Обновление драйверов: иногда критическая ошибка может возникнуть из-за устаревших драйверов. Обновление драйверов в видеокарте, аудио и сетевых карт может решить проблему.
- Проверка игровых файлов: проблемы с файлами игры тоже могут вызывать критические ошибки. Запустите Epic Games Launcher и выберите Fortnite в библиотеке игр. Нажмите на кнопку «Настройки», затем выберите «Проверить» в разделе «Игровые файлы».
- Проверка системы: критические ошибки могут возникать из-за проблем с системой компьютера. Запустите сканирование системы с помощью антивирусной программы и проверьте на наличие ошибок в жестком диске.
Не стоит устанавливать неофициальные программы, в надежде на решение проблемы. Это может привести к еще большей проблеме. Используйте только решения, проверенные разработчиками игры или другими доверенными источниками.
Как избежать критической ошибки в будущем в Fortnite?
Многие игроки сталкивались с критической ошибкой в Fortnite и знают, насколько это может быть разочаровывающе. Чтобы избежать таких проблем в будущем, следуйте этим советам:
- Обновляйте игру: Регулярно проверяйте обновления игры и скачивайте их, когда они становятся доступными.
- Проверьте наличие драйверов: Обновите драйверы видеокарты, аудио и сетевых адаптеров, чтобы гарантировать их совместимость с игрой.
- Отключите программы в фоновом режиме: Закройте все программы, работающие в фоновом режиме, которые могут повлиять на игры, в том числе антивирусные программы, загрузчики, чаты и т.д.
- Проверьте память: Проверьте, достаточно ли памяти и что эта память не занята другими запущенными приложениями.
- Перезагрузите компьютер: Не забывайте регулярно перезагружать компьютер, чтобы обновления и настройки применились.
Следуя этим советам, вы можете избежать проблем с критической ошибкой и наслаждаться игрой в Fortnite без каких-либо проблем.
Вопрос-ответ
Почему я не могу загрузить Fortnite?
Возможно, у вас проблемы с интернет-соединением или слишком много программ запущено на вашем компьютере. Попробуйте закрыть все ненужные приложения и проверьте ваше соединение с интернетом. Также, помните, что Fortnite может быть временно недоступен в случае технических работ или обновлений.
Как исправить критическую ошибку в Fortnite?
Возможно, проблема связана с ошибками в файловой системе игры. Попробуйте перезагрузить компьютер и запустить игру еще раз. Если это не помогает, попробуйте переустановить игру или провести проверку на наличие ошибок в файловой системе через функцию проверки целостности файлов.
Что делать, если игра зависает и не реагирует?
Попробуйте закрыть игру и запустить ее еще раз. Если это не помогает, проверьте наличие обновлений для игры и, если есть, загрузите. Также может помочь проверка целостности файлов и очистка кэша игры.
Как исправить проблемы с вылетом игры?
Эта проблема может быть вызвана перегрузкой компьютера или проблемами с видеокартой. Попробуйте обновить драйверы на вашу видеокарту и запустить игру в оконном режиме. Если эти действия не помогают, переустановите игру или попробуйте изменить настройки графики.
Как исправить проблемы с соединением в Fortnite?
Сначала проверьте ваше интернет-соединение. Если проблема не решается, попробуйте перезапустить игру или перезагрузить ваш роутер. Если это не помогает, проверьте наличие обновлений для игры и загрузите их, если они доступны.
Как устранить проблемы с звуком в игре?
Попробуйте проверить наличие обновлений для вашей звуковой карты и загрузить их, если они доступны. Также, проверьте наличие обновлений для игры и загрузите их, если они доступны. Если это не помогает, попробуйте изменить настройки звука внутри игры или переустановить игру.