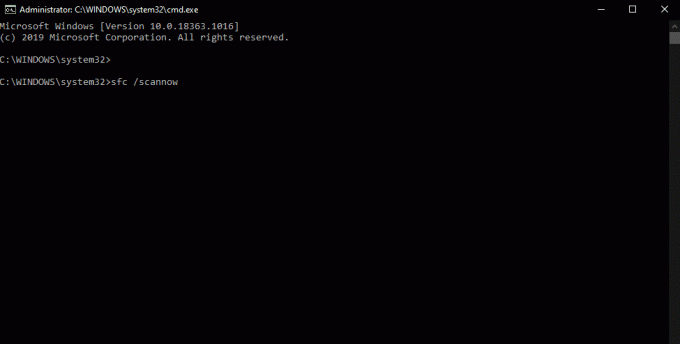Некоторые пользователи Windows сообщают, что в конечном итоге они видят код ошибки 0X800F080C при попытке установить отсутствующий пакет .NET Framework или при попытке запустить определенные приложения на своем компьютере с Windows.
Код ошибки 0X800F080C
После просмотра различных отчетов пользователей выясняется, что существует несколько различных сценариев, которые могут вызвать ошибку 0X800F080C при выполнении определенных действий. Вот список потенциальных виновников, которые могут вызвать этот код ошибки:
- .NET Framework нельзя включить через Powershell. Оказывается, очень вероятно, что Windows 10 не позволит вам включить установленный, но отключить экземпляр .NET Framework через терминал. К счастью, несколько затронутых пользователей, которые также сталкивались с этой проблемой, сообщили, что проблема была решена после включения платформы через экран функций Windows.
- Поврежденные зависимости .NET Framework. По мнению некоторых затронутых пользователей, эта конкретная проблема также может возникать из-за некоторых типов поврежденных зависимостей .NET Framework, влияющих на установку новой версии. В этом случае вы сможете восстановить поврежденные экземпляры, запустив .NET Repair Tool.
- Повреждение системного файла — при определенных обстоятельствах вы можете ожидать появления этого кода ошибки из-за какого-либо типа повреждения, затрагивающего файлы Windows, отвечающие за смягчение последствий программных инфраструктур, необходимых для установки сторонних программ. В этом случае вы можете решить проблему, запустив несколько утилит, способных заменить поврежденные файлы на исправные эквиваленты, или выполнив процедуры восстановления или чистой установки.
Теперь, когда вы знакомы со всеми потенциальными виновниками, которые могут вызывать этот код ошибки, вот список проверенных методов, которые другие затронутые пользователи успешно использовали, чтобы разобраться в этой проблеме:
Метод 1. Включение 3.5 .NET Framework через функции Windows (если применимо)
Если вы ранее сталкивались с кодом ошибки 0X800F080C при попытке включить отсутствующую платформу .NET Framework из окна терминала CMD или Powershell, вы могли бы вообще избежать ошибки, включив платформу непосредственно с экрана функций Windows.
Но имейте в виду, что Windows 10 уже включает в себя архив .NET Framework версии 3.5, вам просто нужно предложить его установить. Некоторые пользователи, которые ранее сталкивались с кодом ошибки 0X800F080C при установке .NET Framework версии 3.5 из окна терминала, подтвердили, что установка больше не производилась, когда они пытались сделать это через экран функций Windows.
Следуйте приведенным ниже инструкциям, чтобы установить .NET Framework 3.5 через экран функций Windows, следуйте инструкциям ниже:
- Откройте диалоговое окно «Выполнить», нажав клавиши Windows + R. Затем введите «appwiz.cpl» в текстовое поле и нажмите клавишу «Ввод», чтобы открыть меню «Программы и компоненты».
Открытие экрана «Программы и компоненты»
- В меню «Программы и компоненты» используйте меню справа, чтобы выбрать «Включение или отключение компонентов Windows».
Включение функций Windows
- Находясь на экране функций Windows, начните с установки флажка, связанного с .NET Framework 3.5 (в этот пакет входят .NET 2.0 и 3.0), затем нажмите «ОК», чтобы сохранить изменения.
Включение платформы 3.5
- При появлении запроса на подтверждение нажмите Да, чтобы начать процедуру, затем дождитесь успешной установки пакета.
- После завершения операции перезагрузите компьютер и посмотрите, будет ли проблема устранена после завершения следующего запуска.
Если этот метод неприменим или вы все еще сталкиваетесь с той же ошибкой 0X800F080C при установке .NET Framework 3.5 через экран функций Windows, перейдите к следующему потенциальному исправлению ниже.
Метод 2: запуск средства восстановления .NET (если применимо)
Если первое возможное исправление не сработало в вашем случае, мы рекомендуем продолжить серию шагов по устранению неполадок, которые позволят вам исправить любые основные проблемы с пакетами Redist .NET, которые в настоящее время установлены на вашем компьютере.
На этом этапе очень вероятно увидеть 0X800F080C из-за остатков от старого пакета .NET Framework, который вызывает проблемы с новой установкой.
Несколько затронутых пользователей, которые также боролись с этой проблемой, сообщили, что им, наконец, удалось предотвратить появление новых экземпляров ошибки 0X800F080C, запустив .NET Framework Repair Tool — это инструмент, который автоматически сканирует ваш компьютер и исправляет любые .NET. зависимости, которые могут создавать проблемы.
Если вы еще не пробовали запустить средство восстановления .NET, следуйте пошаговым инструкциям, приведенным ниже:
- Начните с открытия браузера и получите доступ к Страница загрузки средства восстановления Microsoft .NET Framework. Как только вы окажетесь на странице, нажмите кнопку «Загрузить» (в разделе «Инструмент восстановления Microsoft .NET Framework»).
Запуск средства восстановления .NET
- На следующем экране начните с установки флажка, связанного с NetFxRepairTool.exe, снимая все остальные отметки. Затем нажмите «Далее», чтобы перейти к следующему меню NetFXRepair Tool.
- После завершения загрузки дважды щелкните исполняемый файл установки, который вы только что загрузили, затем нажмите Да, когда появится запрос в UAC (Контроль учетных записей пользователей).
- После завершения загрузки дважды щелкните исполняемый файл, который вы только что загрузили, и нажмите Да в запросе UAC, чтобы предоставить доступ администратора.
- В Microsoft .NET Framework Repair Tool следуйте инструкциям на экране и установите флажок «Я прочитал и принимаю условия лицензии при появлении запроса от ToS, прежде чем нажимать« Далее », чтобы двигаться дальше.
Открытие средства восстановления .NET Framework
- Сразу же утилита должна была начать сканирование зависимостей .NET, установленных на вашем компьютере. Терпеливо дождитесь завершения процесса.
- После того, как операция будет окончательно завершена, нажмите «Далее», чтобы автоматически применить стратегию восстановления, рекомендованную утилитой.
Восстановление .NET Framework
- После успешного применения исправления нажмите Готово, чтобы завершить процесс. Если вам не предлагается перезагрузить компьютер автоматически, сделайте это самостоятельно и посмотрите, будет ли устранен код ошибки 0X800F080C при следующей попытке установить новую версию .NET Framework.
Если вы уже запускали утилиту восстановления .NET Framework, но проблема такого рода все еще возникает, перейдите к следующему потенциальному исправлению ниже.
Метод 3: запуск DISM и сканирования SFC
Если первые 2 исправления выше позволили вам исправить проблему 0X800F080C в вашем случае, следующее, что вам следует сделать, это использовать пару утилит (SFC и DISM), которые способны исправить повреждение системных файлов, которое может повлиять на вашу работу. способность системы обрабатывать установку новых пакетов .NET Framework.
ПРИМЕЧАНИЕ. Проверка системных файлов и Обслуживание образов развертывания и управление ими — это два встроенных инструмента, которые предназначены для устранения наиболее распространенных случаев повреждения, которые могут вызвать ошибку при попытке установить недостающие зависимости .NET Framework или при открытии определенных приложений.
Если вы еще не развернули эту утилиту, начните с сканирования System File Checker, поскольку вы можете сделать это, не требуя активного подключения к Интернету.
Запуск проверки проверки системных файлов
Примечание. Имейте в виду, что SFC — это полностью локальный инструмент, который работает, используя локально сохраненный кеш для замены поврежденных элементов системного файла на исправные эквиваленты. После развертывания этого метода важно не прерывать этот тип сканирования, поскольку (это может вызвать дополнительные логические ошибки).
ВАЖНО: Если вы столкнулись с этой проблемой с традиционным жестким диском вместо более современного твердотельного накопителя, ожидайте, что этот процесс займет пару часов. Имейте в виду, что эта утилита имеет тенденцию временно зависать — в этом случае не закрывайте окно и не ждите, пока не вернется отслеживание в реальном времени.
Когда сканирование SFC, наконец, завершится, перезагрузите компьютер и посмотрите, исправлен ли код ошибки «Запрошенная операция не может быть выполнена с файлом с открытым разделом, отображаемым пользователем».
Если это не так, начните сканирование DISM.
Запуск сканирования DISM
Примечание. В отличие от обычного сканирования SFC, DISM использует компонент Центра обновления Windows для замены поврежденных экземпляров файлов Windows работоспособными копиями, загруженными через Интернет. Из-за этого вам необходимо убедиться, что ваше интернет-соединение стабильно, прежде чем начинать эту операцию.
После того, как вы завершили сканирование DISM и SFC, перезагрузите компьютер и используйте его в обычном режиме, чтобы увидеть, по-прежнему ли вы видите код ошибки 0X800F080C при запуске резервного копирования Windows 10.
Если ни одно из вышеперечисленных исправлений не позволило вам решить проблему 0X800F080C, есть большая вероятность, что вы действительно имеете дело с каким-либо повреждением системного файла, которое не может быть решено обычным способом.
В этом случае ваша лучшая надежда на решение проблемы обычным способом — сбросить каждый компонент WIndows с помощью такой процедуры, как чистая установка или установка ремонта (восстановление на месте). Таким образом вы устраните все потенциально поврежденные службы, которые могут мешать вам открывать сторонние программы или устанавливать недостающую инфраструктуру .NET Framework.
Самая простая процедура из всех возможных — это чистая установка. Но если вы не создадите резервную копию своих данных заранее, вы можете ожидать, что потеряете все свои личные данные, имеющиеся в драйвере ОС. Основным преимуществом этого метода является то, что вам не потребуется использовать совместимый установочный носитель.
Чистая установка Windows
Однако, если вы ищете целенаправленный подход, вам понадобится совместимый установочный носитель, чтобы начать ремонтную установку (процедура восстановления на месте).
Ремонт установка
В отличие от чистой установки, эта операция значительно более утомительна, но ее главное преимущество заключается в том, что вы сможете обновить каждый потенциально поврежденный компонент без потери данных из ваших приложений, игр, документов и личных носителей, которые в настоящее время хранятся на вашем компьютере. Диск ОС.
Обновлено Июнь 2023: остановите эти сообщения об ошибках и устраните распространенные проблемы с помощью этого инструмента. Получить сейчас в эту ссылку
- Скачайте и установите программного обеспечения.
- Он просканирует ваш компьютер на наличие проблем.
- Затем инструмент исправить проблемы которые были найдены.
Код ошибки Windows 0X800F080C появляется в системах, когда пользователи пытаются установить отсутствующий пакет .NET Framework. Это важная утилита, необходимая для многих программ Windows. Многие игроки не могут даже начать игру без этого пакета. Некоторые пользователи также видят эту ошибку при попытке запустить приложение или программу в своей системе Windows.
Если в вашей системе Windows не установлена последняя версия .NET Framework, это может вызвать различные проблемы совместимости с другими программами. И если вы видите эту ошибку даже при попытке запустить простые приложения, такие как веб-браузер, значит проблема есть. Однако со временем многим пользователям Windows удалось исправить эту ошибку, попробовав некоторые решения.
В этой статье мы рассмотрим все эти возможные решения. Итак, без лишних слов, приступим.
Поврежденный системный файл: В некоторых случаях вы можете ожидать, что этот код ошибки появится из-за поврежденного файла Windows, который отвечает за отключение программной инфраструктуры, необходимой для установки сторонних программ.
Поврежденные зависимости .NET Framework: По словам некоторых затронутых пользователей, эта проблема также может возникать из-за поврежденных зависимостей .NET Framework, которые влияют на установку новой версии.
.NET Framework нельзя активировать через Powershell: На самом деле очень вероятно, что Windows 10 не позволяет активировать установленный, но отключенный экземпляр .NET Framework через терминал.
Как исправить ошибку 0X800F080C в Windows 10?
Обновлено: июнь 2023 г.
Этот инструмент настоятельно рекомендуется, чтобы помочь вам исправить вашу ошибку. Кроме того, этот инструмент обеспечивает защиту от потери файлов, вредоносных программ и аппаратных сбоев, а также оптимизирует работу вашего устройства для достижения максимальной производительности. Если у вас уже есть проблема с компьютером, это программное обеспечение может помочь вам решить ее и предотвратить повторение других проблем:
- Шаг 1: Установите инструмент восстановления и оптимизации ПК. (Виндовс 10, 8, 7, ХР, Виста).
- Шаг 2: Нажмите Начать сканирование чтобы определить, какие проблемы вы испытываете с вашим компьютером.
- Шаг 3: Нажмите Починить всечтобы решить все проблемы.
Активация .NET Framework 3.5 с функциями Windows
- Откройте диалоговое окно «Выполнить», одновременно нажав клавиши Windows + R.
- Введите «appwiz.CPL» в текстовое поле диалогового окна и нажмите Enter. Откроется окно Программы и компоненты.
- В окне «Программы и компоненты» найдите запись «Включить или отключить компоненты Windows» и щелкните по ней.
- В следующем окне найдите .NET Framework 3.5 (содержит .NET 2.0 и 3.0) и установите соответствующий флажок.
- Нажмите OK, чтобы сохранить изменения, и нажмите Да в запросе подтверждения.
- Теперь дождитесь завершения установки. Затем перезагрузите компьютер.
Правильная установка Windows
- Загрузите Windows 10 Media Creation Tool и запустите файл MediaCreationTool.exe после завершения загрузки.
- В первом появившемся окне выберите Создать установочный носитель для другого ПК и нажмите Далее.
- В следующем окне установите флажок «Использовать рекомендуемые параметры для этого ПК» и нажмите «Далее».
- Теперь выберите USB-накопитель или файл ISO (для последующей записи на DVD) и нажмите «Далее».
- В следующем окне выберите диск и нажмите Далее, чтобы продолжить.
- Когда процесс будет завершен, нажмите «Готово» и перезагрузите компьютер с подключенным DVD-диском или USB-накопителем.
- Нажмите любую клавишу на клавиатуре, чтобы загрузиться с USB-накопителя или DVD, и следуйте инструкциям на экране, чтобы продолжить. Здесь вам нужно ввести лицензионный ключ Windows.
- Теперь проверьте, загружается ли ваш компьютер с созданного вами USB-накопителя или загрузочного DVD.
- Если это не так, вам нужно нажать клавишу или комбинацию клавиш, чтобы сделать это. Проверьте ключи у производителя вашего ПК.
- В следующем окне щелкните гиперссылку «Изменить, что нужно сохранить» и выберите «Ничего» (рекомендуется). Это сотрет все содержимое вашего диска с разделами и переустановит Windows 10 с нуля.
- Нажмите Далее и дождитесь завершения процесса.
Запустить сканирование SFC
- Введите cmd в строке поиска и нажмите «Запуск от имени администратора», чтобы запустить расширенную командную строку.
- В окне командной строки введите команду ниже и нажмите Enter, чтобы запустить ее.
ПФС / SCANNOW - После того, как командная строка выполнит команду, проверьте, устранена ли проблема.
Запустите сканирование DISM
- Введите cmd в строке поиска и нажмите «Запуск от имени администратора», чтобы запустить расширенную командную строку.
- Теперь введите приведенную ниже команду в расширенной командной строке и нажмите Enter.
DISM / Online / Cleanup-Image / RestoreHealth
ОДОБРЕННЫЙ: Чтобы исправить ошибки Windows, нажмите здесь.
Часто задаваемые вопросы
- В окне «Программы и компоненты» выберите Microsoft .NET Framework 4.5 (или выше).
- Затем выберите Удалить/Изменить.
- Выберите «Восстановить», а затем нажмите «Далее».
- Следуйте инструкциям на экране.
- После завершения восстановления перезагрузите компьютер.
При запуске интерактивного или автономного установщика для .NET Framework 4.5 или более поздней версии вы можете столкнуться с проблемой, которая предотвращает или блокирует установку .NET Framework, которая отображается на вкладке «Удаление или изменение программ» (или на вкладке «Добавить/ вкладку «Удалить программы») приложения «Программы и компоненты» на панели управления.
- Закройте все запущенные программные приложения.
- Перейдите в Windows «Пуск» > «Панель управления» > «Установка и удаление программ» или «Программы и компоненты».
- Выберите Майкрософт.
- Нажмите «Изменить/удалить», «Удалить» или «Восстановить».
- Выберите «Восстановить» и нажмите «Далее».
- Мастер выполнит ремонт.
Сообщение Просмотров: 588
Код ошибки Windows 0X800F080C появляется в системах, когда пользователи пытаются установить отсутствующий пакет .NET framework. Это важный служебный инструмент, который требуется для многих программ Windows. Многие геймеры даже не могут запускать игры без этого пакета. Опять же, некоторые пользователи видят эту ошибку, даже когда они пытаются запустить приложение или программу в своей системе Windows.
Не установка последней версии .NET framework в системе Windows может привести к нескольким проблемам совместимости для других программ. И если вы видите эту ошибку, даже когда пытаетесь запустить базовые приложения, такие как веб-браузер, то это проблема. Однако со временем многие пользователи Windows смогли избавиться от этой ошибки, попробовав несколько решений. И здесь, в этой статье, мы рассмотрим все возможные решения. Итак, без лишних слов, давайте перейдем к делу.
Содержание страницы
-
1 Как исправить код ошибки обновления Windows 0x800F080C?
- 1.1 Очистите папку временного кеша Центра обновления Windows:
- 1.2 Включение отсутствующей платформы .NET Framework с помощью функций Windows:
- 1.3 Используйте .NET Repair Tool:
- 1.4 Запустите SFC:
- 1.5 Запускаем DISM:
- 1.6 Выполните чистую установку:
Как исправить код ошибки обновления Windows 0x800F080C?
Упомянутые здесь решения работали для разных систем Windows. То, что сработало для конкретного пользователя, может не сработать для вас. Итак, мы включили все известные решения. Если вы попробуете одно решение за другим, то одно из них наверняка решит вашу проблему с системой.
Ошибка, которая появляется при установке / обновлении пакета .NET framework, возникает из-за некоторых поврежденных зависимостей .NET framework. А инструмент восстановления .NET framework может помочь вам избавиться от этой проблемы. Кроме того, в платформе .NET есть конкретный экземпляр, который по умолчанию отключен. Если он отключен, появляется код ошибки 0X800F080C. Но включение его с помощью экрана функций Windows решило эту проблему для многих пользователей Windows.
В некоторых случаях повреждение или отсутствие системных файлов также приводит к этой ошибке Windows. Это связано с тем, что некоторые сторонние приложения, зависящие от системных файлов, не могут работать должным образом. Итак, как упоминалось выше, запуск некоторых приложений также иногда вызывает код ошибки 0X800F080C. Но это можно исправить, просто используя служебную программу для ремонта.
Опять же, код ошибки 0x800F080C — это то, с чем мы сталкиваемся даже при установке нового обновления Windows. Это обновление иногда связано с .NET framework, но не всегда. Итак, здесь, среди всех решений, упомянутых выше, мы также увидим, что мы можем сделать, если ошибка не связана с платформой .NET.
Давайте посмотрим на возможные решения всех возможных причин этой ошибки.
Очистите папку временного кеша Центра обновления Windows:
ЕСЛИ вы столкнулись с этой ошибкой при выполнении обновления Windows, первое, что вы Чтобы эта ошибка не появлялась повторно, необходимо отключить службу Центра обновления Windows. полностью. Для этого нажмите клавиши Windows + R, чтобы открыть диалоговое окно «Выполнить», а затем введите в диалоговом окне «services.msc». Затем нажмите ОК. Найдите здесь службу «Центр обновления Windows» и, как только найдете, щелкните по ней правой кнопкой мыши. В появившемся списке вариантов выберите «Остановить».
Пришло время очистить папку временного кэша Центра обновления Windows.
- Нажмите Windows Key + R, чтобы открыть диалоговое окно «Выполнить».
- Введите «% windir% SoftwareDistribution DataStore» в диалоговом окне и нажмите «ОК».
- Выберите все файлы в каталоге, который после этого появится в окне проводника Windows. Выбрав все файлы, удалите их все.
После успешной очистки папки временного кэша Центра обновления Windows снова включите службу Центра обновления Windows. Для этого нажмите клавиши Windows + R, чтобы открыть диалоговое окно «Выполнить», а затем введите в диалоговом окне «services.msc». Затем нажмите ОК. Найдите здесь службу «Центр обновления Windows» и, как только найдете, щелкните по ней правой кнопкой мыши. В появившемся списке параметров выберите «Начать».
Если очистка папки временного кэша Центра обновления Windows не решает проблему с кодом ошибки Центра обновления Windows 0x800F080C, перейдите к следующему решению, упомянутому ниже.
Включение отсутствующей платформы .NET Framework с помощью функций Windows:
Если вы наблюдаете этот код ошибки при обновлении платформы .NET, возможно, в платформе .NET, установленной на вашем компьютере, отключена зависимость. Включение отсутствующей зависимости .NET Framework непосредственно на экране «Возможности Windows» помогло многим пользователям решить проблему с кодом ошибки.
- Нажмите Windows Key + R, чтобы открыть диалоговое окно «Выполнить».
- Введите «appwiz.cpl» в диалоговом окне и нажмите «ОК».
- На вашем экране появится меню «Программы и компоненты». Здесь нажмите на опцию «Включить или отключить функции Windows» в левой части этого окна.
- Нажмите Да, когда появится всплывающее окно UAC (Контроль учетных записей пользователей).
- Список функций Windows теперь будет отображаться в новом окне. Найдите здесь функцию «NET Framework 3.5 (этот пакет включает .NET 2.0 и 3.0)» и установите рядом с ней флажок.
- Нажмите ОК, чтобы сохранить изменения.
- Нажмите Да еще раз, чтобы подтвердить свое действие. Подождите, пока пакет установится успешно.
- После завершения установки перезагрузите компьютер.
Теперь, если вы снова получите код ошибки 0X800F080C при работе с пакетом .NET framework, перейдите к следующему решению, упомянутому ниже.
Используйте .NET Repair Tool:
Если включение этой функции у вас не сработало, следующим шагом будет попытка исправить редист .NET. пакеты на вашем компьютере с помощью Microsoft .NET Framework Repair Tool, доступного для Windows система. Это инструмент, который вы найдете на веб-сайте Microsoft.
- Перейти к этому Ссылка на средство восстановления Microsoft .NET Framework страница. Здесь нажмите кнопку загрузки под инструментом восстановления.
- На следующей странице установите флажок рядом с «NetFxRepairTool.exe» и нажмите кнопку «Далее» внизу. Вам не нужно устанавливать другие флажки или файлы. Вы даже можете получить установочный файл с первой попытки, когда нажмете кнопку загрузки.
- Ваша загрузка начнется. После завершения загрузки установочного файла дважды щелкните его. Нажмите Да, когда появится всплывающее окно UAC (Контроль учетных записей пользователей).
- Теперь следуйте инструкциям на экране и установите флажок «Я прочитал и принял условия лицензии» на странице условий. Затем нажмите Далее.
- Утилита восстановления начнет свою работу в фоновом режиме и отобразит список всех поврежденных и отсутствующих зависимостей .NET Framework. Нажмите здесь «Далее», чтобы утилита исправила все проблемы, связанные с пакетами .NET framework, установленными на вашем компьютере.
- После того, как инструмент восстановления выполнит процесс восстановления, внизу вы увидите кнопку «Готово». Щелкните по нему и перезапустите систему.
Эти два решения можно использовать для устранения ошибки, если ошибка возникает из-за пакетов .NET framework. Если ни один из них не помог вам с кодом ошибки 0X800F080C, перейдите к следующему решению, упомянутому ниже.
Запустите SFC:
SFC или System File Checker — это встроенная утилита Windows, которая проверяет всю систему на предмет возможных повреждений системных файлов. Если какой-либо из системных файлов поврежден, у любой сторонней программы возникнут проблемы с правильной работой. Даже с поврежденными системными файлами установка пакетов .NET framework на ваш компьютер невозможна.
- Нажмите Windows Key + R, чтобы открыть диалоговое окно «Выполнить».
- Введите «cmd» в диалоговом окне и нажмите Ctrl + Shift + Enter.
- Выберите Да, когда появится всплывающее окно UAC (Контроль учетных записей пользователей).
- В окне командной строки введите следующую команду и нажмите Enter.
sfc / scannow
- После завершения сканирования перезагрузите компьютер.
Теперь, если вы видите код ошибки 0X800F080C при работе с пакетами .NET framework или открытии сторонней программы, перейдите к следующему решению, упомянутому ниже.
Запускаем DISM:
Если средство проверки системных файлов не принесло вам никакой пользы, то следующим вариантом будет DISM или Обслуживание образов развертывания и управление ими. Это также служебный инструмент для восстановления в Windows, который может восстанавливать образы Windows, программу установки Windows и Windows PE.
- Нажмите Windows Key + R, чтобы открыть диалоговое окно «Выполнить».
- Введите «cmd» в диалоговом окне и нажмите Ctrl + Shift + Enter.
- Выберите Да, когда появится всплывающее окно UAC (Контроль учетных записей пользователей).
- В окне командной строки введите следующую команду и нажмите Enter.
Dism / Online / Cleanup-Image / CheckHealth
- Снова введите другую команду в окне командной строки и нажмите Enter.
Dism / Online / Cleanup-Image / ScanHealth
- Наконец, запустите это последнее окно командной строки и нажмите Enter.
Dism / Online / Cleanup-Image / RestoreHealth
Это сканирование займет некоторое время, и в зависимости от технических характеристик вашей системы время может варьироваться от нескольких минут до нескольких часов. Если вы все еще видите код ошибки 0X800F080, перейдите к окончательному решению, упомянутому ниже.
Выполните чистую установку:
Если ни одно из упомянутых выше решений не помогло вам, ваша проблема кроется на более глубоком уровне. В таком случае простого ремонта будет недостаточно. Единственный вариант, который у вас есть сейчас, чтобы избавиться от этой ошибки, — это заново установить Windows на ваш компьютер. Но прежде чем приступить к чистой установке, вам следует создать резервную копию всех данных на внешнем запоминающем устройстве или в облачной службе хранения. Убедившись, что все ваши важные файлы и папки скопированы, переходите к чистой установке. Вы можете использовать загрузочный компакт-диск или USB-накопитель с установочными файлами Windows, а затем заново установить Windows на свой компьютер.
После завершения чистой установки переместите все данные из резервных копий обратно в систему и вернитесь к использованию системы, как и раньше, то есть без того, чтобы ошибка Windows появлялась снова и снова.
Вот как вы можете исправить код ошибки Windows 0X800F080C. Если у вас есть какие-либо вопросы или вопросы по этой статье, оставьте комментарий ниже, и мы свяжемся с вами. Также не забудьте ознакомиться с другими нашими статьями о Советы и хитрости iPhone,Советы и хитрости для Android, Советы и хитрости для ПКи многое другое для получения дополнительной полезной информации.
Объявления Похоже, что Service Host: Agent Activation Runtime потребляет больше ресурсов ЦП, если…
Рекламные объявления Видео — самая популярная форма СМИ в мире прямо сейчас. Имея доступ к высокоскоростному…
Рекламные объявления В системе Windows есть тысячи системных файлов, большинство из которых необходимо для…
Download PC Repair Tool to quickly find & fix Windows errors automatically
When installing Hyper-V on Windows 11/10, if you receive an error 0x800f080c, it means that Windows cannot find the Hyper-V feature. While this post looks at how you can resolve it, here is detailed information on the error:
Feature name Microsoft-Hyper-V is unknown.
A Windows feature name was not recognized.
Use the /Get-Features option to find the name of the feature in the image and try the command again.
Error: 0x800f080c
This occurs when you try to install Hyper-V from the Command Prompt or Power Shell. If Windows cannot find the feature you want to install, or the command has an issue, you will receive this error.
Use the following methods to resolve the error 0x800f080c, Feature name Microsoft-Hyper-V is unknown, which occurs when installing or changing anything with Hyper-V.
- Use Correct Command
- VirtualBox issue
You will need an administrator account to execute the below-mentioned suggestions.
1] Use the correct Command
While Microsoft Docs has the command mentioned that needs to be used, it is still incorrect. This was reported by one of the users. So use the command mentioned below to enable Hyper-V on Windows 10 is:
Enable-WindowsOptionalFeature -Online -FeatureName Microsoft-Hyper-V-All
The Microsoft Docs command has a space between -V and -All, which should not have been there. I hope they correct it soonest.
Read: Fix 0x80070057 Hyper-V Error
2] VirtualBox issue
If you face the problem in VirtualBox, you need to turn Core Isolation Memory Integrity back off again.
Open Windows Security > Device security > Core Isolation > Core isolation details > Toggle on Memory integrity.
If that doesn’t work out, you can enable a Registry setting.
Navigate to the location in the registry, and set the value of Enabled to 0.
HKEY_LOCAL_MACHINESYSTEMCurrentControlSetControlDeviceGuardScenariosHypervisorEnforcedCodeIntegrityEnabled
I hope you were able to resolve the 0x800f080c Hyper-V error on Windows 11/10.
Similar: Fix 0x800F080C .NET Framework error.
Ashish holds a Bachelor’s in Computer Engineering and is a veteran Windows and Xbox user. He has work experience as a Database and Microsoft.NET Developer. He has been a Microsoft MVP (2008-2010) and excels in writing tutorials to improve the day-to-day experience with your devices.
Ошибка 0X800F080C связана с поврежденными системными файлами и проблемами .NET Framework. В этой статье мы сосредоточимся на том, как это исправить, начав сначала с исправлений .NET, а затем перейдя к системным. Следуйте пошаговым инструкциям, чтобы быстро и легко исправить эту ошибку.
Проблемы с .NET
Как указывалось ранее, ошибка 0X800F080C может возникать из-за проблем с .NET framework, если быть более точным, с платформой 3.5, и есть два способа исправить эту ошибку. Следуйте приведенному ниже руководству, как представлено:
-
Установите платформу .NET 3.5 из компонентов Windows
Во-первых, попробуйте установить фреймворк из самого окна. Иногда установка и активация .NET 3.5 другими способами может привести к этой ошибке. Для его установки выполните следующие действия:
Нажмите ⊞ ОКНА + R открыть диалог запуска
Внутри введите appwiz.cpl и нажмите ENTER , чтобы открыть меню «Программы и компоненты»
Внутри Программы и компоненты меню нажмите на Включение или отключение компонентов Windows.
Установите флажок, связанный с .NET Framework 3.5 (этот пакет включает .NET 2.0 и 3.0)
Нажмите ОК.
Нажмите ДА и дождитесь установки пакета, затем перезагрузите компьютер. -
Запустите средство восстановления .NET.
Если предыдущий шаг не увенчался успехом или у вас уже был установлен .NET 3.5, запустите средство устранения неполадок, чтобы исправить проблемы.
Перейдите на официальный веб-сайт средства восстановления Microsoft .NET framework. здесь и скачать его.
После загрузки установите инструмент и следуйте инструкциям на экране.
Поврежденные системные файлы
Если предыдущее решение не дало результатов, значит, у вас есть повреждение системного файла, которое необходимо исправить. Переходите от одного решения к другому, как показано ниже:
-
Запуск сканирования SFC
Сканирование SFC — это встроенный инструмент Windows для решения проблем с поврежденными системными файлами, он полностью автоматизирован и не требует от пользователя каких-либо знаний или информации. Чтобы запустить его и просканировать систему, сделайте следующее:
Нажмите ⊞ ОКНА + X открыть секретное меню
Щелкните левой кнопкой мыши на командная строка (администратор)
В командной строке введите SFC / SCANNOW и нажмите ENTER
Дождитесь завершения процесса, не прерывайте его, и как только он будет завершен, перезагрузите компьютер. -
Запустить сканирование DISM
Сканирование DISM похоже на сканирование SFC, но оно борется с различными типами повреждения системных файлов, и рекомендуется запускать его также после завершения SFC. Обратите внимание, что для успешного сканирования DISM вам потребуется стабильное подключение к Интернету, поскольку DISM заменит поврежденные файлы на новые, загруженные из Microsoft. Для его запуска сделайте следующее:
Нажмите ⊞ ОКНА + X открыть секретное меню
Щелкните левой кнопкой мыши на командная строка (администратор)
внутри командной строки введите: exe / онлайн / очистка изображения / scanhealth последующей ENTER, затем введите: Dism.exe / online / cleanup-image / restorehealth также последовал ENTER.
Оставьте сканирование до завершения и перезагрузите компьютер.
Вам нужна помощь с вашим устройством?
Наша команда экспертов может помочь
Специалисты Troubleshoot.Tech всегда готовы помочь вам!
Замените поврежденные файлы
Восстановить производительность
Удалить вредоносные программы
ПОЛУЧИТЬ ПОМОЩЬ
Специалисты Troubleshoot.Tech работают со всеми версиями Microsoft Windows, включая Windows 11, с Android, Mac и другими.
Поделиться этой статьей:
Вас также может заинтересовать
MyFunCards Toolbar — это расширение для взлома браузера для Google Chrome, созданное Mindspark Interactive. Это расширение устанавливает панель инструментов для вашего браузера, изменяет поисковую систему по умолчанию и снижает общую производительность вашего браузера. Это расширение имеет доступ к вашей личной информации, добавляет в результаты поиска потенциально опасную рекламу и, возможно, нарушает работу некоторых функций браузера. Поскольку это расширение внедряет свой код в слишком много файлов и имеет доступ ко всем деталям вашего браузера, после его удаления вы потеряете все настройки браузера, темы и информацию для входа. MyFunCards считается потенциально нежелательным приложением и, как следствие, помечается для необязательного удаления многими программами защиты от вредоносных программ.
О браузере угонщиков
Взлом браузера — одна из постоянных проблем Интернета, с которой сталкиваются интернет-браузеры. Это тип вредоносной программы, которая изменяет настройки вашего браузера таким образом, что вы перенаправляетесь на интернет-сайты или страницы, которые вы не собирались проверять. Есть много причин, по которым у вас может быть взлом браузера; однако коммерческие, маркетинговые и рекламные являются основными причинами их создания. Он перенаправляет вас на спонсируемые сайты и внедряет рекламные объявления в браузер, что помогает его разработчику получать доход. Хотя это может показаться наивным, эти инструменты были созданы злыми людьми, которые всегда стремятся воспользоваться вами, чтобы легко заработать деньги на вашей наивности и отвлечении. Они не только портят ваши браузеры, но злоумышленники также могут изменять реестр компьютера, чтобы сделать ваш компьютер уязвимым для различных других типов атак.
Основные симптомы взлома интернет-браузера
Когда ваш веб-браузер взломан, может произойти следующее:
1. домашняя страница браузера внезапно меняется
2. ваш интернет-браузер постоянно перенаправляется на сайты для взрослых
3. поисковая система по умолчанию была изменена, и настройки безопасности веб-браузера были урезаны без вашего ведома
4. нежелательные новые панели инструментов добавляются в ваш браузер
5. ваш браузер будет отображать бесконечные всплывающие окна с рекламой
6. Ваш интернет-браузер работает нестабильно или начинает работать медленно
7. Вы не можете получить доступ к определенным веб-сайтам, в частности, к антивирусным сайтам.
Как браузер угонщик находит свой путь к вашей компьютерной системе
Угонщик браузера может быть установлен на ваш компьютер, если вы посещаете зараженный сайт, щелкаете вложение электронной почты или загружаете что-либо с веб-сайта для обмена файлами. Их также можно развернуть с помощью установки панели инструментов веб-браузера, надстройки или расширения. Угонщик браузера может быть установлен как часть бесплатных, демонстрационных, условно-бесплатных и поддельных программ. Типичные примеры угонщиков браузера включают Conduit, CoolWebSearch, Coupon Server, OneWebSearch, RocketTab, Snap.do, Delta Search и Searchult.com. Взлом браузера может вызвать серьезные проблемы с конфиденциальностью и даже кражу личных данных, нарушить работу вашего веб-браузера, взяв под контроль исходящий трафик, значительно замедлить работу вашего персонального компьютера, истощая большое количество ресурсов, а также привести к нестабильности системы.
Методы удаления угонщика браузера
Некоторые угонщики могут быть удалены, просто удалив соответствующие бесплатные программы или надстройки через «Установка и удаление программ» на панели управления Windows. При этом большинство угонщиков довольно настойчивы и требуют специализированных приложений для их искоренения. Более того, угонщики браузера могут изменять реестр компьютера, поэтому его может быть довольно сложно восстановить вручную, особенно если вы не разбираетесь в технологиях.
Блокирование вредоносных программ в Интернете и все антивирусные программы? Сделай это!
Все вредоносные программы по своей природе опасны, но одни виды вредоносных программ наносят больший вред вашему компьютеру, чем другие. Некоторые вредоносные программы делают все возможное, чтобы помешать вам установить что-либо в вашей компьютерной системе, особенно антивирусные программы. Если вы читаете эту статью, возможно, вы были затронуты вредоносным ПО, которое не позволяет загрузить на ваш компьютер программу безопасности, такую как Safebytes Antimalware. Есть несколько способов обойти это конкретное препятствие.
Установите антивирус в безопасном режиме
Если какое-либо вредоносное ПО настроено на немедленную загрузку при запуске Windows, переход в безопасный режим может заблокировать попытку. При запуске вашего персонального компьютера в безопасном режиме загружаются только минимально необходимые приложения и сервисы. Вам придется сделать следующее, чтобы устранить вредоносные программы в безопасном режиме.
1) После включения компьютера нажмите клавишу F8 до начала загрузки заставки Windows. Это должно вызвать меню Advanced Boot Options.
2) С помощью клавиш со стрелками выберите Безопасный режим с сетевым подключением и нажмите ENTER.
3) Как только этот режим загрузится, у вас будет подключение к Интернету. Теперь используйте свой браузер в обычном режиме и перейдите по адресу https://safebytes.com/products/anti-malware/, чтобы загрузить и установить Safebytes Anti-Malware.
4) Как только программное обеспечение установлено, разрешите запуск сканирования для автоматического устранения вирусов и других угроз.
Используйте альтернативный веб-браузер для загрузки приложения безопасности
Код вредоносной программы может использовать уязвимости в определенном веб-браузере и блокировать доступ ко всем веб-сайтам антивирусного программного обеспечения. Если вы не можете загрузить приложение для защиты от вредоносных программ с помощью Internet Explorer, это означает, что вредоносное ПО может быть нацелено на уязвимости IE. Здесь вам нужно переключиться на другой веб-браузер, например Firefox или Chrome, чтобы загрузить программное обеспечение Safebytes.
Создайте загрузочный USB-антивирус
Другой вариант — создать переносную антивирусную программу на USB-накопителе. Примите эти меры, чтобы использовать флэш-накопитель USB для очистки поврежденной компьютерной системы.
1) Загрузите Safebytes Anti-Malware или MS Windows Defender Offline на чистую компьютерную систему.
2) Подключите флешку к чистому компьютеру.
3) Запустите программу установки, дважды щелкнув исполняемый файл загруженного программного обеспечения в формате .exe.
4) Выберите USB-накопитель в качестве места для сохранения файла программного обеспечения. Следуйте инструкциям на экране для завершения установки.
5) Теперь подключите USB-накопитель к поврежденной системе.
6) Запустите Safebytes Anti-malware непосредственно с флэш-накопителя, дважды щелкнув значок.
7) Запустите полное сканирование системы, чтобы обнаружить и избавиться от всех видов вредоносных программ.
SafeBytes Anti-Malware: легкая защита от вредоносных программ для компьютера с Windows
В настоящее время антивирусное программное обеспечение может защитить ваш компьютер от различных форм онлайн-угроз. Но как именно выбрать лучшее из множества приложений для защиты от вредоносных программ, доступных на рынке? Возможно, вы знаете, что существует множество компаний и инструментов для защиты от вредоносных программ, которые вы можете рассмотреть. Некоторые из них великолепны, а некоторые представляют собой мошеннические приложения, которые выдают себя за подлинное антивирусное программное обеспечение, ожидающее, чтобы нанести ущерб вашему компьютеру. При поиске антивирусной программы выберите ту, которая обеспечивает надежную, эффективную и полную защиту от всех известных компьютерных вирусов и вредоносных программ. Одним из настоятельно рекомендуемых программ является SafeBytes Anti-Malware. SafeBytes имеет действительно хорошую историю отличного обслуживания, и клиенты довольны этим. Антивредоносное ПО SafeBytes — это мощное и очень эффективное приложение для защиты, созданное для помощи пользователям всех уровней ИТ-грамотности в поиске и удалении вредоносных угроз с их ПК. Благодаря превосходной системе защиты эта утилита легко обнаружит и удалит большинство угроз безопасности, в том числе вирусы, рекламное ПО, программы-угонщики браузера, ПНП, трояны, черви и программы-вымогатели. SafeBytes имеет отличные возможности по сравнению с другими программами для защиты от вредоносных программ. Ниже приведены некоторые из лучших:
Активная защита: SafeBytes обеспечивает полную защиту в режиме реального времени, которая настроена на отслеживание, предотвращение и уничтожение всех компьютерных угроз при первом их обнаружении. Они очень эффективны для проверки и устранения различных угроз, потому что они постоянно обновляются с новыми обновлениями и предупреждениями. Защита от вредоносных программ. Благодаря улучшенному и сложному алгоритму этот инструмент для удаления вредоносных программ может эффективно выявлять и устранять вредоносные программы, скрывающиеся на вашем ПК.
Сверхскоростное сканирование: Это приложение имеет один из самых быстрых и эффективных механизмов поиска вирусов в отрасли. Сканирование очень точное и занимает короткое время.
Безопасный просмотр веб-страниц: Safebytes присваивает всем веб-сайтам уникальный рейтинг безопасности, который помогает вам понять, безопасен ли веб-сайт, который вы собираетесь посетить, для просмотра или известен ли он как фишинговый.
Легкий вес: SafeBytes обеспечивает полную защиту от интернет-угроз при небольшой нагрузке на ЦП благодаря передовому механизму и алгоритмам обнаружения.
Премиум-поддержка 24/7: Квалифицированные специалисты в вашем распоряжении 24/7! Они быстро решат любые технические проблемы, с которыми вы можете столкнуться с вашим программным обеспечением безопасности.
Технические детали и удаление вручную (для опытных пользователей)
Если вы хотите вручную удалить MyFunCardsToolbar без использования автоматизированного инструмента, это можно сделать, удалив программу из меню «Установка и удаление программ» Windows или, в случае расширений браузера, перейдя в диспетчер дополнений и расширений браузера. и удаление его. Вероятно, вы также захотите сбросить настройки браузера. Чтобы обеспечить полное удаление, вручную проверьте жесткий диск и реестр на наличие всего следующего и удалите или сбросьте значения соответственно. Обратите внимание, что это предназначено только для опытных пользователей и может быть затруднено из-за неправильного удаления файла, вызывающего дополнительные ошибки ПК. Кроме того, некоторые вредоносные программы способны воспроизводить или предотвращать удаление. Рекомендуется делать это в безопасном режиме.
Следующие файлы, папки и записи реестра создаются или изменяются MyFunCardsToolbar
файлы:
C:Program FilesFunWebProductsInstallr.binF3EZSETP.DLL C:Program FilesFunWebProductsInstallr.binF3EZSETP.DL_ C:Program Files C:Program FilesFunWebProducts C:PROGRA~1FUNWEB~1Installr.binF3EZSETP.DL_ C:Program FilesFunWebProductsInstallr.binF3EZSETP.DLL
Реестр:
HKEY_LOCAL_MACHINESoftwareFunWebProductsInstaller
HKEY_LOCAL_MACHINESOFTWAREMicrosoftWindowsCurrentVersion
HKEY_LOCAL_MACHINESoftware
HKEY_LOCAL_MACHINESoftwareMicrosoft
HKEY_LOCAL_MACHINESoftwareMicrosoftWindows
HKEY_LOCAL_MACHINESoftwareMicrosoftWindowsCurrentVersion
HKEY_LOCAL_MACHINESoftwareMicrosoftWindowsCurrentVersionExt
HKEY_LOCAL_MACHINESoftwareMicrosoftWindowsCurrentVersionExtPreApproved
HKEY_LOCAL_MACHINESoftwareMicrosoftWindowsCurrentVersionExtPreApproved1D4DB7D2-6EC9-47a3-BD87-1E41684E07BB
HKEY_CURRENT_USERSoftware
HKEY_CURRENT_USERSoftwareMicrosoft
HKEY_CURRENT_USERSoftwareMicrosoftWindows
HKEY_CURRENT_USERSoftwareMicrosoftWindowsCurrentVersion
HKEY_CURRENT_USERSoftwareMicrosoftWindowsCurrentVersionExt
HKEY_CURRENT_USERSoftwareMicrosoftWindowsCurrentVersionExtSettings
HKEY_CURRENT_USERSoftwareMicrosoftWindowsCurrentVersionExtSettings1D4DB7D2-6EC9-47a3-BD87-1E41684E07BB
HKEY_CLASSES_ROOTFunWebProductsInstaller.Start.1
HKEY_CLASSES_ROOTFunWebProductsInstaller.Start.1CLSID
HKEY_CLASSES_ROOTFunWebProductsInstaller.Start
HKEY_CLASSES_ROOTFunWebProductsInstaller.StartCLSID
HKEY_CLASSES_ROOTFunWebProductsInstaller.StartCurVer
HKEY_CLASSES_ROOTCLSID
HKEY_CLASSES_ROOTCLSID1D4DB7D2-6EC9-47a3-BD87-1E41684E07BB
HKEY_CLASSES_ROOTCLSID1D4DB7D2-6EC9-47a3-BD87-1E41684E07BBProgID
HKEY_CLASSES_ROOTCLSID1D4DB7D2-6EC9-47a3-BD87-1E41684E07BBVersionIndependentProgID
HKEY_CLASSES_ROOTCLSID1D4DB7D2-6EC9-47a3-BD87-1E41684E07BBProgrammable
HKEY_CLASSES_ROOTCLSID1D4DB7D2-6EC9-47a3-BD87-1E41684E07BBInprocServer32
HKEY_CLASSES_ROOTCLSID1D4DB7D2-6EC9-47a3-BD87-1E41684E07BBControl
HKEY_CLASSES_ROOTCLSID1D4DB7D2-6EC9-47a3-BD87-1E41684E07BBMiscStatus
HKEY_CLASSES_ROOTCLSID1D4DB7D2-6EC9-47a3-BD87-1E41684E07BBMiscStatus
HKEY_CLASSES_ROOTCLSID1D4DB7D2-6EC9-47a3-BD87-1E41684E07BBTypeLib
HKEY_CLASSES_ROOTCLSID1D4DB7D2-6EC9-47a3-BD87-1E41684E07BBVersion
HKEY_LOCAL_MACHINESOFTWAREMicrosoftOLEAUT
HKEY_CLASSES_ROOTTypeLib
HKEY_CLASSES_ROOTTypeLib1D4DB7D0-6EC9-47A3-BD87-1E41684E07BB
HKEY_CLASSES_ROOTTypeLib1D4DB7D0-6EC9-47A3-BD87-1E41684E07BB.0
HKEY_CLASSES_ROOTTypeLib1D4DB7D0-6EC9-47A3-BD87-1E41684E07BB.0FLAGS
HKEY_CLASSES_ROOTTypeLib1D4DB7D0-6EC9-47A3-BD87-1E41684E07BB.0C:Program FilesFunWebProductsInstallr.binF3EZSETP.DLL
C:Program FilesFunWebProductsInstallr.binF3EZSETP.DL_
C:Program Files
C:Program FilesFunWebProducts
C:PROGRA~1FUNWEB~1Installr.binF3EZSETP.DL_
C:Program FilesFunWebProductsInstallr.binF3EZSETP.DLL
HKEY_LOCAL_MACHINESoftwareFunWebProductsInstaller
HKEY_LOCAL_MACHINESOFTWAREMicrosoftWindowsCurrentVersion
HKEY_LOCAL_MACHINESoftware
HKEY_LOCAL_MACHINESoftwareMicrosoft
HKEY_LOCAL_MACHINESoftwareMicrosoftWindows
HKEY_LOCAL_MACHINESoftwareMicrosoftWindowsCurrentVersion
HKEY_LOCAL_MACHINESoftwareMicrosoftWindowsCurrentVersionExt
HKEY_LOCAL_MACHINESoftwareMicrosoftWindowsCurrentVersionExtPreApproved
HKEY_LOCAL_MACHINESoftwareMicrosoftWindowsCurrentVersionExtPreApproved1D4DB7D2-6EC9-47a3-BD87-1E41684E07BB
HKEY_CURRENT_USERSoftware
HKEY_CURRENT_USERSoftwareMicrosoft
HKEY_CURRENT_USERSoftwareMicrosoftWindows
HKEY_CURRENT_USERSoftwareMicrosoftWindowsCurrentVersion
HKEY_CURRENT_USERSoftwareMicrosoftWindowsCurrentVersionExt
HKEY_CURRENT_USERSoftwareMicrosoftWindowsCurrentVersionExtSettings
HKEY_CURRENT_USERSoftwareMicrosoftWindowsCurrentVersionExtSettings1D4DB7D2-6EC9-47a3-BD87-1E41684E07BB
HKEY_CLASSES_ROOTFunWebProductsInstaller.Start.1
HKEY_CLASSES_ROOTFunWebProductsInstaller.Start.1CLSID
HKEY_CLASSES_ROOTFunWebProductsInstaller.Start
HKEY_CLASSES_ROOTFunWebProductsInstaller.StartCLSID
HKEY_CLASSES_ROOTFunWebProductsInstaller.StartCurVer
HKEY_CLASSES_ROOTCLSID
HKEY_CLASSES_ROOTCLSID1D4DB7D2-6EC9-47a3-BD87-1E41684E07BB
HKEY_CLASSES_ROOTCLSID1D4DB7D2-6EC9-47a3-BD87-1E41684E07BBProgID
HKEY_CLASSES_ROOTCLSID1D4DB7D2-6EC9-47a3-BD87-1E41684E07BBVersionIndependentProgID
HKEY_CLASSES_ROOTCLSID1D4DB7D2-6EC9-47a3-BD87-1E41684E07BBProgrammable
HKEY_CLASSES_ROOTCLSID1D4DB7D2-6EC9-47a3-BD87-1E41684E07BBInprocServer32
HKEY_CLASSES_ROOTCLSID1D4DB7D2-6EC9-47a3-BD87-1E41684E07BBControl
HKEY_CLASSES_ROOTCLSID1D4DB7D2-6EC9-47a3-BD87-1E41684E07BBMiscStatus
HKEY_CLASSES_ROOTCLSID1D4DB7D2-6EC9-47a3-BD87-1E41684E07BBMiscStatus
HKEY_CLASSES_ROOTCLSID1D4DB7D2-6EC9-47a3-BD87-1E41684E07BBTypeLib
HKEY_CLASSES_ROOTCLSID1D4DB7D2-6EC9-47a3-BD87-1E41684E07BBVersion
HKEY_LOCAL_MACHINESOFTWAREMicrosoftOLEAUT
HKEY_CLASSES_ROOTTypeLib
HKEY_CLASSES_ROOTTypeLib1D4DB7D0-6EC9-47A3-BD87-1E41684E07BB
HKEY_CLASSES_ROOTTypeLib1D4DB7D0-6EC9-47A3-BD87-1E41684E07BB.0
HKEY_CLASSES_ROOTTypeLib1D4DB7D0-6EC9-47A3-BD87-1E41684E07BB.0FLAGS
HKEY_CLASSES_ROOTTypeLib1D4DB7D0-6EC9-47A3-BD87-1E41684E07BB.0%#MANIFEST#%
HKEY_CLASSES_ROOTTypeLib1D4DB7D0-6EC9-47A3-BD87-1E41684E07BB.0%#MANIFEST#%win32
HKEY_CLASSES_ROOTTypeLib1D4DB7D0-6EC9-47A3-BD87-1E41684E07BB.0HELPDIR
HKEY_CLASSES_ROOTInterface
HKEY_CLASSES_ROOTInterface1D4DB7D1-6EC9-47A3-BD87-1E41684E07BB
HKEY_CLASSES_ROOTInterface1D4DB7D1-6EC9-47A3-BD87-1E41684E07BBProxyStubClsid
HKEY_CLASSES_ROOTInterface1D4DB7D1-6EC9-47A3-BD87-1E41684E07BBProxyStubClsid32
HKEY_CLASSES_ROOTInterface1D4DB7D1-6EC9-47A3-BD87-1E41684E07BBTypeLib
HKEY_CLASSES_ROOTInterface1D4DB7D3-6EC9-47A3-BD87-1E41684E07BB
HKEY_CLASSES_ROOTInterface1D4DB7D3-6EC9-47A3-BD87-1E41684E07BBProxyStubClsid
HKEY_CLASSES_ROOTInterface1D4DB7D3-6EC9-47A3-BD87-1E41684E07BBProxyStubClsid32
HKEY_CLASSES_ROOTInterface1D4DB7D3-6EC9-47A3-BD87-1E41684E07BBTypeLib
HKLMSOFTWAREMyFunCards_5m
HKLMSOFTWAREClassesMyFunCards_5m.SkinLauncher
HKLMSOFTWAREClassesMyFunCards_5m.SettingsPlugin
HKLMSOFTWAREClassesMyFunCards_5m.ScriptButton
HKLMSOFTWAREClassesMyFunCards_5m.Radio
HKLMSOFTWAREClassesMyFunCards_5m.PseudoTransparentPlugin
HKLMSOFTWAREClassesMyFunCards_5m.MultipleButton
HKLMSOFTWAREClassesMyFunCards_5m.HTMLPanel
HKLMSOFTWAREClassesMyFunCards_5m.HTMLMenu
HKLMSOFTWAREClassesMyFunCards_5m.FeedManager
HKLMSOFTWAREClassesMyFunCards_5m.DynamicBarButton
HKLMSOFTWAREClassesCLSID4bdd2be-51e9-4031-a7a7-b882b3abea12
HKEY_CLASSES_ROOTTypeLib1D4DB7D0-6EC9-47A3-BD87-1E41684E07BB.0C:Program FilesFunWebProductsInstallr.binF3EZSETP.DLL
HKEY_LOCAL_MACHINESoftwareFunWebProductsInstaller
HKEY_LOCAL_MACHINESOFTWAREMicrosoftWindowsCurrentVersion
HKEY_LOCAL_MACHINESoftware
HKEY_LOCAL_MACHINESoftwareMicrosoft
HKEY_LOCAL_MACHINESoftwareMicrosoftWindows
HKEY_LOCAL_MACHINESoftwareMicrosoftWindowsCurrentVersion
HKEY_LOCAL_MACHINESoftwareMicrosoftWindowsCurrentVersionExt
HKEY_LOCAL_MACHINESoftwareMicrosoftWindowsCurrentVersionExtPreApproved
HKEY_LOCAL_MACHINESoftwareMicrosoftWindowsCurrentVersionExtPreApproved1D4DB7D2-6EC9-47a3-BD87-1E41684E07BB
HKEY_CURRENT_USERSoftware
HKEY_CURRENT_USERSoftwareMicrosoft
HKEY_CURRENT_USERSoftwareMicrosoftWindows
HKEY_CURRENT_USERSoftwareMicrosoftWindowsCurrentVersion
HKEY_CURRENT_USERSoftwareMicrosoftWindowsCurrentVersionExt
HKEY_CURRENT_USERSoftwareMicrosoftWindowsCurrentVersionExtSettings
HKEY_CURRENT_USERSoftwareMicrosoftWindowsCurrentVersionExtSettings1D4DB7D2-6EC9-47a3-BD87-1E41684E07BB
HKEY_CLASSES_ROOTFunWebProductsInstaller.Start.1
HKEY_CLASSES_ROOTFunWebProductsInstaller.Start.1CLSID
HKEY_CLASSES_ROOTFunWebProductsInstaller.Start
HKEY_CLASSES_ROOTFunWebProductsInstaller.StartCLSID
HKEY_CLASSES_ROOTFunWebProductsInstaller.StartCurVer
HKEY_CLASSES_ROOTCLSID
HKEY_CLASSES_ROOTCLSID1D4DB7D2-6EC9-47a3-BD87-1E41684E07BB
HKEY_CLASSES_ROOTCLSID1D4DB7D2-6EC9-47a3-BD87-1E41684E07BBProgID
HKEY_CLASSES_ROOTCLSID1D4DB7D2-6EC9-47a3-BD87-1E41684E07BBVersionIndependentProgID
HKEY_CLASSES_ROOTCLSID1D4DB7D2-6EC9-47a3-BD87-1E41684E07BBProgrammable
HKEY_CLASSES_ROOTCLSID1D4DB7D2-6EC9-47a3-BD87-1E41684E07BBInprocServer32
HKEY_CLASSES_ROOTCLSID1D4DB7D2-6EC9-47a3-BD87-1E41684E07BBControl
HKEY_CLASSES_ROOTCLSID1D4DB7D2-6EC9-47a3-BD87-1E41684E07BBMiscStatus
HKEY_CLASSES_ROOTCLSID1D4DB7D2-6EC9-47a3-BD87-1E41684E07BBMiscStatus
HKEY_CLASSES_ROOTCLSID1D4DB7D2-6EC9-47a3-BD87-1E41684E07BBTypeLib
HKEY_CLASSES_ROOTCLSID1D4DB7D2-6EC9-47a3-BD87-1E41684E07BBVersion
HKEY_LOCAL_MACHINESOFTWAREMicrosoftOLEAUT
HKEY_CLASSES_ROOTTypeLib
HKEY_CLASSES_ROOTTypeLib1D4DB7D0-6EC9-47A3-BD87-1E41684E07BB
HKEY_CLASSES_ROOTTypeLib1D4DB7D0-6EC9-47A3-BD87-1E41684E07BB.0
HKEY_CLASSES_ROOTTypeLib1D4DB7D0-6EC9-47A3-BD87-1E41684E07BB.0FLAGS
HKEY_CLASSES_ROOTTypeLib1D4DB7D0-6EC9-47A3-BD87-1E41684E07BB.0%#MANIFEST#%
HKEY_CLASSES_ROOTTypeLib1D4DB7D0-6EC9-47A3-BD87-1E41684E07BB.0%#MANIFEST#%win32
HKEY_CLASSES_ROOTTypeLib1D4DB7D0-6EC9-47A3-BD87-1E41684E07BB.0HELPDIR
HKEY_CLASSES_ROOTInterface
HKEY_CLASSES_ROOTInterface1D4DB7D1-6EC9-47A3-BD87-1E41684E07BB
HKEY_CLASSES_ROOTInterface1D4DB7D1-6EC9-47A3-BD87-1E41684E07BBProxyStubClsid
HKEY_CLASSES_ROOTInterface1D4DB7D1-6EC9-47A3-BD87-1E41684E07BBProxyStubClsid32
HKEY_CLASSES_ROOTInterface1D4DB7D1-6EC9-47A3-BD87-1E41684E07BBTypeLib
HKEY_CLASSES_ROOTInterface1D4DB7D3-6EC9-47A3-BD87-1E41684E07BB
HKEY_CLASSES_ROOTInterface1D4DB7D3-6EC9-47A3-BD87-1E41684E07BBProxyStubClsid
HKEY_CLASSES_ROOTInterface1D4DB7D3-6EC9-47A3-BD87-1E41684E07BBProxyStubClsid32
HKEY_CLASSES_ROOTInterface1D4DB7D3-6EC9-47A3-BD87-1E41684E07BBTypeLib
HKLMSOFTWAREMyFunCards_5m
HKLMSOFTWAREClassesMyFunCards_5m.SkinLauncher
HKLMSOFTWAREClassesMyFunCards_5m.SettingsPlugin
HKLMSOFTWAREClassesMyFunCards_5m.ScriptButton
HKLMSOFTWAREClassesMyFunCards_5m.Radio
HKLMSOFTWAREClassesMyFunCards_5m.PseudoTransparentPlugin
HKLMSOFTWAREClassesMyFunCards_5m.MultipleButton
HKLMSOFTWAREClassesMyFunCards_5m.HTMLPanel
HKLMSOFTWAREClassesMyFunCards_5m.HTMLMenu
HKLMSOFTWAREClassesMyFunCards_5m.FeedManager
HKLMSOFTWAREClassesMyFunCards_5m.DynamicBarButton
HKLMSOFTWAREClassesCLSID4bdd2be-51e9-4031-a7a7-b882b3abea12win32
HKEY_CLASSES_ROOTTypeLib1D4DB7D0-6EC9-47A3-BD87-1E41684E07BB.0HELPDIR
HKEY_CLASSES_ROOTInterface
HKEY_CLASSES_ROOTInterface1D4DB7D1-6EC9-47A3-BD87-1E41684E07BB
HKEY_CLASSES_ROOTInterface1D4DB7D1-6EC9-47A3-BD87-1E41684E07BBProxyStubClsid
HKEY_CLASSES_ROOTInterface1D4DB7D1-6EC9-47A3-BD87-1E41684E07BBProxyStubClsid32
HKEY_CLASSES_ROOTInterface1D4DB7D1-6EC9-47A3-BD87-1E41684E07BBTypeLib
HKEY_CLASSES_ROOTInterface1D4DB7D3-6EC9-47A3-BD87-1E41684E07BB
HKEY_CLASSES_ROOTInterface1D4DB7D3-6EC9-47A3-BD87-1E41684E07BBProxyStubClsid
HKEY_CLASSES_ROOTInterface1D4DB7D3-6EC9-47A3-BD87-1E41684E07BBProxyStubClsid32
HKEY_CLASSES_ROOTInterface1D4DB7D3-6EC9-47A3-BD87-1E41684E07BBTypeLib
HKLMSOFTWAREMyFunCards_5m
HKLMSOFTWAREClassesMyFunCards_5m.SkinLauncher
HKLMSOFTWAREClassesMyFunCards_5m.SettingsPlugin
HKLMSOFTWAREClassesMyFunCards_5m.ScriptButton
HKLMSOFTWAREClassesMyFunCards_5m.Radio
HKLMSOFTWAREClassesMyFunCards_5m.PseudoTransparentPlugin
HKLMSOFTWAREClassesMyFunCards_5m.MultipleButton
HKLMSOFTWAREClassesMyFunCards_5m.HTMLPanel
HKLMSOFTWAREClassesMyFunCards_5m.HTMLMenu
HKLMSOFTWAREClassesMyFunCards_5m.FeedManager
HKLMSOFTWAREClassesMyFunCards_5m.DynamicBarButton
HKLMSOFTWAREClassesCLSID4bdd2be-51e9-4031-a7a7-b882b3abea12
Узнать больше
Есть много причин, чтобы запретить или заблокировать различные веб-сайты в вашей Windows. От желания ограничить себя от отвлекающих факторов до блокировки определенных сайтов ради того, чтобы дети не заходили на них. Какой бы ни была ваша причина, продолжайте читать, чтобы узнать, как вы можете заблокировать любой веб-сайт в Windows для всех браузеров. Техника, которой я собираюсь с вами поделиться, универсальна и не привязана к версиям Windows, они будут работать в любой Windows, начиная с XP. Кроме того, этот метод заблокирует нужные веб-сайты в любом браузере, уже установленном или даже в том, который будет установлен после выполнения трюка. И мы также будем искать приложения, которые могут помочь вам в этой задаче, если вы не хотите делать это вручную.
Блокируйте веб-сайты с помощью специального программного обеспечения
Небольшое бесплатное приложение под названием Focal Filter, которое можно найти здесь: https://www.focalfilter.com/ программное решение для ваших нужд. Это довольно простое и понятное приложение, о котором здесь особо нечего сказать. Вы просто загружаете и устанавливаете его, настраиваете свои веб-сайты, и все готово, приложение отдыхает.
Блокировка вручную через файл хоста
Другой метод, помимо упомянутого, с использованием специального приложения, заключается в том, чтобы вручную установить адреса сайтов в хост-файле Windows. Первым делом, конечно же, нужно открыть файл хоста, запустить блокнот с правами администратора, перейти к открытию файла и перейти к c: windows system32 drivers etc hosts. После того, как файл открыт, пройдите вниз и добавьте:
127.0.0.1 ИМЯ САЙТА
Например: 127.0.0.1 www.youtube.com or 127.0.0.1 www.facebook.com
Таким образом, каждый раз, когда пользователь на ПК пытается получить доступ к указанному веб-сайту, компьютер будет перенаправлять его на указанный адрес, который является локальным адресом вашего ПК, и запрошенный веб-сайт не сможет загрузиться.
Узнать больше
Существует несколько видов ошибок, с которыми вы можете столкнуться при запуске Windows 10 на виртуальной машине. ОС Windows знает разницу между загрузкой на автономном компьютере или на виртуальной машине. Вот почему некоторые специфические драйверы и системные возможности используются при эмуляции ОС Windows в программном обеспечении, и на этом этапе бывают случаи, когда подготовка системы может вызвать ошибку, которая гласит: «При попытке sysprep машины произошла фатальная ошибка». . Такая ошибка возникает из-за состояния гонки, когда команда Sysprep пытается остановить координатора распределенных транзакций Microsoft или службу MSDTC, а инструмент VMware пытается запустить службу MSDTC. Вы также можете увидеть следующие сообщения, зарегистрированные в файле Setuperr.log:
- [0x0f0082] SYSPRP LaunchDll: сбой при выполнении «C: Windowssystem32msdtcprx.dll, SysPrepDtcCleanup», возвращен код ошибки -2146434815 [gle = 0x000000b7]
- [0x0f0070] SYSPRP RunExternalDlls: при запуске библиотек sysprep реестра произошла ошибка, приводившая к остановке выполнения sysprep. dwRet = -2146434815 [gle = 0x000000b7]
- [0x0f00a8] SYSPRP WinMain: ошибка попадания при обработке поставщиков очистки sysprep; ч = 0x80100101 [gle = 0x000000b7]
Чтобы исправить ошибки 0x0f0082, 0x0f0070, 0x0f00a8 Sysprep, вы можете проверить два возможных исправления. Во-первых, вам нужно проверить статус службы MSDTC, а во-вторых, проверить настройки в реестре Windows. Обратите внимание, что эти исправления доказали свою эффективность для многих пользователей и применимы к нескольким версиям Windows, включая Windows 10.
Вариант 1. Проверьте статус службы MSDTC через командную строку.
Как уже упоминалось, ошибка может быть вызвана сбоем службы MSDTC или ее. Таким образом, вам нужно удалить и переустановить службу MSDTC для решения проблемы, и вы можете сделать это с помощью командной строки. Следуйте инструкциям ниже.
- В начале поиска введите «командная строка» и в результатах щелкните правой кнопкой мыши командную строку, а затем выберите параметр «Запуск от имени администратора», чтобы открыть ее с правами администратора.
- Если появляется запрос контроля учетных записей или контроля учетных записей, просто нажмите «Да» для продолжения.
- После того, как вы открыли командную строку, выполните эту команду: msdtc – удалить
- Команда, которую вы только что ввели, удалит службу MSDTC. После этого вам нужно выполнить эту вторую команду, чтобы переустановить службу: msdtc – установить
- Теперь выйдите из командной строки и проверьте, исправлена ли ошибка.
Вариант 2. Проверьте настройки реестра.
- Нажмите клавиши Win + R, чтобы открыть диалоговое окно «Выполнить», введите в поле «Regedit» и нажмите «ОК» или нажмите «Ввод», чтобы открыть редактор реестра.
- После открытия редактора реестра перейдите по следующему пути реестра: HKEY_LOCAL_MACHINESOFTWAREMicrosoftWindows NTCurrentVersionSoftwareProtectionPlatform
- Оттуда найдите значение DWORD с именем «SkipRearm» и дважды щелкните по нему.
- Затем измените его значение данных на «1».
- Перезагрузите компьютер, чтобы применить его, чтобы применить внесенные изменения и проверить, удалось ли исправить ошибку.
Узнать больше
Ошибки «Синий экран смерти» или «Стоп», безусловно, являются одной из самых сложных проблем на вашем компьютере с Windows. Одна из них — ошибка BSOD «НЕОЖИДАННОЕ МАГАЗИН ИСКЛЮЧЕНИЯ» Когда вы сталкиваетесь с этой ошибкой Stop на вашем компьютере с Windows 10, это означает, что компонент хранилища обнаружил непредвиденное исключение. Существует много возможных причин этой ошибки, но мы сузили ее до нескольких конкретных причин — во-первых, эта ошибка может быть вызвана антивирусной программой, установленной на вашем компьютере, а во-вторых, устаревшими драйверами оборудования. на вашем компьютере это также может быть ошибка в файловой системе, а также некоторые проблемы с приложением экрана блокировки или даже вывод на непредвиденный порт. Какой бы ни была причина, вы можете воспользоваться парой исправлений, изложенных ниже. Обязательно внимательно следите за ними.
Вариант 1. Попробуйте обновить драйвер дисплея.
- Сначала загрузите компьютер в безопасном режиме.
- После этого нажмите клавиши Win + R, чтобы запустить Run.
- Введите devmgmt.MSC в поле и нажмите Enter или нажмите OK, чтобы открыть диспетчер устройств.
- После этого отобразится список драйверов устройств. Оттуда найдите адаптеры дисплея и щелкните по ним.
- После этого щелкните правой кнопкой мыши каждую запись в разделе «Видеоадаптеры» и выберите в меню пункт «Удалить устройство».
- Теперь перезагрузите компьютер.
- После перезагрузки компьютера перейдите в приложение «Настройки» и проверьте наличие обновлений в разделе «Центр обновления Windows».
Примечание. У вас также есть возможность перейти непосредственно на веб-сайт производителей ваших видеокарт, таких как NVIDIA, Intel или AMD, и перейти в раздел «Драйверы», а затем проверить наличие нового доступного обновления — если оно есть, загрузите и установите его.
Вариант 2. Запустите средство проверки системных файлов и средство DISM.
Если проблема вызвана поврежденными системными файлами, то вы можете использовать как средство проверки системных файлов, так и средство DISM. Чтобы использовать их, следуйте инструкциям ниже.
- Нажмите клавиши Win + X или щелкните правой кнопкой мыши кнопку «Пуск» и выберите «Командная строка (администратор)». Кроме того, вы также можете выполнить поиск «cmd» в поле поиска Cortana и щелкнуть правой кнопкой мыши командную строку в результатах поиска и выбрать параметр «Запуск от имени администратора».
- После этого, если появится окно «Контроль учетных записей», нажмите «Да», чтобы продолжить.
- После того, как окно командной строки открывается, введите следующую команду и нажмите Enter:
DISM.exe / Online / Очистка-изображение / Восстановить здоровье
- Подождите, пока процесс будет завершен. Как только это будет сделано, введите следующую команду и нажмите Enter:
ПФС / SCANNOW
- Команда запустит сканирование системы, которое займет несколько секунд, прежде чем завершится. Как только это будет сделано, вы можете получить следующие результаты:
- Защита ресурсов Windows не обнаружила нарушений целостности.
- Защита ресурсов Windows обнаружила поврежденные файлы и успешно восстановила их.
- Windows Resource Protection обнаружила поврежденные файлы, но не смогла исправить некоторые из них.
- Перезагрузите компьютер.
Примечание: Вы должны увидеть сообщение «Защита ресурсов Windows обнаружила поврежденные файлы и успешно их восстановила. Подробности включены в сообщение CBS.Log %WinDir%LogsCBSCBS.log на вашем экране. С другой стороны, если вы видите сообщение «Защита ресурсов Windows обнаружила поврежденные файлы, но не смогла исправить некоторые из них. Вместо этого подробности включены в сообщение CBS.Log %WinDir%LogsCBSCBS.log, тогда вам следует выполнить следующую команду в командной строке:
findstr /c:»[SR]» %windir%LogsCBSCBS.log >»%userprofile%Desktopsfclogs.txt»
Введенная вами команда откроет журналы на рабочем столе, где вы можете вручную искать файлы, вызывающие ошибку на вашем компьютере.
Вариант 3 — отключить быстрый запуск
Если вы хотите, чтобы ваш компьютер загружался быстрее, возможно, вы включили быстрый запуск. Эта функция идеально подходит для компьютеров, которые используют жесткий диск. Однако включение этой функции также означает, что при загрузке компьютера могут отставать некоторые драйверы, которые загружаются при начальной загрузке. Таким образом, это может быть потенциальной причиной ошибки BSOD НЕОЖИДАННЫЙ МАГАЗИН ИСКЛЮЧЕНИЯ. Таким образом, вам нужно отключить быстрый запуск. Для этого выполните следующие действия:
- Загрузите ваш компьютер в безопасном режиме.
- Затем нажмите клавиши Win + R, чтобы открыть диалоговое окно «Выполнить».
- Затем введите «контроль», чтобы открыть панель управления.
- После этого выберите «Оборудование и звук» и нажмите «Параметры питания».
- Выберите «Выберите, что делают кнопки питания» в левой части меню и нажмите «Изменить настройки, которые в данный момент недоступны».
- После этого снимите флажок «Включить быстрый запуск (рекомендуется)» и нажмите «Сохранить изменения».
- Теперь перезагрузите компьютер, чтобы изменения вступили в силу, а затем проверьте, устранена ли проблема позже.
Вариант 4. Попробуйте запустить утилиту Chkdsk.
Вы также можете запустить утилиту Chkdsk, чтобы устранить ошибку BSOD НЕОЖИДАННЫЙ МАГАЗИН ИСКЛЮЧЕНИЯ. Если на вашем жестком диске есть проблемы с целостностью, обновление действительно завершится сбоем, так как система будет считать, что это не исправно, и именно здесь появляется утилита Chkdsk. Утилита Chkdsk исправляет ошибки жесткого диска, которые могут вызывать проблему.
- Откройте командную строку с правами администратора.
- После открытия командной строки выполните следующую команду и нажмите Enter:
CHKDSK / F / R
- Дождитесь завершения процесса и перезагрузите компьютер.
Узнать больше
Код ошибки 0x800704c7 — Что это?
Код ошибки 0x800704c7 возникает, когда пользователи Windows пытаются, но не могут обновить свою систему. Это влияет на различных пользователей Windows, в том числе тех, кто использует Windows 8 и 8.1. Этот код ошибки имеет общие признаки, такие как следующие:
- Невозможность обновить операционную систему Windows
- Окно сообщения с кодом ошибки 0x800704c7
Решения
Ashish holds a Bachelor’s in Computer Engineering and is a veteran Windows and Xbox user. He has work experience as a Database and Microsoft.NET Developer. He has been a Microsoft MVP (2008-2010) and excels in writing tutorials to improve the day-to-day experience with your devices.
Ошибка 0X800F080C связана с поврежденными системными файлами и проблемами .NET Framework. В этой статье мы сосредоточимся на том, как это исправить, начав сначала с исправлений .NET, а затем перейдя к системным. Следуйте пошаговым инструкциям, чтобы быстро и легко исправить эту ошибку.
Проблемы с .NET
Как указывалось ранее, ошибка 0X800F080C может возникать из-за проблем с .NET framework, если быть более точным, с платформой 3.5, и есть два способа исправить эту ошибку. Следуйте приведенному ниже руководству, как представлено:
-
Установите платформу .NET 3.5 из компонентов Windows
Во-первых, попробуйте установить фреймворк из самого окна. Иногда установка и активация .NET 3.5 другими способами может привести к этой ошибке. Для его установки выполните следующие действия:
Нажмите ⊞ ОКНА + R открыть диалог запуска
Внутри введите appwiz.cpl и нажмите ENTER , чтобы открыть меню «Программы и компоненты»
Внутри Программы и компоненты меню нажмите на Включение или отключение компонентов Windows.
Установите флажок, связанный с .NET Framework 3.5 (этот пакет включает .NET 2.0 и 3.0)
Нажмите ОК.
Нажмите ДА и дождитесь установки пакета, затем перезагрузите компьютер. -
Запустите средство восстановления .NET.
Если предыдущий шаг не увенчался успехом или у вас уже был установлен .NET 3.5, запустите средство устранения неполадок, чтобы исправить проблемы.
Перейдите на официальный веб-сайт средства восстановления Microsoft .NET framework. здесь и скачать его.
После загрузки установите инструмент и следуйте инструкциям на экране.
Поврежденные системные файлы
Если предыдущее решение не дало результатов, значит, у вас есть повреждение системного файла, которое необходимо исправить. Переходите от одного решения к другому, как показано ниже:
-
Запуск сканирования SFC
Сканирование SFC — это встроенный инструмент Windows для решения проблем с поврежденными системными файлами, он полностью автоматизирован и не требует от пользователя каких-либо знаний или информации. Чтобы запустить его и просканировать систему, сделайте следующее:
Нажмите ⊞ ОКНА + X открыть секретное меню
Щелкните левой кнопкой мыши на командная строка (администратор)
В командной строке введите SFC / SCANNOW и нажмите ENTER
Дождитесь завершения процесса, не прерывайте его, и как только он будет завершен, перезагрузите компьютер. -
Запустить сканирование DISM
Сканирование DISM похоже на сканирование SFC, но оно борется с различными типами повреждения системных файлов, и рекомендуется запускать его также после завершения SFC. Обратите внимание, что для успешного сканирования DISM вам потребуется стабильное подключение к Интернету, поскольку DISM заменит поврежденные файлы на новые, загруженные из Microsoft. Для его запуска сделайте следующее:
Нажмите ⊞ ОКНА + X открыть секретное меню
Щелкните левой кнопкой мыши на командная строка (администратор)
внутри командной строки введите: exe / онлайн / очистка изображения / scanhealth последующей ENTER, затем введите: Dism.exe / online / cleanup-image / restorehealth также последовал ENTER.
Оставьте сканирование до завершения и перезагрузите компьютер.
Вам нужна помощь с вашим устройством?
Наша команда экспертов может помочь
Специалисты Troubleshoot.Tech всегда готовы помочь вам!
Замените поврежденные файлы
Восстановить производительность
Удалить вредоносные программы
ПОЛУЧИТЬ ПОМОЩЬ
Специалисты Troubleshoot.Tech работают со всеми версиями Microsoft Windows, включая Windows 11, с Android, Mac и другими.
Поделиться этой статьей:
Вас также может заинтересовать
MyFunCards Toolbar — это расширение для взлома браузера для Google Chrome, созданное Mindspark Interactive. Это расширение устанавливает панель инструментов для вашего браузера, изменяет поисковую систему по умолчанию и снижает общую производительность вашего браузера. Это расширение имеет доступ к вашей личной информации, добавляет в результаты поиска потенциально опасную рекламу и, возможно, нарушает работу некоторых функций браузера. Поскольку это расширение внедряет свой код в слишком много файлов и имеет доступ ко всем деталям вашего браузера, после его удаления вы потеряете все настройки браузера, темы и информацию для входа. MyFunCards считается потенциально нежелательным приложением и, как следствие, помечается для необязательного удаления многими программами защиты от вредоносных программ.
О браузере угонщиков
Взлом браузера — одна из постоянных проблем Интернета, с которой сталкиваются интернет-браузеры. Это тип вредоносной программы, которая изменяет настройки вашего браузера таким образом, что вы перенаправляетесь на интернет-сайты или страницы, которые вы не собирались проверять. Есть много причин, по которым у вас может быть взлом браузера; однако коммерческие, маркетинговые и рекламные являются основными причинами их создания. Он перенаправляет вас на спонсируемые сайты и внедряет рекламные объявления в браузер, что помогает его разработчику получать доход. Хотя это может показаться наивным, эти инструменты были созданы злыми людьми, которые всегда стремятся воспользоваться вами, чтобы легко заработать деньги на вашей наивности и отвлечении. Они не только портят ваши браузеры, но злоумышленники также могут изменять реестр компьютера, чтобы сделать ваш компьютер уязвимым для различных других типов атак.
Основные симптомы взлома интернет-браузера
Когда ваш веб-браузер взломан, может произойти следующее:
1. домашняя страница браузера внезапно меняется
2. ваш интернет-браузер постоянно перенаправляется на сайты для взрослых
3. поисковая система по умолчанию была изменена, и настройки безопасности веб-браузера были урезаны без вашего ведома
4. нежелательные новые панели инструментов добавляются в ваш браузер
5. ваш браузер будет отображать бесконечные всплывающие окна с рекламой
6. Ваш интернет-браузер работает нестабильно или начинает работать медленно
7. Вы не можете получить доступ к определенным веб-сайтам, в частности, к антивирусным сайтам.
Как браузер угонщик находит свой путь к вашей компьютерной системе
Угонщик браузера может быть установлен на ваш компьютер, если вы посещаете зараженный сайт, щелкаете вложение электронной почты или загружаете что-либо с веб-сайта для обмена файлами. Их также можно развернуть с помощью установки панели инструментов веб-браузера, надстройки или расширения. Угонщик браузера может быть установлен как часть бесплатных, демонстрационных, условно-бесплатных и поддельных программ. Типичные примеры угонщиков браузера включают Conduit, CoolWebSearch, Coupon Server, OneWebSearch, RocketTab, Snap.do, Delta Search и Searchult.com. Взлом браузера может вызвать серьезные проблемы с конфиденциальностью и даже кражу личных данных, нарушить работу вашего веб-браузера, взяв под контроль исходящий трафик, значительно замедлить работу вашего персонального компьютера, истощая большое количество ресурсов, а также привести к нестабильности системы.
Методы удаления угонщика браузера
Некоторые угонщики могут быть удалены, просто удалив соответствующие бесплатные программы или надстройки через «Установка и удаление программ» на панели управления Windows. При этом большинство угонщиков довольно настойчивы и требуют специализированных приложений для их искоренения. Более того, угонщики браузера могут изменять реестр компьютера, поэтому его может быть довольно сложно восстановить вручную, особенно если вы не разбираетесь в технологиях.
Блокирование вредоносных программ в Интернете и все антивирусные программы? Сделай это!
Все вредоносные программы по своей природе опасны, но одни виды вредоносных программ наносят больший вред вашему компьютеру, чем другие. Некоторые вредоносные программы делают все возможное, чтобы помешать вам установить что-либо в вашей компьютерной системе, особенно антивирусные программы. Если вы читаете эту статью, возможно, вы были затронуты вредоносным ПО, которое не позволяет загрузить на ваш компьютер программу безопасности, такую как Safebytes Antimalware. Есть несколько способов обойти это конкретное препятствие.
Установите антивирус в безопасном режиме
Если какое-либо вредоносное ПО настроено на немедленную загрузку при запуске Windows, переход в безопасный режим может заблокировать попытку. При запуске вашего персонального компьютера в безопасном режиме загружаются только минимально необходимые приложения и сервисы. Вам придется сделать следующее, чтобы устранить вредоносные программы в безопасном режиме.
1) После включения компьютера нажмите клавишу F8 до начала загрузки заставки Windows. Это должно вызвать меню Advanced Boot Options.
2) С помощью клавиш со стрелками выберите Безопасный режим с сетевым подключением и нажмите ENTER.
3) Как только этот режим загрузится, у вас будет подключение к Интернету. Теперь используйте свой браузер в обычном режиме и перейдите по адресу https://safebytes.com/products/anti-malware/, чтобы загрузить и установить Safebytes Anti-Malware.
4) Как только программное обеспечение установлено, разрешите запуск сканирования для автоматического устранения вирусов и других угроз.
Используйте альтернативный веб-браузер для загрузки приложения безопасности
Код вредоносной программы может использовать уязвимости в определенном веб-браузере и блокировать доступ ко всем веб-сайтам антивирусного программного обеспечения. Если вы не можете загрузить приложение для защиты от вредоносных программ с помощью Internet Explorer, это означает, что вредоносное ПО может быть нацелено на уязвимости IE. Здесь вам нужно переключиться на другой веб-браузер, например Firefox или Chrome, чтобы загрузить программное обеспечение Safebytes.
Создайте загрузочный USB-антивирус
Другой вариант — создать переносную антивирусную программу на USB-накопителе. Примите эти меры, чтобы использовать флэш-накопитель USB для очистки поврежденной компьютерной системы.
1) Загрузите Safebytes Anti-Malware или MS Windows Defender Offline на чистую компьютерную систему.
2) Подключите флешку к чистому компьютеру.
3) Запустите программу установки, дважды щелкнув исполняемый файл загруженного программного обеспечения в формате .exe.
4) Выберите USB-накопитель в качестве места для сохранения файла программного обеспечения. Следуйте инструкциям на экране для завершения установки.
5) Теперь подключите USB-накопитель к поврежденной системе.
6) Запустите Safebytes Anti-malware непосредственно с флэш-накопителя, дважды щелкнув значок.
7) Запустите полное сканирование системы, чтобы обнаружить и избавиться от всех видов вредоносных программ.
SafeBytes Anti-Malware: легкая защита от вредоносных программ для компьютера с Windows
В настоящее время антивирусное программное обеспечение может защитить ваш компьютер от различных форм онлайн-угроз. Но как именно выбрать лучшее из множества приложений для защиты от вредоносных программ, доступных на рынке? Возможно, вы знаете, что существует множество компаний и инструментов для защиты от вредоносных программ, которые вы можете рассмотреть. Некоторые из них великолепны, а некоторые представляют собой мошеннические приложения, которые выдают себя за подлинное антивирусное программное обеспечение, ожидающее, чтобы нанести ущерб вашему компьютеру. При поиске антивирусной программы выберите ту, которая обеспечивает надежную, эффективную и полную защиту от всех известных компьютерных вирусов и вредоносных программ. Одним из настоятельно рекомендуемых программ является SafeBytes Anti-Malware. SafeBytes имеет действительно хорошую историю отличного обслуживания, и клиенты довольны этим. Антивредоносное ПО SafeBytes — это мощное и очень эффективное приложение для защиты, созданное для помощи пользователям всех уровней ИТ-грамотности в поиске и удалении вредоносных угроз с их ПК. Благодаря превосходной системе защиты эта утилита легко обнаружит и удалит большинство угроз безопасности, в том числе вирусы, рекламное ПО, программы-угонщики браузера, ПНП, трояны, черви и программы-вымогатели. SafeBytes имеет отличные возможности по сравнению с другими программами для защиты от вредоносных программ. Ниже приведены некоторые из лучших:
Активная защита: SafeBytes обеспечивает полную защиту в режиме реального времени, которая настроена на отслеживание, предотвращение и уничтожение всех компьютерных угроз при первом их обнаружении. Они очень эффективны для проверки и устранения различных угроз, потому что они постоянно обновляются с новыми обновлениями и предупреждениями. Защита от вредоносных программ. Благодаря улучшенному и сложному алгоритму этот инструмент для удаления вредоносных программ может эффективно выявлять и устранять вредоносные программы, скрывающиеся на вашем ПК.
Сверхскоростное сканирование: Это приложение имеет один из самых быстрых и эффективных механизмов поиска вирусов в отрасли. Сканирование очень точное и занимает короткое время.
Безопасный просмотр веб-страниц: Safebytes присваивает всем веб-сайтам уникальный рейтинг безопасности, который помогает вам понять, безопасен ли веб-сайт, который вы собираетесь посетить, для просмотра или известен ли он как фишинговый.
Легкий вес: SafeBytes обеспечивает полную защиту от интернет-угроз при небольшой нагрузке на ЦП благодаря передовому механизму и алгоритмам обнаружения.
Премиум-поддержка 24/7: Квалифицированные специалисты в вашем распоряжении 24/7! Они быстро решат любые технические проблемы, с которыми вы можете столкнуться с вашим программным обеспечением безопасности.
Технические детали и удаление вручную (для опытных пользователей)
Если вы хотите вручную удалить MyFunCardsToolbar без использования автоматизированного инструмента, это можно сделать, удалив программу из меню «Установка и удаление программ» Windows или, в случае расширений браузера, перейдя в диспетчер дополнений и расширений браузера. и удаление его. Вероятно, вы также захотите сбросить настройки браузера. Чтобы обеспечить полное удаление, вручную проверьте жесткий диск и реестр на наличие всего следующего и удалите или сбросьте значения соответственно. Обратите внимание, что это предназначено только для опытных пользователей и может быть затруднено из-за неправильного удаления файла, вызывающего дополнительные ошибки ПК. Кроме того, некоторые вредоносные программы способны воспроизводить или предотвращать удаление. Рекомендуется делать это в безопасном режиме.
Следующие файлы, папки и записи реестра создаются или изменяются MyFunCardsToolbar
файлы:
C:Program FilesFunWebProductsInstallr.binF3EZSETP.DLL C:Program FilesFunWebProductsInstallr.binF3EZSETP.DL_ C:Program Files C:Program FilesFunWebProducts C:PROGRA~1FUNWEB~1Installr.binF3EZSETP.DL_ C:Program FilesFunWebProductsInstallr.binF3EZSETP.DLL
Реестр:
HKEY_LOCAL_MACHINESoftwareFunWebProductsInstaller
HKEY_LOCAL_MACHINESOFTWAREMicrosoftWindowsCurrentVersion
HKEY_LOCAL_MACHINESoftware
HKEY_LOCAL_MACHINESoftwareMicrosoft
HKEY_LOCAL_MACHINESoftwareMicrosoftWindows
HKEY_LOCAL_MACHINESoftwareMicrosoftWindowsCurrentVersion
HKEY_LOCAL_MACHINESoftwareMicrosoftWindowsCurrentVersionExt
HKEY_LOCAL_MACHINESoftwareMicrosoftWindowsCurrentVersionExtPreApproved
HKEY_LOCAL_MACHINESoftwareMicrosoftWindowsCurrentVersionExtPreApproved1D4DB7D2-6EC9-47a3-BD87-1E41684E07BB
HKEY_CURRENT_USERSoftware
HKEY_CURRENT_USERSoftwareMicrosoft
HKEY_CURRENT_USERSoftwareMicrosoftWindows
HKEY_CURRENT_USERSoftwareMicrosoftWindowsCurrentVersion
HKEY_CURRENT_USERSoftwareMicrosoftWindowsCurrentVersionExt
HKEY_CURRENT_USERSoftwareMicrosoftWindowsCurrentVersionExtSettings
HKEY_CURRENT_USERSoftwareMicrosoftWindowsCurrentVersionExtSettings1D4DB7D2-6EC9-47a3-BD87-1E41684E07BB
HKEY_CLASSES_ROOTFunWebProductsInstaller.Start.1
HKEY_CLASSES_ROOTFunWebProductsInstaller.Start.1CLSID
HKEY_CLASSES_ROOTFunWebProductsInstaller.Start
HKEY_CLASSES_ROOTFunWebProductsInstaller.StartCLSID
HKEY_CLASSES_ROOTFunWebProductsInstaller.StartCurVer
HKEY_CLASSES_ROOTCLSID
HKEY_CLASSES_ROOTCLSID1D4DB7D2-6EC9-47a3-BD87-1E41684E07BB
HKEY_CLASSES_ROOTCLSID1D4DB7D2-6EC9-47a3-BD87-1E41684E07BBProgID
HKEY_CLASSES_ROOTCLSID1D4DB7D2-6EC9-47a3-BD87-1E41684E07BBVersionIndependentProgID
HKEY_CLASSES_ROOTCLSID1D4DB7D2-6EC9-47a3-BD87-1E41684E07BBProgrammable
HKEY_CLASSES_ROOTCLSID1D4DB7D2-6EC9-47a3-BD87-1E41684E07BBInprocServer32
HKEY_CLASSES_ROOTCLSID1D4DB7D2-6EC9-47a3-BD87-1E41684E07BBControl
HKEY_CLASSES_ROOTCLSID1D4DB7D2-6EC9-47a3-BD87-1E41684E07BBMiscStatus
HKEY_CLASSES_ROOTCLSID1D4DB7D2-6EC9-47a3-BD87-1E41684E07BBMiscStatus
HKEY_CLASSES_ROOTCLSID1D4DB7D2-6EC9-47a3-BD87-1E41684E07BBTypeLib
HKEY_CLASSES_ROOTCLSID1D4DB7D2-6EC9-47a3-BD87-1E41684E07BBVersion
HKEY_LOCAL_MACHINESOFTWAREMicrosoftOLEAUT
HKEY_CLASSES_ROOTTypeLib
HKEY_CLASSES_ROOTTypeLib1D4DB7D0-6EC9-47A3-BD87-1E41684E07BB
HKEY_CLASSES_ROOTTypeLib1D4DB7D0-6EC9-47A3-BD87-1E41684E07BB.0
HKEY_CLASSES_ROOTTypeLib1D4DB7D0-6EC9-47A3-BD87-1E41684E07BB.0FLAGS
HKEY_CLASSES_ROOTTypeLib1D4DB7D0-6EC9-47A3-BD87-1E41684E07BB.0C:Program FilesFunWebProductsInstallr.binF3EZSETP.DLL
C:Program FilesFunWebProductsInstallr.binF3EZSETP.DL_
C:Program Files
C:Program FilesFunWebProducts
C:PROGRA~1FUNWEB~1Installr.binF3EZSETP.DL_
C:Program FilesFunWebProductsInstallr.binF3EZSETP.DLL
HKEY_LOCAL_MACHINESoftwareFunWebProductsInstaller
HKEY_LOCAL_MACHINESOFTWAREMicrosoftWindowsCurrentVersion
HKEY_LOCAL_MACHINESoftware
HKEY_LOCAL_MACHINESoftwareMicrosoft
HKEY_LOCAL_MACHINESoftwareMicrosoftWindows
HKEY_LOCAL_MACHINESoftwareMicrosoftWindowsCurrentVersion
HKEY_LOCAL_MACHINESoftwareMicrosoftWindowsCurrentVersionExt
HKEY_LOCAL_MACHINESoftwareMicrosoftWindowsCurrentVersionExtPreApproved
HKEY_LOCAL_MACHINESoftwareMicrosoftWindowsCurrentVersionExtPreApproved1D4DB7D2-6EC9-47a3-BD87-1E41684E07BB
HKEY_CURRENT_USERSoftware
HKEY_CURRENT_USERSoftwareMicrosoft
HKEY_CURRENT_USERSoftwareMicrosoftWindows
HKEY_CURRENT_USERSoftwareMicrosoftWindowsCurrentVersion
HKEY_CURRENT_USERSoftwareMicrosoftWindowsCurrentVersionExt
HKEY_CURRENT_USERSoftwareMicrosoftWindowsCurrentVersionExtSettings
HKEY_CURRENT_USERSoftwareMicrosoftWindowsCurrentVersionExtSettings1D4DB7D2-6EC9-47a3-BD87-1E41684E07BB
HKEY_CLASSES_ROOTFunWebProductsInstaller.Start.1
HKEY_CLASSES_ROOTFunWebProductsInstaller.Start.1CLSID
HKEY_CLASSES_ROOTFunWebProductsInstaller.Start
HKEY_CLASSES_ROOTFunWebProductsInstaller.StartCLSID
HKEY_CLASSES_ROOTFunWebProductsInstaller.StartCurVer
HKEY_CLASSES_ROOTCLSID
HKEY_CLASSES_ROOTCLSID1D4DB7D2-6EC9-47a3-BD87-1E41684E07BB
HKEY_CLASSES_ROOTCLSID1D4DB7D2-6EC9-47a3-BD87-1E41684E07BBProgID
HKEY_CLASSES_ROOTCLSID1D4DB7D2-6EC9-47a3-BD87-1E41684E07BBVersionIndependentProgID
HKEY_CLASSES_ROOTCLSID1D4DB7D2-6EC9-47a3-BD87-1E41684E07BBProgrammable
HKEY_CLASSES_ROOTCLSID1D4DB7D2-6EC9-47a3-BD87-1E41684E07BBInprocServer32
HKEY_CLASSES_ROOTCLSID1D4DB7D2-6EC9-47a3-BD87-1E41684E07BBControl
HKEY_CLASSES_ROOTCLSID1D4DB7D2-6EC9-47a3-BD87-1E41684E07BBMiscStatus
HKEY_CLASSES_ROOTCLSID1D4DB7D2-6EC9-47a3-BD87-1E41684E07BBMiscStatus
HKEY_CLASSES_ROOTCLSID1D4DB7D2-6EC9-47a3-BD87-1E41684E07BBTypeLib
HKEY_CLASSES_ROOTCLSID1D4DB7D2-6EC9-47a3-BD87-1E41684E07BBVersion
HKEY_LOCAL_MACHINESOFTWAREMicrosoftOLEAUT
HKEY_CLASSES_ROOTTypeLib
HKEY_CLASSES_ROOTTypeLib1D4DB7D0-6EC9-47A3-BD87-1E41684E07BB
HKEY_CLASSES_ROOTTypeLib1D4DB7D0-6EC9-47A3-BD87-1E41684E07BB.0
HKEY_CLASSES_ROOTTypeLib1D4DB7D0-6EC9-47A3-BD87-1E41684E07BB.0FLAGS
HKEY_CLASSES_ROOTTypeLib1D4DB7D0-6EC9-47A3-BD87-1E41684E07BB.0%#MANIFEST#%
HKEY_CLASSES_ROOTTypeLib1D4DB7D0-6EC9-47A3-BD87-1E41684E07BB.0%#MANIFEST#%win32
HKEY_CLASSES_ROOTTypeLib1D4DB7D0-6EC9-47A3-BD87-1E41684E07BB.0HELPDIR
HKEY_CLASSES_ROOTInterface
HKEY_CLASSES_ROOTInterface1D4DB7D1-6EC9-47A3-BD87-1E41684E07BB
HKEY_CLASSES_ROOTInterface1D4DB7D1-6EC9-47A3-BD87-1E41684E07BBProxyStubClsid
HKEY_CLASSES_ROOTInterface1D4DB7D1-6EC9-47A3-BD87-1E41684E07BBProxyStubClsid32
HKEY_CLASSES_ROOTInterface1D4DB7D1-6EC9-47A3-BD87-1E41684E07BBTypeLib
HKEY_CLASSES_ROOTInterface1D4DB7D3-6EC9-47A3-BD87-1E41684E07BB
HKEY_CLASSES_ROOTInterface1D4DB7D3-6EC9-47A3-BD87-1E41684E07BBProxyStubClsid
HKEY_CLASSES_ROOTInterface1D4DB7D3-6EC9-47A3-BD87-1E41684E07BBProxyStubClsid32
HKEY_CLASSES_ROOTInterface1D4DB7D3-6EC9-47A3-BD87-1E41684E07BBTypeLib
HKLMSOFTWAREMyFunCards_5m
HKLMSOFTWAREClassesMyFunCards_5m.SkinLauncher
HKLMSOFTWAREClassesMyFunCards_5m.SettingsPlugin
HKLMSOFTWAREClassesMyFunCards_5m.ScriptButton
HKLMSOFTWAREClassesMyFunCards_5m.Radio
HKLMSOFTWAREClassesMyFunCards_5m.PseudoTransparentPlugin
HKLMSOFTWAREClassesMyFunCards_5m.MultipleButton
HKLMSOFTWAREClassesMyFunCards_5m.HTMLPanel
HKLMSOFTWAREClassesMyFunCards_5m.HTMLMenu
HKLMSOFTWAREClassesMyFunCards_5m.FeedManager
HKLMSOFTWAREClassesMyFunCards_5m.DynamicBarButton
HKLMSOFTWAREClassesCLSID4bdd2be-51e9-4031-a7a7-b882b3abea12
HKEY_CLASSES_ROOTTypeLib1D4DB7D0-6EC9-47A3-BD87-1E41684E07BB.0C:Program FilesFunWebProductsInstallr.binF3EZSETP.DLL
HKEY_LOCAL_MACHINESoftwareFunWebProductsInstaller
HKEY_LOCAL_MACHINESOFTWAREMicrosoftWindowsCurrentVersion
HKEY_LOCAL_MACHINESoftware
HKEY_LOCAL_MACHINESoftwareMicrosoft
HKEY_LOCAL_MACHINESoftwareMicrosoftWindows
HKEY_LOCAL_MACHINESoftwareMicrosoftWindowsCurrentVersion
HKEY_LOCAL_MACHINESoftwareMicrosoftWindowsCurrentVersionExt
HKEY_LOCAL_MACHINESoftwareMicrosoftWindowsCurrentVersionExtPreApproved
HKEY_LOCAL_MACHINESoftwareMicrosoftWindowsCurrentVersionExtPreApproved1D4DB7D2-6EC9-47a3-BD87-1E41684E07BB
HKEY_CURRENT_USERSoftware
HKEY_CURRENT_USERSoftwareMicrosoft
HKEY_CURRENT_USERSoftwareMicrosoftWindows
HKEY_CURRENT_USERSoftwareMicrosoftWindowsCurrentVersion
HKEY_CURRENT_USERSoftwareMicrosoftWindowsCurrentVersionExt
HKEY_CURRENT_USERSoftwareMicrosoftWindowsCurrentVersionExtSettings
HKEY_CURRENT_USERSoftwareMicrosoftWindowsCurrentVersionExtSettings1D4DB7D2-6EC9-47a3-BD87-1E41684E07BB
HKEY_CLASSES_ROOTFunWebProductsInstaller.Start.1
HKEY_CLASSES_ROOTFunWebProductsInstaller.Start.1CLSID
HKEY_CLASSES_ROOTFunWebProductsInstaller.Start
HKEY_CLASSES_ROOTFunWebProductsInstaller.StartCLSID
HKEY_CLASSES_ROOTFunWebProductsInstaller.StartCurVer
HKEY_CLASSES_ROOTCLSID
HKEY_CLASSES_ROOTCLSID1D4DB7D2-6EC9-47a3-BD87-1E41684E07BB
HKEY_CLASSES_ROOTCLSID1D4DB7D2-6EC9-47a3-BD87-1E41684E07BBProgID
HKEY_CLASSES_ROOTCLSID1D4DB7D2-6EC9-47a3-BD87-1E41684E07BBVersionIndependentProgID
HKEY_CLASSES_ROOTCLSID1D4DB7D2-6EC9-47a3-BD87-1E41684E07BBProgrammable
HKEY_CLASSES_ROOTCLSID1D4DB7D2-6EC9-47a3-BD87-1E41684E07BBInprocServer32
HKEY_CLASSES_ROOTCLSID1D4DB7D2-6EC9-47a3-BD87-1E41684E07BBControl
HKEY_CLASSES_ROOTCLSID1D4DB7D2-6EC9-47a3-BD87-1E41684E07BBMiscStatus
HKEY_CLASSES_ROOTCLSID1D4DB7D2-6EC9-47a3-BD87-1E41684E07BBMiscStatus
HKEY_CLASSES_ROOTCLSID1D4DB7D2-6EC9-47a3-BD87-1E41684E07BBTypeLib
HKEY_CLASSES_ROOTCLSID1D4DB7D2-6EC9-47a3-BD87-1E41684E07BBVersion
HKEY_LOCAL_MACHINESOFTWAREMicrosoftOLEAUT
HKEY_CLASSES_ROOTTypeLib
HKEY_CLASSES_ROOTTypeLib1D4DB7D0-6EC9-47A3-BD87-1E41684E07BB
HKEY_CLASSES_ROOTTypeLib1D4DB7D0-6EC9-47A3-BD87-1E41684E07BB.0
HKEY_CLASSES_ROOTTypeLib1D4DB7D0-6EC9-47A3-BD87-1E41684E07BB.0FLAGS
HKEY_CLASSES_ROOTTypeLib1D4DB7D0-6EC9-47A3-BD87-1E41684E07BB.0%#MANIFEST#%
HKEY_CLASSES_ROOTTypeLib1D4DB7D0-6EC9-47A3-BD87-1E41684E07BB.0%#MANIFEST#%win32
HKEY_CLASSES_ROOTTypeLib1D4DB7D0-6EC9-47A3-BD87-1E41684E07BB.0HELPDIR
HKEY_CLASSES_ROOTInterface
HKEY_CLASSES_ROOTInterface1D4DB7D1-6EC9-47A3-BD87-1E41684E07BB
HKEY_CLASSES_ROOTInterface1D4DB7D1-6EC9-47A3-BD87-1E41684E07BBProxyStubClsid
HKEY_CLASSES_ROOTInterface1D4DB7D1-6EC9-47A3-BD87-1E41684E07BBProxyStubClsid32
HKEY_CLASSES_ROOTInterface1D4DB7D1-6EC9-47A3-BD87-1E41684E07BBTypeLib
HKEY_CLASSES_ROOTInterface1D4DB7D3-6EC9-47A3-BD87-1E41684E07BB
HKEY_CLASSES_ROOTInterface1D4DB7D3-6EC9-47A3-BD87-1E41684E07BBProxyStubClsid
HKEY_CLASSES_ROOTInterface1D4DB7D3-6EC9-47A3-BD87-1E41684E07BBProxyStubClsid32
HKEY_CLASSES_ROOTInterface1D4DB7D3-6EC9-47A3-BD87-1E41684E07BBTypeLib
HKLMSOFTWAREMyFunCards_5m
HKLMSOFTWAREClassesMyFunCards_5m.SkinLauncher
HKLMSOFTWAREClassesMyFunCards_5m.SettingsPlugin
HKLMSOFTWAREClassesMyFunCards_5m.ScriptButton
HKLMSOFTWAREClassesMyFunCards_5m.Radio
HKLMSOFTWAREClassesMyFunCards_5m.PseudoTransparentPlugin
HKLMSOFTWAREClassesMyFunCards_5m.MultipleButton
HKLMSOFTWAREClassesMyFunCards_5m.HTMLPanel
HKLMSOFTWAREClassesMyFunCards_5m.HTMLMenu
HKLMSOFTWAREClassesMyFunCards_5m.FeedManager
HKLMSOFTWAREClassesMyFunCards_5m.DynamicBarButton
HKLMSOFTWAREClassesCLSID4bdd2be-51e9-4031-a7a7-b882b3abea12win32
HKEY_CLASSES_ROOTTypeLib1D4DB7D0-6EC9-47A3-BD87-1E41684E07BB.0HELPDIR
HKEY_CLASSES_ROOTInterface
HKEY_CLASSES_ROOTInterface1D4DB7D1-6EC9-47A3-BD87-1E41684E07BB
HKEY_CLASSES_ROOTInterface1D4DB7D1-6EC9-47A3-BD87-1E41684E07BBProxyStubClsid
HKEY_CLASSES_ROOTInterface1D4DB7D1-6EC9-47A3-BD87-1E41684E07BBProxyStubClsid32
HKEY_CLASSES_ROOTInterface1D4DB7D1-6EC9-47A3-BD87-1E41684E07BBTypeLib
HKEY_CLASSES_ROOTInterface1D4DB7D3-6EC9-47A3-BD87-1E41684E07BB
HKEY_CLASSES_ROOTInterface1D4DB7D3-6EC9-47A3-BD87-1E41684E07BBProxyStubClsid
HKEY_CLASSES_ROOTInterface1D4DB7D3-6EC9-47A3-BD87-1E41684E07BBProxyStubClsid32
HKEY_CLASSES_ROOTInterface1D4DB7D3-6EC9-47A3-BD87-1E41684E07BBTypeLib
HKLMSOFTWAREMyFunCards_5m
HKLMSOFTWAREClassesMyFunCards_5m.SkinLauncher
HKLMSOFTWAREClassesMyFunCards_5m.SettingsPlugin
HKLMSOFTWAREClassesMyFunCards_5m.ScriptButton
HKLMSOFTWAREClassesMyFunCards_5m.Radio
HKLMSOFTWAREClassesMyFunCards_5m.PseudoTransparentPlugin
HKLMSOFTWAREClassesMyFunCards_5m.MultipleButton
HKLMSOFTWAREClassesMyFunCards_5m.HTMLPanel
HKLMSOFTWAREClassesMyFunCards_5m.HTMLMenu
HKLMSOFTWAREClassesMyFunCards_5m.FeedManager
HKLMSOFTWAREClassesMyFunCards_5m.DynamicBarButton
HKLMSOFTWAREClassesCLSID4bdd2be-51e9-4031-a7a7-b882b3abea12
Узнать больше
Есть много причин, чтобы запретить или заблокировать различные веб-сайты в вашей Windows. От желания ограничить себя от отвлекающих факторов до блокировки определенных сайтов ради того, чтобы дети не заходили на них. Какой бы ни была ваша причина, продолжайте читать, чтобы узнать, как вы можете заблокировать любой веб-сайт в Windows для всех браузеров. Техника, которой я собираюсь с вами поделиться, универсальна и не привязана к версиям Windows, они будут работать в любой Windows, начиная с XP. Кроме того, этот метод заблокирует нужные веб-сайты в любом браузере, уже установленном или даже в том, который будет установлен после выполнения трюка. И мы также будем искать приложения, которые могут помочь вам в этой задаче, если вы не хотите делать это вручную.
Блокируйте веб-сайты с помощью специального программного обеспечения
Небольшое бесплатное приложение под названием Focal Filter, которое можно найти здесь: https://www.focalfilter.com/ программное решение для ваших нужд. Это довольно простое и понятное приложение, о котором здесь особо нечего сказать. Вы просто загружаете и устанавливаете его, настраиваете свои веб-сайты, и все готово, приложение отдыхает.
Блокировка вручную через файл хоста
Другой метод, помимо упомянутого, с использованием специального приложения, заключается в том, чтобы вручную установить адреса сайтов в хост-файле Windows. Первым делом, конечно же, нужно открыть файл хоста, запустить блокнот с правами администратора, перейти к открытию файла и перейти к c: windows system32 drivers etc hosts. После того, как файл открыт, пройдите вниз и добавьте:
127.0.0.1 ИМЯ САЙТА
Например: 127.0.0.1 www.youtube.com or 127.0.0.1 www.facebook.com
Таким образом, каждый раз, когда пользователь на ПК пытается получить доступ к указанному веб-сайту, компьютер будет перенаправлять его на указанный адрес, который является локальным адресом вашего ПК, и запрошенный веб-сайт не сможет загрузиться.
Узнать больше
Существует несколько видов ошибок, с которыми вы можете столкнуться при запуске Windows 10 на виртуальной машине. ОС Windows знает разницу между загрузкой на автономном компьютере или на виртуальной машине. Вот почему некоторые специфические драйверы и системные возможности используются при эмуляции ОС Windows в программном обеспечении, и на этом этапе бывают случаи, когда подготовка системы может вызвать ошибку, которая гласит: «При попытке sysprep машины произошла фатальная ошибка». . Такая ошибка возникает из-за состояния гонки, когда команда Sysprep пытается остановить координатора распределенных транзакций Microsoft или службу MSDTC, а инструмент VMware пытается запустить службу MSDTC. Вы также можете увидеть следующие сообщения, зарегистрированные в файле Setuperr.log:
- [0x0f0082] SYSPRP LaunchDll: сбой при выполнении «C: Windowssystem32msdtcprx.dll, SysPrepDtcCleanup», возвращен код ошибки -2146434815 [gle = 0x000000b7]
- [0x0f0070] SYSPRP RunExternalDlls: при запуске библиотек sysprep реестра произошла ошибка, приводившая к остановке выполнения sysprep. dwRet = -2146434815 [gle = 0x000000b7]
- [0x0f00a8] SYSPRP WinMain: ошибка попадания при обработке поставщиков очистки sysprep; ч = 0x80100101 [gle = 0x000000b7]
Чтобы исправить ошибки 0x0f0082, 0x0f0070, 0x0f00a8 Sysprep, вы можете проверить два возможных исправления. Во-первых, вам нужно проверить статус службы MSDTC, а во-вторых, проверить настройки в реестре Windows. Обратите внимание, что эти исправления доказали свою эффективность для многих пользователей и применимы к нескольким версиям Windows, включая Windows 10.
Вариант 1. Проверьте статус службы MSDTC через командную строку.
Как уже упоминалось, ошибка может быть вызвана сбоем службы MSDTC или ее. Таким образом, вам нужно удалить и переустановить службу MSDTC для решения проблемы, и вы можете сделать это с помощью командной строки. Следуйте инструкциям ниже.
- В начале поиска введите «командная строка» и в результатах щелкните правой кнопкой мыши командную строку, а затем выберите параметр «Запуск от имени администратора», чтобы открыть ее с правами администратора.
- Если появляется запрос контроля учетных записей или контроля учетных записей, просто нажмите «Да» для продолжения.
- После того, как вы открыли командную строку, выполните эту команду: msdtc – удалить
- Команда, которую вы только что ввели, удалит службу MSDTC. После этого вам нужно выполнить эту вторую команду, чтобы переустановить службу: msdtc – установить
- Теперь выйдите из командной строки и проверьте, исправлена ли ошибка.
Вариант 2. Проверьте настройки реестра.
- Нажмите клавиши Win + R, чтобы открыть диалоговое окно «Выполнить», введите в поле «Regedit» и нажмите «ОК» или нажмите «Ввод», чтобы открыть редактор реестра.
- После открытия редактора реестра перейдите по следующему пути реестра: HKEY_LOCAL_MACHINESOFTWAREMicrosoftWindows NTCurrentVersionSoftwareProtectionPlatform
- Оттуда найдите значение DWORD с именем «SkipRearm» и дважды щелкните по нему.
- Затем измените его значение данных на «1».
- Перезагрузите компьютер, чтобы применить его, чтобы применить внесенные изменения и проверить, удалось ли исправить ошибку.
Узнать больше
Ошибки «Синий экран смерти» или «Стоп», безусловно, являются одной из самых сложных проблем на вашем компьютере с Windows. Одна из них — ошибка BSOD «НЕОЖИДАННОЕ МАГАЗИН ИСКЛЮЧЕНИЯ» Когда вы сталкиваетесь с этой ошибкой Stop на вашем компьютере с Windows 10, это означает, что компонент хранилища обнаружил непредвиденное исключение. Существует много возможных причин этой ошибки, но мы сузили ее до нескольких конкретных причин — во-первых, эта ошибка может быть вызвана антивирусной программой, установленной на вашем компьютере, а во-вторых, устаревшими драйверами оборудования. на вашем компьютере это также может быть ошибка в файловой системе, а также некоторые проблемы с приложением экрана блокировки или даже вывод на непредвиденный порт. Какой бы ни была причина, вы можете воспользоваться парой исправлений, изложенных ниже. Обязательно внимательно следите за ними.
Вариант 1. Попробуйте обновить драйвер дисплея.
- Сначала загрузите компьютер в безопасном режиме.
- После этого нажмите клавиши Win + R, чтобы запустить Run.
- Введите devmgmt.MSC в поле и нажмите Enter или нажмите OK, чтобы открыть диспетчер устройств.
- После этого отобразится список драйверов устройств. Оттуда найдите адаптеры дисплея и щелкните по ним.
- После этого щелкните правой кнопкой мыши каждую запись в разделе «Видеоадаптеры» и выберите в меню пункт «Удалить устройство».
- Теперь перезагрузите компьютер.
- После перезагрузки компьютера перейдите в приложение «Настройки» и проверьте наличие обновлений в разделе «Центр обновления Windows».
Примечание. У вас также есть возможность перейти непосредственно на веб-сайт производителей ваших видеокарт, таких как NVIDIA, Intel или AMD, и перейти в раздел «Драйверы», а затем проверить наличие нового доступного обновления — если оно есть, загрузите и установите его.
Вариант 2. Запустите средство проверки системных файлов и средство DISM.
Если проблема вызвана поврежденными системными файлами, то вы можете использовать как средство проверки системных файлов, так и средство DISM. Чтобы использовать их, следуйте инструкциям ниже.
- Нажмите клавиши Win + X или щелкните правой кнопкой мыши кнопку «Пуск» и выберите «Командная строка (администратор)». Кроме того, вы также можете выполнить поиск «cmd» в поле поиска Cortana и щелкнуть правой кнопкой мыши командную строку в результатах поиска и выбрать параметр «Запуск от имени администратора».
- После этого, если появится окно «Контроль учетных записей», нажмите «Да», чтобы продолжить.
- После того, как окно командной строки открывается, введите следующую команду и нажмите Enter:
DISM.exe / Online / Очистка-изображение / Восстановить здоровье
- Подождите, пока процесс будет завершен. Как только это будет сделано, введите следующую команду и нажмите Enter:
ПФС / SCANNOW
- Команда запустит сканирование системы, которое займет несколько секунд, прежде чем завершится. Как только это будет сделано, вы можете получить следующие результаты:
- Защита ресурсов Windows не обнаружила нарушений целостности.
- Защита ресурсов Windows обнаружила поврежденные файлы и успешно восстановила их.
- Windows Resource Protection обнаружила поврежденные файлы, но не смогла исправить некоторые из них.
- Перезагрузите компьютер.
Примечание: Вы должны увидеть сообщение «Защита ресурсов Windows обнаружила поврежденные файлы и успешно их восстановила. Подробности включены в сообщение CBS.Log %WinDir%LogsCBSCBS.log на вашем экране. С другой стороны, если вы видите сообщение «Защита ресурсов Windows обнаружила поврежденные файлы, но не смогла исправить некоторые из них. Вместо этого подробности включены в сообщение CBS.Log %WinDir%LogsCBSCBS.log, тогда вам следует выполнить следующую команду в командной строке:
findstr /c:»[SR]» %windir%LogsCBSCBS.log >»%userprofile%Desktopsfclogs.txt»
Введенная вами команда откроет журналы на рабочем столе, где вы можете вручную искать файлы, вызывающие ошибку на вашем компьютере.
Вариант 3 — отключить быстрый запуск
Если вы хотите, чтобы ваш компьютер загружался быстрее, возможно, вы включили быстрый запуск. Эта функция идеально подходит для компьютеров, которые используют жесткий диск. Однако включение этой функции также означает, что при загрузке компьютера могут отставать некоторые драйверы, которые загружаются при начальной загрузке. Таким образом, это может быть потенциальной причиной ошибки BSOD НЕОЖИДАННЫЙ МАГАЗИН ИСКЛЮЧЕНИЯ. Таким образом, вам нужно отключить быстрый запуск. Для этого выполните следующие действия:
- Загрузите ваш компьютер в безопасном режиме.
- Затем нажмите клавиши Win + R, чтобы открыть диалоговое окно «Выполнить».
- Затем введите «контроль», чтобы открыть панель управления.
- После этого выберите «Оборудование и звук» и нажмите «Параметры питания».
- Выберите «Выберите, что делают кнопки питания» в левой части меню и нажмите «Изменить настройки, которые в данный момент недоступны».
- После этого снимите флажок «Включить быстрый запуск (рекомендуется)» и нажмите «Сохранить изменения».
- Теперь перезагрузите компьютер, чтобы изменения вступили в силу, а затем проверьте, устранена ли проблема позже.
Вариант 4. Попробуйте запустить утилиту Chkdsk.
Вы также можете запустить утилиту Chkdsk, чтобы устранить ошибку BSOD НЕОЖИДАННЫЙ МАГАЗИН ИСКЛЮЧЕНИЯ. Если на вашем жестком диске есть проблемы с целостностью, обновление действительно завершится сбоем, так как система будет считать, что это не исправно, и именно здесь появляется утилита Chkdsk. Утилита Chkdsk исправляет ошибки жесткого диска, которые могут вызывать проблему.
- Откройте командную строку с правами администратора.
- После открытия командной строки выполните следующую команду и нажмите Enter:
CHKDSK / F / R
- Дождитесь завершения процесса и перезагрузите компьютер.
Узнать больше
Код ошибки 0x800704c7 — Что это?
Код ошибки 0x800704c7 возникает, когда пользователи Windows пытаются, но не могут обновить свою систему. Это влияет на различных пользователей Windows, в том числе тех, кто использует Windows 8 и 8.1. Этот код ошибки имеет общие признаки, такие как следующие:
- Невозможность обновить операционную систему Windows
- Окно сообщения с кодом ошибки 0x800704c7
Решения
 Причины ошибок
Причины ошибок
Код ошибки 0x800704c7 в Windows 8 часто возникает из-за плохо обслуживаемой системы. Это может произойти, когда системные файлы повреждены или отсутствуют. Это также может произойти, когда вредоносное ПО заражает вашу систему. Чтобы устранить этот код ошибки, пользователям Windows потребуется выбрать хотя бы один из методов восстановления, перечисленных ниже, и следовать приведенным инструкциям.
Дополнительная информация и ручной ремонт
Ручные методы восстановления позволяют пользователям устранять основные проблемы, вызывающие код ошибки 0x800704c7. Эти методы ремонта не очень технические. Однако вам может потребоваться помощь ИТ-специалиста, если вы считаете, что это сложно или если ваши попытки выполнить эти инструкции не помогли исправить код ошибки.
Способ первый: просканируйте вашу систему на наличие отсутствующих или поврежденных системных файлов
Средство проверки системных файлов (SFC) позволяет пользователям Windows проверять свою систему на наличие отсутствующих или поврежденных системных файлов. Эта утилита присутствует во всех системах Windows 8 и даже в других версиях операционной системы Windows. Запустите этот инструмент, выполнив следующие действия:
- Шаг первый: Перейдите в Пуск и введите Командная строка или CMD.
- Шаг второй: Запуск от имени администратора
- Шаг третий: Введите sfc / scannow.
После выполнения этих процедур проверьте, был ли устранен код ошибки, повторив попытку обновления вашей системы. Если вы не можете завершить процесс, и сообщение об ошибке повторяется, попробуйте следующий ручной метод восстановления ниже.
Способ второй: использовать мощный инструмент защиты от вредоносных программ
Различные виды вредоносных программ, включая вирусы, могут заразить вашу систему, вызывая появление кодов ошибок или даже более серьезные проблемы. Вот почему вам нужно убедиться, что на вашем устройстве установлена мощная антивирусная программа. Как только это появится в вашей системе, запустите сканирование на наличие вирусов, червей и троянских программ, чтобы устранить код ошибки 0x800704c7 в Windows 8.
Если проблема, вызывающая код ошибки 0x800704c7 на вашем устройстве, является вирусом или червем, очистка вашей системы с помощью мощной программы защиты от вредоносных программ успешно устранит код ошибки. Однако, если код ошибки остается неразрешенным после завершения этого ручного метода восстановления, перейдите к следующему способу ниже.
Способ третий: восстановить вашу систему
Восстановление системы — это простой метод, который пользователи могут использовать для разрешения кода ошибки 0x800704c7. Это позволяет пользователям восстанавливать свою систему за период времени, в течение которого на их устройство не влиял код ошибки. Если все сделано правильно, это может позволить пользователям успешно завершить процесс обновления. Следуйте инструкциям ниже.
- Шаг XNUMX. Нажмите кнопку «Пуск» и введите «Панель управления» в поле поиска.
- Шаг второй: Выберите Панель управления, затем Восстановление
- Шаг третий: выберите Восстановление системы, затем Далее
- Шаг четвертый: Выберите точку восстановления до того, как она появилась в вашей системе Windows8
- Шаг пятый: Выберите Далее, затем Готово
Метод четвертый: используйте автоматизированный инструмент
Если вы хотите всегда иметь в своем распоряжении утилиту для исправления этих Windows 8 и других связанных с ними проблем, когда они возникают, Загрузить и установить мощный автоматизированный инструмент.
Узнать больше
Привет и добро пожаловать errortools статьи. Сегодня мы поговорим о некоторых замечательных и удивительных советах и хитростях для командной строки. Команды, которые сделают вашу жизнь проще, а рабочий день приятнее. При этом давайте нырнем прямо в мутные воды и выплывем с новыми знаниями.
Совет 1. Прочтите информацию о материнской плате
Есть много причин, по которым вы хотели бы считывать информацию со своей материнской платы, возможно, вы хотите обновить BIOS, возможно, вы хотите узнать серийный номер, может быть, даже номер версии. Что ж, вы можете ввести следующий код в командную строку, и вы получите всю информацию о своей материнской плате.
wmic baseboard получить продукт, версию, серийный номер, продукт
Совет 2: скопируйте вывод команды в буфер обмена
Получение информации из командной строки в текстовый процессор, в электронную почту или любой другой носитель может быть несколько проблематичным, обычно люди склонны делать снимки экрана или писать из командной строки в другое место назначения, что может вызвать ошибки, и давайте будем честными, это не практично. Вы можете скопировать вывод команды прямо в буфер обмена, чтобы вставить его куда угодно с помощью | зажим. Так, например, если вы хотите вставить структуру каталогов вашей команды c диска, она будет выглядеть так: dir c: | зажим, теперь вывод будет помещен в буфер обмена и готов к вставке в любом месте.
Совет 3. Удалите данные навсегда
Когда вы удаляете данные на жестком диске, на самом деле файлы помечаются маркером, который отмечает это пространство для записи новых данных, но сами данные все еще присутствуют и могут быть возвращены. Иногда это может вызвать проблемы, но если вы наберете: шифр / w: c Windows будет записывать случайные данные поверх каждого отмеченного файла, удаляя его навсегда без возможности восстановления.
Совет 4. Управляйте своим IP-адресом
Если вы хотите поиграть со своим IP-адресом и сделать с ним что-нибудь интересное, сделайте следующее:
IPCONFIG / выпуск освободить ваш IP-адрес
IPCONFIG / обновить для обновления вашего IP-адреса
IPCONFIG / flushdns чтобы очистить информацию DNS и начать новый просмотр.
Совет 5: проверьте, достигают ли пакеты нужного места
Вы установили новый сетевой принтер или новый коммутатор, возможно, вы хотите проверить, работает ли ваш новый сайт. Использовать пинг пункт назначения, чтобы увидеть, достигают ли пакеты TCP желаемой информации, вы можете использовать его с определенным адресом, например пинг-192.168.1.1 или вы можете ввести веб-адрес, например, пинг google.com и посмотрите, можно ли установить соединение.
Совет 6. Получите информацию о конкретной команде
Итак, вы выучили некоторые команды командной строки, но не знаете их конфигурацию или параметры? Не беспокойтесь, просто введите команду/? чтобы получить список доступных для него переключателей. Например ipconfig /? напишет вам список доступных переключателей для IPCONFIG команда.
Совет 7. Свяжите и выполните несколько команд одну за другой.
Допустим, вы хотите скопировать файлы в другую папку, затем переименовать некоторые и удалить другие, и вам нужно сделать это несколько раз. Вместо того, чтобы писать команду после команды, когда каждая из них будет завершена, свяжите их с && и они будут казнены один за другим.
Совет 8: Сканируйте и восстанавливайте файлы.
Чтобы просканировать файлы и восстановить сломанные или поврежденные, напишите в командной строке: ПФС / SCANNOW. Помните, что выполнение этой команды может занять много времени, поскольку она зависит исключительно от количества файлов, их размера и мощности компьютера.
Совет 9: Управляйте и настраивайте энергию вашего компьютера
Command Powercfg позволит вам управлять и видеть конфигурацию питания вашего компьютера. Просто пиши powercfg /? и посмотрите, что вам нужно и что вы хотите изменить или получить информацию.
Совет 10: Свяжите файлы с приложениями
В Windows уже определены некоторые ассоциации файлов, и некоторые приложения принимают файлы определенного типа, но если вы хотите взять управление в свои руки, используйте Помощник команда. Например
assoc.txt = «ИМЯ ПРИЛОЖЕНИЯ» свяжет txt-файлы с предоставленным приложением.
Совет 11: Скройте файлы и папки.
У вас есть какая-нибудь папка или файл с информацией, которую вы не хотите видеть, когда кто-то открывает проводник? Использовать attrib + h и скрыть файл или attrib + h / D чтобы скрыть папку.
Совет 12. Получите список установленных драйверов для компьютера.
Хотите знать, какие драйверы установлены в вашей системе? Использовать driverquery и взгляни.
Совет 13: Найдите и найдите общие папки
вы поделились папкой, но забыли, какой и где? Не стучите головой об стену, у нас есть для вас простое решение. просто введите командную строку удельный вес и все увидишь.
Совет 14: запускайте команды от имени администратора
У вас нет прав администратора? Хотите обойти распространенные блокады?
runas / user: команда yourdomainadministrator
Это все, что у нас есть для вас сегодня. Я, конечно, надеюсь, что вы нашли здесь что-то полезное, и что нам удалось научить вас некоторым ценным вещам.
Узнать больше
Call of Duty — веселая и хорошая игра, отличный таймкиллер с отрядом друзей, однако иногда игра вылетает, и веселье прерывается. В этом руководстве мы рассмотрим и решим эту неприятную проблему.
-
Сканировать файлы игры
внутри панели запуска выберите параметры, а под ними выберите сканирование и восстановление файлов игры. Этот процесс может занять 5-30 минут, так как размер игры составляет 60 ГБ. Это просмотрит все ваши игровые файлы и убедитесь, что все они действительны и что ни один из них не поврежден, что может привести к сбоям. Когда все будет готово, вы получите уведомление о том, что в игру можно играть. Попробуйте еще раз и посмотрите, продолжаются ли ваши сбои.
-
Обновить драйверы
Обновление драйверов имеет решающее значение для бесперебойной работы игры, возможно, важны драйверы графического процессора. Перейдите на веб-сайт производителя графического процессора и получите последние версии драйверов.
-
Нижние графические настройки
Интенсивные графические требования могут перегрузить графический процессор и вызвать сбои, попробуйте уменьшить детали в игре и посмотрите, решит ли это проблему.
-
Отключить оверлеи
Если вы используете такую программу, как Discord, у которой есть оверлей, вы можете отключить его, так как это может вызывать графическую ошибку.
Узнать больше
GameStream — это сервис NVIDIA, который позволяет пользователям транслировать игры со своих компьютеров с Windows 10 на другие поддерживаемые устройства, включая устройства NVIDIA SHIELD. Однако ряд пользователей сообщили, что NVIDIA GameStream не работает на их компьютерах с Windows 10. Такая проблема, скорее всего, вызвана неправильной установкой, некоторыми сбоями в сети и многим другим. Чтобы решить эту проблему в NVIDIA GameStream, вам нужно проверить несколько вариантов, чтобы устранить проблему. Вы можете попробовать выйти из GameStream и снова войти в систему. Вы также можете попробовать обновить или удалить и переустановить драйверы, связанные с NVIDIA, или исправить некоторые сбои в сети, или обновить устройство NVIDIA SHIELD. Для получения более подробной информации вы можете обратиться к каждому из приведенных ниже потенциальных исправлений.
Вариант 1. Попробуйте выйти и снова войти в NVIDIA GameStream.
Первое, что вы можете сделать, это выйти из системы, а затем снова войти в NVIDIA GameStream. Некоторые пользователи утверждали, что, выполнив эту простую задачу, они смогли решить проблему. Вероятно, это связано с тем, что при повторном входе в систему весь кеш системы и службы перестраивается, и любые поврежденные секторы этих данных будут заменены новыми, поэтому это должно решить проблему с NVIDIA GameStream, если нет, обратитесь к другие варианты приведены ниже.
Вариант 2. Попробуйте обновить драйверы с официального сайта NVIDIA.
Если первая и вторая указанные опции не сработали, вы также можете попробовать обновить драйверы с официального сайта NVIDIA. А если вы не знаете тип видеокарты Nvidia, на которой установлен ваш компьютер, выполните следующие действия:
- Нажмите клавиши Win + R, чтобы открыть диалоговое окно «Выполнить».
- Далее введите «DXDiag»И нажмите« ОК »или нажмите« Ввод », чтобы открыть инструмент диагностики DirectX.
- Оттуда вы можете увидеть, какой тип видеокарты Nvidia используется в вашей системе.
- Запишите информацию о вашей видеокарте и найдите лучшие драйверы для вашей операционной системы. После того, как вы загрузили и установили файл, перезагрузите компьютер.
Вариант 3 — Попробуйте откатить драйвер до предыдущей версии
Если обновление драйверов дисплея NVIDIA не помогло вам, пришло время откатить драйверы устройства. Скорее всего, после того, как вы обновили свой компьютер с Windows, ваш драйвер также нуждается в обновлении.
- Нажмите клавиши Win + R, чтобы открыть окно «Выполнить», а затем введите «MSC”И нажмите Enter, чтобы открыть окно диспетчера устройств.
- Под Диспетчером устройств вы увидите список драйверов. Оттуда ищите драйверы NVIDIA и расширяйте его.
- Затем выберите записи драйвера, которые помечены соответствующим образом.
- Затем выберите каждый из них и дважды щелкните, чтобы открыть новое мини-окно.
- После этого убедитесь, что вы находитесь на вкладке «Драйвер», а если нет, просто перейдите к ней и нажмите кнопку «Откатить драйвер», чтобы вернуться к предыдущей версии драйверов NVIDIA.
- Теперь перезагрузите компьютер, чтобы успешно применить сделанные изменения.
Вариант 4. Попробуйте исправить свою сеть
Следующее, что вы можете сделать, чтобы решить проблему с NVIDIA GameStream, — это исправить сбои в вашей сети. Убедитесь, что вы подключаете оба своих устройства к сети Wi-Fi с частотой 5 ГГц, а также убедитесь, что соединение Wi-Fi, к которому вы подключены, достаточно сильное, чтобы оба устройства снизили задержку. После того, как вы покрыли все это своей сетью, перезагрузите компьютер и измените канал Wi-Fi, к которому подключены оба устройства. Это должно решить проблему.
Вариант 5 — Попробуйте обновить устройство NVIDIA SHIELD
Вы также можете обновить устройство NVIDIA SHIELD. Иногда устаревшее устройство NVIDIA SHIELD может привести к нескольким проблемам, таким как проблема с NVIDIA GameStream. Таким образом, вам необходимо обновить NVIDIA SHIELD и проверить, решает ли он проблему или нет.
Узнать больше
Код ошибки 0x80070017 — что это?
Код ошибки 0x80070017 — это код ошибки, который чаще всего связан с установками Windows 10, хотя он также встречался пользователями в предыдущих версиях операционных систем Windows. Обычно это происходит, когда пользователи пытаются установить новую версию программного обеспечения на свой компьютер.
Общие симптомы включают в себя:
- Расплывчатое сообщение об ошибке, касающееся неспособности системы скопировать необходимые файлы, появляется, когда пользователи пытаются установить новую версию операционной системы Windows на свой компьютер.
В то время как трудно определить точную причину кода ошибки 0x80070017 на вашем конкретном устройстве, хорошая новость заключается в том, что есть два основных метода, которые можно использовать для устранения проблемы и для продолжения установки. Эти два метода требуют определенных технических знаний и / или навыков, поэтому, если вы не чувствуете, что у вас есть возможность их самостоятельно выполнить, обязательно обратитесь к надежному специалисту по ремонту компьютеров, который поможет вам.
Решения
 Причины ошибок
Причины ошибок
Самая основная причина кода ошибки 0x80070017 заключается в том, что некоторые файлы, необходимые системе для завершения установки, либо не обнаруживаются компьютером, либо считаются поврежденными системой. Когда это происходит, функции безопасности в программном обеспечении не позволяют ему завершить процесс установки, чтобы избежать повреждения компьютера. Код ошибки 0x80070017 может нарушить процесс установки, но есть два основных метода, которые можно использовать для ее устранения.
Дополнительная информация и ручной ремонт
Хотя может быть неприятно столкнуться с кодом ошибки 0x80070017 на вашем компьютере с Windows, есть два метода, которые можно использовать для решения проблемы. Один из этих методов чрезвычайно прост, даже для самых простых пользователей, в то время как второй метод требует немного больше навыков и технических знаний. Если вы не можете выполнить эти методы самостоятельно, обязательно свяжитесь с квалифицированным специалистом по ремонту компьютеров, который может вам помочь. Вот лучшие способы попытаться устранить код ошибки 0x80070017 на вашем устройстве:
Метод первый: очистите физический диск
Если вы приобрели версию установочных файлов для операционной системы Windows на физическом диске, извлеките диск из дисковода и очистите его с помощью микрофибры или другой безворсовой салфетки. Когда вы протираете диск, не используйте никаких химикатов и обязательно протирайте аккуратно от центра к внешнему краю, а не в другом направлении, так как несоблюдение этого может привести к непоправимому повреждению диска.
В некоторых случаях вам может потребоваться обратиться в службу поддержки Windows, если вы считаете, что на самом диске имеется ошибка, такая как «царапина», которая не позволяет использовать диск по мере необходимости в процессе установки. Они могут предложить вам запасной диск, или вы сможете загрузить цифровую копию версии, которую вы пытаетесь установить на свой компьютер.
Метод второй: используйте утилиту Chkdsk
Чтобы определить, может ли быть ошибка в самом дисководе, поместите установочный диск в дисковод и перезапустите систему. Следуйте инструкциям, пока не увидите вариант «отремонтировать компьютер». Выберите операционную систему, которую вы используете, войдите в меню «Восстановление системы» и введите слова «Chkdsk / r», чтобы начать использовать инструмент.
Каждый раз, когда вы запускаете такой инструмент, как Chkdsk, на своем компьютере, важно после этого перезагрузить компьютер, чтобы убедиться, что любые внесенные изменения могут быть полностью применены и приняты операционной системой, в которой вы работаете.
Метод третий: использование автоматизированного инструмента
Если вы хотите всегда иметь в своем распоряжении утилиту для исправления этих Windows 10 и других связанных с ними проблем, когда они возникают, Загрузить и установить мощный автоматизированный инструмент.
Узнать больше
Код ошибки 0x80240001 — что это?
Код ошибки 0x80240001 обычно возникает в Windows 10 и относится к процессу обновления вашей системы. Это похоже на код ошибки, найденный в предыдущих версиях программного обеспечения в процессе обновления. Существует ряд шагов, которые можно предпринять для решения этого кода ошибки, большинство из которых довольно просты для обычного пользователя.
Общие признаки для этого конкретного кода ошибки включают в себя:
- Невозможность завершить процесс обновления вашей системы Windows 10
- Уведомление о том, что агент Центра обновления Windows не может предоставлять соответствующие услуги через модуль обновления.
Хотя это сообщение может показаться неприятным во время процесса обновления, пользователи могут устранить ошибку несколькими способами. Однако, если вы не уверены в своей способности выполнить приведенные ниже шаги или если перечисленные методы не помогли решить проблему, обратитесь к сертифицированному специалисту по ремонту Windows 10, который поможет вам в этом процессе.
Решения
 Причины ошибок
Причины ошибок
Код ошибки 0x80240001 возникает, когда средство Центра обновления Windows не может успешно завершить свою службу. Эта ошибка чаще всего возникает, когда пользователи пытаются выполнить обновление до Windows 10 с более старых версий программного обеспечения, включая Windows 7, 8 или 8.1.
Этот конкретный код ошибки также может возникнуть, если ваша система не обновлялась регулярно. Сложенные обновления повышают вероятность появления кода ошибки 0x80240001.
В большинстве случаев, когда на экране появляется код ошибки 0x80240001, процесс обновления будет остановлен. Иногда на экране может отображаться одноцветный фон, удаляющий внешний вид всех других окон и приложений.
К счастью, есть несколько методов, которые вы можете использовать, чтобы попытаться обойти проблему и довести процесс обновления до конца.
Дополнительная информация и ручной ремонт
Хотя может быть неприятно иметь дело с ошибкой при попытке обновить программное обеспечение Windows, существует несколько способов решения проблемы, которая вызывает код ошибки 0x80240001. Эти шаги относительно просты для выполнения и не требуют использования передовых методов. Однако, если вы не уверены в своей способности выполнить перечисленные ниже действия, обратитесь за помощью к квалифицированному специалисту по Windows.
Вот наиболее распространенные способы устранения ошибки с кодом 0x80240001 для Windows 10:
Метод первый: загрузите и используйте средство восстановления Windows
С веб-сайта Windows вы можете загрузить средство восстановления Windows, если оно еще не установлено на вашем компьютере. Хотя есть и другие инструменты, доступные на сторонних сайтах, которые утверждают, что могут устранить эту ошибку, во многих случаях они могут быть носителями вирусов и других видов вредоносных программ, поэтому нецелесообразно использовать инструменты, отличные от Windows, для исправления этой конкретной ошибки. код.
После того, как вы успешно добавили средство восстановления Windows на свой компьютер, откройте его и найдите вариант запуска «Восстановить обновление Windows». Используя этот процесс, ваша система может найти и устранить ошибку, что позволит вам успешно запустить средство обновления до конца.
Метод второй: удалить недавно добавленное программное обеспечение
В некоторых случаях программное обеспечение, которое было недавно добавлено на не обновленный компьютер, может вызвать проблемы в процессе обновления. Если вы считаете, что это могло произойти в вашем случае, просто удалите соответствующее программное обеспечение и попробуйте снова запустить процесс обновления Windows 10.
Лучший способ предотвратить повторение этой ошибки при попытке обновить систему Windows 10 — это применить обновления в течение короткого периода времени с даты их выпуска. Пользователям рекомендуется регулярно обновляться, что позволяет им избежать ряда проблем, общих для процесса обновления.
Если у вас возникли трудности с разрешением кода ошибки 0x80240001 после того, как вы попытались выполнить эти действия, вам может потребоваться помощь квалифицированного специалиста, который знаком с конкретными ошибками, связанными с процессом обновления Windows 10. Это может быть особенно полезно, если вы недавно установили ряд новых видов программного обеспечения и не уверены, может ли какое-то конкретное программное обеспечение вызывать ваши проблемы. Если вы хотите всегда иметь в своем распоряжении служебный инструмент для исправления этих проблем с Windows 10 и других связанных проблем, когда они действительно возникают, Загрузить и установить мощный автоматизированный инструмент.
Узнать больше
Авторское право © 2023, ErrorTools, Все права защищены
Товарный знак: логотипы Microsoft Windows являются зарегистрированными товарными знаками Microsoft. Отказ от ответственности: ErrorTools.com не имеет отношения к Microsoft и не претендует на прямую связь.
Информация на этой странице предоставлена исключительно в информационных целях.