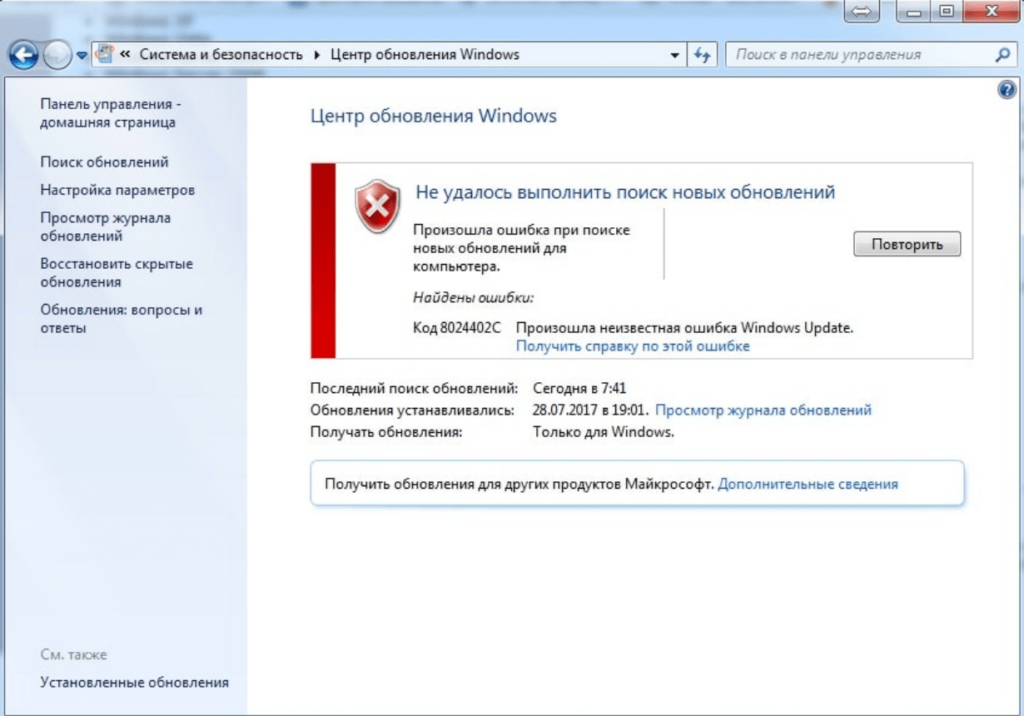Аппаратные сбои проявляются в следующем:
- зависание и торможение компьютера,
- неожиданные перезагрузки,
- полное отсутствие звука и видео или некорректное воспроизведение,
- нестабильная работа аппаратных компонентов,
- перегрев основных частей (например: процессора или жесткого диска).
Программные сбои и приложений проявляются в следующем:
- возникновение синего экрана «смерти» и невозможность обычной загрузки операционной системы (ОС) – Скрин.1,
- долгое открытие системных и прикладных приложений с «зависанием» процессов,
- сообщения об ошибках системы и приложений, реестра, отсутствии прикладных библиотек – Скрин.2, 3, 4,
- всплывающие диалоговые окна о неисправностях аппаратных компонентов и ошибках драйверов,
- невозможность чтения или записи информации на съемных носителях,
- исчезновение надписи Пуск, языковой панели,
- нарушение отображения панели задач,
- невозможность загрузки консольных приложений (например: диспетчера задач),
- изменение отображения значков и ярлыков,
- снижение скорости и сбои сетевых подключений,
- ошибки в работе браузера.
Причины неполадок Windows:
- вирусы и вредоносное ПО;
- неправильная настройка системы;
- некорректные инсталляция и деинсталляция приложений;
- установка софта, скаченных из сомнительных источников;
- несовместимость дополнительно установленных утилит с работой ОС;
- отсутствие аппаратных ресурсов для работы ОС и нескольких приложений одновременно (например: если не хватает объема оперативной памяти);
- ошибки в реестре;
- большое количество программ, помещенных в Автозагрузку (см. Как отключить автозапуск программ);
- неправильно установленные драйвера или их отсутствие;
- остатки деинсталлированных программ, временных файлов, не действительных ярлыков, засоряющих память.
Содержание:
- Устранение неполадок в работе Windows служебными утилитами
- Устранение неполадок в работе Windows с помощью панели управления
- Дополнительные программы для исправления ошибок Windows
- Часто задаваемые вопросы по неполадкам в работе Windows
Устранение неполадок в работе Windows служебными утилитами
Разработчики компании Microsoft предусмотрели возникновение сбоев в работе Windows и включили в пакеты ОС служебные утилиты для диагностики и устранения ошибок.
Проверка жесткого диска и исправление неполадок с помощью chkdsk
Служебная утилита chkdsk запускается из командной строки Windows. Она предназначена для восстановления поврежденных секторов жесткого диска и исправления ошибок файловой системы.
Для того чтобы воспользоваться chkdsk, необходимо запустить консоль командной строки с правами администратора.
Командную консоль можно вызвать одним из следующих способов:
Загрузив командную консоль, в строке набрать следующее:
chkdsk буква_диска: параметры_проверки, где:
буква диска – это имя диска с двоеточием (С:).
параметры:
- /F – проверка с автоматическим исправлением ошибок;
- /V – проверка с выдачей информации о путях и именах файлов на диске;
- /R – обнаружение поврежденных секторов и их восстановление;
- /X – с совместным использованием параметра /F перед проверкой отключается том.
На Скрин. 5 приведен пример использования консольной утилиты chkdsk с параметрами /F и /R на диске С: (обнаруженные неполадки исправляются автоматически).
Как видно на скрин.5, выполнение команды невозможно пока логический диск С: используется системой и выполнить проверку предлагается при перезагрузке (набрать Y (Да) или N (Нет)).
Если набрать команду chkdsk без аргументов (параметров), утилита выполнится в режиме чтения и покажет всю информацию о проверенных данных, обнаруженных ошибках и поврежденных секторах жесткого диска (Скрин.6).
Проверка логических дисков через проводник
Для выполнения проверки и исправления ошибок на логических дисках, можно использовать оснастку Управление компьютером (раздел Управление дисками) и выполнить инструкции, согласно приведенным ниже скринами 7 – 10.
Для запуска оснастки в Windows, версии 7, выбрать Управление компьютером, как показано на скрин.7.
Для запуска оснастки в Windows, версий 8 и 10, нажать сочетание 
На Скринах 9,10 показан выбор действий для выполнения проверки логического диска С:/ на наличие ошибок в консоли «Управление компьютером» для Windows7.
Для Windows 8 и 10 выполнение проверки проходит аналогично с небольшими отличиями в консольном оформлении и выводе сообщений.
Устранение неполадок в работе Windows с помощью панели управления
Автоматически провести диагностику и устранить распространенные ошибки поможет такая оснастка «Панели Управления» (далее ПУ), как «Устранение неполадок».
С помощью встроенных утилит оснастки возможно повышение производительности и быстродействия системы, а также исправление следующих сбоев:
- сетевых подключений и работы браузеров;
- воспроизведения звука;
- подключенного и внутреннего оборудования;
- питания;
- в обеспечении защиты от вредоносных приложений и др.
Для доступа ко всем категориям автоматических исправлений, необходимо последовательно перейти по разделам ПУ, как указано на Скринах 11-13, и выбрать любую утилиту диагностики, запустив ее от имени администратора.
Дополнительные программы для исправления ошибок Windows
Для автоматического исправления распространенных ошибок Windows разработчики приложений предлагают пользователям комплексные программные решения очистки, оптимизации и повышения производительности персональных компьютеров.
FixWin 10
Приложение распространяется бесплатно, не требует установки на жесткий диск и запускается через исполняемый файл (FixWin 10.exe). Интерфейс английский.
FixWin10 разработана для 10 версии ОС Microsoft, однако утилита подходит и для других версий Windows (7 и 8, а для 10-ой исправления вынесены в отдельный раздел).
Скачать FixWin10 можно с этого сайта.
FixWin помогает исправить основные проблемы:
- в работе Магазина Windows,
- во время открытия меню «Пуск» и документов Office,
- с панелью «Параметры»,
- при загрузке обновлений в Центре Windows и пр.
Все исправления сгруппированы в основные разделы:
- File Explorer (проводник);
- Internet and Connectivity (Интернет и соединения);
- Windows10 (для новой версии);
- SystemTools (системные утилиты);
- Troubleshooters (для отдельных устройств и ПО);
- AdditionalFixes (дополнительные инструменты).
- При запуске пользователю предлагается (Скрин.14):
- проверить системные данные,
- перерегистрировать приложения магазина Windows10,
- создать точку восстановления (см. Как запустить восстановление системы),
- восстановить поврежденные компоненты ОС с помощью DISM (.exe).
Каждое исправление можно запустить не только в автоматическом режиме, но и вручную.
Для этого:
- выбрать соответствующий «проблемный» раздел,
- нажать на вопросительный знак рядом с FIX,
- получить описание действий и команд для ручного исправления (Скрин.15).
Anvisoft PC PLUS
Anvisoft PC-PLUS – бесплатная программа, с англоязычным интерфейсом. Скачать её можно с официального сайта по этому адресу.
Функциональные возможности Anvisoft PC-PLUS позволяют исправить следующее:
- ошибки приложений и прикладных библиотек (*.dll);
- системные ошибки;
- сбои сетевых подключений;
- проблемы в популярных играх;
- некорректное отображение значков и ярлыков на рабочем столе.
Работа с Anvisoft PC-PLUS (Скрин.16-18):
- Запустить исполняемый файл (PCPlus.exe);
- В главном меню выбрать раздел с описанием проблемы (Скрин.16), а именно:
- ошибочные ярлыки,
- сбой подключения к Интернету,
- системные и программные ошибки,
- проверка проблем запуска игровых приложений;
- Найти конкретную ошибку в правой части интерфейса следующего окна (Скрин.17);
- Нажать кнопку Fix now, учитывая, что для некоторых исправлений требуется подключение к Интернету;
- Дождаться автоматического исправления ошибок (Скрин.18).
NetAdapter Repair All In
Это бесплатная программа с англоязычным интерфейсом, не требующая установки на жесткий диск.
Скачать ее можно по этому адресу.
NetAdapter Repair All InOne предназначена для устранения неполадок, связанных с работой сети.
Приложение позволяет просмотреть все сетевые настройки и просканировать доступность IP и DNS (ping).
Возможности исправления и настройки:
- служб DHCP;
- файла HOSTS;
- протокола TCP/ IP;
- сетевых служб Windows;
- сетевых адаптеров;
- адресов DNS;
- таблиц маршрутизации;
- протокола NetBIOS;
- криптографии и приватности в сети (сброс параметров Internet Security) и др.
Утилита запускается с правами администратора – Скрин.19.
Ошибки не исправляются в автоматическом режиме. Опытным пользователям самим предлагается выбрать, что требуется сделать.
Если нажать кнопку Advanced Repair, то настройки:
- WinSock/TCP/IP,
- Прокси,
- VPN,
- брандмауэра Windows
сбрасываются в значения по умолчанию.
Антивирусная утилита AVZ
Чаще всего причинами ошибок в Windows являются вирусы. Поэтому для исправления сбоев, в первую очередь, необходимо проводить сканирование носителей информации на предмет поиска и удаления вредоносного ПО.
AVZ – антивирусное ПО для обнаружения и удаления:
- Spy Ware и Ad Ware модулей;
- Руткитов и маскирующихся вредоносных программ;
- Троянских программ (Trojan);
- модулей Back/Door и клавиатурных шпионов (для удаленного управления компьютером);
- Сетевых и почтовых червей.
AVZ не проводит лечение зараженных программ.
Утилиту можно загрузить с сайта разработчика Z-Oleg.Com.
Язык интерфейса – русский и английский.
Запуск AVZ осуществляется без предварительной установки на компьютер (Скрин.20).
Кроме анализа данных, на предмет обнаружения вредоносного ПО, антивирус имеет оснастку, позволяющую восстановить некоторые системные настройки, поврежденные вредоносными программами.
Чтобы открыть микропрограммы восстановления, в меню выбрать раздел Файл/Восстановление системы (Скрин.21) и в появившемся окне отметить «галочкой» необходимые операции для исправления системных настроек – Скрин.22.
Часто задаваемые вопросы по неполадкам в работе Windows
Что нужно делать для профилактики предотвращения сбоев в Windows?
- Своевременно загружать обновления безопасности;
- Проводить очистку реестра;
- Вовремя обновлять антивирусные программы и сканировать компьютер;
- Очищать систему от ненужных файлов («мусора»);
- Дефрагментировать HDD после очистки;
- Проверять диски описанными в статье способами;
- Проводить резервирование данных;
- Выключать компьютер, закрыв работу всех приложений (см. Автоматическое выключение компьютера в Windows).
Как устранить STOP ошибки в Windows?
STOP-ошибки могут возникать в случаях аварийного завершения работы или перезагрузки ОС.
Если Windows запустилась после перезагрузки:
- попробовать вернуть систему к предыдущему состоянию с помощью «Восстановление системы»;
- установить последние обновления;
- использовать центр поддержки Microsoft;
- найти подходящие драйвера на веб-сайтах изготовителей;
- использовать безопасный режим для устранения проблем;
- проверить наличие сбоев на жестком диске и ошибок памяти.
Если система не запустилась:
- попробовать загрузиться в безопасном режиме;
- использовать средства восстановления при загрузке для корректировки файлов запуска;
- отменить недавние изменения с помощью компонента «Восстановление»;
- восстановить данные из архива образа;
- в крайнем случае, переустановить Windows.
Читайте также:

Аппаратные сбои проявляются в следующем:
- зависание и торможение компьютера,
- неожиданные перезагрузки,
- полное отсутствие звука и видео или некорректное воспроизведение,
- нестабильная работа аппаратных компонентов,
- перегрев основных частей (например: процессора или жесткого диска).
Программные сбои и приложений проявляются в следующем:
- возникновение синего экрана «смерти» и невозможность обычной загрузки операционной системы (ОС) – Скрин.1,
- долгое открытие системных и прикладных приложений с «зависанием» процессов,
- сообщения об ошибках системы и приложений, реестра, отсутствии прикладных библиотек – Скрин.2, 3, 4,
- всплывающие диалоговые окна о неисправностях аппаратных компонентов и ошибках драйверов,
- невозможность чтения или записи информации на съемных носителях,
- исчезновение надписи Пуск, языковой панели,
- нарушение отображения панели задач,
- невозможность загрузки консольных приложений (например: диспетчера задач),
- изменение отображения значков и ярлыков,
- снижение скорости и сбои сетевых подключений,
- ошибки в работе браузера.
Причины неполадок Windows:
- вирусы и вредоносное ПО;
- неправильная настройка системы;
- некорректные инсталляция и деинсталляция приложений;
- установка софта, скаченных из сомнительных источников;
- несовместимость дополнительно установленных утилит с работой ОС;
- отсутствие аппаратных ресурсов для работы ОС и нескольких приложений одновременно (например: если не хватает объема оперативной памяти);
- ошибки в реестре;
- большое количество программ, помещенных в Автозагрузку (см. Как отключить автозапуск программ);
- неправильно установленные драйвера или их отсутствие;
- остатки деинсталлированных программ, временных файлов, не действительных ярлыков, засоряющих память.
Содержание:
- Устранение неполадок в работе Windows служебными утилитами
- Устранение неполадок в работе Windows с помощью панели управления
- Дополнительные программы для исправления ошибок Windows
- Часто задаваемые вопросы по неполадкам в работе Windows
Устранение неполадок в работе Windows служебными утилитами
Разработчики компании Microsoft предусмотрели возникновение сбоев в работе Windows и включили в пакеты ОС служебные утилиты для диагностики и устранения ошибок.
Проверка жесткого диска и исправление неполадок с помощью chkdsk
Служебная утилита chkdsk запускается из командной строки Windows. Она предназначена для восстановления поврежденных секторов жесткого диска и исправления ошибок файловой системы.
Для того чтобы воспользоваться chkdsk, необходимо запустить консоль командной строки с правами администратора.
Командную консоль можно вызвать одним из следующих способов:
Загрузив командную консоль, в строке набрать следующее:
chkdsk буква_диска: параметры_проверки, где:
буква диска – это имя диска с двоеточием (С:).
параметры:
- /F – проверка с автоматическим исправлением ошибок;
- /V – проверка с выдачей информации о путях и именах файлов на диске;
- /R – обнаружение поврежденных секторов и их восстановление;
- /X – с совместным использованием параметра /F перед проверкой отключается том.
На Скрин. 5 приведен пример использования консольной утилиты chkdsk с параметрами /F и /R на диске С: (обнаруженные неполадки исправляются автоматически).
Как видно на скрин.5, выполнение команды невозможно пока логический диск С: используется системой и выполнить проверку предлагается при перезагрузке (набрать Y (Да) или N (Нет)).
Если набрать команду chkdsk без аргументов (параметров), утилита выполнится в режиме чтения и покажет всю информацию о проверенных данных, обнаруженных ошибках и поврежденных секторах жесткого диска (Скрин.6).
Проверка логических дисков через проводник
Для выполнения проверки и исправления ошибок на логических дисках, можно использовать оснастку Управление компьютером (раздел Управление дисками) и выполнить инструкции, согласно приведенным ниже скринами 7 – 10.
Для запуска оснастки в Windows, версии 7, выбрать Управление компьютером, как показано на скрин.7.
Для запуска оснастки в Windows, версий 8 и 10, нажать сочетание 
На Скринах 9,10 показан выбор действий для выполнения проверки логического диска С:/ на наличие ошибок в консоли «Управление компьютером» для Windows7.
Для Windows 8 и 10 выполнение проверки проходит аналогично с небольшими отличиями в консольном оформлении и выводе сообщений.
Устранение неполадок в работе Windows с помощью панели управления
Автоматически провести диагностику и устранить распространенные ошибки поможет такая оснастка «Панели Управления» (далее ПУ), как «Устранение неполадок».
С помощью встроенных утилит оснастки возможно повышение производительности и быстродействия системы, а также исправление следующих сбоев:
- сетевых подключений и работы браузеров;
- воспроизведения звука;
- подключенного и внутреннего оборудования;
- питания;
- в обеспечении защиты от вредоносных приложений и др.
Для доступа ко всем категориям автоматических исправлений, необходимо последовательно перейти по разделам ПУ, как указано на Скринах 11-13, и выбрать любую утилиту диагностики, запустив ее от имени администратора.
Дополнительные программы для исправления ошибок Windows
Для автоматического исправления распространенных ошибок Windows разработчики приложений предлагают пользователям комплексные программные решения очистки, оптимизации и повышения производительности персональных компьютеров.
FixWin 10
Приложение распространяется бесплатно, не требует установки на жесткий диск и запускается через исполняемый файл (FixWin 10.exe). Интерфейс английский.
FixWin10 разработана для 10 версии ОС Microsoft, однако утилита подходит и для других версий Windows (7 и 8, а для 10-ой исправления вынесены в отдельный раздел).
Скачать FixWin10 можно с этого сайта.
FixWin помогает исправить основные проблемы:
- в работе Магазина Windows,
- во время открытия меню «Пуск» и документов Office,
- с панелью «Параметры»,
- при загрузке обновлений в Центре Windows и пр.
Все исправления сгруппированы в основные разделы:
- File Explorer (проводник);
- Internet and Connectivity (Интернет и соединения);
- Windows10 (для новой версии);
- SystemTools (системные утилиты);
- Troubleshooters (для отдельных устройств и ПО);
- AdditionalFixes (дополнительные инструменты).
- При запуске пользователю предлагается (Скрин.14):
- проверить системные данные,
- перерегистрировать приложения магазина Windows10,
- создать точку восстановления (см. Как запустить восстановление системы),
- восстановить поврежденные компоненты ОС с помощью DISM (.exe).
Каждое исправление можно запустить не только в автоматическом режиме, но и вручную.
Для этого:
- выбрать соответствующий «проблемный» раздел,
- нажать на вопросительный знак рядом с FIX,
- получить описание действий и команд для ручного исправления (Скрин.15).
Anvisoft PC PLUS
Anvisoft PC-PLUS – бесплатная программа, с англоязычным интерфейсом. Скачать её можно с официального сайта по этому адресу.
Функциональные возможности Anvisoft PC-PLUS позволяют исправить следующее:
- ошибки приложений и прикладных библиотек (*.dll);
- системные ошибки;
- сбои сетевых подключений;
- проблемы в популярных играх;
- некорректное отображение значков и ярлыков на рабочем столе.
Работа с Anvisoft PC-PLUS (Скрин.16-18):
- Запустить исполняемый файл (PCPlus.exe);
- В главном меню выбрать раздел с описанием проблемы (Скрин.16), а именно:
- ошибочные ярлыки,
- сбой подключения к Интернету,
- системные и программные ошибки,
- проверка проблем запуска игровых приложений;
- Найти конкретную ошибку в правой части интерфейса следующего окна (Скрин.17);
- Нажать кнопку Fix now, учитывая, что для некоторых исправлений требуется подключение к Интернету;
- Дождаться автоматического исправления ошибок (Скрин.18).
NetAdapter Repair All In
Это бесплатная программа с англоязычным интерфейсом, не требующая установки на жесткий диск.
Скачать ее можно по этому адресу.
NetAdapter Repair All InOne предназначена для устранения неполадок, связанных с работой сети.
Приложение позволяет просмотреть все сетевые настройки и просканировать доступность IP и DNS (ping).
Возможности исправления и настройки:
- служб DHCP;
- файла HOSTS;
- протокола TCP/ IP;
- сетевых служб Windows;
- сетевых адаптеров;
- адресов DNS;
- таблиц маршрутизации;
- протокола NetBIOS;
- криптографии и приватности в сети (сброс параметров Internet Security) и др.
Утилита запускается с правами администратора – Скрин.19.
Ошибки не исправляются в автоматическом режиме. Опытным пользователям самим предлагается выбрать, что требуется сделать.
Если нажать кнопку Advanced Repair, то настройки:
- WinSock/TCP/IP,
- Прокси,
- VPN,
- брандмауэра Windows
сбрасываются в значения по умолчанию.
Антивирусная утилита AVZ
Чаще всего причинами ошибок в Windows являются вирусы. Поэтому для исправления сбоев, в первую очередь, необходимо проводить сканирование носителей информации на предмет поиска и удаления вредоносного ПО.
AVZ – антивирусное ПО для обнаружения и удаления:
- Spy Ware и Ad Ware модулей;
- Руткитов и маскирующихся вредоносных программ;
- Троянских программ (Trojan);
- модулей Back/Door и клавиатурных шпионов (для удаленного управления компьютером);
- Сетевых и почтовых червей.
AVZ не проводит лечение зараженных программ.
Утилиту можно загрузить с сайта разработчика Z-Oleg.Com.
Язык интерфейса – русский и английский.
Запуск AVZ осуществляется без предварительной установки на компьютер (Скрин.20).
Кроме анализа данных, на предмет обнаружения вредоносного ПО, антивирус имеет оснастку, позволяющую восстановить некоторые системные настройки, поврежденные вредоносными программами.
Чтобы открыть микропрограммы восстановления, в меню выбрать раздел Файл/Восстановление системы (Скрин.21) и в появившемся окне отметить «галочкой» необходимые операции для исправления системных настроек – Скрин.22.
Часто задаваемые вопросы по неполадкам в работе Windows
Что нужно делать для профилактики предотвращения сбоев в Windows?
- Своевременно загружать обновления безопасности;
- Проводить очистку реестра;
- Вовремя обновлять антивирусные программы и сканировать компьютер;
- Очищать систему от ненужных файлов («мусора»);
- Дефрагментировать HDD после очистки;
- Проверять диски описанными в статье способами;
- Проводить резервирование данных;
- Выключать компьютер, закрыв работу всех приложений (см. Автоматическое выключение компьютера в Windows).
Как устранить STOP ошибки в Windows?
STOP-ошибки могут возникать в случаях аварийного завершения работы или перезагрузки ОС.
Если Windows запустилась после перезагрузки:
- попробовать вернуть систему к предыдущему состоянию с помощью «Восстановление системы»;
- установить последние обновления;
- использовать центр поддержки Microsoft;
- найти подходящие драйвера на веб-сайтах изготовителей;
- использовать безопасный режим для устранения проблем;
- проверить наличие сбоев на жестком диске и ошибок памяти.
Если система не запустилась:
- попробовать загрузиться в безопасном режиме;
- использовать средства восстановления при загрузке для корректировки файлов запуска;
- отменить недавние изменения с помощью компонента «Восстановление»;
- восстановить данные из архива образа;
- в крайнем случае, переустановить Windows.
Читайте также:
Содержание
- Способы исправления ошибок и удаления «мусора»
- Способ 1: Применение сторонних приложений
- Способ 2: Использование системных инструментов
- Вопросы и ответы
Общеизвестным фактом является то, что при продолжительном использовании операционной системы без переустановки её производительность и скорость работы значительно падают, все чаще проявляют себя сбои в функционировании. Это связано в первую очередь с накоплением на жестком диске «мусора» в виде ненужных файлов и ошибок в реестре, которые очень часто возникают при деинсталляции программ и выполнении других действий. Давайте разберемся, какими способами можно произвести очистку ПК на Виндовс 7 от засоряющих его элементов и исправить ошибки.
Читайте также:
Как повысить производительность компьютера на Windows 7
Как убрать тормоза на компьютере Windows 7
Способы исправления ошибок и удаления «мусора»
Очистить систему от «мусора» и исправить накопившиеся ошибки, как и большинство других стандартных манипуляций, можно произвести двумя группами методов: с помощью стороннего ПО или встроенных инструментов Виндовс 7. Далее мы подробно рассмотрим варианты действий при использовании обоих этих способов.
Способ 1: Применение сторонних приложений
Прежде всего рассмотрим, как добиться решения поставленных в данной статье задач с помощью стороннего ПО. Для чистки ПК от «мусора» и исправления ошибок существуют специальные приложения – оптимизаторы. Наибольшим уровнем популярности среди них у юзеров пользуется CCleaner. На его примере мы и рассмотрим алгоритм действий.
Скачать CCleaner
- Для чистки ПК от «мусора» запустите CCleaner и перейдите в раздел «Очистка». Во вкладках «Windows» и «Приложения» путем установки и снятия галочек укажите, какие элементы вы хотите обработать, а какие нет. Обязательно советуем очистить временные файлы и кэш браузеров. Остальные настройки выставляйте на свое усмотрение. Но если вы не сильно разбираетесь в них, то можете оставить позиции галочек по умолчанию. После этого жмите «Анализ».
- Начнется процедура анализа данных, во время которой программа определит, какие именно объекты подлежат удалению, согласно выставленным вами ранее настройкам.
- После проведения анализа CCleaner отобразит список элементов, которые будут очищены и объем удаляемых в них данных. Далее жмите «Очистка».
- Откроется диалоговое окно с предупреждением о том, что файлы будут удалены с компьютера. Для подтверждения своих действий по удалению данных жмите «OK».
- Будет запущен процесс очистки системы от «мусора».
- По его окончании ненужные файлы будут стерты, что высвободит место на винчестере и приведет к снижению объема обрабатываемой процессором информации. В открывшемся окне вы сможете просмотреть список объектов, которые были очищены, а также общий объём удаленной информации.
Урок: Очистка компьютера от «мусора» с помощью CCleaner
- Для исправления ошибок перейдите в раздел «Реестр» CCleaner.
- В блоке «Целостность реестра» можно снять галочки с тех элементов, которые вы не желаете проверять на ошибки. Но без надобности не советуем этого делать, так как анализ будет не полный. Жмите на кнопку «Поиск проблем».
- Будет запущен поиск ошибок в реестре. По мере их обнаружения список неисправностей отображается в окне программы.
- После завершения анализа будет сформирован список проблем. Если какой-то из элементов этого перечня вы не считаете реальной ошибкой, то снимите слева от него галочку. Но такая потребность бывает довольно редко. Далее жмите кнопку «Исправить…».
- Откроется диалоговое окно, в котором будет предложено выполнить сохранение резервной копии произведенных изменений. Советуем нажать кнопку «Да» — если вдруг какая-то запись из реестра будет ошибочно удалена, вы всегда сможете запустить восстановление. Особенно стоит воспользоваться этим советом, если вы не являетесь продвинутым пользователем, и на предыдущем этапе не имели понимания, за что отвечают отображаемые в списке элементы, которые подвергнутся удалению.
Урок: Как восстановить реестр Windows 7
- Откроется «Проводник», с помощью которого необходимо перейди в ту директорию жесткого диска или съемного носителя, где вы намерены хранить резервную копию. При желании вы можете изменить её наименование по умолчанию на любое другое в поле «Имя файла», но делать это не обязательно. Далее жмите на кнопку «Сохранить».
- В следующем диалоговом окне жмите по кнопке «Исправить отмеченные».
- Будет выполнена процедура исправления. После её окончания жмите кнопку «Закрыть».
- Вернувшись в основное окно CCleaner, снова нажмите на кнопку «Поиск проблем».
- Если после повторного анализа проблем обнаружено не будет, значит, реестр полностью очищен от ошибок. Если же в окне снова отобразятся проблемные элементы, процедуру очистки нужно проводить до тех пор, пока их не станет вовсе, придерживаясь того алгоритма действий, который описан выше.
Урок:
Очистка реестра через CCleaner
Как очистить реестр Windows от ошибок
Способ 2: Использование системных инструментов
Также очистить компьютер от «мусора» и удалить ошибки из реестра можно и при помощи системных инструментов.
- Щелкайте «Пуск» и переходите в раздел «Все программы».
- Откройте каталог «Стандартные».
- Далее переходите в папку «Служебные».
- Найдите в этом каталоге наименование утилиты «Очистка диска» и кликните по ней.
Запустить данное приложение для чистки можно и более быстрым способом, но тогда придется запомнить одну команду. Наберите Win+R и в открывшееся окошко вбейте выражение:
cleanmgrНажмите кнопку «OK».
- В запустившемся окне утилиты выберите из выпадающего списка «Диски» букву того раздела, который вы хотите очистить, и нажмите «OK».
- Утилитой будет запущена процедура сканирования на возможность высвобождения от «мусора» того раздела диска, который был выбран в предыдущем окне. Этот процесс может занять от нескольких минут до получаса и больше в зависимости от мощности компьютера, так что приготовьтесь подождать.
- После завершения сканирования в окошке отобразится перечень доступных для удаления элементов. Те из них, которые необходимо освободить от «мусора», помечаются галочкой. Содержимое некоторых из них можно посмотреть, выделив соответствующий элемент и нажав «Просмотр файлов».
- После этого в «Проводнике» откроется директория, соответствующая выбранному элементу. Вы сможете просмотреть её содержимое и определить его важность. На основании этого можно принять решение: стоит очищать данную директорию или нет.
- После того как вы расставили галочки напротив элементов в основном окне, для запуска процедуры очистки следует нажать «OK».
Если же вы хотите вычистить от «мусора» не только обычные директории, но и системные папки, нажмите на кнопку «Очистить системные файлы». Естественно, данная функция доступна только при обработке того раздела, на котором установлена ОС.
- Откроется окно, где вам снова нужно выбрать диск. Так как требуется очистить системные файлы, выбирайте именно тот раздел, на котором установлена ОС.
- Далее будет запущен анализ возможности высвобождения диска от «мусора» уже с учетом системных директорий.
- После этого отобразится список предложенных к очистке элементов. В этот раз он будет длиннее предыдущего, так как учитывает и системные каталоги, но самое главное, общий размер удаляемых данных, скорее всего, тоже возрастет. То есть вы сможете удалить большее количество ненужной информации. Отметьте флажками те элементы, которые считаете резонным очистить, и нажмите «OK».
- Откроется окно, где требуется подтвердить действия, кликнув по кнопке «Удалить файлы».
- Запустится процедура удаления «мусора», во время которой будут очищены от данных все отмеченные вами элементы.
- После окончания этого процесса ненужные файлы будут стерты, что высвободит место на HDD и поспособствует более быстрой работе компьютера.
Читайте также:
Как очистить папку Windows от «мусора» в Виндовс 7
Грамотная очистка папки «WinSxS» в Windows 7
В отличие от очистки от «мусора», исправление ошибок в реестре без применения сторонних утилит — довольно сложная процедура, с которой может справиться только специалист или очень опытный пользователь. Если вы не являетесь таковым, лучше не испытывать судьбу и решить данную задачу с помощью специализированной программы, алгоритм действий в одной из которых был описан при рассмотрении Способа 1.
Внимание! Если вы все-таки решили на свой страх и риск произвести исправление ошибок в реестре вручную, обязательно сделайте его резервную копию, так как последствия неправильных действий могут быть плачевными.
- Для перехода в «Редактор реестра» наберите на клавиатуре Win+R и в открывшееся окошко вбейте выражение:
regeditЗатем нажмите «OK».
- В левой области открывшегося «Редактора реестра» располагается панель навигации древовидной формы, с помощью которой можно перемещаться по различным ветвям реестра.
- При необходимости удалить какой-то ненужный раздел, который был связан с ранее деинсталлированной программой, требуется щелкнуть по нему правой кнопкой мышки и в раскрывшемся меню выбрать вариант «Удалить».
- Далее следует подтвердить действия, щелкнув по кнопке «Да».
- Ошибочный раздел будет удален из реестра, что способствует оптимизации работы системы.
Урок: Как открыть редактор реестра в Windows 7
Очистить систему от «мусора» можно как с помощью встроенных инструментов ОС, так и сторонних приложений. Второй вариант удобнее и позволяет производить более тонкую настройку удаления, но вместе с тем, встроенный инструментарий системы позволяет очищать системные директории (например, папку «WinSxS»), которые стороннее ПО корректно обработать не может. А вот исправить ошибки в реестре, конечно, можно вручную, используя только функционал системы, но это довольно сложная процедура, требующая особых знаний. Поэтому для большинства обычных пользователей в случае необходимости решения данной задачи приемлемым методом является только использование сторонних программ.
Еще статьи по данной теме:
Помогла ли Вам статья?
Если при любом сбое компьютера ваша рука автоматически тянется к телефону, чтобы вызвать мастера, прочитайте эту статью. Из неё вы узнаете о нескольких имеющихся в Windows бесплатных утилитах, с помощью которых можно легко найти причину неисправности и даже самому устранить её.
Поиск и устранение проблем
Этот раздел должен быть первым местом, которое вы посетите при возникновении каких-либо неисправностей. Найти его можно по адресу «Панель управления» → «Устранение неполадок».
Здесь вас ждут несколько пошаговых мастеров, которые помогут решить проблемы с подключением принтера, воспроизведением звука, доступом к интернету и так далее.
Вполне может быть, что ваша проблема не представляет собой ничего сложного, а потому вполне по силам этому встроенному ремонтнику.
Оптимизация дисков
Современные жёсткие диски обычно не требуют столь частого обслуживания, как в прошлые десятилетия. К тому же новые версии Windows научились выполнять оптимизацию дисков по расписанию и в минуты простоя. И тем не менее, если вы стали замечать замедление работы компьютера или странные звуки, исходящие от накопителя, нелишним будет запустить утилиту обслуживания дисков.
Легче всего сделать это, выполнив поиск по названию. С помощью утилиты вы сможете проанализировать состояние накопителей, оптимизировать их или изменить расписание автоматического обслуживания.
Откат системы к предыдущему состоянию
Отличная функция, о которой многие пользователи почему-то забывают. Она может пригодиться в том случае, если у вас появились какие-либо ошибки и сбои после установки новых программ или обновления драйверов. С помощью восстановления системы можно будет вернуть компьютер к тому времени, когда всё работало.
Иногда восстановление приводит к частичной потере пользовательских данных, появившихся в последнее время. Поэтому, прежде чем приступать к лечению, лучше сделать резервные копии. И всё же откат к предыдущей контрольной точке — это простой и быстрый способ решения многих проблем.
Монитор стабильности системы
Чтобы что-то починить, нужно понять, что поломалось. Получить ответ на этот вопрос вам поможет утилита «Монитор стабильности системы». Найти её не так уж просто, так как запрятана она в глубинах «Панели управления». Поэтому легче всего воспользоваться поиском, куда следует ввести словосочетание «журнал надёжности».
Здесь вы найдёте подробный отчёт о работе операционной системы и установленного программного обеспечения, а также возникающих при этом сбоях. Иногда одного взгляда на журнал достаточно, чтобы определить причину проблем и устранить её.
Восстановление системы
Если перечисленные выше методы не сработали, можно попробовать более радикальное средство. Для этого нужно воспользоваться имеющейся в последних версиях Windows функцией возврата к исходному состоянию. Она имеет несколько вариантов: самый щадящий позволяет даже сохранить все пользовательские данные, в то время как другой вернёт компьютер к моменту покупки.
Для доступа к этой функции откройте «Параметры компьютера», а затем перейдите в раздел «Обновление и безопасность». Здесь найдите на левой панели вкладку «Восстановление». В зависимости от того, какая система была установлена первоначально и какие были применены обновления, состав пунктов может несколько отличаться.
Диагностика оперативной памяти
Довольно часто проблемы связаны с ошибками оперативной памяти. Особенное коварство этого случая заключается в том, что баги начинают возникать без всякой системы. Поэтому, если вас замучили внезапные перезагрузки, синие экраны и незапускающиеся программы, обязательно проверьте состояние оперативной памяти.
Найти эту полезную утилиту поможет поиск по словам «диагностика памяти». После запуска выберите подходящий вам режим проверки и дождитесь результатов теста.
Монитор ресурсов
Ещё один замечательный инструмент, позволяющий узнать, что творится под капотом Windows, называется «Монитор ресурсов». Он пригодится вам, например, в том случае, если какой-либо процесс начнёт вести себя неподобающим образом, слишком нагружая процессор или беспрестанно записывая что-то на диск. Разумеется, это вызовет замедление работы компьютера, поэтому нарушителя необходимо быстро найти и обезвредить.
«Монитор ресурсов» является старшим братом хорошо знакомого вам «Диспетчера задач». Он предоставляет самую полную информацию о каждом процессе, службе, драйвере, сетевых соединениях и использовании ими процессора, памяти, жёсткого диска.
Ну что, всё перепробовали, но Windows так и не вылечили? Тогда действительно стоит взять телефон и вызвать знакомого «компьютерщика».
Можете предложить ещё варианты спасения системы? В этом случае добро пожаловать в комментарии!
Для большинства встроенных инструментов от Microsoft вам понадобится открыть командную строку с правами администратора. В Windows 10 проще всего это сделать правым кликом по кнопке «Пуск» и выбором пункта «Командная строка (Администратор)».
В Windows 7 вызовите «Пуск | Все программы | Стандартные», а затем правой кнопкой мыши щелкните по пункту «Командная строка». Из меню выберите «Запустить от имени администратора».
Полная перезагрузка Windows
Последние версии Windows при завершении работы сохраняют часть актуальных параметров в буфере обмена, чтобы ускорить последующую загрузку. Вследствие этого некоторые ошибки могут появиться вновь даже после перезапуска системы.
С помощью простой команды вы проведете полную перезагрузку, чтобы по возможности освободить ОС от накопившихся проблем. Нажмите на клавиши «Win+R» и введите «shutdown -g -t 0». Параметр «-g» обеспечивает полноценную перезагрузку. Второй параметр, «-t 0», выполняет ее быстро, избавляя вас от лишних запросов.
Сканирование жесткого диска на наличие ошибок
Встроенный в Windows инструмент Chkdsk проверяет жесткий диск и исправляет поврежденные сектора. Для его запуска откройте окно командной строки с правами администратора и введите там «chkdsk C: /f /r». Параметр «C:» отвечает за то, чтобы утилита проверяла раздел «C:», в то время как «f» и «/r» служат для поиска и исправления некорректных секторов.
Если существует еще какой-то процесс, обращающийся к сканируемому разделу, что случается довольно часто, утилита Chkdsk предложит провести проверку сразу после следующего запуска компьютера.
Поиск ошибок в журнале загрузки
При постоянных сбоях Windows во время запуска причину можно поискать в поврежденном драйвере. Вопрос только, в каком именно? Для выяснения активируйте функцию «Ведение журнала загрузки». В Windows 7 вы найдете его в «Дополнительных вариантах загрузки», которые вызываются клавишей «F8» в процессе запуска системы.
В «десятке» выберите «Пуск | Параметры | Обновление и безопасность | Восстановление» и под строкой «Особые варианты загрузки» нажмите на кнопку «Перезагрузить сейчас». После этого последовательно выберите в меню восстановления «Диагностика | Дополнительные параметры | Параметры загрузки | Перезагрузить».
Запустите ведение журнала загрузки нажатием на клавишу «2». Перезагрузите Windows (при необходимости в безопасном режиме) и в Проводнике Windows откройте файл «Ntbtlog.txt», который вы найдете в папке «C:Windows». Драйвер, ответственный за сбой, как правило, располагается последним в списке. В поисковом сервисе Google найдите дополнительную информацию об этом драйвере и на основании этого либо удалите, либо обновите его.

Восстановление поврежденных системных файлов
Повреждение системных файлов может быть вызвано, в числе прочего, некорректным завершением работы Windows. Инструмент Sfc проверяет наличие таких элементов и при необходимости заменяет их сохраненной на локальном диске копией.
Для того чтобы воспользоваться Sfc, откройте окно командной строки с правами администратора и введите «sfc /scannow». Анализ займет несколько минут. По его завершении перезагрузите компьютер и выполните необходимое обновление компьютера.
Проверка хранилища компонентов
Sfc обращается к хранилищу компонентов. В нем Windows хранит копии системных файлов, чтобы в случае повреждений оригиналов запустить их оттуда. Однако ошибки могут закрасться и в копии. В таком случае откройте окно командной строки с правами администратора и введите там «dism /Online /Cleanup-Image/RestoreHealth», чтобы восстановить хранилище компонентов. После этого еще раз выполните команду «sfc /scannow».
Обновление поврежденных драйверов
Бывают ситуации, когда проблемы возникают после обновления драйвера. В таких случаях вы можете вернуться к предыдущей версии: нажмите на «Win+Pause» и в левом верхнем углу кликните по «Диспетчеру устройств».
В списке найдите оборудование, драйвер которого повинен в проблемах, и щелкните по нему правой кнопкой мыши. Выберите «Свойства» и перейдите к вкладке «Драйвер». Нажмите на кнопку «Откатить», чтобы вернуть прежнюю версию.
Вызов предыдущих конфигураций Windows
Если в Windows 7 при загрузке нажать на клавишу «F8», можно загрузить последнюю функционирующую конфигурацию. В Windows 10 такая опция исчезла, но ее можно вернуть. Сначала в командной строке, открытой с правами администратора, введите команду «bcdedit /set {default} bootmenupolicy legacy». Теперь нажмите на комбинацию «Win+R» и введите «regedit».
Перейдите к записи «LOCAL_MACHINESYSTEMCurrentControlSetControlSession ManagerConfiguration Manager» и в ней создайте раздел «LastKnownGood». В нем создайте параметр DWORD под названием «Enabled» и переведите его значение на «1». Теперь в разделе «ConfigurationManager» создайте параметр DWORD с названием «BackupCount» и задайте для него значение «2».
Полностью перезагрузите компьютер, чтобы активировать данную функцию. Теперь при нажатии на клавишу «F8» вы также сможете выбрать более раннюю, функционирующую конфигурацию.
Коды ошибок для Windows 10
При обновлении или установке Windows 10 могут возникнуть ошибки, отображаемые операционной системой лишь в виде зашифрованных кодов. Мы покажем вам, что скрывается за ними.
| 0xC1900101 | Чаще всего речь идет об ошибке драйвера. Запустите Центр обновления несколько раз и обновите все установленные драйверы |
| 0x80073712 | Поврежден или удален один из необходимых Центру обновления Windows файл |
| 0xC1900208 | Обновление блокируется каким-то несовместимым приложением |
| 0x80070070 | На компьютере недостаточно места для обновления |
| 0x800F0922 | Отсутствует интернет-соединение с серверами Microsoft |
| 0xC1900200 | Компьютер не удовлетворяет требованиям перехода на Windows 10 |
Дополнительную информацию по определенным кодам ошибок вы найдете на странице https://goo.gl/ZnsY6N
Проверка оперативной памяти
Причиной повторяющихся сбоев Windows могут стать проблемы с оперативной памятью. Вместо того чтобы сразу бежать в магазин за новой, сначала проведите диагностику средствами системы.
В «семерке» и «десятке» нажмите на клавишу «Windows» и введите слово «памяти». Выберите вариант «Средство проверки памяти Windows». Закройте все открытые файлы и перезагрузите компьютер, кликнув по «Выполнить перезагрузку и проверку (рекомендуется)». После перезагрузки автоматически запустится тестирование оперативной памяти. Нажмите на «F1», чтобы активировать дополнительные проверки. С помощью кнопки «Стрелка вниз» на клавиатуре дойдите до опции «Extended» и нажмите на «F10», чтобы применить изменения.
Такой способ тестирования оперативной памяти считается самым точным, однако он имеет один важный минус: в процессе тестирования и анализа вы не сможете параллельно работать на ПК.
По завершении всех тестов Windows запустится в обычном режиме и отобразит результаты. Если средство проверки обнаружило ошибки, оперативную память придется заменить.

Читайте также наш практикум: Как починить Windows, если она не загружается
Фото: компании-производители, ShutterStock/Fotodom.ru
Windows 8.1 Windows 8.1 Enterprise Windows 8.1 Pro Windows 8 Windows 8 Enterprise Windows 8 Pro Windows 7 Enterprise Windows 7 Home Basic Windows 7 Home Premium Windows 7 Professional Windows 7 Starter Windows 7 Ultimate Windows Vista Enterprise 64-bit Edition Windows Vista Ultimate 64-bit Edition Windows Vista Business Windows Vista Business 64-bit Edition Windows Vista Enterprise Windows Vista Ultimate Windows 10 Еще…Меньше
Если некоторые функции Windows не работают или Windows завершает работу, используйте средство проверки системных файлов для сканирования Windows и восстановления файлов.
Несмотря на то, что приведенные ниже шаги могут показаться сложными на первом этапе, просто выполните их по порядку, и мы попробуем помочь вам.
Запуск средства проверки системных файлов (SFC.exe)
выполнив указанные ниже действия.
-
Откройте командную строку с повышенными привилегиями. Для этого выполните указанные ниже действия, в зависимости от версии операционной системы:
-
Пользователям Windows 10, Windows 8.1 или Windows 8 перед запуском средства проверки системных файлов нужно запустить систему обслуживания образов развертывания и управления ими (DISM). (Если на вашем компьютере установлена система Windows 7 или Windows Vista, перейдите сразу к шагу 3.)
Введите следующую команду и нажмите клавишу ВВОД. Выполнение команды может занять несколько минут.
DISM.exe /Online /Cleanup-image /Restorehealth
Важно! При запуске этой команды DISM обращается к Центру обновления Windows, чтобы получить файлы для устранения повреждений. Но если поврежден клиент Центра обновления Windows, используйте работающий экземпляр Windows в качестве источника восстановления либо параллельную папку Windows из сетевого расположения или со съемного носителя, например DVD-диска Windows, в качестве источника файлов. Для этого введите в командной строке такую команду:
DISM.exe /Online /Cleanup-Image /RestoreHealth /Source:C:RepairSourceWindows /LimitAccess
Примечание. Вместо заполнителя C:RepairSourceWindows укажите расположение вашего источника восстановления. Дополнительные сведения об использовании средства DISM для восстановления Windows см. в статье Восстановление образа Windows.
-
Введите в командной строке приведенную ниже команду и нажмите клавишу ВВОД:
sfc /scannow

Команда sfc /scannow проверит все защищенные системные файлы и заменит поврежденные файлы их кэшированной копией, расположенной в сжатой папке по адресу %WinDir%System32dllcache.
Заполнитель %WinDir% представляет собой папку операционной системы Windows. Например, C:Windows.
Примечание. Не закрывайте это окно командной строки, пока проверка не завершится на 100 %. Результаты проверки будут показаны после завершения данного процесса.
-
После завершения процесса проверки на экране может появиться одно из приведенных ниже сообщений:
-
Защита ресурсов Windows не обнаружила нарушений целостности.
Это значит, что отсутствующие и поврежденные системные файлы не обнаружены.
-
Защита ресурсов Windows не может выполнить запрошенную операцию.
Для устранения этой проблемы выполните сканирование с помощью средства проверки системных файлов в безопасном режиме, убедитесь, что папки PendingDeletes и PendingRenames находятся в папке %WinDir%WinSxSTemp.
-
Защита ресурсов Windows обнаружила поврежденные файлы и успешно их восстановила. Сведения см. в журнале CBS.Log %WinDir%LogsCBSCBS.log.
Для просмотра подробных сведений о сканировании и восстановлении системных файлов перейдите к разделу Как просмотреть подробные сведения процесса работы средства проверки системных файлов.
-
Защита ресурсов Windows обнаружила поврежденные файлы, но не может восстановить некоторые из них. Сведения см. в журнале CBS.Log %WinDir%LogsCBSCBS.log.
Для восстановления поврежденных файлов вручную просмотрите подробные сведения процесса работы средства проверки системных файлов, чтобы найти поврежденный файл, а затем вручную заменить поврежденный файл гарантировано работоспособной копией.
-
Проведите пальцем от правого края экрана к центру и коснитесь кнопки Поиск. Либо, если вы используете мышь, переместите указатель в правый нижний угол экрана и щелкните кнопку Поиск. Введите запрос Командная строка в поле Поиск, щелкните правой кнопкой мыши элемент Командная строка, затем выберите команду Запуск от имени администратора. Если система запросит пароль администратора или подтверждение, введите пароль или нажмите кнопку Разрешить.
Для этого нажмите кнопку Пуск, введите запрос Командная строка или cmd в поле Поиск, щелкните правой кнопкой мыши элемент Командная строка, а затем выберите команду Запуск от имени администратора. При получении запроса на ввод пароля администратора или подтверждения введите пароль или нажмите кнопку Разрешить.
Дополнительная информация
Просмотр подробных сведений о процессе работы средства проверки системных файлов.
Чтобы ознакомиться с подробными сведениями, включенными в файл CBS.Log, вы можете скопировать сведения в файл Sfcdetails.txt с помощью команды Findstr, а затем просмотреть их в этом файле. Для этого выполните указанные ниже действия.
-
Откройте командную строку с повышенными привилегиями, как это описано на шаге 1.
-
Введите в командной строке приведенную ниже команду и нажмите клавишу ВВОД:
findstr /c:"[SR]" %windir%LogsCBSCBS.log >"%userprofile%Desktopsfcdetails.txt"
Примечание. В файле Sfcdetails.txt содержатся сведения о каждом запуске средства проверки системных файлов на компьютере. Он также содержит информацию о файлах, которые не были исправлены средством проверки системных файлов. Проверьте дату и время записей, чтобы определить проблемные файлы, обнаруженные при последнем запуске средства проверки системных файлов.
-
Откройте файл Sfcdetails.txt на рабочем столе.
-
В файле Sfcdetails.txt используется следующий формат:
Сведения о дате и времени SFC
В следующем примере файла журнала содержится запись для одного файла, который не удалось исправить:2007-01-12 12:10:42, Info CSI 00000008 [SR] Cannot
repair member file [l:34{17}]»Accessibility.dll» of Accessibility, Version =
6.0.6000.16386, pA = PROCESSOR_ARCHITECTURE_MSIL (8), Culture neutral,
VersionScope neutral, PublicKeyToken = {l:8 b:b03f5f7f11d50a3a}, Type
neutral, TypeName neutral, PublicKey neutral in the store, file is missing
Как вручную заменить поврежденный системный файл гарантированно работоспособной копией файла.
После определения, какой системный файл поврежден и не может быть восстановлен, с помощью подробных сведений в файле Sfcdetails.txt, выясните расположение поврежденного файла, затем вручную замените поврежденный файл его гарантировано работоспособной копией. Для этого выполните указанные ниже действия.
Примечание. Гарантировано работоспособную копию системного файла можно взять с другого компьютера, на котором установлена такая же, как на вашем компьютере версия Windows. Чтобы убедиться в работоспособности системного файла, который вы планируете скопировать на другом компьютере, можно провести процесс проверки средством проверки системных файлов.
-
Распространите на поврежденный системный файл права собственности администратора. Для этого скопируйте, а затем вставьте (или введите) в командную строку с повышенными привилегиями приведенную ниже команду, затем нажмите клавишу ВВОД:
takeown /f Путь_и_имя_файла
Примечание. Заполнитель Путь_и_имя_файла представляет собой путь и имя файла для поврежденного файла. Например, введите takeown /f C:windowssystem32jscript.dll.
-
Предоставьте администраторам полный доступ к поврежденному системному файлу. Для этого скопируйте и вставьте (или введите) приведенную ниже команду и нажмите клавишу ВВОД:
icacls Путь_и_имя_файла /GRANT ADMINISTRATORS:F
Примечание. Заполнитель Путь_и_имя_файла представляет собой путь и имя файла для поврежденного файла. Например, введите icacls C:windowssystem32jscript.dll /grant administrators:F. -
Замените поврежденный системный файл гарантировано работоспособной копией файла. Для этого скопируйте и вставьте (или введите) приведенную ниже команду и нажмите клавишу ВВОД:
Copy Исходный_файл Расположение
Примечание. Заполнитель Исходный_файл представляет собой путь и имя гарантировано работоспособной копии файла на вашем компьютере, а заполнитель Расположение представляет собой путь и имя поврежденного файла. Например, введите copy E:tempjscript.dll C:windowssystem32jscript.dll.
Если описанные выше действия не помогли, возможно, потребуется переустановить Windows. Дополнительные сведения см . в разделе Варианты восстановления Windows10.
Нужна дополнительная помощь?
Как исправить ошибки в компьютере
Только что установленная операционная система, как правило, работает быстро и без сбоев. Но со временем она «обрастает» ненужными файлами, скорость работы существенно замедляется, появляются различные сбои. Как восстановить нормальную работу компьютера?

Инструкция
Работать на то и дело зависающем компьютере очень неудобно, а то и невозможно. Для начала откройте: «Пуск — Выполнить», введите команду msconfig и нажмите ОК. Откроется окно, в нем выберите вкладку «Автозагрузка» и уберите «птички» с ненужных вам программ. Многие программы при установке прописывают себя в автозагрузку, что увеличивает время загрузки компьютера и уменьшает его быстродействие. Если имя какого-то процесса вам неизвестно, просто введите его в поисковую строку Google или другого используемого вами поисковика, и вы получите всю необходимую информацию.
Откройте: «Пуск — Все программы — Стандартные — Служебные — Дефрагментация диска». Выберите диск с операционной системой и нажмите кнопку «Анализ». Если окажется, что диск нуждается в дефрагментации, нажмите кнопку «Дефрагментация». После дефрагментации компьютер начнет работать быстрее.
Наибольшее количество ошибок при работе компьютера накапливается в системном реестре, поэтому он нуждается в регулярной чистке. Вы можете использовать для этого программу Ccleaner, предназначенную для очистки системы от мусора, или любую из утилит, позволяющих работать с системным реестром. Программа Ccleaner позволит вам очистить реестр от ненужных файлов, возникших при установке и удалении программ, исправит существующие ошибки. Кроме того, с помощью этой программы можно редактировать и список автозагрузки.
Во многих случаях причиной некорректной работы компьютера является его заражение вирусными или троянскими программами. Обновите базы антивирусной программы и проведите полную проверку компьютера.
Если компьютер вообще отказывается загружаться, попробуйте нажать при старте F8 и выберите загрузку последней удачной конфигурации. Если компьютер все равно не загружается, выберите загрузку в безопасном режиме. После загрузки вы можете попытаться восстановить нормальную работу компьютера, вспомнив, что именно вы делали перед тем, как он перестал загружаться. Например, установили какую-то программу или драйвер – в этом случае отмените установку и попробуйте перезагрузиться в нормальном режиме.
В том случае, если вам не удается загрузиться даже в безопасном режиме, воспользуйтесь Live CD. Это компакт-диск с урезанной, но вполне рабочей операционной системой. Вы сможете загрузить ее прямо с диска, что даст вам доступ к вашим папкам и файлам. Сохранив все важные данные, вы сможете переустановить операционную систему, наладив нормальную работу компьютера.
Источники:
- исправить ошибки на компьютере
Войти на сайт
или
Забыли пароль?
Еще не зарегистрированы?
This site is protected by reCAPTCHA and the Google Privacy Policy and Terms of Service apply.
Содержание
- Как исправлять ошибки в системе Windows: проверенные способы
- Как самостоятельно исправлять ошибки в системе Windows
- Cамые часто встречающиеся ошибки в системе Microsoft Windows
- Как исправить более часто встречающиеся ошибки в системе Windows
- Универсальные методы устранения неполадок в Windows
Вопрос, как исправлять ошибки в системе Windows, всегда актуален. Потому что, более 90% пользователей во всем мире выбирают операционную систему Windows в качестве главной программы. Это объясняется тем, что кроме несложного и понятного интерфейса, ОС оснащена утилитами для своевременного обнаружения и устранения ошибок.
Как исправлять ошибки в системе Windows: проверенные способы
Программное обеспечение от Microsoft запускает восстановление системы при аппаратном или программном сбое. Главное здесь правильно определить причину возникновения неисправностей в работе системы.
Как самостоятельно исправлять ошибки в системе Windows
Новые версии ОС Windows поддерживают функцию записывать события в системный журнал. Уведомления, которые отображаются в журнале, позволяют исправлять ошибки с помощью несложных команд.
Также работает хост-узел WMI (Инструмент управления Windows) чтобы зафиксировать неисправности.
Важные утилиты производят обновление системных компонентов через интернет.
Аппаратные и программные ошибки в системе
Ошибка в главной программе компьютера возникает в результате сбоев в электропитании компьютера, после атаки вирусных программ, некорректной инсталляции или неправильной настройки системных параметров. Аппаратные ошибки сопровождаются зависанием или замедлением работы ПК, частыми перезагрузками, перегревом устройства (процессор, жесткий диск) или отсутствием звука.
Если сбои связаны с приложениями, то наблюдаются следующие неполадки:
- медленный запуск программ;
- всплывающие уведомления об аппаратных неисправностях;
- ошибка при загрузке драйверов (устройство не опознано, не правильно установлено, отсутствует);
- не видна языковая панель и кнопка «Пуск»;
- панель задач отсутствует или отображается не верно;
- система не открывает диспетчер задач (консольные программы);
- браузер не запускается;
- вид/размер ярлыков и значков изменен;
- низкая скорость подключения к интернету.
Также может появиться синий экран с белой надписью. Если вовремя не исправлять сбои в работе программ, то это приведет к выходу из строя одного из важных узлов (винчестер, плата, видеокарта, ОЗУ) компьютера.
Cамые часто встречающиеся ошибки в системе Microsoft Windows
Обнаруживать системные неполадки удаётся при помощи записей в журнале или уведомлений, появляющихся во время работы программ. При работе с ОС Microsoft Windows более часто встречаются нижеуказанные виды неисправностей:
- медленная загрузка ОС;
- замедленный запуск программ;
- сбой с проявлением кода ошибки (0хс00000Х);
- система не показывает вкладку «Пуск», панель задач, языковую панель;
- устройство не опознано, работает не правильно (USB).
- Если для обнаружения неполадок используется журнал, то особого внимания стоит обращать на критические уведомления.
Как исправить более часто встречающиеся ошибки в системе Windows
Более часто система не будет работать должным образом в результате вирусной атаки. Поэтому, первым делом рекомендуется запустить антивирус для полной (глубокой) проверки компьютера. После очистки рекомендуется перезагрузить ПК.
Важно: устаревшая база антивирусной программы не обнаруживает все вирусы.
После неправильной установки (скачивание с непроверенных ресурсов) или настройки некоторых программ наблюдается медленная работа ПК. Причиной того часто является максимальное использование ресурсов CPU хост контроллером WMI («Windows Management Instrumentation service). Исправлять ситуацию нужно обновлением драйвера приложения на оригинальную версию, скачанную с официального сайта.
Определять какой процесс вызвал сбой с WMI, можно после просмотра событий. В Windows 8/10 ресурс «Просмотр событий» доступен в меню Пуск. В Win-7 на вкладке «выполнить» набирается команда «eventvwr.msc».
На разделе «Журналы приложений и служб» в последовательном порядке открываются следующие консоли: Microsoft – Windows – WMI-Activity – Operational.
Здесь отображаются уведомления «Ошибка» и идентификационный номер проблемного приложения (процесса). На каждом сообщении «Ошибка» необходимо просмотреть «ClientProcess Id».
- Нажатием сочетания клавиш Ctrl+Shift+Esc или Ctrl+Alt+Delete, запускается «Диспетчер задач». Через раздел «Сведения» доступно window-окно «PID», который позволяет отсортировать процессы по ID – идентификационному номеру. Иногда при повторном запуске программа может менять ID. Поэтому требуется регулярно наблюдать за последними событиями, чтобы найти обновленный идентификатор.
- При помощи правой кнопки мышки пользователь сможет открывать местоположение файла и удалить его, если приложение не используется. В ином случаи, необходимо обновление (переустановка) отмеченной программы.
- Если ошибка, вызванная другим процессом, исправлена, то WMI в консоли служб нужно перезапустить. Для этого достаточно нажать на правую кнопку мыши и выбрать соответствующую команду.
- WMI успешно используется для настройки системы и скачивания обновлений. Он позволяет определять параметры устройств. Отключать WMI не рекомендуется, т.к., это вызовет сбой в системе. Многие программы перестанут отвечать на запрос пользователя, от консоли WMI зависят основные базовые службы Microsoft Windows. Он обеспечивает безопасность работы ОС. Поэтому отключать его не следует.
Универсальные методы устранения неполадок в Windows
Консоль «Восстановление системы» поможет исправлять разные виды неполадок, не тронув существующие файлы. Данный метод безопасен для сохраненных документов. Раздел открывается через «Центр справки и поддержки» или «Устранение неполадок». Запускать восстановление рекомендуется в безопасном режиме, если возникла серьезная ошибка.
Обновление основных компонентов через сетевое подключение (доступно автоматически) тоже позволяет легко устранять неисправности в работе приложений и системы.
Также при запуске ПК можно удерживать кнопку «F8» и выбрать способ «Загрузка последней удачной конфигурации с работоспособными параметрами».
Проверить системный диск возможно вводом на командной строке chkdsk/C/F. Параметры проверки можно изменять выбором команды:
- F – обнаруживает и автоматически исправляет ошибки;
- R – проверяет и исправляет поврежденные секторы;
- V – информирует о неправильных путях и именах файлов;
- X – совместно используется с F. В window7-8 том отключается («Y»), window10 остановку тома не требует.
Обычно система показывает код ошибки (цифры/буквы), который не понятен многим пользователям. Поэтому рекомендуется воспользоваться универсальными способами для устранения неполадок.
Код ошибки 0x8004100e вместе с ID: 43 проявляется после установки поддержки русских стандартов в английскую версию W2k.
Исправлять ID43 можно файлами cimwin32.mfl, /msi.mfl, /ntevt.mfl, /secrcw32.mfl в каталоге System32wbem. Файлы перемещаются на временный каталог, после чего их открывают на Блокноте. Здесь 4 0 9 изменяют на 4 1 9. Туда помещается patch409.cmd:
После запуска файла, ПК необходимо перезагрузить.
Компания Microsoft – разработчик серийных версий ОС Windows включил в системный пакет утилиты, позволяющие автоматически исправлять неполадки. Также существуют дополнительные сервисные службы Windows, позволяющие очищать и дефрагментировать диски. Для чего, достаточно выбрать системный диск «C», нажать на правую клавишу мышки и выбрать необходимую команду. Регулярная проверка тома с устранением неполадок, увеличивает скорость работы компьютера.
Рекомендую посмотреть, я продаю Macbook свой не дорого
- обзор samsung ue43tu8000u
- блок питания жк телевизора
- как отключить защитник виндовс 10
- не запускается windows что делать
Если при любом сбое компьютера ваша рука автоматически тянется к телефону, чтобы вызвать мастера, прочитайте эту статью. Из неё вы узнаете о нескольких имеющихся в Windows бесплатных утилитах, с помощью которых можно легко найти причину неисправности и даже самому устранить её.
Поиск и устранение проблем
Этот раздел должен быть первым местом, которое вы посетите при возникновении каких-либо неисправностей. Найти его можно по адресу «Панель управления» → «Устранение неполадок».
Здесь вас ждут несколько пошаговых мастеров, которые помогут решить проблемы с подключением принтера, воспроизведением звука, доступом к интернету и так далее.
Вполне может быть, что ваша проблема не представляет собой ничего сложного, а потому вполне по силам этому встроенному ремонтнику.
Оптимизация дисков
Современные жёсткие диски обычно не требуют столь частого обслуживания, как в прошлые десятилетия. К тому же новые версии Windows научились выполнять оптимизацию дисков по расписанию и в минуты простоя. И тем не менее, если вы стали замечать замедление работы компьютера или странные звуки, исходящие от накопителя, нелишним будет запустить утилиту обслуживания дисков.
Легче всего сделать это, выполнив поиск по названию. С помощью утилиты вы сможете проанализировать состояние накопителей, оптимизировать их или изменить расписание автоматического обслуживания.
Откат системы к предыдущему состоянию
Отличная функция, о которой многие пользователи почему-то забывают. Она может пригодиться в том случае, если у вас появились какие-либо ошибки и сбои после установки новых программ или обновления драйверов. С помощью восстановления системы можно будет вернуть компьютер к тому времени, когда всё работало.
Иногда восстановление приводит к частичной потере пользовательских данных, появившихся в последнее время. Поэтому, прежде чем приступать к лечению, лучше сделать резервные копии. И всё же откат к предыдущей контрольной точке — это простой и быстрый способ решения многих проблем.
Монитор стабильности системы
Чтобы что-то починить, нужно понять, что поломалось. Получить ответ на этот вопрос вам поможет утилита «Монитор стабильности системы». Найти её не так уж просто, так как запрятана она в глубинах «Панели управления». Поэтому легче всего воспользоваться поиском, куда следует ввести словосочетание «журнал надёжности».
Здесь вы найдёте подробный отчёт о работе операционной системы и установленного программного обеспечения, а также возникающих при этом сбоях. Иногда одного взгляда на журнал достаточно, чтобы определить причину проблем и устранить её.
Восстановление системы
Если перечисленные выше методы не сработали, можно попробовать более радикальное средство. Для этого нужно воспользоваться имеющейся в последних версиях Windows функцией возврата к исходному состоянию. Она имеет несколько вариантов: самый щадящий позволяет даже сохранить все пользовательские данные, в то время как другой вернёт компьютер к моменту покупки.
Для доступа к этой функции откройте «Параметры компьютера», а затем перейдите в раздел «Обновление и безопасность». Здесь найдите на левой панели вкладку «Восстановление». В зависимости от того, какая система была установлена первоначально и какие были применены обновления, состав пунктов может несколько отличаться.
Диагностика оперативной памяти
Довольно часто проблемы связаны с ошибками оперативной памяти. Особенное коварство этого случая заключается в том, что баги начинают возникать без всякой системы. Поэтому, если вас замучили внезапные перезагрузки, синие экраны и незапускающиеся программы, обязательно проверьте состояние оперативной памяти.
Найти эту полезную утилиту поможет поиск по словам «диагностика памяти». После запуска выберите подходящий вам режим проверки и дождитесь результатов теста.
Монитор ресурсов
Ещё один замечательный инструмент, позволяющий узнать, что творится под капотом Windows, называется «Монитор ресурсов». Он пригодится вам, например, в том случае, если какой-либо процесс начнёт вести себя неподобающим образом, слишком нагружая процессор или беспрестанно записывая что-то на диск. Разумеется, это вызовет замедление работы компьютера, поэтому нарушителя необходимо быстро найти и обезвредить.
«Монитор ресурсов» является старшим братом хорошо знакомого вам «Диспетчера задач». Он предоставляет самую полную информацию о каждом процессе, службе, драйвере, сетевых соединениях и использовании ими процессора, памяти, жёсткого диска.
Ну что, всё перепробовали, но Windows так и не вылечили? Тогда действительно стоит взять телефон и вызвать знакомого «компьютерщика».
Можете предложить ещё варианты спасения системы? В этом случае добро пожаловать в комментарии!
Для большинства встроенных инструментов от Microsoft вам понадобится открыть командную строку с правами администратора. В Windows 10 проще всего это сделать правым кликом по кнопке «Пуск» и выбором пункта «Командная строка (Администратор)».
В Windows 7 вызовите «Пуск | Все программы | Стандартные», а затем правой кнопкой мыши щелкните по пункту «Командная строка». Из меню выберите «Запустить от имени администратора».
Полная перезагрузка Windows
Последние версии Windows при завершении работы сохраняют часть актуальных параметров в буфере обмена, чтобы ускорить последующую загрузку. Вследствие этого некоторые ошибки могут появиться вновь даже после перезапуска системы.
С помощью простой команды вы проведете полную перезагрузку, чтобы по возможности освободить ОС от накопившихся проблем. Нажмите на клавиши «Win+R» и введите «shutdown -g -t 0». Параметр «-g» обеспечивает полноценную перезагрузку. Второй параметр, «-t 0», выполняет ее быстро, избавляя вас от лишних запросов.
Сканирование жесткого диска на наличие ошибок
Встроенный в Windows инструмент Chkdsk проверяет жесткий диск и исправляет поврежденные сектора. Для его запуска откройте окно командной строки с правами администратора и введите там «chkdsk C: /f /r». Параметр «C:» отвечает за то, чтобы утилита проверяла раздел «C:», в то время как «f» и «/r» служат для поиска и исправления некорректных секторов.
Если существует еще какой-то процесс, обращающийся к сканируемому разделу, что случается довольно часто, утилита Chkdsk предложит провести проверку сразу после следующего запуска компьютера.
Поиск ошибок в журнале загрузки
При постоянных сбоях Windows во время запуска причину можно поискать в поврежденном драйвере. Вопрос только, в каком именно? Для выяснения активируйте функцию «Ведение журнала загрузки». В Windows 7 вы найдете его в «Дополнительных вариантах загрузки», которые вызываются клавишей «F8» в процессе запуска системы.
В «десятке» выберите «Пуск | Параметры | Обновление и безопасность | Восстановление» и под строкой «Особые варианты загрузки» нажмите на кнопку «Перезагрузить сейчас». После этого последовательно выберите в меню восстановления «Диагностика | Дополнительные параметры | Параметры загрузки | Перезагрузить».
Запустите ведение журнала загрузки нажатием на клавишу «2». Перезагрузите Windows (при необходимости в безопасном режиме) и в Проводнике Windows откройте файл «Ntbtlog.txt», который вы найдете в папке «C:Windows». Драйвер, ответственный за сбой, как правило, располагается последним в списке. В поисковом сервисе Google найдите дополнительную информацию об этом драйвере и на основании этого либо удалите, либо обновите его.

Восстановление поврежденных системных файлов
Повреждение системных файлов может быть вызвано, в числе прочего, некорректным завершением работы Windows. Инструмент Sfc проверяет наличие таких элементов и при необходимости заменяет их сохраненной на локальном диске копией.
Для того чтобы воспользоваться Sfc, откройте окно командной строки с правами администратора и введите «sfc /scannow». Анализ займет несколько минут. По его завершении перезагрузите компьютер и выполните необходимое обновление компьютера.
Проверка хранилища компонентов
Sfc обращается к хранилищу компонентов. В нем Windows хранит копии системных файлов, чтобы в случае повреждений оригиналов запустить их оттуда. Однако ошибки могут закрасться и в копии. В таком случае откройте окно командной строки с правами администратора и введите там «dism /Online /Cleanup-Image/RestoreHealth», чтобы восстановить хранилище компонентов. После этого еще раз выполните команду «sfc /scannow».
Обновление поврежденных драйверов
Бывают ситуации, когда проблемы возникают после обновления драйвера. В таких случаях вы можете вернуться к предыдущей версии: нажмите на «Win+Pause» и в левом верхнем углу кликните по «Диспетчеру устройств».
В списке найдите оборудование, драйвер которого повинен в проблемах, и щелкните по нему правой кнопкой мыши. Выберите «Свойства» и перейдите к вкладке «Драйвер». Нажмите на кнопку «Откатить», чтобы вернуть прежнюю версию.
Вызов предыдущих конфигураций Windows
Если в Windows 7 при загрузке нажать на клавишу «F8», можно загрузить последнюю функционирующую конфигурацию. В Windows 10 такая опция исчезла, но ее можно вернуть. Сначала в командной строке, открытой с правами администратора, введите команду «bcdedit /set {default} bootmenupolicy legacy». Теперь нажмите на комбинацию «Win+R» и введите «regedit».
Перейдите к записи «LOCAL_MACHINESYSTEMCurrentControlSetControlSession ManagerConfiguration Manager» и в ней создайте раздел «LastKnownGood». В нем создайте параметр DWORD под названием «Enabled» и переведите его значение на «1». Теперь в разделе «ConfigurationManager» создайте параметр DWORD с названием «BackupCount» и задайте для него значение «2».
Полностью перезагрузите компьютер, чтобы активировать данную функцию. Теперь при нажатии на клавишу «F8» вы также сможете выбрать более раннюю, функционирующую конфигурацию.
Коды ошибок для Windows 10
При обновлении или установке Windows 10 могут возникнуть ошибки, отображаемые операционной системой лишь в виде зашифрованных кодов. Мы покажем вам, что скрывается за ними.
| 0xC1900101 | Чаще всего речь идет об ошибке драйвера. Запустите Центр обновления несколько раз и обновите все установленные драйверы |
| 0x80073712 | Поврежден или удален один из необходимых Центру обновления Windows файл |
| 0xC1900208 | Обновление блокируется каким-то несовместимым приложением |
| 0x80070070 | На компьютере недостаточно места для обновления |
| 0x800F0922 | Отсутствует интернет-соединение с серверами Microsoft |
| 0xC1900200 | Компьютер не удовлетворяет требованиям перехода на Windows 10 |
Дополнительную информацию по определенным кодам ошибок вы найдете на странице https://goo.gl/ZnsY6N
Проверка оперативной памяти
Причиной повторяющихся сбоев Windows могут стать проблемы с оперативной памятью. Вместо того чтобы сразу бежать в магазин за новой, сначала проведите диагностику средствами системы.
В «семерке» и «десятке» нажмите на клавишу «Windows» и введите слово «памяти». Выберите вариант «Средство проверки памяти Windows». Закройте все открытые файлы и перезагрузите компьютер, кликнув по «Выполнить перезагрузку и проверку (рекомендуется)». После перезагрузки автоматически запустится тестирование оперативной памяти. Нажмите на «F1», чтобы активировать дополнительные проверки. С помощью кнопки «Стрелка вниз» на клавиатуре дойдите до опции «Extended» и нажмите на «F10», чтобы применить изменения.
Такой способ тестирования оперативной памяти считается самым точным, однако он имеет один важный минус: в процессе тестирования и анализа вы не сможете параллельно работать на ПК.
По завершении всех тестов Windows запустится в обычном режиме и отобразит результаты. Если средство проверки обнаружило ошибки, оперативную память придется заменить.

Читайте также наш практикум: Как починить Windows, если она не загружается
Фото: компании-производители, ShutterStock/Fotodom.ru
13 сентября 2018
Любая операционная система на базе Windows дает сбои после долгого срока работы. Системные диски засоряются остаточными и временными файлами, программами. Беспорядок в системе приводит к понижению общей производительности. Устройство долго загружается, медленно выполняет операции. Самая большая проблема пользователей – возникновение ошибок на фоне сбоев в Windows 7. Существуют внутренние и внешние способы устранения ошибок в системе. Внутренние подразумевают использование мощностей и ресурсов Windows, при внешних способах применяются программы и утилиты.
Проверка диска с помощью CHKDSK
CHKDSK – служебная утилита, встроенная в операционную систему. Предназначение утилиты заключается в восстановлении поврежденных секторов на жестком диске. Также, CHKDSK исправляет ошибки системных файлов. Утилита запускается из командной строки в Windows 7. Запустить командную строку можно несколькими способами:
- Сочетанием клавиш на клавиатуре Win+R;
- Клавиша Пуск, в поисковой строке ввести запрос «cmd»;
- Клавиша Пуск, Программы, Стандартные, Командная строка.
В открывшемся черном окне вводится команда: «chkdsk C: /F». Значение команды:
- Chkdsk – проверка диска;
- С: — название системного диска, буква может быть другой, двоеточие обязательно;
- /F – обозначение действия, система автоматически проверит себя на наличие ошибок, устранит их.
После ввода команды следует нажать кнопку Enter. При следующей перезагрузке система проведет проверку и исправление на ошибки.
Для оптимизации можно использовать прогу для исправления ошибок windows 7, или применить встроенные в систему инструменты. Провести процедуру оптимизации и очистки можно таким образом:
- Зайти в меню «Пуск»;
- Открыть «все программы»;
- «стандартные»;
- «служебные»;
- «очистка диска»;
- Выбираем «С»;
- Выбираем ненужные элементы (Рисунок 2);
- Нажимаем «ОК».
Стандартная диагностика проблем Windows
Использование командной строки подходит продвинутым пользователям. Тем, кто плохо разбирается в работе компьютеров, подходит оконный вариант диагностики и устранения неполадок. Дополнительно пользователям операционной системы Windows 7 доступны средства по поиску решений и скачиванию важных обновлений в Центрах обновлений и поддержки.
Устранение неполадок в Панели управления
Это внутренняя программа Windows, позволяющая диагностировать систему на наличие ошибок и поиску решений для их устранения. Запустить ее можно следующим способом:
- Нажать кнопку Пуск;
- Найти в правой части меню Панель управления, кликнуть;
- В открывшемся меню нажать на вариант Устранения неполадок;
- Во вкладке «Настройка» включить опцию обслуживания компьютера;
- Вернуться в окно устранения неполадок, выбрать пункт «Просмотр всех категорий».
Откроется окно со списком всех системных возможностей компьютера. В большинстве случаев достаточно запустить проверку пункта «Быстродействие». Двойным кликом по выбранному пункту пользователь запустит проверку. Чтобы система сразу устраняла ошибки, следует поставить галочку на «Автоматически применять исправления».
Поиск решений в Центре поддержки
Средство Центр поддержки отслеживает состояние операционной системы, сохраняет отчеты об ошибках и сбоях. Посредством Центра можно находить произошедшие неполадки, исправлять их.
Для исправления ошибок в системе следует перейти в раздел «Обслуживание» Центра.
В левой части окна есть ссылка под названием «Поиск решений». Кликнув на нее, пользователь получит доступ к средствам по диагностике и исправлению ошибок на системных дисках Windows.
Проверка обновлений в Центре обновлений
Windows 7 уже считается устаревшей. Корпорация Microsoft прекратила активную поддержку пользователей на этой версии операционной системы, однако обновления выходят по-прежнему. Их установка необязательно, но система исправляет ошибки, восстанавливает поврежденные файлы в процессе скачивания очередных обновлений.
На недавно установленной Windows обновления ищутся и скачиваются автоматически. Если эта опция отключена, пользователь может запустить процесс вручную:
- Нажать кнопку Пуск;
- Войти в разделы Панель управления, Система и безопасность;
- Выбрать пункт Центр обновлений Windows;
- В левой части окна кликнуть по пункту «Поиск обновлений»;
- Дождаться завершения процедуры.
Система предложит установить найденные обновления. Рекомендуется согласиться.
Файлы и реестр
Проверку файлов ОС можно выполнить двояко: либо с помощью штатных инструментов Windows, либо с применением стороннего программного обеспечения. ОС имеет встроенные инструменты контроля файлов. Чтобы задействовать их возможности необходимо открыть окно командной строки и набрать в нем команду sfc с параметром /scannow, вот так:
sfc / scannow
В итоге будет произведено сканирование системных файлов на предмет обнаружения в них ошибок. Результат будет выведен тут же в окне командной строки.
Дополнительный сервис, более высокое качество сканирования и надежность корректировок обеспечивает ПО сторонних производителей.
Например, тот же пакет «Norton Utilities» (NU) для Windows. Хотя данное средство и является наиболее популярным и мощным программным пакетом для борьбы с неисправностями ОС и компьютера, – оно все же стоит немало денег. Особенно в своей «профессиональной» конфигурации. В наше время в Сети можно обнаружить немало бесплатных аналогов этого творения.
Реестр Windows – то самое место, где помимо нужной ОС информации скапливается масса всякого хлама и мусора. Периодическая чистка реестра – наша прямая обязанность. С этой целью стоит установить и периодически запускать проверенную временем утилиту CCleaner (хотя NU также неплохо справляется с этой задачей). Поищите ее в сети и скачайте.
Программы для исправления ошибок
Для операционных систем Windows разработано множество программ, способных улучшить производительность, исправить ошибки, удалить реестровые ошибки. Такие утилиты немного весят, не отнимают ресурсов компьютера.
Advanced System Care
Утилита приводит компьютер в порядок комплексно. Advanced System Care распространяется бесплатно, скачать можно на сайте разработчика.
Важно! При установке следует внимательно читать предложенную информацию, убирать галочки с пунктов установки дополнительного, рекламного ПО.
После установки и запуска Advanced System Care, перед пользователем появится окно с простым интерфейсом. Предлагается 2 режима работы с утилитой, упрощенный и экспертный. В любом из режимов достаточно нажать большую кнопку «Пуск». Утилита самостоятельно проверит систему на:
- Вирусы;
- Ошибочные записи в реестре;
- Временные, остаточные, нежелательные файлы;
- Проблемы в работе сети;
- Ошибочные ярлыки;
- Возможные угрозы для конфиденциальности.
По команде пользователя все угрозы или часть из них будут удалены.
Ccleaner
Одна из лучших программ для очистки и исправления реестра для операционных систем Windows. Ccleaner распространяется бесплатно. Как и в предыдущем случае, рекомендуется внимательно читать информацию в установочных окнах. Скачать Ccleaner можно на официальном сайте разработчика.
После запуска программы перед пользователем 2 меню. В левой части основные функции, в правой – запуск конкретных операций. Работа с Ccleaner проходит в 3 этапа:
- Вкладка «Сервис». Здесь есть перечень всех установленных программ на ПК. Их можно деинсталлировать. Присутствуют также вкладки автозагрузки, поиска дублирующихся файлов, анализ системных дисков.
- Вкладка «Реестр». Рекомендуется переходить к ней после удаления программ. Ccleaner найдет все ошибочные записи в системе, предложит исправить или удалить их.
- Вкладка «Очистка». Утилита обнаруживает временные файлы системы и браузеров, удаляет их. Данная процедура позволяет очистить место на системном диске.
Вышеперечисленные действия позволят существенно улучшить производительность ПК. Рекомендуется регулярно проводить анализ и чистку утилитой Ccleaner.
Windows 7 Manager
Утилита Windows 7 Manager позволяет проводить полноценное обслуживание операционной системы. Скачать ПО можно здесь.
Windows 7 Manager работает по аналогии с Ccleaner, но дает пользователю доступ к расширенному функционалу по оптимизации, очистке, работе с сетью и защите ПК.
Чтобы найти и исправить ошибки в Windows 7, следует последовательно выбрать пункты в левом меню, провести анализ и очистку системы.
Microsoft Fix It
ПО создано специально для работы с Windows. Скачивается и устанавливается утилита Microsoft Fix It бесплатно. В окне утилиты пользователю предлагается список средств системы, для каждого из которых можно запустить проверку на ошибки с последующим исправлением.
Fix It разработана компанией Microsoft и является одним из официальных средств для устранения неполадок.
AVG PC Tune Up
Программа создана разработчиками известного антивируса AVG. Скачивание и использование программы бесплатное. Создатели AVG PC Tune Up обещают, что компьютеры после использования утилиты работают быстрее и дольше не ломаются.
Для использования возможностей AVG PC Tune Up, достаточно установить ее и поэтапно запускать проверку, устранение ошибок.
Kaspersky Cleaner
Бесплатная утилита от компании, предлагающей антивирусное ПО. Kaspersky Cleaner очень прост в применении. Скачать его можно тут.
После запуска пользователю предлагается нажать всего 1 кнопку для поиска и устранения внутренних проблем операционной системы.
Какие ошибки требуется исправлять чаще всего?
Прежде чем рассматривать вопросы, связанные с тем, как проверить систему Windows 7 на ошибки, давайте сразу же определимся, какие именно сбои придется устранять. Естественно, описать все возможные ситуации не получится просто физически, поэтому остановимся на самых распространенных явлениях. Среди них особо можно выделить следующие проблемы:
- ошибки жесткого диска;
- проблемы в работе оперативной памяти;
- повреждение важных системных файлов, обеспечивающих ее работоспособность (включая и драйверы устройств).
Список системных ошибок при синем экране
Большинство пользователей начинают беспокоиться о состоянии системы только при регулярном появлении синего экрана «смерти». Ниже предложен список самых распространенных.
| Номер ошибки | Что значит |
| 0x00000001 | Ошибки в файловой системе, драйверах. Недостаток места на жестком диске/в оперативной памяти |
| 0x0000000A | Неверный адрес драйвера устройства |
| 0x0000001E | Проблема с драйвером или функцией ОС |
| 0x00000020 | Один из счетчиков APC отключен/поврежден |
| 0x00000023 | Сбой в разделе жесткого диска (FAT) |
| 0x00000024 | Сбой жесткого диска (NTFS) |
| 0x0000002A | Отключение IPR в процессе выполнения команды драйвером |
| 0x0000002B | Драйвер ядра использует слишком много места в стеке |
| 0x0000002E | Сбой в области оперативной памяти |
| 0x00000031 | Ошибка инициализации системы (ранняя стадия) |
| 0x00000032 | Ошибка инициализации системы (поздняя стадия) |
| 0x00000035 | Нет свободного места в стеке ОС для взаимодействия драйверов |
| 0x00000036 | Попытка удаления компонента, который находился в работе |
| 0x0000003E | Процессы системы не соответствуют друг другу по уровню/симметрии |
Перечисленные ошибки решаемы запуском проверки и исправления, откатом системы или переустановкой Windows.
Синий экран смерти возникающий в системах Windows, называется также — A Blue Screen of Death, если быть короче BSOD. В этой статье мы рассмотрим самые распространенные ошибки, а их довольно много, а так же, из-за каких неисправностей может возникать та, или иная ошибка синего экрана в Windows.
Коды приведены в шестнадцатеричном виде + название ошибки с последующим описанием ошибки.
Для быстрого поиска своей ошибки воспользуйтесь поиском в браузере (работает на любых браузерах) с помощью горячих клавиш Ctrl + F
0x00000001 — APC_INDEX_MISMATCH: Как правило данная ошибка означает проблемы с драйвером, который не правильно вызывает асинхронный вызов процедур. Решением проблемы может быть загрузка из безопасного режима и удаление драйвера, который был установлен перед появлением проблемы. А так же, проблема иногда может возникать из-за севшей батарейки в материнской плате, как бы это звучало ни странно, соответственно решение проблемы — ее замена.
0x00000002 — DEVICE_QUEUE_NOT_BUSY: Данная ошибка означает, то что ранее установленное устройство работает не правильно. Т.е это может быть как сбой драйвера (обычно принтера), или подключенного устройства к Вашему ПК, который мешает загрузке. Решением проблемы является обычно переустановка драйвера устройства или его обновление.
0x00000003 — INVALID_AFFINITY_SET: Рекомендуемое решение проблемы заменить оборудование (драйвер), которое было установлено до появления ошибки, обычно — это несовместимость принтера.
0x00000004 — INVALID_DATA_ACCESS_TRAP: Нехватка оперативной памяти, либо мощности блока питания. А так же, рекомендуется обновить операционную систему.
0x00000005 — INVALID_PROCESS_ATTACH_ATTEMP: Указывает на не правильную работу файла Http.sys. Решением проблемы будет установить последние обновления ОС, либо если установлены драйверы фильтра TDI (антивирусные программы), для теста можете попробовать удалить антивирус и проверить далее на наличие появления данной ошибки.
0x00000006 — INVALID_PROCESS_DETACH_ATTEMPT: Редкая ошибка, возникает из-за неправильной очереди вызова процедура APC. Для устранения можете попробовать установить последние обновления Windows, либо сделать переустановку системы.
0x00000007 — INVALID_SOFTWARE_INTERRUPT: 1) Может возникать из-за неправильного написанного ПО, попробуйте удалить то ПО, которое было установлено до появления ошибки. 2) Либо попробуйте выполнить обновление Вашей ОС.
0x00000008 — IRQL_NOT_DISPATCH_LEVEL: Может возникать из-за несовместимого ПО, либо неисправности считывания жесткого диска.
0x00000009 — IRQL_NOT_GREATER_OR_EQUAL: Может возникать из-за того, что какое-то ПО вызывает запрещенные прерывания. Проверьте установленное ПО. А так же, рекомендуется сделать обновление ОС.
0x0000000A — IRQL_NOT_LESS_OR_EQUAL: Указывает на то, что какая-то установленная программа, или драйвер получила доступ с более высокими привилегиями и ОС на это прерывает систему. Рассмотрите недавно установленное ПО, или драйвер, которое Вы устанавливали до появления проблемы. Рекомендуется удалить, или переустановить.
0x0000000B — NO_EXCEPTION_HANDLING_SUPPORT: Редкая ошибка, означает, что для данной ошибки не существует описаний.
0x0000000C — MAXIMUM_WAIT_OBJECTS_EXCEEDED: Превышено количество объектов, которые находятся в режиме ожидания. Здесь могут быть проблемы с недавно установленным ПО, либо с оперативной памятью.
0x0000000D — MUTEX_LEVEL_NUMBER_VIOLATION: Попытка получить мьютекс на низшем уровне. Иногда может возникать из-за какого-либо неправильного обновления системы на Windows 7, может помочь откат системы.
0x0000000E — NO_USER_MODE_CONTEXT: Может указывать на повреждение системных файлов. Может помочь откат системы до того момента когда не было ошибок, либо переустановка системы.
0x00000010 — SPIN_LOCK_NOT_OWNED: Редкая ошибка, указывает на попытку освободить собственную спин-блокировку.
0x00000011 — THREAD_NOT_MUTEX_OWNER: Редкая ошибка. Указывает на попытку высвободить поток не своим мьютексом.
0x00000012 — TRAP_CAUSE_UNKNOWN: В каком-то приложение происходит неожиданное прерывание, либо неизвестное исключение с плавающей точкой. Попробуйте переустановить недавно установленное приложение.
0x00000013 — EMPTY_THREAD_REAPER_LIST: Список потока поврежден. (для программистов)
0x00000015 — LAST_CHANCE_CALLED_FROM_KMODE: Редкая ошибка. Указывает что служба исключения запустилась в режиме ядра. (для программистов)
0x00000016 — CID_HANDLE_CREATION: Редкая ошибка. Произошел отказ при создании описателя, чтобы представить клиентский ID. (для программистов)
0x00000017 — CID_HANDLE_DELETION: Редкая ошибка. Произошел отказ при удалении описателя, чтобы представить клиентский ID. (для программистов)
0x00000018 — REFERENCE_BY_POINTER: Некорректно-работающий драйвер. Переустановите или удалите ранее установленный драйвер.
0x00000019 — BAD_POOL_HEADER: Может быть несколько причин и решений. 1) Данная ошибка сообщает о том, что возникла проблема в Вашей файловой системе NTFS. Нужно обновить или переустановить систему. 2) Проблема из-за антивируса, попробуйте удалить антивирус. 3) Чрезмерный разгон оперативной памяти, или Ваша оперативная память повредилась. Замените модуль памяти. 3) Если у Вас Windows Server — отключите SMB2.
0x0000001A — MEMORY_MANAGEMENT: Ошибка в работе оперативной памяти. Обычно решается заменой модуля ОЗУ. Либо так же может быть ошибка в управлении памяти на уровне операционной системы, попробуйте обновить свою ОС.
0x0000001B — PFN_SHARE_COUNT: Повреждено управление памятью элемента БД. (для программистов)
0x0000001C — PFN_REFERENCE_COUNT: Повреждено управление памяти элемента БД, поврежден счетчик ссылок. (для программистов)
0x0000001E — KMODE_EXCEPTION_NOT_HANDLED: Довольно «общая ошибка». Может быть аппаратная несовместимость подключенного устройства. Неисправный драйвер, или запущенная служба. Так же может быть конфликт ОЗУ.
0x0000001F — SHARED_RESOURCE_CONV_ERROR: Ошибка при распределении общих ресурсов системы. (для программистов)
0x00000020 — KERNEL_APC_PENDING_DURING_EXIT: Следует обратить внимание на установленные системные драйвера. Для устранения ошибки установите последний драйвер Symevent.sys.
0x00000021 — QUOTA_UNDERFLOW: Неправильное распределение ресурсов процесса. (для программистов)
0x00000022 — FILE_SYSTEM: Данная ошибка возникает из-за проблем в файловой системе. Попробуйте переустановить систему, либо сделать ее обновление, если это возможно.
0x00000023 — FAT_FILE_SYSTEM: Проблема в файловой системе FAT. 1) Попробуйте удалить антивирус. 2) Проверить и исправить ошибки системы: Chkdsk/f/r. 3) Добавить новую физическую память, чтобы увеличить количество пула не подкачиваемой памяти.
0x00000024 — NTFS_FILE_SYSTEM: Аналогично предыдущей ошибке, но в системе NTFS.
0x00000025 — NPFS_FILE_SYSTEM: Аналогично предыдущей ошибке, но в системе NPFS.
0x00000026 — CDFS_FILE_SYSTEM: Проблема связанная с использованием CD диска, которое привело к аварийному краху системы.
0x00000027 — RDR_FILE_SYSTEM: Аналогично предыдущей ошибке, но связанной с подсистемой SMB на дисках.
0x00000028 — CORRUPT_ACCESS_TOKEN: Недопустимый маркер доступа. (для программистов)
0x00000029 — SECURITY_SYSTEM: Внутренняя проблема системы обеспечения безопасности.
0x0000002B — PANIC_STACK_SWITCH: Стек ядра переполнен. Данная ошибка может быть вызвана из-за использования драйвера, которое занимает слишком большое пространство в ядре, или повреждает его.
0x0000002C — PORT_DRIVER_INTERNAL: Системная ошибка в Port драйвера. Т.е это системная ошибка ввода-вывода без какого-либо конкретного описания.
0x0000002D — SCSI_DISK_DRIVER_INTERNAL: Проблема связанная с диском, который подключен через интерфейс SCSI.
0x0000002E — DATA_BUS_ERROR: 1) Ошибка в модулях оперативной памяти. 2) Либо ошибка в драйвере, которая обращается к памяти по адресу, которого не существует.
0x0000002F — SET_OF_INVALID_CONTEXT: Указатель шины стека имеет неправильное значение. (для программистов)
0x00000031 — PHASE0_INITIALIZATION_FAILED: Во время инициализации системы произошел сбой. Обычно это связанно с не корректными драйверами устройств.
0x00000034 — CACHE_MANAGER: Ошибка в диспетчере кэша файловой системы. К примеру драйвер требующий не подкаченную память инициализирует ошибку, из-за того что ее очень мало.
0x00000035 — NO_MORE_IRP_STACK_LOCATIONS: Такая ошибка может означать неисправную оперативную память.
0x00000036 — DEVICE_REFERENCE_COUNT_NOT_ZERO: Драйвер попробовал удалить устройство, у которого есть зависимые устройства. Решением проблемы может быть установка более свежих драйверов, либо заменить устройство, из-за которого произошел сбой.
0x00000038 — SERIAL_DRIVER_INTERNAL: Ошибка драйвера последовательного порта.
0x00000039 — SYSTEM_EXIT_OWNED_MUTEX: Какой-то процесс закончил свою процедуру и не освободил ресурсы, которым он обладал.
0x0000003B — SYSTEM_SERVICE_EXCEPTION: Ошибка возникает при использовании чрезмерным потреблением подкачекнной памяти. Рекомендуется обновить систему.
0x0000003E — MULTIPROCESSOR_CONFIGURATION_NOT_SUPPORTED: Ошибка возникает из-за наличия в системе нескольких процессоров разного типа. Решением проблемы будет установка процессоров одного типа.
0x00000040 — MUST_SUCCEED_POOL_EMPTY: Неверное использование драйвером функции IoBuildPartialMdl(). Обновление системы обычно решает данную проблему.
0x00000042 — ATDISK_DRIVER_INTERNAL: Внутреняя ошибка драйвера жесткого диска. Решается перепрошивкой HDD, либо его заменой.
0x00000043 — NO_SUCH_PARTITION: Драйвер определил, что раздел жесткого диска не найден.
0x00000044 — MULTIPLE_IRP_COMPLETE_REQUESTS: Два разных драйвера «думают», что им принадлежит один и тот же пакет, и они все пытаются его завершить. Решением проблемой является то, что нужно выявить тот самый драйвер, удалив его через безопасный режим.
0x00000045 — INSUFFICIENT_SYSTEM_MAP_REGS: Недостаток системных регистров.
0x00000046 — DEREF_UNKNOWN_LOGON_SESSION: Ошибка безопасности. Удаление какого-либо маркера, которая не является частью сеанса входа в систему.
0x00000048 — CANCEL_STATE_IN_COMPLETED_IRP: Пакет запросов на ввод-вывод (IRP) был завершен, а после этого отменен. Для решения проблемы Вам нужно определить драйвер, в котором возникает проблема, либо откат системы до момента, когда этой ошибки не возникало.
0x0000004D — NO_PAGES_AVAILABLE: Указывает на то, что памяти больше недостаточно для выполнения какой-либо операции. Обычно решением проблемы является то, что нужно определить драйвер-виновник и его удалить, либо переустановить. Так же поможет откат системы до момента, когда этой ошибки не возникало.
0x0000004E — PFN_LIST_CORRUPT: Файл подкачки управлением памятью поврежден. Для решения устранения данной ошибки требуется выявить неисправный драйвер, либо данная ошибка может быть признаком неисправной ОЗУ.
0x0000004F — NDIS_INTERNAL_ERROR: Проблема в сетевом драйвере NDIS. Переустановите, или удалите его.
0x00000050 — PAGE_FAULT_IN_NONPAGED_AREA: Данная ошибка обычно указывает на неисправность оперативной памяти, видеокарты, или жесткого диска. Помимо всего данная ошибка может возникать из-за установленного антивируса, или повреждением файловой системы NTFS.
0x00000051 — REGISTRY_ERROR: Данная ошибка появляется из-за ошибок в системном реестре. Либо из-за битых секторов жесткого диска.
0x00000056 — INSTRUCTION_COHERENCY_EXCEPTION: Неисправность кэш-инструкций. Проблема может быть в ОЗУ, либо системных файлах, попробуйте сделать откат до момента когда не было данной ошибки.
0x00000057 — XNS_INTERNAL_ERROR: Ошибка внутренней XNS.
0x00000058 — FTDISK_INTERNAL_ERROR: Ошибка загрузки зеркалированного устройства.
0x0000005A — CRITICAL_SERVICE_FAILED: Указывает, что при запуске набора управления LastKnownGood не удавалось инициализировать критическую службу.
0x0000005B — SET_ENV_VAR_FAILED: Не удалось инициализировать критическую службу. Попробуйте совершить откат системы до момента когда этой ошибки не было.
0x0000005C — HAL_INITIALIZATION_FAILED: Не работает инициализация HAL. Решение: 1) Смена параметра HPET в BIOS, 2) Выключение ACPI в BIOS, 3) Выключение в BIOS Integrated Peripherals/On- Chip ATA Devices/On-Chip IDE Conroller и Integrated Peripherals/On- Chip ATA Devices/PCI IDE BusMaster.
0x0000005D — UNSUPPORTED_PROCESSOR: Запуск Windows на неподдерживемом процессоре.
0x00000064 — SYMBOLIC_INITIALIZATION_FAILED: Инициализация символьной ссылки перестала отвечать. Для решения проблемы: 1) Обновить BIOS, 2) Откатить систему до момента когда не было данной ошибки.
0x00000065 — MEMORY1_INITIALIZATION_FAILED: Инициализация ОЗУ перестала отвечать. Для решения проблемы: 1) Обновить BIOS, 2) Откатить систему до момента когда не было данной ошибки.
0x00000067 — CONFIG_INITIALIZATION_FAILED: Невозможность изменить или прочитать файл реестра. Для решения проблемы попробуйте откатить систему до момента когда не было данной ошибки.
0x00000069 — IO1_INITIALIZATION_FAILED: Работа с инициализацией ввода-вывода перестала отвечат. Для решения проблемы попробуйте откатить систему до момента когда не было данной ошибки.
0x0000006B — PROCESS1_INITIALIZATION_FAILED: Во время запуска Windows произошел сбой. Довольно общая ошибка, проблема может быть в неисправном жестком диске, или кабеле SATA/IDE.
0x0000006F — SESSION3_INITIALIZATION_FAILED: Во время запуска Windows произошел сбой. Для решения проблемы попробуйте откатить систему до момента когда не было данной ошибки.
0x00000070 — SESSION4_INITIALIZATION_FAILED: Во время запуска Windows произошел сбой. Для решения проблемы попробуйте откатить систему до момента когда не было данной ошибки.
0x00000073 — CONFIG_LIST_FAILED: Указывает на ошибку в заполнение реестра. Убедитесь в наличии свободного места на диске, или разделе, куда установлена Windows.
0x00000074 — BAD_SYSTEM_CONFIG_INFO: Ошибка реестра. Для решения проблемы попробуйте откатить систему до момента когда не было данной ошибки, либо переустановка системы.
0x00000077 — KERNEL_STACK_INPAGE_ERROR: Ошибка вероятнее всего вызвана неисправностью оперативной памяти, или жесткого диска. А так же наличие вирусов в Windows могут послужить такой ошибке.
0x00000078 — PHASE0_EXCEPTION: Указывает на сбой во время инициализации HAL. Решением будет обновить систему до более новой версии.
0x0000007A — KERNEL_DATA_INPAGE_ERROR: Ошибка вероятнее всего вызвана неисправностью оперативной памяти, или жесткого диска. А так же проблема может быть в самой материнской плате.
0x0000007B — INACCESSIBLE_BOOT_DEVICE: При загрузке Windows потеряла доступ к системному разделу. Убедитесь, что все драйвера HDD, контроллеры HDD и адаптеры SCSI совместимы с установленной версией Windows. А так же данная ошибка может оповещать о неисправности жесткого диска.
0x0000007D — INSTALL_MORE_MEMORY: Недостаточно ОЗУ для запуска Windows.
0x0000007E — SYSTEM_THREAD_EXCEPTION_NOT_HANDLED: Возникло исключение, которое не удалось распознать. Решением проблемы может быть множество причин. 1) Неисправный драйвер, попробуйте откатить систему до момента когда не было данной ошибки, либо переустановка системы. 2) Убедитесь, что на системном диске достаточно места, попробуйте освободить место на разделе с Windows. 3) Обновите BIOS. 4) Попробуйте заменить видеокарту или ОЗУ. 5) Отключите кеш в BIOS. 6) Сбросьте BIOS и после попробуйте запустить Windows без батарейки на мат. плате.
0x0000007F — UNEXPECTED_KERNEL_MODE_TRAP: ЦПУ сгенерировал ошибку, которую не удалось интепритировать. Решение проблемы: 1) Убедитесь, чтовсе комплектующие ПК установлены корректно. 2) Обновите BIOS. 3) Разгон процессора так же может послужить этой ошибке. 4) Отключите кеширование в BIOS. 5) Неисправность материнской платы. 6) Неисправность подключенного устройства, к примеру по USB. 7) Проблема в ОЗУ, попробуйте почистить ластиком контакты, либо заменить его.
0x00000080 — NMI_HARDWARE_FAILURE: Апаратный сбой. Попробуйте отсоединить все недавно присоединенные устройства, удалите так же их драйвера. Проблема может быть так же в оперативной памяти.
0x0000008E — KERNEL_MODE_EXCEPTION_NOT_HANDLED: Приложение сгенерировало исключение, которое не удалось определить. Данная ошибка является общей и в ней могут быть много неисправностей. 1) Неисправный драйвер, попробуйте откатить систему до момента когда не было данной ошибки, либо переустановка системы. 2) Убедитесь, что на системном диске достаточно места, попробуйте освободить место на разделе с Windows. 3) Обновите BIOS. 4) Попробуйте заменить видеокарту или ОЗУ. 5) Отключите кеш в BIOS. 6) Сбросьте BIOS и после попробуйте запустить Windows без батарейки на мат. плате.
0x00000098 — END_OF_NT_EVALUATION_PERIOD: Указывает на то, что Windows требует ввести лицензионный ключ активации, т.е закончился пробный период использования. Приобрести ключ активации для Вашего Windows можете в нашем интернет-магазине в каталоге на следующей странице. Доставка ключа моментальная в автоматическом режиме.
0x0000009A — SYSTEM_LICENSE_VIOLATION: Операционная система Windows обнаружила нарушение лицензионного соглашения. Попробуйте активировать систему лицензионным ключом, приобрести его можете на следующей странице.
0x0000009C — MACHINE_CHECK_EXCEPTION: Невозможность использования ПК в существующей конфигурации. 1) Попробуйте обновить BIOS. 2) Замена процессора.
0x0000009F — DRIVER_POWER_STATE_FAILURE: Драйвер определяется в режиме потребления энергопитания, который не соответствует верным настройкам. Как правило, причиной ошибки являются не корректные драйвера, которые были недавно установлены. Для решения проблемы попробуйте откатить систему до момента когда не было данной ошибки.
0x000000A0 — INTERNAL_POWER_ERROR: Система, которая распределяет электропитание выдает ошибки, или не работает. Фатальная ошибка менеджера управления питанием, попробуйте поменять настройки энергопитания, либо заменить блок питания.
0x000000A1 — PCI_BUS_DRIVER_INTERNAL: Несогласованная работа внешних переферийных устройств. Отсоедините неисправную периферию и удалите драйвера для них.
0x000000A5 — ACPI_BIOS_ERROR: BIOS не соответствует стандартам ACPI. 1) Обновить BIOS. 2) Отключить ACPI.
0x000000BE — ATTEMPTED_WRITE_TO_READONLY_MEMORY: Ошибка возникает, когда драйвер пытается записать в ячейку ОЗУ данные, которые предназначены только для чтения. Проблема может быть в не корректном драйвере. Часто возникает данная проблема при установке антивируса «Аваст». А так же есть случаи из-за плохого питания от БП возникала проблема с записью в ОЗУ.
0x000000C1 — SPECIAL_POOL_DETECTED_MEMORY_CORRUPTION: Недопустимая запись в оперативную память. Возможна неисправность ОЗУ, либо питания ПК.
0x000000C2 — BAD_POOL_CALLER: Неверное обращение к ОЗУ. Проблема может быть как в не корректном драйвере, либо в неисправности ОЗУ.
0x000000C4 — DRIVER_VERIFIER_DETECTED_VIOLATION: Неисправный драйвер. Переустановите его, либо откатите систему.
0x000000C5 — DRIVER_CORRUPTED_EXPOOL: Система попыталась получить доступ к недопустимому уровню памяти. Проблема как правило возникает из-за некорректного драйвера, выявите его и удалите, либо переустановите, либо откатите систему до момента, когда такой ошибки не возникало.
0x000000CA — PNP_DETECTED_FATAL_ERROR: Ошибка Plug and Play переферии или ее драйвера. Замените переферию, или переустановите драйвер.
0x000000CB — DRIVER_LEFT_LOCKED_PAGES_IN_PROCESS: Блокировка оператора ввода-вывода. Проблема как правило возникает из-за некорректного драйвера, выявите его и удалите, либо переустановите, либо откатите систему до момента, когда такой ошибки не возникало.
0x000000CE — DRIVER_UNLOADED_WITHOUT_CANCELLING_PENDING_OPERATIONS: Проблема как правило возникает из-за некорректного драйвера, выявите его и удалите, либо переустановите, либо откатите систему до момента, когда такой ошибки не возникало.
0x000000D1 — DRIVER_IRQL_NOT_LESS_OR_EQUAL: Драйвер уровня ядра обратился к ОЗУ в то время, когда его привилегии были высокие. Выявите драйвер и удалите, либо переустановите, либо откатите систему до момента, когда такой ошибки не возникало.
0x000000D8 — DRIVER_USED_EXCESSIVE_PTES: Не осталось свободного места в таблице записи ОЗУ, такое возникает из-за некорректного драйвера. Выявите драйвер и удалите, либо переустановите, либо откатите систему до момента, когда такой ошибки не возникало.
0x000000DA — SYSTEM_PTE_MISUSE: Память в ОЗУ была вызвана не правильным образом, такое возникает из-за некорректного драйвера. Выявите драйвер и удалите, либо переустановите, либо откатите систему до момента, когда такой ошибки не возникало.
0x000000DE — POOL_CORRUPTION_IN_FILE_AREA: Драйвер повредил память пула, которая используется для страниц предназначенных для жесткого диска. Выявите драйвер и удалите, либо переустановите, либо откатите систему до момента, когда такой ошибки не возникало.
0x000000E9 — ACTIVE_EX_WORKER_THREAD_TERMINATION: Из памяти удален процесс, который должен был быть выполнен. Такое возникает из-за некорректного драйвера. Выявите драйвер и удалите, либо переустановите, либо откатите систему до момента, когда такой ошибки не возникало.
0x000000EA — THREAD_STUCK_IN_DEVICE_DRIVER: Процесс в драйвере устройства был остановлен, или завис. Данная ошибка возникает при неработоспособной видеокарте. Если видеокарта исправлена, то обновите драйвер дисплея (видеокарты), желательно скачайте его с официального сайта.
0x000000ED — UNMOUNTABLE_BOOT_VOLUME: Система попыталась смонтироваться на загрузочное устройство, но возникла ошибка, либо загрузочное устройство не определилось.
0x000000EF — CRITICAL_PROCESS_DIED: Критическая остановка системного процесса.
0x000000F4 — CRITICAL_OBJECT_TERMINATION: Процесс который обеспечивал работу ОС был остановен или удален. Если система вообще не загружается из-за этой ошибки, сделайте откат системы до момента, когда данной ошибки не возникало.
0x000000F7 — DRIVER_OVERRAN_STACK_BUFFER: Драйвер переполнил буфер. (для программистов)
0x000000FC — ATTEMPTED_EXECUTE_OF_NOEXECUTE_MEMORY: Попытка использовать память, которая не должна быть использована.
0x000000FD — DIRTY_NOWRITE_PAGES_CONGESTION: Закончилась память для выполнения операций. Такое возникает из-за некорректного драйвера. Выявите драйвер и удалите, либо переустановите, либо откатите систему до момента, когда такой ошибки не возникало.
0x000000FE — BUGCODE_USB_DRIVER: Ошибка драйвера USB.
0x000000FF — RESERVE_QUEUE_OVERFLOW: Переполнение очереди памяти. (для программистов)
0x00000100 — LOADER_BLOCK_MISMATCH: Повреждение загрузчика системы. Попробуйте откатить систему до рабочего состояния.
0x00000101 — CLOCK_WATCHDOG_TIMEOUT: Проблема в сбое ядра или неисправности процессора.
0x00000109 — CRITICAL_STRUCTURE_CORRUPTION: Ошибка в процессах ядра системы, для устранения ошибки перезагрузите ПК.
0x0000010D — WDF_VIOLATION: Проблема с библиотекой установленных драйверов. Выявите драйвер и удалите, либо переустановите, либо откатите систему до момента, когда такой ошибки не возникало.
0x00000113 — VIDEO_DXGKRNL_FATAL_ERROR: Ядро видеосистемы повреждено. 1) Переустановите драйвер видеоадаптера. 2) Неисравен видеоадаптер (видеокарта).
0x00000116 — VIDEO_TDR_ERROR: Попытка сбросить драйвер видеоадаптера, или восстановить его. 1) Переустановите драйвер видеоадаптера. 2) Неисравен видеоадаптер (видеокарта).
0x00000117 — VIDEO_TDR_TIMEOUT_DETECTED: Драйвер видеоадаптера не отвечает. 1) Переустановите драйвер видеоадаптера. 2) Неисравен видеоадаптер (видеокарта).
0x00000119 — VIDEO_SCHEDULER_INTERNAL_ERROR: Видеоадаптер обнаружил фатальную ошибку. 1) Переустановите драйвер видеоадаптера. 2) Неисравен видеоадаптер (видеокарта).
0x00000124 — WHEA_UNCORRECTABLE_ERROR: Фатальный аппаратный сбой, но Windows не удалось определить в чем именно проблема. Проблема возможна из-за неудачного разгона процессора, либо его неисправность. А так же проблема может быть в неисправной оперативной памяти.
0x0000012B — FAULTY_HARDWARE_CORRUPTED_PAGE: Аппаратные проблемы с оперативной памятью.
0x1000007E — SYSTEM_THREAD_EXCEPTION_NOT_HANDLED_M: Нераспознная ошибка среди системных файлов или программ в операционной система. Откатите систему до момента, когда такой ошибки не возникало.
0x1000007F — UNEXPECTED_KERNEL_MODE_TRAP_M: Неизвестная ошибка процессора, ядро не смогло распознать причину.
0xC0000221 — STATUS_IMAGE_CHECKSUM_MISMATCH: Повреждение системного файла. Откатите систему до момента, когда такой ошибки не возникало.
0xC0000218 — STATUS_CANNOT_LOAD_REGISTRY_FILE: Невозможность загрузить файл реестра. Откатите систему до момента, когда такой ошибки не возникало.
0xDEADDEAD — Ошибка вызванная пользователем в ручную.
Сброс настроек в BIOS
Этот способ подходит в случаях, когда пользователь установил некорректные настройки на компьютере, но не знает, в чем именно заключается ошибка. Вход в BIOS на разных устройствах проводится в момент включения. Для запуска меню BIOS нужно удерживать одну из горячих клавиш (уточнить можно на сайте производителя). Чаще всего, это кнопки F8, F10, Del.
На старых типах BIOS сброс к настройкам по умолчанию проводился на главной странице. «Пункт Load Fail-Safe Defaults».
На новых ПК и ноутбуках эта функция находится в правой вкладке «Exit», обычно именуется как «Load Setup Defaults».
Internet & Connectivity — решение проблем с Интернетом
Во вкладке «Internet & Connectivity» вы найдете инструменты, устраняющие ошибки с Интернетом и соединениями.
Здесь доступны следующие параметры:
- Internet Explorer icon is missing from desktop. It creates an Internet Explorer icon on your desktop — Значок Internet Explorer отсутствует на рабочем столе. Создать значок Internet Explorer на рабочем столе.
- Complete or Skip the Run Once Wizard, when running Internet Explorer for first time — Завершить или пропустить работу мастера однократного запуска при первоначальном запуске Internet Explorer.
- Internet options are missing under Settings on the Advanced tab of the ”Internet Options” dialog box — Настройки Интернета отсутствуют в разделе «Параметры» во вкладке «Дополнительно».
- Optimize Internet Explorer maximum connection per server to download more than two files at once — Оптимизация максимального количества подключений Internet Explorer на сервер для загрузки более двух файлов одновременно.
- Unable to change home page, Internet Explorer launches every time MSN default home page — Не удается изменить домашнюю страницу, Internet Explorer запускается каждый раз, открывая домашнюю страницу MSN по умолчанию.
- Fix Runtime Error Dialogs are appearing in Internet Explorer, while surfing — Исправление ошибок появления дополнительных окон во время серфинга в Internet Explorer.
- Repair internet connection or Reset TCP/IP to default state — Восстановите подключение к Интернету или сбросьте TCP/IP в состояние по умолчанию.
- Fix Blurry Text or Font Style for Source Window of Internet Explorer 8 — Исправить размытый текст или стиль шрифта для исходного окна Internet Explorer 8.
- Reset Internet Explorer settings to default configuration — Сбросьте параметры Internet Explorer до конфигурации по умолчанию.
- Right Click Context Menu In Internet Explorer disabled — Отключено контекстное меню правой кнопкой мыши в Internet Explorer.
Использование безопасного режима работы
В некоторых случаях система повреждена настолько, что не запускается в привычном оконном формате. Запустить проверку и устранение ошибок можно в безопасном режиме через командную строку (см. выше).
На большинстве устройств безопасный режим запускается при частом нажатии кнопки F8 в момент включения. Появится загрузочное меню, где следует выбрать вариант. Указатель перемещается кнопками «вверх» и «вниз», выбор делается клавишей Enter.
Возможные причины
Появление синего экрана (BSoD) часто сопряжено с программными неполадками, которые наступают вследствие:
- отсутствие совместимости важного для работы операционной системы (ОС) программного обеспечения (ПО);
- конфликт установленных драйверов оборудования;
- воздействие вредоносного ПО.
- сбой в работе программ.
Обратите внимание! Если причиной становятся системные неполадки, убрать проблему удастся без применения вспомогательного оборудования, запустившись в безопасном режиме.
BSoD может возникнуть ввиду повреждения или несовместимости аппаратной составляющей компьютера, например:
- поломка оперативно запоминающего устройства (ОЗУ) или жесткого диска;
- отсутствие совместимости установленных комплектующих;
- сбой работы оборудования вследствие неправильного разгона графического чипа или процессора.
Важно! В случае аппаратной неисправности потребуется замена или ремонт элементов системного блока.
Восстановление системы
Если исправление ошибок не приводит к ожидаемому результату, следует попытаться восстановить систему к более работоспособному состоянию. Самый простой алгоритм:
- Меню «Пуск»;
- В строке поиска ввести слово «восстановление»;
- В открывшемся окне нажать кнопку «Далее»;
- Выбрать точку восстановления (маркируются датами, когда точки создавались);
- Еще раз нажать «Далее» и «Готово»;
- Дождаться, пока система откатится к предыдущему состоянию.
Компьютер перезагрузится, будет функционировать правильно.
Профилактика появления
Чтобы не допустить повторного появления синего экрана, рекомендуется придерживаться следующих правил:
- систематически выполнять сканирование системы на наличие вирусов;
- проводить чистку комплектующих системного блока или корпуса ноутбука;
- производить проверку обновлений с последующей инсталляцией;
- не допускать засорения системного раздела, для чистки подойдет программа CCleaner;
- периодически выполнять дефрагментацию жесткого диска.
Исправление критической шибки BSoD подразумевает взаимодействие с системными компонентами и утилитами для восстановления поврежденных файлов. Если причиной неисправности является программная составляющая, вернуть работоспособность компьютера не составит труда. В случае поломки комплектующей потребуется прибегнуть к замене оборудования.
Восстановление в среде Windows RE
Данный метод подходит в случаях, когда не помогает вообще ничего. Восстановление в среде Windows RE проводится не из операционной системы, а из-под BIOS. Алгоритм действий:
- Вставить диск или загрузочную флешку с записанной Windows 7;
- Включить устройство, войти в BIOS;
- В разделе Advanced Features выбрать запуск ПК с диска или USB устройства;
- Перезагрузить;
- В открывшемся при загрузке меню выбрать один из вариантов восстановления, подходящий пользователю.
Рекомендуется выбирать «Восстановление запуска» для устранения неполадок, восстановления поврежденных файлов. «Восстановление системы» проводит комплексное устранение неполадок. Также в среде Windows RE доступна командная строка, через которую можно запустить внутренние утилиты для проверки и устранения неполадок.
System Tools — восстановление системных инструментов
Из вкладки «System Tools» вы можете восстановить работу системных инструментов, функционирование которых была нарушено вследствие разных причин.
Воспользуйтесь следующими средствами:
- Enable Task Manager. When you try to open or run Task Manager (taskmgr.exe), the following error may occur: ”Task Manager has been disabled by your administrator.” — Включите Диспетчер задач. При попытке открыть или запустить Диспетчер задач (taskmgr.exe) может возникнуть следующая ошибка: «Диспетчер задач был отключен вашим администратором».
- Enable Command Prompt. When you run cmd.exe or batch files, you may get message ”The command prompt has been disabled by your administrator.” — Включите командную строку. При запуске cmd.exe или пакетных файлов вы можете получить сообщение «Командная строка отключена вашим администратором».
- Enable Registry Editor. An error message is displayed when you start the Registry Editor (regedit.exe) ”Registry Editing has been disabled by your administrator.” — Включите редактор реестра. При запуске Редактора реестра (regedit.exe) отображается сообщение об ошибке «Редактирование реестра отключено вашим администратором».
- Enable MMC Snap-ins. Some viruses disable users to run MMC Snap-ins, that prevents to run Group Policy (gpedit.msc), Local Security Policy, Disk Management, etc. — Включите оснастки Некоторые вирусы не позволяют пользователям запускать оснастки MMC, что препятствует запуску групповой политики (gpedit.msc), локальной политики безопасности, управления дисками и так далее.
- Reset Windows Search to Defaults. When searching in Windows Vista you may get a message: ”Search Failed to Initialize.” — Сбросить Поиск Windows по умолчанию. При поиске в Windows Vista вы можете получить сообщение: «Поиск не удалось инициализировать».
- Reset System Restore to Defaults. When create restore point, you may get a message: ”System Restore has been turned off by group policy. To turn on System Restore, contact your domain Administrator.” — Сбросить восстановление системы до значений по умолчанию. При создании точки восстановления вы можете получить сообщение: «Восстановление системы отключено групповой политикой. Чтобы включить восстановление системы, обратитесь к администратору домена».
- Device Manager is not working properly and not showing any devices — Диспетчер устройств не работает должным образом и не показывает никаких устройств.
- Repair Windows Defender. It fixes all the Registry settings and service of Windows Defender to defaults — Восстановите Защитник Исправление всех настроек реестра и службы Защитника Windows по умолчанию.
- Action Center and Windows Security Center no longer recognizes AntiVirus and Firewall or still identifies old security software as installed — Центр уведомлений и Центр безопасности Windows больше не распознают антивирус и брандмауэр или по-прежнему идентифицирует старое программное обеспечение безопасности как установленное.
- Fix ”Turn Windows Features On or Off” dialog box is blank or empty — Исправьте пустое диалоговое окно «Включение или отключение компонентов Windows».
Легендарный Kerish Doctor
Это своеобразный оптимизатор, который позволит улучшить эффективность работы компьютера за счёт исправления ошибок. Возможности софта достаточно широкие:
- Работа с ошибками реестра.
- Контроль всех системных событий.
- Защита от вирусов.
- Защита «железа» от перегрева.
- Перекрытие уязвимостей операционной системы.
- Возможность работы в оптимальном геймерском режиме.
- Повышение скорости интернет-соединения.
- Удаление мусорных файлов.
- …и ещё много чего.
Стоит отметить, что эта программа способна работать как в ручном, так и в автоматическом режиме. Во втором случае она будет функционировать в фоновом режиме, хотя на этот процесс будет уходить достаточно много ресурсов процессора. В случае ручного управления юзер сам будет выбирать, что он хочет оптимизировать.
Печалит лишь один факт — данный великолепный и мощный оптимизатор платный.
NetAdapter Repair All In One
Свободно распространяемое приложение Net Adapter Repair используется для избавления от всяческих багов, вызывающих невозможность выхода в интернет в Windows. Используйте ее чтобы:
- Очистить или исправить файл hosts
- Включить проводные или беспроводные адаптеры
- Сбросить Winsock и протокол TCP/IP
- Очистить кэш DNS, статических IP подключений и таблицу маршрутизации
- Перезагрузить NetBIOS
- И много чего еще.
Вероятно, вы не поняли какую-то часть из перечисленных пунктов, но в том случае, если у вас не открывается страница сайта или в результате того, что вы удалили антивирус пропал Интернет, не можете войти вконтакте и одноклассники, и в прочих подобных случаях данное приложение может вам помочь довольно оперативно (однако, необходимо иметь представление о том, что конкретно вы хотите, в противном случае, вы сможете сделать еще хуже).
File Extension Fixer и Ultra Virus Killer
File Extension Fixer и Ultra Virus Scanner — оба приложения принадлежат одному издателю. Первое абсолютно свободно распространяется, другое распространяется платно, однако большинство возможностей, в числе которых автоисправление наиболее известных багов Windows поддерживаются в бесплатной версии. File Extension Fixer предназначается преимущественно для коррекции ассоциаций расширений Windows: exe, msi, reg, bat, cmd, com и vbs. Разработчики позаботились о пользователях, у которых отказываются запускаться .exe файлы и на официальном сайте разместили приложение также в .com формате.
В разделе System Repair вы найдете такие фиксы системных багов, как:
- Активировать незапускающийся редактор реестра.
- Исправить незапускающееся возобновление системы.
- Активировать неработающий диспетчер задач или msconfig.
- Загрузить и открыть Malwarebytes Antimalware, позволяющую проверить ваш ПК на присутствие вредностного ПО.
- Download and run UVK — с помощью этого пункта вы сможете скачать другую программу — Ultra Virus Killer, которая также включает определенные фиксы багов Windows.
Чтобы исправить наиболее известные баги Windows при использовании UVK, необходимо перейти в раздел System Repair — Fixes for common Windows Problems, но нужно обратить внимание и на прочие пункты программы, какие-то из них также могут помочь вам с вашей бедой (сбросить параметры, найти вредностное ПО, исправить значки браузеров, активировать меню F8 в Windows 10 и 8, почистить кэш и удалить временные файлы, установить компоненты системы Windows и т.п.).
После отметки галочкой необходимых пунктов, нужно щелкнуть «Run selected fixes/apps» чтобы начать процесс по исправлению багов . К несчастью, программа не русифицирована, но назначение многих нужных пунктов, скорей всего, будет понятно большинству пользователей.
Средство Microsoft Fix it (Easy Fix)
Данная программа, как ясно из названия, является продуктом корпорации Microsoft. Этот сборник утилит нельзя назвать универсальными, так как они создаются для исправления конкретных неполадок, например, они помогут в случае невозможности произвести копирование файлов либо же очистить корзину. Все пользователи Windows могут воспользоваться этими утилитами абсолютно бесплатно.
Обратите внимание, что применять данную Fix it можно не только для операционной системы Виндоус 7, но и для версий 8 и даже XP. Для этого необходимо будет лишь зайти на страницу Центра решения проблем Microsoft и выбрать там тип проблемы, которые разбиты по категориям. После этого система в автоматическом режиме предложит подходящую утилиту, которая полностью соответствует Вашей ситуации.
Запустив её (с правами администратора) начнётся работа по исправлению ошибок, после чего компьютер перезагрузится. Несомненным преимуществом утилиты является простое и максимально безопасное решение проблем, а ввиду того, что они являются подконтрольными продуктами Microsoft, они не внесут никаких исправлений, которые в дальнейшем смогут нарушить работоспособность компьютера.