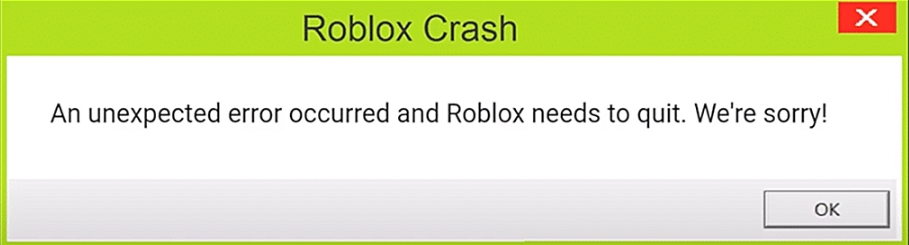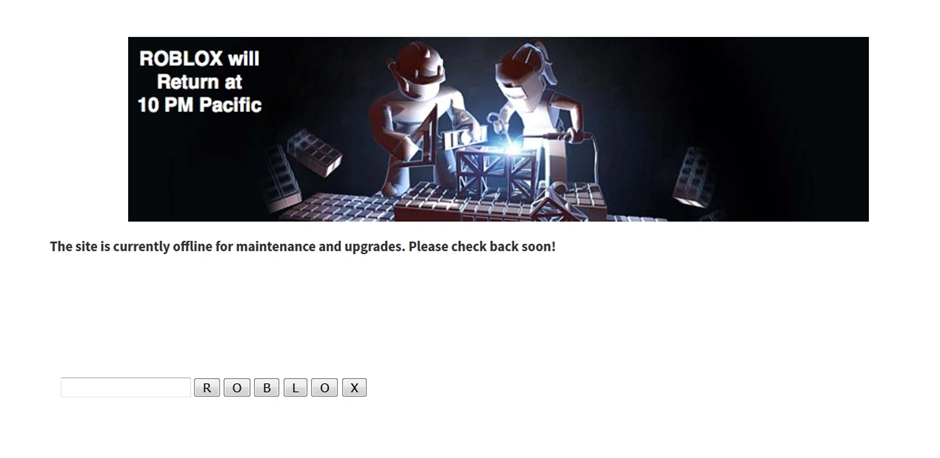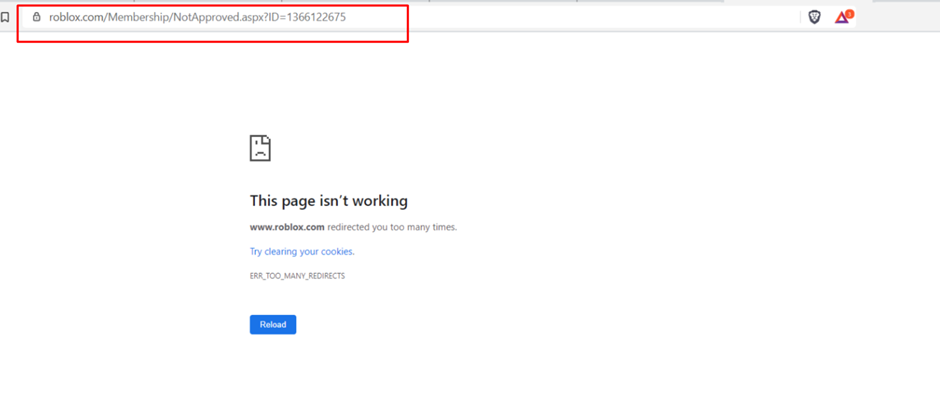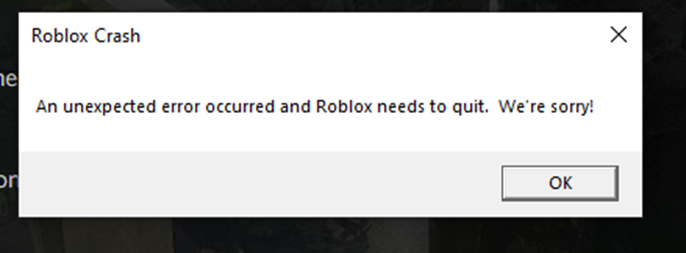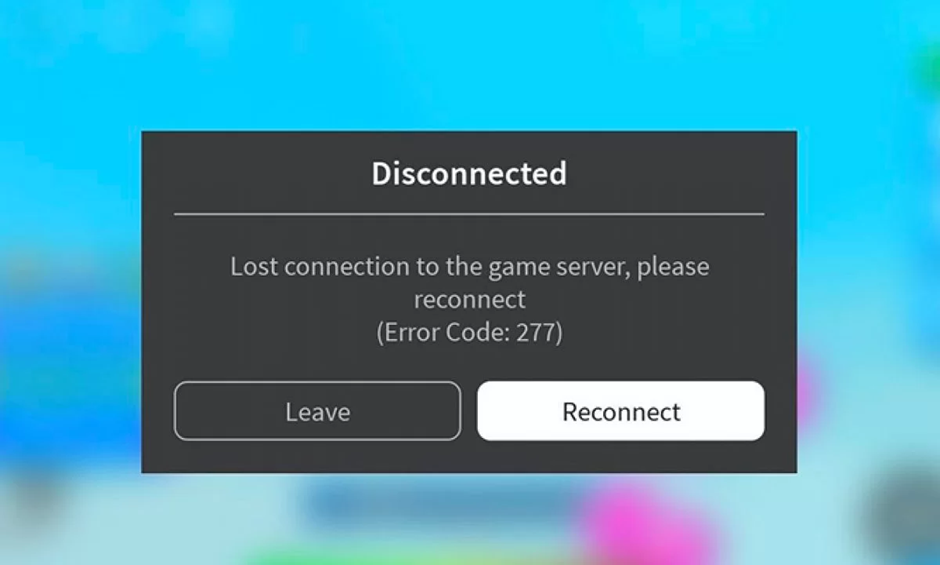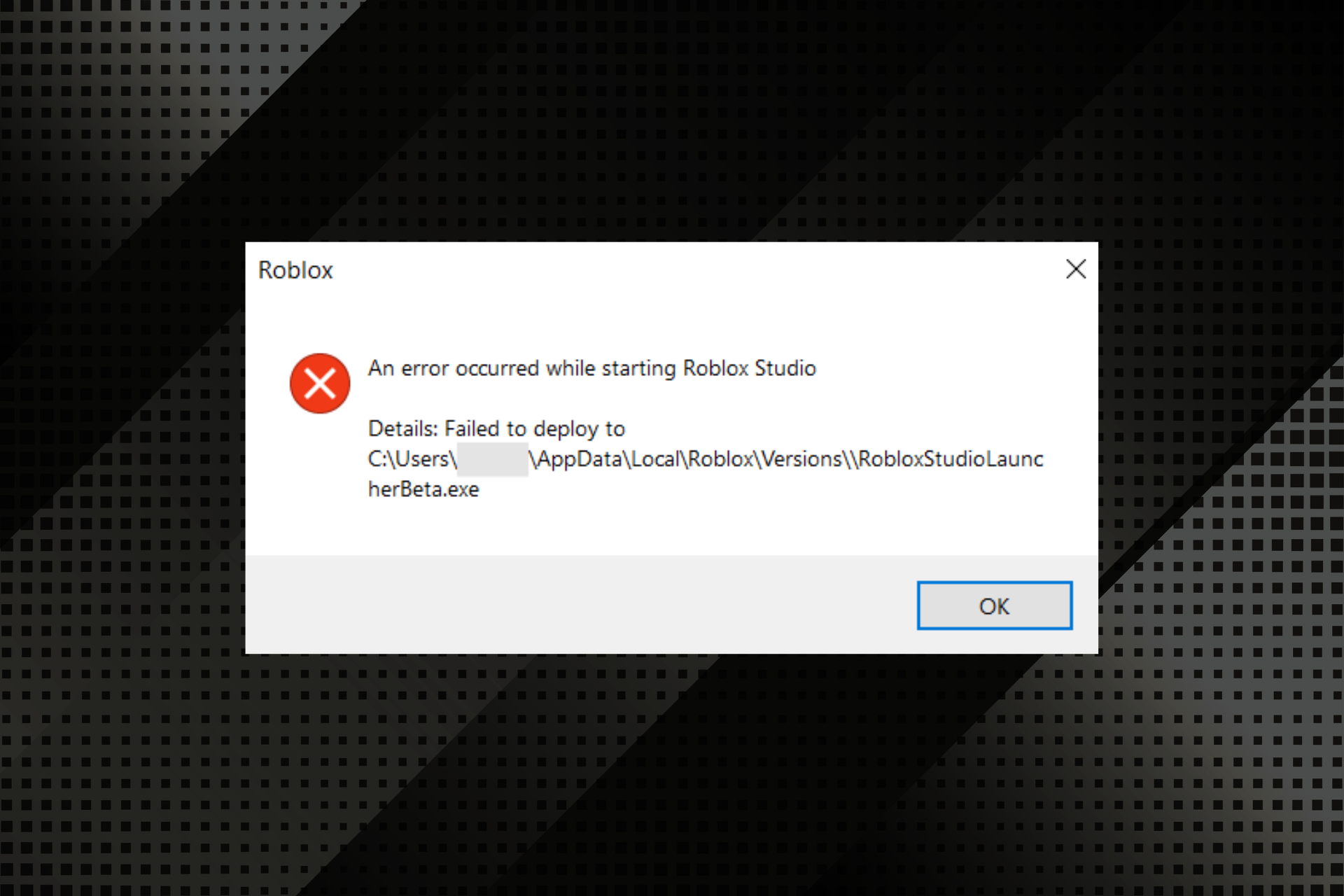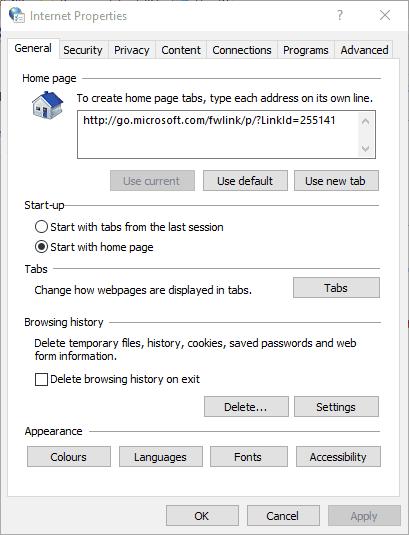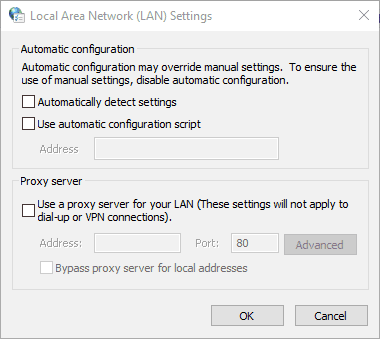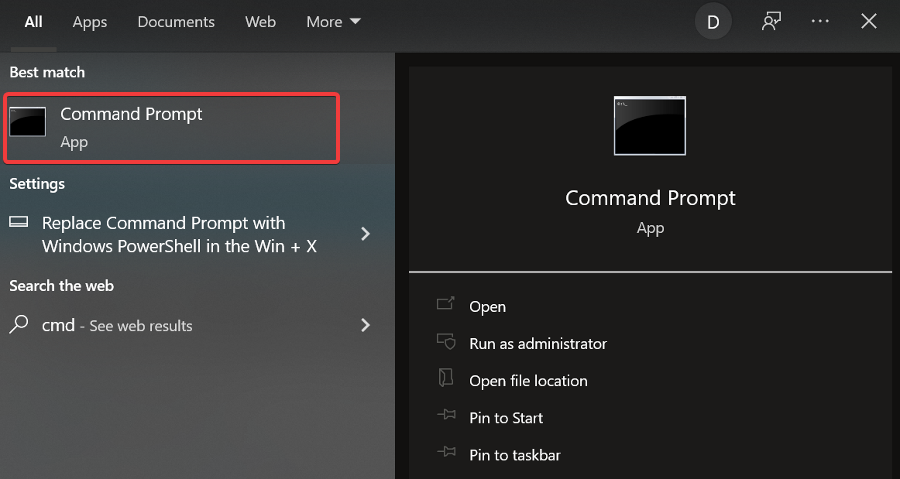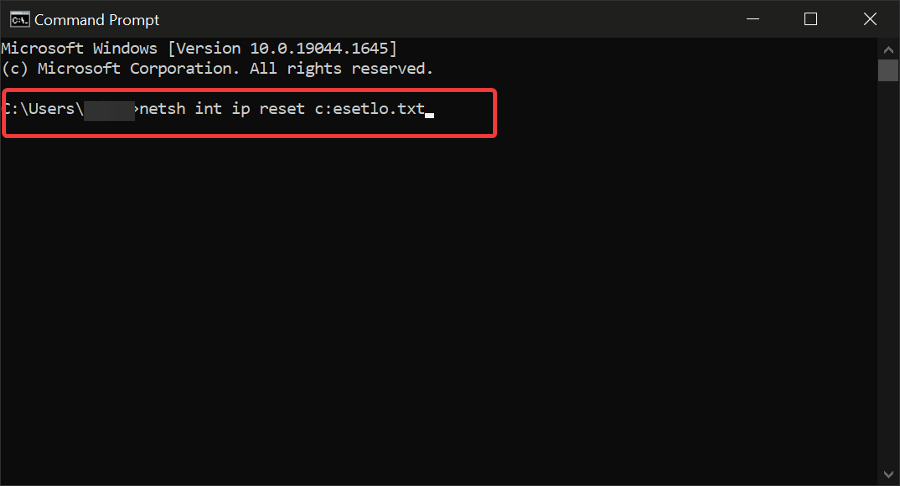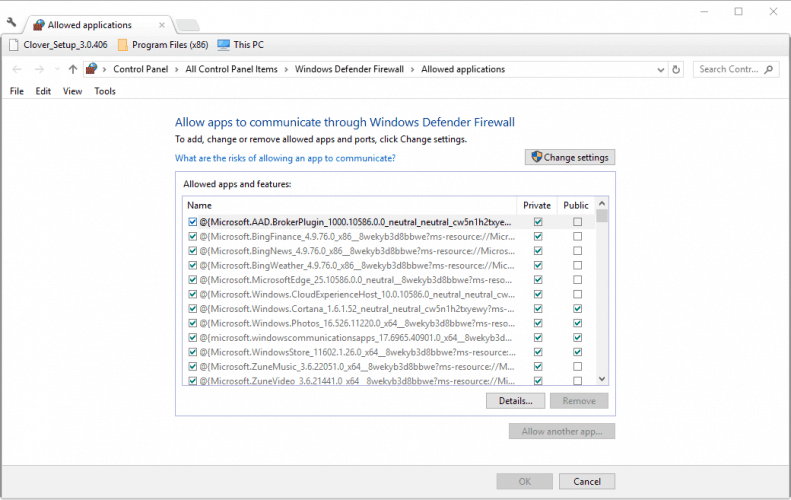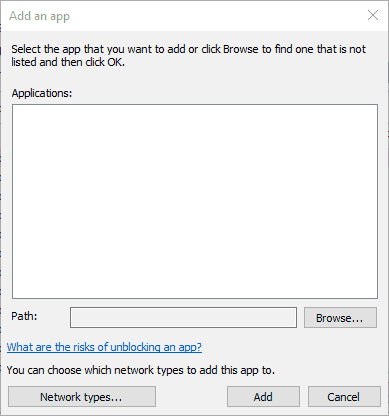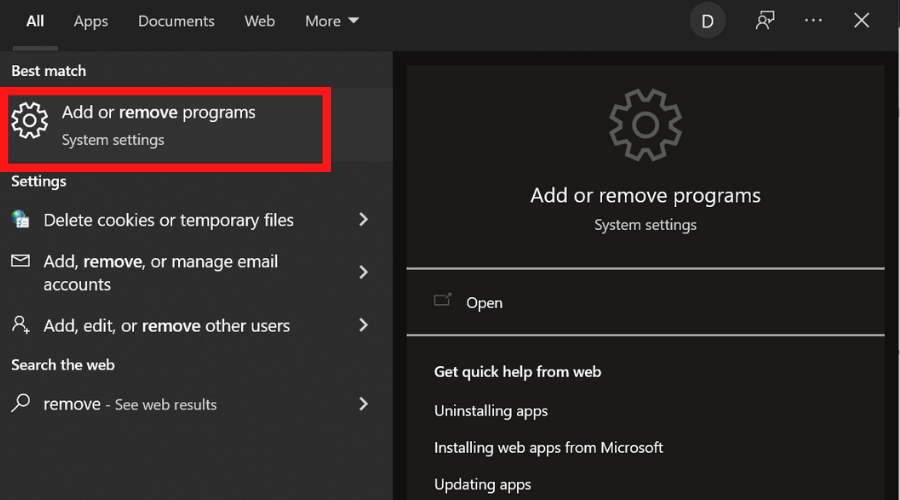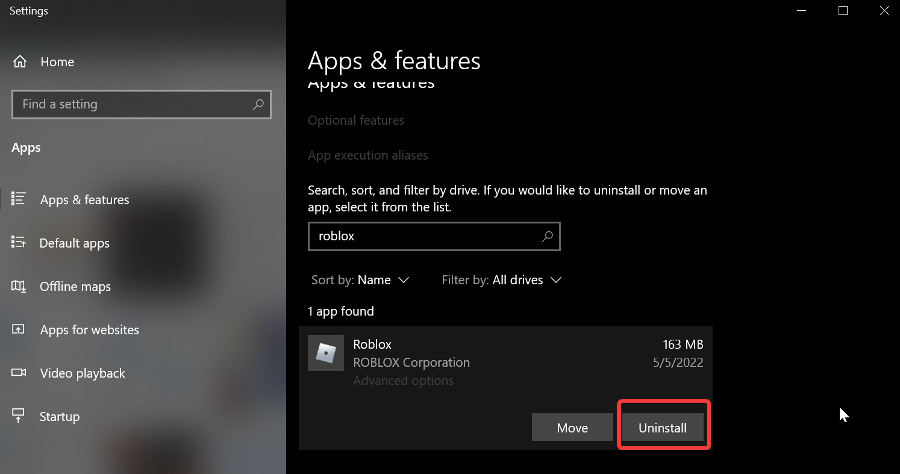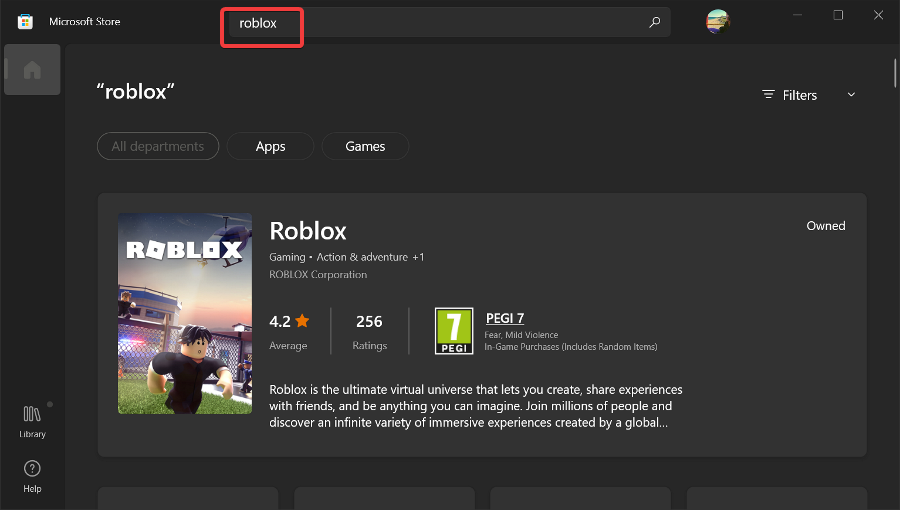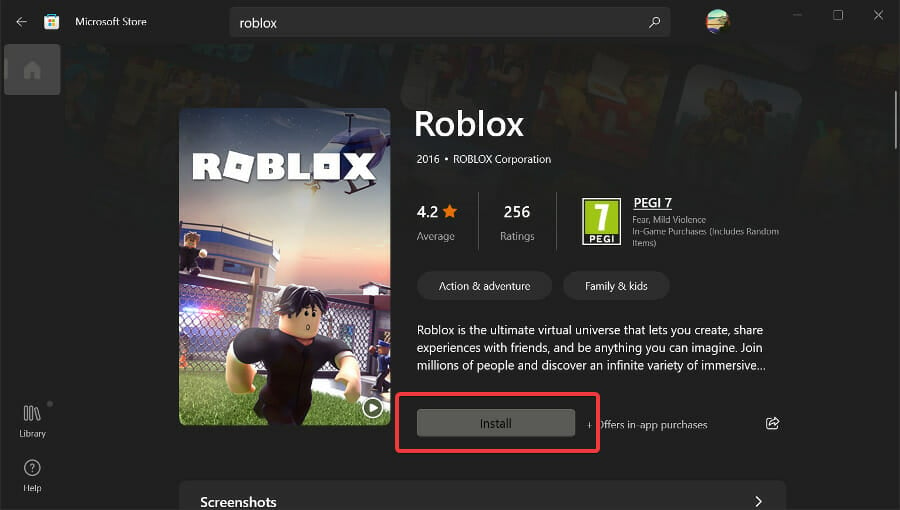Ошибка «An unexpected error occurred and Roblox needs to quit. We’re sorry!» означает что в Роблокс произошла неожиданная ошибка и он должен завершить свою работу. Обычно ее появление связанно повреждением файлов игры и исправляется путем полного удаления Роблокс, очистки Кэша и установки обновленной версии.
- Удалите Роблокс. Для этого зайдите в «панель управления» — «удаление и изменение программ» найти в списке Роблокс и удалить его нажав соответствующую кнопку.
- Очистите кэш DNS. Нажмите комбинацию клавиш Win + R, введите команду cmd и нажмите сочетание клавиш Ctrl + Shift + Enter что бы запустить командную строку от имени администратора. В появившейся командной строке введите команду ipconfig/flushdns и нажмите Enter на клавиатуре. Дождитесь пока процедура будет завершена и перезапустите игру.
- Очистите кэш браузера и cookies. Для этого войдите в настройки браузера, выберите пункт «История» — «Очистить историю посещений». После удаления cookies нужно будет входить в свой аккаунт заново, так что убедитесь в том что вы помните пароль.
- Скачайте обновленную версию Роблокс и установите ее. Для этого скачайте лаунчер к себе на ПК, запустите его и следуйте дальнейшим инструкциям.
- Запустите Роблокс от имени администратора
Бывают случаи возникновения ошибки по причине отсутствия разрешения на использования всех функций приложения. В этом случае необходимо запустить игру от имени администратора. Для этого необходимо:
- Навести курсор на ярлык Роблокс и нажать ПКМ по нему;
- Выбрать «Запуск от имени администратора«.
Содержание статьи
- Почему Roblox продолжает вылетать?
- Как исправить сбои Roblox | 2021
- 1. Запустите программу от имени администратора.
- 2. Обновите графический драйвер
- 3. Обновите Windows
- 4. Закройте фоновые выполняющиеся задачи.
- 5. Установите высокий приоритет в диспетчере задач.
- 6. Временно отключите антивирусную программу.
- 7. Отключите брандмауэр Windows или антивирусную программу.
- 8. Изменение качества графики Roblox
- 9. Отрегулируйте настройки Discord.
- 10. Настройте параметры панели управления Nvidia.
- 11. Измените настройки панели управления AMD.
- 12. Удалить временные файлы
- 13. Установите скорость процессора и графики по умолчанию.
- 14. Удалите и переустановите Roblox.
Roblox – одна из потрясающих онлайн-платформ для создания и воспроизведения пользовательских видеоигр. Однако каждая игровая платформа и ее игры имеют несколько проблем, с которыми сталкивается большинство игроков. То же самое происходит с игроками Roblox, потому что он постоянно дает сбои, и игроки не могут продолжить свой игровой процесс. Если вы также столкнулись с той же проблемой, вы можете полностью следовать этому руководству по устранению неполадок, чтобы исправить ее.
Почему Roblox продолжает вылетать?
Как мы уже упоминали, нет ничего необычного в причинах сбоя. Большинство проблем, связанных со сбоями игры на ПК, могут возникать по следующим причинам. Давайте быстро взглянем на это.
- Если конфигурация вашего ПК несовместима с системными требованиями игры Roblox, она будет вылетать много раз.
- Если есть какие-либо временные сбои или проблемы с системным кешем, это может вызвать сбой.
- Поврежденный или отсутствующий файл игры также может вызвать несколько проблем в игре.
- Устаревшая сборка ОС Windows или графический драйвер также могут вызвать несколько проблем.
- Проверьте, обновлена ли версия DirectX.
- Старая видеокарта может не поддерживать графический процессор Direct3D Hardware Feature Level 11.0.
- Некоторые из выполняемых в фоновом режиме задач могут использовать много системных ресурсов, что вызывает проблемы.
- Безопасность Windows или брандмауэр или любая сторонняя антивирусная программа могут блокировать игровые файлы для правильной работы.
Как исправить сбои Roblox | 2021
Если вы хотите исправить случайные сбои игр Roblox на своем ПК / ноутбуке, настоятельно рекомендуется сначала проверить системные требования игры. Убедившись, что ваш компьютер достаточно хорош для запуска игры, вы можете использовать другие методы один за другим, чтобы решить проблему.
1. Запустите программу от имени администратора.
Обязательно запустите файл игры (exe) от имени администратора в вашей системе Windows, чтобы предоставить ему надлежащий доступ. Для этого:
- Щелкните правой кнопкой мыши на игру EXE – файла> Перейти к Свойства.
- Щелкните вкладку «Совместимость»> выберите «Запускать эту программу от имени администратора».
- Нажмите Применить, а затем ОК, чтобы сохранить изменения.
- Теперь вы можете открыть игру Roblox и снова проверить проблему.
2. Обновите графический драйвер
Когда дело доходит до игровых проблем, нет ничего важнее обновления Windows и графических драйверов. Просто посетите официальный сайт производителя видеокарты и получите последний патч. Пользователи графических процессоров Nvidia могут перейти по этой ссылке, а пользователи графических процессоров AMD – здесь.
Между тем, пользователи могут использовать опцию диспетчера устройств, чтобы легко обновить свой графический драйвер. Сделать это:
- Нажмите клавиши Windows + X, чтобы открыть меню быстрого доступа.
- Нажмите на Диспетчер устройств из списка> Теперь дважды щелкните на видеоадаптерах опции.
- Щелкните правой кнопкой мыши выделенную видеокарту в развернутом списке.
- Выберите «Обновить драйвер» > «Выбрать автоматический поиск драйверов».
- Позвольте системе автоматически проверять наличие обновлений драйверов.
- Если доступно, оно автоматически загрузит и установит обновление.
- После этого перезагрузите компьютер и играйте в игры Roblox.
3. Обновите Windows
Обновление сборки ОС Windows всегда важно для пользователей ПК, а также для компьютерных геймеров, чтобы уменьшить количество сбоев в системе, проблем с совместимостью и сбоев. Между тем, последняя версия в основном включает в себя дополнительные функции, улучшения, исправления безопасности и многое другое. Для этого:
- Нажмите клавиши Windows + I, чтобы открыть меню настроек Windows.
- Затем нажмите «Обновление и безопасность» > «Проверить наличие обновлений» в разделе «Центр обновления Windows».
- Если доступно обновление функции, выберите Загрузить и установить.
- Обновление может занять некоторое время.
- После этого перезагрузите компьютер, чтобы установить обновление.
4. Закройте фоновые выполняющиеся задачи.
Ненужные фоновые задачи или программы могут съедать много системных ресурсов, таких как использование ЦП или памяти, что буквально снижает производительность системы. Следовательно, довольно часто возникают сбои при запуске, запаздывание, отсутствие загрузки. Просто закройте все ненужные фоновые задачи полностью. Сделать это:
- Нажмите клавиши Ctrl + Shift + Esc, чтобы открыть диспетчер задач.
- Теперь щелкните вкладку «Процессы» > «Щелкните», чтобы выбрать задачи, которые излишне выполняются в фоновом режиме и потребляют достаточно системных ресурсов.
- Щелкните Завершить задачу, чтобы закрыть ее одну за другой.
- После этого перезагрузите вашу систему.
5. Установите высокий приоритет в диспетчере задач.
Сделайте свою игру приоритетной в более высоком сегменте с помощью диспетчера задач, чтобы система Windows запускала игру должным образом. Сделать это:
- Щелкните правой кнопкой мыши на меню Пуск > Диспетчер задач.
- Щелкните вкладку «Процессы» > щелкните правой кнопкой мыши задачу игры.
- Выберите Установить приоритет Высокий.
- Закройте диспетчер задач.
6. Временно отключите антивирусную программу.
Скорее всего, ваша антивирусная программа каким-то образом препятствует правильной работе игровых файлов в системе Windows. Лучше временно отключить антивирусную программу на вашем компьютере, прежде чем играть в игру, и тогда вы сможете легко определить виновника.
- Нажмите клавиши Windows + I, чтобы открыть меню настроек Windows.
- Нажмите «Обновление и безопасность» > «Безопасность Windows» на левой панели.
- Теперь нажмите кнопку Open Windows Security.
- Перейдите в раздел Защита от вирусов и угроз > Нажмите Управление настройками.
- Просто выключите переключатель защиты в реальном времени.
- При появлении запроса от UAC нажмите Да, чтобы разрешить это.
7. Отключите брандмауэр Windows или антивирусную программу.
- Щелкните меню «Пуск» > «Введите брандмауэр».
- В результатах поиска выберите брандмауэр Защитника Windows.
- Теперь нажмите Включить или выключить брандмауэр Защитника Windows на левой панели.
- Откроется новая страница> выберите параметр Отключить брандмауэр Защитника Windows (не рекомендуется) для параметров частной и общедоступной сети.
- После выбора нажмите ОК, чтобы сохранить изменения.
- Наконец, перезагрузите компьютер и проверьте, исправили ли вы проблему с сбоем Roblox Keeps или нет.
8. Изменение качества графики Roblox
Иногда более высокое качество графики в настройках игры может потреблять много системных ресурсов, а также мощность, которая в основном снижает производительность в игре и вызывает сразу несколько проблем. Между тем, если ваш компьютер недостаточно мощный для игр, настоятельно рекомендуется установить низкое качество графики для оптимальной производительности.
- Откройте Roblox > щелкните значок меню в верхнем левом углу.
- Нажмите на Настройки вкладки> Установить графический режим для ручной.
- Теперь перетащите ползунок качества графики на левую сторону , чтобы уменьшить его.
9. Отрегулируйте настройки Discord.
- Запустите Discord > нажмите Настройки пользователя.
- Выберите Голос и видео на левой боковой панели.
- Прокрутите немного вниз и нажмите «Дополнительно».
- Далее, отключить OpenH264 Video Codec обеспечивает Cisco System, Inc.
- Затем отключите параметр «Включить высокий приоритет пакетов качества обслуживания».
- Теперь перейдите в Overlay.
- Вы также можете отключить внутриигровой оверлей.
- Затем перейдите к Внешний вид.
- Перейдите в Advanced.
- Отключить аппаратное ускорение.
- После этого перезапустите систему.
10. Настройте параметры панели управления Nvidia.
- Нажмите «Настроить параметры изображения с предварительным просмотром» в разделе «Параметры 3D».
- Выберите Использовать расширенные настройки 3D-изображения.
- Затем запустите панель управления Nvidia.
- Нажмите «Управление настройками 3D» > «Перейти к глобальным настройкам».
- Кроме того, вы также можете настроить некоторые другие параметры:
- Отключить повышение резкости изображения
- Включить многопоточную оптимизацию
- Используйте максимальную производительность для управления питанием
- Отключить режим низкой задержки
- Установите качество фильтрации текстур в режим производительности
После этого перезагрузите компьютер и проверьте, решена ли проблема с отказом Roblox или нет.
11. Измените настройки панели управления AMD.
- Перейдите в Global Graphics.
- Отключить Radeon Anti-Lag
- Отключить Radeon Boost
- Использовать настройки приложения для режима сглаживания
- Установите для параметра Anti-aliasing Method значение Multi-sampling
- Отключить морфологическую фильтрацию
- Отключить повышение резкости изображения
- Отключить анизотропную фильтрацию
- Используйте режим производительности для качества фильтрации текстур
- Вы также можете включить оптимизацию формата поверхности
- Оптимизация AMD для режима тесселяции
- Подождите, пока V-sync – выключите
- Используйте оптимизацию AMD для кэша шейдеров
- Отключить тройную буферизацию OpenGL
- Отключить максимальный уровень тесселяции
- Установите графику для рабочей нагрузки графического процессора
- Выключите Radeon Chill
- Отключить целевое управление частотой кадров
12. Удалить временные файлы
- Нажмите клавишу Windows + R на клавиатуре, чтобы открыть программу RUN.
- Теперь введите % temp% и нажмите Enter.
- Вы получите кучу временных файлов на странице.
- Выделите все файлы, нажав Ctrl + A на клавиатуре.
Затем нажмите Shift + Delete на клавиатуре, чтобы удалить все файлы. - Иногда некоторые временные файлы невозможно удалить. Итак, оставьте их как есть и закройте.
13. Установите скорость процессора и графики по умолчанию.
Поскольку большинство пользователей всегда хотят использовать сверхвысокую производительность ЦП и ГП с самого первого дня. Итак, большинство пользователей либо покупают разогнанную версию, либо вручную увеличивают скорость разгона. Итак, если вы также разогнали скорость своего графического процессора и после этого у вас возникли проблемы, связанные с узким местом, задержкой или сбоями, просто установите его в режим по умолчанию.
Вы также можете использовать инструмент MSI Afterburner или приложение Zotac firestorm, чтобы снизить тактовую частоту. После этого вы можете запустить игру Roblox, чтобы проверить, вылетает ли она при запуске или нет.
14. Удалите и переустановите Roblox.
Если ни один из вышеперечисленных методов не помог вам, выполните полную переустановку игры Roblox.
- Нажмите клавиши Windows + I, чтобы открыть меню настроек Windows.
- Щелкните Приложения > В категории «Приложения и функции » прокрутите список установленных программ.
- Найдите программу Roblox Player и щелкните ее, чтобы развернуть параметры.
- Теперь выберите «Удалить» и следуйте инструкциям на экране, чтобы завершить процесс удаления.
- Перейдите в проводник (этот компьютер)> перейдите в C: Users (ваше имя пользователя Windows) AppData Local.
- Выберите папку Roblox и полностью удалите ее.
- После этого перезагрузите компьютер, чтобы изменения вступили в силу.
- Откройте приложение Microsoft Store > введите Roblox и найдите его.
- Нажмите кнопку ПОЛУЧИТЬ и установите его на свой компьютер.
- Наконец, вы можете попробовать запустить Roblox, чтобы проверить, продолжает ли он сбой.
Вот и все, ребята. Надеемся, это руководство было вам полезно. Вы можете оставить комментарий ниже по любым вопросам.
Когда Roblox вылетает с сообщением об ошибке: «Произошла непредвиденная ошибка, и roblox необходимо закрыть. Мы сожалеем!» это просто означает, что что-то мешает правильной работе Roblox. В основном это происходит, когда возникает проблема совместимости между Windows и Roblox или повреждены временные или кеш-файлы Roblox.
К счастью, эту проблему можно решить довольно легко. Следуйте приведенным ниже решениям, чтобы решить вашу проблему.
1. Настройте параметры совместимости
Когда дело доходит до сбоев, проблема совместимости является очень распространенной проблемой, потому что у Roblox есть свои собственные оптимизации, которые конфликтуют с оптимизациями Windows, применяемыми к Roblox по умолчанию.
Более того, если ваш Roblox не может получить доступ к необходимым распространяемым компонентам, это также приведет к сбою. Следовательно, чтобы приступить к устранению этой проблемы, начните с настройки параметров совместимости, выполнив следующие действия:
- Щелкните меню «Пуск» и найдите Roblox Player.
- Щелкните правой кнопкой мыши Roblox и выберите «Открыть расположение файла».
- Здесь щелкните правой кнопкой мыши ярлык Roblox и откройте его свойства.
- Перейдите на вкладку «Совместимость» и установите галочку «Отключить полноэкранную оптимизацию» и «Запускать эту программу от имени администратора».
- После этого нажмите «Применить» и нажмите «ОК», чтобы сохранить настройки.
- Теперь откройте Roblox и проверьте, не падает ли ваш Roblox.
2. Очистите системный диск
Очистка диска — это утилита, которая удаляет ненужные файлы, такие как временные файлы, кеш DirectX, удаленные данные, хранящиеся в корзине, и многое другое. Очистка этих временных файлов может очистить любой поврежденный кеш ROBLOX, что заставляет ROBLOX создавать свой кеш с нуля. Это обновит игру и может решить эту проблему.
- Нажмите клавишу Windows и введите Очистка диска.
- Нажмите Enter, чтобы запустить утилиту очистки диска.
- Оставьте системный диск выбранным и нажмите OK.
- Здесь проверьте все параметры в разделе «Файлы», чтобы удалить файлы, и нажмите «ОК».
- И нажмите «Удалить файлы», чтобы начать очистку системного диска.
- После этого откройте Roblox и проверьте, не падает ли он по-прежнему.
3. Установите версию Microsoft Store Roblox.
Если вы еще никогда не пробовали версию Roblox для Microsoft Store, вы можете попробовать ее, потому что существуют различные отчеты, указывающие на то, что Roblox дает сбой только в клиентской версии. Следовательно, вы можете попробовать установить версию Microsoft Store, которая почти такая же, как версия клиента. Для этого выполните следующие действия:
- Откройте Microsoft Store и введите Roblox в поле поиска.
- Выберите Roblox из результатов, затем нажмите кнопку «Получить», чтобы установить Roblox.
- После завершения установки запустите Roblox, войдите в свою учетную запись и посмотрите, устранена ли ошибка сбоя при запуске игр.
Файлы кеша Roblox похожи на временные файлы, но основное отличие заключается в том, что файлы кеша хранят важные данные о входной информации пользователя и данные, к которым часто обращается приложение или пользователь.
Проще говоря, приложения создают файлы кеша, чтобы сократить время загрузки и улучшить взаимодействие с пользователем (UX). Следовательно, если файлы кеша повреждены, Roblox не будет работать должным образом и также может произойти сбой. Поэтому попробуйте очистить файл кеша Roblox, выполнив следующие действия.
- Щелкните правой кнопкой мыши меню «Пуск» и выберите «Выполнить» из перечисленных вариантов.
- Здесь введите appdata и нажмите OK, чтобы перейти к папке.
- Здесь перейдите в локальную папку.
- Теперь найдите Roblox и удалите его.
5. Полностью переустановите Roblox
Если вы все еще сталкиваетесь с ошибкой, то полная переустановка Roblox из системы может быть для вас последним вариантом. Поскольку в сообщении об ошибке говорится: «Произошла непредвиденная ошибка, и roblox необходимо закрыть», это указывает на наличие поврежденных файлов в каталоге Roblox, что препятствует его запуску. Чтобы убедиться в этом, вы можете попробовать переустановить Roblox.
- Щелкните меню «Пуск» и введите «Установка и удаление программ».
- Откройте настройки и найдите Roblox.
- Затем нажмите на три точки и нажмите «Удалить».
- Снова нажмите «Удалить», чтобы удалить Roblox.
- После удаления Roblox щелкните меню «Пуск» и введите% temp% в поиске Windows.
- Здесь найдите папку Roblox и удалите ее.
- После этого снова нажмите «Пуск» и введите «Выполнить».
- Нажмите Enter, чтобы открыть окно «Выполнить».
- Введите appdata и нажмите OK,
- Перейдите в локальную папку и найдите папку Roblox, чтобы удалить ее.
- После этого установите клиент Roblox с официального сайта и проверьте, сталкиваетесь ли вы снова с тем же сообщением об ошибке или нет,
6. Обратитесь в службу поддержки Roblox
Если ошибка все еще сохраняется после выполнения всех решений, вы ничего не можете с этим поделать, кроме как обратиться в службу поддержки Roblox. Служба поддержки лучше поможет вам избавиться от этой проблемы, потому что они проверяют компьютер, просматривая журналы событий. Чтобы связаться с командой Roblox, выполните следующие действия.
- Идти к Поддержка Роблокс и войдите в систему с учетными данными.
- Введите данные, такие как имя и адрес электронной почты.
- Выберите устройство, на котором вы получаете сообщение об ошибке.
- Затем выберите тип категории — Техническая поддержка.
- В подкатегории выберите Roblox Crashing.
- Теперь кратко опишите вашу проблему в описании.
- После этого нажмите «Отправить».
- Теперь просто дождитесь ответа на указанное письмо.
—
Почему Roblox продолжает говорить о непредвиденной ошибке?
В сообщении об ошибке «Произошла непредвиденная ошибка» означает, что что-то мешает запуску Roblox. Когда возникает эта ошибка, это часто указывает на наличие поврежденных файлов Roblox, вызывающих эту проблему.
Как исправить непредвиденную ошибку в Roblox?
Перейдите в папку appdata, затем перейдите в локальную папку. Здесь удалите папку Roblox. После этого запустите Roblox и посмотрите, устранена ли проблема.
Все ошибки в Роблоксе и как их исправить
Иногда в Роблоксе могут возникнуть разного рода ошибки, которые всячески портят игровой процесс. Но не волнуйтесь, эта статья расскажет вам о всех возможных ошибках и об их решениях.
Roblox Error — все обозначения и решения
Условно все ошибки можно разбить на три категории: ошибки сайта, ошибки игры и ошибки с кодами.
Ошибки на сайте
Ошибки на сайте бывают разными: в основном из-за вашего интернет-соединения или из-за ошибок со стороны сайта. См. подробности ниже.
Down For Maintenence: этот неполадок выдается когда сайт закрыт на технические работы. С этим вы ничего сделать не можете, остается только подождать, пока разработчики поправят сайт и зайти потом. Точное время, когда закончатся работы, можно посмотреть прямо на странице.
ERR_TOO_MANY_REDIRECTS: это в большинстве случаев ошибка вашего браузера. Иногда помогает чистка куки-файлов и остановка всяких плагинов и расширений, мешающих работе сайта (например, адблок). Если и это не помогает, попробуйте зайти на сайт с режима инкогнито.
400: еще одна ошибка, которая возможно вызвана работами на сервере. Опять же, надо только подождать и зайти через некоторое время.
403: эта ошибка значит, что для вас доступ на страницу закрыт. Проверьте еще раз ссылку на которую хотите зайти, возможно вы ввели ее неправильно.
404: эта ошибка возникает тогда, когда вы пытаетесь зайти на несуществующую страницу. Проверьте ссылку на правильность.
500: это ошибка сервера. Так же стоит подождать пока разработчики не исправят неполадки.
504: ошибка 504 может быть вызвана проблемами на сервере или проблемамы с вашим интернет-соединением, проверьте его. Если с ним все нормально, остается только подождать.
805: скорее всего небольшие неполадки, просто перезагрузите страницу.
Ошибки клиента игры
Ошибки клиента уже более разнообразные. Помимо вашего соединения и неполадок сервера, причинами ошибок могут быть так же ваш компьютер, сам клиент игры или другие программы. См. подробности ниже.
Client Crash: аварийное выключения клиента. Возможно клиенту не хватает ресурсов вашего ПК (он слишком слабый) или другие программы съедают слишком много ресурсов. Советуем почистить компьютер от мусора, закрыть ненужные программы и перезагрузить комп.
6: ошибка с соединением или антивирусом. Возможно что антивирус воспринимает клиент как опасность и блокирует ему доступ в сеть. Достаточно добавить клиент в исключения антивируса или вообще отключить антивирус.
17: повторите попытку позже.
142: сервер на который вы пытаетесь подключиться, устарел, или изменился его адрес. Попробуйте другой.
146: вы пытаетесь телепортироваться в недоступное место. Проверьте еще раз координаты.
148: перезагрузите или переустановите клиент.
256, 273, 274, 277: вы не можете подключиться к серверу. Он либо выключен, либо у вас плохое соединение, либо вы просто забанены. Попробуйте другой сервер или связаться с админами сервера.
260: неустойчивость со стороны сервера. Подождите, пока соединение станет более стабильным.
261, 262: подождите несколько минут и подключитесь еще раз.
264: означает, что один и тот же аккаунт запущен сразу на нескольких устройствах. Выйдите со всех других устройств и оставьте только тот, с которого вы хотите играть.
267, 267, 271, 272: вы кикнуты с сервера (возможно из-за читов, не рекомендуем играть с читами!).
275: техобслуживание на сервере, остается подождать.
278: подождите 20 минут и подключитесь заново.
279: вы либо отключились (до этого была ошибка 17), либо телепортировались в неположенное место (до этого была ошибка 146).
280: обновите или перезагрузите Роблокс.
Коды от 301 до 800. 301-800 codes
Ниже показаны ошибки с кодами 301-800.
517: сервер временно недоступен или вы отключились. Попробуйте заново, проверив соединение.
522: этот пользователь покинул игру.
523: сервер отключен. Вернитесь позже, когда он заново включится.
524: для подключения к этому серверу вам нужно приглашение. Его можно получить от игроков, которые уже подключились к нему. Иначе никак.
529: возможные проблемы с вашим интернетом или с сервером Роблокса.
610: этот код возникает в случаях, когда вы хотите войти в VIP-сервер. Получите доступ VIP или подключитесь к другому серверу. 769: неизвестная проблема, возникшая из-за телепорта. Точной причины ей нет, попробуйте еще раз. 770: возникает при подключении к игре, которой не существует. Проверьте правильность введенных данных. 771: а этот код уже при подключении к серверу, которого не существует. Опять же стоит проверить адрес сервера на правильность. 772: сервер переполнен. Подождите пока кто-нибудь выйдет из него. 773: вы пытаетесь зайти в приватный сервер или игру. Попросите доступ у владельца.
Chances are that there are some problems with your connection
by Matthew Adams
Matthew is a freelancer who has produced a variety of articles on various topics related to technology. His main focus is the Windows OS and all the things… read more
Updated on February 27, 2023
Fact checked by
Alex Serban
After moving away from the corporate work-style, Alex has found rewards in a lifestyle of constant analysis, team coordination and pestering his colleagues. Holding an MCSA Windows Server… read more
- Roblox is a popular online experience where players can enjoy millions of adventures, mini-games, and worlds created by other people.
- You can download Roblox from the Microsoft Store and join the millions of players worldwide. However, if you are having trouble launching Roblox, then have a look at our guide to fixing it.
- Startup errors happen both for the web and desktop applications and are generally linked to your Internet connection.
- CPU, RAM and Network limiter with hot tab killer
- Integrated with Twitch, Discord, Instagram, Twitter and Messengers directly
- Built-in sound controls and custom music
- Custom color themes by Razer Chroma and force dark pages
- Free VPN and Ad blocker
- Download Opera GX
If you too are confronted with the error message and wonder how to fix the An error occurred while starting Roblox issue, chances are that there are some problems with your connection.
We made sure to find the most common culprits that cause this error and comprised the following easy-to-follow guide to help you overcome it.
Roblox is a game creation platform with which you can design your own games or play games designed by other Roblox users.
Why does Roblox keep saying an error occurred while starting?
This is a common error message that Roblox players get when they have a poor Internet connection. It can be caused by problems with your ISP, but also network configuration issues.
Many users report having this problem after changing their router settings. We can only conclude that they may have mistakenly blocked access to Roblox, in which case a simple reset to default should help.
On the same note, it is also possible that your Proxy settings block the app, or your Internet Protocol Suite (TCP/IP) is corrupt.
It is also possible that the Roblox servers are down, in which case you will just have to be patient until they solve the problem. You can check the Roblox Downdetector page to see if there’s currently any outage.
Third-party applications such as antiviruses or firewalls may also interfere, so make sure you check and adjust your security settings.
Some error messages that you may encounter in this case are listed below:
- Details httpsendrequest failed
- Studio details failed to create key
- Studio failed to deploy
- Details createprocess
- Unable to open file for writing
- An error occurred while starting Roblox the requested operation requires elevation
- Details version did not match
- Studio failed to create key
- Details unable to rename download file
- Access is denied
- Details error opening
- Details version did not match
The solutions listed below would work in all these cases as well.
Quick Tip:
Playing Roblox on a dedicated gaming browser like Opera GX can significantly influence the gameplay. Even if the troubleshooting steps below may help you resolve the issue, consider switching to Opera GX.
Plus, with Discord and Twitch integration, you can remain in touch with your gaming friends. The ad-blocker will stop any intrusive ads and you’ll be protected with the integrated VPN.

Opera GX
A reliable browser for Roblox that can work smoothly and can be customized.
How to fix Roblox start errors?
- Reset your router
- Deselect the Proxy Server Setting
- Reset TCP-IP with Netsh
- Turn off antivirus software
- Add Roblox to the Windows Firewall’s Allowed Apps list
- Reinstall Roblox
1. Reset your router
Some PC issues are hard to tackle, especially when it comes to corrupted repositories or missing Windows files. If you are having troubles fixing an error, your system may be partially broken.
We recommend installing Restoro, a tool that will scan your machine and identify what the fault is.
Click here to download and start repairing.
Resetting the router is a straightforward fix that some Roblox users have confirmed to work.
As Roblox requires a net connection to run, it’s not entirely surprising that a router reset can fix the An error occurred while starting Roblox studio unable to open file for writing error message. So press the reset button on your router to reset it.
2. Deselect the Proxy Server Setting
- Some Roblox users have got Roblox started by deselecting the proxy server setting in Windows. To deselect that option in Windows 10, press Cortana’s Type here to search button on the taskbar.
- Enter the keyword Internet options to open the Network status window below.
- Select the Connections tab.
- Press the LAN settings button.
- Deselect the Use a proxy server for your LAN option if it’s selected.
- Then press the OK button to close the window
3. Reset TCP-IP with Netsh
- Type cmd in the taskbar and open the Command Prompt.
- Enter the following command:
netsh int ip reset c:esetlo.txtand press Enter. - Wait for the Command Prompt to finish and restart your PC.
This error can also be caused by a corrupt Internet Protocol Suite (commonly known as TCP/IP). Use the command above and check if the An error occurred trying to launch the experience. Please try again later issue is fixed.
4. Turn off antivirus software
As mentioned, Roblox needs a connection to start. So, it might be the case that antivirus software is blocking Roblox. Switching anti-virus software off will ensure that doesn’t happen.
Numerous anti-virus utilities include disabling options on their system tray context menus that you can select to temporarily turn off the antivirus software.
Alternatively, you can certainly select to disable most antivirus packages via their primary windows. Open the antivirus utility’s main window and browse through its settings menu, which will probably include a disable or a turn-off option.
Once done, verify if the Roblox error 0x80072f06 is resolved. If not, head to the next method.
- Roblox Configuring Stuck Loop: 4 Ways to Fix It
- SDL2.dll Not Found: How to Fix or Download It Again
5. Add Roblox to the Windows Firewall’s Allowed Apps list
NOTE
First, note that you’ll need to modify the Windows Defender Firewall settings within an admin account. So log in to an admin account if required.
- Type Windows Defender Firewall in the taskbar search box and open the panel.
- Select Allow an app through Windows Defender Firewall to open the window in the shot directly below.
- Press the Change settings button.
- Press the Allow another app button to open the Add app window.
- Click Browse and select to add Roblox.
- Press the Add button to add Roblox to the apps list.
- Make sure you’ve selected both Roblox’s checkboxes on the allowed apps list.
- Then click the OK option.
The Roblox error occurred while starting error might also be due to Windows Defender Firewall. Some users have fixed the issue by adding Roblox to the Windows Defender Firewall’s allowed apps list.
6. Reinstall Roblox
- Type add or remove in the taskbar to open the Add or Remove Programs settings panel.
- Locate Roblox, select it, and then click the Uninstall button.
Wait for the process to complete and reboot our PC.
Reinstalling Roblox can also fix a few of its error messages. The app may have become corrupt over time, so a fresh reinstall can overcome that.
If you want to make sure all files related to Roblox are gone, you can use a dedicated uninstaller software that will find and delete all registry entries and other junk files.
- To reinstall the application, open the Microsoft Store app and search for Roblox.
- Click on it and select Install. Wait for the process to complete and try to launch it again.
If you have other problems with the game, you can check our more in depth-guide that helps you fix common Roblox errors.
Also, find out what to do if Roblox was not able to update on Windows and Mac.
Share your experience of Roblox and what you love the most about it, in the comments section below.