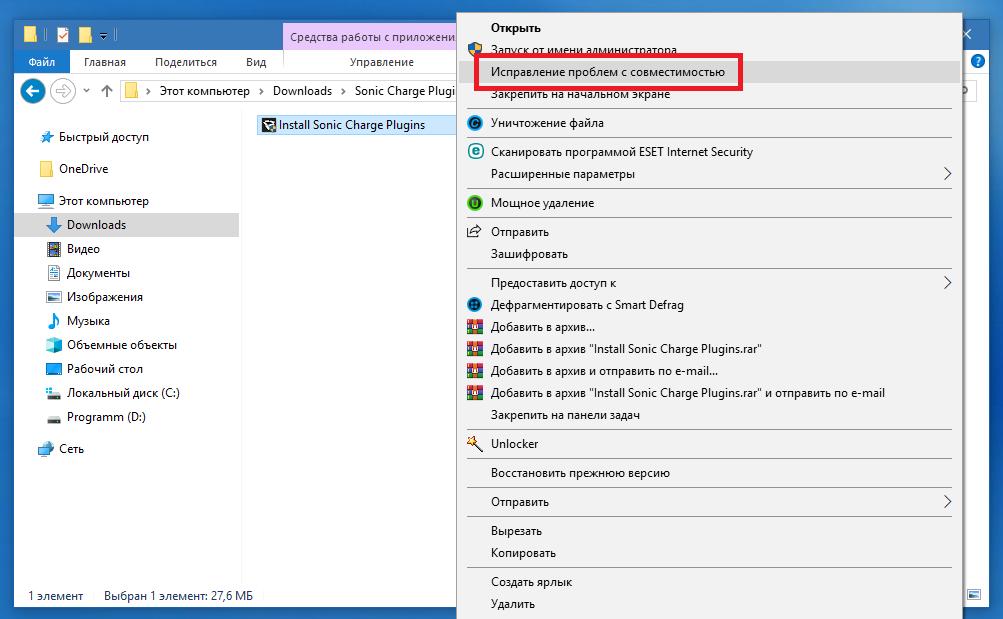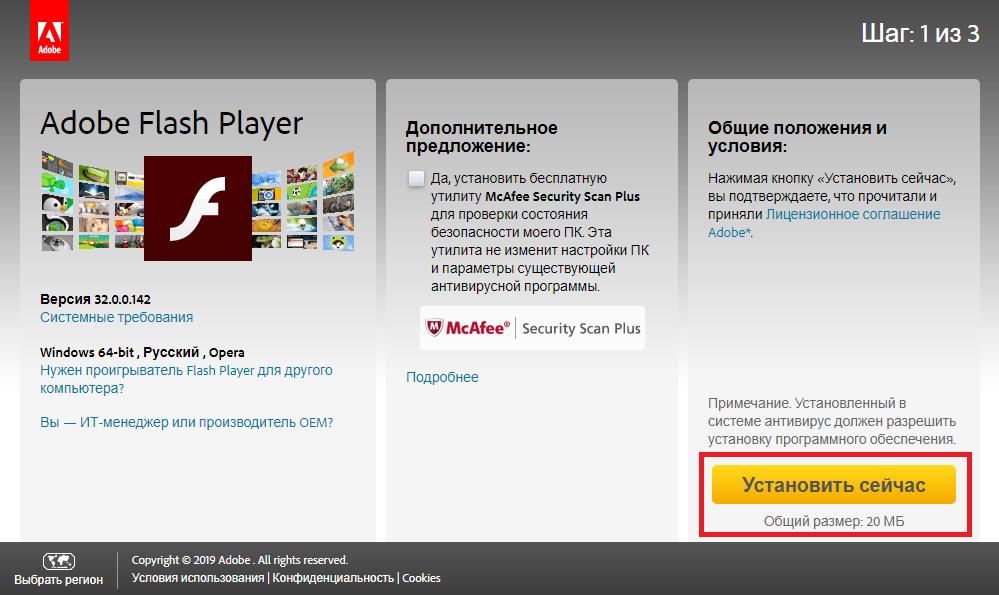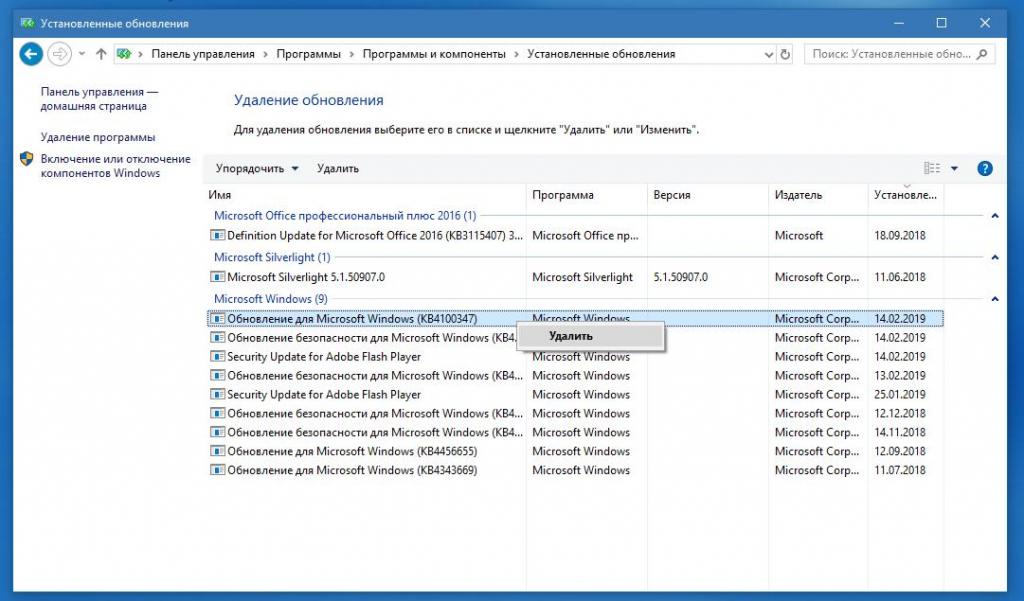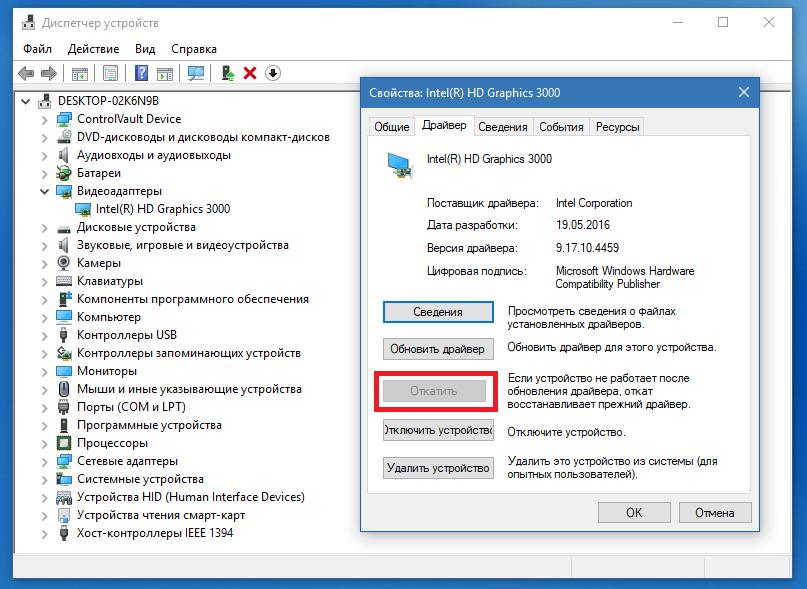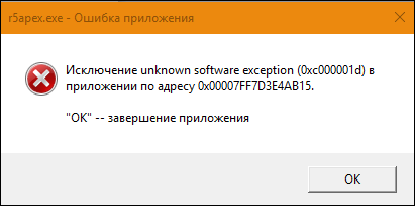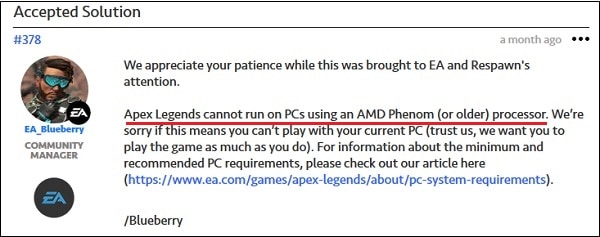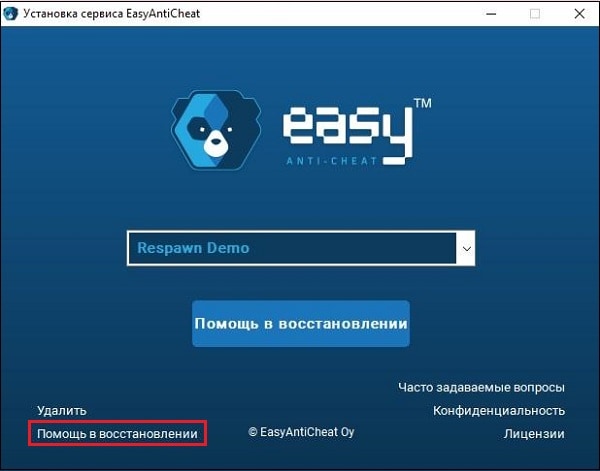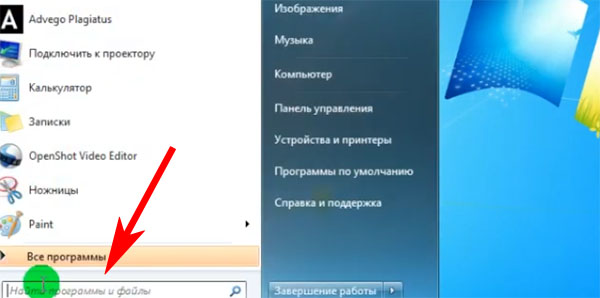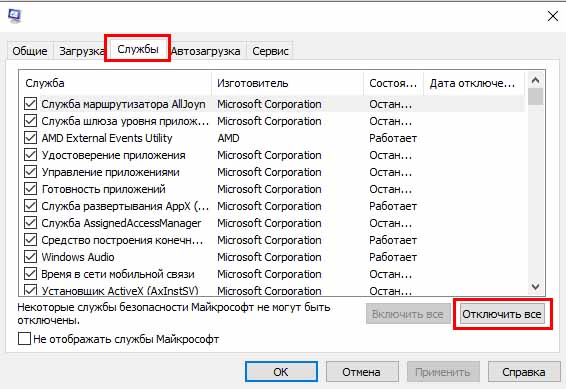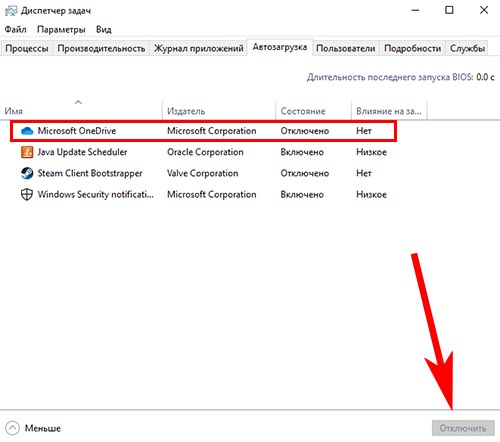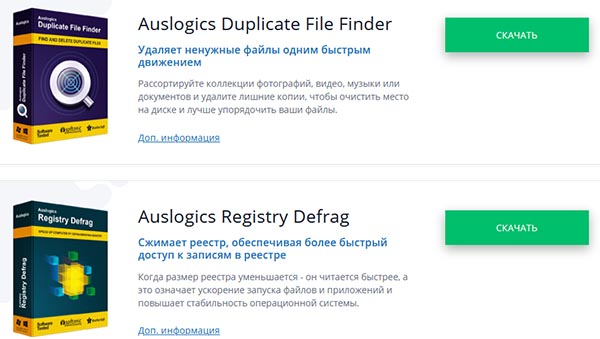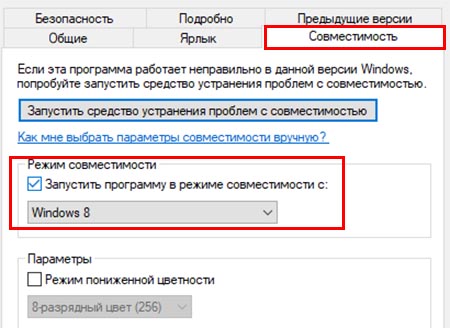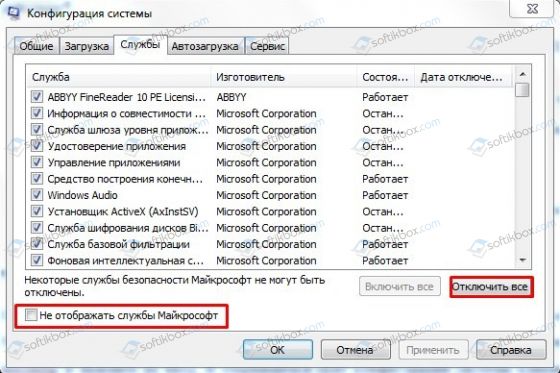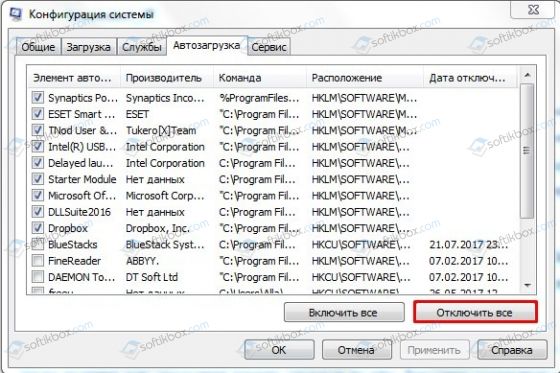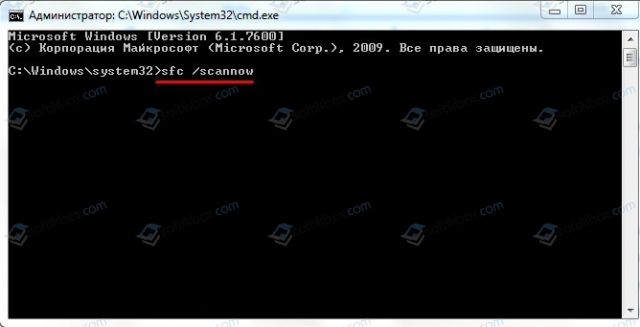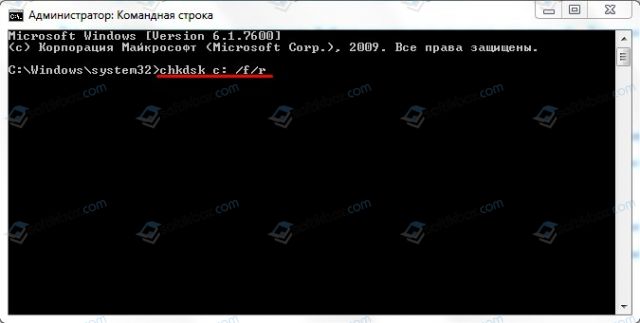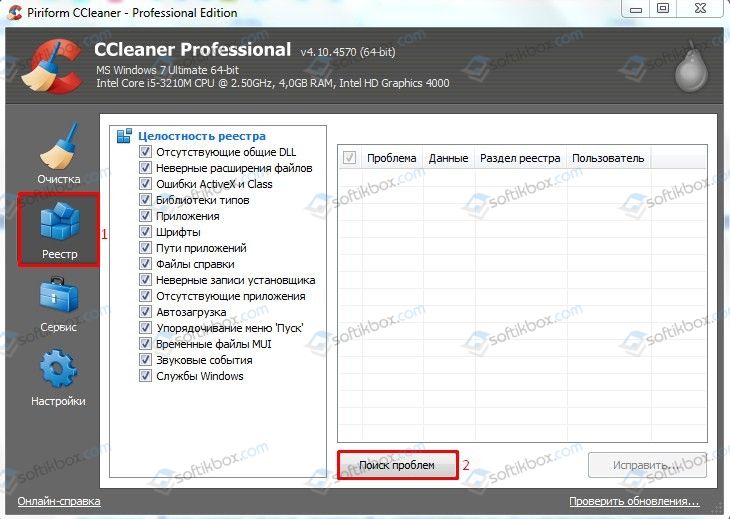Ошибка 0x80000003 unknown software exception может появиться в момент запуска какой-либо утилиты или видеоигры. Естественно, данная ошибка препятствует дальнейшему запуску нужного вам контента. В сообщении ошибки может содержаться следующая информация:
Исключение unknown software exception (0x80000003) в приложении по адресу **********.
“ОК” — завершение приложения
Природа этой ошибки заключается в том, что запущенное приложение, по какой-то причине, не смогло получить доступ к памяти системы, что привело к уже указанному выше сообщению и к невозможности завершить свою операцию.
Сразу же стоит указать, что проблему испытывают абсолютно все пользователи на любой версии операционной системы, т.е. Windows 7/8/8.1/10. Разобравшись с природой проблемы, давайте рассмотрим причины ошибки приложения 0x80000003.
Содержание
- Причины ошибки unknown software exception 0x80000003
- Методы решения ошибки приложения 0x80000003
- Метод No1 Отключение Антивируса
- Метод No2 Отключение Брандмауэра
- Метод No3 Проверка системы на наличие вирусов
- Метод No4 Переустановка приложения
- Метод No5 Чистый запуск
- Метод No6 Починка Реестра Windows
- Метод No7 Применение утилит SFC
- Метод No8 Запуск утилиты CHKDSK
- Метод No9 Проверка оперативной памяти
Причины ошибки unknown software exception 0x80000003
Данный список вам далеко не обрадует, так как в нем находится множество пунктов, как программного, так и аппаратного характера.
- Антивирус мог по какой-то причине заблокировать запускаемое вами приложение(или часть его файлов), что и вызвало появление проблемы с ошибкой.
- Системный Брандмауэр Windows или сторонний Firewall мог заблокировать определенный функционал вашего приложения.
- Ошибка 0x80000003 могла появиться на вашем компьютере вследствие повреждений определенных записей в Реестре Windows.
- Проникший на ваш компьютер вирус мог запросто наделать различных проблем и данная ошибка также возможно является следствием его воздействия.
- Могли возникнуть проблемы с различными драйверами при запуске утилиты или видеоигры. Например, если запустили игру, то проблема может заключаться в драйверах для аудио-/видеокарты.
- Возможно, произошли повреждения файловой системы Windows, что и привело к появлению ошибки при запуске утилиты, так как та пытается получить доступ к поврежденным элементам.
- Как вариант, само запускаемое вами приложение или видеоигра могла быть повреждены вследствие каких-то событий в системе. Так же не стоит исключать того, что утилита могла быть попросту повреждена во время своей установки.
- Множество пользователей указывали, что ошибка unknown software exception 0x80000003 заключалась в оперативной памяти, которая работала со сбоями и ошибками. Именно данная причина является наиболее распространенной.
- Самый худший сценарий – проблемы с вашим жестким диском. Если говорить более точно – поврежденные сектора или же бэд-блоки.
Множество причин, да, но большинство из них довольно просто и быстро проверить. Чем мы, собственно, сейчас и займемся – рассмотрим все потенциальные решения ошибки 0x80000003.
Методы решения ошибки приложения 0x80000003
Метод No1 Отключение Антивируса
Антивирус частенько становится причиной беспокойства для пользователя. Могло так статься, что именно он стал виновником в этой ситуации. Попробуйте отключить свой антивирус, дабы проверить эту теорию.
Описывать шаги по отключению антивируса абсолютно бесполезно, так как каждый разработчик имеет хоть и схожий, но все же уникальный интерфейс для своего продукта. В некоторых случаях, вам достаточно просто нажать на трей антивируса в Области уведомлений Пуска и выбрать «Отключить» или что-то в этом роде.
Если в параметрах трея антивируса нет пункта об его отключении, то вам нужно открыть антивирус, зайти в настройки и вручную отключить активную защиту(как правило, оно называется именно так).
Метод No2 Отключение Брандмауэра
Брандмауэр выступает в роли защитного экрана для сетевых подключений в ОС Windows. Однако, порой он заходит довольно далеко со своей защитой и начинает блокировать те сетевые подключения в системе, которые бы вам не хотелось видеть заблокированным.
Например, Брандмауэр Windows мог заблокировать какие-то сетевые функции запускаемого вами приложения. Как только приложение пытается получить доступ к этим функциям, но не может сделать этого, то появляется ошибка 0x80000003 unknown software exception.
Если вы подозреваете Брандмауэр Windows в создании проблемы, то это легко можно проверить – отключите его и все станет понятно. Для отключения Брандмауэра сделайте следующее:
- Нажмите ПКМ на Пуск и выберите «Панель управления».
- Выберите раздел «Брандмауэр Windows».
- Нажмите на ссылку в левой части экрана, которая отвечает за включение и отключение Брандмауэра Windows.
- Поставьте галочки возле опций, которые отключат Брандмауэр для локальных и общественных подключений.
Отключив защитный сетевой экран операционной системы, попробуйте запустить то приложение, запуск которого вызывал появление unknown software exception 0x80000003.
Метод No3 Проверка системы на наличие вирусов
Тут все довольно просто – вирусы могли попасть в вашу систему и наделать там немало бед. Возможно, вирусы смогли заблокировать или повредить какие-то файлы приложения или системы.
Попробуйте запустить свой антивирус и проверьте с помощью сканера свой компьютер на наличие вирусов. Если вы найдете в системе хотя бы малейшие намеки на вирусную угрозу, то немедленно ликвидируйте ее, удалив пораженные элементы с помощью антивируса.
Избавившись от незваных гостей, снова попробуйте запустить приложение, с которым возникла проблема.
Метод No4 Переустановка приложения
Почему бы не пойти на самый очевидный шаг в этой ситуации. Если у вас не запускается какое-то приложение, то попросту переустановите его. Возможно, что во время предыдущей установки приложение было установлено некорректно.
Метод No5 Чистый запуск
Существует вероятность, что какая-то служба в системе является причиной возникновения ошибки. Чтобы это проверить, вам необходимо выполнить так называемый Чистый запуск. Этот процесс довольно прост, но вот выявление проблемной службы займет у вас достаточно большое количество времени. Все дело в том, что вам придется пользоваться методом исключения, но об этом позже:
- Нажмите Windows+R.
- Впишите msconfig и нажмите Enter.
- Перед вами появится окошко «Конфигурация системы». Перейдите во вкладку «Службы».
- Активируйте опцию «Не отображать службы Майкрософт».
- Затем нажмите на кнопку «Отключить все».
- Перейдите в «Автозагрузка» и нажмите на «Открыть диспетчер задач».
- После перехода в Диспетчер задач, вам потребуется отключить все программы в Автозагрузке. Нажмите для этого на каждую из них ПКМ и выберите «Отключить».
- Перезагрузите свой компьютер.
Попробуйте снова запустить нужную вам программу и посмотрите, появится ли ошибка unknown software exception 0x80000003. Если нет, то вы смогли найти виновника – это одна из отключенных служб или программ в Автозагрузке. Итак, теперь самое сложное – вы должны поочередно включать каждую из служб и проверять наличие ошибки.
Метод No6 Починка Реестра Windows
Ошибка unknown software exception 0x80000003 могла возникнуть из-за того, что вследствие какого-то события в системе были повреждены записи Реестра Windows. Если это так, то вам нужно исправить их. Опытные пользователи могут сделать это самостоятельно, но, во-первых, это займет много времени и, во-вторых, легче попросту использовать специализированные утилиты для этой задачи. Например, CCleaner прекрасно подойдет для восстановления записей Реестра.
Метод No7 Применение утилит SFC
Еще одна возможность появления ошибки software exception 0x80000003 – повреждение системных файлов Windows. Однако, решается эта проблема довольно просто с помощью системной утилиты System File Checker или же SFC. Она выполнит сканирование системных файлов, укажет на повреждения и даже попытается исправить их, но только если такое будет возможно. Итак, для ее запуска вам потребуется сделать следующее:
- Нажмите ПКМ на Пуск и выберите «Командная строка(администратор)».
- Впишите sfc /scannow и нажмите Enter.
После нажатия на Enter, запуститься процесс сканирования системных файлов. По его окончанию, вам укажут на найденные повреждения и были ли они исправлены. Если что-то было найдено, то перезагрузите свой компьютер, а затем попытайтесь запустить программу и проверить наличие ошибки приложения 0x80000003.
Метод No8 Запуск утилиты CHKDSK
CHKDSK – это утилита, которая сможет выполнить целостность файловой системы на вашем жестком диске, а также проверит его на наличие бэд-блоков, которые и могли стать причиной возникшей ошибки. Для запуска утилиты CHKDSK сделайте следующее:
- Нажмите ПКМ на Пуск и выберите «Командная строка(администратор)».
- Впишите chkdsk C: /F /R и нажмите Enter.
- Далее просто следуйте инструкциям на экране. Если потребуется выполнить проверку при следующей перезагрузке компьютера, то соглашайтесь. После работы утилиты CHKDSK, вам выдадут результаты проверки, а также укажут на возможные восстановления.
Метод No9 Проверка оперативной памяти
И последний метод в нашем списке затронет вашу оперативную память. Если та работает с ошибками или со сбоями, то ошибка unknown software exception 0x80000003 могла стать закономерным исходом. Выполнять проверку RAM мы будем двумя способами: внешним осмотром и программным.
Начнем с осмотра оперативной памяти. Откройте ваш системный блок и выньте из него все планки RAM(естественно, предварительно выключив компьютер). Осмотрите планки и убедитесь, что на них нет каких-то физических повреждений. Если все выглядит нормально, то протрите контакты планок резинкой для карандаша или же ушной палочкой, смоченной в спирте(не перестарайтесь), и поставьте их обратно.
Попробуйте зайти в систему и проверьте наличие ошибки software exception 0x80000003. Если ее не стало, то дело заключалось определенно в плохом контакте. Если же ничего не изменилось, то давайте проверим оперативную память с помощью специального софта.
Мы рекомендуем вам использовать такую полезную утилиту, как MemTest86+. Использовать ее довольно просто: загрузить программу, создать с ней загрузочный диск, а затем запуститься через него. Как только вы сделаете это, то утилита автоматически проведет проверку вашей оперативной памяти.
Если результаты проверки будут окрашены в красные цвета, то ваша оперативная память действительно работает со сбоями и ошибками. К сожалению, тут вы мало что сможете сделать. Вам остается только либо отнести ее в сервисный центр для более детальной проверки и, возможно, возвратить ее к жизни, либо купить новую планку.
Ошибки запуска приложений вызываются не только повреждениями их файлов либо отсутствием в системе необходимых компонентов, они могут иметь и более серьезные причины как, например, ошибка с описанием «Unknown Software Exception» или «Exception Break Point Has Been Reached» и кодом 0x80000003. Описание ошибки в данном случае не указывает прямо на ее причины, оно лишь сообщает, что программа не смогла выполнить какую-то операцию.
В большинстве случаев ошибка 0x80000003 возникает, когда запущенный процесс программы или игры не может считать данные из памяти либо полученные данные оказываются неверны. Наиболее вероятной тому причиной являются сбои в работе оперативной памяти, ее повреждение, но нельзя исключать и другие сценарии, в частности влияние на работу программы процессов, способных контролировать обмен данными с ОЗУ.
В первую очередь к таковым относятся процессы работающих в фоне антивирусов, которые могут заблокировать некоторые операции программы, ошибочно определив их как подозрительные или потенциально опасные. Решение – временно отключить антивирус или добавить программу в его белый список.
Во-вторых, исключите влияние на работу программы или игры сторонних служб, выполнив так называемую чистую загрузку Windows.
Сделать это можно средствами штатной утилиты Msconfig, включив на вкладке «Общие» опцию «Выборочный запуск».
Либо отключив все автозагружаемые сторонние службы на вкладке «Службы».
Если ошибка исчезнет, останется только найти мешающую работе программы службу методом исключения и отключить ее.
Тестирование RAM
Но как уже было сказано, чаще всего ошибка 0x80000003 вызывается проблемами в работе оперативной памяти.
Проверьте ОЗУ на предмет ошибок, воспользовавшись штатным диагностическим средством mdsched.exe либо более продвинутой сторонней утилитой memtest86+. В случае обнаружения ошибок необходимо будет выяснить, какая именно планка памяти является неисправной и заменить ее.
Прочие причины
Нельзя исключать и другие возможные причины сбоя.
Ошибка «Unknown Software Exception» с кодом 0x80000003 может быть вызвана наличием в системе вируса, повреждением системных файлов и/или файлов профиля пользователя, работой конфликтующих драйверов, а также ошибками в коде самой программы или игры, особенно если вы имеете дело с модифицированными программным обеспечением.
В первом случае проверяем систему на наличие заражений, во втором – сканируем Windows средствами SFC и пробуем запуск проблемной программы из-под новой учетной записи. Если ошибка появилась после установки драйверов или другого ПО, удаляем его или откатываем системы к рабочей точке восстановления, в случае использования нелицензионного ПО – устанавливаем его другую версию, скачанную из альтернативного источника.
Загрузка…
Ошибка при запуске Euro Truck Simulator 2 (на скриншоте). Только что установил, запустилась отлично, немного покатал, теперь запуская вот такая ошибка. Модов никаких установленно не было. Удаление профиля не помогло. Если кто знает как исправить, отзовитесь. Спасибо.
Забыл сказать, версия насколько я знаю последняя, 1.33.2s репак от хатаба. Попробую скачать другой репак.
alex.gr96
попробуй купить лицуху, за копейки же отдают
Видно, без головной боли = не жизнь.
alex.gr96
Вот тут почитай в комментариях, думаю тебе поможет решить эту проблему http://forums.playground.ru/euro_truck_simulator_2/tech/pri_kazhdom_vhode_v_igru_nado_sozdavat_novyj_profil_1_33_2-970334/
А лучше, как выше написали, купи лицуху и не парься в дальнейшем!
Карен и Элита
Играю на аналогичной пиратке и никаких проблем.!
alex.gr96
alex.gr96
Остынь
denis.ilyushenko2016
Ну и зачем мне это написал? Я сам прекрасная знаю это и потом у меня лицуха и мне это не нужно.
Карен и Элита
извини ошибся а тому хотел отправить
АВТОРУ
alex.gr96
Галку использовать steam cloud не ставил? Иначе на пиратке будет вылет, потому что облака стим игра не найдёт
Содержание
- Исключение unknown software exception: причины ошибки, как исправить
- Что за ошибка с исключением unknown software exception (0xc000001d) и причины ее появления в Windows
- Исправление сбоя при невозможности установки приложений
- Откат системы и действия с обновлениями системы
- Состояние драйверов
- Частный случай появления и исправления ошибки
- Использование оптимизаторов и проверка на вирусы
- Исключение unknown software exception в Apex Legends
- Причины ошибки «Исключение unknown software exception»
- Проверка системы на соответствие требованиям игры Apex Legends
- Установка настроек графики на минимальные
- Восстановление функционала Easy Anti-Cheat
- Установка свежих драйверов для графической карты
- Запуск Apex Legends с правами администратора
- Полная переустановка игры для устранения ошибки «Исключение unknown…»
- Запуск Apex Legends на базисе Windows 10
- Заключение
С ошибкой, для которой в описании указана ссылка на исключение unknown software exception, в основном сталкиваются пользователи Windows седьмой модификации и версии XP, а сам сбой обычно появляется на стадии установки определенных программ или при запуске уже инсталлированных приложений по прошествии некоторого времени. К сожалению, операционная система никаких подробных расшифровок этой неполадки не дает, а предлагает просто закрыть проблемный апплет, что у большинства пользователей вызывает, мягко говоря, недоумение. Как бороться с такими ситуациями, выясним далее.
Что за ошибка с исключением unknown software exception (0xc000001d) и причины ее появления в Windows
По природе своей сбой особо критичным не является и на работоспособность самой операционной системы не влияет. Но вот с пользовательскими программами могут начаться достаточно серьезные проблемы. В большинстве случаев появление сбоя с исключением unknown software exception связывают с тем, что устаревшее оборудование не поддерживает установку обновлений программ или новых приложений, которые не рассчитаны на имеющуюся аппаратную конфигурацию.
В первую очередь это касается процессора, который не может обработать новые инструкции и директивы, поскольку попросту их «не знает». Замечено, что описываемые неполадки чаще всего возникают с мультимедийными программами, играми или приложениями вроде Skype, которые в своей работе активно используют всевозможные дополнительные платформы и компоненты (.NET Framework, Adobe Flash и т. д.).
Но главными причинами сбоя с непонятным исключением unknown software exception обычно называют следующие:
- несоответствие новых версий ПО конфигурации компьютера;
- сбойные или неправильно установленные апдейты самих ОС;
- устаревшие драйверы;
- отсутствие дополнительных платформ или их обновлений;
- воздействие вирусных апплетов.
Исходя из примерного списка первопричин, будем искать оптимальное решение по устранению проблемы для каждого конкретного случая. Но сразу стоит заметить, что выяснить первопричину с ходу обычно бывает невозможно, поэтому может понадобиться выполнение всего комплекса предлагаемых мер. Ошибки данного характера могут проявляться не только в вышеуказанных версиях Windows, но и предлагаемые ниже методы их исправления могут быть использованы в любой из известных ОС всего семейства.
Исправление сбоя при невозможности установки приложений
При попытке установки программ причина выглядит достаточно простой и даже банальной. Если вы собираетесь инсталлировать более свежую версию имеющего приложения или выполнить установку новой модификации с нуля, суть сбоя с исключением unknown software exception 0x000001d сводится к проблеме совместимости. В этой ситуации можете попробовать установить версию ПО в виде более ранней редакции.
Также не помешает запустить и сам файл установщика в режиме совместимости, выбрав в списке (если есть) ОС более низкого ранга.
Примечание: для установленной программы в Windows последних модификаций сразу можно выставить запуск в режиме совместимости через свойства ярлыка исполняемого файла.
Если же какая-то программа обновилась самостоятельно, но с вашего согласия (например, тот же «Скайп»), не спешите ее удалять.
Для начала попробуйте установить апдейты для платформы .NET Framework и расширения Flash Player от Adobe. В случае с играми не помешает проверить и наличие обновлений DirectX. Если это не поможет, а ошибка с исключением unknown software exception будет выдаваться снова и снова, удалите проблемное приложение и установите вместо него более раннюю модификацию. Несколько неудобно, но ничего не поделаешь. Затем в настройках, если есть такая возможность, полностью отключите автоматический поиск и установку обновлений для самого приложения.
Откат системы и действия с обновлениями системы
Если же виной появления описываемого сбоя являются обновления самой Windows, что раньше особо часто замечалось за «семеркой», а с некоторых пор этим начала грешить и «десятка», удалите последние установленные пакеты, воспользовавшись разделом программ и компонентов, где нужно перейти по ссылке просмотра инсталлированных апдейтов.
Оптимальным же вариантом станет использование специального деинсталлирующего ПО наподобие iObit Uninstaller, которое автоматически подчищает остатки после удаления основных компонентов.
Если это результата не дает, попробуйте откатить систему стандартным методом, выбрав точку восстановления, которая по времени предшествовала моменту появления ошибок.
Состояние драйверов
Конфликты на уровне аппаратной части нередко связывают и с устареванием драйверов. В этом случае настоятельно рекомендуется их обновить, а основной упор сделать на оборудование, которое задействуется в проблемной программе (видеокарты, звуковые платы и т. д.).
Заниматься поиском и установкой обновлений через «Диспетчер устройств» – дело абсолютно неблагодарное. Все равно Windows обычно ничего путного не находит. Намного проще воспользоваться автоматизированными приложениями и наборами вроде Driver Booster или DriverPack Solution и выполнить обновление драйверов для всех устройств. Для поиска и инсталляции потребуется бесперебойное подключение к интернету.
Примечание: если ошибка возникает именно после обновления драйвера, в «Диспетчере устройств» выполните откат.
Частный случай появления и исправления ошибки
В качестве примера устранения описываемого сбоя можно привести известную игру Apex Legends (исключение unknown software exception сигнализирует либо о том, что видеокарта не распознана, либо свидетельствует о выставлении не поддерживаемых параметров графики, либо сообщает о наличии устаревшего процессора). Для начала, как уже было сказано выше, обновите драйвер графического адаптера.
Если эффект оказывается нулевым, устранить сбой с исключением unknown software exception в Apex можно за счет установки параметров графики, показанных на изображении ниже.
Примечание: в некоторых случаях бывает необходимо обновить компонент Visual C++, скачав его с официального сайта Microsoft.
Что же касается процессора, никаких вариантов, кроме его замены, нет!
Использование оптимизаторов и проверка на вирусы
Наконец, нелишним будет проверить систему на вирусы, а также попытаться оптимизировать реестр. В первом случае предпочтение следует отдать портативным антивирусным сканерам, во втором – специальным оптимизаторами вроде Advanced SystemCare, CCleaner и им подобным. Вполне возможно, что удаление устаревших или неправильных ключей, ссылающихся на отсутствующие объекты, и позволит в полной мере избавиться от появления ошибок с указанием всевозможных исключений (и не только 0x000001d).
Источник
Исключение unknown software exception в Apex Legends
При запуске популярной сетевой игры «Apex Legends» мы можем столкнуться с внезапным вылетом игры, сопровождающимся сообщением « Исключение unknown software exception … в приложение по адресу …. ». Причиной ошибки обычно становится несоответствие конфигурации ПК минимальным требованиям игры, а также некорректная работа античитинговой утилиты «EasyAntiCheat». Ниже разберём суть возникшей дисфункции и способы её решения.
Причины ошибки «Исключение unknown software exception»
В переводе полный текст ошибки звучит как « Неизвестное исключение программного обеспечения (0хс000001d) в приложении по адресу 0х00007FFD3E4AB15 ».
Появление данной проблемы в Apex Legends может быть вызвано следующими факторами:
- Код программы недостаточно отлажен её разработчиками;
- Пользователь запускает игру на компьютерах с устаревшим центральным процессором. В частности, разработчики заявили, что Apex Legends не будет работать на процессорах «AMD Phenom» или более ранних процессорах, которые не поддерживают набор команд SS4.2;
- Нестабильно работает программа « EasyAntiCheat », обеспечивающая защиту игры читеров и читерских программ;
- Программа запускается не от имени администратора;
- В системе установлен нестабильный драйвер видеокарты.
Давайте разберёмся, каким образом можно обойти уведомление «unknown software exception» в игре.
Проверка системы на соответствие требованиям игры Apex Legends
Первым делом рекомендуем проверить ваш PC на соответствие минимальным системным требованиям. Они следующие:
Если у вас установлен упомянутый нами AMD Phenom или ещё более старые процессоры, то патч ждать не стоит. Разработчики заявили, что игра не будет поддерживать процессоры такого типа, и ждать апдейт – бессмысленное занятие.
Игра не будет поддерживать процессоры AMD Phenom и более ранние ЦП
Если ваша система соответствует требованиям игры, тогда идём дальше.
Установка настроек графики на минимальные
Если у вас Apex Legends запускается, но позже вылетает с ошибкой «unknown software exception», тогда рекомендуем установить графические настройки игры на минимальные. В некоторых случаях это помогает избавиться от проблемы с исключением.
Восстановление функционала Easy Anti-Cheat
В некоторых случаях причиной проблемы может являться некорректная работа античитинговой программы «EasyAntiCheat». Для решения возникшей ошибки перейдите по пути:
Program Files – Origin Games – Apex – Easy Anti-Cheat
Запустите затем исполняемый файл EasyAntiCheat_Setup.exe . После запуска нажмите на «Помощь в восстановлении» слева снизу. После завершения процедуры перезапустите игру.
Установка свежих драйверов для графической карты
Также проверьте, установлены ли в вашей системы свежие драйвера для видеокарты с сайта производителя карты, и при необходимости установите их. Также может помочь использование полуавтоматических программ для установки драйверов типа « DriverPack Solution », которые установят обновления за вас.
Если это не помогло, то рекомендуем сделать откат драйвера Нвидиа до версии 417.71. Некоторым пользователям это помогло устранить ошибку «Исключение unknown software exception» в популярной игре Apex Legends.
Обязательным правилом является запуск игры с административными правами. Наведите программу на ярлык AL на рабочем столе, нажмите на ПКМ и выберите « Запуск от имени администратора ».
Полная переустановка игры для устранения ошибки «Исключение unknown…»
Если ничего из перечисленного не помогло, полностью переустановите саму программу. Сначала удалите игру, перезагрузите ПК и затем установите софт заново.
По отзывам пользователей, ошибка реже появляется на машинах с ОС Виндовс 10. Потому если вы пользуетесь устаревшими операционными системами, рекомендуем сделать выбор в пользу «десятки».
Заключение
Появления сообщения «Исключение unknown software exception» в популярной игре Apex Legends наиболее часто связано с несоответствием ПК системным требованием. А также проблемами в работе программы «EasyAntiCheat». Выполните все перечисленные выше советы, это поможет устранить рассматриваемую нами проблему на вашем ПК.
Источник
С ошибкой, для которой в описании указана ссылка на исключение unknown software exception, в основном сталкиваются пользователи Windows седьмой модификации и версии XP, а сам сбой обычно появляется на стадии установки определенных программ или при запуске уже инсталлированных приложений по прошествии некоторого времени. К сожалению, операционная система никаких подробных расшифровок этой неполадки не дает, а предлагает просто закрыть проблемный апплет, что у большинства пользователей вызывает, мягко говоря, недоумение. Как бороться с такими ситуациями, выясним далее.
Что за ошибка с исключением unknown software exception (0xc000001d) и причины ее появления в Windows
По природе своей сбой особо критичным не является и на работоспособность самой операционной системы не влияет. Но вот с пользовательскими программами могут начаться достаточно серьезные проблемы. В большинстве случаев появление сбоя с исключением unknown software exception связывают с тем, что устаревшее оборудование не поддерживает установку обновлений программ или новых приложений, которые не рассчитаны на имеющуюся аппаратную конфигурацию.
В первую очередь это касается процессора, который не может обработать новые инструкции и директивы, поскольку попросту их «не знает». Замечено, что описываемые неполадки чаще всего возникают с мультимедийными программами, играми или приложениями вроде Skype, которые в своей работе активно используют всевозможные дополнительные платформы и компоненты (.NET Framework, Adobe Flash и т. д.).
Но главными причинами сбоя с непонятным исключением unknown software exception обычно называют следующие:
- несоответствие новых версий ПО конфигурации компьютера;
- сбойные или неправильно установленные апдейты самих ОС;
- устаревшие драйверы;
- отсутствие дополнительных платформ или их обновлений;
- воздействие вирусных апплетов.
Исходя из примерного списка первопричин, будем искать оптимальное решение по устранению проблемы для каждого конкретного случая. Но сразу стоит заметить, что выяснить первопричину с ходу обычно бывает невозможно, поэтому может понадобиться выполнение всего комплекса предлагаемых мер. Ошибки данного характера могут проявляться не только в вышеуказанных версиях Windows, но и предлагаемые ниже методы их исправления могут быть использованы в любой из известных ОС всего семейства.
Исправление сбоя при невозможности установки приложений
При попытке установки программ причина выглядит достаточно простой и даже банальной. Если вы собираетесь инсталлировать более свежую версию имеющего приложения или выполнить установку новой модификации с нуля, суть сбоя с исключением unknown software exception 0x000001d сводится к проблеме совместимости. В этой ситуации можете попробовать установить версию ПО в виде более ранней редакции.
Также не помешает запустить и сам файл установщика в режиме совместимости, выбрав в списке (если есть) ОС более низкого ранга.
Примечание: для установленной программы в Windows последних модификаций сразу можно выставить запуск в режиме совместимости через свойства ярлыка исполняемого файла.
Если же какая-то программа обновилась самостоятельно, но с вашего согласия (например, тот же «Скайп»), не спешите ее удалять.
Для начала попробуйте установить апдейты для платформы .NET Framework и расширения Flash Player от Adobe. В случае с играми не помешает проверить и наличие обновлений DirectX. Если это не поможет, а ошибка с исключением unknown software exception будет выдаваться снова и снова, удалите проблемное приложение и установите вместо него более раннюю модификацию. Несколько неудобно, но ничего не поделаешь. Затем в настройках, если есть такая возможность, полностью отключите автоматический поиск и установку обновлений для самого приложения.
Откат системы и действия с обновлениями системы
Если же виной появления описываемого сбоя являются обновления самой Windows, что раньше особо часто замечалось за «семеркой», а с некоторых пор этим начала грешить и «десятка», удалите последние установленные пакеты, воспользовавшись разделом программ и компонентов, где нужно перейти по ссылке просмотра инсталлированных апдейтов.
Оптимальным же вариантом станет использование специального деинсталлирующего ПО наподобие iObit Uninstaller, которое автоматически подчищает остатки после удаления основных компонентов.
Если это результата не дает, попробуйте откатить систему стандартным методом, выбрав точку восстановления, которая по времени предшествовала моменту появления ошибок.
Состояние драйверов
Конфликты на уровне аппаратной части нередко связывают и с устареванием драйверов. В этом случае настоятельно рекомендуется их обновить, а основной упор сделать на оборудование, которое задействуется в проблемной программе (видеокарты, звуковые платы и т. д.).
Заниматься поиском и установкой обновлений через «Диспетчер устройств» – дело абсолютно неблагодарное. Все равно Windows обычно ничего путного не находит. Намного проще воспользоваться автоматизированными приложениями и наборами вроде Driver Booster или DriverPack Solution и выполнить обновление драйверов для всех устройств. Для поиска и инсталляции потребуется бесперебойное подключение к интернету.
Примечание: если ошибка возникает именно после обновления драйвера, в «Диспетчере устройств» выполните откат.
Частный случай появления и исправления ошибки
В качестве примера устранения описываемого сбоя можно привести известную игру Apex Legends (исключение unknown software exception сигнализирует либо о том, что видеокарта не распознана, либо свидетельствует о выставлении не поддерживаемых параметров графики, либо сообщает о наличии устаревшего процессора). Для начала, как уже было сказано выше, обновите драйвер графического адаптера.
Если эффект оказывается нулевым, устранить сбой с исключением unknown software exception в Apex можно за счет установки параметров графики, показанных на изображении ниже.
Примечание: в некоторых случаях бывает необходимо обновить компонент Visual C++, скачав его с официального сайта Microsoft.
Что же касается процессора, никаких вариантов, кроме его замены, нет!
Использование оптимизаторов и проверка на вирусы
Наконец, нелишним будет проверить систему на вирусы, а также попытаться оптимизировать реестр. В первом случае предпочтение следует отдать портативным антивирусным сканерам, во втором – специальным оптимизаторами вроде Advanced SystemCare, CCleaner и им подобным. Вполне возможно, что удаление устаревших или неправильных ключей, ссылающихся на отсутствующие объекты, и позволит в полной мере избавиться от появления ошибок с указанием всевозможных исключений (и не только 0x000001d).
С ошибками, возникающими по разным причинам при установке системы, обновлении, запуске или во время выполнения прочих операций сталкиваются все пользователи Windows независимо от версии или редакции ОС. Каждая ошибка обычно сопровождаются сообщением с кодом, по которому можно судить о её характере и принимать соответствующие меры по устранению. Суть проблемы не всегда изложена в уведомлении, и причина, спровоцировавшая неприятность обычно не ясна, так что решать вопрос приходится, пробуя различные варианты и отсеивая «подозреваемых».
Одна из ошибок, встречающихся пользователям Windows 7, 8, 10 при старте или установке системы, появляется с кодом 0xC0000225. Сбой препятствует дальнейшей загрузке, а поскольку войти в систему не удаётся, первое, что приходит на ум в качестве решения – переустановка операционной системы. Не спешите принимать столь кардинальные меры, поскольку острой необходимости в этом нет. Проблему можно решить более гуманными способами, сэкономив время и избавив себя от лишней мороки с инсталляцией драйверов и прочего многочисленного софта, необходимого для полноценной работы компьютера, а также удобства пользователя.
Что представляет собой 0xc0000225
Это достаточно распространённое явление, препятствующее запуску системы. Код ошибки 0xc0000225 возникает как в Windows 10, так и в более ранних версиях. В сопутствующем уведомлении сообщается, что произошла непредвиденная ошибка, текст также может говорить о невозможности загрузки компьютера и необходимости восстановления или же в сведениях об ошибке говорится, что произошёл сбой меню загрузки, поскольку требуемое устройство недоступно. В строке состояние при этом указывается код 0xc0000225. Среди вариантов встречается и более подробное сообщение с указанием на проблемный файл C:Windowssystem32winload.efi, C:Windowssystem32winload.exe или BootBcd.
При включении компьютера система обращается к BCD и выдаёт сию ошибку, когда нет возможности найти в Boot Configuration Data правильные системные данные для загрузки. Сообщение с кодом 0xc0000225 чаще всего встречается на дисках, использующих современную спецификацию UEFI со схемой разделов GPT.
Хоть ошибка и пугает своим синим фоном, она не критическая и вполне поддаётся исправлению при наличии навыков уверенного пользователя ПК.
Почему появляется ошибка 0xc0000225
Сбою с кодом 0xc0000225 свойственно появляться при загрузке Windows 10, 8, 8.1, 7 или в процессе установки ОС, в том числе при переходе с одной версии на другую, например, с Семёрки на Десятку. Проблема не решается перезагрузкой устройства, и ошибка требует устранения, что осложняет данный процесс невозможностью старта системы. При этом пути решения помимо переустановки Windows всё же есть и тот или иной способ окажется эффективным зависимо от причины возникновения сбоя.
Повреждение загрузочного сектора, отражающееся в сообщении об ошибке при загрузке Windows 7, 8, 10 или установке системы, может быть спровоцирована следующими факторами:
- Повреждение секторов на жёстком диске или файлов SSD.
- Неисправность кабеля, подключаемого к винчестеру.
- Деятельность вредоносных программ.
- Некорректное завершение работы девайса.
- Проблемные драйверы устройств.
- Механические воздействия на девайс (удары, падения и пр.).
Как исправить ошибку 0xc0000225
Для решения проблем в виде сбоев при старте системы лучше иметь загрузочный диск или флешку с образом Windows, поскольку не всегда удаётся загрузиться в безопасном режиме или исправить в нём ошибку, бывает, для возвращения работоспособности устройства требуется запуск среды восстановления. К тому же загрузочный накопитель можно использовать для переустановки ОС, если другие методы не справились с задачей. Полезно также иметь флешку с диагностическими и лечащими утилитами для решения проблем на низком уровне, в том числе, удаления вируса, препятствующего старту системы. Для удобства каталог с софтом можно добавить прямо на накопитель с Windows.
Рассмотрим, как исправить код ошибки 0xc0000225 в Windows 7, 8, 10 различными способами.
Вход в систему при помощи менеджера запуска
В некоторых случаях, при том условии, что стоит версия ОС не выше Windows 7, решить проблему можно путём загрузки «последней удачной конфигурации» системы.
Чтобы перейти к менеджеру запуска при включении компьютера нужно нажать клавишу F8. Из меню выбираем «Последняя удачная конфигурация» или «Last Known Good Configuration» (если меню на английском), жмём клавишу ввода. Загрузка в таком режиме должна вернуть обычное состояние системы, но если метод не сработал, пробуем другие варианты устранения ошибки.
Восстановление ОС
Достаточно эффективным способом устранения ошибки 0xc0000225 является восстановление системы. Для этого понадобится загрузочный накопитель с подходящей версией ОС.
Если загрузка с внешнего накопителя не осуществляется, предварительно следует поменять приоритет в БИОС, для чего нужно перейти в раздел Boot (зависимо от версии прошивки BIOS он может называться также Boot Options, Boot Order или пр.). В параметрах загрузки необходимо выбрать диск или флешку, сохранить изменения, после чего перезагрузиться.
Выполняем восстановление ОС следующим образом:
- Загружаемся с накопителя, предварительно выставив параметры в BIOS/UEFI.
- Жмём «Далее» в первом окне установки Windows.
- В следующем окне в углу слева внизу экрана жмём «Восстановление системы».
- Выбираем подходящую ОС из установленных, нажимаем «Далее».
- Запускаем процесс восстановления.
Откат системы к предыдущему состоянию
Способ предполагает выполнение возврата ОС в то состояние, при котором ошибки ещё не возникало, и доступен при наличии заранее созданных точек восстановления. Выполнить процедуру, когда система не загружается, можно с помощью меню загрузки (F8 для Windows 7), выбрав безопасный режим с поддержкой командной строки или, когда речь о Windows 8, 10, активировав кнопку перезагрузки с зажатой клавишей Shift.
При отсутствии возможности загрузки ОС используется загрузочный накопитель. Возможности работы в среде восстановления достаточно широки. При переходе в раздел «Поиск и устранение неисправностей» открывается доступ к многочисленным инструментам, восстанавливающим работу Windows, включая командную строку восстановление при загрузке и другие.
Чтобы вернуться к предыдущей сохранённой точке и откатить систему на тот момент, когда она работала исправно, выполняем следующее:
Пересоздание загрузочного файла BCD
Если вышеописанные способы решения проблемы не помогли избавиться от ошибки с кодом 0xc0000225, можно попробовать устранить неисправность путём пересоздания конфигурации загрузчика BCD (Boot Configuration Data). В данном файле, заменившем в операционных системах Microsoft начиная с версии Vista файл boot.ini, хранятся сведения об установленных ОС и параметрах их запуска. Самый простой способ пересоздания BCD предполагает использование командной строки (как запустить терминал см. выше) и команды bootrec /rebuildbcd.
Обновление главной загрузочной записи MBR
Нулевой сектор загрузочного диска содержит главную загрузочную запись Master Boot Record (MBR), использующуюся для загрузки Windows. В некоторых случаях ошибка при запуске системы с кодом 0xc0000225 решается обновлением загрузчика, для чего в командной строке потребуется выполнить следующие команды:
- exe /fixmbr
- exe /fixboot
- exe /rebuildbcd
Переустановка Windows
Это крайняя мера, применяемая, если другие способы решения проблемы оказались бессильны. Для переустановки понадобится диск или флешка с дистрибутивом нужной версии Windows. Также нужно предварительно изменить параметры в BIOS, установив приоритет загрузки устройства с внешнего накопителя (на вкладке Boot). Установка системы выполняется в автоматическом режиме, от пользователя требуется запустить процесс инсталляции и выбрать раздел диска, куда будет установлена ОС.
Как видите, бескомпромиссно сносить Windows совсем не обязательно, ведь есть более гуманные способы спасти ситуацию. Прибегать к полной переустановке системы стоит только в крайних случаях, когда остальные варианты испробованы и не подошли в решении проблемы. Но и этот способ не является панацеей, когда речь заходит об аппаратных неисправностях, провоцирующих сбои в работе компьютера.
Большое количество пользователей после запуска какой-либо программы (или её обновления) могут столкнуться с сообщением «Исключение unknown software exception», после которого, обычно, следует код ошибки (0x80000003, 0x000001d, 0x40000015). Основой для возникновения подобных ошибок могут быть причины как программного, так и аппаратного характера, и возникают данные ошибки достаточно непредсказуемым образом. В этом материале я опишу суть проблемы «Исключение unknown software exception (0x80000003, 0x000001d, 0x40000015) в приложении по адресу», расскажу, каковы её причины, а также поясню, как её исправить.
Содержание
- Причины ошибки «Исключение unknown software exception»
- Как исправить ошибки 0x80000003, 0x000001d, 0x40000015
- Заключение
Причины ошибки «Исключение unknown software exception»
В переводе с английского тест данного сообщения звучит как «ошибка неизвестной программы», и означает ситуацию, при которой определённая программа не смогла выполнить какую-либо из своих операций (failure) и завершила работу.
Наиболее часто на появление ошибок 0x80000003, 0x000001d, 0x40000015 жалуются пользователи современных игр, а также ряда приложений (например, Скайпа).
Причины ошибок 0x80000003, 0x000001d, 0x40000015 могут быть следующими:
- Случайный сбой в работе компьютера;
- Повреждение целостности системных файлов ОС Виндовс;
- Повреждение целостности файлов запускаемой программы (в частности, из-за сбоя во время её инсталляции, некорректно установленного обновления к ней и так далее);
- Злокачественная деятельность вирусных программ;
- Антивирус и файервол блокируют работу программы или её компонентов;
- Некорректные драйвера к некоторым системным компонентам (в частности, к видеокарте);
- Повреждение системного реестра;
- Появления плохих секторов на жёстком диске;
- Дисфункции в работе планок памяти;
- Устаревшее оборудование (в частности, устаревшая модель процессора ПК, не поддерживающая ряд современных инструкций);
- Пиратская (некорректная) версия ОС.
После того, как мы определились с причинами возникновения проблемы, перейдём к ответу на вопрос, как пофиксить ошибки 0x80000003, 0x000001d, 0x40000015 на вашем компьютере.
Как исправить ошибки 0x80000003, 0x000001d, 0x40000015
Итак, как же избавиться от ошибок 0x80000003, 0x000001d, 0x40000015? Рекомендую выполнить следующее:
- Перегрузите ваш ПК. Если проблема имеет случайную природу – она исчезнет;
- Если ошибка начала возникать после установки какого-либо обновления, попробуйте переустановить его вновь (при возможности, вручную);
- Попробуйте переустановить саму проблемную программу, или использовать другой взлом к ней (если речь идёт о пиратской версии продукта), это может помочь устранить ошибки 0x80000003, 0x000001d, 0x40000015;
- Определите, какая из системных служб является причиной возникновения ошибок 0x80000003, 0x000001d, 0x40000015. Нажмите на кнопку «Пуск», в строке поиска введите msconfig и нажмите на ввод. В открывшемся окне конфигурации системы кликните на «Службы», поставьте галочку внизу на «Не отображать службы Майкрософт», а затем снимите галочки со всех оставшихся служб или нажмите на кнопку «Отключить все».
Установите галочку рядом с опцией «Не отображать службы Майкрософт»
Затем перейдите во вкладку «Автозагрузка» и там снимите все галочки (или нажмите на «Отключить все»). Нажмите на «Применить», перезагрузите систему и попробуйте запустить нужную программу. Если всё заработало, вам предстоит включать по одной-две ранее выключенные вами службы (и программы в автозагрузке), чтобы определить виновника и отключить (удалить) его.
- Задействуйте утилиту sfc для проверки целостности системных файлов. Запустите командную строку от имени администратора, введите там sfc /scannow, нажмите на ввод и ожидайте окончания процесса;
- Задействуйте утилиту CHKDSK для проверки целостности файлов жёсткого диска, а также наличия или отсутствия плохих секторов на нём. Запустите командную строку от имени администратора, введите там chkdsk с: /f/r и нажмите ввод (при необходимости, вместо «с» введите другую букву проблемного диска). При этом, для проверки системного диска утилитой chkdsk, может понадобиться перезагрузка;
- Проверьте целостность системного реестра с помощью вспомогательных программ (CCleaner, RegCleaner и других), это может помочь исправить ошибки 0x80000003, 0x000001d, 0x40000015;
- Проверьте ваш компьютер на наличие вирусных программ. Помогут Dr.Web CureIt!, Malwarebytes Anti-Malware и ряд других аналогов;
- Попробуйте временно отключить антивирус и файервол, а затем запустить требуемую программу. В некоторых случаях причиной возникновения проблемы выступал антивирус 360 Total Security, который необходимо деинсталлировать из системы;
- Установите свежие драйвера для вашей видеокарты (могут помочь такие программы как DriverPack Solution, Driver Genius и другие);
- Установите на компьютер свежие версии программ DirectX, Microsoft .NET Framework, Visual C++;
- Проверьте корректность работы памяти вашего ПК с помощью соответствующих утилит (например, Memtest86);
- Если ваш компьютер довольно старый, то есть вероятность что процессор вашего ПК не поддерживает ряд современных инструкций (например, SSE2). Здесь поможет только апгрейд компьютера;
- Используйте откат на предыдущую точку восстановления, при которой проблемы не наблюдалось. Нажмите на кнопку «Пуск», в строке поиска введите rstrui и нажмите ввод. Выберите нужную точку восстановления и откатите систему на неё;
- Используйте утилиту WindowsFix для исправления ошибок вашей версии ОС Виндовс https://windowsfix.ru/.
Заключение
Если вы встретились с ошибкой «Исключение unknown software exception (0x80000003, 0x000001d, 0x40000015) в приложении по адресу», рекомендую, прежде всего попробовать переустановить саму проблемную программу (или обновление к ней). Если это не помогло, тогда стоит отключить все несистемные службы (и программы в автозагрузке), и, попеременно включая их, найти виновника ошибок 0x80000003, 0x000001d, 0x40000015. Если же переустановка софта и отключение служб не помогли, тогда стоит воспользоваться другими, приведёнными выше, советами, они помогут избавиться от ошибок 0x80000003, 0x000001d, 0x40000015 на вашем ПК.
Hi, all
I’ve this problem when i close application in runtime engine (in labview development this not appear).
The labview runtime crash and notify this error, i attach the log file generated.
Any can help me for how i can see to avoid this ? Thanks
####
#Date: mer 30 apr 2014 15:48:27
#OSName: Windows 7 Home Premium Service Pack 1
#OSVers: 6.1
#OSBuild: 7601
#AppName: RPM_AMCA_001
#Version: 13.0f2 32-bit
#AppKind: AppLib
#AppModDate: 04/30/2014 13:18 GMT
#LabVIEW Base Address: 0x30000000
starting LabVIEW Execution System x00000002 Thread 0 , capacity: 24 at [3481714108,94139720, (15:48:28,941397191 2014:04:30)]
starting LabVIEW Execution System x00000002 Thread 1 , capacity: 24 at [3481714108,94139720, (15:48:28,941397191 2014:04:30)]
starting LabVIEW Execution System x00000002 Thread 2 , capacity: 24 at [3481714108,94139720, (15:48:28,941397191 2014:04:30)]
starting LabVIEW Execution System x00000002 Thread 3 , capacity: 24 at [3481714108,94139720, (15:48:28,941397191 2014:04:30)]
starting LabVIEW Execution System x00000004 Thread 0 , capacity: 24 at [3481714130,06117200, (15:48:50,061172009 2014:04:30)]
starting LabVIEW Execution System x00000004 Thread 1 , capacity: 24 at [3481714130,06117200, (15:48:50,061172009 2014:04:30)]
starting LabVIEW Execution System x00000004 Thread 2 , capacity: 24 at [3481714130,06117200, (15:48:50,061172009 2014:04:30)]
starting LabVIEW Execution System x00000004 Thread 3 , capacity: 24 at [3481714130,06117200, (15:48:50,061172009 2014:04:30)]
starting LabVIEW Execution System x0000000c Thread 0 , capacity: 24 at [3481714130,22118090, (15:48:50,221180916 2014:04:30)]
starting LabVIEW Execution System x0000000c Thread 1 , capacity: 24 at [3481714130,22118090, (15:48:50,221180916 2014:04:30)]
starting LabVIEW Execution System x0000000c Thread 2 , capacity: 24 at [3481714130,22118090, (15:48:50,221180916 2014:04:30)]
starting LabVIEW Execution System x0000000c Thread 3 , capacity: 24 at [3481714130,22118090, (15:48:50,221180916 2014:04:30)]
starting LabVIEW Execution System x0000000e Thread 0 , capacity: 24 at [3481714130,22618150, (15:48:50,226181508 2014:04:30)]
starting LabVIEW Execution System x0000000e Thread 1 , capacity: 24 at [3481714130,22618150, (15:48:50,226181508 2014:04:30)]
starting LabVIEW Execution System x0000000e Thread 2 , capacity: 24 at [3481714130,22618150, (15:48:50,226181508 2014:04:30)]
starting LabVIEW Execution System x0000000e Thread 3 , capacity: 24 at [3481714130,22618150, (15:48:50,226181508 2014:04:30)]
<DEBUG_OUTPUT>
30/04/2014 15:50:28.915
Crash 0x00000000: Crash caught by NIER
File Unknown(0) : Crash 0x00000000: Crash caught by NIER
minidump id: 8a13a5f6-640c-4db6-ab53-48f7dca11c20
ExceptionCode: 0xC0000025
</DEBUG_OUTPUT>
0x307606D6 — lvrt <unknown> + 0
0x30760D11 — lvrt <unknown> + 0
0x30992173 — lvrt <unknown> + 0
0x300D732C — lvrt <unknown> + 0
0x3013751A — lvrt <unknown> + 0
0x305FE1D9 — lvrt <unknown> + 0
0x30601B5D — lvrt <unknown> + 0
0x306031B2 — lvrt <unknown> + 0
0x307EE047 — lvrt <unknown> + 0
0x30888665 — lvrt <unknown> + 0
0x307FFE49 — lvrt <unknown> + 0
0x308002A2 — lvrt <unknown> + 0
0x759062FA — USER32 <unknown> + 0
0x75906D3A — USER32 <unknown> + 0
0x759077C4 — USER32 <unknown> + 0
0x7590788A — USER32 <unknown> + 0
0x308888ED — lvrt <unknown> + 0
0x30888D67 — lvrt <unknown> + 0
0x031E14D6 — QtManager452_2013 <unknown> + 0
0x670E7251 — NIQtCore_2013 <unknown> + 0
0x00000000 — <unknown> <unknown> + 0
0x00000000 — <unknown> <unknown> + 0
Nicola
LabVIEW DeveloperByteLABS.
При запуске популярной сетевой игры «Apex Legends» мы можем столкнуться с внезапным вылетом игры, сопровождающимся сообщением «Исключение unknown software exception … в приложение по адресу ….». Причиной ошибки обычно становится несоответствие конфигурации ПК минимальным требованиям игры, а также некорректная работа античитинговой утилиты «EasyAntiCheat». Ниже разберём суть возникшей дисфункции и способы её решения.
- Причины ошибки «Исключение unknown software exception»
- Проверка системы на соответствие требованиям игры Apex Legends
- Установка настроек графики на минимальные
- Восстановление функционала Easy Anti-Cheat
- Установка свежих драйверов для графической карты
- Запуск Apex Legends с правами администратора
- Полная переустановка игры для устранения ошибки «Исключение unknown…»
- Запуск Apex Legends на базисе Windows 10
- Заключение
Причины ошибки «Исключение unknown software exception»
В переводе полный текст ошибки звучит как «Неизвестное исключение программного обеспечения (0хс000001d) в приложении по адресу 0х00007FFD3E4AB15».
Появление данной проблемы в Apex Legends может быть вызвано следующими факторами:
- Код программы недостаточно отлажен её разработчиками;
- Пользователь запускает игру на компьютерах с устаревшим центральным процессором. В частности, разработчики заявили, что Apex Legends не будет работать на процессорах «AMD Phenom» или более ранних процессорах, которые не поддерживают набор команд SS4.2;
- Нестабильно работает программа «EasyAntiCheat», обеспечивающая защиту игры читеров и читерских программ;
- Программа запускается не от имени администратора;
- В системе установлен нестабильный драйвер видеокарты.
Давайте разберёмся, каким образом можно обойти уведомление «unknown software exception» в игре.
Первым делом рекомендуем проверить ваш PC на соответствие минимальным системным требованиям. Они следующие:
Если у вас установлен упомянутый нами AMD Phenom или ещё более старые процессоры, то патч ждать не стоит. Разработчики заявили, что игра не будет поддерживать процессоры такого типа, и ждать апдейт – бессмысленное занятие.
Игра не будет поддерживать процессоры AMD Phenom и более ранние ЦП
Если ваша система соответствует требованиям игры, тогда идём дальше.
Установка настроек графики на минимальные
Если у вас Apex Legends запускается, но позже вылетает с ошибкой «unknown software exception», тогда рекомендуем установить графические настройки игры на минимальные. В некоторых случаях это помогает избавиться от проблемы с исключением.
Восстановление функционала Easy Anti-Cheat
В некоторых случаях причиной проблемы может являться некорректная работа античитинговой программы «EasyAntiCheat». Для решения возникшей ошибки перейдите по пути:
Program Files – Origin Games – Apex – Easy Anti-Cheat
Запустите затем исполняемый файл EasyAntiCheat_Setup.exe. После запуска нажмите на «Помощь в восстановлении» слева снизу. После завершения процедуры перезапустите игру.
Установка свежих драйверов для графической карты
Также проверьте, установлены ли в вашей системы свежие драйвера для видеокарты с сайта производителя карты, и при необходимости установите их. Также может помочь использование полуавтоматических программ для установки драйверов типа «DriverPack Solution», которые установят обновления за вас.
Если это не помогло, то рекомендуем сделать откат драйвера Нвидиа до версии 417.71. Некоторым пользователям это помогло устранить ошибку «Исключение unknown software exception» в популярной игре Apex Legends.
Обязательным правилом является запуск игры с административными правами. Наведите программу на ярлык AL на рабочем столе, нажмите на ПКМ и выберите «Запуск от имени администратора».
Полная переустановка игры для устранения ошибки «Исключение unknown…»
Если ничего из перечисленного не помогло, полностью переустановите саму программу. Сначала удалите игру, перезагрузите ПК и затем установите софт заново.
По отзывам пользователей, ошибка реже появляется на машинах с ОС Виндовс 10. Потому если вы пользуетесь устаревшими операционными системами, рекомендуем сделать выбор в пользу «десятки».
Вас заинтересует: Решение проблемы unable-to-connect в Apex Legends.
Заключение
Появления сообщения «Исключение unknown software exception» в популярной игре Apex Legends наиболее часто связано с несоответствием ПК системным требованием. А также проблемами в работе программы «EasyAntiCheat». Выполните все перечисленные выше советы, это поможет устранить рассматриваемую нами проблему на вашем ПК.
На весь день может испортить настроение ошибка в Windows, которая появляется во время игр. Или при запуске определённых программ. В данной статье мы рассмотрим способы устранить Unknown Software Exception 0x4000015. И пошагово объясним, что нужно делать, чтобы компьютер снова заработал.
Операционная система — это очень сложный и хорошо налаженный механизм. Который достаточно просто сломать, если устанавливать множество разных нужных и ненужных программ и игр. В конечном итоге компьютер перестанет работать из-за конфликта приложений. Так же случилось и в вашем случае.
Если вы опытный пользователь — начните выполнять «чистую загрузку» Виндовс. Для остальных инструкция для этого будет продемонстрирована ниже. Скорее всего одна из игр или программ конфликтует с системой или другим ПО.
Решение проблемы с ошибкой в Windows
Нередко пользователи сталкиваются с данным кодом во время запуска игры в CS:GO. Для его устранения необходимо выполнить следующую инструкцию:
- В Windodws 7 — нужно нажать на кнопку Пуск и в поиске записать: конфигурация системы;
Строка поиска в меню Пуск в Windows 7 - В результатах выберите этот пункт. Если вы используете Windows 8 или 10 — нажмите Win + R;
- В новом окне внизу запишите: msconfig (такую же команду можно использовать для седьмой версии);
- В окне конфигурации необходимо выбрать вкладку Службы;
- Также поставьте галочку на Не отображать службы слева.
Выберите вкладку Службы и Не отображать системные - Ниже в окне выберите курсором кнопку Отключить все;
- Внизу нажмите Применить;
- Далее перейдите во вкладку Автозагрузка. В «десятке» есть ссылка, которая откроет для вас диспетчер задач. В седьмой версии — вы на месте;
- Выберите в окне автозагрузки каждую программу курсором мыши (кроме встроенного антивируса и Защитника) и внизу нажмите Отключить.
Отключение программ в автозагрузке Windows
Этим способом нужно выключить все программы в данном окне. После этих настроек нужно перезагрузить компьютер и дождаться полной загрузки. Проверьте наличие Исключение Unknown Software exception 0x40000015 на своём компьютере Windows. Если что-нибудь не получается, пишите в комментариях.
Как найти точную причину ошибки
Мы отключили с вами все несистемные службы в предыдущей главе. Если вам удалось решить ошибку этим способом, то вы можете легко определить причинную службу. Для этого нужно вернуться в окне со списком служб и включать их по очереди. Это необходимо делать до тех пор, пока ошибка не появится снова.
Если же код опять появляется на экране, попробуйте почистить свой ПК от вредных файлов. Необходимо удалять не только файловый мусор, но и избавиться от ненужных ключей и прочего в реестре. Это помогут сделать утилиты, которые можно найти в Интернете. Например, CCleaner или Auslogics.
Проверка системы на вирусы
Если до сих пор не удалось избавиться от кода 0x40000015, обязательно проверьте свой компьютер на вирусы. В том случае, если один из файлов программы в компьютере будет заражен — это может привести к разным последствиям. Включая полный отказ в работе системы.
В некоторых случаях ошибка возникает в случаях несовместимости некоторых системных компонентов. Попробуйте выбрать ПКМ ярлык программы или игры и нажать — Свойства. В разделе Совместимость нужно поставить галочку на пункте Запустить программу. И выбрать другую версию.
Попробуйте запуск в этом режиме с разными версиями Windows. Обязательно открывайте приложение с повышенными правами (от имени админ.).
Другие способы решения ошибки
Стоит также проверить систему на обновления. В последней версии их можно найти в окне параметров. Нажмите для его открытия Win + I и выберите пункт Обновление и безопасность. В главном окне нажмите кнопку Проверить обновления.
Если они есть, нужно подтвердить их установку и перезагрузить компьютер. Если ошибку Unknown Software Exception 0x40000015 не удалось решить, попробуйте выполнить эти инструкции. И восстановление системы с носителя.
14.03.2018
Просмотров: 51328
Многие пользователи ПК после запуска определенной игры или программы могут столкнуться с сообщением «Исключение unknown software exception», после которого, обычно, следует код ошибки 0x40000015. Причины данной ошибки разные. Это как неполадки программного, так и аппаратного характера. Однако способы решения ошибки 0x40000015 все же существуют.
Причины ошибки 0x40000015 Исключение Unknown Software Exception
Причины ошибки 0x40000015 могут быть следующими:
- Вирусное поражение системы;
- Случайный сбой в работе компьютера;
- Наличие битых секторов на жестком диске;
- Дисфункции в работе планок памяти;
- Повреждение системных файлов;
- Повреждение файлов запускаемой программы;
- Блокировка программы антивирусом или файерволом;
- Некорректные драйвера к некоторым системным компонентам (в частности, к видеокарте);
- Повреждение файлов реестра;
- Устаревшее оборудование (в частности, устаревшая модель процессора);
- Пиратская версия операционной системы.
Поскольку причин неполадки много, стоит провести ряд диагностических действий для точного определения источника проблемы.
Способы решения ошибки 0x40000015
Для того, чтобы исправить ошибку 0x40000015, рекомендуем выполнить следующие действия:
- Перегружаем ПК. В случае, если проблема возникла из-за сбоя в работе ПК, она исчезнет.
- Переустанавливаем саму программу, при запуске которой вылетает ошибка.
- Выполняем чистый запуск Windows. Для этого стоит нажать «Win+R» и вводим «msconfig».
- Откроется небольшое окно. Переходим во вкладку «Службы». Ставим отметку «Не отображать службы Майкрософт». Нажимаем «Отключить все».
- Теперь переходим во вкладку «Автозагрузка» и снимаем все отметки. Или можно просто нажать на кнопку «Отключить все».
- После внесения всех этих изменений в настройки системы стоит нажать на кнопку «Применить» и перезагрузить систему. Если всё заработало, нужно включать по одной-две ранее выключенные вами службы (и программы в автозагрузке), чтобы определить виновника и отключить (или удалить) его.
Для проверки системы на целостность файлов можно использовать утилиту sfc. Для этого стоит открыть командную строку с правами Администратора и ввести «sfc /scannow».
Также для проверки жесткого диска на предмет битых секторов можно задействовать утилиту CHKDSK. Для её запуска нужно открыть командную строку от имени администратора и ввести chkdsk с: /f/r.
Чтобы исключить вероятность повреждение ключей реестра, стоит запустить программу CCleaner или RegCleaner. В первом варианте нужно выбрать «Реестр» и «Поиск проблем». После обнаружения ошибок программа сама все исправит.
Также стоит проверить систему на наличие вирусов. Если система не обнаружила вредоносных объектов, стоит на время отключить защитник и запустить программу. Возможно, приложение не работает из-за блокировки антивирусом.
Важно отметить, что некоторые программы могут не работать из-за устаревших драйверов или библиотек. Поэтому рекомендуем обновить драйвера для видеокарты, а также установить свежие версии программ DirectX, Microsoft .NET Framework, Visual C++.
В случае, если вышеописанные методы не помогли решить проблемы, используйте откат к предыдущей точки восстановления системы, при которой проблемы не наблюдалось. Для этого нужно нажать на кнопку «Пуск», в строке поиска ввести «rstrui» и нажать «Enter».
Выберите нужную точку восстановления и откатите систему. Проблема должна исчезнуть.







-1.png)