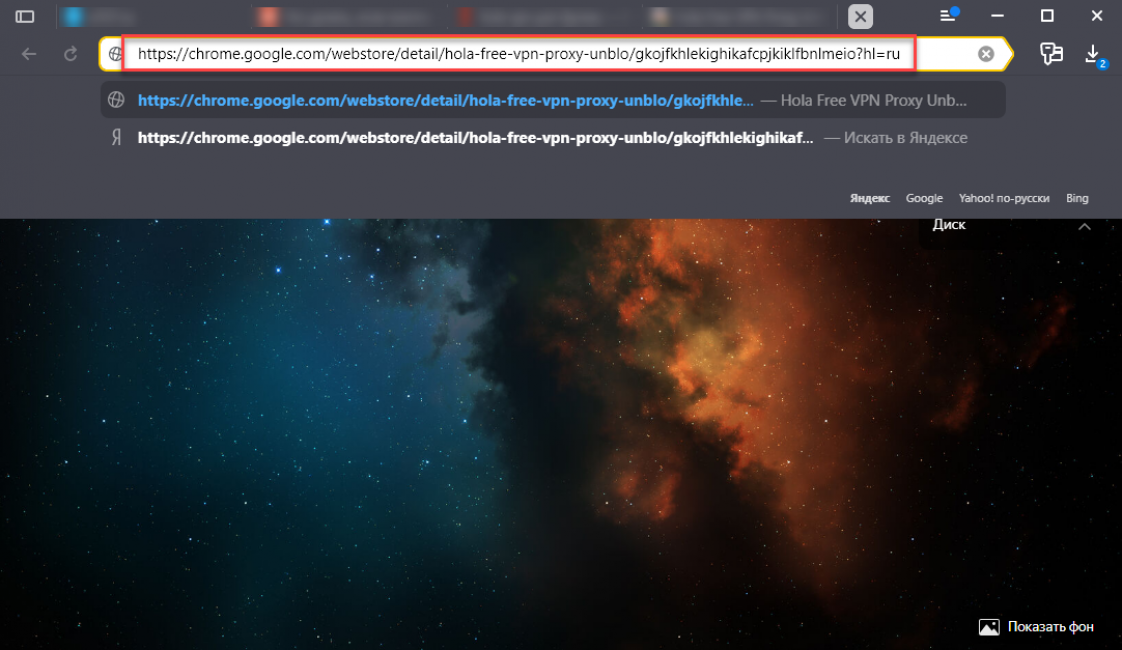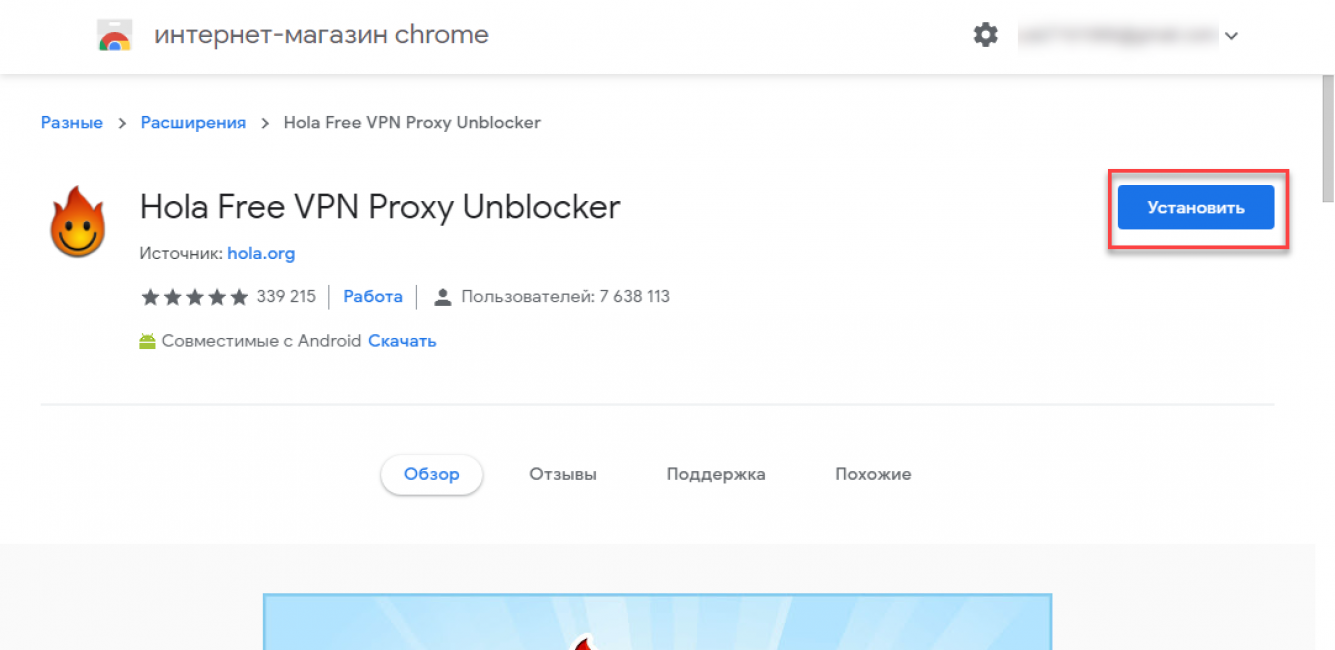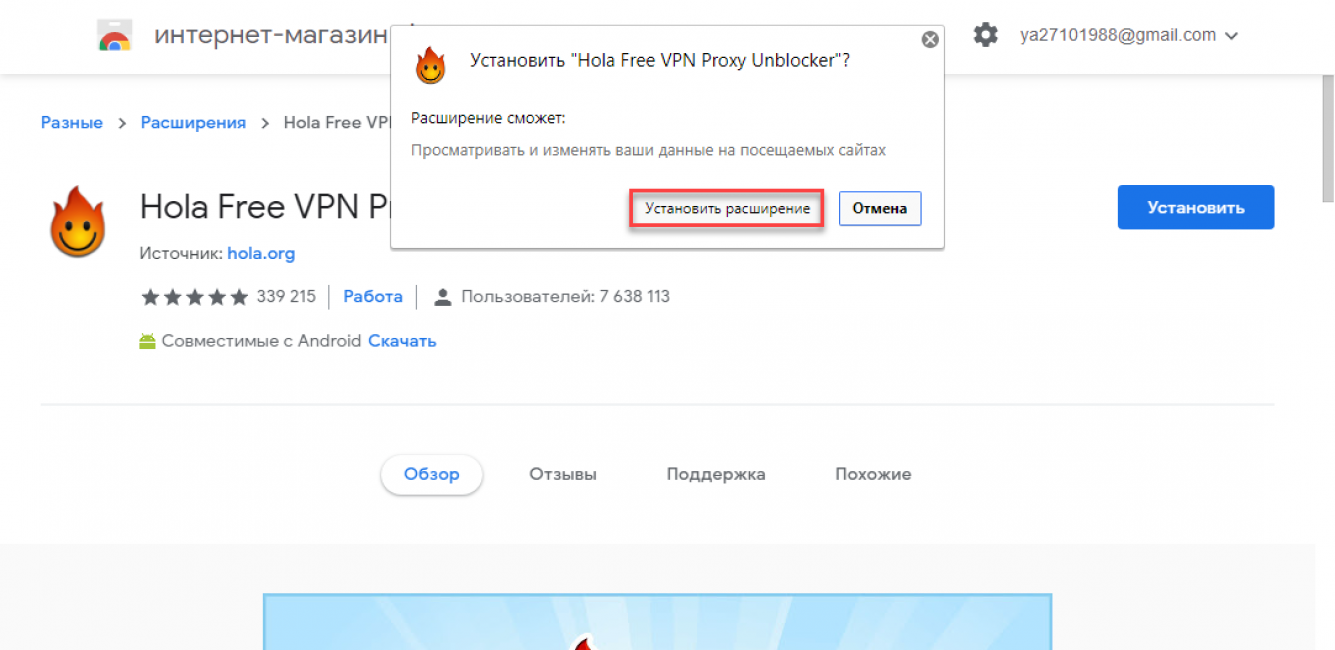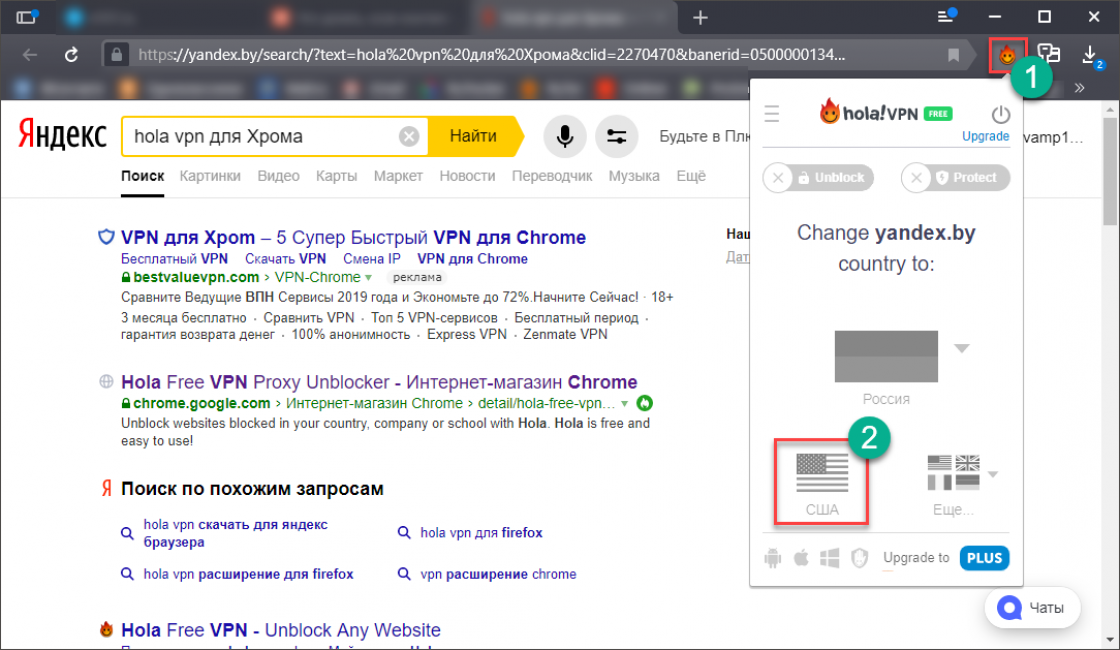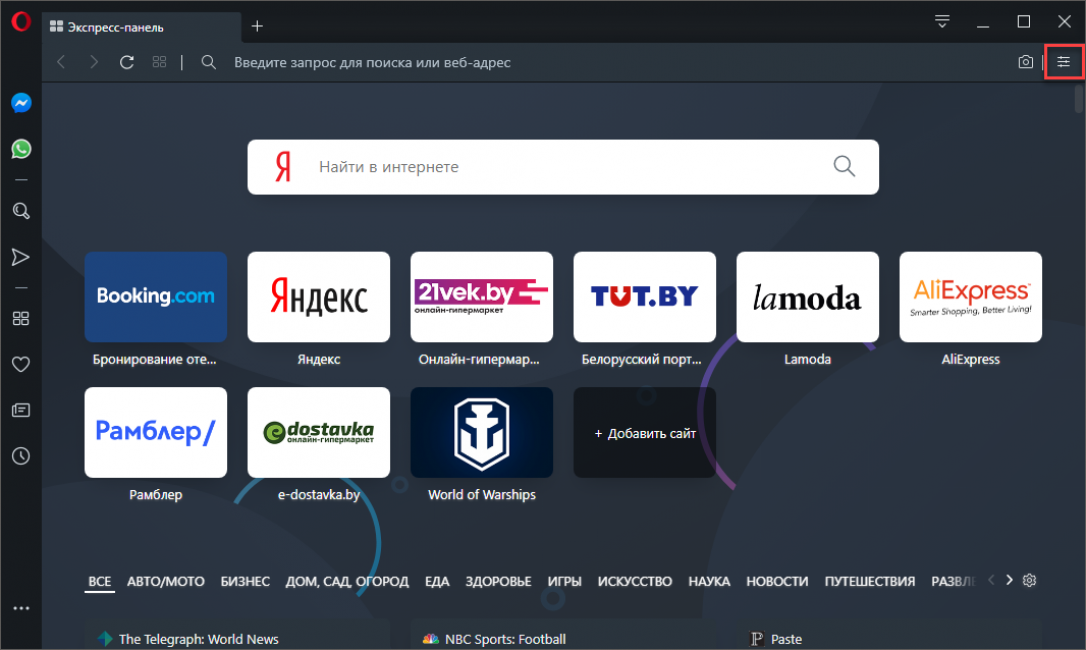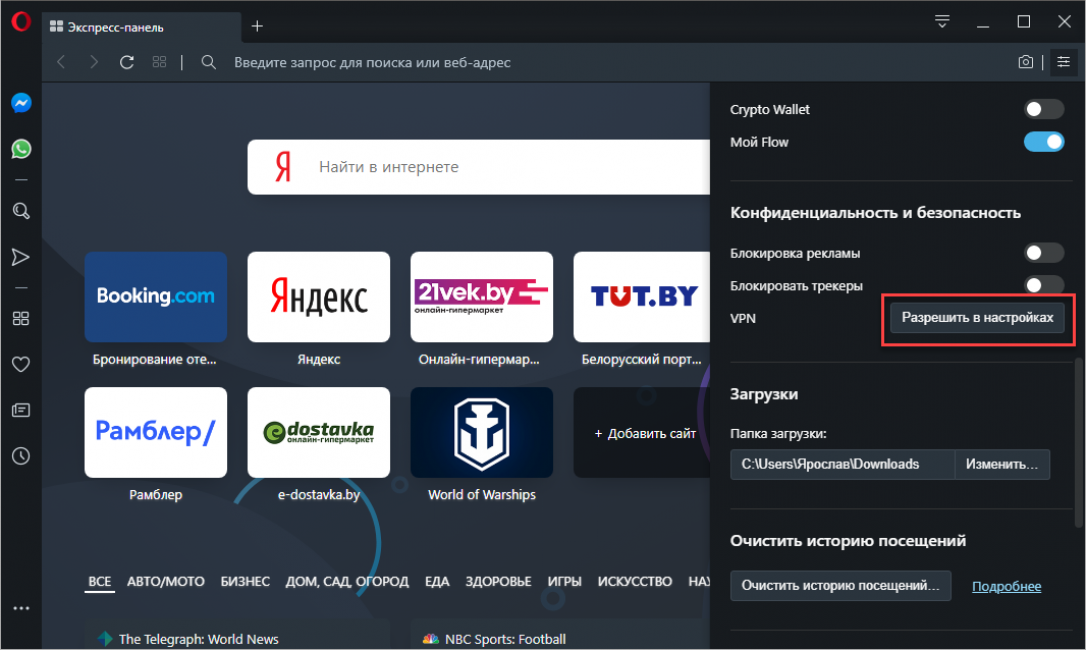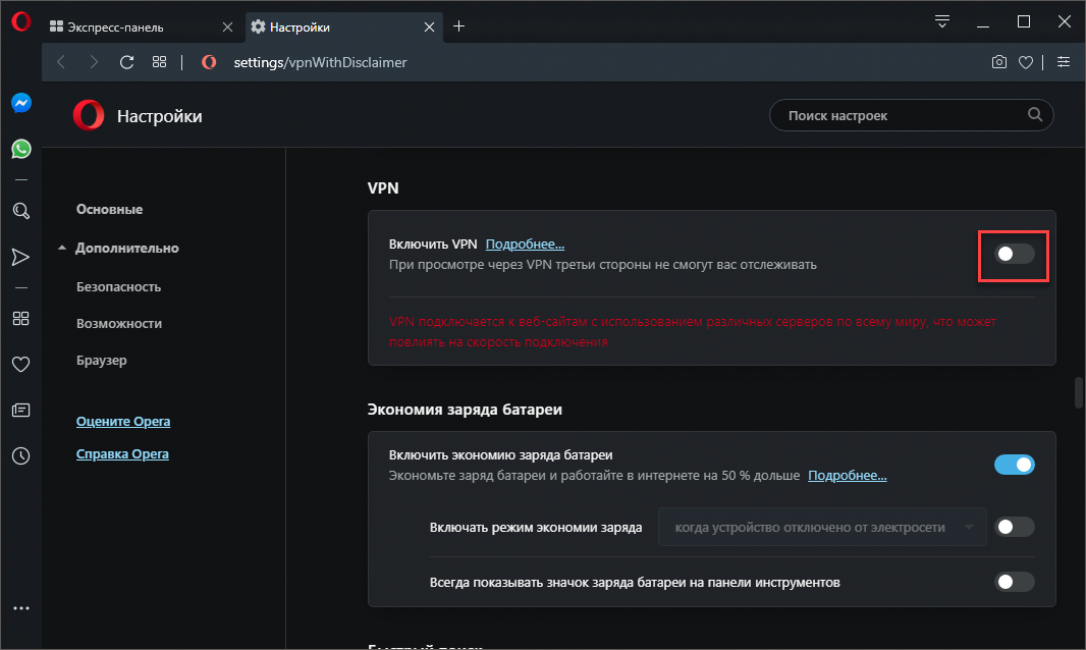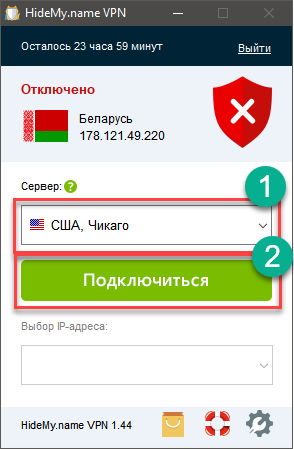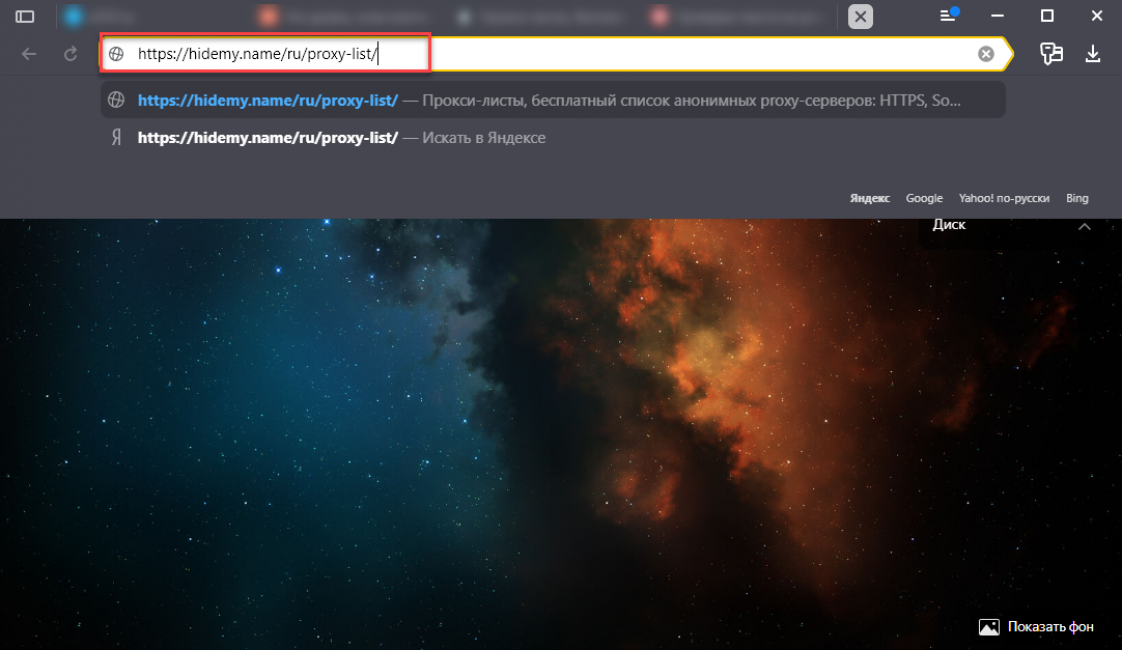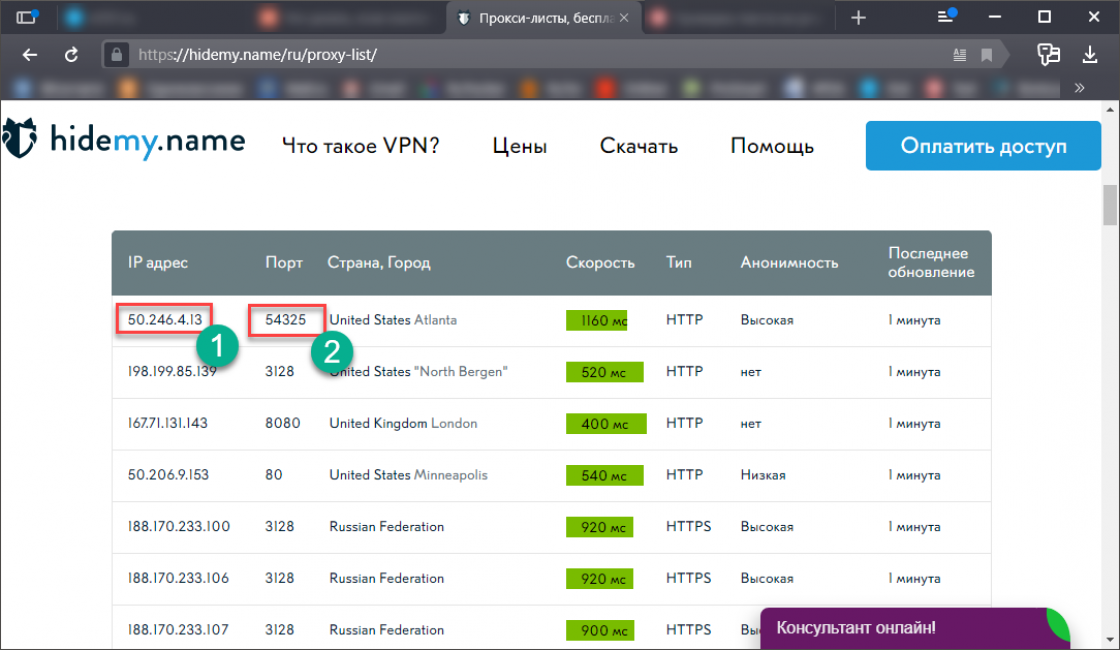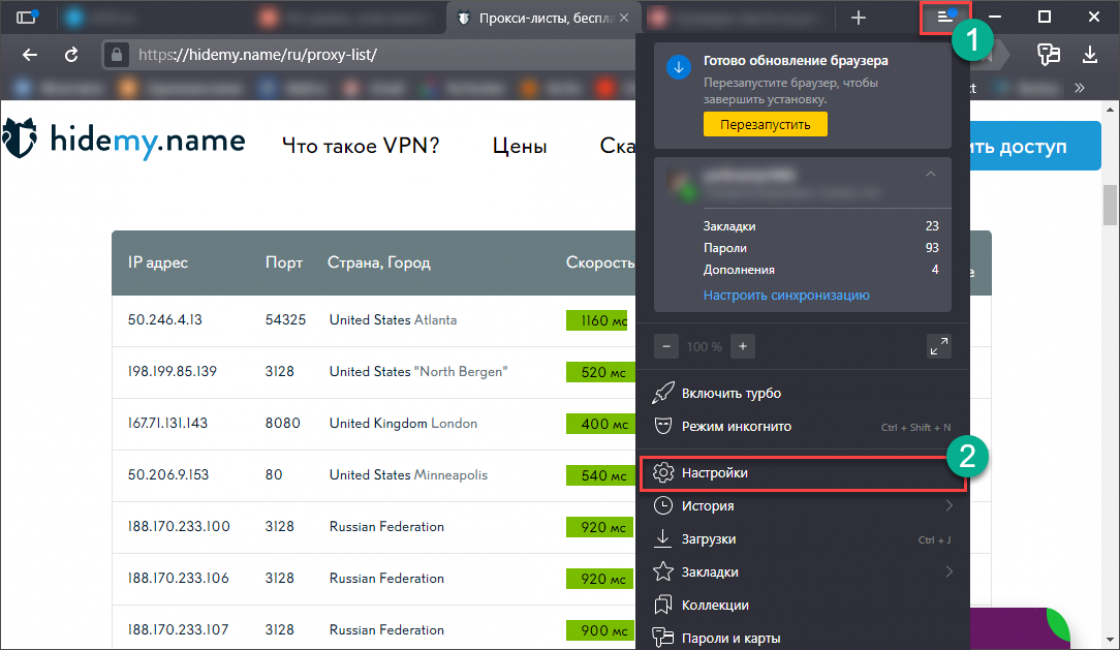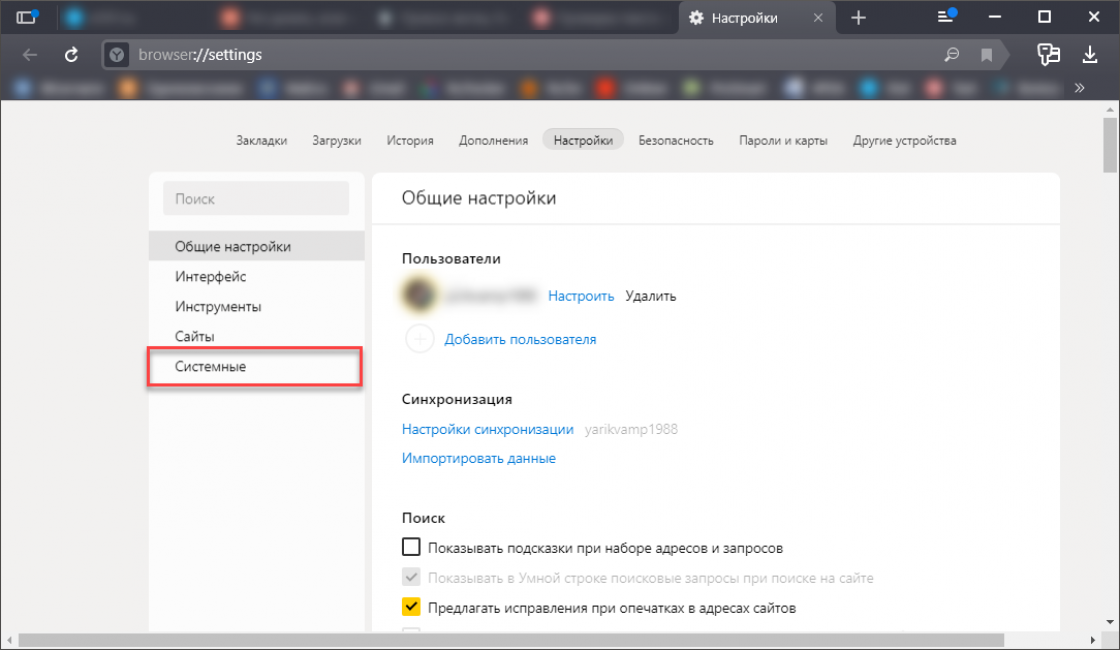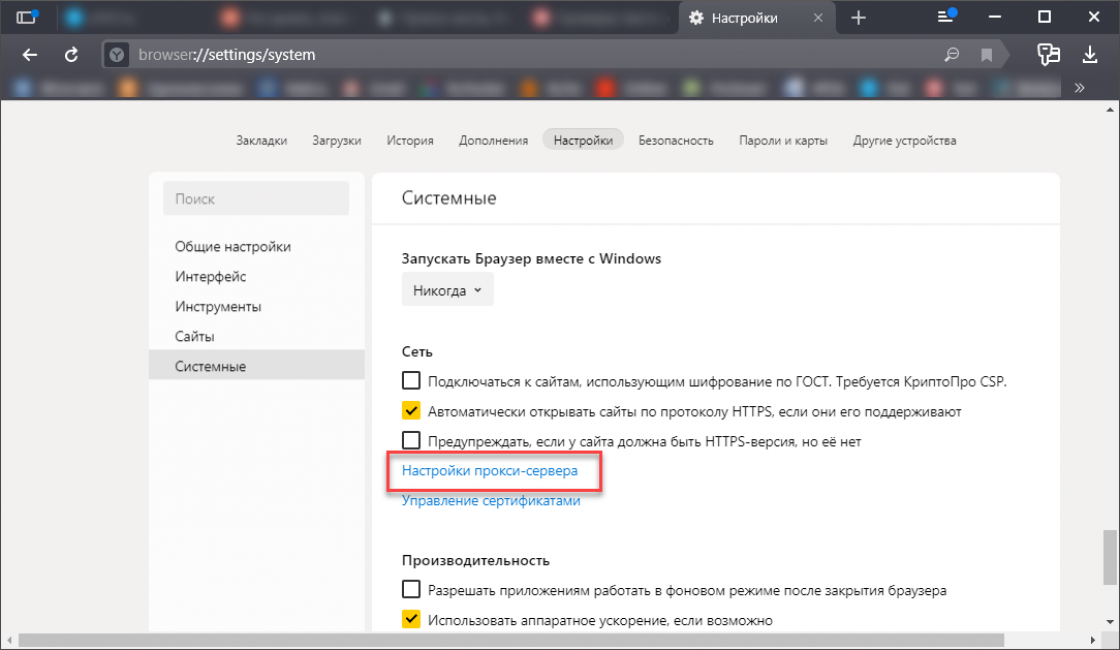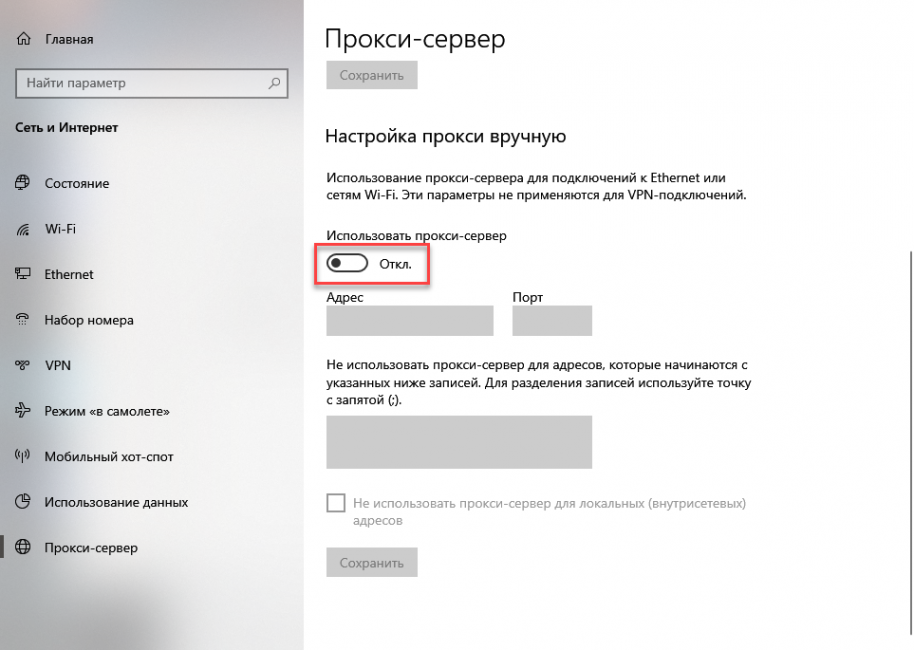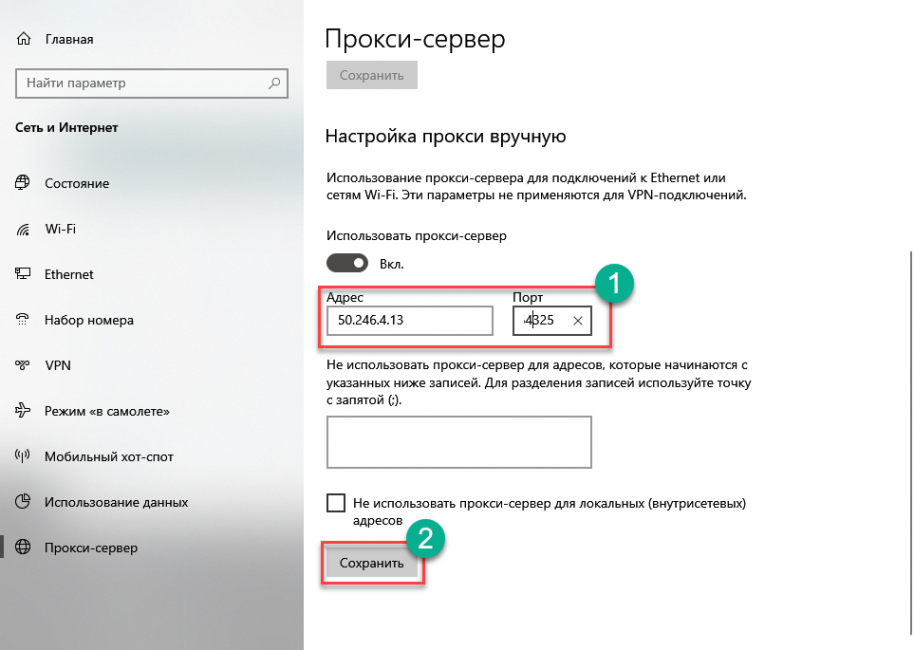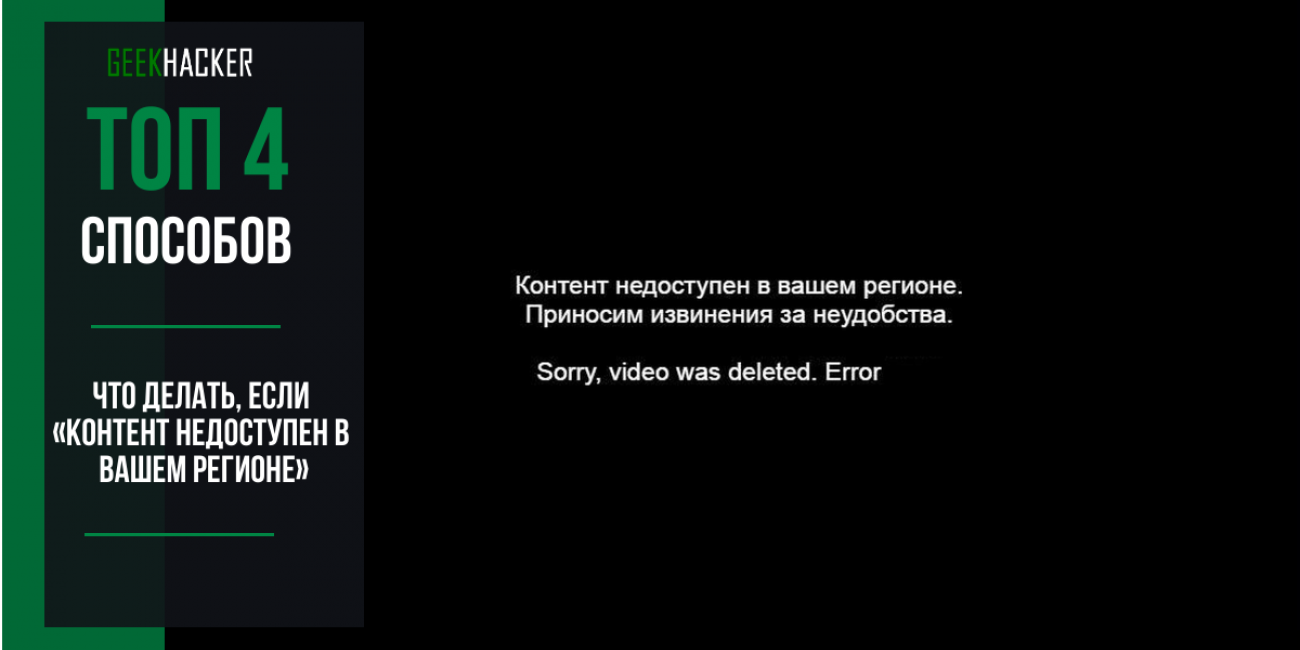
Стоит заметить, что чаще всего с этой проблемой сталкиваются жители Украины и России. Сервер считывает IP адрес пользователя и на его основании принимает решение: разрешить контент или нет. Конечно, приятного в этом мало. Учтите, что заблокировать контент мог и ваш провайдер.
В этом случае некоторые способы, рассмотренные ниже могут быть бесполезными. И если провайдер доставляет такие неудобства, то его можно и поменять. Не стоит забывать и о санкциях Роскомнадзора.
Однако пользователи могут бороться с такой дискриминацией. И способов для этого довольно много. Никто не помешает нам наслаждаться любимыми видео.
Сейчас мы подробно рассмотрим все варианты обхода блокировок начнем с самых простых методов и постепенно перейдем к более сложным.
Содержание
- Использование VPN расширений для браузеров
- Использование браузера с опцией перенаправления
- Использование программы на ПК
- Использование онлайн сервисов
- Итоги
Использование VPN расширений для браузеров
Вероятно, это самый простой и доступный каждому вариант. Плагины такого типа успешно меняют реальный IP адрес пользователя. Они заставляют сервер думать, что юзер находится в совсем другой стране. И контент оказывается разрешенным.
Хорошо себя себя зарекомендовал плагин Hola VPN. Он бесплатен, прост в настройке и обеспечивает довольно высокую скорость при перенаправлении трафика. Рассмотрим пример использования расширения в Яндекс.Браузер. Для Google Chrome инструкция будет аналогичной. Также Вы можете изучить наш список лучших VPN.
1
Итак, запускаем браузер и переходим по ссылке: Перейти
2
Далее кликаем по кнопке Установить
3
Подтверждаем свои намерения при помощи соответствующего пункта.
4
После инсталляции кликаем по иконке расширения в верхней панели и просто выбираем страну.
Плагин сразу же начнет работу. Однако учтите, что во время перенаправления скорость передачи данных может существенно снизиться. Зато весь заблокированный контент будет доступен. А ведь именно этого мы и добивались.
Читайте также: Как скачать историю (stories) из Инстаграм (Instagram)? | ТОП-6 Простых способов
Использование браузера с опцией перенаправления
Самым популярным веб-обозревателем такого плана является Opera. Скачать его можно на официальном сайте: Скачать Установка очень простая. Но главное – у него уже есть встроенный VPN. Поэтому ничего дополнительно устанавливать не нужно.
Кстати, в Опере есть и весьма продвинутая система шифрования. Она позволяет обеспечить практически полную анонимность. Ведь зашифрованный трафик невозможно прочесть.
Сейчас мы поговорим о том, как работать с этим браузером:
1
Итак, сначала скачиваем браузер и устанавливаем его. Потом запускаем и кликаем по кнопке с тремя полосками.
2
В боковом меню ищем раздел VPN и кликаем Разрешить в настройках
3
Дальше просто передвигаем соответствующий переключатель в активное положение.
Вот теперь можно посетить сайт с заблокированным контентом и попробовать его воспроизвести
Если все сделано правильно, то он должен быть доступен. Впрочем, если вы не хотите менять свой привычный браузер, то этот вариант не для вас.
Кстати, к браузерам такого типа относится также пресловутый Tor (созданный на базе Firefox). Анонимность у него, конечно, впечатляющая, но использовать его не рекомендуется. Он может оказаться слишком сложным для новичков. В итоге, любимый сериал вы не посмотрите.
Читайте также: Как сделать снимок с веб-камеры онлайн на ноутбуке | ТОП-3 Способа решения
Использование программы на ПК
Существуют специальные приложения для Windows и других операционных систем, которые способны перенаправлять трафик. Плюсы использования VPN такого типа очевидны: можно не только посещать заблокированные ресурсы, но и использовать приложения для других регионов.
Главный недостаток заключается в том, что такие сервисы, как правило, являются платными. Свободный доступ если и существует, то на очень низкой скорости. Сейчас мы рассмотрим программу Hidemy.name.
Сначала нужно скачать утилиту с официального сайта Скачать и установить ее. Процесс простой и понятный. После инсталляции запускаем программу, выбираем местоположение сервера и жмем кнопку Подключить.
Перенаправление трафика начнется немедленно
У программы простой интерфейс и есть русский язык. Однако пользоваться ею бесплатно можно только сутки. Потом придется оплатить подписку. Ошибок как правило не случается. Прокси работает хорошо.
Стоит отметить, что такое приложение для обхода блокировок есть и для мобильных устройств. Нужно просто скачать его в Google Play или App Store. Ведь ошибка, связанная с регионом может появляться и на мобильных гаджетах.
Читайте также: Как открыть файл контактов c VCF расширением на компьютере? | ТОП-5 Простых способов
Использование онлайн сервисов
К ним относятся так называемые прокси. Этот вариант не предусматривает установку на компьютер программ. Именно этим он и нравится пользователям. Однако сайты, посещаемые с помощью таких ресурсов, могут отображаться некорректно.
Также среди этих ресурсов очень мало бесплатных. Практически на всех нужно приобретать подписку. Однако можно ими пользоваться и бесплатно. Правда, с некоторыми ограничениями.
Сейчас мы рассмотрим сервис Hidemy.name, как самый адекватный среди анонимайзеров:
1
Сначала в адресной строке браузера вводим ссылку и жмем Enter для перехода.
2
Далее выбираем нужный сервер из списка и пробуем скопировать куда-нибудь IP адрес и порт.
3
Теперь запускаем настройки браузера при помощи кнопки с тремя полосками.
4
В левом столбце переходим в раздел Системные
5
Кликаем по пункту Настройки прокси сервера
6
В блоке Настройка прокси вручную передвигаем переключатель Использовать прокси сервер
7
Вводим в соответствующие графы запомненные адрес и порт. Кликаем кнопку Сохранить
Вот и все
Теперь осталось только перезапустить подключение. После его рестарта вы уже будете использовать VPN. Только не удивляйтесь, если вдруг скорость будет очень низкой. Для бесплатного прокси это вполне нормально.
Читайте также: Как скачать видео из интернета на телефон с Андроид? | ТОП-3 Проверенных способа
Итоги
Теперь вы сможете просмотреть весь нужный контент. И сообщение сервера о том, что он заблокирован в вашем регионе вас не остановит. Мы рекомендуем использовать расширения для браузера. С ними проще и среди них много бесплатных.
Кстати, при помощи вышеописанных способов можно даже обойти блокировку сайтов Роскомнадзором, так как она выполняется на программном уровне. К сожалению, все описанные варианты не помогут в том случае, если появляется сообщение sorry video deleted error 906.
ВИДЕО: Контент недоступен в вашем регионе — как обойти на андроиде и айфоне?
Контент недоступен в вашем регионе — как обойти на андроиде и айфоне?
Что делать, если «Контент недоступен в вашем регионе». Как обойти блокировку? ТОП-4 Способа решения проблемы