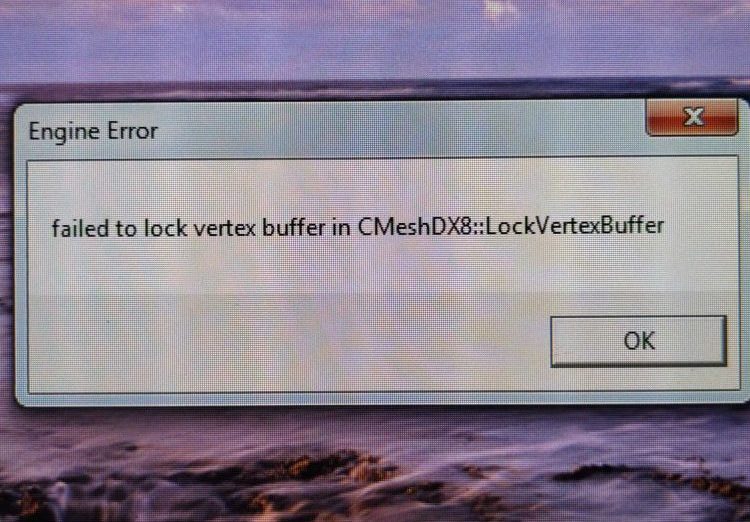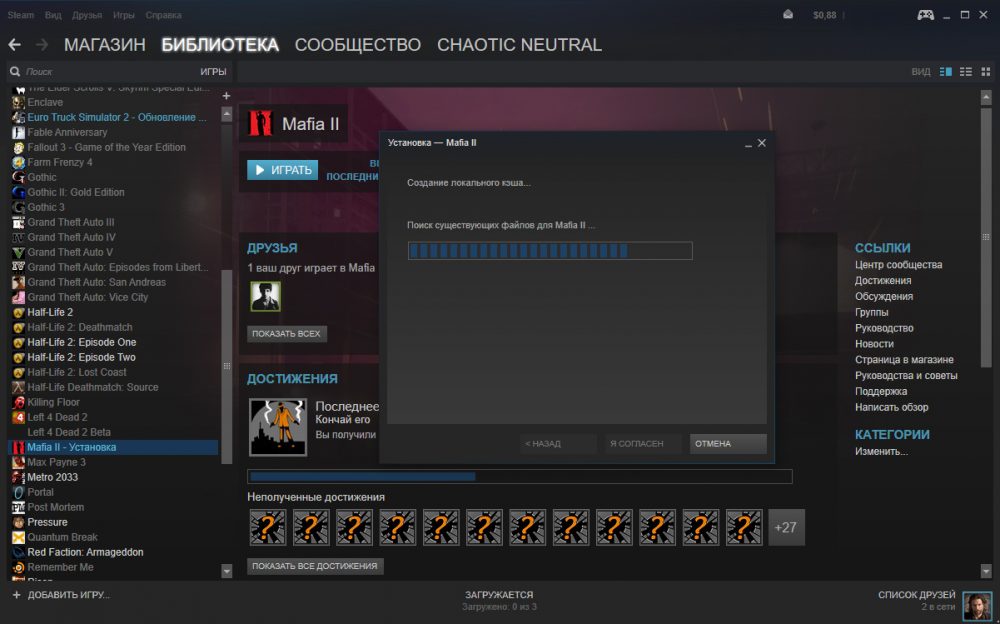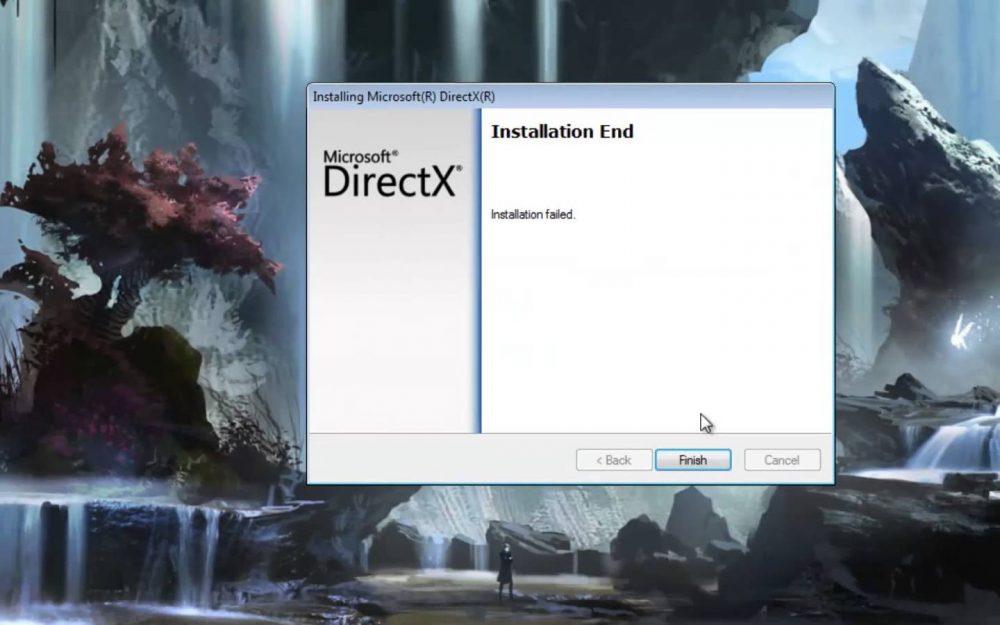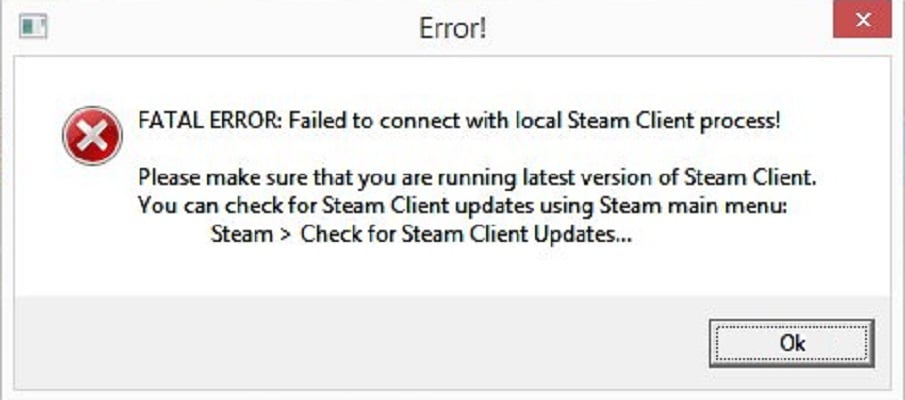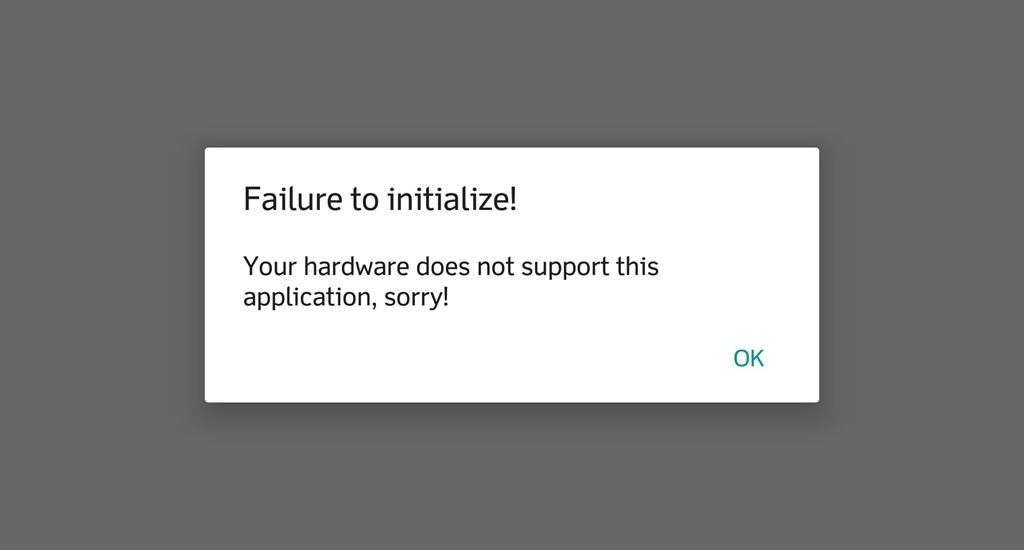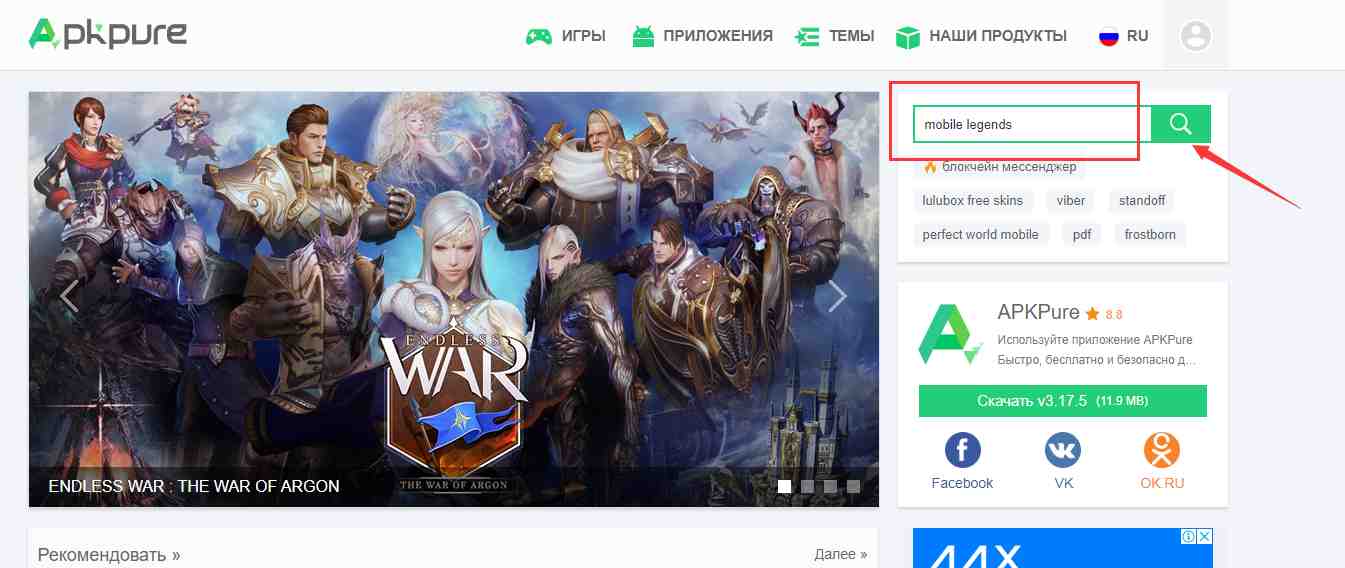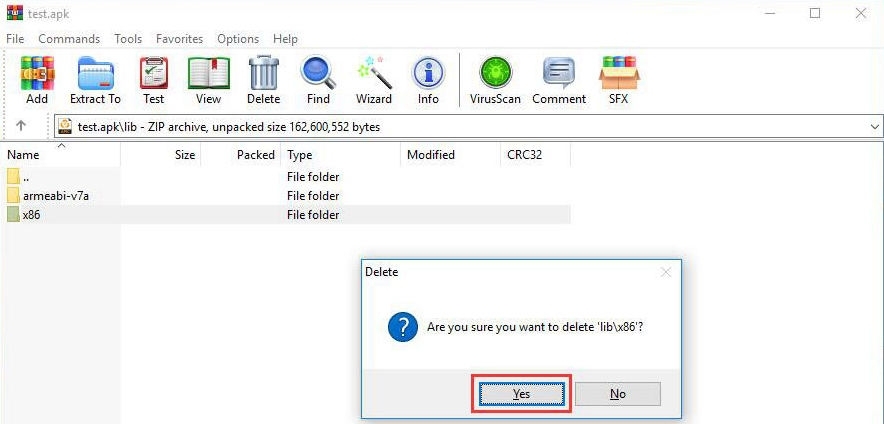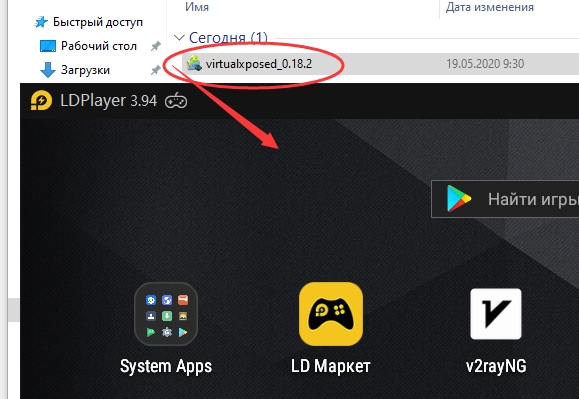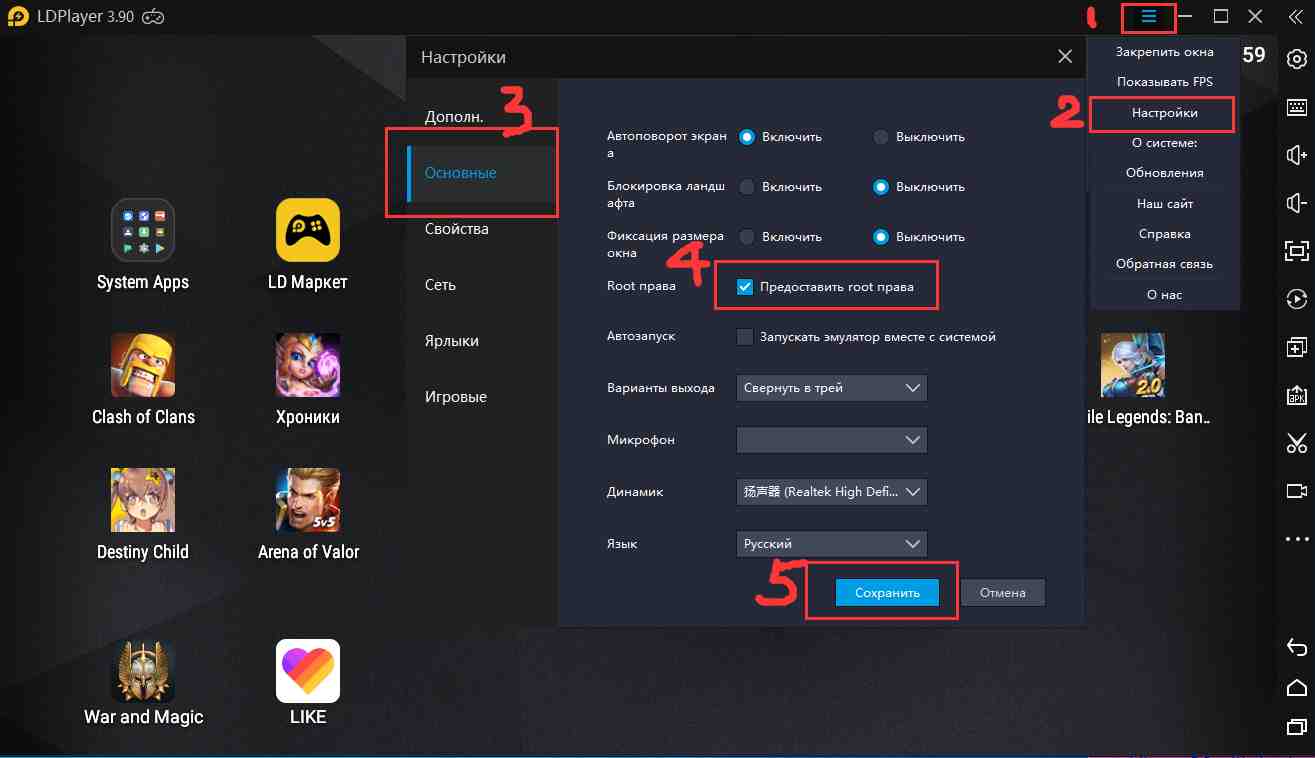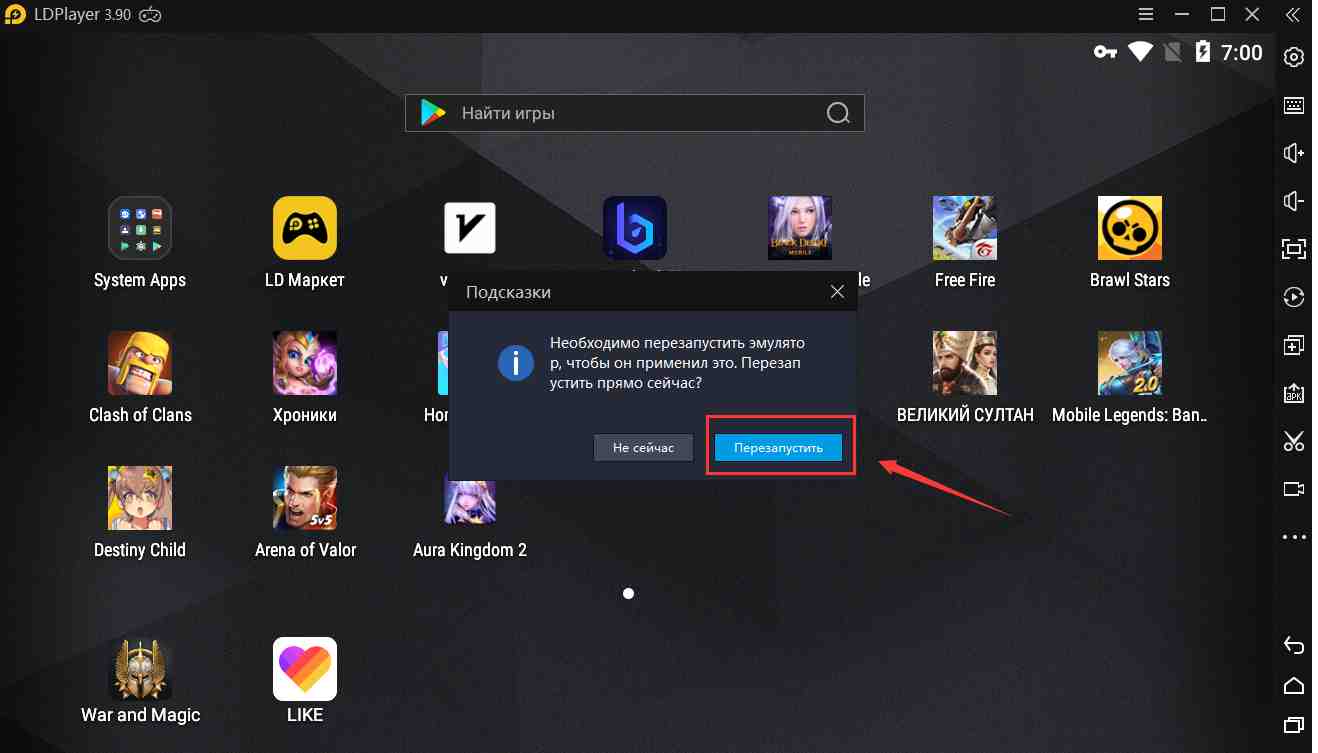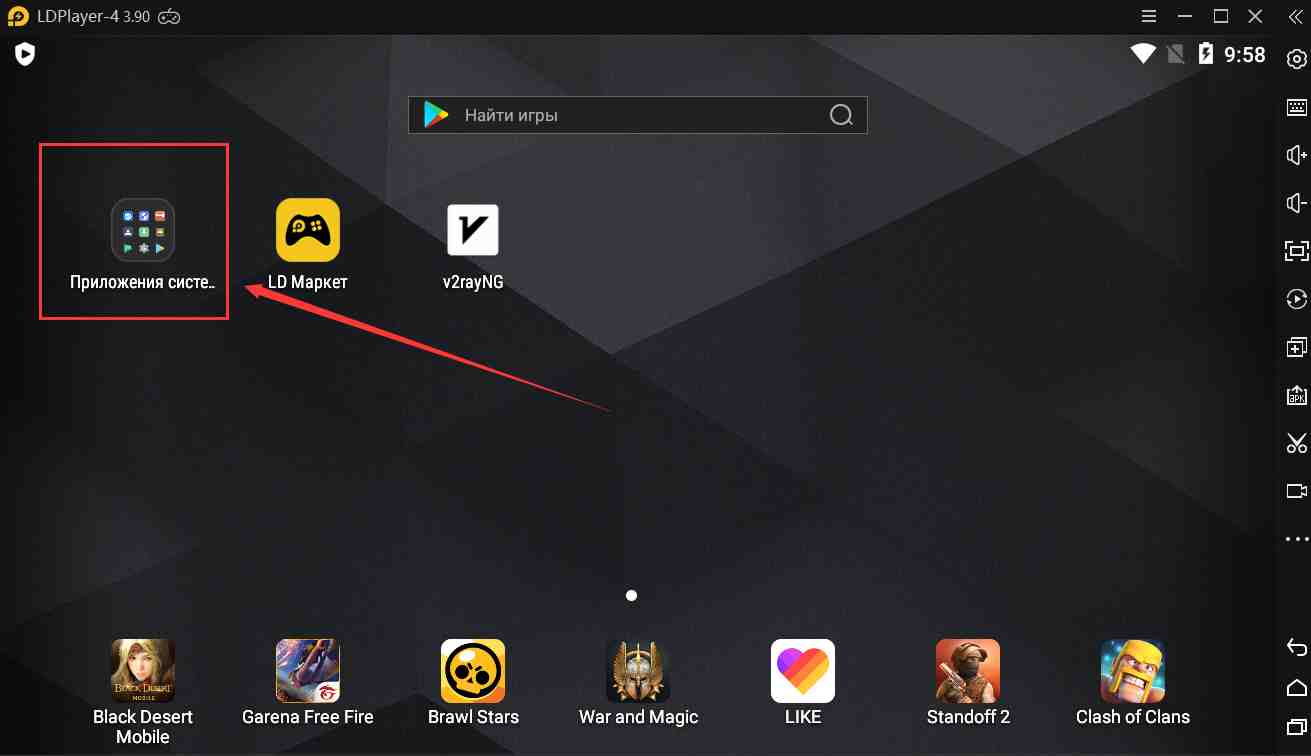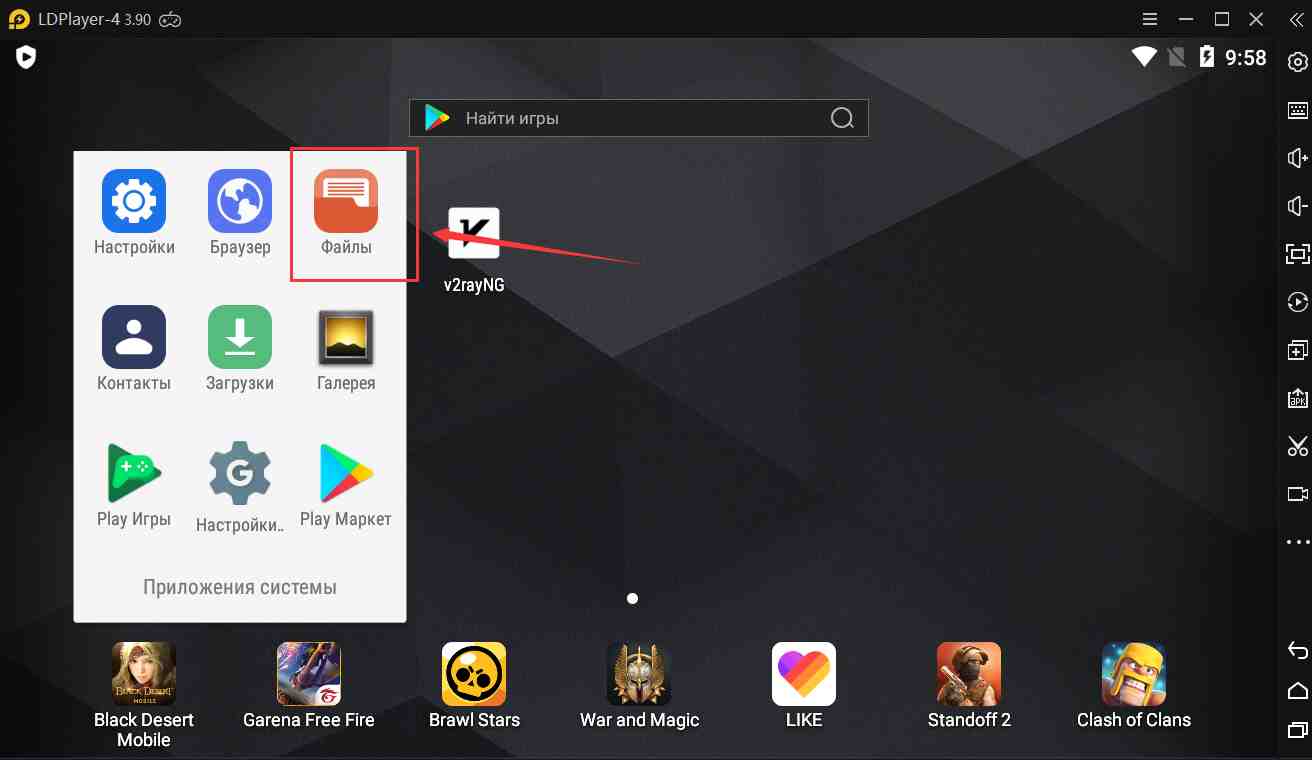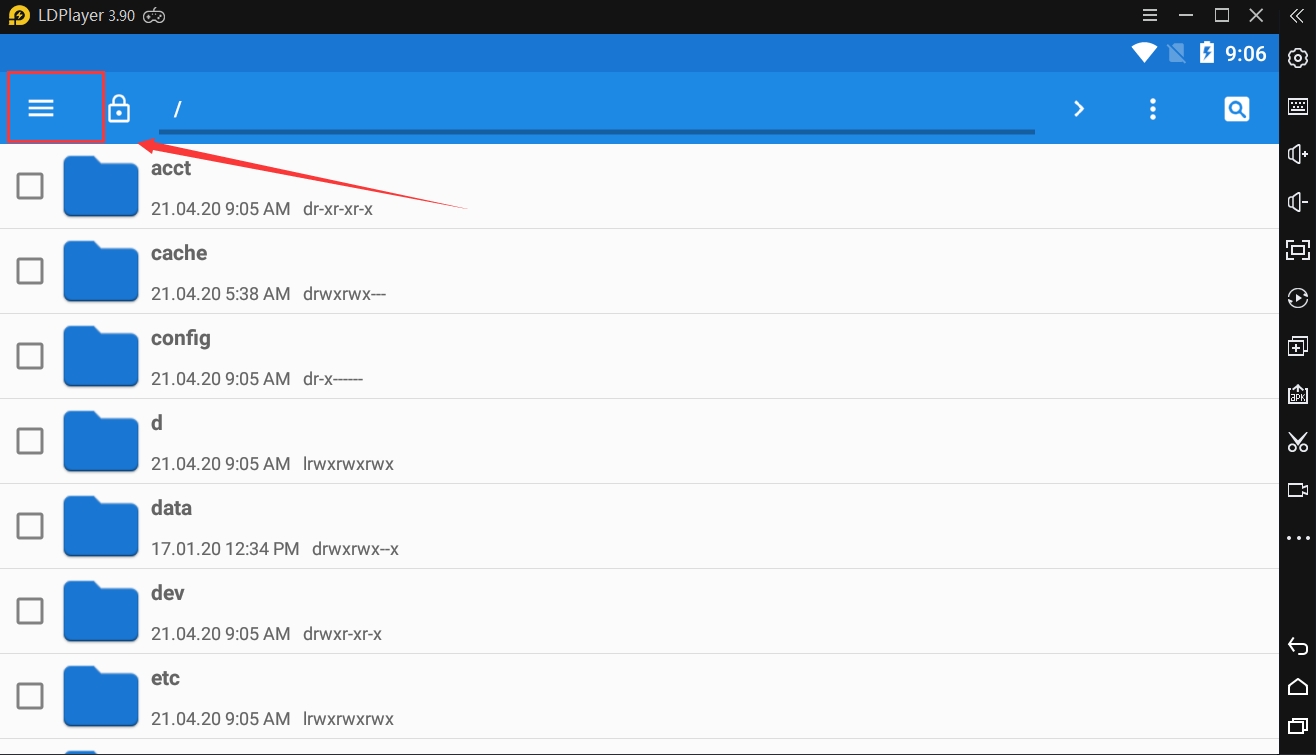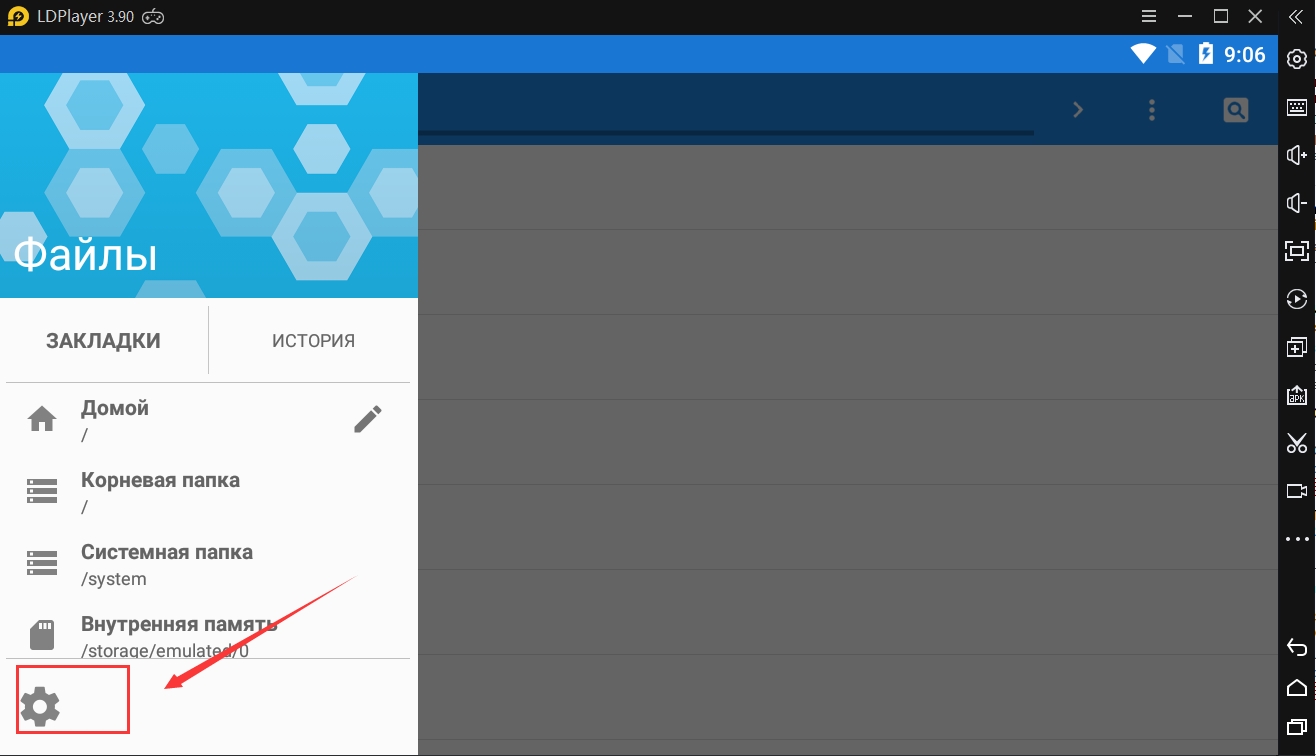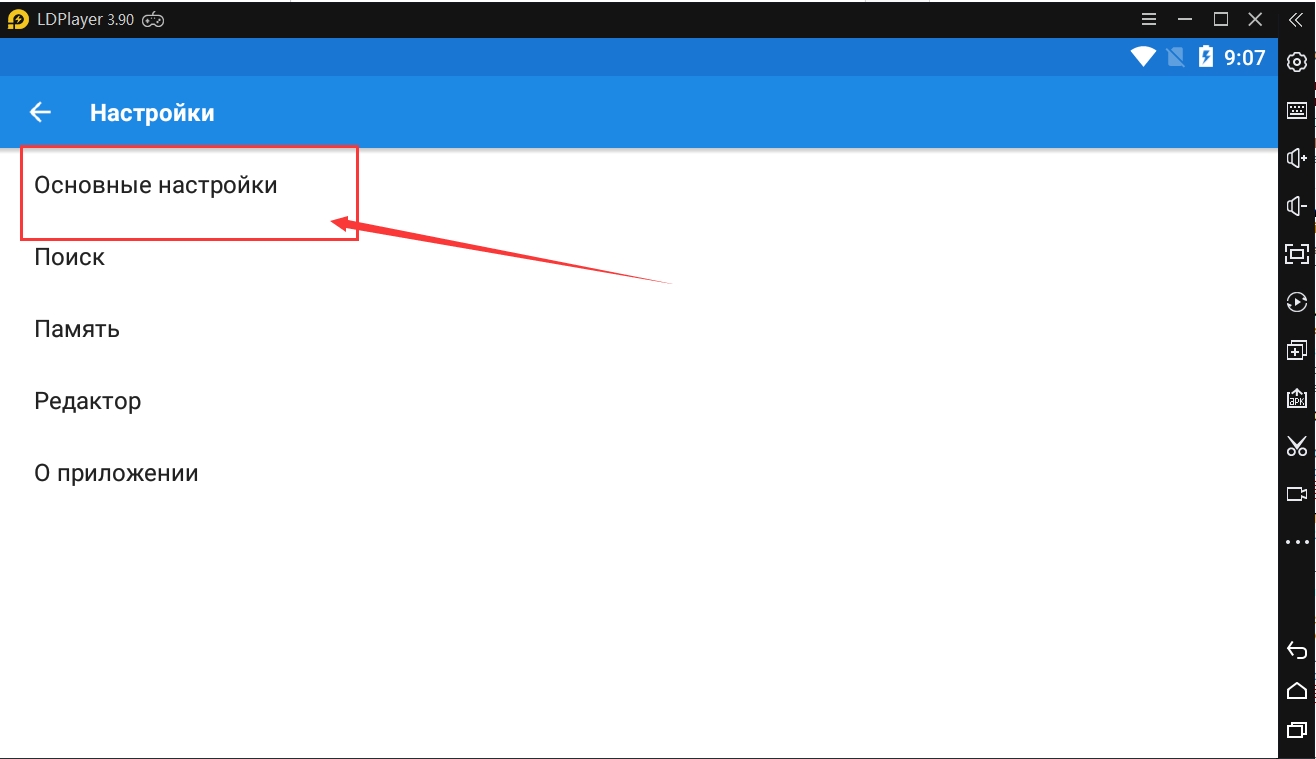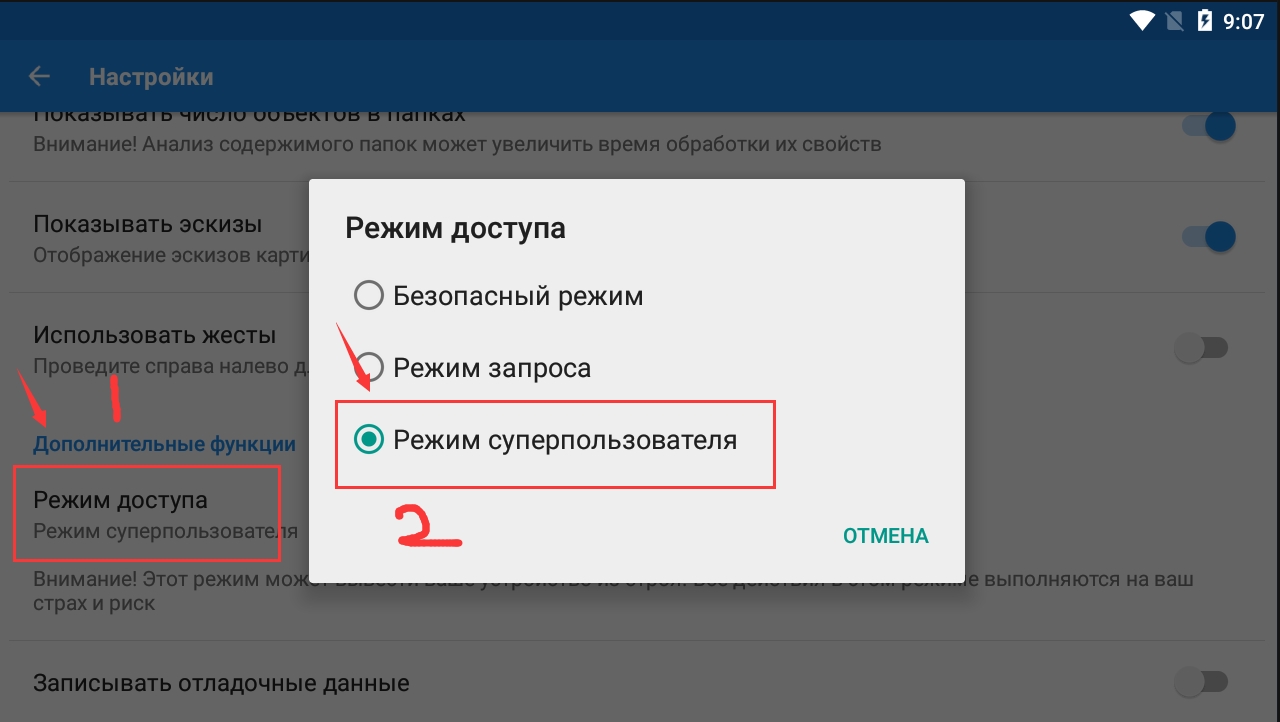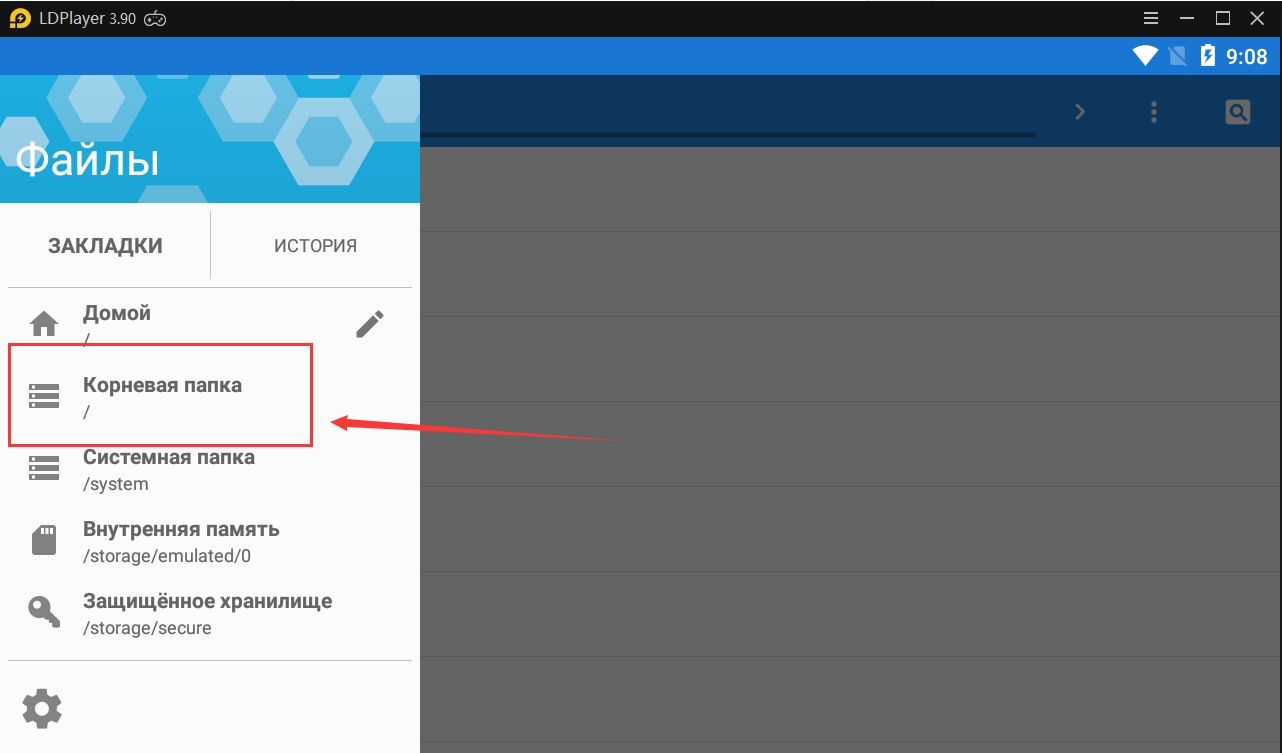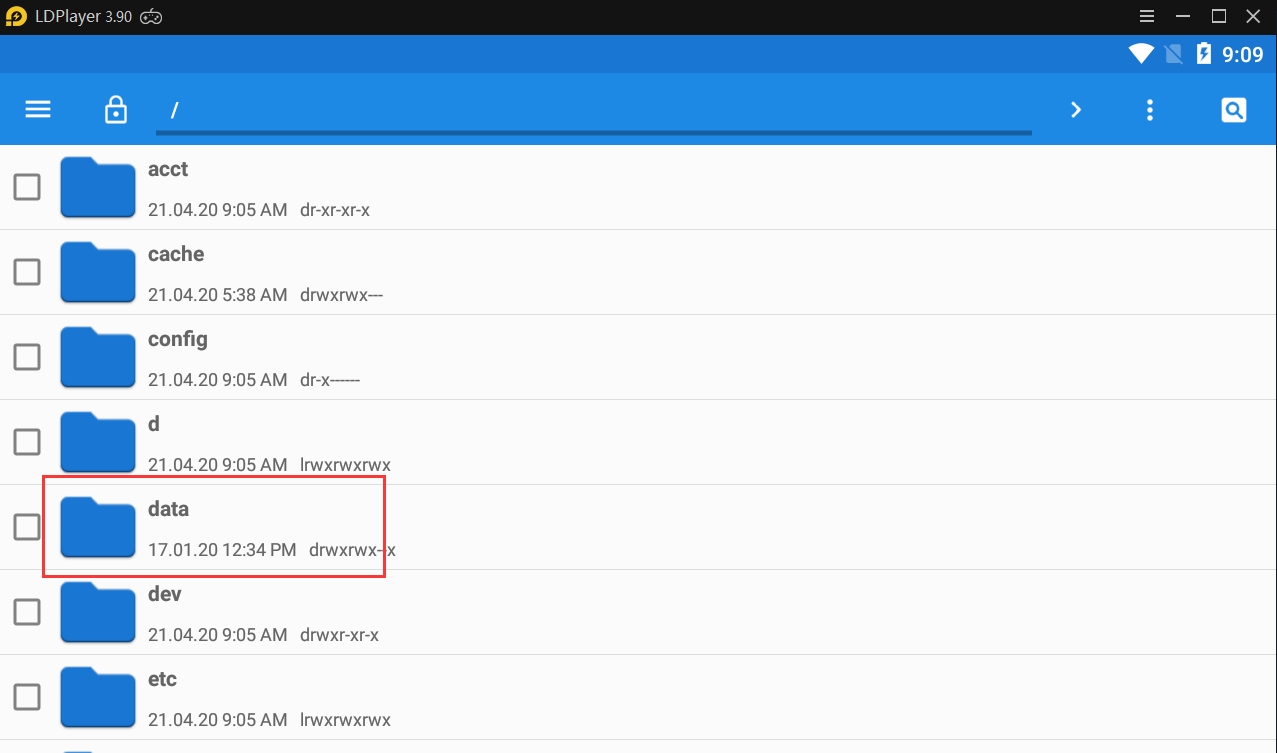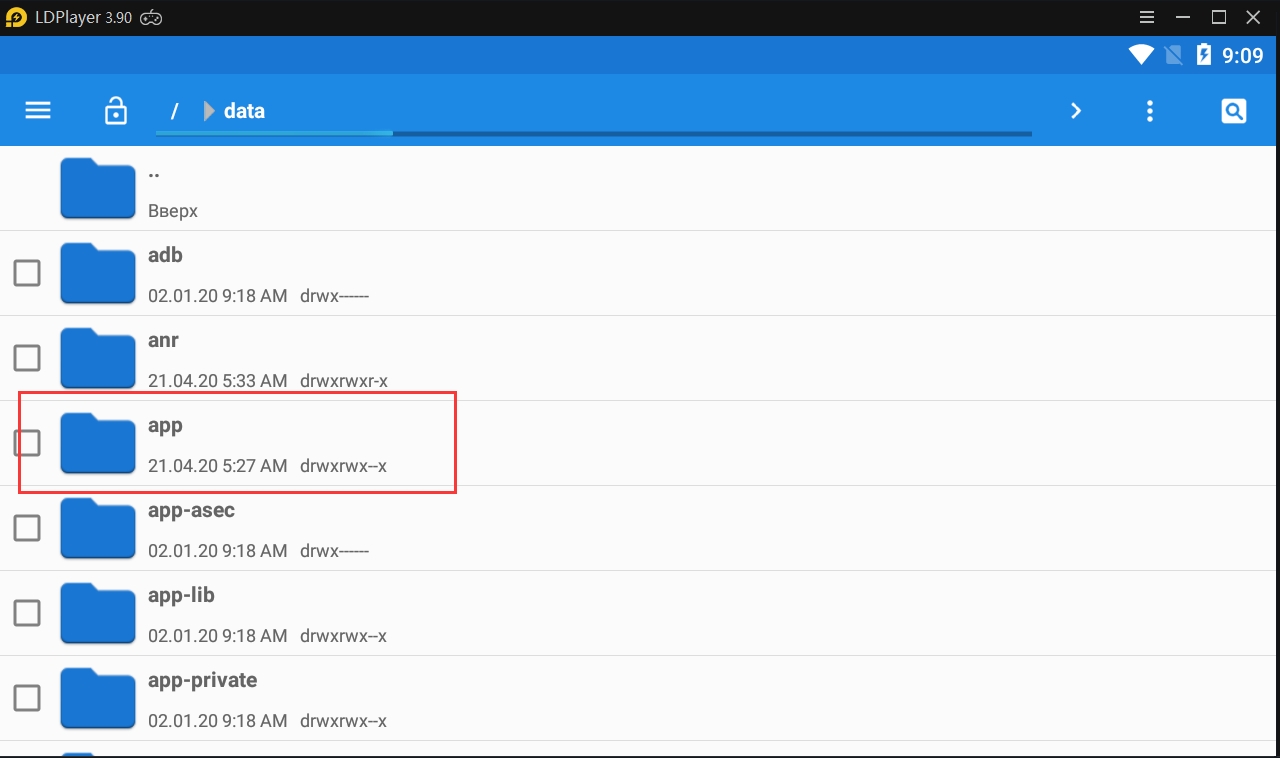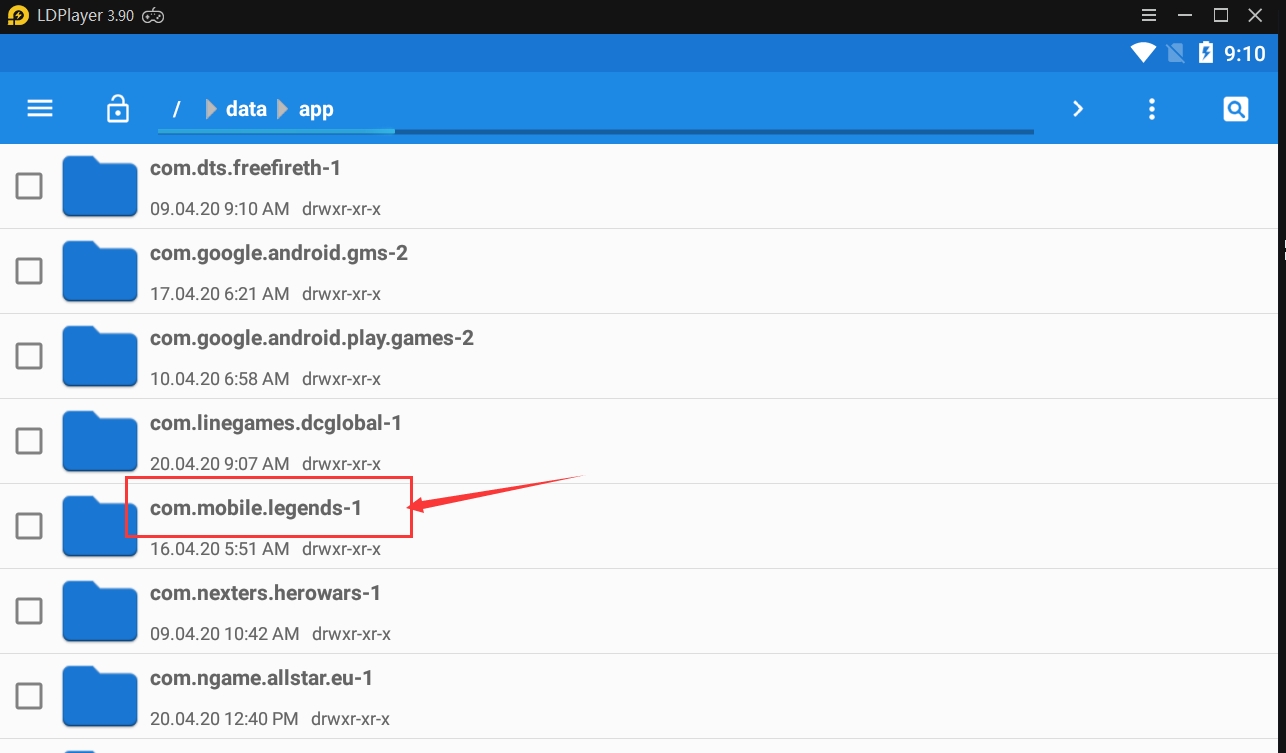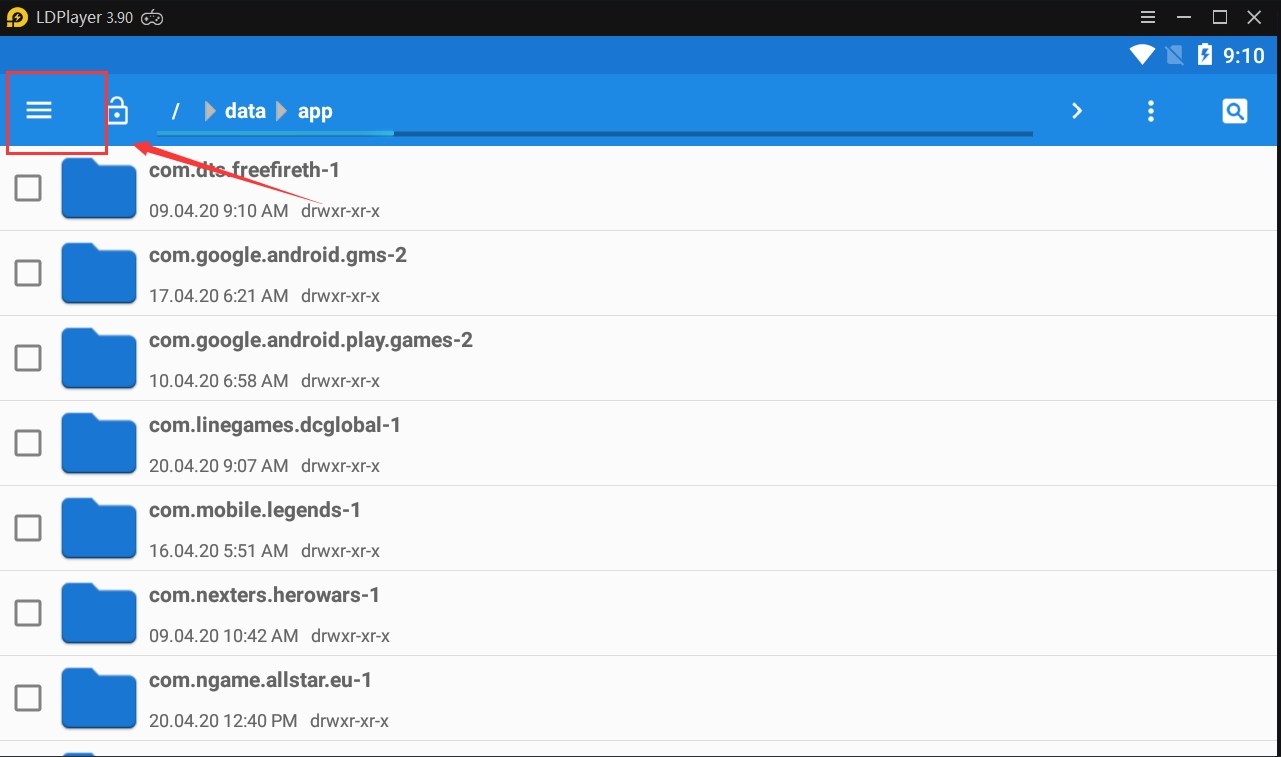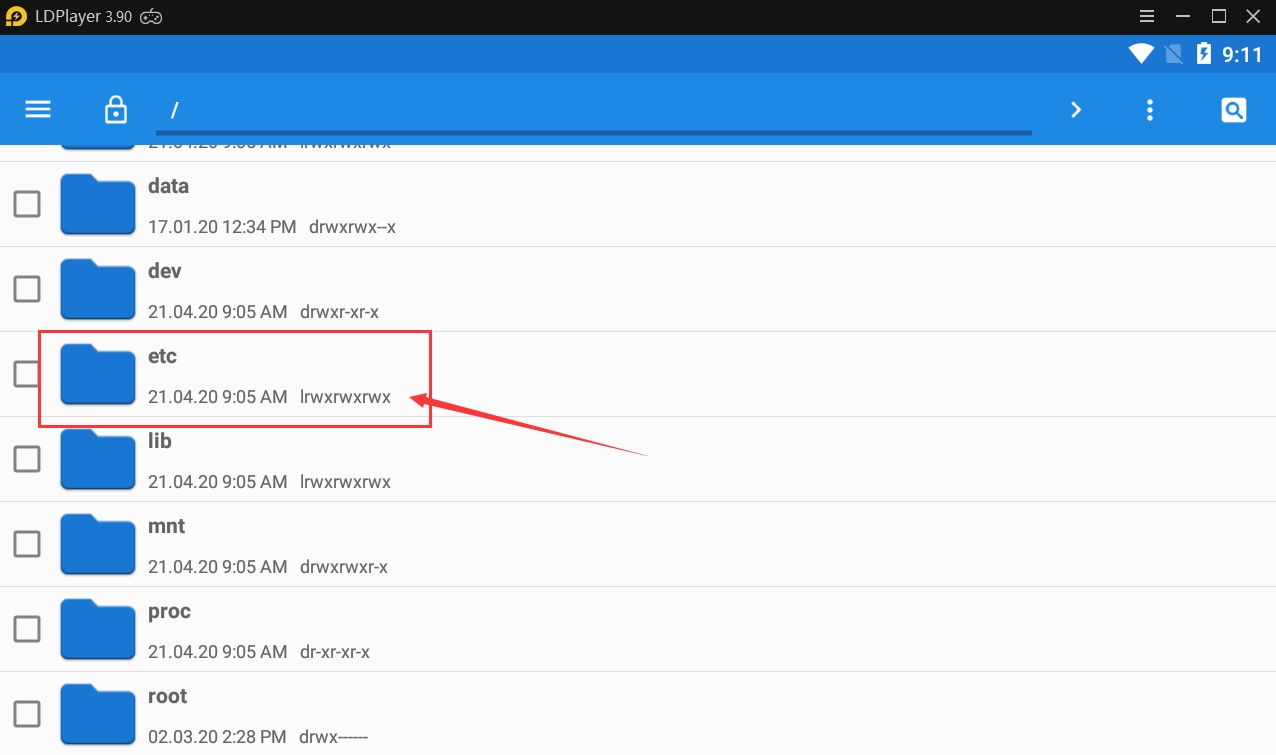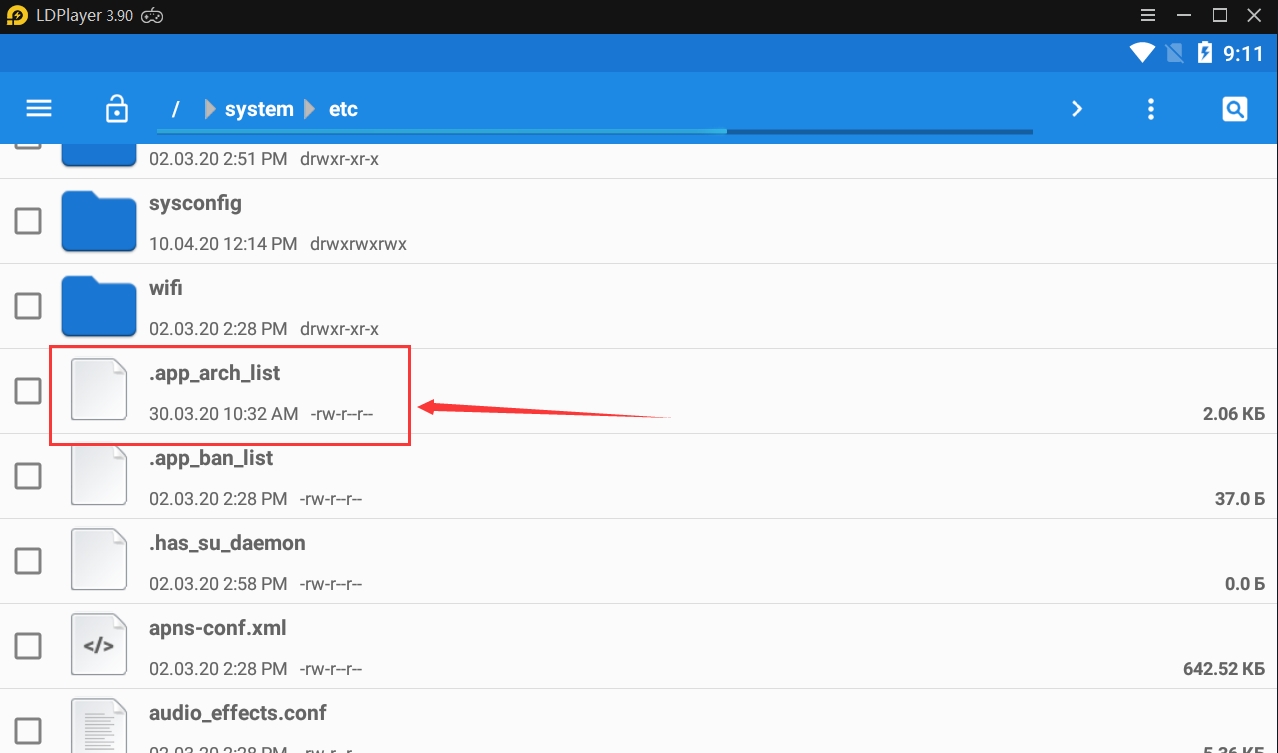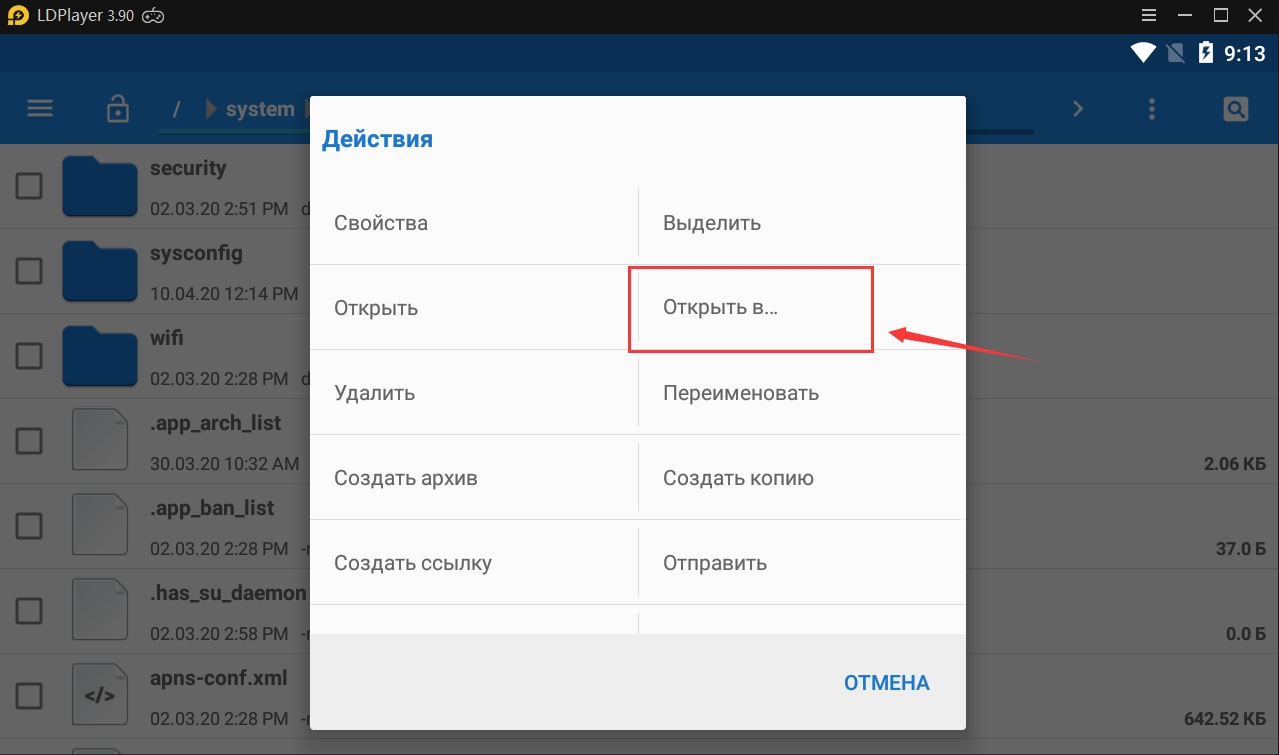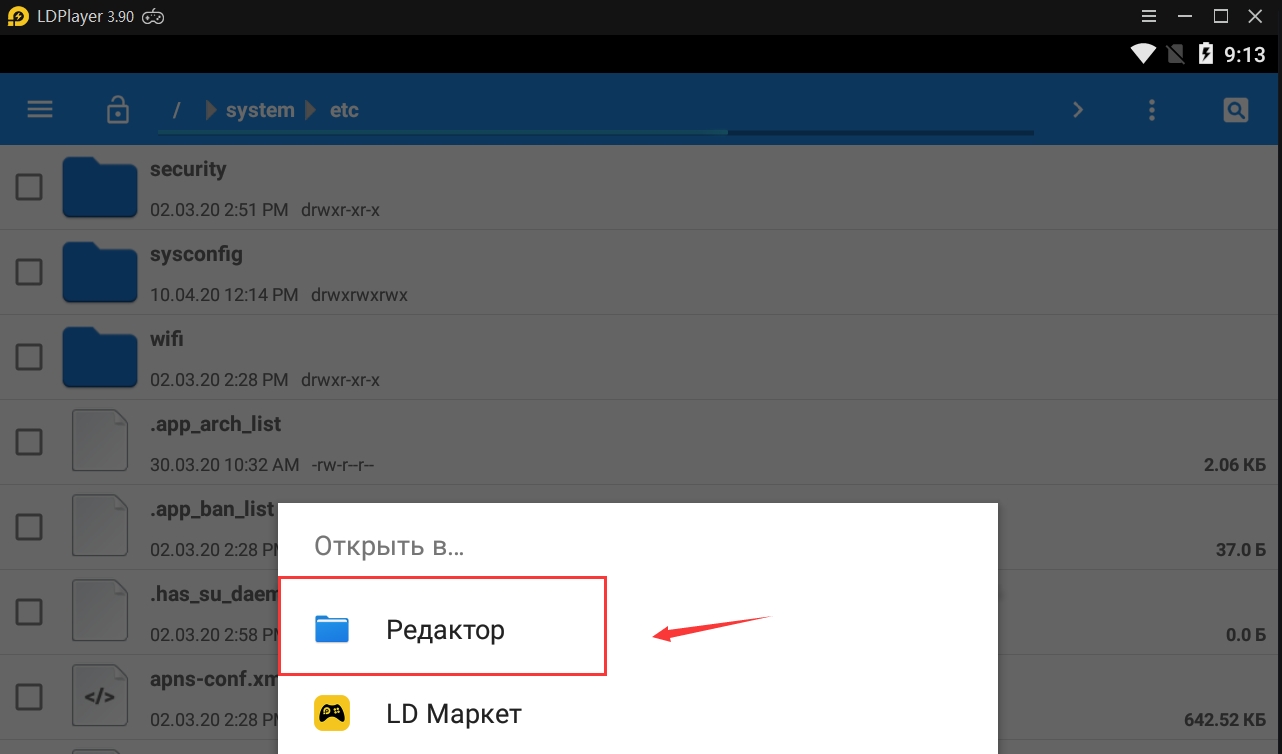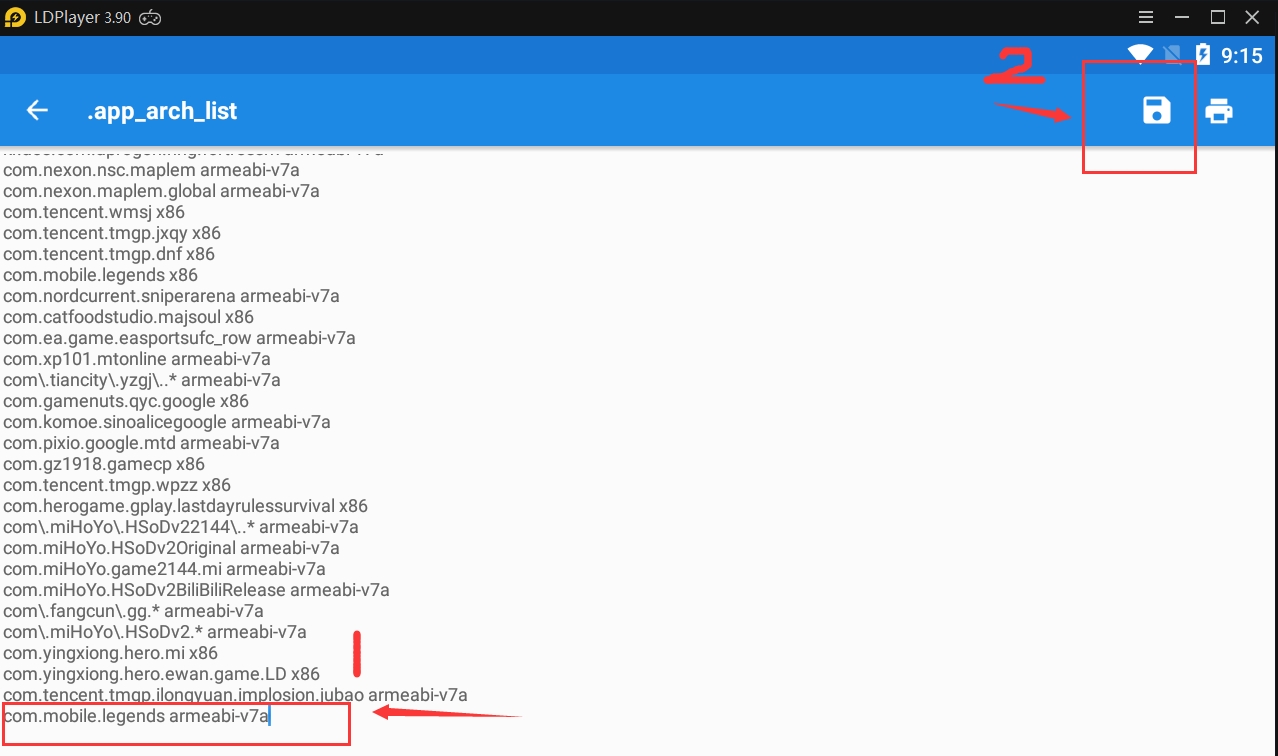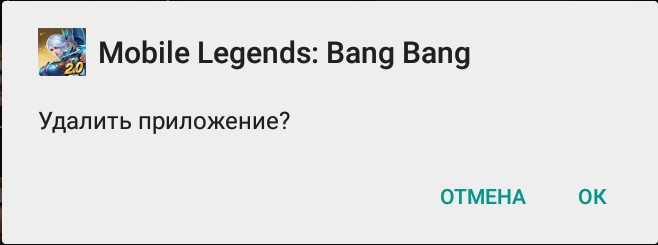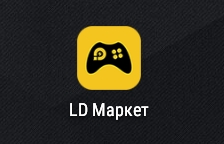Как исправить ошибку «Failed to load resource error», возникающую в WordPress?
- Почему возникает эта ошибка?
- Исправляем ошибку «Failed to load resource error» в WordPress
- Замените недостающий ресурс
- Обновите файлы темы оформления или плагина
- Исправляем URL-адрес WordPress, чтобы избежать ошибки «Failed to load resource error»
Ошибка «Failed to load resource error» возникает, когда WordPress не может загрузить запрашиваемый файл.
Когда WordPress генерирует веб-страницу, в ее коде уже подключены некоторые файлы: изображения, скрипты, таблицы стилей и многое другое. Во время загрузки веб-страницы эти файлы загружаются браузером пользователя.
Если браузер не может загрузить файл, он отобразит веб-страницу без него. Кроме этого в консоли браузера появится уведомление об ошибке. Ее можно определить, используя инструменты разработчика.
Таким ресурсом может быть любой файл: изображение, скрипт JavaScript, таблица стилей CSS и т.д. Рядом с ошибкой может отображаться полезная для отладки информация. Например:
Вот несколько примеров:
- ERR_CONNECTION_REFUSED;
- Сервер ответил статусом 404 (не найдено);
- Сервер ответил статусом 500 (внутренняя ошибка сервера);
- :err_name_not_resolved.
Подобная ошибка возникает, когда в исходном коде сайта упоминается тот или иной файл, но браузер не может его загрузить.
Убедитесь, что ресурс, который не удается загрузить, действительно существует. Если отсутствующий ресурс – это изображение из публикации или со страницы блога, попробуйте найти его в библиотеке медиафайлов.
Если в библиотеке медиафайлов этот ресурс присутствует, попробуйте добавить его повторно, отредактировав публикацию или страницу. Если же в библиотеке медиафайлов ресурс недоступен, попробуйте загрузить его заново.
Иногда в библиотеке медиафайлов можно увидеть пустые блоки. В таком случае измените права доступа к файлу.
Если не удается загрузить плагин или файл темы оформления WordPress, то самый простой способ заменить его – переустановить расширение.
Чтобы отключить текущую тему оформления, перейдите в раздел панели администрирования «Внешний вид», «Темы».
Если на сайте доступна другая тема оформления, активируйте ее. Это отключит текущую тему оформления. После этого вы увидите, что ошибка устранена.
Если отсутствующим ресурсом является файл плагина, необходимо переустановите его.
Самая распространенная причина, по которой не удается загрузить ресурс – это неправильные настройки URL-адреса WordPress.
Чтобы исправить их, перейдите в раздел «Настройки», «Общие» и найдите параметры «Адрес WordPress (URL)» и «Адрес сайта (URL)».
Убедитесь, что оба URL-адреса одинаковые. Имейте в виду, что WordPress рассматривает URL-адреса с приставкой www и без приставки www как два разных адреса. Если на сайте установлен SSL-сертификат, то URL-адреса должны начинаться с https вместо http.
Не забудьте нажать кнопку «Сохранить изменения». Затем откройте сайт, чтобы убедиться, что возникшая ошибка успешно устранена.
Мы надеемся, что эта статья помогла вам исправить ошибку «Failed to load resource error», возникающую в WordPress.
Ошибка «Failed To Load Resource» — одна из самых неприятных проблем, с которыми сталкивались в последнее время многие пользователи WordPress.
Эту ошибку довольно трудно исправить, поскольку она может быть вызвана несколькими различными проблемами, такими как проблемы совместимости плагинов, проблемы URL-адресов HTTPS и другие.
В этом посте мы рассмотрим некоторые причины этой ошибки и предложим несколько возможных решений для ее устранения.
После исследования этой ошибки мы заметили, что многие пользователи WordPress по-разному сталкивались с проблемой «Failed To Load Resource». Некоторые нашли ошибку в консоли разработчика своего браузера, некоторые увидели ошибку в панели администратора WordPress, а некоторые столкнулись с этой проблемой при выполнении таких задач, как загрузка мультимедийных файлов.
Как вы знаете, в CMS WordPress, плагины и темы работают на PHP-скриптах. Эти сценарии отправляют запросы на связь с ресурсами, хранящимися на вашем сервере. Когда что-то мешает этим запросам, WordPress не может получить ресурсы. Это когда вы обычно сталкиваетесь с такими проблемами, как ошибка «Failed To Load Resource».
Как исправить ошибку «Failed To Load Resource 404»
Есть много разных причин возникновения ошибки «Failed To Load Resource». Использование устаревших плагинов или тем, проблемы с настройкой URL-адресов и несовместимые плагины являются одними из наиболее распространенных причин возникновения ошибки.
Вот несколько методов, которые вы можете попробовать исправить.
Способ 1. Отключите антивирусные плагины
Если вы столкнулись с ошибкой «Failed To Load Resource» с ошибкой состояния 400, например: “Failed to load resource: the server responded with a status of 400 () /wp-admin/admin-ajax.php”.
Тогда это обычно означает, что либо URL ресурса был изменен, либо плагин препятствует доступу WordPress к указанному файлу. В большинстве случаев антивирусный плагин может препятствовать доступу WordPress к некоторым файлам, которые он считает подозрительными.
Если на вашем веб-сайте на WordPress установлены антивирусные плагины или брандмауэры, попробуйте отключить их, чтобы проверить, решит ли это проблему.
Способ 2: отключить и повторно активировать все плагины
Ошибка также обычно вызвана проблемами совместимости плагина. Чтобы увидеть, вызвана ли ошибка плагином или какой из них нужно исправить, вы можете попробовать отключить все плагины на вашем сайте WordPress. Затем повторно активируйте плагины по одному, каждый раз обновляйте страницу и смотрите, появляется ли ошибка.
Следуйте этому процессу, пока не встретите ошибку и не найдете плагин, который вызывает ошибку.
Способ 3: обновить тему и плагины
Несколько пользователей WordPress жаловались на ошибку «Failed To Load Resource», появляющуюся в консоли разработчика Chrome, за которой следовало сообщение «Сервер ответил со статусом 404» .
Было обнаружено, что почти все обнаруженные проблемы вызваны устаревшей темой или плагином. Обновление до последней исправленной версии плагина решило проблему.
Если вы недавно обнаружили ошибку «Failed To Load Resource», попробуйте обновить ваши плагины и посмотреть, доступна ли новая версия вашей темы. Если нет, сообщите о проблеме разработчикам.
Способ 4: изменить URL-адрес WordPress по умолчанию
Причина многих случаев ошибок «Failed To Load Resource» была очень очевидной. В большинстве случаев ошибка появлялась только после установки SSL-сертификата и переключения сайта с HTTP на HTTPS.
Переключение веб-сайта на использование SSL обычно означает, что в URL будут внесены изменения. Иногда система WordPress и плагины могут быть запутаны, выбирая ресурсы через старый HTTP или новый HTTPS.
У некоторых пользователей проблема возникла из-за того, что URL для установки WordPress все еще использовал старый HTTP после переключения веб-сайта на HTTPS. Все, что им нужно было сделать, чтобы исправить проблему, это изменить URL-адрес WordPress.
Если на вашем веб-сайте также есть смешанные URL-адреса в настройках WordPress, перейдите на вкладку «Общие параметры» в панели управления WordPress и измените адрес WordPress (URL) на HTTPS.
Имейте в виду, что это очень рискованное решение. Пожалуйста, обратитесь за профессиональным советом к эксперту, прежде чем менять этот URL.
Предупреждение
Изменение стандартного URL-адреса установки WordPress может сделать ваш сайт полностью недоступным, если он настроен неправильно. Мы рекомендуем обратиться за помощью к эксперту WordPress или в службу технической поддержки вашего веб-хостинга.
Если проблема не устранена
Поскольку эта ошибка встречается во многих формах, трудно предложить гарантированное решение, которое работает для всех сценариев. Если описанные выше способы не помогли решить проблему, рассмотрите возможность обращения в службу поддержки клиентов вашего веб-хостинга или обратитесь к опытному разработчику WordPress.
Если вы нашли ошибку, пожалуйста, выделите фрагмент текста и нажмите Ctrl+Enter.
Компьютерные игры совершенствуются с каждым годом, впечатляя геймеров превосходной графикой и спецэффектами, а вместе с тем и требованиями к техническим характеристикам устройств. Поскольку не каждый пользователь может себе позволить регулярно обновлять железо, а устаревает оно очень быстро, поспевать за производителями игровых продуктов удаётся немногим. Если аппаратные возможности компьютера не соответствуют в полной мере требованиям игры, даже в том случае, когда ПО запускается, это непременно отражается на качестве игрового процесса. Так, сразу или спустя какое-то время игрока может выкинуть и игры, появляются сбои, баги, наблюдаются торможения и прочие неприятные моменты, портящие впечатление от геймплея.
Одной из ошибок, характерной по большей части для шутера Counter Strike: Global Offensive, но при этом появляющейся и в других играх при запуске (обычно работающих в Steam), является «Failed to lock vertex buffer in CMeshDX8». Почему возникает сбой и как его устранить, мы и рассмотрим.
Из-за чего происходит ошибка «Failed to lock vertex buffer in CMeshDX8::LockVertexBuffer»
Обычно сообщение о проблеме появляется при старте игры или уже во время игрового процесса. Частым гостем ошибка «Failed to lock vertex buffer in CMeshDX8::LockVertexBuffer» бывает на слабых компьютерах, не располагающих достаточным для полноценного функционирования софта объёмом оперативной памяти. Так, наиболее распространённый источник проблемы – недостаток памяти в выгружаемом пуле. Спровоцировать ошибку может также использование комбинации клавиш Alt+Tab для переключения между окнами в процессе игры, тогда как компьютер не способен выделить нужное количество памяти для отображения графических элементов при переходе на окно игры. Кроме того, проблема может быть связана с устаревшим драйвером видеокарты.
Что делать при появлении «Failed to lock vertex buffer»
Есть несколько способов избавиться от ошибки, каждый из которых будет эффективен в том или ином случае в зависимости от провоцирующего фактора.
Очистка и оптимизация
В первую очередь, устраняя «Failed to lock vertex buffer in CMeshDX8», следует заняться удалением ненужных файлов с компьютера, занимающих драгоценное место, и выполнить дефрагментацию диска. Это можно сделать посредством специального софта или вручную. Процедура выполняется следующим образом:
- Открываем Проводник (клавишами Win+E, через меню Пуск или запускаем с ярлыка «Этот компьютер» на рабочем столе).
- Жмём ПКМ на системном диске (обычно это С, но в отдельных случаях может быть присвоена и другая буква) и выбираем в контекстном меню «Свойства».
- В открывшемся окне нажимаем кнопку «Очистка диска» ждём окончания анализа.
- Отмечаем галочками все пункты в появившемся окошке, жмём кнопку «Ок» и подтверждаем действие.
Эту же процедуру повторяем и для других разделов, после чего, вернувшись в «Свойства» системного диска, идём на вкладку «Сервис» и нажимаем «Оптимизировать». В открывшемся окне поочерёдно оптимизируем диски.
Удаление Steam и переустановка игры
Для удаления файлов библиотеки Стим выполняем следующие действия:
- Идём в папку, где стоит Steam (узнать расположение объекта можно путём нажатия на ярлыке ПКМ – «Расположение файла»).
- Выбираем здесь все элементы и папки, кроме исполняемого файла «steam.exe» и каталогов «UserData» и «SteamApps» (они должны остаться), и удаляем. Кроме того, удаляем ярлык библиотеки с рабочего стола. Чтобы остались настройки игры и видео, оставляем также файл конфигурации cfg и video.txt.
- Запускаем экзешник от имени администратора (исполняемый файл может называться также просто «Steam» без указания его расширения) путём нажатия на нём ПКМ и выбора соответствующей опции.
- Ждём, пока Стим будет обновлять и загружать необходимые элементы.
Пробуем перезапустить игру и смотрим, исчезла ли ошибка. Если она появляется снова после удаления файлов Стима, следует переустановить игру, полностью удалив её с компьютера стандартным способом вместе с остаточными файлами и загрузив повторно.
Для удаления CS:GO выполняем следующие шаги:
- Идём в Панель управления (через меню Пуск, ярлык на рабочем столе при наличии, поиск или с помощью консоли «Выполнить» (Win+R) и команды «control») и в разделе «Программы и компоненты» выбираем софт из списка, жмём ПКМ – «Удалить», подтверждаем намерение.
- Альтернативный способ удаление в Windows 10 – применение вкладки «Параметры» (Win+I). В разделе «Система» открываем «Приложения и возможности», находим в списке требуемую программу и удаляем.
- После удаления игры используем сторонние инструменты, чтобы избавиться от остаточных файлов, включая записи в реестре, или чистим вручную.
Работать с реестром следует осторожно, поскольку неправильные действия могут привести к нежелательным последствиям и даже к отказу системы. Перед внесением изменений рекомендуется сделать резервную копию.
Для ручной очистки системного реестра после удаления:
- открываем редактор реестра (с помощью консоли «Выполнить» (Win+R) и команды «regedit»);
- чтобы сделать копию реестра, жмём «Файл» – «Экспорт» и выбираем место на диске, куда следует экспортировать копию (для восстановления копии жмём «Файл» – «Импорт»);
- для удаления связанных с программой элементов переходим на вкладку «Правка» и жмём пункт «Найти…» (или Ctrl+F);
- вводим в поле поиска точное имя продукта и нажимаем «Найти далее»;
- в окне реестра будут отображены связанные с CS:GO файлы и папки, которые можно удалить.
После очистки системы от остаточных файлов ПО снова удаляем файлы Steam, и можно устанавливать игру.
Инструменты для очистки диска и реестра Windows
Поскольку для ручной очистки и работы с реестром потребуется больше времени и навыков, многие пользователи прибегают к использованию специального софта, позволяющего выполнить задачу в автоматическом режиме. Примерами продуктов в данной категории являются:
- CCleaner – простой и удобный инструмент оптимизации, позволяющий легко почистить систему от программного мусора и реестр от ошибок;
- Advanced System Care – комплекс утилит, позволяющих оптимизировать работу компьютера, избавив от системного мусора, вредоносного софта, а также исправить ошибки в реестре и многое другое;
- Auslogics Registry Cleaner – эффективная и простая в использовании утилита для очистки реестра от неверных или неиспользуемых записей;
- Wise Registry Cleaner – приложение выявляет ошибки в реестре и информирует о том, какие изменения безопасны, а какие могут привести к проблемам.
Программы для оптимизации системы являются инструментами из набора «must have» каждого геймера и простого пользователя.
Обновление DirectX
Ошибка может быть спровоцирована некорректной установкой или повреждением DirectX (пакет компонентов для решения задач, относящихся к программированию под Windows). Благодаря данному набору средств разработки игры могут взаимодействовать с видео- и аудиоустройствами. Скачать свежую версию пакета можно на сайте Майкрософт, он также обычно идёт в комплекте с игровым продуктом, но в случае сбоев и ошибок, DirectX может требовать переустановки. Для этого выполняем следующие действия:
- Для начала запускаем средство диагностики DirectX, для чего обращаемся к консоли «Выполнить» (Win+R), где вводим команду «dxdiag.exe» и жмём Enter.
- В открывшемся окне доступна информация о системе и устройствах. На вкладке «Система» среди прочих сведений внизу списка находим DirectX (для каждой версии ОС параметры отличаются, например, для XP DirectX 9, для «Семёрки» DirectX 11, а для Windows 8 или 10 – DirectX 12).
- После этого скачиваем с официального сайта нужную версию пакета на компьютер.
- Устанавливаем DirectX, при этом контролируя процесс установки, в ходе инсталляции снимаем отметку с пункта «Установка панели Bing», прежде чем нажать «Далее», поскольку необязательные сторонние программы нам не нужны.
- Перезагружаемся и проверяем, исчезла ли ошибка.
Изменение распределения памяти
Ошибка часто появляется ввиду недостатка оперативной памяти для работы игры. Чтобы 32-битная система выделяла больше, выполняем следующие действия (способ подходит для Windows 7):
- открываем командную строку от имени администратора (например, с помощью консоли «Выполнить» (Win+R) и команды cmd);
- в терминале вводим «bcdedit /set IncreaseUserVa 3072» и жмём Enter;
- закрываем консоль и перезагружаемся.
Проверяем, исчезла ли ошибка. Для возврата к прежнему значению используется команда «bcdedit /deletevalue IncreaseUserVa».
Обновление драйвера видеокарты
Устаревшие драйверы устройств – частые виновники сбоев, включая и вылеты из игры. Обновить драйвер видеокарты просто:
- идём в «Диспетчер устройств» (используя консоль «Выполнить» (Win+R) и команду «msc», Панель управления или другой удобный способ);
- в списке устройств находим и раскрываем ветку «Видеоадаптеры»;
- выбираем свою видеокарту, жмём ПКМ и «Обновить драйверы»;
- выбираем автоматический вариант поиска драйверов и нажимаем «Обновить конфигурацию».
Драйверы обычно идут на диске в комплекте с видеоадаптером, но если носителя под рукой не оказалось, всегда можно найти и установить актуальное ПО с официального сайта разработчика NVidia или AMD, указав при поиске софта модель устройства. После перезагрузки компьютера можно проверять, исчезла ли ошибка «Failed to lock vertex buffer in CMeshDX8».
Вышеприведённые способы являются эффективными мерами по устранению данного сбоя, и обычно один из них избавляет от неприятности.
Огромное множество игроков по всему миру страдают от ошибки «Fatal Error failed to connect to local steam client process» при попытке запустить Counter Strike Global Offensive. Они нажимают на Играть в клиенте «Steam», но, вместо ожидаемого запуска, на экране монитора появляется указанная ошибка.
Давайте же посмотрим, что вы можете сделать, дабы исправить ошибку «Fatal Error failed to connect to local steam client process» при запуске CS GO.
Исправляем ошибку «Fatal Error failed to connect to local steam client process»
Итак, давайте же попытаемся исправить эту проблему. Мы рекомендуем вам выполнить все методы, которые будут описаны здесь, даже если те покажутся вам бессмысленными.
- Перезапуск клиента Steam. Первым делом, попробуйте перезапустить свой работающий клиент Steam. Закройте его, а также убедитесь, что после его закрытия не остается каких-то работающих процессов: сделать это можно с помощью Диспетчера задач, открываемого нажатием правой кнопки мыши на панели Пуск и выбором соответствующего пункта.
- Проверка целостности файлов игры. Если перезапуск клиента Steam не помог вам избавиться от ошибки Fatal Error failed to connect to local steam client process» при запуске CS GO, то можно попытаться выполнить проверку целостности файлов игры. Найдите в своей Библиотеке игр CS GO, нажмите на нее правой кнопкой мыши и кликните «Свойства». Перейдите во вкладку «Локальные файлы» и нажмите на «Проверить целостность файлов игры…». Дождитесь окончания процесса проверки(возможно, будут повторно загружены какие-то файлы), а затем снова попробуйте запустить CS GO.
- Переустановка клиента Steam. ОК, если вы так и не смогли избавиться от ошибки «Fatal Error failed to connect to local steam client process» при запуске CS GO, то пора переходить к более тяжелым мерам, а именно к переустановке Steam. Воспользуйтесь «Программы и компоненты» для удаления Steam, а затем за установите клиент повторно с официального сайта Valve. Как только загрузите и установите Steam еще раз, снова попробуйте проверить наличие ошибки «Fatal Error failed to connect to local steam client process» при запуске CS GO.
- Запуск Steam от имени Администратора. Некоторые пользователи утверждают, что данную проблему можно решить с помощью запуска Steam через Администраторские привилегии. Пройдите в директорию, где вы установили клиент Steam. Найдите там исполнительный файл steam.exe, нажмите на него правой кнопкой мыши и выберите «Запустить от имени Администратора». Затем попробуйте запустить CS GO.
- Отключение брандмауэра и антивируса. Данный способ зарекомендовал себя как один из самых эффективных по борьбе с ошибкой «Fatal Error failed to connect to local steam client process» при запуске CS GO. Если у вас есть сторонний антивирус, то попробуйте отключить его защиту во время запуска игры. Многие пользователи утверждают, что причиной данной проблемы являлся именно антивирус. Если же и это не помогло, то можете попробовать отключить системный Защитник Windows. Также стоит испытать удачу с отключением Брандмауэра Windows: возможно, он заблокировал сетевое соединение, создаваемое запуском игры, после чего и появилась ошибка «Fatal Error failed to connect to local steam client process».
Иногда ошибка Failure to initialize! Your hardware does not support this application, sorry! возникает во многих приложениях при попытке запуска в эмулятора. Обычно это говорит о том, что на компьютере не хватает определенных компонентов для ее работы, или же они были повреждены.
►►►Первый способ исправления проблемы.
Внимание: это не повредит вашему процессору и эмулятору.
Вы можете изменить APK, чтобы обойти ошибку несовместимости. Так проще исправить ошибку. Однако это может не работать со всеми приложениями / играми для Android, потому что некоторые из них будут зависать на LDPlayer, если APK-файлы модифицируются, так что это всего лишь альтернативный метод для устранения ошибки «Ошибка инициализации».
Скачайте APK-файл данного игры из Apkpure.
Сайт https://apkpure.com/ru/
Измените файл APK, удалив папку x86.
ШАГ 1: Щелкните правой кнопкой мыши по APK-файлу и откройте с помощью архиватора.
ШАГ 2: Найдите папку с именем «lib» и откройте ее
ШАГ 3: Удалите папку x86, и все готово для изменения APK.
Переустановите приложение / игру
ШАГ 1. Перетащите измененный файл APK на LDPlayer, и он начнет установку.
ШАГ 2. Подождите немного и запустите приложение / игру.
Вы можете задаться вопросом: большинство эмуляторов Android на рынке, включая LDPlayer, используют архитектуру x86, которая является семейством архитектур наборов команд, изначально разработанных Intel. Так что, если вы используете процессор Intel, у вас будет отличная совместимость и плавная работа. Но чтобы решить проблему несовместимости с процессором AMD, нам нужно сначала запустить несовместимое приложение в форме архитектуры armeabi-v7a. Вы можете найти более подробную информацию о Google, если вы заинтересованы.
►►►Второй способ исправления проблемы.
Ещё другой способ для решения, если первый не работает, тогда попробуйте второй.
ШАГ 1. Откройте настройки эмулятора и включите Root прово, затем перезапускайте эмулятор.
ШАГ 2. Откройте файлы и перейдите к настройкам.
ШАГ 3: Нажмите «Основные настройки» и найдите «режим доступа», выберите «режми суперпользователя».
ШАГ 4. Вернитесь в корневую папку.
ШАГ 5: Сначала откройте data, а затем войдите в папку app.
ШАГ 6: Найдите и запомните название несовместимого приложения / игры (без «-» и номера)
Например: com.mobile.legends
ШАГ 7: Вернитесь в корневую папку, войдите в папку etc и найдите файл app_arch_list
ШАГ 8. Длительно нажмите на файл и выберите «Открыть в редактор».
ШАГ 9: Введите название пакета вашего приложения / игры и добавьте «armeabi-v7a» далее, затем сохраните.
ШАГ 10: Удалите приложение / игру и переустановите его из LD маркет.
Вышеуказанные методы должны устранить проблему «Failure to initialize» на эмуляторе. И если, к сожалению, ошибка по-прежнему существует после устранения неполадок, пожалуйста, напишите нам сообщение через сообщество ВК.