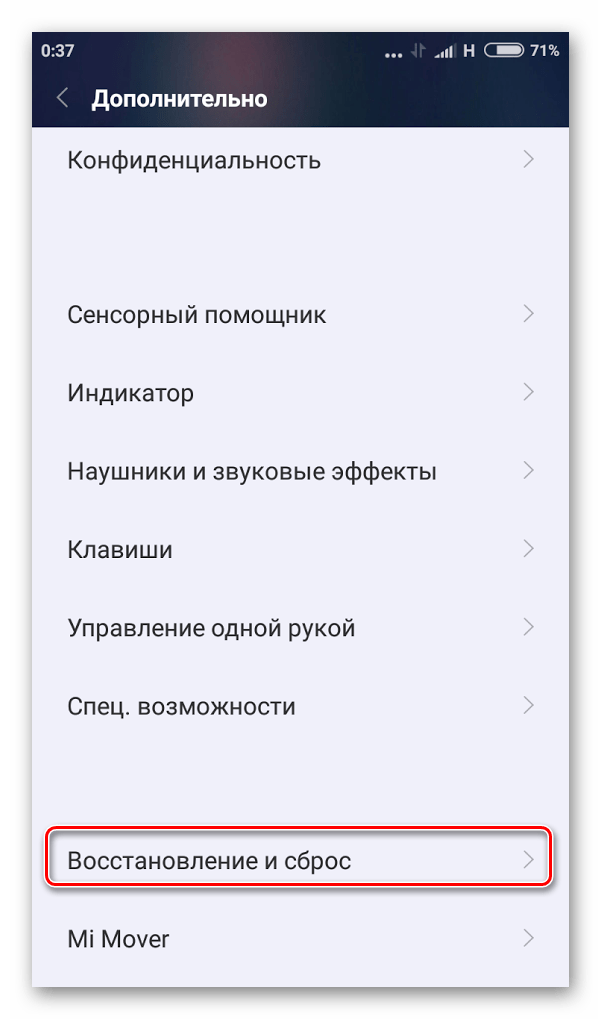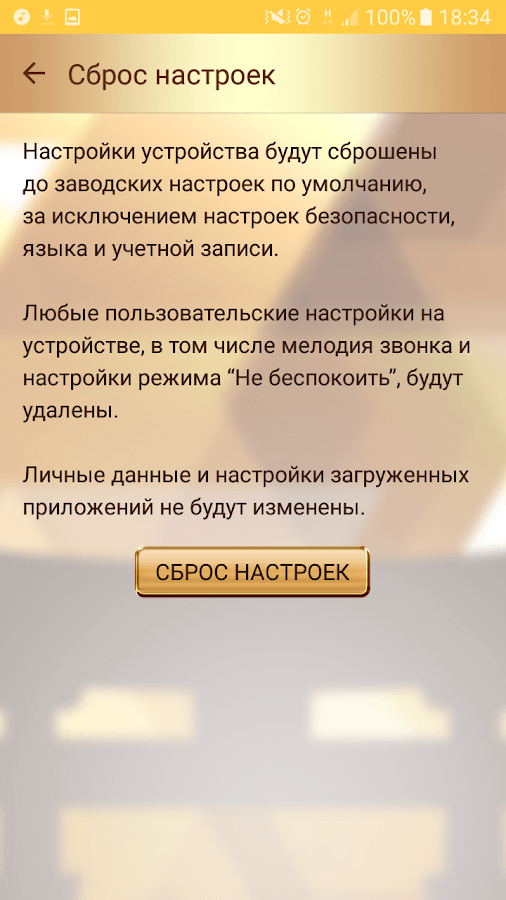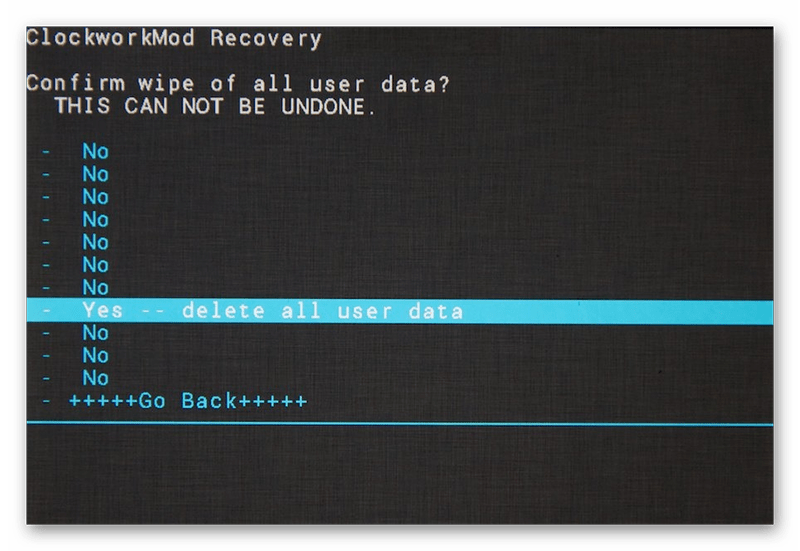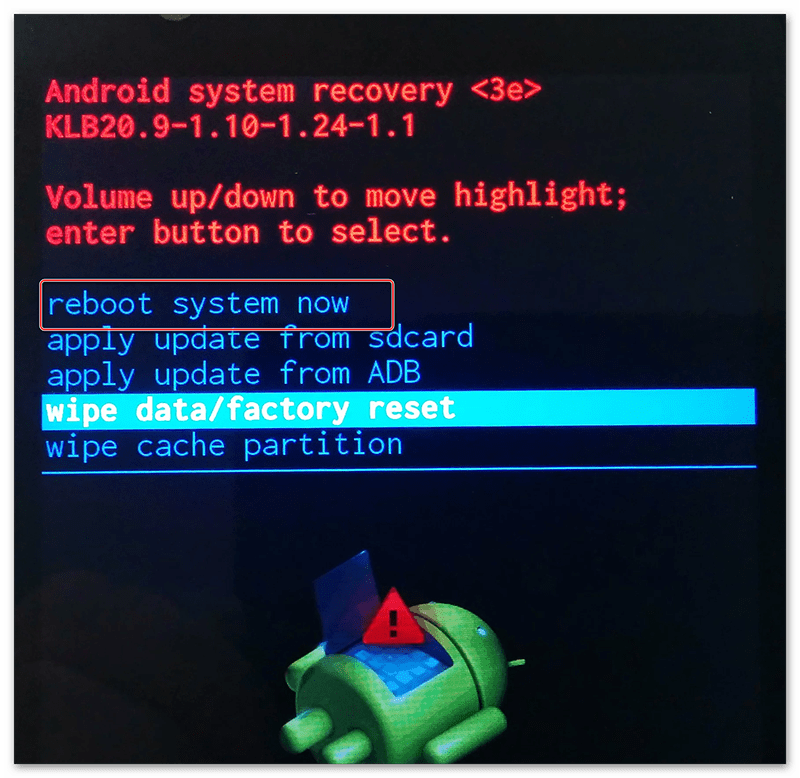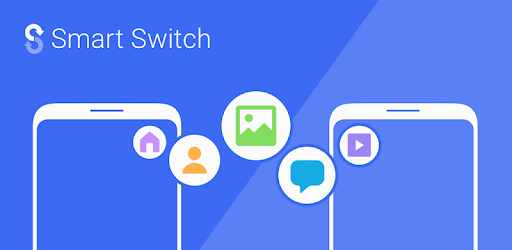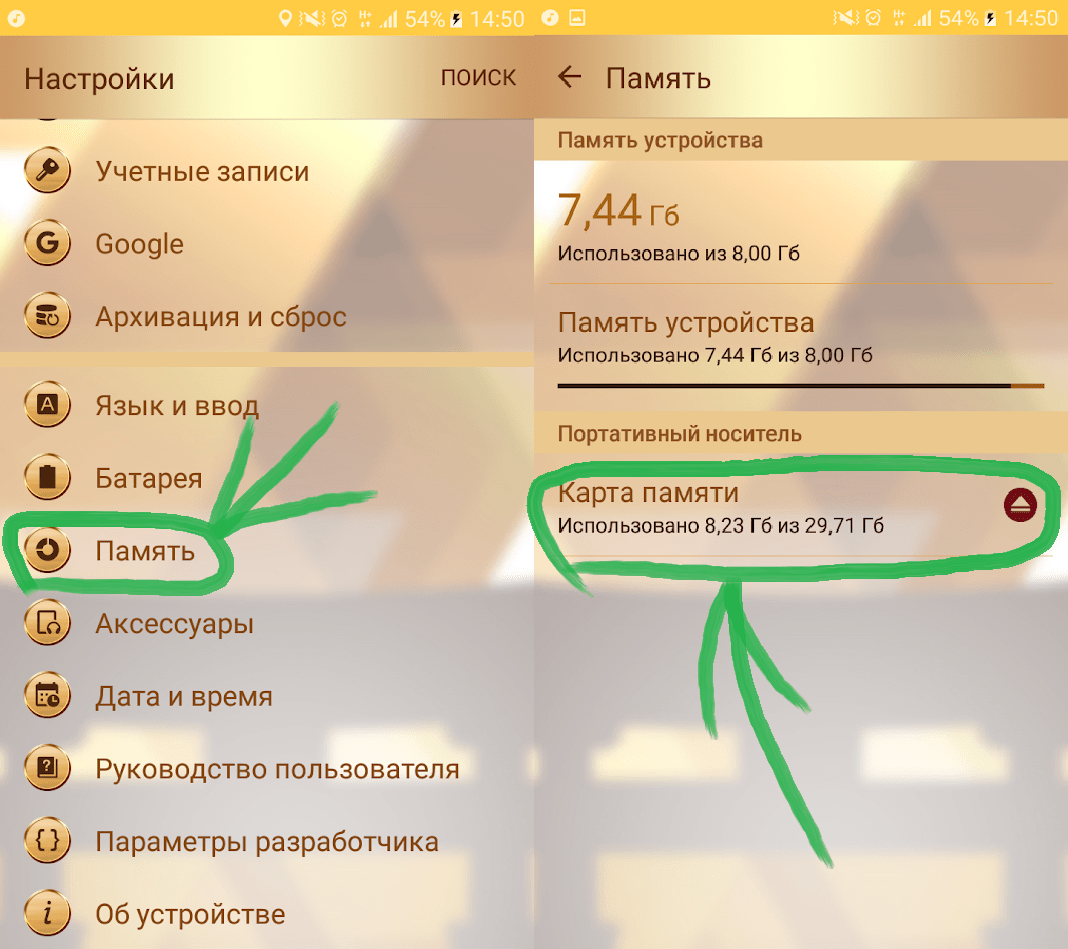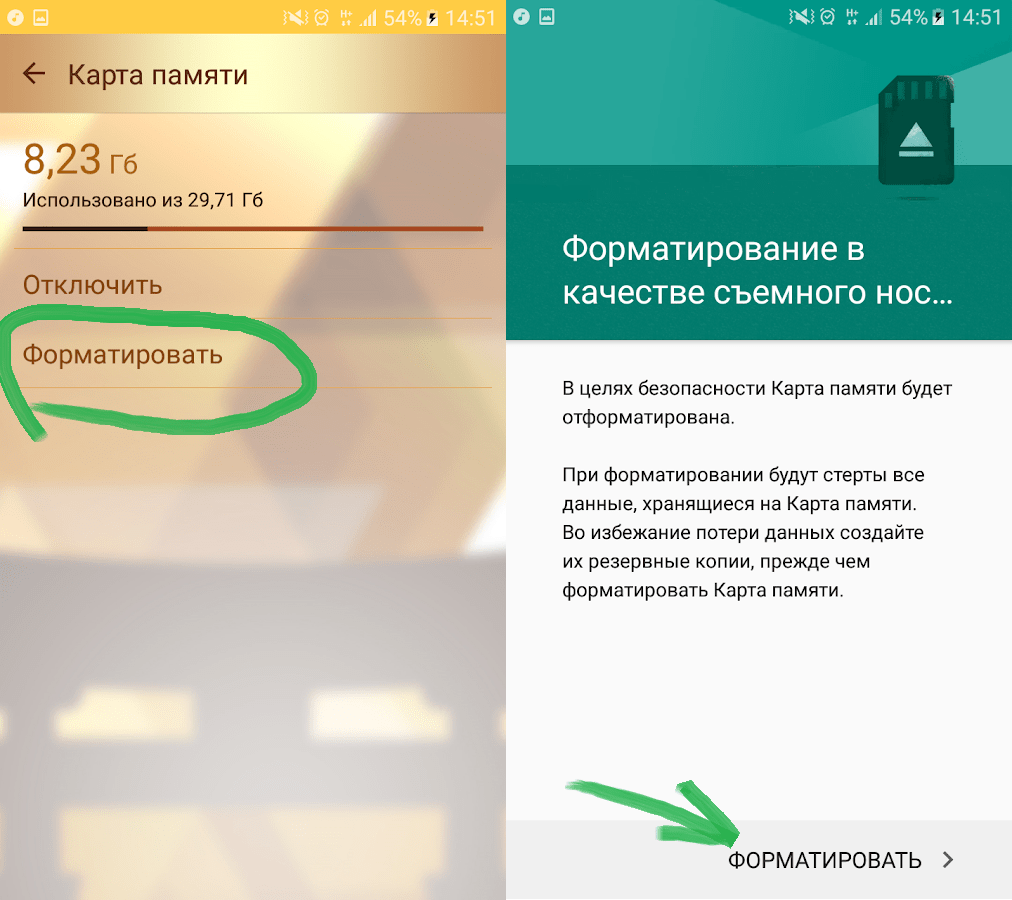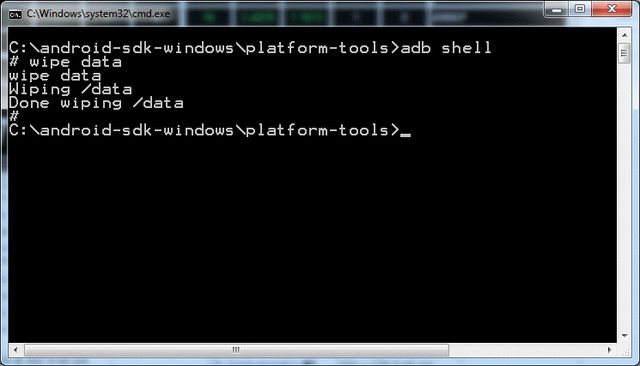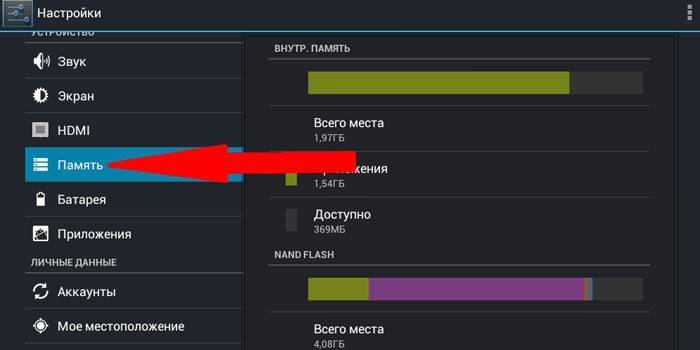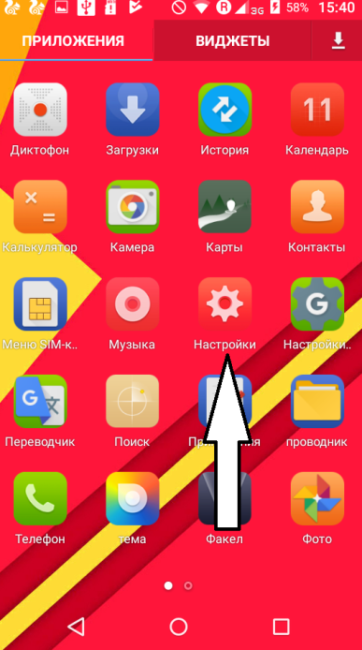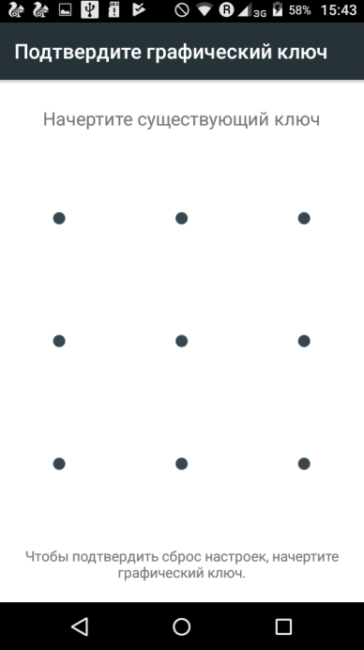Многим владельцам портативной техники известна такая процедура, как форматирование карты памяти, которая приводит к очистке внешнего накопителя. Но одним нажатием можно очистить не только флешку, но и смартфон. Предлагаем выяснить, как отформатировать телефон на операционной системе Андроид, и узнать, при каких обстоятельствах эта процедура является незаменимой и обязательной.
Для чего это нужно?
Форматирование карты памяти – это операция, которая преследует сразу две цели:
- удаление информации;
- изменение формата файловой системы.
В случае со смартфонами процедура является похожей, но все-таки имеет некоторые особенности. В отличие от флешек, мобильное устройство не может поменять тип файловой системы. Поэтому данную операцию правильнее называть не форматированием, а приведением телефона к заводским параметрам.
В ходе выполнения процедуры со смартфона стираются все пользовательские данные, включая мультимедийные файлы, документы, приложения и аккаунты. Удаление информации может потребоваться в целом ряде случаев, среди которых важно выделить следующие:
- профилактические действия перед установкой обновлений системы;
- попытка устранить неполадки, связанные с работой устройства, за счет удаления вирусов через сброс параметров;
- подготовка смартфона к перепродаже.
Это далеко не все случаи, когда форматирование является полезной процедурой, позволяющей решить самые разные проблемы. Но не будем долго останавливаться на сценариях использования очистки, а сразу перейдем к методам выполнения операции.
Что нужно делать перед форматированием
Прежде чем форматнуть смартфон, необходимо заняться подготовительными действиями. Все-таки в ходе выполнения операции стираются все файлы, а вы наверняка не хотите потерять пользовательские данные. Чтобы сохранить информацию, сделайте следующее:
- Откройте настройки телефона.
- Перейдите в раздел «Восстановление и сброс».
- Выберите опцию «Создать резервную копию данных».
- Укажите место сохранения бэкапа и дождитесь окончания резервирования.
Смартфон позволяет загрузить резервную копию в облачное хранилище Google Drive или сохранить в виде отдельного файла. При выборе первого варианта учитывайте, что бесплатно сервис предоставляет лишь 15 гигабайтов пространства на своих серверах. А при создании отдельного файла бэкапа не забывайте перебросить его на внешний накопитель, будь то MicroSD-карта или другое устройство со встроенной памятью.
По завершении операции вы сможете восстановить данные через тот же раздел настроек «Восстановление и сброс». Если речь идет о бэкапе, загруженном на Google Drive, достаточно будет авторизоваться под своим Гугл-аккаунтом. Если же резервная копия сохранялась в виде отдельного файла, то не забудьте перекинуть ее на смартфон перед восстановлением.
Способы форматирования
Осуществить задуманное можно несколькими способами. Стандартный вариант – форматирование через настройки телефона. Однако, если устройство функционирует некорректно, для выполнения операции придется обратиться к альтернативным вариантам через рекавери и ПК.
Через настройки
Это стандартный способ, позволяющий выполнить сброс до заводских настроек. Операция выполняется по следующему алгоритму:
- Откройте настройки телефона.
- Перейдите в раздел «Восстановление и сброс», а затем – «Сброс настроек».
- Нажмите кнопку «Сбросить настройки телефона», а затем – «Стереть все».
В случае правильного выполнения операции смартфон уйдет в перезагрузку на пару-тройку минут, а после повторного запуска вы увидите перед собой окно авторизации в учетной записи Google.
Через Recovery
Это альтернативный вариант форматирования смартфона для тех, кто не может выполнить операцию через стандартный интерфейс Андроид. Для осуществления задуманного нужно:
- Выключить смартфон.
- Запустить Recovery Mode (режим восстановления) через кнопки «Power» + «Volume Down» (их нужно удерживать до появления логотипа).
- Используя качельку регулировки громкости, перейдите в раздел «wipe data/factory reset».
- Подтвердите действие нажатием на кнопку питания.
- Выполните операцию «reboot system now» для перезагрузки смартфона в стандартном режиме.
Важно. Комбинация кнопок, необходимая для запуска режима восстановления, может отличаться в зависимости от модели смартфона. Уточняйте актуальную информацию на сайте производителя.
Как и в случае со сбросом через настройки Андроид, после выполнения заключительного шага смартфон перезагружается, и спустя пару минут становится готов к использованию «с нуля».
Через компьютер и подключение USB
Заключительный способ, помогающий полностью очистить смартфон, предполагает использование компьютера. Чтобы выполнить операцию без ошибок, действуйте по инструкции:
- В настройках телефона активируйте отладку по USB.
- Установите фирменную утилиту на компьютер (например, Samsung Smart Switch).
- Подключите смартфон к ПК.
- Убедитесь, что мобильное устройство правильно определилось внутри программы.
- Выберите опцию «Сброс настроек» и подтвердите свое действие.
Если для вашего смартфона нет официальной утилиты, попробуйте выполнить сброс при помощи сервиса Find My Phone. Вам понадобится просто авторизоваться под учеткой Гугл, выбрать свой телефон из списка и нажать кнопку «Очистить устройство».
Как очистить карту памяти
Также вы можете очистить не только внутреннюю память смартфона в ходе сброса настроек, но и отформатировать MicroSD-карту:
- Откройте настройки устройства.
- Перейдите в раздел «Память».
- Тапните по названию MicroSD-карты.
- Нажмите кнопку «Форматировать».
- Подтвердите действие.
При желании эту операцию можно выполнить не на смартфоне, а на компьютере. Но в обоих случаях эффект будет один и тот же – вся информация окажется стерта.
Как часто можно, и нужно ли регулярно форматировать телефон?
Периодичность выполнения очистки смартфона напрямую зависит от сценариев использования. Так, если вы подозреваете, что устройство заражено вирусами, то его нужно форматнуть в обязательном порядке. Также не забывайте сбрасывать параметры перед каждым обновлением системы. Обращаться к этой операции чаще нет никакого смысла.
Одним из главных преимуществ операционной системы Андроид является поддержка огромного разнообразия специализированных и развлекательных программ. Большинство из них предназначены для упрощения бытовых задач либо просто для комфортного времяпровождения. Интернет наполнен неограниченным количеством подобных утилит, а главное плюс Андроид софта – бесплатный доступ.
Зачем форматировать телефон на Андроиде
Многие пользователи жадно устанавливают в свою мобильное устройство массу ненужных на самом деле приложений, которые, по сути, дублируют большинство штатных сервисов. В конечном итоге телефон начинает заметно засоряться, в результате чего операционная система теряет свою производительность.
Спустя незначительное время телефон начинает тормозить, на экране появляются системные ошибки, а ранее установленные программы уже не работают в положенном режиме.
Казалось бы, единственным выходом будет обычное удаление ненужного софта, однако положительного результата это не принесет.
Даже после полной очистки в реестрах системы остаются незначительного объема файлы, которые продолжают тормозить устройство. В таком случае понадобится форматирование или сброс до заводских настроек.
Как именно форматировать смартфон, зависит от степени загрязнения, однако в любом случае данную процедуру следует выполнять неспешно. В противном случае телефон может превратиться в «кирпич».
Подготовка к форматированию телефона
Большинство современных мобильных гаджетов после успешного форматирования запрашивают данные для входа в Google аккаунт. Если не ввести соответствующую информацию, тогда телефон будет находиться в заблокированном состоянии до тех пор, пока пользователь не авторизуется в учетной записи. Данная функция разработана специально для того, чтобы при краже или утере злоумышленник не смог получить чужие личностные данные.
Чтобы после форматирования не пришлось обращаться в сервисный центр, необходимо для начала переписать логин и пароль от учетной записи Google-аккаунт. Когда телефон будет отформатирован, то во время запроса системой можно ввести скопированные данные. В таком случае юзер избежит лишних денежных затрат и потери времени.
В случае форматирования телефона через ПК нужно обзавестись стандартным USB-кабелем и специализированным софтом.
1. Форматирование через настройки
Самым быстрым и привычным методом форматирования телефона Андроид считается использование штатных сервисов или по-другому сброс до заводских настроек. Широкую популярность данный способ получил по причине простоты в использовании.
Однако назвать данный вариант безопасным невозможно, так как при сбросе до заводского состояния вместе с ненужными приложениями удалятся все файлы. Поэтому в первую очередь необходимо создать резервную копию информации либо сбросить ее на съемный накопитель.
Также стоит помнить, что при сильном засорении системы или сбоях данный метод не поможет. Существует несколько вариантов ручного форматирования.
Способ первый
- Открыть в мобильном устройстве настройки системы.
- Отыскать раздел конфиденциальности или восстановления.
- Открыть опцию со сбросом настроек.
- Нажать на соответствующую клавишу и дать подтверждение.
- Дождаться окончания процедуры.
- Перезапустить устройство.
Способ второй
- Открыть диалер.
- В появившемся поле ввести комбинацию *2767*3855#
- Активировать код, и дождаться окончания форматирования.
- Перезагрузить телефон.
Стоит запомнить, что текущий метод форматирования помогает лишь в том случае, если телефон имеет небольшую степень загрязнения. В ситуациях, когда в устройстве появляются системные ошибки, следует прибегнуть к более эффективному варианту.
2. Как полностью отформатировать Андроид через Recovery
Абсолютно каждый смартфон, функционирующий на операционной системе Android, оборудован специальным загрузочным меню – Recovery.
Включается данный режим во время запуска телефона и после перехода в recovery можно проводить различные процедуры, к примеру, проверка работоспособности экрана и динамика, прошивка ПО и форматирование.
Прежде чем активировать форматирование, необходимо включить загрузочный режим, однако каким способом это сделать на том или ином смартфоне, остается постоянным вопросом.
Проблема в том, что каждый разработчик внедряет собственную систему активации Recovery. Наиболее распространенным вариантом является одновременное зажатие кнопки включения и регулятора громкости. Но встречаются и те устройства, в которых запуск загрузочного меню производится с помощью физической кнопки «Домой».
Главное преимущество данного меню состоит в том, что его активация возможна даже при полном зависании телефона. Однако некоторые производители блокируют эту возможность, так как регулярное использование загрузочного меню может негативно сказываться на работоспособности гаджета. Чтобы разблокировать доступ, потребуется использовать специализированные приложения.
Если пользователю удалось запустить Recovery меню, далее понадобится отыскать раздел «Factory Reset» или «Wipe Data». После нажатия на данную опцию телефон автоматически сбросится до заводских настроек, а имеющиеся файлы, приложения и документы будут удалены.
Не рекомендуется использовать неизвестные команды, так как можно случайно удалить операционную систему.
3. Форматируем Android через компьютер и подключение USB
Перед форматированием телефона с помощью компьютера и кабеля USB необходимо обзавестись соответствующим программным обеспечением. Для этого нужен сервис Android SDK, который представляет собой официальный набор инструментов, предназначенный для ремонта и обслуживания мобильных телефонов. Скачать можно по этой ссылке. Далее пользователю понадобится компьютер или ноутбук на базе операционной системы Windows 7, оригинальный шнур USB, идущий в комплекте поставки устройства, и вышедший из строя телефон. Какие действия понадобится выполнить дальше:
- Скачать и установить набор инструментов Android SDK на компьютер.
- Открыть описываемый сервис.
- Запустить командную строку – «WIN+R».
- Указать путь к папке, в которой установлен набор инструментов.
- Проверить наличие файла «adb.exe», который необходим для форматирования телефона.
- Подключить мобильное устройство к ПК, используя оригинальный кабель USB.
- В командной строке ввести следующие значения – «adb shell recovery wipe data».
- Ожидать окончания операции, после чего на экране появится надпись «Done».
- Отключить мобильный телефон от компьютера и запустить систему.
Во время форматирования важно соблюдать некоторые правила. Телефон в течение всей процедуры должен лежать неподвижно, так как малейшие колебания кабеля могут привести к программному сбою. В данном случае необходимо дождаться, пока телефон отформатируется, так как в противном случае он может превратиться в кирпич.
Зачастую после форматирования через компьютер телефон при включении показывает фирменный логотип без каких-либо изменений.
Стоит заметить, что первая загрузка может происходить гораздо дольше, нежели обычное включение. Если смартфон не включается по истечении 5 минут, тогда потребуется выполнить повторное форматирование. Данную операцию следует выполнять предельно осторожно, ведь нажатия на неизвестные команды могут навсегда отключить мобильное устройство. Если повторное форматирование не помогло, единственный выход, обратиться в сервисный центр.
Как отформатировать карту памяти
Нередко возникают ситуации, когда мобильное устройство под предводительством операционной системы Android, перестает воспринимать внешний накопитель памяти. Как правило, в таком случае телефон должен автоматически распознать тип ошибки, и предложить форматирование карты памяти. Также данную процедуру рекомендуется проводить в тот момент, когда внешний накопитель теряет свою производительность. В связи с этим могут наблюдаться следующие проблемы:
- Медленное копирование или перемещение файлов;
- Появление неизвестных файлов;
- Возникновение битых секторов;
- Низкие показатели работы приложений.
Как и в случае форматирования внутренней памяти телефона, перед чисткой внешнего накопителя необходимо создать резервную копию данных. Аккумулятор смартфона должен иметь уровень заряда, показатель которого не меньше 70%. Форматирование флэш-памяти можно произвести вручную, без применения сторонних приложений. Для этого необходимо совершить следующие манипуляции:
- Открыть главные настройки телефона.
- Отыскать раздел памяти.
- Пролистав в конец списка, найти блок с внешним накопителем.
- Открыть меню управления карты памяти и ознакомится со статической информацией.
- Отыскать опцию извлечения внешнего накопителя, после чего нажать на соответствующую кнопку. В случае отсутствия данной команды пропустить текущий этап.
- Активировать команду очистки карты памяти.
- Дать подтверждение, и запустить процесс.
- Дождаться, пока система отформатирует карту памяти.
- Достать внешний накопитель из телефона, после чего перезагрузить мобильное устройство.
- Заново установить карту памяти и переместить на нее резервную копию данных.
Не форматируется MicroSD? Решаем проблему
Несмотря на все попытки, вам не удается отформатировать карту памяти? Не спешите отправлять её в мусорный ящик.
Наши советы гарантировано помогут вам совершить задуманное с минимальной затратой времени и усилий. Поехали.
Важно!
Форматирование внешнего носителя предназначено для того, чтобы сменить имеющийся формат, или же оперативно удалить из него всю информацию. Перед началом форматирования убедитесь, что на микро-SD не осталось важных для вас данных, и только после этого приступайте к очистке.
Форматирование с помощью средств Windows
Форматирование внешнего носителя предназначено для того, чтобы сменить имеющийся формат, или же оперативно удалить из него всю информацию.
Перед началом форматирования убедитесь, что на микро SD не осталось важных для вас данных, и только после этого приступайте к очистке.
Для начала рассмотрим способы, которые предоставляет нам операционная система.
Для них не нужно ничего скачивать или устанавливать, в пару кликов вы добьетесь нужного результата.
Итак, следуем следующему алгоритму действий:
Заходим в меню Пуск и выбираем пункт «Панель управления».

Доступ к панели управления
Находясь в панели управления, выберете режим просмотра «Мелкие значки», как показано на скриншоте:
Изменение режима просмотра
В появившемся списке, выберите пункт «Администрирование».
Администрирование
Далее переходите на «Управление компьютером», а после в «Управление дисками».
Управление компьютером
Перед вами откроется список подключённых дисков.
В нём найдите карту памяти и кликните по ней правой кнопкой мыши:
Меню карты памяти
Важно! В строке «Состояние», находящейся напротив названия вашей карты, обязательно должен стоять статус «Исправен».
В появившемся меня кликаем на пункт «Форматирование», как показано на скриншоте выше.
Если всё пройдёт успешно, то на этом форматирование карты завершено.
В случае если в состоянии карты высвечивается надпись «Не распределён», выберете действие «Создать новый том».
Вы выполнили все пункты без ошибок, но Windows упрямо не желает форматировать карту, значит, ваша ОС использует данный накопитель и блокирует доступ к файловой системе.
В таком случае нужно будет воспользоваться дополнительными утилитами, которые мы распишем ниже.
к оглавлению ↑
Форматирование при помощи командной строки
Перед началом работы, нужно перезагрузить компьютер в безопасном режиме.
Для этого вызываем командную строку с помощью одновременного нажатия клавиш Win + R.
В ней прописываем команду
msconfigа затем нажимаем Ок.
Командная строка
Перед нами откроется меню конфигурации системы.
Выбираем вкладку «Загрузка» и ставим галочку напротив «Безопасный режим».
После этого можете смело перезагружать компьютер.
Конфигурация системы
После этого снова вызываем командную строку и вписываем в неё команду
format nгде «n» буква, отвечающая за название карты памяти.
Если всё сделано правильно, форматирование пройдёт успешно.
Если же нет, переходим к следующим пунктам.
к оглавлению ↑
Форматирование с помощью утилиты D-Soft Flash Doctor
Microsd не форматируется при помощи инструментов системы? Значит нужно воспользоваться дополнительными утилитами.
Воспользовавшись поисковиком, скачайте и установите программу D-Soft Flash Doctor.
С её помощью можно монтировать образ диска, проверять состояние диска и восстановить функции носителя.
Открываем программу и выделяем нужный диск (который отвечает за наш носитель) и выбираем функцию «Восстановить носитель»:
Интерфейс программы
В зависимости от размера карты памяти, операция по восстановлению может занять до 15 минут.
Терпеливо дожидаемся завершения и нажимаем Готово
Процесс восстановления
На этом процесс форматирования завершён.
Скачать
к оглавлению ↑
Эта утилита способна принудительно отформатировать носитель, создать новый (с функционалом загрузочного) и проверить состояние диска.
Скачайте и установите HP USB Disk Storage Format Tool.
После процесса инсталляции открываем программу.
В верхней строке выбираем нужный нам диск:
Выбор носителя
В строке «File System» выбираем нужный нам тип файловой системы из допустимых: «FAT», «FAT32», «exFAT» или «NTFS».
Выбор файловой системы
Далее вам предстоит выбрать тип очистки из предлагаемых «Quick Format» (быстрое форматирование) или «Verbose» (глубокое форматирование).
Примечание: быстрая очистка сэкономит ваше время, однако не гарантирует полного результата.
Варианты очистки
Строка «Volume Label» позволяет изменить имя носителя на любое другое.
Смена имени карты памяти
После заполнения всех полей нажмите кнопку «Format Disk», чтобы запустить процесс очистки.
Скачать
к оглавлению ↑
Программа EzRecover
Особенность этой утилиты в том, что совершенно не нужно указывать путь и имя накопителя, ведь она сама распознает его.
Схема всё та же — скачиваете и устанавливаете программу. Запускаете её.
Первое, что мы увидим — сообщение об ошибке, но ничего страшного в этом нет, просто переподключите MicroSD, оставив программу включённой.
Предупреждение
После повторного подключения, утилита распознает вашу накопительную карту памяти.
Интерфейс EzRecover
Если поле «Disk size» пустует, укажите в нём полный объём SD-карты.
Для завершения нажимаем на кнопку Recover.
Скачать
к оглавлению ↑
Очистка при помощи SD Formatter
Скачиваем и открываем программу. Весит она очень мало, так что этот процесс займёт у вас несколько минут.
Совет: вставляйте внешний носитель после запуска программы, либо нажмите на кнопку Refresh.
Нажимаем на Drive и выбираем диск, нуждающийся в форматировании (в данном примере выбран F:).
Интерфейс утилиты для очистки
Если нужно изменить тип форматирования, зайдите в опции программы с помощью кнопки Option.
Раздел опций
В «Fomat Type» мы можем выбрать следующие типы:
- «Quick» — быстрое форматирование;
- «Full (Erase)» — изменяет тип носителя и стирает с него все данные;
- «Full (OverWrite)» — полная очистка;
- «Format size adjustment» — меняет размер кластера, на указанный.
После всех операций нажимаем заветную кнопку Format.
Скачать
к оглавлению ↑
Выводы
Решаем проблему
В этом статье мы постарались детально описать все методы форматирования MicroSD карт.
Надеемся, вы нашли среди них подходящий.
Вопрос от пользователя
Здравствуйте.
Подскажите, как можно отформатировать карту памяти, если телефон это отказывается сделать, а Windows при попытке форматирования — просто подвисает и ничего не происходит. Карта в телефоне работает, вроде бы все в порядке…
Михаил.
Доброго времени суток.
В этой статье рассмотрю несколько вариантов форматирования карт памяти. Думаю, и автор вопроса, и другие пользователи найдут для себя один из способов, который у них сработает…
Отмечу также, что форматирование может понадобиться в случаях, когда: вы хотите полностью удалить всю информацию с карты памяти (например, решили продать смартфон), собираетесь поменять файловую систему, купили большую флешку и телефон ее не видит (на ПК можно отформатировать флешку в меньший объем).
Итак, перейдем к делу…
*
Содержание статьи
- 1 Способы форматирования карты памяти
- 1.1 Вариант 1: в самом устройстве (телефоне, фотоаппарате и пр.)
- 1.2 Вариант 2: средствами Windows
- 1.2.1 Если возникают ошибки
- 1.3 Вариант 3: форматирование с помощью спец. программ
- 1.4 📌 Если ПК не может отформатировать или не видит SD-карту
→ Задать вопрос | дополнить
Способы форматирования карты памяти
Вариант 1: в самом устройстве (телефоне, фотоаппарате и пр.)
По-моему, все устройства (по крайней мере те, которые встречал), использующие карты памяти, могут их форматировать под-себя. Не исключение и смартфоны на Android, и фотоаппараты с видеокамерами.
📌 Рассмотрю ниже, как это происходит на телефоне под управлением Android (4.0-8.0):
- заходите в «Настройки»;
- выбираете раздел «Память»;
- далее необходимо открыть подраздел «Форматирование карты памяти»;
- обратите внимание, что эта операция удалит с вашей SD карты всю информацию, что на ней есть.
Форматировать карту памяти // Android 4.0
В более современных версиях Android (10.0, и особенно на Samsung) нужную вкладку спрятали в раздел «Обслуживание устройства / память / дополнительно». Открыв оную, нужно указать SD-карту и в меню выбрать «Форматировать». См. пример ниже на скрине.
Android 10.0 (Samsung)
*
Несмотря на простоту способа, у него есть определенные минусы:
- нельзя выбрать при форматировании файловую систему (по умолчанию, карта памяти будет отформатирована в FAT32);
- нельзя дать название накопителю, указать размеры кластера;
- при форматировании телефон не редко выдает различные ошибки и процесс не завершается успешно. При новой попытке произвести операцию — аппарат может сообщить, что он уже «не видит» накопитель. В общем, то еще мучение…
*
📌 Примечание!
О разнице файловых систем FAT, FAT32, NTFS можете узнать из этой статьи (см. первую часть) — https://ocomp.info/kak-otformatirovat-fleshku.html
*
Вариант 2: средствами Windows
Если телефон/фотоаппарат (или др. устройство) «глючит» и не может правильно распознать и отформатировать карту — то просто выньте ее из устройства и подключите к ноутбуку/ПК напрямую.
В любом современном ноутбуке есть кардридер, располагается, обычно, на боковой панельки устройства.
Подключение карты к ноутбуку
Если на ноутбуке/компьютере у вас нет кардридера, читающего SD-карты памяти — то его можно приобрести в любом компьютерном магазине.
Универсальный адаптер — может использоваться в том числе как флешка для телефона и ПК
Скажу больше, сейчас подобные адаптеры можно заказать в китайских интернет-магазинах за сущие «копейки» (а уж если воспользоваться кэшбеком…).
📌 Примечание!
Лучшие китайский онлайн-магазины (где самые дешевая техника) — https://ocomp.info/kitayskie-internet-magazinyi.html
*
После подключения карты памяти к ноутбуку (ПК), зайдите в «Мой компьютер» (нажмите сочетание Win+E и в меню слева выберите требуемое) и щелкните правой кнопкой мышки по карте памяти. Во всплывшем меню выберите вариант «Форматировать…», см. скриншот ниже. 👇
Мой компьютер — форматировать накопитель
Далее появиться стандартное окно, в котором нужно указать файловую систему, метку тома, выбрать способ форматирования и нажать кнопку «Начать».
Выбор файловой системы
📌 Если в «Моем компьютере» вы не видите карту памяти (либо операция не может быть завершена, например, форматирование зависает) — зайдите в 📌управление дисками.
Чтобы открыть в Windows управление дисками, нужно:
- зажать одновременно кнопки Win+R;
- ввести команду diskmgmt.msc и нажать OK.
Далее вы должны увидеть все подключенные накопители к системе (даже те, которые не отформатированы, и с которыми нельзя работать в проводнике).
Для форматирования накопителя: выберите его из списка, нажмите на нем правой кнопку мышки, и в контекстном меню укажите эту операцию (см. пример ниже). Далее увидите стандартное окно с вводом имени диска, указанием файловой системы и пр.
Выбор диска, флешки // Управление дисками // Windows 10
*
Если возникают ошибки
Если при попытке форматирования через проводник Windows возникают ошибки — попробуйте запустить 📌командную строку от имени администратора, и ввести следующее (после каждой команды вводить Enter):
- diskpart (запуск утилиты для работы с дисками);
- list disk (просмотр всех дисков, которые видит ПК);
- select disk 1 (выбор диска. Обратите внимание, что указать вместо «1» — нужно свой номер диска / SD-карты!);
- clean (полная очистка диска / SD-карты!);
- после очистки — можно запустить 📌управление дисками в Windows и отформатировать накопитель (как показано выше).
SD-карта — полная очистка через командную строку (diskpart, clean)
*
Вариант 3: форматирование с помощью спец. программ
Когда имеешь дело с глючными картами памяти, при форматировании которых возникают ошибки, зависания, то лучше всего для этой операции использовать спец. утилиты. Они вмиг помогут отформатировать SD-карту и очистить всю информацию с нее!
К тому же, по заверениям многих разработчиков подобных утилит, они куда лучше работают с накопителями, и производят более качественно операцию форматирования, нежели средства Windows или Android (благодаря чему удается избегать многих ошибок).
📌 В помощь!
Программы для ремонта USB флешек, SD карт (диагностика и тестирование, форматирование, восстановление) — https://ocomp.info/usb-flash-utilityi.html
*
📌 SDFormatter
Офиц. сайт: https://www.sdcard.org/downloads/formatter/
Специализированное средство для форматирования самых различных карт памяти SD/SDHC/SDXC. Утилита очень компактная, простая, работает во всех версиях ОС Windows 7÷11.
После установки и запуска, первое ваше действие: указать правильно букву подключенной карты памяти. См. пункт «Drive» на скрине ниже. 👇
Выбор диска в SDFormatter
Далее щелкаете по «Options» и указываете тип форматирования: рекомендую выбрать полное — т.е. «FULL (ERASE)». После нажимаете кнопку «Format». См. скрины ниже.
Что делать дальше // SDFormatter
*
📌 HDD Low Level Format Tool
Офиц. сайт: http://hddguru.com/software/HDD-LLF-Low-Level-Format-Tool/
Довольно популярная программа для низкоуровневого форматирования сбойных накопителей. Часто возвращает к «жизни» даже те карты памяти, на которые пропадала последняя надежна…
Особенности:
- поддерживает интерфейсы: S-ATA (SATA), IDE (E-IDE), SCSI, USB, Firewire;
- позволяет форматировать накопители всех популярных брендов: Western Digital, Samsung, Toshiba, Seagate, Quantum и др.;
- полная совместимость и поддержка кардридеров (SD-карт соответственно).
После установки и запуска утилиты, выберите в главном окне накопитель, который хотите отформатировать и нажмите кнопку Continue.
Выбор накопителя || Continue
Далее откройте раздел «LOW-LEVEL FORMAT» и нажмите кнопку «Format This Device».
Форматирование флешки // Format This Device
После завершения форматирования в этой утилите, Windows предложит вам отформатировать флешку еще раз (т.к. утилита выполняла низкоуровневую операцию). Отмечу, что после подобной операции все данные на карте памяти будут удалены, и восстановить что-то даже с помощью спец. софта уже не удастся.
*
📌 AutoFormat Tool
Офиц. сайт: https://ru.transcend-info.com/supports/special.aspx?no=2
Еще одна специализированная утилита для быстрого форматирования проблемных флешек и карт памяти. Утилита от известного производителя Transcend (но работает она не только с накопителями этого производителя!).
Пользоваться очень просто: после запуска программы, выбираете сначала диск (пункт Disk Drive), затем указываете тип накопителя (в нашем случае SD), задаете имя накопителя (Format Label), и нажимаете кнопку начала Format. Через некоторое время операция будет произведена.
Главное окно AutoFormat Tool
*
📌 Если ПК не может отформатировать или не видит SD-карту
1) Обратите внимание, что на картах памяти есть небольшой замочек: если он переведен в режим LOCK (закрыто) — то вы не сможете с нее что-либо удалить, а также произвести ее форматирование.
Типовая карта памяти
*
2) Если ваш компьютер не распознаёт или не видит флеш-карту (microSD, miniSD, SD), рекомендую ознакомиться вот с этой статьей: https://ocomp.info/kompyuter-ne-vidit-kartu-microsd.html
*
На этом пока всё. Всем удачи!
👋
Первая публикация: 21.04.2018
Корректировка: 15.11.2022


Полезный софт:
-
- Видео-Монтаж
Отличное ПО для создания своих первых видеороликов (все действия идут по шагам!).
Видео сделает даже новичок!
-
- Ускоритель компьютера
Программа для очистки Windows от «мусора» (удаляет временные файлы, ускоряет систему, оптимизирует реестр).
Содержание
- Как отформатировать телефон Андроид – через компьютер
- Вручную
- Через программу
- Зачем форматировать телефон на Андроиде
- Как форматировать телефон Андроид
- Форматируем телефон Самсунг
- Как отформатировать телефон Андроид через компьютер
- Как форматировать Андроид через компьютер?
- Форматировать андроид через компьютер:
- Как отформатировать телефон через компьютер. Форматирование Андроида, видео
- Как форматировать Андроид
- Способы форматирования с телефона
- Как форматировать телефон Андроид используя чистку ОС
- Быстрый код для форматирования Андроид
- Как отформатировать карту памяти на телефоне
- Меры предосторожности перед тем, как отформатировать Андроид
- Как отформатировать телефон Андроид через компьютер
- Как отформатировать телефон
- Подготовка к форматированию телефона
- Форматирование памяти с помощью раздела «Сброс и восстановление»
- Форматирование Android-устройства с помощью Recovery Mode
- Как удалить данные на телефоне через аккаунт Google
- Как отформатировать карту памяти на смартфоне? Полный сброс — hard reset для Андроида
- Зачем нужно форматирование
- Подготовка к очистке устройства
- Несколько способов удаления данных
- Недостатки способа форматирования Android через Recovery
- «Старый» метод форматирования Андроида
- Как форматировать Android телефон в режиме восстановления
- Как форматировать Android телефон от ПК
- В каком формате форматирует Андроид
- Форматирование карты памяти
- Периодичность форматирования
Как отформатировать телефон Андроид – через компьютер
Как отформатировать Андроид — данным вопросом интересуются пользователи, для которых уничтожение данных является единственно возможным решением. Рассмотрим методы форматирования информации.
К процедуре следует подойти с осторожностью, так как удаляются все данные: и нужные, и ненужные. С помощью данной опции решаются такие вопросы, как торможение, внезапная перезагрузка девайса, внезапное закрытие программ.
Перед началом процесса рекомендуется запустить бэкап — перенести фотографии и другие важные файлы на карту памяти или иной носитель.
Вручную
Вручную отформатировать телефон или планшет можно несколькими способами. Рассмотрим каждый подробнее.«Откат» до изначальных установок — самый популярный и легкий способ. Он легок в исполнении и не требует больших временных затрат.
К недостаткам такого способа относится полное удаление данных. Так, исправится «битая» прошивка, удалится ненужный мусор и решатся другие важные проблемы, но также и удалятся все важные данные. Рекомендуется перенести нужные файлы непосредственно перед началом процедуры.
Инструкция к способу № 2:
Через программу
В официальном магазине Гугл Плей существует множество утилит для уничтожения данных девайса. Самые популярные и простые в использовании:
Зачем форматировать телефон на Андроиде
В связи с тем, что пользователи смартфонов скачивают большое количество приложений, гаджеты перегружаются. Ставя несколько утилит с одинаковым функционалом, владельцы выводят их строя свои девайсы.
Через несколько месяцев гаджет начинает работать нестабильно. Видео тормозит, а система работает с меньшей производительностью. Если удалить некоторые программы, проблема не решится. В системе останется «мусор», негативно влияющий на работу ОС.
Чтобы восстановить работоспособность, требуется провести процедуру форматирования. Методы форматирования описаны выше.
Как форматировать телефон Андроид
Очистить телефон можно разными способами. Среди них:
Первый и последний методы подходят владельцам, пользующимися девайсом на уровне уверенных пользователей. Если один метод не помог, воспользуйтесь другим. Даже если ОС функционирует некорректно, возврат к начальным настройкам все равно произойдет.
С помощью данных способов решатся такие проблемы, как медленная работа ПО, а также «зависающие» приложения. Самая частая причина сбоев — переполненная памяти в связи со скопившемся мусором.
Форматируем телефон Самсунг
Производители Samsung придумали, как форматнуть аппарат через специальные горячие коды. Введите простую комбинацию: *2767*3855#. После нажатия на клавишу вызова активируется процесс удаления.
В результате вы получаете ОС с начальными настройками. Если девайс фирмы самсунг вовсе не включается, активируйте процедуру посредством режима recovery. Процесс начнется после ввода пароля: 12345.
Как отформатировать телефон Андроид через компьютер
Воспользуйтесь инструкцией, как отформатировать телефон Андроид через компьютер:
Если метод не сработал, то проблема заключена в самом аппарате. В этом случае следует только посетить сервисный центр.
Источник
Как форматировать Андроид через компьютер?
Когда Android смартфон начинает ужасно глючить, медленно работать, выключаться, наиболее быстрым и удобным решением многих проблем является форматировать андроид.
Скорее всего, вы знаете, что форматировать андроид (другие названия: сбросить к заводским настройкам, сделать хард ресет) можно через основное меню смартфона и режим восстановления. Но если ни один из этих методов вам не помог, тогда необходимо форматировать андроид через компьютер.
Программное обеспечение разработчика Android (SDK) включает в себя полезные инструменты, которые позволят вам форматировать андроид через компьютер.
Форматировать андроид через компьютер:
Шаг 1. Скачайте и установите Android SDK. Как это сделать? Прочитайте в нашей статье.
Шаг 2. Нажмите кнопку Windows + R на клавиатуре, чтобы открыть приложение Запуска (Run). После этого необходимо набрать cmd, чтобы перейти в командную строку.
Шаг 3. Теперь вам нужно указать путь к папке, в которой содержится Android Debug Bridge или ADB. Вы можете сделать это с помощью команды «CD».
Если вы устанавливали SDK по нашей инструкции, тогда папка, содержащая систему ADB, находится по следующему адресу: C:AndroidAndroid-SDKPlatform-Tools.
Обратите внимание, что ваш путь к ADB системе может отличаться, поэтому необходимо проверить наличие файла Adb.exe в папке вашего SDK.
Шаг 4. Подключите свой Android смартфон к компьютеру через USB кабель. Во время форматирования андроид, рекомендуется отключить все USB устройства, которые подключены к компьютеру, кроме самого Android смартфона.
Шаг 5. Введите следующую команду:
adb shell recovery —wipe_data
После этого ваш Android смартфон будет отформатирован. Таким образом, телефон вернется к заводским настройкам.
Если вам не удалось форматировать Андроид через компьютер, или же данный метод не вернул смартфон к рабочему состоянию, возможно, что проблема с аппаратным обеспечением. В таком случае необходимо отнести мобильное устройство в сервисный центр.
Надеемся, что вам помогла наша инструкция как форматировать андроид через компьютер.
Источник
Как отформатировать телефон через компьютер. Форматирование Андроида, видео
Любой телефон в процессе эксплуатации накапливает отклонения в алгоритмах и ошибки. Со временем сбоев становится так много, что работать с аппаратом становится очень трудно. В этом случае эффективным и простым решением станет форматирование мобильного устройства.
Как форматировать Андроид
Форматирование телефонного аппарата – это очистка его памяти и сброс настроек до заводских. После такой операции владелец получает устройство абсолютно безо всякой информации, будто бы привезенное с завода-изготовителя. Единственное отличие от нового смартфона – это сохраненные личные данные, фотографии и музыка. Как можно отформатировать телефон на ОС Андроид? Провести генеральную уборку в смартфоне нетрудно. Когда мобильник медленно работает, зависает или начинает самопроизвольно включаться и выключаться, значит пришло время его отформатировать.
Способы форматирования с телефона
Следует помнить, что вмешательство в работу любой техники – это личное решение пользователя, за последствия которого он будет отвечать самостоятельно. Если вы не уверены, что точно знаете, как форматировать телефон через компьютер или любым другим способом, то лучше доверить очистку памяти профессионалу. Сейчас сбросить настройки мобильного аппарата на платформе Андроид легко следующими способами:
Как форматировать телефон Андроид используя чистку ОС
Прежде чем начать процесс очистки, нужно создать резервную копию, на которой сохранится вся нужная информация. Процедура проста: скопируйте данные на флешку или другой внешний носитель. Потом устройство с информацией надо извлечь, поскольку очистка может коснуться и его. Итак, как отформатировать телефон на базе Android, если произошел сбой:
Иногда устройство ведет себя настолько неадекватно, что вообще не включается. В этом случае нажмите одновременно регулятор громкости (позиция вверх) и кнопку выключения. На экране появится робот, открывающий доступ к меню. Здесь выберите функцию «Wipe data/factory reset». В этом режиме все операции следует производить с помощью клавиши громкости. Нужное действие осуществляйте кнопкой «Home» или «блокировка/выключение». После выполнения форматирования смартфон ненадолго зависнет. Подождите немного: устройство перезагрузится и восстановятся заводские настройки.
Быстрый код для форматирования Андроид
Капитальная чистка мобильного устройства состоит во введении уникальных кодов, разработанных для каждой модели. Как можно отформатировать телефон с их помощью? Чтобы воспользоваться секретным кодом, надо открыть в вашем аппарате строку набора номера, затем ввести комбинацию цифр. Как только она будет введена, то автоматически произойдет форматирование смартфона до заводских настроек. Если этого не произошло, это означает, что ваш телефон не поддерживает данный код. Комбинация цифр для основных моделей смартфонов:
Как отформатировать карту памяти на телефоне
На всех телефонах и планшетах Андроид установлена карта памяти: она предназначена для расширения возможности сохранения большего количества информации на устройствах. Флешка добавляет к внутренней памяти смартфона дополнительные Гб (от 2 до 32). Иногда аппараты начинают вести себя некорректно с SD-картой, и тогда ее нужно очистить. Как отформатировать флешку в телефоне Андроид:
Меры предосторожности перед тем, как отформатировать Андроид
После того как вы выполните форматирование, все данные с устройства будут удалены. Как сохранить нужную информацию, если функция резервного копирования на смартфоне отсутствует? В этом случае будет нужно установить стороннюю утилиту, которая сохранит нужные данные. Скачайте с Play Маркет приложение Easy Backup или Root Uninstaller. После его установки сохраните резерв информации на карту памяти, после чего выньте ее из смартфона. Дальше можете без опаски проводить форматирование.
Как отформатировать телефон Андроид через компьютер
Если смартфон не включается, его внутреннюю память можно очистить с помощью компьютера. Присоедините аппарат к ПК с помощью обычного USB-шнура. Далее следуйте инструкции очистки внутренней памяти со смартфона, только управление производите с помощью мышки. Конечный результат не будет отличаться ничем. Как отформатировать флешку на телефоне с помощью персонального компьютера:
Источник
Как отформатировать телефон
Чаще всего форматирование внутренней памяти или внешнего накопителя становится единственным действенным способом решения проблем с гаджетами. Мобильный телефон не является исключением. Это последнее, что может сделать владелец смартфона своими силами, перед тем как обратиться в сервисный центр. Поэтому знать, как отформатировать телефон необходимо каждому пользователю.
Сброс смартфона к заводским настройкам – процесс кропотливый и требует особого внимания от пользователя. Неподготовленное и необдуманное действие может привести к неприятным для него последствиям – потере личных данных (программ, контактов, смс, фотографий, видео и много другого). После форматирования в памяти телефона не останется и следа от его использования, словно девайс только был приобретен в магазине.
Существует такие способы обнуления памяти смартфона:
До того, как нажать кнопку «Сбросить настройки телефона», необходимо подумать о безопасности личных данных.
Подготовка к форматированию телефона
Процесс очистки памяти занимает в среднем до 5 минут. Больше времени уйдет на сохранение фотографий, видео и контактов на компьютер или любой накопитель.
Для сохранения информации следует воспользоваться одним из следующих способов:
Внимание: начиная с Android 5.1 после сброса к заводским установкам нужно ввести данные учетной записи Google, которую пользователь использовал на форматируемом устройстве.
Форматирование памяти с помощью раздела «Сброс и восстановление»
Проще всего обнулить внутреннюю память на смартфоне – зайти в раздел «Сброс и восстановление».
Чтобы очистить телефон на Андроиде нужно:
Если пользователь блокировал устройство любым доступным способом (графический ключ, отпечаток пальца и т.д.), то ему нужно будет подтвердить удаление, например, ввести графический ключ.
Не всегда этот вариант форматирования дает нужный результат. По целому ряду причин (например, остановка важных процессов) ОС Андроид может «зависать» и вообще не реагировать на нажатие пользователем кнопки «Сброс настроек». В этом случае следует прибегнуть к еще одному способу отката устройства к заводским установкам, – форматированию через режим загрузки Recovery Mode. С помощью этого способа можно выполнить процесс стирания информации, не заходя в настройки.
Примечание: сброс до заводских настроек с помощью меню Recovery является лучшим вариантом решения проблемы, связанной с невозможностью «обойти» блокировку экрана гаджета (к примеру, если забыл пароль).
Форматирование Android-устройства с помощью Recovery Mode
Для входа в меню Recovery используются механические кнопки телефона — необходимо нажать и удерживать кнопку питания (включения) и повышения громкости. Исключением являются планшеты и смартфоны бренда Samsung, на которых кроме кнопок громкости и питания нужно зажать кнопку «Home». Перед тем как выполнить вход в Recovery необходимо выключить устройство.
Важно: данная процедура, в отличие от перепрошивки, абсолютно безопасна и не является нарушением гарантийных обязательств со стороны пользователя.
Для того чтобы очистить память гаджета с помощью кнопок нужно выполнить следующее:
Как удалить данные на телефоне через аккаунт Google
Еще один способ удалить все данные со смартфона, даже если он заблокирован, – отформатировать с помощью учетной записи Google.
Войти в аккаунт Google можно через компьютер или любое другое устройство. Но для удаления информации таким способом, пользователь должен учесть следующее:
Чтобы отформатировать внутреннюю память телефона на Android нужно выполнить следующие шаги:
Преимущество этого варианта форматирования заключается в том, что, при соблюдении условий, очистить память гаджета можно на расстоянии. Это актуально во время потери смартфона (можно не беспокоиться о конфиденциальности своих фотографий и видео). Дополнительно с помощью такого сервиса можно разблокировать устройство или заблокировать.
Форматирование чаще всего поможет в решении проблем, возникших с девайсом на Android, за исключением случая, если он не включается.
Источник
Как отформатировать карту памяти на смартфоне? Полный сброс — hard reset для Андроида
Зачем нужно форматирование
Доступ к большому количеству бесплатного контента, приложений и игр ведёт к тому, что пользователь устанавливает себе на смартфон на базе Android множество разнообразных инструментов и развлекательных решений. Многие из них являются аналогом, либо альтернативой стандартных приложений для ОС Android.
По мере установки новых приложений, память устройства заполняется, появляться многочисленный мусор. Проблема такой ситуации в том, что от загрязнений заметно падает производительность самой операционной системы. Вы можете наблюдать, как телефон тормозит, долго открывает страницы браузера, длительное время запускает приложения.
В дальнейшем это ведёт к системным ошибкам, которые отображаются на экране смартфона. Телефон может самопроизвольно отключаться, уходит на перезагрузку. Либо вовсе прекращает нормально работать в штатном режиме.
Здесь логичным и закономерным решением кажется простое удаление неиспользуемых программ и игр. Но будьте готовы к том, что желаемого эффекта это не принесёт.
Даже если полностью почистить память и реестр, в системе останутся файлы, способные продолжать активно тормозить девайс. Тут есть 2 возможных решения. Это сброс до заводских настроек, либо же форматирование.
Как вы понимаете, задача форматирования заключается в возврате телефону прежней производительности и работоспособности за счёт удаления разного мусора, остаточных файлов, которые стандартными способами уже не стираются.
Подготовка к очистке устройства
Форматирование может понадобиться в следующих случаях:
Существует 2 основных способа, позволяющих форматнуть память. Если устройство работает относительно нормально и операционная система на нем функционирует, то выполнить операцию будет очень просто. В противном случае придется удалять данные через режим восстановления Android, что будет немного сложнее. Нужно иметь в виду, что перед уничтожением данных на таком телефоне, как Samsung Galaxy S7 или S8, необходимо предварительно выполнить резервное копирование информации.
Любой из доступных способов очистки устройства стирает все файлы пользователя. Вот почему перед началом процесса необходимо сделать резервную копию файлов. Чтобы сохранить информацию на персональном компьютере, рекомендуется использовать программу Android Backup Restore.
Затем нужно выполнить следующие шаги:
Несколько способов удаления данных
Простой способ форматирования устройства Android – сброс до заводских настроек. С этой задачей справится даже неопытный пользователь. В качестве примера будет использован смартфон Samsung Galaxy S7 Edge, номер модели – SM-G9350, версия операционной системы – Android 6.0.1. Для форматирования гаджета нужно выполнить следующие шаги:
Другой способ форматирования смартфона – режим восстановления. Этот метод понадобится в том случае, когда он зависает на экране загрузки и не может запустить операционную систему. Он пригодится и тем, кто забыл пароль для разблокировки экрана. Другими словами, форматировать Android через режим восстановления нужно в тех случаях, когда не получается успешно войти в систему и выполнить сброс настроек в обычном режиме. В качестве примера будет использован тот же телефон Samsung Galaxy S7 Edge. Нужно выполнить следующие действия:
После завершения процесса вся пользовательская информация на устройстве будет удалена. Вышеприведенное руководство является лишь примером перехода в режим восстановления. На самом деле всевозможные модели телефонов используют разные способы включения этой функции. Инструкцию по активации режима восстановления обычно можно найти в документации к мобильному устройству.
После форматирования телефона можно восстановить информацию с помощью Android Backup Restore, для этого понадобится лишь нажатие кнопки мыши. Достаточно подключить устройство к ПК, выбрать необходимые файлы и вернуть утерянные данные. Программа Android Backup Restore позволяет создавать резервные копии бесплатно. Это приложение выгодно отличается своей простотой и эффективностью.
Как отформатировать телефон Андроид, если он не включается? В данном случае классический способ форматирования будет малоэффективным. Но, и в данной ситуации есть выход, поэтому следует отбросить панику. Даже если телефон завис и не падет признаки жизни, выполнить процедуру можно в обход операционной системы, используя систему Windows, к примеру. Об этом и других способах форматирования пойдет речь дальше.
Данный способ является универсальным и подойдет тем пользователям, у которых при включении Андроида горит логотип, после чего экран снова тухнет. Форматировать телефон с помощью Recovery можно даже, если Android не включается вовсе. Для того чтобы войти в нужный режим пользователю следует ввести одну из предложенных комбинаций. Здесь представлены самые популярные модели Андроидов и необходимые для ввода Recovery действия.
После выполнения указанных действий пользователь переходит в режим Recovery, с помощью которого можно выполнить форматирование. Перемещение по меню режима осуществляется при помощи сенсорного вождения пальцем по экрану или с помощью клавиш громкости. Для того чтобы выбрать и подтвердить действие внутри режима необходимо нажать на кнопку питания.
Для того чтобы форматировать устройство необходимо выбрать соответствующий пункт в меню «Reboot System». Это традиционное название, однако, в некоторых моделях смартфонов название может видоизменяться. После нажатия клавиши Ваш телефон будет перезагружен и полностью отформатирован.
Недостатки способа форматирования Android через Recovery
Режим Recovery позволяет осуществить процедуру форматирования достаточно быстро, а действия являются простыми и понятными для пользователя. Однако есть у данного метода серьезный недочет. Некоторые модели Android после форматирования запрашивают вход в аккаунт гугл. Для подтверждения следует ввести пароль и никнейм. Если Вы не сможете вспомнить требующуюся информацию, то смартфон будет заблокирован, превратившись в нефункциональный кирпич.
Есть способ обхода данной проблемы. Восстановить учетную запись можно в офисе компании производителя смартфона. Однако сотрудники смогут оказать помощь только в том случае, если у Вас при себе будут документы покупки модели. В противном случае проблема решена не будет, а Андроид останется заблокированным.
«Старый» метод форматирования Андроида
Некоторые современные модели Андроид имеют в корпусе специальную кнопку для очистки данных, которая выглядит, как микроскопическое отверстие. Как правило, она находится внизу корпуса или на боковой части смартфона. Для того чтобы начать процесс форматирования, необходим лишь нажать на секретную клавишу, используя тонкий и острый предмет.
В качестве рычага активации можно использовать банальную зубочистку, эффективными окажутся и маникюрные ножницы. Однако, используя данный метод, необходимо быть осторожным, т.к. при форматировании вся информация и файлы будут безвозвратно удалены. Процесс восстановления будет невозможным.
И не перепутайте кнопку форматирования с отверстием для микрофона. Будьте аккуратны.
Как форматировать Android телефон в режиме восстановления
Если вы не можете выполнить обычный сброс к заводским установкам, как, когда ваш телефон не включается должным образом, вы можете сбросить его через режим восстановления.
Во-первых, убедитесь, что устройство полностью закрыта. Нажмите и удерживайте правильную комбинацию клавиш, чтобы запустить телефон в режиме восстановления. Это может быть различным от устройства к устройству.
Nexus: Громкость вверх + Volume Down + Power
Samsung: Громче + Home + Power
Motorola: Home + Power
Если устройство не реагирует на вышеуказанные комбинации только Google поиск комбинации для вашего телефона.
Оставьте кнопки, когда устройство включено.
Используйте Up Volume и уменьшение громкости кнопки для навигации по. И, прокрутите вниз, пока не появится режим восстановления.
Нажмите выключатель питания, чтобы начать через режим восстановления. Ваш экран будет похож на нижнем рисунке.
Удерживайте кнопку питания и сохраните, нажав на кнопку Volume Up. Затем экран всплывает.
Перейти к выбору протирать данные / сброса к заводским установкам с помощью кнопки регулировки громкости и нажмите кнопку питания, чтобы принять его. После этого, выберите «Да», чтобы удалить все данные.
Примечание: Если ваше устройство замерзает в любой точке JUST Удерживайте кнопку питания до тех пор, пока RESTARTS. Если ваши проблемы не будут исправлены даже после того, как завод сбросить это, вероятно, предположить, что проблема связана с оборудованием, а не программным обеспечением.
Как форматировать Android телефон от ПК
Третий процесс форматирования устройства с вашим ПК. Его требуется ПК и связь между ними обоими через USB.
Шаг 1: Нажмите на ссылку и загрузить его. После завершения загрузки щелкните правой кнопкой мыши файл ZIP и нажмите кнопку «извлечь все». Нажмите кнопку Обзор и выберите «C: ProgramFiles» каталог.
Шаг 2: Переименовать извлеченную папку для «AndroidADT». (Просто, чтобы прочитать его и получить доступ к нему быстрее)
Шаг 3: Теперь после того, как предыдущий шаг правой кнопкой мыши «Компьютер» в файловом браузере и выберите Свойства> Дополнительные параметры системы> Переменные среды.
Шаг 4: В системе переменного окна щелчка Path> Edit. Нажмите «END», чтобы переместить курсор на посыл отбора.
Шаг 5: Введите «; C: Program Files AndroidADT SDK платформенные инструменты » и убедитесь, что вы вводите точку с запятой в начале, после этого нажмите кнопку ОК, чтобы сохранить изменения.
Шаг 6: Откройте CMD.
Шаг 7: Подключите ваш телефон к компьютеру. Тип «ADB оболочка» в ЦМД и нажмите ENTER. После того, как АБР подключен тип «-wipe_data» и нажмите клавишу ввода. После этого, ваш телефон перезагружается и восстанавливает Android до заводских настроек.
Теперь вы успешно сбросить устройство с помощью компьютера.
Таким образом, мы обсудили три метода для форматирования или заводского сброса андроид устройства. Хотя, первый процесс является самым простым, но в некоторых случаях, возможно, придется искать другие варианты тоже. Пожалуйста, следуйте инструкциям тщательно и форматировать устройство с легкостью.
В каком формате форматирует Андроид
ОС Android обладает возможностью форматирования приспособления в различных форматах файловых систем. Наиболее популярные файловые системы:
Файловая система на приспособлении по завершении форматирования будет непосредственно зависеть от пользователя. В этих целях требуется придерживаться такого алгоритма:
Форматирование карты памяти
В основном необходимость в форматировании карты памяти появляется в тех случаях, когда Android-смартфон перестаёт её видеть и считывать. Преимущественно устройство видит ошибку, понимает её, и в ответ на запрос пользователя о подключении накопителя предлагает сначала его отформатировать.
Если сама карта памяти забита разным мусором, это может сопровождаться следующими симптомами:
Прежде чем удалять с карты памяти телефона всё содержимое, рекомендуется по возможности скопировать данные на другой носитель. Также позаботьтесь о том, чтобы батарея была заряжена минимум на 70%. А ещё лучше сразу подключить девайс к зарядке, чтобы процесс не оборвался неожиданно из-за севшего аккумулятора.
Отформатировать флешку от смартфона можно вручную. Тут не обязательно использовать какие-либо сторонние программы. В этом случае инструкция будет иметь такой вид:

Ещё при использовании ОС Windows можно открыть «Мой компьютер», предварительно подключив смартфон со вставленной картой памяти через USB. Обычно сам телефон и карта памяти распознаются как отдельные устройства. Тут можно нажать на значок флешки правой кнопкой мыши, выбрать пункт «Форматирование» и следовать инструкциям мастера.
Какой именно способ вам подходит больше, тот и используйте.
Периодичность форматирования
Многие пользователи вполне закономерно интересуются тем, нужно ли вообще постоянно проводить форматирование и как часто такую процедуру лучше выполнять.
Ответ на этот вопрос напрямую зависит от особенностей использования Android-смартфона. Если девайс применяется сугубо как звонилка, средство для отправки СМС и сообщений через мессенджеры, плюс вы изредка заходите на Youtube, тогда от форматирования можно вообще отказаться. Без него девайс всё равно будет нормально функционировать, и производительность не изменится. А когда соберётесь его продавать или дарить, тогда уже форматирование не помешает.
Что же касается другой категории пользователей, которые постоянно загружают программы, устанавливают и удаляют игры, регулярно работают с разного рода документами и файлами, то для них форматирование станет обязательным мероприятием. По мере того, как вы будете чувствовать изменения в скорости работы, появятся первые признаки зависания и какие-то ошибки, сразу же запускайте процесс очистки.
Ещё важно понимать, что от форматирования никакого вреда телефону не будет. Также никто не лишит вас из-за этого гарантии. Пользуйтесь этой функцией по мере необходимости.
Источник