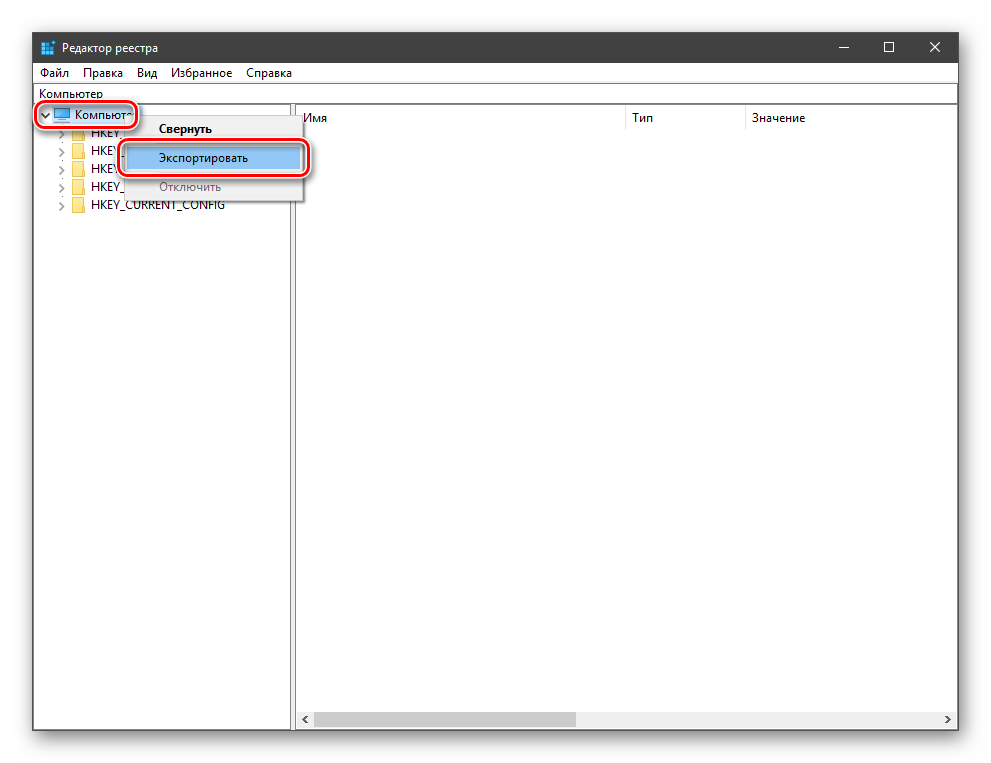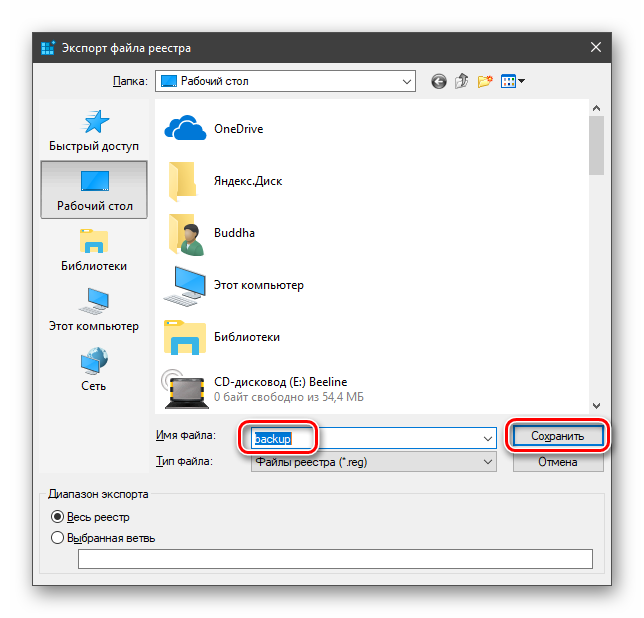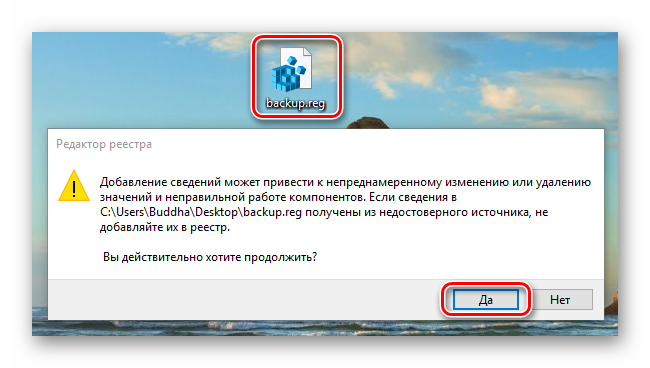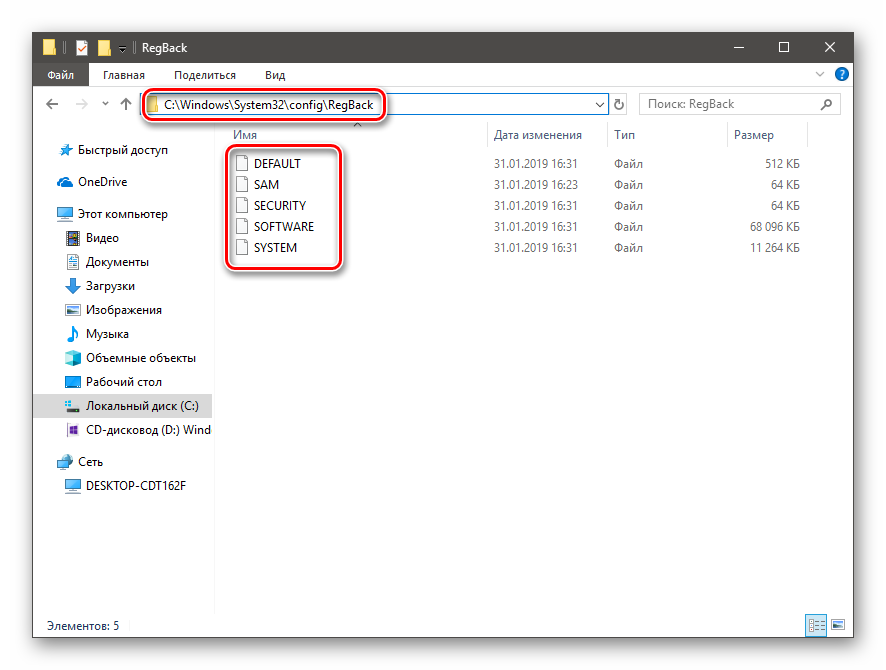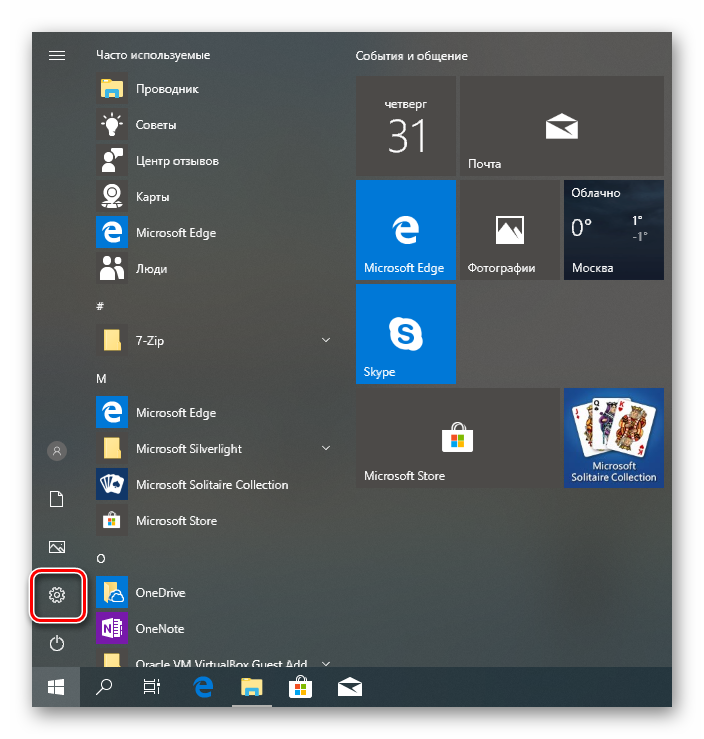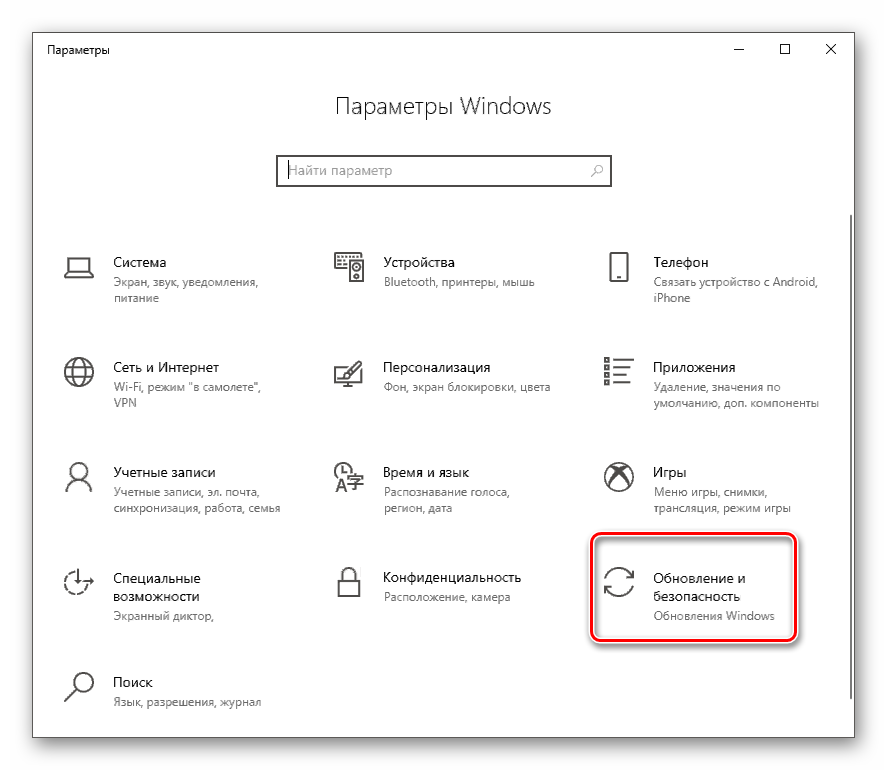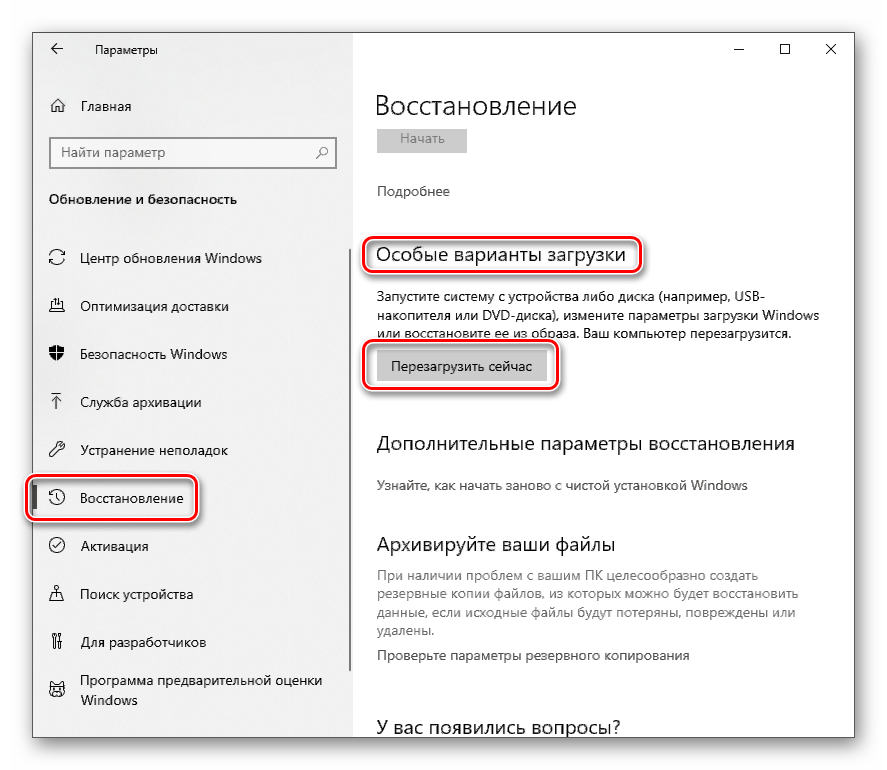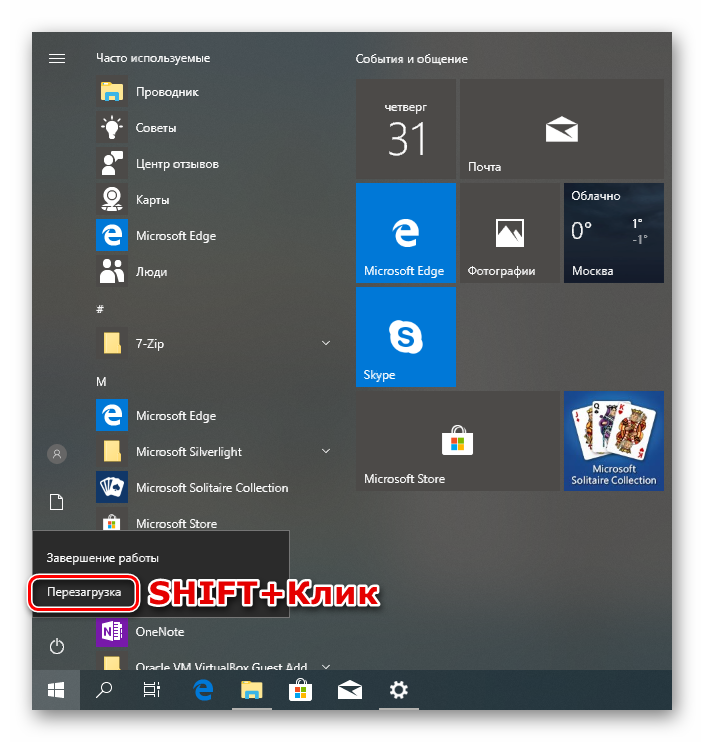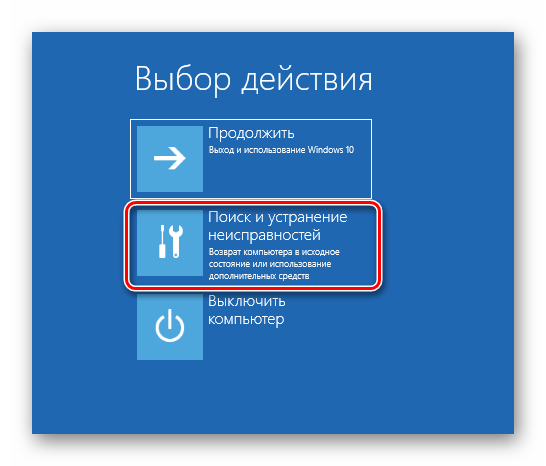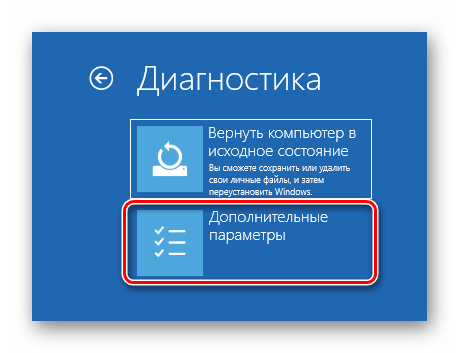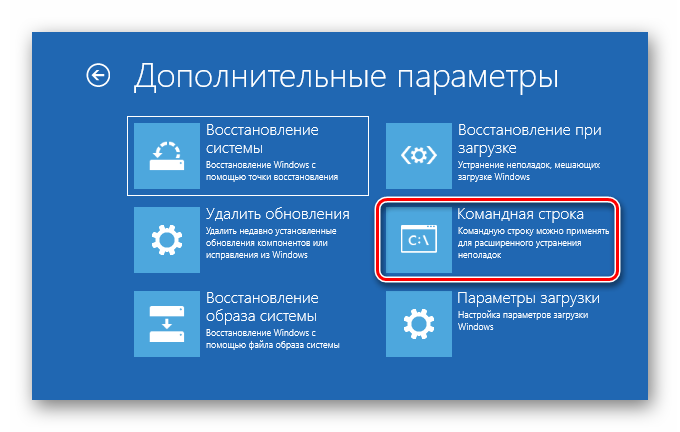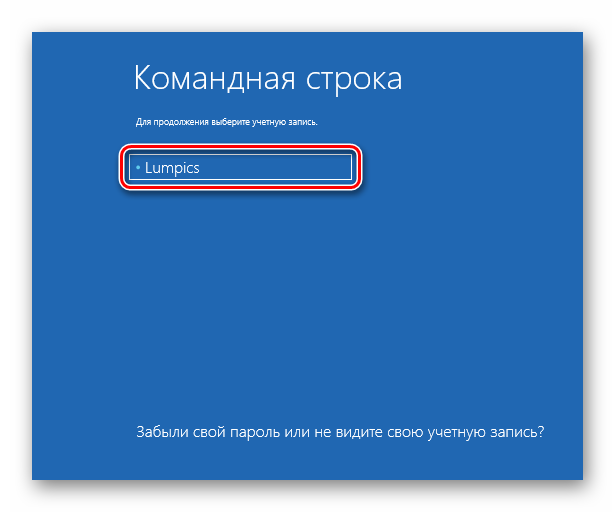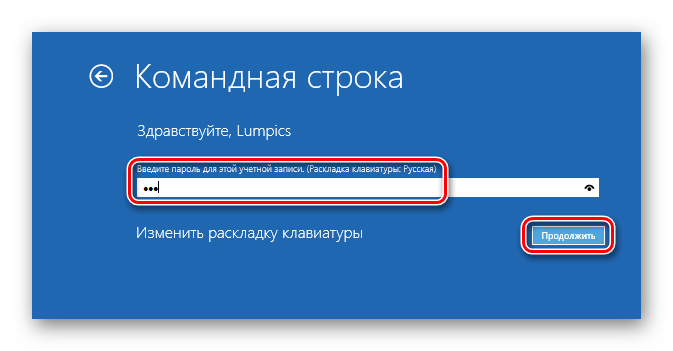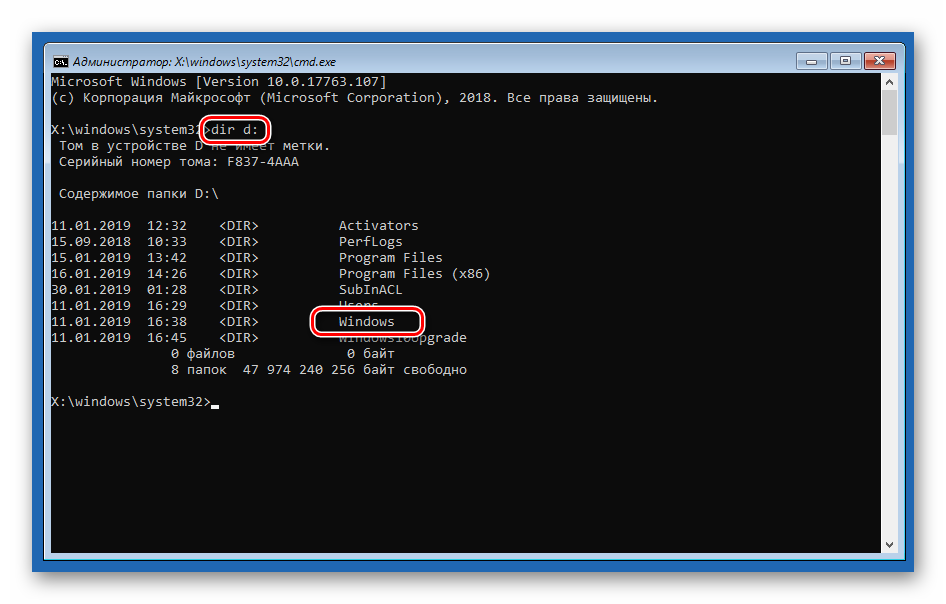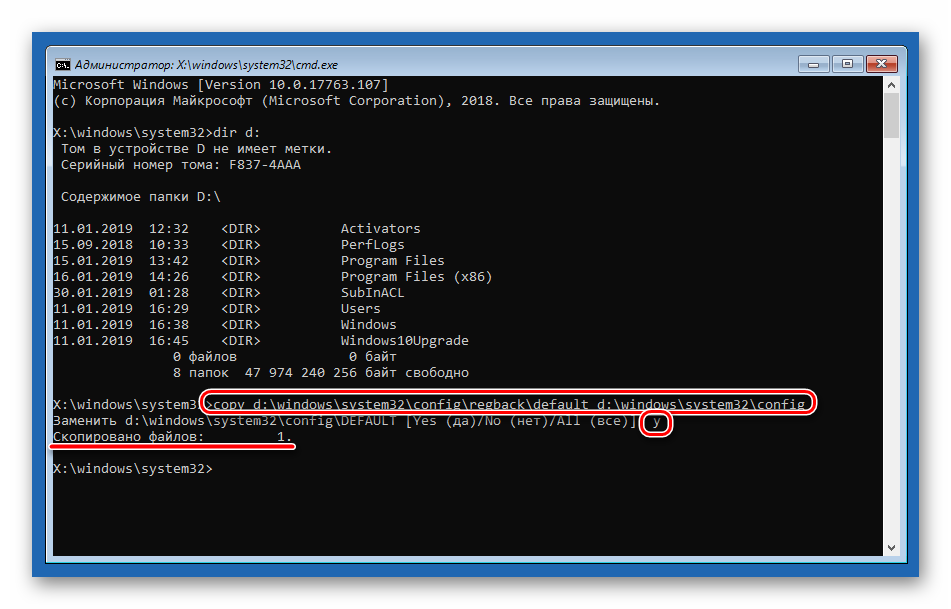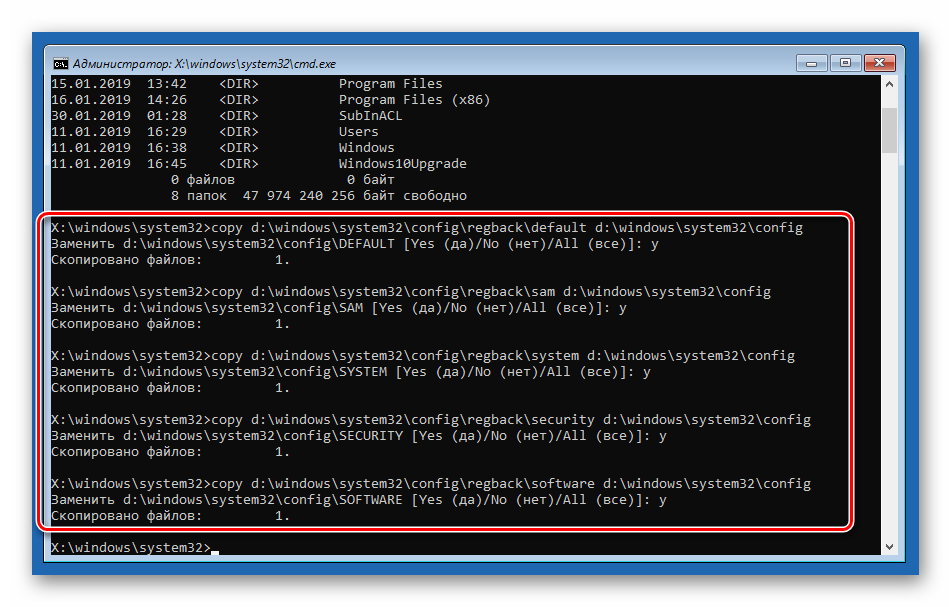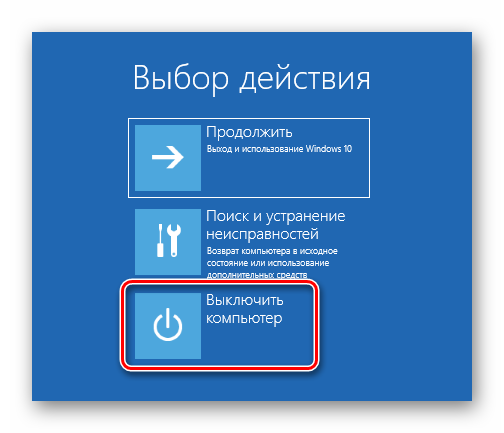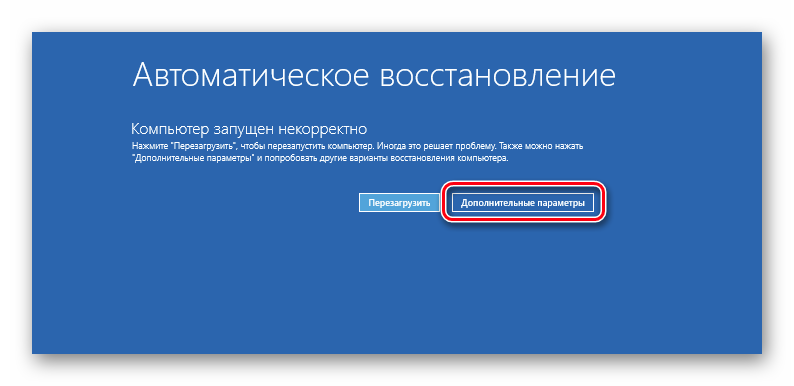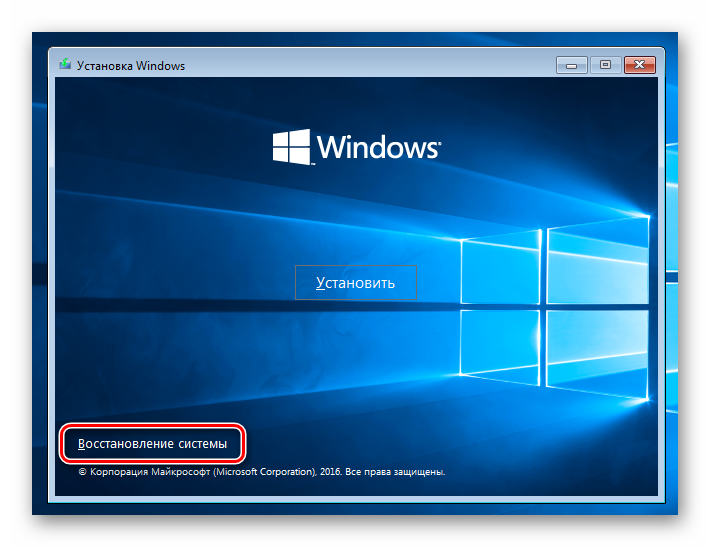Are you facing broken or corrupt registry items issues on your Windows 11?
If yes, no need to panic. That’s because it is super easy to fix broken registry items on Windows 11. And for your convenience, the top 6 methods to fix broken registry items are already mentioned below.
So, let’s fix your broken registry items now!
Quick Access:
- Method 1. Run SFC (System File Checker)
- Method 2. Use Disk Cleanup
- Method 3. Run Windows Startup Repair
- Method 4. Run DISM Tool
- Method 5. Restore a Backup Registry File
What is Windows Registry?
Windows registry is a humongous database containing settings information, options, and values for hardware and software installed on your Windows operating system.
The registry has two basic key elements — keys and values. Whenever you install new software, launch a program or change hardware settings, Windows always refers to the registry to retrieve the relevant keys and values.
To customize Windows workflow or boost performance, you can use the built-in Windows Registry Editor (Regedit) to change registry keys. However, be careful while changing registry keys as it could drastically damage your operating system.
Reason Behind Broken Registry Items
Before fixing broken registry items on your Windows 11, let’s first understand some causes behind broken registry items, such as:
- Malware and viruses can attack and modify the Windows registry that can break or corrupt some registry items.
- Registry fragments are a common broken registry cause that happens when you install or upgrade certain software.
- If your PC unexpectedly shuts down or crashes, this can cause registry errors.
- Also, when numerous unwanted, empty, or corrupt entries accumulate in your system, it can clog your device and hurt registry items.
- If you have connected faulty hardware or external devices with your computer, it can also break registry items.
- If you have mistakenly deleted or modified registry settings, it can also seriously damage your operating system.
So, now you know what can hurt your Windows registry, let’s now explore how to fix all the broken registry items on Windows 11.
Method 1. Run SFC (System File Checker)
System File Checker is an integrated Windows 11 tool that can find and fix the broken or missing files in the system file directory. To fix registry items with SFC, just follow these steps:
Step 1: Type cmd or Command Prompt in the search bar.
Step 2: Right-click on the Command Prompt and select the Run as administrator to type the cmd.
Step 3: In the Command Prompt window, type command ‘sfc /scannow‘ and press Enter.
Step 2: Right-click on the Command Prompt and select the Run as administrator to type the cmd.
Step 3: In the Command Prompt window, type command ‘sfc /scannow‘ and press Enter.
This command will scan your entire system files and find all the damaged ones. It roughly takes 30 minutes or over to complete the full scan.
However, if you get the message ‘Windows Resource Protection found corrupt files but was unable to fix some of them’ even after running the SFC command, restart your computer and try again. Or, you can try other methods as discussed ahead.
Method 2. Use Disk Cleanup
Whenever you uninstall software or drives, they tend to leave broken registry items behind. These unwanted files accumulate over time, clog your computer and reduce its performance. Thus, you have to clean the unnecessary junks that can slow your device.
For this, Microsoft has added the Disk Cleanup feature in all Windows versions. Using Disk Cleanup, you can quickly delete unwanted files, including broken registry items. To do so:
Step 1: Search for ‘disk cleanup’ in the search bar and select the app.
Step 2: Select the drive you want to clean and hit OK.
Step 3: Now you’ll find all unnecessary files that you can delete to recover valuable space.
Step 3: Now you’ll find all unnecessary files that you can delete to recover valuable space.
Step 4: Next, click on the Clean up system files button and choose the drive again to run a deeper system scan.
Step 5: Select the drive again you want to cleanup.
Step 6: It will take a few minutes to complete the scan. After that, tick the files you want to clean under the Files section and press the OK.
Step 7: Click on the Delete Files button to confirm.
Now, you have to restart your computer, and you will get rid of all the unnecessary registry items.
Method 3. Run Windows Startup Repair
Startup Repair or Automatic Repair is a built-in Windows system recovery tool. It is a perfect solution to track and fix broken registry items on Windows 11. Here’s how it works:
Step 1: Right-click on the Start button and choose Settings.
Step 2: Select the System and then click on the Recovery option from the right pane.
Step 3: Click on the Restart now button.
Step 4: Your system will now boot into Windows Recovery Environment (WinRe). The environment will help you with troubleshooting all the common booting issues.
Step 5: Click on the Troubleshoot > Advanced option > Startup Repair.
Step 4: Your system will now boot into Windows Recovery Environment (WinRe). The environment will help you with troubleshooting all the common booting issues.
Step 5: Click on the Troubleshoot > Advanced option > Startup Repair.
Step 6: The Startup Repair tool will now diagnose and fix your registry errors.
Method 4. Run DISM Tool
When the SFC scan fails to fix broken registry items on your Windows 11, you can use DISM or Deployment Image & Servicing Management scan.
This is also a command-based scan. So, open the Command Prompt the same way you did in Method 1. Next, enter the following command and hit Enter:
DISM /Online /Cleanup-Image /ScanHealth
Wait for a few minutes for the scan to complete and check if the error is fixed. If not, try this command:
DISM /Online /Cleanup-Image /RestoreHealth
Method 5. Restore a Backup Registry File
Here if you backup your registry files while installing Windows 11, you can restore your registry files anytime to fix broken items. Also, it is recommended to backup your registry before making any major modifications to your computer.
To backup your Windows 11 registry, follow these steps:
Step 1: Press Windows + R keys on your keyboard to open the run box, type regedit, and then press Enter.
Step 2: If the User Account Control asks for permission, click on the Yes.
Step 3: Now, right-click on Computer in the left pane and choose the Export option.
Method 5. Restore a Backup Registry File
Here if you backup your registry files while installing Windows 11, you can restore your registry files anytime to fix broken items. Also, it is recommended to backup your registry before making any major modifications to your computer.
To backup your Windows 11 registry, follow these steps:
Step 1: Press Windows + R keys on your keyboard to open the run box, type regedit, and then press Enter.
Step 2: If the User Account Control asks for permission, click on the Yes.
Step 3: Now, right-click on Computer in the left pane and choose the Export option.
Step 4: Give a name to your backup file and select the destination to store it.
Step 5: Just click on the Save, and your registry items are backed up.
Now, to restore your registry items before they break, follow these steps:
Step 1: Open the Run dialogue box, type regedit, and then press Enter.
Step 2: If the User Account Control window popups, click on the Yes.
Step 3: Go to Files menu > click on the Import.
Step 4: Select the registry backup you want to restore and click on the Open.
Bonus Tips: Optimize Disk Performance on Windows 11
This bonus tip focuses on optimizing your disk performance. After using the above methods, it is good to make your device performs better. Using a third-party tool like EaseUS Partition Master, you can effectively boost your disk’s performance and wipe out unnecessary broken registry files.
EaseUS Partition Master is a great partition tool that can manage your disk partitions in Windows without data loss. This software can offer you numerous optimization features, such as:
- It can resize/move/format/delete/create partitions with a click.
- Allows migrating OS to various other formats, including HDD, SSD, USB, etc.
- Comes with MBR & GPT converter for easy disk conversion.
- Change partition labels or drive letters for better data organization.
- Compatible with all Windows versions.
- Perfectly align partitions on SSDs to optimize PC performance.
- Check errors in partitions and fix them.
Here are the easy steps to optimize your disk using EaseUS Partition Master:
Parting Thoughts
Broken registry items are very deadly. They can slow down your PC’s performance, corrupt your entire data and create numerous other system problems.
Therefore, whenever you find your computer troubling you or you have to make changes in registry settings, be prepared with the right solution to fix your broken registry items.
Above, you have already learned the six robust methods to fix different registry errors. So, you can use any of them and fix your broken registry items on Windows 11 in no time.
However, if the manual methods are too technical for you, go for the bonus solution — EaseUS Partition Master. With this automatic tool, you can seamlessly fix and optimize your disk.
So, that’s it for now! Hope you select the right method to fix your broken registry items. For more information, you can comment below.
Are you facing broken or corrupt registry items issues on your Windows 11?
If yes, no need to panic. That’s because it is super easy to fix broken registry items on Windows 11. And for your convenience, the top 6 methods to fix broken registry items are already mentioned below.
So, let’s fix your broken registry items now!
Quick Access:
- Method 1. Run SFC (System File Checker)
- Method 2. Use Disk Cleanup
- Method 3. Run Windows Startup Repair
- Method 4. Run DISM Tool
- Method 5. Restore a Backup Registry File
What is Windows Registry?
Windows registry is a humongous database containing settings information, options, and values for hardware and software installed on your Windows operating system.
The registry has two basic key elements — keys and values. Whenever you install new software, launch a program or change hardware settings, Windows always refers to the registry to retrieve the relevant keys and values.
To customize Windows workflow or boost performance, you can use the built-in Windows Registry Editor (Regedit) to change registry keys. However, be careful while changing registry keys as it could drastically damage your operating system.
Reason Behind Broken Registry Items
Before fixing broken registry items on your Windows 11, let’s first understand some causes behind broken registry items, such as:
- Malware and viruses can attack and modify the Windows registry that can break or corrupt some registry items.
- Registry fragments are a common broken registry cause that happens when you install or upgrade certain software.
- If your PC unexpectedly shuts down or crashes, this can cause registry errors.
- Also, when numerous unwanted, empty, or corrupt entries accumulate in your system, it can clog your device and hurt registry items.
- If you have connected faulty hardware or external devices with your computer, it can also break registry items.
- If you have mistakenly deleted or modified registry settings, it can also seriously damage your operating system.
So, now you know what can hurt your Windows registry, let’s now explore how to fix all the broken registry items on Windows 11.
Method 1. Run SFC (System File Checker)
System File Checker is an integrated Windows 11 tool that can find and fix the broken or missing files in the system file directory. To fix registry items with SFC, just follow these steps:
Step 1: Type cmd or Command Prompt in the search bar.
Step 4: Select the registry backup you want to restore and click on the Open.
Bonus Tips: Optimize Disk Performance on Windows 11
This bonus tip focuses on optimizing your disk performance. After using the above methods, it is good to make your device performs better. Using a third-party tool like EaseUS Partition Master, you can effectively boost your disk’s performance and wipe out unnecessary broken registry files.
EaseUS Partition Master is a great partition tool that can manage your disk partitions in Windows without data loss. This software can offer you numerous optimization features, such as:
- It can resize/move/format/delete/create partitions with a click.
- Allows migrating OS to various other formats, including HDD, SSD, USB, etc.
- Comes with MBR & GPT converter for easy disk conversion.
- Change partition labels or drive letters for better data organization.
- Compatible with all Windows versions.
- Perfectly align partitions on SSDs to optimize PC performance.
- Check errors in partitions and fix them.
Here are the easy steps to optimize your disk using EaseUS Partition Master:
Parting Thoughts
Broken registry items are very deadly. They can slow down your PC’s performance, corrupt your entire data and create numerous other system problems.
Therefore, whenever you find your computer troubling you or you have to make changes in registry settings, be prepared with the right solution to fix your broken registry items.
Above, you have already learned the six robust methods to fix different registry errors. So, you can use any of them and fix your broken registry items on Windows 11 in no time.
However, if the manual methods are too technical for you, go for the bonus solution — EaseUS Partition Master. With this automatic tool, you can seamlessly fix and optimize your disk.
So, that’s it for now! Hope you select the right method to fix your broken registry items. For more information, you can comment below.
Are you facing broken or corrupt registry items issues on your Windows 11?
If yes, no need to panic. That’s because it is super easy to fix broken registry items on Windows 11. And for your convenience, the top 6 methods to fix broken registry items are already mentioned below.
So, let’s fix your broken registry items now!
Quick Access:
- Method 1. Run SFC (System File Checker)
- Method 2. Use Disk Cleanup
- Method 3. Run Windows Startup Repair
- Method 4. Run DISM Tool
- Method 5. Restore a Backup Registry File
What is Windows Registry?
Windows registry is a humongous database containing settings information, options, and values for hardware and software installed on your Windows operating system.
The registry has two basic key elements — keys and values. Whenever you install new software, launch a program or change hardware settings, Windows always refers to the registry to retrieve the relevant keys and values.
To customize Windows workflow or boost performance, you can use the built-in Windows Registry Editor (Regedit) to change registry keys. However, be careful while changing registry keys as it could drastically damage your operating system.
Reason Behind Broken Registry Items
Before fixing broken registry items on your Windows 11, let’s first understand some causes behind broken registry items, such as:
- Malware and viruses can attack and modify the Windows registry that can break or corrupt some registry items.
- Registry fragments are a common broken registry cause that happens when you install or upgrade certain software.
- If your PC unexpectedly shuts down or crashes, this can cause registry errors.
- Also, when numerous unwanted, empty, or corrupt entries accumulate in your system, it can clog your device and hurt registry items.
- If you have connected faulty hardware or external devices with your computer, it can also break registry items.
- If you have mistakenly deleted or modified registry settings, it can also seriously damage your operating system.
So, now you know what can hurt your Windows registry, let’s now explore how to fix all the broken registry items on Windows 11.
Method 1. Run SFC (System File Checker)
System File Checker is an integrated Windows 11 tool that can find and fix the broken or missing files in the system file directory. To fix registry items with SFC, just follow these steps:
Step 1: Type cmd or Command Prompt in the search bar.
Step 2: Right-click on the Command Prompt and select the Run as administrator to type the cmd.
Step 3: In the Command Prompt window, type command ‘sfc /scannow‘ and press Enter.
This command will scan your entire system files and find all the damaged ones. It roughly takes 30 minutes or over to complete the full scan.
However, if you get the message ‘Windows Resource Protection found corrupt files but was unable to fix some of them’ even after running the SFC command, restart your computer and try again. Or, you can try other methods as discussed ahead.
Method 2. Use Disk Cleanup
Whenever you uninstall software or drives, they tend to leave broken registry items behind. These unwanted files accumulate over time, clog your computer and reduce its performance. Thus, you have to clean the unnecessary junks that can slow your device.
For this, Microsoft has added the Disk Cleanup feature in all Windows versions. Using Disk Cleanup, you can quickly delete unwanted files, including broken registry items. To do so:
Step 1: Search for ‘disk cleanup’ in the search bar and select the app.
Step 2: Select the drive you want to clean and hit OK.
This command will scan your entire system files and find all the damaged ones. It roughly takes 30 minutes or over to complete the full scan.
However, if you get the message ‘Windows Resource Protection found corrupt files but was unable to fix some of them’ even after running the SFC command, restart your computer and try again. Or, you can try other methods as discussed ahead.
Method 2. Use Disk Cleanup
Whenever you uninstall software or drives, they tend to leave broken registry items behind. These unwanted files accumulate over time, clog your computer and reduce its performance. Thus, you have to clean the unnecessary junks that can slow your device.
For this, Microsoft has added the Disk Cleanup feature in all Windows versions. Using Disk Cleanup, you can quickly delete unwanted files, including broken registry items. To do so:
Step 1: Search for ‘disk cleanup’ in the search bar and select the app.
Step 2: Select the drive you want to clean and hit OK.
Step 3: Now you’ll find all unnecessary files that you can delete to recover valuable space.
Step 4: Next, click on the Clean up system files button and choose the drive again to run a deeper system scan.
Step 5: Select the drive again you want to cleanup.
Step 6: It will take a few minutes to complete the scan. After that, tick the files you want to clean under the Files section and press the OK.
Step 7: Click on the Delete Files button to confirm.
Now, you have to restart your computer, and you will get rid of all the unnecessary registry items.
Method 3. Run Windows Startup Repair
Startup Repair or Automatic Repair is a built-in Windows system recovery tool. It is a perfect solution to track and fix broken registry items on Windows 11. Here’s how it works:
Step 1: Right-click on the Start button and choose Settings.
Step 2: Select the System and then click on the Recovery option from the right pane.
Step 3: Click on the Restart now button.
Step 4: Next, click on the Clean up system files button and choose the drive again to run a deeper system scan.
Step 5: Select the drive again you want to cleanup.
Step 6: It will take a few minutes to complete the scan. After that, tick the files you want to clean under the Files section and press the OK.
Step 7: Click on the Delete Files button to confirm.
Now, you have to restart your computer, and you will get rid of all the unnecessary registry items.
Method 3. Run Windows Startup Repair
Startup Repair or Automatic Repair is a built-in Windows system recovery tool. It is a perfect solution to track and fix broken registry items on Windows 11. Here’s how it works:
Step 1: Right-click on the Start button and choose Settings.
Step 2: Select the System and then click on the Recovery option from the right pane.
Step 3: Click on the Restart now button.
Step 4: Your system will now boot into Windows Recovery Environment (WinRe). The environment will help you with troubleshooting all the common booting issues.
Step 5: Click on the Troubleshoot > Advanced option > Startup Repair.
Step 6: The Startup Repair tool will now diagnose and fix your registry errors.
Method 4. Run DISM Tool
When the SFC scan fails to fix broken registry items on your Windows 11, you can use DISM or Deployment Image & Servicing Management scan.
This is also a command-based scan. So, open the Command Prompt the same way you did in Method 1. Next, enter the following command and hit Enter:
DISM /Online /Cleanup-Image /ScanHealth
Wait for a few minutes for the scan to complete and check if the error is fixed. If not, try this command:
DISM /Online /Cleanup-Image /RestoreHealth
Step 6: The Startup Repair tool will now diagnose and fix your registry errors.
Method 4. Run DISM Tool
When the SFC scan fails to fix broken registry items on your Windows 11, you can use DISM or Deployment Image & Servicing Management scan.
This is also a command-based scan. So, open the Command Prompt the same way you did in Method 1. Next, enter the following command and hit Enter:
DISM /Online /Cleanup-Image /ScanHealth
Wait for a few minutes for the scan to complete and check if the error is fixed. If not, try this command:
DISM /Online /Cleanup-Image /RestoreHealth
Method 5. Restore a Backup Registry File
Here if you backup your registry files while installing Windows 11, you can restore your registry files anytime to fix broken items. Also, it is recommended to backup your registry before making any major modifications to your computer.
To backup your Windows 11 registry, follow these steps:
Step 1: Press Windows + R keys on your keyboard to open the run box, type regedit, and then press Enter.
Step 2: If the User Account Control asks for permission, click on the Yes.
Step 3: Now, right-click on Computer in the left pane and choose the Export option.
Step 4: Give a name to your backup file and select the destination to store it.
Step 5: Just click on the Save, and your registry items are backed up.
Now, to restore your registry items before they break, follow these steps:
Step 1: Open the Run dialogue box, type regedit, and then press Enter.
Step 2: If the User Account Control window popups, click on the Yes.
Step 3: Go to Files menu > click on the Import.
Step 4: Give a name to your backup file and select the destination to store it.
Step 5: Just click on the Save, and your registry items are backed up.
Now, to restore your registry items before they break, follow these steps:
Step 1: Open the Run dialogue box, type regedit, and then press Enter.
Step 2: If the User Account Control window popups, click on the Yes.
Step 3: Go to Files menu > click on the Import.
Step 4: Select the registry backup you want to restore and click on the Open.
Bonus Tips: Optimize Disk Performance on Windows 11
This bonus tip focuses on optimizing your disk performance. After using the above methods, it is good to make your device performs better. Using a third-party tool like EaseUS Partition Master, you can effectively boost your disk’s performance and wipe out unnecessary broken registry files.
EaseUS Partition Master is a great partition tool that can manage your disk partitions in Windows without data loss. This software can offer you numerous optimization features, such as:
- It can resize/move/format/delete/create partitions with a click.
- Allows migrating OS to various other formats, including HDD, SSD, USB, etc.
- Comes with MBR & GPT converter for easy disk conversion.
- Change partition labels or drive letters for better data organization.
- Compatible with all Windows versions.
- Perfectly align partitions on SSDs to optimize PC performance.
- Check errors in partitions and fix them.
Here are the easy steps to optimize your disk using EaseUS Partition Master:
Parting Thoughts
Broken registry items are very deadly. They can slow down your PC’s performance, corrupt your entire data and create numerous other system problems.
Therefore, whenever you find your computer troubling you or you have to make changes in registry settings, be prepared with the right solution to fix your broken registry items.
Above, you have already learned the six robust methods to fix different registry errors. So, you can use any of them and fix your broken registry items on Windows 11 in no time.
However, if the manual methods are too technical for you, go for the bonus solution — EaseUS Partition Master. With this automatic tool, you can seamlessly fix and optimize your disk.
So, that’s it for now! Hope you select the right method to fix your broken registry items. For more information, you can comment below.
Среднестатистическому пользователю Windows, возможно, никогда не понадобится доступ к реестру Windows, но он нужен различным приложениям и службам Windows. Если элементы реестра испортились, вы столкнетесь с множеством проблем, таких как более высокая загрузка ЦП, случайные сбои системы, увеличенное время запуска и завершения работы и низкая глобальная производительность. Излишне говорить, что реестр должен оставаться в рабочем состоянии.
Вот все, что вам нужно знать об исправлении элементов реестра в Windows 11, создании резервных копий реестра и несколько советов по обслуживанию системы.
Что такое реестр Windows?
Реестр Windows — это общесистемный репозиторий файлов и настроек, в котором хранится важная информация о Windows, пользовательских настройках, приложениях, оборудовании и множестве других важных компонентов, составляющих ваш персональный компьютер.
Эти данные хранятся в «ключе» и «значении» — двух основных компонентах реестра — и при необходимости Windows обращается к ним.
Элементы реестра, которые пропадают, заражены, неправильно изменены или иным образом повреждены, могут по-разному повлиять на ваш компьютер, и их следует полностью избегать.
Что может привести к повреждению элементов реестра?
Существует ряд факторов, которые могут привести к повреждению элементов реестра. Вот несколько распространенных:
1. Вирус и вредоносное ПО: пожалуй, самая распространенная причина неработающих элементов реестра. Заражение вредоносным ПО может повредить сразу несколько ключей и значений и повлиять на работу всех тех настроек, которые на них полагаются.
2. Фрагментация. Фрагментация реестра с течением времени также может привести к поломке некоторых элементов, особенно после установки программного обеспечения или обновления программного обеспечения и служб.
3. Вмешательство в реестр. Неправильные изменения в реестре, сделанные с помощью редактора реестра, также могут привести к поломке элементов реестра, особенно если они сделаны без надлежащих знаний или информации о том, что происходит.
4. Накопление элементов. Со временем в вашем реестре может появиться множество поврежденных, ненужных, просто пустых или неуместных элементов. Это может не только навредить другим функциональным элементам реестра, но и засорить вашу систему и повредить ее изнутри.
Как исправить поврежденные элементы реестра в Windows 11 (объяснение 10 способов)
Если ваша система работает медленно, загружается/выключается дольше, время от времени дает сбои или выдает ошибки на каждом шагу, возможно, у вас повреждены элементы реестра. Вот несколько способов их исправить.
Способ 1. Запустите проверку системных файлов (SFC)
Родная проверка системных файлов разработана специально для исправления поврежденных отсутствующих системных файлов, в том числе в реестре. Вот как это использовать:
Нажмите «Пуск», введите cmd, щелкните правой кнопкой мыши командную строку и выберите «Запуск от имени администратора». Это откроет для вас инструмент командной строки.
Здесь введите следующую команду:
sfc /scannow
Нажмите Ввод. Дождитесь окончания сканирования.
Вы должны получить сообщение о том, что защита ресурсов Windows обнаружила поврежденные файлы и успешно их восстановила.
Если вы получили сообщение об обратном, перейдите к следующим нескольким исправлениям.
Способ 2: запустить инструмент DISM
Второй способ исправления сломанных элементов — использование средства Deployment Image & Servicing Management (DISM) для поиска проблем. Вот как это сделать:
Откройте командную строку, как показано ранее. Затем введите следующую команду:
DISM /Online /Cleanup-Image /ScanHealth
Затем нажмите Enter. Дождитесь окончания сканирования.
Затем введите эту команду:
DISM /Online /Cleanup-Image /RestoreHealth
Нажмите Ввод.
После завершения перезагрузите компьютер и проверьте, улучшилась ли функциональность системы.
Способ 3. Запустите средство очистки диска
Очистка диска — это собственный инструмент, который может помочь очистить системные файлы и элементы реестра. Вот как это использовать:
Нажмите «Пуск», введите «Очистка диска» и откройте приложение.
Теперь выберите диск «C:» (выбор по умолчанию) и нажмите «ОК».
В окне очистки диска вы найдете кучу файлов, которые можно удалить, чтобы сэкономить место. Но мы хотим очистить системные файлы, поэтому выберите «Очистить системные файлы» в левом нижнем углу.
Снова выберите диск C: и нажмите OK.
Дождитесь окончания сканирования.
Рядом с файлами, которые программа очистки диска рекомендует очистить, вы увидите галочки. Нажмите OK для подтверждения.
Нажмите Удалить файлы еще раз.
Перезагрузите компьютер после завершения очистки, и у вас должно быть меньше файлов реестра, засоряющих систему.
Способ 4: запустить восстановление при загрузке
Восстановление при загрузке — это еще один параметр, встроенный в среду восстановления Windows, который может помочь диагностировать и устранять проблемы с системой, включая поврежденные файлы реестра. Вот как получить к нему доступ:
Нажмите комбинацию клавиш Win+I, чтобы открыть приложение «Настройки». Выбрав «Система» на левой панели, прокрутите вниз и выберите «Восстановление».
Рядом с «Расширенный запуск» нажмите «Перезагрузить сейчас».
Теперь компьютер перезагрузится и загрузится в среду восстановления Windows. Нажмите «Устранение неполадок», чтобы начать.
Нажмите Дополнительные параметры.
Нажмите «Восстановление запуска».
Windows теперь будет запускать восстановление при загрузке, устранять проблемы и применять решения.
Если вы получаете сообщение об ошибке Srttrail.txt вместе с сообщением «При запуске не удалось восстановить ваш компьютер», обратитесь к нашему руководству по устранению ошибки Srttrail.txt.
Способ 5: выполнить восстановление системы
Если поврежденные элементы реестра влияют на вашу способность использовать Windows, вам, возможно, придется прибегнуть к восстановлению системы и откатить настройки до точки в прошлом, когда они работали. Вот как это сделать:
Нажмите «Пуск», введите «создать точку восстановления» и нажмите «Создать точку восстановления».
Нажмите «Восстановление системы».
Теперь, когда выбран вариант «Рекомендуемое восстановление », нажмите «Далее».
В противном случае, если вы хотите выбрать другую точку восстановления, выберите «Выбрать другую точку восстановления » и нажмите «Далее».
Установите флажок рядом с Показать больше точек восстановления.
Теперь выберите событие, перед которым вы хотите восстановить систему. Затем нажмите «Далее».
(Примечание. Вы можете нажать «Сканировать на наличие затронутых изменений», чтобы проверить программное обеспечение, которое будет удалено при восстановлении системы. После восстановления системы вам придется переустановить их.)
Наконец, нажмите «Готово », чтобы начать восстановление системы.
Любые сломанные элементы, которые могли появиться после этой даты или события, будут удалены из реестра.
Способ 6: используйте стороннее приложение (CCleaner)
Инструменты очистки реестра, такие как CCleaner, Restoro и Wise Registry Cleaner, в прошлом вызывали много критики, особенно со стороны Microsoft, которая заявляет, что не поддерживает использование утилит очистки реестра. Но если родные инструменты не работают, в большинстве случаев на них можно положиться, если соблюдать осторожность.
Поскольку вероятность неправильного удаления или изменения файлов реестра довольно высока, рекомендуется перед началом работы создать резервную копию реестра вручную. Но поскольку большинство этих сторонних очистителей реестра уже предлагают вам сделать то же самое, мы можем перейти к самому приложению. В нашем примере мы используем CCleaner, но параметры для большинства таких приложений более или менее одинаковы.
Скачать: CCleaner
Перейдите по ссылке выше и нажмите «Загрузить».
Установите CCleaner, следуя инструкциям на экране.
Затем откройте приложение и перейдите на вкладку «Реестр».
Затем выберите элементы, которые вы хотите сканировать (лучше оставить их все выбранными), и нажмите «Сканировать на наличие проблем».
Дождитесь завершения сканирования и нажмите «Просмотреть выбранные проблемы».
Прежде чем вносить какие-либо изменения, CCleaner предложит вам сделать резервную копию реестра. Чистый Да.
Выберите место для сохранения резервной копии реестра и нажмите «Сохранить».
Для каждой проблемы с реестром вы получите всплывающее окно, которое позволит вам просмотреть его заранее. Чтобы устранить проблему, нажмите Исправить проблему.
Чтобы устранить все проблемы сразу, нажмите Исправить все выбранные проблемы.
После устранения проблем перезагрузите компьютер.
Способ 7: восстановить резервную копию реестра
Если у вас есть резервная копия реестра, вы всегда можете с ее помощью восстановить настройки реестра. Но этот метод работает, только если у вас уже есть резервная копия реестра. Чтобы узнать больше о создании резервной копии реестра, ознакомьтесь с несколькими последними разделами статьи.
Вот как вы можете восстановить свою систему с помощью резервной копии реестра:
Нажмите «Пуск», введите «Редактор реестра» и откройте его.
Щелкните Файл.
Выберите Импорт.
Найдите файл резервной копии реестра (тот, который заканчивается на. reg), выберите его и нажмите «Открыть».
Дождитесь восстановления реестра.
Способ 8: перезагрузите компьютер
Если вышеупомянутые решения не работают, возможно, элементы реестра были плохими в течение длительного времени и не могут быть легко исправлены. В таких случаях помогает перезагрузить компьютер и восстановить настройки Windows по умолчанию. Вот как это сделать:
Нажмите «Пуск» и нажмите кнопку питания.
Затем, удерживая нажатой кнопку Shift , нажмите «Перезагрузить».
Это приведет вас к среде восстановления Windows. Отсюда выберите «Устранение неполадок».
Затем нажмите «Сбросить этот компьютер».
Выберите либо сохранить ваши файлы, либо удалить все.
Затем следуйте инструкциям на экране, чтобы продолжить сброс ПК.
Способ 9: переустановите Windows
Когда ничего не помогает, переустановка может показаться поражением. Но переустановка предоставит вам чистую копию Windows, чтобы начать заново и на этот раз лучше позаботиться об элементах реестра. Для этого вам потребуется загрузочный USB.
Подключите USB и перезагрузите систему в среде восстановления Windows (как показано в предыдущем методе). Выберите Устранение неполадок.
Нажмите Дополнительные параметры.
Выберите Параметры встроенного ПО UEFI.
Нажмите «Перезагрузить».
Выберите параметры загрузочного устройства, нажав соответствующую клавишу.
Выберите свое USB-устройство с помощью клавиш со стрелками. Затем нажмите Enter.
После запуска программы установки Windows нажмите «Далее».
Теперь следуйте инструкциям на экране, чтобы переустановить Windows.
Способ 10. Проверьте, разрешен ли редактор реестра в редакторе групповой политики.
Примечание. Этот метод применим только к выпускам Windows 11 Pro, Enterprise и Education.
Если вы не можете получить доступ к редактору реестра, вам придется воспользоваться помощью редактора групповой политики.
Обратите внимание, что редактор групповой политики доступен только в выпусках Windows Pro, Enterprise и Education.
Вот как проверить, разрешен ли редактор реестра через редактор групповой политики.
Нажмите «Пуск», введите gpedit и откройте «Редактировать групповую политику».
На левой панели разверните «Конфигурация пользователя», затем «Административные шаблоны» и нажмите «Система».
Справа найдите Запретить доступ к инструментам редактирования реестра и дважды щелкните по нему.
Теперь убедитесь, что выбран вариант «Не настроено» или «Отключено».
Затем нажмите ОК.
Перезагрузите компьютер, чтобы изменения вступили в силу, и ваш редактор реестра будет включен.
Ведение резервных копий реестра
После того, как ваша система вернется к нормальной работе, важно убедиться, что ваш компьютер начал поддерживать резервные копии реестра, если это еще не так. Создание резервных копий реестра время от времени гарантирует, что у вас есть предыдущий моментальный снимок, к которому можно вернуться на случай, если реестр и его элементы снова испортятся в будущем. Вот как сделать резервную копию реестра:
1. Создайте резервную копию реестра
Во-первых, давайте рассмотрим, как можно самостоятельно создать резервную копию реестра.
Нажмите «Пуск», введите редактор реестра и откройте редактор реестра.
Щелкните Файл.
Выберите Экспорт.
Дайте вашей резервной копии имя и сохраните ее в безопасном месте (например, на USB-накопителе или внешнем жестком диске).
Затем нажмите Сохранить.
2. Включение автоматического резервного копирования реестра (и как с его помощью восстановить реестр)
В предыдущих версиях (версия 1803 и ранее) Windows автоматически создавала секретную резервную копию, к которой можно было получить доступ, если бы кто-то захотел. Однако с тех пор это было прекращено. Тем не менее, с помощью нескольких настроек вы можете включить его самостоятельно и получить к нему доступ позже, если дела снова пойдут наперекосяк.
Во-первых, вот как вы можете включить автоматическое резервное копирование элементов реестра:
Откройте редактор реестра (как показано ранее). Затем перейдите по следующему пути:
ComputerHKEY_LOCAL_MACHINESYSTEMCurrentControlSetControlSession ManagerConfiguration Manager
Либо скопируйте приведенное выше и вставьте его в адресную строку редактора реестра, а затем нажмите Enter.
Теперь щелкните правой кнопкой мыши папку Configuration Manager слева, выберите «Создать», а затем нажмите «Значение DWORD (32-разрядное)».
Назовите только что созданный ключ реестра EnablePeriodicBackup.
Дважды щелкните по нему и измените значение на 1. Нажмите ОК.
Перезагрузите систему, чтобы изменения вступили в силу. После загрузки перейдите по следующему адресу и проверьте, заполнен ли он файлами.
C:WindowsSystem32configRegback
Вначале вы можете увидеть, что все файлы в папке имеют размер «0 КБ».
Но не беспокойтесь об этом. Это будет обновляться всякий раз, когда происходит автоматическое обслуживание, то есть примерно раз в 10 дней.
Если вы хотите сделать резервную копию реестра прямо сейчас, вам придется воспользоваться помощью «Планировщика заданий». Вот как это сделать:
Нажмите «Пуск», найдите планировщик заданий и нажмите «Ввод».
На левой панели разверните Библиотека планировщика заданий.
Потом Майкрософт.
Разверните окно.
Затем выберите Реестр.
Вы должны увидеть файл «RegIdleBackup» справа.
Щелкните его правой кнопкой мыши и выберите «Выполнить».
Теперь, если вы вернетесь в папку «RegBack», вы должны увидеть, что размер файлов был обновлен.
Давайте теперь посмотрим, как эту резервную копию можно использовать для восстановления порядка в ваших сломанных элементах реестра.
Нажмите «Пуск» и нажмите кнопку питания.
Затем, удерживая нажатой клавишу «Shift», нажмите «Перезагрузить».
Это откроет среду восстановления Windows. Здесь нажмите «Устранение неполадок».
Выберите Дополнительные параметры.
Нажмите «Командная строка».
Здесь мы будем вводить букву диска, на котором установлена Windows. Буква диска по умолчанию для Windows — C. Однако для некоторых это может отличаться, особенно если это делается через командную строку в среде восстановления Windows. В режиме восстановления диск по умолчанию (C:) не всегда отображается как тот, на котором установлена Windows.
Чтобы проверить, так ли это, введите C:, нажмите Enter, а затем введите dirи нажмите Enter, чтобы увидеть, что находится на этом диске. Если вы обнаружите, что в нем есть такие папки, как «Program Files», «Windows» и т. д., то вы на правильном пути.
Если нет, обязательно попробуйте несколько разных букв, за которыми следует dirкоманда. В нашем случае это была буква C: по умолчанию.
После выбора нужного диска введите следующую команду:
cd C:Windowssystem32
Нажмите Enter. Затем введите следующую команду:
mkdir configBackup
Эта команда предназначена для создания резервной папки, в которой могут быть временно сохранены файлы из папки «config». Нажмите Enter. Затем введите следующее:
copy config configBackup
Нажмите Enter. Это переместит файлы из временной папки в папку «configbackup».
Как только вы увидите, что файлы скопированы, введите следующую команду:
cd configRegback
Нажмите Enter. Теперь мы переместили путь к секретной папке резервного копирования реестра. Введите следующее, чтобы проверить содержимое и размер каждого файла:
dir
Нажмите Enter. Обратите внимание на имена файлов здесь.
Теперь введите имя файла и нажмите Enter по одному для каждого файла:
copy /y software. .
Нажмите Enter.
Теперь введите следующее:
copy /y system. .
Нажмите Enter.
Аналогичным образом сделайте это для всех файлов, выделенных ранее. После этого закройте командную строку и перезапустите Windows. Это должно восстановить ваши файлы реестра с теми, для которых автоматически создаются резервные копии.
Итак, это было несколько способов исправить поврежденные элементы реестра. Мы надеемся, что вы смогли найти решение, которое сработало, и теперь знаете, как очистить реестр и создать резервные копии на случай, если в будущем что-то пойдет не так.
Не важно, новичок вы или профессионал, ваш компьютер накапливает различные ошибки. Их не так просто диагностировать и исправить. С помощью представленной инструкции можно самостоятельно исправить большинство системных проблем, не потратив ни копейки, и сканировать реестр Windows 10 на ошибки.
Как проверить систему на целостность и ошибки
Операционная система современного компьютера – это сложная архитектура, состоящая из большого количества программ, скриптов, служб, драйверов, инструкций и баз данных. Чем сложнее инструмент, тем больше шанс чему-либо сломаться. Повреждение важного системного файла может привести к сбоям, ухудшению производительности, а также полной поломке компьютера и потере личных или системных файлов.
Проверка с помощью System File Checker
System File Checker – это встроенный в Windows инструмент для проверки и восстановлении целостности файлов и файловой системы. Он может помочь диагностировать и исправить ошибки.
Запуск программы осуществляется через системный терминал. Для этого нажмите правой кнопкой на меню «Пуск» и выбираем пункт «Windows PowerShell (администратор).
В появившейся командной строке набираем текст “sfc /scannow”, чтобы сканировать файловую систему. Проверка закончится, когда в окне появится финальное сообщение.
Программа также сообщит вам, если были обнаружены какие-либо неисправности. Исправление проводится в автоматическом режиме.
Проверка с помощью Deployment Imaging and Servicing Management (DISM)
Если утилита SFC сообщила об обнаружении ошибки или поврежденного файла, но не смогла их исправить или восстановить, то поможет встроенный инструмент DISM.
Также в командной строке вводим следующую команду (можно скопировать или перепечатать):
“Dism /Online /Cleanup-Image /RestoreHealth”
После завершения снова воспользуйтесь SFC. Теперь он должен диагностировать и исправить файлы без каких-либо проблем.
Как проверить жесткий диск
Иногда ошибка Windows возникает из-за повреждения жесткого диска (SSD или HDD). Ваш жесткий диск является душой вашего компьютера, место, где хранятся все ваши самые важные данные. Поэтому его целостность имеет решающее значение.
Проверка с помощью Windows CHKDSK
Windows CHKDSK Tool — это встроенный инструмент Windows, который сканирует ваш диск, чтобы найти системные ошибки и плохие сектора на HDD. Он также показывает другие проблемы с накопителем. Программа проводит автоматическое исправление найденных проблем, если это возможно.
Для запуска утилиты нажмите правой кнопкой на необходимый жесткий диск и выберете пункт «Свойства». В открывшемся окне выбираем вкладку «Сервис» и нажимаем на кнопку «Проверить».
По итогу проверки система сообщит о том, что ошибка не найдена, предоставит отчет и предложит исправить найденные проблемы.
Использование WMIC
Windows Management Instrumentation (WMI) – это инструмент, который позволяет выполнять множество административных задач, включая проверку работоспособности жесткого диска. Он использует S.M.A.R.T функцию жестких дисков. Программа выводит только два ответа: «ОК» и «Pred Fail».
Для запуска приложения нажмите на сочетание клавиш Win+R и в строке напишите “cmd”. После этого откроется командная строка. В ней необходимо ввести две строчки:
- wmic
- diskdrive get status
Проверка оперативной памяти
Оперативная память также может давать сбои из-за физических проблем с чипами. Причем ошибка может быть плавающией и возникать при самых разных задачах. Прежде чем покупать новую деталь или везти компьютер в сервисный центр, можно провести быстрый тест средствами Windows или сторонними программами.
Проверка с помощью Windows Memory Diagnostic
Для запуска штатной проверки памяти Windows Memory Diagnostic достаточно нажать на Win+R и ввести “mdsched.exe”. Появится диалоговое окно, предлагающее перезагрузить ПК и начать сканирование сейчас или провести проверку при следующей перезагрузке.
Ваш компьютер будет перезапущен и появится экран инструмента диагностики памяти Windows. Просто оставьте его и пусть он выполняет тест. Это может занять несколько минут. Во время этого процесса вы увидите панель прогресса, а сообщение “Статус” сообщит вам, если в ходе процесса были обнаружены какие-либо проблемы.
Для просмотра результатов диагностирования необходимо:
- Перезагрузиться в Windows;
- Нажать Win+R;
- Ввести “eventvwr.msc”;
- В открывшемся журнале событий в левой части выбрать «Журнал Windows» -> «Система»;
- В правой части нажать на кнопку «Найти».
- В открывшемся диалоговом окне ввести «MemoryDiagnostic».
После этого станет доступен отчет сканирования оперативной памяти, в котором можно увидеть сообщение о том, что программа не смогла найти проблемы или список ошибок.
Проверка с помощью MemTest86
Если вы ищете более мощный инструмент тестирования, вы можете скачать и использовать MemTest86. MemTest86 сертифицирован Microsoft, так что он будет работать даже на системах с поддержкой Secure Boot.
Программа запускается при помощи загрузочного диска или USB-флэшки. Создание очень простое. Достаточно запустить .exe файл, находящийся в архиве с программой, и указать вашу флэшку.
Внимание! Процедура создания загрузочного USB удалит всю информацию с накопителя.
После этого достаточно перезагрузить ПК и загрузить его с созданного накопителя. После этого программа автоматически начнет тестирование оперативной памяти. Информация о любых ошибках будет отображаться на экране.
Проверка реестра
Реестр Windows — это огромная база данных, содержащая настройки программ, оборудования и приложений, работающих на вашем компьютере. Каждый раз, когда вы устанавливаете программу, ее значения и ключи встраиваются в реестр. В сложной структуре реестра могут возникать очевидные и не очевидные ошибки, вызывающие замедление работы Windows, сбои, зависания и перезагрузки.
Распространенные причины ошибок реестра в Windows 10
На самом деле, большинство программ сканирования реестра Windows 10 на ошибки не способны исправить большинство из критических проблем. Они удаляют пустые строки, записи, оставшиеся от старых программ, дубли ключей и другие ненужные строки. Все это влияет на работу только в незначительной степени.
Наиболее частой причиной ошибок и проблем в реестре становятся вредоносные программы:
- Вирусы;
- Шпионские программы;
- Майнеры;
- Трояны;
Также файл реестра может быть поврежден. Из-за этого компьютер не сможет загрузиться.
Как исправить ошибки реестра в Windows 10
- Резервное копирование реестра.
Чтобы избавиться от проблем навсегда необходимо проводить периодическое резервное копирование реестра Виндовс. Это легко сделать с помощью штатной программы regedit. Для ее запуска нажмите Win+R и введите regedit.exe. В открывшемся окне нажмите правой кнопкой на пункте «Компьютер» и выберете «Экспорт». Компьютер сохранит полную копию реестра в выбранном месте.
- Создайте точку восстановления системы.
Еще один простой способ сохранить свой компьютер в рабочем состоянии – создание точек восстановления. Можно настроить регулярное создание с определенной периодичностью.
Для запуска программы достаточно открыть панель управления и в поиске ввести «восстановления». В выпадающем списке выберете «создать точку восстановления». Из открывшегося меню можно исправить систему, или создать новую точку.
- Восстановите реестр из резервной точки или восстановления.
Исправить реестр возможно из резервной копии при помощи импорта ранее сохраненного файла. Также восстановив резервную точку, вы вернете компьютер к прежнему состоянию без ошибок в реестре.
- Сканирование можно провести с помощью штатной системы проверки.
С проблемами реестра в Windows 10 также может справиться System File Checker (SFC). Как начать исправление ошибок написано в начале статьи.
Несмотря на то, что ошибки в реестре редко можно исправить автоматизированными сторонними средствами, некоторые программы показывают хорошие результаты. При помощи очистки и сканирования скорость работы компьютера может увеличиться. Наиболее популярные: CCleaner Registry Cleaner, Auslogics Registry Cleaner и RegSofts Free Window Registry Repair. Все эти программы способны проводить очистку реестра, резервное копирование и восстановление, а также исправление самых частых ошибок в реестре.
Восстановление реестра в Windows 7
Реестр представляет собой огромное хранилище данных, в котором располагаются всевозможные параметры, позволяющие стабильно работать ОС Виндовс 7. При внесении некорректных изменений в системную базу данных или повреждении каких-либо секторов реестра (например, при спонтанном выключении Вашего компьютера) возможно появление разного рода неисправностей в работе системы. В данном материале разберемся, как восстановить системную базу данных.
Восстанавливаем реестр
Сбои в работе ПК возможны и после установки программных решений, которые требуют совершения изменений в системной базе данных. Также бывают ситуации, когда юзер случайно удаляет целый подраздел реестра, что приводит к нестабильной работе ПК. Чтобы устранить подобные проблемы, необходимо произвести восстановление реестра. Рассмотрим, как это можно сделать.
Способ 1: Восстановление системы
Проверенный временем метод устранения неполадок в реестре — это восстановление системы, он подойдет, если у вас имеется точка восстановления. Также стоит отметить, что будут удалены различные данные, которые были сохранены недавно.
- Для совершения данной операции переходим в меню «Пуск» и перемещаемся во вкладку «Стандартные», в ней открываем «Служебные» и кликаем по надписи «Восстановление системы».
В открывшемся окошке ставим точку в варианте «Рекомендуемое восстановление» или выбираем дату самостоятельно, указав пункт «Выбрать другую точку восстановления». Необходимо указать дату, когда не было проблем с реестром. Жмём по кнопочке «Далее».
После данной процедуры произойдет процесс восстановления системной базы данных.
Способ 2: Обновление системы
Для выполнения данного метода понадобится загрузочная флешка или диск.
Вставив диск для установки (или флеш-накопитель), запускаем установочную программу Виндовс 7. Запуск производится из системы, которая находится в работающем состоянии.
Произойдет перезапись системной директории Виндовс 7 (в ней располагается реестр), настройки пользователя и конфиденциальные личные параметры окажутся нетронутыми.
Способ 3: Восстановление на этапе загрузки
- Производим загрузку системы с диска для установки или загрузочной флешки (урок по созданию такого носителя был приведен в предыдущем способе). Настраиваем BIOS так, чтобы загрузка производилась с флеш-накопителя или привода CD/DVD (устанавливаем в пункте «First Boot Device» параметр «USB-HDD» или «СDROM»).
- Урок: Настраиваем BIOS для загрузки с флешки
Производим перезапуск ПК, сохранив настройки БИОС. После появление экрана с надписью «Press any key to boot from CD or DVD…» жмём Enter.
- Выбираем необходимый язык и жмём по кнопочке «Далее».
- Нажимаем по кнопке «Восстановление системы».
- В представленном перечне выбираем «Восстановления запуска».
- Есть вероятность, что «Восстановление запуска» не поможет исправить неполадку, тогда останавливаем выбор на подпункте «Восстановление системы».
Способ 4: «Командная строка»
Выполняем процедуры, которые были описаны в третьем способе, только вместо восстановления кликаем по подпункту «Командная строка».
- В «Командной строке» набираем команды и жмём Enter.
- cd WindowsSystem32Config
- После вводим команду
- MD Temp
- и щелкаем по клавише Enter.
- Производим создание резервных копий файлов, выполнив определенные команды и нажав Enter после их ввода.
- сopy BCD-Template Temp
- copy DEFAULT Temp
- copy SAM Temp
- copy SECURITY Temp
- copy SOFTWARE Temp
- copy SYSTEM Temp
- Поочередно набираем и жмем Enter.
- ren BCD-Template BCD-Template.bak
- ren COMPONENTS COMPONENTS.bak
- ren DEFAULT DEFAULT.bak
- ren SAM SAM.bak
- ren SOFTWARE SOFTWARE.bak
- ren SECURTY SECURITY.bak
- ren SYSTEM SYSTEM.bak
- И завершающий перечень команд (не забываем нажимать Enter после каждой).
- copy C:WindowsSystem32ConfigRegbackBCD-Template C:WindowsSystem32ConfigBCD-Template
- copy C:WindowsSystem32ConfigRegbackCOMPONENTS C:WindowsSystem32ConfigCOMPONENTS
- copy C:WindowsSystem32ConfigRegbackDEFAULT C:WindowsSystem32ConfigDEFAULT
- copy C:WindowsSystem32ConfigRegbackSAM C:WindowsSystem32ConfigSAM
- copy C:WindowsSystem32ConfigRegbackSECURITY C:WindowsSystem32ConfigSECURITY
- copy C:WindowsSystem32ConfigRegbackSOFTWARE C:WindowsSystem32ConfigSOFTWARE
- copy C:WindowsSystem32ConfigRegbackSYSTEM C:WindowsSystem32ConfigSYSTEM
Вводим Exit и жмём Enter, произойдет перезапуск системы. При условии, что всё было сделано правильно, Вы должны наблюдать подобный экран.
Способ 5: Восстановление реестра из резервной копии
Эта методика подойдет для пользователей, которые имеют резервную копию реестра, созданную через «Файл» – «Экспорт».
Итак, если у Вас имеется данная копия, выполняем следующие действия.
- Нажав сочетание клавиш Win+R, открываем окошко «Выполнить». Набираем
- regedit и жмём «ОК».
Подробнее: Как открыть редактор реестра в Windows 7
Щелкаем по вкладке «Файл» и выбираем «Импорт».
В открывшемся проводнике находим копию, которую создали ранее для резерва. Жмём «Открыть».
- Дожидаемся копирования файлов.
После того, как файлы скопировались, реестр будет восстановлен в рабочее состояние.
Применяя данные методы, Вы сможете произвести процесс восстановления реестра в рабочее состояние. Также хочется отметить, что время от времени необходимо создавать точки восстановления и резервные копии реестра.
Источник
Проверь: не поврежден ли ваш Windows? Команда, которая может решить многие проблемы в системе
Приветствую на канале Личный Опыт (PRO) . В этой статье разберемся, как можно проверить систему на целостность и обнаружить что есть проблемы, хотя работает все вроде бы нормально, и сразу же исправить их.
Сразу скажу, на всякий случай, что эта простая команда работает как в лицензионных «окнах», так и в «не совсем» таковых. На windows 10 она работает 100%, на более ранних тоже должна присутствовать возможность данной проверки. Не буду тянуть, речь пойдет про sfc /scannow .
Для чего все это нужно вообще? Ну во первых чтобы в неподходящий момент ваш компьютер не выдал сообщение об ошибке и не ушел в перезагрузку. Во вторых если у вас не устанавливается очередное обновление windows , то эта команда также может решить этот вопрос (скорее всего). В третьих компьютер зачастую начинает работать шустрее и быстрее загружаться после ее выполнения, по крайней мере на 4-х проверенных компьютерах было именно так.
Теперь 3 простых шага:
- Прямо сейчас в меню пуск напишите по латински cmd .
- Правой кнопкой мыши нажмите на » Командная строка » и нажмите » Запуск от имени администратора «
- Введите команду sfc /scannow и нажмите Enter . (перед черточкой пробел)
Теперь ждем результата проверки. Если будет написано ошибок не обнаружено , то все хорошо. Чаще всего выдается такое сообщение:
Оно означает, что в вашей системе все-таки были проблемы , но они успешно исправлены системой диагностики.
Также достаточно часто бывает сообщение о том, что системе не удалось исправить файлы так как хранилище повреждено . Это значит что случай более серьезный, но поддается исправлению. Для windows 10 способ точно рабочий.
Upd1: для windows 8.1, как пишут люди в комментариях, данная команда тоже работает. Также необходимо включать службу обновления windows, если она у вас вдруг отключена.
Upd2: выкладываю одно из возможных сообщений в командной строке:
Upd3 : команда помогла решить проблему с отсутствием интернета. Ситуация была такая, что интернет работал 5 минут после включения компьютера, потом отрубался. Помогала только перезагрузка.
Upd4: для Windows 7 если при написании следующей команды выдается ошибка 87, то нужно установить обновление KB2966583, для x86 и x64 разрядности соответственно. Также, используем команду ниже, но вместо » RestoreHealth » пишем «Scanhealth».
Восстановление хранилища Windows
Для исправления открываем меню пуск и пишем Windows PowerShell. точно также правой кнопкой мыши по нему и открыть от имени администратора . Далее копируем эту команду:
DISM.exe /Online /Cleanup-image /RestoreHealth
Чтобы вставить ее в PowerShell обычно достаточно просто нажать правой кнопкой мыши внутри этого окна. Нажимаем Enter. Далее, при наличии интернета, хранилище будет восстановлено в режиме онлайн. После окончания процесса закрываем это окно и можно снова запустить первую команду. На этот раз все должно пройти успешно.
Спасибо за прочтение! Подписывайтесь, ставьте лайк. Полезная ли была статья?
Источник
Проверка системных файлов на ошибки
Бывает такое, что система начинает «тупить» или «тормозить» (что делать если тормозит компьютер). В этом случае некоторые начинают беспокоится и искать всевозможные причины и способы устранения зависаний.
Я не буду повторяться и писать почему так происходит, т.к. статья не об этом и ссылку на решение проблем я уже дал выше.
Я лучше покажу Вам один интересный способ, который поможет проверить систему на ошибки.
Мало кто знает, но в ОС Windows есть одна полезная «штучка», которая может сама искать и исправлять ошибки в самой системе. Причём она не будет трогать программы сторонние, а лишь проверит свои системные файлы. Это полезно и интересно тем, что многие не задумываются о том, что причина может скрываться в самой системе, а лихорадочно начинают удалять программы, убирать лишнее с автозагрузки и так далее. В общем чистить реестр и систему в целом. Да, это полезно и может привести к хорошим результатом, но при всех этих действиях хорошо помнить ещё о том, о чём я напишу ниже.
Немного про эту функцию я уже писал в статье Ошибка при инициализации и запуске приложения, которая так же может возникнуть из-за сбоя в системных файлах, про которые часто забывается. Но всё же в рамках этой статьи я повторюсь.
Вам остаётся только ждать.
Кому интересно, вот описание команды и ключей.
sfc [/scannow] [/scanonce] [/scanboot] [/cancel] [/quiet] [/enable] [/purgecache] [/cachesize=x]где:
/scannow – выполняется немедленное сканирование всех защищаемых системных файлов.
/scanonce – однократное сканирование всех защищённых системных файлов при следующей загрузке системы.
/scanboot – проверка всех защищенных системных файлов при каждой загрузке
/REVERT – Устанавливает исходные параметры по умолчанию.
/ENABLE – Включение нормальной работы защиты файлов Windows
/PURGECACHE – Очистка файлового кэша и немедленная проверка файлов
/CACHESIZE=x – Устанавливает размера файлового кэша
В командной строке (Пуск -> Выполнить -> cmd) пишем команду sfc / и нужный ключ.
После окончания проверки система сообщит о результатах и попросит перезагрузиться.
На этом у меня всё. Всем спасибо за внимание.
Источник
Далеко не все ошибки выражаются в появляющихся на рабочем столе окнах и невозможности совершить какое-либо действие. Намного чаще они незаметно скапливаются на вашем компьютере и постепенно затормаживают его работу. Периодически стоит проверять устройство на наличие возможных ошибок, и не только систему, но и жёсткий диск, и реестр. Все описанные ниже способы включают в себя и автоматическое исправление найденных неисправностей.
Как проверить систему на целостность и ошибки
В результате некорректного выключения компьютера, воздействия вирусов и прочих проблемных ситуаций возможно повреждение или изменение системных файлов. Последствия этого, как правило, выражаются в проблемах при запуске отдельных программ или включении компьютера, но иногда они могут быть и незаметны для пользователя. Сканирование системы на целостность — первое, что рекомендуется сделать при возникновении проблем с Windows 10.
Через команду sfc
Это основной способ проверки операционной системы на целостность. Он предназначен для случаев с проблемами при работоспособности компьютера. Через команду sfc проводится только поверхностный анализ, при помощи которого не получится найти и исправить все возможные ошибки. Однако этот способ довольно быстрый и идеально подойдёт для профилактического сканирования компьютера. Более глубокий анализ возможен через утилиту DISM, которая описана ниже.
- Откройте командную строку от имени администратора. Её можно найти через поиск в меню «Пуск». Для запуска от имени администратора кликните по ней правой кнопкой мыши и выберите соответствующий пункт.
Откройте командную строку от имени администратора - Введите команду sfc /scannow и нажмите Enter. Запустится анализ. Все выявленные ошибки будут автоматически исправлены на месте.
Введите команду sfc /scannow для автоматического исправления ошибок
Команда sfc не может исправить ошибки файлов, которые используются системой в текущий момент. Если появится уведомление о подобных сбоях, обязательно запустите утилиту DISM.
Через утилиту DISM
Утилита DISM проводит полное сканирование системы на наличие ошибок и нарушения целостности. Запускаемый ей анализ длится довольно долго, но позволяет выявить и исправить все нарушения в работе системы. Для осуществления проверки обязательно потребуется интернет.
Перед запуском утилиты отключите антивирус и все запущенные программы, а также постарайтесь не пользоваться компьютером во время анализа.
Откройте командную строку от имени администратора и введите dism /Online /Cleanup-Image /RestoreHealth.
Есть ещё несколько команд этой утилиты, которые могут быть вам полезны:
- dism /Online /Cleanup-Image /CheckHealth для получения информации о состоянии и наличии повреждений компонентов Windows;
- dism /Online /Cleanup-Image /ScanHealth для проверки целостности и наличия повреждений хранилища компонентов.
Как проверить жёсткий диск на ошибки
Все данные, записываемые на компьютер, разбиваются на небольшие фрагменты, которые размещаются на секторах жёсткого диска. В процессе работы компьютера эти секторы могут повреждаться. Повреждённые секторы и есть «ошибки» жёсткого диска. Когда жёсткий диск пытается прочесть информацию с повреждённого сектора, процесс чтения «стопорится». Результатом этого является неоправданно долгие включения компьютера и запуск некоторых программ.
Исправить повреждённые секторы нельзя, но можно запретить жёсткому диску с ними работать. Процесс поиска и исключения этих секторов называется дефрагментацией. Даже если ошибки не найдутся, в результате дефрагментации пространство на жёстком диске станет более упорядоченным, что также ускорит процесс чтения информации.
Владельцам SSD делать дефрагментацию не рекомендуется: в подобном случае она окажется не только бесполезной, но и сократит срок службы вашего накопителя.
Через «Проводник»
Это основной способ проверки жёсткого диска. Windows 10 должен осуществлять её автоматически, без ведома пользователя, чтобы поддерживать порядок на жёстком диске. Дефрагментация займёт у вас около часа, так что лучше ставить её на ночь.
- В «Проводнике» нажмите правой кнопкой мыши на одном из дисков и откройте его свойства.
Откройте свойства одного из дисков - Перейдите во вкладку «Сервис» и нажмите «Оптимизировать».
Перейдите во вкладку «Сервис» и нажмите «Оптимизировать» - Выберите один из дисков и кликните на «Оптимизировать». По окончании дефрагментации повторите сделанное с остальными дисками в списке.
Выберите один из дисков и кликните на «Оптимизировать»
Через «Панель управления» (диагностика хранилища)
Многие ошибочно полагают, что через утилиту диагностики хранилища можно провести анализ жёсткого диска. На самом деле это не так. Утилита диагностики хранилища действительно присутствует на жёстком диске, но она запускается автоматически, и сделать через неё анализ у вас не получится. Этим способом можно узнать только результаты последней проверки состояния жёсткого диска.
Если вы просто хотите провести анализ, воспользуйтесь предыдущим способом, но вместо «Оптимизировать» нажмите «Анализировать».
- Откройте «Панель управления». Найти вы её можете через поиск в меню «Пуск».
Откройте «Панель управления» через меню «Пуск» - Выберите вариант просмотра «Мелкие значки» и нажмите на «Центр безопасности и обслуживания».
Нажмите на «Центр безопасности и обслуживания» - Разверните информационную панель «Обслуживание». Тут будут отображены результаты последней проверки жёсткого диска.
Ознакомьтесь с результатами последней проверки жёсткого диска в панели «Обслуживание»
Через командную строку
Этот способ исключает восстановление порядка на жёстком диске, которое производится при обычной дефрагментации. За счёт этого процесс протекает гораздо быстрее. Исправлять ошибки этим способом рекомендуется, если вам необходимо быстро восстановить информацию из повреждённых секторов.
- Откройте командную строку от имени администратора и введите chkdsk C: /F /R. Буква F указывает на необходимость автоматического исправления найденных ошибок, а R отвечает за попытку восстановления информации из повреждённых секторов.
Введите команду chkdsk C: /F /R - В процессе анализа может появиться сообщение о невозможности проверки определённого сектора в связи с его использованием в настоящий момент. В подобном случае у вас будет выбор:
- введите команду Y, чтобы подтвердить перезагрузку компьютера: это необходимо для проверки используемого сектора (после перезагрузки анализ продолжится);
- введите команду N, чтобы продолжить анализ без проверки используемого сектора.
- По окончании процесса проверьте остальные диски, заменив в команде букву C.
Для проверки без использования интернета используйте команду chkdsk C: /F /R /offlinescanandfix.
Через PowerShell
Windows PowerShell — это новая мощная оболочка для командной строки. Делает она то же самое, что и её предшественница, но имеет гораздо больше полномочий. PowerShell позволяет быстро и просто произвести те действия, которые для обычной командной строки являются затруднительными или невозможными. В нашем случае это поможет избежать необходимости перезагружать компьютер для проверки используемых секторов.
- Откройте PowerShell от имени администратора (так же, как и командную строку).
Откройте PowerShell от имени администратора - Введите команду Repair-Volume -DriveLetter C и нажмите Enter. По окончании процесса замените в команде букву C, чтобы проверить другие диски.
Введите команду Repair-Volume -DriveLetter C для проверки диска
Для проверки без использования интернета используйте команду Repair-Volume -DriveLetter C -OfflineScanAndFix.
Видео: как проверить жёсткий диск на ошибки
Как проверить реестр на ошибки
Реестр Windows — эта сложная база данных операционной системы, в которой хранятся все настройки, изменения, информация о компьютере и установленных программах. В случае возникновения реестровой ошибки последствия могут быть самыми разными: от синего экрана при включении и полной неработоспособности системы до неудаляемого ярлыка и прочих мелочей.
Наиболее неприятной особенностью реестровых ошибок является их наслоение. Одна незначительная ошибка в реестре может повлечь за собой несколько других, что в конечном счёте приведёт к печальным последствиям. Именно поэтому регулярное сканирование реестра на наличие ошибок и их преждевременное устранение чрезвычайно важны для поддержания высокой работоспособности вашего компьютера.
Через встроенные средства
В Windows 10 есть встроенная утилита для проверки реестра на целостность, но она довольно слабая и не находит большинства ошибок. Лучше всего будет использовать одну из сторонних программ, которые описаны ниже.
Этим способом можно исправить только критические ошибки: многие реестровые неисправности останутся нетронутыми.
Откройте командную строку от имени администратора, введите команду scanreg /fix и нажмите Enter.
Через CCleaner
CCleaner — самая популярная и надёжная программа по очистке компьютера. Она предназначена для вычищения мусора из труднодоступных мест, до которых сама система добраться не может. Однако свою популярность CCleaner заслужила именно за её функцию очистки реестра, которая позволяет быстро находить и затирать реестровые ошибки, не задевая при этом ничего важного.
- Скачайте с официального сайта и установите программу CCleaner. Запустите её и перейдите в раздел «Реестр».
Перейдите в раздел «Реестр» - Нажмите «Поиск проблем».
Нажмите «Поиск проблем» - По завершении анализа кликните на «Исправить выбранное…».
Кликните на «Исправить выбранное…» - Сохраните резервные копии исправляемых файлов. После ближайшей перезагрузки их можно удалить. Если возникнут проблемы с компьютером, просто откройте сохранённый файл.
Сохраните резервные копии исправляемых файлов - Нажмите «Исправить отмеченные».
Нажмите «Исправить отмеченные» для лечения реестра
Через Glary Utilities
Glary Utilities — очень функциональная программа, которая будет работать в трее и держать ваш компьютер в чистоте и порядке. Очистка реестра — всего лишь одна из доступных функций по улучшению работы компьютера. Glary Utilities для многих может показаться навязчивой, но для не очень опытных пользователей она станет весьма полезным помощником.
- Скачайте и установите Glary Utilities. Запустите её и перейдите в раздел очистки реестра.
Перейдите в раздел очистки реестра - Сразу начнётся сканирование. По его завершении нажмите «Исправить реестр».
После сканирования нажмите «Исправить реестр»
Через Wise Registry Cleaner
Wise Registry Cleaner — программа, предназначенная не столько для лечения реестра, сколько для его полной очистки от залежавшихся и невостребованных параметров. Очистка реестра через Wise Registry Cleaner является довольно серьёзной и может задеть важные файлы, которые программе покажутся лишними. При первом запуске Wise Registry Cleaner вам будет предложено сделать резервную копию реестра, на что лучше согласиться. Если окажутся задеты важные файлы, вы всегда сможете сделать откат.
Wise Registry Cleaner доступен только на англоязычной версии официального сайта: при смене языка страницы на русский вам предложат другую программу Wise Care 365.
- Скачайте и установите Wise Registry Cleaner. Запустите её и нажмите «Глубокое сканирование».
Выберите режим «Глубокое сканирование» в программе Wise Registry Cleaner - По завершении сканирования выберите «Исправить».
Нажмите «Исправить» для ликвидации ошибок реестра
Даже если вы не видите никаких ошибок на компьютере, лучше периодически его сканировать. Это обеспечит стабильную работу системы и поможет решить большинство проблем до того, как они станут заметны.
- Распечатать
Меня зовут Никита и мне 32. Высших 2: Физика и Радиотехника.
Оцените статью:
- 5
- 4
- 3
- 2
- 1
(38 голосов, среднее: 4.7 из 5)
Поделитесь с друзьями!
Содержание
- 1 Как восстановить реестр Windows 10 из резервной копии
- 2 Дополнительные способы восстановления реестра
- 3 Как создать резервную копию реестра Windows 10
- 4 Как откатить реестр до предыдущей версии с помощью резервной копии
- 5 Утилиты для исправления ошибок и восстановления реестра
- 6 Восстановление реестра в Виндовс 10
Меня зовут Никита и мне 32. Высших 2: Физика и Радиотехника.
Оцените статью:
- 5
- 4
- 3
- 2
- 1
(38 голосов, среднее: 4.7 из 5)
Поделитесь с друзьями!











































































































































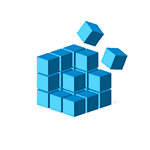
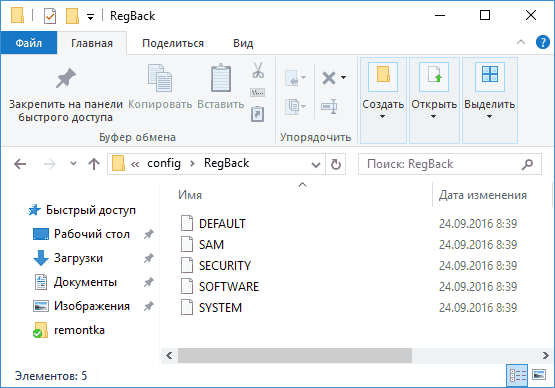
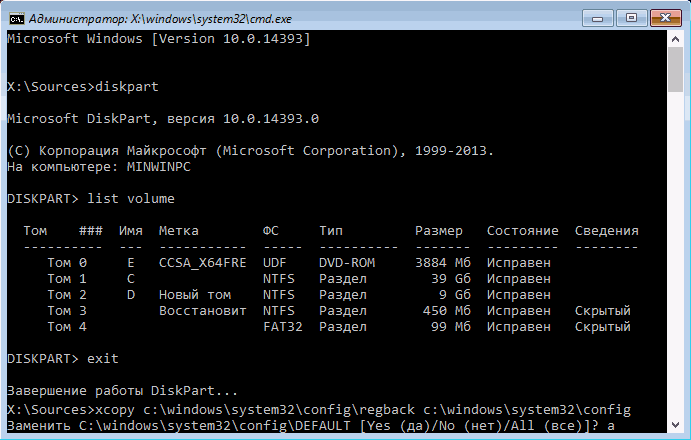
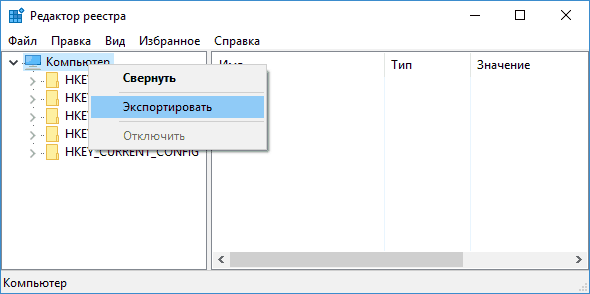
 Некоторые пользователи, особенно при наработке опыта взаимодействия с ПК, изменяют различные параметры системного реестра Windows. Зачастую такие действия приводят к ошибкам, сбоям и даже неработоспособности ОС. В этой статье мы разберем способы восстановления реестра после неудачных экспериментов.
Некоторые пользователи, особенно при наработке опыта взаимодействия с ПК, изменяют различные параметры системного реестра Windows. Зачастую такие действия приводят к ошибкам, сбоям и даже неработоспособности ОС. В этой статье мы разберем способы восстановления реестра после неудачных экспериментов.