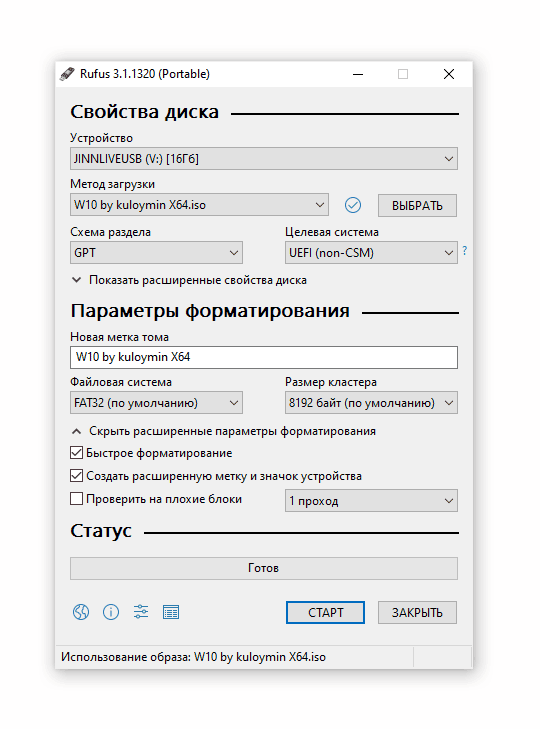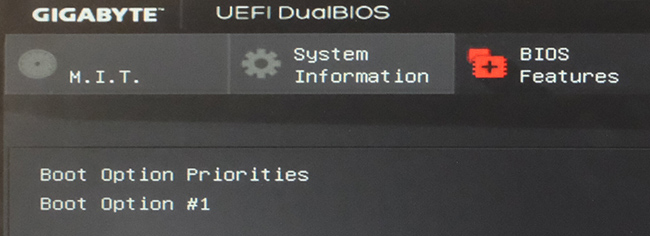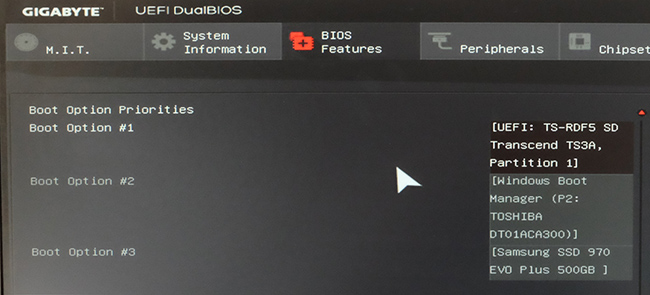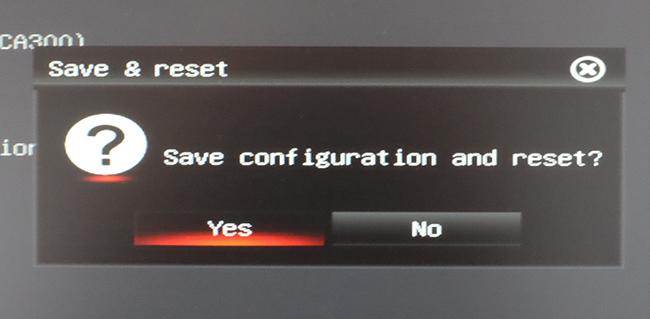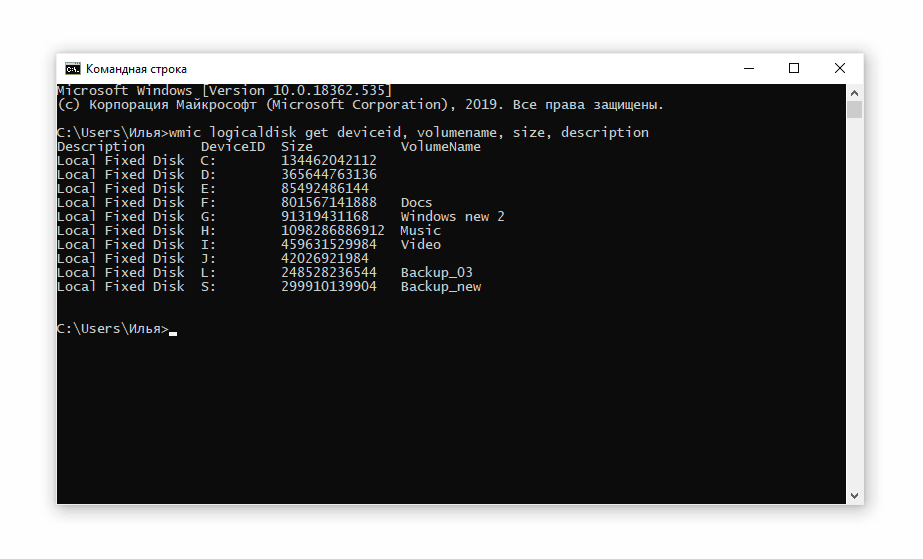Содержание
- Восстановление Windows 10 через BIOS
- Как восстановить windows 10 через bios
- Как восстановить виндовс 10 через биос.
- Варианты решения проблем с поврежденными системными файлами
- Восстановление системы через командную строку при включенном компьютере.
- Как восстановить Windows 10 через BIOS
- Другие способы исправления системных проблем
- Windows 10 не загружается — как восстановить загрузчик
- Восстановление загрузки Windows 10
- Автоматическое восстановление
- Ручное восстановление (с помощью командной строки)
Восстановление Windows 10 через BIOS
Как восстановить windows 10 через bios
BIOS – набор утилит, которые установленные в материнскую плату, которые дают возможность включать устройство для установки ОС. С его помощью происходит загрузка Windows 10, выбор носителя данных, указывается диапазон тепловых датчиков, настраиваются различные параметры. Если система перестала загружаться, вылетают ошибки и выполнить восстановление стандартным способом не удаётся, выполнить восстановление Windows 10 можно через BIOS.
Как восстановить виндовс 10 через биос.
Но этот метод можно использовать только в случае наличия установочного диска или флешки с дистрибутивом лицензионной операционной системы с той версией и разрядностью, которая у вас установлена, без внешнего накопителя данный вариант не возможен.
В первую очередь нужно начать с настройки BIOS для чтения диска сразу при запуске компьютера.
Если подготовка автоматического восстановления не дает возможности перезагрузить компьютер нормально, нужно сделать это принудительно, зажимая кнопки выключения на 10-15 секунд, сразу как система начала загружаться, необходимо нажать одну из клавиш: F1, F4, F3, Delete, F8 (точно сказать какую именно вам нужно нажать нельзя, так как это зависит от модели материнской платы на вашем устройстве).
В инструкции к компьютеру или на сайте производителя можно поискать какая клавиша понадобится для входа. На большинстве ПК используется кнопка «Delete», на ноутбуках может использоваться комбинация клавиш «ctrl+alt+esc».
После того как БИОС запустится перейти в раздел Boot. 
Нужно найти параметр «1st boot device», который может быть расположен в разделе «Boot Device Configuration», «Advanced Features», «Boot», «Boot Sequence. Там потребуется выставить параметр для диска CDROM или PXE UND I для загрузки с флешки: 
Нажать «F10», чтобы сохранить результат, вставить диск в дисковод или подключить флешку, на которых хранится дистрибутив, потом перезагрузить устройство.
После того как компьютер загрузиться появится начальное меню установки системы, где необходимо будет нажать на кнопку «Восстановление системы».
Откроется меню «Выбор действий», нужно выбрать пункт «Диагностика». 
Затем перейти к пункту «Дополнительные параметры».
Далее нажать на пункт «Восстановление системы». 
После нажатия запустится окно с выбором точки восстановления. 
Функция «Восстановление при загрузке» запускает сканирование компьютера на наличие ошибок и в ходе их обнаружения исправляет. Запустить утилиту можно попробовать, но в большинстве случаев после поиска обычно выдает сообщение, что восстановить компьютер не удалось.
Если у вас откат был предусмотрен и ваш Windows после указанных действий успешно восстановленный, то поле этого понадобится зайти в BIOS и вернуть назад приоритет загрузки жёсткого диска на первое место.
— Как восстановить Windows 10 через командную строку.
Если контрольной точки вы не создавали, восстановление системы Виндовс 10 можно попробовать выполнить через командную строку. Для этого тоже потребуется загрузочный диск или флешка с операционной системой Windows, которая установлена на компьютере.
В разделе «Дополнительные параметры» выбрать пункт «Командная строка» 
В открывшемся окошке пропечатать «fixboot». 
Затем действие необходимо подтвердить, нажав клавишу «Y».
После восстановления загрузчика Windows 10, систему нужно проверить на наличие повреждённых системных файлов.
Варианты решения проблем с поврежденными системными файлами
- Поврежден загрузочный сектор операционной системы.
В командной строке нужно ввести «fixboot», нажать «Enter», далее ввести «fixmbr», нажать «Enter». После этого загрузочный сектор windows будет восстановлен. Компьютер можно перезагружать в обычном режиме. - Пропал загрузочный файл boot.ini.
В строке необходимо напечатать «bootcfg /rebuild», потом нажать «Enter». Все возможные вопросы системы подтверждать, нажимая клавишу «Y» и «Enter». - Поврежден config в папке system32.
В дисковод необходимо вставить диск с вашей версией ОС, ввести в командной строке «cd repair copy SYSTEM C:windowssystem32config», после чего нажать «Enter». - Отсутствуют файлы «ntldr» или «ntdetect.com», система выдает сообщение: «NTLDR is missing при загрузке Windows».
- Ввести в командной строке «copy Х:i386ntldr С:», нажать «Enter» (Где Х – буква вашего дисковода, а C – буква вашего системного диска, на котором установлена ваша ОС).
Восстановление системы через командную строку при включенном компьютере.
При нежелании перезагружать компьютер, можно восстановить систему через командную строку из Windows. Для этого понадобится вставить диск в DVD-ROM при загруженном ПК. После чего запустить командную строку, нажав сочетание горячих клавиш «Win + R» и в рядке поиска окна «Выполнить» вписать «sfc /scannow» и нажать «Ок». После чего битые дистрибутивы системы будут скопированы с загрузочного диска автоматически. Восстановление системы, откат проходит довольно быстро и бес проблемно.
После установки чистой Виндовс 10 рекомендуется включить создание точек восстановления, иначе откатить систему опять не сможете. Как это сделать можете посмотреть в видео:
Как восстановить Windows 10 через BIOS
При восстановлении Windows 10 через BIOS создаются моментальные снимки всех системных файлов, которые можно исправить, если возникла проблема. Microsoft по умолчанию отключила эту функцию, по крайней мере у большинства компьютеров и не объяснила, почему она не позволяет откатить систему. Возможно эта задача использует много места, а компания снижает требования к дисковым пространствам.
System Restore будет использовать некоторое пространство для хранения своих снимков, поэтому вы, вероятно, не захотите делать это на недорогих ноутбуках и планшетах, у которых небольшой объем пространства для хранения. Однако, если у вас большой жесткий диск на вашем компьютере, это не будет большой проблемой.
Имейте в виду, что System Restore по умолчанию отключено, поэтому моментальные снимки не создаются, и лучше сначала попробовать сбросить систему к заводским настройкам. Если у вас возникли проблемы, повторное включение этой функции не поможет, потому что у вас не будет старых снимков для восстановления.
Когда вы снова включите эту опцию, Windows создаст новый снимок вашей системы в поврежденном состоянии, если ОС неисправна. Если вы захотите включить и пользоваться функцией System Restore, это необходимо выполнить предварительно, прежде чем у вас возникнет проблема.
Если у вас не получилось откатить систему к предыдущей точке восстановления, можно попробовать сделать это через BIOS. В данном случае при помощи загрузочного диска будет восстановлен поврежденный загрузочный сектор HDD. Для этого вам понадобится создать загрузочную флешку Windows.
Перезагрузите ваш компьютер и зайдите в меню BIOS. Выберите раздел меню BOOT и измените приоритетный порядок загрузки USB устройства. Сохраните настройки и выйдете из BIOS.
После перезагрузки ПК вы увидите начальное меню установки Windows. Выберите «Восстановление системы».
У вас откроется окно «Выбор действия»; выберите пункт «Диагностика».
Откройте «Дополнительные параметры».
Далее выберите «Восстановление системы».
У вас должно открыться диалоговое окно, в котором необходимо будет выбрать точку восстановления.
Далее запустится сканирование компьютера, при котором будут обнаружены и исправлены все ошибки. Если ОС после указанных действий будет успешно восстановлена, вам нужно будет в BIOS вернуть приоритет загрузки с HDD.
Другие способы исправления системных проблем
Если вам нужно использовать System Restore для устранения проблем, но вы обнаружили, что она отключена, вам придется исправить системные проблемы, с которыми вы столкнулись по-другому.
Если проблемы были вызваны недавним обновлением, можно удалить его из Центра обновления Windows или вернуть предыдущую «сборку» Windows 10. Это устранит неприятности, которые обычно возникают из-за обновления ОС и проблемы с вашим программным обеспечением и оборудованием.
Если вы устанавливали программные или аппаратные драйвера и проблема началась после этого, вы можете зайти в панель управления чтобы удалить этот программный или аппаратный драйвер.
Windows 10 не загружается — как восстановить загрузчик

Несмотря на то, что Windows 10 стала очень надежной системой (хотя бы сравнить с Windows XP. ), однако, и она не застрахована от различных проблем. Одна из наиболее частых и болезненных — отказ загружаться.
Чаще всего Windows 10 не загружается после того, как вы установили вторую ОС на другой раздел диска, возможно обновили систему, подключили еще один жесткий диск (или SSD). В редких случаях, проблема возникает из-за некорректной работы антивируса.
В этой статье покажу несколько способов, как можно восстановить загрузчик и вернуть Windows 10 к «жизни». Думаю, информация будет актуальна для большинства начинающих пользователей.
Возможно, вам пригодится статья о способах восстановления Windows 10 (своего рода мини-инструкция).
Восстановление загрузки Windows 10
В этой статье я исхожу из того, что ваша ОС Windows совсем не загружается, выдавая различные ошибки, например, «No bootable device found. «, «An operating system wasn’t found», «reboot and select proper. » и др.
Кстати, нам для работы будет необходима загрузочная (или как ее называют, установочная) флешка с Windows 10.
Создание загрузочной флешки Windows 10 для UEFI и BIOS — пошаговая инструкция для начинающих
Вообще, ее очень рекомендуют создавать заранее (и не терять!), т.к. она не раз и не два пригодится при различных проблемах. Если флешки нет, создайте ее на другом ПК/ноутбуке.
👉 Важно!
При проблемах с загрузкой ОС Windows, первое, что сделайте — это проверьте, чтобы в дисководах не было оставленных дисков (дискет), от USB-портов (да и вообще от ПК/ноутбука) отключите все накопители и устройства (оставьте минимум: мышка, клавиатура).
Также проверьте настройки BIOS/UEFI (попробуйте сбросить их до оптимальных). Особенно, на это стоит обратить внимание при установке (и любых манипуляциях) с накопителями. Нередко, когда все дело в том, что в BIOS неправильно указан диск, с которого производить загрузку ОС.
Автоматическое восстановление
Наиболее актуальный и простой способ вернуть Windows к нормальной работе. Самое важное, что от пользователя требуется нажать всего несколько пунктов в меню, вызываемого с помощью установочной флешки.
Все действия рассмотрю по шагам (чтобы каждый смог сориентироваться):
- Вставляем загрузочную флешку с Windows 10 в USB-порт;
- Перезагружаем/включаем компьютер (ноутбук);
- Вызываем BOOT меню для выбора носителя, с которого будет загружаться компьютер/ноутбук. Альтернативный вариант: можно настроить BIOS для загрузки с флешки (если вызвать BOOT меню не получается);
- Первый экран при загрузке с установочного носителя с Windows 10 — это выбор языка. Жмем кнопку «далее»;
Выбор языка — первый экран при загрузке с флешки
Затем вместо кнопки «Установить» нажмите в углу экрана ссылку «Восстановление системы» . Отмечу, что эта ссылка есть не всегда, например, ее может не быть, если вы используете различные «сборники» Windows от умельцев. Вообще, свои рекомендации по созданию загрузочного носителя высказывал здесь;
Восстановление системы (при установке ОС)
После чего появиться «синий» экран с несколькими вариантами дальнейших действий. Нужно выбрать «Поиск и устранение неисправностей» .
выбор действия — поиск и устранение неисправности
Далее укажите функцию «Восстановление при загрузке» — это поможет устранить причины и неполадки, которые мешают загрузке ОС Windows.
Устранение неполадок, мешающих загрузке Windows
Если описанный выше способ не помог, попробуйте ручной способ (с помощью командной строки 👇). Он немного более заморочный, но в нем тоже нет ничего сложного — запустить его также сможет любой пользователь.
Ручное восстановление (с помощью командной строки)
- Первые пункты (1, 2, 3) выполняются аналогично, как в автоматическом восстановлении (ссылки приводил выше);
- После того, как увидите первый экран с выбором языка (загрузившись с установочной флешки), нажмите сочетание кнопок Shift+F10 (должна запуститься командная строка !);
- Далее нам необходимо узнать, какая буква у диска с вашей Windows 10 (загрузившись с флешки — далеко не факт, что это будет диск «C:»). Для этого поочередно введите три команды: diskpart , list volume , exit . В моем случае, буква диска оказалась «C:» (в вашем случае, буква диска может отличаться).
Командная строка — просмотр дисков, поиск буквы диска с Windows
Затем введите команду bcdboot c:windows (обратите внимание, что вместо c: , возможно, нужно будет указать d: , и команда будет выглядеть так: bcdboot d:windows ).
Файлы загрузки успешно созданы
PS
1) Если вышеперечисленное не помогло, то как вариант, можно 👉 переустановить ОС Windows (если были повреждены какие-то системные файлы или система заражена вирусом — это единственная альтернатива).
2) Кстати, хороший вариант (для тех, кто не хочет терять старую систему со всеми данными):
- создать на жестком диске еще один раздел под-установку новой ОС Windows (с помощью 👉 LiveCD или 👉 спец. утилит для работы с HDD — это можно сделать быстро и без потери данных);
- далее установить Windows на этот раздел диска;
- затем можно «прошерстить» старую Windows и забрать все нужные файлы, что были на том разделе;
- после чего старый раздел диска можно отформатировать и присоединить его к любому другому разделу (также с помощью спец. утилит, ссылку привел выше).
3) Либо, можно попробовать восстановить Windows с помощью специальных инструментов, которые есть на 👉 LiveCD (DVD/USB). Такой аварийный носитель позволит проверить систему на вирусы, оценить состояние жесткого диска, убрать некоторые ошибки и пр.
Правда, его необходимо подготавливать заранее, либо воспользоваться другим ПК/ноутбуком. О том, как создать такой носитель, расскажет одна из моих прошлых статей:
👉 Как создать загрузочный LiveCD/DVD/USB-флешку или диск с операционной системой Windows и сервисными утилитами, не требующие установки на жесткий диск
Первая публикация: 17.03.2018
- Видео-Монтаж
Отличное ПО для создания своих первых видеороликов (все действия идут по шагам!).
Видео сделает даже новичок!
- Ускоритель компьютера
Программа для очистки Windows от «мусора» (удаляет временные файлы, ускоряет систему, оптимизирует реестр).
После установки образа Windows 10 с одного ПК на другой ПК/ноут загрузчик на последнем ПК не видит Windows 10.
Для этого загружаемся с любого системного USB-диска с WinPE 10 или диска восстановления Windows 10 — нам нужна командная строка.
Я использовал загрузочную флешку WinPE 10-8 Sergei Strelec 2019.1228. Она позволяет сразу после загрузки найти установленную Windows и запустить её — это одно из пунктов главного меню. В моём случае Windows 10 успешно загружается благодаря этому меню. Но вот без этой флешки Винда не грузится. Поэтому пришлось найти способ как исправить это.
1. Вводим команды diskpart, а потом — list volume. И изучаем подключенные разделы дисков.
Если у вас система с UEFI и GPT, в списке вы должны увидеть скрытый(не всегда) раздел с файловой системой FAT32 и размером 99-300 Мб. Если же BIOS и MBR, то должен обнаружиться раздел размером 500 Мб (после чистой установки Windows 10) или меньше с файловой системой NTFS. Вам требуется номер этого раздела N (Том 0, Том 1 и т.д.). Также обратите внимание на букву, соответствующую разделу, на котором хранятся файлы Windows. У меня присутстовало оба раздела:
FAT32 100 МБ не скрытый, имеет букву D:
NTFS 529 МБ скрытый, без буквы
При помощи Acronis я выяснил, что активным разделом является D, а не какой-то другой. Эта информация нужна, чтобы перейти к следующему шагу.
2. Выполняем комманду
bcdboot C:Windows /s D: /f ALL (где C: — диск с файлами Windows)
3. Радуемся.
Вот у меня именно эта проблема: точек восстановления нет, ничего нет. Всё нормально было, пока я час назад не подключил к системнику старый жёсткий диск, чтобы перекинуть с него прогу на комп для монтирования образов. Перекинул, диск отсоединил, игру смонтировал, установилась нормально, стал запускать — ничего не происходит, раз 5 попробовал — результата ноль. Решил перезагрузить комп, и всё, не могу попасть на рабочий стол
Доброго времени.
Вы восстановление загрузчика пробовали выполнять?
Если нет, создайте на другом ПК загрузочную флешку (и заодно LiveCD), и попробуйте (п.1, этой статьи).
И, разумеется, на будущее — пока всё работает, создайте точку восстановления.
Как исправить ошибку в биосе
BIOS — базовая система ввода-вывода. Это микропрограмма, которая проводит запуск и опрос комплектующих и начинает загрузку операционной системы. Ошибка в настройках БИОС может привести к тому, что компьютер будет работать нестабильно или вообще не включится. Очень часто так и происходит, причем не всегда понятно, какой именно параметр привел к такому результату. Сразу исправить все ошибки в БИОС можно сбросом настроек.

Инструкция
Откройте BIOS компьютера. Для этого нажмите кнопку питания или перезагрузитесь. Сразу же после звукового сигнала нажмите клавишу DEL. Можете нажать ее несколько раз — современные компьютеры настолько быстро загружаются, что сложно уловить подходящий момент, так что смело жмите, и BIOS откроется. На некоторых моделях материнских плат кнопка входа в настройки БИОС может быть F2, F12 или F10 — эта информация есть в инструкции, а также в нижней строчке экрана при загрузке. Если все сделано правильно, на экране появится меню системной настройки.
Найдите меню сброса настроек на фабричные. Ищите надпись Load fail safe defaults или Load Default settings. Перемещайтесь по категориям меню при помощи стрелок на клавиатуре. Нажмите кнопку Enter, когда найдете подходящий пункт настроек. Этим вы сбросите все изменения, а значит все возможные ошибки БИОС будут исправлены.
Найдите меню Save & Exit и нажмите кнопку Enter. Появится сообщение на английском языке, которое потребует подтвердить изменения. Нажмите Enter или Y, чтобы сохранить изменения. Компьютер выключится и загрузится с новыми «стартовыми» настройками. В процессе запуска может появиться сообщение о том, что необходимо нажать F1 для продолжения загрузки. Нажмите эту клавишу и продолжайте запуск компьютера.
Можно сбросить все настройки BIOS при помощи изъятия батарейки. Это альтернативный способ, который помогает в случаях, когда компьютер не позволяет войти в настройку системы или вообще не загружается. Отсоедините все кабели. Возьмите крестовую отвертку и отвертку с прямым наконечником.
Выкрутите винты с задней панели системного блока. Снимите боковую крышку. Найдите круглую блестящую батарейку размером около полутора сантиметров в диаметре. Гнездо, в котором находится эта батарейка, имеет выступ-замочек. Подденьте этот выступ отверткой и вытащите батарею. Оставьте все на 10-15 минут — без питания все настройки обнулятся, и это исправит ошибки в BIOS.
Установите батарею в материнскую плату, соблюдая полярность; сторона с надписью должна быть сверху. Подключите все устройства к системному блоку, подсоедините кабель питания. Можете включать компьютер.
Войти на сайт
или
Забыли пароль?
Еще не зарегистрированы?
This site is protected by reCAPTCHA and the Google Privacy Policy and Terms of Service apply.
Для восстановления HDD, существует множество программ, включая собственные, находящиеся в самой операционной системе, которые способны помочь. Вот только основная сложность — это необходимость скачать, установить, запустить. А для этого необходимо, чтобы ваш HDD как минимум загружался или же был не единственным. Только тогда произвести всю процедуру восстановления или реанимации жесткого диска возможно. А вот если ситуация сложилась таким образом, что у вас всего один HDD, а из признаков жизни – истерическое пищание Биоса и непонятные сообщения Dos об аварийной ситуации, а Windows вообще отказывается с вами общаться. Как восстановить жесткий диск самому в этом случае? Как это сделать мы рассказываем по-русски, пошагово и максимально доступно для любого уровня знаний.
Как вариант развития событий, возможно, что проблема возникла именно при подключении нового HDD к вашему компьютеру
Меняем батарейки для биоса
Итак, кроме сменяющихся черных экранов, бесконечно загружающихся какими-то процессами, непонятными командами мы собственно ничего и не видим. В таком случае, внимательно рассматриваем, что хочет от нас DOS.
Если Smos-память просто подзабыла, что в ее распоряжении имеется HDD для загрузки Windows, то она начинает настоятельно требовать вставить системную дискету. Но не стоит спешить. Вероятный сбой — DOS просто отказывается загружать системные файлы, но истинные причина данного процесса – это недостаточное электропитание. Дело в том, что Smos-память, в которую BIOS записывает все параметры, должна подпитываться от небольшой батарейки, расположившейся на материнской плате. Это чудо-батарейка может подключаться к ней, как вставляясь в специальные пазы, так и соединяясь с ней небольшими кабелями. Как и у любого аккумулятора жизнь ее не бесконечна, поэтому скорее всего либо она немного отошла от контакта и компьютер не получает заряд батарейки, либо же она просто села. Эта проблема устраняется максимально легко – заменой аккумулятора на новый.
А что, если Биос не видит винчестера?
Батарейка заменена, а проблема все же существует? Значит что-то пошло не так. Это может означать, что не получая необходимого напряжения Smos-память просто забыла все установки и их нужно заново восстановить. В связи с этим становятся утерянными параметры жесткого диска, а потому системе необходимо указать правильный путь, чтобы она могла беспрепятственно к нему обращаться. Для этого возвращаемся на начальный этап загрузки, и нажав кнопку Delete, вызываем системный Setup.
В Биос находим строку, где отображается установленный жесткий диск и если там указано not installed это значит, что Биос считает ваш жесткий диск отсутствующим. В таком случае нужно поставить user-defined. И всегда помним, что перед тем как выйти из меню Detup обязательно нужно сохранить все установки. Перезапуск компьютера и можно приступать к работе, забыв о проблеме.
Подключение нового диска через Биос
Как вариант развития событий, возможно, что проблема возникла именно при подключении нового HDD к вашему компьютеру. Тогда конечно говорить о проблемах со старым, поломках, сбое в работе, в принципе, не актуально. Скорее всего, новый винчестер компьютер просто не видит. Как правило, Биос самостоятельно в автоматическом режиме определяет новое оборудование, но случается иногда такие неприятности, когда этого не происходит и нужно вручную вести имя нового «соседа». Но если автоматика не срабатывает, то для исправления этой забывчивости необходимо зайти в Setup. Там мы ищем новые записи о наличии дополнительного HDD.
В процессе ввода данных и запуска программы здесь возникать проблем не должно и скорее всего не будет. Появилось вот это: Invalid Media in Drive D:? Это указывает на отсутствие дефрагментации и деления на подкаталоги вашего новенького винчестера, что и нужно сделать для корректной его работы.
Исправляем ошибки диска с загрузочной дискеты
А если вы зашли в меню Setup и оказалось, что установки Биос в порядке, но система при этом все равно не загружается… Как восстановить жесткий диск через Биос, имея в наличии вот такую головоломку? Для начала нужно попробовать загрузить Windows с дискеты. Для этого в Биос нужно проконтролировать, чтобы была установлена последовательность загрузки с дисков, сначала с A:, а только после него с C:. Пробуем. Компьютер запустился и можно видеть свои диски? Значит, повреждены системные файлы. Чтобы это исправить вводим с дискеты команду SYS C: Она перезапишет системные файлы с дискеты, создавая при этом новый сектор, ответственный за начальную загрузку.
Не помогло? Тогда воспользуемся другой командой DOS — это FDISK/MBR . Именно она и делает новую запись на вашем HDD Master Boot Record. После этого компьютер начнет загружаться.
Но если после всех этих действий компьютер не загружается, значит, произошел сбой на фоне работы с программой, внесшей изменения в записи Master Boot Record. На это способны различные драйвера дисков. Исправить не получится. Придется переустанавливать операционку. Но во избежание подобных ситуаций в будущем, необходимо воспользоваться программами, которые умеют защищать систему от таких вот неприятностей. Например, Norton Disk Doctor или PC Tools. Они позволяют вовремя перезаписывать таблицу разделов накопителя информации и в случае возникших проблем просто восстановить ее оттуда.
Ошибки в каталогах диска при загрузке Биос
А может возникнуть и другая ситуация, когда команда DIR выдает на экране структуру каталога в виде набора непонятных знаков и чисел, и соответственно компьютер не производит нормальную загрузку Windows. Тут даже и не сразу можно сориентироваться, в чем дело, но вы явно заметите, что выглядит это все «как-то не так». Это может быть простой путаницей в каталогах и первое, что можно попробовать сделать – это просто перезапустить компьютер. Возможно, ошибка не столь глобальна и произошел просто небольшой сбой, который не повлиял на работу HDD в целом и его исправность.
Если перезагрузка не выручила, то видимо, проблема более глубока, чем могло показаться на первый взгляд. В этом случае, скорее всего система даст знать о том, что каталоги и файлы испорчены. Ориентироваться в нарушенной структуре с помощью любых средств DOS достаточно проблематично. Поэтому лучше воспользоваться дополнительными утилитами, которые помогут найти выход из ситуации. Как восстановить поврежденный жесткий диск на ноутбуке столкнувшись с такой проблемой? Выход один – прибегая к помощи DOS-программ CHKDSK и SCANDISK. Начинаем проверку и соответственно устраняем дефекты, если это еще возможно.
Но не стоит забывать только об одном, что здесь правильнее отказаться от автоматического исправления ошибок утилитами, поскольку это может в итоге еще больше навредить вашему HDD и даже привести к его полной нежизнеспособности. Лучше обратиться за помощью к Norton Disk Doctor или Disk Fix. Но слепо доверять настройкам, выставленным по умолчанию в утилитах, конечно не стоит. Лучше хорошенько их пересмотреть, чтобы возможным было восстановить стартовое состояние дисков в случае неудачи. В этом нам помогут undo-файлы, которые необходимо сохранить на другом электронном носителе и если потребуется, мы сможем спасти ситуацию, воспользовавшись ими.
Если диск не реагирует на все попытки
Если ничего из этого не помогло, значит, логическая структура жесткого диска настолько изменена, что единственным выходом из положения будет начать с самого начала. А именно отформатировать диск и снова разбить его на разделы, так как проблема, скорее всего, именно в дефектной разбивке. Для этого служит команда FDISK. Скорее всего, она запросит ввести перед запуском метку диска, чтобы в дальнейшем избежать подобных ошибок.
Но и здесь могут быть некоторые сложности. Бывает так, что метка диска оказывается именно в дефектных разделах, вследствие чего выглядит как набор криптографических знаков, что само собой невозможно повторить с клавиатуры. А значит невозможно вести верно метку диска. Здесь возможен лишь один выход – это запуск редактора Disk Editor. Это одна из составляющих утилит Norton. Он может помочь только одним – это стереть раздел, не вводя метки, и только после этого FDISK начнет корректную работу с диском. Начиная с этого шага, форматируем диск, для чего нам послужит команда FORMAT C:/S.
Читайте о способах исправления ошибок HDD, возможно ли восстановить битые сектора и как это сделать. Рассмотрим как восстановить данные с проблемных дисков.Возникновение битых секторов и других неисправностей жесткого диска может привести в потере всей информации. О возможных методах исправления таких ошибок и способах восстановления данных с проблемных дисков мы и расскажем в нашей статье.
Введение
Компьютерные устройства представляют собой сложный инновационный механизм, сочетающий в себе совокупность электронных элементов, направленных на создание, обработку, обмен и хранение разнообразной информации, а также вывод и визуализацию всех данных для удобства конечных пользователей.
Самыми популярными представителями команды компьютерных устройств являются стационарные персональные компьютеры и ноутбуки, включая их различные модификации (нетбуки, ультрабуки, ноутбуки-трансформеры и т.д.). Комплексное сочетание из мощнейших компьютерных процессоров, современных высокоуровневых элементов памяти, сверхскоростных графических ускорителей, хранилищ данных значительных объемов и других обязательных элементов, позволяет им, по праву, занимать лидирующее место среди остальных видов компьютерных устройств.
Наличие современных версий персональных компьютеров и ноутбуков подразумевает обязательное использование программного обеспечения для поддержания высоко уровня производительности, управления и контроля над всеми процессами. Наиболее распространенной программой, в полной мере удовлетворяющей заявленным требованиям, можно смело назвать операционную систему Windows от корпорации Microsoft.
Обязательное применение современных разработок в области компьютерного программирования, высочайшие скоростные характеристики обработки огромного массива данных, высокий уровень функциональности системы, многозадачность и унификация внутренней оболочки операционной системы, пригодной для совместного применения программ и приложений сторонних производителей, дружественный пользовательский интерфейс и ряд других преимуществ помогли получить системе Windows необычайные популярность, распространение и признание пользователей во всем мире.
Совокупность продвинутой операционной системы и современных элементов внутреннего наполнения персональных компьютеров и ноутбуков помогает пользователям справляться с любыми высоко затратными задачами, осуществлять одновременное исполнение многих заданий без общей потери производительности и скорости обработки данных.
Одним из главных элементов компьютерных устройств, который отвечает за управление и безопасное хранение всей информации пользователя и операционной системы Windows, выступает хранилище данных. В его качестве пользователи могут использовать различные устройства для хранения: внутренние и внешние накопители на жестких магнитных дисках HDD,твердотельные накопители SSD, комбинированные гибридные жесткие диски, сочетающие в себе элементы двух предыдущих видов накопителей, и другие виды устройств.
Несмотря на быстроразвивающуюся отрасль производства твердотельных накопителей, они имеют ряд существенных недостатков, значительно снижающих их распространение. Поэтому наибольшую популярность и повсеместное применение получили, и продолжают удерживать, жесткие диски HDD, зарекомендовавшие себя как недорогие и высоко емкие устройства хранения информации, удовлетворяющие потребностям потребительского и корпоративного сегментов, и обладающие высокой степенью надежности.
Принимая во внимание широчайшую популярность и значительное количество используемых устройств хранения информации, нередко встает вопрос о проблеме возникновения битых секторов и поиске возможных способов исправления обнаруженных ошибок жестких дисков HDD. Для сохранения информации пользователей и исключения ее преждевременной потери, важным требованием является обязательная поддержка используемого жесткого диска в исправном рабочем состоянии. И при возникновении проблем с его структурой, программным или аппаратным наполнением необходимо озаботиться переносом пользовательских данных на исправное устройство хранения информации, или восстановить потерянные данные, если плохие сектора на жестком диске привели к его поломке. Далее в нашей статье мы постараемся рассмотреть возможные способы решения представленных проблем.
Краткий обзор устройства жесткого диска HDD
Прежде чем приступить к описанию решения вышеперечисленных проблем, стоит остановиться на устройстве жесткого диска для полноценного понимания принципов работы устройства, правильной диагностики проблемы и выбора способов для ее устранения.
Жесткий диск представляет собой механическое запоминающее устройство, что делает его наиболее уязвимым элементом персонального компьютера, ввиду наличия движущихся частей. Основными компонентами жесткого диска можно назвать плату управления электроникой, блок считывающих головок и жесткие алюминиевые или стеклянные пластины, покрытые ферромагнитным слоем, на который непосредственно осуществляется запись всей информации.
В жестких дисках, в зависимости от заявленного объема памяти, используется одна или несколько пластин, расположенных на одной оси. Благодаря высокой скорости вращения барабана, считывающие головки, в процессе записи или чтения информации с жесткого диска, не касаются поверхности пластин, за счет чего достигается высокий уровень долговечности диска в целом. А по завершению, перемещаются в парковочную зону для безопасного расположения.
Корпус жесткого диска представляет собой герметично закрытый контейнер, в который исключено попадание посторонних элементов и частиц и достигается общая защищенность устройства.
Принцип хранения информации на жестком диске HDD
На основе полученных знаний об устройстве жесткого диска, описанных в предыдущем разделе, известно, что вся информация хранится на жестких пластинах в герметичном корпусе диска.
Процесс записи и считывания информации подразумевает под собой наличие строго структурированного дискового пространства, обладающего определенными элементами разделения диска. Поэтому внутренняя организация поверхности пластин диска имеет специальную разметку, во взаимодействии с которой, производится запись и хранение информации на устройстве. В соответствии с разметкой, поверхность запоминающих пластин разбита на дорожки, которые в свою очередь, поделены на сектора (минимальную область памяти диска, применяемую для хранения информации). Размер сектора, как минимальной базовой единицы записи информации, составляет 512 байт. Но в зависимости от выбранной файловой системы, применяемой при форматировании жесткого диска, сектора могут быть объединены в кластеры, которые в свою очередь, будут использоваться как единичный объем памяти при записи и хранении данных. Кластер может состоять из нескольких физических секторов, конечный размер которого зависит от общего количества объединенных секторов, и может достигать шестидесяти четырех килобайт.
При записи информации система определяет размер записываемого файла и размещает его содержимое в необходимом количестве кластеров. Расположение записанных кластеров на поверхности диска может быть различным. В зависимости от объема исходного файла, загруженности жесткого диска и ряда других факторов, кластеры, содержащие данные одного файла могут находиться как рядом друг с другом, так и могут быть распределены по всей поверхности запоминающей пластины накопителя. Другими словами, исходный файл при записи будет разбит на отдельные части и фрагментально записан на жесткий диск. Что в конечном итоге может увеличить время считывания файла головкой диска, ведь ей необходимо будет отыскать все фрагменты файла при обращении к нему. И в случае повреждения сектора, часть или вся информация может быть потеряна, так как сектор является основным элементом, отвечающим за хранение данных.
Что обозначает понятие битые сектора?
Как уже было описано ранее в предыдущем разделе, конструктивной особенностью накопителя на жестких магнитных дисках является наличие секторов (или кластеров), которые служат для записи и хранения различной информации. Если, по различным причинам, произойдет повреждение сектора, то, с большой долей вероятности, вся записанная на нем информация будет испорчена, и восстановить ее, в зависимости от степени и вида повреждения, получается не всегда. Поэтому сектора, получившие повреждения, принято называть битыми секторами (также распространены названия BAD-сектора, плохие или неисправные), и хранить в них какие-либо данные уже невозможно.
Распознать битые сектора пользователям проблематично, поскольку визуально в операционной системе они не отображаются. И потребуется воспользоваться специальным программным обеспечением для их идентификации.
Использование жесткого диска с битыми секторами чревато нежелательными последствиями, так как информация с таких секторов не может быть прочитана, а также невозможно выполнить запись на них. Если секторов мало и их количество не увеличивается, то такая ситуация приемлема, и позволяет использовать жесткий диск долгое время. Ведь даже новые жесткие диски, в большинстве случаев, поступают от производителей и уже изначально содержат некоторое количество битых секторов. Система отмечает обнаруженные битые сектора и при записи игнорирует их, помещая в отдельный список исключений.
Возможные причины возникновения битых секторов
Повреждению магнитной поверхности жесткого диска, и как следствие, возникновению битых секторов, могут послужить различные причины. Но в основном, их характер обусловлен наличием двух факторов: способами механического воздействия и ошибками программной среды.
При механическом воздействии самой распространенной причиной выступают неисправности вследствие удара или падения диска. Даже если вы всегда аккуратны и не роняли свой диск, то нет гарантии, что во время транспортировки, например в магазине, или на складе, этого не случилось.
Следующими, по частоте возникновения, причинами являются брак при производстве жесткого диска, нарушение технологического процесса при изготовлении устройств или неудачное конструктивное решение. Всегда есть вероятность, что определенная партия или новый вид жесткого диска столкнуться с такими неисправностями, и как следствие, на диске начнут появляться битые сектора. Если процесс не статичен и появление битых секторов продолжается, то очень скоро диск может испортиться настолько, что вся информация на нем будет уничтожена безвозвратно.
При обращении к сектору специальных вспомогательных программ операционной системы обратно может приходить сообщение с ошибкой, на основании чего команда помечает сектор как битый. Такой вид причин относится к ошибкам программной среды и может включать в себя следующие виды.
Частой причиной выступает ошибка, возникшая по причине сбоя электропитания, в результате чего, запись данных осуществляется не полностью или с какой-либо ошибкой. И при последующем обращении системы к такому сектору он будет недоступен. Не менее часто встречаются ошибки, возникающие после сбоя операционной системы, отдельных приложений и программ.
Повреждения файловой системы или содержимого главной загрузочной записи приводят к тому, что операционная система не может определить отдельные разделы, или их параметры определяются с ошибкой. Повреждение сигнатуры, искажение кода загрузчика, разрушение содержимого таблицы разделов, неверное определение границ логического раздела приводит к отсутствию доступа к диску.
Также к программным ошибкам можно отнести случайное удаление системных файлов, отвечающих за работоспособность жесткого диска, и преднамеренное повреждение данных вредоносной вирусной программой. В результате теряется важная загрузочная информация, и сектора диска получают программное сообщение об ошибке.
Предварительные способы сохранности данных
Наличие BAD-секторов на жестком диске может послужить инициатором возникновения многих проблем: диск не загружается, испорчены локальные разделы, повреждена информации на диске, неполадки прошивки устройства, повышенный износ жесткого диска, блокируется доступ к данным и т.д.
Также существенно замедляется работа жесткого диска, что вызывает его зависание (отсутствие реакции на любые действия пользователя) в определенные моменты времени, особенно во время инициализации и запуска операционной системы.
При таких симптомах необходимо озаботиться переносом ваших данных на другой накопитель, созданием резервной копии или воспользоваться удаленным облачным хранилищем данных. Резервное копирование является важным шагом на пути безопасного хранения данных и их защиты от непредвиденной потери. Регулярное создание копий позволит пользователям быть уверенными в том, что данные всегда можно будет извлечь обратно, если с основным массивом что-либо произойдет. Ведь шансы на одновременное повреждение жесткого диска с данными и накопителя с резервной копией минимальны.
Вариант с облачным хранилищем позволяет пользователям получать доступ к своим данным в любом месте и с любого устройства. Что очень удобно, при постоянном использовании нескольких устройств. Однако использовать облачное хранилище можно лишь в том случае, когда пользователи полностью уверены в высокой степени защиты хранилища от взлома и доступа к нему третьих лиц.
Способы исправления ошибок HDD
Ошибки HDD могут возникать, в основном, по двум видам причин. Если причиной появления битых секторов диска послужило механическое воздействие на диск (в результате удара или повреждения поверхности жесткого диска), то вернуть сектора в рабочее исходное состояние не выйдет. Создание жесткого диска представляет собой сложный технологический процесс, поэтому производители часто закладывают в диск небольшой резерв. И при обнаружении системой битого сектора он будет исключен из таблицы рабочих секторов и заменен исправным сектором из резерва. Однако количество резервных секторов имеет граничный лимит. И в случае возникновения большого количества новых поврежденных секторов, заменить их будет нечем.
При ошибках программной среды пользователи могут воспользоваться некоторыми способами для исправления битых секторов, направленных на диагностику, исправление ошибок и возврат работоспособности озвученных секторов.
Использование стандартного приложения CHKDSK
Основным инструментом в операционной системе Windows, который в полной мере позволяет устранить неполадки жесткого диска, является системное стандартное приложение CHKDSK.
Однако инструмент предназначен, в первую очередь, для диагностики и исправления неполадок на жестких дисках HDD. В случае применения на персональном компьютере или ноутбуке твердотельных накопителей SSD, вы можете подчерпнуть информацию о возможных способах диагностирования состояния накопителей из видео обзора: Диагностика SSD диска: программы для поиска и исправления ошибок SSD диска.
CHKDSK осуществляет детальную проверку жесткого диска и исправляет обнаруженные ошибки. Приложение сканирует жесткий диск, исправляет ошибки логических секторов, маркирует плохие и битые сектора, которые не могут быть исправлены, и перемещает данные в безопасные и рабочие сектора на жестком диске.
Запустить исполнение приложения CHKDSK можно двумя способами. В первом случае необходимо воспользоваться приложением командная строка, запущенным с правами администратора. Нажмите кнопку Пуск, расположенную на Панели задач в нижнем левом углу рабочего стола, и откройте главное пользовательское меню Windows. В перечне доступных приложений, при помощи бегунка полосы прокрутки, переместитесь вниз списка, и нажмите на раздел Служебные – Windows. В открывшемся вложенном меню найдите раздел Командная строка и щелкните по нему правой кнопкой мыши. В появившемся меню в разделе Дополнительно выберите во всплывающем меню раздел Запуск от имени администратора.
Полное описание возможных способов доступа к командной строке можно найти в нашей ранней статье: Что означает понятие системный файл Windows?.
В окне командной строки с правами администратора введите команду запуска приложения CHKDSK:
Chkdsk C: /f /r
В данном примере будут выполнены проверка и исправление ошибок логического раздела C:.
Приложение позволяет использовать много различных флагов, направленных на исполнение соответствующих задач. Однако, для исправления неполадок жесткого диска, используются лишь два из них:
/f – применение этого флага дает указание приложению осуществить проверку жесткого диска на наличие ошибок и исправить их;
/r – данный флаг используется совместно с флагом /f и заставляет приложение произвести поиск поврежденных секторов жесткого диска и восстановить их содержимое.
Более подробно ознакомиться со способами проверки жесткого диска на ошибки и возможными методами исправления их в операционной системе Windows можно на нашем видеоканале в руководстве: Как проверить жесткий диск на ошибки и исправить ошибки в Windows 10, 8, 7.
Во втором случае, можно выполнить исполнение действий по поиску битых секторов и исправлению ошибок из проводника файлов Windows. Откройте проводник файлов любым удобным для вас способом, например, дважды щелкнув ярлык Этот компьютер на рабочем столе. В разделе Устройства и диски щелкните правой кнопкой мыши по требуемому диску. Во всплывающем контекстном меню выберите раздел Свойства.
Или выбрав диск, нажмите на главной панели меню во вкладке Компьютер кнопку Свойства.
В открывшемся окне свойств локального диска перейдите на вкладку Сервис, а затем в разделе Проверка на наличие ошибок нажмите на кнопку Проверить.
Будет запушена проверка на предмет обнаружения и устранения ошибок жесткого диска, результатом которой будет полное устранение диагностированных проблем.
Использование форматирования диска
Иногда, если речь не идет о системном диске, можно воспользоваться способом полного форматирования логического диска. Такой процесс в исполнении средств операционной системы Windows осуществляет комплексную проверку поверхности жесткого диска и исключает обнаруженные поврежденные сектора из доверенной области хранения данных. Занося в служебную информацию диска отметку о конкретных битых секторах, Windows в дальнейшем не допускает их использование для записи новых данных. Форматирование системного диска возможно совместно с переустановкой операционной системы Windows, которое также можно выполнить, если существенно замедлилась работоспособность компьютера, возникают частые системные неполадки, и вы обладаете достаточным уровнем знаний для выполнения процесса переустановки системы.
Откройте проводник файлов Windows и найдите диск, который требуется форматировать. Нажмите на нем правой кнопкой мыши, и во всплывающем контекстном меню выберите раздел Форматировать.
В окне параметров форматирования локального диска задайте соответствующие настройки и нажмите кнопку Начать для запуска процесса. По завершению форматирования ошибки логического диска будут устранены. Однако будет стерта вся, расположенная в этом разделе, информация. Поэтому такой способ можно применять в том случае, когда диск не хранит в себе важных данных или они перенесены (скопированы) на другой носитель.
Способы восстановления информации
Если количество битых секторов приобрело критическое значение, в результате чего утрачен доступ к диску, он не читаем или находится в нерабочем состоянии, то пользователи могут попытаться восстановить, расположенную на таких дисках, информацию, обратившись за помощью в специализированную лабораторию, воспользовавшись бесплатным программным обеспечением или используя профессиональную программу для восстановления данных.
Обращение в специализированную лабораторию
Специализированные лаборатории для восстановления удаленных данных с поврежденных носителей располагают дорогостоящим оборудованием, стерильными кабинетами и специалистами достаточного профессионального уровня для ремонта накопителей и восстановления информации пользователей.
Применение современных аппаратных инструментов для восстановления данных позволяет специалистам лабораторий извлекать информацию с поврежденных жестких дисков, преодолевая наличие битых секторов, и восстанавливать ее.
Однако при всех преимуществах, обращение за помощью в специализированную лабораторию, имеет ряд существенных недостатков, которые значительно снижают эффект от ее использования.
Специалисты лаборатории не дают никаких гарантий, что в результате их действий, информация пользователей будет восстановлена, а также общая стоимость услуг лаборатории потребует от пользователей значительных финансовых затрат. И даже при отрицательном результате, пользователи в любом случае вынуждены будут оплатить услуги лаборатории.
Поэтому обращаться в лабораторию по восстановлению данных следует лишь в том случае, когда восстановить другими способами информацию нет возможности, и ее восстановление стоит любых затрат.
Применение бесплатного программного обеспечения
Использование бесплатного программного обеспечения для восстановления данных не является обоснованным решением, поскольку такой вид программ имеет серьезные ограничения. И при описанном виде проблем (наличии плохих и поврежденных секторов жесткого диска), такие программы практически не имеют шансов выполнить восстановление информации пользователей.
Бесплатные программы имеют урезанный, значительно ограниченный по своим возможностям, внутренний функционал, а также в них реализован принцип лимитирования итоговых восстановленных файлов по окончательному количеству или общему занимаемому объему. Такие виды программ подойдут лишь как разовый инструмент для восстановления одного или нескольких файлов. Для решения более глобальных задач, пользователям необходимо обратить свое внимание на профессиональные программы для восстановления файлов. Одной из таких программ, получившей заслуженное признание пользователей и множество положительных отзывов, является Hetman Partition Recovery от компании Hetman Software.
Использование профессионального программного обеспечения для восстановления данных
Профессиональные программы для восстановления имеют широчайший набор внутренних инструментов, направленных на устранение неполадок, обнаружение и безопасное восстановление всей возможной информации.
В международной компьютерной информационной сети Интернет пользователям доступны для скачивания и установки различные виды программного обеспечения для восстановления удаленных данных. Однако лучшим решением будет обратить свое внимание на действительно успешный продукт, имеющий необычайно высокий итоговый процент восстановления готовых и рабочих файлов, – Hetman Partition Recovery.
Программа занимает лидирующее положение в линейке программ компании Hetman Software, и помимо стандартных возможностей (восстановление файлов после: обычного и безвозвратного удаления, форматирования диска, вредоносного воздействия вирусных программ, системного или аппаратного сбоя и т.д.), обладает способностью восстанавливать практически любые данные с поврежденных, недоступных или полностью не рабочих жестких дисков. Независимо от вида повреждения, количества битых секторов и общей работоспособности жесткого диска, программа успешно анализирует и восстанавливает любую информацию практически в полном объеме.
Скачайте с официального сайта компании установочный файл и запустите его исполнение. Мастер пошаговой установки поможет определиться с первоначальными настройками и благополучно установить программу на компьютер или ноутбук. По окончанию нажмите кнопку Готово для выхода из программы установки.
Теперь программа установлена и готова для последующего использования. Запустите Hetman Partition Recovery, например, дважды щелкнув ярлык программы на рабочем столе, или другим удобным способом. При первичном запуске, программа выполнит базовое сканирование системы, произведет поиск всех подключенных устройств и отобразит их в центральной панели окна.
Для безопасного восстановления информации дважды щелкните на выбранный локальный диск или целый физический диск, и активируйте запуск мастера восстановления файлов. В открывшемся окне пользователям будет необходимо выбрать тип анализа, который мастер должен будет применить для поиска и восстановления файлов. На выбор доступны два вида анализа: Быстрое сканирование и Полный анализ. Первый вид анализа сможет восстановить файлы после обычного и безвозвратного способов удаления. Поэтому необходимо выбрать Полный анализ, который полностью задействует возможности программы и восстановит всю возможную информацию, независимо от способа ее потери.
Нажатием кнопки Далее процесс анализа и восстановления файлов пользователей будет запущен.
Пользователи в реальном времени смогут отслеживать процесс анализа и контролировать его исполнение в окне мастера восстановления файлов по индикатору состояния. Окончательное время завершения напрямую зависит от объема жесткого диска, степени повреждения данных и накопителя в целом, выбранного типа анализа и ряда других дополнительных критериев, и может занять от нескольких минут до нескольких часов. Дождитесь окончания анализа и нажмите кнопку Готово.
Все найденные файлы будут отображены в окне программы. Используя функцию предварительного просмотра, пользователи смогут ознакомиться с содержимым каждого конкретного файла в соответствующем разделе. Выбрав необходимые файлы и поместив их в раздел Список восстановления (простым перетаскиванием файла) нажмите кнопку Восстановить на главной панели окна программы.
Мастер восстановления файлов незамедлительно предложит пользователям определиться с методом сохранения выбранных файлов: сохранение на жесткий диск или другой накопитель по желанию пользователя, запись данных на оптический диск, создать виртуальный образ ISO или выгрузить данные по FTP-протоколу. Выбрав один из предложенных вариантов, пользователям необходимо будет указать несколько дополнительных параметров, например, выбрать имя папки для сохранения и задать путь к ней, и сохранить искомые данные.
Теперь файлы пользователей сохранены на указанном виде носителя и доступны для просмотра и последующего использования.
Ознакомиться с более детальным описанием особенностей восстановления файлов с жесткого диска с повреждёнными секторами и способов минимизации риска потери информации в процессе её восстановления можно на нашем видеоканале в руководстве: Как восстановить файлы с битого диска?.
Полную версию статьи со всеми дополнительными видео уроками читайте в нашем блоге…
Данный материал является частной записью члена сообщества Club.CNews.
Редакция CNews не несет ответственности за его содержание.
Содержание
- Восстановление системы с помощью настроек BIOS
- Этап 1: настройка приоритета загрузки устройств в BIOS
- Этап 2: восстановление системы с помощью загрузочного диска
- Как восстановить виндовс 10 через биос.
- Как проверить жесткий диск через биос
- Как в биосе включить жесткий диск, и затем проверить работоспособность накопителя?
- Проверка SATA-разъема
- Активация ранее отключенного диска
- Обновление «Диспетчера устройств»
- Проверка работоспособности жесткого диска
- Как найти жесткий диск в биос
- Поиск жесткого диска
- Видео: Компьютер не видит жесткий диск. Что делать?
- Биос не видит жесткий диск: инструкция по решению проблемы
- Проблемы настройке Биоса и операционной системы
- Конфликты программного обеспечения
- Неисправности оборудования
- Вирусное заражение компьютера
- BIOS не видит жесткий диск: действительно стоящие советы и неоценимая помощь в решении проблемы
- Как проверить, включено ли устройство в BIOS
- Определяется ли жесткий диск в БИОС?
- Суть в мелочах: почему BIOS не видит жесткий диск
- Как проверить, исправен ли жесткий диск?
- Подводя итоги
- Форматирование с помощьюBIOS
- Форматируем жесткий диск: меню BIOS
- Форматирование жесткого диска: помощь другого компьютера
- Форматирование жесткого диска: установка новых файлов ОС
- А что такое BIOS
Восстановление системы с помощью настроек BIOS
Для начала восстановления необходимо иметь под рукой загрузочный диск с предустановленной системой Windows. Как альтернативу, можно использовать загрузочный flash-накопитель.
Внимание! Системное меню SETUP хранит в себе конфигурации, которые лучше не менять неопытному пользователю. Изменение параметров при незнании их функций может привести к неправильной работе компьютера и, как следствие, неисправимой поломке.
Этап 1: настройка приоритета загрузки устройств в BIOS
- Вставляем загрузочную флешку в USB разъем либо оптический диск в дисковод, после чего запускаем компьютер.
- После запуска компьютера должно высветится меню вашей материнской платы, которое предложит вам зайти в меню настроек BIOS SETUP.
Вариант внешнего интерфейса такого меню может быть разным, в зависимости от фирмы установленной в компьютере материнской платы. Соответственно, комбинация клавиш для входа в SETUP тоже будет разной. Так, например, для ноутбуков HP это будет клавиша F10. В основном на стационарных компьютерах используется «Delete». как в нашем варианте:
«First». «Second» и «Third Boot Device» — это первое, второе и третье устройство в порядке снижения приоритета соответственно. Наша задача состоит в том, чтобы на первое место поставить то устройство, на котором записан загрузочный образ операционной системы.
В третьем устройстве нужды нет, поэтому на его месте можно поставить «Disabled». отключив этим последнее место в приоритете. Даже если там будет установлено какое-либо устройство, это не есть важным при восстановлении.
Этап 2: восстановление системы с помощью загрузочного диска
- Не забываем, что теперь в первую очередь будет загружаться устройство с загрузочным образом. Если это оптический диск, то при загрузке в левом верхнем углу может появиться сообщение «Press any key to boot CD». Оно требует от вас нажатия любой клавиши для успешной загрузки оптического диска. Если это сообщение проигнорировать, будет загружено следующее в приоритете устройство, то есть, ваш жёсткий диск.
- Традиционно высвечивается приветственное окно Windows, предлагающее установку, а в левом нижнем углу — кнопка «восстановления системы». на которую вам необходимо клацнуть левой кнопкой мыши.
- Восстановление запуска .
При наличии аппаратных сбоев или неправильной работы операционной системе вследствие действия вирусов это бесполезная функция. Но, при отсутствии вышесказанного, попробовать можно. - Восстановление системы .
Это подходящий нам вариант, поскольку он использует загрузочные файлы на носителе информации для восстановления. - Восстановление образа системы .
Вариант используется пользователями, которые восстанавливают систему с помощью бэкапа.
На этом восстановление системы с помощью БИОС завершено. Если вы не имеете под рукой загрузочного образа операционной системы, к сожалению, такое восстановление вам не подойдёт. В случае отсутствия и загрузочного образа и контрольной точки восстановления, вам придётся переустанавливать операционную систему. Все файлы, находящиеся на системном диске, в таком случае будут полностью уничтожены.
Примечание! Чтобы при аварийных ситуациях не терять важные для вас файлы, сохраняйте их на втором логическом диске, отдельном от системного.
Никогда не ленитесь копировать образ операционной системы, хотя бы раз в месяц. Один потраченный час в месяц может сохранить ваши ценные файлы и главное — нервы.
Отблагодари меня, поделись ссылкой с друзьями в социальных сетях:
Как восстановить виндовс 10 через биос.
Но этот метод можно использовать только в случае наличия установочного диска или флешки с дистрибутивом лицензионной операционной системы с той версией и разрядностью, которая у вас установлена, без внешнего накопителя данный вариант не возможен.
В первую очередь нужно начать с настройки BIOS для чтения диска сразу при запуске компьютера.
Если подготовка автоматического восстановления не дает возможности перезагрузить компьютер нормально, нужно сделать это принудительно, зажимая кнопки выключения на 10-15 секунд, сразу как система начала загружаться, необходимо нажать одну из клавиш: F1, F4, F3, Delete, F8 (точно сказать какую именно вам нужно нажать нельзя, так как это зависит от модели материнской платы на вашем устройстве).
В инструкции к компьютеру или на сайте производителя можно поискать какая клавиша понадобится для входа. На большинстве ПК используется кнопка «Delete», на ноутбуках может использоваться комбинация клавиш «ctrl+alt+esc».
После того как БИОС запустится перейти в раздел Boot.
Нужно найти параметр «1st boot device», который может быть расположен в разделе «Boot Device Configuration», «Advanced Features», «Boot», «Boot Sequence. Там потребуется выставить параметр для диска CDROM или PXE UND I для загрузки с флешки:
Нажать «F10», чтобы сохранить результат, вставить диск в дисковод или подключить флешку, на которых хранится дистрибутив, потом перезагрузить устройство.
После того как компьютер загрузиться появится начальное меню установки системы, где необходимо будет нажать на кнопку «Восстановление системы».
Откроется меню «Выбор действий», нужно выбрать пункт «Диагностика».
Затем перейти к пункту «Дополнительные параметры».
Далее нажать на пункт «Восстановление системы».
После нажатия запустится окно с выбором точки восстановления.
Функция «Восстановление при загрузке» запускает сканирование компьютера на наличие ошибок и в ходе их обнаружения исправляет. Запустить утилиту можно попробовать, но в большинстве случаев после поиска обычно выдает сообщение, что восстановить компьютер не удалось.
Если у вас откат был предусмотрен и ваш Windows после указанных действий успешно восстановленный, то поле этого понадобится зайти в BIOS и вернуть назад приоритет загрузки жёсткого диска на первое место.
— Как восстановить Windows 10 через командную строку.
Если контрольной точки вы не создавали, восстановление системы Виндовс 10 можно попробовать выполнить через командную строку. Для этого тоже потребуется загрузочный диск или флешка с операционной системой Windows, которая установлена на компьютере.
В разделе «Дополнительные параметры» выбрать пункт «Командная строка»
В открывшемся окошке пропечатать «fixboot».
Затем действие необходимо подтвердить, нажав клавишу «Y».
После восстановления загрузчика Windows 10, систему нужно проверить на наличие повреждённых системных файлов.
Как проверить жесткий диск через биос
Жёсткий диск в самый неожиданный момент потребовать проверки, ремонта, диагностики, но для гарантии сохранности данных следует проводить тесты регулярно. Как правило, все эти процессы выполняются профессионалами и, следовательно, требуют немалых затрат. Однако обойтись своими силами можно и без специальных навыков — достаточно лишь внимательно прочитать нижеприведённый гайд по тому, как проверить жёсткий диск через БИОС.
Как проверить жесткий диск через биос?
Что такое BIOS?
Собственно, BIOS — аббревиатура, которая расшифровывается как basic «input/output system» — «базовая система ввода-вывода». То есть это набор программ для работы с аппаратурой компьютера. Встроенная система отвечает за стартовую загрузку компьютера и загрузку операционной системы, настройку и проверку работоспособности компьютера. Это программное обеспечение используется в качестве платформы для разработок IBM, так что в компьютерах другой архитектуры (SPARC, например) БИОС использоваться не будет. Если ваш компьютер принадлежит к любому поколению IBM, то наши рекомендации пригодятся при тестировании жёсткого диска.
Зачем нужна проверка?
Когда программы всё чаще начинают подвисать, компьютер работает медленно, при загрузке файлов или программ происходит сбой системы, BIOS предупреждает вас об ошибке звуковым или текстовым сообщением, необходимо проверить, в порядке ли жёсткий диск. Нашими советами можно воспользоваться даже в том случае, если неожиданно исчезают файлы — причины этого тоже можно выявить через БИОС. Помимо прочего, стоит проводить предупреждающую регулярную проверку, которая поможет избежать таких критичных проявлений неполадок путём их предупреждения или попросту своевременного обнаружения.
Как открыть BIOS?
В зависимости от модели и года выпуска вашего компьютера клавиши для вызова экранного меню подсистемы будут использоваться разные. Какой бы не была нужная команда, её необходимо дать во время начальной загрузки или перезагрузки. Обыкновенно производители выбирают следующие клавиши для открытия меню БИОС: Del, F2, F10, Esc и F8. Какая именно сработает в вашем случае, лучше узнать из инструкции для пользователя к материнской плате, потому что в некоторых исключительных случаях вход в BIOS привязан к другой клавише.
Как управлять BIOS?
Основная работа с подсистемой осуществляется всего пятью клавишами, не считая клавишу входа в БИОС. Стрелочки являются средством навигации — при помощи них можно переключаться между разделами и выделять параметры в меню. Enter выбирает раздел или настройку, а esc, напротив, их закрывает. В том случае, если вы ненароком задали системе не тот алгоритм работы, всегда можно вернуться к заводским настройкам — с этой задачей поможет справиться клавиша F9. Следующая, F10, сохранит данные и после перезапуска устройства настройки придут в силу. Отличие от стандартного управления имеет только новая материнская плата Asus, где вся работа с BIOS происходит при помощи мышки. Каким бы ни был дизайн подсистемы, данные советы должна работать.
Как проверить жесткий диск через БИОС?
Если у вас один жёсткий диск, то при помощи стрелок двигаясь влево или вправо, вам нужно найти пункт «Автотест жёсткого диска» (он может называться «Primary Hard Disk Self Test»). Запустить его можно при помощи клавиши «ввод». Если же дисков несколько, то после выбора параметра «Проверка жёсткого диска» появится окно выбора дисковода. Вам необходим параметр тестирования «Многосекционный диск» или «Жёсткий диск», однако на каждом из них тест придётся проводить отдельно. Некоторое время потребуется на выполнение быстрой и детальной проверки жёсткого диска, после чего можно будет определить наличие или отсутствие проблем. При выполнении проверок BIOS будет демонстрировать строку состояния с оставшимся до окончания работы программы временем. По завершению каждого теста система будет предоставлять результат. Трактовка результата весьма однозначна: если тестирование не удалось, значит, жёсткий диск повреждён и необходимо срочно провести резервное копирование файлов. Если проверка удалась, то диск в порядке и восстановление системы должно исправить неполадки.
Вспомогательные средства.
При участии BIOS также возможны более глубокие проверки при помощи утилит Seagate SeaTools, HDD Scan, Victoria HDD. После теста непосредственно системой рекомендуется применение вспомогательных программ, которое подробнее опишут причины проблем с работой компьютера и, вероятно, смогут их устранить.
Средство тестирования Seagate SeaTools может выявить дефекты диска и абсолютно безопасно для данных. Разные режимы диагностики зависят от необходимого вам объема работы и времени, которым вы располагаете. Немаловажно и то, что работа программы может занять до четырёх часов — в зависимости от загруженности проверяемого диска.
HDD Scan создана для проверки, как жёстких дисков, так и SSD-дисков на битые сектора, выявления дефектов и изменения специальных настроек для ускорения работы компьютера. С её помощью можно диагностировать неполадки и регулировать акустический режим.
Компьютерная программа Victoria предназначена для оценки работоспособности и мелкого ремонта жёсткого диска. Она не требует установки, однако её исходный код закрыт. Эта утилита может снизить уровень шума и выявить сбойные участки, которые не читаются или считаются ненадёжными.
Возможные проблемы.
Встроенная диагностика жесткого диска не срабатывает с твердотельными дисками. Увы, но вышеприведённые схемы и лайфхаки работают только с жёсткими дисками (за исключением некоторых вспомогательных утилит). Также если BIOS не распознаёт накопитель или тот не вращается, то ни одна из утилит не помогут справиться с неполадками. Помимо этого, если накопитель не отформатирован или не разбит на разделы, то операционная система не сумеет его заметить и идентифицировать. В свою очередь, Seagate SeaTools не рекомендуется для использования на флешках и HDD сторонних производителей. Если вы тестируете ноутбук, то стоит позаботиться о том, чтобы он был включен в сеть — диагностика тянет много тока и BIOS без подключения к сети может просто не запуститься.
Как в биосе включить жесткий диск, и затем проверить работоспособность накопителя?
При установке на компьютер нового жесткого диска накопитель не всегда определяется системой. Вы производите его подключение, проверяете в списке устройств – но диска там нет. В такой ситуации следует задуматься о том, как в биосе включить жесткий диск.
Дело в том, что для нового накопителя в БИОСе могут быть не настроены отдельные регулировки. Чтобы диск начал отображаться, требуется настроить правильную конфигурацию системы. Для этого:
- Запустите питание компьютера;
- Перед тем, как начнет загружаться ОС, на мониторе появится экран, где можно будет запустить БИОС. Обычно для выполнения этой операции необходимо нажать клавишу «DEL», «F2» или «F11»;
- Зайдя в БИОС, нажмите строчку «MAIN», затем кнопку «Enter»;
- В открывшемся меню вы увидите все подключенные к ПК приводы и диски. Выберите нужную строчку и щелкните по ней;
- Если вы его не нашли, укажите на номер «SATA», к которому производилось подключение, и затем выберите пункт «AVTO». Начнется поиск диска;
- Когда система обнаружит его, выберите «save end exit». Компьютер выполнит перезагрузку;
- И теперь вы сможете найти жесткий диск, нажав «Пуск», затем «Мой компьютер».
Проверка SATA-разъема
Однако диск может и не обнаружиться. Вероятная причина – отключен контролер интерфейса SATA. Чтобы исправить это:
- Зайдите в БИОС и найдите пункт «SATA configuration»;
- На вкладке «controller» нажмите пункт «enable»;
- Затем используйте тот же алгоритм действий, который был описан выше.
Активация ранее отключенного диска
Возможно, вы отключили жесткий диск в BIOS. Чтобы активировать его, необходимо выполнить сброс настроек. Для этого зайдите в БИОС и кликните по строчке «Load Default». После этого ПК выполнит перезагрузку и диск должен определиться. Зайдите в «Мой компьютер» и посмотрите, есть ли он там.
Обновление «Диспетчера устройств»
Когда система «увидит» диск, необходимо будет обновить информацию о подключенных устройствах. Для этого:
- Включите ПК;
- Нажмите на значок «Мой компьютер» правой клавишей мышки;
- Кликните по пункту «Свойства» и откройте «Диспетчер устройств»;
- Нажмите правой клавишей мыши по строчке, на которой указано название системы (вверху окна);
- Затем щелкните «Обновить конфигурацию». Будет выполнено сканирование, после которого диск должен появиться в «Диспетчере устройств».
Если диск никак не хочет определяться, возможно, проблема не в программных компонентах. Чтобы узнать это, сделайте следующее:
- Попробуйте подключить накопитель к другому разъему на «материнке»;
- Замените кабель интерфейса, также может помочь замена кабеля блока питания;
- Кстати, возможно, проблема в мощности блока питания. Ее просто не хватает, чтобы определить винчестер. В таком случае сбои могут возникнуть и в работе первого диска (на котором установлена ОС);
- Если для соединения диска с материнской платы вы применяете разветвители IDE-SATA, замените их на другие. Может быть, проблема в этом;
- Жесткий диск может не определяться в БИОС, если в системе имеются какие-то сбои. Часто в такой ситуации исправить положение может только специалист;
- Если у вас накопитель типа IDE (сегодня преимущественно используется SATA), то вы можете подумать, что проблема в совместимости старых разработок с новой материнской платой. Это не так. Если на «материнке» есть хотя бы один разъем IDE, значит, работать диск такого типа в системе будет. Другое дело, что в BIOS может быть отключена соответствующая функция. Нужно, чтобы был активирован параметр «Award BIOS».
Проверка работоспособности жесткого диска
Другая возможная причина – винчестер просто не вращается. Связано это с тем, что к устройству не поступает достаточно питания или оно вообще отсутствует. Чтобы узнать это точно, выполните следующее:
- Выключите ПК;
- Откройте системный блок компьютера, открутив болты на боковой крышке;
- Затем извлеките кабель данных от накопителя. После этого в систему перестанет поступать информация о необходимости экономии энергии;
- Включите компьютер. Послушайте, началось ли вращение диска. Чтобы лучше понять, можно прикоснуться к жесткому диску – должна чувствоваться вибрация. Если вибрации нет – значит диск не включен;
- Если не получается точно понять, вращается ли винчестер, сделайте следующее:
- Включите ПК, послушайте диск;
- Отключите компьютер;
- Уберите кабель питания ПК;
- Затем уберите кабель питания винчестера;
- Вставьте кабель питания ПК;
- Включите машину и снова прислушайтесь. Затем восстановите питание накопителя и вновь прислушайтесь.
- Проверьте кабель питания жесткого диска, для этого выполните его подключение к другому устройству, например, дисководу.
- Если ничего не помогает, подключите накопитель в другому ПК.
Диск так и не начал вращаться? Вероятно, он вышел из строя и просто не работает. Тогда потребуется его замена. Обычно жесткие диски не поддаются ремонту. Магнитные винчестеры (HDD) могут выйти из строя после одного падения, поэтому с ними нужно обращаться очень бережно, чтобы не повредить движущиеся элементы. В случае дисков стандарта SDD даже при серьезном ударе диск останется в рабочем состоянии, так как в его конструкции отсутствуют магнитные элементы.
Включение жесткого диска в БИОС и все связанные с этим операции можно выполнить и самостоятельно. Обычно новый винчестер определяется компьютером сразу. Максимум после настройки БИОС. Если неисправны кабеля – заменить их несложно. Если диск сломан – тогдо потребуется купить новый.
Как найти жесткий диск в биос
Очень часто необходимо увеличить количество хранилищ информации на вашем компьютере, поскольку старые уже заняты практически полностью. Для этого используются жесткие диски, которые подключаются в системном блоке к материнской плате компьютера и расширяют возможности хранения информации. Вы можете выбрать подходящий жесткий диск в нашем интернет-магазине по приятной цене!
Для того, чтобы новый жесткий диск начал работать. Его необходимо дополнительно установить в системе компьютера, как новое оборудование. Для этого применяются настойки БИОСа.
Поиск жесткого диска
- Запустите на своем компьютере БИОС с помощью клавиши Del в начале загрузки системы при включении компьютера. Далее выберите в открывшемся БИОСе категорию Main. Именно здесь находится вся существующая информация о новых устройствах на компьютере, их свойствах и особенностях работы.
- Новый жесткий диск будет иметь обозначение в системе устройств как Primary IDE Master
Новый жесткий диск обозначается как Primary IDE Master
или же Secondary IDE Master. Если система распознает новый жесткий диск, то вы увидите в строке после название отображение максимума информации о данном устройстве: его объем, особенности, производительность и торговую марку. Если система не распознает новый жесткий диск, тогда вместо полной информации об устройстве вы увидите надпись Not detected.
Новый жесткий диск не распознан
Тогда вам придется переподключить жесткий диск заново, и перепроверить кабели от него и правильность их соединения. Возможно, что проблема в самом кабеле или разъеме на материнской плате. Делать это можно только при полностью обесточенном компьютере. Не забудьте отключить шнур питания, ведь компьютер может запуститься абсолютно случайно, а это очень опасно. После переподключения загрузите компьютер и проверьте состояние диска повторно.
- Система должна автоматически распознавать любые жесткие диски независимо от их типа и особенностей работы сразу же при перезагрузке устройства после подключения. Если вам не помогает переподключение жесткого диска к новым слотам: просто попробуйте подключить его к другому компьютеру. Если и независимое устройство его не видит, значит, проблема именно в диске, а не в настройках системы. Следовательно, вам необходимо приобрести новый жесткий диск и подключать уже его. Старые жесткие диски редко поддаются восстановлению, поэтому неисправный разумнее всего утилизировать, а не пытаться восстановить, поскольку вероятность положительного результата достаточно мала.
Видео: Компьютер не видит жесткий диск. Что делать?
Биос не видит жесткий диск: инструкция по решению проблемы
Если Биос не видит жесткий диск, можно предположить несколько вариантов событий.
- Винчестер исчез из BIOS после подключения новых модулей в системном блоке.
- На ПК использовались программы для управления дисками.
- Неисправность самого устройства.
- Выход из строя центрального процессора и материнской платы.
Чаще всего Биос перестает обнаруживать винчестеры после подключения новых накопителей. Причина банальна – дисководы подключили, а про перемычки забыли. Десктоп рассматривает дисководы в качестве Главного и Подчиненных. Для разных приоритетов различное подключение и особое положение перемычек, указывающих компьютеру, как именно идентифицировать каждое конкретное устройство.
Где находятся эти самые перемычки и как их правильно установить? Перемычки находятся на задней стороне устройства. А схема подключения напечатана на верхней панели блока. Для разных моделей дисководов порядок установки перемычек будет различным.
Подключение новых устройств необходимо производить предельно внимательно. Проверять правильность соединения контакторов, а то легко можно и само оборудование уничтожить.
Если Биос не видит жесткий диск, это может быть и из-за отсутствия питания устройства. Модульная конструкция стационарного ПК очень удобна, но, неизбежным слабым звеном становить проблема в механических контактных соединениях.
Со временем, при интенсивной работе, контакты в соединителях окисляются и иногда даже подгорают. Все это можно выяснить при визуальном осмотре. Отключите шлейфы, осмотрите контакты, наличие погнутых элементов тоже приводит к неполадкам. Нельзя применять силу при подключении кабелей и шлейфов. Если контактор не хочет входить в разъем, возможно, вы пытаетесь устанавливать не той стороной.
Хотя большинство десктопов предусматривают только один способ подключения, некоторые шлейфы в системном блоке можно подключить и неправильно. И тогда вам практически гарантирован выход компьютера из строя.
Если на одном шлейфе подключается два жестких диска, необходимо убедиться, чтобы Мастер-диск был подключен к самому крайнему контактору. Средние разъемы по умолчанию предусмотрены для подчиненных дисководов. Биос начнет путаться в определении подключенного оборудования, что и приведет к отсутствию диска в общем списке.
Проблемы настройке Биоса и операционной системы
Могут ли настройки самопроизвольно измениться? Сбой пользовательских установок часто происходит из-за неправильного завершения работы Windows. Компьютер завис и пользователь воспользовался кнопкой Reset. Неожиданно прервалось электроснабжение в процессе работы. Для таких случаев полезно все-таки приобрести устройство бесперебойного питания. Хотя это и довольно дорогое удовольствие.
Как проверить, подключены ли дисководы? Для этого нужно сначала войти в настройки CMOS. В зависимости от модели ПК нужно в процессе первоначальной загрузки компьютера нажать клавишу F2 или Delete. Сразу после появления изображения на экране монитора в нижней части будет написано, какие именно клавиши необходимо нажать для входа в настройки Биоса.
Теперь нужно найти все обнаруженные устройства и посмотреть, есть ли там жесткий диск, который вы ищете. Если Биос ничего не находит, возможны проблемы с настройками. Проще и быстрее всего сбросить настройки BIOS по умолчанию. Для этого обычно достаточно просто открыть системный блок и на минутку вынуть батарейку из материнской платы. После такой операции BIOS будет загружаться как в первый раз и заново искать все подключенные к компьютеру устройства.
Конфликты программного обеспечения
Если на компьютере уставлены и использовались программы для управления дисками и создания виртуальных дисков, то можно предположить проблему в этом направлении. Программы, такие, как Nero, довольно сложны в обращении и очень легко можно допустить ошибки в настройках.
Кроме того, эти приложения могут несанкционированно вмешиваться в установки операционной системы изменять записи в реестре. В итого происходит такая ситуация, диски, созданные программами будут переназначаны в качестве главных на уровне Биоса.
Чтобы вернуть прежнюю конфигурацию компьютера, придется удалить программы для менеджмента дисков, а заодно и все созданные ими виртуальные диски. После этого запустить Мастер подключения новых устройств и заново подключать ваши физические жесткие диски.
В качестве варианта – можно разрешить эту проблему откатом Windows к прежнему стоянию или переуступкой операционной системы. Все остатки Nero будут уничтожены и компьютер вернется к физическим накопителям.
Неисправности оборудования
А вы уверены, что ваш не обнаруженный винчестер в полной исправности? Если после подключения на место проблемного дисковода заведомо исправного аналога Биос его обнаруживает – проблема найдена. Как проверить работоспособность дисковода, если нечем заменить? Рабочее устройство должно вибрировать в процессе работы. Это можно проверить, осторожно прикоснувшись к корпусу пальцами. Теоретически, в ПК нет особо опасного для человека напряжения. Однако на практике даже минимальное поражение током может привести к остановке сердца. Так что, лучше руками в ПК не залезать, а проверять работу устройств исключительно на слух.
Вирусное заражение компьютера
Все проверили, а винчестер все равно не показывается в Биосе? Вероятно, произошло заражение компьютера вирусами, троянами, из-за чего изменились системные настройки, реестр и даже сами системные файлы. Лучшее решение – заново установить Windows.
BIOS не видит жесткий диск: действительно стоящие советы и неоценимая помощь в решении проблемы
У каждого из нас, пользователей, собственные представления о том, какой объем дискового пространства является достаточным. Тем не менее проходит определенное количество времени, и мы вынуждены наращивать накопительные области памяти. Именно в такие моменты и может возникнуть довольно затруднительная для многих из нас ситуация — BIOS не видит жесткий диск, который мы подключили. Впрочем, проблема «электронной слепоты» может возникнуть и при других обстоятельствах…
Как проверить, включено ли устройство в BIOS
Войдите в меню системных настроек БИОС. В зависимости от версии базовой микросистемы интересующий нас раздел может находится в одной из нижеперечисленных вкладок.
- Award и Phoenix — «Integrated Peripherals» — «OnChip SATA Controller» — «Enabled».
- AMI BIOS — «Advanced» — «Onboard Device Configuration» — «Enabled».
Обратите внимание, везде должен присутствовать параметр «Enabled».
Определяется ли жесткий диск в БИОС?
Некоторые модификации винчестеров не будут работать в паре с другими накопителями, если неправильно установлены перемычки, определяющие приоритет на использование в БИОС. Установите их согласно схеме, указанной на самом винчестере, в приемлемое для вас положение «Master» или «Slave».
Убедится в правильности подключения можно на вкладке «Standart CMOS Setup», в случае если у вас «AMI BIOS», или находясь в главном окне «Award и Phoenix» интерфейса, вкладка «Main» соответственно.
Суть в мелочах: почему BIOS не видит жесткий диск
Незначительные упущения в процессе аппаратной модернизации, в конечном итоге, могут стать причиной зазря потерянного времени. Поэтому, прежде всего нужно убедится в том, что подключение винчестера произведено правильно, а соединительный шлейф плотно занимает свое место в соответствующем разъеме.
Стоит отметить, что в процессе эксплуатации, под воздействием вибрации некоторые из контактов DATA-кабеля могут попросту разъединится. Не исключены механические повреждения, в результате критического перегиба одного из проводов, контакт также будет нарушен. Как вы понимаете, в таких случаях необходимо произвести замену интерфейс шлейфа.
Как проверить, исправен ли жесткий диск?
Прежде всего, необходимо выяснить поступает ли питание на контроллер накопителя и в достаточном ли объеме оно приходит. Простоты ради, прибегните к решению, описанному ниже.
- Выключите компьютер.
- Снимите защитный кожух системного блока.
- Прикоснитесь к винчестеру, если чувствуете вибрацию от вращения шпинделя — значит диск крутится, а значит питание на него приходит.
- В противном случае — выключите компьютер и отсоедините интерфейс кабель.
- Снова включите ПК и тактильно проверьте, вращается ли диск внутри защитного кожуха винчестера. Если нет — накопитель неисправен.
В любом случае, скажем, для перестраховки и пущей убежденности в правоте своих предположений, попробуйте подсоединить «проблемный» накопитель к другому компьютеру. Возможно, вам нужно прислушаться к советам из этой статьи. Как вариант, попробуйте восстановить работоспособность жесткого диска с помощью специализированных программ, например, «Victoria».
Подводя итоги
Затронутая нами проблема «BIOS не видит жесткий диск» довольно часто встречается среди обладателей ноутбуков. Исправить такого рода затруднение можно путем установки специального драйвера, в известной степени — драйвер технологии хранения Intel Rapid (Intel RST). Будем считать, что вам удалось решить проблему «невидимости» жесткого диска, а посему всего вам хорошего!
Очень часто необходимо увеличить количество хранилищ информации на вашем компьютере, поскольку старые уже заняты практически полностью. Для этого используются жесткие диски, которые подключаются в системном блоке к материнской плате компьютера и расширяют возможности хранения информации. Вы можете выбрать подходящий жесткий диск в нашем интернет-магазине по приятной цене!
Для того, чтобы новый жесткий диск начал работать. Его необходимо дополнительно установить в системе компьютера, как новое оборудование. Для этого применяются настойки БИОСа.
Форматирование с помощьюBIOS
Для форматирования Вам понадобится наличие специальной загрузочной флешки или загрузочного диска с записанной операционной системой. В качестве загрузочного диска идеально подойдет диск с лицензионной ОС Windows. Также возможен вариант использования самостоятельно созданного диска с записанной ОС.
Для начала перезагрузите компьютер. После старта необходимо нажать комбинацию на клавиатуре для входа в BIOS (чаще всего это “DEL”, “F12”, “F8”, “Cntrl+F2”, “Escape”). Перед Вами появится основное окно BIOS, в котором с помощью клавиатуры необходимо нажать на вкладку “Boot”.
Далее выбираем пункт “Boot Device Priority”.
Теперь в качестве основного загрузочного устройства выберите свой дисковод (в случае использования загрузочного диска) или порт USB (при использовании загрузочной флешки).
После этого нажимаем “F10” для того чтобы выйти из BIOS, сохранив при этом изменения о приоритете загрузочных устройств, и нажимаем “OK”. Ваш компьютер перезагрузится и на дисплее монитора появится надпись о загрузке с дисковода (или флешки), для начала просто нажмите любую клавишу.
Когда появится экран для выбора языка, воспользуйтесь комбинацией клавиш “Shift+F10” для получения доступа к командной строке. Если Вы будете использовать диск с Windows 8, то открыть командную строку нужно иначе, перейдя по пунктам: “выберите язык” —> “диагностика” —> “дополнительные возможности” —> “командная строка”.
При запуске компьютера с загрузочного диска или флешки буквенные обозначения дисков могут не совпадать с теми, что Вы привыкли. Форматирование жесткого диска через BIOS полностью удалит все данные, поэтому нужно не ошибиться с выбором диска. Для определения реального буквенного обозначения винчестера в командной строке необходимо ввести команду “wmic logicaldisk get deviceid, volumename, size, description”.
Для форматирования выбранного диска в командной строке записываем команду (вместо X – обозначение Вашего диска):
- ”format /FS:NTFS X: /q” – быстрый формат в системе NTFS
- “format /FS:FAT32 X: /q” – быстрый формат в FAT32
Нажимаем “Enter” и ждем окончания форматирования.
Второй способ осуществить форматирование жесткого диска через BIOS – с помощью установщика Windows. Для этого после выбора языка нажимаем “Далее”.
После этого выбираем “Полная установка”.
Выбираем жесткий диск, который необходимо отформатировать, и нажимаем “Настроить”.
Для форматирования диска выбираем пункт “Форматировать”.
Есть еще один эффективный способ для быстрого форматирования винчестера без загрузки ОС. Для этого нужно скачать программу ERD Comader и создать на ее основе загрузочный диск. В BIOS в качестве основного загрузочного устройства выберите дисковод (Вы уже знаете, как это сделать). Когда программа запустится, заходите в раздел “MicroSoft Diagnostic and Recovery Toolset”. Во всех появившихся запросах нажимаем “Далее” пока не появится рабочее окно, в котором выбираем пункт “Очистка диска” и проводим форматирование жесткого диска.
Таким образом, мы рассмотрели все основные способы того, как провести форматирование жесткого диска через BIOS. В случае наличия загрузочных дисков с другими ОС названия пунктов могут незначительно изменяться, но логика процедур не изменится.
Форматируем жесткий диск: меню BIOS
Итак, чтобы начать форматировать ваш жесткий диск через BIOS нужно предпринять следующие действия:
- Откройте CD-привод и вставьте туда диск, с установочными файлами вашей операционной системы.
- Перезагрузите компьютер.
- Когда вы увидите надпись «Press Del to run setup» нажмите клавишу «Del».
- Вы оказались в меню раздела «BIOS».
- Нужно выбрать вкладку «Boot», где в качестве загрузочного устройства выбрать ваш дисковод. Как правило, дисковод отображается по названию своей модели.
- После того, как принцип загрузки выбран, нужно выйти и сохранить изменения.
- Если вы все сделали правильно, то начнется загрузка с установочного диска.
- Выберите пункт «Восстановление системы с помощью клавиши R».
- Нажмите клавишу R.
- Появится сообщение о том, какую копию Windows необходимо восстановить.
- Если на вашем компьютере одна операционная система, тогда введите цифру 1.
- Следующее сообщение попросит вас ввести пароль администратора. Если пароля нет, то просто нажмите enter. Если пароль есть, то введите пароль и нажмите enter.
- Видим приглашение системы.
- Далее нужно ввести команду «format: c»
- Нажмите enter и введите «y», что означает ваше согласие на выполнение операций.
Предложим Вам еще один хороший способ того, как форматировать жесткий диск через BIOS, не предполагающий такое большое количество действий:
- Нам понадобится программа ERD comander.
- Скачать ее можно по этой ссылке: скачать ERD comander .
- После скачивания эту программу необходимо записать на пустой диск.
- Теперь на нашей болванке загрузочный установочный диск.
- Ставим в BIOS загрузку с дисковода.
- Загрузится раздел «Работа с дисками»
- С помощью этого раздела можно форматировать диск.
Форматирование жесткого диска: помощь другого компьютера
- Отсоедините ваш жесткий диск и подключите к другому персональному компьютеру.
- После подключения ваш жесткий диск отобразиться в разделе «Мой компьютер».
- На нем нужно будет щелкнуть правой кнопкой мыши и выбрать функцию форматирования диска.
Форматирование жесткого диска: установка новых файлов ОС
- Поставьте в дисковод установочный диск вашей ОС (операционной системы).
- В BIOS выберите функцию загрузки с диска.
- Следуйте инструкциям, которые будут появляться далее.
- Внимание. Этот способ приведет к полному обновлению вашей операционной программы. Некоторые файлы и программы, которые вы активно использовали, могут быть удалены.
А что такое BIOS
Конечно, чтобы понять, как форматировать жесткий диск через BIOS, надо знать, что такое BIOS.
BIOS — это базовая система ввода и вывода или Basic Input/Output System. BIOS создан для того, чтобы проверять аппаратное обеспечение компьютера. BIOS в основном состоит из микропрограмм, которые запускают работу систем управления каждого из устройств, установленных на компьютере. В BIOS есть встроенный динамик, который выдает сигнал при сбое процесса проверки устройств. Сигнал появляется в случае невозможности вывода информации об ошибке на монитор компьютера. BIOS не только проверяет работоспособность систем компьютера, но также задает некоторые минимальные характеристики их работы. Частоту шины, например, или некоторые параметры работы центрального микропроцессора. Таким образом, BIOS — это одна из самых важных систем, без которой компьютер обойтись не может. BIOS — это некий рабочий минимум, с помощью которого можно диагностировать и исправлять ошибки в работе целостной системы персонального компьютера.
Ещё больше интересного
Содержание
- Починить не обнаруженный/распознанный в BIOS жёсткий диск без потери данных
- Внутренний жёсткий диск не распознаётся ПК в BIOS, помогите!
- Заблаговременное восстановление данных с незагружаемого, необнаруженного жёсткого диска
- Два быстрых исправления для жёсткого диска, не обнаруженного в BIOS
- №1. Повторно подключите жёсткий диск к компьютеру
- №2. Подключите необнаруженный жёсткий диск к другому настольному/портативному компьютеру в качестве второго жёсткого диска
- Три продвинутых исправления для ошибки жёсткого диска, который не обнаруживается в BIOS
- Решение 1. Включите жёсткий диск в BIOS
- Решение 2. Обновите драйвер жёсткого диска, чтобы ваш диск стал обнаруживаемым
- Решение 3. Запустите CHKDSK CMD, чтобы проверить и исправить внутренние ошибки диска, из-за которых жёсткий диск не распознается
- Как через БИОС отформатировать жесткий диск (и восстановить Windows)
- Как форматировать жесткий диск через BIOS
- Шаг 1. Записываем загрузочную флешку с Windows
- Шаг 2. Вход в BIOS и настройка загрузки
- Шаг 3. Старт ПК с загрузочного диска
- Альтернативные способы форматирования HDD
- Через оболочку графического инсталлятора Windows
- Использование программы ERD Commander
- Форматирование через LiveCD с Linux
- BIOS не видит жесткий диск или флешку: что делать
- Часто задаваемые вопросы
- Другие вопросы читателей
Починить не обнаруженный/распознанный в BIOS жёсткий диск без потери данных
Ваш жёсткий диск не отображается на ПК и не определяется в BIOS? Если ваш жёсткий диск не может быть распознан, узнайте из этого руководства, как ремонтировать и восстанавливать не обнаруживаемый/нераспознанный жесткий диск в BIOS без потери данных.
На этой странице представлены полные решения, которые помогут вам починить жёсткий диск или SSD, не обнаруженный в персональных компьютерах и ноутбуках с Windows 10/8/7, без потери данных.
Внутренний жёсткий диск не распознаётся ПК в BIOS, помогите!
«Привет, ребята, у меня такая проблема, что мой второй жёсткий диск не отображается на ПК. Я пробовал несколько инструкций, чтобы понять, можно ли его обнаружить в BIOS, но ничего не помогло.
Жёсткий диск даже пропал из BIOS. Что я могу сделать? А как насчет данных, сохранённых на диске? Вы знаете, как исправить такую проблему? Если да, дайте мне знать. Большое Вам спасибо.»
BIOS не сможет обнаружить жёсткий диск, если кабель передачи данных жесткого диска повреждён или неправильно подключён. Если драйверы последовательного ATA или SATA установлены неправильно, жёсткий диск не включен в BIOS, жёсткий диск продолжает вращаться, или жёсткий диск повреждён, выходит из строя или умирает, BIOS также может не распознать ваш жёсткий диск.
У вас имеется аналогичная проблема, когда жёсткий диск с данными не отображается на вашем ПК или в BIOS? Не волнуйтесь! Прямо здесь, в этой статье, вы найдёте быстрые и продвинутые исправления для восстановления необнаруженного/распознанного жёсткого диска в BIOS и надёжный способ восстановить все ценные данные. Просто следуйте инструкциям, чтобы решить свои проблемы прямо сейчас.
| Рабочие решения | Пошаговое устранение неполадок |
|---|---|
| Восстановить данные с диска | Создайте загрузочный диск > Загрузитесь с загрузочного USB > Восстановите . Все шаги |
| Два быстрых исправления | 1. Подключите жёсткий диск; 2. Подключите жёсткий диск к другому настольному компьютеру / ноутбуку в качестве второго жёсткого диска . Все шаги |
| Три продвинутых исправления | 1. Самостоятельно создайте подключение к BIOS; 2. обновите драйвер; 3. исправьте повреждение жёсткого диска . Все шаги |
Заблаговременное восстановление данных с незагружаемого, необнаруженного жёсткого диска
Когда мы сталкиваемся с проблемой диска, например, диск нераспознан, недоступен, повреждён, не загружается и т. п., первое, что мы должны сделать, это найти способ восстановить данные. Поскольку многие методы восстановления диска могут привести к потере данных, разумно восстановить данные заранее.
Если ваш жесткий диск является системным, и ему не удалось загрузиться из BIOS, не волнуйтесь. EaseUS Data Recovery Wizard с загрузочным носителем может вам помочь. Программа может эффективно восстанавливать данные с мёртвых или повреждённых жёстких дисков.
Шаг 1. Создайте загрузочный диск
Подготовьте пустой USB. Если у вас есть важные данные, скопируйте их на другое устройство. Когда вы создаёте загрузочный диск, данные на USB стираются. EaseUS Data Recovery Wizard WinPE Edition поможет вам создать загрузочный диск.
Подключите USB-накопитель к ПК, запустите EaseUS Data Recovery Wizard WinPE Edition. Выберите USB-накопитель и нажмите «Создать», чтобы создать загрузочный диск.
Шаг 2. Загрузитесь с загрузочного USB
Подключите загрузочный диск к компьютеру, который не загружается, и измените последовательность загрузки вашего компьютера в BIOS. Для большинства пользователей сработает перезагрузка своего компьютера и одновременное нажатие F2 для входа в BIOS. Установите загрузку ПК со «Съемных устройств» (загрузочный USB-диск) или «CD-ROM» (загрузочный CD / DVD) помимо жёсткого диска. Нажмите «F10» для сохранения и выхода.
Шаг 3. Восстановите файлы/данные с жёсткого диска ПК / ноутбука, который не загружается
При загрузке с USB-накопителя вы можете запустить EaseUS Data Recovery Wizard WinPE Edition с загрузочного диска. Выберите диск, который вы хотите просканировать, чтобы найти все потерянные файлы.
Нажмите Scan («Сканировать»), чтобы начать процесс сканирования.
Восстанавливайте данные с компьютера или ноутбука. После завершения сканирования вы можете просмотреть все восстанавливаемые файлы, выбрать целевые файлы и нажать кнопку Recover («Восстановить»), чтобы восстановить файлы. Лучше сохранить все восстановленные данные в другом месте, чтобы избежать перезаписи данных.
Два быстрых исправления для жёсткого диска, не обнаруженного в BIOS
В этой части вы получите два эффективных и быстрых исправления для жёсткого диска, который не обнаружен или не может быть распознан в BIOS. Они помогут вам восстановить доступ к вашим сохранённым данным.
№1. Повторно подключите жёсткий диск к компьютеру
Применимо к: Повторное подключение жёсткого диска помогает определить, не обнаруживает ли BIOS ваш жёсткий диск из-за неисправного кабеля жёсткого диска.
Если у вас неисправный кабель для передачи данных или жёсткий диск неправильно подключён к компьютеру, ваш диск может не отображаться на ПК даже в BIOS. Таким образом, вы можете напрямую повторно подключить жёсткий диск к USB-порту материнской платы вашего компьютера, чтобы проверить, можете ли вы получить доступ к сохранённым данным.
Шаг 1. Сначала выключите компьютер.
Шаг 2. Откройте корпус компьютера и отвёрткой выверните все винты.
Шаг 3. Отключите жёсткий диск, который не может быть распознан Windows и BIOS, и отсоедините кабель ATA или SATA и кабель питания.
Если кабель ATA или SATA и кабель питания сломаны, замените их на новые. Если кабели покрыты пылью, удалите пыль.
Шаг 4. Извлеките жёсткий диск, очистите всё, что покрыто пылью, вставьте жёсткий диск обратно в корпус компьютера.
Шаг 5. Снова подключите жёсткий диск к материнской плате компьютера с помощью кабеля SATA или ATA и подключите кабель питания к диску.
Не забудьте правильно подключить жёсткий диск к компьютеру и закрепить кабели.
Шаг 6. После этого перезагрузите компьютер и проверьте, отображается ли жёсткий диск на вашем компьютере.
Если ваш жёсткий диск отображается, и вы можете получить доступ к своим данным на нём, поздравляем. Если жёсткий диск не отображается, попробуйте следующее быстрое исправление, чтобы восстановить доступ к данным на вашем диске.
№2. Подключите необнаруженный жёсткий диск к другому настольному/портативному компьютеру в качестве второго жёсткого диска
Применимо к: Помогает вам проверить, не повреждён ли сам жёсткий диск.
Еще один эффективный способ получить доступ к жёсткому диску — подключить его к другому ПК или ноутбуку в качестве второго жёсткого диска. Если у вас есть второй компьютер в офисе или дома, попробуйте следующие советы и получите доступ к данным жёсткого диска на новом ПК:
Шаг 1. Выключите старый компьютер и отключите диск от корпуса компьютера и кабеля ATA / SATA и кабеля питания.
Шаг 2. Откройте корпус нового компьютера или ноутбука.
Шаг 3. Найдите слот для жёсткого диска и вставьте диск в этот слот.
Шаг 4. Подключите жёсткий диск как второй жёсткий диск к компьютеру с помощью кабеля ATA/SATA и кабеля питания.
Шаг 5. Перезагрузите ноутбук или компьютер, чтобы проверить, отображается ли жёсткий диск.
Если появляется жёсткий диск, вы снова можете получить доступ к данным на вашем диске. Поздравляем!
Но если жёсткий диск по-прежнему не распознается, у него могут быть другие проблемы. Или, если жёсткий диск появляется, но вы не можете получить доступ к данным, не волнуйтесь. Вы можете попробовать продвинутые исправления, чтобы решить эту проблему.
Вам также может понравиться: Лучшее программное обеспечение для восстановления данных для Windows- [Top 9].
Три продвинутых исправления для ошибки жёсткого диска, который не обнаруживается в BIOS
Если приведенные выше быстрые решения не помогли, не волнуйтесь. Попробуйте воспользоваться тремя советами по устранению неполадок здесь: [1] Включите диск в BIOS самостоятельно [2] обновите драйвер [3] исправьте повреждённый жёсткий диск.
Решение 1. Включите жёсткий диск в BIOS
Применимо к: исправлению ошибки жёсткого диска, не обнаруженного в BIOS, напрямую путем включения жёсткого диска в BIOS.
Шаг 1. Выключите компьютер, перезагрузите компьютер и нажмите F2 / F8 / F11 или Delete, чтобы войти в BIOS.
Шаг 2. Войдите в программу установки и проверьте системную документацию, чтобы узнать, выключен ли необнаруженный жёсткий диск в программе настройки системы.
Шаг 3. Если он выключен, включите его в настройках системы.
Шаг 4. Перезагрузите компьютер, чтобы проверить и найти свой жёсткий диск.
Если жёсткий диск не отображается на ПК, обновите его драйверы в Решении 2.
Решение 2. Обновите драйвер жёсткого диска, чтобы ваш диск стал обнаруживаемым
Применимо к: починке жёсткого диска, который не распознаётся из-за устаревшего драйвера жёсткого диска.
Чтобы обновить драйверы жёсткого диска для контроллера памяти вашего компьютера, у вас есть три варианта здесь:
Вариант 1. Обновите драйвер диска, обратившись за помощью к производителю.
Вариант 2. Загрузите и обновите драйвер жёсткого диска с сайта производителя.
Вариант 3. Вручную обновите драйверы жёсткого диска в системе Windows:
Шаг 1. Нажмите кнопку «Пуск», введите «Диспетчер устройств» и нажмите «Ввод».
Шаг 2. Выберите «Дисковые устройства», разверните категории, чтобы найти имя вашего жёсткого диска, и щелкните по нему правой кнопкой мыши.
Шаг 3. Выберите «Обновить драйвер» и выберите «Автоматический поиск драйверов».
Если Windows не может найти новый драйвер для вашего накопителя, попробуйте найти последнюю версию на веб-сайте производителя устройства.
Если описанные выше действия не помогли, попробуйте переустановить драйверы: Откройте «Диспетчер устройств» > щёлкните правой кнопкой мыши нужный жёсткий диск и выберите «Удалить».
Затем перезагрузите компьютер, и Windows автоматически переустановит драйверы на жёстком диске.
Решение 3. Запустите CHKDSK CMD, чтобы проверить и исправить внутренние ошибки диска, из-за которых жёсткий диск не распознается
Применимо к: исправлению внутренних ошибок, из-за которых жёсткий диск/SSD не обнаруживается или не распознаётся ПК и не отображается на ноутбуке.
После того, как жёсткий диск обнаружен в BIOS, вы можете попробовать открыть его на своем ПК. Если вы по-прежнему не можете открыть его на ПК, то вы можете запустить CMD, чтобы исправить внутреннюю ошибку жёсткого диска, из-за которой этот диск не обнаруживается или не читается вашим ПК:
Обратите внимание, что эта команда удалит данные при исправлении ошибок диска. Поэтому перед запуском команды убедитесь, что вы восстанавливаете данные с помощью надёжного программного обеспечения для восстановления файлов.
Шаг 1. Нажмите сочетание клавиш Win + R, чтобы открыть диалоговое окно «Выполнить», и введите: cmd, чтобы открыть «Командную строку», нажав Enter.
Шаг 2. Введите chkdsk /f x: (x это буква вашего необнаруживаемого жёсткого диска) и нажмите Enter, чтобы запустить процесс проверки диска.
Шаг 3. Введите exit, чтобы закончить процесс, когда проверка диска будет завершена.
EaseUS CleanGenius — это удобный инструмент для ремонта компьютера, который одновременно безопасен и лёгок. Это прекрасная альтернатива команде CHKDSK. Используйте этот инструмент, чтобы легко исправить повреждённую файловую систему в один клик.
EaseUS CleanGenius — это удобный инструмент для ремонта компьютера, который одновременно безопасен и легок. Это прекрасная альтернатива команде CHKDSK. Используйте этот инструмент в один клик, чтобы легко исправить поврежденную файловую систему.
Step 1. СКАЧАТЬ EaseUS CleanGenius на вашем компьютере и завершите установку.
Step 2. Запустите программу. Щелкните «Optimization», а затем выберите «File Showing».
Step 3. Выберите диск с поврежденной файловой системой. Установите флажок «Check and fix file system error» и нажмите «Execute».
Step 4. Подождите, пока инструмент выполнит ремонтную задачу. После этого нажмите кнопку «here», чтобы проверить диск.
Последние статьи — Также в программе EaseUS
Мы расскажем о трёх способах восстановления удаленных файлов excel, о том, как ж.
Восстановить потерянные файлы с помощью программы для восстановления данных Mac .
Потеряли файлы Numbers из-за случайного отключения питания или сбоя ОС? Эта стат.
Следуйте шести решениям: «Вставьте диск в USB-накопитель», а также «Пожалуйста, .
Источник
Как через БИОС отформатировать жесткий диск (и восстановить Windows)

Для форматирования жесткого диска можно применять различные способы. Важно отметить, что напрямую через BIOS форматирование невозможно. Однако в качестве вспомогательного инструмента может выступать загрузочная флешка с Windows, активируемая именно через ПО BIOS’а.
Такой вид форматирования не потребует профессиональных навыков – важно лишь соблюдать последовательность действий при выставлении опций, работе с командной строкой и быть внимательным при восстановлении системы или переразбивке HDD.
Содержание:
Как форматировать жесткий диск через BIOS
Когда HDD (жесткий диск) нужно отформатировать, не всегда помогают стандартные приложения по восстановлению системы. Зачастую у пользователя даже нет возможности воспользоваться графическим интерфейсом операционной системы. Соответственно, команды форматирования недоступны, хотя доступ к жесткому диску, фактически, есть.
Шаг 1. Записываем загрузочную флешку с Windows
Есть несколько вариантов:
1) без загрузочного диска: скачать ISO-образ ОС Windows 10 с торрент-трекера; затем использовать программу Rufus для преобразования ISO-образа Windows 10 в загрузочную флешку. Вместо usb-флешки удобно использовать sd-карту, подключенную к ПК через кардридер;
2) воспользоваться лицензионной (законно приобретенной) копией загрузочного DVD-дистрибутива Windows;
(На самом деле, принципиальной разницы в выборе загрузочного дистрибутива для последующего форматирования диска нет.);
3) как вариант, можете создать загрузочную флешку в программе UltraISO, читайте наше руководство по записи пользовательского («кастомного») образа загрузочной системы.
Шаг 2. Вход в BIOS и настройка загрузки
Как только вы заполучили образ системы, с которой будете загружаться, нужно войти в подсистему BIOS и настроить загрузку с флешки. Для этого:
- перезагрузите компьютер (Alt + F4 > Перезагрузка)
- при начальной загрузке зажмите на клавиатуре клавиши Del, F2 или F12. Они предназначены для входа в BIOS на большинстве материнских плат. Впрочем, клавиша инициализации БИОСа может быть привязана к другой кнопке – вам нужно узнать в руководстве пользователя к материнской плате (не поленитесь найти его и прочесть).
- В BIOS нас интересует раздел загрузки (Boot). Найти его можно через вкладку Boot > Device Priority (или BIOS Features). В любом случае, нужно найти секцию настроек, отвечающую за загрузку жестких дисков, CD/DVD и флешек.
- В списке Boot (Boot Option) укажите устройство, с которого вы будете загружать образ или диск с Windows для форматирования HDD.
- После описанных манипуляций выходите из БИОСа, сохранив выставленные настройки. Обычно для этого достаточно нажать клавишу F10, согласиться с изменениями и перезагрузить машину.
Шаг 3. Старт ПК с загрузочного диска
- Загружаемся, используя собственно загрузочный диск с Windows, при этом после старта оболочки зажимаем комбинацию Shift+F10. Это необходимо для доступа к командной строке Windows – другими словами, консоли. Впрочем, в более современных версиях ОС (Windows 8 и выше) необходимо проследовать по пути «выберите язык» —> «диагностика» —> «дополнительные возможности» —> «командная строка».
Будьте внимательны! Форматирование диска – процесс необратимый. При форматировании вы не сможете вернуть данные обратно. Поэтому все операции очень важно выполнять внимательно, понимая, что вы делаете.
- Внимательно проверяйте всю информацию перед тем, как форматировать жесткий диск через биос: проверьте, не ошиблись ли вы с буквой диска. Дело в том, что наименования дисков вполне могут и не соответствовать системным обозначениям, которые вы могли запомнить. Для подстраховки, советую еще раз перепроверить данные следующей командой:
- Собственно, для форматирования диска можно использовать следующие директивы командной строки:
- format /FS:NTFS X: /q — быстрое форматирование для дисков в формате NTFS
- format /FS:FAT32 X: /q — переразбивка диска в файловой системе FAT32
Совет. Также обратите внимание на утилиту DiskPart, доступную из командной строки. Как ей форматировать диск, читайте в инструкции.
Альтернативные способы форматирования HDD
Через оболочку графического инсталлятора Windows
- Стартуем с загрузочного диска Windows,
- После выбора языка выбираем полную установку,
- Выбираем жесткий диск > Настроить > Форматировать.
Использование программы ERD Commander
Эта программа позволяет скомпилировать полноценный загрузочный диск с инструментами для восстановления системы.
- Привычным способом загружаемся через полученный диск.
- Выбираем в меню оболочки пункт Очистка диска.
- После этого вы сможете выполнить форматирование жесткого диска через БИОС.
Форматирование через LiveCD с Linux
Еще один доступный вариант — использовать LiveCD, например, дистрибутив Ubuntu. Бесплатная ОС запускается прямо с DVD или USB-накопителя и позволяет работать на компьютере, даже если ОС Windows не работает.
Я рекомендую любую версию Linux с рабочим столом KDE (наиболее похожую на рабочий стол Windows).
Не вдаваясь в технические подробности, вы можете протестировать свое оборудование, проверить работоспособность жесткого диска – в общем, создать необходимые резервные копии и переформатировать жесткий диск перед переустановкой обычной ОС.
BIOS не видит жесткий диск или флешку: что делать
Случается и так, что в настройках БИОСа, а именно в секции Boot, вы не видите устройство — это может быть съемный HDD, флешка или другое устройство хранения информации. Попробуйте следующие варианты:
- Убедитесь, что HDD присоединен к компьютеру надежно. Вероятно, имеет смысл проверить работоспособность жесткого диска на другом ПК. Если там он определяется в БИОСе корректно, вам следует заменить кабель своего ПК.
- Изучите руководство вашей материнской платы, а именно раздел, связанный с диагностикой. Возможно, секция, отвечающая за определение жестких дисков, расположена в другом разделе. Кроме того, производители иногда в документации указывают причины подобных проблем и дают варианты их решения.
- Если BIOS не видит флешку, вполне вероятно, что он не поддерживает новые usb-накопители или же в принципе не работает с флешками и не поддерживает загрузку с USB.
- Иногда случается так, что жесткий диск не определяется в БИОСе по причине выхода из строя. О том, как восстановить жесткий диск и продиагностировать поломку, читайте в нашем руководстве по ремонту HDD: Как отремонтировать жесткий диск?
Итак, мы рассмотрели несколько основных способов, как восстановить систему через BIOS, выполнив форматирование через оболочку загрузочного диска Windows. Приступаем к ответам на вопросы читателей.
Часто задаваемые вопросы
Как восстановить BIOS?
Поломка БИОСа – это очень серьезная ошибка, которую практически нельзя решить простыми методами. Дело в том, что BIOS – это, по сути, чип внутри материнской платы. Если он был поврежден, вернуть его работоспособность можно лишь путем замены этого самого чипа на материнской плате. Это достаточно дорогостоящая операция.
Наиболее оптимальным методом восстановления BIOS является полная замена материнской платы. У этого способа есть два очевидных достоинства:
- Вы делаете апгрейд (обновление) компьютера, приобретя более современную материнскую плату
- Вы быстро возвращаете ПК к работоспособному состоянию
Недостаток замены БИОСа вместе с материнской платы – это стоимость замены компонента. Впрочем, если поломка BIOSа произошла не по вашей вине, вы можете отдать плату на бесплатный ремонт в сервисный центр по гарантии.
BIOS не видит жесткий диск Samsung, при включении ПК издает один короткий писк. При подключении второго рабочего жесткого диска одновременно с этим диском Samsung компьютер зависает.
Возможно, bios не определяет жесткий диск, поскольку он вышел из строя (это может быть механика или электроника). Если к материнской плате вашего ПК присоединен динамик, он может издавать звук, диагностирующий проблему HDD.
При возможности проверьте видимость жесткого диска на другом компьютере, но симптомы говорят о том, что это все же поломка.
При включении компьютера жесткий диск пытается запуститься, после чего издает писк и снова пытается запуститься. В BIOSе временами не отображается. В систему не заходит. Жесткий диск Seagate 500 Gb.
Изучите статью (Глава “Подозрительно щелкает жесткий диск: что делать”). Скорее всего, программным способом исправить проблему не удастся.
Seagate Barracuda. Компьютер побывал в пожаре. Процессор жив, а вот HDD перестал определяться в биос. Я открыл герметичную часть. При подключении с виду работает, но ПК его не видит.
Разгерметизировав HDD, вы совершили серьезную и необратимую ошибку. Диск чувствителен к мельчайшим пылинкам, попадание которых делает невозможным чтение информации. Подобные операции проводятся только в стерильных лабораторных условиях. Поможет только обращение в сервис по восстановлению данных.
Опрокинули воду на клавиатуру ноутбука. Сразу отключили от сети. Протерли тряпочкой и включили. Ноутбук перестал видеть жесткий диск. Высвечивается BIOS и больше никаких реакций.
Зайдите в БИОС, проверьте, отображается ли HDD в списке загрузочных устройств, доступен ли он для выбора. Если да – попробуйте отформатировать через загрузочную флешку. Если нет – разберите ноутбук, проверьте соединение жесткого диска с материнской платой (при наличии соответствующих умений, разумеется).
Другие вопросы читателей
В один «прекрасный момент», жесткий диск на 1 Тб. перестал определятся, при загрузке биоса. Пришлось поставить другой, и установить Windows 7. После установки подключили старый диск как внешний. система виндовс его отображает, но при обращении к нему, скопировать данные с него невозможно, либо копирует очень очень медленно либо пишет что данного файла нет на жестком диске. Хотя занятое количество гигов показывает. Можно ли с него восстановить информацию ( фото и вордовские документы) очень нужно!
Ответ. Попробуйте восстановить данные на диске через программу PhotoRec, выбрав по очереди один из режимов сканирования. Также имеет смысл проверить HDD на bad-блоки и прочие ошибки чтения.
Играл в игру, были некоторые бесящие моменты, вследствие которых проследовало несколько ударов по корпусу ноутбука. Через минут 5-10 игра зависла, при этом не получалось вызвать диспетчер задач через alt+ctrl+del поэтому решил перезагрузить ноут.
При включении ноута, сразу выкинуло в биос, что не пытался сделать, итог один снова кидает в биос… В итоге пришёл к выводу что HDD полетел, сходил к технику он подтвердил это.
Не знаю в чём была причина поломки, будь то удары или перегрев. Могу сказать одно, он не шумит. Можно ли как-то восстановить диск и данные, либо просто данные?
Ответ. Если есть соответствующий интерфейс на ПК, можно подключить HDD к нему и попытаться восстановить файлы через Recuva или ей подобную программу. Механические повреждения вы уже не исправите, если только через программный комплекс Data Extractor UDMA, доступный только в профессиональных лабораториях по восстановлению.
Новый хард, поставил на быстрое форматирование, прошло больше часа, вытащил хард и он стал raw формата. Форматировать не получается, при запуске спрашивает форматировать, кликаю на да, но окно формата не открывается, в моём компьютере кликаю правой кнопкой и на форматирование, также не открывается окно. Захожу в управление дисками, там ничего не выходит, вытаскиваю хард выходят диск с и диск д, в cmd chkdsk не помог, diskpart тоже зависает. Биос хард видит. Что делать?
Ответ. Используйте профессиональные программы для разметки жесткого диска, например, Partition Table Doctor. Перечисленные вами инструменты для работы со структурой жесткого диска тоже надежны, но их функциональность не заходит за базовую.
Источник
Содержание
- Причина 1: HDD отключен в BIOS
- Вариант 1: Активируем контроллер
- Вариант 2: Активируем интерфейсы
- Причина 2: Отсутствие драйверов SATA
- Причина 3: Неправильное подключение к материнской плате
- Причина 4: Неправильное положение перемычки (только IDE)
- Причина 5: Повреждение кабеля или шлейфа
- Причина 6: Механические неисправности HDD
- Вопросы и ответы
Причина 1: HDD отключен в BIOS
Часто причина неполадок с жёстким диском кроется в настройках самого БИОС. Вероятно, какая-то из опций, отвечающая за активацию устройства, была отключена и поэтому оно не отображается в системе.
Обычно, чтобы всё исправить, достаточно просто сбросить настройки на заводские установки. Сделать это можно при помощи элемента «Load Setup Defaults», располагающегося на вкладке «Main» либо «Exit».
Подробнее: Сбрасываем настройки BIOS
Но иногда требуется изменить параметры подключения винчестеров вручную. В таких случаях существует два варианта развития событий: вам нужно активировать контроллер шины, либо непосредственно сами интерфейсы каналов HDD. Настраивается это через меню интерфейса БИОС, в которое можно попасть нажатием определённой клавиши, указанной на экране во время загрузки компьютера.
Подробнее: Как попасть в БИОС на компьютере / на ноутбуке
Называться подобные настройки будут по-разному в зависимости от типа БИОС и новизны запоминающего устройства. Старые разъёмы подключения жёстких дисков именуются «Integrated Development Environment» или ещё «Advanced Technology Attachment» («IDE» / «ATA»), а новые — «Serial ATA». Следовательно, пункты меню будут включать в себя те или иные аббревиатуры.
Вариант 1: Активируем контроллер
Включение контроллера или, как его ещё называют, конфигурации жёсткого диска, проходит в соответствии с тем, какой установлен БИОС. Почти всегда найти эту настройку можно на вкладке «Main» или «Advanced». Например, чтобы поменять контроллер шины в меню Phoenix-Award:
- Запустите БИОС и на главной странице выберите раздел «Integrated Peripherials».
- Переведите выключенную настройку «Onboard SATA Controller» или «Onboard IDE Controller» (может также называться «OnChip SATA Controller» или «OnChip IDE Controller») в режим «Enabled».
- Нажмите «F10» и в появившемся окне подтверждения клавишей «Y» сохраните сделанные изменения. После чего все деактивированные диски станут доступны.

В других модификациях, в том числе графических (UEFI) интерфейсах, действия примерно похожие. Чтобы изменить настройку HDD:
- На вкладке «Main» найдите пункт «SATA / IDE Configuration» и перейдите в него.
- Теперь активируйте саму конфигурацию: укажите нужную строчку со словом «SATA / IDE Configuration» или иногда «SATA / IDE Controller» и переключите её в режим «Enhanced».
- Клавишей «Esc» вернитесь на основной экран и перейдите в раздел «Exit» затем, чтобы выбрать пункт «Exit & Save Changes», и подтвердите внесённые изменения.


Заметим, что иногда подраздел управления контроллером может находиться на вкладке расширенных настроек. В таком случае перейдите в меню «Advanced», выберите подраздел конфигураций жёсткого диска и повторите 2 и 3 шаги инструкции выше.

Вариант 2: Активируем интерфейсы
Иногда случается так, что деактивированы непосредственно порты жёстких дисков. Активировать их можно настройкой, которая автоматически распределит номера каналов устройства. Располагается она также на вкладке «Main» или «Boot». В Phoenix-Award её переключение производится следующим образом:
- Перейдите в подраздел «Standard CMOS Features», что в главном меню запущенного вами БИОС.
- Установите тип всех опций «IDE / SATA Channel» в положение «Auto».
- Сохраните настройки, перезагрузив компьютер при помощи клавиши «F10».
Остальные модификации также предлагают активировать список твердотельных запоминающих устройств на выбор. Так, чтобы включить жёсткий диск:
- Откройте БИОС и поочерёдно переходите в подпункты «SATA» / «IDE» — их у вас может быть больше или меньше в зависимости от количества разъёмов на материнской плате.
- Выделите раздел «Type» и нажмите «Enter».
- Установите опцию в режиме «Auto» и клавишей «F10» сохраните изменения с последующей перезагрузкой компьютера.

Эти же самые опции вы можете иногда отыскать на вкладке «Boot» в подразделе «Hard Drive».

Причина 2: Отсутствие драйверов SATA
Ещё одна причина, когда БИОС может не обнаруживать жёсткий диск, — это отсутствие драйверов. Обычно такая проблема решается при установке Windows.
Вам нужно скачать драйверы с сайта производителя вашего устройства и распаковать их на загрузочную флешку. Далее вставьте носитель с ОС Windows в компьютер, а также флешку с драйверами и во время установки операционной системы интегрируйте их в инсталлятор. Делается это на этапе выбора раздела винчестера при помощи кнопки «Загрузка» внизу окна установщика.
Подробнее: Не виден жёсткий диск при установке Windows
Причина 3: Неправильное подключение к материнской плате
Когда даже БИОС не видит накопитель, следует проверить правильность его подключения к разъёмам на материнской плате. Быть может, отходит контакт или не подключен один из шнуров.
Жёсткие диски подключаются двумя кабелями. Один из них обеспечивает питание, а второй — обмен данными с компьютером. Иногда для удобства некоторые производители их совмещают в одном штекере, разветвляющемся лишь с одной из сторон. Однако зачастую это два разных шлейфа, про один из которых некоторые пользователи забывают.
Подробнее: Как правильно подключить жёсткий диск
Причина 4: Неправильное положение перемычки (только IDE)
Ещё одной причиной, по которой HDD может не распознаваться компьютером, – изменение расположения перемычек. Это небольшие пластиковые насадки на контакты на IDE-дисках, ещё называются джамперами. Они предназначены для установки режима работы устройства.
Дело в том, что для быстрой загрузки компьютеру необходимо распознавать тип носителя, который может быть: вспомогательным либо руководящим.
В основном диски используют два режима: «Master» — руководящий режим, обозначает нахождение на носителе операционной системы и «Slave» — вспомогательный, он выставляется, когда необходимо запустить винчестер в последнюю очередь. Схема расположения перемычки обычно указывается на корпусе устройства. Поэтому если заметили несоответствие – выставьте джампер, как проиллюстрировано в инструкции.
Читайте также: Зачем нужна перемычка на жёстком диске
Причина 5: Повреждение кабеля или шлейфа
Провода или контакты в кабеле от винчестера всегда могут оказаться повреждены, из-за чего устройство перестаёт считываться компьютером. Попробуйте другой шлейф или подключите этот же к другому твердотельному накопителю. Так вы удостоверитесь, что дело именно в проводке и сможете её поменять.
Причина 6: Механические неисправности HDD
Одной из причин, почему жёсткий диск не отображается в БИОС, может быть неисправность читающей головки. Обычно это выражается нехарактерными щелчками внутри корпуса носителя.
Прислушайтесь к звуку, исходящему от устройства, и если услышите щелчки, отнесите его в сервисный центр, поскольку самостоятельные манипуляции со сложными схемами механизма, могут привести к ещё большим проблемам. Но если всё же хотите на свой страх и риск попробовать починить устройство, по ссылке ниже опубликована подробная инструкция о том, что можно сделать в подобных ситуациях.
Подробнее: Причины появления щелчков и отключения жёсткого диска
Помимо прочего, неисправность может обнаружиться в других аспектах системы устройства. Например, погнулись контакты носителя или перегорела плата контроллера. Некоторые компоненты жёсткого диска сделаны из таких сплавов, которые попросту могут окислиться.
Опять же, при подобных поломках следует отнести устройство к специалисту, однако иногда всё-таки можно попытаться отремонтировать диск в домашних условиях.
Подробнее: Как отремонтировать жёсткий диск
Когда же носитель восстановить не представляется возможным или его ремонт обойдётся в цену выше, чем покупка нового, – советуем воспользоваться способами переноса данных с повреждённого винчестера, описанными в руководстве по ссылке ниже.
Подробнее: Как достать файлы с повреждённого жёсткого диска
Как принудительно проверить диск при запуске?
- Убедитесь, что вы собираетесь перезагрузиться в нормальном режиме. …
- Нажимайте F8 снова и снова, как только появится экран загрузки. …
- Вы попадете на экран, похожий на DOS. …
- Сформируйте диспетчер восстановления и восстановления, выберите командную строку. …
- Введите C:, чтобы переключиться на диск C.
- Введите chkdsk / f (или chkdsk / r)
- Когда вас попросят принудительно соскочить, введите Y.
Что лучше chkdsk R или F?
Нет большой разницы между chkdsk / f / r и chkdsk / r / f. Они делают то же самое, но только в другом порядке. Команда chkdsk / f / r исправит найденные ошибки на диске, а затем обнаружит поврежденные сектора и восстановит читаемую информацию из поврежденных секторов, в то время как команда chkdsk / r / f выполняет эти задачи в обратном порядке.
Откройте командную строку Windows от имени администратора и введите diskpart, чтобы запустить утилиту, как показано ниже. Обратите внимание, что командная строка изменилась на DISKPART. Теперь, когда утилита запущена, введите в томе списка подсказок DISKPART, как показано ниже.
Исправит ли chkdsk проблемы с загрузкой?
Если вы решите проверить диск при следующей перезагрузке компьютера, chkdsk проверит диск и автоматически исправит ошибки при перезагрузке компьютера. Если раздел диска является загрузочным, chkdsk автоматически перезагружает компьютер после проверки диска.
Можно ли запустить chkdsk без перезагрузки?
Доступ к служебной программе CHKDSK можно получить в Windows через Свойства или через командную строку. … Chkdsk затем принудительно отключит внешний диск и выполнит восстановление в Windows без необходимости перезагрузки. После завершения вам нужно снова перемонтировать диск.
Как принудительно проверить диск в Windows 10?
Из командной строки
- Войдите в Windows 10.
- Нажмите клавишу Windows, чтобы открыть меню «Пуск».
- Выберите Поиск.
- Введите cmd.
- Щелкните правой кнопкой мыши командную строку в списке результатов поиска.
- Нажмите «Запуск от имени администратора».
- Войдите как администратор.
- Когда запускается командная строка, введите команду: chkdsk C: / f / r / x.
Может ли chkdsk усугубить ситуацию?
Если Windows пометит файловую систему как грязную, она выполнит восстановление с помощью chkdsk. К сожалению, если файловая система серьезно повреждена, chkdsk может ухудшить ситуацию, как вы выяснили.
Может ли chkdsk остановить этап 4?
Вы не можете остановить процесс chkdsk после его запуска. Безопасный способ — дождаться завершения. Остановка компьютера во время проверки может привести к повреждению файловой системы.
Может ли запуск chkdsk вызвать проблемы?
CHKDSK может проверять ваши диски на наличие ошибок. Тем не менее, при неправильном использовании это приведет к неисправимым повреждениям ваших дисков. … Windows имеет собственный инструмент восстановления диска — CHKDSK, который действительно надежен для обнаружения сбойных секторов и исправления ошибок диска. Однако при неправильном использовании в некоторых случаях это может привести к проблемам и рискам.
Что произойдет, если chkdsk не работает?
Нажмите Esc или Enter, чтобы остановить запуск chkdsk (если он попытается это сделать). Запустите утилиту очистки диска, чтобы удалить ненужные файлы. Откройте CMD с повышенными привилегиями, введите sfc / scannow и нажмите Enter, чтобы запустить средство проверки системных файлов. Перезагрузите и снова выйдите из chkdsk во время запуска, нажав Esc или Enter, если необходимо.
Может ли ChkDsk исправить плохие сектора?
Утилита Check Disk, также известная как chkdsk (поскольку это команда, которую вы используете для ее запуска), просматривает весь ваш жесткий диск, чтобы найти и исправить проблемы. … Chkdsk пытается решить эти проблемы путем восстановления программных сбойных секторов и маркировки жестких сбойных секторов, чтобы они больше не использовались.
Как исправить поврежденный жесткий диск?
Способы исправить поврежденный жесткий диск
- Перейдите на компьютер / этот компьютер >> выберите жесткий диск >> выберите свойства.
- Выберите Инструменты >> Проверка ошибок >> Проверить сейчас >> Проверить локальный диск >> Пуск.
- Закройте все открытые и работающие программы >> дождитесь проверки системы при следующей загрузке >> перезагрузите компьютер.
Как исправить сбой загрузки с диска?
Исправление «сбоя загрузки с диска» в Windows
- Перезагрузите компьютер.
- Откройте BIOS. …
- Перейдите на вкладку Boot.
- Измените порядок размещения жесткого диска как 1-го варианта. …
- Сохраните эти настройки.
- Перезагрузите компьютер.
Как исправить диспетчер загрузки?
Вот шаги, чтобы исправить ошибку BOOTMGR с установочным компакт-диском:
- Вставьте установочный компакт-диск Windows.
- Перезагрузите компьютер и загрузитесь с компакт-диска.
- Нажмите любую клавишу, когда увидите сообщение «Нажмите любую клавишу для загрузки с компакт-диска или DVD».
- Щелкните Восстановить компьютер после выбора языка, времени и способа клавиатуры.
Как долго должен длиться chkdsk?
chkdsk -f на этом жестком диске займет не более часа. chkdsk -r, с другой стороны, может занять больше часа, может быть, два или три, в зависимости от вашего разбиения на разделы.
Проверка жесткого диска на ошибки
Дополнение 2.05.2019
Очень часто в процессе использования вашего компьютера появляются «тормоза» зависания, притормаживания, в этом случае необходимо сделать проверку жесткого диска на ошибки, благо в Windows имеется много возможностей сделать эту проверку. Прочитайте внимательно данную статью и следуйте рекомендациями.
Если в процессе работы на компьютере при выполнении каких-либо манипуляций, ПК начинает притормаживать или зависать, это может означать, что на винчестере имеются какие-то ошибки. В данном случае необходимо проверить жесткий диск на наличие ошибок и попытаться их исправить. Выполнить это довольно просто.
Стоит отметить, что нижеописанные манипуляции не помогут решить все проблемы с притормаживанием компьютера. Однако, для тех случаев, когда «тормоза» вызывают именно ошибки на винчестере эти действия вполне подойдут. Кроме того, исправление ошибок и поддержание винчестера в нормальном состоянии позволит продлить срок эксплуатации HDD, поэтому эту процедуру желательно регулярно выполнять.
Физические ошибки жесткого диска
Физические ошибки связаны с повреждениями поверхности диска. Такое повреждение может случиться из-за удара или падения, а может даже из-за брака на производстве. В таком случае на поверхности диска образуются битые сектора, которые не могут содержать информации. Если в таких секторах были размещены системные файлы, то операционная система будет давать сбой.
Логические ошибки жесткого диска
Логические проблемы связаны с повреждением файловой системы. На жестком диске размещена файловая система, которая управляет расположением файлов, доступом к файлам. Если повреждена файловая система, то также компьютер может перегружаться или может появиться синий экран.
Из-за чего могут возникнуть ошибки на жестком диске?
Ошибки на винчестере могут возникать по разным причинам. К примеру, при работе на компьютере внезапно пропало электричество, и при этом были открыты какие-то файлы или программы. Кроме того, некоторые пользователи выключают компьютер путем нажатия на кнопки питания, а не через «Завершение работы». Такие действия приравниваются к внезапному отключению электроэнергии. В этом случае компьютер неправильно завершает свою работу. Помимо этого, есть еще большое количество причин появления ошибок на винчестере.
Проверка жесткого диска на наличие ошибок в Windows
Проверить винчестер на ошибки можно несколькими способами. Выполнить это можно с помощью интегрированной утилиты командной строки CHKDSK или сторонних программ, а также графический инструмент. Для начинающих пользователей отлично подойдет последний вариант, так как он самый простой из всех. Проверка таким способом одинаково проходит на «семерке» и «восьмерке» Windows.
Данная процедура может отнять довольно много времени, в зависимости от объема винчестера и количества выявленных ошибок. Работать за компьютером в этот момент не рекомендуется. Если выполняется проверка системного диска, на котором установлена операционная система, то проводить ее нужно после перезагрузки компьютера.
- Первым делом необходимо перейти в «Мой компьютер». Если такого ярлыка на рабочем столе нет, тогда сделать это можно через меню «Пуск». При необходимости расположить этот ярлык на рабочем столе можно поискать в интернете, как это сделать.
- Затем необходимо выбрать диск, который нужно проверить и щелкнуть по нему ПКМ. В выпавшем меню необходимо выбрать «Свойства».
- Перейдя в свойства диска, нужно зайти в раздел «Сервис», где должна находиться клавиша «Выполнить проверку». Ее необходимо нажать. На экране появится окно с разделом «Параметры проверки диска». В этом окне необходимо поставить галочки возле пунктов «Автоматически исправлять системные ошибки» и «Проверять и восстанавливать поврежденные сектора». Это позволить выявлять файловые и физические ошибки на винчестере. После этого требуется нажать на кнопку «Запуск».
- Затем начнется проверка винчестера, в ходе которой присутствие пользователя не нужно, поэтому можно заняться своими делами. По завершении проверки на экране появится окно, в котором будет указано, что проверка выполнена успешно, а также будет отображаться количество ошибок, выявленных в ходе сканирования, если такие будут на винчестере.
Вот, в принципе, и все. Способ довольно простой, поэтому воспользоваться им сможет любой начинающий пользователь. При необходимости можно воспользоваться другими методами проверки, однако, они требуют имение некоего опыта работы за компьютером. Новичкам также можно попробовать использовать сторонние программы для проверки винчестера, которые способы автоматически решить все ошибки на жестком диске.
Выполнить проверку жесткого диска через утилиту chkdsk
Как удостовериться, что Ваш жесткий диск не содержит ошибок и плохих секторов? В этом поможет служебная программа chkdsk: мы покажем, как запустить chkdsk в Windows и основы работы с ней.
chkdsk — это встроенная в Windows утилита для выявления ошибок на Вашем жестком диске, если говорить кратко, то — проверка диска (вытекающее отсюда ошибки, bad-секторы, и прочие «шероховатости»).
Нажимаем Win + R -> cmd -> OK
Вводим команду
chkdsk с: /f
В данном случае C: — это буква проверяемого диска, а параметр /f задает исправление ошибок. Утилита может выдать предупреждение «Невозможно выполнить команду Chkdsk, так как указанный том используется другим процессом…» Просто ответьте утвердительно, нажав Y. Проверка будет произведена при последующей перезагрузке компьютера.
Команды консоли CHKDSK :
Команда: CHKDSK [том: [/F] [/V] [/R] [/X] [/C] [/L[:размер]] выполняет проверку указанного диска при помощи программы Check Disk, при вызове без аргументов осуществляется проверка текущего диска. В консоль вбивать без скобок. Пример: C: /F /R
- том — определяет метку тома проверяемого диска, точку подключения либо имя диска с двоеточием (например, C:);
- путь, имя файла — имя файла или группы файлов для проверки на фрагментацию. Используется только в файловой системе FAT/FAT32;
- /F — выполнение проверки на наличие ошибок и их автоматическое исправление;
- /V — в процессе проверки диска выводить полные пути и имена хранящихся на диске файлов. Для дисков, содержащих разделы NTFS, также выводятся сообщения об очистке;
- /R — выполнить поиск поврежденных секторов и восстановить их содержимое. Требует обязательного использования ключа /F;
- /X — в случае необходимости выполнить отключение тома перед его проверкой. После отключения все текущие дескрипторы для данного тома будут недействительны. Требует обязательного использования ключа /F;
- /I — не проводить строгую проверку индексных элементов. Используется только в файловой системе NTFS;
- /C — не проводить проверку циклов внутри структуры папок. Используется только в файловой системе NTFS.
- /L:размер — в ходе проверки изменить размер файла журнала до указанной величины (в килобайтах). Если значение не указано, выводится текущий размер файла. Используется только в файловой системе NTFS;
Собственно, все. Теперь Вы имеете представление о том, что такое chkdsk и зачем она нужна.
Программы для диагностики жесткого диска
Существуют специальные утилиты для диагностики жестких и современных твердотельных дисков. Часть из приложений позволяют своевременно обнаружить повреждения на поверхности и другие ошибки, некоторые из программ способны даже исправлять проблемы в работе накопителей.
- DiskCheckup — Неплохой инструмент для диагностики носителей. «Изюминка» приложения – это возможность не просто сгенерировать отчет со S.M.A.R.T.-параметрами диска, но и сверить их с показателями, полученными при более раннем анализе. При выявлении проблем в работе накопителя программа сразу же отправляет письмо на заранее указанный адрес электронной почты.
- Crystal Disk Mark — Утилита позволяет узнать реальную скорость чтения и записи информации на диск, при этом используется четыре различных метода тестирования. Один из них — алгоритм последовательной записи «Seq» — применяют производители накопителей, поэтому пользователь может сравнить полученные цифры с заявленными разработчиком устройства показателями.
- CrystalDiskInfo — Программа для диагностики винчестера компьютера с русской версией меню от создателя популярного тестировщика скорости Crystal Disk Mark. Как и DiskCheckup, утилита может вести историю S.M.A.R.T.-показателей, с той лишь разницей, что у нее есть больше инструментов для визуализации. Благодаря такой функции можно графически построить историю «здоровья» накопителя и своевременно выявить ухудшение состояния диска.
- HDDScan — Утилита для просмотра информации об устройствах хранения данных и тестирования дисков по разным алгоритмам – S.M.A.R.T. и режим линейной обработки. Есть функция отображения температуры накопителя, а также возможность генерирования отчета, содержащего информацию о «медленных» секторах.
- HDD Regenerator — Если вкратце охарактеризовать эту программу, то ее можно назвать «современным вариантом MHDD». Утилита использует собственные методы реанимации битых участков, при этом она не только запрещает доступ к проблемной области поверхности, но и пробует восстановить ее специальной комбинаций сигналов высокого и низкого уровня. Данный алгоритм более эффективен, чем способ низкоуровневого форматирования. Приложение поддерживает все популярные интерфейсы подключения накопителей.
- Western Digital Data Lifeguard Diagnostic — Основные возможности для анализа этой программы сопоставимы с Seagate SeaTools, однако приложение от компании Western Digital мы рекомендуем более продвинутым пользователям. Причина – наличие функции безвозвратного глубокого форматирования накопителя, после которого нет возможности восстановить удаленные файлы. В меню она называется «WRITE ZEROS».
- MHDD — Программа-«ветеран», знакома всем пользователям «со стажем» со времен одноядерных процессоров. Инструментами приложения можно выполнить низкоуровневую проверку жесткого диска, выявить поврежденные области и переназначить их. Утилита также позволяет контролировать уровень шума винчестера и имеет функцию установки пароля на устройство хранения данных.Из-за отсутствия поддержки Windows Vista, 7 и новее эту утилиту чаще всего используют в виде загрузочного образа как портативный вариант диагностики HDD без запуска операционной системы.
- Seagate SeaTools — Фирменная утилита от известного производителя жестких дисков. Приложение позволяет определить состояние накопителя по S.M.A.R.T.-алгоритму. Правда, получить подробную информацию о каждом показателе нет возможности. По запросу пользователя с помощью Seagate SeaTools можно произвести три типа анализа – так называемый короткий selftest, экспресс-тест методом непродолжительного чтения последовательных массивов и полную диагностику последовательного чтения.
Диагностика диска с программой Victoria HDD
Victoria HDD — максимально простая, но очень мощная программа полной диагностики жёсткого диска. Приложение создавалось в качестве инструмента оценки производительности HDD, тестирования всех его параметров, устранения выявленных проблем, а также правильного и чистого форматирования HDD.
Интерфейс программа Victoria очень простой, тем не менее, программа рассчитана на продвинутых пользователей, или хотя бы со средним левелом знаний и навыков. Программа гибкая, и её можно подстроить (сконфигурировать) под ваш уровень технической грамотностиподготовки. Это изменяет алгоритмы сканирования и вывода информации. Структура данных будет такая, какая вам больше подходит. Программа выдаёт все детали по вашему диску, который сканируется, от модели, общего размера до функций.
Victoria также сканирует физическую поверхность блинов диска, то есть проводит тест с помощью считывающих головок. При обнаружении каких-то проблем и неисправностей, выдаёт предупреждение, помечает, где эта неисправность находится. Это могут быть плохиеповреждённые сектора. После выдаётся подробный отчёт. Пользователь может переназначить все повреждённые сектора, таким образом изолируя плохой блок, чтобы диском можно было продолжать пользоваться без опасения потери ваших данных. Программа является разработкой Казанского Сергея. Хоть и не было давно обновления, приложение до сих пор делает свою работу на очень высоком уровне эффективности.
Главным преимуществом Victoria HDD является работа программы на низовом уровне, это сканирование поверхности диска, анализ его структуры через порты. В этом случае эффективность не может быть низкой, как у программ, которые используют виртуальные костыли. Но для полноценного использования программы пользователю понадобятся навыки повыше обычного пользователя. Можно сказать, что эта программа для профессионалов по восстановлению HDD.
Я уверен что данная статья поможет вам предотвратить частых сбоев в жестком диски и устранить проблему с притормаживанием Windows, удачи!
Источники:
http://lp-digital.ru/articles/598-proverka-zhestkogo-diska-na-oshibki-utilita-chkdsk.html
http://commentarticle.xyz/programmy/instrukcii/5164-proverka-zhestkogo-diska-kompjutera-na-nalichie.html
https://ww.epicm.org/rtfm/chkdsk
https://www.softhome.ru/article/programmy-dlya-diagnostiki-vinchestera
Поделись мнением о статье «Проверка жесткого диска на ошибки», предложи свой вариант в комментариях! Спасибо!
Содержание статьи:
- Сообщение диск ошибка возникала как это исправить. Причины и последствия
- Роль BIOS в процессе восстановления системы
- Черный экран с сообщением диск, ошибка возникала как это исправить через BIOS
- Проверка физического подключения жестких дисков
- Восстановление системы
- Проверьте загрузочную запись
- Специальные команды
- Каков результат
Появление так называемого синего экрана смерти многих пользователей вызывает ужас и шок. Но как быть в тех ситуациях, где вместо обычной загрузки на черном фоне, что очень символично, вы получите сообщение об ошибке чтения данных с жесткого диска, даже признание, которое, как правило, представлены в виде строки диск читать ошибка. Как исправить эту ошибку? Сейчас мы разберемся.
Сообщение диск ошибка возникала как это исправить. Причины и последствия

Для начала, определить причины, которые могут вызвать очень подобного рода. Например, сообщение диск ошибка возникала. Нажмите… как исправить эту ошибку, не знает каждый пользователь.
Более того, многие даже не знают, что это вообще. Но она должна быть. Очевидно, с операционной системой это, как говорится, постольку-поскольку. Скорее всего, пользователь ударил по «ОС» — это непоправимый ущерб. И вот почему.
Более того, многие даже не знают, что это вообще. Но она должна быть. Очевидно, с операционной системой это, как говорится, постольку-поскольку. Скорее всего, пользователь ударил по «ОС» — это непоправимый ущерб. И вот почему.
Самая простая причина-это установка второй системы на локальном компьютере терминал (даже в виртуальной машине), установка более старых версий Windows, более новая модификация, загрузочный сектор поврежден из-за некорректного завершения работы, физическое повреждение жесткого диска и подключение кабелей конфликты между системой и антивирусным программным обеспечением и т. д. В общем, причин для головной боли достаточно. Но сейчас речь пойдет о том, как интерпретировать компьютер сообщение Ошибка чтения диска. Нажмите сочетание клавиш Ctrl Alt и Del, чтобы перезагрузить. Как исправить такую ситуацию? Достаточно просто. И не бойтесь. Ничего серьезного или беспокоиться о нем (конечно, если не «полетел» жесткий диск). Существует несколько решений, которые сейчас будут представлены.
Роль BIOS в процессе восстановления системы

Начать с BIOS. На самом деле эта вещь является неотъемлемым компонентом программного обеспечения материнской платы, которые в большинстве случаев монтируются все остальные устройства.
Другими словами, он способен обнаружить все оборудование подключено через кабели тесемки, и изменить основные параметры, которые поддерживаются этими устройствами во время использования.
Таким образом, говорить о том, что в BIOS помогает исправить ошибки такого типа не требуется. Ведь никто не застрахован от того, что снова появится сообщение Ошибка чтения диска. Как исправить ситуацию с помощью настроек в BIOS?
Прежде всего, вы должны убедиться, что последовательность загрузки. Это должно вызвать настройки BIOS до запуска Windows. Обычно это делается в начале загрузки, после инициализации при нажатии команды «del», иногда «Ф2», «Ф12» и т. д. Все зависит от модели компьютера и версии BIOS или разработчика.
Другими словами, он способен обнаружить все оборудование подключено через кабели тесемки, и изменить основные параметры, которые поддерживаются этими устройствами во время использования.
Таким образом, говорить о том, что в BIOS помогает исправить ошибки такого типа не требуется. Ведь никто не застрахован от того, что снова появится сообщение Ошибка чтения диска. Как исправить ситуацию с помощью настроек в BIOS?
Прежде всего, вы должны убедиться, что последовательность загрузки. Это должно вызвать настройки BIOS до запуска Windows. Обычно это делается в начале загрузки, после инициализации при нажатии команды «del», иногда «Ф2», «Ф12» и т. д. Все зависит от модели компьютера и версии BIOS или разработчика.
Теперь посмотрим на приоритет загрузки с точки зрения основного устройства. Системный диск (обычно диск «С») должен быть установлен первый, если не используется другой вариант. С этим тоже есть проблемы. В данном случае, относится к режим работы винчестера. Часто ошибочные переключения с IDE/SCSI для SATA-контроллера в BIOS может «сломать» систему и приводят лишь к тому, что данные не будут читаться, но система жесткий диск не определен.
Вторичная функция в BIOS, чтобы настроить приоритет загрузки. В этом случае у нас есть только тот момент, что сама операционная система должна начать с определенного носителя (и не всегда это может быть жесткий диск компьютера).
Черный экран с сообщением диск, ошибка возникала как это исправить через BIOS?
Теперь определитесь с настройками BIOS. Первый шаг-это зайти в настройки и загрузки, чтобы увидеть, если системный раздел для загрузки. Это может быть меню приоритета загрузочных устройств, последовательность загрузки и т. д. Различные разработчики, представляющие совершенно разные версии BIOS, вы можете использовать другие команды. Суть остается той же.
Проверка физического подключения жестких дисков
Теперь посмотрим на ситуацию, когда линия на черном экране появляется снова и снова (ошибка чтения диска). Что делать?
Если мы стационарного компьютерного терминала, рекомендуется проверять поезда, который Винчестер подключается к «материнской плате». Как понятно, вы можете ожидать, что все еще будет проблема со строками ошибка чтения диска. Как исправить ноутбук такой ситуации? Все гораздо сложнее. Тот факт, что все «железные» компоненты зафиксированы, чтобы перейти в «ноутбук», чтобы сломать печать, и даже если это по гарантии, не каждый хочет. Здесь придется использовать программное обеспечение. Это наименее.
Восстановление системы
Прежде чем применять радикальные методы, чтобы гарантировать, что система в целом работоспособны, и чтения данных с жесткого диска (по крайней мере, системного раздела) проблем не будет.
Вторичная функция в BIOS, чтобы настроить приоритет загрузки. В этом случае у нас есть только тот момент, что сама операционная система должна начать с определенного носителя (и не всегда это может быть жесткий диск компьютера).
Черный экран с сообщением диск, ошибка возникала как это исправить через BIOS?
Теперь определитесь с настройками BIOS. Первый шаг-это зайти в настройки и загрузки, чтобы увидеть, если системный раздел для загрузки. Это может быть меню приоритета загрузочных устройств, последовательность загрузки и т. д. Различные разработчики, представляющие совершенно разные версии BIOS, вы можете использовать другие команды. Суть остается той же.
Проверка физического подключения жестких дисков
Теперь посмотрим на ситуацию, когда линия на черном экране появляется снова и снова (ошибка чтения диска). Что делать?
Если мы стационарного компьютерного терминала, рекомендуется проверять поезда, который Винчестер подключается к «материнской плате». Как понятно, вы можете ожидать, что все еще будет проблема со строками ошибка чтения диска. Как исправить ноутбук такой ситуации? Все гораздо сложнее. Тот факт, что все «железные» компоненты зафиксированы, чтобы перейти в «ноутбук», чтобы сломать печать, и даже если это по гарантии, не каждый хочет. Здесь придется использовать программное обеспечение. Это наименее.
Восстановление системы
Прежде чем применять радикальные методы, чтобы гарантировать, что система в целом работоспособны, и чтения данных с жесткого диска (по крайней мере, системного раздела) проблем не будет.
Система будет загружаться или не загружаться, никакой разницы. Во-первых, использование загрузки в безопасном режиме (F8 при запуске Windows). Затем перейти на откат с контрольной точки.
Если это не поможет, загрузиться с установочного или диска восстановления, выбрав время, до которого система должна быть восстановлена. Но это не всегда работает.
Проверьте загрузочную запись
В большинстве случаев, о проблемах с винчестером сообщает, что это сообщение Ошибка чтения диска. Как исправить ситуацию, чтобы восстановить загрузочную запись и проверку диска? Использовать хотя бы простейшие методы, предусмотренные сама система, почему нет?
Здесь мы должны обратить внимание на некоторые команды, исполняемые системой для восстановления данных загрузки, реестра и т. д., а также специальные команды, выполняемые через меню «запуск».
В нашем случае, лучше не использовать это меню и командной строке (вызывается из того же самого меню Выполнить, введите команду cmd). Теперь к самим командам.
Специальные команды
Предположим, что у нас есть проблемы ошибки с линии на черном экране ошибка чтения диска. Как исправить? XP (с окнами) сегодня, хоть и поддерживает большинство команд, но еще несколько назад даже в плане выполнения алгоритмов.
Однако, если вызова командной строки, что «эксперт», «семь», «восемь», в той же «десятке» некоторые команды работают универсальные.
Это касается последовательностей типа «первое загрузочное устройство» и «второе загрузочное устройство». Установить в БИОС компакт-диск/DVD в привод установочный диск и восстановить систему из основной приоритет и грузится с него, потом перейти на консоли (в Windows XP на клавишу «R»).
Здесь мы должны обратить внимание на некоторые команды, исполняемые системой для восстановления данных загрузки, реестра и т. д., а также специальные команды, выполняемые через меню «запуск».
В нашем случае, лучше не использовать это меню и командной строке (вызывается из того же самого меню Выполнить, введите команду cmd). Теперь к самим командам.
Специальные команды
Предположим, что у нас есть проблемы ошибки с линии на черном экране ошибка чтения диска. Как исправить? XP (с окнами) сегодня, хоть и поддерживает большинство команд, но еще несколько назад даже в плане выполнения алгоритмов.
Однако, если вызова командной строки, что «эксперт», «семь», «восемь», в той же «десятке» некоторые команды работают универсальные.
Это касается последовательностей типа «первое загрузочное устройство» и «второе загрузочное устройство». Установить в БИОС компакт-диск/DVD в привод установочный диск и восстановить систему из основной приоритет и грузится с него, потом перейти на консоли (в Windows XP на клавишу «R»).
Здесь вы можете использовать раздел восстановления загрузчика, но это лучше, чтобы перейти непосредственно к командной строке, а затем снова войти в командной строку bootrec /FixMbr, bootrec В /команда fixboot, если вы хотите проверить пару «ОС» в системном разделе при запуске — Bootrec.exe /ScanOs, или как минимум переписать всю загрузочную область с проверить системный диск на наличие ошибок и несоответствий — Bootrec.exe /RebuildBcd. После этого, конечно, сомневаться в эффективности системы не нужно.
Каков результат?
Подводя итог всему вышесказанному, мы видим, что восстановление работоспособности ОС Windows — не такое уж сложное дело, даже если есть ошибки, Ошибка чтения диска. Как это исправить, у нас уже есть.
Отдельно стоит отметить, что в данном разделе не рассматривается утилита для проверки жесткого диска и исправление системных ошибок «Виктория» (лучший на сегодняшний день) и уникальная программа восстановления «винт» и HDD регенератора, который способен «оживить» жесткие диски даже в самых критических ситуациях с физическим повреждением поверхности. Но, как правило, такие случаи очень редки, и требует особого внимания. Но в плане софта и настроек, которые будут в состоянии определить поведение системы следует очень тщательно разобраться.
Десятая версия Винды считается достаточно стабильной, в сравнении с ранними вариациями ОС. Однако исключить возникновение неполадок в полном объеме невозможно. Пользователям необходимо понимать, как можно восстановить операционную систему Виндовс 10 через БИОС. Существует несколько особенностей процедуры, которые необходимо учитывать при работе с внутренними блоками.
Когда может потребоваться восстановление системы?
При возникновении различных неполадок рекомендуют сначала перезагрузить персональный компьютер (стационарное устройство, планшет, ноутбук). Если перезагрузка операционки не исправила работу необходимых файлов, потребуется выполнить процедуру восстановления ОС через БИОС.
Возможные случаи использования данного ресурса:
- возникновение ошибки после появления экрана рабочего стола (обычно появляется сообщение с кодом неполадок);
- отсутствие возможности стандартной загрузки (может появиться синий «экран смерти»);
- некорректная работа операционной системы персонального устройства (на мониторе также могут отображаться соответствующие уведомления).
Первое, что должен сделать владелец ПК, – откат операционной системы до настроек, выполненных при первоначальной установке (заводские). Если процедура не могла быть активирована или процесс не привел к необходимому результату, переходят к работе с блоком БИОС.
Как откатить Windows 10 через BIOS
Существует два варианта отката операционной системы Windows 10 – с использованием дополнительного носителя, где установлен образ необходимой Винды, и без загрузочного диска или съемной флешки. В первом случае запуск ОС осуществляется следующим образом:
- создать внешний накопитель загрузочного типа;
- вставить флешку (диск), запустить перезагрузку персонального устройства;
- до того, как появится логотип ОС, нажать одну из кнопок «F2»-«F12» (иногда срабатывает комбинация «Ctrl+F2» или клавиша «Delete»);
- в приоритет поставить загрузку с внешнего носителя, нажать «F10» или «Save/Exit» в верхней части меню;
- после загрузки устройства выбрать раскладку, язык;
- затем перейти на раздел «Восстановление системы»;
- в новом окне кликнуть по пункту «Диагностика»;
- нажать на строку «Восстановление».
После этого запустится процесс отката текущей версии ОС до предыдущего состояния. Если дополнительной флешки нет, и отсутствует возможность ее создать, выбирают следующий вариант действий:
- при загрузке персонального устройства нажать и удерживать кнопку «F8», откроется окно запуска ПК в безопасном режиме;
- перейти на раздел «Панель управления»;
- в новом окне выбрать строку «Восстановление».
Внимание! Для использования второго способа отката операционки и устранения возникающих ошибок потребуются активные точки восстановления. Перед запуском программы необходимо проверить наличие и работоспособность данных элементов.
После перехода в новый блок выбирают нужную точку и подтверждают запуск процедуры.
Какие возникают проблемы
При активации процесса отката Винды на персональном устройстве (стационарном компьютере или ноутбуке) могут возникать различные сложности. Среднее время обработки информации – два часа. Если операция затягивается, необходимо проверить работоспособность используемых файлов (самой операционной системы, записанного образа, выбранных точек состояния).
BIOS – это главный элемент операционки, задающий порядок выполнения операций и обеспечивающий взаимодействие элементов персонального устройства. Откат ОС до предыдущего варианта помогает исправить некоторые ошибки, сбои в работе встроенных файлов и приложений.
Вам помогло? Поделитесь с друзьями — помогите и нам!













































 Новый жесткий диск обозначается как Primary IDE Master
Новый жесткий диск обозначается как Primary IDE Master
 Новый жесткий диск не распознан
Новый жесткий диск не распознан