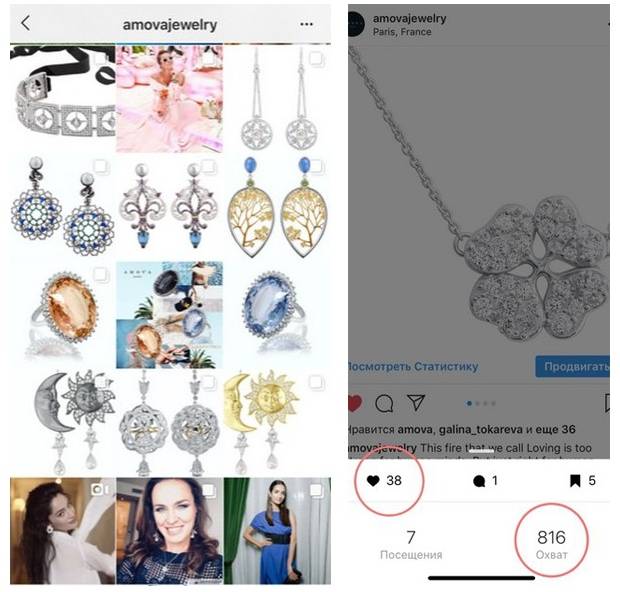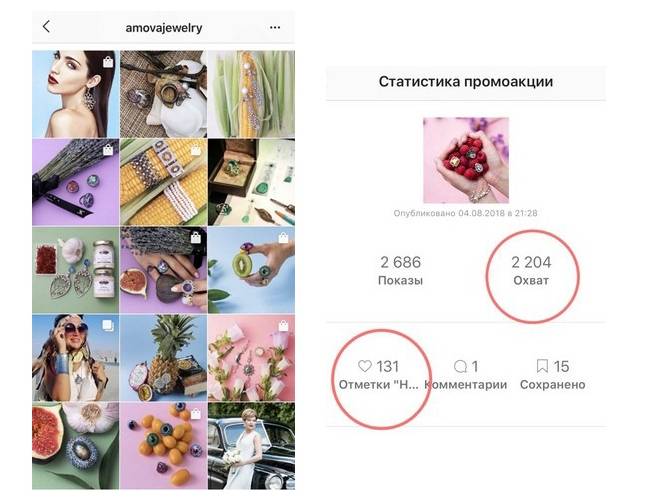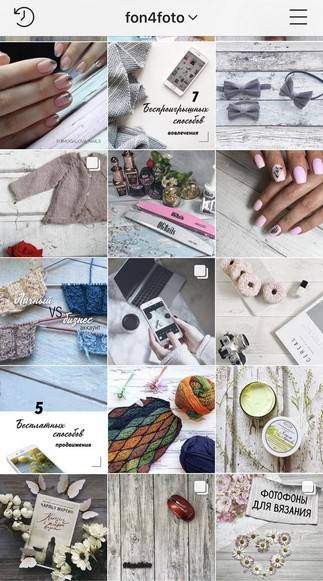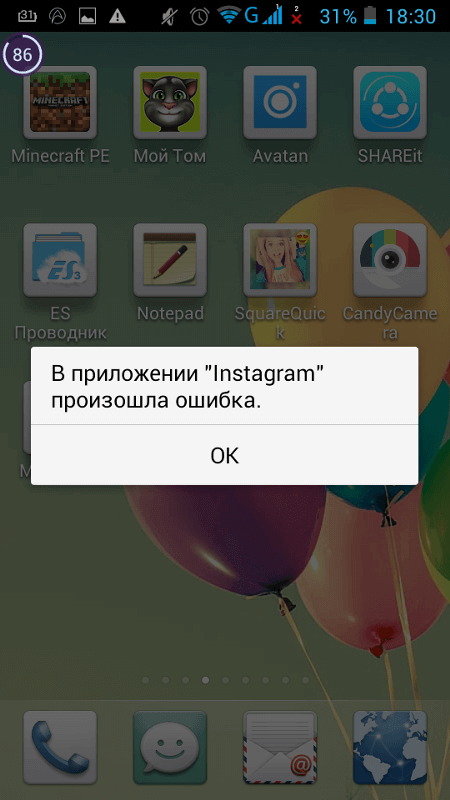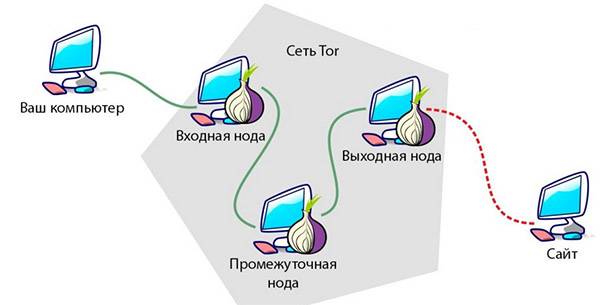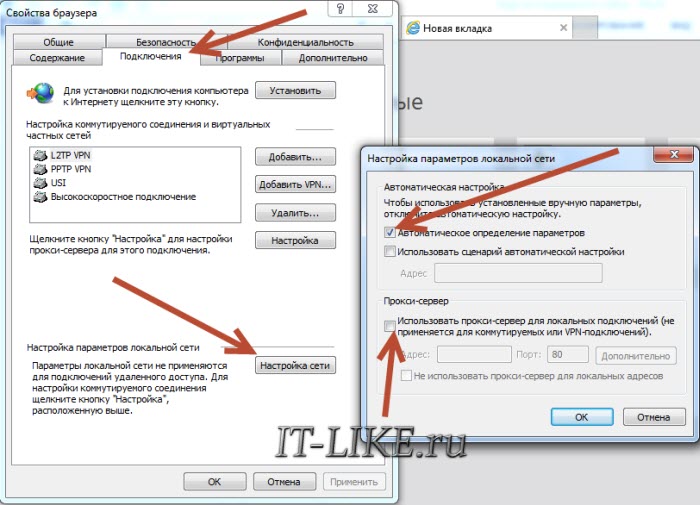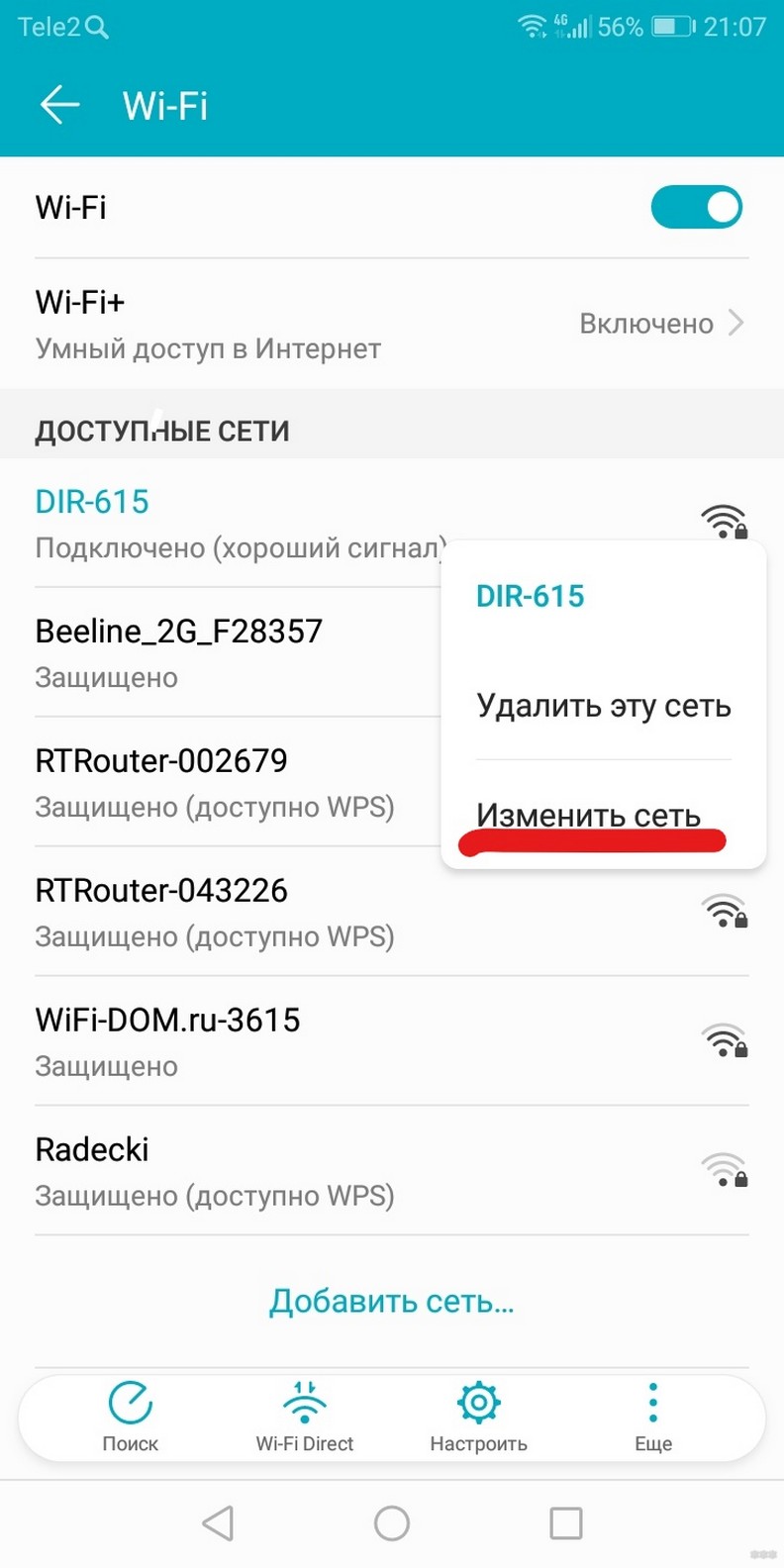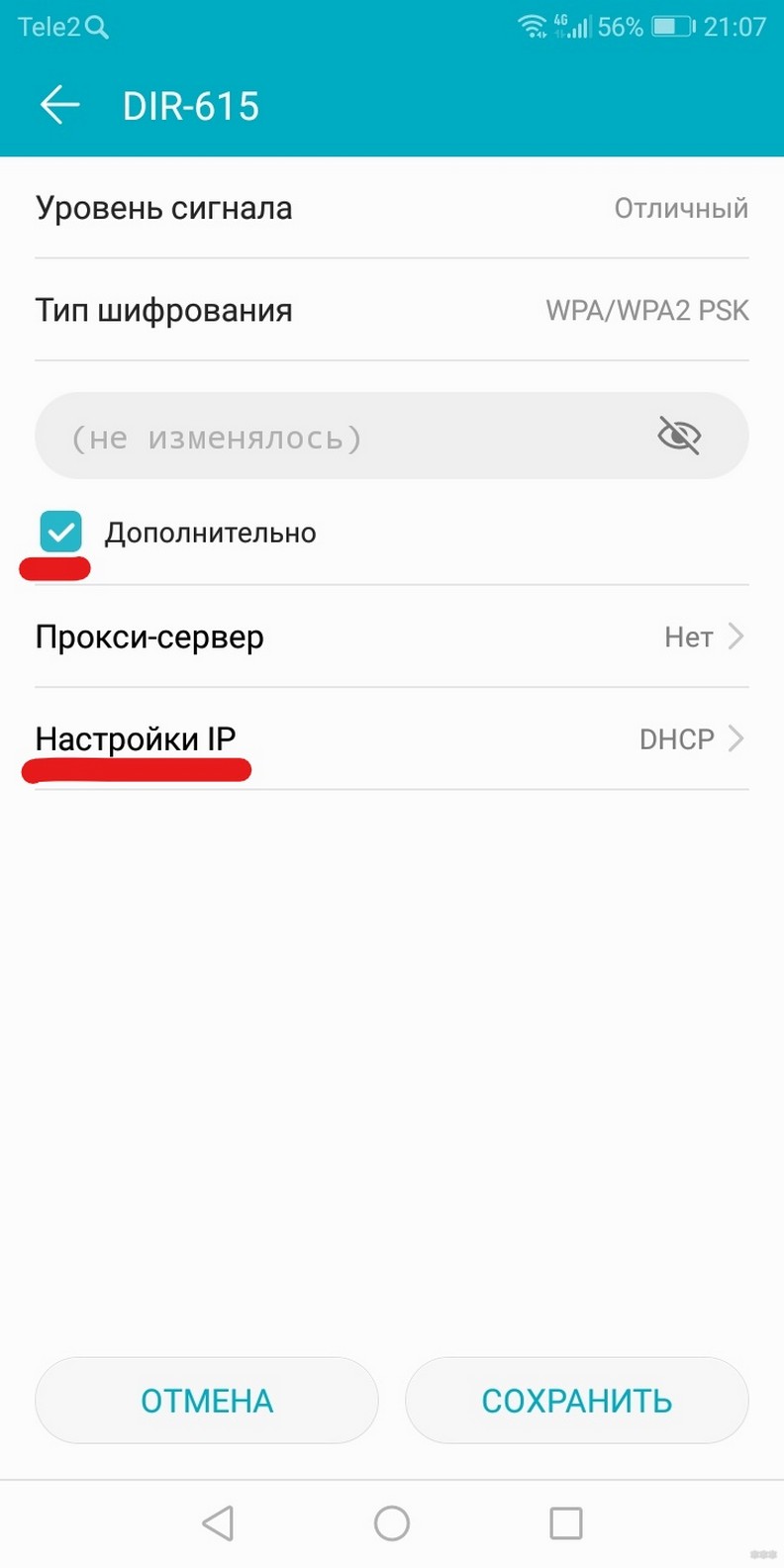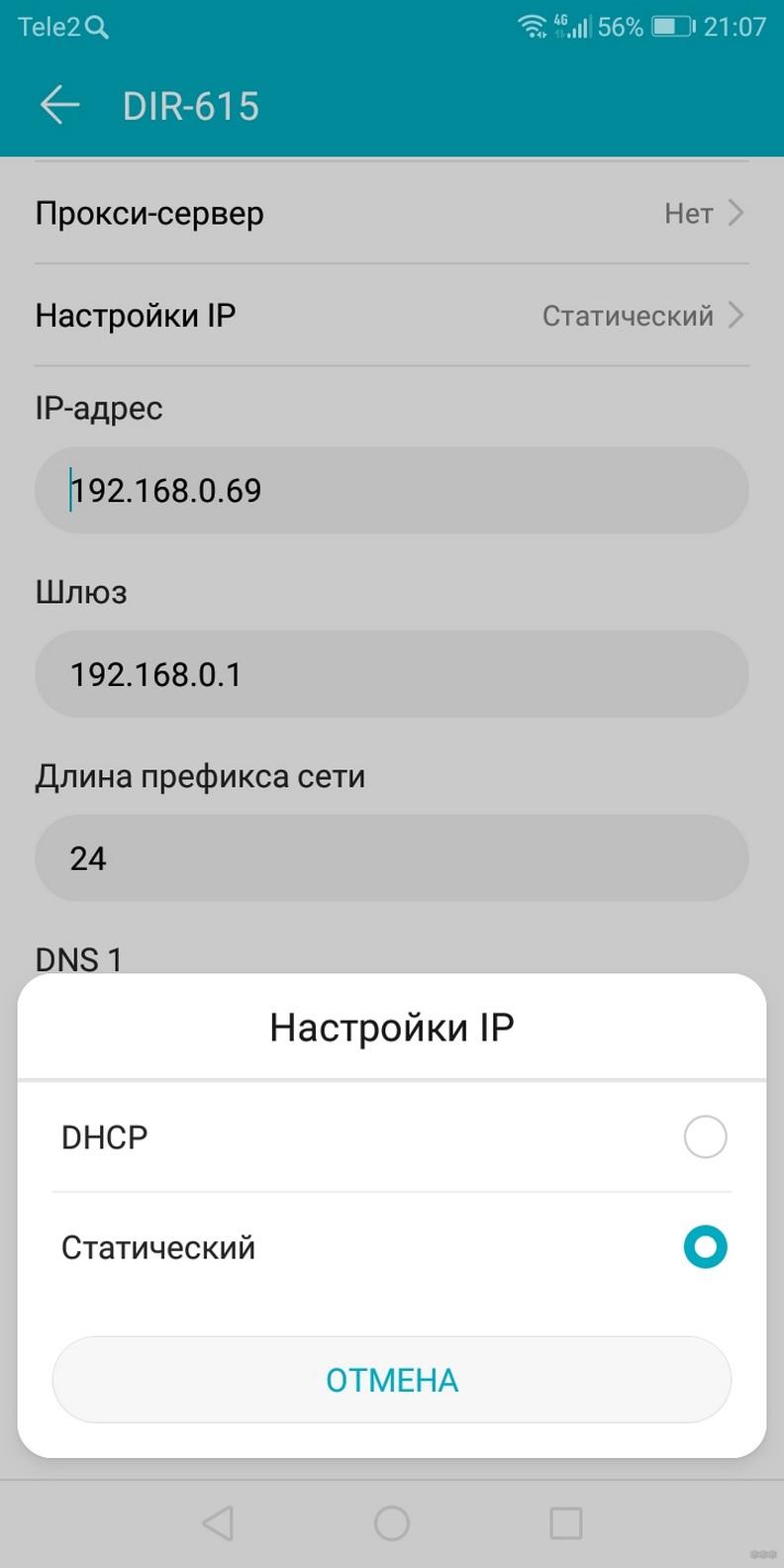Способы исправить неполадку
Разработчики соцсети предполагали, что при получении уведомления “Мы обнаружили необычную попытку входа в инстаграм”, как исправить ситуацию, пользователь разберется интуитивно. Процесс возобновления доступа нетрудный, но бывают загвоздки, из-за которых эта задача усложняется. Например:
- долгий ответ техподдержки;
- программный сбой.

В этом случае нужны другие способы восстановить свой профиль.
Подключение к Facebook
“Инстаграм” – соцсеть под управлением “Фейсбука”. Поэтому, если залогиниться через инстаграмные идентификационные данные не получается, нужно попробовать заменить их на логин и пароль “Фейсбука”.
Мобильный интернет
Бывает так, что Wi-Fi по какой-то причине работает плохо, зайти в свой аккаунт не выходит. В таком случае нужно перейти на мобильный интернет, попробовать залогиниться. Многим помогает этот способ.
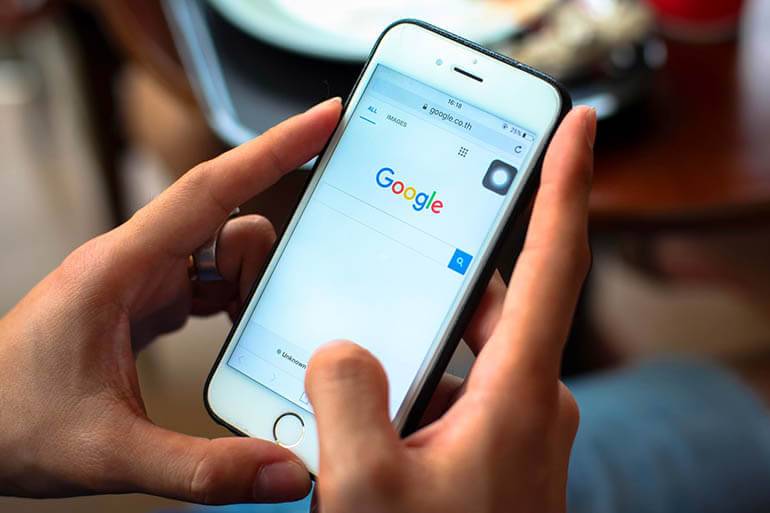
Перезапуск приложения
Случается, что доступ к аккаунту восстановлен, но в самом приложении соцсети появился сбой. В таком случае следует закрыть программу, удалить ее из диспетчера задач. После этого открыть заново и попробовать зайти в профиль.
Иногда полный перезапуск приложения не нужен. Бывает, что после восстановления доступа не получается зайти с автоматически заполняемыми логином и паролем. Следует удалить из обеих строчек вставленные программной памятью данные и ввести их вручную.
В некоторых случаях перезапуск не помогает – тогда нужно почистить кеш. Для этого открывают настройки, в списке приложений ищут соцсеть и нажимают на нее.
VPN
Если вы подключили доступ через маскировочную точку доступа, “Инстаграм” это обнаружит и посчитает за попытку взлома. Следует отключить VPN и попробовать залогиниться через домашнюю сеть.
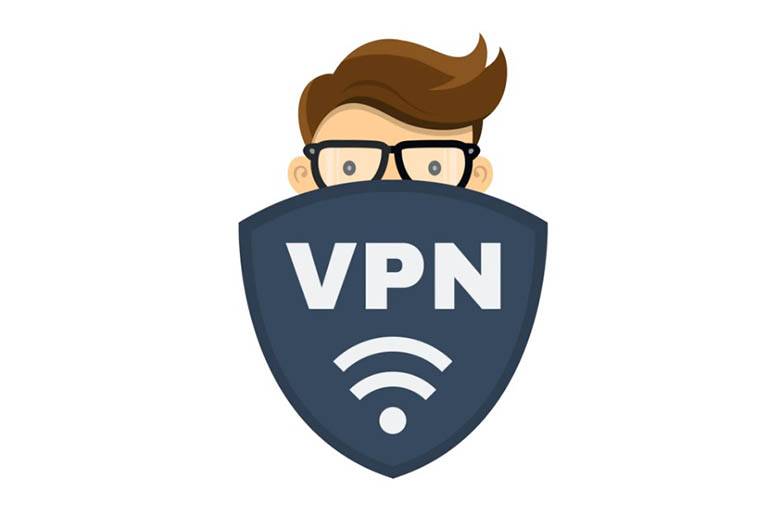
Использование браузерной версии
Если вы не можете зайти в аккаунт через мобильное приложение, возможно, поможет браузерная версия соцсети. Для этого нужно открыть компьютер, на нем запустить браузер. Через поисковую систему найти “Инстаграм” и попробовать войти в аккаунт под своими логином и паролем. После входа следует попытаться залогиниться и через приложение на смартфоне.
Подождать какое-то время
Если на площадке ведутся какие-то технические работы, могут наблюдаться сбои в работе приложения. Пользователи отмечают, что такое часто случается или незадолго перед, или сразу после загрузки обновления. Нарушения связаны с тем, что программа настраивается по-другому, не все процессы отлажены.
Решение ошибки
Первым делом сверяем день недели и часы на устройстве, выставляем верные по вашему часовому поясу.
- Заходим в Play Market и ставим последнюю версию приложения.
- Чистим кеш и удаляем данные. При очистке кеша приложение будет работать “шустрее”, а если стереть данные – потребуется заново вводить логин и пароль.
- Для чистки кеша и данных заходим в настройки смартфона и выбираем пункт “Приложения” или “Все приложения”.
- Находим в списке “Instagram” и нажимаем “Очистить кеш”, затем “Стереть данные”.
-
В последних версиях прошивок Xiaomi, Huawei пункт называется просто “Очистить”, при клике на него появится меню.
-
Далее нажимаем “Очистить все”.
- Только после выполнения всех пунктов пробуем снова залогиниться или зарегистрироваться.
Ошибка «Код не действителен»
«Код не действителен» – ошибка при регистрации в Инстаграме склонна вылетать при неудобствах, причиняемых прокси. Пользователь задействовал одну геолокацию во время оформления учётной записи, а когда зашёл в письмо, присланное на почту, отображается иное расположение.
Почему так получается с анонимностью, не нам судить.
Отметим только, что рекомендуется деактивировать прокси-сервер либо VPN. Потом заново делается процедура создания аккаунта.
Представляем инструкцию, позволяющую выключить указанные параметры Интернет-соединения, чтобы избежать появления ошибки «Код не действителен»:
- заходите в конфигурацию сотового устройства;
- выбираете раздел, отвечающий за настройку беспроводных подключений;
- нажимаете на слово «Ещё»;
- далее тапаете по «VPN»;
- щелчок по шестерёнке и надписи «Разъединить» и дело готово.
Есть два способа узнать о программах, регулирующих доступ к Сети:
- посетить вкладку «VPN», содержащую инсталлированные продукты;
- кликнуть «Домой», где отобразятся запущенные приложения.
Основные причины возникновения проблемы с подозрительной попыткой входа в “Инстаграм”
Нередки случаи, когда профиль пользователя подвергается атаке мошенников, которые хотят получить доступ к личной информации человека, к близкому кругу друзей. Но попытка взломать аккаунт не единственная причина, по которой возникает такая проблема.
Она также случается из-за:
- смены устройства, через которое вы заходите в профиль;
- попытки открыть свою страницу из другой страны или города (во время путешествий, например);
- ошибки при вводе пароля;
- привязки аккаунта к сторонним сервисам по накрутке, масслайкингу, массфолловингу;
- одинакового логина в нескольких профилях (один из которых бизнес-аккаунт);
- срока действия учетной записи (если ей меньше 3 недель).
Также такое уведомление можно получить при блокировке страницы.
При появлении сообщения о необычном входе часто видна карта. Там стоит метка, откуда была произведена попытка взлома.
Это помогает понять, входил в соцсеть злоумышленник или “Инстаграм” перестраховывается. Сервис задаст вопрос, был ли это хозяин аккаунта или нет. При согласии придется подтвердить личность, после чего получится убрать ограничение. При отрицательном ответе устанавливают новый пароль, завершают текущие сессии.
Каким образом восстановить доступ к странице Инстаграм
Воспользуйтесь браузером Google Chrome, так как в нём нам понадобится искать расширения через магазин Хром. Который есть только в этом браузере. Эти плагины были разработаны для собственной программы для Гугл. Хотя некоторые другие тоже могут их устанавливать. Также понадобится открыть свой электронный ящик, привязанный к Инстаграм. Через него будет происходить восстановление.
Порядок действий для подтверждения владения аккаунтом:
- Откройте в браузере ссылку Магазин Хром;
-
В поисковой строке запишите тип программы — VPN;
-
Выберите из списка программ подходящую, например, «Zenmate VPN». Напротив расширения нажмите на кнопку «Установить»;
-
Если вы пользуетесь веб-браузером Opera, то в его настройках ВПН можно включить без скачивания расширений;
-
Откройте страницу Инстаграм с сообщением об ошибке. Нажмите внизу на единственную кнопку — «Выйти». И на следующей странице нажимаем на кнопку «Войти»;
-
На следующей странице внизу нажмите на кнопку «Забыли пароль?» и введите почту, которая привязана к вашему аккаунту;
- Переходим в ящик и открываем письмо, которое пришло от Инстаграм. В нём нужно выбрать кнопку для сброса пароля от аккаунта;
-
В форме на следующем этапе пользователю необходимо ввести новые данные от аккаунта и сохранить их.
Теперь попробуйте войти в свой аккаунт, но уже с новым паролем. Эта инструкция может не помочь с первого раза. Но она эффективна, попробуйте выполнить её повторно. Когда данные будут приняты на странице Инстаграм, вы увидите форму со своими данными, которую нужно подтвердить. Таким образом вы сможете избавиться от ошибки: «Помогите нам удостовериться, что вы владелец аккаунта» в мобильном приложении Instagram.
Ошибка 2. Не проработан маркетинг
Продаем все для всех. ЦА — жители мегаполисов в возрасте 20-55 лет. УТП — у нас самое качественное качество.
Даже закупив рекламы на 1 млн рублей, вы не получите хороший результат, а только сольете деньги.
На какие вопросы надо знать ответы:
- Что у вас за продукт?
- Кто ваша ЦА?
- В чем состоит ваше УТП?
- Почему человек должен на вас подписаться?
- Чем ЦА будет интересен ваш профиль?
Допустим, я хочу купить осеннее пальто. В поиске «Яндекса» я вобью «купить осеннее пальто», и это значит, что я хочу его реально купить и пришла выбирать.
if(!is_preview()) { ?>
Виртуальный пиарщик
Поможет наладить работу со СМИ без своего пиарщика или агентства
Увеличит число упоминаний о вашей компании
Обойдется в 2-3 раза дешевле
Как это работает
} ?>
В Инстаграм же я прихожу вдохновиться, подглядывать за блогерами и подругами, смотреть смешные видюшки. А тут вы со своим пальто: Артикул 234237846283746, цвет серый. И даже без цены. В смысле? Я же не на рынке. Не ищу я его.
Завлеките меня интересной темой, необычным слогом (простым разговорным). Зацепите вкусной фотографией, образом девушки, в которую я хочу превратиться.
А если вы не знаете, о чем я мечтаю, в кого хочу превратиться, то меня как ЦА вы никогда не зацепите.
Как исправить
1. Разобраться самостоятельно. Информации в интернете на эту тему много.
2. Нанять SMM-специалиста или агентство. Дороже, чем самостоятельно, зато профессионально.
3. Еще можно заказывать по отдельности разборы своей аудитории, конкурентов и т. д. на сервисах фрилансеров. Выбирайте их по отзывам и рейтингу.
Ошибка 1. Неподготовленный визуал
1. Фото с сайта. Не скажу, что их совсем нельзя использовать. Но делать из Инстаграм копию сайта не стоит. Это не продает.
2. Некачественные фото. Плохой свет, зернистые или размытые фото. Это не продает.
3. Фото с фотостоков. Уже давно их все распознают. В Инстаграм правит уникальность. Для разбавления собственного контента можно пользоваться стоками, но иногда и не самыми популярными.
Как исправить
Инстаграм — это давно уже серьезная площадка для бизнеса. Серьезно и надо к ней относиться. Вы же не ставите на сайт некачественные фото с телефона. И здесь это противопоказано.
1. Самое верное решение: специальные фотосессии под Инстаграм. Регулярные. Посмотрите аккаунты конкурентов и популярных блогеров. В Инстаграм хорошо заходят определенные ракурсы, цвет, расположение. Можно найти фотографов, которые все это знают. А вообще техзадание лучше получать от вашего SMM-специалиста или агентства. Потому что только у них есть полноценная картина того, для чего все эти фото будут использованы.
Пример. Для нашего клиента amovajewelry мы провели уже две фотосессии под Инстаграм. Реакции отличные: рост вовлеченности, лайков, обращений.
Так выглядел аккаунт amovajewelry до проведения профессиональных фотосессий
Это аккаунт amovajewelry сейчас
2. Использовать контент подписчиков.
Пример от еще одного нашего клиента — компании fon4foto, продающей фоны для фотосъемок. Было решено наполнять аккаунт фото, которые делают сами пользователи. Но как получить именно качественные фото? Чтобы решить эту проблему, компания проводила бесплатные мастер-классы по обучению мобильной фотографии прямо в Инстаграм. Польза и подписчикам, и нам.
Нужны публикации в СМИ?
Как быстро познакомиться с журналистами, пишущими на вашу тему, и организовывать публикации в СМИ бесплатно?
Как это работает
Фото пользователей можно собирать по тегу (для этого надо регулярно в постах ставить определенный тег, чтобы мы могли найти эти фото и использовать их у себя в аккаунте).
Также фото подбираются вручную в аккаунтах клиентов. Вот так в итоге получается уникальный профиль, в котором каждое фото — это доказательство того, что ваш продукт необходим, что его многие используют.
3. Инста-дизайнер.
К такому специалисту можно обратиться, если своего контента еще нет или вообще не будет. Инста-дизайнеры обычно для создания иллюстраций миксуют фото из фотостоков и используют графический дизайн. Таких специалистов можно найти прямо в Инстаграм по тегам #инстадизайнер, #дизайнинстаграм.
Ошибка в Инстаграме — решение множества проблем с работой приложения
Выход можно найти практически из любой подобной ситуации. Итак, увидев сообщение «извините, в приложении instagram произошла ошибка android», воспользуйтесь одной из следующих рекомендаций.
Способ 1. Зайдите в инстаграм через Facebook. Тем, кто связывал обе социальные сети, с неполадкой разобраться труда не составит. Просто авторизуйтесь через Facebook, привязанный к личному профилю инстаграма.
Способ 2. Откройте инстаграм с другого телефона — данный способ также нередко срабатывает.
Способ 3. Зайдите в веб-версию инстаграма. Так вы, как минимум, сможете просмотреть ленту.
Способ 4. На ноутбуке (исключая macbook) можно получить доступ к аккаунту instagram через специальную версию приложения под Windows. Свяжите (если еще не сделали) аккаунт с Facebook. Так вы всегда сможете воспользоваться способом № 1.
Способ 5. Сотрите приложение и снова его установите — метод также считается работающим.
Способ 6. Авторизуйтесь в веб-версии и перейдите в настройки. Отыщите «временную блокировку аккаунта», далее — «проблемы со входом» и подтвердите запрос о временной блокировке. Подождите около 3 часов и верните аккаунт с помощью логина. У многих юзеров сайт открывается именно через этот способ.
Способ 9. Сбросьте устройство до заводских настроек, предварительно сделав резервную копию информации, хранящейся на смартфоне.
Ошибка instagram на Android не является серьезной и имеет большое число решений. Пользователи справляются с ней без особого труда.
Что делать, если в приложении Инстаграма произошла ошибка
Пришло время рассмотреть лайфхак, выручающий в случаях, когда приложение не входит в профиль, а выдаёт оповещение о баге. Неполадка свидетельствует, что на других гаджетах учётная запись запускается отлично – разберём, что делать:
- тапните по надписи «Помощь со входом» (расположена ниже кнопки входа);
- пишите ник, под которым авторизуетесь в аккаунте;
- нажмите на сочетания слов «Отослать ссылку входа»;
- кликните по линку, присланному на указанную электронную почту. Когда в приложении Instagram произошла ошибка, операция восстановления проводится при условиях:
-
- использования мобильного устройства;
- работы ПО на телефоне, умеющего обращаться с письмами.
- подтвердите продолжение алгоритма – старт официального клиента.
Случаются исключения из правил, когда оптимально найти и установить прежнюю версию. Ведь новый выпуск приложения социальной сети может конфликтовать с операционной системой пользователя. В практике использования Инстаграма наблюдались ситуации, когда миллионы подписчиков теряли доступ к системе.
Еще способы
Если вы уже попробовали все способы выше, а ошибка осталась – возможно проблема связана с вашим IP адресом. Сообщение “К сожалению, во время создания аккаунта произошла ошибка. Повторите попытку позже” так же появляется при попытках автоматических регистраций ботов и спамеров. Это своего рода защита разработчиков и ошибка может быть вызвана блокировкой IP адресов вашего провайдера. Тут вариантов несколько:
- Перезагружаем точку доступа(роутер).
- Попробовать зарегистрироваться используя VPN подключение. Или наоборот – отключаем VPN (возможно вам достался айпи адрес из черного списка).
- Сначала пробуете зарегистрироваться или войти через Wi-Fi, потом с помощью подключения мобильного интернета.
- Пробуем зайти через другой телефон или на сайт используя компьютер.
- Пробуем зайти через привязанный к Инстаграму аккаунт Facebook.
Лайфхак с временной блокировкой
Многим пользователям помогают устранить ошибку следующие действия. Для этого опять же понадобиться ноутбук или ПК с интернетом. Заходим на сайт Инстаграма через браузер.
- Открываем настройки и листаем в самый низ. Там нажимаем “Временно заблокировать мой аккаунт”.
- На следующем шаге кликаем “проблемы с входом”, подтверждаем действия и блокируем.
- После чего не заходим в аккаунт несколько часов – 2,3 часа будет достаточно.
- Через отведенное время пытаемся снова зайти в аккаунт уже через мобильное приложение.
Если ошибка появилась на Iphone
Невозможно нормально пользоваться фотохостингом, когда наблюдаются проблемы во взаимодействии приложения и конфигурации. Тогда вылетает оповещение об ошибке при попытке работы в Инстаграме на Айфоне. По аналогии с ОС Android кардинальным образом перезапустите прежде выставленные настройки:
- зайдите в область установок мобильного телефона;
- переместитесь во вкладку «Основные»;
- внизу экрана коснитесь названия раздела «Сброс»;
- отметьте кнопку «Сбросить данные»;
- подтвердите проведение операции.
Иной способ наладить ситуацию, если в приложении Instagram произошла ошибка, заключается в проверке быстродействия Интернет-подключения. Для благоприятного использования мессенджера без исправления багов обязательна стабильная и высокая скорость Сети.
Чтобы посмотреть, насколько оперативно социальная сеть обрабатывает запросы пользователя, запустите утилиту Speedtest. Волноваться стоит, когда итоги верификации соединения покажут скорость меньше 1Мбит/с. В таком случае устраните неполадку с быстродействием либо смените оператора/провайдера.
Что делать, если взломали Инстаграм. Как восстановить?
Если ваш аккаунт в Инстаграм взломали, то восстановить его сложнее, чем если вы просто забыли пароль.
Взломщики почти сразу поменяют почту, пароль, привязанный номер телефона и страницу Фэйсбук. Но в этом случае вам на почту обязательно придет письмо о смене почтового адреса.
Пишем в службу поддержки https://help.instagram.com/contact/740949042640030.
Если аккаунт деактивирован — то обратиться можно здесь https://help.instagram.com/contact/1652567838289083
Служба поддержки помогает крайне неохотно и отвечает редко. Чтобы пробиться через поток жалоб, похожих на ваши, — пишите по несколько раз каждый день. Одно и то же. Возможно, так вас заметят и помогут.
Инструкция как восстановить Инстаграм для Андроид и iOS
- Нажмите Помощь со входом в систему (Андроид) или Забыли пароль? (Айфон).
- Введите почту/логин или телефон, которые были привязаны к аккаунту. Ничего не помните — введите хоть какую-то свою почту. Нажмите «Далее»
- Здесь в официальной справке по восстановлению страницы Инстаграм обещают, что нужно будет следовать инструкциям на экране и вам на указанную почту придет письмо с инструкциями. Нужно будет предоставить документы, подтверждающие вашу личность (список ниже). Но по факту сейчас открывается страница со статьями, где вас рассказывают (вкратце), что если вы не помните вообще ничего (пароль, почта, телефон) — то вам ничем не помогут. Именно так обеспечивается безопасность аккаунта. Не забудьте проверить, что когда вводите почту/код, то нет лишних пробелов. Проверьте разные свои почтовые ящики и обязательно папку СПАМ. Часто письма от Инстаграм улетают туда.
Что делать? Если кто-то предлагает вам восстановить Инстаграм (без логина/почты/пароля/телефона) — помните, что сделать это официальными методами невозможно, если нет доступа к почте/телефону/Фэйсбук. Поэтому этот «кто-то» должен иметь знакомых среди сотрудников Фэйсбук, которые лично займутся восстановлением вашей страницы.
Аккаунты часто взламывают, чтобы использовать их для накрутки подписчиков. Поэтому пока ваш Инстаграм в лапах врага, его могут заблокировать за превышение Лимитов. Но на процесс восстановления доступа это не повлияет (хотя вам потом придётся отписаться от кучи левых аккаунтов).
Какие документы могут попросить в службе поддержки, если Инстаграм взломали?
Для личных аккаунтов
- Фото с паспортом в руках
- С какого телефона вы входили и модель смартфона
- Фото с листком бумаги, на котором будет ваше ФИО и код, который придёт на номер телефона или почту.
- Электронная почта, на которую был зарегистрирован аккаунт
Для бизнес-аккаунтов
- Местная лицензия на ведение деятельности (выданная вашим городом, округом, штатом и т. д.)
- Налоговая декларация
- Свидетельство о регистрации
- Устав
- Счет на оплату коммунальных услуг
То, какие документы и фото у вас попросят, зависит от того, есть ли в вашем аккаунте личные фотографии. Поэтому даже если у вас профессиональный Инстаграм, неплохо иметь там парочку собственных фото, чтобы легче восстановить аккаунт при взломе. Если ваш бизнес официально не зарегистрирован (например, ваша мама вяжет шапки, а вы их продаёте), то лучше в службу поддержки писать на восстановление как личный аккаунт.
Восстановить аккаунт могут за несколько дней/неделю/месяц, точных сроков нет. Могут и совсем не восстановить. Попробуйте написать в поддержку несколько раз (с перерывом в неделю-две). Заявки обрабатывают живые люди (даже когда присылают «шаблонные» ответы), поэтому может быть кто-то из сотрудников поддержки вам поможет разблокировать аккаунт Инстаграм.
Почему не работает Instagram, пишет, произошли ошибки
В ходе работы приложений неизбежны сбои. В основном проявляется человеческий фактор — виноваты либо разработчики, либо сами пользователи. В данном разделе мы рассмотрим, что является причиной появления неполадки в инстаграм. Для этого перечислим основные факторы, вызывающие выход устройства из строя. Это может быть:
- общая неполадка системы сервиса, произошедшая на стороне разработчиков;
- места на устройстве клиента недостаточно для нормального функционирования;
- бланк авторизации заполнен неверно — допущена ошибка при написании имени или пароля;
- приложение длительное время не обновлялось;
- учетная запись instagram взломана/заблокирована;
- соединение с инетом плохого качества либо доступ отсутствует;
- телефон не тянет программу, так как его модель устарела.
Для каждого сбоя есть свое эффективное решение, поэтому исправить ошибки в приложениях инстаграм большого труда не составляет. Какая система — Android, Iphone, Ipad, — значения не имеет. Если через телефон получить доступ к настройкам не удается, можно использовать технологию восстановления средствами персонального компьютера.
«К сожалению, произошла ошибка, повторите попытку»
Многие жалуются, что еще вчера все работало без затруднений, сегодня же инстаграм начал выдавать ошибку. Обычно все дело в сбое системы сервиса. Для изучения статистики и прочей информации о сервисе существуют специальные программы, часть из которых работает в онлайн режиме. Вы можете поискать в интернете или, например, воспользоваться ссылкой http://downdetector.ru/ne-rabotaet/instagram. В результатах выдачи вы узнаете точный график сбоев по часам, рекомендации и отзывы тех клиентов, которые также не могли открыть учетную запись, сможете просмотреть карту сбоев, а также, почему показываются чаще те или иные проблемы.
Чтобы удостовериться, что подобная проблема актуальна, перечислим время пяти отключений инстаграма на июнь 2020 года: 05.06 в 16:00, 23.05 в 14:20, 21.05 в 17:40, 18.05 в 17:00, 11.05 в 15:16. Точные сведения из выдачи специализированного сервиса позволят определиться — имеют место трудности при общем сбое либо с проблемой столкнулись только вы. В случае, когда инстаграм не функционирует по причине системного сбоя, рядовой пользователь повлиять на ситуацию не в силах — какое-то время нужно просто подождать.
Способы решения ошибки
Исходя из сбоя который случился именно у вас, можно определить пути решения по которым начать процедуру исправления.
- Для начала стоит обновить приложение (если проблема с ним) из официального источника. Существуют аналоги программ которые также могут влиять на основное. Удалите их и попробуйте войти.
- Проверить качество и скорость интернета, можно при помощи сайта speedtest.net. Пройдите проверку и получите результат. Если она затянется или пинг и скорость будут недостаточными — смените точку доступа.
- Дойдя до этого шага, сразу же заходим в «Настройки» девайса в раздел «Приложения«. Находим Instagram и очищаем весь временный кеш. Данные действия помогут приложению заново его создать на основе новых данных.
- Предпринимайте попытки входа через компьютерный или телефонный браузер. Войдите в аккаунт используя свой логин и пароль. Неизвестная ошибка может говорить о некорректности введенных данных.
- У Вас Apple? Тогда в бой идет браузер Safari. Он точно поможет зайти в аккаунт и просмотреть в настройках причину сбоя.
Почему в Инстаграм возникает ошибка
Сообщение с просьбой подождать перед повторной попыткой произвести определенное действие в Инстаграм может являться как следствием вашего поведения, так и внутренних проблем ресурса.
Какие можно перечислить причины на возникновение ошибки «Подождите несколько минут»:
- Перегрузка серверов. Инстаграм – очень популярная площадка. Ее посещает более миллиарда человек со всего мира. Кроме того, разработчики часто экспериментируют и добавляют очередные обновления. В таких обстоятельствах неминуемо возникают глюки, заминки и сбои.
-
Instagram борется с сервисами автоматизации. Эту ошибку можно увидеть, если вы пользуетесь программами для раскрутки аккаунта. Особенно если работать сразу в нескольких подобных сервисах.
Настроенная работа автоматизированного сервиса для накрутки в Инстаграм
- На вашем аккаунте развивалась активность сразу с нескольких устройств. Порой это происходит, когда страницу взламывают злоумышленники. Поэтому Инстаграм беспокоится о вашей безопасности и блокирует вход с подозрительного устройства.
- Иногда аналогичная ситуация возникает, если вы работаете с пресловутыми сервисами для автоматизации накрутки.
-
Однако даже владелец аккаунта может столкнуться с сообщением об ошибке. Например, если вы пытаетесь войти на сайт через смартфон, в то время как обычно пользовались компьютером. Даже если оба устройства подключаются к сервису с одного IP-адреса, некоторых людей Instagram просит подождать несколько минут, прежде чем снова пытаться совершить определенное действие.
Сообщение об ошибке в Инстаграм на смартфоне
- Также подобную ошибку могут увидеть забывчивые и рассеянные пользователи. Она появляется, если вам подолгу не удается верно ввести свои входные данные. В то же время, такая же проблема может свидетельствовать и о том, что на аккаунт пытались проникнуть посторонние лица.
Столкнуться с лимитом можно не только при массфолловинге или масслайкинге. Многие другие действия вызывают подозрения у алгоритмов Инстаграма. Например, под ограничение попадают сбор и фильтрация данных с возможностью «на лету» отписываться от аккаунтов. Такие функции предоставляют сервисы SocialKit и Jarvee.
Вход в аккаунт Instagram через браузер ТОР
Когда у вас будут новые данные для входа, используйте их для посещения новой страницы. Но теперь входите с браузера, на котором вы постоянно посещали Инстаграм ранее. Эта ошибка возникает у пользователей, которых система подозревает в краже или покупке аккаунта, что запрещено правилами социальной сети. И такой вид ограничения доступа устанавливается по IP адресу вашего компьютера. Если появятся проблемы со входом и после замены пароля, воспользуйтесь временно браузером ТОР для посещения своего аккаунта.
Но периодически пробуйте посещать её через другой браузер. Так как скорость работы ТОР оставляет желать лучшего. Странички в нём открываются медленно из-за принципа работы программы. Он не использует общедоступные и быстрые сервера вашего Интернет-провайдера. А посылает и получает сигнал через собственную цепочку прокси-серверов. Из-за чего скорость заметно снижается.
Восстановление доступа по номеру телефона
Чтобы решить проблему, воспользуйтесь номером телефона, привязанным к профилю. Для этого:
- Запустите приложение и авторизуйтесь в нем. Подождите до момента, пока появится уведомление.
- Кликните по клавише «Получить код». Выберите «По номеру».
- Теперь придет сообщение с кодом, который следует ввести в строку подтверждения.
- В этом случае пользователю удастся попасть на страницу. Владельцам нескольких профилей не рекомендуется выходить с каждой страницы. Лучше всего привязать все профили к одному телефонному номеру.
Если появляется подозрительная попытка входа в Инстаграм при частом переходе от одного аккаунта к другому, то привяжите их в одном приложении вместе для быстрого доступа. Для добавления нескольких аккаунтов в одно приложение, следуйте данной инструкции:
- Откройте мессенджер, зайдя на основную вкладку мессенджера.
- В настройках перейдите к пункту «Добавить аккаунт».
- Подключите еще одну учетную запись в Instagram. Чаще всего это бизнес-аккаунты и личные блоги.
- Для подключения авторизуйтесь во втором профиле.
В верхней панели устройства теперь располагаются несколько доступных профилей. Переход к каждому из них осуществляется в один клик. Не нужно повторно вводить пароль или логин.
Долгая вереница писем
1. После заполнения заявки на сайте поддержки оставалось ждать. Нам ответили:
Т.е., согласно полученному письму, мы оказались злостными нарушителями, которые: либо совершают запрещенные действия, перечащие регламенту Instagram, либо выдают себя за другое физ. или юридическое лицо, либо своими публикациями нарушают закон или права другого человека…
Но самое интересное, что нас никто и ни о чем не предупреждал. Если вам приходилось публиковать ролики на YouTube, то перед тем, как канал отправляется «в утиль», следует три предупредительных страйка. Т.е. Google считает нормальным предупредить пользователя и принять меры по устранению каких-либо нарушений. Facebook же предпочитает обходиться без лишней волокиты – удалили и точка.
2. Отвечаем на сообщение:
По сути, мы действительно готовы исправить возможные «проблемные публикации» и удовлетворить любые претензии со стороны Instagram. Но ведь мы даже не знаем в чем причина блокировки?!
3. В Facebook реагируют долго, мы стучимся и получаем реакцию:
Так, уже теплее. Выставили условия, которые «помогут восстановить доступ к аккаунту» и просят подтвердить личность. Вроде бы все логично и появляется надежда, что очень скоро все исправят.
4. Мучаем нашего аккаунт-менеджера, делаем фотографии, отправляем, обалдеваем от ответа Instagram:
Вы серьёзно? Ау, ребята, вы не можете делать это серьёзно.
Но, как говорится, хочешь доступ – исполняй. Чтобы до Instagram дошло, в переписку вмешивается и верхушка нашей администрации, в очередной раз подтверждая личность аккаунт-менеджера iPhones.ru.
5. Отправляем мегапруфы владения аккаунтом. Выглядело это так со всеми вложениями и подтверждениями, сертификатами регистрации и всем, что могло бы подтвердить, что никто ничего не нарушал:
Данный сотрудник уполномочен вести от лица iPhones.ru официальное сообщество в Instagram.
Доменное имя iPhones.ru принадлежит компании XXXX, что подтверждено официальным регистратором РФ reg.ru (фото с подтверждением). Во вложении также скан письма о принадлежности домена компании XXXX.
Очень рассчитываем на скорейшее решение вопроса.
С уважением.
Если бы к своим пользователям в Instagram относились нормально, думаю, вопрос был бы решен в кратчайшие сроки. Все доказательства есть. Ещё какие-то еще претензии? Назовите, устраним.
6. Но нет, мы возвращаемся в начало:
Дежавю! Убеждаемся, что в Facebook плевать хотели на сообщества, подписчиков и все, над чем с любовью и трудом работают отдельно взятые пользователи. Нужно редизайн же делать.
Далее мы отправляли документы еще несколько раз, но ситуация повторялась. Либо просили предоставить документы для удостоверения личности, либо сфотографироваться с кодом, либо просто учили уму разуму, намекая, что мы нарушили «заповеди Instagram».
Живых людей в цепочке, видимо, не было. Только роботы, которые нажимают на кнопку отправки шаблона. Велкам ту инстаграм, 2016.
Причины появления неизвестной ошибки сети
Основной причиной можно выделить сам сбой в работе приложения через которое пользователь выполняет вход. На него могут повлиять различные факторы не предусмотренные разработчиками. В данный момент я тоже не могу зайти в инстаграм с той же проблемой, поэтому пришлось искать причину неполадки через разработчиков.
Хотелось бы выделить следующие факторы, которые вызвали сбой:
- Устаревшая версия приложения. Для начала следует обновить его до последней актуальной версии.
- Подозрительное количество попыток входа, что привело к блокировке учётной записи на 15 минут.
- Слишком большое количество пользователей зарегистрированных на этом устройстве.
- Точка доступа к которой подключён девайс, имеет динамический IP адрес, который меняется раз в несколько минут.
- Слишком слабое или некачественное интернет-соединение. При попытке войти в аккаунт, попадаются потери пакетов.
- Большое количество подключённых пользователей с вашего IP-адреса.
- Устаревший кеш-приложения, который нужно очистить.
- Если вы входите через браузер, смените его на другой.
- Ошибка IGFoundationNetworkingErrorDomain, код -1011. Все тот же сбой, просто обозначен кодом.
- Сообщение: Нам не удалось выполнить подключение к Instagram. Сбои с серверами или интернетом.
- Маскировочное сообщение: Извините, произошла ошибка
- Expired Token обозначающий долгое отсутствие пользователя. Просто перезапустите сервис или заново введите данные.
Произошла ошибка попробуйте снова Twitch: причины, что делать?
«Произошла ошибка, попробуйте снова» Twitch часто выдает при введении некорректных данных во время входа. Если выполнить какое-то действие не удается, система просит повторить запрос заново через некоторое время.
Причины
Разбираем по полочкам. Надпись об ошибке появляется в том случае, если вы изменяете пароль.
- Когда оба поля с паролем от аккаунта и его повтором заполнены, вверху появляется красная надпись.
- При обновлении страницы надпись не пропадает.
- При повторном введении данных для входа проблема не уходит.
Виной этому могут быть такие обстоятельства:
- пароль и его повтор не совпадают между собой;
- в качестве значения для блокировки введены недопустимые символы;
- ошибка системы или лаги на сервере;
- баг браузера.
Еще может случаться так, что когда вам приходит код для восстановления на почту, вы неправильно вводите его в соответствующую строку. Тогда система не принимает новый пароль, так как расценивает вас как злоумышленника и взломщика.
Как решить проблему
Если Твич пишет «Произошла ошибка, попробуйте еще раз», необходимо установить причину, почему так случилось. Чтобы исключить возможность несовпадения и использования недопустимых символов, повторно впишите данные для входа в соответствующее поле. Перед этим проверьте раскладку и регистр. Чтобы устранить баги браузера, очистите кэш и откройте страницу заново. Если это неполадки на сервере, то повторите попытку через некоторое время, поскольку пользователям не под силу их исправить.
Обратим ваше внимание на то, что если возникают проблемы в работе приложения Твич, то помощь всегда окажут в поддержке. На официальном сайте есть графа обратной связи, куда вы детально описываете свою проблему. В течение суток команда отвечает и предоставляет пути решения.
Фейсбук не регистрирует аккаунт — что делать в этой ситуации
Ошибка при регистрации в Фейсбук — хоть и нечастое, но довольно неприятное явление. Как правило, ее возникновение связано с отсутствием интернет-соединения или его нестабильностью у пользователя. Но что делать, если причина сбоя совсем не в этом? Разберемся с этим вопросом.
Возможные проблемы и решения
Ранее мы подготовили инструкцию по регистрации в социальной сети. Убедитесь, что вы все делаете правильно. Проверьте, что вводите данные при правильной раскладке. Также нередко помогает перезагрузка устройства и повторная попытка.
Вариант 1: Создание учетной записи другим способом
К сожалению, далеко не всегда Facebook работает корректно. И ошибки могут возникать по вине стабильности ее серверов. Яркий пример — невозможность завести аккаунт с сайта или с мобильного приложения. Тогда пользователю стоит повторить попытку, но другим способом. Например, если он выполнял все с ПК, то пусть попробует с телефона или планшета.
Вариант 2: Проверка регистрационных данных
Когда отображается сообщение в Facebook «Произошла ошибка при регистрации, пожалуйста, попробуйте еще раз», и дело не в состоянии серверов социальной сети, то проблема может заключаться в вводимых данных. Например, вы указали некорректный телефонный номер или email.
Читайте так же:
Ошибка при регистрации в Фейсбук: что делать
«Фейсбук» — социальная сеть, доступ к которой можно получить с мобильного устройства или компьютера. Чтобы использовать сайт, в первую очередь нужно создать личную страницу, но некоторые пользователи сталкиваются с тем, что на Facebook при регистрации произошла ошибка — «Попробуйте еще раз». Она возникает при неверном вводе имейла, персональных данных или номера телефона.

Ошибки создания учетной записи в «Фейсбук»
При регистрации пользователю потребуется заполнить 5 обязательных полей:
- Имя, фамилия.
- Телефонный номер или имейл.
- Пароль.
- Дата рождения.
- Пол.
В момент ввода персональных данных возникают первые ошибки, которые не позволяют завершить процесс создания учетной записи.
Адрес электронной почты недопустим или аккаунт уже существует
Первая проблема возникает при неверном вводе адреса. Пользователь может допустить ошибку в написании. Иногда проблема кроется в наборе заглавных букв вместо прописных. Если вы убеждены, что адрес почты правильный, обратитесь в службу техподдержки, воспользовавшись кнопкой, которая расположена внизу страницы.
Если было отказано в регистрации и появляется сообщение «Аккаунт уже существует», вероятнее всего, вы уже завели личную страницу ранее. Восстановить ее поможет кнопка «Забыли пароль?», после нажатия на которую на указанную почту придет письмо с инструкцией для ввода новых данных для входа. Для каждого e-mail можно создать только один аккаунт на «Фейсбуке». Чтобы завести второй, зарегистрируйте дополнительный электронный адрес на любом удобном почтовом сервисе.

Неправильный e-mail
Если вы уже зашли в свой аккаунт на «Фейсбуке», но при регистрации указали неверный адрес почты, его можно изменить.
Для этого действуйте следующим образом:
- Отыщите значок треугольника в правом верхнем углу страницы, чтобы зайти в настройки.
- Найдите пункт «Общие настройки».
- Справа от надписи «Эл. почта» нажмите «Редактировать».
- Введите действительный e-mail.
Если зайти в Facebook не получается, создайте новую страницу и укажите действующий правильный e-mail.
Некорректное имя
Руководство сайта требует от пользователей предоставления достоверных данных. Обусловлена такая позиция обеспечением безопасности и борьбой со спамом. При регистрации может быть отказано в использовании некоторых имен. Чтобы избежать этого, вводите достоверные данные без дополнительных символов, например нижних подчеркиваний или звездочек.
Если вы хотите сделать учетную запись для бренда или любимого питомца, Facebook предоставляет возможность завести «Страницу». Для этого найдите кнопку «Создать» вверху сайта и нажмите на нее, а затем выберите подходящий пункт из 2: «Компания» либо «Сообщество или публичная личность».

Подтверждение адреса электронной почты
После предоставления персональных данных нужно проверить входящие сообщения на электронной почте, куда вы получите ссылку для подтверждения регистрации. Трудности на этом этапе возникают реже, чем при заполнении полей во время создания личной страницы.
Не приходит письмо
Если не получается зарегистрироваться на «Фейсбуке», в первую очередь проверьте, верно ли вы указали e-mail. Если все правильно, но письмо не приходит во «Входящие», обновите «Спам» — там часто оказываются сообщения подобного характера. Иногда проблема возникает по вине поставщика услуг интернет. Если вы так и не обнаружили письмо для подтверждения почты, напишите в службу техподдержки Facebook.
При подтверждении отображается сообщение об ошибке
При возникновении этой проблемы попробуйте зайти в социальную сеть, используя e-mail, который был указан при создании личной страницы. Если сделать этого не удается, проверьте почту и перейдите по ссылке для подтверждения аккаунта или скопируйте ее с помощью правой кнопки мыши и вставьте в адресную строку браузера.
Нет SMS-кода подтверждения
Проверьте, верно ли вы указали телефонный номер. Если допущена ошибка, зайдите в «Общие настройки» личной страницы и измените данные, а затем запросите повторную отправку кода подтверждения. Абонентам некоторых стран сообщение может приходить с задержкой до 12 часов.
Разработчики социальной сети и операторы мобильной связи стараются уменьшить время ожидания SMS.

Другие проблемы при регистрации
Обязательно вводите действующий номер телефона и адрес почты при создании личной страницы. В противном случае зайти в учетную запись не удастся.
Нет доступа к личной странице без подтверждения номера телефона или e-mail
С этой проблемой сталкиваются новые пользователи «Фейсбука». Чтобы использовать все возможности сайта, требуется подтверждение контактной информации. Это нужно для обеспечения безопасности.
Некоторым предоставляется быстрый доступ к социальной сети на непродолжительное время. Если не подтвердить e-mail или телефон позже, доступ к Facebook будет закрыт.
Не поддерживается электронный адрес
Ошибка появляется при попытке импортировать контакты из «Фейсбука» в другие сервисы, например Gmail. Решить проблему сразу не удастся, поскольку провайдер вашей почты не предоставляет такую услугу. Обратитесь в техническую поддержку Facebook, чтобы уточнить, каким сервисом по генерированию бесплатных электронных адресов лучше воспользоваться. Затем заведите новую почту и привяжите ее к аккаунту в социальной сети в «Настройках».
Произошла ошибка при размещении, попробуйте еще раз: «signCadesBES» не определено
Единая Информационная Система (ЕИС), благодаря своей простоте и современности, предоставила множество преимуществ в сфере ведения дел в сети. Однако, даже продвинутые пользователи иногда сталкиваются с проблемами, программными сбоями, техническими неполадками, решить которые оказывается задачей со звёздочкой.
Этот материал расскажет, что необходимо делать при появлении уведомления “Произошла ошибка при размещении, попробуйте еще раз: “signCadesBES” не определено” на сайте zakupki.gov.ru. Стоит ли сразу трубить тревогу в техническую поддержку ресурса закупок или можно исправить все самому.
Ошибка на сайте Госзакупки: “signCadesBES” не определено
Что это такое?
В большинстве случаев ошибка вылезает при попытке разместить контракт в общий реестр, у некоторых это происходит в первый раз. Помимо “signCadesBES” может быть указан и параметр “Undefined”. Разберём несколько сценариев развития событий и опишем их решения.
Страница не загружается
Некоторые пользователи сталкиваются с полным отказом системы – перед ними возникает белый экран, вышеупомянутая ошибка и раздражающая надпись: «Не удаётся загрузить страницу».
В данном случае стоит попробовать провести следующие манипуляции:
- Проверьте правильность введённого адреса – в соответствующей строке должно быть вписано: «https://zakupki.gov.ru» (можно скопировать и проверить, без кавычек).
- Попробуйте найти сайт через поисковую систему, зайти на него из результатов поиска.
- Подождите пару минут, после чего попробуйте обновить страницу через CTRL+F5 (вариант для технических работ ресурса, о них предупреждают заранее).
Проблема не решена? Двигаемся далее.
Сайт доступен, контракт не размещается
В случае работы сайта, но невозможности разместить контракт, провести другие привычные действия, поступаем следующим образом:
- Обновляем браузер IE до версии 11 и выше.
- Находим самую последнюю версию КриптоПро, устанавливаем её (чаще всего проблема кроется именно в этом, чуть позже объясним почему).
- Переустанавливаем/обновляем имеющийся плагин для корректной работы системы.
- Проверяем актуальность вашей операционной системы на сайте Закупок.
Произошла ошибка при размещении: “signcadesbes” не определено – почему требуется обновлять ПО?
Обо всём по порядку – со 2 июля 2018 года в собственном профиле каждого заказчика может возникать непонятное уведомление: «Произошла ошибка при размещении, попробуйте еще раз: “signcadesbes” не определено». Это связано с тем, что подписание документов и информации в ЕИС будет выполняться при помощи плагина КриптоПро ЭЦП Browser plug-in.
Плагин ЭЦП Browser plug-in от КриптоПро является мультиплатформенным
Это связано с соответствующими глобальными изменениями в области размещения сведений. Основной причиной является некорректная настройка рабочего места, «лёгкие» формы которой устраняются соблюдением инструкций выше. Правда, это подходит лишь для тех, кто ознакомился с новой инструкцией для настройки с официального ресурса.
Несколько главных тезисов:
- IE ниже версии 11 больше не используется, даже при полностью правильной настройке остальных аспектов функционирования системы.
- Перечень доступных для корректной работы версий операционных систем прописан в новой версии инструкции (где её найти – чуть ниже).
- По аналогии с ОС, вводятся рамки версий непосредственно для КриптоПро – расположены там же.
Подобные шаги реализовывались и в прошлом, правда не столь глобально. Такие «ограничения» в теории должны способствовать корректной работе Единой Системы у каждого пользователя, а также значительно упрощают составление инструкций по настройке, ответы на интересующие вопросы.
Важно – изменения не введены временно, будут действовать в личном кабинете по Закону № 44-ФЗ до объявления последующих корректировок.
Как исправить и где инструкция?
Для устранения уведомления об ошибке требуется настроить своё рабочее место, используя п. 6 Инструкции по установке и настройке компонента «КриптоПро ЭЦП Browser plug-in. Она доступна для скачивания или просмотра в браузере по следующей ссылке – https://bit.ly/2u4amnA.
Там же предлагается установить российский браузер Спутник, с поддержкой отечественный криптографии. Видимо, ему пытаются найти хоть какое-то применение.
Закидывать техническую поддержку темами с возмущением, непониманием бесполезно – инструкции по устранению уже давно висят в закрепленной области сайта, в открытом доступе.
Надеемся, наш материал помог вам решить неудобную проблему с сайтом Единой Информационной Системы в сфере закупок – будьте внимательны, уделяйте больше времени мелочам, тем самым обеспечив комфортную работу над собственным делом.
Не могу зарегистрироваться в facebook.
Может регистрация недоступна, может русских не пускает, может все-таки что-то не заполняешь
зарегаю для вас акк в любой сети и передам вам акк + привязаная почта, с красивым названием, от 250 руб
при регистрации активизируйте свою почту на майл. ру, тогда регистрация произойдет
Кликай несколько раз через промежуток времени, у меня с третьего раза зашло
Имя и фамилия на английском языке
Решение сказали выше, для тех, кто сейчас набрёл на этот вопрос:
Нужно указать имя на английском языке.
Через английскую версию сайта зарегестрировался
Помог ответ Gladiator, просто сменил язык на англ и норм зарегалось
Установите впн на телефон и выберите регион америки и все зарегестрирует
«Произошла ошибка, попробуйте еще раз»
Не скажу, что эту фразой можно охарактеризовать прошедшие уже почти 2 дня, но именно ее мне уже час выдает небезызвестный портал hh.ru в ответ на мои попытки откликнуться на несколько вакансий.
В предыдущем.. и, собственно, первом посте своего блога я заявила о своем решении перестать тратить свою жизнь на «ерунду», на жалость к себе, на сидение в четырех стенах и непродуктивные попытки заниматься «важными делами». Мне хотелось перестать откладывать дела на потом, хотелось чтобы каждый день был не просто вихрем улетевшего в неизвестность времени, а потоком каких-то результативных, приятных, полезных действий. Чтобы оглядываясь назад, на прошедший день, чувствовать удовлетворение, а не жалость, что ничего не успел или потратил время впустую.
И вот прошли 2 дня, можно подвести итоги и решить, где были совершены ошибки, а о чем наоборот будет приятно написать.
Так как это все-таки блог о диетах, начну с питания) Вчера был хороший день, весь день я придерживалась запланированного питания, диетического, за исключением обеда. На обед я ездила к подруге, с которой не могла встретиться уже 3 недели, она много работает, последние 15 дней без выходных и еще и заболела, поэтому очень рада что собралась и приехала к ней на работу на обеденный перерыв. Я обещала сделать это пару дней подряд и откладывала под предлогом поиска работы.. хотя на самом деле вяло копалась на сайтах с вакансиями, неделю строчила одно жалкое резюме и уныло передвигалась по квартире. Приехала я к ней с шикарными булочками из Буше, так что на обед я съела малиновый флан с капучино)) в течении дня я ела: на завтрак вареные яйца с йогуртом активиа, на ужин диетический борщ, позже грейпфрут и йогурт. Также в течении дня я нашла много интересных вакансий, отметила их себе, для двух я составила отдельные резюме, сопроводительные письма и отправила отклики. Также вечером я добралась до своей фотографии из резюме и параллельно освоила пару техник ретуши кожи и лица в фотошопе, так что фотка теперь более привлекательна) я разместила в резюме фотографию которую я делала для паспорта, так что это было не лишним.
Сегодняшний день придется описать кратко, потому что мне срочно нужно выходить из дома, сегодня я еду в Великий Новгород к бабушке, на пару дней. Еду я очень поздно, а все потому что я встала сегодня.. в полдень(что плоооохо, надо ложиться раньше, но у меня не получается заснут, вот у бабушки и рассчитываю поправить режим) и просмотрела резюме которые отметила вчера. Тут и начались проблемы с компьютером. Я решила прикрепить несколько работ в портфолио, составила новое резюме на другую должность и вот теперь мучаюсь никак не отправить((( а у бабушки нет интернета и комп я не беру, естественно. Села писать в блог, чтобы время не тратить просто так. Сейчас придется распечатать все и идти в Новгороде в макдак чтобы выйти в инет и отправить отклик. Нужно сделать это до возвращения, чтобы успели прочитать резюме и потом уже звонить им.
картинки на телефоне нет времени скидывать.
Тот факт что мне некогда писать в блог и я накидываю кучу сумбурного текста меня радует, это значит что я иду в верном направлении и у меня дееела дела дела) еп
Instagram произошла ошибка повторите попытку позже
Часто при попытке зайти в Instagram или создать новый аккаунт появляется сбой «при попытке входа в Instagram произошла ошибка» и «К сожалению, во время создания аккаунта произошла ошибка. Повторите попытку позже». Давайте разберемся какие причины проблемы, а ниже дадим рекомендации по ее устранению.
Причины сбоя со входом или регистрацией
Обычно такие сбои носят одинаковый характер, для начала давайте исключим самые очевидные варианты. Для этого посмотрите список ниже и убедитесь что все в порядке:
- Проверьте время и дату на устройстве — из-за сбоя даты появляются проблемы при логине в учетную запись.
- Устаревшая версия приложения — редко, но разработчики могут специально «Не пускать» в программу, если в старой версии были уязвимости или баги.
- Временная ошибка или технический сбой. Такие проблемы быстро устраняются программистами в течении нескольких часов.
- Много мусора в кеше приложения или временных данных.
Как видим основных проблем не так много, и что бы их решить, достаточно сделать самые очевидные вещи.
Решение ошибки
Первым делом сверяем день недели и часы на устройстве, выставляем верные по вашему часовому поясу.
- Заходим в Play Market и ставим последнюю версию приложения.
- Чистим кеш и удаляем данные. При очистке кеша приложение будет работать «шустрее», а если стереть данные — потребуется заново вводить логин и пароль.
- Для чистки кеша и данных заходим в настройки смартфона и выбираем пункт «Приложения» или «Все приложения».
- Находим в списке «Instagram» и нажимаем «Очистить кеш», затем «Стереть данные».
- В последних версиях прошивок Xiaomi, Huawei пункт называется просто «Очистить», при клике на него появится меню.
Выбираем Очистить
- Далее нажимаем «Очистить все».
Выбираем «Очистить все»
- Только после выполнения всех пунктов пробуем снова залогиниться или зарегистрироваться.
Если ошибка повторяется — подключитесь к VPN сети и попробуйте зайти в приложение еще раз.
Еще способы
Если вы уже попробовали все способы выше, а ошибка осталась — возможно проблема связана с вашим IP адресом. Сообщение «К сожалению, во время создания аккаунта произошла ошибка. Повторите попытку позже» так же появляется при попытках автоматических регистраций ботов и спамеров. Это своего рода защита разработчиков и ошибка может быть вызвана блокировкой IP адресов вашего провайдера. Тут вариантов несколько:
- Перезагружаем точку доступа(роутер).
- Попробовать зарегистрироваться используя VPN подключение. Или наоборот — отключаем VPN (возможно вам достался айпи адрес из черного списка).
- Сначала пробуете зарегистрироваться или войти через Wi-Fi, потом с помощью подключения мобильного интернета.
- Пробуем зайти через другой телефон или на сайт используя компьютер.
- Пробуем зайти через привязанный к Инстаграму аккаунт Facebook.
Лайфхак с временной блокировкой
Многим пользователям помогают устранить ошибку следующие действия. Для этого опять же понадобиться ноутбук или ПК с интернетом. Заходим на сайт Инстаграма через браузер.
- Открываем настройки и листаем в самый низ. Там нажимаем «Временно заблокировать мой аккаунт».
- На следующем шаге кликаем «проблемы с входом», подтверждаем действия и блокируем.
- После чего не заходим в аккаунт несколько часов — 2,3 часа будет достаточно.
- Через отведенное время пытаемся снова зайти в аккаунт уже через мобильное приложение.
Не волнуйтесь, временная блокировка не повлияет на удаление ашего аккаунта. Однако помните, что все действия вы совершаете на свой страх и риск: выполняйте все внимательно и аккуратно.
Заключение
Надеюсь у вас получилось зайти в свой аккаунт и в Instagram пропадет надпись «произошла ошибка повторите попытку позже». Напишите в комментариях какой из способов помог вам — так вы поможете будущим читателям. Так же сообщите если проблема не решена — мы распишем менее популярные, но так же рабочие способы.
Как устранить ошибки, возникающие при загрузке страницы
Если вы видите сообщение об ошибке (например, «Опаньки…»), значит, у Chrome возникли проблемы при загрузке страницы. Сайт может работать медленно или не открываться совсем.
Если при загрузке страницы произошла ошибка, следуйте инструкциям ниже. Для начала попробуйте обновить страницу.
Обновите страницу
Как правило, достаточно обновить страницу.
Нажмите на значок «Ещё»
«Обновить»
.
Если проблему не удалось устранить
Шаг 1. Проверьте подключение к интернету
Убедитесь, что устройство подключено к Wi-Fi или мобильному Интернету.
Затем обновите вкладку с ошибкой.
Шаг 2. Очистите кеш
Загрузке веб-страниц могут препятствовать данные, хранящиеся в Chrome.
Откройте страницу в режиме инкогнито
- Откройте приложение Chrome
на телефоне или планшете Android.
- Нажмите на значок с тремя точками
Новая вкладка инкогнито.
- На вкладке инкогнито перейдите на нужную веб-страницу. Если она открывается, очистите кеш и удалите файлы cookie.
Очистите кеш и удалите файлы cookie
- Нажмите на значок «Ещё»
Настройки.
- Выберите Конфиденциальность и безопасность
Очистить историю.
- В меню «Временной диапазон» выберите Все время.
- Отметьте Файлы cookie и данные сайтов и Изображения и другие файлы, сохраненные в кеше. Снимите остальные флажки.
- Нажмите Удалить данные.
- Обновите вкладку с ошибкой.
3. Закройте другие вкладки и приложения
Возможно, они заняли много места в памяти устройства, поэтому загрузить сайт не удается.
- Освободите память:
- Закройте все вкладки кроме той, в которой вы получили сообщение об ошибке.
- Закройте работающие приложения и остановите скачивание контента.
- Обновите вкладку с ошибкой.
Не удалось устранить проблему?
Шаг 4. Перезапустите телефон или планшет
Иногда другие приложения мешают загрузке страницы.
- Перезапустите телефон или планшет.
- Попробуйте загрузить страницу ещё раз.
Шаг 5. Обновите Chrome
Коды ошибок, возникающих при загрузке страницы
Следующие коды ошибок означают, что при загрузке веб-страницы возникла проблема:
- «Опаньки…» Chrome не может загрузить веб-страницу.
- ERR_NAME_NOT_RESOLVED. Несуществующий веб-адрес.
- ERR_INTERNET_DISCONNECTED. Устройство не подключено к интернету.
- ERR_CONNECTION_TIMED_OUT или ERR_TIMED_OUT. Для подключения к веб-странице потребовалось слишком много времени. Возможные причины: либо скорость соединения слишком низкая, либо страницу пытается открыть слишком много пользователей.
- ERR_CONNECTION_RESET. Соединение со страницей было прервано.
- ERR_NETWORK_CHANGED. При загрузке страницы устройство отключилось от сети или подключилось к новой.
- ERR_CONNECTION_REFUSED. Страница не позволила Chrome подключиться к ней.
- ERR_CACHE_MISS. Страница просит повторно отправить ранее введенные данные.
- ERR_EMPTY_RESPONSE. Сайт не отправил данные и, возможно, недоступен.
- ERR_SSL_PROTOCOL_ERROR. Страница отправила данные, непонятные для Chrome.
- ERR_BAD_SSL_CLIENT_AUTH_CERT. Не удается войти на сайт (например, банка или организации) из-за ошибки в сертификате клиента.
Все коды ошибок можно найти на странице chrome://network-errors/.
Могут также возникать следующие проблемы:
- Невозможно найти сайт.
- Сайт не открывается.
- HTTPS-сайт не открывается.
- Фотография не загружается.
- Новая вкладка не загружается.
Обратитесь за помощью
- Если открываются все сайты, кроме одного, скорее всего, ошибка возникла в работе именно этого сайта.
- Обновите страницу. Если она не откроется, напишите нам, нажав Отправить отзыв.
- Включите автоматическую отправку отчетов об ошибках, чтобы помочь нам быстрее справляться со сбоями, или сообщите о проблеме в Chrome.
- Свяжитесь с владельцем сайта и сообщите о проблеме.
- Получите совет от экспертов на справочном форуме Chrome.
Эта информация оказалась полезной?
Как можно улучшить эту статью?
К сожалению, произошла ошибка. Повторите попытку в Инстаграм
При создании аккаунта в Инстаграм или попытке входа в уже существующий профиль пользователь может столкнуться с сообщением «К сожалению, произошла ошибка. Повторите попытку». Причины проблемы могут быть различными, от сбоя серверов Instagram до временного бана пользовательского аккаунта. Ниже разберём причины возникшей дисфункции и способы её решения.
Содержание
- Причины сообщения «К сожалению, произошла ошибка. Повторите попытку» в сети Инстаграм
- Сброс пользовательского пароля в Инстаграм
- Убедитесь в стабильности вашего Интернет-соединения
- Повторите попытку входа в Инстаграм спустя какое-то время
- Обновите ваше приложение Instagram при ошибке на мобильном телефоне
- Проверьте ваше устройство
- Сообщите об ошибке в техподдержку Инстаграма
- Заключение
Причины сообщения «К сожалению, произошла ошибка. Повторите попытку» в сети Инстаграм
Причины появления сообщения об ошибке в Инстаграм обычно сводятся к следующему:
| Причины: | Пояснение: |
|---|---|
| Временный сбой на серверах Instagram. | Может быть связан с проведением технических работ, обычно занимающих от пары часов до пары суток. После этого функционал серверов обычно бывает восстановлен. |
| Нестабильное Интернет-соединение. | Может происходить как по вине пользователя (к примеру, проблемы в работе роутера), так и по вине Интернет-провайдера услуг (ISP). |
| Устаревшее приложение Инстаграм. | В случае работы с устаревшим приложением мы можем столкнуться с этой и ещё рядом релевантных ошибок. |
| Слишком большое количество разных аккаунтов, подключаемых одновременно с одного устройства. | Если вы имеете несколько аккаунтов в социальной сети Инстаграм, и быстро переключаетесь между ними на одном телефоне (компьютере) – это может вызвать сбой и сообщение «Повторите попытку входа». |
| Рутирование или джейлбрейк. | Взлом или рутирование вашей операционной системы может привести к нестабильности её работы, одним из проявлений которой станет появления сообщения «К сожалению, произошла ошибка» в Instagram. |
Читайте также: почему в Инстаграме не показывает контакты из телефона.
Давайте разберёмся, каким образом можно исправить проблему при входе в социальную сеть Instagram.
Сброс пользовательского пароля в Инстаграм
Один из лучших способов избавиться от сообщения об ошибке — это сбросить ваш пароль.
Выполните следующее:
- Откройте страницу входа в Инстаграм в браузере уровня Гугл Хром или Мозилла;
- Введите свое имя пользователя и нажмите «Забыли пароль», чтобы сбросить пароль;
Нажмите на надпись «Забыли пароль» - Войдите в свою учетную запись Instagram, используя новый пароль.
- Система попросит вас подтвердить свою личность через электронную почту или смс. Сделайте это;
- После этого вы сможете вновь наслаждаться функционалом вашего Инстаграм.
Убедитесь в стабильности вашего Интернет-соединения
Рекомендуем проверить качество вашего Интернет-соединения. Посетите ряд сайтов с целью убедится, что они загружаются нормально, и подключение с сетью работоспособно. Также перезагрузите ваш роутер – это поможет стабилизировать ваше сетевое соединение.
Повторите попытку входа в Инстаграм спустя какое-то время
Довольно часто появление ошибки в Instagram связано с временным сбоем серверов. Рекомендуем подождать какое-то время (от нескольких часов до пары суток), пока работа серверов не будет нормализирована. И тогда сообщение «К сожалению, произошла ошибка. Повторите попытку» пропадёт.
Обновите ваше приложение Instagram при ошибке на мобильном телефоне
Если вы пользуетесь устаревшей версией приложения, рекомендуем её обновить. Установите актуальную на данный момент версию с Плей Маркет или Эп Стор.
Проверьте ваше устройство
Убедитесь, что ваше устройство не рутировано и не подвергнуто джейлбрейку. В случае утвердительного ответа попробуйте выполнить вход на «чистом» гаджете или с ПК.
Сообщите об ошибке в техподдержку Инстаграма
Если проблема продолжает появляться, рекомендуем обратиться в техподдержку вашего Инстаграм. Если ваш аккаунт с сайта доступен, тогда войдите там в ваш аккаунт, перейдите в ваш профиль, там нажмите на кнопку с шестерёнкой, и в появившемся меню кликните на «Сообщить о проблеме».
Останется описать возникшую проблему и ждать ответа от компетентного специалиста. В целом ответа придётся ожидать 1-2 суток.
Это полезно знать: как в истории Инстаграм сделать свайп вверх.
Заключение
Появление сообщения «К сожалению, произошла ошибка, повторите попытку» в мобильном приложении Инстаграм может быть вызвана различным набором факторов От сбоев в работе серверов до бана пользователя. В случае бана рекомендуем использовать прокси и попытаться войти в ваш профиль с другого IP. В некоторых случаях это помогало решить возникшую проблему, и доступ к Instagram-аккаунту был восстановлен.
Опубликовано 06.01.2020 Обновлено 26.04.2021
Пользователи интернета и владельцы сайтов периодически сталкиваются с различными ошибками на веб-страницах. Одной из самых распространенных ошибок является error 500 (ошибка 500). Поговорим в нашей статье о том, что это за ошибка и как ее исправить.
Где и когда можно встретить ошибку 500
Вы можете увидеть ошибку на любом веб-ресурсе, браузере и устройстве. Она не связана с отсутствием интернет-соединения, устаревшей версией операционной системы или браузера. Кроме того, эта ошибка не указывает на то, что сайта не существует или он больше не работает.
Ошибка 500 говорит о том, что сервер не может обработать запрос к сайту, на странице которого вы находитесь. При этом браузер не может точно сообщить, что именно пошло не так.
Отображаться ошибка может по-разному. Вот пример:
Если вы решили купить что-то в любимом интернет-магазине, но увидели на сайте ошибку 500, не стоит сильно огорчаться – она лишь сообщает о том, что вам нужно подождать, пока она будет исправлена.
Если ошибка появилась на вашем сайте, то нужно скорее ее исправлять. Далее я расскажу, как это можно сделать.
Комьюнити теперь в Телеграм
Подпишитесь и будьте в курсе последних IT-новостей
Подписаться
Причины возникновения ошибки
Итак, ошибка 500 возникает, когда серверу не удается обработать запрос к сайту. Из-за этого пользователи не могут попасть на сайт, а поисковые системы полноценно с ним работать. Очевидно, что ошибка нуждается в исправлении. В первую очередь необходимо найти проблему.
Основной причиной ошибки 500 может быть:
- Неверный синтаксис файла .htaccess. htaccess – это файл, в котором можно задавать настройки для работы с веб-сервером Apache и вносить изменения в работу сайта (управлять различными перенаправлениями, правами доступа к файлам, опциями PHP, задавать собственные страницы ошибок и т.д.).
Узнать больше о файле .htaccess можно в статье «Создание и настройка .htaccess». - Ошибки в скриптах сайта, то есть сценариях, созданных для автоматического выполнения задач или для расширения функционала сайта.
- Нехватка оперативной памяти при выполнении скрипта.
- Ошибки в коде CMS, системы управления содержимым сайта. В 80% случаев виноваты конфликтующие плагины.
Год хостинга в подарок при заказе лицензии 1С-Битрикс
Выбирайте надежную CMS с регулярными обновлениями системы и профессиональной поддержкой.
Заказать
Как получить больше данных о причине ошибки
Что означает ошибка 500, мы теперь знаем. Когда она перестала быть таким загадочным персонажем, не страшно копнуть глубже — научиться определять причину ошибки. В некоторых случаях это можно сделать самостоятельно, так что обращаться за помощью к профильному специалисту не понадобится.
Отображение ошибки бывает разным. Ее внешний облик зависит от того, чем она вызвана.
Самые частые причины ошибки 500 можно распознать по тексту ошибки или внешнему виду страницы.
- Сообщение Internal Server Error говорит о том, что есть проблемы с файлом .htaccess (например, виновата некорректная настройка файла). Убедиться, что .htaccess является корнем проблемы, поможет следующий прием: переименуйте файл .htaccess, добавив единицу в конце названия. Это можно сделать с помощью FTP-клиента (например, FileZilla) или файлового менеджера на вашем хостинге (в Timeweb такой есть, с ним довольно удобно работать). После изменения проверьте доступность сайта. Если ошибка больше не наблюдается, вы нашли причину.
- Сообщение HTTP ERROR 500 или пустая страница говорит о проблемах со скриптами сайта. В случае с пустой страницей стоит учесть, что отсутствие содержимого сайта не всегда указывает на внутреннюю ошибку сервера 500.
Давайте узнаем, что скрывается за пустой страницей, обратившись к инструментам разработчика. Эта браузерная панель позволяет получить информацию об ошибках и другие данные (время загрузки страницы, html-элементы и т.д.).
Как открыть панель разработчика
- Нажмите клавишу F12 (способ актуален для большинства браузеров на Windows). Используйте сочетание клавиш Cmd+Opt+J, если используете Google Chrome на macOS. Или примените комбинацию Cmd+Opt+C в случае Safari на macOS (но перед этим включите «Меню разработки» в разделе «Настройки» -> «Продвинутые»). Открыть инструменты разработчика также можно, если кликнуть правой кнопкой мыши в любом месте веб-страницы и выбрать «Просмотреть код» в контекстном меню.
- Откройте вкладку «Сеть» (или «Network») и взгляните на число в поле «Статус». Код ответа об ошибке 500 — это соответствующая цифра.

Простыми словами: лог — это журнал, в который записывается информация об ошибках, запросах к серверу, подключениях к серверу, действиях с файлами и т.д.
Как вы видите, данных в логи записывается немало, поэтому они разделены по типам. За сведениями о нашей ошибке можно обратиться к логам ошибок (error_log). Обычно такие логи предоставляет служба поддержки хостинга, на котором размещен сайт. В Timeweb вы можете включить ведение логов и заказать необходимые данные в панели управления. Разобраться в полученных логах поможет статья «Чтение логов».
Как устранить ошибку
Теперь поговорим о том, как исправить ошибку 500. Вернемся к популярным причинам этой проблемы и рассмотрим наиболее эффективные способы решения.
Ошибки в файле .htaccess
У этого файла довольно строгий синтаксис, поэтому неверно написанные директивы (команды) могут привести к ошибке. Попробуйте поочередно удалить команды, добавленные последними, и проверьте работу сайта.
Также найти проблемную директиву можно с помощью логов ошибок (через те же инструменты разработчика в браузере). На ошибку в директиве обычно указывает фраза «Invalid command». Информацию о верном написании директивы или способе исправления ошибок в .htaccess вы можете найти в интернете. Не нужно искать, почему сервер выдает ошибку 500, просто введите в строку поиска название нужной команды или текст ошибки из логов.
Ошибки в скриптах сайта
Скрипт не запускается
Обычно это происходит, когда существует ошибка в скрипте или функция, которая не выполняется. Для успешного запуска скрипта функция должна быть верно прописана, поддерживаться сервером и выполняться от используемой версии PHP. Бывают ситуации, когда функция несовместима с определенными версиями PHP. Получить более подробную информацию о той или иной функции можно в интернете.
Не хватает оперативной памяти
Если в логах вы видите ошибку «Allowed memory size», для устранения ошибки 500 стоит оптимизировать работу скрипта. Вы можете воспользоваться специальными расширениями для анализа производительности скрипта или обратиться за помощью к специалисту, который поработает над его оптимизацией.
Если ваш сайт размещен на отдельном физическом или виртуальном сервере, можно попробовать увеличить максимальное использование оперативной памяти на процесс (memory_limit). На шаред хостинге этот параметр обычно не изменяется, но есть возможность купить хостинг помощнее.
Ошибки в CMS
Если код CMS содержит неверный синтаксис, это может вывести сайт из строя. В таком случае логи сообщат вам об ошибке 500 текстом «PHP Parse error: syntax error, unexpected». Так происходит, когда некорректно работает плагин (или тема, используемая в CMS, но реже) либо есть ошибки в коде. Ошибка может быть допущена случайно, произойти при обновлении плагина или версии CMS.
При чтении логов обратите внимание на путь, который следует за сообщением об ошибке, ведь он может указать на проблемную часть кода или плагин. Если проблема в плагине, для восстановления работы сайта переименуйте на время папку, в которой он расположен. Попробуйте обновить плагин или откатить его до прежней версии. Если ситуацию не удается исправить, от расширения стоит отказаться либо заменить его аналогом.

Информацию о других распространенных ошибках вы можете найти в статье «6 наиболее часто возникающих ошибок HTTP и способы их устранения».
Удачи!
На чтение 14 мин. Просмотров 183 Опубликовано 10.08.2021
С ошибкой 404 хотя бы раз в жизни приходилось сталкиваться каждому, кто активно пользуется интернетом. В большинстве случаев это вызывает недовольство и пользователь сразу закрывает неработающую страничку. Однако есть несколько способов решить…
Содержание
- С чем связана ошибка?
- Почему не открываются сайты
- Почему браузеры не открывают сайты? Как исправить?
- Анализ проблемы
- Сброс параметров протокола TCP/IP
- Методы устранения ошибки
- Проверка URL
- Удаление Cookie-файлов
- Прописан прокси-сервер
- Попробуйте другой браузер
- Некорректные настройки proxy- сервера
- Способ удаления при помощи программы Uninstall Tool
- Дополнительный совет
- Чистим реестр
- Доступ к сайту блокирует антивирус или межсетевой экран
- Атака хакеров (взлом)
- Верстка
С чем связана ошибка?
«Страница недоступна» – что говорит такое сообщение и когда появляется? Вот некоторые ситуации:
- Не работает определенный сайт;
- Невозможно посетить никакой ресурс;
- Не открываются страницы во всех браузерах.
При этом может быть приписана какая-то ошибка (например, 101, 124), а иногда мы видим «Веб-страница по такому-то адресу временно недоступна». Исправить это несложно, главное разобраться в причинах.
Что значит, если при попытке посетить какой-то интернет-ресурс, мы получаем надпись: «Веб-страница недоступна»? Неприятность появляется не просто так, тому есть объяснения. Вот несколько причин, которые помогут понять, почему какой-то сайт недоступен:
- «Левые» настройки прокси-сервера;
- Адрес ресурса указан некорректно;
- Поврежденные файлы Cookie (это фрагменты данных, отправленные веб-сервером, хранящиеся на компьютере пользователя).
Иногда в проблеме виноват сам сайт. Обычно разработчики быстро исправляют неполадки и через некоторое время ресурс снова работает. Бывает, что сайт блокирует провайдер за нарушение правил.
Все возможные варианты решить проблему описаны в следующем видео:
Источник: http://wifigid.ru/reshenie-problem-i-oshibok/stranitsa-nedostupna
Почему не открываются сайты
В большинстве случаев подобная неисправность возникает вследствие наличия на устройстве вредоносных программ, а именно по причине их вмешательства в работу браузеров и операционной системы. При этом устранение вирусов с помощью специальных утилит не всегда исправляет ситуацию, так как нежелательные изменения, мешающие нормальной работе, сохраняются (см. Как онлайн протестировать компьютер на вирусы).
Кроме этого, доступ к некоторым веб-ресурсам может намеренно или случайно блокироваться антивирусным приложением или встроенным в ОС межсетевым экраном (брандмауэром).
Если рассматривать ситуацию, когда на компьютерах, находящихся в офисе какой-либо организации, не загружаются некоторые сайты, то причиной может быть намеренная блокировка посредством использования прокси-сервера, а в некоторых случаях сетевого администрирования и специально разработанных для этих целей программ.
Что делать
На первом этапе диагностики и поиска решения проблемы следует исключить простые причины неисправности, а именно:
- отсутствие интернет-соединения;
- неоплаченный счёт за использование предоставленных услуг провайдером;
- неправильная настройка роутера или операционной системы (см. Как выбрать WiFi роутер);
- аппаратный конфликт между сетевым устройством и иным оборудованием.
Здесь не будут рассматриваться способы решения подобных ситуаций, так как все они подразумевают полное отсутствие интернет-соединения. Проблема, способы устранения которой приводятся в этой статье – это невозможность загружать только определённые или любые веб-страницы посредством одного либо сразу нескольких браузеров при условии наличия активного подключения к интернету.
Кроме этого, в начале решения проблемы следует убедиться, что устройство не заражено вирусами.
Источник: http://mycomp.su/operacionka/stranica-nedostupna.html
Почему браузеры не открывают сайты? Как исправить?
Можно было сразу пустить в бой тяжелую артиллерию, и рассказать о сложных решениях (правда, зачастую самых эффективных), но как показывает практика, лучше сначала применить несколько простых действий, которые тоже не редко помогают избавится от той или иной проблемы.
- Перезагрузка компьютера, роутера, модема – это в первую очередь. Не помогло? Идем дальше.
- Если у вас интернет через роутер, и на всех устройствах, во всех браузерах не открываются страницы, то есть смысл позвонить в поддержку провайдера и сообщить о проблеме. Не исключено, что у них какой-то сбой в оборудовании, и из-за проблем с DNS-серверами не открываются сайты.
- Если проблема но одном устройстве, или интернет подключен напрямую к компьютеру, то есть смысл на время отключить антивирус.
- Очень редко проблема появляется внезапно. Подумайте, может браузеры перестали загружать сайты после смены каких-то настроек, лечения от вирусов, установки программ, антивирусов и т. д. Это очень важно. Ведь всегда можно отменить какие-то изменения, или удалить установленные программы.
- Если есть возможность, подключите к интернету другое устройство, другой компьютер, и попробуйте перейти на какой-то сайт. Если все откроется, то можно исключить проблему на стороне провайдера, в роутере, или модеме.
Если описанные выше советы не помогли, то не нужно расстраиваться, у меня есть еще несколько хороших решений. Сначала я расскажу о самых эффективных решениях, исходя из собственного опыта, и отзывов в комментариях к другим статьям.
Источник: http://help-wifi.com/reshenie-problem-i-oshibok/brauzer-ne-otkryvaet-stranicy-a-internet-est-i-skajp-rabotaet/
Анализ проблемы
Перед тем, как самостоятельно предпринимать попытки восстановить доступ во Всемирную сеть, надо понять, возникла ли проблема сама по себе, либо ее появлению предшествовал, например, перебой в электроснабжении. В первом случае наиболее вероятна поломка на линии провайдера. Большинство из них заблаговременно оповещают своих абонентов о предстоящих отключениях или сообщают об уже ведущихся аварийных работах.
В первую очередь, стоит обратиться на горячую линию техподдержки — он указан либо в договоре, либо на официальном сайте поставщика услуг. Если специалист на другом конце провода сообщит о том, что с линией все в порядке, тогда смело приступаем к проверке домашнего роутера.
Источник: http://help-wifi.ru/tekh-podderzhka/pochemu-ne-otkryvaetsya-sajt-ili-stranica/
Сброс параметров протокола TCP/IP
Откройте командную строку с правами администратора и выполните команду:
netsh winsock reset
Сброс каталога Winsock выполнен успешно.
Перезагрузите компьютер, и попробуйте открыть сайты, которые у вас не открывались.
Источник: http://vmblog.ru/ne-otkryvayutsya-nekotorye-sajty-v-brauzere/
Методы устранения ошибки
В первую очередь необходимо проверить
файл hosts. Возможно вирусы изменили его содержимое и некоторые страницы перестали открываться. Для этого
переходим по пути диск С – Windows – sytem32 – etc – drivers. Сам файл
не откроется ни одной программой.
Чтобы его открыть кликаем на нем два раза и выбираем Блокнот
. Если Вы не знаете, какое должно быть содержимое –
удаляйте все .
Следующий вариант – попробовать изменить
DNS адреса. Для этого переходим
в Центр управления сетями и общим доступом. Затем ищем свое подключение, по которому необходимо
кликнуть правой кнопкой мыши и выбрать
Свойство . Ищем пункт
Протокол версии 4 , вызываем его свойства. Тут можно
задать DNS адреса.
Рекомендуем ввести основной 8.8.8.8 и альтернативный 8.8.4.4.
Еще один вариант – это проверить
компьютер на вирусы. Часто вредоносные программы
блокируют доступ к некоторым сайтам.
Если это не помогло, можно позвонить
провайдеру и узнать, не заблокирован ли доступ к необходимому сайту.
Наконец, можно попробовать зайти на сайт через другой браузер
, после чего станет известно виноват ли обозреватель. Если сайт так и не открывается, то можно попробовать зайти через анонимайзеры.
Таких ресурсов в сети достаточно много и найти их используя поисковики не составит проблемы. Запускаем любой ананоимайзер
и пробуем зайти по нужному адресу. Если страница не откроется, а будет
получена ошибка , то проблема явно с целевым ресурсом.
Есть еще один вариант проверки – использовать сервис
2ip.ru. Он позволяет
проверить доступность ресурса. Достаточно перейти на вышеуказанный сервис и выбрать пункт – проверка
доступности сайта. В поле вводим адрес и получаем
результат проверки .
Стоит упомянуть, что в случае неудачной проверки получим другой результат
.
После всех манипуляций мы должны были локализовать
проблему – виноват провайдер, компьютер или целевой ресурс. Если виновник компьютер, то нужно еще раз
перепроверить hosts и адреса DNS, почистить кэш браузера и реестр. Из последних средств можно посоветовать полностью
переустановить браузер, попытаться откатиться точкой восстановления или полностью
переустановить систему.
Если вы видите это сообщение, значит Google Chrome не удалось найти и загрузить запрошенную веб-страницу. Ниже рассказано, как устранить эту проблему.
Источник: http://brit03.ru/internet/stranica-nedostupna.html
Проверка URL
В первую очередь посмотрите на адресную строку браузера и проверьте, правильно ли там отражается адрес страницы, на которую вы хотите попасть. Если все верно, попробуйте зайти на ресурс с другого ПК или телефона. Если и тут не получилось, проверьте, работает ли Интернет.
Источник: http://wifigid.ru/reshenie-problem-i-oshibok/stranitsa-nedostupna
Удаление Cookie-файлов
Что делать, если Интернет работает, адрес правильный, а веб-страница все равно недоступна? Попробуйте очистить историю. Это сделать очень просто. Вот инструкция для Яндекс.Браузер:
- Открываем обозреватель. Вверху справа ищем значок в виде трех полосок – это меню настроек. Заходим в них.
- Выбираем последний пункт «Дополнительно».
- В открывшейся вкладке нажимаем «Очистить историю».
- Обязательно нужно, чтобы у строки «Файлы Cookie и другие данные сайтов и модулей» стояла галочка.
- Кликаем «Очистить» и ждем окончания операции.
Теперь про Google Chrome:
- Открываем браузер. Переходим в настройки (три точки в правом верхнем углу).
- Выбираем «История» и в выпадающем окне снова «История».
- Слева нажимаем «Очистить историю».
- Отмечаем период, за который нужна очистка данных.
- Проверяем наличие галочки у строки «Файлы Cookie и другие данные сайтов».
- Нажимаем «Удалить данные».
Теперь пробуйте снова зайти на сайт, с которым возникла проблема. Если снова неудача, читаем дальше.
Источник: http://wifigid.ru/reshenie-problem-i-oshibok/stranitsa-nedostupna
Прописан прокси-сервер
Распространённая проблема – неверно прописанный прокси-сервер. А вообще на домашних компьютерах прокси-сервер почти никогда не используется, поэтому если он прописан, будем просто убирать его.
Большинство современных браузеров избавились от локальной настройки прокси-серверов и используют системные настройки, которые прописываются в браузере Internet Explorer или Edge. Кстати, именно в IE я советую проверять нормально ли грузятся сайты, а затем уже переходить к своему любимому браузеру, если это не IE)
Открываем свойства браузера Internet Explorer, вкладка «Подключения», кнопка «Настройка сети»
Выставляем всё как на скриншоте, должна быть всего одна галочка «Автоматическое определение параметров». На всякий случай сохраните прежние настройки. Если данный шаг не поможет, то лучше верните всё как было. Сохраняем настройки и смотрим что получилось.
Источник: http://it-like.ru/pochemu-ne-otkryivayutsya-saytyi-reshenie-problemyi/
Попробуйте другой браузер
Маловероятно, но все же стоит попробовать другой браузер. Если в нем страница открывается, то значит проблема на вашей стороне. Попробуйте почистить кэш браузера.
Источник: http://hi-tech.mail.ru/news/stranica-oshibka-404/
Некорректные настройки proxy- сервера
Еще одной причиной почему сайты не отображаются в браузере могут быть изменения или внесения данных о некорректном proxy сервере. При этом компьютер подключен к интернету и по всем параметром связь работает.
Чтобы исправить это положение необходимо попасть в настройки браузера. Для этого переходят в панель управления, где выбирают пункт свойства браузера (или обозревателя). 
В открывшемся меню выбирают вкладку «Подключения» и кликают на кнопку «Настройка сети».

Здесь, в появившемся окне проверяют все параметры, а в случае если они не нужны просто стирают всю информацию и выбирают пункт автоматическое определение.

После этого в браузерах сайты должны показывать свои страницы.
Источник: http://pomogaemkompu.temaretik.com/828917174559312145/chto-delat-esli-internet-est-a-stranitsy-v-brauzere-ne-otkryvayutsya/
Способ удаления при помощи программы Uninstall Tool
Почему именно программа Uninstall Tool? Эта утилита после удаления программы, ищет все связанные с ней папки и записи реестра, для того. Что бы тоже удалить, таким образом эта программа полностью удаляет программу и все связанное с ней.
После того как мы скачали и установили программу, открываем её, перед нами откроется список из приложений, которые установлены на вашем компьютере. Выбираем браузер Google Chrome, нажимаем правой кнопкой и выбираем деинсталлировать.
После того как пройдет обычная деинсталляция откроется окно, в котором программа предложить просканировать файловую систему и реестр, чтобы найти все записи, принадлежащие браузеру и удалить их. Нажимаем «ОК» и ожидаем окончания сканирования. По окончанию сканирования мы увидим все обнаруженные файлы и записи, принадлежащие Google Chrome, нажимаем «удалить».
После того как удалили браузер Google Chrome заходим на официальный сайт браузера и скачиваем последнюю версию.
Ссылка: https://www.google.ru/chrome/index.html
После скачивания файла запускаем его и производим установку. После завершения установки запускаем браузер и открываем страницы.
Источник: http://mycomp.su/operacionka/stranica-nedostupna.html
Дополнительный совет
Про смену DNS можно посмотреть видео:
В некоторых случаях, когда веб-страница недоступна на ПК или в телефоне, можно попробовать сменить DNS. Что для этого делать (на примере Windows 10):
- Заходим в «Параметры», далее в «Сеть и Интернет».
- На странице «Состояние» ищем раздел «Центр управления сетями и общим доступом».
- Нажимаем на активную сеть и выбираем ее «Свойства».
- Выбираем протокол 4 версии, кликаем 2 раза.
- Отмечаем пункт «Использовать следующие адреса DNS-серверов».
- В строке «Предпочитаемый DNS-сервер» прописываем 8.8.8.8.
- В поле «Альтернативный…» забиваем 8.8.4.4.
- Жмем «ОК».
Такую же процедуру можно провести и на телефоне. Вот инструкция для Android:
- Заходим в настройки, далее в «Беспроводные сети»;
- Нажимаем «Wi-Fi» и удерживаем свою сеть;
- В выпадающем окне нажмите «Изменить сеть»;
- Поставьте галочку у строки «Дополнительно»;
- Нажмите «Настройки IP» и выберите «Статический»;
- Найдите DNS 1 и DNS 2 и запишите нужные значения.
Если вообще ничего не помогло, позвоните провайдеру, чтобы узнать актуальную информацию про проблемный ресурс. В крайнем случае проверьте ПК на вирусы и попробуйте переустановить браузер.
Обязательно напишите, если статья не помогла решить проблему. Будем думать вместе!
Источник: http://wifigid.ru/reshenie-problem-i-oshibok/stranitsa-nedostupna
Чистим реестр
Не помогли все вышеперечисленные действия? Не отчаивайтесь, ведь еще есть способы, которые смогут помочь вам вернуть работоспособность вашему браузеру. Один из таких – очистка файлов реестра.
Файлы реестра могут повреждаться при неправильно закрытии программы, удалении каких-либо важных файлов из папки с браузером, либо же неправильного обновления программы. А также причиной сбоя в реестре могут послужить все те же вирусы, причем довольно частенько, они проникают в реестр и даже полное их удаление не дает результатов до тех пор, пока они находятся во временных файлах программы.
Как почистить Реестр Яндекс браузера:
- Запустите команду “Выполнить”. Сделать это можно через меню пуст, либо же пойти более простым путем и нажать комбинацию клавиш “Win+R”.
- Вы видите небольшое окошко в нижнем левом углу экрана. Вбейте в него команду “regedit” и нажмите Ок, чтобы запустить поиск и открыть Редактор Реестра.
- И так, Редактор файлов реестра открыт? Отлично! Теперь найдите пункт “Правка” и разверните его. Там выберите “Найти”.
- В поисковую строку вбейте запрос с названием “AppInit_DLLs”. И начните поиск.
-
- Сохраните действия и перезапустите свой Персональный Компьютер, или ноутбук.
Проверьте, работает ли Яндекс браузер сейчас. Скорее всего, он должен без проблем запуститься.
Источник: http://brit03.ru/internet/stranica-nedostupna.html
Доступ к сайту блокирует антивирус или межсетевой экран
Так же, очень часто антивирусы и брандмауэры блокируют сайты, которые находятся в их базе вредоносных сайтов. В таком случае, в браузере будет указано, что адрес заблокирован антивирусом. Если вы все же хотите зайти на сайт, то нужно отключить антивирус, или добавить адрес в исключения. Это не всегда безопасно. Сами браузеры так же могут блокировать вредоносные сайты.
Источник: http://vmblog.ru/ne-otkryvayutsya-nekotorye-sajty-v-brauzere/
Атака хакеров (взлом)
Первый вариант развития событий — это банальный хакерский взлом сайта. Точнее, его главного сервера. Социальная сеть «ВКонтакте» пользуется огромной популярностью. И многие просто мечтают взломать её. Любая атака хакеров тут же пресекается. Но она дает о себе знать — «накрывается» вся система. Это, в свою очередь, вызывает сбои в работе сети.
Увидели сообщение «ВКонтакте»: «Сервер временно недоступен»? Тогда просто подождите некоторое время. Вскоре все неполадки и последствия попыток взлома будут устранены. И только тогда социальная сеть вернет себе полную работоспособность.
Зачастую о времени ожидания и последствиях сообщают в новостях. Внимательно читайте их. Может быть, вы сможете найти там для себя полезную информацию. Обычно неполадки стараются устранить в ближайший час после их возникновения. Максимум работы длятся 3 часа. Спустя это время, пользователи снова могут работать с социальной сетью.
Источник: http://brit03.ru/internet/stranica-nedostupna.html
Верстка
Затем в работу включается верстальщик. На основе разработанного дизайнером макета он делает разметку страницы, оптимизируя ее под различные браузеры. Для этого создается обычный документ, например, в «Блокноте», который сохраняется с расширением .html. Именно на этом языке и пишется простая веб-страница. HTML расшифровывается как HyperText Markup Language и представляет собой набор тегов, служащих для реализации разнообразных задач. Этот язык достаточно прост, но функционален. С его помощью создается логическая структура страницы и происходит ее разделение на отдельные элементы — заголовки, списки, абзацы, таблицы и прочие объекты. Кроме того, теги определяют значение всего контента. Они дают браузеру информацию о том, что нужно выделить, подчеркнуть, где отступить, где вставить картинку, а что преобразовать в ссылку. В результате страница приобретает соответствующий вид. Однако чтобы она полностью соответствовала тому, что придумал дизайнер, необходимо также использовать CSS. Это каскадные таблицы стилей, которые задают внешний вид html-документа, его оформление. С помощью CSS-инструментов можно «покрасить» страничку в нужные цвета, применить тот или иной стиль шрифта, добавить другие элементы дизайна. Использование HTML и CSS дает нам готовую, красиво оформленную страницу. Но ей еще нужно придать динамичности, а это уже дело программиста.
Источник: http://mycomp.su/operacionka/stranica-nedostupna.html
При использовании любого браузера на платформе Android пользователь может столкнуться с ситуацией, когда при попытке перейти по адресу или ссылке на очередной ресурс или веб-страницу появляется уведомление «Ваше подключение не защищено» на Андроиде. А ниже имеется примечание, что мошенники могут спровоцировать утечку его персональных данных с сайта. Подобная ошибка появляется нечасто, и основными причинами ее возникновения могут стать изменения в настройках браузера или конфликт системы. К тому же она обычно исчезает без постороннего вмешательства. Но может случиться так, что проблема сохраняется в течение длительного времени и мешает нормальной работе или общению в сети. В этом случае следует выяснить причину ошибки и устранить любым из предложенных далее методов. В этой статье мы постарались рассмотреть все варианты, из-за которых появляется ошибка «Ваше подключение на защищено».
Оглавление
- 1 Что такое «незащищенное подключение» и в чем преимущества защищенного
- 2 Способы исправления ошибки подключения
- 2.1 Проверяем, возникает ли проблема в режиме инкогнито
- 2.2 Очистка кэша на Андроиде
- 2.3 Проверяем дату и время на смартфоне
- 2.4 Настраиваем правильно антивирус и фаервол
- 2.5 Настраиваем Wi-Fi, если он публичный
- 2.6 Проверяем расширения браузера, которые могут блокировать соединение
- 2.7 Проверяем обновления браузера
- 2.8 Удаляем программы, которые могут блокировать соединение
- 2.9 Недостоверность самого сертификата на сайте
- 2.10 Проверяем корректность работы своего интернета
- 2.11 Переустановка браузера на Андроиде
- 2.12 Проверка телефона на вирусы
- 3 Выводы
Что такое «незащищенное подключение» и в чем преимущества защищенного
Для начала стоит разобраться, как сегодня работает схема передачи данных в веб-пространстве. Во времена зарождения интернета практически все сайты были незащищенными, и в случае соединения компьютера с любым из них данные передавались в открытом виде. Провайдер и другие пользователи сети могли видеть любую информацию, будь то комментарий, логин или пароль. Мошенники бессовестно пользовались этой брешью и «угоняли» конфиденциальные данные клиента.
Позже для повышения безопасности был разработан специальный протокол HTTPS, благодаря которому данные стали передаваться в зашифрованном виде. С тех пор участники сети, видя, что на сайт поступает какая-то информация, уже не могут получить к ней доступ, поскольку не способны ее расшифровать.
Сегодня посещение ресурсов по протоколу HTTP и HTTPS является абсолютно надежным, сайты работают идеально, а переходы на страницы выполняются быстро и без задержек. При этом в адресной строке браузера (например, Chrome) появляется иконка в виде закрытого замочка. Дело в том, что для использования функции шифрования любой владелец сервиса должен устанавливать сертификат безопасности SSL. Пользователи его не видят, они просто заходят на ресурс для выполнения своих задач. Кстати, иногда возникает еще ошибка «Сбой шифрования Андроид». Мы описали рекомендации по решению данной проблемы, поэтому читайте нашу отдельную статью.
Незащищенное подключение может быть опасно, причем не только из-за блокировки любимого сайта. При переходе на веб-ресурс без защищенного протокола, Android-устройство подвергается факторам риска:
- Хищение персональных данных (паролей, логинов, номеров банковских карт и счетов);
- Несанкционированный сбор конфиденциальной информации;
- Подмена cookies и использование в своих мошеннических целях;
- Блокировка доступа к странице или сайту.
Проблема с незащищенным подключением чаще всего возникает в том случае, если нарушены два условия.
- Владелец не выпустил сертификат для конкретного сайта или он перестал действовать в связи с окончанием срока его действия. При обращении сразу появляется уведомление «Подключение не защищено». Значок https становится перечеркнутым, а браузер выдает комментарии типа:
- «ERR_CERT_AUTHORITY_INVALID»;
- «ERR_CERT_WEAK_SIGNATURE_ALGORITM»:
- «ERR_CERT_COMMON_NAME_ INVALID ».
- Настройки сети прописаны неверно. К подобному сбою могут привести вредоносные программы или вирусы, отправляемые злоумышленником, пытающимся похитить конфиденциальную информацию (пароли, номера банковских карт и т. п.).
Существует еще ряд причин, подробнее о которых пойдет речь далее. Там же будут описаны действия, способные избавиться от каждой конкретной проблемы.
Способы исправления ошибки подключения
Ошибка «Ваше подключение не защищено» появляется не только в Google Chrome, но и в других браузерах, созданных на архитектурной платформе Chromium. Это означает, что предложенные ниже методы применимы также к обозревателям «Opera», «Vivaldi», «Amigo», «Яндекс», «Спутник», «Brave», «Orbitum», «Falcon» (QupZilla). В этих браузерах процедура исправления ошибки имеет отличия, но совсем незначительные, поскольку каждый из них имеет идентичный интерфейс.
Проверяем, возникает ли проблема в режиме инкогнито
Когда при попытке посетить определенный ресурс на экране Android-устройства появится сообщение «Ваше подключение не защищено», первое, что нужно сделать, это открыть новое окно в режиме инкогнито. Для этого понадобится:
- Запустить браузер Chrome, вызвать меню и выбрать пункт «Новая вкладка Инкогнито».
- Проверить, открывается ли тот же сайт, при переходе на который в обычном режиме выходит сообщение об ошибке.
Если страница открывается и работает в обычном формате, можно предпринять следующие шаги:
После удаления временных файлов следует повторно перейти по адресу сайта, проверив, решена ли проблема. В большинстве случаев после выполнения подобных действий ошибка больше не появляется. Если ничего не изменилось, следует переходить к следующему методу.
Очистка кэша на Андроиде
Довольно часто ошибки в работе браузера возникают из-за скопления файлового «мусора» в истории просмотров и кэша. Чтобы восстановить прежнюю работоспособность, нужно удалить кэшированные данные. Сделать это можно следующим образом:
В завершение понадобится перезагрузить браузер и попытаться повторно получить доступ к сайту. Есть и другие варианты. Советуем вам почитать как очистить кэш на телефоне Android.
Проверяем дату и время на смартфоне
Зачастую появление ошибки обусловлено несоответствием даты или времени у пользователя, запрашивающего сертификат, и сервера, который его предоставляет. Устранить проблему поможет синхронизация этих параметров, и включение опции «Автообновление». Для этого понадобится:
Здесь понадобится установить флажок напротив пункта «Автоопределение часового пояса», и изменить время и дату с помощью соответствующих опций.
Настраиваем правильно антивирус и фаервол
В некоторых антивирусных программах и фаерволах существует функция защиты сетевых соединений по протоколу HTTPS. При определенных обстоятельствах она может конфликтовать с аналогичной функцией браузера, используемого на Android-устройстве. Это приводит к тому, что при попытке войти на сайт появляется уведомление «Ваше подключение не защищено».
Чтобы проверить, действительно ли подобные программы оказывают негативное влияние, следует отключить их в настройках, а затем вновь попытаться открыть проблемный веб-ресурс. Если перейти по адресу удалось без проблем, необходимо внести нужный адрес сайта в список исключений в антивирусном ПО.
Некоторые пользователи пытаются отключить или ограничить активность антивируса ради любимого сайта или страницы. Однако делать это рекомендуется, если он уверен в отсутствии рисков утечки информации и способности системы работать в нормальном режиме. Вообще можете почитать как проверить телефон на вирус Андроид.
Настраиваем Wi-Fi, если он публичный
Иногда ошибка «Ваше подключение не защищено» появляется после подключения к общедоступной сети Wi-Fi без пароля. В этом случае браузер или Android-система старается блокировать переход по адресам и ссылкам, предупреждая об отсутствии безопасности и возможности перехвата персональных данных и конфиденциальной информации.
Выходов из подобной ситуации два:
- Подключение к роутеру с ограничениями;
- Изменение настроек сети.
К сожалению, первый способ не всегда может оказаться доступным, поэтому целесообразно воспользоваться вторым. Для этого требуется:
С этого момента сообщения об ошибке не должны больше появляться. Если способ не имел успеха, стоит перейти к рассмотрению следующего метода.
Проверяем расширения браузера, которые могут блокировать соединение
Наряду со встроенными антивирусами блокировать соединение с требуемым веб-ресурсом способны функционал сайта и различные расширения. Чтобы устранить неполадки, рекомендуется отключить расширения на непродолжительный срок. В зависимости от используемого обозревателя процедура может несколько отличаться, однако в целом порядок действий следующий для разных браузеров:
- «Google Chrome». Открыть «Меню», в разделе «Настройки» выбрать пункт «Расширения», и отключать последовательно каждое из них;
- «Opera». Развернуть «Меню», отыскать пункт «Расширения» и перейти во вкладку «Управление расширениями», после чего снять флажки напротив каждого;
- «Яндекс.Браузер». Проделать путь «Меню» → «Дополнения» и деактивировать каждое из их.
Проверяем обновления браузера
Важным условием корректной работы оперативной системы Android считается обновление устройства до последней версии. Не составляет исключения и браузер. В противном случае возникновение ошибок, подобных рассматриваемой в рамках этой статьи, избежать не удастся. Для обновления достаточно посетить фирменный магазин Google Play, после чего выполнить несколько простых действий:
Данный способ перехода на свежую версию веб-обозревателя считается наиболее безопасным и надежным. Поэтому целесообразно использовать именно его.
Удаляем программы, которые могут блокировать соединение
Ошибка «Подключение не защищено» способна появляться, когда на мобильном устройстве установлен антивирус с включенной функцией сканирования SSL или специальной защитой от непроверенных HTTPS. При переходе на небезопасный сайт происходит его блокировка.
Чтобы предупредить появление подобных уведомлений, необходимо:
- запустить антивирусную программу;
- перейти в «Настройки»;
- снять галочки напротив указанных выше пунктов;
- вернуться в браузер и проверить эффективность данного действия.
При отсутствии положительного результата понадобится восстановить настройки обратно.
Недостоверность самого сертификата на сайте
Ознакомиться с деталями проблемы можно, если вызвать контекстное меню и выбрать опцию «Просмотреть». На экране появится:
- адрес подгружаемого скрипта;
- дата выдачи сертификата и т. п.
Иногда может появляться сообщение, что издатель сертификата неизвестен, либо сертификат самоподписан. Чтобы избавиться от проблемы, можно воспользоваться следующими методами:
- Во-первых, перезагрузить устройство – зачастую этой меры бывает достаточно для устранения неполадок;
- Во-вторых, отключить уведомление о небезопасности сертификата в настройках браузера Нелишним будет проверка целостности файла Hosts.
Проверяем корректность работы своего интернета
Иногда решением проблемы незащищенного соединения может стать обновление интернет-соединения, вне зависимости от его разновидности. Для этого понадобится:
- открыть панель быстрого доступа, проведя пальцем по экрану сверху вниз;
- на несколько минут отключить Wi-Fi или мобильную передачу данных;
- спустя некоторое время вновь активировать соединение.
После выполнения этих несложных действий следует повторить попытку входа на сайт. Но перед этим для надежности целесообразно выполнить перезагрузку мобильного гаджета.
Переустановка браузера на Андроиде
Еще одним надежным методом решения проблемы с незащищенным соединением в браузере Chrome на Android-устройстве можно назвать деинсталляцию обозревателя с последующей установкой через Google Play Маркет. За счет радикальных действий удаляются не только приложения, но и рабочие файлы, зачастую являющиеся причиной возникновения неполадок. Схема проста, понадобится только:
После завершения процесса понадобится перейти в магазин приложений Гугл Плей и запустить повторную инсталляцию обозревателя. Если у вас не получается установить программы из данного сервиса, скорее всего, нужно обновить Плей Маркет на Андроиде.
Проверка телефона на вирусы
Довольно редко, но все же возможно, что причиной рассматриваемой ошибки является заражение телефона вредоносными программами. Наличие вирусов негативно сказывается на работе системы, в том числе и браузера. При подозрении необходимо отсканировать устройство, а при наличии угроз удалить их. Сделать это можно несколькими способами:
- Через компьютер;
- С помощью онлайн-сервисов;
- Посредством антивируса;
- С помощью универсальных программ.
Одним из самых радикальных способов является очистка внутренней памяти через режим Recovery. Все личные данные и изменения настроек будут удалены, зато телефон будет работать как часы. Гарантией отсутствия вирусов в смартфоне в будущем станет загрузка файлов и программ из проверенных источников. Если у вас еще есть смартфон на базе iOS, то вам будет полезна статья: как проверить Айфон на вирусы.
Выводы
Как видно, возникновение проблемы с защищенным подключением чаще отмечается на стороне клиента, а не на веб-ресурсе. Если сертификат безопасности SSL является действительным, то есть срок его еще не истек, благодаря несложным манипуляциям пользователь способен устранить последствия ошибки и не допускать ее появления вновь. Для этого не нужно обладать специальными знаниями и особыми навыками.
И даже если ни один из описанных методов не помог, попасть на незащищенный сайт можно, проигнорировав сообщение об опасности перехода. Для этого достаточно выбрать вариант «Дополнительно», который появляется в окне уведомления, и активировать опцию «Перейти на сайт». Способ считается рискованным, поэтому прибегать к нему рекомендуется в крайнем случае, если не требуется вводить персональные данные или совершать онлайн-оплату.
Поделиться ссылкой:
В данной статье я расскажу о разных решениях, которые могут пригодится в том случае, когда у вас перестали открываться страницы в браузере. При этом интернет есть, и он работает. Такие программы как Skype, разные торрент-клиенты и им подобные продолжают работать и выходить в интернет. А сайты не открываются во всех браузерах. При попытке открыть какую-то страницу, она сначала долго загружается, а затем появляется ошибка, что страница не доступа, и браузер не смог ее открыть. Текст самой ошибки может отличатся в зависимости от браузера.
В Opera и Chrome, например, ошибка: «Нет подключения к интернету», или «Не удается получить доступ к сайту». В браузере Mozilla: «Сервер не найден», в Яндекс Браузер: «Не удается установить соединение с сайтом», а в Microsoft Edge (который в Windows 10)
: «Не удалось открыть эту страницу».
Не важно какой у вас браузер, в любом случае страницы не будут открываться. Но здесь важен момент, что интернет на компьютере работает. Возле иконки подключения по кабелю, или Wi-Fi нет желтого знака восклицания. Если он есть, то это уже другая проблема, и там другие решения. Если у вас такой случай, то пишите в комментариях, дам ссылки на инструкции. Возможно у вас интернет подключен через роутер, или модем, в таком случае сайты могут не открываться на всех устройствах. Об этом я напишу ниже.
Ну и бывают еще ситуации, когда на компьютере не открываются только некоторые сайты. Обычно это сайты поисковых систем, или социальные сети: Одноклассники, Вконтакте, Facebook и т. д. В таком случае, решения о которых я расскажу ниже, должны исправить эту ситуацию.
И еще один момент: без разницы, какая версия Windows установлена на вашем компьютере, как и браузер. Я буду показывать на примере Windows 10. В Windows 7 и Windows 8 решения будут такими же. Если где-то действия будут отличатся, я будут писать об этом.
Почему браузеры не открывают сайты? Как исправить?
Можно было сразу пустить в бой тяжелую артиллерию, и рассказать о сложных решениях (правда, зачастую самых эффективных)
, но как показывает практика, лучше сначала применить несколько простых действий, которые тоже не редко помогают избавится от той или иной проблемы.
- Перезагрузка компьютера, роутера, модема – это в первую очередь. Не помогло? Идем дальше.
- Если у вас интернет через роутер, и на всех устройствах, во всех браузерах не открываются страницы, то есть смысл позвонить в поддержку провайдера и сообщить о проблеме. Не исключено, что у них какой-то сбой в оборудовании, и из-за проблем с DNS-серверами не открываются сайты.
- Если проблема но одном устройстве, или интернет подключен напрямую к компьютеру, то есть смысл на время отключить антивирус.
- Очень редко проблема появляется внезапно. Подумайте, может браузеры перестали загружать сайты после смены каких-то настроек, лечения от вирусов, установки программ, антивирусов и т. д. Это очень важно. Ведь всегда можно отменить какие-то изменения, или удалить установленные программы.
- Если есть возможность, подключите к интернету другое устройство, другой компьютер, и попробуйте перейти на какой-то сайт. Если все откроется, то можно исключить проблему на стороне провайдера, в роутере, или модеме.
Если описанные выше советы не помогли, то не нужно расстраиваться, у меня есть еще несколько хороших решений. Сначала я расскажу о самых эффективных решениях, исходя из собственного опыта, и отзывов в комментариях к другим статьям.
Проблема с DNS – самая частая причина
Именно из-за проблем с DNS-адресами чаще всего не удается получить доступ к сайтам. А Скайп и другие программы по прежнему могут без проблем работать. В таком случае, в браузере может быть написано о том, что не удалось найти DNS-сервер, или что-то в этом роде. Что нужно сделать:
- Сменить DNS в свойствах подключения на компьютере. Я советую прописать DNS от Google. Если проблема на всех устройствах, то DNS можно прописать в настройках роутера, или отдельно на мобильных устройствах.
- Сделать сброс кэша DNS. Это как дополнительный способ. Достаточно открыть командную строку от имени администратора, выполнить команду ipconfig /flushdns
, и перезагрузить компьютер.
Более подробно об этом я писал в статье: . Там все просто. Для начала заходим в сетевые подключения.
После перезагрузки (или даже без нее)
все должно заработать. Как сменить DNS в настройках роутера, я показывал в статье, ссылку на которую давал выше.
Проверяем свойства браузера (образователя), отключаем прокси
Нужно проверить некоторые настройки в свойствах образователя. Не задан ли там сценарий автоматической настройки, и не установлены ли прокси-сервера. Так как параметры заданы в свойствах образователя применяются ко всем браузерам. А разные вирусы и вредоносные программы не редко вносят изменения в эти настройки, после чего перестают отрываться сайты.
Зайдите в панель управления. Переключите вид на «Крупные значки», найдите и откройте «Свойства образователя»
. Это в Windows 7 и XP. Если у вас Windows 10, или 8, то там этот пункт называется «Свойства браузера»
. Его можно найти и запустить через поиск.
Перейдите на вкладку «Подключения», и нажмите на кнопку «Настройка сети». Откроется еще одно окно. Проверьте, чтобы настройки совпадали с теми, которые у меня на скриншоте ниже.
Должны быть отключены прокси-сервера и сценарии автоматической настройки. Если там были заданы какие-то параметры, то после их отключения все должно заработать.
Решение в реестре Windows
Нажмите сочетание клавиш Win + R, в окне «Выполнить» введите команду regedit и нажмите «Ok». Откроется редактор реестра. Переходим в раздел:
HKEY_LOCAL_MACHINESOFTWAREMicrosoftWindows NTCurrentVersionWindows
В окне слева будут разные параметры. Нас интересует параметр AppInit_DLLs
. Нужно, чтобы значение этого параметра было пустым. Если у вас там что-то прописано, то двойным нажатием на параметр AppInit_DLLs открываем его, удаляем все из строки «Значение», и нажимаем Ok.
HKEY_CURRENT_USERSOFTWAREMicrosoftWindows NTCurrentVersionWindows
Если вы не найдете нужный параметр в этот разделе, то ничего страшного. Просто перезагрузите компьютер.
Очистка таблицы маршрутизации, сброс протокола TCP/IP
Можно попробовать очистить все сетевые настройки. Если у вас Windows 10, то это можно сделать через параметры, нажав всего на одну кнопку. Более подробно об этом я писал в статье: . Или сделайте все как показано ниже.
Важно! Если у вас настроено подключение к провайдеру, или для выхода в интернет вы задавали какие-то статически настройки IP, то после сброса настроек скорее всего понадобится заново настроить подключение. Если вы не уверены, что сможете это сделать, то лучше не делайте сброс.
Для начала сделайте очистку таблицы маршрутизации. Запустите командную строку от имени администратора, и выполните следующую команду (скопируйте ее в командную строку и нажмите Ентер)
:
Перезагрузите компьютер и проверьте результат.
Если это не поможет, то запустите командную строку снова, и выполните по очереди эти две команды:
netsh winsock reset
netsh int ip reset
После этого так же нужно выполнить перезагрузку компьютера. После чего открывайте браузер, и пробуйте открыть какую-то страницу. Если сайты по прежнему не открываются, пробуйте выполнить другие рекомендации из этой статьи.
Не открываются сайты из-за файла hosts
Есть смысл проверить содержимое файла hosts. Особенно, если у вас проблема с открытием только каких-то определенных сайтов. Например: vk.com, ok.ru и т. д. Если у вас в браузере не открывается ни одна страница, то вряд ли проблема в файле hosts.
В проводнике перейдите по адресу C:WindowsSystem32driversetc. Можно просто скопировать этот путь и вставить в проводник. Дальше откройте файл hosts через блокнот.
Он должен выглядеть примерно вот так (у меня Windows 10)
:
Если у вас там есть какие-то другие строчки, которые вы не прописывали сами, то их можно попробовать удалить, и сохранить файл hosts.
Или просто найдите в интернете стандартный файл hosts, скопируйте содержимое в свой файл и сохраните. В Windows 7, 8 и 10 содержимое файла будет выглядеть так же, как на скриншоте выше.
Вирусы и вредоносные программы – причина ошибки «Не удается получить доступ к сайту»
Если вы перепробовали уже разные решения, но в браузерах сайты по прежнему не хотят открываться, появляется ошибка что страница недоступна, то не исключено, что ваш компьютер заражен каким-то вирусом, или все это проделки какой-то вредоносной программы. Особенно, если на вашем компьютере не установлен антивирус.
Не редко вредоносные программы меняют какие-то параметры, сетевые настройки, настройки браузеров. В итоге перестают открываться сайты, а интернет продолжает работать.
Я рекомендую скачать одну из утилит, которые предназначены для поиска и удаления вредоносных программ, и просканировать свой компьютер. Так же установите антивирус (если его нет)
, и запустите проверку компьютера. Среди антивирусных утилит я бы посоветовал: AdwCleaner, HitmanPro, Dr.Web CureIt!, Zemana AntiMalware, Junkware Removal Tool.
Эти утилиты можно без проблем скачать в интернете. Пользоваться ими очень просто. Большинство на русском языке.
Еще несколько моментов:
- Есть информация, что страницы могут не загружаться из-за антивируса Avast. Все начинает работать только после отключения, или полного удаления антивируса.
- Если после применения какого-то решения все заработало, но через некоторое время проблема вернулась, то скорее всего это говорит о том, что компьютер заражен, и вирус обратно прописывает какие-то параметры, из-за которых проблема возвращается.
- Проверьте, правильно ли выставлено время и дата на вашем компьютере.
Пишите о своих результатах в комментария. Делитесь советами и задавайте вопросы. Всего хорошего!
Проблемы с браузером, когда тот не открывает страницы, знакомы многим пользователем. Вроде и за Интернет вовремя заплатили, и все параметры правильно настроили, а приложение отказывается переходить по ссылкам.
Есть случаи, когда сайты все-таки появляются перед взором юзера, но делают это очень и очень медленно. Иногда проблема относится исключительно к видеофайлам или к изображениям, размещенным на ресурсах Всемирной паутины. Распространенной является и такая ситуация, когда лишь один браузер не хочет запускать интернет-страницы, в то время как другие обозреватели исправно выполняют свои функции.
Первая задача, которая возникает перед пользователем – узнать первопричину появления этой проблемы.
Специалисты выделяют источники неполадок, из-за которых интернет-обозреватели могут не заходить на все сайты одновременно:
- Реестр;
- Файл hosts;
- Вирус и антивирусы;
Не стоит забывать и про то, что иногда причина скрывается в протоколе TCP IP или в статических маршрутах.
Проверка реестра
При возникновении трудностей во время открытия веб-страниц первое, на что стоит обратить внимание – это реестр. Проверьте его и в случае ошибок отредактируйте его содержимое.
Как открыть реестр? Теоретически можно выполнить поиск по системному диску. Однако более быстрый вариант – добраться через утилиту выполнения команд. Нажмите Win + R, после чего впишите regedit и подтвердите действие клавишей Enter.
На вашем экране появится редактор. Ознакомьтесь с тем, что вмещает в себя реестр. Слева представлены разделы, одним из них является HKEY_LOCAL_MACHINE. Последовательно выбирайте следующие подразделы: сначала SOFTWARE, далее Microsoft, за ним Windows NT, потом CurrentVersion и в конце — Windows. Справа можно будет увидеть параметры. Вас должен интересовать параметр AppInit_DLLs. Убедитесь, что его значение пустое. Если он представляет собой путь к файлу, то сотрите весь текст. Редактирование является доступным при помощи контекстного меню, запускающегося правой кнопкой мыши.
Попробуйте добраться до параметра AppInit_DLLs и в разделе HKEY_CURRENT_USER. Он тоже должен оставаться пустым. Если значение все-таки пришлось редактировать, то перезагрузите компьютер. В большинстве случаев данный алгоритм является эффективным решением.
Файл hosts
Тестирование неполадок, связанных с этим файлом, проводят при помощи программы Skype. Если она работает, а один или все обозреватели – нет, то необходимо изменить текст в файле hosts. На практике эта проблема относится лишь к определенным сайтам, так что проверьте несколько разных ссылок.
Найти этот файл есть возможность по этому пути: C:WindowsSystem32driversetc. Его особенность – это отсутствие любого расширения.
Для нормальной работоспособности необходимо, чтобы последней строкой был следующий текст: «127.0.0.1 localhost». Если далее есть еще определенные записи, то они однозначно были созданы искусственно. С высокой вероятностью это было сделано вирусом. Поэтому сотрите весь лишний текст и выполните перезагрузку системы. Запускайте сайт в веб-обозревателе. Если проблема никуда не ушла, переходите на следующий шаг.
Проблема с DNS
Если браузер не открывает страницы именно из-за DNS, то исправить эту причину можно весьма легко. Запустите командную строку через Пуск – Служебные либо введением команды «cmd» в строке поиска меню Пуск.
Для этого отправляют несколько пакетов в сторону сервера любого работоспособного сайта. Специалисты называют это действие «пинговать». А все потому, что команда называется ping. Для примера введем ping google.com и нажмем Enter.
Если в ответ вы получили несколько строк с параметрами «число байт», «время» и «TTL», то все нормально. Если же появилось сообщение о том, что обнаружить сайт не удалось, вероятно, все дело именно в DNS. На 100% убедиться в этом можно при помощи введения команды ping 8.8.8.8. Получен нормальный ответ? Если да, то проблема в DNS.
Исправляется эта неточность в свойствах интернет-соединения. Отключите автоматическое заполнение и впишите значение вручную. Введите на месте основного сервера DNS значение 8.8.8.8, а на месте альтернативного – 8.8.4.4. После интернет должен заработать так же, как и ранее.
Вирусы
Нормальной работе браузеров могут помешать вредоносные программы. Как правило, при действии вирусов Skype так же, как и в случае с прошлой проблемой, будет продолжать полноценно выполнять все функции.
Вирусы зачастую направлены на определенные программы. Некоторые из них предназначены для конкретных обозревателей. При этом пользователю очень трудно самостоятельно обнаружить наличия трояна или другого вида вируса на своем компьютере. Поэтому без помощи специальных утилит не обойтись.
Спасителем для пользователя может стать программа под названием antimalware, которая эффективно борется с вредоносными файлами. Большинство таких программ не являются бесплатными. Точнее, определенный функционал доступен для всех, но полную версию программы получают лишь ее покупатели. Гарантировать стопроцентную защиту могут только приобретенные и своевременно обновленные антивирусы.
Такой тип вирусов, как Trojan.Winlock направлено блокируют сетевой доступ и определенные функции веб-обозревателей: Опера, Хром, Яндекс и др. Многие пользователи уже успели столкнуться с неприятной ситуацией, когда на экране появляется требование ввести СМС, чтобы разблокировать дальнейшую работу с браузером. Закрыть стандартным нажатием на «крестик» ни вкладу, ни окно практически невозможно. Придется пользоваться помощью Диспетчера задач. Обязательно после этого проведите сканирование системы при помощи антивируса.
Иногда вредоносные программы осуществляют блокировку популярных сайтов. Часто с этой трудностью сталкиваются пользователи Вконтакте и других социальных сетей. Блокируют вирусы и сайты, на которых размещен антивирусный контент.
Таким образом, единственно верное решения для пользователя – заблаговременно позаботиться о защите для компьютера. Популярные антивирусы являются лучшими защитниками ПК. Хотя они и платные, но со своими функциями справляют на «пять с плюсом». Эксперты советуют не экономить средства на информационной безопасности, особенно тем, у кого на компьютере хранятся важные данные.
Бесплатные антивирусные программы подходят для тех, у кого компьютер не является рабочим инструментом.
Антивирусы и firewall
Нередко и сами антивирусы не дают зайти на определенные сайты. И хотя такая блокировка является мерой безопасности, при огромном желании перейти по нужной ссылке снять ее можно. Кстати, стандартным инструментам обеспечения безопасности, таким как брандмауэр и firewall, тоже свойственно выставление таких ограничений для пользователей.
Преодоление этого ограничения осуществляется путем настраивания антивирусной программы.
Что касается firewall, то его настройка в большинстве случаев – это дело рук системного администратора.
Статические маршруты
Поддельные записи в таблице маршрутизации нередко является первопричиной отсутствия доступа к сайтам. При наличии большого количества таких записей, удаление по одной может занять целый час вашего времени. Для этой цели была придумана команда «route -f». Вписать ее необходимо в командной строке. Данная команда очистит весь список маршрутов.
Сброс параметров TCP IP
Последний возможный вариант – это сбросить параметры TCP IP. Запустите командную строку. Сначала введите команду «netsh winsock reset», а за ней — «netsh int ip reset».
Проверять результат нужно после перезагрузки системы.
Итоги
Практика показывает, что при втором и последующих возникновениях проблем с открытием браузера решение находится намного быстрее, чем в первый раз.Всегда остается вариант с вызовом специалиста, который абсолютно точно найдет загвоздку. Однако для этого точно убедитесь, что у вас правильно введены сетевые настройки, и дата внесения платежа за интернет еще не подошла. Еще более кардинальным методом может стать переустановка операционной системы. Однако не забудьте перед этим выполнить сохранение важных данных. Иногда перезагрузка Windows дает возможность разобраться с трудностью быстрее, чем все перечисленные способы. Особенно актуально это для системы Windows 7, 8 и 10, ведь в них установка драйверов осуществляется автоматически.
Меня частенько спрашивают читатели,почему не работает браузер на компьютере. Это, действительно очень серьезная проблема, поскольку компьютер без интернета в 95% случаев является бесполезной вещью, занимающей место на столе. Чтобы без труда выходить в сеть, давайте разберемся, в чем же тут соль. Решение этой проблемы относится ко всем браузерам: Internet Explorer, Mozilla Firefox, Opera или Google Chrome.
Но перед тем как мы начнем, надо отметить, что сам вопрос поставлен немного неправильно. Вы должны четко представлять проблему, чтобы начать ее решать. Например, не работают браузеры на компьютере или только один браузер. Если рассматривать «падение» сразу всех браузеров, тогда скорее всего проблема в каком-то приложении, которое не дает им нормально загрузиться.
Самая популярная проблема – вирусы, именно они обычно наносят вред системе и надо не исключать выше изложенную информацию. Вирусы могут блокировать не только браузеры, но и другие программные продукты, которые хоть каким-нибудь способом, даже косвенно, позволяют выходить в интернет или же простой текстовый редактор. Чтобы удалить вирусы можно использовать штатный антивирус, который установлен в вашем компьютере. Перед проверкой вам надо обновить антивирусные базы, чтобы быть уверенным в проверке.
Проверка на правильность файла hosts
Обычно при неработающем браузере, вирусы прописывают себя в файле
hosts
. Чтобы посмотреть его, проделаем следующие операции. Во-первых, зайдите в: C:WINDOWSsystem32driversetc. Найдите в последней папке etc
файл hosts
и откройте его с помощью блокнота (кликаем по нему правой кнопкой мыши, выбираем «Открыть» и выбираем программу Блокнот двойным щелчком).
Удаляем абсолютно все строки, которых не должно быть там. Чтобы могли понять, как должен выглядеть не тронутый файл, покажу вам скриншот своего.
Сохраняем изменения и перезагружаем компьютер! Если система не дает сохранить изменения, тогда вам надо открыть блокнот от администратора. Для этого надо зайти в «Пуск» — «Стандартные» — и тут нажимаете правой кнопкой мыши по Блокнот. В выпадающем меню выберите «Запуск от имени администратора». Дальше выполняете выше описанную инструкцию.
Если у вас мало опыта в этих делах, тогда воспользуйтесь специальной программой для восстановления файла hosts. « ».
Вирусы – постоянная проблема
Чтобы проверить свой компьютер на вирусы, вам лучше всего скачать специальную утилиту с актуальными базами, если же на вашем компьютере есть установленный антивирус, я все же вас попрошу скачать и проверить компьютер одной из утилит: или .
Самый первый вопрос, который возникнет, как я могу скачать программу или зайти на какой-либо сайт, если у меня не работает браузер?
Вот несколько вариантов, как ее скачать в сложившейся ситуации:
- Воспользуйтесь ноутбуком или любым другим рабочим компьютером, к которому у вас есть доступ (рабочий, у знакомых и т.д.), также можно воспользоваться планшетом или смартфоном, если есть Wi-Fi.
- Худшая ситуация – компьютер только один, браузеров никаких нет. Выход здесь может быть лишь один – у вас заранее установлена программа Download Master, позволяющая качать файлы с интернета без использования браузеров. Либо ее можно взять с другого компьютера. В ней нужно зайти в Топ закачек и найти там Dr. Web Cureit, он всегда на первых позициях.
- Если у вас есть любой браузер версии Portable, тогда попробуйте зайти в интернет именно с этой версии, возможно, что выйдет положительный результат.
Теперь, когда антивирус установлен, приступаем к следующему шагу: запускаем его, выбираем поиск по всему компьютеру, проверяете весь компьютер, а не только диск С, как любят делать пользователи. Когда утилита найдет вирусы, вы должны безжалостно их удалить, но перед этим пробегитесь по файлам, где она нашла вредоносный код. Иногда, есть вероятность заражения рабочих файлов, например, текстовые файлы или фотографий с отдыха, в этом случае надо попробовать их вылечить, если ничего не выйдет, тогда удаляете.
Еще один ответ на вопрос, почему не работают браузеры, кроется в реестре Windows. Набираем в поисковой строке меню «Пуск» команду regedit. Проходим путь: HKEY_LOCAL_MACHINESOFTWAREMicrosoftWindows NTCurrentVersionWindows и находим справа параметр AppInit_DLLs.
Сейчас вам надо открыть этот параметр и указать значение 0, после чего нажать «ОК». Теперь нажмите по нему правой кнопкой мыши и выберите «Удалить». После этого перезагрузите компьютер.
Проблема должна решиться. Если нет, тогда поможет переустановка операционной системы – этот вариант для многих будет выходом из ситуаций, но не надо забывать о том, что если есть проблема, то значит должно быть и решение.
Переустановка
Если есть проблема с какой-либо программой, то я вам советую попробовать ее обновить через меню «Сервис» или «Помощь». Если обновление прерывается, то тогда зайдите на официальный сайт и скачайте новую версию браузера, которым вы пользуетесь.
Так же по моему опыту могу сказать то, что есть вероятность глюков именно у новых версий программ и поэтому если в данный момент установлена обновленная версия, то попробуйте установить более старую. Если вам это помогло, значит придется временно «посидеть» на прошлой версии, а через несколько обновлений порадоваться новой.
Иногда пользователь компьютера может столкнуться с такой ситуацией, когда Интернет есть, приложения, для работы которых требуется сеть, работают нормально, а браузер не открывает страницы.
В некоторых случаях сайты всё же открываются, но очень медленно и с зависанием изображений, не говоря уже о видео .
А ещё бывает, что проблема касается только одной программы, например, Internet Explorer, пока остальные работают нормально.
Для восстановления работоспособности браузера требуется сначала определить причину неполадки.
Главными причинами того, что браузер не хочет открывать при наличии Интернета, являются:
Иногда браузер может не работать из-за проблем с TCP IP или статическими маршрутами. Поэтому среди вариантов решения проблем должны быть упомянуты и эти способы.
1. Проверка реестра
Первыми действиями, которые выполняют, отвечая на вопрос, что делать, если браузер не работает, являются проверка и, в случае необходимости, редактирование реестра.
Для этого потребуется сначала открыть соответствующую утилиту.
Её можно попытаться найти в папках Windows, но гораздо быстрее вызвать через панель выполнения команд:
- Нажать «Win» + «R»;
- Ввести команду «regedit»;
- Нажать «Enter».
Появившееся окно представляет собой редактор реестра. В левой части расположены разделы, среди которых следует найти HKEY_LOCAL_MACHINE.
Теперь следует найти в правой части окна список параметров и обратить внимание на пункт AppInit_DLLs. Если его значение пустое, всё в порядке.
Если там указан путь к какому-то файлу, этот текст следует полностью стереть.
Значение параметра изменяют с помощью появляющегося при клике на нём правой кнопкой мыши контекстного меню.
Тот же параметр следует проверить и в разделе HKEY_CURRENT_USER, совершив такие же переходы по подразделам.
Исправив его, перезагружают компьютер и пробуют снова поработать в браузере. В 80% случаев способ помогает.
2. Файл hosts
Если все браузеры или хотя бы один из них не открывает ни одну страницу, а работает, решить проблему можно попробовать внесением изменений в файл под названием hosts.
Хотя чаще всего эта правка требуется при отсутствии доступа к конкретным сайтам, в основном, к соцсетям.
Файл располагается в папке, расположенной по адресу C:WindowsSystem32driversetc и не имеет никакого расширения.
По умолчанию, внутри должен располагаться примерно следующий текст:
Последней строкой с IP-адресом должна быть «127.0.0.1 localhost».
Если после неё есть другие похожие участки текста, скорее всего, они лишние и внесены туда какой-то вредоносной программой.
Теперь можно перезагрузить компьютер и попробовать зайти в сеть.
3. Проблема с DNS
Один из самых простых способов решения вопроса.
Всё, что требуется от пользователя, это лишь открыть командную строку и попробовать попинговать какой-то конкретный сайт, который в настоящее время точно должен работать.
Гарантированно должен оставаться работоспособным сервер Google, пингуют который, отправляя команду ping google.com.
Если ответ получился примерно таким же, как на верхней части изображения, значит, обнаружить сайт google.com. не удалось.
И проблема заключается именно в DNS. Исправить её можно, заменив адрес сервера «Гугл» на IP-адрес, состоящий из одних восьмёрок.
Если это помогло, в свойствах Интернет-соединения необходимо выставить в качестве DNS адреса 8.8.8.8 или 8.8.4.4.
При этом его автоматическое определение отключается. Если причиной был только DNS, интернет работает, как и прежде, но страницы уже открываются.
4. Вирусы
Причиной того, что на сайты нельзя зайти из браузера, хотя тот же работает нормально, может быть действие вирусов или других вредоносных программ.
Они воздействуют только на определённые приложения, типа и часто даже не определяются антивирусами.
Не являясь настоящими вирусами и воздействуя только на браузеры и доступ через них в Интернет, программы могут не обнаруживаться пользователем.
Для обезвреживания таких «вирусов», которые у нас называют malware (хотя за рубежом этим словом обозначают любую вредоносную программу) существуют специальные утилиты – antimalware.
Чаще всего они ограниченно бесплатные, то есть требуют лицензию, но могут частично защищать компьютер и без оплаты.
Некоторые вирусы, являющиеся разновидностью Trojan.Winlock (но, в отличие от него, запрещающие только вход в сеть, а не пользование всем компьютером) не только мешают доступу в сеть, но и блокируют некоторые функции браузера.
Например, при попытке доступа к какому-то сайту выводят на экран окно, содержащее просьбу срочно выслать СМС для разблокировки.
Закрыть его трудно – проще всего это сделать, закрыв браузер с помощью «Диспетчера задач», а в дальнейшем проверить компьютер на вредоносные коды.
Некоторые вирусы способны блокировать доступ к сети частично, создавая ситуацию, когда попасть на конкретную страницу вы не можете, а интернет есть.
Обычно это происходит с популярными сайтами, типа « » или « », а также всех ресурсов, на которых можно скачать антивирус.
Чтобы защитить компьютер от этих и других вирусов следует предусмотреть на своём компьютере надёжную защиту. В её качестве лучше всего подходят .
В основном эти программы платные, но на защите важной информации не стоит экономить.
Если же никакого серьёзного ущерба у вируса нанести на вашем компьютере не получится, можно поставить и бесплатную антивирусную программу.
Популярные антивирусы для защиты от вредоносных программ