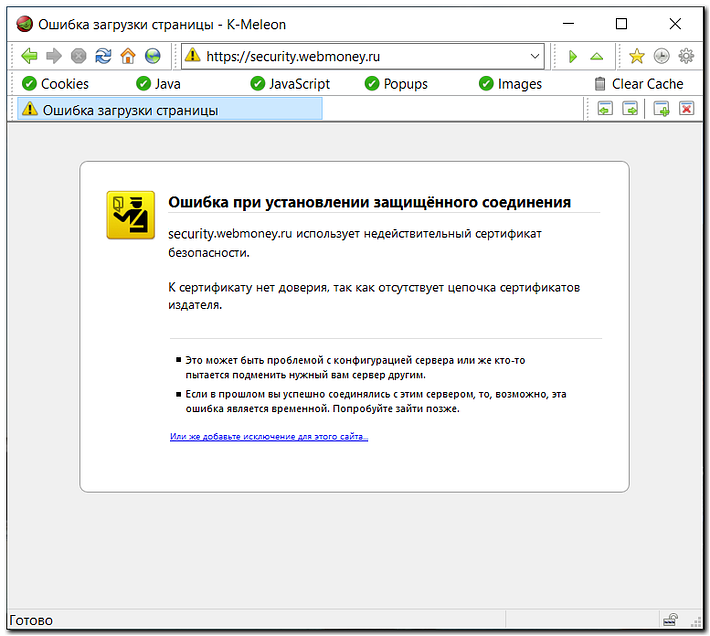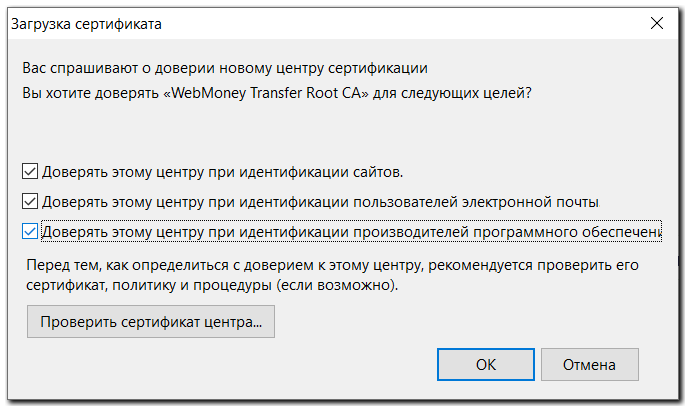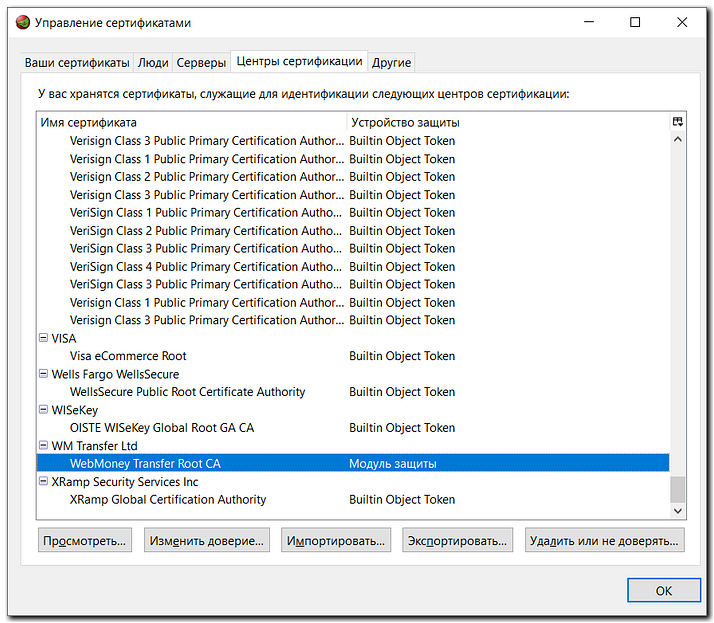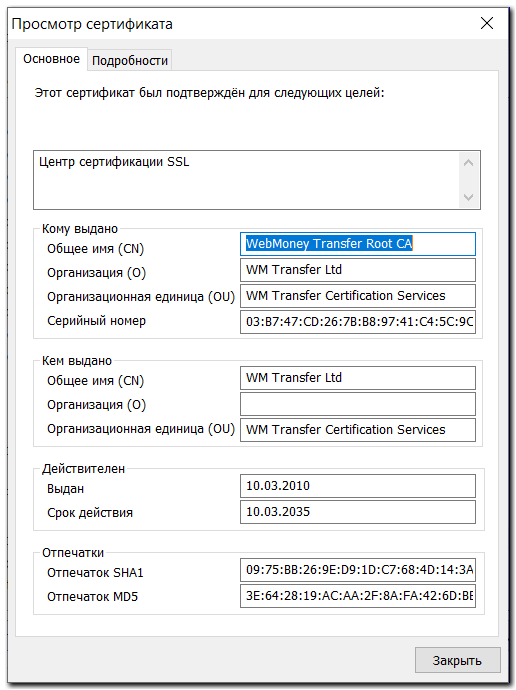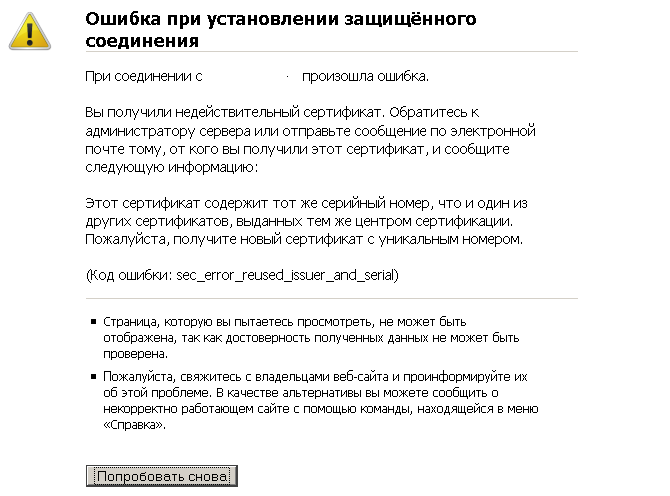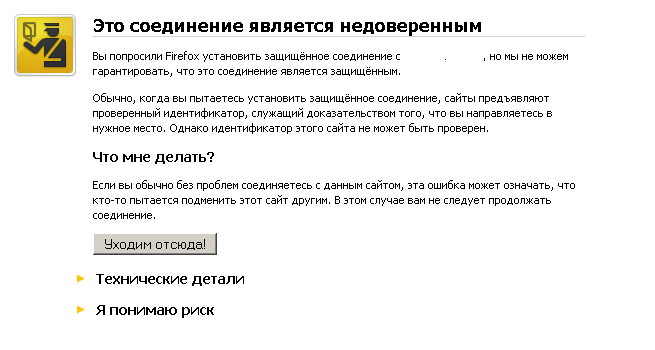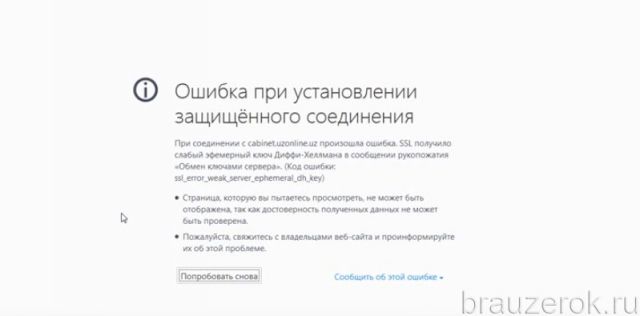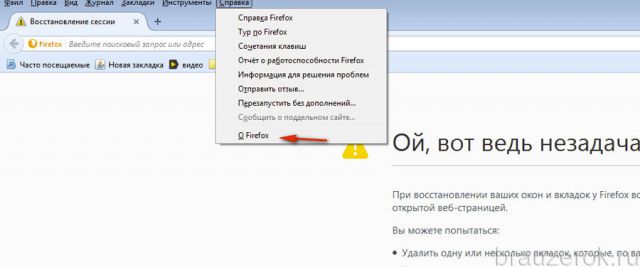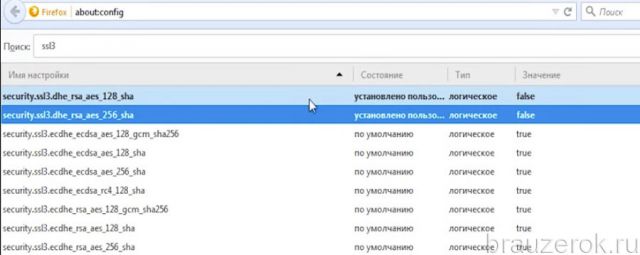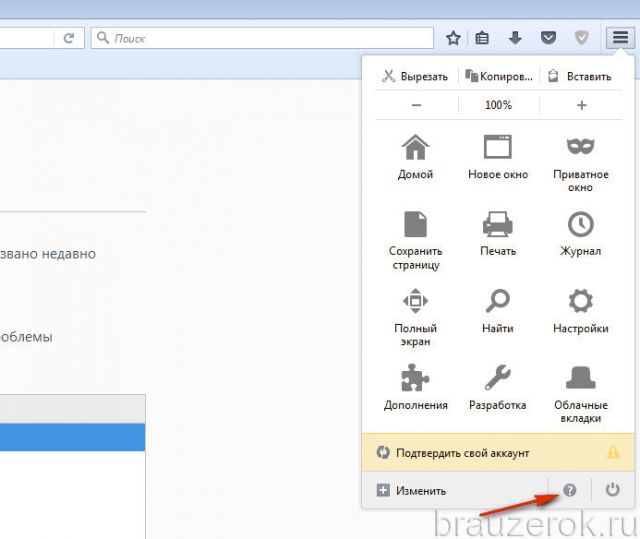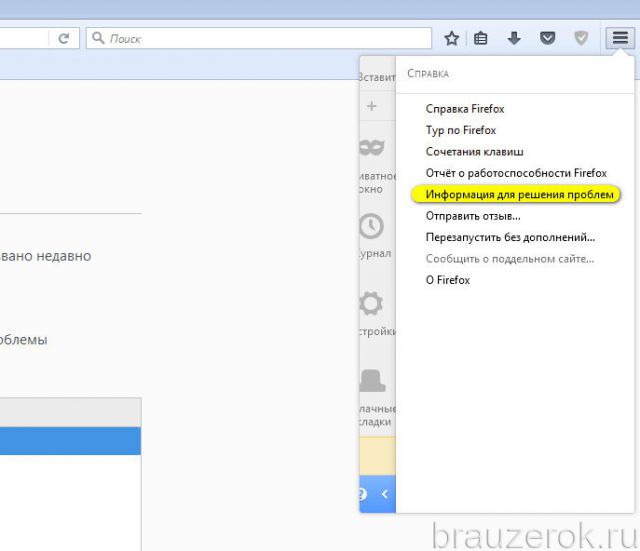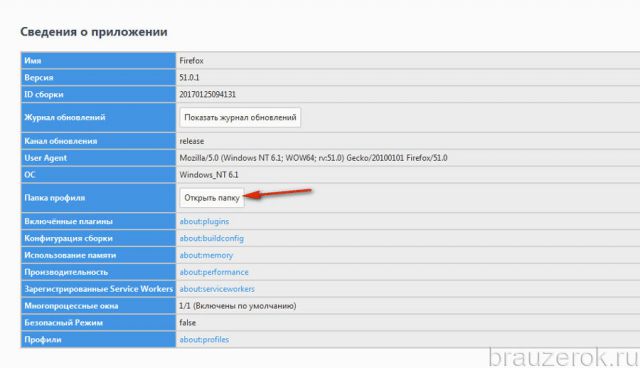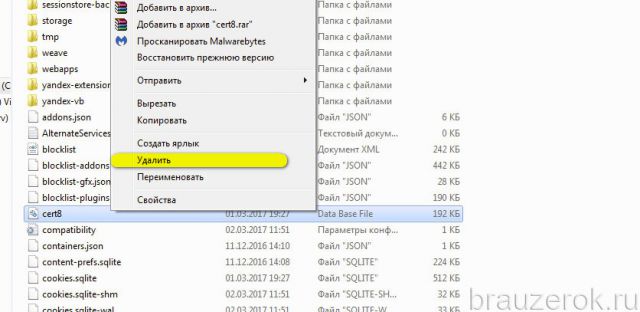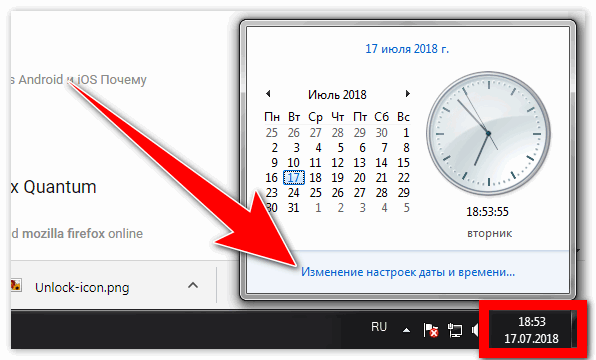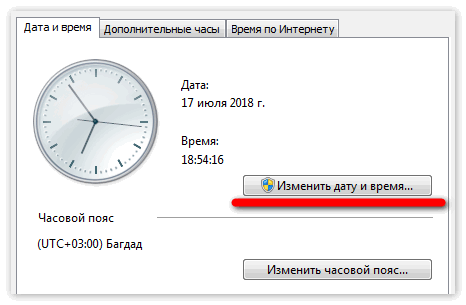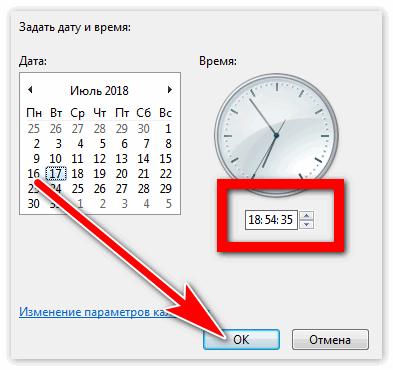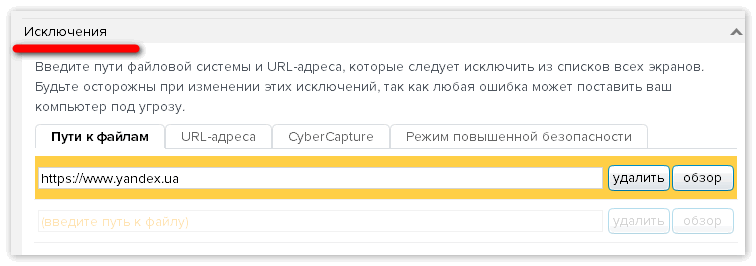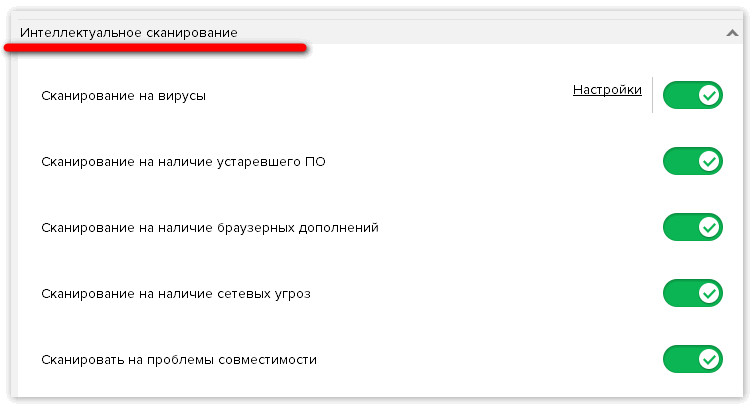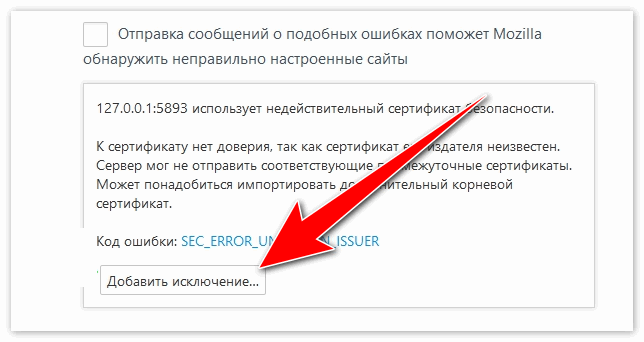Во время попытки перехода на какой-либо сайт, вы можете столкнуться с сообщением «Ошибка при установлении защищённого соединения». Вы не сможете открыть ресурс, пока проблема, вызывающая ошибку, не будет устранена. В некоторых случаях можно избавиться от неё самостоятельно, а в некоторых придётся обращаться к владельцам сайта.
Из-за чего возникает ошибка
Каждый раз, когда вы открываете какой-либо сайт, браузер Firefox обращается к нему с просьбой предоставить сертификат безопасности. Данный электронный документ подтверждает, что сайт работает по определённым правилам, которые позволяют обеспечить вашу безопасность. Если у сайта нет определённого сертификата, уровень безопасности на нём крайне низкий: вашу личную информацию могут перехватить злоумышленники и использовать её в своих целях.
Если во время проверки сайта браузер замечает, что с сертификатом что-то не то, он выдаёт описываемую ошибку. Она должна уведомить вас о подозрительности ресурса и оградить от него. В большинстве случаев вам стоит прислушаться к мнению Firefox и покинуть ресурс.
Браузер выдает ошибку, если есть проблемы с сертификатом
Но бывают ситуации, в которых браузер выдаёт уведомление ошибочно. Допустим, если вы переходите на достаточно известный сайт (например, Google, Yandex, Facebook и т. д.) и видите эту ошибку, то причина явно не в ресурсах, а в браузере. Проблема с определением сертификата может возникнуть по нескольким причинам:
- истёк срок лицензии сертификата. У сайта может быть нужный сертификат, но срок его актуальности мог подойти к концу. За этим должен следить владелец сайта;
- неправильно время на компьютере. Браузер сверяет срок лицензии документа со временем, установленным на компьютере. Если даты, предоставленные в сертификате и в памяти компьютера не совпадают, Firefox ошибочно посчитает документ просроченным;
- версия браузера устарела. В старой версии Firefox могут содержаться ошибки, которые не дают получить истинную информацию о сертификате;
- база данных браузера повреждена. Какой-нибудь вирус или неаккуратные действия пользователя могли повредить файлы, ответственные за проверку сертификата;
- антивирусы. Сторонние антивирусы могут вмешиваться в работу браузера, вызывая подобные ошибки.
Устраняем ошибку
Причины, по которым может возникнуть ошибка, прерывающая доступ к сайту, делятся на два типа: одни возникли по вине владельца ресурса, а вторые — из-за сбоя на компьютере.
По вине владельца сайта
Проблема по вине людей, обслуживающих сайт, может возникнуть по следующим причинам:
- сертификат не установлен;
- используется лицензия, срок актуальности которой истёк (SEC_ERROR_EXPIRED_CERTIFICATE);
- используется сертификат, потерявший свою актуальность;
- автор используемого сертификата неизвестен (MOZILLA_PKIX_ERROR_ADDITIONAL_POLICY_CONSTRAINT_FAILED или MOZILLA_PKIX_ERROR_MITM_DETECTED);
- возникает ошибка при построении цепочки сертификатов (SEC_ERROR_UNKNOWN_ISSUER);
- сертификат активируется только с определённого числа, но на момент перехода он является нерабочим (SEC_ERROR_EXPIRED_ISSUER_CERTIFICATE).
Если вы уверены, что причина появления ошибки в какой-то из вышеперечисленных причин, то остаётся один выход — писать владельцам или разработчикам сайта, уведомляя их о наличии проблемы. Убедиться в том, что данная ошибка возникла не по вине вашего компьютера или Firefox можно, если попробовать перейти на сайт с другого устройства и через другой браузер.
По вине компьютера
Если сайт не открывается только на вашем компьютере или только в Firefox, то причина кроется в браузере или сторонних антивирусах. Если вы не знаете, из-за чего именно появилось данное уведомление, то выполните все нижеописанные инструкции поочерёдно.
Неправильное время
Браузер не сможет сверить актуальность сертификата, если на компьютере установлено неправильное время. Поэтому необходимо вручную изменить настройки даты. Можно узнать точное время с помощью часов или другого устройства, но лучше сразу активировать автоматическую сверку времени с интернетом, чтобы обеспечить максимальную точность и больше не сталкиваться с этой проблемой:
- В нижнем правом углу есть блок с датой и временем. Кликните по нему правой клавишей мыши и в появившемся контекстном меню выберите пункт «Настройка даты и времени».
Открываем параметры даты и времени
- Найдите строку «Установить время автоматически» и активируйте данную функцию. Готово, через несколько секунд, при наличии подключения к интернету, установится актуальное время. Перезагрузите браузер и попробуйте снова перейти на сайт.
Включаем функцию «Установить время автоматически»
Устаревший браузер
Возможно, создатель сайта установил последнюю версию сертификата, о которой ещё не знает Firefox, так как браузер давно не устанавливал обновления. Чтобы он получил актуальную информацию о новых сертификатах, необходимо загрузить обновления вручную:
- Разверните меню браузера. Отыщите строку «Справка» и наведите на неё мышь. В открывшемся меню выберите раздел «О Firefox».
Открываем раздел «О браузере»
- Раскроется окошко с информацией о браузере. Если на данный момент доступны обновления, начнётся их автоматическая загрузка. После окончания процесса скачивания кликните по кнопке «Применить обновления».
Нажимаем кнопку «Получить обновления»
- Разрешите установку последней версии.
Разрешаем установку новой версии
Готово, браузер будет обновлён до последней версии. Попробуйте перейти на сайт, чтобы проверить, пропала ли ошибка.
Повреждённая база сертификатов
Чтобы ускорить процесс проверки сертификата сайта, браузер один раз загружает базу всех разрешённых сертификатов, а после работает с ней. Поскольку база хранится в памяти компьютера, а не на сервере разработчиков Firefox, проверка осуществляется намного быстрее. Но файл с базой данных может повредиться из-за вируса, действий пользователя или вмешательства каких-либо сторонних программ.
Если база повреждена, настоящие сертификаты могут ошибочно распознаваться как поддельные. Чтобы восстановить базу, выполните следующие шаги:
- Закройте браузер. Зажмите комбинацию Win+R на клавиатуре, чтобы открыть окошко быстрого доступа. Пропишите значение %APPDATA%MozillaFirefoxProfiles и выполните команду, кликнув по кнопке «ОК».
Открываем раздел %APPDATA%MozillaFirefoxProfiles» class=
- Откроется список профилей, созданных в браузере. Если вы не создавали вручную дополнительные профили, у вас будет всего одна папка. По умолчанию она названа default. Откройте её.
- Отыщите файл cert9.db. Он содержит базу данных. Удалите его, выделив и нажав кнопку Delete.
Находим файл cert9.db и стираем его
После повторного запуска браузера, база данных создастся автоматически. Если проблема была в ней, то, перейдя на тот же самый сайт, вы не увидите ошибки.
Конфликт с антивирусом
Некоторые антивирусы проверяют сертификаты сайтов, несмотря на то, что это уже сделал сам браузер. Возможно, именно их вмешательство заставляет браузер подумать, что кто-то вмешивается в процесс проверки сертификата, а это нарушает принципы безопасности, поэтому процесс сверки сертификата прерывается.
Чтобы убедиться в том, виноват антивирус или нет, нужно закрыть браузер, отключить антивирус, открыть браузер и снова попытаться перейти на сайт.
Если проблема исчезла, антивирусу стоит запретить вмешиваться в проверку сертификатов. Сделать это можно через настройки программы. Рассмотрим шаги на примере антивируса Avast:
- Перейдите к настройкам антивируса, выбрав соответствующий пункт в левой части окна.
Открываем раздел «Настройки»
- Раскройте подраздел «Компоненты». Отыщите в списке блок «Веб-экран» и кликните по кнопке «Настройки», находящейся напротив него.
Открываем настройки веб-экрана
- Снимите галочку с пункта «Включить сканирование HTTPS».
Снимаем галочку с «Включить сканирование HTTPS»
Готово, теперь антивирус не будет вмешиваться в проверку сертификатов. Ошибка в Firefox должна исчезнуть.
Видео: устранение ошибки защищённого доступа
Как обойти ошибку
Если ни один из вышеперечисленных способов не помог, а доступ к сайту вам получить надо, ошибку можно обойти. Но делать это стоит только в том случае, если вы уверены в безопасности ресурса. Игнорируя предупреждение, вы берёте ответственность на себя.
- На экране с ошибкой кликните по кнопке «Дополнительно», а после перейдите к созданию исключения.
- Установите галочки напротив всех строк и подтвердите действие. Готово, исключение будет создана. Это значит, что данный сертификат в будущем будет считаться безопасным, и браузер откроет сайт.
Выдаем сертификату права и подтверждаем действие
Ошибка безопасного соединения появляется из-за проблем с сертификатом сайта. Причина возникновения проблемы может заключаться как в сайте, так и в вашем компьютере. Если она возникла по вине сайта, то единственный выход — обращаться к владельцам ресурса. Если же причина в устройстве, то нужно выставить правильное время, проверить базу данных, обновить браузер и настроить антивирус.
- Распечатать
Оцените статью:
- 5
- 4
- 3
- 2
- 1
(31 голос, среднее: 2.6 из 5)
Поделитесь с друзьями!
Содержание
- Как устранить ошибку при переходе на защищенный сайт?
- Причина 1: Сертификат не будет действителен до даты [дата]
- Причина 2: Сертификат истек [дата]
- Причина 3: к сертификату нет доверия, так как сертификат его издателя неизвестен
- Причина 4: к сертификату нет доверия, т.к. отсутствует цепочка сертификатов
- Как устранить ошибку при переходе на незащищенный сайт?
- Обход ошибки
- Видео-урок:
- Вопросы и ответы
И хотя Mozilla Firefox считается наиболее стабильным браузером, в процессе использования некоторые пользователи могут сталкиваться с различными ошибками. В данной статье пойдет речь об ошибке «Ошибка при установлении защищенного соединения», а именно о способах ее устранения.
Сообщение «Ошибка при установлении защищенного подключения» может появляться в двух случаях: когда вы переходите на защищенный сайт и, соответственно, при переходе на незащищенный сайт. Оба типа проблемы мы и рассмотрим ниже.
Как устранить ошибку при переходе на защищенный сайт?
В большинстве случаев пользователь сталкивается с ошибкой при установлении защищенного подключения при переходе на защищенный сайт.
О том, что сайт защищен, пользователю может говорить «https» в адресной строке перед названием самого сайта.
Если вы столкнулись с сообщением «Ошибка при установлении защищенного соединения», то под ним вы сможете увидеть разъяснение причины возникновения проблемы.
Причина 1: Сертификат не будет действителен до даты [дата]
При переходе на защищенный веб-сайт Mozilla Firefox в обязательном порядке проверяет у сайта наличие сертификатов, которые позволят быть уверенным в том, что ваши данные будут передаваться только туда, куда они были предназначены.
Как правило, подобного типа ошибка говорит о том, что на вашем компьютере установлены неправильные дата и время.
В данном случае вам потребуется изменить дату и время. Для этого щелкните в правом нижнем углу по иконке даты и в отобразившемся окне выберите пункт «Параметры даты и времени».
На экране отобразится окно, в котором рекомендуется активировать пункт «Установить время автоматически», тогда система самостоятельно установит верные дату и время.
Причина 2: Сертификат истек [дата]
Эта ошибка как также может говорить о неправильно установленном времени, так и может являться верным знаком того, что сайт все-таки вовремя не обновил свои сертификаты.
Если дата и время установлены на вашем компьютере, то, вероятно, проблема в сайте, и пока он не обновит сертификаты, доступ к сайту может быть получен только путем добавления в исключения, который описан ближе к концу статьи.
Причина 3: к сертификату нет доверия, так как сертификат его издателя неизвестен
Подобная ошибка может возникнуть в двух случаях: сайту действительно не стоит доверять, или же проблема заключается в файле cert8.db, расположенном в папке профиля Firefox, который был поврежден.
Если вы уверены в безопасности сайта, то, вероятно, проблема все же заключается в поврежденном файле. И чтобы решить проблему, потребуется, чтобы Mozilla Firefox создала новый такой файл, а значит, необходимо удалить старую версию.
Чтобы попасть в папку профиля, щелкните по кнопке меню Firefox и в отобразившемся окне щелкните по иконке со знаком вопроса.
В той же области окна отобразится дополнительное меню, в котором потребуется щелкнуть по пункту «Информация для решения проблем».
В открывшемся окне щелкните по кнопке «Показать папку».
После того, как на экране появится папка профиля, необходимо закрыть Mozilla Firefox. Для этого щелкните по кнопке меню браузера и в отобразившемся окне кликните по кнопке «Выход».
Теперь вернемся к папке профиля. Найдите в ней файл cert8.db, щелкните по нему правой кнопкой мыши и выберите пункт «Удалить».
Как только файл будет удален, можете закрыть папку профиля и снова запустить Firefox.
Причина 4: к сертификату нет доверия, т.к. отсутствует цепочка сертификатов
Подобная ошибка возникает, как привило, из-за антивирусов, в которых активирована функция SSL-сканирования. Перейдите в настройки антивируса и отключите функцию сетевого (SSL) сканирования.
Как устранить ошибку при переходе на незащищенный сайт?
Если сообщение «Ошибка при переходе на защищенное соединение» появляется, если вы переходите на незащищенный сайт, это может говорить о конфликте настроек, дополнений и тем.
Прежде всего, откройте меню браузера и перейдите к разделу «Дополнения». В левой области окна, открыв вкладку «Расширения», отключите максимальное количество расширений, установленных для вашего браузера.
Следом перейдите ко вкладке «Внешний вид» и удалите все сторонние темы, оставив и применив для Firefox стандартную.
После выполнения данных действий проверьте наличие ошибки. Если она осталась, попробуйте отключить аппаратное ускорение.
Для этого щелкните по кнопке меню браузера и перейдите к разделу «Настройки».
В левой области окна перейдите ко вкладке «Дополнительные», а в верхней откройте подвкладку «Общие». В данном окне вам потребуется снять галочку с пункта «По возможности использовать аппаратное ускорение».
Обход ошибки
Если вы так и не смогли устранить сообщение «Ошибка при установлении защищенного соединения», но при этом уверены в безопасности сайта, устранить проблему можно, обойдя настойчивое предупреждение Firefox.
Для этого в окне с ошибкой щелкните по кнопке «Или же вы можете добавить исключение», после чего кликните по появившейся кнопке «Добавить исключение».
На экране отобразится окно, в котором щелкните по кнопке «Получить сертификат», а затем кликните по кнопке «Подтвердить исключение безопасности».
Видео-урок:
Надеемся данная статья помогла вам устранить проблемы в работе Mozilla Firefox.
1 Если при попытке установить защищенное соединение с одним из сервисов WebMoney (например, https://security.webmoney.ru) в окне браузера K — Meleon Вы видите следующую картинку, то вам необходимо установить корневой сертификат Webmoney.
2 Для этого загрузите корневой сертификат.
3 В окне Загрузка сертификата необходимо выбрать цели, для которых вы загружаете сертификат. Выбирайте все предложенные варианты, отметив их флажками, после чего нажмите кнопку «ОК».
4. Для проверки установленного корневого сертификата зайдите «Инструменты» — «Приватность» — «Показать данные» — «Просмотреть сертификаты» — в окне «Управление сертификатами» выбрать «Центры сертификации» и в конце списка найдите установленный Вами корневой сертификат.
Выделите его и нажмите кнопку «Просмотреть» .
Убедитесь, что сертификат действителен и его срок действия оканчивается 10.03.2035 г.
5. Закройте все окна и проверьте действие сертификата, установив защищенное соединение с сервисом Безопасности — https://security.webmoney.ru
См. также:
Настройка K — Meleon
Экспорт сертификата в браузере K — Meleon
Импорт сертификата в браузере K — meleon
Регистрация WM Keeper WebPro в K — Meleon
Содержание
- 1 Причина №1: Установите правильные дату и время
- 2 Причина №2: Проверьте настройки Firefox SSL
- 3 Причина №3: Проверьте настройки вашего прокси Firefox
- 4 Причина №4: Проверьте конфигурацию/наличие SSL-сертификата на веб-сайте
- 4.1 Причина может скрываться в антивирусе
- 4.2 Обход ошибки
Firefox — один из лучших и наиболее безопасных веб-браузеров, доступных для Windows. Большинство пользователей предпочитают использовать его как браузер по умолчанию, обходя вниманием Chrome и Edge. Особенно часто это делают разработчики. Но, при использовании любого браузера могут возникнуть неожиданные проблемы и ошибки, как и в случае с Firefox. Иногда проблемы настолько глубокие и непонятные, что попытки устранения приводят в тупик.
“Ошибка при установлении защищенного соединения Firefox” — это одна из самых известных проблем, с которой сталкиваются пользователи. В этом посте вы узнаете, почему эта ошибка возникает и как от нее избавиться.
Причина №1: Установите правильные дату и время
Нажмите кнопку «Пуск» -> «Панель управления» -> «Дата и время». Здесь установите правильную дату, время и часовой пояс.
После этого закройте окно настроек и перезапустите браузер. Проверьте, сохранилась ли все еще проблема, и если да, то приступайте к следующему шагу.
Причина №2: Проверьте настройки Firefox SSL
Причина №3: Проверьте настройки вашего прокси Firefox
Если ваш компьютер работает через прокси-сервер, то ошибка может возникать особенно часто. Для устранения данной проблемы необходимо выполнить следующие шаги:
- В меню Firefox выберите вкладку «Параметры».
- Перейдите на панель «Дополнительно» и нажмите на вкладку «Сеть».
- Здесь нажмите кнопку «Настройки» в поле «Подключение».
- На экране появится всплывающее окно с настройками подключения.
В окне «Настройки соединения» проверьте, выбрано ли ручное прокси-соединение. Если флажок установлен, то это означает, что ваш компьютер настроен с использованием прокси-сервера вручную. Поэтому вам нужно будет проверить, правильно ли введены все поля протокола (HTTP-прокси, SSL-прокси, FTP-прокси, хост SOCKS). Если нет, измените их и нажмите ОК. Если вы столкнулись с какой-либо проблемой во время этого процесса, настоятельно рекомендуем связаться с вашим сетевым администратором.
Если вы обнаружите, что прокси-соединение вручную не выбрано, НЕ вносите в него никаких изменений. Просто закройте окно и свяжитесь с человеком, который управляет вашей сетью.
Причина №4: Проверьте конфигурацию/наличие SSL-сертификата на веб-сайте
Firefox укажет ошибку «Secure Connection Failed» или «Ваше соединение не защищено», если SSL не настроен и/или установлен неправильно на стороне сайта. Вы можете проверить конфигурацию/наличие SSL-сертификата веб-сайта по этому адресу: https://cheapsslsecurity.com/ssltools/ssl-checker.php
Причина может скрываться в антивирусе
Иногда данная ошибка свидетельствует о том, что какая-то программа безопасности в вашей системе или сети препятствует соединению и вынуждает Firefox не доверять ему.
В большинстве случаев причиной выступает антивирусная программа, которая поставляется с функцией, называемой проверкой зашифрованных соединений. Это приводит к тому, что антивирусная программа вводит свой действительный сертификат в хранилище доверенных сертификатов Firefox, вызывает конфликт и блокирует соединение. Зачастую для решения данной проблемы достаточно дезактивировать антивирус. Но делать это крайне опасно и пользователь в таком случае берет на себя полную ответственность за дальнейший результат. Для получения дополнительной информации о различных антивирусных программах рекомендуем посетить официальную страницу поддержки Фаерфокс.
Обход ошибки
Проверьте браузер Мозилла Firefox. Иногда в Firefox может возникать ошибка «Сбой безопасного подключения», если Firefox считает сайт опасным или ненадежным. Поэтому тестирование браузера Firefox очень важно. Если Firefox принимает и одобряет веб-сайт, то это означает, что существует проблема в соединении SSL.
SSL (Secure Socket Layer) — это криптографический протокол, который позволяет пользователям безопасно общаться через Интернет. Веб-сайт, использующий HTTPS: // в начале своего URL-адреса, называется защищенным веб-сайтом. Если Firefox не находит защищенный веб-сайт, он выдаст сообщение об ошибке «Сбой безопасного подключения».
Еще один способ обойти ошибку — внести сайт в список исключений, позволив браузеру просматривать его вне зависимости от наличия проблем на стороне веб-сайта. Для осуществления данной процедуры необходимо щелкнуть на ссылку, которая возникает при ошибке. Выглядит она примерно следующим образом: “Вы можете добавить исключение”. Далее возникнет предложении о добавлении сертификата и вам лишь остается нажать на опцию “Подтвердить исключение безопасности”.
Так решается проблема с безопасным подключением Firefox. Эту ошибку может устранить любой пользователь вне зависимости от его уровня владения компьютером. Достаточно лишь следовать инструкции, указанной выше, и проблема больше не станет вас беспокоить!
Skip to content
Прочитано:
10 475
Cлучилось так, что при открытии в строке браузера Firefox ilo-сервера произошла ошибка установления защищенного соединения, менять браузер из-за этого не есть правильно. Сейчас я покажу, как можно исправить данную ситуацию. Данная заметка проверена и у меня результат получился положительным.
https://127.0.0.1:2381/
Решение данной проблемы.
Т.к.я в повседневной работе использую операционную систему Windows 7 нужно перейти в Ваш текущий профиль по пути:
C:Users<user_name>AppDataRoamingMozillaFirefoxProfiles<profile_firefox>
Сперва закрываем браузер Firefox, после удаляем файл cert8.db из этого профиля.
Если у Вас операционная система Windows XP нужно перейти в Ваш текущий профиль по пути:
C:Documents and Settings<user_name>Application DataMozillaFirefoxProfiles<profile_firefox>
Сперва закрываем браузер Firefox, после удаляем файл cert8.db из этого профиля.
Далее запускаем Firefox и перед нами привычное окно входа на защищенную страницу:
Результат достигнут. На этом все удачи!
У каждого пользователя свои предпочтения касательно выбора браузера для компьютера, телефона. Однако, одним из самых популярных веб-обозревателей является программное обеспечение компании Mozilla. Но что делать, если возникает ошибка при установлении защищённого соединения Firefox — как исправить в Windows 10 8 7? Далее рассмотрим ключевые способы, а в конце статьи сможете посмотреть видео с наглядной демонстрацией решений.
Почему страница не может быть отображена в Мозиле?
Возможно две ситуации:
- Ваш браузер пытается установить соединение с ресурсом, использующим сертификат защиты SSL (обычно адрес такого сайта начинается с https://). Фаерфокс сначала проверяет корректность запроса, верифицирует достоверность данных. А если обнаружено хотя бы одно несоответствие, то увидите подобное уведомление:
- Второй случай: сайт представляет угрозу, из-за чего блокируется его загрузка. Нажав на «Дополнительно» сами убедитесь в этом — Firefox не доверяет источнику:
Из всего вышесказанного можно сделать следующий вывод: нашей вины в происходящем нет. Но повлиять на ситуацию мы можем (хотя и не всегда). Давайте перейдем к рассмотрению методов.
Ошибка при установлении защищённого соединения Firefox — как отключить, обойти блокировку?
Сразу же отметим, что нижеприведенные инструкции актуальны не только для Windows 7 8 10 ( плюс Win XP), но и для Mac OS X.
Непосредственно на официальном сайте Mozilla можно увидеть такие рекомендации:
- Отключите фильтр антивируса, отвечающий за онлайн-проверку. Это касается любого софта, установленного на Вашем компьютере — Касперский, AVG, Avira, ESET Nod32 и т.д. Советуют отбросить сторонние приложения и доверится встроенному Защитнику Виндовс;
- Для верификации браузер использует сертификаты с определенным сроком действия. Поэтому ошибка может возникать из-за неправильной даты на ПК. Обязательно проверьте этот момент, при необходимости внесите корректировки:
Лучше задать автоматическое определение часового пояса и времени.
Но есть и обратная сторона медали — если срок сертификата истёк, то пока владелец сайта его не обновит, Вы не сможете получить доступ к ресурсу. К сожалению, подобное периодически случается. И не только с мелкими проектами, но даже с такими гигантами, как Yamdex.ru (Яндекс), Mail.ru, Zakupki.gov.ru (Закупки Гов), Электронный бюджет и т.д.
- Не удается проверить издателя сертификата, вследствие чего у браузера возникает недоверие к сайту. Как результат — отображается ошибка при установлении защищённого соединения в Mozilla Firefox. Можно обойти предупреждение, если не сомневаетесь в качестве посещаемой web-страницы;
- Повреждена база данных сертификатов — файл с БД хранится на ПК в пользовательском каталоге браузера. Чтобы перейти к ней, следует в адресной строке прописать путь:
about:support
В окне находим строку «Папка профиля» и открываем её:
Теперь закрываем Фаерфокс, иначе дальнейшие действия не окажут никакого влияния на ситуацию. Ищем в директории файл с именем «cert9.db» и удаляем его:
Повторно запускаем Firefox и проверяем, удалось ли таким способом исправить дефект.
- Конфликт расширений — довольно распространённая причина. Особенно, если в Вашем обозревателе добавлены дополнения с сомнительной репутацией. Необходимо перейти по адресу:
about:addons
Попробуйте отключать по одному плагину и смотреть — устранена ли ошибка. То же самое проделайте с темами (лучше оставить стандартную):
Видео
Если текстовое руководство показалось Вам непонятным — смотрите актуальный ролик с нашего Youtube-канала:

Теперь Вы знаете, что делать при возникновении ошибки при установлении защищённого соединения.
Полезный контент:
- Почему BIOS не видит загрузочную флешку — как исправить?
- Как исправить ошибку «из-за нехватки памяти страница была перезагружена» в браузере Яндекс
- ERR_PROXY_CONNECTION_FAILED — что за ошибка в браузере, как исправить
- D3DCOMPILER_47.dll — что это за ошибка, как исправить в Windows 7 8 10
- Ошибка 502 Bad Gateway в браузере — что это значит, как устранить
Вам помогло? Поделитесь с друзьями — помогите и нам!
1 Если при попытке установить защищенное соединение с одним из сервисов WebMoney (например, https://security.webmoney.ru) в окне браузера K — Meleon Вы видите следующую картинку, то вам необходимо установить корневой сертификат Webmoney.
2 Для этого загрузите корневой сертификат.
3 В окне Загрузка сертификата необходимо выбрать цели, для которых вы загружаете сертификат. Выбирайте все предложенные варианты, отметив их флажками, после чего нажмите кнопку «ОК».
4. Для проверки установленного корневого сертификата зайдите «Инструменты» — «Приватность» — «Показать данные» — «Просмотреть сертификаты» — в окне «Управление сертификатами» выбрать «Центры сертификации» и в конце списка найдите установленный Вами корневой сертификат.
Выделите его и нажмите кнопку «Просмотреть» .
Убедитесь, что сертификат действителен и его срок действия оканчивается 10.03.2035 г.
5. Закройте все окна и проверьте действие сертификата, установив защищенное соединение с сервисом Безопасности — https://security.webmoney.ru
См. также:
Настройка K — Meleon
Экспорт сертификата в браузере K — Meleon
Импорт сертификата в браузере K — meleon
Регистрация WM Keeper WebPro в K — Meleon
Во время попытки перехода на какой-либо сайт, вы можете столкнуться с сообщением «Ошибка при установлении защищённого соединения». Вы не сможете открыть ресурс, пока проблема, вызывающая ошибку, не будет устранена. В некоторых случаях можно избавиться от неё самостоятельно, а в некоторых придётся обращаться к владельцам сайта.
Из-за чего возникает ошибка
Каждый раз, когда вы открываете какой-либо сайт, браузер Firefox обращается к нему с просьбой предоставить сертификат безопасности. Данный электронный документ подтверждает, что сайт работает по определённым правилам, которые позволяют обеспечить вашу безопасность. Если у сайта нет определённого сертификата, уровень безопасности на нём крайне низкий: вашу личную информацию могут перехватить злоумышленники и использовать её в своих целях.
Если во время проверки сайта браузер замечает, что с сертификатом что-то не то, он выдаёт описываемую ошибку. Она должна уведомить вас о подозрительности ресурса и оградить от него. В большинстве случаев вам стоит прислушаться к мнению Firefox и покинуть ресурс.
Браузер выдает ошибку, если есть проблемы с сертификатом
Но бывают ситуации, в которых браузер выдаёт уведомление ошибочно. Допустим, если вы переходите на достаточно известный сайт (например, Google, Yandex, Facebook и т. д.) и видите эту ошибку, то причина явно не в ресурсах, а в браузере. Проблема с определением сертификата может возникнуть по нескольким причинам:
- истёк срок лицензии сертификата. У сайта может быть нужный сертификат, но срок его актуальности мог подойти к концу. За этим должен следить владелец сайта;
- неправильно время на компьютере. Браузер сверяет срок лицензии документа со временем, установленным на компьютере. Если даты, предоставленные в сертификате и в памяти компьютера не совпадают, Firefox ошибочно посчитает документ просроченным;
- версия браузера устарела. В старой версии Firefox могут содержаться ошибки, которые не дают получить истинную информацию о сертификате;
- база данных браузера повреждена. Какой-нибудь вирус или неаккуратные действия пользователя могли повредить файлы, ответственные за проверку сертификата;
- антивирусы. Сторонние антивирусы могут вмешиваться в работу браузера, вызывая подобные ошибки.
Устраняем ошибку
Причины, по которым может возникнуть ошибка, прерывающая доступ к сайту, делятся на два типа: одни возникли по вине владельца ресурса, а вторые — из-за сбоя на компьютере.
По вине владельца сайта
Проблема по вине людей, обслуживающих сайт, может возникнуть по следующим причинам:
- сертификат не установлен;
- используется лицензия, срок актуальности которой истёк (SEC_ERROR_EXPIRED_CERTIFICATE);
- используется сертификат, потерявший свою актуальность;
- автор используемого сертификата неизвестен (MOZILLA_PKIX_ERROR_ADDITIONAL_POLICY_CONSTRAINT_FAILED или MOZILLA_PKIX_ERROR_MITM_DETECTED);
- возникает ошибка при построении цепочки сертификатов (SEC_ERROR_UNKNOWN_ISSUER);
- сертификат активируется только с определённого числа, но на момент перехода он является нерабочим (SEC_ERROR_EXPIRED_ISSUER_CERTIFICATE).
Если вы уверены, что причина появления ошибки в какой-то из вышеперечисленных причин, то остаётся один выход — писать владельцам или разработчикам сайта, уведомляя их о наличии проблемы. Убедиться в том, что данная ошибка возникла не по вине вашего компьютера или Firefox можно, если попробовать перейти на сайт с другого устройства и через другой браузер.
По вине компьютера
Если сайт не открывается только на вашем компьютере или только в Firefox, то причина кроется в браузере или сторонних антивирусах. Если вы не знаете, из-за чего именно появилось данное уведомление, то выполните все нижеописанные инструкции поочерёдно.
Неправильное время
Браузер не сможет сверить актуальность сертификата, если на компьютере установлено неправильное время. Поэтому необходимо вручную изменить настройки даты. Можно узнать точное время с помощью часов или другого устройства, но лучше сразу активировать автоматическую сверку времени с интернетом, чтобы обеспечить максимальную точность и больше не сталкиваться с этой проблемой:
- В нижнем правом углу есть блок с датой и временем. Кликните по нему правой клавишей мыши и в появившемся контекстном меню выберите пункт «Настройка даты и времени».
Открываем параметры даты и времени
- Найдите строку «Установить время автоматически» и активируйте данную функцию. Готово, через несколько секунд, при наличии подключения к интернету, установится актуальное время. Перезагрузите браузер и попробуйте снова перейти на сайт.
Включаем функцию «Установить время автоматически»
Устаревший браузер
Возможно, создатель сайта установил последнюю версию сертификата, о которой ещё не знает Firefox, так как браузер давно не устанавливал обновления. Чтобы он получил актуальную информацию о новых сертификатах, необходимо загрузить обновления вручную:
- Разверните меню браузера. Отыщите строку «Справка» и наведите на неё мышь. В открывшемся меню выберите раздел «О Firefox».
Открываем раздел «О браузере»
- Раскроется окошко с информацией о браузере. Если на данный момент доступны обновления, начнётся их автоматическая загрузка. После окончания процесса скачивания кликните по кнопке «Применить обновления».
Нажимаем кнопку «Получить обновления»
- Разрешите установку последней версии.
Разрешаем установку новой версии
Готово, браузер будет обновлён до последней версии. Попробуйте перейти на сайт, чтобы проверить, пропала ли ошибка.
Повреждённая база сертификатов
Чтобы ускорить процесс проверки сертификата сайта, браузер один раз загружает базу всех разрешённых сертификатов, а после работает с ней. Поскольку база хранится в памяти компьютера, а не на сервере разработчиков Firefox, проверка осуществляется намного быстрее. Но файл с базой данных может повредиться из-за вируса, действий пользователя или вмешательства каких-либо сторонних программ.
Если база повреждена, настоящие сертификаты могут ошибочно распознаваться как поддельные. Чтобы восстановить базу, выполните следующие шаги:
- Закройте браузер. Зажмите комбинацию Win+R на клавиатуре, чтобы открыть окошко быстрого доступа. Пропишите значение %APPDATA%MozillaFirefoxProfiles и выполните команду, кликнув по кнопке «ОК».
Открываем раздел %APPDATA%MozillaFirefoxProfiles» class=
- Откроется список профилей, созданных в браузере. Если вы не создавали вручную дополнительные профили, у вас будет всего одна папка. По умолчанию она названа default. Откройте её.
- Отыщите файл cert9.db. Он содержит базу данных. Удалите его, выделив и нажав кнопку Delete.
Находим файл cert9.db и стираем его
После повторного запуска браузера, база данных создастся автоматически. Если проблема была в ней, то, перейдя на тот же самый сайт, вы не увидите ошибки.
Конфликт с антивирусом
Некоторые антивирусы проверяют сертификаты сайтов, несмотря на то, что это уже сделал сам браузер. Возможно, именно их вмешательство заставляет браузер подумать, что кто-то вмешивается в процесс проверки сертификата, а это нарушает принципы безопасности, поэтому процесс сверки сертификата прерывается.
Чтобы убедиться в том, виноват антивирус или нет, нужно закрыть браузер, отключить антивирус, открыть браузер и снова попытаться перейти на сайт.
Если проблема исчезла, антивирусу стоит запретить вмешиваться в проверку сертификатов. Сделать это можно через настройки программы. Рассмотрим шаги на примере антивируса Avast:
- Перейдите к настройкам антивируса, выбрав соответствующий пункт в левой части окна.
Открываем раздел «Настройки»
- Раскройте подраздел «Компоненты». Отыщите в списке блок «Веб-экран» и кликните по кнопке «Настройки», находящейся напротив него.
Открываем настройки веб-экрана
- Снимите галочку с пункта «Включить сканирование HTTPS».
Снимаем галочку с «Включить сканирование HTTPS»
Готово, теперь антивирус не будет вмешиваться в проверку сертификатов. Ошибка в Firefox должна исчезнуть.
Видео: устранение ошибки защищённого доступа
Как обойти ошибку
Если ни один из вышеперечисленных способов не помог, а доступ к сайту вам получить надо, ошибку можно обойти. Но делать это стоит только в том случае, если вы уверены в безопасности ресурса. Игнорируя предупреждение, вы берёте ответственность на себя.
- На экране с ошибкой кликните по кнопке «Дополнительно», а после перейдите к созданию исключения.
- Установите галочки напротив всех строк и подтвердите действие. Готово, исключение будет создана. Это значит, что данный сертификат в будущем будет считаться безопасным, и браузер откроет сайт.
Выдаем сертификату права и подтверждаем действие
Ошибка безопасного соединения появляется из-за проблем с сертификатом сайта. Причина возникновения проблемы может заключаться как в сайте, так и в вашем компьютере. Если она возникла по вине сайта, то единственный выход — обращаться к владельцам ресурса. Если же причина в устройстве, то нужно выставить правильное время, проверить базу данных, обновить браузер и настроить антивирус.
- Распечатать
Оцените статью:
- 5
- 4
- 3
- 2
- 1
(31 голос, среднее: 2.6 из 5)
Поделитесь с друзьями!
Содержание
- Как устранить ошибку при переходе на защищенный сайт?
- Причина 1: Сертификат не будет действителен до даты [дата]
- Причина 2: Сертификат истек [дата]
- Причина 3: к сертификату нет доверия, так как сертификат его издателя неизвестен
- Причина 4: к сертификату нет доверия, т.к. отсутствует цепочка сертификатов
- Как устранить ошибку при переходе на незащищенный сайт?
- Обход ошибки
- Видео-урок:
- Вопросы и ответы
И хотя Mozilla Firefox считается наиболее стабильным браузером, в процессе использования некоторые пользователи могут сталкиваться с различными ошибками. В данной статье пойдет речь об ошибке «Ошибка при установлении защищенного соединения», а именно о способах ее устранения.
Сообщение «Ошибка при установлении защищенного подключения» может появляться в двух случаях: когда вы переходите на защищенный сайт и, соответственно, при переходе на незащищенный сайт. Оба типа проблемы мы и рассмотрим ниже.
Как устранить ошибку при переходе на защищенный сайт?
В большинстве случаев пользователь сталкивается с ошибкой при установлении защищенного подключения при переходе на защищенный сайт.
О том, что сайт защищен, пользователю может говорить «https» в адресной строке перед названием самого сайта.
Если вы столкнулись с сообщением «Ошибка при установлении защищенного соединения», то под ним вы сможете увидеть разъяснение причины возникновения проблемы.
Причина 1: Сертификат не будет действителен до даты [дата]
При переходе на защищенный веб-сайт Mozilla Firefox в обязательном порядке проверяет у сайта наличие сертификатов, которые позволят быть уверенным в том, что ваши данные будут передаваться только туда, куда они были предназначены.
Как правило, подобного типа ошибка говорит о том, что на вашем компьютере установлены неправильные дата и время.
В данном случае вам потребуется изменить дату и время. Для этого щелкните в правом нижнем углу по иконке даты и в отобразившемся окне выберите пункт «Параметры даты и времени».
На экране отобразится окно, в котором рекомендуется активировать пункт «Установить время автоматически», тогда система самостоятельно установит верные дату и время.
Причина 2: Сертификат истек [дата]
Эта ошибка как также может говорить о неправильно установленном времени, так и может являться верным знаком того, что сайт все-таки вовремя не обновил свои сертификаты.
Если дата и время установлены на вашем компьютере, то, вероятно, проблема в сайте, и пока он не обновит сертификаты, доступ к сайту может быть получен только путем добавления в исключения, который описан ближе к концу статьи.
Причина 3: к сертификату нет доверия, так как сертификат его издателя неизвестен
Подобная ошибка может возникнуть в двух случаях: сайту действительно не стоит доверять, или же проблема заключается в файле cert8.db, расположенном в папке профиля Firefox, который был поврежден.
Если вы уверены в безопасности сайта, то, вероятно, проблема все же заключается в поврежденном файле. И чтобы решить проблему, потребуется, чтобы Mozilla Firefox создала новый такой файл, а значит, необходимо удалить старую версию.
Чтобы попасть в папку профиля, щелкните по кнопке меню Firefox и в отобразившемся окне щелкните по иконке со знаком вопроса.
В той же области окна отобразится дополнительное меню, в котором потребуется щелкнуть по пункту «Информация для решения проблем».
В открывшемся окне щелкните по кнопке «Показать папку».
После того, как на экране появится папка профиля, необходимо закрыть Mozilla Firefox. Для этого щелкните по кнопке меню браузера и в отобразившемся окне кликните по кнопке «Выход».
Теперь вернемся к папке профиля. Найдите в ней файл cert8.db, щелкните по нему правой кнопкой мыши и выберите пункт «Удалить».
Как только файл будет удален, можете закрыть папку профиля и снова запустить Firefox.
Причина 4: к сертификату нет доверия, т.к. отсутствует цепочка сертификатов
Подобная ошибка возникает, как привило, из-за антивирусов, в которых активирована функция SSL-сканирования. Перейдите в настройки антивируса и отключите функцию сетевого (SSL) сканирования.
Как устранить ошибку при переходе на незащищенный сайт?
Если сообщение «Ошибка при переходе на защищенное соединение» появляется, если вы переходите на незащищенный сайт, это может говорить о конфликте настроек, дополнений и тем.
Прежде всего, откройте меню браузера и перейдите к разделу «Дополнения». В левой области окна, открыв вкладку «Расширения», отключите максимальное количество расширений, установленных для вашего браузера.
Следом перейдите ко вкладке «Внешний вид» и удалите все сторонние темы, оставив и применив для Firefox стандартную.
После выполнения данных действий проверьте наличие ошибки. Если она осталась, попробуйте отключить аппаратное ускорение.
Для этого щелкните по кнопке меню браузера и перейдите к разделу «Настройки».
В левой области окна перейдите ко вкладке «Дополнительные», а в верхней откройте подвкладку «Общие». В данном окне вам потребуется снять галочку с пункта «По возможности использовать аппаратное ускорение».
Обход ошибки
Если вы так и не смогли устранить сообщение «Ошибка при установлении защищенного соединения», но при этом уверены в безопасности сайта, устранить проблему можно, обойдя настойчивое предупреждение Firefox.
Для этого в окне с ошибкой щелкните по кнопке «Или же вы можете добавить исключение», после чего кликните по появившейся кнопке «Добавить исключение».
На экране отобразится окно, в котором щелкните по кнопке «Получить сертификат», а затем кликните по кнопке «Подтвердить исключение безопасности».
Видео-урок:
Надеемся данная статья помогла вам устранить проблемы в работе Mozilla Firefox.
1 Если при попытке установить защищенное соединение с одним из сервисов WebMoney (например, https://security.webmoney.ru) в окне браузера K — Meleon Вы видите следующую картинку, то вам необходимо установить корневой сертификат Webmoney.
2 Для этого загрузите корневой сертификат.
3 В окне Загрузка сертификата необходимо выбрать цели, для которых вы загружаете сертификат. Выбирайте все предложенные варианты, отметив их флажками, после чего нажмите кнопку «ОК».
4. Для проверки установленного корневого сертификата зайдите «Инструменты» — «Приватность» — «Показать данные» — «Просмотреть сертификаты» — в окне «Управление сертификатами» выбрать «Центры сертификации» и в конце списка найдите установленный Вами корневой сертификат.
Выделите его и нажмите кнопку «Просмотреть» .
Убедитесь, что сертификат действителен и его срок действия оканчивается 10.03.2035 г.
5. Закройте все окна и проверьте действие сертификата, установив защищенное соединение с сервисом Безопасности — https://security.webmoney.ru
См. также:
Настройка K — Meleon
Экспорт сертификата в браузере K — Meleon
Импорт сертификата в браузере K — meleon
Регистрация WM Keeper WebPro в K — Meleon
Содержание
- 1 Причина №1: Установите правильные дату и время
- 2 Причина №2: Проверьте настройки Firefox SSL
- 3 Причина №3: Проверьте настройки вашего прокси Firefox
- 4 Причина №4: Проверьте конфигурацию/наличие SSL-сертификата на веб-сайте
- 4.1 Причина может скрываться в антивирусе
- 4.2 Обход ошибки
Firefox — один из лучших и наиболее безопасных веб-браузеров, доступных для Windows. Большинство пользователей предпочитают использовать его как браузер по умолчанию, обходя вниманием Chrome и Edge. Особенно часто это делают разработчики. Но, при использовании любого браузера могут возникнуть неожиданные проблемы и ошибки, как и в случае с Firefox. Иногда проблемы настолько глубокие и непонятные, что попытки устранения приводят в тупик.
“Ошибка при установлении защищенного соединения Firefox” — это одна из самых известных проблем, с которой сталкиваются пользователи. В этом посте вы узнаете, почему эта ошибка возникает и как от нее избавиться.
Причина №1: Установите правильные дату и время
Нажмите кнопку «Пуск» -> «Панель управления» -> «Дата и время». Здесь установите правильную дату, время и часовой пояс.
После этого закройте окно настроек и перезапустите браузер. Проверьте, сохранилась ли все еще проблема, и если да, то приступайте к следующему шагу.
Причина №2: Проверьте настройки Firefox SSL
Причина №3: Проверьте настройки вашего прокси Firefox
Если ваш компьютер работает через прокси-сервер, то ошибка может возникать особенно часто. Для устранения данной проблемы необходимо выполнить следующие шаги:
- В меню Firefox выберите вкладку «Параметры».
- Перейдите на панель «Дополнительно» и нажмите на вкладку «Сеть».
- Здесь нажмите кнопку «Настройки» в поле «Подключение».
- На экране появится всплывающее окно с настройками подключения.
В окне «Настройки соединения» проверьте, выбрано ли ручное прокси-соединение. Если флажок установлен, то это означает, что ваш компьютер настроен с использованием прокси-сервера вручную. Поэтому вам нужно будет проверить, правильно ли введены все поля протокола (HTTP-прокси, SSL-прокси, FTP-прокси, хост SOCKS). Если нет, измените их и нажмите ОК. Если вы столкнулись с какой-либо проблемой во время этого процесса, настоятельно рекомендуем связаться с вашим сетевым администратором.
Если вы обнаружите, что прокси-соединение вручную не выбрано, НЕ вносите в него никаких изменений. Просто закройте окно и свяжитесь с человеком, который управляет вашей сетью.
Причина №4: Проверьте конфигурацию/наличие SSL-сертификата на веб-сайте
Firefox укажет ошибку «Secure Connection Failed» или «Ваше соединение не защищено», если SSL не настроен и/или установлен неправильно на стороне сайта. Вы можете проверить конфигурацию/наличие SSL-сертификата веб-сайта по этому адресу: https://cheapsslsecurity.com/ssltools/ssl-checker.php
Причина может скрываться в антивирусе
Иногда данная ошибка свидетельствует о том, что какая-то программа безопасности в вашей системе или сети препятствует соединению и вынуждает Firefox не доверять ему.
В большинстве случаев причиной выступает антивирусная программа, которая поставляется с функцией, называемой проверкой зашифрованных соединений. Это приводит к тому, что антивирусная программа вводит свой действительный сертификат в хранилище доверенных сертификатов Firefox, вызывает конфликт и блокирует соединение. Зачастую для решения данной проблемы достаточно дезактивировать антивирус. Но делать это крайне опасно и пользователь в таком случае берет на себя полную ответственность за дальнейший результат. Для получения дополнительной информации о различных антивирусных программах рекомендуем посетить официальную страницу поддержки Фаерфокс.
Обход ошибки
Проверьте браузер Мозилла Firefox. Иногда в Firefox может возникать ошибка «Сбой безопасного подключения», если Firefox считает сайт опасным или ненадежным. Поэтому тестирование браузера Firefox очень важно. Если Firefox принимает и одобряет веб-сайт, то это означает, что существует проблема в соединении SSL.
SSL (Secure Socket Layer) — это криптографический протокол, который позволяет пользователям безопасно общаться через Интернет. Веб-сайт, использующий HTTPS: // в начале своего URL-адреса, называется защищенным веб-сайтом. Если Firefox не находит защищенный веб-сайт, он выдаст сообщение об ошибке «Сбой безопасного подключения».
Еще один способ обойти ошибку — внести сайт в список исключений, позволив браузеру просматривать его вне зависимости от наличия проблем на стороне веб-сайта. Для осуществления данной процедуры необходимо щелкнуть на ссылку, которая возникает при ошибке. Выглядит она примерно следующим образом: “Вы можете добавить исключение”. Далее возникнет предложении о добавлении сертификата и вам лишь остается нажать на опцию “Подтвердить исключение безопасности”.
Так решается проблема с безопасным подключением Firefox. Эту ошибку может устранить любой пользователь вне зависимости от его уровня владения компьютером. Достаточно лишь следовать инструкции, указанной выше, и проблема больше не станет вас беспокоить!
Skip to content
Прочитано:
10 475
Cлучилось так, что при открытии в строке браузера Firefox ilo-сервера произошла ошибка установления защищенного соединения, менять браузер из-за этого не есть правильно. Сейчас я покажу, как можно исправить данную ситуацию. Данная заметка проверена и у меня результат получился положительным.
https://127.0.0.1:2381/
Решение данной проблемы.
Т.к.я в повседневной работе использую операционную систему Windows 7 нужно перейти в Ваш текущий профиль по пути:
C:Users<user_name>AppDataRoamingMozillaFirefoxProfiles<profile_firefox>
Сперва закрываем браузер Firefox, после удаляем файл cert8.db из этого профиля.
Если у Вас операционная система Windows XP нужно перейти в Ваш текущий профиль по пути:
C:Documents and Settings<user_name>Application DataMozillaFirefoxProfiles<profile_firefox>
Сперва закрываем браузер Firefox, после удаляем файл cert8.db из этого профиля.
Далее запускаем Firefox и перед нами привычное окно входа на защищенную страницу:
Результат достигнут. На этом все удачи!
Во время попытки перехода на какой-либо сайт, вы можете столкнуться с сообщением «Ошибка при установлении защищённого соединения». Вы не сможете открыть ресурс, пока проблема, вызывающая ошибку, не будет устранена. В некоторых случаях можно избавиться от неё самостоятельно, а в некоторых придётся обращаться к владельцам сайта.
Из-за чего возникает ошибка
Каждый раз, когда вы открываете какой-либо сайт, браузер Firefox обращается к нему с просьбой предоставить сертификат безопасности. Данный электронный документ подтверждает, что сайт работает по определённым правилам, которые позволяют обеспечить вашу безопасность. Если у сайта нет определённого сертификата, уровень безопасности на нём крайне низкий: вашу личную информацию могут перехватить злоумышленники и использовать её в своих целях.
Если во время проверки сайта браузер замечает, что с сертификатом что-то не то, он выдаёт описываемую ошибку. Она должна уведомить вас о подозрительности ресурса и оградить от него. В большинстве случаев вам стоит прислушаться к мнению Firefox и покинуть ресурс.
Браузер выдает ошибку, если есть проблемы с сертификатом
Но бывают ситуации, в которых браузер выдаёт уведомление ошибочно. Допустим, если вы переходите на достаточно известный сайт (например, Google, Yandex, Facebook и т. д.) и видите эту ошибку, то причина явно не в ресурсах, а в браузере. Проблема с определением сертификата может возникнуть по нескольким причинам:
- истёк срок лицензии сертификата. У сайта может быть нужный сертификат, но срок его актуальности мог подойти к концу. За этим должен следить владелец сайта;
- неправильно время на компьютере. Браузер сверяет срок лицензии документа со временем, установленным на компьютере. Если даты, предоставленные в сертификате и в памяти компьютера не совпадают, Firefox ошибочно посчитает документ просроченным;
- версия браузера устарела. В старой версии Firefox могут содержаться ошибки, которые не дают получить истинную информацию о сертификате;
- база данных браузера повреждена. Какой-нибудь вирус или неаккуратные действия пользователя могли повредить файлы, ответственные за проверку сертификата;
- антивирусы. Сторонние антивирусы могут вмешиваться в работу браузера, вызывая подобные ошибки.
Устраняем ошибку
Причины, по которым может возникнуть ошибка, прерывающая доступ к сайту, делятся на два типа: одни возникли по вине владельца ресурса, а вторые — из-за сбоя на компьютере.
По вине владельца сайта
Проблема по вине людей, обслуживающих сайт, может возникнуть по следующим причинам:
- сертификат не установлен;
- используется лицензия, срок актуальности которой истёк (SEC_ERROR_EXPIRED_CERTIFICATE);
- используется сертификат, потерявший свою актуальность;
- автор используемого сертификата неизвестен (MOZILLA_PKIX_ERROR_ADDITIONAL_POLICY_CONSTRAINT_FAILED или MOZILLA_PKIX_ERROR_MITM_DETECTED);
- возникает ошибка при построении цепочки сертификатов (SEC_ERROR_UNKNOWN_ISSUER);
- сертификат активируется только с определённого числа, но на момент перехода он является нерабочим (SEC_ERROR_EXPIRED_ISSUER_CERTIFICATE).
Если вы уверены, что причина появления ошибки в какой-то из вышеперечисленных причин, то остаётся один выход — писать владельцам или разработчикам сайта, уведомляя их о наличии проблемы. Убедиться в том, что данная ошибка возникла не по вине вашего компьютера или Firefox можно, если попробовать перейти на сайт с другого устройства и через другой браузер.
По вине компьютера
Если сайт не открывается только на вашем компьютере или только в Firefox, то причина кроется в браузере или сторонних антивирусах. Если вы не знаете, из-за чего именно появилось данное уведомление, то выполните все нижеописанные инструкции поочерёдно.
Неправильное время
Браузер не сможет сверить актуальность сертификата, если на компьютере установлено неправильное время. Поэтому необходимо вручную изменить настройки даты. Можно узнать точное время с помощью часов или другого устройства, но лучше сразу активировать автоматическую сверку времени с интернетом, чтобы обеспечить максимальную точность и больше не сталкиваться с этой проблемой:
- В нижнем правом углу есть блок с датой и временем. Кликните по нему правой клавишей мыши и в появившемся контекстном меню выберите пункт «Настройка даты и времени».
Открываем параметры даты и времени
- Найдите строку «Установить время автоматически» и активируйте данную функцию. Готово, через несколько секунд, при наличии подключения к интернету, установится актуальное время. Перезагрузите браузер и попробуйте снова перейти на сайт.
Включаем функцию «Установить время автоматически»
Устаревший браузер
Возможно, создатель сайта установил последнюю версию сертификата, о которой ещё не знает Firefox, так как браузер давно не устанавливал обновления. Чтобы он получил актуальную информацию о новых сертификатах, необходимо загрузить обновления вручную:
- Разверните меню браузера. Отыщите строку «Справка» и наведите на неё мышь. В открывшемся меню выберите раздел «О Firefox».
Открываем раздел «О браузере»
- Раскроется окошко с информацией о браузере. Если на данный момент доступны обновления, начнётся их автоматическая загрузка. После окончания процесса скачивания кликните по кнопке «Применить обновления».
Нажимаем кнопку «Получить обновления»
- Разрешите установку последней версии.
Разрешаем установку новой версии
Готово, браузер будет обновлён до последней версии. Попробуйте перейти на сайт, чтобы проверить, пропала ли ошибка.
Повреждённая база сертификатов
Чтобы ускорить процесс проверки сертификата сайта, браузер один раз загружает базу всех разрешённых сертификатов, а после работает с ней. Поскольку база хранится в памяти компьютера, а не на сервере разработчиков Firefox, проверка осуществляется намного быстрее. Но файл с базой данных может повредиться из-за вируса, действий пользователя или вмешательства каких-либо сторонних программ.
Если база повреждена, настоящие сертификаты могут ошибочно распознаваться как поддельные. Чтобы восстановить базу, выполните следующие шаги:
- Закройте браузер. Зажмите комбинацию Win+R на клавиатуре, чтобы открыть окошко быстрого доступа. Пропишите значение %APPDATA%MozillaFirefoxProfiles и выполните команду, кликнув по кнопке «ОК».
Открываем раздел %APPDATA%MozillaFirefoxProfiles» class=
- Откроется список профилей, созданных в браузере. Если вы не создавали вручную дополнительные профили, у вас будет всего одна папка. По умолчанию она названа default. Откройте её.
- Отыщите файл cert9.db. Он содержит базу данных. Удалите его, выделив и нажав кнопку Delete.
Находим файл cert9.db и стираем его
После повторного запуска браузера, база данных создастся автоматически. Если проблема была в ней, то, перейдя на тот же самый сайт, вы не увидите ошибки.
Конфликт с антивирусом
Некоторые антивирусы проверяют сертификаты сайтов, несмотря на то, что это уже сделал сам браузер. Возможно, именно их вмешательство заставляет браузер подумать, что кто-то вмешивается в процесс проверки сертификата, а это нарушает принципы безопасности, поэтому процесс сверки сертификата прерывается.
Чтобы убедиться в том, виноват антивирус или нет, нужно закрыть браузер, отключить антивирус, открыть браузер и снова попытаться перейти на сайт.
Если проблема исчезла, антивирусу стоит запретить вмешиваться в проверку сертификатов. Сделать это можно через настройки программы. Рассмотрим шаги на примере антивируса Avast:
- Перейдите к настройкам антивируса, выбрав соответствующий пункт в левой части окна.
Открываем раздел «Настройки»
- Раскройте подраздел «Компоненты». Отыщите в списке блок «Веб-экран» и кликните по кнопке «Настройки», находящейся напротив него.
Открываем настройки веб-экрана
- Снимите галочку с пункта «Включить сканирование HTTPS».
Снимаем галочку с «Включить сканирование HTTPS»
Готово, теперь антивирус не будет вмешиваться в проверку сертификатов. Ошибка в Firefox должна исчезнуть.
Видео: устранение ошибки защищённого доступа
Как обойти ошибку
Если ни один из вышеперечисленных способов не помог, а доступ к сайту вам получить надо, ошибку можно обойти. Но делать это стоит только в том случае, если вы уверены в безопасности ресурса. Игнорируя предупреждение, вы берёте ответственность на себя.
- На экране с ошибкой кликните по кнопке «Дополнительно», а после перейдите к созданию исключения.
- Установите галочки напротив всех строк и подтвердите действие. Готово, исключение будет создана. Это значит, что данный сертификат в будущем будет считаться безопасным, и браузер откроет сайт.
Выдаем сертификату права и подтверждаем действие
Ошибка безопасного соединения появляется из-за проблем с сертификатом сайта. Причина возникновения проблемы может заключаться как в сайте, так и в вашем компьютере. Если она возникла по вине сайта, то единственный выход — обращаться к владельцам ресурса. Если же причина в устройстве, то нужно выставить правильное время, проверить базу данных, обновить браузер и настроить антивирус.
- Распечатать
Оцените статью:
- 5
- 4
- 3
- 2
- 1
(31 голос, среднее: 2.6 из 5)
Поделитесь с друзьями!
1 Если при попытке установить защищенное соединение с одним из сервисов WebMoney (например, https://security.webmoney.ru) в окне браузера K — Meleon Вы видите следующую картинку, то вам необходимо установить корневой сертификат Webmoney.
2 Для этого загрузите корневой сертификат.
3 В окне Загрузка сертификата необходимо выбрать цели, для которых вы загружаете сертификат. Выбирайте все предложенные варианты, отметив их флажками, после чего нажмите кнопку «ОК».
4. Для проверки установленного корневого сертификата зайдите «Инструменты» — «Приватность» — «Показать данные» — «Просмотреть сертификаты» — в окне «Управление сертификатами» выбрать «Центры сертификации» и в конце списка найдите установленный Вами корневой сертификат.
Выделите его и нажмите кнопку «Просмотреть» .
Убедитесь, что сертификат действителен и его срок действия оканчивается 10.03.2035 г.
5. Закройте все окна и проверьте действие сертификата, установив защищенное соединение с сервисом Безопасности — https://security.webmoney.ru
См. также:
Настройка K — Meleon
Экспорт сертификата в браузере K — Meleon
Импорт сертификата в браузере K — meleon
Регистрация WM Keeper WebPro в K — Meleon
Тема: Ошибка при установлении защищенного соединения (Прочитано 4872 раз)
0 Пользователей и 1 Гость просматривают эту тему.
При открывании страницы найденной в поиске, она не открылась, получил ошибку:
(работаю в K-Meleon 75.0)
« Последнее редактирование: 24 Марта 2016, 15:19:36 от Ан-162 »
Записан
Начал гуглить эту ошибку. Оказывается, firefox тоже этим бывает страдает.
Нашел решение: http://codinglife.ru/?p=62
Нашел по нему аналогичную строчку и в K-Meleon (скрин)
Записан
Изменил значение.
Попытался зайти снова на страницу.
Получил уже другую ошибку:
Записан
И нажал «добавить исключение».
После чего страница открылась:
Записан
Это, так сказать, решение проблемы «в лоб».
Если бы это был сайт банка, или интернет-магазина, то конечно так делать я бы не стал, пришлось бы повозиться, а т.к. я в этом ничего не понимаю, то не знаю, как бы оно все решилось.
А так все благополучно разрешилось.
Надеюсь, кому-нибудь эта информация окажется полезной.
K-Meleon шикарный браузер! Большущее спасибо людям, работающим над ним!
Записан
Спасибо за неравнодушие, настойчивость и добрые слова!
Записан
У меня такая ошибка при открытии википедии вдруг появилась (раньше открывалась википедия):
При соединении с ru.wikipedia.org произошла ошибка. OCSP-ответ ещё не действителен (содержит дату из будущего). (Код ошибки: sec_error_ocsp_future_response)
Страница, которую вы пытаетесь просмотреть, не может быть отображена, так как достоверность полученных данных не может быть проверена.
Записан
При попытке перейти по ссылке (https://social.technet.microsoft.com/Forums/ru-ru/home) пишет следующее:
Ошибка при установлении защищённого соединения
При соединении с social.technet.microsoft.com произошла ошибка.
Неверный сертификат подписи OCSP в OCSP-ответе.
(Код ошибки: sec_error_ocsp_invalid_signing_cert)
Страница, которую вы пытаетесь просмотреть, не может быть отображена, так как достоверность полученных данных не может быть проверена.
Пожалуйста, свяжитесь с владельцами веб-сайта и проинформируйте их об этой проблеме.
Два дня назад всё было хорошо.
« Последнее редактирование: 29 Мая 2017, 15:37:23 от lenchik1405 »
Записан
user_pref(«security.ssl.false_start.require-npn», true);
user_pref(«security.OCSP.GET.enabled», false);
user_pref(«security.OCSP.enabled», 0);
user_pref(«security.OCSP.require», false);
user_pref(«security.ssl.enable_ocsp_stapling», false);
Записан
Можно пошагово? Я в этом ни бум-бум…
P.S. K-Meleon 76 Pro
« Последнее редактирование: 30 Мая 2017, 09:29:22 от lenchik1405 »
Записан
Лазить никуда не стал, а всё само заработало.
Записан
Ошибка при установлении защищённого соединения в Mozilla Firefox
При открытии одного довольно известного сайта в браузере Mozilla Firefox 62.0.3 по защищенному протоколу HTTPS, я столкнулся с такой ошибкой:
Во время загрузки страницы соединение с www.site.ru было прервано.
Страница, которую вы пытаетесь просмотреть, не может быть отображена, так как достоверность полученных данных не может быть проверена.
Пожалуйста, свяжитесь с владельцами веб-сайта и проинформируйте их об этой проблеме.
В английской версии Firefox ошибка звучит так:
Secure Connection Failed
The connection to www.site.ru was interrupted while the page was loading.
The page you are trying to view cannot be shown because the authenticity of the received data could not be verified.
Please contact the website owners to inform them of this problem.
При этом этот сайт нормально открывается в других браузерах (Chrome, Edge)
Данная проблема связан с тем, что владельцы сайта используют устаревшую версию сертификата, который при попытке установки HTTPS соединения с сайтом требует использовать старую небезопасную версию протокола TLS. В этом случае нужно связаться с администрацией сайта и попросить их обновить версию TLS. Понятно, что это возможно далеко не всегда.
Проверить поддерживаемую версию TLS для сайта можно с помощью онлайн иснтумента https://www.ssllabs.com/ssltest/. Просто укажите имя сайта (домена), сертификат которого вы хотите проверить и запустите сканирование.
После окончания сканирования (выполняется несколько минут) перейдите в секцию Configuration.
Как вы видите, в моем случае сертификат не поддерживает протокол TLS 1.3.
Чтобы открыть такой сайт в новых версиях браузера Mozilla Firefox, вам придется снизить уровень безопасности, требуемый к установке защищенного соединения.
- Откройте редактор тонкой настройки Firefox, набрав в адресной строке браузера about:config .
- С помощью поиска найдите параметр с именем: security.tls.version.max .
- В данном параметре указана максимальная доступная версия TLS. Значение 4 соответствует TLS 1.3, значение 3 — TLS 1.2. Измените значение security.tls.version.max с 4 на 3 и сохраните изменения.
- Попробуйте еще раз открыть сайт в браузере. Он должен открыться.
0 – устаревший SSL 3.0
1 – также устаревший TLS 1.0
Проверить версию протокола TLS, которую использует ваш браузер можно на странице https://www.howsmyssl.com/. При значении security.tls.version.max = 4, она должна отображать надпись.
При смене значения security.tls.version.max на 3, на странице проверки будет указано, что ваш браузер использует TLS 1.2.
Чтобы не переключаться на менее защищенную версию протокола TLS для всех сайтов, можно добавить нужные сайт в список security.tls.insecure_fallback_hosts.
В некоторых антивирусах (ESET NOD32, Avast, Kaspersky) может быть включен модуль проверки SSL/TLS соединений. Если ошибка «Ошибка при установлении защищённого соединения» возникает при подключении ко многим сайтам, попробуйте отключить модуль сканирования SSL/TLS в настройках антивируса (см. подробности в статье: «Ошибка Chrome: этот сайт не может обеспечить безопасное соединение«.
Как убрать ошибку защищенного соединения в Mozilla Firefox
Если вы видите ошибку при установлении защищённого соединения в Firefox, значит, браузер определил недостаточный уровень шифрования протокола HTTPS или его сертификат недействителен. Блокировка доступа к веб-ресурсу в данном случае осуществляется в целях безопасности для предупреждения потери личных данных и проникновения вирусов в систему. Но в некоторых случаях ошибка «ваше соединение не защищено» может появляться по причине неполадок браузера и некорректных настроек системы, а не из-за проблем, связанных с протоколом.
В этом руководстве рассматриваются варианты устранения этой неполадки в Мозилла Фаерфокс и ситуации, когда она появляется.
Причина №1: неправильно выставлено время и дата
Если на вкладке вместо запрашиваемого сайта отобразился код ошибки:
Это говорит о том, что истёк срок сертификата. Но иногда этот тип ошибки может быть вызван неправильно установленными датой и временем в опциях системы. Щёлкните по часам в трее, проверьте число, месяц и время на соответствие. Нужно обязательно установить действительные значения.
По завершении настройки попробуйте снова открыть сайт.
Причина №2: устаревшая версия
В устаревших версиях браузера Mozilla Firefox используется протокол SSLv3. На данный момент он признан потенциально опасным и больше не используется. В банковских онлайн-сервисах, интернет-магазинах зашифрованный коннект с его задействованием невозможен. Появляется ошибка:
Это говорит о том, что, скорей всего, браузер нуждается в установке апдейта. А выполняется он так:
1. В меню веб-обозревателя клацните раздел «Справка».
2. В выпавшем списке кликните «О Firefox».
3. Дождитесь завершения обновления. Загрузка апдейта начнётся автоматически, а затем появится сообщение «Установлена последняя версия… ».
Причина №3: отключение SSL3 в настройках
Иногда избавиться от ошибки соединения по HTTPS можно посредством тонкой отстройки браузера:
1. В адресной строке FF наберите «about:config» и нажмите «enter».
2. В поле поиск введите запрос — ssl3.
Щелчком мышки измените значение: c «true» на «false».
Причина №4: повреждена база сертификатов Firefox
В результате действий вируса или некорректных настроек может быть повреждена база сертификатов браузера, а точнее специальный файл, в котором она хранится. Чтобы восстановить его и, соответственно, устранить ошибку соединения, сделайте следующее:
1. Клацните кнопку «три полоски» вверху справа (кнопка «Меню»).
2. В нижней части открывшейся панели нажмите «знак вопроса».
3. В подменю кликните «Информация для решения проблем».
4. На новой страничке, в графе «Папка профиля», щёлкните «Открыть папку».
5. В открывшейся директории профиля найдите файл «cert8», а затем клацните по нему правой кнопкой.
6. В системном меню запустите команду «Удалить».
7. Перезапустите Firefox (новая база автоматически будет создана в папке профиля).
Успешной вам настройки браузера и безопасного веб-сёрфинга!
Ошибка при установлении защищенного соединения Mozilla Firefox
Веб-обозреватель «Мазила Фирефокс» представляет собой надежный многофункциональный инструмент просмотра содержимого интернет-страниц. Этот браузер завоевал популярность у пользователей благодаря отличному быстродействию и набору специальных модулей-дополнений, предназначенных для расширения возможностей «Мозиллы». Отдельно следует отметить встроенный функционал защиты интернет-подключений и проверки благонадежности ресурсов сети т.
Иногда при входе на определенные сайты в Mozilla Firefox возникает ошибка при установлении защищенного соединения. Ниже приведены рекомендации по решению этой проблемы
Существует несколько причин возникновения ошибки защиты подключения. Часто это связано с сертификатами. Основные варианты решения приведены ниже.
Причина 1: сертификат сайта недействителен из-за системной даты
Если в операционной системе «Виндовс» неверно установлена дата, это может вызвать ошибку проверки сертификата. Порядок действий в этом случае следующий:
- Щелкнуть мышкой по изображению текущего времени в системном трее.
- Выбрать пункт «Изменение настроек даты и времени…».
- Кликнуть по кнопке «Изменить дату и время…».
- В появившейся форме установить нужные значения календаря.
Причина 2: закончился срок действия файла-сертификата
Ошибка создания защищенного подключения «Фаерфокс» может быть вызвана окончанием срока действия сертификата интернет-ресурса. В этом случае необходимо сообщить администрации сайта о возникшей проблеме. Или можно посетить веб-сайт позже. Возможно, проблема решится.
Причина 3: нет доверия к сертификату
Такой вариант ошибки может возникнуть в двух случаях:
- Этому веб-ресурсу действительно не стоит доверять. Рекомендовано не открывать его во избежание потери личных данных или заражения вредоносными программами.
- Возможно, поврежден файл, содержащий информацию о сертификации, в папке профиля «Мозилла Фирефокс». В такой ситуации лучше всего будет произвести полную переустановку программы-браузера «Мазила Фаерфокс».
Причина 4: действие антивирусной программы
Сообщение о незащищенности веб-соединения может быть вызвано действием установленного на персональный компьютер антивирусного пакета. Далее у пользователя есть два варианта, как поступать дальше:
- Открыть настройки антивирусной программы, найти раздел «Исключения». Добавить веб-сайт в список доверенных ресурсов, которые можно не проверять. Однако следует помнить, что выбирать такие настройки для интернет-страницы только в случае полного доверия открываемому контенту.
- Дезактивировать функцию SSL-сканирования в опциях установленной антивирусной программы.
Выше были описаны основные причины выдачи «Мазилой Файерфокс» собощения об ошибке защиты соединения и были предложены варианты выхода из создавшегося положения.
Если пользователь на сто процентов уверен в благонадежности сайта, то можно игнорировать ошибку. Порядок действий следующий:
- В окне с сообщением щелкнуть мышью по надписи «или же вы хотите добавить исключение…».
- Далее выбрать «Добавить исключение».
Внимание. Игнорировать предупреждение веб-браузера не рекомендовано, так как даже благонадежный ранее сайт мог подвергнуться вирусной атаке, нарушившей его функционирование
Устранение ошибки при установлении защищенного соединения в Mozilla Firefox

И хотя Mozilla Firefox считается наиболее стабильным браузером, в процессе использования некоторые пользователи могут сталкиваться с различными ошибками. В данной статье пойдет речь об ошибке «Ошибка при установлении защищенного соединения», а именно о способах ее устранения.
Сообщение «Ошибка при установлении защищенного подключения» может появляться в двух случаях: когда вы переходите на защищенный сайт и, соответственно, при переходе на незащищенный сайт. Оба типа проблемы мы и рассмотрим ниже.
Как устранить ошибку при переходе на защищенный сайт?
В большинстве случаев пользователь сталкивается с ошибкой при установлении защищенного подключения при переходе на защищенный сайт.
О том, что сайт защищен, пользователю может говорить «https» в адресной строке перед названием самого сайта.
Если вы столкнулись с сообщением «Ошибка при установлении защищенного соединения», то под ним вы сможете увидеть разъяснение причины возникновения проблемы.
Причина 1: Сертификат не будет действителен до даты [дата]
При переходе на защищенный веб-сайт Mozilla Firefox в обязательном порядке проверяет у сайта наличие сертификатов, которые позволят быть уверенным в том, что ваши данные будут передаваться только туда, куда они были предназначены.
Как правило, подобного типа ошибка говорит о том, что на вашем компьютере установлены неправильные дата и время.
В данном случае вам потребуется изменить дату и время. Для этого щелкните в правом нижнем углу по иконке даты и в отобразившемся окне выберите пункт «Параметры даты и времени».
На экране отобразится окно, в котором рекомендуется активировать пункт «Установить время автоматически», тогда система самостоятельно установит верные дату и время.
Причина 2: Сертификат истек [дата]
Эта ошибка как также может говорить о неправильно установленном времени, так и может являться верным знаком того, что сайт все-таки вовремя не обновил свои сертификаты.
Если дата и время установлены на вашем компьютере, то, вероятно, проблема в сайте, и пока он не обновит сертификаты, доступ к сайту может быть получен только путем добавления в исключения, который описан ближе к концу статьи.
Причина 3: к сертификату нет доверия, так как сертификат его издателя неизвестен
Подобная ошибка может возникнуть в двух случаях: сайту действительно не стоит доверять, или же проблема заключается в файле cert8.db, расположенном в папке профиля Firefox, который был поврежден.
Если вы уверены в безопасности сайта, то, вероятно, проблема все же заключается в поврежденном файле. И чтобы решить проблему, потребуется, чтобы Mozilla Firefox создала новый такой файл, а значит, необходимо удалить старую версию.
Чтобы попасть в папку профиля, щелкните по кнопке меню Firefox и в отобразившемся окне щелкните по иконке со знаком вопроса.
В той же области окна отобразится дополнительное меню, в котором потребуется щелкнуть по пункту «Информация для решения проблем».
В открывшемся окне щелкните по кнопке «Показать папку».
После того, как на экране появится папка профиля, необходимо закрыть Mozilla Firefox. Для этого щелкните по кнопке меню браузера и в отобразившемся окне кликните по кнопке «Выход».
Теперь вернемся к папке профиля. Найдите в ней файл cert8.db, щелкните по нему правой кнопкой мыши и выберите пункт «Удалить».
Как только файл будет удален, можете закрыть папку профиля и снова запустить Firefox.
Причина 4: к сертификату нет доверия, т.к. отсутствует цепочка сертификатов
Подобная ошибка возникает, как привило, из-за антивирусов, в которых активирована функция SSL-сканирования. Перейдите в настройки антивируса и отключите функцию сетевого (SSL) сканирования.
Как устранить ошибку при переходе на незащищенный сайт?
Если сообщение «Ошибка при переходе на защищенное соединение» появляется, если вы переходите на незащищенный сайт, это может говорить о конфликте настоек, дополнений и тем.
Прежде всего, откройте меню браузера и перейдите к разделу «Дополнения». В левой области окна, открыв вкладку «Расширения», отключите максимальное количество расширений, установленных для вашего браузера.
Следом перейдите ко вкладке «Внешний вид» и удалите все сторонние темы, оставив и применив для Firefox стандартную.
После выполнения данных действий проверьте наличие ошибки. Если она осталась, попробуйте отключить аппаратное ускорение.
Для этого щелкните по кнопке меню браузера и перейдите к разделу «Настройки».
В левой области окна перейдите ко вкладке «Дополнительные», а в верхней откройте подвкладку «Общие». В данном окне вам потребуется снять галочку с пункта «По возможности использовать аппаратное ускорение».
Обход ошибки
Если вы так и не смогли устранить сообщение «Ошибка при установлении защищенного соединения», но при этом уверены в безопасности сайта, устранить проблему можно, обойдя настойчивое предупреждение Firefox.
Для этого в окне с ошибкой щелкните по кнопке «Или же вы можете добавить исключение», после чего кликните по появившейся кнопке «Добавить исключение».
На экране отобразится окно, в котором щелкните по кнопке «Получить сертификат», а затем кликните по кнопке «Подтвердить исключение безопасности».
Видео-урок:
Надеемся данная статья помогла вам устранить проблемы в работе Mozilla Firefox.
Отблагодарите автора, поделитесь статьей в социальных сетях.
У меня почему-то перестали открываться некоторые HTTPS сайты (не все!). При попытке открыть такой сайт в браузере появляется окно с ошибкой «Этот сайт не может обеспечить безопасное соединение». Сайты не отображаются как в Google Chrome, так и в Opera, Яндекс Браузере и Microsoft Edge. Без HTTPS некоторые сайты открываются, но не все, только те, у которых страницы доступны и по протоколу HTTPS и по протоколу HTTP. В Google Chrome ошибка при открытии HTTPS сайт выглядит так:
Этот сайт не может обеспечить безопасное соединение. Сайт sitename.ru отправил недействительный ответ. ERR_SSL_PROTOCOL_ERROR.
И так:
Этот сайт не может обеспечить безопасное соединение. На сайте sitename.ru используется неподдерживаемый протокол. ERR_SSL_VERSION_OR_CIPHER_MISMATCH.
Клиент и сервер поддерживают разные версии протокола SSL и набора шифров. Скорее всего, сервер использует шифр RC4, который считается небезопасный.» [/alert]
Или в Mozilla Firefox :
Secure Connection Failed
В Opera и Яндекс Браузере ошибки выглядит примерно также.
Как мне открыть такие сайты?
Ответ
Как вы уже вероятно поняли, проблема связана с проблемами при SSL взаимодействии между вашим компьютеров и HTTPS сайтом. Причины такой ошибки могут быть довольно разные. В этой статье я попробовал собрать все методы исправления ошибки «Этот сайт не может обеспечить безопасное соединение» (This site can’t provide a secure connection, ERR_SSL_PROTOCOL_ERROR) в различных браузерах.
Содержание:
- Очистите в брайзере кэш и куки, сбросьте SSL кэш
- Отключите сторонние расширения в браузере
- Проверьте настройки антивируса и файрвола
- Проверьте настройки даты и времени
- Обновите корневые сертификаты Windows
- Отключите поддержку протокола QUIC
- Проверьте версии протоколов TLS, поддерживаемых вашим браузером и сайтом
- Включите поддержку старых версий протоколов TLS и SSL
Сразу хочется отметить, что несмотря на то, что браузеры Google Chrome, Opera, Яндекс Браузер и Edge выпускаются разными компаниями, на самом деле все эти браузеры основаны на одном и том же движке — WebKit (Chromium) и проблема с ошибками при открытии HTTPS сайтов в них решается одинаково.
В первую очередь нужно убедиться, что проблема не на стороне самого HTTPS сайта. Попробуйте открыть его с других устройств (телефон, планшет, домашний/рабочий компьютер и т.д.). Также проверьте, открывается ли в других браузерах, например, IE/Edge или Mozilla Firefox. В Firefox похожая ошибка обсуждалась в статье Ошибка при установлении защищённого соединения в Mozilla Firefox.
Очистите в брайзере кэш и куки, сбросьте SSL кэш
Кэш и куки браузера могут быть частой причиной возникновения ошибок с SSL сертификатами. Рекомендуем сначала очистить в браузере кэш и куки. В Chrome нужно нажать сочетание клавиш Ctrl + Shift + Delete, выберите промежуток времени (Все время) и нажмите кнопку очистки данных (Удалить данные / Clear Data).
Чтобы очистить SSL кэш в Windows:
- Перейдите в раздел Панель управления -> Свойства браузера;
- Щелкните по вкладке Содержание;
- Нажмите на кнопку Очистить SSL (Clear SSL State);
- Должно появится сообщение “SSL-кэш успешно очищен”;
- Осталось перезапустить браузер и проверить, осталась ли ошибка ERR_SSL_PROTOCOL_ERROR.
Отключите сторонние расширения в браузере
Рекомендуем отключить (удалить) сторонние расширения браузера, особенно всякие анонимайзеры, прокси, VPN, расширения антивируса и другие подобные Addon-ы, которые могут вмешиваться в прохождение трафика до целевого сайта. Посмотреть список включенных расширения в Chrome можно, перейдя в Настройки -> Дополнительные инструменты -> Расширения, или перейдя на страницу
chrome://extensions/
. Отключите все подозрительные расширения.
Проверьте настройки антивируса и файрвола
Если на вашем компьютере установлены антивирусная программа или межсетевой экран (часто он встроен в антивирус), возможно доступ к сайту блокируется именно ими. Чтобы понять, ограничивают ли доступ к сайту антивирусы или файрволы, попробуйте на время приостановить их работу.
Во многих современных антивирусах по-умолчанию присутствует модуль проверки SST/TLS сертификатов сайтов. Если антивирус обнаружит, что сайт использует недостаточно защищенный (или самоподписанный) сертификат или устаревшую версию протокола SSL (тот же SSL 3.0 или TLS 1.0), доступ к пользователя к такому сайту может быть ограничен. Попробуйте отключить сканирование HTTP/HTTPS трафика и SSL сертификатов. В различных антивирусах эта опция может называть по-разному. Например:
Проверьте настройки даты и времени
Неправильная дата и время (и часового пояса) на компьютере также может быть причиной ошибки при установке защищенного соединения с HTTPS сайтами. Ведь при выполнении аутентификации система проверяет срок создания и дату истечения сертификата сайта и вышестоящего центра сертификации.
Проверьте что у вас установлено правильно время и часовой пояс. Если время постоянно сбивается – смотри статью “Сбивается время на компьютере при выключении: что делать?”.
Обновите корневые сертификаты Windows
Если ваш компьютер находится в изолированном сегменте, давно не обновлялся или на нем совсем отключена служба автоматического обновления, на вашем компьютере могут отсутствовать новые корневые доверенные сертификаты (TrustedRootCA). Рекомендуем выполнить обновление системы: установить последние обновления безопасности и обновления часовых поясов.
Вы можете вручную обновить корневые сертификаты по статье: Как вручную обновить корневые сертификаты в Windows (так же рекомендуем проверить хранилище сертификатов на предмет недоверенных сертификатов, это позволит предотвратить перехват вашего HTTPs трафика и ряд других проблем).
Отключите поддержку протокола QUIC
Проверьте, не включена ли в Chrome поддержка протокола QUIC (Quick UDP Internet Connections). Протокол QUIC позволяет гораздо быстрее открыть соединение и согласовать все параметры TLS (HTTPs) при подключении к сайту. Однако в некоторых случая он может вызывать проблемы с SSL подключениями. Попробуйте отключить QUIC:
- Перейдите на страницу: chrome://flags/#enable-quic;
- Найдите опцию Experimental QUIC protocol;
- Измените значение опции Default на Disabled;
- Перезапустите Chrome.
Проверьте версии протоколов TLS, поддерживаемых вашим браузером и сайтом
Проверьте, какие версии протоколов TLS/SSL и методы шифрования (Cipher Suite ) поддерживаются вашим браузером. Для этого просто откройте веб страницу https://clienttest.ssllabs.com:8443/ssltest/viewMyClient.html
Онлайн сервис SSL Labs вернет список протоколов и методов шифрования, которые поддерживает ваш блаузер. Например, в моем примере Chrome поддерживает TLS 1.3 и TLS 1.2. Все остальные протоколы (TLS 1.1, TLS 1.0, SSL3 и SSL 2) отключены.
Чуть ниже указан список поддерживаемых методов шифрования.
Cipher Suites (in order of preference)
- TLS_AES_128_GCM_SHA256
- TLS_CHACHA20_POLY1305_SHA256
- TLS_AES_256_GCM_SHA384
- TLS_ECDHE_ECDSA_WITH_AES_128_GCM_SHA256
- TLS_ECDHE_RSA_WITH_AES_128_GCM_SHA256
- TLS_ECDHE_ECDSA_WITH_CHACHA20_POLY1305_SHA256
- TLS_ECDHE_RSA_WITH_CHACHA20_POLY1305_SHA256
- TLS_ECDHE_ECDSA_WITH_AES_256_GCM_SHA384
- TLS_ECDHE_RSA_WITH_AES_256_GCM_SHA384
- TLS_ECDHE_ECDSA_WITH_AES_256_CBC_SHA
- TLS_ECDHE_ECDSA_WITH_AES_128_CBC_SHA
- TLS_ECDHE_RSA_WITH_AES_128_CBC_SHA
- TLS_ECDHE_RSA_WITH_AES_256_CBC_SHA
- TLS_RSA_WITH_AES_128_GCM_SHA256
- TLS_RSA_WITH_AES_256_GCM_SHA384
- TLS_RSA_WITH_AES_128_CBC_SHA
- TLS_RSA_WITH_AES_256_CBC_SHA
Полный список методов шифрования, включенных в Windows можно вывести с помощью PowerShell:
Get-TlsCipherSuite | Format-Table -Property CipherSuite, Name
Затем проверьте список протоколов TLS/SSL, которые поддерживает ваш сайт. Для этого воспользуйтесь онлайн сервисом проверки SSL
https://www.ssllabs.com/ssltest/analyze.html?d=domain.ru
(замените
domain.ru
на адрес сайта, который вы хотите проверить).
Проверьте, все ли версии TLS/SSL поддерживаемые сайтом доступны в вашем браузере.
В этом примере видно, что сайт не поддерживает TLS 3.1 и SSL3/2. Аналогично сравните список Cipher Suite.
Если метод шифрования не поддерживается вашим браузером, возможно нужно включить его в Windows.
Если сайт не поддерживает SSL протоколы, которые требует использовать клиент, то при подключении вы увидите ошибку “ Этот сайт не может обеспечить безопасное соединение”.
Включите поддержку старых версий протоколов TLS и SSL
И самый последний пункт. Cкорее всего для решения проблемы вам достаточно будет включить поддержку старых версий протоколов TLS и SSL. В большинстве случае он окажется самым эффективным, но я намеренно перенес его в конец статьи. Объясню почему.
Старые версии протоколов TLS и SSL отключены не по простой прихоти разработчиков, а в связи с наличием большого количества уязвимостей, которые позволяют злоумышленникам перехватить ваши данные в HTTPS трафике и даже видоизменить их. Бездумное включение старых протоколов существенно снижает вашу безопасность в Интернете, поэтому к этому способу нужно прибегать в последнюю очередь, если все другое точно не помогло.
Современные браузеры и ОС уже давно отказались от поддержки устаревших и уязвимых протоколов SSL/TLS (SSL 2.0, SSL 3.0 и TLS 1.1). Стандартном сейчас считаются TLS 1.2 и TLS 1.3
Если на стороне сайта используется более старая версия протокола SSL/TLS, чем поддерживается клиентом/браузером, пользователь видит ошибку установки безопасного подключения ERR_SSL_VERSION_OR_CIPHER_MISMATCH. Такая ошибка появляется, если клиент на этапе TLS Handshake обнаружил, что на сайте используется протокол шифрования или длина ключа, которая не поддерживается вашим браузером. Выше мы показали, как определить набор протоколов и шифров, поддерживаемых сервером.
Чтобы разрешить использовать старые версии протоколов SSL/TLS в Windows (еще раз отмечаю – это небезопасно!):
- Откройте Панель Управления -> Свойства браузера;
- Перейдите на вкладку Дополнительно;
- Включите опции TLS 1.0, TLS 1.1 и TLS 1.2 (если не помогло, включите также SSL 3.0,2.0).
- Перезапустите браузер.
Если все рассмотренные способы не помогли избавиться от ошибки «Этот сайт не может обеспечить безопасное соединение» также попробуйте:
-
- Проверить, что в файле C:WindowsSystem32driversetchosts отсутствуют статические записи. Файл hosts может использоваться в Windows в том числе для блокировки доступа к сайтам. Выведите содержимое файла hosts с помощью PowerShell:
Get-Content $env:SystemRootSystem32Driversetchosts - Попробуйте использовать публичные DNS сервера, например – DNS сервер Google. В настройках сетевого подключения в качестве предпочитаемого DNS сервера укажите IP адрес 8.8.8.8;
- В Панели управления -> свойства браузера, убедитесь, что для зоны Интернет выбрана уровень безопасности Выше среднего или Средний. Если выбрана зона Высокий, некоторые SSL подключения могут блокироваться браузером.
- Возможно проблема связана с сертификатом сайта. Проверьте его с помощью онлайн утилит SSL Checker;
- Если на компьютере используется VPN или задан прокси сервер в Windows, попробуйте отключите их;
- В тестовых целях, если вам нужно быстро просмотреть содержимое сайта, можно отключить ошибки проверки SSL сертификатов в Chrome. Для этого нужно запустить его с параметром —ignore-certificate-errors:
"C:Program Files (x86)GoogleChromeApplicationchrome.exe" --ignore-certificate-errors
(не работайте в таком режиме постоянно и не отправляйте конфиденциальные данные пароли/кредитки в такой сессии); - В Chrome проверьте, включен ли протокол TLS 1.3. В адресной строке перейдите в раздел настроек chrome://flags, С помощью поиска найдите параметр TLS 1.3. Убедитесь, что он включен (Enabled) или находится в состоянии Default. Если отключен – его нужно включить;
- Если у вас используется одна из старых версий ОС (Windows XP или Windows 7), установите вместо Chrome браузер Mozilla Firefox. В отличии от движков на базе Chromium, Mozilla не использует собственные модули реализации протоколов шифрования SSL/TLS, а не встроенные в Windows.
- Проверить, что в файле C:WindowsSystem32driversetchosts отсутствуют статические записи. Файл hosts может использоваться в Windows в том числе для блокировки доступа к сайтам. Выведите содержимое файла hosts с помощью PowerShell: