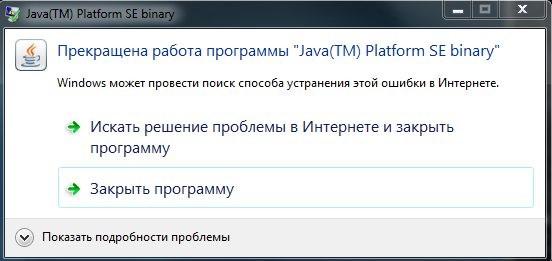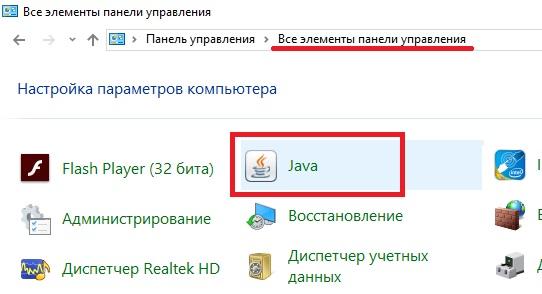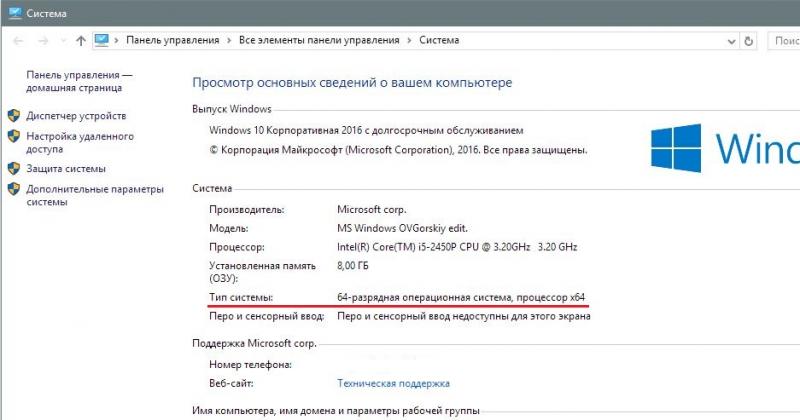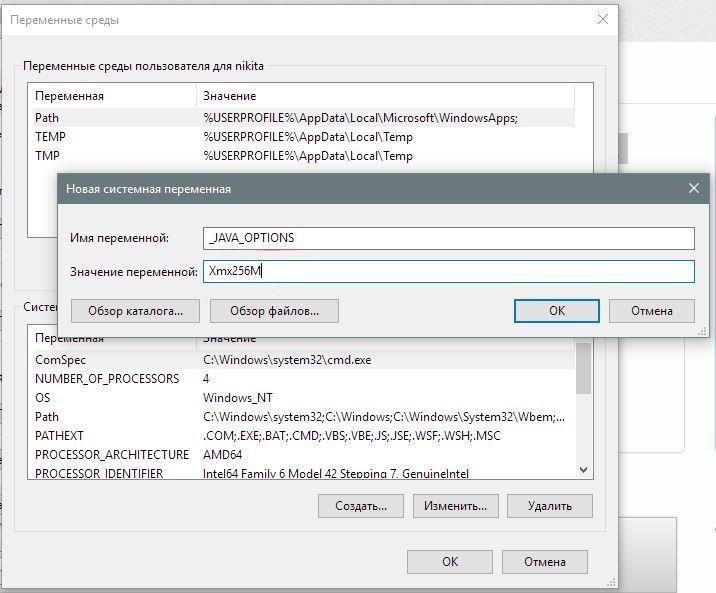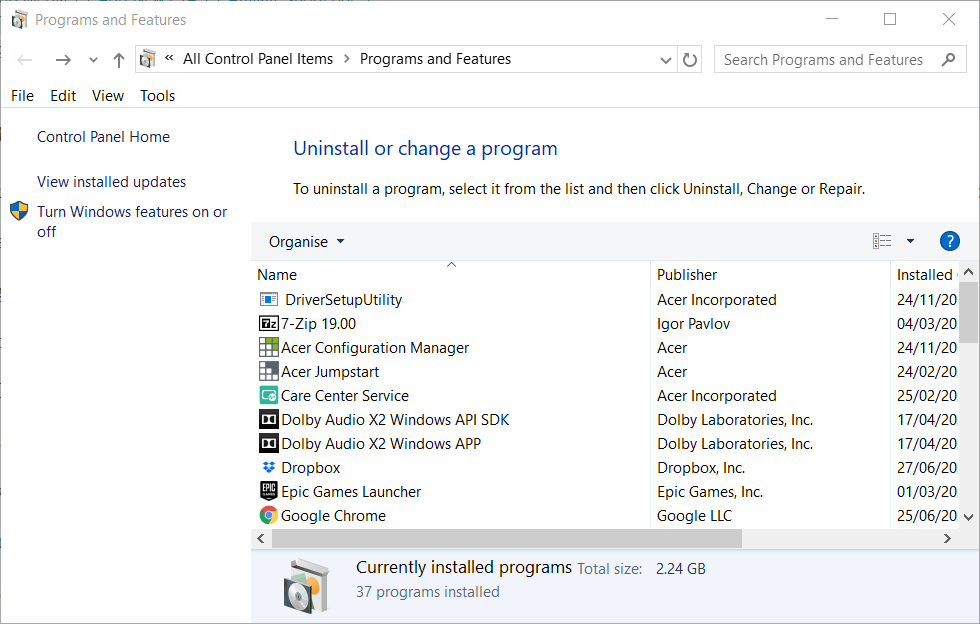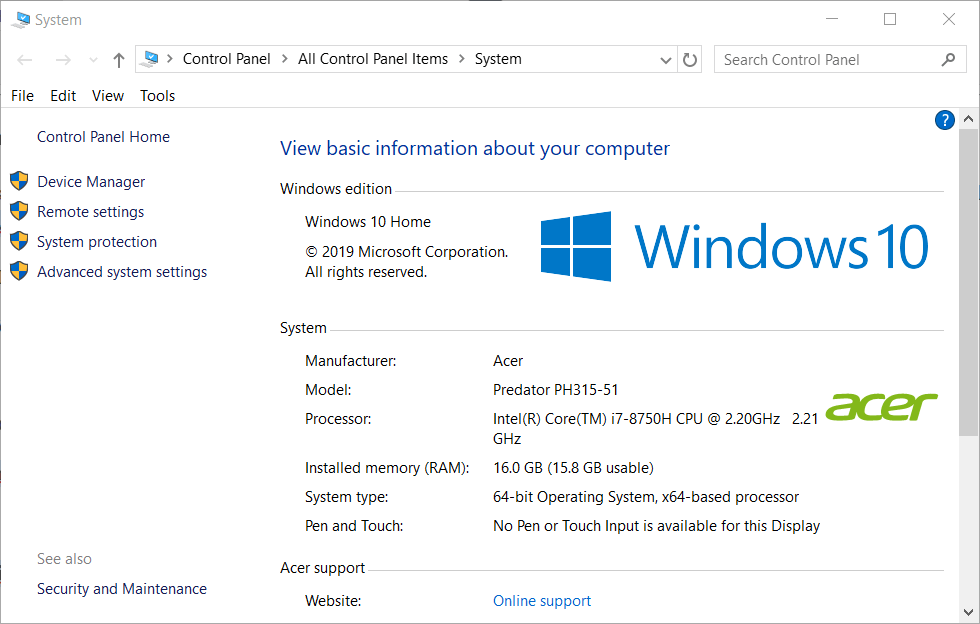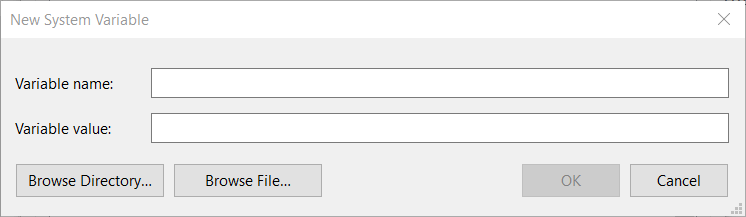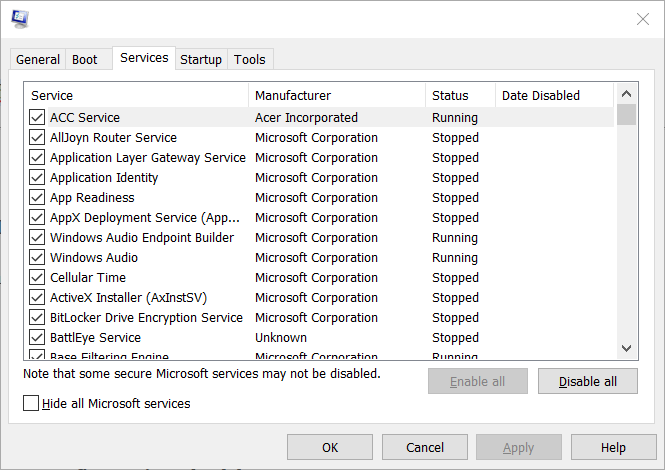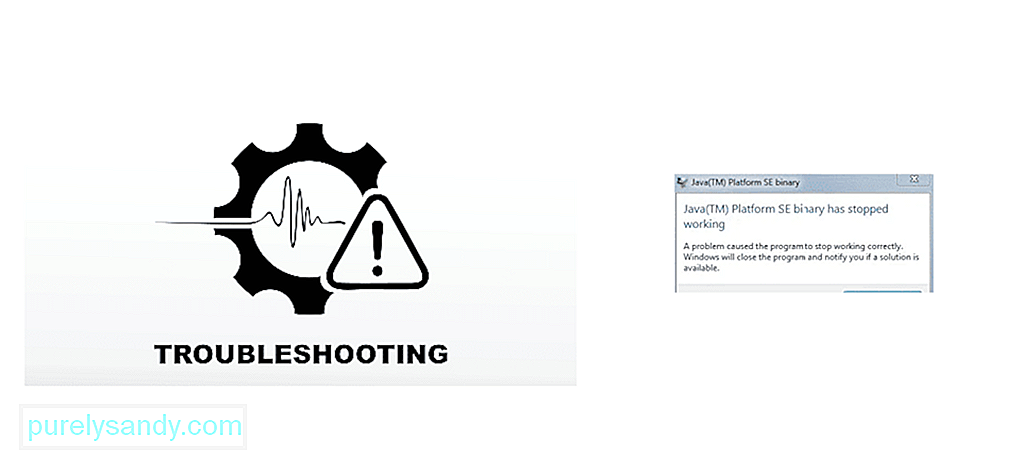Игроки в Minecraft и некоторые другие компьютерные игры могут столкнуться с ошибкой «Прекращена работа Java TM Platform SE binary», из-за которой игра не запускается. Сбой появляется периодически или постоянно, но всегда доставляет неудобства геймерам. В чем же причина появления данной ошибки?
Причины ошибки «Прекращена работа Java TM Platform SE binary»
Чаще всего с этой ошибкой сталкиваются игроки в Майнкрафт. Она появляется при запуске игры при помощи лаунчера или произвольно в процессе игры, приводя к вылету. Причины обычно в битых драйверах, совместимости разрядности Java и Windows, конфликте видеокарт или установке непроверенных модов. В редких случаях ошибка проявляется при сбивании графических настроек в игре.
Вообще Java в операционной системе Windows представляет собой плагин, обеспечивающий работу приложений и скриптов в браузере, написанных на данном языке программирования.
Давайте разберемся, что нужно сделать, чтобы избавиться от этой ошибки…
Проверка совместимости
После появления ошибки «Прекращена работа Java TM Platform SE binary» при запуске Майнкрафта или других игр и приложений для начала проверьте наличие расширения Java на компьютере. Обычно плагин устанавливается вместе с Windows, поэтому какая-нибудь версия обязательно должна быть установлена. В противном случае, нужно скачать плагин с официального сайта Java и установить.
Также рекомендуем узнать разрядность плагина Java на ПК и сравнить ее с разрядностью Windows. Сделать это можно, открыв «Панель управления» и выбрав «Все элементы панели управления». Найдите в списке Java и:
- если рядом не будет никаких приписок, у вас версия плагина с разрядностью х64;
- если в скобках есть отметка «32 бита», в системе установлен плагин с разрядностью х32.
Также перейдите из «Панели управления» в «Систему» и посмотрите разрядность операционной системы.
Автор считает, что эти материалы могут вам помочь:
Ошибка «Прекращена работа Java TM Platform SE binary» из-за видеокарты
Графический движок игры – еще одна причина появления ошибки. Избавиться от нее можно при помощи правильных настроек. Перейдите в раздел «Система» через «Панель управления» и откройте «Дополнительные параметры системы». Из вкладки «Дополнительно» перейдите в «Переменные среды» и под нижним полем нажмите кнопку «Создать». Имя переменной должно быть «_JAVA_OPTIONS» (без кавычек), а значение «Xmx256M» (тоже без кавычек).
Запустите лаунчер игры и перейдите в Настройки видео. Переведите в положение Off переключатели следующих настроек:
- VSync;
- VBos;
- Smooth Lighting.
Дополнительно нужно переключить графику на Fancy. Найдите значение FOV и измените его на Normal (70). После этих манипуляций попробуйте запустить игру – ошибка должна исчезнуть.
Дополнительные рекомендации
Есть еще пара хитростей, помогающих быстро убрать ошибку «Прекращена работа Java TM Platform SE binary» в Minecraft. Попробуйте обновить драйверы видеокарты, скачав их с официального сайта AMD или nVidia, в зависимости от типа платы – AMD или Nvidia соответственно.
Иногда причиной ошибки становится конфликт со встроенной видеокартой на ПК. Попробуйте отключить ее и перезагрузить компьютер. Сделать это можно в «Диспетчере устройств», нажав правой кнопкой по интегрированной видеокарте и выбрав в меню пункт «Отключить».
Каждый раз, когда вы делитесь этой статьей в социальной сети, ее автор становится немного счастливее! Пожалуйста нажмите на одну из кнопок выше!
Some users have been reporting receiving the “Java(TM) Platform SE binary has stopped working” error when running various Java-based applications. Typically, this error message is accompanied by general unresponsive periods that can be stopped by clicking the Close program button.
Note: The issue is not exclusive to Windows 10 and is frequently reported on Windows 8. There is no apparent link between the build number and this type of error.
Most of the time, the issue is occurring due to a video card driver conflict with the Java environment. However, this behavior will not happen with every Java-based application – only a handful of programs are reported by users to crash with the “Java(TM) Platform SE binary has stopped working” error. Minecraft is by far the most frequently reported application that crashes with this particular error message.
If you’re currently struggling with the same issue, this article will provide you with some troubleshooting strategies. Below you have a couple of methods that other users in a similar situation have used to resolve the “Java(TM) Platform SE binary has stopped working” error. Please follow the troubleshooting guides below in order until you encounter a repair strategy that takes care of the error. Let’s begin!
Method 1: Update GPU card drivers
The most common scenario in which the “Java(TM) Platform SE binary has stopped working” error occurs is when there’s a conflict between the Java Environment and your graphics card driver.
Since most video driver issues that we’re causing this issue have been fixed by GPU manufacturers, you can probably take care of the issue by simply updating your dedicated GPU drivers to the latest version.
Each major GPU manufacturer has some kind of software that will automatically detect your GPU model and install the latest version of the required graphics card driver. Here are the tools capable of doing this according to your GPU manufacturer:
- Nvidia
- Radeon
- Intel
Once your graphics drivers have been updated, reboot your computer and see if the issue has been resolved at the next startup. If you are still prevented from opening certain Java-based applications by the “Java(TM) Platform SE binary has stopped working” error, move down to Method 2.
Method 2: Reinstall all Java SE Related applications
If the first method wasn’t effective in resolving the issue, let’s see if we’ll have better luck by reinstalling the whole Java environment. Some users have reported that the issue was automatically resolved one they uninstalled their current Java environment and then installed the latest Java version from the official download page.
Here’s a quick guide through the whole thing:
- Press Windows key + R to open up a Run box. Then, type “appwiz.cpl” and hit Enter to open the Programs and Features window.
- Scroll down through the application list and uninstall every Java entry that you can find by right-clicking on each entry and choosing Uninstall.
- Once every entry has been uninstalled, reboot your computer.
- At the next startup, visit this link (here) and click on the Free Java Download button to re-install the Java Environment. You’ll be prompted to restart again at the end of this process.
- Once your PC boots back again, see if you are able to open Java-based applications without the “Java(TM) Platform SE binary has stopped working” error. If you’re still seeing the same error message, move down to the final method.
Method 3: Running the application after a Clean Boot
Several users have managed to get their Java-based programs to start while performing a Clean boot. A clean boot will eliminate most software and driver conflicts since it starts the system with a minimal set of drivers and startup programs.
If you find that the “Java(TM) Platform SE binary has stopped working” error doesn’t occur after you do a Clean boot, it’s clear that some of the startup programs and services that were excluded by the Clean boot procedure are to blame for it. Once you confirm this, you should systematically uninstall each suspected software until you eliminate the conflict.
To make things clearer, here’s a quick guide on how to perform a clean boot and identify the startup program that is causing the issue:
- Press Windows key + R to open up a Run box. Next, type “msconfig” and hit Enter to open the System Configuration menu.
- Inside the System Configuration window, navigate to the Services tab and click the Disable all button. Then, hit Apply to save the changes.
- Next, move to the Startup tab and click on the Open Task Manager.
- In the Startup tab of Task Manager, select each startup item that has the Status set to Enabled and click the Disable button below.
- Once every unnecessary startup process has been disabled, close Task Manager and restart your computer.
- At the next startup, see if the applications open without the “Java(TM) Platform SE binary has stopped working” error. If everything is working normally now, continue with the next steps below.
- Systematically re-enable each startup item and service by reverse-engineering the steps above until the issue resurfaces. Once you identify your culprit, uninstall the application and restart the machine again.
- Use steps 1 to 3 to return to the Services and Startup tabs and re-enable the rest of the services that were previously disabled.
Method 4: Modify the Windows Error Reporting File
Whenever a Windows application crashes, a WER file is created, which contains valuable information that can help you analyze why the crash happened. While software vendors have to sign up for Microsoft’s Winqual service to access the crash data from their customers, admins can access it by opening the .wer files, which are simple text files that Windows stores at different locations. In some cases, the problem description will help you to understand why an application crashed. However, it is often only the developer who will really understand the contents of the .wer file. But, you can’t go wrong having a look at these files before you decide whether you want to enable or disable Windows Error Reporting (if you are worried that confidential data will be sent to third parties). Furthermore, you can also send the files to the support service of your software or hardware vendor in the hope that they can figure out what went wrong.
In Windows 7, Windows Error Reporting files can be stored in a subfolder somewhere deep down in the ProgramData or User directory. The name of the subfolder is simply WER, and the file extension is .wer. You can use Windows Search or another desktop search tool to locate them all. However, the information in these .wer files can also be accessed through the Windows Action Center (Control PanelSystem and SecurityAction Center).
The Java(TM) Platform SE binary has stopped working error can be rectified by tweaking these Windows Error Reporting files and for doing so proceed to the steps indexed below to get rid of this issue:
- Locate the Windows Event Reporting log it is usually located in the following location.
C:usersusernameAppDataLocalMicrosoftWindowsWERReportArchive. - Right-click on the “.WER” file and select “Open With”. After that, open it with “Wordpad” or “Notepad”.
Opening file with Notepad - Navigate to the end of the file to AppPath. It displays the location of the Java.exe file that caused the error. (For example – D:myappsubfolderocxjrebin).
- Navigate to this location and isolate the file that was listed to be the cause of the error.
- Right-click the java.exe file, and select Properties to open the properties for this application.
- Click the “Compatibility tab”, and select the “Change Settings for all Users” option if it is available.
- Clear the “Compatibility mode” checkboxes and select the “Run this program in compatibility mode for:” option and from the dropdown menu choose another version of Windows, preferably older than your current one.
Running the program in compatibility mode - Click OK to close the JAVA Properties window.
- Log out from Web Interface or from the services site and log-on again.
- Try to launch the application that you were trying to launch beforehand and check to see if it works correctly.
Method 5: Launch Sessions with Java Web Start
If the solution stated above does not resolve the issue, users can work around the error by launching sessions with a system-installed version of Java Web Start rather than the Blackboard Collaborate Launcher application. Instructions to do so are listed below, but users are also encouraged to contact Collaborate support for further assistance.
Windows 7 / 8 Users:
- Press the “Windows” + “R” to open the Run prompt and paste the following command inside it, press “Enter” to execute it, and open the associate file.
control /name Microsoft.DefaultPrograms /page pageFileAssoc
Opening Run Prompt
Note: This will start the Associate a file type or protocol with a program.
- Select the entry for .collab from the list and click the Change program button.
- The “Open with” window will appear and from there you will see a listing for Java(TM) Web Start Launcher in this window, select it and click “OK”.
- Afterward, proceed to step number 7 and if there is no listing for Java(TM) Web Start Launcher in this window, proceed to step number 3.
- Click the “More Apps” link and scroll to the bottom of the list and click on the “Look for another app on this PC”.
- Navigate to the Java directory on your computer and remember that for most systems, this will be one of the following:
C:Program FilesJavajre1.8.0_111bin C:Program Files (x86)Javajre1.8.0_111bin *Note that the number following "jre" above will vary depending on your installed version of Java.
- Now, select the “.exe” file and click on the “Open” button
- Lastly, launch a Collaborate Web Conferencing session and test the application sharing feature and hopefully, the issue would’ve been resolved by now.
Windows 10 Users:
- Close any Collaborate session or recording windows.
- Press “Windows” + “R” to open the Run prompt.
- Type in “Control Panel” and press “Enter” to launch the classic control panel interface.
Accessing the Classic Control Panel interface - Inside the Windows Control Panel, click on the “Program and Features” option.
- Check the list of programs to ensure that “Java” is already installed on the system. If it isn’t installed, please download and install Java from java.com before proceeding.
- Download a new Collaborate meeting or recording file but don’t launch the file yet.
- Locate the meeting or recording “.COLLAB” file in your Downloads
- Right-click on the file and choose “Open with” then click “Choose another app”.
- If you see Java (TM) Web Start Launcher in this list (you may need to click More apps to expand the list), select it and check the box that says “Always use this app to open .collab files” then click the OK
- If Java (TM) Web Start Launcher is not in the list, check the box that says Always use this app to open .collab files then click Look for another app on this PC.
- Navigate to the following location:
C:program filesjavajreXXXbin
XXX represents a number that will vary based on the version of Java installed on the computer, for example: jre1.8.0_221.
- Select the file named “.exe” and click Open.
- Going forward, all “.COLLAB” files will open using Java Web Start rather than the Blackboard Collaborate Launcher
- Launch a Collaborate session or recording to test the application sharing functionality.
Method 6: Run System In Safe Mode
Some users have reported that they were able to fix this issue after re-starting their system in Safe Mode. They reported that the problem was caused by a monitor process that was corrupting installation files while the installation process was executed. The problem is in the monitoring tool called “Logitech Process Monitor” (lvprcsrv.exe). Please make sure that you are not running this or any other processes monitoring tool. Hence, running in safe mode will disable all of the processes that could interfere in the running of Java. Follow the steps stated below to run your system in a Safe Mode:
- Click the Start button and select the Power icon.
- Hold down the Shift key and click Restart.
- A menu will appear. Select Troubleshoot > Advanced Options > Startup Settings.
Startup Settings in Advanced Options - Click the Restart button and your computer will reboot, presenting you with the menu shown below.
- Now, press 4 to select Enable Safe Mode (or 5 to select Enable Safe Mode with Networking if you need to use the Internet).
- Your computer will then boot in safe mode.
To start in safe mode (Windows 7 and earlier):
- Turn on or restart your While it’s booting up, hold down the F8 key before the Windows logo appears.
- A menu will appear. You can then release the F8 key. Use the arrow keys to highlight Safe Mode(or Safe Mode with Networking if you need to use the Internet to solve your problem), then press Enter.
Selecting the “Safe Mode With Networking” option - Your computer will then boot in safe mode.
To start in safe mode on a Mac:
- Turn on or restart your computer. While it’s booting up, hold down the Shift key before the Apple logo appears. Once the logo appears, you can release the Shift key.
- Your computer will then boot in safe mode.
Method 7: Re-Install Minecraft
Most of the people fixed this issue by re-installing Minecraft on their respective systems because an incompatible version or any glitch of Minecraft can cause this error.
- Press “Windows” + “R” to open the Run prompt.
- Type in “appwiz.cpl” and press “Enter” to open the App Manager Window.
Type appwiz.cpl and Press Enter to Open Installed Programs List - Inside the app manager, scroll down and right-click on the “Minecraft” application.
- Select “Uninstall” from the list and then follow the on-screen instructions to remove the application from your computer.
Uninstalling Using Application Manager - Repeat the process above for any instance of the application.
- Afterward, to install the game, navigate here to download the game client. You can download the game client even if you don’t own the game, but you will only be able to play the demo mode. After downloading the client, double-click the icon to run it.
- Follow the on-screen instructions to fully install this application on your computer.
Please note that a Minecraft purchase is tied to your account (email address) and not a device. As such, you can download and install Minecraft: Java Edition on as many computers as you want. To log in, use your email address and password (or username and password if you have an older account). Please make sure that you are connected to the internet, as the game will automatically download additional files the first time. After you have installed Minecraft and stored your account credentials, it’s possible to play with or without an internet connection.
Method 8: Configure Environmental Variables
Many operating systems use environment variables to pass configuration information to applications. As properties in the Java platform, environment variables are key/value pairs, where both the key and the value are strings. After the latest Windows update, a glitch might arise that provokes the Java(TM) Platform SE binary has stopped working issue. Therefore, in this step, we will be resetting the Environmental Variables.
- Press “Windows” + “R” to open the Run prompt.
- Type in “Control Panel” and press “Enter” to open the classical control panel interface.
- In the control panel, click on the “View By:” option and select the “Large Icons” option from the list.
Viewing Control Panel using Large Icons - Click on the “System” option and select the “Advanced System Settings” from the list of available options in the next window.
- Select the “Advanced” tab from the top and then click on “Environment Variables” on the bottom of the screen.
Click on Environmental Variables - Next, click the “New” button under “System variables” option to open the next window.
- Enter “_JAVA_OPTIONS” in the Variable name text box.
- Type “-Xmx256M” in the Variable value box.
- Save your changes and click on “OK” to exit the system variables window.
- After doing so, click on the “OK” button again to exit out of this window entirely.
- Now that the process is completed, check to see if the error message still persists.
Method 9: Remove Older Java Versions (Using Script)
Keeping old versions of Java on your system presents a serious security risk. Uninstalling older versions of Java from your system ensures that Java applications will run with the latest security and performance improvements on your system. Copy the code present below and save it as Remove_old_java_versions.ps1 at the {PackageShare}Scripts folder.
Note: This package checks for both 32-bit and 64-bit installed versions of Java, and silently uninstalls any old versions leaving behind only the newest and as this is just a simple Powershell script, it can also be run on its own. Keep one thing in mind that the script is a little slow as enumerating the WMI class Win32_Product takes a long time.
#This script is used to remove any old Java versions, and leave only the newest.
#Original author: mmcpherson
#Version 1.0 - created 2015-04-24
#Version 1.1 - updated 2015-05-20
# - Now also detects and removes old Java non-update base versions (i.e. Java versions without Update #)
# - Now also removes Java 6 and below, plus added ability to manually change this behaviour.
# - Added uninstall default behaviour to never reboot (now uses msiexec.exe for uninstall)
#Version 1.2 - updated 2015-07-28
# - Bug fixes: null array and op_addition errors.
# IMPORTANT NOTE: If you would like Java versions 6 and below to remain, please edit the next line and replace $true with $false
$UninstallJava6andBelow = $true
#Declare version arrays
$32bitJava = @()
$64bitJava = @()
$32bitVersions = @()
$64bitVersions = @()
#Perform WMI query to find installed Java Updates
if ($UninstallJava6andBelow) {
$32bitJava += Get-WmiObject -Class Win32_Product | Where-Object {
$_.Name -match "(?i)Java((TM))*sd+(sUpdatesd+)*$"
}
#Also find Java version 5, but handled slightly different as CPU bit is only distinguishable by the GUID
$32bitJava += Get-WmiObject -Class Win32_Product | Where-Object {
($_.Name -match "(?i)J2SEsRuntimesEnvironmentsd[.]d(sUpdatesd+)*$") -and ($_.IdentifyingNumber -match "^{32")
}
} else {
$32bitJava += Get-WmiObject -Class Win32_Product | Where-Object {
$_.Name -match "(?i)Java(((TM) 7)|(sd+))(sUpdatesd+)*$"
}
}
#Perform WMI query to find installed Java Updates (64-bit)
if ($UninstallJava6andBelow) {
$64bitJava += Get-WmiObject -Class Win32_Product | Where-Object {
$_.Name -match "(?i)Java((TM))*sd+(sUpdatesd+)*s[(]64-bit[)]$"
}
#Also find Java version 5, but handled slightly different as CPU bit is only distinguishable by the GUID
$64bitJava += Get-WmiObject -Class Win32_Product | Where-Object {
($_.Name -match "(?i)J2SEsRuntimesEnvironmentsd[.]d(sUpdatesd+)*$") -and ($_.IdentifyingNumber -match "^{64")
}
} else {
$64bitJava += Get-WmiObject -Class Win32_Product | Where-Object {
$_.Name -match "(?i)Java(((TM) 7)|(sd+))(sUpdatesd+)*s[(]64-bit[)]$"
}
}
#Enumerate and populate array of versions
Foreach ($app in $32bitJava) {
if ($app -ne $null) { $32bitVersions += $app.Version }
}
#Enumerate and populate array of versions
Foreach ($app in $64bitJava) {
if ($app -ne $null) { $64bitVersions += $app.Version }
}
#Create an array that is sorted correctly by the actual Version (as a System.Version object) rather than by value.
$sorted32bitVersions = $32bitVersions | %{ New-Object System.Version ($_) } | sort
$sorted64bitVersions = $64bitVersions | %{ New-Object System.Version ($_) } | sort
#If a single result is returned, convert the result into a single value array so we don't run in to trouble calling .GetUpperBound later
if($sorted32bitVersions -isnot [system.array]) { $sorted32bitVersions = @($sorted32bitVersions)}
if($sorted64bitVersions -isnot [system.array]) { $sorted64bitVersions = @($sorted64bitVersions)}
#Grab the value of the newest version from the array, first converting
$newest32bitVersion = $sorted32bitVersions[$sorted32bitVersions.GetUpperBound(0)]
$newest64bitVersion = $sorted64bitVersions[$sorted64bitVersions.GetUpperBound(0)]
Foreach ($app in $32bitJava) {
if ($app -ne $null)
{
# Remove all versions of Java, where the version does not match the newest version.
if (($app.Version -ne $newest32bitVersion) -and ($newest32bitVersion -ne $null)) {
$appGUID = $app.Properties["IdentifyingNumber"].Value.ToString()
Start-Process -FilePath "msiexec.exe" -ArgumentList "/qn /norestart /x $($appGUID)" -Wait -Passthru
#write-host "Uninstalling 32-bit version: " $app
}
}
}
Foreach ($app in $64bitJava) {
if ($app -ne $null)
{
# Remove all versions of Java, where the version does not match the newest version.
if (($app.Version -ne $newest64bitVersion) -and ($newest64bitVersion -ne $null)) {
$appGUID = $app.Properties["IdentifyingNumber"].Value.ToString()
Start-Process -FilePath "msiexec.exe" -ArgumentList "/qn /norestart /x $($appGUID)" -Wait -Passthru
#write-host "Uninstalling 64-bit version: " $app
}
}
}
Method 10: Clear Java Cache
One of the things that can cause this error is the Java cache that stays on your computer even after you removed and reinstalled the software. The first thing we would recommend would be to delete these temporary files via your Java Control Panel which you can get to by following the steps stated below:
Find the Java Control Panel – Java 7 Update 40 (7u40) and later versions:
Starting with Java 7 Update 40, you can find the Java Control Panel through the Windows Start menu.
- Launch the Windows Start menu
- Click on Programs(All Apps on Windows 10)
- Find the Java program listing
- Click Configure Java to launch the Java Control Panel
Find the Java Control Panel – Versions below 7u40:
Windows 10:
- Press “Windows” + “R” to open the Run prompt and type in “Control Panel”.
- In the Windows Control Panel, click on Programs.
- Click on the Java icon to open the Java Control Panel.
Windows 8:
- Press “Windows” + “R” to open the Run prompt and type in “Control Panel”.
- Press Windows logo key + W to open the Search charm to search settings
OR
Drag the Mouse pointer to the bottom-right corner of the screen, then click on the Search - In the search box enter Java Control Panel
- Click on the Java icon to open the Java Control Panel.
Windows 7, Vista:
- Press Windows + R to open the Run prompt.
- Type in “Control Panel” in the run prompt and press “Enter” to launch it.
Accessing the Classic Control Panel interface - In the Control Panel, search for “Java Control Panel”
- Launch the control panel from the list of searches.
An alternate method of launching the Java Control Panel:
- Press “Windows” + “R” to open the Run prompt.
Opening Run Prompt - Type in the following lines in the Run prompt depending upon your system.
Windows 32-bit OS: c:Program FilesJavajre7binjavacpl.exe
Windows 64-bit OS: c:Program Files (x86)Javajre7binjavacpl.exe
- This should launch the Java Control Panel.
Clear Cache:
Now that you have launched the Java Control Panel, we will be moving on towards actually clearing the Cache. For that:
- Click on the “General” tab and then select the “Settings” option under the “Temporary Internet Files” heading.
- Click on the “Delete Files” button in the next window that appears.
- Check all the options in the next window to make sure that all the cache gets cleared.
Checking all Options - Click on “OK” to start the clearing process.
If you are trying to launch or open any Java-based applications like Minecraft, the application may seem unresponsive and the only option you have is to close the app. In this case, you will be accompanied by the error prompt as follows. Java Platform SE binary has stopped working. A problem caused the program to stop working correctly. Windows will close the program and notify you if a solution is available. If you are looking to solve this Java TM platform SE binary not responding error message that occurred when opening Minecraft, this troubleshooting guide will help you solve Java TM platform SE binary has stopped working problem.

Table of Contents
1
You can run a lot of applications, programs, websites, and links within the Java environment, also called the Java Platform. Minecraft is the most popular game that makes use of the OpenJDK platform binary and it is the one that is subjected to a lot of errors in recent times. Not only does Minecraft face Java TM platform SE binary has stopped working issue, but other Java-based apps also fail to open in this case. There are so many reasons that contribute to Java TM platform SE binary has stopped working issue. A few common problems contributing to the problem are listed below.
- Unnecessary or harmful Java cache files on Windows PC.
- Incompatible Java application settings that are interfering with Java platform files.
- Incorrect environment variables on the computer.
- Few Minecraft mods are interfering with Java SE Platform Binary.
- Antivirus or firewall is preventing the Java platform to open and work normally.
- Outdated drivers and incompatible Windows operating system.
In this section, you will come through some effective troubleshooting ideas that help you fix openJDK platform binary issue in your Windows 10 computer. Follow them in the same order to attain perfect results.
Method 1: Launch App after Clean Boot
Many users have suggested that the Java TM platform SE binary not responding issue could be fixed by performing a clean boot of the PC and running the program with a minimal set of drivers and startup tasks. You must not confuse a clean boot with a safe boot. The safe mode of Windows PC will shut all the non-essential tasks and runs with the most stable drivers. In safe mode, Windows PC will be in the most stable environment whereas, the clean boot of the PC removes only the third-party add-ons that are assigned in startup tasks. The clean boot of your computer helps you resolve the software incompatibility issues contributing to the problem. Follow our guide How to Perform Clean boot in Windows 10 and implement the same steps instructed to fix the problem.
Once the PC restarts, launch Minecraft or other Java-based programs. If you do not face the problem again, re-enable the services one after the other and find out the culprit. Also, you can try force uninstall programs that are corrupt from your PC if they seem to be unnecessary to fix the problem permanently.
Method 2: Run Program in Compatibility Mode
A WER (Windows Error Reporting) file is created after the application crashed on your computer. It has the proper information that helps you find why the crash has happened. These are text files that are stored in different locations, admins can only access them. Software vendors must agree to Microsoft’s Winqual services if they want to access the crash data of their customers. Viewing these crash data might be helpful to you to identify why Java TM platform SE binary not responding issue occurred in your device. If you do not mind the confidential data being shared with a third-party vendor, you can hand over this crash data to a professional who can explain to you why it has happened. If you do not want to do so, you can find the location of the Java.exe file by viewing the WER file and running the Java executable file with admin rights as instructed below. This will hopefully fix the issue.
1. Press Windows + E keys together to open File Explorer.
2. Now, go to the View tab and check the box next to Hidden items as depicted.
3. Now, navigate to the following location path in File Explorer.
C:Users<username>AppDataLocalMicrosoftWindowsWERReportArchive
Note: If you cannot find the respective file in this location, you can directly search for Java.exe in the search field. But, you have to double-click whether you are accessing the correct Java file amidst several other similar ones.
4. Within the ReportArchive folder, right-click on the WER file and click on the Open with option as shown.
5. Now, select the Notepad option from the list and click on OK as depicted.
6. Go to the end of the file and check for the location of Java.exe and navigate to the same location on your PC.
7. Right-click on the Java.exe file and select the Properties option.
8. Switch to the Compatibility tab in the Properties window and check the box next to Run this program in compatibility mode for as depicted.
9. Now, select Windows 7 or 8 from the drop-down list and click on Apply and OK to save the changes. Restart your computer and re-launch the application.
Also Read: Fix io.netty.channel.AbstractChannel$AnnotatedConnectException Error in Minecraft
Method 3: Configure Environment Variables
All the configuration information of your operating system will be passed to the applications with the help of environment variables. These environment variables are combinations of key/value, both of them are strings. These variables must be compatible always to avoid any problems. If you have recently updated your Windows PC and facing Java TM platform SE binary has stopped working issue, then these pairs must be disturbed. Try resetting them as instructed below.
1. Hit the Windows key and type Control Panel. Then, click on Open.
2. Now, set the View by option to Large icons and click on System as shown.
3. Now, scroll down the right screen and click on Advanced system settings as shown. If you are prompt by UAC control, click on Yes and proceed.
4. Then, switch to the Advanced tab and click on Environment Variables…
5. Now, click on the New… button under System variables.
6. Type _JAVA_OPTIONS in the Variable name box and -Xmx256M in the Variable value box.
7. Then, click on OK to exit the New System Variable window.
8. Again, click on OK on the Environment Variables window. Check if you have fixed openJDK platform binary not responding issue or not.
Method 4: Launch App in Safe Mode
If you did not attain any fix Java TM platform SE binary has stopped working issue after restarting the app, launch the app in safe mode. Many users have reported that the said problem is caused by corrupt installation files of a specific tool, Logitech Process Monitor(lvprcsrv.exe). Check if you have this app on your computer, if so uninstall it completely. In addition, to fix openJDK platform binary not responding issue, boot your computer in safe mode because it will disable all the programs that interfere with Java. You can boot your computer, How to Boot to Safe Mode in Windows 10 and once all the third-party software is disabled, check if you face the issue again.
Once your PC is in safe mode, check if you face the problem again. If you do not face the problem, uninstall any recent program or application you have added to your computer.
Also Read: Fix Outlook only Opens in Safe Mode on Windows 10
Method 5: Update Graphics Driver
If you face Java TM platform SE binary not responding issue all the time, check if the graphics driver is outdated or corrupt. If they are not compatible, several conflicts arise between the Java environment and your driver. You can easily take care of this problem by updating your GPU drivers to the latest version. You can manually update the drivers by following the steps instructed in our guide 4 Ways to Update Graphics Drivers in Windows 10.
Once you have updated the drivers, reboot your computer and check if you have fixed Java TM platform SE binary has stopped working issue.
Method 6: Reinstall Graphics Driver
If you still face openJDK platform binary not responding, then reinstall device drivers to fix any incompatibility issues. There are several ways to reinstall drivers on your computer by following any third-party tools or doing it manually. Yet, you can easily reinstall Graphical drivers as instructed in our guide How to Uninstall and Reinstall Drivers on Windows 10.
After reinstalling GPU drivers, check if you have fixed Java TM platform SE binary not working issue.
Also Read: Fix Set User Settings to Driver Failed in Windows 10
Method 7: Temporarily Disable Antivirus (If Applicable)
Your antivirus program may mistakenly prevent any applications from being opened on your PC. Many compatibility issues are identified by several Windows users they are difficult to tolerate and rectify. Read our guide on How to Disable Antivirus Temporarily on Windows 10 and follow the instructions to disable your Antivirus program temporarily on your PC.
After fixing Java TM platform SE binary not responding problem on your Windows 10 PC, make sure to re-enable the antivirus program since a computer without a security suite is always a threat.
Method 8: Launch Sessions with Java Web Start
If you still face Java TM platform SE binary not responding issue even after trying all the above methods, you can try launching the sessions by using system-installed version of Java Web Start version instead of with the Blackboard Collaborate Launcher app. You can follow the below-listed instructions to do the same, yet you are encouraged to contact Collaborate support to resolve any queries arising during the process.
1. Close all the background tasks on your PC, especially any collaboration sessions.
2. Now, hit the Windows key and type Control Panel. Then, click on Open.
3. Then, set the View by > Large icons and click on Programs and Features.
4A. Go to the list of programs in the list and make sure Java is installed already.
4B. If not, install Java by visiting java.com.
5. Once you have ensured Java is installed on your PC, download a new Collaborate meeting or recording file. But do not launch it.
6. Locate any .collab file in My downloads, right-click on the file and click on the Open with option as shown.
7. Then, click on More apps.
8A. If you can see Java (TM) Web Start Launcher, click on it and check the box next to Always use this app to open .collab files. Then, click on OK.
8B. If you cannot see Java (TM) Web Start Launcher in the list, check the box next to Look for another app on this PC. Navigate to the given location path, then click on .exe file and select Open.
C:Program FilesjavajreXXXbin
Note: XXX is a number based on the version of Java installed on your computer. Here the example is jre1.8.0_221
9. Now, all the .collab files will launch using Java Web Start rather than the Blackboard Collaborate Launcher.
10. Finally, run a collaborate session or recording and check if the application launches without any issues.
Also Read: Fix Discord JavaScript Error on Startup
Method 9: Reinstall Java SE Based Applications
If you have not attained any fix for openJDK platform binary not responding issue, then try reinstalling Java based applications. This will resolve all the conflicting problems on your PC, thereby troubleshooting the problem you are facing now.
Note: Here, steps to reinstall Minecraft are shown as an example. Follow the steps according to your app or program.
1. Press and hold Windows + I keys together to open Windows Settings.
2. Now, click on Apps.
3. Now, search and click on Minecraft Launcher and select Uninstall option.
4. Now, confirm the prompt if any, and reboot your PC once you have uninstalled Minecraft.
5. Visit the Minecraft Launcher official site and click on the DOWNLOAD FOR WINDOWS 10/11 button as depicted.
6. Now, navigate to My downloads and run the MinecraftInstaller setup file.
7. Follow the on-screen instructions to complete the installation on your PC.
8. Finally, you have reinstalled the Minecraft launcher on your computer. It would have fixed all the issues associated with the app.
Method 10: Remove Older Java Versions (Using Script)
You will face Java TM platform SE binary has stopped working issue if your computer has any older versions of Java. So, you have to make sure that Java applications and security improvements are updated to their latest. Copy all the code listed below and save it as Remove_old_java_versions.ps1 at the {PackageShare}Scripts folder.
Note: This code checks for both 32-bit and 64-bit installed versions of Java and deletes all the older versions of Java, only newer versions are left. This is a simple Powershell script, it can run on its own. But, it takes some time to complete all these processes. You have to wait until then.
#This script is used to remove any old Java versions, and leave only the newest.
#Original author: mmcpherson
#Version 1.0 - created 2015-04-24
#Version 1.1 - updated 2015-05-20
# - Now also detects and removes old Java non-update base versions (i.e. Java versions without Update #)
# - Now also removes Java 6 and below, plus added ability to manually change this behaviour.
# - Added uninstall default behaviour to never reboot (now uses msiexec.exe for uninstall)
#Version 1.2 - updated 2015-07-28
# - Bug fixes: null array and op_addition errors.
# IMPORTANT NOTE: If you would like Java versions 6 and below to remain, please edit the next line and replace $true with $false
$UninstallJava6andBelow = $true
#Declare version arrays
$32bitJava = @()
$64bitJava = @()
$32bitVersions = @()
$64bitVersions = @()
#Perform WMI query to find installed Java Updates
if ($UninstallJava6andBelow) {
$32bitJava += Get-WmiObject -Class Win32_Product | Where-Object {
$_.Name -match "(?i)Java((TM))*sd+(sUpdatesd+)*$"
}
#Also find Java version 5, but handled slightly different as CPU bit is only distinguishable by the GUID
$32bitJava += Get-WmiObject -Class Win32_Product | Where-Object {
($_.Name -match "(?i)J2SEsRuntimesEnvironmentsd[.]d(sUpdatesd+)*$") -and ($_.IdentifyingNumber -match "^{32")
}
} else {
$32bitJava += Get-WmiObject -Class Win32_Product | Where-Object {
$_.Name -match "(?i)Java(((TM) 7)|(sd+))(sUpdatesd+)*$"
}
}
#Perform WMI query to find installed Java Updates (64-bit)
if ($UninstallJava6andBelow) {
$64bitJava += Get-WmiObject -Class Win32_Product | Where-Object {
$_.Name -match "(?i)Java((TM))*sd+(sUpdatesd+)*s[(]64-bit[)]$"
}
#Also find Java version 5, but handled slightly different as CPU bit is only distinguishable by the GUID
$64bitJava += Get-WmiObject -Class Win32_Product | Where-Object {
($_.Name -match "(?i)J2SEsRuntimesEnvironmentsd[.]d(sUpdatesd+)*$") -and ($_.IdentifyingNumber -match "^{64")
}
} else {
$64bitJava += Get-WmiObject -Class Win32_Product | Where-Object {
$_.Name -match "(?i)Java(((TM) 7)|(sd+))(sUpdatesd+)*s[(]64-bit[)]$"
}
}
#Enumerate and populate array of versions
Foreach ($app in $32bitJava) {
if ($app -ne $null) { $32bitVersions += $app.Version }
}
#Enumerate and populate array of versions
Foreach ($app in $64bitJava) {
if ($app -ne $null) { $64bitVersions += $app.Version }
}
#Create an array that is sorted correctly by the actual Version (as a System.Version object) rather than by value.
$sorted32bitVersions = $32bitVersions | %{ New-Object System.Version ($_) } | sort
$sorted64bitVersions = $64bitVersions | %{ New-Object System.Version ($_) } | sort
#If a single result is returned, convert the result into a single value array so we don't run in to trouble calling .GetUpperBound later
if($sorted32bitVersions -isnot [system.array]) { $sorted32bitVersions = @($sorted32bitVersions)}
if($sorted64bitVersions -isnot [system.array]) { $sorted64bitVersions = @($sorted64bitVersions)}
#Grab the value of the newest version from the array, first converting
$newest32bitVersion = $sorted32bitVersions[$sorted32bitVersions.GetUpperBound(0)]
$newest64bitVersion = $sorted64bitVersions[$sorted64bitVersions.GetUpperBound(0)]
Foreach ($app in $32bitJava) {
if ($app -ne $null)
{
# Remove all versions of Java, where the version does not match the newest version.
if (($app.Version -ne $newest32bitVersion) -and ($newest32bitVersion -ne $null)) {
$appGUID = $app.Properties["IdentifyingNumber"].Value.ToString()
Start-Process -FilePath "msiexec.exe" -ArgumentList "/qn /norestart /x $($appGUID)" -Wait -Passthru
#write-host "Uninstalling 32-bit version: " $app
}
}
}
Foreach ($app in $64bitJava) {
if ($app -ne $null)
{
# Remove all versions of Java, where the version does not match the newest version.
if (($app.Version -ne $newest64bitVersion) -and ($newest64bitVersion -ne $null)) {
$appGUID = $app.Properties["IdentifyingNumber"].Value.ToString()
Start-Process -FilePath "msiexec.exe" -ArgumentList "/qn /norestart /x $($appGUID)" -Wait -Passthru
#write-host "Uninstalling 64-bit version: " $app
}
}
}
Also Read: Fix Could Not Create the Java Virtual Machine in Windows 10
Method 11: Clear Java Cache
Several users have suggested that, clearing the Java cache after removing older versions of Java has helped them fix Java TM platform SE binary not responding issue on your computer. Considering deleting all the temporary files as instructed below via Java Control Panel.
1. Hit the Windows key and type Configure Java, then click on Open.
2. In the General tab, click on Settings… under the Temporary Internet Files section as shown.
3. Then, in the next window, click on the Delete Files button as depicted.
4. In the upcoming prompt, select all the boxes and click on OK.
Check if you have fixed openJDK platform binary not responding issue now.
Recommended:
- How to Fix We’re Sorry But Word Has Run into an Error in Windows 10
- Fix We Couldn’t Connect to the Update Service in Windows 10
- Fix Gmail Error 78754 on Outlook
- What is MRT.exe on Windows 10?
We hope that this guide was helpful and you could fix Java TM platform SE binary not responding in Windows 10. Feel free to reach out to us with your queries and suggestions via the comments section below. Let us know which topic you want us to explore next.
by Matthew Adams
Matthew is a freelancer who has produced a variety of articles on various topics related to technology. His main focus is the Windows OS and all the things… read more
Updated on January 19, 2022
- Users can’t open Java programs when the Java(TM) Platform SE binary error arises.
- Updating graphics card drivers is one of the confirmed fixes for this issue.
- Check out our thorough Software section for more useful guides, tips, and tricks on this topic.
- You can find many more software-troubleshooting articles at our Fix Hub.
There are lots of Java-based software for Windows. The Java(TM) Platform SE binary error is one that arises for some users when they try to open Java-based programs. When that error arises, users can’t open Java-based programs. The full error message states:
Java(TM) Platform SE binary has stopped working. A problem caused the program to stop working correctly. Windows will close the program and notify you if a solution is available.
Scroll down to explore the most efficient solutions to this annoying issue.
How can I fix the Java(TM) Platform SE binary error?
1. Update your graphics card driver
The Java(TM) Platform SE binary error can often appear due to the Java Environment conflicting with outmoded graphics card drivers.
We recommend that you use a specialized driver updater to solve this problem easily. It is a very powerful but easy-to-use software that ensures that your drivers will always be updated to the latest version available.
The best part about using dedicated software to update all your drivers is the fact that the process only requires you to click the mouse a couple of times.
The software will start scanning your system as soon as you open it. If its scan lists your graphics adapter, select the checkbox for it, and update it without hassle.
2. Reinstall Java
- Press the Windows key + R keyboard shortcut to open the Run dialog.
- Type appwiz.cpl in Run’s text box. Then click OK to open the uninstaller for Windows.
- Next, type Java in the search box.
- Select it and click Uninstall.
- Restart Windows after you’ve uninstalled all listed Java entries in Programs and Features.
- Click the Java Download button on the Java website to save the installer for the latest version.
- Open the Java setup window to install Java Environment.
- Restart Windows after installing Java.
3. Configure environment variables
- Open the Windows search utility with the Windows key + S keyboard shortcut.
- Input system info in your search box.
- Click System to open the window in the shot directly below.
- Click Advanced system settings to open a System Properties window.
- Click Environment Variables on the System Properties window’s Advanced tab.
- Next, click the New button under System variables to open the window shown directly below.
- Enter _JAVA_OPTIONS in the Variable name text box.
- Type -Xmx256M in the Variable value box.
- Click OK to close the New System Variable window.
- Press the OK button on the Environment Variables window.
4. Clean boot Windows
- Open the Run window.
- Enter msconfig in Run’s Open box and click OK to open MSConfig.
- First, click the Selective startup radio button.
- Uncheck the selected Load startup items option.
- Select both Load system services and Use original boot configuration checkboxes.
- Select the Hide all Microsoft services option on the Services tab.
- Click Disable all to stop the third-party services listed.
- Press the Apply button.
- Click OK to close the window.
- Click Restart on the dialog box that opens.
- Then try running Java software the error arises for after the restart.
Those are some of the most widely confirmed fixes for the Java(TM) Platform SE binary error. That doesn’t mean they’re entirely guaranteed resolutions for everyone, but they’ll probably fix the issue for most users.
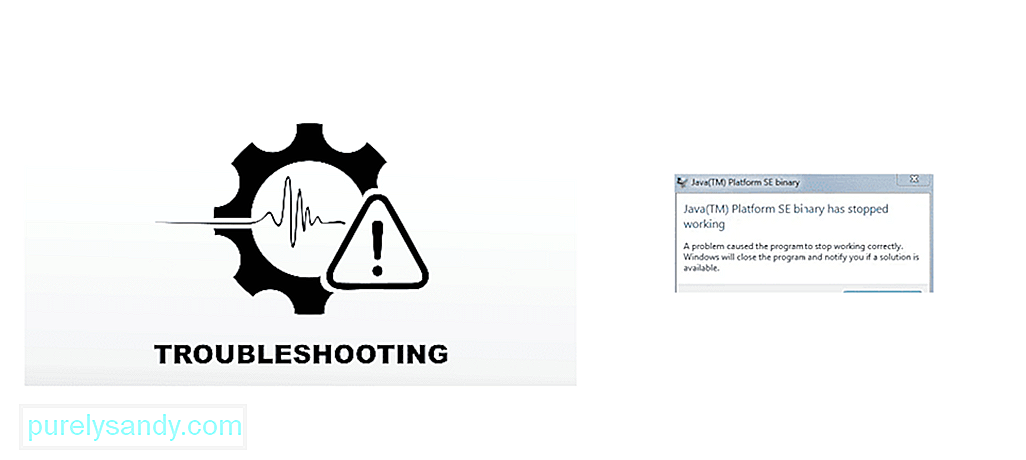
Minecraft — это игра-песочница, основанная на выживании, разработанная Mojang Studios. Маркус Алексой Перссон стоял за созданием игры. Игра создана с использованием языка программирования Java. С момента выпуска игра пользовалась огромным успехом в огромных масштабах. Даже сегодня многие игроки все еще играют в Minecraft.
К сожалению, игроки сталкивались с множеством ошибок во время игры. Большинство этих ошибок препятствуют правильной загрузке игры. Кроме того, это приводит к тому, что игрок не может играть в Minecraft.
Популярные уроки Minecraft
Исправить Minecraft Java ™ Platform SE Binary не отвечает
Кроме того, одна из распространенных ошибок, с которыми сталкиваются игроки, — Minecraft Java ™ Platform SE Binary не отвечает. Более того, это может привести к сбою игры. Существует множество причин, по которым игроки сталкиваются с этой ошибкой. Как было замечено ранее, эту ошибку можно легко исправить, выполнив несколько действий по устранению неполадок.
Хотя решение для устранения ошибки может отличаться. Мы составили список способов помочь игрокам исправить эту досадную ошибку. Все эти шаги помогут вам устранить неполадки и исправить ошибку. Каждый из них упомянут ниже:
Одним из наиболее распространенных способов исправления ошибки является попытка и обновите свой JDK. JDK расшифровывается как Java Development Kit. Во-первых, на вашем компьютере могут отсутствовать некоторые важные файлы. Другая возможность заключается в том, что на вашем компьютере может быть установлена очень старая версия JDK, которая работает неправильно.
Чтобы применить это исправление, вам необходимо вручную загрузить последнюю версию JDK (Java Development Kit). Вы можете искать его с помощью любой поисковой системы. После загрузки установите последнюю версию JDK и посмотрите, сохраняется ли проблема.
Двоичный файл Java Platform SE не отвечает на ошибку в Minecraft может быть из-за неисправного или очень старого драйвера видеокарты, установленного на вашем компьютере. Было замечено, что игроки сталкиваются с этой проблемой, если для их видеокарты установлен старый драйвер.
Вы можете легко обновить драйверы графического процессора, перейдя на сайт производителя. Вам нужно будет найти последние версии драйверов для вашей графической карты. Надеемся, что успешная установка последних версий драйверов графического процессора исправит ошибку Minecraft.
Возможно, самый простой и наиболее эффективный способ исправить эту ошибку. можно было бы использовать диспетчер задач. Вы можете открыть диспетчер задач, нажав CTRL + ALT + Delete на клавиатуре. Компьютер предложит вам несколько вариантов, в которых вы можете выбрать, чтобы открыть диспетчер задач.
Перейдите на вкладку процессов, чтобы увидеть процесс с именем Minecraft Launcher. Может быть несколько процессов с одним и тем же именем. Кроме того, выберите все из них и нажмите «Завершить задачу». Это перезапустит вашу игру. Теперь вы сможете без проблем играть в Minecraft.
Заключение
Выше упоминалось несколько невероятно простых способов исправить ошибку «Minecraft java (TM) Platform SE Binary не отвечает». Более того, попробуйте применить все эти методы один за другим. Аналогичным образом, после применения всех указанных исправлений вы исправите ошибку.
YouTube видео: Как исправить ошибку Minecraft Java (TM) Platform SE Binary не отвечает
06, 2023