Версия ПО: 3.5.3.393, 3.5.3.555
ОС: Windows
Токены: Jacarta SF/ГОСТ
Проблема:
При попытке подключения к серверу авторизации возникает «ошибка запроса»:
Причина:
При настройке сервера авторизации введён неверный пароль от контейнера (.kkl или .kka).
В журнале событий Windows будет характерная для данной ошибки запись: «DECRYPTION_KEY_ERROR».
(Важно! При настройке сервера авторизации независимо от того, правильный пароль введён или неправильный, выводится сообщение «Load OK»)
Решение:
-
Перенастроить сервер авторизации, указав верный пароль от контейнера.
Версия ПО: SF ГОСТ 3.5.3.555, 3.5.3.623; Astra Linux SE 1.6 (Смоленск)
Проблема:
Не работает сервер авторизации JaCarta SF ГОСТ в сети на мандатном уровне конфиденциальности, отличающемся от нулевого. При подключении скрытого раздела возникает ошибка (ошибка получения данных от сервера). На нулевом мандатном уровне подключение производится корректно.
Причина:
На сервере не настроен сервис jcsfserverd для работы в сети на мандатном уровне, отличающемся от нулевого.
Решение:
На сервере авторизации необходимо выполнить следующие настройки:
1. В конце файла /etc/parsec/privsock.conf добавить строку /opt/JaCartaSFGOSTSuite/jcsfserverd командой:
sudo sh -c «echo ‘/opt/JaCartaSFGOSTSuite/jcsfserverd’ >> /etc/parsec/privsock.conf
Так же можно воспользоваться любым доступным редактором.
2. Проверить, добавилась ли строка (например следующей командой):
cat /etc/parsec/privsock.conf
3. Выполнить перезагрузку демонов:
sudo systemctl daemon-reload
sudo service parsec restart
sudo service jcsfserverd restart
4. Проверить работоспособность можно войдя в систему на клиенте с необходимой мандатной меткой, и выполнив в терминале «Fly» следующую команду:
telnet <server_ip_address> <port>
где <server_ip_address> — IP адрес сервера авторизации,
<port> — номер порта, на котором работает сервер авторизации.
В результате выполнения команды должна появиться надпись «connected to <server_ip_address> «.
Для выхода нажмите Ctrl+C.
USB-токены и смарт-карты JaCarta, работающие с Astra Linux
JaCarta PKI — сертифицированные USB-токены и смарт-карты с аппаратной реализацией зарубежных криптоалгоритмов, предназначенные для работы с инфраструктурой открытых ключей (PKI).
JaCarta-2 ГОСТ — USB-токены и смарт-карты, предназначенные для использования в качестве сертифицированного средства ЭП (усиленной квалифицированной электронной подписи — УКЭП) и полноценного СКЗИ в системах электронного документооборота (ЭДО), дистанционного банковского обслуживания (ДБО) и др. для обеспечения юридической значимости и неотказуемости действий пользователей, а также для обеспечения целостности и конфиденциальности передаваемых данных.
JaCarta SF/ГОСТ – продукт предназначен для безопасного хранения и транспортировки информации ограниченного доступа (ДСП, государственная тайна) и состоит из:
-
аппаратного средства, выполненного в форм-факторе USB-токена (далее — токен);
-
ПО для ввода в эксплуатацию, управления и администрирования.
Установка программного обеспечения
Для выполнения действий данной инструкции необходимо установить следующее программное обеспечение:
- ПО из репозиториев Astra Linux:
- библиотека libccid;
- библиотека libengine-pkcs11-openssl1.1 (но не libengine-pkcs11-openssl);
- пакет libpcsclite1;
- пакет pcscd;
- пакет opensc;
-
пакет pcsc-tools (необязательно, доступен начиная с обновления БЮЛЛЕТЕНЬ № 20190912SE16 (оперативное обновление 1.6.3));
- ПО, предоставляемое производителем токена:
- библиотека libjcPKCS11-2 (пакет jcPKCS11-2);
sudo apt install libccid pcscd libpcsclite1 pcsc-tools opensc libengine-pkcs11-openssl1.1
В Astra Linux Special Edition РУСБ.10015-01 очередное обновление 1.6 без установленных оперативных обновлений используется пакет libengine-pkcs11-openssl, несовместимый с библиотекой libjcPKCS11-2.so, а пакет libengine-pkcs11-openssl1.1 отсутствует. Для корректного функционирования токенов следует:
- Либо загрузить и установить подписанный пакет libengine-pkcs11-openssl1.1 версии 0.4.4-4 для Astra Linux Special Edition РУСБ.10015-01 (очередное обновление 1.6): libengine-pkcs11-openssl1.1_0.4.4-4_amd64.deb;
- Оперативные обновления для Astra Linux Special Edition РУСБ.10015-01 (очередное обновление 1.6) и установить пакет libengine-pkcs11-openssl1.1 из репозитория установленного оперативного обновления;
Для установки библиотеки :
- : jcPKCS11-2_2.4.0.2946_amd64.deb (или скачать более новую версию пакета с web-сайта Аладдин: https://www.aladdin-rd.ru/support/downloads/jacarta). ;
-
Установить загруженный пакет:
sudo dpkg -i jcPKCS11-2_2.4.0.2946_amd64.deb
Проверка работы токена
Для проверки работы токена подключить его к компьютеру.
Проверка с помощью команды pcs_scan
Выполнить команду:
Выполнить команду:
pkcs11-tool --module /usr/lib/libjcPKCS11-2.so -T
Причина:
При настройке сервера авторизации введён неверный пароль от контейнера (.kkl или .kka).
В журнале событий Windows будет характерная для данной ошибки запись: «DECRYPTION_KEY_ERROR».
(Важно! При настройке сервера авторизации независимо от того, правильный пароль введён или неправильный, выводится сообщение «Load OK»)
Решение:
-
Перенастроить сервер авторизации, указав верный пароль от контейнера.
Версия ПО: SF ГОСТ 3.5.3.555, 3.5.3.623; Astra Linux SE 1.6 (Смоленск)
Проблема:
Не работает сервер авторизации JaCarta SF ГОСТ в сети на мандатном уровне конфиденциальности, отличающемся от нулевого. При подключении скрытого раздела возникает ошибка (ошибка получения данных от сервера). На нулевом мандатном уровне подключение производится корректно.
Причина:
На сервере не настроен сервис jcsfserverd для работы в сети на мандатном уровне, отличающемся от нулевого.
Решение:
На сервере авторизации необходимо выполнить следующие настройки:
1. В конце файла /etc/parsec/privsock.conf добавить строку /opt/JaCartaSFGOSTSuite/jcsfserverd командой:
sudo sh -c «echo ‘/opt/JaCartaSFGOSTSuite/jcsfserverd’ >> /etc/parsec/privsock.conf
Так же можно воспользоваться любым доступным редактором.
2. Проверить, добавилась ли строка (например следующей командой):
cat /etc/parsec/privsock.conf
3. Выполнить перезагрузку демонов:
sudo systemctl daemon-reload
sudo service parsec restart
sudo service jcsfserverd restart
4. Проверить работоспособность можно войдя в систему на клиенте с необходимой мандатной меткой, и выполнив в терминале «Fly» следующую команду:
telnet <server_ip_address> <port>
где <server_ip_address> — IP адрес сервера авторизации,
<port> — номер порта, на котором работает сервер авторизации.
В результате выполнения команды должна появиться надпись «connected to <server_ip_address> «.
Для выхода нажмите Ctrl+C.
USB-токены и смарт-карты JaCarta, работающие с Astra Linux
JaCarta PKI — сертифицированные USB-токены и смарт-карты с аппаратной реализацией зарубежных криптоалгоритмов, предназначенные для работы с инфраструктурой открытых ключей (PKI).
JaCarta-2 ГОСТ — USB-токены и смарт-карты, предназначенные для использования в качестве сертифицированного средства ЭП (усиленной квалифицированной электронной подписи — УКЭП) и полноценного СКЗИ в системах электронного документооборота (ЭДО), дистанционного банковского обслуживания (ДБО) и др. для обеспечения юридической значимости и неотказуемости действий пользователей, а также для обеспечения целостности и конфиденциальности передаваемых данных.
JaCarta SF/ГОСТ – продукт предназначен для безопасного хранения и транспортировки информации ограниченного доступа (ДСП, государственная тайна) и состоит из:
-
аппаратного средства, выполненного в форм-факторе USB-токена (далее — токен);
-
ПО для ввода в эксплуатацию, управления и администрирования.
Установка программного обеспечения
Для выполнения действий данной инструкции необходимо установить следующее программное обеспечение:
- ПО из репозиториев Astra Linux:
- библиотека libccid;
- библиотека libengine-pkcs11-openssl1.1 (но не libengine-pkcs11-openssl);
- пакет libpcsclite1;
- пакет pcscd;
- пакет opensc;
-
пакет pcsc-tools (необязательно, доступен начиная с обновления БЮЛЛЕТЕНЬ № 20190912SE16 (оперативное обновление 1.6.3));
- ПО, предоставляемое производителем токена:
- библиотека libjcPKCS11-2 (пакет jcPKCS11-2);
sudo apt install libccid pcscd libpcsclite1 pcsc-tools opensc libengine-pkcs11-openssl1.1
В Astra Linux Special Edition РУСБ.10015-01 очередное обновление 1.6 без установленных оперативных обновлений используется пакет libengine-pkcs11-openssl, несовместимый с библиотекой libjcPKCS11-2.so, а пакет libengine-pkcs11-openssl1.1 отсутствует. Для корректного функционирования токенов следует:
- Либо загрузить и установить подписанный пакет libengine-pkcs11-openssl1.1 версии 0.4.4-4 для Astra Linux Special Edition РУСБ.10015-01 (очередное обновление 1.6): libengine-pkcs11-openssl1.1_0.4.4-4_amd64.deb;
- Оперативные обновления для Astra Linux Special Edition РУСБ.10015-01 (очередное обновление 1.6) и установить пакет libengine-pkcs11-openssl1.1 из репозитория установленного оперативного обновления;
Для установки библиотеки :
- : jcPKCS11-2_2.4.0.2946_amd64.deb (или скачать более новую версию пакета с web-сайта Аладдин: https://www.aladdin-rd.ru/support/downloads/jacarta). ;
-
Установить загруженный пакет:
sudo dpkg -i jcPKCS11-2_2.4.0.2946_amd64.deb
Проверка работы токена
Для проверки работы токена подключить его к компьютеру.
Проверка с помощью команды pcs_scan
Выполнить команду:
Выполнить команду:
pkcs11-tool --module /usr/lib/libjcPKCS11-2.so -T
Расположение библиотеки libjcPKCS11-2.so раздичается в разных обновлениях ОС
Для того чтобы определить расположение библиотеки libjcPKCS11-2.so выполнить команду:
find /usr/*{lib,lib64} -name libjcPKCS11-2.so
Проверка с помощью графической утилиты XCA
См. XCA: графический интерфейс для работы с токенами
Инициализация токена
Внимание! Инициализация устройства удалит все данные на токене без возможности восстановления.
Инициализировать токен командой pkcs11-tool:
pkcs11-tool --slot 0x1ffff --init-token --so-pin 00000000 --label 'JaCarta PKI' --module /usr/lib/libjcPKCS11-2.so
Задать PIN-код пользователя командой:
pkcs11-tool --slot 0x1ffff --init-pin --so-pin 00000000 --login --pin 11111111 --module /usr/lib/libjcPKCS11-2.so
Параметры команды pkcs11-tool:
—slot 0x1ffff — указывает в какой виртуальный слот подключено устройство. Как правило, это слот 0, но могут быть и другие значения – 1,2 и т.д;
—init-token – команда инициализации токена;
—pin — PIN-код пользователя JaCarta. По умолчанию имеет значение 11111111;
—so-pin 00000000 – PIN-код администратора JaCarta PKI. По умолчанию имеет значение 00000000;
—label ‘JaCarta PKI’ — метка (название) токена;
—module — расположение до библиотеки libjcPKCS11-2.so.
Изменение PIN-кода токена
Для изменения PIN-кода токена выполнить команду:
pkcs11-tool --module /usr/lib/libjcPKCS11-2.so --login --pin ваш_старый_пин --change-pin --new-pin ваш_новый_пин
После ввода команды система сообщит, что PIN-код успешно изменен:
Using slot 0 with a present token (0x0) PIN successfully changed
Проверка наличия сертификатов и ключевых пар в токене
Чтобы проверить наличие сертификатов и ключевых пар на токене выполнить команду:
pkcs11-tool --module /usr/lib/libjcPKCS11-2.so -O -l
В результате в окне терминала отобразится информация обо всех сертификатах и ключевых парах, хранящихся на токене:
Using slot 0 with a present token (0x0) Public Key Object; RSA 2048 bits label: Test ID: 45 Usage: encrypt, verify, wrap Certificate Object, type = X.509 cert label: Test ID: 45
Если после сообщения
Using slot 0 with a present token (0x0)
выводится информация о ключах и сертификатах, то из токена можно считать сертификат (см. ниже). Если после указанного сообщения не выводится никаких данных, то устройство пустое. Следует обратиться к администратору или создать ключи и сертификат самостоятельно.
Экспорт сертификата из токена
Для экспорта сертификата из токена выполнить команду:
pkcs11-tool --module/usr/lib/libjcPKCS11-2.so-r -y cert --id<id>> <название_сертификата>.crt
Вместо <id> указать идентификатор (ID), полученный при проверке наличия сертификатов.
Вместо <название_сертификата>.crt указать имя файла, в который будет экспортирован сертификат.
Генерация ключевой пары
Для генерации ключевой пары выполнить команду:
pkcs11-tool --module /usr/lib/libjcPKCS11-2.so --label "название_ключа" --keypairgen --key-type rsa:2048 -l --id 45
Создание самоподписанного сертификата
Для создания самоподписанного сертификата:
Расположение библиотеки pkcs11.so может отличаться в различных обновлениях ОС. Для того, чтобы определить расположение библиотеки выполнить команду:
find /usr/*{lib,lib64} -name pkcs11.so2
Приведенные ниже команды должны быть неразрывны и выполнены в одной сессии командной оболочки openssl, иначе openssl не сможет обратиться к закрытому ключу.
Номер слота указывается в десятичной системе счисления. Число 131071 в шестнадцатеричной системе = 0x1ffff.
-
Выполнить команду:
openssl
При выполнении команды будет запущена командная оболочка openssl;
-
В командной оболочке openssl выполнить команду для подключения библиотеки jcPKCS11-2:
engine dynamic -pre SO_PATH:/usr/lib/x86_64-linux-gnu/engines-1.1/pkcs11.so -pre ID:pkcs11 -pre LIST_ADD:1 -pre LOAD -pre MODULE_PATH:/usr/lib/libjcPKCS11-2.so
$ openssl OpenSSL> engine dynamic -pre SO_PATH:/usr/lib/x86_64-linux-gnu/engines-1.1/pkcs11.so -pre ID:pkcs11 -pre LIST_ADD:1 -pre LOAD -pre MODULE_PATH:/usr/lib/libjcPKCS11-2.so (dynamic) Dynamic engine loading support [Success]: SO_PATH:/usr/lib/x86_64-linux-gnu/engines-1.1/pkcs11.so [Success]: ID:pkcs11 [Success]: LIST_ADD:1 [Success]: LOAD [Success]: MODULE_PATH:/usr/lib/libjcPKCS11-2.so Loaded: (pkcs11) pkcs11 engine
-
В командной оболочке openssl выполнить команду:
req -engine pkcs11 -new -key 131071:45 -keyform engine -x509 -out название_сертификата.crt -outform DER
В поле Common Name указать имя пользователя ОС (в примере ниже и далее используется имя Astra-user).
OpenSSL> req -engine pkcs11 -new -key 131071:45 -keyform engine -x509 -out название_сертификата.crt -outform DER engine "pkcs11" set. Enter PKCS#11 token PIN for Rutoken ECP <no label>: You are about to be asked to enter information that will be incorporated into your certificate request. What you are about to enter is what is called a Distinguished Name or a DN. There are quite a few fields but you can leave some blank For some fields there will be a default value, If you enter '.', the field will be left blank. ----- Country Name (2 letter code) [AU]:RU State or Province Name (full name) [Some-State]:Moscow Locality Name (eg, city) []: Organization Name (eg, company) [Internet Widgits Pty Ltd]: Rusbitech Organizational Unit Name (eg, section) []: Astra Common Name (e.g. server FQDN or YOUR name) []:Astra-user Email Address []:Astra-user@astralinux.ru
-
Выйти из командной оболочки openssl выполнив команду:
Загрузка сертификата на токен
Созданный личный сертификат загрузить в JaCarta:
pkcs11-tool --module /usr/lib/libjcPKCS11-2.so -l -y cert -w название_сертификата.crt -a "Имя_сертификата_в_токене" --id 45
Проверить наличие ключей и сертификатов в JaCarta:
pkcs11-tool —module /usr/lib/libjcPKCS11-2.so -O -l
Using slot 0 with a present token (0x0)
Public Key Object; RSA 2048 bits
label: название_ключа
ID: 45
Usage: encrypt, verify, wrap
Certificate Object, type = X.509 cert
label: имя_сертификата_в_токене
ID: 45
Установка дополнительных пакетов
- Открыть Графический менеджер пакетов synaptic;
- Через Быстрый фильтр или через поиск найти и отметить к установке следующие пакеты:
- libccid;
- pcscd;
- libpam-p11;
- libpam-pkcs11;
- libp11-3 для Astra Linux Special Edition x.7 или libp11-2 для Astra Linux Special Edition 1.6;
- libengine-pkcs11-openssl;
- opensc;
- Установить выбранные пакеты;
Или выполнить команду:
sudo apt install opensc libengine-pkcs11-openssl libp11-* libpam-pkcs11 libpam-p11 pcscd libccid
Регистрация сертификата в системе
-
Конвертировать ранее созданный сертификат в текстовый формат:
openssl x509 -inназвание_сертификата.crt-out название_сертификата.pem -inform DER -outform PEMгде название_сертификата.pem — имя файла сертификата из токена в текстовом формате;
-
Прочитать с токена сертификат с нужным идентификатором (ID);
-
Записать полученный сертификат в файл доверенных сертификатов, для чего:
-
Создать в домашнем каталоге пользователя подкаталог .eid. Для примера используется имя пользователя Astra-user:
sudo mkdir ~Astra-user/.eid -
Назначить созданному подкаталогу права доступа:
sudo chmod 0755 ~Astra-user/.eid -
Добавить в файл
.eid/authorized_certificatesсертификат (если файл не существует, то он будет создан):catсертификат_из_токена.pem | sudo tee -a ~Astra-user/.eid/authorized_certificates -
Установить права доступа на файл:
sudo chmod 0644 ~/.eid/authorized_certificates -
Если пользователю разрешено самому модифицировать свой список доверенных сертификатов, то передать ему владение созданным подкаталогом и файлом:
sudo chown -R Astra-user:Astra-user ~/.eid
-
При регистрации нескольких токенов на одном компьютере, необходимо указывать разным пользователям разные идентификаторы сертификатов.
Настройка аутентификации
Для настройки аутентификации:
-
В файл /usr/share/pam-configs/p11 внести следующую информацию:
Name: Pam_p11 Default: yes Priority: 800 Auth-Type: Primary Auth: sufficient pam_p11_opensc.so /usr/lib/libjcPKCS11-2.so
-
Выполнить команду:
-
В открывшемся окне включить отметку в пункте Pam_p11 (остальные отметки изменять не требуется);
-
Нажать OK .
Проверка аутентификации по токену
Для проверки аутентификации по токену:
- Подключить токен к компьютеру;
-
Выполнить команду:
sudo login Astra-user
- При выполнении команды вместо пароля пользователя будет запрошен <PIN пользователя>;
- После ввода PIN-кода пользователя вход в сессию этого пользователя должен быть выполнен успешно.
Настройка блокировка компьютера при извлечении токена
В состав пакета libpam-pkcs11 входит утилита pkcs11_eventmgr, позволяющая выполнять различные действия при возникновении событий PKCS#11. Конфигурация pkcs11_eventmgr хранится в файле /etc/pam_pkcs11/pkcs11_eventmgr.conf. Пример конфигурации:
pkcs11_eventmgr
{
# Запуск в фоновом режиме
daemon = true;
# Настройка сообщений отладки
debug = false;
# Время опроса в секундах
polling_time = 1;
# Установка тайм-аута на удаление карты
# По-умолчанию 0
expire_time = 0;
# Выбор pkcs11 библиотеки для работы с JaCarta
pkcs11_module = /usr/lib/libjcPKCS11-2.so;
# Действия с картой
# Карта вставлена:
event card_insert {
# Оставляем значения по умолчанию (ничего не происходит)
on_error = ignore ;
action = "/bin/false";
}
# Карта извлечена
event card_remove {
on_error = ignore;
# Вызываем функцию блокировки экрана
action = "fly-wmfunc FLYWM_LOCK";
}
# Карта долгое время извлечена
event expire_time {
# Оставляем значения по умолчанию (ничего не происходит)
on_error = ignore;
action = "/bin/false";
}
}
После настройки конфигурации добавить приложение pkcs11_eventmgr в автозагрузку и перезагрузить компьютер.
Дополнительные источники информации
https://www.aladdin-rd.ru Веб-сайт содержит большой объем справочной информации об устройствах JaCarta.
https://kbp.aladdin-rd.ru/ База знаний содержит инструкции по решению большинства ошибок, полезные статьи и ответы на часто задаваемые вопросы. Здесь вы можете найти нужную информацию по ключевым словам.
https://www.aladdin-rd.ru/support/downloads Центр Загрузки
Содержание
- Ошибка ответа сервера jakarta windows 7
- Описание окружения
- Алгоритм решения проблем с JaCarta
- Возможные причины с определением контейнера
- Как решить проблему, что криптопро не видит USB ключ?
- Установка единого клиента JaCarta PKI
- Установка КриптоПРО
- Не возможно подключиться к службе управления смарт-картами
- КриптоПро не видит ключ JaCarta
- Как установить ключ JaCarta
- Установка и настройка считывателя «КриптоПро»
- JaCarta Authentication Server и JaCarta WebPass для OTP-аутентификации в Linux SSH
- Используемое для демонстрации окружение
- Требования к окружению
- Настройка на стороне RADIUS сервера
- Подготовка JaCarta WebPass
- Настройка на стороне JAS
- Настройка на стороне Linux Server
- Проверка решения
- Windows 7 не видит jakarta. Что делать, если не обнаружен аппаратный ключ для егаис? Установка единого клиента JaCarta PKI
- КриптоПро CSP
- VipNet CSP
- Описание окружения
- Алгоритм решения проблем с JaCarta
- Возможные причины с определением контейнера
- Как решить проблему, что криптопро не видит USB ключ?
- Установка единого клиента JaCarta PKI
- Установка Дополнительных компонентов для работы в информационной системе межведомственного обмена в части формирования запросов в Росреестр. Если на компьютере, с которого будут формироваться запросы в Росреестр, не была произведена установка
- Руководство по настройке рабочего места
- Инструкция по работе с эд-2 Системные требования и комплект поставки 2 Рекомендуемые требования к аппаратному обеспечению сервера 2 Рекомендуемые требования к программному обеспечению сервера 2
- О компании-разработчике
- Программы
- Как установить «Единый клиент JaCarta»
- Причины проблем с ключом
- Самые вероятные причины
- Вставлен неверный носитель
- Не установлен драйвер для аппаратного ключа егаис
- Не установлен «Единый клиент Jacarta»
- Не работает USB-порт
- Отключена надстройка Рутокен ЭЦП 2.0
- Как правильно использовать аппаратный ключ ЕГАИС?
Ошибка ответа сервера jakarta windows 7

Описание окружения
Есть виртуальная машина на Vmware ESXi 6.5, в качестве операционной системы установлена Windows Server 2012 R2. На сервере стоит КриптоПРО 4.0.9944, последней версии на текущий момент. С сетевого USB хаба, по технологии USB over ip, подключен ключ JaCarta. Ключ в системе видится, а вот в КриптоПРО нет.
Алгоритм решения проблем с JaCarta
КриптоПРО очень часто вызывает различные ошибки в Windows, простой пример (Windows installer service could not be accessed). Вот так вот выглядит ситуация, когда утилита КриптоПРО не видит сертификат в контейнере.
Как видно в утилите UTN Manager ключ подключен, он видится в системе в смарт картах в виде Microsoft Usbccid (WUDF) устройства, но вот CryptoPRO, этот контейнер не определяет и у вас нет возможности установить сертификат. Локально токен подключали, все было то же самое. Стали думать что сделать.
Возможные причины с определением контейнера
Как решить проблему, что криптопро не видит USB ключ?
Создали новую виртуальную машину и стали ставить софт все последовательно.
Установка единого клиента JaCarta PKI
Далее полученный архив вы распаковываете и запускаете установочный файл, под свою архитектуру Windows, у меня это 64-х битная. Приступаем к установке Jacarta драйвера. Единый клиент Jacarta, ставится очень просто (НАПОМИНАЮ ваш токен в момент инсталляции, должен быть отключен). На первом окне мастера установки, просто нажимаем далее.
Принимаем лицензионное соглашение и нажимаем «Далее»
Чтобы драйвера токенов JaCarta у вас работали корректно, достаточно выполнить стандартную установку.
Если выберете «Выборочную установку», то обязательно установите галки:
Далее нажимаем «Установить».
Через пару секунд, Единый клиент Jacarta, успешно установлен.
Обязательно произведите перезагрузку сервера или компьютера, чтобы система увидела свежие драйвера.
Установка КриптоПРО
После установки JaCarta PKI, нужно установить КриптоПРО, для этого заходите на официальный сайт.
На текущий момент самая последняя версия КриптоПро CSP 4.0.9944. Запускаем установщик, оставляем галку «Установить корневые сертификаты» и нажимаем «Установить (Рекомендуется)»
Инсталляция КриптоПРО будет выполнена в фоновом режиме, после которой вы увидите предложение, о перезагрузке браузера, но я вам советую полностью перезагрузиться.
После перезагрузки подключайте ваш USB токен JaCarta. У меня подключение идет по сети, с устройства DIGI, через клиента Anywhere View. В клиенте Anywhere View, мой USB носитель Jacarta, успешно определен, но как Microsoft Usbccid (WUDF), а в идеале должен определиться как JaCarta Usbccid Smartcard, но нужно в любом случае проверить, так как все может работать и так.
Открыв утилиту «Единый клиент Jacarta PKI», подключенного токена обнаружено не было, значит, что-то с драйверами.
Откройте диспетчер устройств Windows, найдите пункт «Считыватели устройств смарт-карт (Smart card readers)» щелкните по Microsoft Usbccid (WUDF) и выберите пункт «Свойства». Перейдите на вкладку «Драйвера» и нажмите удалить (Uninstall)
Согласитесь с удалением драйвера Microsoft Usbccid (WUDF).
Вас уведомят, что для вступления изменений в силу, необходима перезагрузка системы, обязательно соглашаемся.
После перезагрузки системы, вы можете увидеть установку устройства и драйверов ARDS Jacarta.
Откройте диспетчер устройств, вы должны увидеть, что теперь ваше устройство определено, как JaCarta Usbccid Smartcar и если зайти в его свойства, то вы увидите, что смарт карта jacarta, теперь использует драйвер версии 6.1.7601 от ALADDIN R.D.ZAO, так и должно быть.
Если открыть единый клиент Jacarta, то вы увидите свою электронную подпись, это означает, что смарт карта нормально определилась.
Открываем CryptoPRO, и видим, что криптопро не видит сертификат в контейнере, хотя все драйвера определились как нужно. Есть еще одна фишка.
ОБЯЗАТЕЛЬНО снимите галку «Не использовать устаревшие cipher suite-ы» и перезагрузитесь.
После этих манипуляций у меня КриптоПРО увидел сертификат и смарт карта jacarta стала рабочей, можно подписывать документы.
Еще можете в устройствах и принтерах, увидеть ваше устройство JaCarta,
Если у вас как и у меня, токен jacarta установлен в виртуальной машине, то вам придется устанавливать сертификат, через console виртуальной машины, и так же дать на нее права ответственному человеку. Если это физический сервер, то там придется давать права на порт управления, в котором так же есть виртуальная консоль.
Не возможно подключиться к службе управления смарт-картами
Когда вы установили все драйвера для токенов Jacarta, вы можете увидеть при подключении по RDP и открытии утилиты «Единый клиент Jacarta PKI» вот такое сообщение с ошибкой:
Как исправить ошибку «Не возможно подключиться к службе управления смарт-картами».
Вот такой вот был траблшутинг по настройке токена Jacarta, КриптоПРО на терминальном сервере, для подписи документов в ВТБ24 ДБО. Если есть замечания или поправки, то пишите их в комментариях.
Источник
КриптоПро не видит ключ JaCarta
К сожалению, довольно часто операционная система Windows и «КриптоПро» конфликтуют между собой, что ведет к невозможности «увидеть» ключ ЭЦП и подписать документ. Источники проблем могут быть разные, но их вполне реально оперативно решить.
Основные причины невозможности доступа к ключу JaCarta
Как установить ключ JaCarta
Для предотвращения проблем, когда «КриптоПро» не видит JaCarta, важно правильно настроить программное обеспечение для работы с токеном. Ниже вы найдете подробный алгоритм, но мы сразу отметим, что подключать JaCarta к компьютеру можно только после завершения установки всего объема ПО, идущего следующим образом:
Установка и настройка считывателя «КриптоПро»
Следующим этапом становится установка драйвера CCID с обязательной перезагрузкой, а также настройка считывателей в «КриптоПро». Делают это следующим образом:
После завершения установки нажмите кнопку «Готово». Теперь нужно выбрать из перечня доступных считывателей AKS ifdh 0 и нажать кнопку «Далее» (в последующем данную процедуру нужно будет повторить и для других типов считывателей). После завершения вновь надо перезагрузить компьютер.
Теперь в диалоговом окне «Управление считывателями» будет доступен весь перечень считывателей. Для дальнейшей настройки необходимо настроить носители. Для этого выполните следующие действия:
После завершения установки необходимо опять перезагрузить компьютер для подключения уже непосредственно носителя JaCarta, который должен быть виден в «КриптоПро», что позволит подписывать ЭЦП документы и отчеты для государственных органов.
При наличии вопросов и необходимости генерации сертификатов ЭП любого типа обращайтесь в компанию «Астрал». Мы предлагаем подобные услуги на выгодных условиях и с максимальной оперативностью. Дополнительно мы готовы проконсультировать по вопросам установки, выбора конкретного тарифного плана и типа электронных подписей с учетом специфики вашей компании.
Источник
JaCarta Authentication Server и JaCarta WebPass для OTP-аутентификации в Linux SSH
В этой статье мы поговорим об основных этапах настройки аутентификации в Linux SSH для замены парольной аутентификации одноразовыми паролями — в статье описан сценарий аутентификации в сессию SSH-подключения к Linux OS посредством одноразовых паролей с использованием устройства JaCarta WebPass.
JaCarta WebPass разработки компании «Аладдин Р.Д.» представляет собой USB-токен с «OTP на борту» для двухфакторной аутентификации пользователей при доступе к защищённым информационным ресурсам с использованием одноразового пароля, либо хранимого в памяти токена многоразового пароля.
Предложенный в статье сценарий подразумевает использование RADIUS сервера для проверки подлинности введённого одноразового кода, а также системы проверки OTP-значения. В качестве системы управления OTP-ключами мы будем использовать JaCarta Authentication Server (JAS) также разработки «Аладдин Р.Д.».
Пользователь, при установленном SSH-соединении, на этапе аутентификации будет вводить OTP-значение вместо пароля. PAM модуль отправит переданное значение на RADIUS Server, который проверит его и разрешит, либо запретит аутентификацию.
Используемое для демонстрации окружение
В данной инструкции производится настройка для следующих версий операционных систем:
Требования к окружению
Для Windows Server необходимо создать домен, добавить роль NPS. Для этого следуйте советам ниже.
Откройте оснастку для добавления роли NPS.
При выборе служб и компонентов выберите Network Policy Server.
После этого вам станет доступна оснастка NPS.
Настройка на стороне RADIUS сервера
На стороне сервера необходимо выполнить следующие шаги:
В меню оснастки выберите пункт NPS – RADIUS Clients and Servers – RADIUS Clients, затем правым кликом вызовите контекстное меню и нажмите New.
Введите настройки клиента для подключения к RADIUS серверу: имя, отображаемое в оснастке, адрес либо имя клиента, общий секрет для клиента и сервера (необходимо придумать).
Создайте доменного пользователя, имя которого будет использоваться для аутентификации на Linux сервере.
Подготовка JaCarta WebPass
Для инициализации JaCarta WebPass необходимо открыть приложение Web Pass Tool, которое входит в состав программного обеспечения «Единый Клиент JaCarta». Загрузить ПО можно по ссылке https://www.aladdin-rd.ru/support/downloads/jacarta/.
Откройте приложение JaCarta WebPass Tool, выберите вкладку ОТР.
Выберите слот для инициализации, затем нажмите в меню пункт Инициализация.
В настройках укажите Одноразовый пароль, первый механизм из выпадающего списка, отметьте Сохранение параметров инициализации и нажмите Далее.
Выберите формат файла JAS, а также путь до папки, куда будет сохранён файл инициализации. Этот файл потребуется для подключения ключа к JAS.
Введите PIN-код для ключа и нажмите Далее.
Настройка на стороне JAS
На стороне JAS необходимо выполнить перечисленные ниже шаги.
Добавьте устройство OTP в систему, привяжите пользователя к устройству. Для этого откройте оснастку JAS.
В оснастке выберите Импорт ключевых носителей.
Укажите путь до файла с данными инициализации JaCarta WebPass (файл можно получить при инициализации слота в приложении Web Pass Tool, который входит в состав программного обеспечения «Единый Клиент JaCarta». Загрузить ПО можно по ссылке https://www.aladdin-rd.ru/support/downloads/jacarta/).
В случае успеха нажмите Далее.
Выберите добавленный ключ, нажмите Свойства в меню. Для привязки к пользователю следует указать имя и адрес электронной почты для доменного пользователя.
Перед активацией следует произвести синхронизацию устройства, для этого нажмите Синхронизация в меню, укажите в окно ОТР 1 и нажмите на кнопку устройства JaCarta WebPass, затем повторите с окном ОТР 2.
Для активации выберите пункт Включить.
Настройка на стороне Linux Server
На стороне Linux сервера все операции необходимо производить от имени root.
Добавьте значения для вашего RADIUS сервера, IP-адрес, либо имя сервера, общий секрет в файл /etc/pam_radius_auth.conf.
В файле /etc/pam.d/sshd добавьте строку auth sufficient pam_radius_auth.so над include common-auth, как показано ниже.
Создайте локального пользователя с именем, соответствующим пользователю в AD.
Проверка решения
Для проверки воспользуемся операционной системой Microsoft Windows 7 с установленным SSH клиентом PUTTY.
Откроем Putty и укажем адрес интересующей нас машины на Linux.
Введите имя пользователя, Ввод, затем нажмите на кнопку устройства JaCarta WebPass, Ввод.
Далее введите команду SSH [Servername2], Ввод, нажмите кнопку на устройстве, Ввод.
Источник
Windows 7 не видит jakarta. Что делать, если не обнаружен аппаратный ключ для егаис? Установка единого клиента JaCarta PKI
После того, как вы получили ЭЦП в УЦ Squaretrade, есть необходимость установить сертификат локально на ваш компьютер. Способ установки зависит от криптопровайдера:
КриптоПро CSP
VipNet CSP
Описание окружения
Алгоритм решения проблем с JaCarta
КриптоПРО очень часто вызывает различные ошибки в Windows, простой пример (Windows installer service could not be accessed). Вот так вот выглядит ситуация, когда утилита КриптоПРО не видит сертификат в контейнере.
Как видно в утилите UTN Manager ключ подключен, он видится в системе в смарт картах в виде Microsoft Usbccid (WUDF) устройства, но вот CryptoPRO, этот контейнер не определяет и у вас нет возможности установить сертификат. Локально токен подключали, все было то же самое. Стали думать что сделать.
Возможные причины с определением контейнера
Как решить проблему, что криптопро не видит USB ключ?
Создали новую виртуальную машину и стали ставить софт все последовательно.
Перед установкой любого программного обеспечения работающего с USB носителями на которых находятся сертификаты и закрытые ключи. Нужно ОБЯЗАТЕЛЬНО отключить токен, если воткнут локально, то отключаем его, если по сети, разрываем сессию
Установка единого клиента JaCarta PKI
Принимаем лицензионное соглашение и нажимаем «Далее»
Чтобы драйвера токенов JaCarta у вас работали корректно, достаточно выполнить стандартную установку.
Если выберете «Выборочную установку», то обязательно установите галки:
Через пару секунд, Единый клиент Jacarta, успешно установлен.
Обязательно произведите перезагрузку сервера или компьютера, чтобы система увидела свежие драйвера.
После установки JaCarta PKI, нужно установить КриптоПРО, для этого заходите на официальный сайт.
На текущий момент самая последняя версия КриптоПро CSP 4.0.9944. Запускаем установщик, оставляем галку «Установить корневые сертификаты» и нажимаем «Установить (Рекомендуется)»
Инсталляция КриптоПРО будет выполнена в фоновом режиме, после которой вы увидите предложение, о перезагрузке браузера, но я вам советую полностью перезагрузиться.
Открыв утилиту «Единый клиент Jacarta PKI», подключенного токена обнаружено не было, значит, что-то с драйверами.
Откройте диспетчер устройств Windows, найдите пункт «Считыватели устройств смарт-карт (Smart card readers)» щелкните по Microsoft Usbccid (WUDF) и выберите пункт «Свойства». Перейдите на вкладку «Драйвера» и нажмите удалить (Uninstall)
Согласитесь с удалением драйвера Microsoft Usbccid (WUDF).
Вас уведомят, что для вступления изменений в силу, необходима перезагрузка системы, обязательно соглашаемся.
После перезагрузки системы, вы можете увидеть установку устройства и драйверов ARDS Jacarta.
Откройте диспетчер устройств, вы должны увидеть, что теперь ваше устройство определено, как JaCarta Usbccid Smartcar и если зайти в его свойства, то вы увидите, что смарт карта jacarta, теперь использует драйвер версии 6.1.7601 от ALADDIN R.D.ZAO, так и должно быть.
Если открыть единый клиент Jacarta, то вы увидите свою электронную подпись, это означает, что смарт карта нормально определилась.
Открываем CryptoPRO, и видим, что криптопро не видит сертификат в контейнере, хотя все драйвера определились как нужно. Есть еще одна фишка.
После этих манипуляций у меня КриптоПРО увидел сертификат и смарт карта jacarta стала рабочей, можно подписывать документы.
Еще можете в устройствах и принтерах, увидеть ваше устройство JaCarta,
Когда вы установили все драйвера для токенов Jacarta, вы можете увидеть при подключении по RDP и открытии утилиты «Единый клиент Jacarta PKI» вот такое сообщение с ошибкой:
Как исправить ошибку «Не возможно подключиться к службе управления смарт-картами».
Вот такой вот был траблшутинг по настройке токена Jacarta, КриптоПРО на терминальном сервере, для подписи документов в ВТБ24 ДБО. Если есть замечания или поправки, то пишите их в комментариях.
ИНСТРУКЦИЯ ПО НАСТРОЙКЕ КРИПТО ПРО 3.0 ДЛЯ РАБОТЫ С JaCarta
ВАЖНО: JaCarta нельзя подключать к компьютеру до окончания установки всех программ.
Скачайте eToken PKI Client 5.1 SP1 .
Запустите файл PKIClient _ x 32_5.1_ SP 1. msi (для 32-битной редакции операционной системы) или PKIClient _ x 64_5.1_ SP 1. msi (для 64-битной редакции). На экране появится окно программы-мастера с приглашением для установки.
3. В следующем окне выберите из списка русский язык интерфейса.
5.Ознакомьтесь с текстом лицензионного соглашения (на английском языке) и, если вы согласны с его условиями, выберите I accept the license agreement (Я принимаю лицензионное соглашение).
8.По завершению на экране появится сообщение об успешном окончании установки
10. После этого будет необходима перезагрузка компьютера. На этом установка eToken PKI Client завершена.
Для установки JC Client Pro необходимо запустить файл JC-PROClient-1.0.2.30_x32-0.msi (для 32-битных операционных систем) или JC-PROClient-1.0.2.30_x64-0.msi (для 64-битных операционных систем). Откроется программа установки JC-Client PRO.
Выберите папку для установки программы. По умолчанию используется папка C:Program FilesAladdinJC-ClientPRO.
Нажмите «Установить» для начала установки.
Дождитесь, пока программа установки JC-Client PRO завершит установку программы.
Нажмите «Готово» по окончании установки для выхода из программы. Перезагрузите компьютер.
Установите драйвер CCID . После установки перезагрузите компьютер.
Настройка считывателей в Крипто Про 3.0.
Скачайте и распакуйте Модули поддержки считывателей .
Нажмите кнопку Пуск, выберите Настройка, затем Панель управления. Найдите в перечне программу КриптоПро CSP и запустите ее.
На вкладке Оборудование нажмите кнопку Настроить считыватели :
Запустится мастер установки считывателя:
Для запуска мастера установки библиотеки поддержки считывателей, нажмите кнопку Установить с диска…
По завершению процесса установки нажмите кнопку Готово:
После установки, выберите из списка доступных считывателей AKS ifdh 0 и нажмите кнопку Далее :
Повторите шаги пунктов № 3, 8, 9 и 10 данного раздела еще раз, при этом выберите считыватель AKS ifdh 1 и ARDS JaCarta 0.
После установки считывателей перезагрузите компьютер.
В диалоге «Управление считывателями» Вы можете увидеть список установленных считывателей и нажать ОК :
Настройка ключевых носителей
На вкладке Оборудование нажмите кнопку Настроить носители :
В появившемся диалоге, нажмите кнопку Добавить…:
Запустится мастер установки ключевого носителя. Для продолжения работы нажмите Далее :
В следующем окне нажмите кнопку Установить с диска…:
Запустится мастер установки библиотеки поддержки ключевых носителей:
Выберите тип носителя Смарт-карты eToken R 2, PRO 16, PRO 32 и нажмите кнопку Далее :
Для завершения процесса установки нажмите кнопку Готово:
Выберите тип носителя:
Чтобы закончить установку ключевого носителя, нажмите кнопку Готово.
В диалоге «Управление ключевыми носителями » Вы можете уточнить список установленных носителей:
Перезагрузите компьютер. Подключите ключевой носитель JaCarta.
для работы в ППО СЭД ФК необходимо воспользоваться инструкцией по настройке дополнительного АРМ СЭД.
Установка Дополнительных компонентов для работы в информационной системе межведомственного обмена в части формирования запросов в Росреестр. Если на компьютере, с которого будут формироваться запросы в Росреестр, не была произведена установка
Руководство по настройке рабочего места
Инструкция по работе с эд-2 Системные требования и комплект поставки 2 Рекомендуемые требования к аппаратному обеспечению сервера 2 Рекомендуемые требования к программному обеспечению сервера 2
JaCarta представляет собой группу носителей и программ, предназначенных для распознавания и возможностей использования электронной подписи. Также это место, где находятся криптографические ключи. Является продуктом компании «Аладдин Р.Д.»
О компании-разработчике
Компания «Аладдин Р.Д.» основана 20 лет назад. Ее деятельность направлена на разработку и реализацию USB-токенов и смарт-карт (средств инициализации), ЭП для различных сервисов и систем. Еще одно профильное направление деятельности компании – обеспечение сохранности хранения информации любой значимости, в том числе и конфиденциальной.
Большинство продуктов и решений, предложенных «Аладдин Р.Д.» за все время существования, заслуживали внимания. Кроме того, становились передовым решением, получаемым не только признание со стороны пользователей, но и различные награды.
Программы
Основными программами являются JaCarta SecurLogon и SAM. SecurLogon создает сложные случайные пароли, которые необходимы для обеспечения безопасности информации. Программа предназначена для тех пользователей JaCarta, кто работает с Windows. Чтобы зайти в систему, нужно подключить носитель и ввести свой PIN-код. Программа также имеет опцию регулярной смены пароля.
SAM или Safe Net Authentication Manager – особый программный продукт, предназначенный для корпоративных пользователей. Главным преимуществом SAM можно назвать возможность управления жизненным циклом ключей и смарт-карт. Это ускоряет и упрощает внедрение и использование ключей. Кроме того, позволяет решить проблемы с инвентаризацией.
Как установить «Единый клиент JaCarta»
Чтобы носитель Jacarta мог функционировать, следует скачать «Единый клиент JaCarta». Он представляет собой универсальный программный комплекс, работающий со всеми моделями токенов eToken, JaCarta. Им удобно работать обычным пользователям ПК, не имеющим специальных навыков. Обеспечивает полноценную работу модулей «КриптоПроCSP», позволяет нормально функционировать устройствам с разной криптографией.
Доступ к программе можно получить на официальном сайте компании https://www.aladdin-rd.ru. Затем нужно установить ее на рабочий компьютер. Важно знать, что в это время носитель должен быть отключен от ПК, должны быть закрыты все программы и приложения.
Чтобы скачать архив с программным продуктом с сайта разработчика, нужно нажать «Скачать» (или «Download»). А клиенты могут найти программу на портале системы. Когда архив окажется на ПК, его нужно распаковать. После открытия необходимо выбрать требуемую версию, которая будет установлена, – 32-разрядную или 64-разрядную.
Появление окошка с сообщением «Аппаратная архитектура Вашего компьютера не соответствует типу продукта» означает, что выбор версии был ошибочным. Нужно нажать на кнопочки «ОК», «Готово», и выбрать другую версию.
Установка данного продукта является аналогичной большинству других, поэтому действия нужно выполнять по инструкции во всплывающих окошках.
Потребуется принять условия лицензионного соглашения, поставив отметку в соответствующем кружке. Затем нажать «Установить». Как только операция будет выполнена, следует нажать «Готово» и перезапустить компьютер.
Чтобы найти JaCarta, нужно нажать кнопку «Пуск» и в списке установленных программных продуктов выбрать и запустить соответствующий.
Причины проблем с ключом
Одна из рекомендаций пользователям ЕГАИС – использовать только один токен на одном компьютере. Если их, например, два – могут наблюдаться неполадки в их работе, так как они могут мешать полноценному функционирования друг друга.
Чтобы можно было определить, работает ключ или нет, разработчики оснастили его лампочкой, которая светится при подключении.
Если выявлены неполадки в работе оборудования, нужно обратиться к мастеру, который устранит неисправность.
Если проблемы с программным обеспечением решить не удалось, рекомендуется воспользоваться службой поддержки: https://www.aladdin-rd.ru/support/. На этой странице можно оставить сообщение с описанием своей проблемы, а также найти много информации о проблемах, с которыми часто сталкиваются иные пользователи.
Оборудование и программное обеспечение продуманы настолько тщательно, что простому пользователю не составит большого труда разобраться в настройках и наладить работу самостоятельно. Если же есть сомнения в собственных силах – стоит обратиться за помощью к профессионалу.
0 Оценка пользователей ( Суммарный рейтинг)
Для корректной работы в системе ЕГАИС нужно получить доступ к личному кабинету организации на официальном сайте. Уже на этом этапе многие пользователи сталкиваются с серьезными проблемами. Одна из них заключается в том, что сайт ЕГАИС не видит ключ.
Самые вероятные причины
Поводов для возникновения этой проблемы может быть несколько. Чаще всего токен не может быть найден из-за технических проблем с компьютером, отсутствия драйверов или необходимых надстроек. Как решить каждую из этих проблем?
Вставлен неверный носитель
Многие предприниматели путают ключ jacarta с электронной подписью для подачи деклараций в ФСРАР, и пытаются зайти в личный кабинет именно с использованием последней. Проверить, тот ли носитель вы вставили, можно несколькими способами.
Если вы еще не приобрели егаис, где взять jacarta с электронной подписью? Обратитесь в удостоверяющий центр вашего региона, который уполномочен продавать КЭП такого типа.
Не установлен драйвер для аппаратного ключа егаис
Возможно, вы пытаетесь использовать для егаис ключ, драйвер которого еще не установлен. При первом подключении jacarta происходит автоматическая установка основных программ. Это стандартная процедура для любой новой флеш-карты, которая занимает от 1 до 5 минут.
После окончания установки в правом нижнем углу появляется уведомление об успешном завершении.
Не установлен «Единый клиент Jacarta»
Программа выпущена разработчиком токенов и является обязательной к установке. Скачать ее и другие драйвера для защищенных носителей можно на сайте производителя токенов «Алладин — РД».
Не работает USB-порт
Есть два варианта решения:
Для проверки подключите к USB любую другую рабочую флеш-карту. Если она также будет не обнаружена, то проблема именно в USB. Обратитесь к техническому специалисту вашей организации или к мастеру по ремонту.
Когда носитель Jacarta правильно вставлен в компьютер, на его корпусе загорается индикатор. В зависимости от модели он может быть зеленым или оранжевым. Если индикатор не горит, то ключ не может быть найден егаис, так как он не подключен.
Отключена надстройка Рутокен ЭЦП 2.0
При попытке входа внизу экрана браузера может появиться сообщение о надстройке Rutoken web authentication library. Это программное обеспечение предоставляется ФСРАР, является безопасным и необходимо для корректной работы с сайтом. Для запуска нажмите «разрешить» во всплывающем окне, а затем повторите проверку еще раз.
Как правильно использовать аппаратный ключ ЕГАИС?
Источник
Описание проблемы.
Для работы с ЕГАИС используется носитель JaCarta PKI/ГОСТ/SE. Часто один из разделов блокируется (раздел PKI). В этом случае дальнейшая работа с ЕГАИС невозможна.
Причина блокировки
– частое обращение универсального транспортного модуля к носителю JaCarta. При десяти неудачных попытках авторизации, носитель блокирует раздел и исключает дальнейшую работу.
Решить проблему можно двумя способами:
- Обратиться в удостоверяющий центр, который выдал носитель.
- Самостоятельно разблокировать носитель JaCarta по инструкции.
Инструкция на примере Microsoft Windows 10.
Пошаговая инструкция как разблокировать PKI раздел
Шаг 1. Переключение в режим администрирования
В меню «Пуск» найдите приложение «Единый клиент JaCarta» и откройте его.
Рис. 1. Единый клиент JaCarta
Откроется рабочая область программы.
Рис. 2. Переключение в режим администрирования
Откроется рабочая область программы. Если раздел PKI заблокирован, вкладка PKI будет красной.
Рис. 3. Информация о токене
Шаг 2. Проверка блокировки PKI раздела
Чтобы понять, что раздел PKI действительно заблокирован, нажмите во вкладке «Информация о токене» на ссылку «Полная информация…».
Откроется «Подробная информация о токене». В новом окне найдите раздел «Информация о приложении PKI». Если статус в строке «PIN-код» — «Заблокирован», то закройте окно и перейдите к следующему пункту инструкции.
Рис. 4. Подробная информация о токене
Шаг 3. Разблокировка PKI раздела
Перейдите на вкладку «PKI». В панели «Операции с приложением» выберите пункт «Разблокировать PIN-код пользователя…».
Откроется окно «Разблокировка PIN-кода пользователя», в котором укажите:
- Текущий PIN-код администратора – по умолчанию 00000000;
- Новый PIN-код пользователя – по умолчанию 11111111;
- Подтверждение кода (имеется ввиду PIN-кода пользователя).
Рис. 2. Переключение в режим администрирования
Откроется рабочая область программы. Если раздел PKI заблокирован, вкладка PKI будет красной.
Рис. 3. Информация о токене
Шаг 2. Проверка блокировки PKI раздела
Чтобы понять, что раздел PKI действительно заблокирован, нажмите во вкладке «Информация о токене» на ссылку «Полная информация…».
Откроется «Подробная информация о токене». В новом окне найдите раздел «Информация о приложении PKI». Если статус в строке «PIN-код» — «Заблокирован», то закройте окно и перейдите к следующему пункту инструкции.
Рис. 4. Подробная информация о токене
Шаг 3. Разблокировка PKI раздела
Перейдите на вкладку «PKI». В панели «Операции с приложением» выберите пункт «Разблокировать PIN-код пользователя…».
Откроется окно «Разблокировка PIN-кода пользователя», в котором укажите:
- Текущий PIN-код администратора – по умолчанию 00000000;
- Новый PIN-код пользователя – по умолчанию 11111111;
- Подтверждение кода (имеется ввиду PIN-кода пользователя).
Рис. 6. Разблокировка PIN-кода пользователя
После указания PIN-кодов, нажмите «Выполнить».
Если все введено корректно, появится уведомление. Нажмите «ОК» для завершения.
Рис. 7. Уведомление об успешной разблокировке
Перейдите на вкладку «Информация о токене» и нажмите на ссылку «Полная информация» для проверки текущего статуса приложения PKI. Статус должен быть «Установлен».
Рис. 8. Проверка статуса
Если статус изменился, разблокировка завершена.
Приветствую, читатель!
По общению с некоторыми активно интересующимися читателями, я решил повторить свой «поисковой» эксперимент, который я делал, когда писал первые обзорные материалы на темы токенов. На этот раз я решил собрать в кучу неудачные опыты использования токенов, собрать ошибки Jacarta. Пишу сразу с конкретикой, так как думаю сделать разные подборки для каждой из марки. Начнем с лидера рынка, компания Аладдин Р.Д. и их продукт Jacarta, токен, который используется именно для ЕГАИС.
Чего не будет в этом посте:
1. я не буду давать решения для ошибок Jacarta, потому что каждая ситуация индивидуальна.
2.Может быть и так, что Джакарта-токен не причина ошибки. Это может быть УТМ и т.д. Поэтому каждый случай надо разбирать в отдельность
3.Умножение ошибок, дабы очернить продукт. Моя задача дать предельно стороннюю сводку того, с чем чаще всего стакиваются пользователи Jacarta токена в ЕГАИСе.
Подборка и систематизация отзывов о Джакарте
В прошлый раз мое исследование было ограниченно официальным форумом ЕГАИС (http://egais2016.ru/), сейчас я расширил спектр изучения форумов, чтобы сделать материал более обширным.
Итак, Джакарта-токен для ЕГАИС будет анализироваться по отзывам со следующих источников:
Естественно, боле всего результатов обнаружилось на форуме ЕГАС
Итого, по запросу вышло у нас 630 сообщений
Нашлось 3 толстых ветки
Например, вот случай, когда полетело подряд 8 JaCarta-токенов
из-за, цитирую:
«Ошибка 0х00000006 в разделе PKI при попытке форматирования. Либо джакарта просто не определяется как устройство. Обновляли клиент до версии 2,9. Пробовали через jacarta format. Ни один способ ни разу не помог»
Проблема, когда не система просто не видит Jacarta, действительно серьезная и самая, пожалуй, распространенная. Другой вопрос в том, что причин появления этой ошибки могут быть различные нарушения.
Еще одна обнаруженная ошибка, когда опять-таки Джакарта не определяется, устройства не видят Jacarta. Забавно отметить, что Аладдин дает ответные письма по негодованиям пользователей, но по другой проблеме =)))) Но дают же! Это важно.
Частенько ошибки при обнаружении и инсталляции, но там могут быть и проблемы дистрибутивов УТМ, что тоже очень часто происходит. Я внимательно читаю все ветки и поэтому будьте уверены, не буду указывать тут не существующих ошибок для Jacarta. Хотя тут вопрос весьма сложный, так как когда система не видит Jacarta, это может быть обоюдная пролема.
В одной из уже указанных веток есть вот такой интересный коммент
А что теперь делать пользователям Jacarta токена, когда связи между Жемальто и Аладдином расторгнуты?
На форуме egaisa.net
Нашлось 5 веток обсуждений
В основном типовые ошибки при инициализации работы, а также когда уже все настройки сделаны, непостоянная работа Джакарты. Также часты ошибки после обновлений, когда система не находит или не видит Jacarta
Если почитать форумы более внимательно, то выйдет, что на начальном этапе всем впаривали Jacarta токен для ЕГАИСА, не вникая в подробности и вообще не просвещая клиентов, что не только Джакарта может быть… Но об этом мы уже не раз говорили, а вы можете убедиться.
Давайте вернемся к ЕГАИС форуму.
Всего у нас ответов по поисковику 630 за все время работы. Естественно проблемы более чем годичной давности рассматривать нет смысла.
Например, из самых частых ошибок
- Ошибки при попытке формирования сертификата RSA
- Ошибки синхронизации с УТМ
- Ошибка при обновлении
- Ошибка 610
- Ошибка обнаружения Jacarta
Почему у Джакарта плохие отзывы?
Подытожим, что Джакарта токен много кем используется, однако стабильность работы хромает. Я также нашел такое мнение, что это м.б. зависеть от «партии поставки», наверное это очень странно, так как ПО-шки для всех одни и те же должны быть. Возможно это результат того, что в итоге Джакарта собирается из множества разноразрозненных деталей, что приводит к нестабильной работе и умиранию всего организма в целом.
В следующей серии поговорим о Рутокене, смарт-картах и других продуктах СКЗИ.
Спасибо, что остаетесь на связи.
Все функции из реализации стандарта PKCS#11 возвращают различные коды ошибок. Все возвращаемые коды ошибок делятся на две большие группы:
Все функции из реализации стандарта PKCS#11 возвращают специальные коды ошибок (определяются производителем).
Все функции из реализации расширения стандарта PKCS#11 возвращают специальные коды ошибок (определяются производителем).
Стандартные коды ошибок
В силу особенностей реализации библиотек rtPKCS11 и rtPKCS11ECP некоторые стандартные функции могут вернуть стандартный код ошибки PKCS#11, не входящий в список допустимых для данной функции. Подобная ситуация является исключением. Стандартные коды ошибок, возвращаемые каждой функцией в исключительных ситуациях, перечислены в описании для каждой функции отдельно.
В таблице 2.29 приведен список кодов ошибок стандарта PKCS#11 и их описаний, поддерживаемых устройствами Рутокен. Подробную информацию по каждому коду ошибки можно найти в стандарте (английский язык) или приложении (русский язык).
Таблица
2.29
. Коды ошибок стандарта
|
Код ошибки |
Описание |
|
CKR_ARGUMENTS_BAD |
Недопустимый аргумент |
|
CKR_ATTRIBUTE_READ_ONLY |
Невозможно установить или изменить значение атрибута приложением |
|
CKR_ATTRIBUTE_SENSITIVE |
Атрибут недоступен для чтения |
|
CKR_ATTRIBUTE_TYPE_INVALID |
Некорректный тип атрибута |
|
CKR_ATTRIBUTE_VALUE_INVALID |
Некорректное значение атрибута |
|
CKR_BUFFER_TOO_SMALL |
Размер заданного буфера является недостаточным для вывода результатов выполнения функции |
|
Библиотека не поддерживает блокировку для защиты потоков; возвращается только при вызове функции C_Initialize |
|
|
CKR_CRYPTOKI_ALREADY_INITIALIZED |
Библиотека уже инициализирована (предыдущий вызов функции C_Initialize |
|
CKR_CRYPTOKI_NOT_INITIALIZED |
Выполнение функции невозможно, так как библиотека не инициализирована; возвращается только при вызове любой функции, за исключением C_Initialize |
|
CKR_DATA_INVALID |
Некорректные входные данные для выполнения криптографической операции |
|
CKR_DATA_LEN_RANGE |
Входные данные имеют некорректный размер для выполнения криптографической операции |
|
CKR_DEVICE_ERROR |
Ошибка при обращении к токену или слоту |
|
CKR_DEVICE_MEMORY |
Недостаточно памяти токена для выполнения запрошенной функции |
|
CKR_DEVICE_REMOVED |
Токен был удален из слота во время выполнения функции |
|
CKR_DOMAIN_PARAMS_INVALID |
Функции переданы некорректные или не поддерживаемые параметры домена |
|
CKR_ENCRYPTED_DATA_INVALID |
Для операции расшифрования переданы некорректно зашифрованные данные |
|
CKR_ENCRYPTED_DATA_LEN_RANGE |
Для операции расшифрования переданы зашифрованные данные некорректного размера |
|
CKR_FUNCTION_CANCELED |
Выполнение функции было прервано |
|
CKR_FUNCTION_FAILED |
При выполнении функции возник сбой |
|
CKR_FUNCTION_NOT_SUPPORTED |
Запрашиваемая функция не поддерживается библиотекой |
|
CKR_FUNCTION_REJECTED |
Запрос на подпись был отклонен пользователем |
|
CKR_GENERAL_ERROR |
Критическая ошибка, связанная с аппаратным обеспечением |
|
Недостаточно памяти для выполнения функции на рабочей станции, где установлена библиотека |
|
|
CKR_KEY_FUNCTION_NOT_PERMITTED |
Атрибуты ключа не позволяют выполнить операцию |
|
CKR_KEY_HANDLE_INVALID |
Функции передан некорректный идентификатор (хэндл) ключа |
|
CKR_KEY_NOT_WRAPPABLE |
Невозможно зашифровать ключ |
|
CKR_KEY_SIZE_RANGE |
Недопустимый размер ключа |
|
CKR_KEY_TYPE_INCONSISTENT |
Тип ключа не соответствует данному механизму |
|
CKR_KEY_UNEXTRACTABLE |
Невозможно зашифровать ключ, так как атрибут CKA_UNEXTRACTABLE установлен в значение CK_TRUE |
|
CKR_MECHANISM_INVALID |
Указан неправильный механизм для выполнения криптографической операции |
|
CKR_MECHANISM_PARAM_INVALID |
Указаны неправильные параметры механизма для выполнения криптографической операции |
|
CKR_NEED_TO_CREATE_THREADS |
Программа не поддерживает внутренних методов операционной системы для создания новых потоков |
|
CKR_OBJECT_HANDLE_INVALID |
Функции передан некорректный идентификатор (хэндл) объекта |
|
CKR_OPERATION_ACTIVE |
Выполнение операции невозможно, поскольку такая операция уже выполняется |
|
CKR_OPERATION_NOT_INITIALIZED |
Невозможно выполнить операцию в этой сессии |
|
Срок действия PIN-кода истек |
|
|
CKR_PIN_INCORRECT |
Функции передан PIN-код, который не соответствует тому, который сохранен на токене |
|
Значение PIN-кода содержит недопустимые символы |
|
|
CKR_PIN_LEN_RANGE |
Недопустимая длина PIN-кода |
|
CKR_RANDOM_NO_RNG |
Данный токен не поддерживает генерацию случайных чисел |
|
CKR_SESSION_CLOSED |
Сессия была закрыта во время выполнения функции |
|
CKR_SESSION_COUNT |
Достигнуто предельное количество открытых сессий для данного токена |
|
CKR_SESSION_EXISTS |
Сессия с токеном уже открыта и поэтому токен не может быть инициализирован |
|
CKR_SESSION_HANDLE_INVALID |
Функции передан некорректный идентификатор (хэндл) сеанса |
|
CKR_SESSION_PARALLEL_NOT_SUPPORTED |
Данный токен не поддерживает параллельные сессии |
|
CKR_SESSION_READ_ONLY |
Невозможно выполнить действие, поскольку это сессия R/O |
|
CKR_SESSION_READ_WRITE_SO_EXISTS |
Уже открыта сессия R/W, поэтому открыть сессию R/O невозможно |
|
CKR_SIGNATURE_INVALID |
Неверное значение ЭЦП |
|
CKR_SIGNATURE_LEN_RANGE |
Значение ЭЦП неверно по длине |
|
CKR_SLOT_ID_INVALID |
Слота с данным ID не существует |
|
CKR_TEMPLATE_INCOMPLETE |
Для создания объекта недостаточно атрибутов |
|
CKR_TEMPLATE_INCONSISTENT |
Заданные атрибуты противоречат друг другу |
|
CKR_TOKEN_NOT_PRESENT |
Токен отсутствует в слоте во время вызова функции |
|
CKR_UNWRAPPING_KEY_HANDLE_INVALID |
Функции передан некорректный идентификатор (хэндл) ключа дешифрования |
|
CKR_UNWRAPPING_KEY_SIZE_RANGE |
Недопустимый размер ключа дешифрования |
|
CKR_UNWRAPPING_KEY_TYPE_INCONSISTENT |
Тип ключа дешифрования не соответствует данному механизму |
|
CKR_USER_ALREADY_LOGGED_IN |
|
|
CKR_USER_ANOTHER_ALREADY_LOGGED_IN |
|
|
CKR_USER_NOT_LOGGED_IN |
|
|
CKR_USER_PIN_NOT_INITIALIZED |
Не инициализирован PIN-код пользователя |
|
CKR_USER_TOO_MANY_TYPES |
|
|
CKR_USER_TYPE_INVALID |
Задан некорректный тип пользователя |
|
CKR_WRAPPED_KEY_INVALID |
Задан некорректный зашифрованный ключ |
|
CKR_WRAPPED_KEY_LEN_RANGE |
Задана некорректная длина зашифрованного ключа |
|
CKR_WRAPPING_KEY_HANDLE_INVALID |
Функции передан некорректный идентификатор (хэндл) ключа шифрования |
|
CKR_WRAPPING_KEY_SIZE_RANGE |
Недопустимый размер ключа шифрования |
|
CKR_WRAPPING_KEY_TYPE_INCONSISTENT |
Тип ключа шифрования не соответствует данному механизму |
Специальные коды ошибок
В таблице 2.30 приведен список всех расширенных кодов ошибок стандарта PKCS #11 вместе с их описанием. Расширенные коды ошибок могут возвращать как стандартные функции, так и функции расширения.
Таблица 2.30
. Коды ошибок стандарта
PKCS #11, поддерживаемые устройствами Рутокен
|
Код ошибки |
Описание |
|
CKR_CORRUPTED_MAPFILE |
Данная ошибка возвращается при повреждении MAP-файла (при считывании MAP-файла было обнаружено, что тег заголовка MAP-файла (2 байта) является недопустимым) |
|
CKR_RTPKCS11_DATA_CORRUPTED |
Данная ошибка возвращается, если было обнаружено нарушение целостности данных на токене (при считывании файла, содержащего объект PKCS#11, было обнаружено, что тег заголовка объекта (2 байта) является недопустимым) |
|
CKR_WRONG_VERSION_FIELD |
Данная ошибка возвращается, если файл, содержащий объект PKCS#11, имеет некорректную версию (при считывании любого файла (MAP-файла или файла, содержащего объект PKCS#11) было обнаружено, что версия заголовка (4 байта) является недопустимой) |
|
CKR_WRONG_ |
Данная ошибка возвращается, если расшифрованное сообщение имеет некорректную форму |
|
CKR_RTPKCS11_RSF_DATA_CORRUPTED |
Данная ошибка возвращается, если попытка использовать RSF-файл завершилась неудачей |
Добрый день!. Последние два дня у меня была интересная задача по поиску решения на вот такую ситуацию, есть физический или виртуальный сервер, на нем установлена наверняка многим известная КриптоПРО. На сервер подключен , который используется для подписи документов для ВТБ24 ДБО
. Локально на Windows 10 все работает, а вот на серверной платформе Windows Server 2016 и 2012 R2, Криптопро не видит ключ JaCarta
. Давайте разбираться в чем проблема и как ее поправить.
Описание окружения
Есть виртуальная машина на Vmware ESXi 6.5, в качестве операционной системы установлена Windows Server 2012 R2 . На сервере стоит КриптоПРО 4.0.9944, последней версии на текущий момент. С сетевого USB хаба, по технологии USB over ip , подключен ключ JaCarta. Ключ в системе видится
, а вот в КриптоПРО нет.
Алгоритм решения проблем с JaCarta
КриптоПРО очень часто вызывает различные ошибки в Windows, простой пример (Windows installer service could not be accessed). Вот так вот выглядит ситуация, когда утилита КриптоПРО не видит сертификат в контейнере.
Как видно в утилите UTN Manager ключ подключен, он видится в системе в смарт картах в виде Microsoft Usbccid (WUDF) устройства, но вот CryptoPRO, этот контейнер не определяет и у вас нет возможности установить сертификат. Локально токен подключали, все было то же самое. Стали думать что сделать.
Возможные причины с определением контейнера
- Во первых, это проблема с драйверами, например, в Windows Server 2012 R2, JaCarta в идеале должна определяться в списке смарт карт как JaCarta Usbccid Smartcard, а не Microsoft Usbccid (WUDF)
- Во вторых если устройство видится как Microsoft Usbccid (WUDF), то версия драйверов может быть устаревшей, и из-за чего ваши утилиты будут не определять защищенный USB носитель.
- Устарелая версия CryptoPRO
Как решить проблему, что криптопро не видит USB ключ?
Создали новую виртуальную машину и стали ставить софт все последовательно.
Перед установкой любого программного обеспечения работающего с USB носителями на которых находятся сертификаты и закрытые ключи. Нужно ОБЯЗАТЕЛЬНО
отключить токен, если воткнут локально, то отключаем его, если по сети, разрываем сессию
- Первым делом обновляем вашу операционную систему , всеми доступными обновлениями, так как Microsoft исправляет много ошибок и багов, в том числе и драйверами.
- Вторым пунктом является, в случае с физическим сервером, установить все свежие драйвера на материнскую плату и все периферийное оборудование.
- Далее устанавливаете Единый Клиент JaCarta.
- Устанавливаете свежую версию КриптоПРО
Установка единого клиента JaCarta PKI
Единый Клиент JaCarta
— это специальная утилита от компании «Аладдин», для правильной работы с токенами JaCarta. Загрузить последнюю версию, данного программного продукта, вы можете с официального сайта, или у меня с облака, если вдруг, не получиться с сайта производителя.
Далее полученный архив вы распаковываете и запускаете установочный файл, под свою архитектуру Windows , у меня это 64-х битная. Приступаем к установке Jacarta драйвера. Единый клиент Jacarta, ставится очень просто (НАПОМИНАЮ ваш токен в момент инсталляции, должен быть отключен). На первом окне мастера установки, просто нажимаем далее.
Принимаем лицензионное соглашение и нажимаем «Далее»
Чтобы драйвера токенов JaCarta у вас работали корректно, достаточно выполнить стандартную установку.
Если выберете «Выборочную установку», то обязательно установите галки:
- Драйверы JaCarta
- Модули поддержки
- Модуль поддержки для КриптоПРО
Через пару секунд, Единый клиент Jacarta, успешно установлен.
Обязательно произведите перезагрузку сервера или компьютера, чтобы система увидела свежие драйвера.
После установки JaCarta PKI, нужно установить КриптоПРО, для этого заходите на официальный сайт.
https://www.cryptopro.ru/downloads
На текущий момент самая последняя версия КриптоПро CSP 4.0.9944. Запускаем установщик, оставляем галку «Установить корневые сертификаты» и нажимаем «Установить (Рекомендуется)»
Инсталляция КриптоПРО будет выполнена в фоновом режиме, после которой вы увидите предложение, о перезагрузке браузера, но я вам советую полностью перезагрузиться.
После перезагрузки подключайте ваш USB токен JaCarta. У меня подключение идет по сети, с устройства DIGI, через . В клиенте Anywhere View, мой USB носитель Jacarta, успешно определен, но как Microsoft Usbccid (WUDF), а в идеале должен определиться как JaCarta Usbccid Smartcard, но нужно в любом случае проверить, так как все может работать и так.
Открыв утилиту «Единый клиент Jacarta PKI», подключенного токена обнаружено не было, значит, что-то с драйверами.
Microsoft Usbccid (WUDF) — это стандартный драйвер Microsoft, который по умолчанию устанавливается на различные токены, и бывает, что все работает, но не всегда. Операционная система Windows по умолчанию, ставит их в виду своей архитектуры и настройки, мне вот лично в данный момент такое не нужно. Что делаем, нам нужно удалить драйвера Microsoft Usbccid (WUDF) и установить драйвера для носителя Jacarta.
Откройте диспетчер устройств Windows, найдите пункт «Считыватели устройств смарт-карт (Smart card readers)» щелкните по Microsoft Usbccid (WUDF) и выберите пункт «Свойства». Перейдите на вкладку «Драйвера» и нажмите удалить (Uninstall)
Согласитесь с удалением драйвера Microsoft Usbccid (WUDF).
Вас уведомят, что для вступления изменений в силу, необходима перезагрузка системы, обязательно соглашаемся.
После перезагрузки системы, вы можете увидеть установку устройства и драйверов ARDS Jacarta.
Откройте диспетчер устройств, вы должны увидеть, что теперь ваше устройство определено, как JaCarta Usbccid Smartcar и если зайти в его свойства, то вы увидите, что смарт карта jacarta, теперь использует драйвер версии 6.1.7601 от ALADDIN R.D.ZAO, так и должно быть.
Если открыть единый клиент Jacarta, то вы увидите свою электронную подпись, это означает, что смарт карта нормально определилась.
Открываем CryptoPRO, и видим, что криптопро не видит сертификат в контейнере, хотя все драйвера определились как нужно. Есть еще одна фишка.
- В RDP сессии вы не увидите свой токен, только локально, уж такая работа токена, либо я не нашел как это поправить. Вы можете попробовать выполнить рекомендации по устранению ошибки «Не возможно подключиться к службе управления смарт-картами».
- Нужно снять одну галку в CryptoPRO
ОБЯЗАТЕЛЬНО снимите галку «Не использовать устаревшие cipher suite-ы» и перезагрузитесь
.
Рис. 7. Уведомление об успешной разблокировке
Перейдите на вкладку «Информация о токене» и нажмите на ссылку «Полная информация» для проверки текущего статуса приложения PKI. Статус должен быть «Установлен».
Рис. 8. Проверка статуса
Если статус изменился, разблокировка завершена.
Приветствую, читатель!
По общению с некоторыми активно интересующимися читателями, я решил повторить свой «поисковой» эксперимент, который я делал, когда писал первые обзорные материалы на темы токенов. На этот раз я решил собрать в кучу неудачные опыты использования токенов, собрать ошибки Jacarta. Пишу сразу с конкретикой, так как думаю сделать разные подборки для каждой из марки. Начнем с лидера рынка, компания Аладдин Р.Д. и их продукт Jacarta, токен, который используется именно для ЕГАИС.
Чего не будет в этом посте:
1. я не буду давать решения для ошибок Jacarta, потому что каждая ситуация индивидуальна.
2.Может быть и так, что Джакарта-токен не причина ошибки. Это может быть УТМ и т.д. Поэтому каждый случай надо разбирать в отдельность
3.Умножение ошибок, дабы очернить продукт. Моя задача дать предельно стороннюю сводку того, с чем чаще всего стакиваются пользователи Jacarta токена в ЕГАИСе.
Подборка и систематизация отзывов о Джакарте
В прошлый раз мое исследование было ограниченно официальным форумом ЕГАИС (http://egais2016.ru/), сейчас я расширил спектр изучения форумов, чтобы сделать материал более обширным.
Итак, Джакарта-токен для ЕГАИС будет анализироваться по отзывам со следующих источников:
Естественно, боле всего результатов обнаружилось на форуме ЕГАС
Итого, по запросу вышло у нас 630 сообщений
Нашлось 3 толстых ветки
Например, вот случай, когда полетело подряд 8 JaCarta-токенов
из-за, цитирую:
«Ошибка 0х00000006 в разделе PKI при попытке форматирования. Либо джакарта просто не определяется как устройство. Обновляли клиент до версии 2,9. Пробовали через jacarta format. Ни один способ ни разу не помог»
Проблема, когда не система просто не видит Jacarta, действительно серьезная и самая, пожалуй, распространенная. Другой вопрос в том, что причин появления этой ошибки могут быть различные нарушения.
Еще одна обнаруженная ошибка, когда опять-таки Джакарта не определяется, устройства не видят Jacarta. Забавно отметить, что Аладдин дает ответные письма по негодованиям пользователей, но по другой проблеме =)))) Но дают же! Это важно.
Частенько ошибки при обнаружении и инсталляции, но там могут быть и проблемы дистрибутивов УТМ, что тоже очень часто происходит. Я внимательно читаю все ветки и поэтому будьте уверены, не буду указывать тут не существующих ошибок для Jacarta. Хотя тут вопрос весьма сложный, так как когда система не видит Jacarta, это может быть обоюдная пролема.
В одной из уже указанных веток есть вот такой интересный коммент
А что теперь делать пользователям Jacarta токена, когда связи между Жемальто и Аладдином расторгнуты?
На форуме egaisa.net
Нашлось 5 веток обсуждений
В основном типовые ошибки при инициализации работы, а также когда уже все настройки сделаны, непостоянная работа Джакарты. Также часты ошибки после обновлений, когда система не находит или не видит Jacarta
Если почитать форумы более внимательно, то выйдет, что на начальном этапе всем впаривали Jacarta токен для ЕГАИСА, не вникая в подробности и вообще не просвещая клиентов, что не только Джакарта может быть… Но об этом мы уже не раз говорили, а вы можете убедиться.
Давайте вернемся к ЕГАИС форуму.
Всего у нас ответов по поисковику 630 за все время работы. Естественно проблемы более чем годичной давности рассматривать нет смысла.
Например, из самых частых ошибок
- Ошибки при попытке формирования сертификата RSA
- Ошибки синхронизации с УТМ
- Ошибка при обновлении
- Ошибка 610
- Ошибка обнаружения Jacarta
Почему у Джакарта плохие отзывы?
Подытожим, что Джакарта токен много кем используется, однако стабильность работы хромает. Я также нашел такое мнение, что это м.б. зависеть от «партии поставки», наверное это очень странно, так как ПО-шки для всех одни и те же должны быть. Возможно это результат того, что в итоге Джакарта собирается из множества разноразрозненных деталей, что приводит к нестабильной работе и умиранию всего организма в целом.
В следующей серии поговорим о Рутокене, смарт-картах и других продуктах СКЗИ.
Спасибо, что остаетесь на связи.
Все функции из реализации стандарта PKCS#11 возвращают различные коды ошибок. Все возвращаемые коды ошибок делятся на две большие группы:
Все функции из реализации стандарта PKCS#11 возвращают специальные коды ошибок (определяются производителем).
Все функции из реализации расширения стандарта PKCS#11 возвращают специальные коды ошибок (определяются производителем).
Стандартные коды ошибок
В силу особенностей реализации библиотек rtPKCS11 и rtPKCS11ECP некоторые стандартные функции могут вернуть стандартный код ошибки PKCS#11, не входящий в список допустимых для данной функции. Подобная ситуация является исключением. Стандартные коды ошибок, возвращаемые каждой функцией в исключительных ситуациях, перечислены в описании для каждой функции отдельно.
В таблице 2.29 приведен список кодов ошибок стандарта PKCS#11 и их описаний, поддерживаемых устройствами Рутокен. Подробную информацию по каждому коду ошибки можно найти в стандарте (английский язык) или приложении (русский язык).
Таблица
2.29
. Коды ошибок стандарта
|
Код ошибки |
Описание |
|
CKR_ARGUMENTS_BAD |
Недопустимый аргумент |
|
CKR_ATTRIBUTE_READ_ONLY |
Невозможно установить или изменить значение атрибута приложением |
|
CKR_ATTRIBUTE_SENSITIVE |
Атрибут недоступен для чтения |
|
CKR_ATTRIBUTE_TYPE_INVALID |
Некорректный тип атрибута |
|
CKR_ATTRIBUTE_VALUE_INVALID |
Некорректное значение атрибута |
|
CKR_BUFFER_TOO_SMALL |
Размер заданного буфера является недостаточным для вывода результатов выполнения функции |
|
Библиотека не поддерживает блокировку для защиты потоков; возвращается только при вызове функции C_Initialize |
|
|
CKR_CRYPTOKI_ALREADY_INITIALIZED |
Библиотека уже инициализирована (предыдущий вызов функции C_Initialize |
|
CKR_CRYPTOKI_NOT_INITIALIZED |
Выполнение функции невозможно, так как библиотека не инициализирована; возвращается только при вызове любой функции, за исключением C_Initialize |
|
CKR_DATA_INVALID |
Некорректные входные данные для выполнения криптографической операции |
|
CKR_DATA_LEN_RANGE |
Входные данные имеют некорректный размер для выполнения криптографической операции |
|
CKR_DEVICE_ERROR |
Ошибка при обращении к токену или слоту |
|
CKR_DEVICE_MEMORY |
Недостаточно памяти токена для выполнения запрошенной функции |
|
CKR_DEVICE_REMOVED |
Токен был удален из слота во время выполнения функции |
|
CKR_DOMAIN_PARAMS_INVALID |
Функции переданы некорректные или не поддерживаемые параметры домена |
|
CKR_ENCRYPTED_DATA_INVALID |
Для операции расшифрования переданы некорректно зашифрованные данные |
|
CKR_ENCRYPTED_DATA_LEN_RANGE |
Для операции расшифрования переданы зашифрованные данные некорректного размера |
|
CKR_FUNCTION_CANCELED |
Выполнение функции было прервано |
|
CKR_FUNCTION_FAILED |
При выполнении функции возник сбой |
|
CKR_FUNCTION_NOT_SUPPORTED |
Запрашиваемая функция не поддерживается библиотекой |
|
CKR_FUNCTION_REJECTED |
Запрос на подпись был отклонен пользователем |
|
CKR_GENERAL_ERROR |
Критическая ошибка, связанная с аппаратным обеспечением |
|
Недостаточно памяти для выполнения функции на рабочей станции, где установлена библиотека |
|
|
CKR_KEY_FUNCTION_NOT_PERMITTED |
Атрибуты ключа не позволяют выполнить операцию |
|
CKR_KEY_HANDLE_INVALID |
Функции передан некорректный идентификатор (хэндл) ключа |
|
CKR_KEY_NOT_WRAPPABLE |
Невозможно зашифровать ключ |
|
CKR_KEY_SIZE_RANGE |
Недопустимый размер ключа |
|
CKR_KEY_TYPE_INCONSISTENT |
Тип ключа не соответствует данному механизму |
|
CKR_KEY_UNEXTRACTABLE |
Невозможно зашифровать ключ, так как атрибут CKA_UNEXTRACTABLE установлен в значение CK_TRUE |
|
CKR_MECHANISM_INVALID |
Указан неправильный механизм для выполнения криптографической операции |
|
CKR_MECHANISM_PARAM_INVALID |
Указаны неправильные параметры механизма для выполнения криптографической операции |
|
CKR_NEED_TO_CREATE_THREADS |
Программа не поддерживает внутренних методов операционной системы для создания новых потоков |
|
CKR_OBJECT_HANDLE_INVALID |
Функции передан некорректный идентификатор (хэндл) объекта |
|
CKR_OPERATION_ACTIVE |
Выполнение операции невозможно, поскольку такая операция уже выполняется |
|
CKR_OPERATION_NOT_INITIALIZED |
Невозможно выполнить операцию в этой сессии |
|
Срок действия PIN-кода истек |
|
|
CKR_PIN_INCORRECT |
Функции передан PIN-код, который не соответствует тому, который сохранен на токене |
|
Значение PIN-кода содержит недопустимые символы |
|
|
CKR_PIN_LEN_RANGE |
Недопустимая длина PIN-кода |
|
CKR_RANDOM_NO_RNG |
Данный токен не поддерживает генерацию случайных чисел |
|
CKR_SESSION_CLOSED |
Сессия была закрыта во время выполнения функции |
|
CKR_SESSION_COUNT |
Достигнуто предельное количество открытых сессий для данного токена |
|
CKR_SESSION_EXISTS |
Сессия с токеном уже открыта и поэтому токен не может быть инициализирован |
|
CKR_SESSION_HANDLE_INVALID |
Функции передан некорректный идентификатор (хэндл) сеанса |
|
CKR_SESSION_PARALLEL_NOT_SUPPORTED |
Данный токен не поддерживает параллельные сессии |
|
CKR_SESSION_READ_ONLY |
Невозможно выполнить действие, поскольку это сессия R/O |
|
CKR_SESSION_READ_WRITE_SO_EXISTS |
Уже открыта сессия R/W, поэтому открыть сессию R/O невозможно |
|
CKR_SIGNATURE_INVALID |
Неверное значение ЭЦП |
|
CKR_SIGNATURE_LEN_RANGE |
Значение ЭЦП неверно по длине |
|
CKR_SLOT_ID_INVALID |
Слота с данным ID не существует |
|
CKR_TEMPLATE_INCOMPLETE |
Для создания объекта недостаточно атрибутов |
|
CKR_TEMPLATE_INCONSISTENT |
Заданные атрибуты противоречат друг другу |
|
CKR_TOKEN_NOT_PRESENT |
Токен отсутствует в слоте во время вызова функции |
|
CKR_UNWRAPPING_KEY_HANDLE_INVALID |
Функции передан некорректный идентификатор (хэндл) ключа дешифрования |
|
CKR_UNWRAPPING_KEY_SIZE_RANGE |
Недопустимый размер ключа дешифрования |
|
CKR_UNWRAPPING_KEY_TYPE_INCONSISTENT |
Тип ключа дешифрования не соответствует данному механизму |
|
CKR_USER_ALREADY_LOGGED_IN |
|
|
CKR_USER_ANOTHER_ALREADY_LOGGED_IN |
|
|
CKR_USER_NOT_LOGGED_IN |
|
|
CKR_USER_PIN_NOT_INITIALIZED |
Не инициализирован PIN-код пользователя |
|
CKR_USER_TOO_MANY_TYPES |
|
|
CKR_USER_TYPE_INVALID |
Задан некорректный тип пользователя |
|
CKR_WRAPPED_KEY_INVALID |
Задан некорректный зашифрованный ключ |
|
CKR_WRAPPED_KEY_LEN_RANGE |
Задана некорректная длина зашифрованного ключа |
|
CKR_WRAPPING_KEY_HANDLE_INVALID |
Функции передан некорректный идентификатор (хэндл) ключа шифрования |
|
CKR_WRAPPING_KEY_SIZE_RANGE |
Недопустимый размер ключа шифрования |
|
CKR_WRAPPING_KEY_TYPE_INCONSISTENT |
Тип ключа шифрования не соответствует данному механизму |
Специальные коды ошибок
В таблице 2.30 приведен список всех расширенных кодов ошибок стандарта PKCS #11 вместе с их описанием. Расширенные коды ошибок могут возвращать как стандартные функции, так и функции расширения.
Таблица 2.30
. Коды ошибок стандарта
PKCS #11, поддерживаемые устройствами Рутокен
|
Код ошибки |
Описание |
|
CKR_CORRUPTED_MAPFILE |
Данная ошибка возвращается при повреждении MAP-файла (при считывании MAP-файла было обнаружено, что тег заголовка MAP-файла (2 байта) является недопустимым) |
|
CKR_RTPKCS11_DATA_CORRUPTED |
Данная ошибка возвращается, если было обнаружено нарушение целостности данных на токене (при считывании файла, содержащего объект PKCS#11, было обнаружено, что тег заголовка объекта (2 байта) является недопустимым) |
|
CKR_WRONG_VERSION_FIELD |
Данная ошибка возвращается, если файл, содержащий объект PKCS#11, имеет некорректную версию (при считывании любого файла (MAP-файла или файла, содержащего объект PKCS#11) было обнаружено, что версия заголовка (4 байта) является недопустимой) |
|
CKR_WRONG_ |
Данная ошибка возвращается, если расшифрованное сообщение имеет некорректную форму |
|
CKR_RTPKCS11_RSF_DATA_CORRUPTED |
Данная ошибка возвращается, если попытка использовать RSF-файл завершилась неудачей |
Добрый день!. Последние два дня у меня была интересная задача по поиску решения на вот такую ситуацию, есть физический или виртуальный сервер, на нем установлена наверняка многим известная КриптоПРО. На сервер подключен , который используется для подписи документов для ВТБ24 ДБО
. Локально на Windows 10 все работает, а вот на серверной платформе Windows Server 2016 и 2012 R2, Криптопро не видит ключ JaCarta
. Давайте разбираться в чем проблема и как ее поправить.
Описание окружения
Есть виртуальная машина на Vmware ESXi 6.5, в качестве операционной системы установлена Windows Server 2012 R2 . На сервере стоит КриптоПРО 4.0.9944, последней версии на текущий момент. С сетевого USB хаба, по технологии USB over ip , подключен ключ JaCarta. Ключ в системе видится
, а вот в КриптоПРО нет.
Алгоритм решения проблем с JaCarta
КриптоПРО очень часто вызывает различные ошибки в Windows, простой пример (Windows installer service could not be accessed). Вот так вот выглядит ситуация, когда утилита КриптоПРО не видит сертификат в контейнере.
Как видно в утилите UTN Manager ключ подключен, он видится в системе в смарт картах в виде Microsoft Usbccid (WUDF) устройства, но вот CryptoPRO, этот контейнер не определяет и у вас нет возможности установить сертификат. Локально токен подключали, все было то же самое. Стали думать что сделать.
Возможные причины с определением контейнера
- Во первых, это проблема с драйверами, например, в Windows Server 2012 R2, JaCarta в идеале должна определяться в списке смарт карт как JaCarta Usbccid Smartcard, а не Microsoft Usbccid (WUDF)
- Во вторых если устройство видится как Microsoft Usbccid (WUDF), то версия драйверов может быть устаревшей, и из-за чего ваши утилиты будут не определять защищенный USB носитель.
- Устарелая версия CryptoPRO
Как решить проблему, что криптопро не видит USB ключ?
Создали новую виртуальную машину и стали ставить софт все последовательно.
Перед установкой любого программного обеспечения работающего с USB носителями на которых находятся сертификаты и закрытые ключи. Нужно ОБЯЗАТЕЛЬНО
отключить токен, если воткнут локально, то отключаем его, если по сети, разрываем сессию
- Первым делом обновляем вашу операционную систему , всеми доступными обновлениями, так как Microsoft исправляет много ошибок и багов, в том числе и драйверами.
- Вторым пунктом является, в случае с физическим сервером, установить все свежие драйвера на материнскую плату и все периферийное оборудование.
- Далее устанавливаете Единый Клиент JaCarta.
- Устанавливаете свежую версию КриптоПРО
Установка единого клиента JaCarta PKI
Единый Клиент JaCarta
— это специальная утилита от компании «Аладдин», для правильной работы с токенами JaCarta. Загрузить последнюю версию, данного программного продукта, вы можете с официального сайта, или у меня с облака, если вдруг, не получиться с сайта производителя.
Далее полученный архив вы распаковываете и запускаете установочный файл, под свою архитектуру Windows , у меня это 64-х битная. Приступаем к установке Jacarta драйвера. Единый клиент Jacarta, ставится очень просто (НАПОМИНАЮ ваш токен в момент инсталляции, должен быть отключен). На первом окне мастера установки, просто нажимаем далее.
Принимаем лицензионное соглашение и нажимаем «Далее»
Чтобы драйвера токенов JaCarta у вас работали корректно, достаточно выполнить стандартную установку.
Если выберете «Выборочную установку», то обязательно установите галки:
- Драйверы JaCarta
- Модули поддержки
- Модуль поддержки для КриптоПРО
Через пару секунд, Единый клиент Jacarta, успешно установлен.
Обязательно произведите перезагрузку сервера или компьютера, чтобы система увидела свежие драйвера.
После установки JaCarta PKI, нужно установить КриптоПРО, для этого заходите на официальный сайт.
https://www.cryptopro.ru/downloads
На текущий момент самая последняя версия КриптоПро CSP 4.0.9944. Запускаем установщик, оставляем галку «Установить корневые сертификаты» и нажимаем «Установить (Рекомендуется)»
Инсталляция КриптоПРО будет выполнена в фоновом режиме, после которой вы увидите предложение, о перезагрузке браузера, но я вам советую полностью перезагрузиться.
После перезагрузки подключайте ваш USB токен JaCarta. У меня подключение идет по сети, с устройства DIGI, через . В клиенте Anywhere View, мой USB носитель Jacarta, успешно определен, но как Microsoft Usbccid (WUDF), а в идеале должен определиться как JaCarta Usbccid Smartcard, но нужно в любом случае проверить, так как все может работать и так.
Открыв утилиту «Единый клиент Jacarta PKI», подключенного токена обнаружено не было, значит, что-то с драйверами.
Microsoft Usbccid (WUDF) — это стандартный драйвер Microsoft, который по умолчанию устанавливается на различные токены, и бывает, что все работает, но не всегда. Операционная система Windows по умолчанию, ставит их в виду своей архитектуры и настройки, мне вот лично в данный момент такое не нужно. Что делаем, нам нужно удалить драйвера Microsoft Usbccid (WUDF) и установить драйвера для носителя Jacarta.
Откройте диспетчер устройств Windows, найдите пункт «Считыватели устройств смарт-карт (Smart card readers)» щелкните по Microsoft Usbccid (WUDF) и выберите пункт «Свойства». Перейдите на вкладку «Драйвера» и нажмите удалить (Uninstall)
Согласитесь с удалением драйвера Microsoft Usbccid (WUDF).
Вас уведомят, что для вступления изменений в силу, необходима перезагрузка системы, обязательно соглашаемся.
После перезагрузки системы, вы можете увидеть установку устройства и драйверов ARDS Jacarta.
Откройте диспетчер устройств, вы должны увидеть, что теперь ваше устройство определено, как JaCarta Usbccid Smartcar и если зайти в его свойства, то вы увидите, что смарт карта jacarta, теперь использует драйвер версии 6.1.7601 от ALADDIN R.D.ZAO, так и должно быть.
Если открыть единый клиент Jacarta, то вы увидите свою электронную подпись, это означает, что смарт карта нормально определилась.
Открываем CryptoPRO, и видим, что криптопро не видит сертификат в контейнере, хотя все драйвера определились как нужно. Есть еще одна фишка.
- В RDP сессии вы не увидите свой токен, только локально, уж такая работа токена, либо я не нашел как это поправить. Вы можете попробовать выполнить рекомендации по устранению ошибки «Не возможно подключиться к службе управления смарт-картами».
- Нужно снять одну галку в CryptoPRO
ОБЯЗАТЕЛЬНО снимите галку «Не использовать устаревшие cipher suite-ы» и перезагрузитесь
.
После этих манипуляций у меня КриптоПРО увидел сертификат и смарт карта jacarta стала рабочей, можно подписывать документы.
Еще можете в устройствах и принтерах, увидеть ваше устройство JaCarta,
Если у вас как и у меня, токен jacarta установлен в виртуальной машине, то вам придется устанавливать сертификат, через console виртуальной машины, и так же дать на нее права ответственному человеку. Если это физический сервер, то там придется давать права на порт управления , в котором так же есть виртуальная консоль.
Когда вы установили все драйвера для токенов Jacarta, вы можете увидеть при подключении по RDP и открытии утилиты «Единый клиент Jacarta PKI» вот такое сообщение с ошибкой:
- Не запущена служба смарт-карт на локальной машине. Архитектурой RDP-сессии, разработанной Microsoft, не предусмотрено использование ключевых носителей, подключенных к удалённому компьютеру, поэтому в RDP-сессии удалённый компьютер использует службу смарт-карт локального компьютера. Из этого следует что, запуска службы смарт-карт внутри RDP-сессии недостаточно для нормальной работы.
- Служба управления смарт-картами на локальном компьютере запущена, но недоступна для программы внутри RDP-сессии из-за настроек Windows и/или RDP-клиента.
Как исправить ошибку «Не возможно подключиться к службе управления смарт-картами».
- Запустите службу смарт-карт на локальной машине, с которой вы инициируете сеанс удалённого доступа. Настройте её автоматический запуск при старте компьютера.
- Разрешите использование локальных устройств и ресурсов во время удалённого сеанса (в частности, смарт-карт). Для этого, в диалоге «Подключение к удалённому рабочему столу» в параметрах выберите вкладку «Локальные ресурсы», далее в группе «Локальные устройства и ресурсы» нажмите кнопку «Подробнее…», а в открывшемся диалоге выберите пункт «Смарт-карты» и нажмите «ОК», затем «Подключить».
- Убедитесь в сохранности настроек RDP-подключения. По умолчанию они сохраняются в файле Default.rdp в каталоге «Мои Документы» Проследите, чтобы в данном файле присутствовала строчка «redirectsmartcards:i:1».
- Убедитесь в том, что на удалённом компьютере, к которому вы осуществляете RDP-подключение, не активирована групповая политика
-[Конфигурация компьютераадминистративные шаблоныкомпоненты windowsслужбы удалённых рабочих столовузел сеансов удалённых рабочих столовперенаправление устройств и ресурсовНе разрешать перенаправление устройства чтения смарт-карт]. Если она включена (Enabled), то отключите её, и перегрузите компьютер. - Если у вас установлена Windows 7 SP1 или Windows 2008 R2 SP1 и вы используете RDC 8.1 для соединения с компьютерами под управлением Windows 8 и выше, то вам необходимо установить обновление для операционной системы https://support.microsoft.com/en-us/kb/2913751
Вот такой вот был траблшутинг по настройке токена Jacarta, КриптоПРО на терминальном сервере, для подписи документов в ВТБ24 ДБО. Если есть замечания или поправки, то пишите их в комментариях.
Работа с СКЗИ и аппаратными ключевыми носителями в Linux +23
Информационная безопасность, Java, Криптография, Настройка Linux, Блог компании «Альфа-Банк»
Рекомендация: подборка платных и бесплатных курсов личностного роста — https://katalog-kursov.ru/
Еще можете в устройствах и принтерах, увидеть ваше устройство JaCarta,
Если у вас как и у меня, токен jacarta установлен в виртуальной машине, то вам придется устанавливать сертификат, через console виртуальной машины, и так же дать на нее права ответственному человеку. Если это физический сервер, то там придется давать права на порт управления , в котором так же есть виртуальная консоль.
Когда вы установили все драйвера для токенов Jacarta, вы можете увидеть при подключении по RDP и открытии утилиты «Единый клиент Jacarta PKI» вот такое сообщение с ошибкой:
- Не запущена служба смарт-карт на локальной машине. Архитектурой RDP-сессии, разработанной Microsoft, не предусмотрено использование ключевых носителей, подключенных к удалённому компьютеру, поэтому в RDP-сессии удалённый компьютер использует службу смарт-карт локального компьютера. Из этого следует что, запуска службы смарт-карт внутри RDP-сессии недостаточно для нормальной работы.
- Служба управления смарт-картами на локальном компьютере запущена, но недоступна для программы внутри RDP-сессии из-за настроек Windows и/или RDP-клиента.
Как исправить ошибку «Не возможно подключиться к службе управления смарт-картами».
- Запустите службу смарт-карт на локальной машине, с которой вы инициируете сеанс удалённого доступа. Настройте её автоматический запуск при старте компьютера.
- Разрешите использование локальных устройств и ресурсов во время удалённого сеанса (в частности, смарт-карт). Для этого, в диалоге «Подключение к удалённому рабочему столу» в параметрах выберите вкладку «Локальные ресурсы», далее в группе «Локальные устройства и ресурсы» нажмите кнопку «Подробнее…», а в открывшемся диалоге выберите пункт «Смарт-карты» и нажмите «ОК», затем «Подключить».
- Убедитесь в сохранности настроек RDP-подключения. По умолчанию они сохраняются в файле Default.rdp в каталоге «Мои Документы» Проследите, чтобы в данном файле присутствовала строчка «redirectsmartcards:i:1».
- Убедитесь в том, что на удалённом компьютере, к которому вы осуществляете RDP-подключение, не активирована групповая политика
-[Конфигурация компьютераадминистративные шаблоныкомпоненты windowsслужбы удалённых рабочих столовузел сеансов удалённых рабочих столовперенаправление устройств и ресурсовНе разрешать перенаправление устройства чтения смарт-карт]. Если она включена (Enabled), то отключите её, и перегрузите компьютер. - Если у вас установлена Windows 7 SP1 или Windows 2008 R2 SP1 и вы используете RDC 8.1 для соединения с компьютерами под управлением Windows 8 и выше, то вам необходимо установить обновление для операционной системы https://support.microsoft.com/en-us/kb/2913751
Вот такой вот был траблшутинг по настройке токена Jacarta, КриптоПРО на терминальном сервере, для подписи документов в ВТБ24 ДБО. Если есть замечания или поправки, то пишите их в комментариях.
Работа с СКЗИ и аппаратными ключевыми носителями в Linux +23
Информационная безопасность, Java, Криптография, Настройка Linux, Блог компании «Альфа-Банк»
Рекомендация: подборка платных и бесплатных курсов личностного роста — https://katalog-kursov.ru/
Хранение ключей на токенах и смарт-картах обеспечивает дополнительную защиту от внешних и внутренних нарушителей, в том числе имеющих определенный уровень доступа к информационной системе и оборудованию.
Сегодня я расскажу, как мы защищаем ключи шифрования и электронной подписи в наших информационных системах, и сделаю это в подробном, хорошо проиллюстрированном руководстве по настройке SUSE Linux Enterprise Server 12 SP3 для работы с токеном Aladdin JaCarta PKI и КриптоПро CSP KC2 4.0.9944.
Опубликовать данное руководство побудило несколько причин:
Причина 1
Официальная документация на Aladdin-RD JaCarta больше адаптирована под операционные системы Astra Linux и ALT Linux, сертифицированные в Минобороны, ФСТЭК и ФСБ как средства защиты информации.
Причина 2
Лучшая инструкция по настройке взаимодействия с аппаратными носителями в Linux, которую удалось найти, была также от wiki.astralinux.ru — Работа с КриптоПро CSP
Причина 3
В процессе настройки среды и оборудования выяснилось, что носитель, первым оказавшийся в распоряжении, был вовсе не JaCarta PKI Nano, как ожидалось, а SafeNet Authentication Client eToken PRO с микроконтроллером Gemalto на борту в корпусе JaCarta PKI Nano.
Этот eToken PRO относился к партии, выпущенной до 1 декабря 2017 года.
После этой даты компания «Аладдин Р.Д.» прекратила продажу устройств eToken PRO (Java) в связи с завершением поддержки и поставок производителем — компанией Gemalto, к слову, чуть раньше поглотившей SafeNet, Inc.
Забегая немного вперед, нужно сказать, что работа с ним настраивалась через соответствующие драйверы — SafenetAuthenticationClient-10.0.32-0.x86_64, которые можно получить только в поддержке Аладдин Р.Д. по отдельной online заявке.
В КриптоПро CSP для работы с этим токеном требовалось установить пакет cprocsp-rdr-emv-64 | EMV/Gemalto support module.
Данный токен определялся и откликался. При помощи утилиты SACTools из пакета SafenetAuthenticationClient можно было выполнить его инициализацию. Но при работе с СКЗИ он вел себя крайне странно и непредсказуемо.
Проявлялось это следующим образом, на команду:
csptest -keyset -cont '.Aladdin R.D. JaCarta [SCR Interface] (205D325E5842) 00 00alfa_shark' -check Выдавался ответ, что все хорошо:
[ErrorCode: 0x00000000]Но сразу после попытки зачитать ключи программно эта же проверка начинала выдавать ошибку:
[ErrorCode: 0x8009001a]Согласно перечню кодов ошибок объектной модели компонентов Microsoft COM Error Codes (Security and Setup)
NTE_KEYSET_ENTRY_BAD
0x8009001A
Keyset as registered is invalid.«Невалидный набор ключей» — причина такого сообщения, возможно, кроется либо в старом чипе, прошивке и апплете Gemalto, либо в их драйверах для ОС, которые не поддерживают новые стандарты формирования ЭП и функции хэширования ГОСТ Р 34.10-2012 и ГОСТ Р 34.11-2012.
В таком состоянии токен блокировался. СКЗИ начинало показывать неактуальное состояние считывателя и ключевого контейнера. Перезапуск службы криптографического провайдера cprocsp, службы работы с токенами и смарт-картами pcscd и всей операционной системы не помогали, только повторная инициализация.
Справедливости ради требуется отметить, что SafeNet eToken PRO корректно работал с ключами ГОСТ Р 34.10-2001 в ОС Windows 7 и 10.
Можно было бы попробовать установить СКЗИ КриптоПро CSP 4.0 ФКН (Gemalto), но целевая задача — защитить наши ключи ЭП и шифрования с помощью сертифицированных ФСБ и ФСТЭК изделий семейства JaCarta, в которых поддерживаются новые стандарты.
Проблему удалось решить, взяв настоящий токен JaCarta PKI в (XL) обычном корпусе.
Но на попытки заставить работать Safenet eToken PRO времени было потрачено немало. Хотелось обратить на это внимание и, возможно, кого-то оградить от подобного.
Причина 4
Иногда самому требуется вернуться к старым статьям и инструкциям. Это удобно, когда информация размещена во внешнем источнике. Так что спасибо Хабру за предоставленную возможность.
Руководство по настройке
После установки токена JaCarta PKI в USB порт сервера и запуска системы проверяем, что новое устройство обнаружено и появилось в списке:
lsusb
В нашем случае это Bus 004 Device 003: ID 24dc:0101
Для диагностики считывателей можно воспользоваться утилитой pcsc-tools из проекта security:chipcard (software.opensuse.org).
Запускается командой:
pcsc_scan
Пока не установлены все необходимые пакеты, информация о токене не отобразится.
Установка драйверов и ПО для работы с JaCarta PKI
На странице Поддержки сайта «Аладдин Р.Д.» загружаем Документацию и программное обеспечение для работы только с JaCarta PKI
Согласно Руководству по внедрению «JaCarta для Linux» пункт 4.2., первым делом требуется установить пакеты pcsc-lite, ccid и libusb.
Для работы утилиты управления JaCarta необходимо установить следующие компоненты:
- PC/SC Lite — промежуточный слой для обеспечения доступа к смарт-картам по стандарту PC/SC, пакет pcsc-lite.
- Библиотеки ccid и libusb для работы с USB-ключами, смарт-картами и считывателями смарт-карт.
Выполняем проверку наличия этих пакетов и установку:
zypper search pcsc-lite
zypper search libusb
zypper install pcsc-lite
zypper search CCID
zypper install pcsc-ccid
zypper search CCID
zypper install libusb
В итоге пакет pcsc-lite был обновлен, CCID установлен, libusb никаких действия не требовалось.
Следующими двумя командами выполняем установку пакета с драйверами и программным обеспечением непосредственно для работы с JaCarta PKI:
zypper install idprotectclientlib-637.03-0.x86_64.rpm
zypper install idprotectclient-637.03-0.x86_64.rpm
Проверяем, что драйверы и ПО для JaCarta PKI установились:
zypper search idprotectclient
При попытках заставить работать SafeNet eToken PRO я нашел информацию, что предустановленный в SLES пакет openct — Library for Smart Card Readers может конфликтовать с pcsc-lite — PCSC Smart Cards Library, установку которого требует руководство Аладдин Р.Д.
zypper search openct
Поэтому пакет openct удаляем:
rpm -e openct
Теперь все необходимые драйверы и ПО для работы с токеном установлены.
Выполняем диагностику с помощью утилиты pcsc-tools и убеждаемся, что JaCarta определяется в операционной системе:
pcsc_scan
Установка пакетов КриптоПро CSP
При установке КриптоПро CSP по умолчанию нужные пакеты для работы с токенами и смарт-картами отсутствуют.
zypper search cprocsp
Выполняем установку в CSP компонента поддержки JaCarta components for CryptoPro CSP
zypper install cprocsp-rdr-jacarta-64-3.6.408.683-4.x86_64.rpm
Некоторые компоненты имеют зависимости. Так, например, если попытаться выполнить установку пакета поддержки SafeNet eToken PRO cprocsp-rdr-emv-64-4.0.9944-5.x86_64.rpm — EMV/Gemalto support module, то получим сообщение о необходимости сначала установить базовый компонент CSP поддержки считывателей cprocsp-rdr-pcsc-64-4.0.9944-5.x86_64.rpm — PC/SC components for CryptoPro CSP readers:
zypper install cprocsp-rdr-emv-64-4.0.9944-5.x86_64.rpm
Loading repository data...
Reading installed packages...
Resolving package dependencies...
Problem: nothing provides cprocsp-rdr-pcsc-64 >= 4.0 needed by cprocsp-rdr-emv-64-4.0.9944-5.x86_64
Solution 1: do not install cprocsp-rdr-emv-64-4.0.9944-5.x86_64
Solution 2: break cprocsp-rdr-emv-64-4.0.9944-5.x86_64 by ignoring some of its dependencies
Choose from above solutions by number or cancel [1/2/c] (c): c
Устанавливаем базовые пакеты поддержки считывателей и ключевых носителей:
zypper install cprocsp-rdr-pcsc-64-4.0.9944-5.x86_64.rpm
zypper install lsb-cprocsp-pkcs11-64-4.0.9944-5.x86_64.rpm
Теперь можно установить модули для работы с остальными видами носителей и компонент GUI:
zypper install cprocsp-rdr-emv-64-4.0.9944-5.x86_64.rpm
zypper install cprocsp-rdr-novacard-64-4.0.9944-5.x86_64.rpm
zypper install cprocsp-rdr-mskey-64-4.0.9944-5.x86_64.rpm
zypper install cprocsp-rdr-gui-gtk-64-4.0.9944-5.x86_64.rpm
Проверяем итоговую конфигурацию КриптоПро CSP:
zypper search cprocsp
Loading repository data...
Reading installed packages...
S | Name | Summary | Type
---+-----------------------------+----------------------------------------------------+--------
i+ | cprocsp-curl-64 | CryptoPro Curl shared library and binaris. Build 9944. | package
i+ | cprocsp-rdr-emv-64 | EMV/Gemalto support module | package
i+ | cprocsp-rdr-gui-gtk-64 | GUI components for CryptoPro CSP readers. Build 9944. | package
i+ | cprocsp-rdr-jacarta-64 | JaCarta components for CryptoPro CSP. Build 683. | package
i+ | cprocsp-rdr-mskey-64 | Mskey support module | package
i+ | cprocsp-rdr-novacard-64 | Novacard support module | package
i+ | cprocsp-rdr-pcsc-64 | PC/SC components for CryptoPro CSP readers. Build 9944.| package
i+ | lsb-cprocsp-base | CryptoPro CSP directories and scripts. Build 9944. | package
i+ | lsb-cprocsp-ca-certs | CA certificates. Build 9944. | package
i+ | lsb-cprocsp-capilite-64 | CryptoAPI lite. Build 9944. | package
i+ | lsb-cprocsp-kc2-64 | CryptoPro CSP KC2. Build 9944. | package
i+ | lsb-cprocsp-pkcs11-64 | CryptoPro PKCS11. Build 9944. | package
i+ | lsb-cprocsp-rdr-64 | CryptoPro CSP readers. Build 9944. | package
Чтобы применить изменения, выполняем перезапуск службы криптографического провайдера и проверяем ее статус:
/etc/init.d/cprocsp restart
/etc/init.d/cprocsp status
Настройка и диагностика КриптоПро CSP
Проверим, видит ли криптографический провайдер наш токен и другие доступные типы носителей следующими командами:
/opt/cprocsp/bin/amd64/csptest -card -enum -v –v
/opt/cprocsp/bin/amd64/csptest -enum -info -type PP_ENUMREADERS | iconv -f cp1251
/opt/cprocsp/sbin/amd64/cpconfig -hardware reader -view -f cp1251
Aladdin R.D. JaCarta [SCR Interface] (000000000000) 00 00 — это наш носитель.
Следуя инструкции КриптоПро CSP для Linux. Настройка, выполняем его регистрацию в криптографическом провайдере:
/opt/cprocsp/sbin/amd64/cpconfig -hardware reader -add "Aladdin R.D. JaCarta [SCR Interface] (000000000000) 00 00"В результате выполнения в конфигурационный файл /etc/opt/cprocsp/config64.ini
в раздел [KeyDevicesPCSC] будет добавлена запись:
[KeyDevicesPCSC"Aladdin R.D. JaCarta [SCR Interface] (000000000000) 00 00"Default]
Чтобы выполнить требования Формуляра, Правил пользования и Руководства администратора безопасности КриптоПро CSP:
Использование СКЗИ «КриптоПро CSP» версии 4.0 с выключенным режимом усиленного контроля использования ключей не допускается. Включение данного режима описано в документах ЖТЯИ.00087-01 91 02. Руководство администратора безопасности.
Необходимо включить режим усиленного контроля использования ключей:
/opt/cprocsp/sbin/amd64/cpconfig -ini 'configparameters' -add long StrengthenedKeyUsageControl 1Проверяем, что режим включен:
cat /etc/opt/cprocsp/config64.ini | grep StrengthenedKeyUsageControl
Выполняем перезапуск службы криптографического провайдера:
/etc/init.d/cprocsp restart
/etc/init.d/cprocsp status
После перезапуска проверяем, что ошибок в работе провайдера с ключевыми носителями нет:
/opt/cprocsp/bin/amd64/csptest -keyset –verifycontext
/opt/cprocsp/bin/amd64/csptest -keyset -verifycontext -enum –unique
CSP (Type:80) v4.0.9017 KC2 Release Ver:4.0.9944 OS:Linux CPU:AMD64 FastCode:REA
AcquireContext: OK. HCRYPTPROV: 16052291
alfa_shark1 |SCARDJACARTA_4E3900154029304CCC00E9F6
OK.
Total: SYS: 0.000 sec USR: 0.000 sec UTC: 4.560 sec
[ErrorCode: 0x00000000]
Работа с токеном JaCarta PKI
Запустим программу Xming (X11 forwarding) на своей станции, чтобы по SSH иметь возможность открывать и работать с графическими интерфейсами нужных утилит.
После установки IDProtectClient — программного обеспечения для работы с JaCarta PKI, на сервере в папке /usr/share/applications появились два файла:
Athena-IDProtectClient.desktop
Athena-IDProtectManager.desktop
Это ярлыки, в которых можно посмотреть параметры запуска утилит Exec=/usr/bin/SACTools
Запустим утилиту IDProtectPINTool.
С помощью нее задаются и меняются PIN-коды доступа к токену.
/usr/bin/IDProtectPINTool
При первой инициализации токена будет полезна ссылка, содержащая PIN-коды (пароли) ключевых носителей по умолчанию
Программа IDProtect_Manager позволяет просматривать информацию о токене и контейнере с ключами и сертификатом:
/usr/bin/IDProtect_Manager
Для доступа к контейнеру с ключами нужно ввести пароль:
Для работы с SafeNet Authentication Client eToken PRO существуют аналогичные программы — SafeNet Authentication Client Monitor и SafeNet Authentication Client Tools, которые запускаются так:
/usr/bin/SACMonitor
/usr/bin/SACTools
Выполнять операции непосредственно с ключевыми контейнерами удобнее в интерфейсе криптографического провайдера КриптоПро JavaCSP:
/jdk1.8.0_181/jre/bin/java ru.CryptoPro.JCP.ControlPane.MainControlPane
Для отображения информации о содержимом контейнера с ключами можно выполнить команду:
/opt/cprocsp/bin/amd64/csptest -keyset -cont '.Aladdin R.D. JaCarta [SCR Interface] (000000000000) 00 00alfa_shark1' -infoДля диагностики контейнера используется эта же команда с ключом –check
/opt/cprocsp/bin/amd64/csptest -keyset -cont '.Aladdin R.D. JaCarta [SCR Interface] (000000000000) 00 00alfa_shark' –checkПотребуется ввести пароль от контейнера:
Программное извлечение ключей
В общем виде пример извлечения закрытого ключа и сертификата открытого ключа из контейнера на токене с помощью КриптоПро Java CSP следующий:
import ru.CryptoPro.JCP.KeyStore.JCPPrivateKeyEntry;
import ru.CryptoPro.JCP.params.JCPProtectionParameter;
KeyStore keyStore = KeyStore.getInstance("Aladdin R.D. JaCarta [SCR Interface] (000000000000) 00 00", "JCSP");
keyStore.load(null, null);
JCPPrivateKeyEntry entry = null;
X509Certificate certificate = null;
PrivateKey privateKey = null;
try {
entry = (JCPPrivateKeyEntry) keyStore.getEntry(keyAlias,
new JCPProtectionParameter(pwd));
certificate = (X509Certificate) entry.getCertificate();
privateKey = entry.getPrivateKey();
} catch (UnrecoverableEntryException | NullPointerException e) {
LOGGER.log(Level.WARNING, PRIVATE_KEY_NOT_FOUND + keyAlias + ExceptionUtils.getFullStackTrace(e));
}
Если действовать так:
Key key = keyStore.getKey(keyAlias, pwd);
то криптографический провайдер будет пытаться в системе отобразить через консоль или GUI окно запрос на ввод пароля к контейнеру.
Результаты
Отторгаемый ключевой носитель-токен установлен во внутренний USB-порт сервера.
Само серверное оборудование опломбировано и размещается в помещении с ограниченным доступом.
Такие меры позволяют повысить уровень защиты наших информационных систем от кражи и компрометации ключей электронной подписи или шифрования, как удаленно по сети, так и физически.
Полезные ссылки
- Документация Aladdin-RD JaCarta
- wiki.astralinux.ru — Работа с КриптоПро CSP
- Перечень кодов ошибок объектной модели компонентов Microsoft COM Error Codes (Security and Setup)
- СКЗИ КриптоПро CSP 4.0 ФКН (Gemalto)
- Утилита диагностики считывателей pcsc-tools из проекта security:chipcard (software.opensuse.org)
- КриптоПро CSP для Linux. Настройка.
- Aladdin-RD PIN-коды (пароли) ключевых носителей по умолчанию
Содержание
- Astra Linux 1.5 проблема с ALD
- Astra.
- Astra Linux 1.5 проблема с ALD
- Astra Linux 1.5 проблема с ALD
- Ошибки инициализации домена
- 17 Комментариев
- Дмитрий Анохов
- Дмитрий Анохов
- Дмитрий Анохов
- Дмитрий Анохов
- Дмитрий Анохов
- Константин Ковалевский
- Дмитрий Андреев
- Дмитрий Андреев
- Дмитрий Анохов
- Дмитрий Андреев
- Константин Ковалевский
- Егор Сураев
- Константин Ковалевский
- Егор Сураев
- Дмитрий Анохов
- Марина Яловега
- Константин Ковалевский
- ‘Ald-rpc не найден’ на Astra Linux 1.6
- Irbis88
- CrashBldash
- Irbis88
- Установка Astra Linux Directory
- Краткое описание служб каталогов ALD
- Планируемая схема установки
- Подготовка операционных систем
- Настройка сервера Astra Linux Directory
- Настройка BIND
- Установка служб Astra Linux Directory
- Проверка работы серверных служб ALD
- Создание тестовых пользователей
- Присоединение клиента к домену ALD
- Процесс присоединения к домену
- Проверка работы клиента ALD
- Установка Astra Linux Directory : 8 комментариев
Astra Linux 1.5 проблема с ALD
Столкнулся с такой проблемой собрал домен на Астре (domain.mil.zs), вроде бы собрался без ошибок. Но при попытке подключить подключить клиент выдает «Домен domain.mil.zs не обнаружен». Кто знает в каком направлении копать?
Интересно) давай глуши, нужно более детально все рассказать.
Астра она такая, непредсказуемая. Был опыт работы с АЛД, можешь поподробнее описать, все делал по инструкции из руководства пользователя? Напишешь на почту? chekin88@yandex.ru
Нужно настраивать по руководству администратора, ч.2.
ошибка наверху лежит. что есть у тебя в файле /etc/hosts, /etc/resolv.conf, /etc/network/interfaces?
Есть ль возможность подключиться удаленно?
Astra Linux 1.5 проблема с ALD
Прилагаю содержимое файлов:
/etc/hosts 127.0.0.1 localhost 10.20.120.35 ns1.domain.mil.zs ns1
/etc/resolv.conf domain domain.mil.zs search domain.mil.zs nameserver 10.20.120.35
/etc/network/interfaces auto eth0 iface eth0 inet static address 10.20.120.35 netmask 255.255.255.224 gateway 10.20.120.34 network 10.20.120.0 broadcast 10.20.120.255 dns-nameserver 10.20.120.35
У тебя настройки сети в тьме какой-то.
Адрес сети не бьёт..
А клиент как настроен? На самом сервере авторизацтя проходит?
Astra Linux 1.5 проблема с ALD
С доменом разобрались. С почтой поможешь? Проблема тоже на Астре.
Источник
Ошибки инициализации домена
Не удалось отправить широковещательное сообщение ‘bc-check-dc:.domena.net’:Сеть недоступна
Настройка сети через interfaces:
Если во время настройки и перезагрузки сети появляются ошибки, например «Failed to bring up eth0», то можно «очистить» интерфейс командой:
ip addr flush eth0
Не удалось отправить широковещательное сообщение ‘bc-check-dc:.da’: Сеть недоступна
Astra Linux Directory не сконфигурирована.
Заполните конфигурационный файл ‘/etc/ald/ald.conf’.
Не заполнен /etc/ald/ald.conf
Не удалось отправить широковещательное сообщение ‘bc-check-dc:.da’: Сеть недоступна
ALD сервер домена ‘.da’ не обнаружен.
Не удалось отправить широковещательное сообщение ‘bc-check-dc:.da’: Сеть недоступна
Не удалось отправить широковещательное сообщение ‘bc-check-dc:.da’: Сеть недоступна
ALD сервер домена ‘.da’ не обнаружен.
Ошибка разрешения имени компьютера ‘server.da’.
Некорректно настроены имя и ip адрес, например в /etc/hosts отсутствует длинное имя машин:
Триггер ‘ald-cfg-nfs:DoNFSInitFS’ вызвал исключение!
Ошибка RPC: Ошибка Krb5 сервера ALD: Ошибка проверки сообщения KRB-PRIV. в ADKrb5Server.cpp:248(decode)
:> Incorrect net address
— ОШИБКА: Ошибка аутентификации пользователя ‘admin/admin’: Ошибка MIT Kerberos V5:
Ошибка инициализации интерфейса администрирования kadm5. в ALDKadm5Connection.cpp:345(ConnectPassword)
:> GSS-API (or Kerberos) error
В /etc/ald/ald.conf не указаны длинное имя машины и домен:
Недостаточно энтропии во время инициализации домена.
- При вводе клиента (ald-client join), ошибка( 345 ) возникает из-за несовпадения времени на машинах.
Утилита hostname должна выдавать короткое имя. После внесения изменений в файл /etc/hostname необходимо перезагрузить машину.
Ошибка OpenLDAP при GSSAPI соединения — Local error в ALDLDapConnection.cpp:734(Connect)
:> SASL(1): generic failure: GSSAPI Error: Unspecified GSS failure. Minor code may provide more information (Server ldap/dc.test.test not found in Kerberos database)
Вход от имени пользователя ‘ald-admin’.
Введите пароль администратора ALD ‘ald-admin’: *
Проверка конфигурации домена. ok
Проверка модулей LDAP. ok
Проверка индексов LDAP. ok
Проверка ограничений уникальности LDAP. ok
Проверка системных принципалов. — ОШИБКА:
Ошибка RPC: Ошибка MIT Kerberos V5: Не удалось получить список принципалов Kerberos. в ALDKadm5Connection.cpp:924(Principals)
:> Operation requires «list» privilege
- При выполнении: ald-client commit-config
17 Комментариев
Дмитрий Анохов
ald-init init возникает ошибка:
Ошибка при установке ALD соединения.
Ошибка OpenLDAP при GSSAPI соединения — Local error в ALDLDapConnection.cpp: 734 (Connect)
:> SASL(1): generic failure: GSSAPI Error: Unspecified GSS failure. Minor code may provide more information (Server ldap/dc.test.test not found in Kerberos database)
Дмитрий Анохов
При попытки ввести на сервере Ald-init init выводит ошибку:
— ОШИБКА:
Триггер ‘ald-cfg-parsec-ald:DoInitParsecAudLdapSchema’ Вызвал исключение!
Не удалось именить права доступа к ‘/etc/ldap/slapd.d/cn=config.ldif’.
—
— ОШИБКА:
Не удалось создать базу данных LDAP.
—
Дмитрий Анохов
Но при попытке подключить АРМ к домену ald-client join ns1. astra.da.nu происходит следующее, сначала выходит сообщение:
домен astra.da.nu не обнаружен.
компьютер будет подключен к домену astra.da.nu .
Дмитрий Анохов
Ошибка аутентификации пользователя ‘admin/admin’: Ошибка MIT Kerberos V5: Ошибка инициализации аутентификационных данных krb5 пользователя. в ALDKadm5Connection.cpp:283(ConnectPassword)
:> Client ‘admin/admin@168.32.216’ not found in Kerberos database
Нет записи в hosts на обоих машинах. ald-client join по ip.
Дмитрий Анохов
Ошибка аутентификации пользователя ‘admin/admin’: Ошибка MIT Kerberos V5: Ошибка инициализации аутентификационных данных krb5 пользователя. в ALDKadm5Connection.cpp:283(ConnectPassword)
:> Client ‘admin/admin@NU.DA’ not found in Kerberos database
Неверная запись имени сервера в hosts клиента
Константин Ковалевский
— ОШИБКА:
Ошибка OpenLDAP при запросе ‘cn=client.ru,ou=hosts,dc=ru (objectClass=x-ald-host-object)’ — Can’tcontact LDAP server в ALDLdapConnection.cpp:213(Search)
—
На клиенте в файле /etc/hosts не внесены данные о резервном сервере.
Дмитрий Андреев
root@server:/home/u# ald-init init
— ОШИБКА:
Конфигурационный параметр ‘DOMAIN’ содержит неверное значение ‘.domain.ald ‘.
—
При попадании табов и пробелов в конце имени домена в параметре DOMAIN=.domain.ald файла /etc/ald/ald.conf
Дмитрий Андреев
Ошибка MIT Kerberos V5: Ошибка получения ключей принципала Kerberos ‘host/client@DA.NU’. в ALDKadm5Connection.cpp:1581(KeytabAddPrincipal)
:> Principal does not exist
В /etc/hosts указано не длинное имя клиента.
Дмитрий Анохов
Не указано длинное имя клиента* ?
Дмитрий Андреев
Константин Ковалевский
[31m— ERROR:RPC error: Ошибка Krb5 сервера ALD: Ошибка проверки сообщения KRB-PRIV. в ADKrb5Server.cpp:263(decode):> Incorrect net address:> (rpc-creds)
Ошибка может быть вызвана применением антивируса или изменением правил iptables.
Проблема оказалась в Dr. Web ESS 10. Spider Gate блокирует порты RPC, его необходимо отключать. При чём, настройки Spider Gate для Linux недоступны, необходимо отключать Spider Gate в ЦУ Dr. Web для группы Everyone для Windows. Ну, или использовать на клиентах не Dr. Web for Workstations а Dr.Web for Fileservers, где этой проблемы не наблюдается.
Егор Сураев
Ошибка при установке ALD соединения.
Ошибка аутентификации пользователя ‘admin/admin’: Ошибка MIT Kerberos V5: Ошибка инициализации аутентификационных данных krb5 пользователя. в ALDKadm5Connection.cpp:283(ConnectPassword)
:> Client ‘admin/admin@NU.DA’ not found in Kerberos database
Ошибка может быть вызвана вводом неправильного пароля при ald-init promote резервного сервера.
Константин Ковалевский
Если при перезапуске ALD выходит ошибка:
— ОШИБКА:
Триггер ‘ald-cfg-smb:DoSambaStartFS’ вызвал исключение!
Не удалось запустить сервис nmbd. Код возврата 256.
—
А перезапуск сервиса nmbd выводит такую информацию:
root@server:/home/u# systemctl status nmbd
● nmbd.service
Loaded: masked (/dev/null; bad)
Active: inactive (dead)
Необходимо выполнить команды:
systemctl unmask nmbd
systemctl enable nmbd
systemctl restart nmbd
Егор Сураев
cpp:144 чето там при попытке администрирования из графики — означает, что ранее уже был получен билет администратора и необходимо сначала уничтожить предыдущий билет командой:
Далее получить новый уже из графики.
Дмитрий Анохов
Ошибка MIT Kerberos V5: Ошибка получения ключей принципала Kerberos ‘host/arm@DOMAIN’. В ALDKadm5Connection.cpp:1528(KeytabAddPrincipal) Principal does not exist.
Если на контроллере домена создаётся принципал с именем ‘host/arm@DOMAIN’, тогда выполните на клиенте ald-client update-svc-keytab ‘host/arm@DOMAIN’.
Марина Яловега
При возникновении ошибки 111 ( Смоленск 1.5):
Решение от клиента
- Добавить в конфигурационный файл /etc/ald/ald.conf параметр USE_RPC, равный нулю
2. Выполнить ald-init restart
Константин Ковалевский
При создании резервного сервера командой sudo ald-init init —slave выходит ошибка:
Источник
‘Ald-rpc не найден’ на Astra Linux 1.6
Irbis88
New member
;source /etc/network/interfaces.d/*
auto lo
iface lo inet loopback
allow-hotplug eth0
iface eth0 inet static
address 192.168.73.74
netmask 255.255.255.0
gateway 192.168.73.1
dns-domain test.ru
dns-nameservers 192.168.73.1
source /etc/network/interfaces.d/*
auto lo
iface lo inet loopback
allow-hotplug eth0
iface eth0 inet static
address 192.168.73.73
netmask 255.255.255.0
gateway 192.168.73.1
dns-domain test.ru
dns-nameservers 192.168.73.1
CrashBldash
New member
Irbis88
New member
Мною найдена иная информация:
Host-only/VMnet1. Второго рода сеть соединяет гостевую виртуальную машину и хостовый компьютер, образуя частную сеть. Данное подключение обеспечивает сетевое соединение между виртуальной машиной и физическим компьютером (хостом), используя виртуальный сетевой адаптер доступный операционной системе хоста.
При этом типе подключения, виртуальная машина не имеет доступ к локальной сети и Интернету. Поскольку виртуальные машины не имеют доступа к физической сети, VMware Workstation предусматривает использование DHCP службы для назначения TCPIP параметров виртуальным машинам. Для host-only виртуальной сети используется определенная подсеть, в нашем случае это 192.168.52.0-254, где виртуальный адаптер на физическом компьютере имеет IP адрес 192.168.52.1, а все гостевые виртуальные машины использующие host-only подключение получают адреса от VMware DHCP server.
Виртуальные машины использующие host-only сеть могут взаимодействовать между собой в этой сети.
Источник
Установка Astra Linux Directory
В этой статье будет рассмотрена установка Astra Linux Directory – реализация службы каталогов от компании АО «НПО РусБИТех» (Astra Linux). Особо отмечу, что речь идет про бесплатную версию Astra Linux Directory, а не Pro версию.
Цель статьи – это подготовить руководство для быстрого старта, которое позволило бы вам в разумные строки развернуть стенд для тестирования службы каталогов Astra Linux Directory.
Краткое описание служб каталогов ALD
Существует две версии продукта – Astra Linux Directory и Astra Linux Directory Pro. Как бы это странно не звучало, но технически это два разных продукта. Astra Linux Directory используются свой вариант каталога, а в основе служб каталогов Astra Linux Directory Pro лежит FreeIPA.
Astra Linux Directory доступна из коробки в бесплатной редакции Astra Linux Common Edition.
Кратко опишу основные возможности бесплатной версии Astra Linux Directory:
- Позволяет организовать централизованное хранение и управление учетными записями пользователей и групп.
- Предоставляет сквозную аутентификацию пользователей в домене с использованием протокола Kerberos.
- Обеспечивает функционирование глобального хранилища домашних директорий, доступных по Samba/CIFS.
К основным особенностям я бы отнес следующие:
- Поддерживает только клиенты с ОС Astra Linux.
- Добавление машины ОС MS Windows в домен ALD штатными средствами ОС MS Windows невозможно.
- Одновременной работы нескольких серверов ALD не предусмотрено.
- Переключение на резервный сервер ALD только вручную.
- «Плоская» иерархия пользователей и ПК, т.е. нет возможности, например, создавать OU.
Все приведенные мной выше умозаключения отражают только мое видение продукта и относятся к версии 1.7.37.
Планируемая схема установки
Планируемая к развертыванию схема приведена ниже:
Она включает в себя один сервер (ADC01) и один клиент (ACLT01). В качестве службы разрешения имен я буду использовать сервер BIND. В целом для такой схемы можно вообще не использовать BIND, а просто сделать соответствующие записи в /etc/hosts.
Подготовка операционных систем
У Astra Linux Directory Common Edition нет градации на серверных и клиентские редакции ОС. Поэтому предварительная подготовка сервера и клиента ничем не отличаются.
Во всех примерах этой статьи использовалась версия Astra Linux Directory Common Edition релиза “Орёл” (2.12.43). Версия ядра – 5.10.0.-1038.40-hardened.
Итого подготовка серверной и клиентской системы включает в себя следующие шаги:
1. Установка и первоначальная настройка операционной системы. Можете использовать как физическое устройство, так и виртуальную машину. В целом можно использовать стандартные параметры установки, но вот версия ядра должна быть именно “hardened”:
2. Актуализация репозиториев:
3. Обновление установленных пакетов:
Настройка сервера Astra Linux Directory
Установка Astra Linux Directory включает в себя следующие верхнеуровневые шаги:
- Настройка BIND.
- Установка и настройка серверных служб ALD.
Предварительно неоходимо указать в качестве DNS сервера на сетевом интерфейсе адрес самого сервера.
Настройка BIND
- Устанавливаем пакет BIND:
2. Устанавливаем пакет утилит для работы с DNS (например, в этот пакет входит утилита dig):
3. Корректируем настройка BIND. Нужно указать на каких IP-адресах сервера прослушивать запросы и на какие внешние DNS следует перенаправлять запросы. Открываем на редактирование конфигурационный файл:
Нам нужно скорректировать секции “forwarders” и “listen-on”. В секции “forwarders” нужно указать на какие внешние DNS перенаправлять запросы, а в секции “listen-on” нужно указать локальные адреса, на которых сервер будет прослушивать подключения. Пример моего файла конфигурации:
4. Теперь необходимо внести информацию и прямой и обратной зоне. В моем случае DNS-имя зоны будет itproblog.ru. Открываем на редактирование конфигурационный файл:
Пример моего конфигурационного файла named.conf.local:
В секции type указан тип зоны (основная зона), а в секции file расположение файла с текстом зоны (его мы настроим далее).
5. Создаем каталог для файлов DNS зон, создаем пустые файлы зон и назначаем необходимые разрешения:
6. Редактируем файл с прямой зоной:
Пример моего файла прямой зоны:
7. Редактируем файл с обратной зоной:
Пример моего файла обратной зоны:
8. Проверяем корректность заполнения конфигурационного файла и файлов зон:
Если ваш вывод на консоль отличается от вывода со скриншота выше, то, вероятно, нужно скорректировать ошибки в конфигурационных файлах.
9. Перезагружаем сервис BIND:
10. Проверяем разрешение имени через наш DNS сервер:

т.е. имена сервера и клиента успешно разрешаются в IP-адреса.
Установка служб Astra Linux Directory
- Устанавливаем основной пакет ALD сервера и графический интерфейс администрирования Fly:
В процессе установки нас попросят указать пароль администратора LDAP. Указываем его:
2. Указываем полное доменное имя сервера:
Да, полное доменное имя применилось корректно.
3. Перезагружаем сервер.
4. Теперь необходимо создать домен. Переходим по следующему пути в графическом режиме: “Пуск” – “Панель управления” – “Сеть” – “Доменная политика безопасности“.
5. Указываем пароль, который мы задали на этапе установки сервера ALD.
6. Поскольку пока еще сервер ALD не настроен, то могут возникать ошибки в диалоговых окна. Пока просто игнорируем их.
7. Указываем пароль базы данных Kerberos, пароль администратора ALD.
Я также отметил опцию “Использовать свои настройки сети” и выбрал IP-адрес для службы. После этого нажимаем кнопку “Создать сервер”.
8. Нажимаем “Да” в подтверждении о том, что мы согласны с тем, что предыдущая БД будет перезаписана (если она имеется).
9. В случае успешного завершения создания сервера мы получим соответствующее уведомление:
10. Перезагружаем сервер.
Проверка работы серверных служб ALD
Выполнил проверку сервиса ALD:
Сообщение говорит о том, что сервис сконфигурирован, клиент и сервис работают корректно.
Теперь попробуем открыть графическую оснастку администрирования. Переходим по следующему пути в графическом режиме: “Пуск” – “Панель управления” – “Сеть” – “Доменная политика безопасности“:
Нажимаем кнопку “Подключиться”.
Указываем пароль администратора ALD:
В случае успешного подключения мы должны увидеть древовидно меню слева, как указано на скриншоте ниже.
Создание тестовых пользователей
Для того, чтобы проверить подключение клиента и работу под доменной УЗ создадим две учетные записи – user1 и user2.
Переходим по следующему пути в графическом режиме: “Пуск” – “Панель управления” – “Сеть” – “Доменная политика безопасности“. Указываем пароль администратора ALD.
В контекстном меню элемента “Пользователи” выбираем пункт “Создать“:
Заполняем имя пользователя и указываем первичную группу “Domain Users”:
Подтверждаем наши намерения создать пользователя (зеленая галочка).
Создаем пароль для учетной записи:
Выполняем аналогичные действия для учетной записи user2.
Итого, в нашей директории должно быть два пользователя – user1 и user2:
Предварительно на клиентском ПК необходимо указать в качестве DNS сервера наш сервер с ALD, т.к. именно там мы настроили BIND DNS.
Перезагружаем клиент и проверяем, что имя нашего сервера ALD разрешается в IP:
Указываем полное доменное имя клиента:
1. Устанавливаем необходимые пакеты:
2. Для разнообразия присоединим клиент через командную строку. Это можно сделать вот такой небольшой командой:
где последним параметром передается имя контроллера домена ALD.
3. На этапе выбора пользователя с правами присоединения к домену нажимаем Enter и указываем пароль администратора ALD.
4. В случае успешного присоединения вы должны увидеть следующий вывод:
Если теперь посмотреть в консоль управления ALD на сервере, то вы можете увидеть новый объект компьютера:
Проверка работы клиента ALD
Если мы попробуем сейчас выполнить вход на клиентский компьютер под доменной учетной записью user1, то увидим следующее сообщение – “Доступ запрещен”:
С кем это связано? Все дело в том, что в оснастке управления ALD для учетной записи пользователя необходимо явно указать – на какие клиентские ПК ему разрешен доступ. Давайте добавим доменному user1 разрешения локального входа на доменный ПК aclt01.itproblog.ru.
Для этого на сервере ALD необходимо открыть оснастку управления ALD и в свойствам УЗ user1 на вкладке “Привилегии домена” добавим компьютер aclt01.itproblog.ru:
Сохраните внесенные изменения.
Попробуем выполнить вход теперь:
Да теперь мы успешно выполнили вход под доменной учетной записью.
Установка Astra Linux Directory : 8 комментариев
Добрый день!
Вход в домен приходиться выполнять каждый раз (ald-client join domain). Авторизация проходит успешно. После перезагрузки все по новой. Это нормальное поведение? Как можно автоматизировать вход с пк в домен?
Добрый день! Нет, так не должно быть. ald-client join domain – это разовая операция.
После перезагрузки не получается под доменной УЗ аутентифицироваться? Какая-то ошибка генерируется?
Здравствуйте
в привилегиях домена не появился подключенный компьютер, там вообще пусто, в разделе компьютеров он есть, все делалось в точности, версия астры 1.6 Смоленск, никаких бюллетеней поверх не установлено
Добрый день! А КД и клиент точно видят друг друга? В процессе присоединения клиента никаких ошибок не генерировалось? Попробуйте еще вот этой командой на клиенте статус проверить: sudo ald-client status
Еще из вариантов – последовательно перезагрудить КД и клиента и выполнить проверку снова.
делал по вашей инструкции но при подключении клиента к домену появляется ошибка: ошибка openldap при gssapi соединения local error в aldldapconnection.cpp:747 connect
Как ее исправить?
Добрый день! Разрешение имен точно работает корректно? КД по имени разрешает IP-адрес клиента и наоборот? Обсуждение подобной проблемы есть на форуме вендора – https://forum.astralinux.ru/threads/484/. Из обсуждения я понял, что по итогу былаиз-за ошибок в файлах конфигурации зоны в bind. Я бы на вашем месте проверил всю подсистему разрешения имен.
Здравствуйте, Роман! спасибо, действительно были опечатки в конфигурационных файлах DNS
DNS – это уже почти классика дебага:
– Это точно не DNS.
– Это не может быть DNS.
– Это был DNS.
Источник
Я администрирую серверы на базе Astra Linux и хочу рассказать о своем видении настройки ALD домена: серверной части, клиентской, использовании файла hosts (по сравнению с DNS сервером). Также дам описание настройки резервного сервера.
ALD мне интересен в первую очередь потому, что уже имеет интеграцию с Astra Linux. Статья будет вам полезна, если вы собираетесь узнать больше о Astra Linux не только из официальной wiki. Кроме того, эту операционную систему (вместе с рядом других решений компании «Астра») смогут поставить на виртуальную машину клиенты публичного облака #CloudMTS.
Серверная часть
Настройку произвожу на виртуальных машинах в virtualbox, на сервере ip-адрес 192.168.1.1, также на данном сервере расположен репозиторий (настройка ip-адресов и репозиториев ничем не отличаются от настроек в Debian, на базе которой построена Astra). Первое, что необходимо настроить — это синхронизацию времени: поднимем ntp сервер, который будет брать время с текущей машины. Для это нужно отредактировать файл /etc/ntp.conf, внеся в него следующие изменения:
server 127.127.1.0
fudge 127.127.1.0 stratum 10
restrict 192.168.1.0 mask 255.255.255.0 nomodify notrapПараметры подсети укажите в соответствии с вашими ip адресами.
Запустим службу:
systemctl enable ntp
systemctl start ntpВы можете использовать DNS сервер — bind, например. Он присутствует в стандартном репозитории Astra Linux. На мой взгляд, использование файл hosts — это более простая реализация, чем полноценный DNS сервер. При этом корректно настроенный файл /etc/hosts должен быть одинаковый на всех машинах в домене. Перед редактированием данного файла зададим корректное hostname для сервера:
hostnamectl set-hostname dc1.localВ данной ситуации hostname сервера будет dc1, а имя домена, соответственно, local, именно на эти параметры будет ориентироваться ald-server при инициализации. Последним штрихом перед инициализацией ald сервера будет корректная настройка файла /etc/hosts:
127.0.0.1 localhost
#127.0.1.1 hostname
192.168.1.1 dc1.local dc1
192.168.1.2 dc2.local dc2
192.168.1.101 host1.local host1
192.168.1.102 host2.local host2Обязательно необходимо «закомментировать» 127.0.1.1, а также важна последовательность указания полного имени хоста, т. е. первым должно быть указано имя хоста с доменом, и только потом имя хоста без домена.
В данном примере указан один домен и две рабочие станции. Если рабочих станций больше, то, соответственно, всех их необходимо перечислить в данном файле, а также скопировать данный файл на все машины, которые планируется ввести в домен. После этого можно приступать к установке необходимых пакетов, а также инициализации сервера:
sudo apt install ald-server-common fly-admin-ald-server smolensk-security-aldПакет smolensk-security-ald добавит возможность администрировать ald сервер в стандартной утилите fly-admin-smc (об этом будет рассказано далее).
Во время установки будет запрос на создание пароля администратора домена. Для текущей публикации будет создан пароль 12345678, далее данный пароль будет использован для ввода всех машин в домен.
ВАЖНО. Если по каким-то причинам у вас сбились настройки сервера, то их можно отредактировать в файле /etc/ald/ald.conf. В текущем файле важен параметр DOMAIN, значение данного параметра всегда должно начинаться с . (точки), т.е. в текущем примере данная строка будет выглядеть так:
DOMAIN = .localИнициализируем сервер командой:
ald-init initПосле инициализации необходимо перезагрузить сервер. В процессе инициализации домена будет еще запрос на создание пароля администратора домена, а также запрос на создание пароля на базу данных kerberos. Если все прошло удачно, то на экране появится сообщение:
Теперь приступим к настройке клиентской части.
Клиентская часть
Настроим ntp клиента для синхронизации времени, скопируем файл hosts с сервера, зададим имя хоста, а также настроим /etc/ald/ald.conf. В файле /etc/ntp.conf необходимо добавить строки:
server dc1.localЗапустим службу ntp:
systemctl start ntp
systemctl enable ntpЗададим имя хоста (в данном пример ip адрес хоста 192.168.1.101):
hostnamectl set-hostname host1Перед настройкой ald.conf необходимо установить необходимые пакеты:
sudo apt install fly-admin-ald-client ald-clientНиже представлен пример файла ald.conf (данный файл аналогичен файлу ald.conf с сервера):
Теперь можно ввести машину в домен командой:
ald-client joinПосле ввода машины в домен ее необходимо перезагрузить. Во время инициализации необходимо ввести пароль учетной записи, у которой имеются права на ввод машины в домен.
Если все прошло удачно, то на экране отобразится следующий текст:
Резервный сервер ald
На будущем резервном сервере необходимо установить пакеты:
sudo apt install ald-server-common smolensk-security-aldИ отредактировать файл /etc/ald/ald.conf, изменив один параметр:
SERVER_ID=2Далее зададим корректное имя хоста для резервного сервера:
sudo hostnamectl set-hostname dc2.localТеперь инициализируем резервный сервер командой:
sudo ald-init init --slaveПосле выполнения данной команды, сервер перейдет в резервный режим. После инициализации необходимо перезагрузить машину.
Если, например, основной сервер вышел из строя, то для перевода резервного сервера в основной режим необходимо выполнить команду:
sudo ald-init promoteНеобходимо на всех клиентских рабочих станциях отредактировать файл /etc/ald/ald.conf. Как это сделать одной командой — расскажу в разделе «Дополнительно».
В данном файле необходимо изменить параметры SERVER и SERVER_ID:
SERVER=dc2.local #dc2.local – резервный сервер
SERVER_ID=2 #2 – id резервного сервераИ далее выполнить команду:
sudo ald-client commit-configАдминистрирование ald сервера
Как было написано ранее, администрирование можно производить через стандартную системную утилиту fly-admin-smc. Ее можно запустить через консоль, либо в панели управления, перейдя на вкладку «Безопасность» и запустив аплет «Политика безопасности». Первым делом необходимо настроить политику паролей в соответствии с вашими требованиями:
Выше представлена вкладка политики паролей. После настройки политики можно приступить к созданию пользователей и настройке их прав.
На вкладке «Пользователи» необходимо нажать кнопку +, ввести имя пользователя, тип файловой системы, установить local (также можно хранить каталоги на сетевых ресурсах), а также убрать галку «новая» напротив надписи «Первичная группа». При этом пользователь будет добавлен в группу «domain user». Далее создадим пароль для пользователя.
На вкладке «Привилегии домена» можно сделать пользователя «администратором» домена, а также разрешить авторизацию с конкретных доменных машин, или с любых машин, входящих в домен.
На вкладке «МРД» указываем, к каким меткам пользователь имеет доступ, а также уровень целостности.
Дополнительно: «заливка» hosts на все рабочие станции
Представьте ситуацию, в будущий домен будет входить 100 или более машин. Раскидать в ручную файл hosts — проблематично. В данной ситуации поможет bash с СИ подобным синтаксисом.
На тестовом стенде имеется подсеть 192.168.1.0/24, 192.168.1.1 — сервер, 192.168.1.2 — 192.168.1.100 — рабочие станции. На каждой машине (в том числе и на сервере) имеется пользователь user с паролем 12345678. Данный пользователь должен быть полноценным администратором (с доступом к sudo, во время установки системы создается пользователь имеющий данные права) и иметь уровень целостности 63. Для данной цели необходимо выполнить следующие команды:
sudo usermod -aG astra-admin,astra-console user
sudo pdpl-user -l 0:0 -i 63 userЕсли пользователь user отсутствует в системе, выполним следующие команды:
sudo useradd -m -G astra-admin,astra-console -s /bin/bash user
sudo passwd user
sudo pdpl-user -l 0:0 -i 63 user Чтобы не вводить пароль при распространении ключей, необходимо установить утилиту sshpass:
sudo apt install sshpassТеперь можно приступить к формированию ключа (без sudo, с правами пользователя user), для беспарольного доступа:
shh-keygen -t rsa -b 1024Распространим ключи на рабочие станции:
for((i=2;i<101;i++)); do sshpass -p 12345678 ssh-copy-id -f -o StrictHostKeyChecking=no user@192.168.1.$i; doneСкопируем файл hosts на все машины с помощью утилиты scp:
for((i=2;i<101;i++)); do scp /etc/hosts user@192.168.1.$i:/home/user; ssh user@192.168.1.$i sudo cp /home/user/hosts /etc/hosts; doneПосле выполнения данных команд файл hosts будет распространен на все машины, которые будут входить в домен.
Таким же образом можно редактировать данный файл на всех хостах в домене. Например, нам необходимо удалить строку с именем хоста host40:
for((i=2;i<102;i++)); do ssh user@192.168.1.$i sudo sed -i '/host40/d' /etc/hosts; doneЕсли необходимо переключиться на резервный сервер на всех клиентских машинах, выполним команду:
for((i=2;i<102;i++)); do ssh user@192.168.1.$i sudo sed -i 's/SERVER=dc1.local/SERVER=dc2.local/g' /etc/ald/ald.conf; sudo sed -i 's/SERVER_ID=1/SERVER_ID=2/g' /etc/ald/ald.conf; sudo ald-client commit-config -f; doneНа этом у меня сегодня всё, спасибо за ваше внимание.
Делитесь в комментариях вашим опытом.
Выбрать готовые образы программных решений для виртуальных машин IaaS можно в личном кабинете на сайте #CloudMTS.
Содержание
- Ошибка ответа сервера jakarta windows 7
- Описание окружения
- Алгоритм решения проблем с JaCarta
- Возможные причины с определением контейнера
- Как решить проблему, что криптопро не видит USB ключ?
- Установка единого клиента JaCarta PKI
- Установка КриптоПРО
- Не возможно подключиться к службе управления смарт-картами
- КриптоПро не видит ключ JaCarta
- Как установить ключ JaCarta
- Установка и настройка считывателя «КриптоПро»
- JaCarta Authentication Server и JaCarta WebPass для OTP-аутентификации в Linux SSH
- Используемое для демонстрации окружение
- Требования к окружению
- Настройка на стороне RADIUS сервера
- Подготовка JaCarta WebPass
- Настройка на стороне JAS
- Настройка на стороне Linux Server
- Проверка решения
- Windows 7 не видит jakarta. Что делать, если не обнаружен аппаратный ключ для егаис? Установка единого клиента JaCarta PKI
- КриптоПро CSP
- VipNet CSP
- Описание окружения
- Алгоритм решения проблем с JaCarta
- Возможные причины с определением контейнера
- Как решить проблему, что криптопро не видит USB ключ?
- Установка единого клиента JaCarta PKI
- Установка Дополнительных компонентов для работы в информационной системе межведомственного обмена в части формирования запросов в Росреестр. Если на компьютере, с которого будут формироваться запросы в Росреестр, не была произведена установка
- Руководство по настройке рабочего места
- Инструкция по работе с эд-2 Системные требования и комплект поставки 2 Рекомендуемые требования к аппаратному обеспечению сервера 2 Рекомендуемые требования к программному обеспечению сервера 2
- О компании-разработчике
- Программы
- Как установить «Единый клиент JaCarta»
- Причины проблем с ключом
- Самые вероятные причины
- Вставлен неверный носитель
- Не установлен драйвер для аппаратного ключа егаис
- Не установлен «Единый клиент Jacarta»
- Не работает USB-порт
- Отключена надстройка Рутокен ЭЦП 2.0
- Как правильно использовать аппаратный ключ ЕГАИС?
Ошибка ответа сервера jakarta windows 7

Описание окружения
Есть виртуальная машина на Vmware ESXi 6.5, в качестве операционной системы установлена Windows Server 2012 R2. На сервере стоит КриптоПРО 4.0.9944, последней версии на текущий момент. С сетевого USB хаба, по технологии USB over ip, подключен ключ JaCarta. Ключ в системе видится, а вот в КриптоПРО нет.
Алгоритм решения проблем с JaCarta
КриптоПРО очень часто вызывает различные ошибки в Windows, простой пример (Windows installer service could not be accessed). Вот так вот выглядит ситуация, когда утилита КриптоПРО не видит сертификат в контейнере.
Как видно в утилите UTN Manager ключ подключен, он видится в системе в смарт картах в виде Microsoft Usbccid (WUDF) устройства, но вот CryptoPRO, этот контейнер не определяет и у вас нет возможности установить сертификат. Локально токен подключали, все было то же самое. Стали думать что сделать.
Возможные причины с определением контейнера
Как решить проблему, что криптопро не видит USB ключ?
Создали новую виртуальную машину и стали ставить софт все последовательно.
Установка единого клиента JaCarta PKI
Далее полученный архив вы распаковываете и запускаете установочный файл, под свою архитектуру Windows, у меня это 64-х битная. Приступаем к установке Jacarta драйвера. Единый клиент Jacarta, ставится очень просто (НАПОМИНАЮ ваш токен в момент инсталляции, должен быть отключен). На первом окне мастера установки, просто нажимаем далее.
Принимаем лицензионное соглашение и нажимаем «Далее»
Чтобы драйвера токенов JaCarta у вас работали корректно, достаточно выполнить стандартную установку.
Если выберете «Выборочную установку», то обязательно установите галки:
Далее нажимаем «Установить».
Через пару секунд, Единый клиент Jacarta, успешно установлен.
Обязательно произведите перезагрузку сервера или компьютера, чтобы система увидела свежие драйвера.
Установка КриптоПРО
После установки JaCarta PKI, нужно установить КриптоПРО, для этого заходите на официальный сайт.
На текущий момент самая последняя версия КриптоПро CSP 4.0.9944. Запускаем установщик, оставляем галку «Установить корневые сертификаты» и нажимаем «Установить (Рекомендуется)»
Инсталляция КриптоПРО будет выполнена в фоновом режиме, после которой вы увидите предложение, о перезагрузке браузера, но я вам советую полностью перезагрузиться.
После перезагрузки подключайте ваш USB токен JaCarta. У меня подключение идет по сети, с устройства DIGI, через клиента Anywhere View. В клиенте Anywhere View, мой USB носитель Jacarta, успешно определен, но как Microsoft Usbccid (WUDF), а в идеале должен определиться как JaCarta Usbccid Smartcard, но нужно в любом случае проверить, так как все может работать и так.
Открыв утилиту «Единый клиент Jacarta PKI», подключенного токена обнаружено не было, значит, что-то с драйверами.
Откройте диспетчер устройств Windows, найдите пункт «Считыватели устройств смарт-карт (Smart card readers)» щелкните по Microsoft Usbccid (WUDF) и выберите пункт «Свойства». Перейдите на вкладку «Драйвера» и нажмите удалить (Uninstall)
Согласитесь с удалением драйвера Microsoft Usbccid (WUDF).
Вас уведомят, что для вступления изменений в силу, необходима перезагрузка системы, обязательно соглашаемся.
После перезагрузки системы, вы можете увидеть установку устройства и драйверов ARDS Jacarta.
Откройте диспетчер устройств, вы должны увидеть, что теперь ваше устройство определено, как JaCarta Usbccid Smartcar и если зайти в его свойства, то вы увидите, что смарт карта jacarta, теперь использует драйвер версии 6.1.7601 от ALADDIN R.D.ZAO, так и должно быть.
Если открыть единый клиент Jacarta, то вы увидите свою электронную подпись, это означает, что смарт карта нормально определилась.
Открываем CryptoPRO, и видим, что криптопро не видит сертификат в контейнере, хотя все драйвера определились как нужно. Есть еще одна фишка.
ОБЯЗАТЕЛЬНО снимите галку «Не использовать устаревшие cipher suite-ы» и перезагрузитесь.
После этих манипуляций у меня КриптоПРО увидел сертификат и смарт карта jacarta стала рабочей, можно подписывать документы.
Еще можете в устройствах и принтерах, увидеть ваше устройство JaCarta,
Если у вас как и у меня, токен jacarta установлен в виртуальной машине, то вам придется устанавливать сертификат, через console виртуальной машины, и так же дать на нее права ответственному человеку. Если это физический сервер, то там придется давать права на порт управления, в котором так же есть виртуальная консоль.
Не возможно подключиться к службе управления смарт-картами
Когда вы установили все драйвера для токенов Jacarta, вы можете увидеть при подключении по RDP и открытии утилиты «Единый клиент Jacarta PKI» вот такое сообщение с ошибкой:
Как исправить ошибку «Не возможно подключиться к службе управления смарт-картами».
Вот такой вот был траблшутинг по настройке токена Jacarta, КриптоПРО на терминальном сервере, для подписи документов в ВТБ24 ДБО. Если есть замечания или поправки, то пишите их в комментариях.
Источник
КриптоПро не видит ключ JaCarta
К сожалению, довольно часто операционная система Windows и «КриптоПро» конфликтуют между собой, что ведет к невозможности «увидеть» ключ ЭЦП и подписать документ. Источники проблем могут быть разные, но их вполне реально оперативно решить.
Основные причины невозможности доступа к ключу JaCarta
Как установить ключ JaCarta
Для предотвращения проблем, когда «КриптоПро» не видит JaCarta, важно правильно настроить программное обеспечение для работы с токеном. Ниже вы найдете подробный алгоритм, но мы сразу отметим, что подключать JaCarta к компьютеру можно только после завершения установки всего объема ПО, идущего следующим образом:
Установка и настройка считывателя «КриптоПро»
Следующим этапом становится установка драйвера CCID с обязательной перезагрузкой, а также настройка считывателей в «КриптоПро». Делают это следующим образом:
После завершения установки нажмите кнопку «Готово». Теперь нужно выбрать из перечня доступных считывателей AKS ifdh 0 и нажать кнопку «Далее» (в последующем данную процедуру нужно будет повторить и для других типов считывателей). После завершения вновь надо перезагрузить компьютер.
Теперь в диалоговом окне «Управление считывателями» будет доступен весь перечень считывателей. Для дальнейшей настройки необходимо настроить носители. Для этого выполните следующие действия:
После завершения установки необходимо опять перезагрузить компьютер для подключения уже непосредственно носителя JaCarta, который должен быть виден в «КриптоПро», что позволит подписывать ЭЦП документы и отчеты для государственных органов.
При наличии вопросов и необходимости генерации сертификатов ЭП любого типа обращайтесь в компанию «Астрал». Мы предлагаем подобные услуги на выгодных условиях и с максимальной оперативностью. Дополнительно мы готовы проконсультировать по вопросам установки, выбора конкретного тарифного плана и типа электронных подписей с учетом специфики вашей компании.
Источник
JaCarta Authentication Server и JaCarta WebPass для OTP-аутентификации в Linux SSH
В этой статье мы поговорим об основных этапах настройки аутентификации в Linux SSH для замены парольной аутентификации одноразовыми паролями — в статье описан сценарий аутентификации в сессию SSH-подключения к Linux OS посредством одноразовых паролей с использованием устройства JaCarta WebPass.
JaCarta WebPass разработки компании «Аладдин Р.Д.» представляет собой USB-токен с «OTP на борту» для двухфакторной аутентификации пользователей при доступе к защищённым информационным ресурсам с использованием одноразового пароля, либо хранимого в памяти токена многоразового пароля.
Предложенный в статье сценарий подразумевает использование RADIUS сервера для проверки подлинности введённого одноразового кода, а также системы проверки OTP-значения. В качестве системы управления OTP-ключами мы будем использовать JaCarta Authentication Server (JAS) также разработки «Аладдин Р.Д.».
Пользователь, при установленном SSH-соединении, на этапе аутентификации будет вводить OTP-значение вместо пароля. PAM модуль отправит переданное значение на RADIUS Server, который проверит его и разрешит, либо запретит аутентификацию.
Используемое для демонстрации окружение
В данной инструкции производится настройка для следующих версий операционных систем:
Требования к окружению
Для Windows Server необходимо создать домен, добавить роль NPS. Для этого следуйте советам ниже.
Откройте оснастку для добавления роли NPS.
При выборе служб и компонентов выберите Network Policy Server.
После этого вам станет доступна оснастка NPS.
Настройка на стороне RADIUS сервера
На стороне сервера необходимо выполнить следующие шаги:
В меню оснастки выберите пункт NPS – RADIUS Clients and Servers – RADIUS Clients, затем правым кликом вызовите контекстное меню и нажмите New.
Введите настройки клиента для подключения к RADIUS серверу: имя, отображаемое в оснастке, адрес либо имя клиента, общий секрет для клиента и сервера (необходимо придумать).
Создайте доменного пользователя, имя которого будет использоваться для аутентификации на Linux сервере.
Подготовка JaCarta WebPass
Для инициализации JaCarta WebPass необходимо открыть приложение Web Pass Tool, которое входит в состав программного обеспечения «Единый Клиент JaCarta». Загрузить ПО можно по ссылке https://www.aladdin-rd.ru/support/downloads/jacarta/.
Откройте приложение JaCarta WebPass Tool, выберите вкладку ОТР.
Выберите слот для инициализации, затем нажмите в меню пункт Инициализация.
В настройках укажите Одноразовый пароль, первый механизм из выпадающего списка, отметьте Сохранение параметров инициализации и нажмите Далее.
Выберите формат файла JAS, а также путь до папки, куда будет сохранён файл инициализации. Этот файл потребуется для подключения ключа к JAS.
Введите PIN-код для ключа и нажмите Далее.
Настройка на стороне JAS
На стороне JAS необходимо выполнить перечисленные ниже шаги.
Добавьте устройство OTP в систему, привяжите пользователя к устройству. Для этого откройте оснастку JAS.
В оснастке выберите Импорт ключевых носителей.
Укажите путь до файла с данными инициализации JaCarta WebPass (файл можно получить при инициализации слота в приложении Web Pass Tool, который входит в состав программного обеспечения «Единый Клиент JaCarta». Загрузить ПО можно по ссылке https://www.aladdin-rd.ru/support/downloads/jacarta/).
В случае успеха нажмите Далее.
Выберите добавленный ключ, нажмите Свойства в меню. Для привязки к пользователю следует указать имя и адрес электронной почты для доменного пользователя.
Перед активацией следует произвести синхронизацию устройства, для этого нажмите Синхронизация в меню, укажите в окно ОТР 1 и нажмите на кнопку устройства JaCarta WebPass, затем повторите с окном ОТР 2.
Для активации выберите пункт Включить.
Настройка на стороне Linux Server
На стороне Linux сервера все операции необходимо производить от имени root.
Добавьте значения для вашего RADIUS сервера, IP-адрес, либо имя сервера, общий секрет в файл /etc/pam_radius_auth.conf.
В файле /etc/pam.d/sshd добавьте строку auth sufficient pam_radius_auth.so над include common-auth, как показано ниже.
Создайте локального пользователя с именем, соответствующим пользователю в AD.
Проверка решения
Для проверки воспользуемся операционной системой Microsoft Windows 7 с установленным SSH клиентом PUTTY.
Откроем Putty и укажем адрес интересующей нас машины на Linux.
Введите имя пользователя, Ввод, затем нажмите на кнопку устройства JaCarta WebPass, Ввод.
Далее введите команду SSH [Servername2], Ввод, нажмите кнопку на устройстве, Ввод.
Источник
Windows 7 не видит jakarta. Что делать, если не обнаружен аппаратный ключ для егаис? Установка единого клиента JaCarta PKI
После того, как вы получили ЭЦП в УЦ Squaretrade, есть необходимость установить сертификат локально на ваш компьютер. Способ установки зависит от криптопровайдера:
КриптоПро CSP
VipNet CSP
Описание окружения
Алгоритм решения проблем с JaCarta
КриптоПРО очень часто вызывает различные ошибки в Windows, простой пример (Windows installer service could not be accessed). Вот так вот выглядит ситуация, когда утилита КриптоПРО не видит сертификат в контейнере.
Как видно в утилите UTN Manager ключ подключен, он видится в системе в смарт картах в виде Microsoft Usbccid (WUDF) устройства, но вот CryptoPRO, этот контейнер не определяет и у вас нет возможности установить сертификат. Локально токен подключали, все было то же самое. Стали думать что сделать.
Возможные причины с определением контейнера
Как решить проблему, что криптопро не видит USB ключ?
Создали новую виртуальную машину и стали ставить софт все последовательно.
Перед установкой любого программного обеспечения работающего с USB носителями на которых находятся сертификаты и закрытые ключи. Нужно ОБЯЗАТЕЛЬНО отключить токен, если воткнут локально, то отключаем его, если по сети, разрываем сессию
Установка единого клиента JaCarta PKI
Принимаем лицензионное соглашение и нажимаем «Далее»
Чтобы драйвера токенов JaCarta у вас работали корректно, достаточно выполнить стандартную установку.
Если выберете «Выборочную установку», то обязательно установите галки:
Через пару секунд, Единый клиент Jacarta, успешно установлен.
Обязательно произведите перезагрузку сервера или компьютера, чтобы система увидела свежие драйвера.
После установки JaCarta PKI, нужно установить КриптоПРО, для этого заходите на официальный сайт.
На текущий момент самая последняя версия КриптоПро CSP 4.0.9944. Запускаем установщик, оставляем галку «Установить корневые сертификаты» и нажимаем «Установить (Рекомендуется)»
Инсталляция КриптоПРО будет выполнена в фоновом режиме, после которой вы увидите предложение, о перезагрузке браузера, но я вам советую полностью перезагрузиться.
Открыв утилиту «Единый клиент Jacarta PKI», подключенного токена обнаружено не было, значит, что-то с драйверами.
Откройте диспетчер устройств Windows, найдите пункт «Считыватели устройств смарт-карт (Smart card readers)» щелкните по Microsoft Usbccid (WUDF) и выберите пункт «Свойства». Перейдите на вкладку «Драйвера» и нажмите удалить (Uninstall)
Согласитесь с удалением драйвера Microsoft Usbccid (WUDF).
Вас уведомят, что для вступления изменений в силу, необходима перезагрузка системы, обязательно соглашаемся.
После перезагрузки системы, вы можете увидеть установку устройства и драйверов ARDS Jacarta.
Откройте диспетчер устройств, вы должны увидеть, что теперь ваше устройство определено, как JaCarta Usbccid Smartcar и если зайти в его свойства, то вы увидите, что смарт карта jacarta, теперь использует драйвер версии 6.1.7601 от ALADDIN R.D.ZAO, так и должно быть.
Если открыть единый клиент Jacarta, то вы увидите свою электронную подпись, это означает, что смарт карта нормально определилась.
Открываем CryptoPRO, и видим, что криптопро не видит сертификат в контейнере, хотя все драйвера определились как нужно. Есть еще одна фишка.
После этих манипуляций у меня КриптоПРО увидел сертификат и смарт карта jacarta стала рабочей, можно подписывать документы.
Еще можете в устройствах и принтерах, увидеть ваше устройство JaCarta,
Когда вы установили все драйвера для токенов Jacarta, вы можете увидеть при подключении по RDP и открытии утилиты «Единый клиент Jacarta PKI» вот такое сообщение с ошибкой:
Как исправить ошибку «Не возможно подключиться к службе управления смарт-картами».
Вот такой вот был траблшутинг по настройке токена Jacarta, КриптоПРО на терминальном сервере, для подписи документов в ВТБ24 ДБО. Если есть замечания или поправки, то пишите их в комментариях.
ИНСТРУКЦИЯ ПО НАСТРОЙКЕ КРИПТО ПРО 3.0 ДЛЯ РАБОТЫ С JaCarta
ВАЖНО: JaCarta нельзя подключать к компьютеру до окончания установки всех программ.
Скачайте eToken PKI Client 5.1 SP1 .
Запустите файл PKIClient _ x 32_5.1_ SP 1. msi (для 32-битной редакции операционной системы) или PKIClient _ x 64_5.1_ SP 1. msi (для 64-битной редакции). На экране появится окно программы-мастера с приглашением для установки.
3. В следующем окне выберите из списка русский язык интерфейса.
5.Ознакомьтесь с текстом лицензионного соглашения (на английском языке) и, если вы согласны с его условиями, выберите I accept the license agreement (Я принимаю лицензионное соглашение).
8.По завершению на экране появится сообщение об успешном окончании установки
10. После этого будет необходима перезагрузка компьютера. На этом установка eToken PKI Client завершена.
Для установки JC Client Pro необходимо запустить файл JC-PROClient-1.0.2.30_x32-0.msi (для 32-битных операционных систем) или JC-PROClient-1.0.2.30_x64-0.msi (для 64-битных операционных систем). Откроется программа установки JC-Client PRO.
Выберите папку для установки программы. По умолчанию используется папка C:Program FilesAladdinJC-ClientPRO.
Нажмите «Установить» для начала установки.
Дождитесь, пока программа установки JC-Client PRO завершит установку программы.
Нажмите «Готово» по окончании установки для выхода из программы. Перезагрузите компьютер.
Установите драйвер CCID . После установки перезагрузите компьютер.
Настройка считывателей в Крипто Про 3.0.
Скачайте и распакуйте Модули поддержки считывателей .
Нажмите кнопку Пуск, выберите Настройка, затем Панель управления. Найдите в перечне программу КриптоПро CSP и запустите ее.
На вкладке Оборудование нажмите кнопку Настроить считыватели :
Запустится мастер установки считывателя:
Для запуска мастера установки библиотеки поддержки считывателей, нажмите кнопку Установить с диска…
По завершению процесса установки нажмите кнопку Готово:
После установки, выберите из списка доступных считывателей AKS ifdh 0 и нажмите кнопку Далее :
Повторите шаги пунктов № 3, 8, 9 и 10 данного раздела еще раз, при этом выберите считыватель AKS ifdh 1 и ARDS JaCarta 0.
После установки считывателей перезагрузите компьютер.
В диалоге «Управление считывателями» Вы можете увидеть список установленных считывателей и нажать ОК :
Настройка ключевых носителей
На вкладке Оборудование нажмите кнопку Настроить носители :
В появившемся диалоге, нажмите кнопку Добавить…:
Запустится мастер установки ключевого носителя. Для продолжения работы нажмите Далее :
В следующем окне нажмите кнопку Установить с диска…:
Запустится мастер установки библиотеки поддержки ключевых носителей:
Выберите тип носителя Смарт-карты eToken R 2, PRO 16, PRO 32 и нажмите кнопку Далее :
Для завершения процесса установки нажмите кнопку Готово:
Выберите тип носителя:
Чтобы закончить установку ключевого носителя, нажмите кнопку Готово.
В диалоге «Управление ключевыми носителями » Вы можете уточнить список установленных носителей:
Перезагрузите компьютер. Подключите ключевой носитель JaCarta.
для работы в ППО СЭД ФК необходимо воспользоваться инструкцией по настройке дополнительного АРМ СЭД.
Установка Дополнительных компонентов для работы в информационной системе межведомственного обмена в части формирования запросов в Росреестр. Если на компьютере, с которого будут формироваться запросы в Росреестр, не была произведена установка
Руководство по настройке рабочего места
Инструкция по работе с эд-2 Системные требования и комплект поставки 2 Рекомендуемые требования к аппаратному обеспечению сервера 2 Рекомендуемые требования к программному обеспечению сервера 2
JaCarta представляет собой группу носителей и программ, предназначенных для распознавания и возможностей использования электронной подписи. Также это место, где находятся криптографические ключи. Является продуктом компании «Аладдин Р.Д.»
О компании-разработчике
Компания «Аладдин Р.Д.» основана 20 лет назад. Ее деятельность направлена на разработку и реализацию USB-токенов и смарт-карт (средств инициализации), ЭП для различных сервисов и систем. Еще одно профильное направление деятельности компании – обеспечение сохранности хранения информации любой значимости, в том числе и конфиденциальной.
Большинство продуктов и решений, предложенных «Аладдин Р.Д.» за все время существования, заслуживали внимания. Кроме того, становились передовым решением, получаемым не только признание со стороны пользователей, но и различные награды.
Программы
Основными программами являются JaCarta SecurLogon и SAM. SecurLogon создает сложные случайные пароли, которые необходимы для обеспечения безопасности информации. Программа предназначена для тех пользователей JaCarta, кто работает с Windows. Чтобы зайти в систему, нужно подключить носитель и ввести свой PIN-код. Программа также имеет опцию регулярной смены пароля.
SAM или Safe Net Authentication Manager – особый программный продукт, предназначенный для корпоративных пользователей. Главным преимуществом SAM можно назвать возможность управления жизненным циклом ключей и смарт-карт. Это ускоряет и упрощает внедрение и использование ключей. Кроме того, позволяет решить проблемы с инвентаризацией.
Как установить «Единый клиент JaCarta»
Чтобы носитель Jacarta мог функционировать, следует скачать «Единый клиент JaCarta». Он представляет собой универсальный программный комплекс, работающий со всеми моделями токенов eToken, JaCarta. Им удобно работать обычным пользователям ПК, не имеющим специальных навыков. Обеспечивает полноценную работу модулей «КриптоПроCSP», позволяет нормально функционировать устройствам с разной криптографией.
Доступ к программе можно получить на официальном сайте компании https://www.aladdin-rd.ru. Затем нужно установить ее на рабочий компьютер. Важно знать, что в это время носитель должен быть отключен от ПК, должны быть закрыты все программы и приложения.
Чтобы скачать архив с программным продуктом с сайта разработчика, нужно нажать «Скачать» (или «Download»). А клиенты могут найти программу на портале системы. Когда архив окажется на ПК, его нужно распаковать. После открытия необходимо выбрать требуемую версию, которая будет установлена, – 32-разрядную или 64-разрядную.
Появление окошка с сообщением «Аппаратная архитектура Вашего компьютера не соответствует типу продукта» означает, что выбор версии был ошибочным. Нужно нажать на кнопочки «ОК», «Готово», и выбрать другую версию.
Установка данного продукта является аналогичной большинству других, поэтому действия нужно выполнять по инструкции во всплывающих окошках.
Потребуется принять условия лицензионного соглашения, поставив отметку в соответствующем кружке. Затем нажать «Установить». Как только операция будет выполнена, следует нажать «Готово» и перезапустить компьютер.
Чтобы найти JaCarta, нужно нажать кнопку «Пуск» и в списке установленных программных продуктов выбрать и запустить соответствующий.
Причины проблем с ключом
Одна из рекомендаций пользователям ЕГАИС – использовать только один токен на одном компьютере. Если их, например, два – могут наблюдаться неполадки в их работе, так как они могут мешать полноценному функционирования друг друга.
Чтобы можно было определить, работает ключ или нет, разработчики оснастили его лампочкой, которая светится при подключении.
Если выявлены неполадки в работе оборудования, нужно обратиться к мастеру, который устранит неисправность.
Если проблемы с программным обеспечением решить не удалось, рекомендуется воспользоваться службой поддержки: https://www.aladdin-rd.ru/support/. На этой странице можно оставить сообщение с описанием своей проблемы, а также найти много информации о проблемах, с которыми часто сталкиваются иные пользователи.
Оборудование и программное обеспечение продуманы настолько тщательно, что простому пользователю не составит большого труда разобраться в настройках и наладить работу самостоятельно. Если же есть сомнения в собственных силах – стоит обратиться за помощью к профессионалу.
0 Оценка пользователей (0 Суммарный рейтинг)
Для корректной работы в системе ЕГАИС нужно получить доступ к личному кабинету организации на официальном сайте. Уже на этом этапе многие пользователи сталкиваются с серьезными проблемами. Одна из них заключается в том, что сайт ЕГАИС не видит ключ.
Самые вероятные причины
Поводов для возникновения этой проблемы может быть несколько. Чаще всего токен не может быть найден из-за технических проблем с компьютером, отсутствия драйверов или необходимых надстроек. Как решить каждую из этих проблем?
Вставлен неверный носитель
Многие предприниматели путают ключ jacarta с электронной подписью для подачи деклараций в ФСРАР, и пытаются зайти в личный кабинет именно с использованием последней. Проверить, тот ли носитель вы вставили, можно несколькими способами.
Если вы еще не приобрели егаис, где взять jacarta с электронной подписью? Обратитесь в удостоверяющий центр вашего региона, который уполномочен продавать КЭП такого типа.
Не установлен драйвер для аппаратного ключа егаис
Возможно, вы пытаетесь использовать для егаис ключ, драйвер которого еще не установлен. При первом подключении jacarta происходит автоматическая установка основных программ. Это стандартная процедура для любой новой флеш-карты, которая занимает от 1 до 5 минут.
После окончания установки в правом нижнем углу появляется уведомление об успешном завершении.
Не установлен «Единый клиент Jacarta»
Программа выпущена разработчиком токенов и является обязательной к установке. Скачать ее и другие драйвера для защищенных носителей можно на сайте производителя токенов «Алладин — РД».
Не работает USB-порт
Есть два варианта решения:
Для проверки подключите к USB любую другую рабочую флеш-карту. Если она также будет не обнаружена, то проблема именно в USB. Обратитесь к техническому специалисту вашей организации или к мастеру по ремонту.
Когда носитель Jacarta правильно вставлен в компьютер, на его корпусе загорается индикатор. В зависимости от модели он может быть зеленым или оранжевым. Если индикатор не горит, то ключ не может быть найден егаис, так как он не подключен.
Отключена надстройка Рутокен ЭЦП 2.0
При попытке входа внизу экрана браузера может появиться сообщение о надстройке Rutoken web authentication library. Это программное обеспечение предоставляется ФСРАР, является безопасным и необходимо для корректной работы с сайтом. Для запуска нажмите «разрешить» во всплывающем окне, а затем повторите проверку еще раз.
Как правильно использовать аппаратный ключ ЕГАИС?
Источник
Версия ПО: 3.5.3.393, 3.5.3.555
ОС: Windows
Токены: Jacarta SF/ГОСТ
Проблема:
При попытке подключения к серверу авторизации возникает «ошибка запроса»:
Причина:
При настройке сервера авторизации введён неверный пароль от контейнера (.kkl или .kka).
В журнале событий Windows будет характерная для данной ошибки запись: «DECRYPTION_KEY_ERROR».
(Важно! При настройке сервера авторизации независимо от того, правильный пароль введён или неправильный, выводится сообщение «Load OK»)
Решение:
-
Перенастроить сервер авторизации, указав верный пароль от контейнера.
Обновлено 13.01.2019
Причина:
При настройке сервера авторизации введён неверный пароль от контейнера (.kkl или .kka).
В журнале событий Windows будет характерная для данной ошибки запись: «DECRYPTION_KEY_ERROR».
(Важно! При настройке сервера авторизации независимо от того, правильный пароль введён или неправильный, выводится сообщение «Load OK»)
Решение:
-
Перенастроить сервер авторизации, указав верный пароль от контейнера.
Обновлено 13.01.2019

Описание окружения
Есть виртуальная машина на Vmware ESXi 6.5, в качестве операционной системы установлена Windows Server 2012 R2. На сервере стоит КриптоПРО 4.0.9944, последней версии на текущий момент. С сетевого USB хаба, по технологии USB over ip, подключен ключ JaCarta. Ключ в системе видится, а вот в КриптоПРО нет.
Алгоритм решения проблем с JaCarta
КриптоПРО очень часто вызывает различные ошибки в Windows, простой пример (Windows installer service could not be accessed). Вот так вот выглядит ситуация, когда утилита КриптоПРО не видит сертификат в контейнере.
Как видно в утилите UTN Manager ключ подключен, он видится в системе в смарт картах в виде Microsoft Usbccid (WUDF) устройства, но вот CryptoPRO, этот контейнер не определяет и у вас нет возможности установить сертификат. Локально токен подключали, все было то же самое. Стали думать что сделать.
Возможные причины с определением контейнера
- Во первых, это проблема с драйверами, например, в Windows Server 2012 R2, JaCarta в идеале должна определяться в списке смарт карт как JaCarta Usbccid Smartcard, а не Microsoft Usbccid (WUDF)
- Во вторых если устройство видится как Microsoft Usbccid (WUDF), то версия драйверов может быть устаревшей, и из-за чего ваши утилиты будут не определять защищенный USB носитель.
- Устарелая версия CryptoPRO
Как решить проблему, что криптопро не видит USB ключ?
Создали новую виртуальную машину и стали ставить софт все последовательно.
Перед установкой любого программного обеспечения работающего с USB носителями на которых находятся сертификаты и закрытые ключи. Нужно ОБЯЗАТЕЛЬНО отключить токен, если воткнут локально, то отключаем его, если по сети, разрываем сессию
- Первым делом обновляем вашу операционную систему, всеми доступными обновлениями, так как Microsoft исправляет много ошибок и багов, в том числе и драйверами.
- Вторым пунктом является, в случае с физическим сервером, установить все свежие драйвера на материнскую плату и все периферийное оборудование.
- Далее устанавливаете Единый Клиент JaCarta.
- Устанавливаете свежую версию КриптоПРО
Установка единого клиента JaCarta PKI
Единый Клиент JaCarta — это специальная утилита от компании «Аладдин», для правильной работы с токенами JaCarta. Загрузить последнюю версию, данного программного продукта, вы можете с официального сайта, или у меня с облака, если вдруг, не получиться с сайта производителя.
Далее полученный архив вы распаковываете и запускаете установочный файл, под свою архитектуру Windows, у меня это 64-х битная. Приступаем к установке Jacarta драйвера. Единый клиент Jacarta, ставится очень просто (НАПОМИНАЮ ваш токен в момент инсталляции, должен быть отключен). На первом окне мастера установки, просто нажимаем далее.
Принимаем лицензионное соглашение и нажимаем «Далее»
Чтобы драйвера токенов JaCarta у вас работали корректно, достаточно выполнить стандартную установку.
Если выберете «Выборочную установку», то обязательно установите галки:
- Драйверы JaCarta
- Модули поддержки
- Модуль поддержки для КриптоПРО
Далее нажимаем «Установить».
Через пару секунд, Единый клиент Jacarta, успешно установлен.
Обязательно произведите перезагрузку сервера или компьютера, чтобы система увидела свежие драйвера.
Установка КриптоПРО
После установки JaCarta PKI, нужно установить КриптоПРО, для этого заходите на официальный сайт.
https://www.cryptopro.ru/downloads
На текущий момент самая последняя версия КриптоПро CSP 4.0.9944. Запускаем установщик, оставляем галку «Установить корневые сертификаты» и нажимаем «Установить (Рекомендуется)»
Инсталляция КриптоПРО будет выполнена в фоновом режиме, после которой вы увидите предложение, о перезагрузке браузера, но я вам советую полностью перезагрузиться.
После перезагрузки подключайте ваш USB токен JaCarta. У меня подключение идет по сети, с устройства DIGI, через клиента Anywhere View. В клиенте Anywhere View, мой USB носитель Jacarta, успешно определен, но как Microsoft Usbccid (WUDF), а в идеале должен определиться как JaCarta Usbccid Smartcard, но нужно в любом случае проверить, так как все может работать и так.
Открыв утилиту «Единый клиент Jacarta PKI», подключенного токена обнаружено не было, значит, что-то с драйверами.
Microsoft Usbccid (WUDF) — это стандартный драйвер Microsoft, который по умолчанию устанавливается на различные токены, и бывает, что все работает, но не всегда. Операционная система Windows по умолчанию, ставит их в виду своей архитектуры и настройки, мне вот лично в данный момент такое не нужно. Что делаем, нам нужно удалить драйвера Microsoft Usbccid (WUDF) и установить драйвера для носителя Jacarta.
Откройте диспетчер устройств Windows, найдите пункт «Считыватели устройств смарт-карт (Smart card readers)» щелкните по Microsoft Usbccid (WUDF) и выберите пункт «Свойства». Перейдите на вкладку «Драйвера» и нажмите удалить (Uninstall)
Согласитесь с удалением драйвера Microsoft Usbccid (WUDF).
Вас уведомят, что для вступления изменений в силу, необходима перезагрузка системы, обязательно соглашаемся.
После перезагрузки системы, вы можете увидеть установку устройства и драйверов ARDS Jacarta.
Откройте диспетчер устройств, вы должны увидеть, что теперь ваше устройство определено, как JaCarta Usbccid Smartcar и если зайти в его свойства, то вы увидите, что смарт карта jacarta, теперь использует драйвер версии 6.1.7601 от ALADDIN R.D.ZAO, так и должно быть.
Если открыть единый клиент Jacarta, то вы увидите свою электронную подпись, это означает, что смарт карта нормально определилась.
Открываем CryptoPRO, и видим, что криптопро не видит сертификат в контейнере, хотя все драйвера определились как нужно. Есть еще одна фишка.
- В RDP сессии вы не увидите свой токен, только локально, уж такая работа токена, либо я не нашел как это поправить. Вы можете попробовать выполнить рекомендации по устранению ошибки «Не возможно подключиться к службе управления смарт-картами».
- Нужно снять одну галку в CryptoPRO
ОБЯЗАТЕЛЬНО снимите галку «Не использовать устаревшие cipher suite-ы» и перезагрузитесь.
После этих манипуляций у меня КриптоПРО увидел сертификат и смарт карта jacarta стала рабочей, можно подписывать документы.
Еще можете в устройствах и принтерах, увидеть ваше устройство JaCarta,
Если у вас как и у меня, токен jacarta установлен в виртуальной машине, то вам придется устанавливать сертификат, через console виртуальной машины, и так же дать на нее права ответственному человеку. Если это физический сервер, то там придется давать права на порт управления, в котором так же есть виртуальная консоль.
Не возможно подключиться к службе управления смарт-картами
Когда вы установили все драйвера для токенов Jacarta, вы можете увидеть при подключении по RDP и открытии утилиты «Единый клиент Jacarta PKI» вот такое сообщение с ошибкой:
Не возможно подключиться к службе управления смарт-картами
- Не запущена служба смарт-карт на локальной машине. Архитектурой RDP-сессии, разработанной Microsoft, не предусмотрено использование ключевых носителей, подключенных к удалённому компьютеру, поэтому в RDP-сессии удалённый компьютер использует службу смарт-карт локального компьютера. Из этого следует что, запуска службы смарт-карт внутри RDP-сессии недостаточно для нормальной работы.
- Служба управления смарт-картами на локальном компьютере запущена, но недоступна для программы внутри RDP-сессии из-за настроек Windows и/или RDP-клиента.
Как исправить ошибку «Не возможно подключиться к службе управления смарт-картами».
- Запустите службу смарт-карт на локальной машине, с которой вы инициируете сеанс удалённого доступа. Настройте её автоматический запуск при старте компьютера.
- Разрешите использование локальных устройств и ресурсов во время удалённого сеанса (в частности, смарт-карт). Для этого, в диалоге «Подключение к удалённому рабочему столу» в параметрах выберите вкладку «Локальные ресурсы», далее в группе «Локальные устройства и ресурсы» нажмите кнопку «Подробнее…», а в открывшемся диалоге выберите пункт «Смарт-карты» и нажмите «ОК», затем «Подключить».
- Убедитесь в сохранности настроек RDP-подключения. По умолчанию они сохраняются в файле Default.rdp в каталоге «Мои Документы» Проследите, чтобы в данном файле присутствовала строчка «redirectsmartcards:i:1».
- Убедитесь в том, что на удалённом компьютере, к которому вы осуществляете RDP-подключение, не активирована групповая политика
[Computer ConfigurationAdministrative TemplatesWindows ComponentsTerminal ServicesClientServer data redirectionDo not allow smart card device redirection] -[Конфигурация компьютераадминистративные шаблоныкомпоненты windowsслужбы удалённых рабочих столовузел сеансов удалённых рабочих столовперенаправление устройств и ресурсовНе разрешать перенаправление устройства чтения смарт-карт]. Если она включена (Enabled), то отключите её, и перегрузите компьютер. - Если у вас установлена Windows 7 SP1 или Windows 2008 R2 SP1 и вы используете RDC 8.1 для соединения с компьютерами под управлением Windows 8 и выше, то вам необходимо установить обновление для операционной системы https://support.microsoft.com/en-us/kb/2913751
Вот такой вот был траблшутинг по настройке токена Jacarta, КриптоПРО на терминальном сервере, для подписи документов в ВТБ24 ДБО. Если есть замечания или поправки, то пишите их в комментариях.
Содержание
- Ошибка ответа сервера jakarta linux
- Описание окружения
- Алгоритм решения проблем с JaCarta
- Возможные причины с определением контейнера
- Как решить проблему, что криптопро не видит USB ключ?
- Установка единого клиента JaCarta PKI
- Установка КриптоПРО
- Не возможно подключиться к службе управления смарт-картами
- Операционные системы Astra Linux
Ошибка ответа сервера jakarta linux

Описание окружения
Есть виртуальная машина на Vmware ESXi 6.5, в качестве операционной системы установлена Windows Server 2012 R2. На сервере стоит КриптоПРО 4.0.9944, последней версии на текущий момент. С сетевого USB хаба, по технологии USB over ip, подключен ключ JaCarta. Ключ в системе видится, а вот в КриптоПРО нет.
Алгоритм решения проблем с JaCarta
КриптоПРО очень часто вызывает различные ошибки в Windows, простой пример (Windows installer service could not be accessed). Вот так вот выглядит ситуация, когда утилита КриптоПРО не видит сертификат в контейнере.
Как видно в утилите UTN Manager ключ подключен, он видится в системе в смарт картах в виде Microsoft Usbccid (WUDF) устройства, но вот CryptoPRO, этот контейнер не определяет и у вас нет возможности установить сертификат. Локально токен подключали, все было то же самое. Стали думать что сделать.
Возможные причины с определением контейнера
- Во первых, это проблема с драйверами, например, в Windows Server 2012 R2, JaCarta в идеале должна определяться в списке смарт карт как JaCarta Usbccid Smartcard, а не Microsoft Usbccid (WUDF)
- Во вторых если устройство видится как Microsoft Usbccid (WUDF), то версия драйверов может быть устаревшей, и из-за чего ваши утилиты будут не определять защищенный USB носитель.
- Устарелая версия CryptoPRO
Как решить проблему, что криптопро не видит USB ключ?
Создали новую виртуальную машину и стали ставить софт все последовательно.
- Первым делом обновляем вашу операционную систему, всеми доступными обновлениями, так как Microsoft исправляет много ошибок и багов, в том числе и драйверами.
- Вторым пунктом является, в случае с физическим сервером, установить все свежие драйвера на материнскую плату и все периферийное оборудование.
- Далее устанавливаете Единый Клиент JaCarta.
- Устанавливаете свежую версию КриптоПРО
Установка единого клиента JaCarta PKI
Единый Клиент JaCarta — это специальная утилита от компании «Аладдин», для правильной работы с токенами JaCarta. Загрузить последнюю версию, данного программного продукта, вы можете с официального сайта, или у меня с облака, если вдруг, не получиться с сайта производителя.
Далее полученный архив вы распаковываете и запускаете установочный файл, под свою архитектуру Windows, у меня это 64-х битная. Приступаем к установке Jacarta драйвера. Единый клиент Jacarta, ставится очень просто (НАПОМИНАЮ ваш токен в момент инсталляции, должен быть отключен). На первом окне мастера установки, просто нажимаем далее.
Принимаем лицензионное соглашение и нажимаем «Далее»
Чтобы драйвера токенов JaCarta у вас работали корректно, достаточно выполнить стандартную установку.
Если выберете «Выборочную установку», то обязательно установите галки:
- Драйверы JaCarta
- Модули поддержки
- Модуль поддержки для КриптоПРО
Далее нажимаем «Установить».
Через пару секунд, Единый клиент Jacarta, успешно установлен.
Обязательно произведите перезагрузку сервера или компьютера, чтобы система увидела свежие драйвера.
Установка КриптоПРО
После установки JaCarta PKI, нужно установить КриптоПРО, для этого заходите на официальный сайт.
На текущий момент самая последняя версия КриптоПро CSP 4.0.9944. Запускаем установщик, оставляем галку «Установить корневые сертификаты» и нажимаем «Установить (Рекомендуется)»
Инсталляция КриптоПРО будет выполнена в фоновом режиме, после которой вы увидите предложение, о перезагрузке браузера, но я вам советую полностью перезагрузиться.
После перезагрузки подключайте ваш USB токен JaCarta. У меня подключение идет по сети, с устройства DIGI, через клиента Anywhere View. В клиенте Anywhere View, мой USB носитель Jacarta, успешно определен, но как Microsoft Usbccid (WUDF), а в идеале должен определиться как JaCarta Usbccid Smartcard, но нужно в любом случае проверить, так как все может работать и так.
Открыв утилиту «Единый клиент Jacarta PKI», подключенного токена обнаружено не было, значит, что-то с драйверами.
Microsoft Usbccid (WUDF) — это стандартный драйвер Microsoft, который по умолчанию устанавливается на различные токены, и бывает, что все работает, но не всегда. Операционная система Windows по умолчанию, ставит их в виду своей архитектуры и настройки, мне вот лично в данный момент такое не нужно. Что делаем, нам нужно удалить драйвера Microsoft Usbccid (WUDF) и установить драйвера для носителя Jacarta.
Откройте диспетчер устройств Windows, найдите пункт «Считыватели устройств смарт-карт (Smart card readers)» щелкните по Microsoft Usbccid (WUDF) и выберите пункт «Свойства». Перейдите на вкладку «Драйвера» и нажмите удалить (Uninstall)
Согласитесь с удалением драйвера Microsoft Usbccid (WUDF).
Вас уведомят, что для вступления изменений в силу, необходима перезагрузка системы, обязательно соглашаемся.
После перезагрузки системы, вы можете увидеть установку устройства и драйверов ARDS Jacarta.
Откройте диспетчер устройств, вы должны увидеть, что теперь ваше устройство определено, как JaCarta Usbccid Smartcar и если зайти в его свойства, то вы увидите, что смарт карта jacarta, теперь использует драйвер версии 6.1.7601 от ALADDIN R.D.ZAO, так и должно быть.
Если открыть единый клиент Jacarta, то вы увидите свою электронную подпись, это означает, что смарт карта нормально определилась.
Открываем CryptoPRO, и видим, что криптопро не видит сертификат в контейнере, хотя все драйвера определились как нужно. Есть еще одна фишка.
- В RDP сессии вы не увидите свой токен, только локально, уж такая работа токена, либо я не нашел как это поправить. Вы можете попробовать выполнить рекомендации по устранению ошибки «Не возможно подключиться к службе управления смарт-картами».
- Нужно снять одну галку в CryptoPRO
ОБЯЗАТЕЛЬНО снимите галку «Не использовать устаревшие cipher suite-ы» и перезагрузитесь.
После этих манипуляций у меня КриптоПРО увидел сертификат и смарт карта jacarta стала рабочей, можно подписывать документы.
Еще можете в устройствах и принтерах, увидеть ваше устройство JaCarta,
Если у вас как и у меня, токен jacarta установлен в виртуальной машине, то вам придется устанавливать сертификат, через console виртуальной машины, и так же дать на нее права ответственному человеку. Если это физический сервер, то там придется давать права на порт управления, в котором так же есть виртуальная консоль.
Не возможно подключиться к службе управления смарт-картами
Когда вы установили все драйвера для токенов Jacarta, вы можете увидеть при подключении по RDP и открытии утилиты «Единый клиент Jacarta PKI» вот такое сообщение с ошибкой:
- Не запущена служба смарт-карт на локальной машине. Архитектурой RDP-сессии, разработанной Microsoft, не предусмотрено использование ключевых носителей, подключенных к удалённому компьютеру, поэтому в RDP-сессии удалённый компьютер использует службу смарт-карт локального компьютера. Из этого следует что, запуска службы смарт-карт внутри RDP-сессии недостаточно для нормальной работы.
- Служба управления смарт-картами на локальном компьютере запущена, но недоступна для программы внутри RDP-сессии из-за настроек Windows и/или RDP-клиента.
Как исправить ошибку «Не возможно подключиться к службе управления смарт-картами».
- Запустите службу смарт-карт на локальной машине, с которой вы инициируете сеанс удалённого доступа. Настройте её автоматический запуск при старте компьютера.
- Разрешите использование локальных устройств и ресурсов во время удалённого сеанса (в частности, смарт-карт). Для этого, в диалоге «Подключение к удалённому рабочему столу» в параметрах выберите вкладку «Локальные ресурсы», далее в группе «Локальные устройства и ресурсы» нажмите кнопку «Подробнее…», а в открывшемся диалоге выберите пункт «Смарт-карты» и нажмите «ОК», затем «Подключить».
- Убедитесь в сохранности настроек RDP-подключения. По умолчанию они сохраняются в файле Default.rdp в каталоге «Мои Документы» Проследите, чтобы в данном файле присутствовала строчка «redirectsmartcards:i:1».
- Убедитесь в том, что на удалённом компьютере, к которому вы осуществляете RDP-подключение, не активирована групповая политика
[Computer ConfigurationAdministrative TemplatesWindows ComponentsTerminal ServicesClientServer data redirectionDo not allow smart card device redirection] -[Конфигурация компьютераадминистративные шаблоныкомпоненты windowsслужбы удалённых рабочих столовузел сеансов удалённых рабочих столовперенаправление устройств и ресурсовНе разрешать перенаправление устройства чтения смарт-карт]. Если она включена (Enabled), то отключите её, и перегрузите компьютер. - Если у вас установлена Windows 7 SP1 или Windows 2008 R2 SP1 и вы используете RDC 8.1 для соединения с компьютерами под управлением Windows 8 и выше, то вам необходимо установить обновление для операционной системы https://support.microsoft.com/en-us/kb/2913751
Вот такой вот был траблшутинг по настройке токена Jacarta, КриптоПРО на терминальном сервере, для подписи документов в ВТБ24 ДБО. Если есть замечания или поправки, то пишите их в комментариях.
Источник
Операционные системы Astra Linux
Оперативные обновления и методические указания
Операционные системы Astra Linux предназначены для применения в составе информационных (автоматизированных) систем в целях обработки и защиты 1) информации любой категории доступа 2) : общедоступной информации, а также информации, доступ к которой ограничен федеральными законами (информации ограниченного доступа).
1) от несанкционированного доступа;
2) в соответствии с Федеральным законом от 27.07.2006 № 149-ФЗ «Об информации, информационных технологиях и о защите информации» (статья 5, пункт 2).
Операционные системы Astra Linux Common Edition и Astra Linux Special Edition разработаны коллективом открытого акционерного общества «Научно-производственное объединение Русские базовые информационные технологии» и основаны на свободном программном обеспечении. С 17 декабря 2019 года правообладателем, разработчиком и производителем операционной системы специального назначения «Astra Linux Special Edition» является ООО «РусБИТех-Астра».
На web-сайтах https://astralinux.ru/ и https://wiki.astralinux.ru представлена подробная информация о разработанных операционных системах семейства Astra Linux, а также техническая документация для пользователей операционных систем и разработчиков программного обеспечения.
Мы будем признательны Вам за вопросы и предложения, которые позволят совершенствовать наши изделия в Ваших интересах и адаптировать их под решаемые Вами задачи!
Репозитория открытого доступа в сети Интернет для операционной системы Astra Linux Special Edition нет. Операционная система распространяется посредством DVD-дисков.
Информацию о сетевых репозиториях операционной системы Astra Linux Common Edition Вы можете получить в статье Подключение репозиториев с пакетами в ОС Astra Linux и установка пакетов.
В целях обеспечения соответствия сертифицированных операционных систем Astra Linux Special Edition требованиям, предъявляемым к безопасности информации, ООО «РусБИтех-Астра» осуществляет выпуск очередных и оперативных обновлений.
Очередные обновления (версии) предназначены для:
- реализации и совершенствования функциональных возможностей;
- поддержки современного оборудования;
- обеспечения соответствия актуальным требованиям безопасности информации;
- повышения удобства использования, управления компонентами и другие.
Оперативные обновления предназначены для оперативного устранения уязвимостей в экземплярах, находящихся в эксплуатации, и представляют собой бюллетень безопасности, который доступен в виде:
- инструкций и методических указаний по настройке и особенностям эксплуатации ОС, содержащих сведения о компенсирующих мерах или ограничениях по примене- нию ОС при эксплуатации;
- отдельных программных компонентов из состава ОС, в которые внесены изменения с целью устранения уязвимостей, инструкций по их установке и настройке, а также информации, содержащей сведения о контрольных суммах всех файлов оперативного обновления;
- обновлений безопасности, представляющих собой файл с совокупностью программных компонентов из состава ОС, в которые внесены изменения с целью устранения уязвимостей, а также информации, содержащей сведения о контрольных суммах всех файлов обновлений безопасности, указания по установке, настройке и особенностям эксплуатации ОС с установленными обновлениями безопасности.
Ввиду совершенствования нормативно-правовых документов в области защиты информации и в целях обеспечения соответствия информационных актуальным требованиям безопасности информации, а также обеспечения их долговременной эксплуатации, в том числе работоспособности на современных средствах вычислительной техники, рекомендуется на регулярной основе планировать проведение мероприятий по применению очередных и оперативных обновлений операционной системы.
Источник
Добрый вечер, читатель!
По традиции продолжаю серию онлайн «исследований». В этот раз, опять по традиции, вторыми по счету рассказываю про Рутокен ЭЦН 2.0, как второго по значимости игрока рынка СКЗИ. Кстати, благодаря Аладдину, мы теперь знаем много чего по распределению всего рынка СКЗИ в цифрах:
Не буду высказываться негативно о данном исследовании, но уж больно джинсой попахивает. Тем не менее, на мой взгляд, издание авторитетное и достойное доверия. На что нужно обратить внимание, что исследование сделано по использованию СКЗИ в банковской сфере. Мы с вами говорим об алкогольной рознице, поэтому не все игроки нам интересны. Или, например, когда на Jacarta PKI ГОСТ для ЕГАИС жалоб больше полутысячи (см. тут) и не только на PKI, то тоже непонятно, откуда так много) Поэтому надо учитывать, что сфера банка, а не алкогольной розницы.
И третьего игрока, о котором я уже рассказывал в одном из самых первых постов, это ESMART Token ГОСТ. Его доля настолько мала, что по сути это частное решение для конкретных заказчиков.
Итак, какие у Рутоен отзывы, точнее сказать у Рутокен ЭЦП 2.0 (рассматриваем алкоголь розницу)
Форумы, которые я просмотрел:
Результат — 189 отзывов про Рутокен ошибка против 630 по запросу jacarta ошибка
Тут есть небольшой нюанс, что словосочение ошибка Рутокен очень часто выпадает в контексте, когда у Jacarta ошибки – установите Рутокен.
Например,
У Рутокен отзывы лучше, но это не делает Рутокен ЭЦП 2.0 идеальным. Как и у Джакарты у Рутокена ЭЦП 2.0 есть серия ошибок, которые выявляются чаще всего и которые, к сожалению, не могут не раздражать. Из реальных ошибок у Ротокена есть проблемы с PKI как и у Jacarta ГОСТ для ЕГАИС.
Например,
Отзывы о Рутокен ЭЦП 2.0 на форуме http://forum.sbis.ru
Результат 10 против 5 по Джакарте, однако некоторые ветки, например
При сочетании ошибка рутокен, индексируют запрос не видит Jacarta или просто, что ошибка в «Джекарте» (оригинальное написание в ветке) и советуют брать Рутокен, который, цитирую, «обладает всеми теми же свойствами, но Тендор утверждает, что надо брать именно JaCarta». Поэтому минусую эту ветку и 2 результата по ней и вот эти:
Но она за 2011 год и не является релевантной, как и остальные
Итого, получается, что по отношению к запросу jacarta ошибка 5 веток, мы имеем 0 реальных недовольств по отношению к запросу Рутокен ошибка. По запросу Jacarta PKI ГОСТ для ЕГАИС я запросы не делал, но они выползают зачастую в более широких запросах.
Второй по частоте шибка, которая возникает у Рутокена, это когда система его не видит. До этого много было проблем, так как Рутокен не работал с атоловским хабом и тоже, часто возникали трудности. Как и трабл, когда система не видит jacarta рутокен с этой проблемой пока не расправился. Думаю, что причины, как у Джакарты могут быть не только в том, что продукт плохой, но и в том, что люди, иногда, пользоваться не могут и требуется помощь сисадминов, когда уже все зависло по 3 разу.
Ищем, какие у Рутокен ЭЦП 2.0 отзывы на www.egaisa.net
Это еще один форум основной http://egaisa.net/
Результат поиска: 1
Но юзер перепутал еТокен с Рутокеном, поэтому ничего по этому форуму сказать не могу. В принципе и по ошибкам JaCarta там тоже было не густо.
Подводя итог, у Рутокен отзывы имеют более положительный характер. Но это не отменяет основных ошибок:
- Система не видит Рутокен
- Ошибка при обновлении или переустановке
- Ошибка с PKI
Для ESMART на www.egais2016.ru вообще нет никаких результатов
На http://egaisa.net также не нашлось никаких веток обсуждения, как на Сбисе. Поэтому, как я уже писал, непонятно, как в пользовательском отношении успешен/не успешен данный токен.
Друзья, я надеюсь, что мои материалы помогают вам искать и аккумулировать объективную информацию по токенам и всегда быть в курсе последних новостей. Спасибо, что читаете)
Описание проблемы. Для работы с ЕГАИС используется носитель JaCarta PKI/ГОСТ/SE. Часто один из разделов блокируется (раздел PKI). В этом случае дальнейшая работа с ЕГАИС невозможна.
Причина блокировки – частое обращение универсального транспортного модуля к носителю JaCarta. При десяти неудачных попытках авторизации, носитель блокирует раздел и исключает дальнейшую работу.
Решить проблему можно двумя способами:
- Обратиться в удостоверяющий центр, который выдал носитель.
- Самостоятельно разблокировать носитель JaCarta по инструкции.
Ошибка: Сертификат ненадежен/Не удалось проверить статус отзыва
Ошибку можно заметить на вкладке «Сертификаты» непосредственно в панели управления Рутокен. Проблема возникает во время установки ЭЦП и связана с неполной настройкой. Речь про отсутствие специального корневого доверенного сертификата, который выдает удостоверяющий центр.
Первым шагом к устранению ошибки остается обновление комплекта драйверов. Если проблема не исчезла или последние у вас имеют актуальную версию, выполните действия по следующему алгоритму:
- выберите ваш сертификат в панели управления;
- нажмите кнопку «Свойства»;
- выберите вкладку «Путь сертификации».
Если в открывшемся дереве вы видите лишь ваш личный сертификат, то надо установить еще один, который был выдан в удостоверяющем центре, и сделать доверенным.
Возможные причины с определением контейнера
- Во первых, это проблема с драйверами, например, в Windows Server 2012 R2, JaCarta в идеале должна определяться в списке смарт карт как JaCarta Usbccid Smartcard, а не Microsoft Usbccid (WUDF)
- Во вторых если устройство видится как Microsoft Usbccid (WUDF), то версия драйверов может быть устаревшей, и из-за чего ваши утилиты будут не определять защищенный USB носитель.
- Устарелая версия CryptoPRO
Создали новую виртуальную машину и стали ставить софт все последовательно.
Перед установкой любого программного обеспечения работающего с USB носителями на которых находятся сертификаты и закрытые ключи. Нужно ОБЯЗАТЕЛЬНО отключить токен, если воткнут локально, то отключаем его, если по сети, разрываем сессию
- Первым делом обновляем вашу операционную систему, всеми доступными обновлениями, так как Microsoft исправляет много ошибок и багов, в том числе и драйверами.
- Вторым пунктом является, в случае с физическим сервером, установить все свежие драйвера на материнскую плату и все периферийное оборудование.
- Далее устанавливаете Единый Клиент JaCarta.
- Устанавливаете свежую версию КриптоПРО
Настройка считывателя в КриптоПро
Откроется окно со списком установленных считывателей. Если в списке нет считывателя Все считыватели смарт-карт, нажмите кнопку «Добавить»
Если кнопка «Добавить» не активна, то нужно перейти на вкладку «Общие» и нажать на ссылку «Запустить с правами администратора».
Для продолжения установки считывателя нажмите кнопку «Далее»
В следующем окне выберите считыватель Все считыватели смарт-карт и нажмите кнопку «Далее»
Для продолжения установки нажмите кнопку «Далее»
Не ставится ключ/сертификат
Почему «КриптоПро» CSP может не видеть ключей? Следует проверить такие параметры:
- корректно ли установлена программа (запущена ли служба Windows Installer);
- есть доступ в сеть;
- выдан корректный ключ в сертифицированном центре.
При установке желательно делать так:
Если когда-то были неправильно установлены предыдущие ключи и новый носитель не устанавливается, то нужно очистить реестр (Windows). Для этого в панели CSP есть кнопка «Удалить запомненные пароли».
Если в событиях приложений ошибок не было, а в системе евент-логи их показали, необходимо проверить файлы Sfc/scannow, а после перерегистрировать компоненты MSIExec/unregister, потом — MSIExec/regserver.
Подготовка
- Все описанные ниже действия необходимо выполнять под учетной записью администратора
- На время установки драйверов закройте все приложения
- Rutoken нельзя подключать во время установки драйверов
Для установки драйверов необходимо:
- Сохраните на компьютер один файл с драйверами для носителя:
- rtDrivers
- Запустите установку драйвера rtDrivers
- Перезагрузите компьютер
Компьютер не видит сертификат эцп: первые шаги
Если компьютер не видит сертификат электронной подписи, то в операционной системе Windows нужно пройти по адресу:
Пуск — Панель управления — КриптоПРО CSP — Сервис — Протестировать — По сертификату.
Так можно понять, установлен ли сертификат в Личное хранилище пользователя с привязкой к RuToken-у.
Реестр
Если в качестве ключевого носителя используется считыватель Реестр, необходимо выполнить следующие шаги:
1. Убедиться, что в КриптоПро CSP настроен считыватель «Реестр». Для этого:
- Выбрать меню «Пуск» > «Панель управления» > «КриптоПро CSP»;
- Перейти на вкладку «Оборудование» и нажать на кнопку «Настроить считыватели».
Если считыватель отсутствует, его необходимо добавить (см. Как настроить считыватели в КриптоПро CSP ?).
2. В окне «Выбор ключевого контейнера» установить переключатель «Уникальные имена».
При генерации запроса на сертификат происходит ошибка: JaCarta не найдена
Решение:
Для решения проблемы необходимо:
1. Убедиться, что JaCarta подключена, светодиод джакарта горит;
2. Зайти в приложение «единый клиент JaCarta» и убедиться, что носитель определяется (Рис.1)
Не буду высказываться негативно о данном исследовании, но уж больно джинсой попахивает. Тем не менее, на мой взгляд, издание авторитетное и достойное доверия. На что нужно обратить внимание, что исследование сделано по использованию СКЗИ в банковской сфере. Мы с вами говорим об алкогольной рознице, поэтому не все игроки нам интересны. Или, например, когда на Jacarta PKI ГОСТ для ЕГАИС жалоб больше полутысячи (см. тут) и не только на PKI, то тоже непонятно, откуда так много) Поэтому надо учитывать, что сфера банка, а не алкогольной розницы.
И третьего игрока, о котором я уже рассказывал в одном из самых первых постов, это ESMART Token ГОСТ. Его доля настолько мала, что по сути это частное решение для конкретных заказчиков.
Итак, какие у Рутоен отзывы, точнее сказать у Рутокен ЭЦП 2.0 (рассматриваем алкоголь розницу)
Форумы, которые я просмотрел:
Результат — 189 отзывов про Рутокен ошибка против 630 по запросу jacarta ошибка
Тут есть небольшой нюанс, что словосочение ошибка Рутокен очень часто выпадает в контексте, когда у Jacarta ошибки – установите Рутокен.
Например,
У Рутокен отзывы лучше, но это не делает Рутокен ЭЦП 2.0 идеальным. Как и у Джакарты у Рутокена ЭЦП 2.0 есть серия ошибок, которые выявляются чаще всего и которые, к сожалению, не могут не раздражать. Из реальных ошибок у Ротокена есть проблемы с PKI как и у Jacarta ГОСТ для ЕГАИС.
Например,
Отзывы о Рутокен ЭЦП 2.0 на форуме http://forum.sbis.ru
Результат 10 против 5 по Джакарте, однако некоторые ветки, например
При сочетании ошибка рутокен, индексируют запрос не видит Jacarta или просто, что ошибка в «Джекарте» (оригинальное написание в ветке) и советуют брать Рутокен, который, цитирую, «обладает всеми теми же свойствами, но Тендор утверждает, что надо брать именно JaCarta». Поэтому минусую эту ветку и 2 результата по ней и вот эти:
Но она за 2011 год и не является релевантной, как и остальные
Итого, получается, что по отношению к запросу jacarta ошибка 5 веток, мы имеем 0 реальных недовольств по отношению к запросу Рутокен ошибка. По запросу Jacarta PKI ГОСТ для ЕГАИС я запросы не делал, но они выползают зачастую в более широких запросах.
Второй по частоте шибка, которая возникает у Рутокена, это когда система его не видит. До этого много было проблем, так как Рутокен не работал с атоловским хабом и тоже, часто возникали трудности. Как и трабл, когда система не видит jacarta рутокен с этой проблемой пока не расправился. Думаю, что причины, как у Джакарты могут быть не только в том, что продукт плохой, но и в том, что люди, иногда, пользоваться не могут и требуется помощь сисадминов, когда уже все зависло по 3 разу.
Ищем, какие у Рутокен ЭЦП 2.0 отзывы на www.egaisa.net
Это еще один форум основной http://egaisa.net/
Результат поиска: 1
Но юзер перепутал еТокен с Рутокеном, поэтому ничего по этому форуму сказать не могу. В принципе и по ошибкам JaCarta там тоже было не густо.
Подводя итог, у Рутокен отзывы имеют более положительный характер. Но это не отменяет основных ошибок:
- Система не видит Рутокен
- Ошибка при обновлении или переустановке
- Ошибка с PKI
Для ESMART на www.egais2016.ru вообще нет никаких результатов
На http://egaisa.net также не нашлось никаких веток обсуждения, как на Сбисе. Поэтому, как я уже писал, непонятно, как в пользовательском отношении успешен/не успешен данный токен.
Друзья, я надеюсь, что мои материалы помогают вам искать и аккумулировать объективную информацию по токенам и всегда быть в курсе последних новостей. Спасибо, что читаете)
Описание проблемы. Для работы с ЕГАИС используется носитель JaCarta PKI/ГОСТ/SE. Часто один из разделов блокируется (раздел PKI). В этом случае дальнейшая работа с ЕГАИС невозможна.
Причина блокировки – частое обращение универсального транспортного модуля к носителю JaCarta. При десяти неудачных попытках авторизации, носитель блокирует раздел и исключает дальнейшую работу.
Решить проблему можно двумя способами:
- Обратиться в удостоверяющий центр, который выдал носитель.
- Самостоятельно разблокировать носитель JaCarta по инструкции.
Ошибка: Сертификат ненадежен/Не удалось проверить статус отзыва
Ошибку можно заметить на вкладке «Сертификаты» непосредственно в панели управления Рутокен. Проблема возникает во время установки ЭЦП и связана с неполной настройкой. Речь про отсутствие специального корневого доверенного сертификата, который выдает удостоверяющий центр.
Первым шагом к устранению ошибки остается обновление комплекта драйверов. Если проблема не исчезла или последние у вас имеют актуальную версию, выполните действия по следующему алгоритму:
- выберите ваш сертификат в панели управления;
- нажмите кнопку «Свойства»;
- выберите вкладку «Путь сертификации».
Если в открывшемся дереве вы видите лишь ваш личный сертификат, то надо установить еще один, который был выдан в удостоверяющем центре, и сделать доверенным.
Возможные причины с определением контейнера
- Во первых, это проблема с драйверами, например, в Windows Server 2012 R2, JaCarta в идеале должна определяться в списке смарт карт как JaCarta Usbccid Smartcard, а не Microsoft Usbccid (WUDF)
- Во вторых если устройство видится как Microsoft Usbccid (WUDF), то версия драйверов может быть устаревшей, и из-за чего ваши утилиты будут не определять защищенный USB носитель.
- Устарелая версия CryptoPRO
Создали новую виртуальную машину и стали ставить софт все последовательно.
Перед установкой любого программного обеспечения работающего с USB носителями на которых находятся сертификаты и закрытые ключи. Нужно ОБЯЗАТЕЛЬНО отключить токен, если воткнут локально, то отключаем его, если по сети, разрываем сессию
- Первым делом обновляем вашу операционную систему, всеми доступными обновлениями, так как Microsoft исправляет много ошибок и багов, в том числе и драйверами.
- Вторым пунктом является, в случае с физическим сервером, установить все свежие драйвера на материнскую плату и все периферийное оборудование.
- Далее устанавливаете Единый Клиент JaCarta.
- Устанавливаете свежую версию КриптоПРО
Настройка считывателя в КриптоПро
Откроется окно со списком установленных считывателей. Если в списке нет считывателя Все считыватели смарт-карт, нажмите кнопку «Добавить»
Если кнопка «Добавить» не активна, то нужно перейти на вкладку «Общие» и нажать на ссылку «Запустить с правами администратора».
Для продолжения установки считывателя нажмите кнопку «Далее»
В следующем окне выберите считыватель Все считыватели смарт-карт и нажмите кнопку «Далее»
Для продолжения установки нажмите кнопку «Далее»
Не ставится ключ/сертификат
Почему «КриптоПро» CSP может не видеть ключей? Следует проверить такие параметры:
- корректно ли установлена программа (запущена ли служба Windows Installer);
- есть доступ в сеть;
- выдан корректный ключ в сертифицированном центре.
При установке желательно делать так:
Если когда-то были неправильно установлены предыдущие ключи и новый носитель не устанавливается, то нужно очистить реестр (Windows). Для этого в панели CSP есть кнопка «Удалить запомненные пароли».
Если в событиях приложений ошибок не было, а в системе евент-логи их показали, необходимо проверить файлы Sfc/scannow, а после перерегистрировать компоненты MSIExec/unregister, потом — MSIExec/regserver.
Подготовка
- Все описанные ниже действия необходимо выполнять под учетной записью администратора
- На время установки драйверов закройте все приложения
- Rutoken нельзя подключать во время установки драйверов
Для установки драйверов необходимо:
- Сохраните на компьютер один файл с драйверами для носителя:
- rtDrivers
- Запустите установку драйвера rtDrivers
- Перезагрузите компьютер
Компьютер не видит сертификат эцп: первые шаги
Если компьютер не видит сертификат электронной подписи, то в операционной системе Windows нужно пройти по адресу:
Пуск — Панель управления — КриптоПРО CSP — Сервис — Протестировать — По сертификату.
Так можно понять, установлен ли сертификат в Личное хранилище пользователя с привязкой к RuToken-у.
Реестр
Если в качестве ключевого носителя используется считыватель Реестр, необходимо выполнить следующие шаги:
1. Убедиться, что в КриптоПро CSP настроен считыватель «Реестр». Для этого:
- Выбрать меню «Пуск» > «Панель управления» > «КриптоПро CSP»;
- Перейти на вкладку «Оборудование» и нажать на кнопку «Настроить считыватели».
Если считыватель отсутствует, его необходимо добавить (см. Как настроить считыватели в КриптоПро CSP ?).
2. В окне «Выбор ключевого контейнера» установить переключатель «Уникальные имена».
При генерации запроса на сертификат происходит ошибка: JaCarta не найдена
Решение:
Для решения проблемы необходимо:
1. Убедиться, что JaCarta подключена, светодиод джакарта горит;
2. Зайти в приложение «единый клиент JaCarta» и убедиться, что носитель определяется (Рис.1)
Рис. 3
3. Если, при проведении данных действий, носитель не был обнаружен, следует попробовать подключить JaCarta в другой USB порт.

Остались вопросы? Как мы можем помочь?
Как мы можем помочь?
Приложение Айтиком не устанавливается«Ошибка создания ключевой пары (0x80090023)»
Ошибка в методе CreateCertificateRequest
При генерации RSA-ключа на JaCarta появилось сообщение: «Ошибка в методе createCertificateRequest() Error».
Причина №1. Установлена неправильная версия Единого клиента JaCarta
На рабочем месте с операционной системой Windows 10 установлен Единый клиент JaCarta версии 2.7. Для данной ОС необходимо установить Единый клиент актуальной версии.
- Отключите JaCarta от компьютера.
- Откройте «Пуск/Панель управления/Программы и компоненты», найдите «Единый Клиент JaCarta» и удалите его.
- Перезагрузите компьютер.
- Установите единый клиент JaCarta актуальной версии.
Причина №2. На носителе есть другие RSA-ключи
Удалите все RSA-ключи на вкладке «PKI». Затем сгенерируйте новый RSA-ключ.
Если предложенные решения не помогли, обратитесь в службу технической поддержки.
Нашли неточность? Выделите текст с ошибкой и нажмите ctrl + enter.
Из нашей статьи вы узнаете:
К сожалению, довольно часто операционная система Windows и «КриптоПро» конфликтуют между собой, что ведет к невозможности «увидеть» ключ ЭЦП и подписать документ. Источники проблем могут быть разные, но их вполне реально оперативно решить.
Основные причины невозможности доступа к ключу JaCarta
- Пользователь перепутал носители с ключами. Здесь «Единый клиент JaCarta» находит накопитель USB, но не видит токен, поэтому делает вывод об использовании неправильного носителя. Еще одним способом идентификации выступает установленный сертификат, где должен быть указан соответствующий тип с номером серии.
- Отсутствие драйвера, что актуально для первого запуска. Для предотвращения проблемы после подключения носителя JaCarta к компьютеру важно дождаться завершения установки программного обеспечения. Процесс идет в автоматическом режиме и занимает обычно несколько минут.
- Отсутствие в системе «Единого клиента JaCarta».
- Неисправность конкретного USB-порта, что случается довольно редко и обычно известно пользователю. Для исключения причины достаточно включить другую флешку, которая при проблемах также будет невидна компьютеру.
- Появление на мониторе сообщения Rutoken web authentication library, что свидетельствует об отключенной надстройке Рутокена. Для избавления от проблемы достаточно запустить программу, разрешить изменения и войти в систему повторно.
Как установить ключ JaCarta
Для предотвращения проблем, когда «КриптоПро» не видит JaCarta, важно правильно настроить программное обеспечение для работы с токеном. Ниже вы найдете подробный алгоритм, но мы сразу отметим, что подключать JaCarta к компьютеру можно только после завершения установки всего объема ПО, идущего следующим образом:
- скачайте дистрибутив eToken PKI Client1 (сделать это можно с сайта или диска, который предоставил удостоверяющий центр, где оформлена ЭЦП);
- запустите соответствующий файл-установщик, в зависимости от версии вашей операционной системы;
- выберите из перечня русский язык интерфейса ПО;
- ознакомьтесь с условиями лицензионного соглашения (приведено на английском языке) и согласитесь с ними, установив флаг в поле I accept the license agreement;
- выберите папку, куда будет установлен клиент eToken (можно выбрать вариант пути по умолчанию) и нажмите кнопку «Далее» (Next);
- дождитесь завершения процесса установки, которая сопровождается соответствующими комментариями;
- после завершения процесса появится сообщение про успешное завершение процесса;
- теперь достаточно для завершения установки клиента выполнить перезагрузку.
Установка и настройка считывателя «КриптоПро»
Следующим этапом становится установка драйвера CCID с обязательной перезагрузкой, а также настройка считывателей в «КриптоПро». Делают это следующим образом:
- скачайте и разархивируйте комплект модулей для поддержки считывателей;
- найдите через панель управления и запустите программу «КриптоПро CSP»;
- перейдите на вкладку «Оборудование» и активируйте кнопку «Настроить считыватели»;
- выберите конкретный считыватель и мастер установки последнего (для запуска библиотек выберите кнопку «Установить с диска»);
- выберите в окне «Указать размещение» через «Обзор» конкретную папку, где находится reader, нажав затем «Далее»;
- выберите «Считыватель PC/SC» и нажмите кнопку «Далее».
После завершения установки нажмите кнопку «Готово». Теперь нужно выбрать из перечня доступных считывателей AKS ifdh 0 и нажать кнопку «Далее» (в последующем данную процедуру нужно будет повторить и для других типов считывателей). После завершения вновь надо перезагрузить компьютер.
Теперь в диалоговом окне «Управление считывателями» будет доступен весь перечень считывателей. Для дальнейшей настройки необходимо настроить носители. Для этого выполните следующие действия:
- перейдите во вкладку «Оборудование»;
- нажмите кнопку «Настроить носители»;
- нажмите кнопку «Добавить» и запустите мастер установки, перейдя «Далее»;
- нажмите на кнопку «Установить с диска»;
- выберите через кнопку «Обзор» расположение папки reader;
- выберите тип «Смарт-карты eToken…» и нажмите опять кнопку «Далее».
После завершения установки необходимо опять перезагрузить компьютер для подключения уже непосредственно носителя JaCarta, который должен быть виден в «КриптоПро», что позволит подписывать ЭЦП документы и отчеты для государственных органов.
При наличии вопросов и необходимости генерации сертификатов ЭП любого типа обращайтесь в компанию «Астрал». Мы предлагаем подобные услуги на выгодных условиях и с максимальной оперативностью. Дополнительно мы готовы проконсультировать по вопросам установки, выбора конкретного тарифного плана и типа электронных подписей с учетом специфики вашей компании.
Обновлено 13.01.2019

Описание окружения
Есть виртуальная машина на Vmware ESXi 6.5, в качестве операционной системы установлена Windows Server 2012 R2. На сервере стоит КриптоПРО 4.0.9944, последней версии на текущий момент. С сетевого USB хаба, по технологии USB over ip, подключен ключ JaCarta. Ключ в системе видится, а вот в КриптоПРО нет.
Алгоритм решения проблем с JaCarta
КриптоПРО очень часто вызывает различные ошибки в Windows, простой пример (Windows installer service could not be accessed). Вот так вот выглядит ситуация, когда утилита КриптоПРО не видит сертификат в контейнере.
Как видно в утилите UTN Manager ключ подключен, он видится в системе в смарт картах в виде Microsoft Usbccid (WUDF) устройства, но вот CryptoPRO, этот контейнер не определяет и у вас нет возможности установить сертификат. Локально токен подключали, все было то же самое. Стали думать что сделать.
Возможные причины с определением контейнера
- Во первых, это проблема с драйверами, например, в Windows Server 2012 R2, JaCarta в идеале должна определяться в списке смарт карт как JaCarta Usbccid Smartcard, а не Microsoft Usbccid (WUDF)
- Во вторых если устройство видится как Microsoft Usbccid (WUDF), то версия драйверов может быть устаревшей, и из-за чего ваши утилиты будут не определять защищенный USB носитель.
- Устарелая версия CryptoPRO
Как решить проблему, что криптопро не видит USB ключ?
Создали новую виртуальную машину и стали ставить софт все последовательно.
Перед установкой любого программного обеспечения работающего с USB носителями на которых находятся сертификаты и закрытые ключи. Нужно ОБЯЗАТЕЛЬНО отключить токен, если воткнут локально, то отключаем его, если по сети, разрываем сессию
- Первым делом обновляем вашу операционную систему, всеми доступными обновлениями, так как Microsoft исправляет много ошибок и багов, в том числе и драйверами.
- Вторым пунктом является, в случае с физическим сервером, установить все свежие драйвера на материнскую плату и все периферийное оборудование.
- Далее устанавливаете Единый Клиент JaCarta.
- Устанавливаете свежую версию КриптоПРО
Установка единого клиента JaCarta PKI
Единый Клиент JaCarta — это специальная утилита от компании «Аладдин», для правильной работы с токенами JaCarta. Загрузить последнюю версию, данного программного продукта, вы можете с официального сайта, или у меня с облака, если вдруг, не получиться с сайта производителя.
Далее полученный архив вы распаковываете и запускаете установочный файл, под свою архитектуру Windows, у меня это 64-х битная. Приступаем к установке Jacarta драйвера. Единый клиент Jacarta, ставится очень просто (НАПОМИНАЮ ваш токен в момент инсталляции, должен быть отключен). На первом окне мастера установки, просто нажимаем далее.
Принимаем лицензионное соглашение и нажимаем «Далее»
Чтобы драйвера токенов JaCarta у вас работали корректно, достаточно выполнить стандартную установку.
Если выберете «Выборочную установку», то обязательно установите галки:
- Драйверы JaCarta
- Модули поддержки
- Модуль поддержки для КриптоПРО
Далее нажимаем «Установить».
Через пару секунд, Единый клиент Jacarta, успешно установлен.
Обязательно произведите перезагрузку сервера или компьютера, чтобы система увидела свежие драйвера.
Установка КриптоПРО
После установки JaCarta PKI, нужно установить КриптоПРО, для этого заходите на официальный сайт.
https://www.cryptopro.ru/downloads
На текущий момент самая последняя версия КриптоПро CSP 4.0.9944. Запускаем установщик, оставляем галку «Установить корневые сертификаты» и нажимаем «Установить (Рекомендуется)»
Инсталляция КриптоПРО будет выполнена в фоновом режиме, после которой вы увидите предложение, о перезагрузке браузера, но я вам советую полностью перезагрузиться.
После перезагрузки подключайте ваш USB токен JaCarta. У меня подключение идет по сети, с устройства DIGI, через клиента Anywhere View. В клиенте Anywhere View, мой USB носитель Jacarta, успешно определен, но как Microsoft Usbccid (WUDF), а в идеале должен определиться как JaCarta Usbccid Smartcard, но нужно в любом случае проверить, так как все может работать и так.
Открыв утилиту «Единый клиент Jacarta PKI», подключенного токена обнаружено не было, значит, что-то с драйверами.
Microsoft Usbccid (WUDF) — это стандартный драйвер Microsoft, который по умолчанию устанавливается на различные токены, и бывает, что все работает, но не всегда. Операционная система Windows по умолчанию, ставит их в виду своей архитектуры и настройки, мне вот лично в данный момент такое не нужно. Что делаем, нам нужно удалить драйвера Microsoft Usbccid (WUDF) и установить драйвера для носителя Jacarta.
Откройте диспетчер устройств Windows, найдите пункт «Считыватели устройств смарт-карт (Smart card readers)» щелкните по Microsoft Usbccid (WUDF) и выберите пункт «Свойства». Перейдите на вкладку «Драйвера» и нажмите удалить (Uninstall)
Согласитесь с удалением драйвера Microsoft Usbccid (WUDF).
Вас уведомят, что для вступления изменений в силу, необходима перезагрузка системы, обязательно соглашаемся.
После перезагрузки системы, вы можете увидеть установку устройства и драйверов ARDS Jacarta.
Откройте диспетчер устройств, вы должны увидеть, что теперь ваше устройство определено, как JaCarta Usbccid Smartcar и если зайти в его свойства, то вы увидите, что смарт карта jacarta, теперь использует драйвер версии 6.1.7601 от ALADDIN R.D.ZAO, так и должно быть.
Если открыть единый клиент Jacarta, то вы увидите свою электронную подпись, это означает, что смарт карта нормально определилась.
Открываем CryptoPRO, и видим, что криптопро не видит сертификат в контейнере, хотя все драйвера определились как нужно. Есть еще одна фишка.
- В RDP сессии вы не увидите свой токен, только локально, уж такая работа токена, либо я не нашел как это поправить. Вы можете попробовать выполнить рекомендации по устранению ошибки «Не возможно подключиться к службе управления смарт-картами».
- Нужно снять одну галку в CryptoPRO
ОБЯЗАТЕЛЬНО снимите галку «Не использовать устаревшие cipher suite-ы» и перезагрузитесь.
После этих манипуляций у меня КриптоПРО увидел сертификат и смарт карта jacarta стала рабочей, можно подписывать документы.
Еще можете в устройствах и принтерах, увидеть ваше устройство JaCarta,
Если у вас как и у меня, токен jacarta установлен в виртуальной машине, то вам придется устанавливать сертификат, через console виртуальной машины, и так же дать на нее права ответственному человеку. Если это физический сервер, то там придется давать права на порт управления, в котором так же есть виртуальная консоль.
Не возможно подключиться к службе управления смарт-картами
Когда вы установили все драйвера для токенов Jacarta, вы можете увидеть при подключении по RDP и открытии утилиты «Единый клиент Jacarta PKI» вот такое сообщение с ошибкой:
Не возможно подключиться к службе управления смарт-картами
- Не запущена служба смарт-карт на локальной машине. Архитектурой RDP-сессии, разработанной Microsoft, не предусмотрено использование ключевых носителей, подключенных к удалённому компьютеру, поэтому в RDP-сессии удалённый компьютер использует службу смарт-карт локального компьютера. Из этого следует что, запуска службы смарт-карт внутри RDP-сессии недостаточно для нормальной работы.
- Служба управления смарт-картами на локальном компьютере запущена, но недоступна для программы внутри RDP-сессии из-за настроек Windows и/или RDP-клиента.
Как исправить ошибку «Не возможно подключиться к службе управления смарт-картами».
- Запустите службу смарт-карт на локальной машине, с которой вы инициируете сеанс удалённого доступа. Настройте её автоматический запуск при старте компьютера.
- Разрешите использование локальных устройств и ресурсов во время удалённого сеанса (в частности, смарт-карт). Для этого, в диалоге «Подключение к удалённому рабочему столу» в параметрах выберите вкладку «Локальные ресурсы», далее в группе «Локальные устройства и ресурсы» нажмите кнопку «Подробнее…», а в открывшемся диалоге выберите пункт «Смарт-карты» и нажмите «ОК», затем «Подключить».
- Убедитесь в сохранности настроек RDP-подключения. По умолчанию они сохраняются в файле Default.rdp в каталоге «Мои Документы» Проследите, чтобы в данном файле присутствовала строчка «redirectsmartcards:i:1».
- Убедитесь в том, что на удалённом компьютере, к которому вы осуществляете RDP-подключение, не активирована групповая политика
[Computer ConfigurationAdministrative TemplatesWindows ComponentsTerminal ServicesClientServer data redirectionDo not allow smart card device redirection] -[Конфигурация компьютераадминистративные шаблоныкомпоненты windowsслужбы удалённых рабочих столовузел сеансов удалённых рабочих столовперенаправление устройств и ресурсовНе разрешать перенаправление устройства чтения смарт-карт]. Если она включена (Enabled), то отключите её, и перегрузите компьютер. - Если у вас установлена Windows 7 SP1 или Windows 2008 R2 SP1 и вы используете RDC 8.1 для соединения с компьютерами под управлением Windows 8 и выше, то вам необходимо установить обновление для операционной системы https://support.microsoft.com/en-us/kb/2913751
Вот такой вот был траблшутинг по настройке токена Jacarta, КриптоПРО на терминальном сервере, для подписи документов в ВТБ24 ДБО. Если есть замечания или поправки, то пишите их в комментариях.
Описание проблемы.
Для работы с ЕГАИС используется носитель JaCarta PKI/ГОСТ/SE. Часто один из разделов блокируется (раздел PKI). В этом случае дальнейшая работа с ЕГАИС невозможна.
Причина блокировки
– частое обращение универсального транспортного модуля к носителю JaCarta. При десяти неудачных попытках авторизации, носитель блокирует раздел и исключает дальнейшую работу.
Решить проблему можно двумя способами:
- Обратиться в удостоверяющий центр, который выдал носитель.
- Самостоятельно разблокировать носитель JaCarta по инструкции.
Инструкция на примере Microsoft Windows 10.
Пошаговая инструкция как разблокировать PKI раздел
Шаг 1. Переключение в режим администрирования
В меню «Пуск» найдите приложение «Единый клиент JaCarta» и откройте его.
Рис. 1. Единый клиент JaCarta
Откроется рабочая область программы.
Рис. 2. Переключение в режим администрирования
Откроется рабочая область программы. Если раздел PKI заблокирован, вкладка PKI будет красной.
Рис. 3. Информация о токене
Шаг 2. Проверка блокировки PKI раздела
Чтобы понять, что раздел PKI действительно заблокирован, нажмите во вкладке «Информация о токене» на ссылку «Полная информация…».
Откроется «Подробная информация о токене». В новом окне найдите раздел «Информация о приложении PKI». Если статус в строке «PIN-код» — «Заблокирован», то закройте окно и перейдите к следующему пункту инструкции.
Рис. 4. Подробная информация о токене
Шаг 3. Разблокировка PKI раздела
Перейдите на вкладку «PKI». В панели «Операции с приложением» выберите пункт «Разблокировать PIN-код пользователя…».
Откроется окно «Разблокировка PIN-кода пользователя», в котором укажите:
- Текущий PIN-код администратора – по умолчанию 00000000;
- Новый PIN-код пользователя – по умолчанию 11111111;
- Подтверждение кода (имеется ввиду PIN-кода пользователя).
Рис. 2. Переключение в режим администрирования
Откроется рабочая область программы. Если раздел PKI заблокирован, вкладка PKI будет красной.
Рис. 3. Информация о токене
Шаг 2. Проверка блокировки PKI раздела
Чтобы понять, что раздел PKI действительно заблокирован, нажмите во вкладке «Информация о токене» на ссылку «Полная информация…».
Откроется «Подробная информация о токене». В новом окне найдите раздел «Информация о приложении PKI». Если статус в строке «PIN-код» — «Заблокирован», то закройте окно и перейдите к следующему пункту инструкции.
Рис. 4. Подробная информация о токене
Шаг 3. Разблокировка PKI раздела
Перейдите на вкладку «PKI». В панели «Операции с приложением» выберите пункт «Разблокировать PIN-код пользователя…».
Откроется окно «Разблокировка PIN-кода пользователя», в котором укажите:
- Текущий PIN-код администратора – по умолчанию 00000000;
- Новый PIN-код пользователя – по умолчанию 11111111;
- Подтверждение кода (имеется ввиду PIN-кода пользователя).
Рис. 6. Разблокировка PIN-кода пользователя
После указания PIN-кодов, нажмите «Выполнить».
Если все введено корректно, появится уведомление. Нажмите «ОК» для завершения.
Рис. 7. Уведомление об успешной разблокировке
Перейдите на вкладку «Информация о токене» и нажмите на ссылку «Полная информация» для проверки текущего статуса приложения PKI. Статус должен быть «Установлен».
Рис. 8. Проверка статуса
Если статус изменился, разблокировка завершена.
Приветствую, читатель!
По общению с некоторыми активно интересующимися читателями, я решил повторить свой «поисковой» эксперимент, который я делал, когда писал первые обзорные материалы на темы токенов. На этот раз я решил собрать в кучу неудачные опыты использования токенов, собрать ошибки Jacarta. Пишу сразу с конкретикой, так как думаю сделать разные подборки для каждой из марки. Начнем с лидера рынка, компания Аладдин Р.Д. и их продукт Jacarta, токен, который используется именно для ЕГАИС.
Чего не будет в этом посте:
1. я не буду давать решения для ошибок Jacarta, потому что каждая ситуация индивидуальна.
2.Может быть и так, что Джакарта-токен не причина ошибки. Это может быть УТМ и т.д. Поэтому каждый случай надо разбирать в отдельность
3.Умножение ошибок, дабы очернить продукт. Моя задача дать предельно стороннюю сводку того, с чем чаще всего стакиваются пользователи Jacarta токена в ЕГАИСе.
Подборка и систематизация отзывов о Джакарте
В прошлый раз мое исследование было ограниченно официальным форумом ЕГАИС (http://egais2016.ru/), сейчас я расширил спектр изучения форумов, чтобы сделать материал более обширным.
Итак, Джакарта-токен для ЕГАИС будет анализироваться по отзывам со следующих источников:
Естественно, боле всего результатов обнаружилось на форуме ЕГАС
Итого, по запросу вышло у нас 630 сообщений
Нашлось 3 толстых ветки
Например, вот случай, когда полетело подряд 8 JaCarta-токенов
из-за, цитирую:
«Ошибка 0х00000006 в разделе PKI при попытке форматирования. Либо джакарта просто не определяется как устройство. Обновляли клиент до версии 2,9. Пробовали через jacarta format. Ни один способ ни разу не помог»
Проблема, когда не система просто не видит Jacarta, действительно серьезная и самая, пожалуй, распространенная. Другой вопрос в том, что причин появления этой ошибки могут быть различные нарушения.
Еще одна обнаруженная ошибка, когда опять-таки Джакарта не определяется, устройства не видят Jacarta. Забавно отметить, что Аладдин дает ответные письма по негодованиям пользователей, но по другой проблеме =)))) Но дают же! Это важно.
Частенько ошибки при обнаружении и инсталляции, но там могут быть и проблемы дистрибутивов УТМ, что тоже очень часто происходит. Я внимательно читаю все ветки и поэтому будьте уверены, не буду указывать тут не существующих ошибок для Jacarta. Хотя тут вопрос весьма сложный, так как когда система не видит Jacarta, это может быть обоюдная пролема.
В одной из уже указанных веток есть вот такой интересный коммент
А что теперь делать пользователям Jacarta токена, когда связи между Жемальто и Аладдином расторгнуты?
На форуме egaisa.net
Нашлось 5 веток обсуждений
В основном типовые ошибки при инициализации работы, а также когда уже все настройки сделаны, непостоянная работа Джакарты. Также часты ошибки после обновлений, когда система не находит или не видит Jacarta
Если почитать форумы более внимательно, то выйдет, что на начальном этапе всем впаривали Jacarta токен для ЕГАИСА, не вникая в подробности и вообще не просвещая клиентов, что не только Джакарта может быть… Но об этом мы уже не раз говорили, а вы можете убедиться.
Давайте вернемся к ЕГАИС форуму.
Всего у нас ответов по поисковику 630 за все время работы. Естественно проблемы более чем годичной давности рассматривать нет смысла.
Например, из самых частых ошибок
- Ошибки при попытке формирования сертификата RSA
- Ошибки синхронизации с УТМ
- Ошибка при обновлении
- Ошибка 610
- Ошибка обнаружения Jacarta
Почему у Джакарта плохие отзывы?
Подытожим, что Джакарта токен много кем используется, однако стабильность работы хромает. Я также нашел такое мнение, что это м.б. зависеть от «партии поставки», наверное это очень странно, так как ПО-шки для всех одни и те же должны быть. Возможно это результат того, что в итоге Джакарта собирается из множества разноразрозненных деталей, что приводит к нестабильной работе и умиранию всего организма в целом.
В следующей серии поговорим о Рутокене, смарт-картах и других продуктах СКЗИ.
Спасибо, что остаетесь на связи.
Все функции из реализации стандарта PKCS#11 возвращают различные коды ошибок. Все возвращаемые коды ошибок делятся на две большие группы:
Все функции из реализации стандарта PKCS#11 возвращают специальные коды ошибок (определяются производителем).
Все функции из реализации расширения стандарта PKCS#11 возвращают специальные коды ошибок (определяются производителем).
Стандартные коды ошибок
В силу особенностей реализации библиотек rtPKCS11 и rtPKCS11ECP некоторые стандартные функции могут вернуть стандартный код ошибки PKCS#11, не входящий в список допустимых для данной функции. Подобная ситуация является исключением. Стандартные коды ошибок, возвращаемые каждой функцией в исключительных ситуациях, перечислены в описании для каждой функции отдельно.
В таблице 2.29 приведен список кодов ошибок стандарта PKCS#11 и их описаний, поддерживаемых устройствами Рутокен. Подробную информацию по каждому коду ошибки можно найти в стандарте (английский язык) или приложении (русский язык).
Таблица
2.29
. Коды ошибок стандарта
|
Код ошибки |
Описание |
|
CKR_ARGUMENTS_BAD |
Недопустимый аргумент |
|
CKR_ATTRIBUTE_READ_ONLY |
Невозможно установить или изменить значение атрибута приложением |
|
CKR_ATTRIBUTE_SENSITIVE |
Атрибут недоступен для чтения |
|
CKR_ATTRIBUTE_TYPE_INVALID |
Некорректный тип атрибута |
|
CKR_ATTRIBUTE_VALUE_INVALID |
Некорректное значение атрибута |
|
CKR_BUFFER_TOO_SMALL |
Размер заданного буфера является недостаточным для вывода результатов выполнения функции |
|
Библиотека не поддерживает блокировку для защиты потоков; возвращается только при вызове функции C_Initialize |
|
|
CKR_CRYPTOKI_ALREADY_INITIALIZED |
Библиотека уже инициализирована (предыдущий вызов функции C_Initialize |
|
CKR_CRYPTOKI_NOT_INITIALIZED |
Выполнение функции невозможно, так как библиотека не инициализирована; возвращается только при вызове любой функции, за исключением C_Initialize |
|
CKR_DATA_INVALID |
Некорректные входные данные для выполнения криптографической операции |
|
CKR_DATA_LEN_RANGE |
Входные данные имеют некорректный размер для выполнения криптографической операции |
|
CKR_DEVICE_ERROR |
Ошибка при обращении к токену или слоту |
|
CKR_DEVICE_MEMORY |
Недостаточно памяти токена для выполнения запрошенной функции |
|
CKR_DEVICE_REMOVED |
Токен был удален из слота во время выполнения функции |
|
CKR_DOMAIN_PARAMS_INVALID |
Функции переданы некорректные или не поддерживаемые параметры домена |
|
CKR_ENCRYPTED_DATA_INVALID |
Для операции расшифрования переданы некорректно зашифрованные данные |
|
CKR_ENCRYPTED_DATA_LEN_RANGE |
Для операции расшифрования переданы зашифрованные данные некорректного размера |
|
CKR_FUNCTION_CANCELED |
Выполнение функции было прервано |
|
CKR_FUNCTION_FAILED |
При выполнении функции возник сбой |
|
CKR_FUNCTION_NOT_SUPPORTED |
Запрашиваемая функция не поддерживается библиотекой |
|
CKR_FUNCTION_REJECTED |
Запрос на подпись был отклонен пользователем |
|
CKR_GENERAL_ERROR |
Критическая ошибка, связанная с аппаратным обеспечением |
|
Недостаточно памяти для выполнения функции на рабочей станции, где установлена библиотека |
|
|
CKR_KEY_FUNCTION_NOT_PERMITTED |
Атрибуты ключа не позволяют выполнить операцию |
|
CKR_KEY_HANDLE_INVALID |
Функции передан некорректный идентификатор (хэндл) ключа |
|
CKR_KEY_NOT_WRAPPABLE |
Невозможно зашифровать ключ |
|
CKR_KEY_SIZE_RANGE |
Недопустимый размер ключа |
|
CKR_KEY_TYPE_INCONSISTENT |
Тип ключа не соответствует данному механизму |
|
CKR_KEY_UNEXTRACTABLE |
Невозможно зашифровать ключ, так как атрибут CKA_UNEXTRACTABLE установлен в значение CK_TRUE |
|
CKR_MECHANISM_INVALID |
Указан неправильный механизм для выполнения криптографической операции |
|
CKR_MECHANISM_PARAM_INVALID |
Указаны неправильные параметры механизма для выполнения криптографической операции |
|
CKR_NEED_TO_CREATE_THREADS |
Программа не поддерживает внутренних методов операционной системы для создания новых потоков |
|
CKR_OBJECT_HANDLE_INVALID |
Функции передан некорректный идентификатор (хэндл) объекта |
|
CKR_OPERATION_ACTIVE |
Выполнение операции невозможно, поскольку такая операция уже выполняется |
|
CKR_OPERATION_NOT_INITIALIZED |
Невозможно выполнить операцию в этой сессии |
|
Срок действия PIN-кода истек |
|
|
CKR_PIN_INCORRECT |
Функции передан PIN-код, который не соответствует тому, который сохранен на токене |
|
Значение PIN-кода содержит недопустимые символы |
|
|
CKR_PIN_LEN_RANGE |
Недопустимая длина PIN-кода |
|
CKR_RANDOM_NO_RNG |
Данный токен не поддерживает генерацию случайных чисел |
|
CKR_SESSION_CLOSED |
Сессия была закрыта во время выполнения функции |
|
CKR_SESSION_COUNT |
Достигнуто предельное количество открытых сессий для данного токена |
|
CKR_SESSION_EXISTS |
Сессия с токеном уже открыта и поэтому токен не может быть инициализирован |
|
CKR_SESSION_HANDLE_INVALID |
Функции передан некорректный идентификатор (хэндл) сеанса |
|
CKR_SESSION_PARALLEL_NOT_SUPPORTED |
Данный токен не поддерживает параллельные сессии |
|
CKR_SESSION_READ_ONLY |
Невозможно выполнить действие, поскольку это сессия R/O |
|
CKR_SESSION_READ_WRITE_SO_EXISTS |
Уже открыта сессия R/W, поэтому открыть сессию R/O невозможно |
|
CKR_SIGNATURE_INVALID |
Неверное значение ЭЦП |
|
CKR_SIGNATURE_LEN_RANGE |
Значение ЭЦП неверно по длине |
|
CKR_SLOT_ID_INVALID |
Слота с данным ID не существует |
|
CKR_TEMPLATE_INCOMPLETE |
Для создания объекта недостаточно атрибутов |
|
CKR_TEMPLATE_INCONSISTENT |
Заданные атрибуты противоречат друг другу |
|
CKR_TOKEN_NOT_PRESENT |
Токен отсутствует в слоте во время вызова функции |
|
CKR_UNWRAPPING_KEY_HANDLE_INVALID |
Функции передан некорректный идентификатор (хэндл) ключа дешифрования |
|
CKR_UNWRAPPING_KEY_SIZE_RANGE |
Недопустимый размер ключа дешифрования |
|
CKR_UNWRAPPING_KEY_TYPE_INCONSISTENT |
Тип ключа дешифрования не соответствует данному механизму |
|
CKR_USER_ALREADY_LOGGED_IN |
|
|
CKR_USER_ANOTHER_ALREADY_LOGGED_IN |
|
|
CKR_USER_NOT_LOGGED_IN |
|
|
CKR_USER_PIN_NOT_INITIALIZED |
Не инициализирован PIN-код пользователя |
|
CKR_USER_TOO_MANY_TYPES |
|
|
CKR_USER_TYPE_INVALID |
Задан некорректный тип пользователя |
|
CKR_WRAPPED_KEY_INVALID |
Задан некорректный зашифрованный ключ |
|
CKR_WRAPPED_KEY_LEN_RANGE |
Задана некорректная длина зашифрованного ключа |
|
CKR_WRAPPING_KEY_HANDLE_INVALID |
Функции передан некорректный идентификатор (хэндл) ключа шифрования |
|
CKR_WRAPPING_KEY_SIZE_RANGE |
Недопустимый размер ключа шифрования |
|
CKR_WRAPPING_KEY_TYPE_INCONSISTENT |
Тип ключа шифрования не соответствует данному механизму |
Специальные коды ошибок
В таблице 2.30 приведен список всех расширенных кодов ошибок стандарта PKCS #11 вместе с их описанием. Расширенные коды ошибок могут возвращать как стандартные функции, так и функции расширения.
Таблица 2.30
. Коды ошибок стандарта
PKCS #11, поддерживаемые устройствами Рутокен
|
Код ошибки |
Описание |
|
CKR_CORRUPTED_MAPFILE |
Данная ошибка возвращается при повреждении MAP-файла (при считывании MAP-файла было обнаружено, что тег заголовка MAP-файла (2 байта) является недопустимым) |
|
CKR_RTPKCS11_DATA_CORRUPTED |
Данная ошибка возвращается, если было обнаружено нарушение целостности данных на токене (при считывании файла, содержащего объект PKCS#11, было обнаружено, что тег заголовка объекта (2 байта) является недопустимым) |
|
CKR_WRONG_VERSION_FIELD |
Данная ошибка возвращается, если файл, содержащий объект PKCS#11, имеет некорректную версию (при считывании любого файла (MAP-файла или файла, содержащего объект PKCS#11) было обнаружено, что версия заголовка (4 байта) является недопустимой) |
|
CKR_WRONG_ |
Данная ошибка возвращается, если расшифрованное сообщение имеет некорректную форму |
|
CKR_RTPKCS11_RSF_DATA_CORRUPTED |
Данная ошибка возвращается, если попытка использовать RSF-файл завершилась неудачей |
Добрый день!. Последние два дня у меня была интересная задача по поиску решения на вот такую ситуацию, есть физический или виртуальный сервер, на нем установлена наверняка многим известная КриптоПРО. На сервер подключен , который используется для подписи документов для ВТБ24 ДБО
. Локально на Windows 10 все работает, а вот на серверной платформе Windows Server 2016 и 2012 R2, Криптопро не видит ключ JaCarta
. Давайте разбираться в чем проблема и как ее поправить.
Описание окружения
Есть виртуальная машина на Vmware ESXi 6.5, в качестве операционной системы установлена Windows Server 2012 R2 . На сервере стоит КриптоПРО 4.0.9944, последней версии на текущий момент. С сетевого USB хаба, по технологии USB over ip , подключен ключ JaCarta. Ключ в системе видится
, а вот в КриптоПРО нет.
Алгоритм решения проблем с JaCarta
КриптоПРО очень часто вызывает различные ошибки в Windows, простой пример (Windows installer service could not be accessed). Вот так вот выглядит ситуация, когда утилита КриптоПРО не видит сертификат в контейнере.
Как видно в утилите UTN Manager ключ подключен, он видится в системе в смарт картах в виде Microsoft Usbccid (WUDF) устройства, но вот CryptoPRO, этот контейнер не определяет и у вас нет возможности установить сертификат. Локально токен подключали, все было то же самое. Стали думать что сделать.
Возможные причины с определением контейнера
- Во первых, это проблема с драйверами, например, в Windows Server 2012 R2, JaCarta в идеале должна определяться в списке смарт карт как JaCarta Usbccid Smartcard, а не Microsoft Usbccid (WUDF)
- Во вторых если устройство видится как Microsoft Usbccid (WUDF), то версия драйверов может быть устаревшей, и из-за чего ваши утилиты будут не определять защищенный USB носитель.
- Устарелая версия CryptoPRO
Как решить проблему, что криптопро не видит USB ключ?
Создали новую виртуальную машину и стали ставить софт все последовательно.
Перед установкой любого программного обеспечения работающего с USB носителями на которых находятся сертификаты и закрытые ключи. Нужно ОБЯЗАТЕЛЬНО
отключить токен, если воткнут локально, то отключаем его, если по сети, разрываем сессию
- Первым делом обновляем вашу операционную систему , всеми доступными обновлениями, так как Microsoft исправляет много ошибок и багов, в том числе и драйверами.
- Вторым пунктом является, в случае с физическим сервером, установить все свежие драйвера на материнскую плату и все периферийное оборудование.
- Далее устанавливаете Единый Клиент JaCarta.
- Устанавливаете свежую версию КриптоПРО
Установка единого клиента JaCarta PKI
Единый Клиент JaCarta
— это специальная утилита от компании «Аладдин», для правильной работы с токенами JaCarta. Загрузить последнюю версию, данного программного продукта, вы можете с официального сайта, или у меня с облака, если вдруг, не получиться с сайта производителя.
Далее полученный архив вы распаковываете и запускаете установочный файл, под свою архитектуру Windows , у меня это 64-х битная. Приступаем к установке Jacarta драйвера. Единый клиент Jacarta, ставится очень просто (НАПОМИНАЮ ваш токен в момент инсталляции, должен быть отключен). На первом окне мастера установки, просто нажимаем далее.
Принимаем лицензионное соглашение и нажимаем «Далее»
Чтобы драйвера токенов JaCarta у вас работали корректно, достаточно выполнить стандартную установку.
Если выберете «Выборочную установку», то обязательно установите галки:
- Драйверы JaCarta
- Модули поддержки
- Модуль поддержки для КриптоПРО
Через пару секунд, Единый клиент Jacarta, успешно установлен.
Обязательно произведите перезагрузку сервера или компьютера, чтобы система увидела свежие драйвера.
После установки JaCarta PKI, нужно установить КриптоПРО, для этого заходите на официальный сайт.
https://www.cryptopro.ru/downloads
На текущий момент самая последняя версия КриптоПро CSP 4.0.9944. Запускаем установщик, оставляем галку «Установить корневые сертификаты» и нажимаем «Установить (Рекомендуется)»
Инсталляция КриптоПРО будет выполнена в фоновом режиме, после которой вы увидите предложение, о перезагрузке браузера, но я вам советую полностью перезагрузиться.
После перезагрузки подключайте ваш USB токен JaCarta. У меня подключение идет по сети, с устройства DIGI, через . В клиенте Anywhere View, мой USB носитель Jacarta, успешно определен, но как Microsoft Usbccid (WUDF), а в идеале должен определиться как JaCarta Usbccid Smartcard, но нужно в любом случае проверить, так как все может работать и так.
Открыв утилиту «Единый клиент Jacarta PKI», подключенного токена обнаружено не было, значит, что-то с драйверами.
Microsoft Usbccid (WUDF) — это стандартный драйвер Microsoft, который по умолчанию устанавливается на различные токены, и бывает, что все работает, но не всегда. Операционная система Windows по умолчанию, ставит их в виду своей архитектуры и настройки, мне вот лично в данный момент такое не нужно. Что делаем, нам нужно удалить драйвера Microsoft Usbccid (WUDF) и установить драйвера для носителя Jacarta.
Откройте диспетчер устройств Windows, найдите пункт «Считыватели устройств смарт-карт (Smart card readers)» щелкните по Microsoft Usbccid (WUDF) и выберите пункт «Свойства». Перейдите на вкладку «Драйвера» и нажмите удалить (Uninstall)
Согласитесь с удалением драйвера Microsoft Usbccid (WUDF).
Вас уведомят, что для вступления изменений в силу, необходима перезагрузка системы, обязательно соглашаемся.
После перезагрузки системы, вы можете увидеть установку устройства и драйверов ARDS Jacarta.
Откройте диспетчер устройств, вы должны увидеть, что теперь ваше устройство определено, как JaCarta Usbccid Smartcar и если зайти в его свойства, то вы увидите, что смарт карта jacarta, теперь использует драйвер версии 6.1.7601 от ALADDIN R.D.ZAO, так и должно быть.
Если открыть единый клиент Jacarta, то вы увидите свою электронную подпись, это означает, что смарт карта нормально определилась.
Открываем CryptoPRO, и видим, что криптопро не видит сертификат в контейнере, хотя все драйвера определились как нужно. Есть еще одна фишка.
- В RDP сессии вы не увидите свой токен, только локально, уж такая работа токена, либо я не нашел как это поправить. Вы можете попробовать выполнить рекомендации по устранению ошибки «Не возможно подключиться к службе управления смарт-картами».
- Нужно снять одну галку в CryptoPRO
ОБЯЗАТЕЛЬНО снимите галку «Не использовать устаревшие cipher suite-ы» и перезагрузитесь
.
Рис. 7. Уведомление об успешной разблокировке
Перейдите на вкладку «Информация о токене» и нажмите на ссылку «Полная информация» для проверки текущего статуса приложения PKI. Статус должен быть «Установлен».
Рис. 8. Проверка статуса
Если статус изменился, разблокировка завершена.
Приветствую, читатель!
По общению с некоторыми активно интересующимися читателями, я решил повторить свой «поисковой» эксперимент, который я делал, когда писал первые обзорные материалы на темы токенов. На этот раз я решил собрать в кучу неудачные опыты использования токенов, собрать ошибки Jacarta. Пишу сразу с конкретикой, так как думаю сделать разные подборки для каждой из марки. Начнем с лидера рынка, компания Аладдин Р.Д. и их продукт Jacarta, токен, который используется именно для ЕГАИС.
Чего не будет в этом посте:
1. я не буду давать решения для ошибок Jacarta, потому что каждая ситуация индивидуальна.
2.Может быть и так, что Джакарта-токен не причина ошибки. Это может быть УТМ и т.д. Поэтому каждый случай надо разбирать в отдельность
3.Умножение ошибок, дабы очернить продукт. Моя задача дать предельно стороннюю сводку того, с чем чаще всего стакиваются пользователи Jacarta токена в ЕГАИСе.
Подборка и систематизация отзывов о Джакарте
В прошлый раз мое исследование было ограниченно официальным форумом ЕГАИС (http://egais2016.ru/), сейчас я расширил спектр изучения форумов, чтобы сделать материал более обширным.
Итак, Джакарта-токен для ЕГАИС будет анализироваться по отзывам со следующих источников:
Естественно, боле всего результатов обнаружилось на форуме ЕГАС
Итого, по запросу вышло у нас 630 сообщений
Нашлось 3 толстых ветки
Например, вот случай, когда полетело подряд 8 JaCarta-токенов
из-за, цитирую:
«Ошибка 0х00000006 в разделе PKI при попытке форматирования. Либо джакарта просто не определяется как устройство. Обновляли клиент до версии 2,9. Пробовали через jacarta format. Ни один способ ни разу не помог»
Проблема, когда не система просто не видит Jacarta, действительно серьезная и самая, пожалуй, распространенная. Другой вопрос в том, что причин появления этой ошибки могут быть различные нарушения.
Еще одна обнаруженная ошибка, когда опять-таки Джакарта не определяется, устройства не видят Jacarta. Забавно отметить, что Аладдин дает ответные письма по негодованиям пользователей, но по другой проблеме =)))) Но дают же! Это важно.
Частенько ошибки при обнаружении и инсталляции, но там могут быть и проблемы дистрибутивов УТМ, что тоже очень часто происходит. Я внимательно читаю все ветки и поэтому будьте уверены, не буду указывать тут не существующих ошибок для Jacarta. Хотя тут вопрос весьма сложный, так как когда система не видит Jacarta, это может быть обоюдная пролема.
В одной из уже указанных веток есть вот такой интересный коммент
А что теперь делать пользователям Jacarta токена, когда связи между Жемальто и Аладдином расторгнуты?
На форуме egaisa.net
Нашлось 5 веток обсуждений
В основном типовые ошибки при инициализации работы, а также когда уже все настройки сделаны, непостоянная работа Джакарты. Также часты ошибки после обновлений, когда система не находит или не видит Jacarta
Если почитать форумы более внимательно, то выйдет, что на начальном этапе всем впаривали Jacarta токен для ЕГАИСА, не вникая в подробности и вообще не просвещая клиентов, что не только Джакарта может быть… Но об этом мы уже не раз говорили, а вы можете убедиться.
Давайте вернемся к ЕГАИС форуму.
Всего у нас ответов по поисковику 630 за все время работы. Естественно проблемы более чем годичной давности рассматривать нет смысла.
Например, из самых частых ошибок
- Ошибки при попытке формирования сертификата RSA
- Ошибки синхронизации с УТМ
- Ошибка при обновлении
- Ошибка 610
- Ошибка обнаружения Jacarta
Почему у Джакарта плохие отзывы?
Подытожим, что Джакарта токен много кем используется, однако стабильность работы хромает. Я также нашел такое мнение, что это м.б. зависеть от «партии поставки», наверное это очень странно, так как ПО-шки для всех одни и те же должны быть. Возможно это результат того, что в итоге Джакарта собирается из множества разноразрозненных деталей, что приводит к нестабильной работе и умиранию всего организма в целом.
В следующей серии поговорим о Рутокене, смарт-картах и других продуктах СКЗИ.
Спасибо, что остаетесь на связи.
Все функции из реализации стандарта PKCS#11 возвращают различные коды ошибок. Все возвращаемые коды ошибок делятся на две большие группы:
Все функции из реализации стандарта PKCS#11 возвращают специальные коды ошибок (определяются производителем).
Все функции из реализации расширения стандарта PKCS#11 возвращают специальные коды ошибок (определяются производителем).
Стандартные коды ошибок
В силу особенностей реализации библиотек rtPKCS11 и rtPKCS11ECP некоторые стандартные функции могут вернуть стандартный код ошибки PKCS#11, не входящий в список допустимых для данной функции. Подобная ситуация является исключением. Стандартные коды ошибок, возвращаемые каждой функцией в исключительных ситуациях, перечислены в описании для каждой функции отдельно.
В таблице 2.29 приведен список кодов ошибок стандарта PKCS#11 и их описаний, поддерживаемых устройствами Рутокен. Подробную информацию по каждому коду ошибки можно найти в стандарте (английский язык) или приложении (русский язык).
Таблица
2.29
. Коды ошибок стандарта
|
Код ошибки |
Описание |
|
CKR_ARGUMENTS_BAD |
Недопустимый аргумент |
|
CKR_ATTRIBUTE_READ_ONLY |
Невозможно установить или изменить значение атрибута приложением |
|
CKR_ATTRIBUTE_SENSITIVE |
Атрибут недоступен для чтения |
|
CKR_ATTRIBUTE_TYPE_INVALID |
Некорректный тип атрибута |
|
CKR_ATTRIBUTE_VALUE_INVALID |
Некорректное значение атрибута |
|
CKR_BUFFER_TOO_SMALL |
Размер заданного буфера является недостаточным для вывода результатов выполнения функции |
|
Библиотека не поддерживает блокировку для защиты потоков; возвращается только при вызове функции C_Initialize |
|
|
CKR_CRYPTOKI_ALREADY_INITIALIZED |
Библиотека уже инициализирована (предыдущий вызов функции C_Initialize |
|
CKR_CRYPTOKI_NOT_INITIALIZED |
Выполнение функции невозможно, так как библиотека не инициализирована; возвращается только при вызове любой функции, за исключением C_Initialize |
|
CKR_DATA_INVALID |
Некорректные входные данные для выполнения криптографической операции |
|
CKR_DATA_LEN_RANGE |
Входные данные имеют некорректный размер для выполнения криптографической операции |
|
CKR_DEVICE_ERROR |
Ошибка при обращении к токену или слоту |
|
CKR_DEVICE_MEMORY |
Недостаточно памяти токена для выполнения запрошенной функции |
|
CKR_DEVICE_REMOVED |
Токен был удален из слота во время выполнения функции |
|
CKR_DOMAIN_PARAMS_INVALID |
Функции переданы некорректные или не поддерживаемые параметры домена |
|
CKR_ENCRYPTED_DATA_INVALID |
Для операции расшифрования переданы некорректно зашифрованные данные |
|
CKR_ENCRYPTED_DATA_LEN_RANGE |
Для операции расшифрования переданы зашифрованные данные некорректного размера |
|
CKR_FUNCTION_CANCELED |
Выполнение функции было прервано |
|
CKR_FUNCTION_FAILED |
При выполнении функции возник сбой |
|
CKR_FUNCTION_NOT_SUPPORTED |
Запрашиваемая функция не поддерживается библиотекой |
|
CKR_FUNCTION_REJECTED |
Запрос на подпись был отклонен пользователем |
|
CKR_GENERAL_ERROR |
Критическая ошибка, связанная с аппаратным обеспечением |
|
Недостаточно памяти для выполнения функции на рабочей станции, где установлена библиотека |
|
|
CKR_KEY_FUNCTION_NOT_PERMITTED |
Атрибуты ключа не позволяют выполнить операцию |
|
CKR_KEY_HANDLE_INVALID |
Функции передан некорректный идентификатор (хэндл) ключа |
|
CKR_KEY_NOT_WRAPPABLE |
Невозможно зашифровать ключ |
|
CKR_KEY_SIZE_RANGE |
Недопустимый размер ключа |
|
CKR_KEY_TYPE_INCONSISTENT |
Тип ключа не соответствует данному механизму |
|
CKR_KEY_UNEXTRACTABLE |
Невозможно зашифровать ключ, так как атрибут CKA_UNEXTRACTABLE установлен в значение CK_TRUE |
|
CKR_MECHANISM_INVALID |
Указан неправильный механизм для выполнения криптографической операции |
|
CKR_MECHANISM_PARAM_INVALID |
Указаны неправильные параметры механизма для выполнения криптографической операции |
|
CKR_NEED_TO_CREATE_THREADS |
Программа не поддерживает внутренних методов операционной системы для создания новых потоков |
|
CKR_OBJECT_HANDLE_INVALID |
Функции передан некорректный идентификатор (хэндл) объекта |
|
CKR_OPERATION_ACTIVE |
Выполнение операции невозможно, поскольку такая операция уже выполняется |
|
CKR_OPERATION_NOT_INITIALIZED |
Невозможно выполнить операцию в этой сессии |
|
Срок действия PIN-кода истек |
|
|
CKR_PIN_INCORRECT |
Функции передан PIN-код, который не соответствует тому, который сохранен на токене |
|
Значение PIN-кода содержит недопустимые символы |
|
|
CKR_PIN_LEN_RANGE |
Недопустимая длина PIN-кода |
|
CKR_RANDOM_NO_RNG |
Данный токен не поддерживает генерацию случайных чисел |
|
CKR_SESSION_CLOSED |
Сессия была закрыта во время выполнения функции |
|
CKR_SESSION_COUNT |
Достигнуто предельное количество открытых сессий для данного токена |
|
CKR_SESSION_EXISTS |
Сессия с токеном уже открыта и поэтому токен не может быть инициализирован |
|
CKR_SESSION_HANDLE_INVALID |
Функции передан некорректный идентификатор (хэндл) сеанса |
|
CKR_SESSION_PARALLEL_NOT_SUPPORTED |
Данный токен не поддерживает параллельные сессии |
|
CKR_SESSION_READ_ONLY |
Невозможно выполнить действие, поскольку это сессия R/O |
|
CKR_SESSION_READ_WRITE_SO_EXISTS |
Уже открыта сессия R/W, поэтому открыть сессию R/O невозможно |
|
CKR_SIGNATURE_INVALID |
Неверное значение ЭЦП |
|
CKR_SIGNATURE_LEN_RANGE |
Значение ЭЦП неверно по длине |
|
CKR_SLOT_ID_INVALID |
Слота с данным ID не существует |
|
CKR_TEMPLATE_INCOMPLETE |
Для создания объекта недостаточно атрибутов |
|
CKR_TEMPLATE_INCONSISTENT |
Заданные атрибуты противоречат друг другу |
|
CKR_TOKEN_NOT_PRESENT |
Токен отсутствует в слоте во время вызова функции |
|
CKR_UNWRAPPING_KEY_HANDLE_INVALID |
Функции передан некорректный идентификатор (хэндл) ключа дешифрования |
|
CKR_UNWRAPPING_KEY_SIZE_RANGE |
Недопустимый размер ключа дешифрования |
|
CKR_UNWRAPPING_KEY_TYPE_INCONSISTENT |
Тип ключа дешифрования не соответствует данному механизму |
|
CKR_USER_ALREADY_LOGGED_IN |
|
|
CKR_USER_ANOTHER_ALREADY_LOGGED_IN |
|
|
CKR_USER_NOT_LOGGED_IN |
|
|
CKR_USER_PIN_NOT_INITIALIZED |
Не инициализирован PIN-код пользователя |
|
CKR_USER_TOO_MANY_TYPES |
|
|
CKR_USER_TYPE_INVALID |
Задан некорректный тип пользователя |
|
CKR_WRAPPED_KEY_INVALID |
Задан некорректный зашифрованный ключ |
|
CKR_WRAPPED_KEY_LEN_RANGE |
Задана некорректная длина зашифрованного ключа |
|
CKR_WRAPPING_KEY_HANDLE_INVALID |
Функции передан некорректный идентификатор (хэндл) ключа шифрования |
|
CKR_WRAPPING_KEY_SIZE_RANGE |
Недопустимый размер ключа шифрования |
|
CKR_WRAPPING_KEY_TYPE_INCONSISTENT |
Тип ключа шифрования не соответствует данному механизму |
Специальные коды ошибок
В таблице 2.30 приведен список всех расширенных кодов ошибок стандарта PKCS #11 вместе с их описанием. Расширенные коды ошибок могут возвращать как стандартные функции, так и функции расширения.
Таблица 2.30
. Коды ошибок стандарта
PKCS #11, поддерживаемые устройствами Рутокен
|
Код ошибки |
Описание |
|
CKR_CORRUPTED_MAPFILE |
Данная ошибка возвращается при повреждении MAP-файла (при считывании MAP-файла было обнаружено, что тег заголовка MAP-файла (2 байта) является недопустимым) |
|
CKR_RTPKCS11_DATA_CORRUPTED |
Данная ошибка возвращается, если было обнаружено нарушение целостности данных на токене (при считывании файла, содержащего объект PKCS#11, было обнаружено, что тег заголовка объекта (2 байта) является недопустимым) |
|
CKR_WRONG_VERSION_FIELD |
Данная ошибка возвращается, если файл, содержащий объект PKCS#11, имеет некорректную версию (при считывании любого файла (MAP-файла или файла, содержащего объект PKCS#11) было обнаружено, что версия заголовка (4 байта) является недопустимой) |
|
CKR_WRONG_ |
Данная ошибка возвращается, если расшифрованное сообщение имеет некорректную форму |
|
CKR_RTPKCS11_RSF_DATA_CORRUPTED |
Данная ошибка возвращается, если попытка использовать RSF-файл завершилась неудачей |
Добрый день!. Последние два дня у меня была интересная задача по поиску решения на вот такую ситуацию, есть физический или виртуальный сервер, на нем установлена наверняка многим известная КриптоПРО. На сервер подключен , который используется для подписи документов для ВТБ24 ДБО
. Локально на Windows 10 все работает, а вот на серверной платформе Windows Server 2016 и 2012 R2, Криптопро не видит ключ JaCarta
. Давайте разбираться в чем проблема и как ее поправить.
Описание окружения
Есть виртуальная машина на Vmware ESXi 6.5, в качестве операционной системы установлена Windows Server 2012 R2 . На сервере стоит КриптоПРО 4.0.9944, последней версии на текущий момент. С сетевого USB хаба, по технологии USB over ip , подключен ключ JaCarta. Ключ в системе видится
, а вот в КриптоПРО нет.
Алгоритм решения проблем с JaCarta
КриптоПРО очень часто вызывает различные ошибки в Windows, простой пример (Windows installer service could not be accessed). Вот так вот выглядит ситуация, когда утилита КриптоПРО не видит сертификат в контейнере.
Как видно в утилите UTN Manager ключ подключен, он видится в системе в смарт картах в виде Microsoft Usbccid (WUDF) устройства, но вот CryptoPRO, этот контейнер не определяет и у вас нет возможности установить сертификат. Локально токен подключали, все было то же самое. Стали думать что сделать.
Возможные причины с определением контейнера
- Во первых, это проблема с драйверами, например, в Windows Server 2012 R2, JaCarta в идеале должна определяться в списке смарт карт как JaCarta Usbccid Smartcard, а не Microsoft Usbccid (WUDF)
- Во вторых если устройство видится как Microsoft Usbccid (WUDF), то версия драйверов может быть устаревшей, и из-за чего ваши утилиты будут не определять защищенный USB носитель.
- Устарелая версия CryptoPRO
Как решить проблему, что криптопро не видит USB ключ?
Создали новую виртуальную машину и стали ставить софт все последовательно.
Перед установкой любого программного обеспечения работающего с USB носителями на которых находятся сертификаты и закрытые ключи. Нужно ОБЯЗАТЕЛЬНО
отключить токен, если воткнут локально, то отключаем его, если по сети, разрываем сессию
- Первым делом обновляем вашу операционную систему , всеми доступными обновлениями, так как Microsoft исправляет много ошибок и багов, в том числе и драйверами.
- Вторым пунктом является, в случае с физическим сервером, установить все свежие драйвера на материнскую плату и все периферийное оборудование.
- Далее устанавливаете Единый Клиент JaCarta.
- Устанавливаете свежую версию КриптоПРО
Установка единого клиента JaCarta PKI
Единый Клиент JaCarta
— это специальная утилита от компании «Аладдин», для правильной работы с токенами JaCarta. Загрузить последнюю версию, данного программного продукта, вы можете с официального сайта, или у меня с облака, если вдруг, не получиться с сайта производителя.
Далее полученный архив вы распаковываете и запускаете установочный файл, под свою архитектуру Windows , у меня это 64-х битная. Приступаем к установке Jacarta драйвера. Единый клиент Jacarta, ставится очень просто (НАПОМИНАЮ ваш токен в момент инсталляции, должен быть отключен). На первом окне мастера установки, просто нажимаем далее.
Принимаем лицензионное соглашение и нажимаем «Далее»
Чтобы драйвера токенов JaCarta у вас работали корректно, достаточно выполнить стандартную установку.
Если выберете «Выборочную установку», то обязательно установите галки:
- Драйверы JaCarta
- Модули поддержки
- Модуль поддержки для КриптоПРО
Через пару секунд, Единый клиент Jacarta, успешно установлен.
Обязательно произведите перезагрузку сервера или компьютера, чтобы система увидела свежие драйвера.
После установки JaCarta PKI, нужно установить КриптоПРО, для этого заходите на официальный сайт.
https://www.cryptopro.ru/downloads
На текущий момент самая последняя версия КриптоПро CSP 4.0.9944. Запускаем установщик, оставляем галку «Установить корневые сертификаты» и нажимаем «Установить (Рекомендуется)»
Инсталляция КриптоПРО будет выполнена в фоновом режиме, после которой вы увидите предложение, о перезагрузке браузера, но я вам советую полностью перезагрузиться.
После перезагрузки подключайте ваш USB токен JaCarta. У меня подключение идет по сети, с устройства DIGI, через . В клиенте Anywhere View, мой USB носитель Jacarta, успешно определен, но как Microsoft Usbccid (WUDF), а в идеале должен определиться как JaCarta Usbccid Smartcard, но нужно в любом случае проверить, так как все может работать и так.
Открыв утилиту «Единый клиент Jacarta PKI», подключенного токена обнаружено не было, значит, что-то с драйверами.
Microsoft Usbccid (WUDF) — это стандартный драйвер Microsoft, который по умолчанию устанавливается на различные токены, и бывает, что все работает, но не всегда. Операционная система Windows по умолчанию, ставит их в виду своей архитектуры и настройки, мне вот лично в данный момент такое не нужно. Что делаем, нам нужно удалить драйвера Microsoft Usbccid (WUDF) и установить драйвера для носителя Jacarta.
Откройте диспетчер устройств Windows, найдите пункт «Считыватели устройств смарт-карт (Smart card readers)» щелкните по Microsoft Usbccid (WUDF) и выберите пункт «Свойства». Перейдите на вкладку «Драйвера» и нажмите удалить (Uninstall)
Согласитесь с удалением драйвера Microsoft Usbccid (WUDF).
Вас уведомят, что для вступления изменений в силу, необходима перезагрузка системы, обязательно соглашаемся.
После перезагрузки системы, вы можете увидеть установку устройства и драйверов ARDS Jacarta.
Откройте диспетчер устройств, вы должны увидеть, что теперь ваше устройство определено, как JaCarta Usbccid Smartcar и если зайти в его свойства, то вы увидите, что смарт карта jacarta, теперь использует драйвер версии 6.1.7601 от ALADDIN R.D.ZAO, так и должно быть.
Если открыть единый клиент Jacarta, то вы увидите свою электронную подпись, это означает, что смарт карта нормально определилась.
Открываем CryptoPRO, и видим, что криптопро не видит сертификат в контейнере, хотя все драйвера определились как нужно. Есть еще одна фишка.
- В RDP сессии вы не увидите свой токен, только локально, уж такая работа токена, либо я не нашел как это поправить. Вы можете попробовать выполнить рекомендации по устранению ошибки «Не возможно подключиться к службе управления смарт-картами».
- Нужно снять одну галку в CryptoPRO
ОБЯЗАТЕЛЬНО снимите галку «Не использовать устаревшие cipher suite-ы» и перезагрузитесь
.
После этих манипуляций у меня КриптоПРО увидел сертификат и смарт карта jacarta стала рабочей, можно подписывать документы.
Еще можете в устройствах и принтерах, увидеть ваше устройство JaCarta,
Если у вас как и у меня, токен jacarta установлен в виртуальной машине, то вам придется устанавливать сертификат, через console виртуальной машины, и так же дать на нее права ответственному человеку. Если это физический сервер, то там придется давать права на порт управления , в котором так же есть виртуальная консоль.
Когда вы установили все драйвера для токенов Jacarta, вы можете увидеть при подключении по RDP и открытии утилиты «Единый клиент Jacarta PKI» вот такое сообщение с ошибкой:
- Не запущена служба смарт-карт на локальной машине. Архитектурой RDP-сессии, разработанной Microsoft, не предусмотрено использование ключевых носителей, подключенных к удалённому компьютеру, поэтому в RDP-сессии удалённый компьютер использует службу смарт-карт локального компьютера. Из этого следует что, запуска службы смарт-карт внутри RDP-сессии недостаточно для нормальной работы.
- Служба управления смарт-картами на локальном компьютере запущена, но недоступна для программы внутри RDP-сессии из-за настроек Windows и/или RDP-клиента.
Как исправить ошибку «Не возможно подключиться к службе управления смарт-картами».
- Запустите службу смарт-карт на локальной машине, с которой вы инициируете сеанс удалённого доступа. Настройте её автоматический запуск при старте компьютера.
- Разрешите использование локальных устройств и ресурсов во время удалённого сеанса (в частности, смарт-карт). Для этого, в диалоге «Подключение к удалённому рабочему столу» в параметрах выберите вкладку «Локальные ресурсы», далее в группе «Локальные устройства и ресурсы» нажмите кнопку «Подробнее…», а в открывшемся диалоге выберите пункт «Смарт-карты» и нажмите «ОК», затем «Подключить».
- Убедитесь в сохранности настроек RDP-подключения. По умолчанию они сохраняются в файле Default.rdp в каталоге «Мои Документы» Проследите, чтобы в данном файле присутствовала строчка «redirectsmartcards:i:1».
- Убедитесь в том, что на удалённом компьютере, к которому вы осуществляете RDP-подключение, не активирована групповая политика
-[Конфигурация компьютераадминистративные шаблоныкомпоненты windowsслужбы удалённых рабочих столовузел сеансов удалённых рабочих столовперенаправление устройств и ресурсовНе разрешать перенаправление устройства чтения смарт-карт]. Если она включена (Enabled), то отключите её, и перегрузите компьютер. - Если у вас установлена Windows 7 SP1 или Windows 2008 R2 SP1 и вы используете RDC 8.1 для соединения с компьютерами под управлением Windows 8 и выше, то вам необходимо установить обновление для операционной системы https://support.microsoft.com/en-us/kb/2913751
Вот такой вот был траблшутинг по настройке токена Jacarta, КриптоПРО на терминальном сервере, для подписи документов в ВТБ24 ДБО. Если есть замечания или поправки, то пишите их в комментариях.
Описание проблемы. Для работы с ЕГАИС используется носитель JaCarta PKI/ГОСТ/SE. Часто один из разделов блокируется (раздел PKI). В этом случае дальнейшая работа с ЕГАИС невозможна.
Причина блокировки – частое обращение универсального транспортного модуля к носителю JaCarta. При десяти неудачных попытках авторизации, носитель блокирует раздел и исключает дальнейшую работу.
Решить проблему можно двумя способами:
- Обратиться в удостоверяющий центр, который выдал носитель.
- Самостоятельно разблокировать носитель JaCarta по инструкции.
Ошибка: Сертификат ненадежен/Не удалось проверить статус отзыва
Ошибку можно заметить на вкладке «Сертификаты» непосредственно в панели управления Рутокен. Проблема возникает во время установки ЭЦП и связана с неполной настройкой. Речь про отсутствие специального корневого доверенного сертификата, который выдает удостоверяющий центр.
Первым шагом к устранению ошибки остается обновление комплекта драйверов. Если проблема не исчезла или последние у вас имеют актуальную версию, выполните действия по следующему алгоритму:
- выберите ваш сертификат в панели управления;
- нажмите кнопку «Свойства»;
- выберите вкладку «Путь сертификации».
Если в открывшемся дереве вы видите лишь ваш личный сертификат, то надо установить еще один, который был выдан в удостоверяющем центре, и сделать доверенным.
Возможные причины с определением контейнера
- Во первых, это проблема с драйверами, например, в Windows Server 2012 R2, JaCarta в идеале должна определяться в списке смарт карт как JaCarta Usbccid Smartcard, а не Microsoft Usbccid (WUDF)
- Во вторых если устройство видится как Microsoft Usbccid (WUDF), то версия драйверов может быть устаревшей, и из-за чего ваши утилиты будут не определять защищенный USB носитель.
- Устарелая версия CryptoPRO
Создали новую виртуальную машину и стали ставить софт все последовательно.
Перед установкой любого программного обеспечения работающего с USB носителями на которых находятся сертификаты и закрытые ключи. Нужно ОБЯЗАТЕЛЬНО отключить токен, если воткнут локально, то отключаем его, если по сети, разрываем сессию
- Первым делом обновляем вашу операционную систему, всеми доступными обновлениями, так как Microsoft исправляет много ошибок и багов, в том числе и драйверами.
- Вторым пунктом является, в случае с физическим сервером, установить все свежие драйвера на материнскую плату и все периферийное оборудование.
- Далее устанавливаете Единый Клиент JaCarta.
- Устанавливаете свежую версию КриптоПРО
Настройка считывателя в КриптоПро
Откроется окно со списком установленных считывателей. Если в списке нет считывателя Все считыватели смарт-карт, нажмите кнопку «Добавить»
Если кнопка «Добавить» не активна, то нужно перейти на вкладку «Общие» и нажать на ссылку «Запустить с правами администратора».
Для продолжения установки считывателя нажмите кнопку «Далее»
В следующем окне выберите считыватель Все считыватели смарт-карт и нажмите кнопку «Далее»
Для продолжения установки нажмите кнопку «Далее»
Не ставится ключ/сертификат
Почему «КриптоПро» CSP может не видеть ключей? Следует проверить такие параметры:
- корректно ли установлена программа (запущена ли служба Windows Installer);
- есть доступ в сеть;
- выдан корректный ключ в сертифицированном центре.
При установке желательно делать так:
Если когда-то были неправильно установлены предыдущие ключи и новый носитель не устанавливается, то нужно очистить реестр (Windows). Для этого в панели CSP есть кнопка «Удалить запомненные пароли».
Если в событиях приложений ошибок не было, а в системе евент-логи их показали, необходимо проверить файлы Sfc/scannow, а после перерегистрировать компоненты MSIExec/unregister, потом — MSIExec/regserver.
Подготовка
- Все описанные ниже действия необходимо выполнять под учетной записью администратора
- На время установки драйверов закройте все приложения
- Rutoken нельзя подключать во время установки драйверов
Для установки драйверов необходимо:
- Сохраните на компьютер один файл с драйверами для носителя:
- rtDrivers
- Запустите установку драйвера rtDrivers
- Перезагрузите компьютер
Компьютер не видит сертификат эцп: первые шаги
Если компьютер не видит сертификат электронной подписи, то в операционной системе Windows нужно пройти по адресу:
Пуск — Панель управления — КриптоПРО CSP — Сервис — Протестировать — По сертификату.
Так можно понять, установлен ли сертификат в Личное хранилище пользователя с привязкой к RuToken-у.
Реестр
Если в качестве ключевого носителя используется считыватель Реестр, необходимо выполнить следующие шаги:
1. Убедиться, что в КриптоПро CSP настроен считыватель «Реестр». Для этого:
- Выбрать меню «Пуск» > «Панель управления» > «КриптоПро CSP»;
- Перейти на вкладку «Оборудование» и нажать на кнопку «Настроить считыватели».
Если считыватель отсутствует, его необходимо добавить (см. Как настроить считыватели в КриптоПро CSP ?).
2. В окне «Выбор ключевого контейнера» установить переключатель «Уникальные имена».
Содержание
- Компьютер не видит джакарту
- Описание окружения
- Алгоритм решения проблем с JaCarta
- Возможные причины с определением контейнера
- Как решить проблему, что криптопро не видит USB ключ?
- Установка единого клиента JaCarta PKI
- Установка КриптоПРО
- Не возможно подключиться к службе управления смарт-картами
- Что делать, если не обнаружен аппаратный ключ для ЕГАИС?
- Самые вероятные причины
- Вставлен неверный носитель
- Не установлен драйвер для аппаратного ключа егаис
- Не установлен «Единый клиент Jacarta»
- Не работает USB-порт
- Отключена надстройка Рутокен ЭЦП 2.0
- Как правильно использовать аппаратный ключ ЕГАИС?
- Windows 7 не видит jakarta. Что делать, если не обнаружен аппаратный ключ для егаис? Установка единого клиента JaCarta PKI
- КриптоПро CSP
- VipNet CSP
- Описание окружения
- Алгоритм решения проблем с JaCarta
- Возможные причины с определением контейнера
- Как решить проблему, что криптопро не видит USB ключ?
- Установка единого клиента JaCarta PKI
- Установка Дополнительных компонентов для работы в информационной системе межведомственного обмена в части формирования запросов в Росреестр. Если на компьютере, с которого будут формироваться запросы в Росреестр, не была произведена установка
- Руководство по настройке рабочего места
- Инструкция по работе с эд-2 Системные требования и комплект поставки 2 Рекомендуемые требования к аппаратному обеспечению сервера 2 Рекомендуемые требования к программному обеспечению сервера 2
- О компании-разработчике
- Программы
- Как установить «Единый клиент JaCarta»
- Причины проблем с ключом
- Самые вероятные причины
- Вставлен неверный носитель
- Не установлен драйвер для аппаратного ключа егаис
- Не установлен «Единый клиент Jacarta»
- Не работает USB-порт
- Отключена надстройка Рутокен ЭЦП 2.0
- Как правильно использовать аппаратный ключ ЕГАИС?
Компьютер не видит джакарту

Описание окружения
Есть виртуальная машина на Vmware ESXi 6.5, в качестве операционной системы установлена Windows Server 2012 R2. На сервере стоит КриптоПРО 4.0.9944, последней версии на текущий момент. С сетевого USB хаба, по технологии USB over ip, подключен ключ JaCarta. Ключ в системе видится, а вот в КриптоПРО нет.
Алгоритм решения проблем с JaCarta
КриптоПРО очень часто вызывает различные ошибки в Windows, простой пример (Windows installer service could not be accessed). Вот так вот выглядит ситуация, когда утилита КриптоПРО не видит сертификат в контейнере.
Как видно в утилите UTN Manager ключ подключен, он видится в системе в смарт картах в виде Microsoft Usbccid (WUDF) устройства, но вот CryptoPRO, этот контейнер не определяет и у вас нет возможности установить сертификат. Локально токен подключали, все было то же самое. Стали думать что сделать.
Возможные причины с определением контейнера
Как решить проблему, что криптопро не видит USB ключ?
Создали новую виртуальную машину и стали ставить софт все последовательно.
Установка единого клиента JaCarta PKI
Далее полученный архив вы распаковываете и запускаете установочный файл, под свою архитектуру Windows, у меня это 64-х битная. Приступаем к установке Jacarta драйвера. Единый клиент Jacarta, ставится очень просто (НАПОМИНАЮ ваш токен в момент инсталляции, должен быть отключен). На первом окне мастера установки, просто нажимаем далее.
Принимаем лицензионное соглашение и нажимаем «Далее»
Чтобы драйвера токенов JaCarta у вас работали корректно, достаточно выполнить стандартную установку.
Если выберете «Выборочную установку», то обязательно установите галки:
Далее нажимаем «Установить».
Через пару секунд, Единый клиент Jacarta, успешно установлен.
Обязательно произведите перезагрузку сервера или компьютера, чтобы система увидела свежие драйвера.
Установка КриптоПРО
После установки JaCarta PKI, нужно установить КриптоПРО, для этого заходите на официальный сайт.
На текущий момент самая последняя версия КриптоПро CSP 4.0.9944. Запускаем установщик, оставляем галку «Установить корневые сертификаты» и нажимаем «Установить (Рекомендуется)»
Инсталляция КриптоПРО будет выполнена в фоновом режиме, после которой вы увидите предложение, о перезагрузке браузера, но я вам советую полностью перезагрузиться.
После перезагрузки подключайте ваш USB токен JaCarta. У меня подключение идет по сети, с устройства DIGI, через клиента Anywhere View. В клиенте Anywhere View, мой USB носитель Jacarta, успешно определен, но как Microsoft Usbccid (WUDF), а в идеале должен определиться как JaCarta Usbccid Smartcard, но нужно в любом случае проверить, так как все может работать и так.
Открыв утилиту «Единый клиент Jacarta PKI», подключенного токена обнаружено не было, значит, что-то с драйверами.
Откройте диспетчер устройств Windows, найдите пункт «Считыватели устройств смарт-карт (Smart card readers)» щелкните по Microsoft Usbccid (WUDF) и выберите пункт «Свойства». Перейдите на вкладку «Драйвера» и нажмите удалить (Uninstall)
Согласитесь с удалением драйвера Microsoft Usbccid (WUDF).
Вас уведомят, что для вступления изменений в силу, необходима перезагрузка системы, обязательно соглашаемся.
После перезагрузки системы, вы можете увидеть установку устройства и драйверов ARDS Jacarta.
Откройте диспетчер устройств, вы должны увидеть, что теперь ваше устройство определено, как JaCarta Usbccid Smartcar и если зайти в его свойства, то вы увидите, что смарт карта jacarta, теперь использует драйвер версии 6.1.7601 от ALADDIN R.D.ZAO, так и должно быть.
Если открыть единый клиент Jacarta, то вы увидите свою электронную подпись, это означает, что смарт карта нормально определилась.
Открываем CryptoPRO, и видим, что криптопро не видит сертификат в контейнере, хотя все драйвера определились как нужно. Есть еще одна фишка.
ОБЯЗАТЕЛЬНО снимите галку «Не использовать устаревшие cipher suite-ы» и перезагрузитесь.
После этих манипуляций у меня КриптоПРО увидел сертификат и смарт карта jacarta стала рабочей, можно подписывать документы.
Еще можете в устройствах и принтерах, увидеть ваше устройство JaCarta,
Если у вас как и у меня, токен jacarta установлен в виртуальной машине, то вам придется устанавливать сертификат, через console виртуальной машины, и так же дать на нее права ответственному человеку. Если это физический сервер, то там придется давать права на порт управления, в котором так же есть виртуальная консоль.
Не возможно подключиться к службе управления смарт-картами
Когда вы установили все драйвера для токенов Jacarta, вы можете увидеть при подключении по RDP и открытии утилиты «Единый клиент Jacarta PKI» вот такое сообщение с ошибкой:
Как исправить ошибку «Не возможно подключиться к службе управления смарт-картами».
Вот такой вот был траблшутинг по настройке токена Jacarta, КриптоПРО на терминальном сервере, для подписи документов в ВТБ24 ДБО. Если есть замечания или поправки, то пишите их в комментариях.
Источник
Что делать, если не обнаружен аппаратный ключ для ЕГАИС?
Для корректной работы в системе ЕГАИС нужно получить доступ к личному кабинету организации на официальном сайте. Уже на этом этапе многие пользователи сталкиваются с серьезными проблемами. Одна из них заключается в том, что сайт ЕГАИС не видит ключ.
 Самые вероятные причины
Самые вероятные причины
Поводов для возникновения этой проблемы может быть несколько. Чаще всего токен не может быть найден из-за технических проблем с компьютером, отсутствия драйверов или необходимых надстроек. Как решить каждую из этих проблем?
Вставлен неверный носитель
Многие предприниматели путают ключ jacarta с электронной подписью для подачи деклараций в ФСРАР, и пытаются зайти в личный кабинет именно с использованием последней. Проверить, тот ли носитель вы вставили, можно несколькими способами.
Если вы еще не приобрели аппаратный ключ егаис, где взять jacarta с электронной подписью? Обратитесь в удостоверяющий центр вашего региона, который уполномочен продавать КЭП такого типа.
Не установлен драйвер для аппаратного ключа егаис
Возможно, вы пытаетесь использовать для егаис ключ, драйвер которого еще не установлен. При первом подключении jacarta происходит автоматическая установка основных программ. Это стандартная процедура для любой новой флеш-карты, которая занимает от 1 до 5 минут.
После окончания установки в правом нижнем углу появляется уведомление об успешном завершении.
Не пытайтесь войти в личный кабинет до появления драйверов — ваш компьютер в этот момент еще не установил связь с электронной подписью!
Не установлен «Единый клиент Jacarta»
Программа выпущена разработчиком токенов и является обязательной к установке. Скачать ее и другие драйвера для защищенных носителей можно на сайте производителя токенов «Алладин — РД».
В верхнем меню выбираем «Поддержка», далее «Центр загрузки», выбираем продукт Jacarta и устанавливаем «Единый клиент».
Не работает USB-порт
Есть два варианта решения:
Для проверки подключите к USB любую другую рабочую флеш-карту. Если она также будет не обнаружена, то проблема именно в USB. Обратитесь к техническому специалисту вашей организации или к мастеру по ремонту.
Когда носитель Jacarta правильно вставлен в компьютер, на его корпусе загорается индикатор. В зависимости от модели он может быть зеленым или оранжевым. Если индикатор не горит, то ключ не может быть найден егаис, так как он не подключен.
Отключена надстройка Рутокен ЭЦП 2.0
При попытке входа внизу экрана браузера может появиться сообщение о надстройке Rutoken web authentication library. Это программное обеспечение предоставляется ФСРАР, является безопасным и необходимо для корректной работы с сайтом. Для запуска нажмите «разрешить» во всплывающем окне, а затем повторите проверку еще раз.
Как правильно использовать аппаратный ключ ЕГАИС?
Итак, первые проблемы решены, и вы удачно зашли в личный кабинет. Как избежать повторения подобных ситуаций? Вставляйте КЭП только для работы и не пользуйтесь им в другое время, чтобы не допустить перегрева носителя. Перед началом работы всегда проверяйте индикатор — он сигнализирует, что токен работает правильно.
Также рекомендуется использовать на одном компьютере только 1 защищенный ключ. В противном случае 2 токена могут блокировать друг друга и работать некорректно.
Источник
Windows 7 не видит jakarta. Что делать, если не обнаружен аппаратный ключ для егаис? Установка единого клиента JaCarta PKI
После того, как вы получили ЭЦП в УЦ Squaretrade, есть необходимость установить сертификат локально на ваш компьютер. Способ установки зависит от криптопровайдера:
КриптоПро CSP
VipNet CSP
Описание окружения
Алгоритм решения проблем с JaCarta
КриптоПРО очень часто вызывает различные ошибки в Windows, простой пример (Windows installer service could not be accessed). Вот так вот выглядит ситуация, когда утилита КриптоПРО не видит сертификат в контейнере.
Как видно в утилите UTN Manager ключ подключен, он видится в системе в смарт картах в виде Microsoft Usbccid (WUDF) устройства, но вот CryptoPRO, этот контейнер не определяет и у вас нет возможности установить сертификат. Локально токен подключали, все было то же самое. Стали думать что сделать.
Возможные причины с определением контейнера
Как решить проблему, что криптопро не видит USB ключ?
Создали новую виртуальную машину и стали ставить софт все последовательно.
Перед установкой любого программного обеспечения работающего с USB носителями на которых находятся сертификаты и закрытые ключи. Нужно ОБЯЗАТЕЛЬНО отключить токен, если воткнут локально, то отключаем его, если по сети, разрываем сессию
Установка единого клиента JaCarta PKI
Принимаем лицензионное соглашение и нажимаем «Далее»
Чтобы драйвера токенов JaCarta у вас работали корректно, достаточно выполнить стандартную установку.
Если выберете «Выборочную установку», то обязательно установите галки:
Через пару секунд, Единый клиент Jacarta, успешно установлен.
Обязательно произведите перезагрузку сервера или компьютера, чтобы система увидела свежие драйвера.
После установки JaCarta PKI, нужно установить КриптоПРО, для этого заходите на официальный сайт.
На текущий момент самая последняя версия КриптоПро CSP 4.0.9944. Запускаем установщик, оставляем галку «Установить корневые сертификаты» и нажимаем «Установить (Рекомендуется)»
Инсталляция КриптоПРО будет выполнена в фоновом режиме, после которой вы увидите предложение, о перезагрузке браузера, но я вам советую полностью перезагрузиться.
Открыв утилиту «Единый клиент Jacarta PKI», подключенного токена обнаружено не было, значит, что-то с драйверами.
Откройте диспетчер устройств Windows, найдите пункт «Считыватели устройств смарт-карт (Smart card readers)» щелкните по Microsoft Usbccid (WUDF) и выберите пункт «Свойства». Перейдите на вкладку «Драйвера» и нажмите удалить (Uninstall)
Согласитесь с удалением драйвера Microsoft Usbccid (WUDF).
Вас уведомят, что для вступления изменений в силу, необходима перезагрузка системы, обязательно соглашаемся.
После перезагрузки системы, вы можете увидеть установку устройства и драйверов ARDS Jacarta.
Откройте диспетчер устройств, вы должны увидеть, что теперь ваше устройство определено, как JaCarta Usbccid Smartcar и если зайти в его свойства, то вы увидите, что смарт карта jacarta, теперь использует драйвер версии 6.1.7601 от ALADDIN R.D.ZAO, так и должно быть.
Если открыть единый клиент Jacarta, то вы увидите свою электронную подпись, это означает, что смарт карта нормально определилась.
Открываем CryptoPRO, и видим, что криптопро не видит сертификат в контейнере, хотя все драйвера определились как нужно. Есть еще одна фишка.
После этих манипуляций у меня КриптоПРО увидел сертификат и смарт карта jacarta стала рабочей, можно подписывать документы.
Еще можете в устройствах и принтерах, увидеть ваше устройство JaCarta,
Когда вы установили все драйвера для токенов Jacarta, вы можете увидеть при подключении по RDP и открытии утилиты «Единый клиент Jacarta PKI» вот такое сообщение с ошибкой:
Как исправить ошибку «Не возможно подключиться к службе управления смарт-картами».
Вот такой вот был траблшутинг по настройке токена Jacarta, КриптоПРО на терминальном сервере, для подписи документов в ВТБ24 ДБО. Если есть замечания или поправки, то пишите их в комментариях.
ИНСТРУКЦИЯ ПО НАСТРОЙКЕ КРИПТО ПРО 3.0 ДЛЯ РАБОТЫ С JaCarta
ВАЖНО: JaCarta нельзя подключать к компьютеру до окончания установки всех программ.
Скачайте eToken PKI Client 5.1 SP1 .
Запустите файл PKIClient _ x 32_5.1_ SP 1. msi (для 32-битной редакции операционной системы) или PKIClient _ x 64_5.1_ SP 1. msi (для 64-битной редакции). На экране появится окно программы-мастера с приглашением для установки.
3. В следующем окне выберите из списка русский язык интерфейса.
5.Ознакомьтесь с текстом лицензионного соглашения (на английском языке) и, если вы согласны с его условиями, выберите I accept the license agreement (Я принимаю лицензионное соглашение).
8.По завершению на экране появится сообщение об успешном окончании установки
10. После этого будет необходима перезагрузка компьютера. На этом установка eToken PKI Client завершена.
Для установки JC Client Pro необходимо запустить файл JC-PROClient-1.0.2.30_x32-0.msi (для 32-битных операционных систем) или JC-PROClient-1.0.2.30_x64-0.msi (для 64-битных операционных систем). Откроется программа установки JC-Client PRO.
Выберите папку для установки программы. По умолчанию используется папка C:Program FilesAladdinJC-ClientPRO.
Нажмите «Установить» для начала установки.
Дождитесь, пока программа установки JC-Client PRO завершит установку программы.
Нажмите «Готово» по окончании установки для выхода из программы. Перезагрузите компьютер.
Установите драйвер CCID . После установки перезагрузите компьютер.
Настройка считывателей в Крипто Про 3.0.
Скачайте и распакуйте Модули поддержки считывателей .
Нажмите кнопку Пуск, выберите Настройка, затем Панель управления. Найдите в перечне программу КриптоПро CSP и запустите ее.
На вкладке Оборудование нажмите кнопку Настроить считыватели :
Запустится мастер установки считывателя:
Для запуска мастера установки библиотеки поддержки считывателей, нажмите кнопку Установить с диска…
По завершению процесса установки нажмите кнопку Готово:
После установки, выберите из списка доступных считывателей AKS ifdh 0 и нажмите кнопку Далее :
Повторите шаги пунктов № 3, 8, 9 и 10 данного раздела еще раз, при этом выберите считыватель AKS ifdh 1 и ARDS JaCarta 0.
После установки считывателей перезагрузите компьютер.
В диалоге «Управление считывателями» Вы можете увидеть список установленных считывателей и нажать ОК :
Настройка ключевых носителей
На вкладке Оборудование нажмите кнопку Настроить носители :
В появившемся диалоге, нажмите кнопку Добавить…:
Запустится мастер установки ключевого носителя. Для продолжения работы нажмите Далее :
В следующем окне нажмите кнопку Установить с диска…:
Запустится мастер установки библиотеки поддержки ключевых носителей:
Выберите тип носителя Смарт-карты eToken R 2, PRO 16, PRO 32 и нажмите кнопку Далее :
Для завершения процесса установки нажмите кнопку Готово:
Выберите тип носителя:
Чтобы закончить установку ключевого носителя, нажмите кнопку Готово.
В диалоге «Управление ключевыми носителями » Вы можете уточнить список установленных носителей:
Перезагрузите компьютер. Подключите ключевой носитель JaCarta.
для работы в ППО СЭД ФК необходимо воспользоваться инструкцией по настройке дополнительного АРМ СЭД.
Установка Дополнительных компонентов для работы в информационной системе межведомственного обмена в части формирования запросов в Росреестр. Если на компьютере, с которого будут формироваться запросы в Росреестр, не была произведена установка
Руководство по настройке рабочего места
Инструкция по работе с эд-2 Системные требования и комплект поставки 2 Рекомендуемые требования к аппаратному обеспечению сервера 2 Рекомендуемые требования к программному обеспечению сервера 2
JaCarta представляет собой группу носителей и программ, предназначенных для распознавания и возможностей использования электронной подписи. Также это место, где находятся криптографические ключи. Является продуктом компании «Аладдин Р.Д.»
О компании-разработчике
Компания «Аладдин Р.Д.» основана 20 лет назад. Ее деятельность направлена на разработку и реализацию USB-токенов и смарт-карт (средств инициализации), ЭП для различных сервисов и систем. Еще одно профильное направление деятельности компании – обеспечение сохранности хранения информации любой значимости, в том числе и конфиденциальной.
Большинство продуктов и решений, предложенных «Аладдин Р.Д.» за все время существования, заслуживали внимания. Кроме того, становились передовым решением, получаемым не только признание со стороны пользователей, но и различные награды.
Программы
Основными программами являются JaCarta SecurLogon и SAM. SecurLogon создает сложные случайные пароли, которые необходимы для обеспечения безопасности информации. Программа предназначена для тех пользователей JaCarta, кто работает с Windows. Чтобы зайти в систему, нужно подключить носитель и ввести свой PIN-код. Программа также имеет опцию регулярной смены пароля.
SAM или Safe Net Authentication Manager – особый программный продукт, предназначенный для корпоративных пользователей. Главным преимуществом SAM можно назвать возможность управления жизненным циклом ключей и смарт-карт. Это ускоряет и упрощает внедрение и использование ключей. Кроме того, позволяет решить проблемы с инвентаризацией.
Как установить «Единый клиент JaCarta»
Чтобы носитель Jacarta мог функционировать, следует скачать «Единый клиент JaCarta». Он представляет собой универсальный программный комплекс, работающий со всеми моделями токенов eToken, JaCarta. Им удобно работать обычным пользователям ПК, не имеющим специальных навыков. Обеспечивает полноценную работу модулей «КриптоПроCSP», позволяет нормально функционировать устройствам с разной криптографией.
Доступ к программе можно получить на официальном сайте компании https://www.aladdin-rd.ru. Затем нужно установить ее на рабочий компьютер. Важно знать, что в это время носитель должен быть отключен от ПК, должны быть закрыты все программы и приложения.
Чтобы скачать архив с программным продуктом с сайта разработчика, нужно нажать «Скачать» (или «Download»). А клиенты могут найти программу на портале системы. Когда архив окажется на ПК, его нужно распаковать. После открытия необходимо выбрать требуемую версию, которая будет установлена, – 32-разрядную или 64-разрядную.
Появление окошка с сообщением «Аппаратная архитектура Вашего компьютера не соответствует типу продукта» означает, что выбор версии был ошибочным. Нужно нажать на кнопочки «ОК», «Готово», и выбрать другую версию.
Установка данного продукта является аналогичной большинству других, поэтому действия нужно выполнять по инструкции во всплывающих окошках.
Потребуется принять условия лицензионного соглашения, поставив отметку в соответствующем кружке. Затем нажать «Установить». Как только операция будет выполнена, следует нажать «Готово» и перезапустить компьютер.
Чтобы найти JaCarta, нужно нажать кнопку «Пуск» и в списке установленных программных продуктов выбрать и запустить соответствующий.
Причины проблем с ключом
Одна из рекомендаций пользователям ЕГАИС – использовать только один токен на одном компьютере. Если их, например, два – могут наблюдаться неполадки в их работе, так как они могут мешать полноценному функционирования друг друга.
Чтобы можно было определить, работает ключ или нет, разработчики оснастили его лампочкой, которая светится при подключении.
Если выявлены неполадки в работе оборудования, нужно обратиться к мастеру, который устранит неисправность.
Если проблемы с программным обеспечением решить не удалось, рекомендуется воспользоваться службой поддержки: https://www.aladdin-rd.ru/support/. На этой странице можно оставить сообщение с описанием своей проблемы, а также найти много информации о проблемах, с которыми часто сталкиваются иные пользователи.
Оборудование и программное обеспечение продуманы настолько тщательно, что простому пользователю не составит большого труда разобраться в настройках и наладить работу самостоятельно. Если же есть сомнения в собственных силах – стоит обратиться за помощью к профессионалу.
0 Оценка пользователей ( Суммарный рейтинг)
Для корректной работы в системе ЕГАИС нужно получить доступ к личному кабинету организации на официальном сайте. Уже на этом этапе многие пользователи сталкиваются с серьезными проблемами. Одна из них заключается в том, что сайт ЕГАИС не видит ключ.
Самые вероятные причины
Поводов для возникновения этой проблемы может быть несколько. Чаще всего токен не может быть найден из-за технических проблем с компьютером, отсутствия драйверов или необходимых надстроек. Как решить каждую из этих проблем?
Вставлен неверный носитель
Многие предприниматели путают ключ jacarta с электронной подписью для подачи деклараций в ФСРАР, и пытаются зайти в личный кабинет именно с использованием последней. Проверить, тот ли носитель вы вставили, можно несколькими способами.
Если вы еще не приобрели егаис, где взять jacarta с электронной подписью? Обратитесь в удостоверяющий центр вашего региона, который уполномочен продавать КЭП такого типа.
Не установлен драйвер для аппаратного ключа егаис
Возможно, вы пытаетесь использовать для егаис ключ, драйвер которого еще не установлен. При первом подключении jacarta происходит автоматическая установка основных программ. Это стандартная процедура для любой новой флеш-карты, которая занимает от 1 до 5 минут.
После окончания установки в правом нижнем углу появляется уведомление об успешном завершении.
Не установлен «Единый клиент Jacarta»
Программа выпущена разработчиком токенов и является обязательной к установке. Скачать ее и другие драйвера для защищенных носителей можно на сайте производителя токенов «Алладин — РД».
Не работает USB-порт
Есть два варианта решения:
Для проверки подключите к USB любую другую рабочую флеш-карту. Если она также будет не обнаружена, то проблема именно в USB. Обратитесь к техническому специалисту вашей организации или к мастеру по ремонту.
Когда носитель Jacarta правильно вставлен в компьютер, на его корпусе загорается индикатор. В зависимости от модели он может быть зеленым или оранжевым. Если индикатор не горит, то ключ не может быть найден егаис, так как он не подключен.
Отключена надстройка Рутокен ЭЦП 2.0
При попытке входа внизу экрана браузера может появиться сообщение о надстройке Rutoken web authentication library. Это программное обеспечение предоставляется ФСРАР, является безопасным и необходимо для корректной работы с сайтом. Для запуска нажмите «разрешить» во всплывающем окне, а затем повторите проверку еще раз.
Как правильно использовать аппаратный ключ ЕГАИС?
Источник
Содержание
- sotikteam.ru Смартфоны. Антивирусы. Программы. Инструкции. Браузеры.
- Пошаговая инструкция как разблокировать PKI раздел
- Шаг 1. Переключение в режим администрирования
- Шаг 2. Проверка блокировки PKI раздела
- Шаг 3. Разблокировка PKI раздела
- Стандартные коды ошибок
- Специальные коды ошибок
- Описание окружения
- Алгоритм решения проблем с JaCarta
- Возможные причины с определением контейнера
- Как решить проблему, что криптопро не видит USB ключ?
- Установка единого клиента JaCarta PKI
sotikteam.ru Смартфоны. Антивирусы. Программы. Инструкции. Браузеры.
Описание проблемы. Для работы с ЕГАИС используется носитель JaCarta PKI/ГОСТ/SE. Часто один из разделов блокируется (раздел PKI). В этом случае дальнейшая работа с ЕГАИС невозможна.
Причина блокировки – частое обращение универсального транспортного модуля к носителю JaCarta. При десяти неудачных попытках авторизации, носитель блокирует раздел и исключает дальнейшую работу.
Решить проблему можно двумя способами:
- Обратиться в удостоверяющий центр, который выдал носитель.
- Самостоятельно разблокировать носитель JaCarta по инструкции.
Пошаговая инструкция как разблокировать PKI раздел
Шаг 1. Переключение в режим администрирования
В меню «Пуск» найдите приложение «Единый клиент JaCarta» и откройте его.
Рис. 1. Единый клиент JaCarta
Откроется рабочая область программы.
Рис. 2. Переключение в режим администрирования
Откроется рабочая область программы. Если раздел PKI заблокирован, вкладка PKI будет красной.
Рис. 3. Информация о токене
Шаг 2. Проверка блокировки PKI раздела
Чтобы понять, что раздел PKI действительно заблокирован, нажмите во вкладке «Информация о токене» на ссылку «Полная информация…».
Откроется «Подробная информация о токене». В новом окне найдите раздел «Информация о приложении PKI». Если статус в строке «PIN-код» — «Заблокирован», то закройте окно и перейдите к следующему пункту инструкции.
Рис. 4. Подробная информация о токене
Шаг 3. Разблокировка PKI раздела
Перейдите на вкладку «PKI». В панели «Операции с приложением» выберите пункт «Разблокировать PIN-код пользователя…».
Откроется окно «Разблокировка PIN-кода пользователя», в котором укажите:
- Текущий PIN-код администратора – по умолчанию 00000000;
- Новый PIN-код пользователя – по умолчанию 11111111;
- Подтверждение кода (имеется ввиду PIN-кода пользователя).
Рис. 6. Разблокировка PIN-кода пользователя
После указания PIN-кодов, нажмите «Выполнить».
Если все введено корректно, появится уведомление. Нажмите «ОК» для завершения.
Рис. 7. Уведомление об успешной разблокировке
Перейдите на вкладку «Информация о токене» и нажмите на ссылку «Полная информация» для проверки текущего статуса приложения PKI. Статус должен быть «Установлен».
Рис. 8. Проверка статуса
Если статус изменился, разблокировка завершена.
По общению с некоторыми активно интересующимися читателями, я решил повторить свой «поисковой» эксперимент, который я делал, когда писал первые обзорные материалы на темы токенов. На этот раз я решил собрать в кучу неудачные опыты использования токенов, собрать ошибки Jacarta. Пишу сразу с конкретикой, так как думаю сделать разные подборки для каждой из марки. Начнем с лидера рынка, компания Аладдин Р.Д. и их продукт Jacarta, токен, который используется именно для ЕГАИС.
Чего не будет в этом посте:
1. я не буду давать решения для ошибок Jacarta, потому что каждая ситуация индивидуальна.
2.Может быть и так, что Джакарта-токен не причина ошибки. Это может быть УТМ и т.д. Поэтому каждый случай надо разбирать в отдельность
3.Умножение ошибок, дабы очернить продукт. Моя задача дать предельно стороннюю сводку того, с чем чаще всего стакиваются пользователи Jacarta токена в ЕГАИСе.
Подборка и систематизация отзывов о Джакарте
В прошлый раз мое исследование было ограниченно официальным форумом ЕГАИС (http://egais2016.ru/), сейчас я расширил спектр изучения форумов, чтобы сделать материал более обширным.
Итак, Джакарта-токен для ЕГАИС будет анализироваться по отзывам со следующих источников:
Естественно, боле всего результатов обнаружилось на форуме ЕГАС
Итого, по запросу вышло у нас 630 сообщений
Нашлось 3 толстых ветки
Например, вот случай, когда полетело подряд 8 JaCarta-токенов из-за, цитирую:
«Ошибка 0х00000006 в разделе PKI при попытке форматирования. Либо джакарта просто не определяется как устройство. Обновляли клиент до версии 2,9. Пробовали через jacarta format. Ни один способ ни разу не помог»
Проблема, когда не система просто не видит Jacarta, действительно серьезная и самая, пожалуй, распространенная. Другой вопрос в том, что причин появления этой ошибки могут быть различные нарушения.
Еще одна обнаруженная ошибка, когда опять-таки Джакарта не определяется, устройства не видят Jacarta. Забавно отметить, что Аладдин дает ответные письма по негодованиям пользователей, но по другой проблеме =)))) Но дают же! Это важно.
Частенько ошибки при обнаружении и инсталляции, но там могут быть и проблемы дистрибутивов УТМ, что тоже очень часто происходит. Я внимательно читаю все ветки и поэтому будьте уверены, не буду указывать тут не существующих ошибок для Jacarta. Хотя тут вопрос весьма сложный, так как когда система не видит Jacarta, это может быть обоюдная пролема.
В одной из уже указанных веток есть вот такой интересный коммент
А что теперь делать пользователям Jacarta токена, когда связи между Жемальто и Аладдином расторгнуты?
На форуме egaisa.net
Нашлось 5 веток обсуждений
В основном типовые ошибки при инициализации работы, а также когда уже все настройки сделаны, непостоянная работа Джакарты. Также часты ошибки после обновлений, когда система не находит или не видит Jacarta
Если почитать форумы более внимательно, то выйдет, что на начальном этапе всем впаривали Jacarta токен для ЕГАИСА, не вникая в подробности и вообще не просвещая клиентов, что не только Джакарта может быть… Но об этом мы уже не раз говорили, а вы можете убедиться.
Давайте вернемся к ЕГАИС форуму.
Всего у нас ответов по поисковику 630 за все время работы. Естественно проблемы более чем годичной давности рассматривать нет смысла.
Например, из самых частых ошибок
- Ошибки при попытке формирования сертификата RSA
- Ошибки синхронизации с УТМ
- Ошибка при обновлении
- Ошибка 610
- Ошибка обнаружения Jacarta
Почему у Джакарта плохие отзывы?
Подытожим, что Джакарта токен много кем используется, однако стабильность работы хромает. Я также нашел такое мнение, что это м.б. зависеть от «партии поставки», наверное это очень странно, так как ПО-шки для всех одни и те же должны быть. Возможно это результат того, что в итоге Джакарта собирается из множества разноразрозненных деталей, что приводит к нестабильной работе и умиранию всего организма в целом.
В следующей серии поговорим о Рутокене, смарт-картах и других продуктах СКЗИ.
Спасибо, что остаетесь на связи.
Все функции из реализации стандарта PKCS#11 возвращают различные коды ошибок. Все возвращаемые коды ошибок делятся на две большие группы:
Все функции из реализации стандарта PKCS#11 возвращают специальные коды ошибок (определяются производителем).
Все функции из реализации расширения стандарта PKCS#11 возвращают специальные коды ошибок (определяются производителем).
Стандартные коды ошибок
В силу особенностей реализации библиотек rtPKCS11 и rtPKCS11ECP некоторые стандартные функции могут вернуть стандартный код ошибки PKCS#11, не входящий в список допустимых для данной функции. Подобная ситуация является исключением. Стандартные коды ошибок, возвращаемые каждой функцией в исключительных ситуациях, перечислены в описании для каждой функции отдельно.
В таблице 2.29 приведен список кодов ошибок стандарта PKCS#11 и их описаний, поддерживаемых устройствами Рутокен. Подробную информацию по каждому коду ошибки можно найти в стандарте (английский язык) или приложении (русский язык).
Таблица 2.29 . Коды ошибок стандарта
Невозможно установить или изменить значение атрибута приложением
Атрибут недоступен для чтения
Некорректный тип атрибута
Некорректное значение атрибута
Размер заданного буфера является недостаточным для вывода результатов выполнения функции
Библиотека не поддерживает блокировку для защиты потоков; возвращается только при вызове функции C_Initialize
Библиотека уже инициализирована (предыдущий вызов функции C_Initialize не был сопровожден соответствующим вызовом функции С_Finalize ); возвращается только при вызове функции C_Initialize
Выполнение функции невозможно, так как библиотека не инициализирована; возвращается только при вызове любой функции, за исключением C_Initialize иС_Finalize
Некорректные входные данные для выполнения криптографической операции
Входные данные имеют некорректный размер для выполнения криптографической операции
Ошибка при обращении к токену или слоту
Недостаточно памяти токена для выполнения запрошенной функции
Токен был удален из слота во время выполнения функции
Функции переданы некорректные или не поддерживаемые параметры домена
Для операции расшифрования переданы некорректно зашифрованные данные
Для операции расшифрования переданы зашифрованные данные некорректного размера
Выполнение функции было прервано
При выполнении функции возник сбой
Запрашиваемая функция не поддерживается библиотекой
Запрос на подпись был отклонен пользователем
Критическая ошибка, связанная с аппаратным обеспечением
Недостаточно памяти для выполнения функции на рабочей станции, где установлена библиотека
Атрибуты ключа не позволяют выполнить операцию
Функции передан некорректный идентификатор (хэндл) ключа
Невозможно зашифровать ключ
Недопустимый размер ключа
Тип ключа не соответствует данному механизму
Невозможно зашифровать ключ, так как атрибут CKA_UNEXTRACTABLE установлен в значение CK_TRUE
Указан неправильный механизм для выполнения криптографической операции
Указаны неправильные параметры механизма для выполнения криптографической операции
Программа не поддерживает внутренних методов операционной системы для создания новых потоков
Функции передан некорректный идентификатор (хэндл) объекта
Выполнение операции невозможно, поскольку такая операция уже выполняется
Невозможно выполнить операцию в этой сессии
Срок действия PIN-кода истек
Функции передан PIN-код, который не соответствует тому, который сохранен на токене
Значение PIN-кода содержит недопустимые символы
Недопустимая длина PIN-кода
Данный токен не поддерживает генерацию случайных чисел
Сессия была закрыта во время выполнения функции
Достигнуто предельное количество открытых сессий для данного токена
Сессия с токеном уже открыта и поэтому токен не может быть инициализирован
Функции передан некорректный идентификатор (хэндл) сеанса
Данный токен не поддерживает параллельные сессии
Невозможно выполнить действие, поскольку это сессия R/O
Уже открыта сессия R/W, поэтому открыть сессию R/O невозможно
Неверное значение ЭЦП
Значение ЭЦП неверно по длине
Слота с данным ID не существует
Для создания объекта недостаточно атрибутов
Заданные атрибуты противоречат друг другу
Токен отсутствует в слоте во время вызова функции
Функции передан некорректный идентификатор (хэндл) ключа дешифрования
Недопустимый размер ключа дешифрования
Тип ключа дешифрования не соответствует данному механизму
Не инициализирован PIN-код пользователя
Задан некорректный тип пользователя
Задан некорректный зашифрованный ключ
Задана некорректная длина зашифрованного ключа
Функции передан некорректный идентификатор (хэндл) ключа шифрования
Недопустимый размер ключа шифрования
Тип ключа шифрования не соответствует данному механизму
Специальные коды ошибок
В таблице 2.30 приведен список всех расширенных кодов ошибок стандарта PKCS #11 вместе с их описанием. Расширенные коды ошибок могут возвращать как стандартные функции, так и функции расширения.
Таблица 2.30 . Коды ошибок стандарта PKCS #11, поддерживаемые устройствами Рутокен
Данная ошибка возвращается при повреждении MAP-файла (при считывании MAP-файла было обнаружено, что тег заголовка MAP-файла (2 байта) является недопустимым)
Данная ошибка возвращается, если было обнаружено нарушение целостности данных на токене (при считывании файла, содержащего объект PKCS#11, было обнаружено, что тег заголовка объекта (2 байта) является недопустимым)
Данная ошибка возвращается, если файл, содержащий объект PKCS#11, имеет некорректную версию (при считывании любого файла (MAP-файла или файла, содержащего объект PKCS#11) было обнаружено, что версия заголовка (4 байта) является недопустимой)
CKR_WRONG_ PKCS1_ ENCODING
Данная ошибка возвращается, если расшифрованное сообщение имеет некорректную форму
Данная ошибка возвращается, если попытка использовать RSF-файл завершилась неудачей
Добрый день!. Последние два дня у меня была интересная задача по поиску решения на вот такую ситуацию, есть физический или виртуальный сервер, на нем установлена наверняка многим известная КриптоПРО. На сервер подключен , который используется для подписи документов для ВТБ24 ДБО . Локально на Windows 10 все работает, а вот на серверной платформе Windows Server 2016 и 2012 R2, Криптопро не видит ключ JaCarta . Давайте разбираться в чем проблема и как ее поправить.
Описание окружения
Есть виртуальная машина на Vmware ESXi 6.5, в качестве операционной системы установлена Windows Server 2012 R2 . На сервере стоит КриптоПРО 4.0.9944, последней версии на текущий момент. С сетевого USB хаба, по технологии USB over ip , подключен ключ JaCarta. Ключ в системе видится , а вот в КриптоПРО нет.
Алгоритм решения проблем с JaCarta
КриптоПРО очень часто вызывает различные ошибки в Windows, простой пример (Windows installer service could not be accessed). Вот так вот выглядит ситуация, когда утилита КриптоПРО не видит сертификат в контейнере.
Как видно в утилите UTN Manager ключ подключен, он видится в системе в смарт картах в виде Microsoft Usbccid (WUDF) устройства, но вот CryptoPRO, этот контейнер не определяет и у вас нет возможности установить сертификат. Локально токен подключали, все было то же самое. Стали думать что сделать.
Возможные причины с определением контейнера
- Во первых, это проблема с драйверами, например, в Windows Server 2012 R2, JaCarta в идеале должна определяться в списке смарт карт как JaCarta Usbccid Smartcard, а не Microsoft Usbccid (WUDF)
- Во вторых если устройство видится как Microsoft Usbccid (WUDF), то версия драйверов может быть устаревшей, и из-за чего ваши утилиты будут не определять защищенный USB носитель.
- Устарелая версия CryptoPRO
Как решить проблему, что криптопро не видит USB ключ?
Создали новую виртуальную машину и стали ставить софт все последовательно.
Перед установкой любого программного обеспечения работающего с USB носителями на которых находятся сертификаты и закрытые ключи. Нужно ОБЯЗАТЕЛЬНО отключить токен, если воткнут локально, то отключаем его, если по сети, разрываем сессию
- Первым делом обновляем вашу операционную систему , всеми доступными обновлениями, так как Microsoft исправляет много ошибок и багов, в том числе и драйверами.
- Вторым пунктом является, в случае с физическим сервером, установить все свежие драйвера на материнскую плату и все периферийное оборудование.
- Далее устанавливаете Единый Клиент JaCarta.
- Устанавливаете свежую версию КриптоПРО
Установка единого клиента JaCarta PKI
Единый Клиент JaCarta — это специальная утилита от компании «Аладдин», для правильной работы с токенами JaCarta. Загрузить последнюю версию, данного программного продукта, вы можете с официального сайта, или у меня с облака, если вдруг, не получиться с сайта производителя.
Далее полученный архив вы распаковываете и запускаете установочный файл, под свою архитектуру Windows , у меня это 64-х битная. Приступаем к установке Jacarta драйвера. Единый клиент Jacarta, ставится очень просто (НАПОМИНАЮ ваш токен в момент инсталляции, должен быть отключен). На первом окне мастера установки, просто нажимаем далее.
Принимаем лицензионное соглашение и нажимаем «Далее»
Чтобы драйвера токенов JaCarta у вас работали корректно, достаточно выполнить стандартную установку.
Если выберете «Выборочную установку», то обязательно установите галки:
- Драйверы JaCarta
- Модули поддержки
- Модуль поддержки для КриптоПРО
Через пару секунд, Единый клиент Jacarta, успешно установлен.
Обязательно произведите перезагрузку сервера или компьютера, чтобы система увидела свежие драйвера.
После установки JaCarta PKI, нужно установить КриптоПРО, для этого заходите на официальный сайт.
На текущий момент самая последняя версия КриптоПро CSP 4.0.9944. Запускаем установщик, оставляем галку «Установить корневые сертификаты» и нажимаем «Установить (Рекомендуется)»
Инсталляция КриптоПРО будет выполнена в фоновом режиме, после которой вы увидите предложение, о перезагрузке браузера, но я вам советую полностью перезагрузиться.
После перезагрузки подключайте ваш USB токен JaCarta. У меня подключение идет по сети, с устройства DIGI, через . В клиенте Anywhere View, мой USB носитель Jacarta, успешно определен, но как Microsoft Usbccid (WUDF), а в идеале должен определиться как JaCarta Usbccid Smartcard, но нужно в любом случае проверить, так как все может работать и так.
Открыв утилиту «Единый клиент Jacarta PKI», подключенного токена обнаружено не было, значит, что-то с драйверами.
Microsoft Usbccid (WUDF) — это стандартный драйвер Microsoft, который по умолчанию устанавливается на различные токены, и бывает, что все работает, но не всегда. Операционная система Windows по умолчанию, ставит их в виду своей архитектуры и настройки, мне вот лично в данный момент такое не нужно. Что делаем, нам нужно удалить драйвера Microsoft Usbccid (WUDF) и установить драйвера для носителя Jacarta.
Откройте диспетчер устройств Windows, найдите пункт «Считыватели устройств смарт-карт (Smart card readers)» щелкните по Microsoft Usbccid (WUDF) и выберите пункт «Свойства». Перейдите на вкладку «Драйвера» и нажмите удалить (Uninstall)
Согласитесь с удалением драйвера Microsoft Usbccid (WUDF).
Вас уведомят, что для вступления изменений в силу, необходима перезагрузка системы, обязательно соглашаемся.
После перезагрузки системы, вы можете увидеть установку устройства и драйверов ARDS Jacarta.
Откройте диспетчер устройств, вы должны увидеть, что теперь ваше устройство определено, как JaCarta Usbccid Smartcar и если зайти в его свойства, то вы увидите, что смарт карта jacarta, теперь использует драйвер версии 6.1.7601 от ALADDIN R.D.ZAO, так и должно быть.
Если открыть единый клиент Jacarta, то вы увидите свою электронную подпись, это означает, что смарт карта нормально определилась.
Открываем CryptoPRO, и видим, что криптопро не видит сертификат в контейнере, хотя все драйвера определились как нужно. Есть еще одна фишка.
- В RDP сессии вы не увидите свой токен, только локально, уж такая работа токена, либо я не нашел как это поправить. Вы можете попробовать выполнить рекомендации по устранению ошибки «Не возможно подключиться к службе управления смарт-картами».
- Нужно снять одну галку в CryptoPRO
ОБЯЗАТЕЛЬНО снимите галку «Не использовать устаревшие cipher suite-ы» и перезагрузитесь .
После этих манипуляций у меня КриптоПРО увидел сертификат и смарт карта jacarta стала рабочей, можно подписывать документы.
Еще можете в устройствах и принтерах, увидеть ваше устройство JaCarta,
Если у вас как и у меня, токен jacarta установлен в виртуальной машине, то вам придется устанавливать сертификат, через console виртуальной машины, и так же дать на нее права ответственному человеку. Если это физический сервер, то там придется давать права на порт управления , в котором так же есть виртуальная консоль.
Когда вы установили все драйвера для токенов Jacarta, вы можете увидеть при подключении по RDP и открытии утилиты «Единый клиент Jacarta PKI» вот такое сообщение с ошибкой:
- Не запущена служба смарт-карт на локальной машине. Архитектурой RDP-сессии, разработанной Microsoft, не предусмотрено использование ключевых носителей, подключенных к удалённому компьютеру, поэтому в RDP-сессии удалённый компьютер использует службу смарт-карт локального компьютера. Из этого следует что, запуска службы смарт-карт внутри RDP-сессии недостаточно для нормальной работы.
- Служба управления смарт-картами на локальном компьютере запущена, но недоступна для программы внутри RDP-сессии из-за настроек Windows и/или RDP-клиента.
Как исправить ошибку «Не возможно подключиться к службе управления смарт-картами».
- Запустите службу смарт-карт на локальной машине, с которой вы инициируете сеанс удалённого доступа. Настройте её автоматический запуск при старте компьютера.
- Разрешите использование локальных устройств и ресурсов во время удалённого сеанса (в частности, смарт-карт). Для этого, в диалоге «Подключение к удалённому рабочему столу» в параметрах выберите вкладку «Локальные ресурсы», далее в группе «Локальные устройства и ресурсы» нажмите кнопку «Подробнее…», а в открывшемся диалоге выберите пункт «Смарт-карты» и нажмите «ОК», затем «Подключить».
- Убедитесь в сохранности настроек RDP-подключения. По умолчанию они сохраняются в файле Default.rdp в каталоге «Мои Документы» Проследите, чтобы в данном файле присутствовала строчка «redirectsmartcards:i:1».
- Убедитесь в том, что на удалённом компьютере, к которому вы осуществляете RDP-подключение, не активирована групповая политика
-[Конфигурация компьютераадминистративные шаблоныкомпоненты windowsслужбы удалённых рабочих столовузел сеансов удалённых рабочих столовперенаправление устройств и ресурсовНе разрешать перенаправление устройства чтения смарт-карт]. Если она включена (Enabled), то отключите её, и перегрузите компьютер. - Если у вас установлена Windows 7 SP1 или Windows 2008 R2 SP1 и вы используете RDC 8.1 для соединения с компьютерами под управлением Windows 8 и выше, то вам необходимо установить обновление для операционной системы https://support.microsoft.com/en-us/kb/2913751
Вот такой вот был траблшутинг по настройке токена Jacarta, КриптоПРО на терминальном сервере, для подписи документов в ВТБ24 ДБО. Если есть замечания или поправки, то пишите их в комментариях.
Источник
I’m trying to use jsp with Java and therefore I created the function getBestellung() . This function connects to my database and get’s some entries out of it. The method itselfs works, but when I try to get the return value I get the following error on my Tomcat server: org.apache.jasper.JasperException: Cannot find any information on property [data] in a bean of type [com.example.CSA_Server.DBFunc]
This is the Class looks like:
import com.example.CSA_Server.Bestellung;
import org.omg.CORBA.PUBLIC_MEMBER;
import java.sql.*;
public class DBFunc implements secrets{
public static Connection conn() throws SQLException {
Connection conn = DriverManager.getConnection(url, user, password);
System.out.println("Verbindung wurde hergestellt");
return conn;
}
public static String getBestellung() throws SQLException{
Connection conn = conn();
String query = "SELECT * FROM Bestellung";
Statement statement = conn.createStatement();
ResultSet result = statement.executeQuery(query);
Bestellung b1 = null;
while(result.next()) {
long bID = result.getLong("B-ID");
long kID = result.getLong("K-ID");
b1 = new Bestellung(bID, kID);
}
String string = String.valueOf(b1);
conn.close();
//System.out.println(string);
return string;
}
}
The JSP looks the like:
<%@ page contentType="text/html; charset=UTF-8" pageEncoding="UTF-8" %>
<jsp:useBean id="time" class="com.example.CSA_Server.TimeServlet" scope="request" />
<jsp:useBean id="data" class="com.example.CSA_Server.DBFunc" scope="request" />
<!DOCTYPE html>
<html>
<head>
<title>JSP - Hello World</title>
</head>
<body>
<h1><%= "Hello World!" %>
</h1>
<p>Das ist ein Probetext</p>
<br/>
<a href="hello-servlet">Hello Servlet</a>
<LI>Hallo du da</LI>
<LI><jsp:getProperty name="time" property="time"/></LI>
<LI>Du bist: <%request.getParameter("name");%></LI>
<p><jsp:getProperty name="data" property="data"/></p>
<p>Data: <%request.getParameter("data");%></p>
</body>
</html>
Most of the time, when I refresh the page there is no error. When there is no error the following value is showed: class com.example.CSA_Server.DBFunc
After refreshing multiple times I get the mentioned error.
Is there an issue with the getBestellung() function or is the jsp Syntax wrong?


.png)
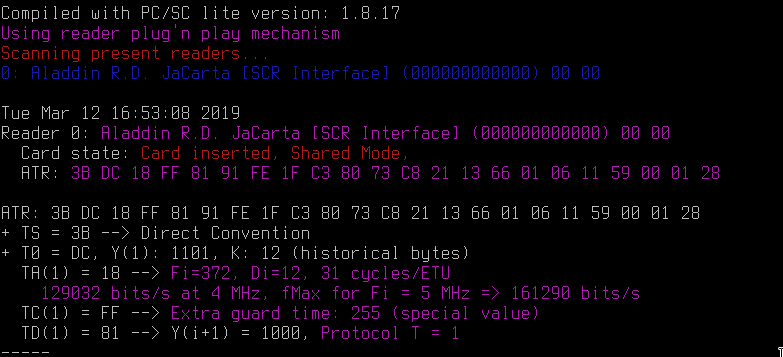
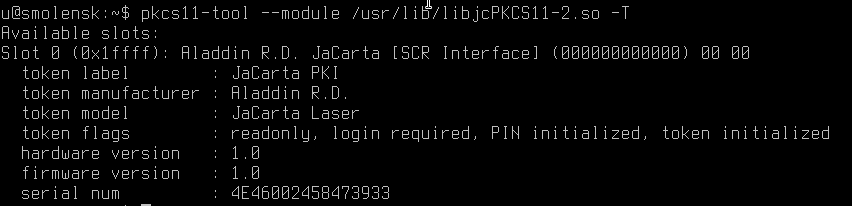

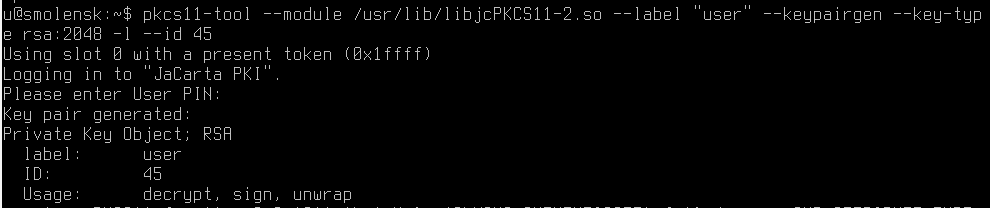
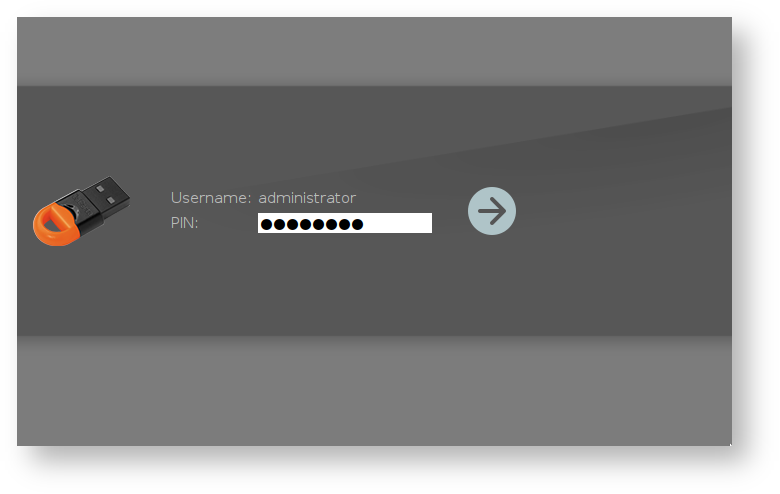




























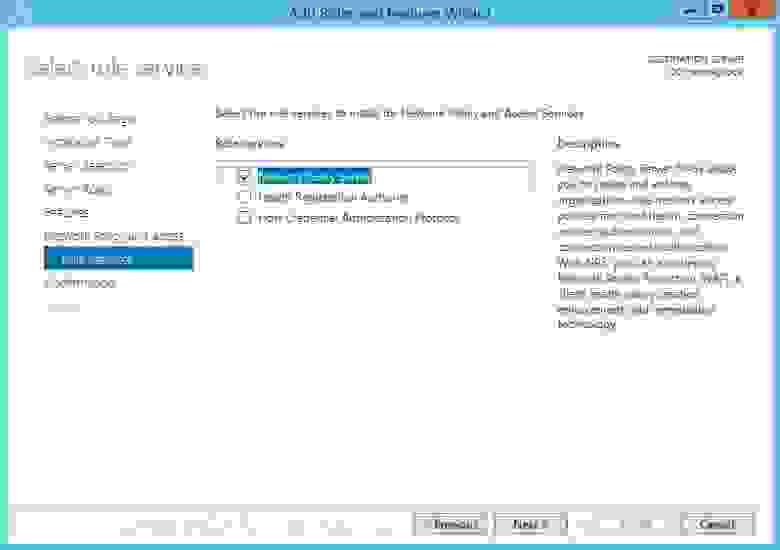
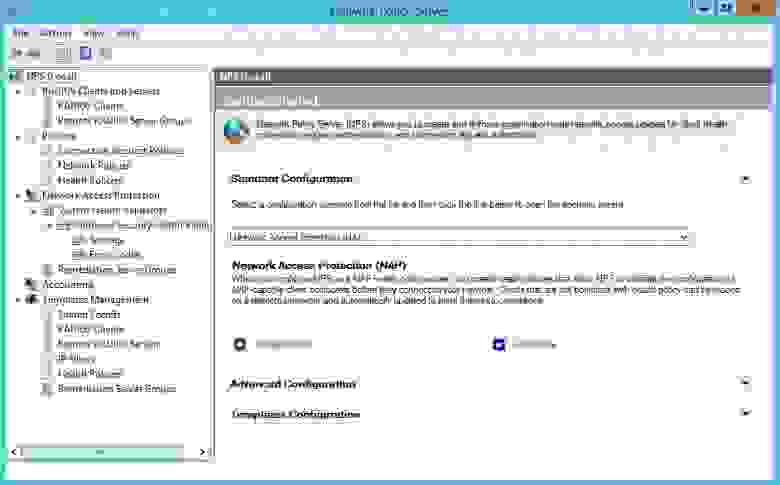
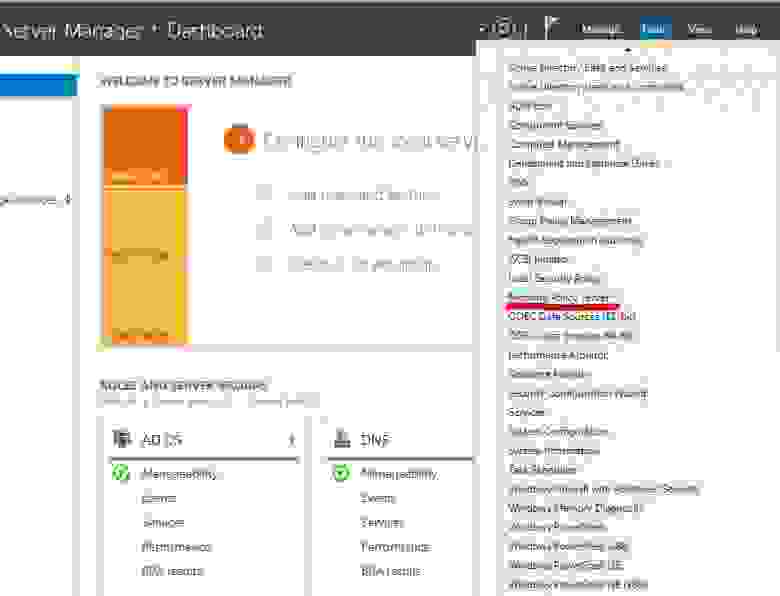
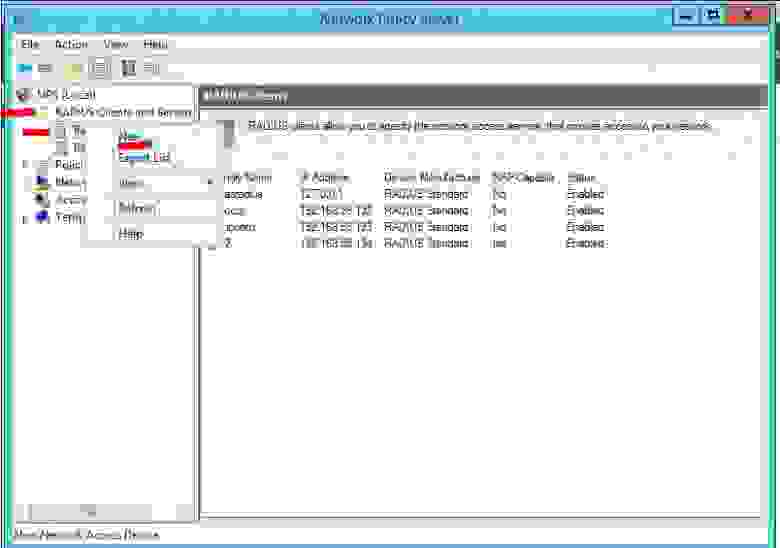
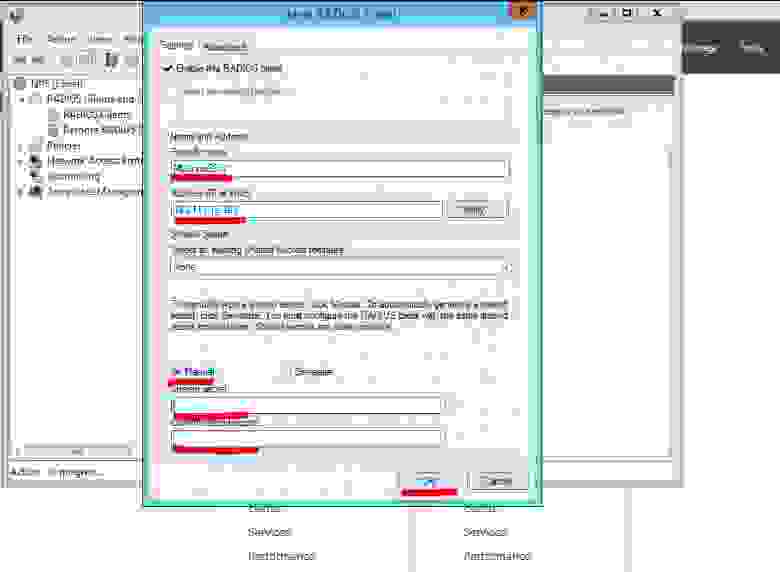
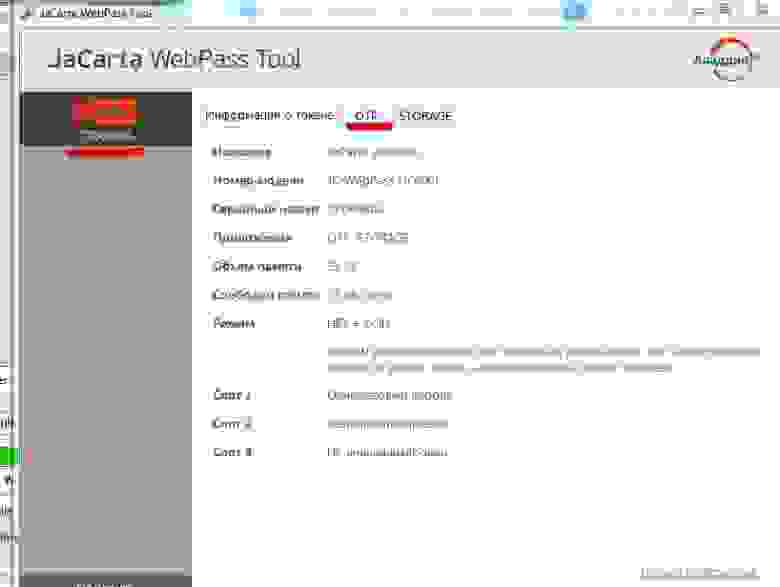
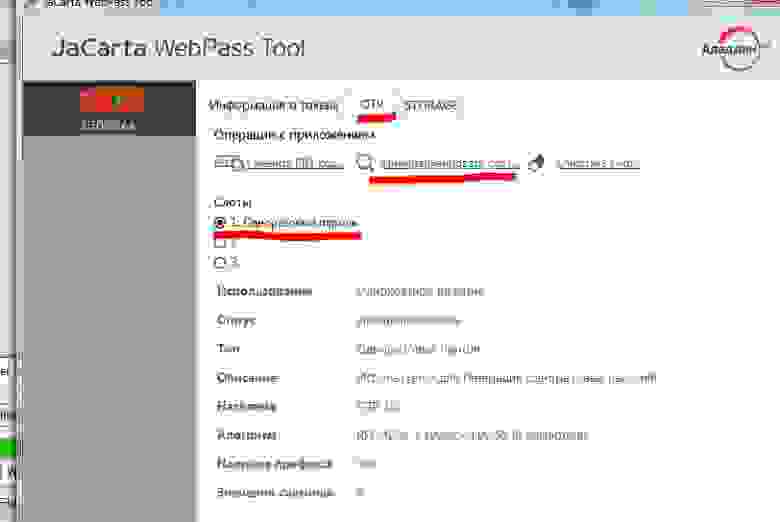
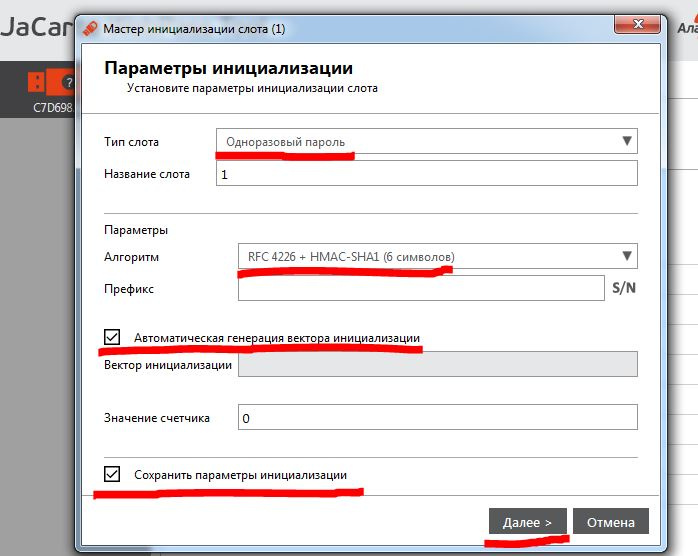
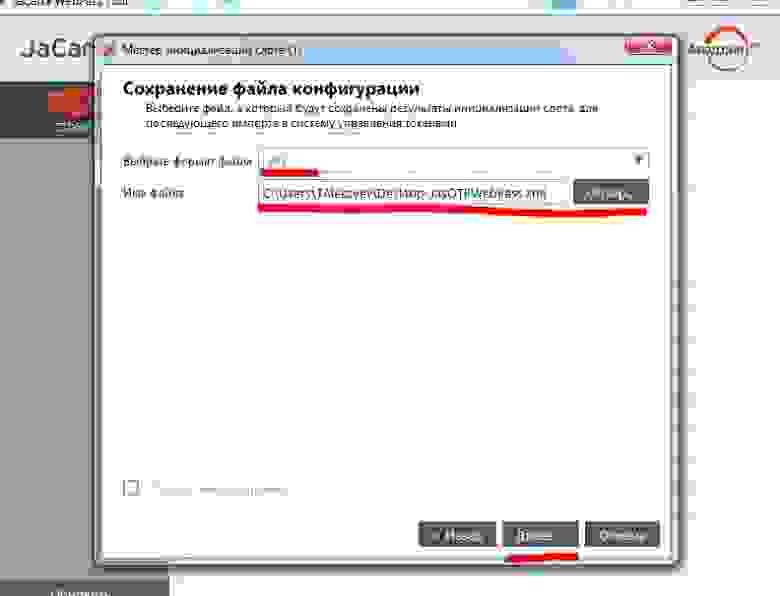
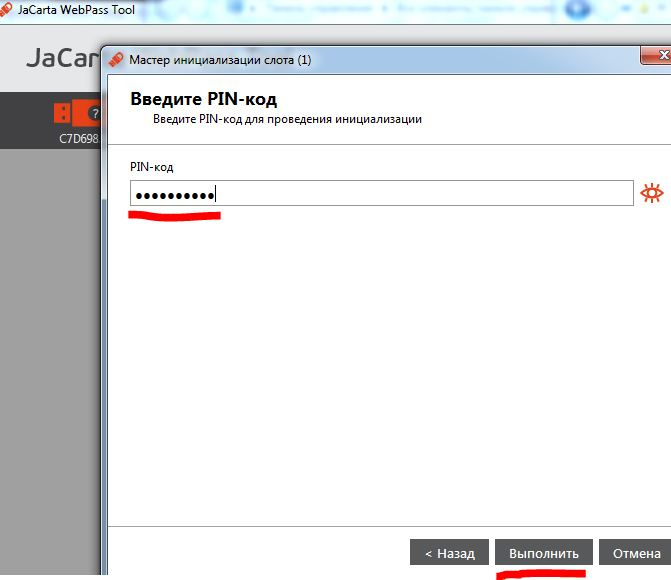
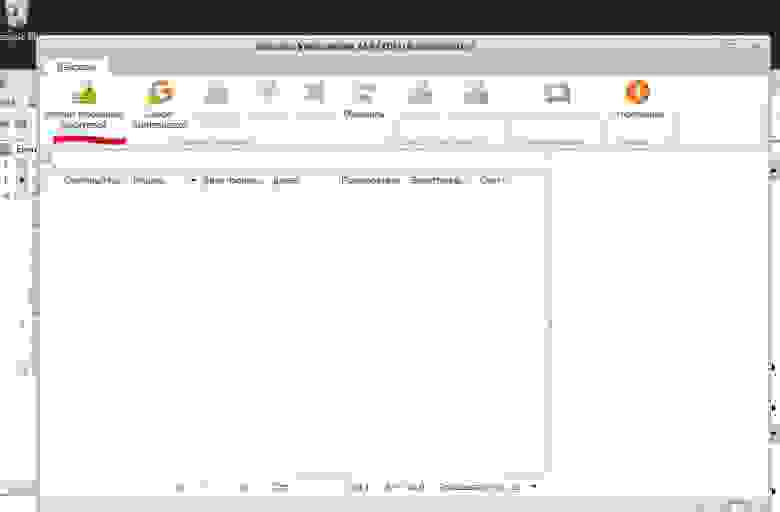
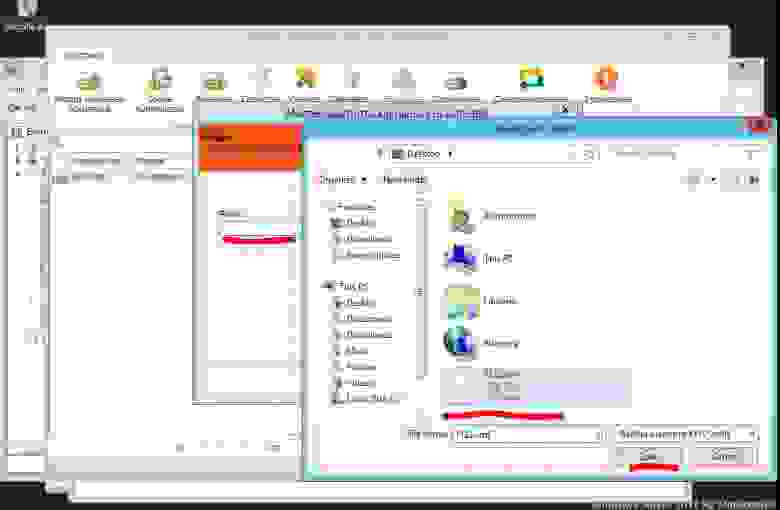
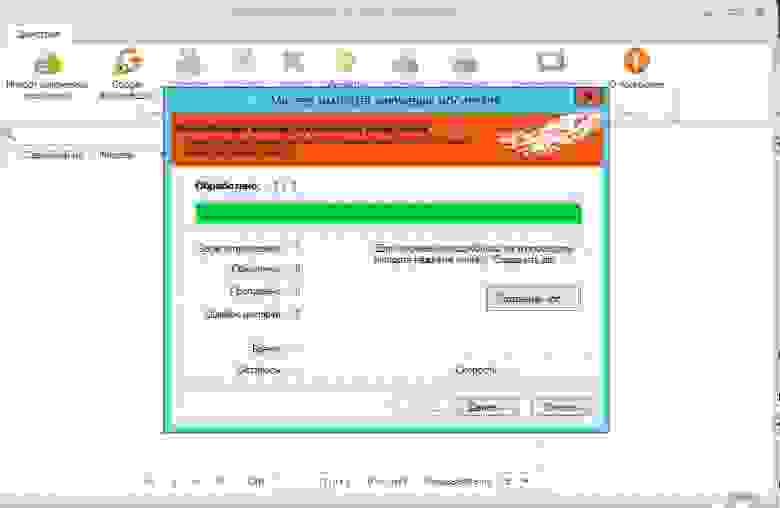
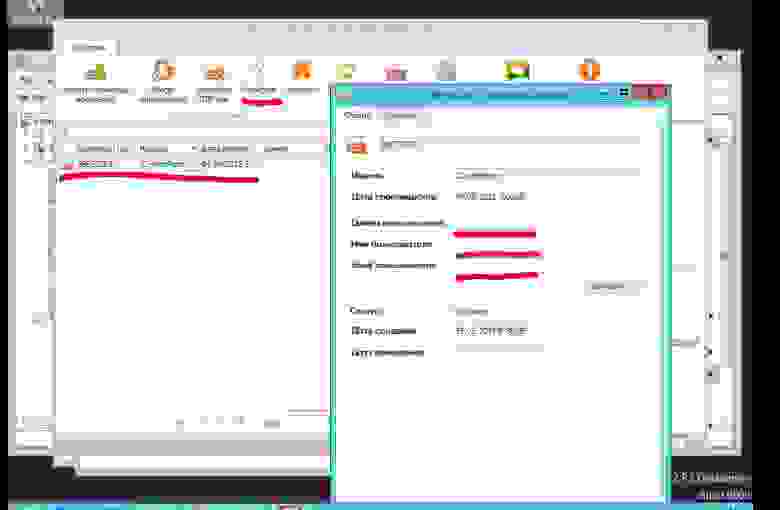
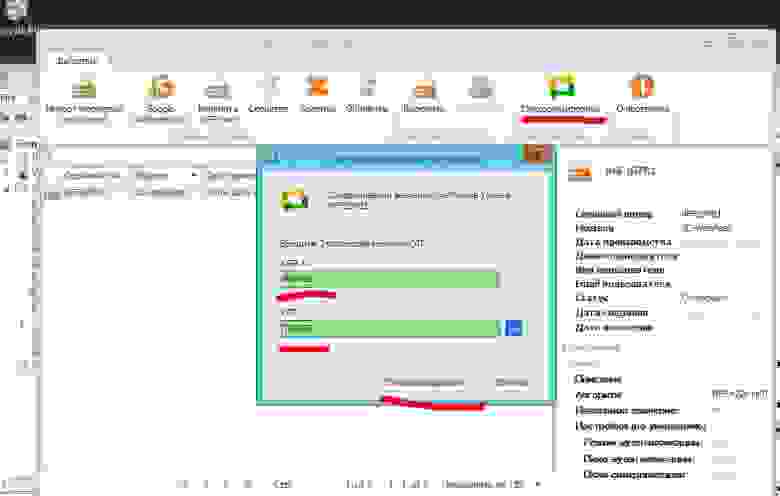
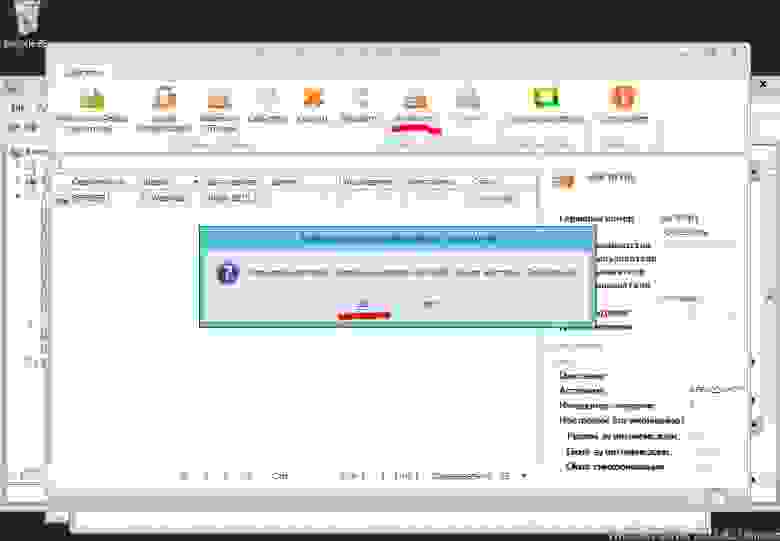
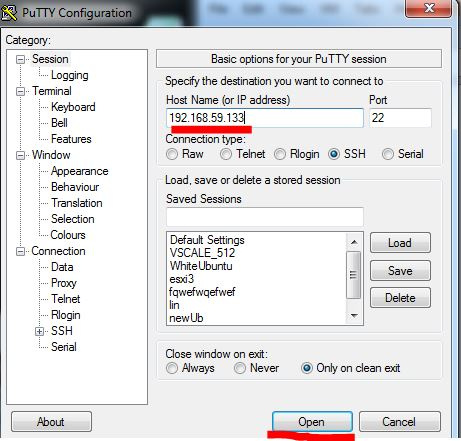
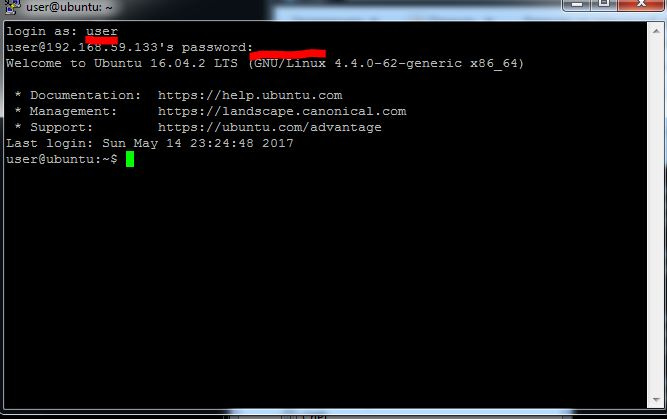






























































































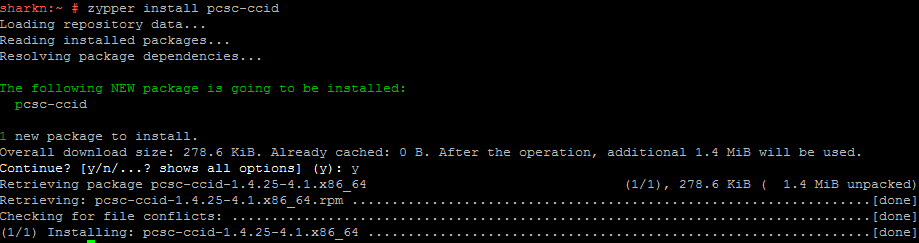

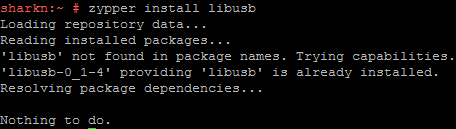
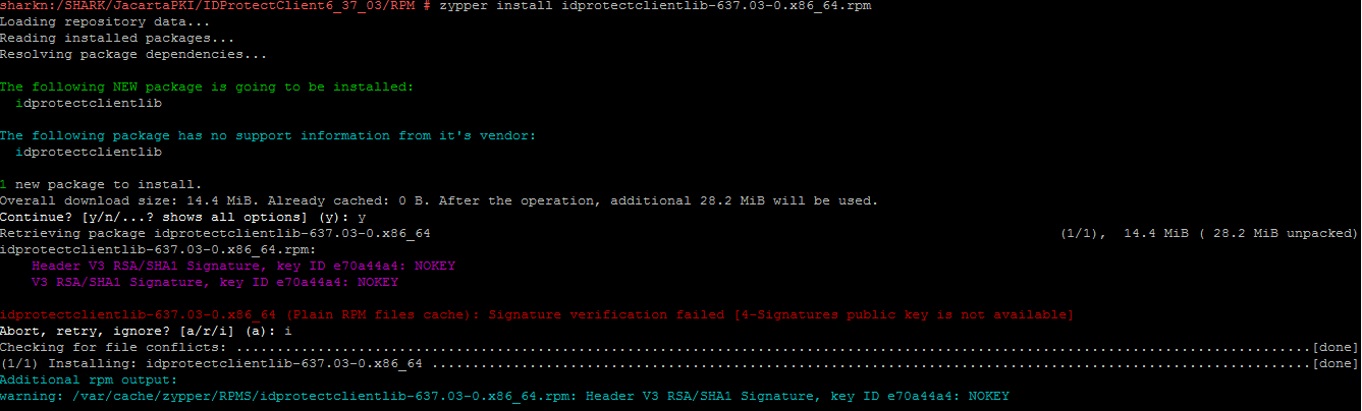
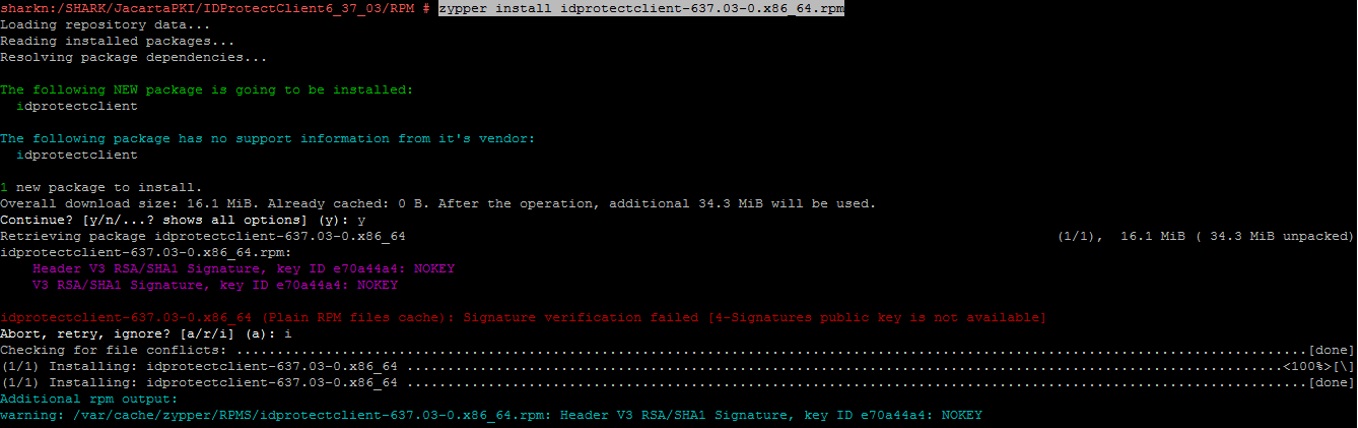

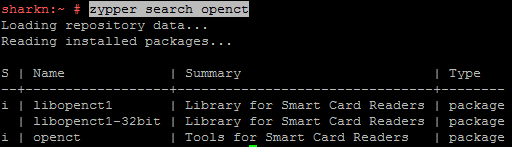

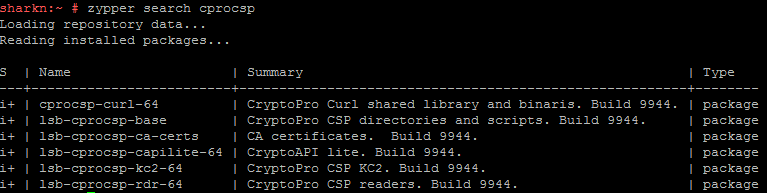
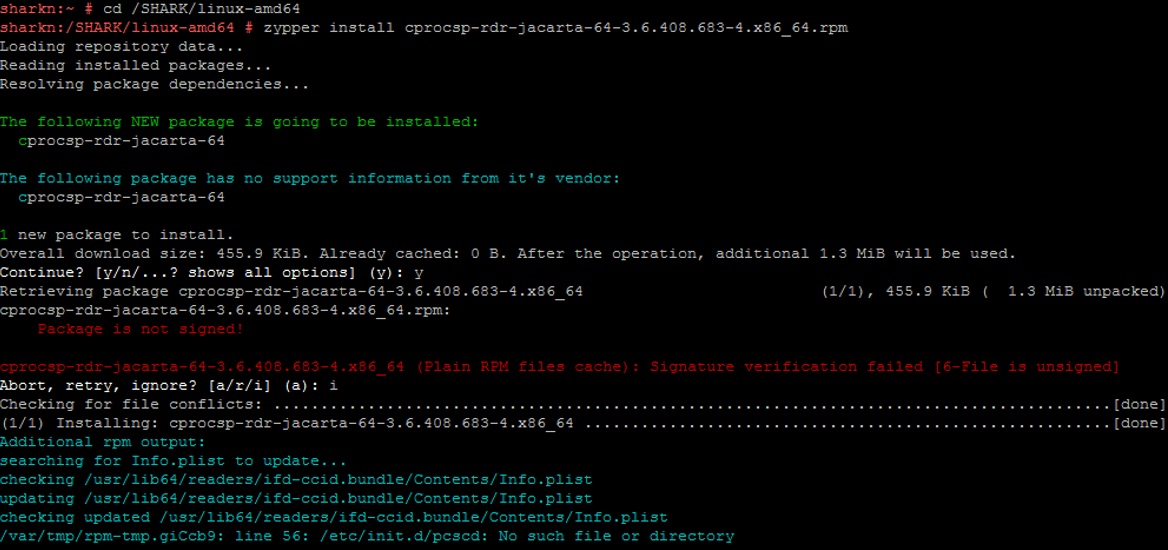
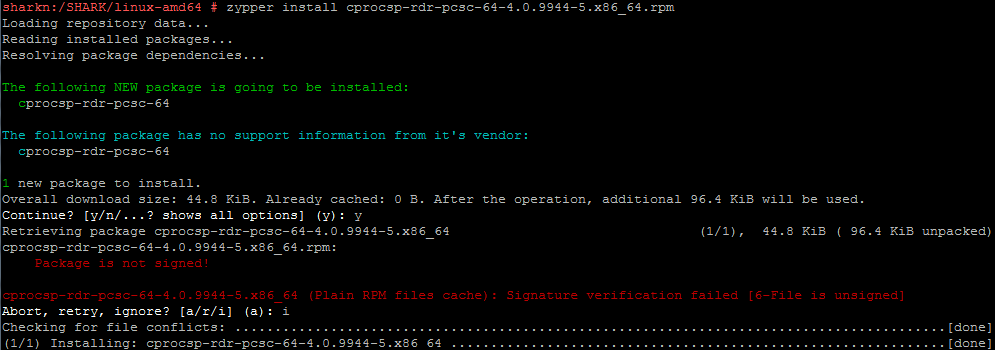
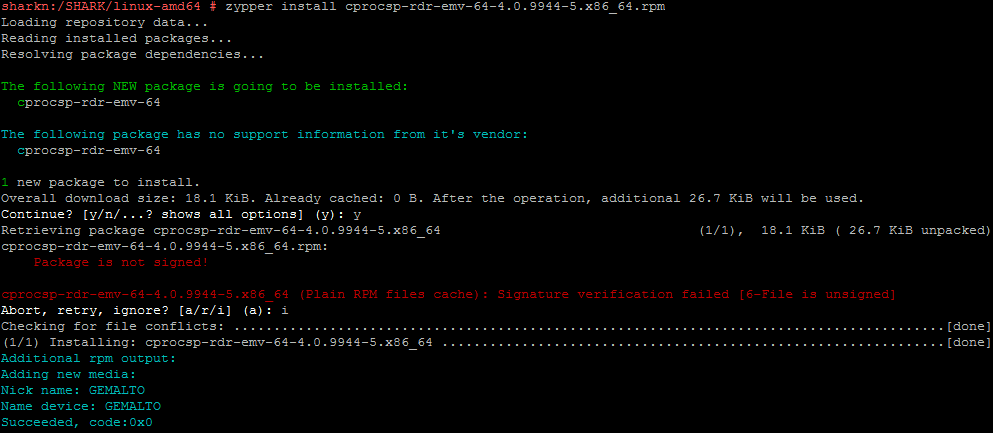
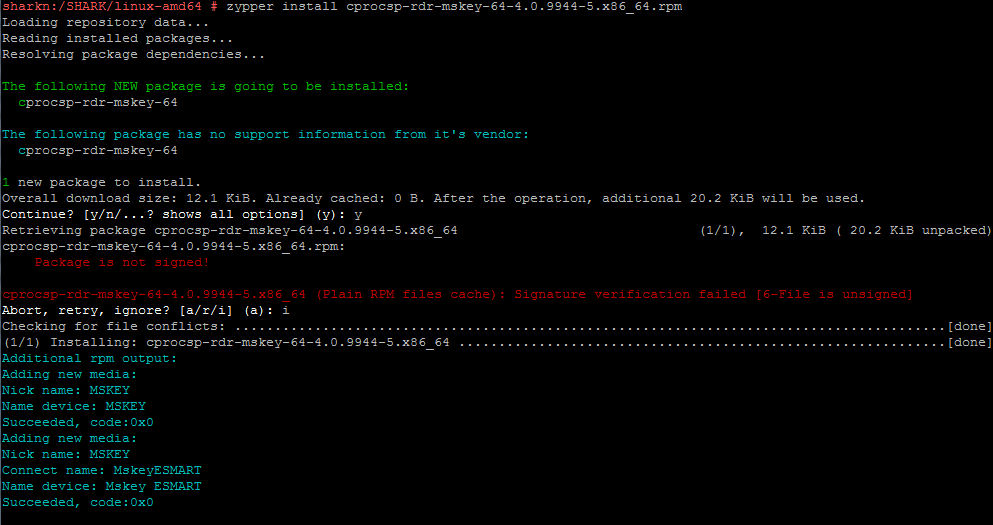
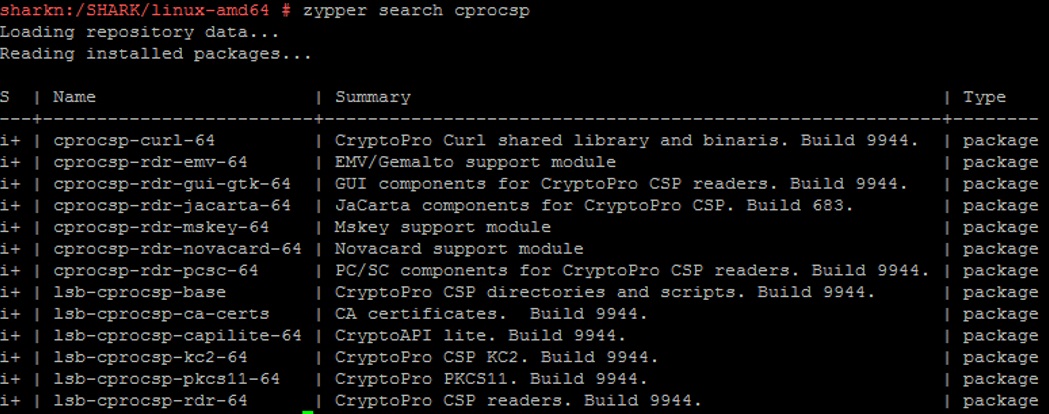
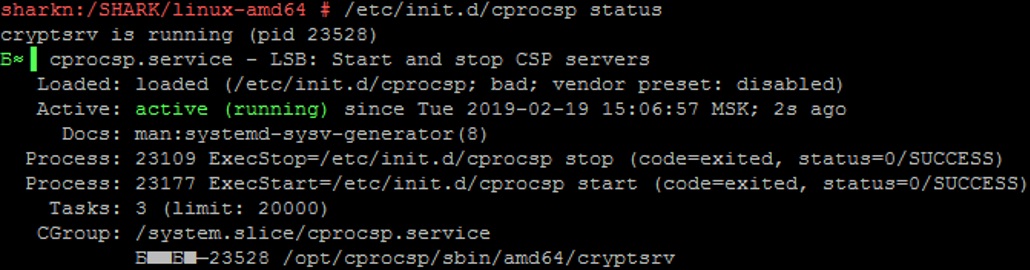

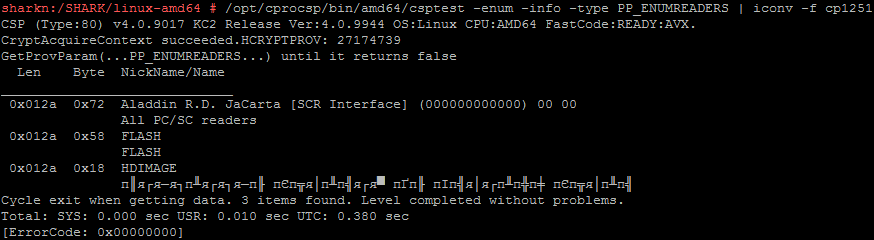
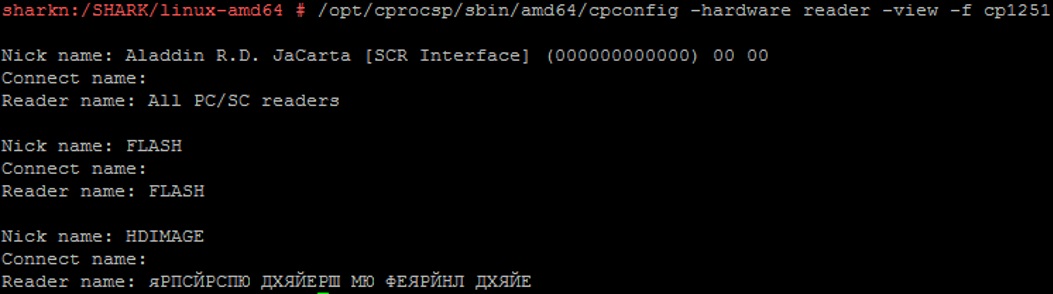





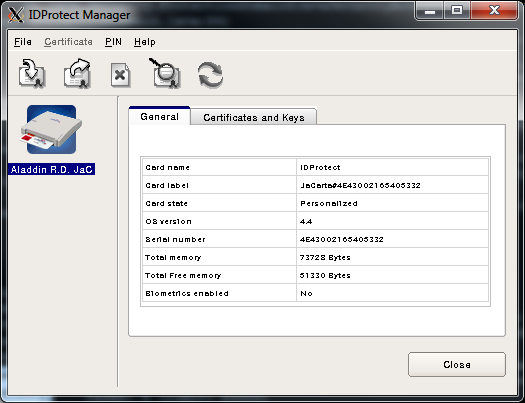

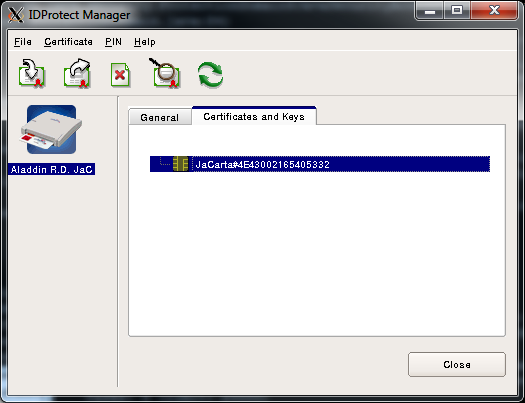
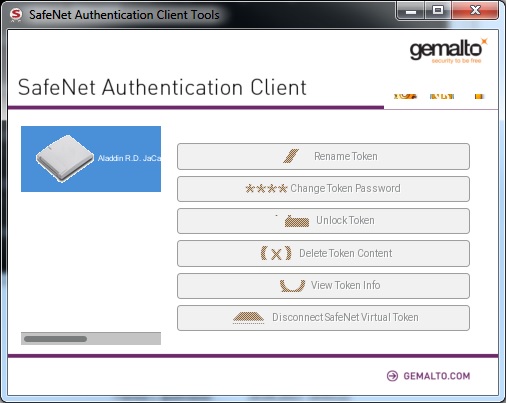
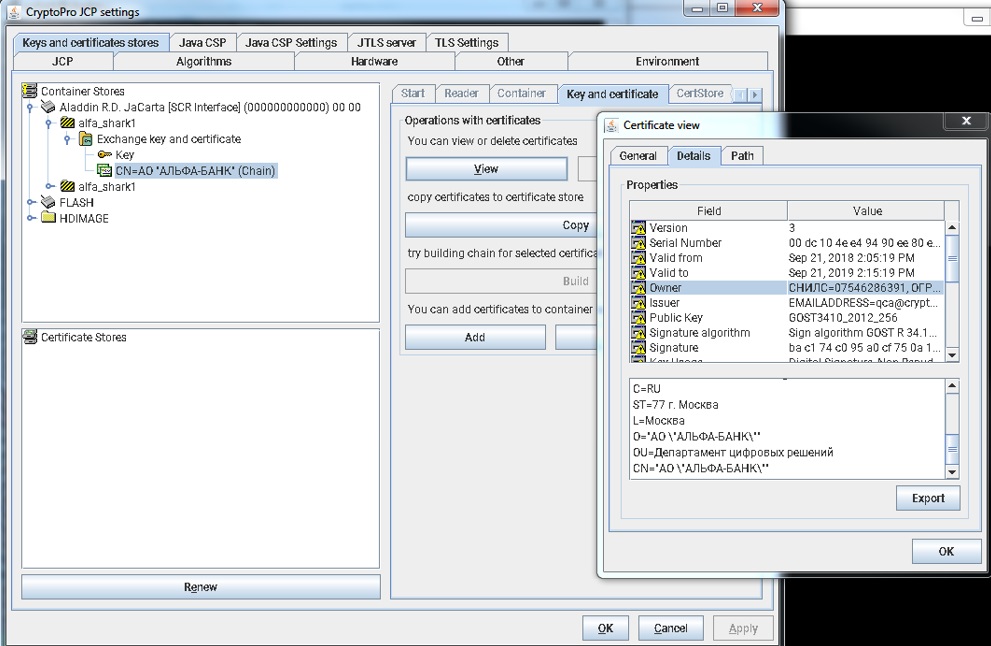
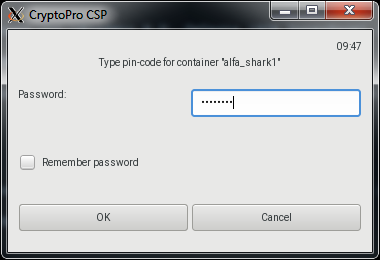
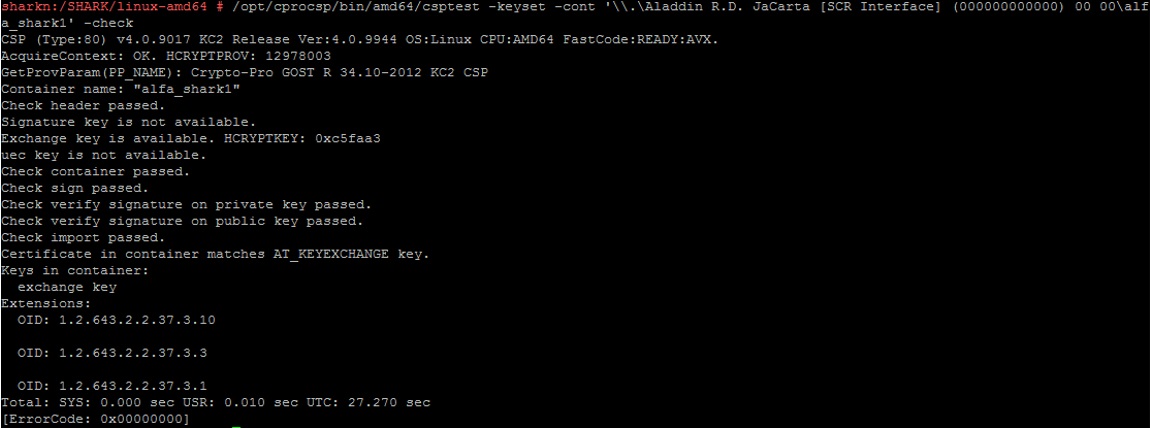




















































































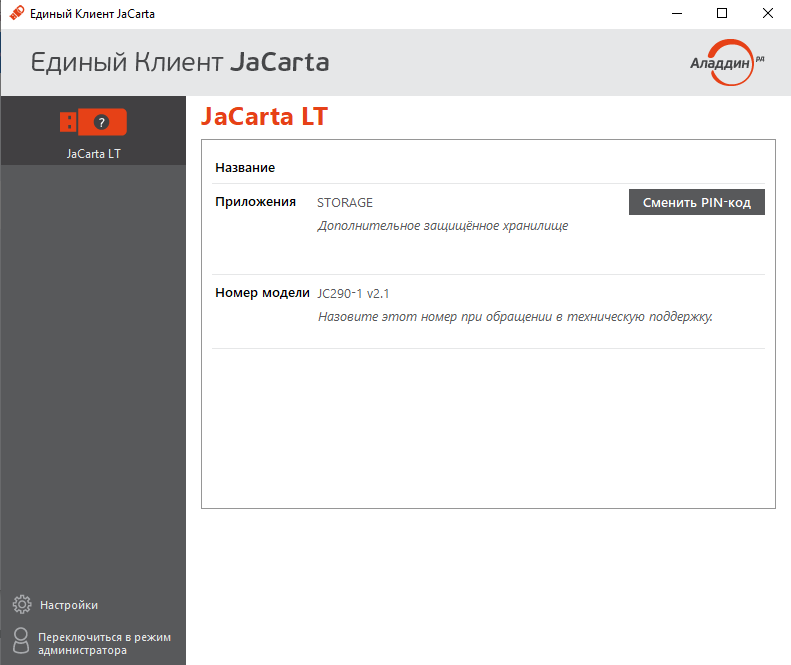



 Самые вероятные причины
Самые вероятные причины