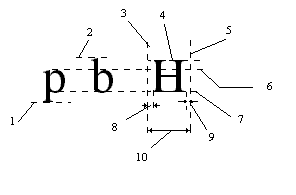Слайд 1Microsoft Word 2010
Интерфейс текстового процессора
УРОК 1

Слайд 2
— пиктограмма ярлыка, запускающего программу Microsoft Office Word 2010,
если она установлена на компьютере.
Основные понятия, встречающиеся в курсе изучения
программы Word 2010:
Сочетание клавиш – одновременное нажатие двух или более клавиш на клавиатуре.
ЛКМ – левая кнопка мыши,
ПКМ – правая кнопка мыши.
Метод перетаскивания – нажатие ЛКМ и перемещение курсора с последующим отпусканием ЛКМ.
Контекстное меню – меню, возникающее при щелчке ПКМ по конкретному объекту.
Текстовый курсор – появляющаяся и исчезающая черточка, которая показывает место, в которое будут вставляться буквы и символы, набираемые на клавиатуре.
Диалоговое окно – окно, вызываемое для выбора дополнительных возможностей инструментов.
Ознакомление с курсом

Слайд 3Для работы с текстом используют два основных класса программного обеспечения:
текстовые
редакторы (служат в основном для ввода и редактирования (правки) текста,
не имеют средств для оформления внешнего вида документа)
текстовые процессоры (позволяет управлять оформлением текста, содержит не только текст, но и информацию о том, как он должен быть оформлен)
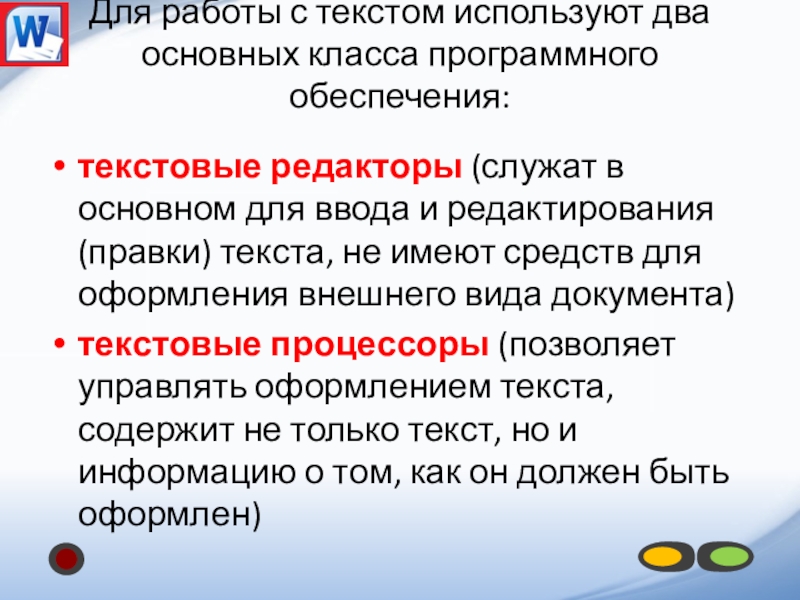
Слайд 4Редактирование текста — это
изменение содержания (добавление, удаление текста, исправление ошибок).

Слайд 5минимальный элемент текстового процессора (в том числе пробел).
Маркер обычного
пробела — ·
Нерастяжимый пробел – комбинация Ctrl + Shift +
пробел. Маркер — °
Чтобы маркеры непечатаемых символов отображались в документе, нужно нажать на кнопку ¶ в группе Абзац вкладки меню Главная.
Символ — это

Слайд 6Абзац — это
фрагмент документа, начинающийся после нажатия клавиши Enter (Ввод).
Маркер — ¶
В отличие от абзаца новая строка начинается автоматически,
как только заканчивается предыдущая строка (т.е. для перехода на новую строку не нужно нажимать клавишу Enter!)
Для принудительного перехода к новой строке в том же абзаце нужно применить комбинацию клавиш Shift + Enter. Маркер —

Слайд 7Форматирование текста
(символов) — это
изменение внешнего вида текста в документе,
т. е. изменение цвета, размера (кегля), начертания, гарнитуры (графический образ
символов шрифта) шрифта и т.п.
Примеры начертания: (курсив, полужирный, подчеркнутый),
Примеры гарнитур: Arial, TimesNewRoman, Verdana, SegoeScript

Слайд 8Для отображения элементов, которые при наборе текста не видны (пробелы,
абзацы), нужно включить инструмент Отобразить все знаки (меню – вкладка
Главная – группа Абзац)

Слайд 9Форматирование текста
Прежде чем форматировать текст, нужно сначала выделить его.

Слайд 10Протянуть при зажатой ЛКМ по тексту.
Для выделения одного слова
дважды щелкнуть по нему ЛКМ.
Для выделения первой строки абзаца один
раз щелкнуть слева от него ЛКМ.
Для выделения одного абзаца дважды щелкнуть слева от него ЛКМ.
Для выделения всего документа трижды щелкнуть по левому полю ЛКМ.
Для выделения в тексте нескольких слов, расположенных в произвольном порядке, нужно по первому слову дважды щелкнуть левой кнопкой мыши, а по следующим словам дважды щелкнуть левой кнопкой мыши при нажатой клавише Ctrl.
Способы выделения при помощи мыши

Слайд 11Осуществляется с помощью инструментов вкладки Главная группы Редактирование.
Способы выделения при
помощи инструментов
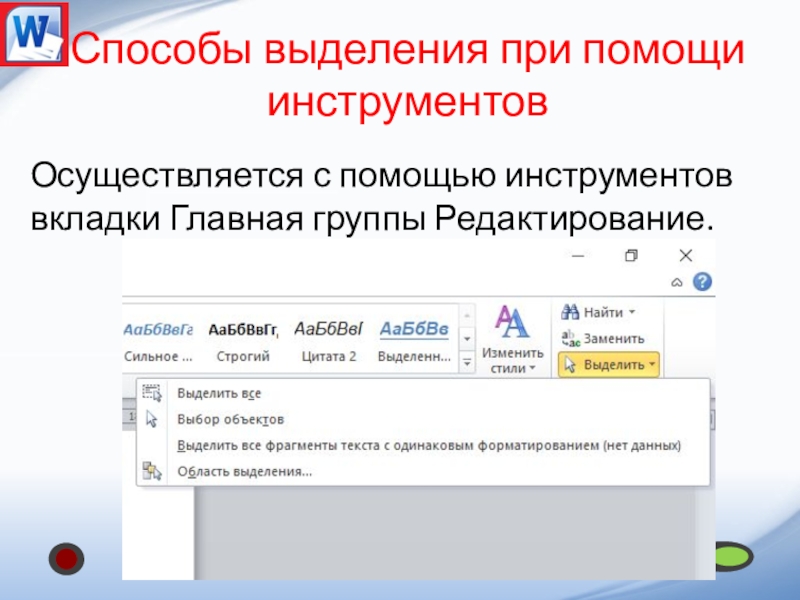
Слайд 12Форматирование страницы (абзацев) — это
изменение разметки документа (изменение размера полей,
красных строк, отступов, междустрочных и межсимвольных интервалов; задание новых абзацев,
их выравнивание; задание списков, колонок и т.п.).

Слайд 13Форматирование страницы
Осуществляется с помощью инструментов вкладок Главная, Разметка страницы, бегунков
и маркеров табуляции на линейках.

Слайд 14Microsoft Word — это текстовый процессор, предназначенная для создания, просмотра,
редактирования и печати текстовых документов.
Возможности Word
Поддержка двух и более языков
с возможностью редактировать синтаксически и стилистически;
Использование разнообразных шрифтов и изменения их размера, цвета, начертания;
Использование в одном документе символов разных языков (латинских, греческих);
Работа с несколькими документами и несколькими средами (графический, текстовый редакторы, электронные таблицы, базы данных, презентации и т.д.);
Большой выбор объектов, которые можно вставить в документ;
Автоматическое разбиение документа на страницы;
Добавление списков, гиперссылок, сносок, колонтитулов;
Расширенные возможности работы с таблицей и т.д.

Слайд 15Интерфейс — это метод передачи информации, а в случае программы
– метод общения с пользователем. Интерфейс программы для обычных пользователей
— это внешний вид окна программы.
Основные элементы интерфейса в Word 2010:
Панель быстрого доступа в строке заголовков главного окна
Главное меню с вкладками (Файл, Главная, Вставка и т.д.)
Панели инструментов
Гл. меню + панели
инструментов = лента
Выпадающие списки
Кнопки команд Группы инструментов
Флажки (checkbox) Кнопки вызова диалоговых окон
Переключатели (кнопки)
Интерфейс программы

Слайд 16Элементы окна редактора Microsoft Word
Имя документа (задается программой по умолчанию
как Документ1, Документ2 и т.д.; тип документа doc (docx)
Панель быстрого
доступа
Лента
Вкладки Главного меню
Линейка
Текстовое поле
Строка состояния
Масштаб
Кнопки управления окном
Полосы прокрутки
Интерфейс программы
Текстовый курсор
Область печати (белая зона)
Область полей (серая зона)

Слайд 17Лента
Лента — это полоса в верхней части экрана, на которой размещаются
все основные наборы команд, сгруппированные по тематикам на отдельных вкладках
и группах.
С помощью ленты можно быстро находить необходимые команды (элементы управления: кнопки, раскрывающиеся списки и т.п.). Команды упорядочены в логические группы, собранные на вкладках.
Удалить ленту нельзя. Однако, чтобы увеличить рабочую область, ленту можно скрыть (свернуть), нажатием кнопки Свернуть ленту, расположенную в правой части линии названий вкладок:
Лента будет скрыта, названия вкладок останутся. Повторным нажатием на кнопку лента возвращается.
Интерфейс программы

Слайд 18Вкладки
По умолчанию в окне отображается восемь постоянных вкладок:
Файл, Главная, Вставка,
Разметка страницы, Ссылки, Рассылки, Рецензирование, Вид.
Для
перехода к нужной вкладке достаточно щелкнуть по ее названию (имени). Каждая вкладка связана с видом выполняемого действия.
Например, вкладка Главная открывается по умолчанию и содержит элементы, необходимые, когда необходимо набрать, отредактировать и отформатировать текст.
Вкладка Разметка страницы предназначена для установки параметров страниц документов.
Вкладка Вставка предназначена для вставки в документы различных объектов. И так далее.
Интерфейс программы
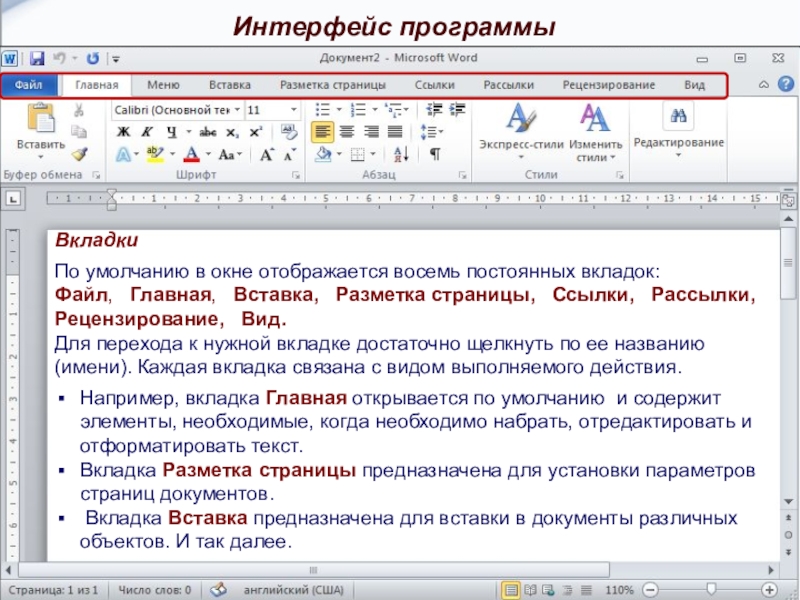
Слайд 19Кнопка Файл располагающаяся как первая вкладка на ленте вызывает меню
в котором имеются следующие команды:
Сохранить – сохраняет активный документ перезаписывая
старый.
Сохранить как – сохраняет активный документ с новыми параметрами или в другом месте.
Открыть – вызывает диалоговое окно открытия документа.
Закрыть – закрывает активный документ не закрывая программу.
Последние – открывает список последних редактированных документов.
Создать – создает новый чистый документ или используя шаблоны.
Печать – открывает окно с настройками печати документа и вывода его на печать.
Сохранить и отправить – подготавливает документ к рассылке в интернет или отправки на факс.
Справка – справочная информация по работе с программой.
Параметры – открывает диалоговое окно с настройками программы.
Выход – завершает работу с программой.
Интерфейс программы

Слайд 20Команда Сведения открывает настройки для установки защиты документа, показывает авторство, проверяет
совместимость документа с предыдущими версиями Word и настраивает документ к
общему доступу.
Интерфейс программы
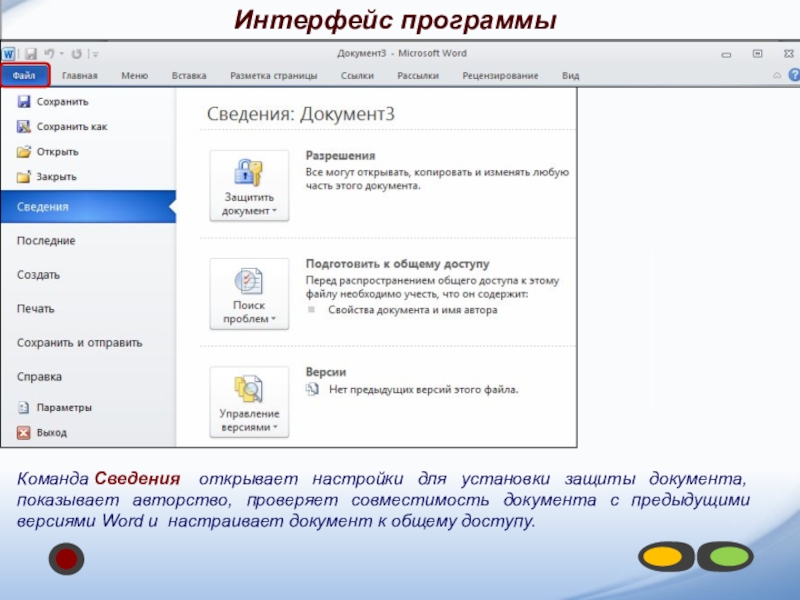
Слайд 21Команда Параметры с вкладки Файл открывает диалоговое окно Параметры Word для настройки параметров Word.
Интерфейс программы
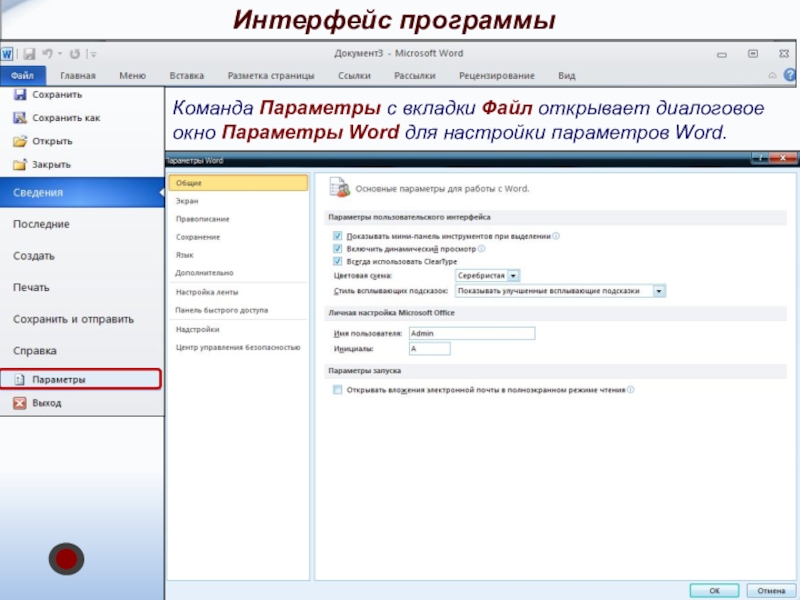
Слайд 22Панель быстрого доступа
Панель быстрого доступа по умолчанию расположена в верхней
части окна Word и предназначена для быстрого доступа к наиболее
часто используемым командам.
По умолчанию на панели три кнопки: Сохранить, Отменить, Вернуть (Повторить).
Ниже разделительной линию находятся две команды:
В панель быстрого доступа можно добавить новые команды или удалить существующие.
Для этого нажмите кнопку Настройка на панели быстрого доступа.
В меню выберите команду.
Команды, отмеченные галочкой, будут присутствовать на панели.
Интерфейс программы
Другие команды… — открывает окно для добавления команды на панель быстрого доступа.
Разместить под лентой – меняет положение панели быстрого доступа над или под лентой.
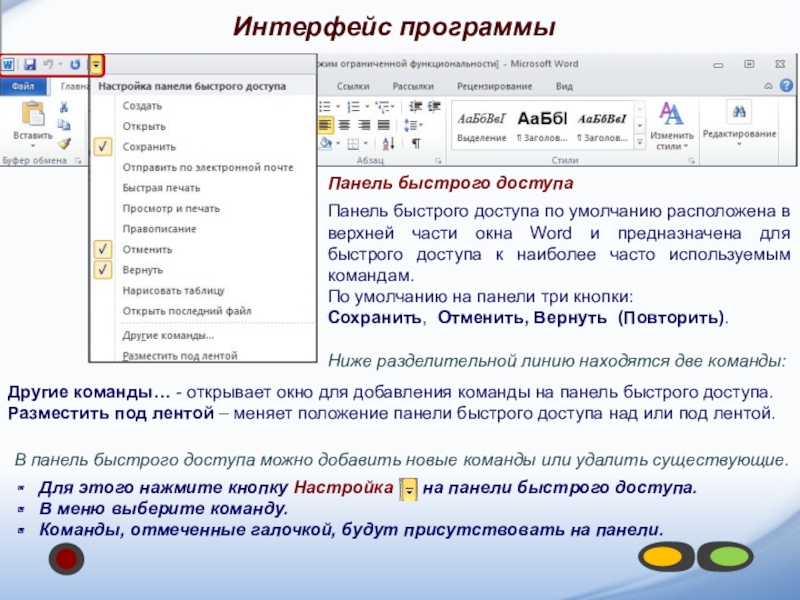
Слайд 23Элементы управления
Элементами управления являются обычные кнопки, раскрывающиеся кнопки, списки, счетчики, кнопки
с меню, флажки, значки группы.
Элементы управления на лентах и вкладках объединены
в группы, связанные с видом выполняемого действия.
Например, на вкладке Главная имеются группы для работы с буфером обмена, установки параметров шрифта, установки параметров абзацев, работы со стилями и редактирования.
Кнопки используются для выполнения какого-либо действия.
К примеру, кнопка Полужирный группы Шрифт устанавливает полужирное начертание шрифта.
Интерфейс программы

Слайд 24В текстовом редакторе Word по умолчанию набранный текст представлен так,
как он будет выглядеть на бумаге.
Но есть еще несколько вариантов
отображения текста, переходы между ними осуществляются кнопками внизу окна программы и на вкладке «Вид».
Интерфейс программы
В меню Вид есть пять видов отображения документа, это:
Разметка страницы – обычный вид, позволяющий видеть будущий лист документа.
Режим чтения – вид при котором невозможно редактировать, служит для просмотра документа перед печатью, потому что не показывает невидимых элементов.
Веб-документ – служит для создания и редактирования Web-страниц.
Структура – представляет документ в виде дерева, при этом можно сворачивать (скрывать из виду) отдельные главы, разделы и т.п. будущей книги.
Черновик – режим в котором некоторые элементы документа не отображаются, такие как колонтитулы, номера страниц и т.п.

Слайд 25Часто бывает необходимо узнать сколько страниц в документе, для этого
достаточно взглянуть на строку, находящуюся внизу:
На ней отображено количество страниц,
слов в документе, имеются ли ошибки в документе и какой словарь в данный момент проверяет набранный текст, правее пять кнопок изменяющих вид окна, а справа отображается масштаб документа и ползунок изменяющий масштаб.
Масштаб можно изменять как перетаскиванием ползунков, так и нажимая на кнопки с минусом и плюсом находящихся все там же, также можно изменять масштаб колесиком мыши с зажатой кнопкой Ctrl на клавиатуре.
Если щелкнуть ПКМ по строке, то в появившемся меню можно добавить команды, которые служат для особой сигнализации, изменения параметров набора текста, или вывода информации. К первым относится отправка на печать и режим проверки документа, ко вторым режим замены текста, к третьим номера страниц.
Интерфейс программы

Слайд 26Практическая работа
1 Ответить на вопросы в документе Закончите фразу.
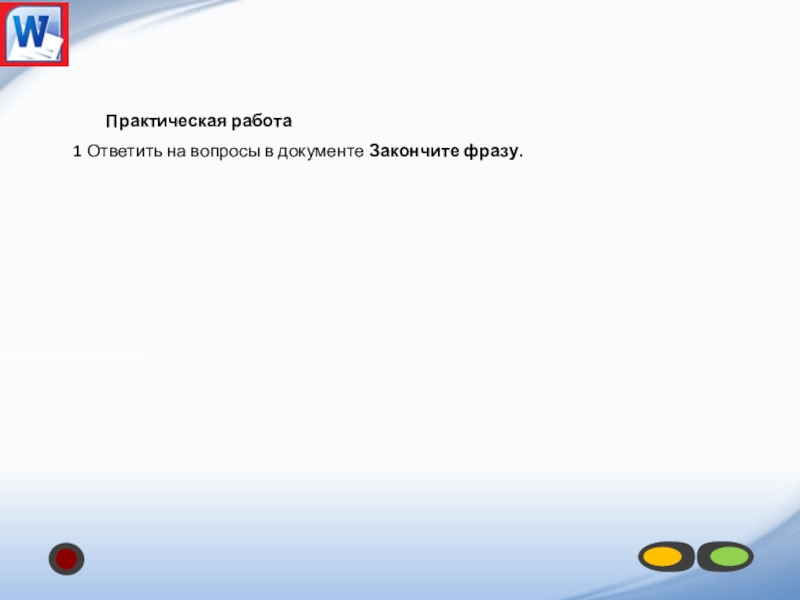
Слайд 27Практическая работа
2 Рассмотрите вкладки и инструменты диалогового окна инструмента Шрифт
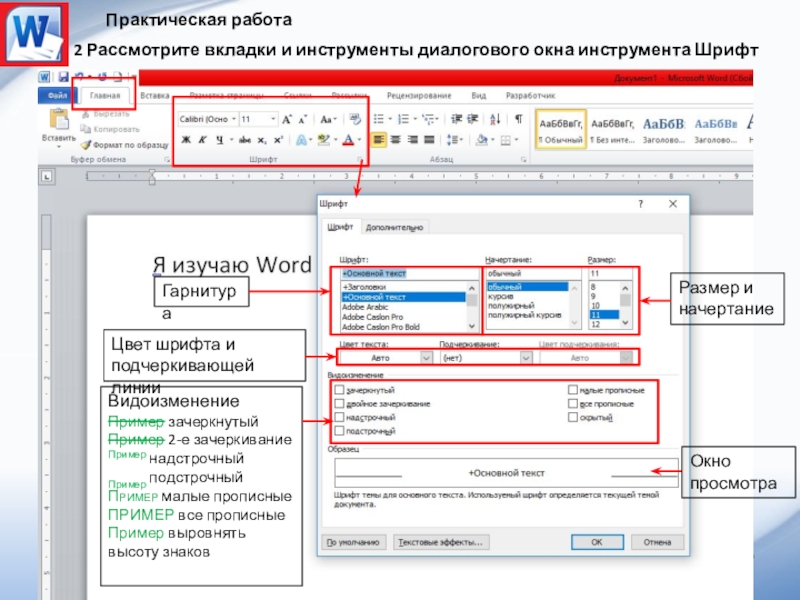
Слайд 28Практическая работа
3 Запустите программу MS Word. Создайте новый документ. Напечатайте
слово Word, выделите его. Откройте окно группы Шрифт. Перейдите на
вкладку Дополнительно.
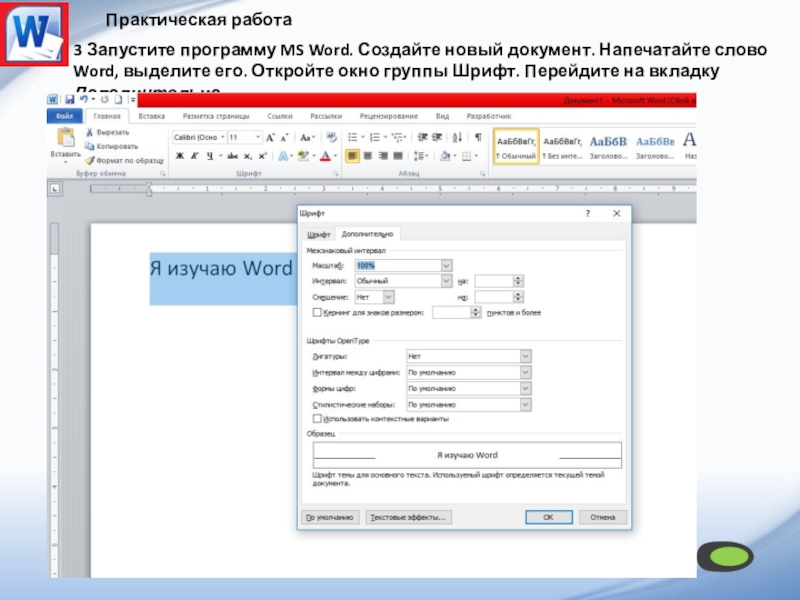
Слайд 29Практическая работа
4 С помощью инструмента Интервал придайте шрифту вид (обратите
внимание, что между буквами в нашем слове нет ни одного
пробела):
Как Вы это сделали?
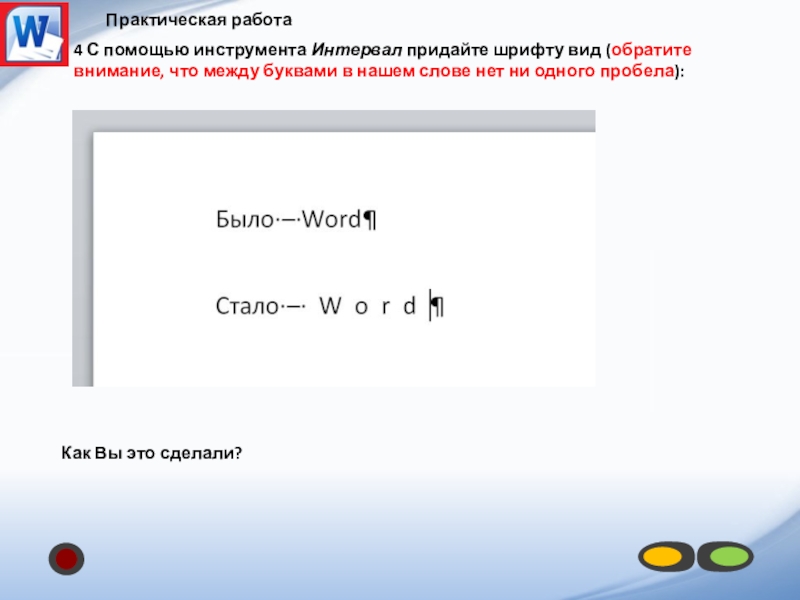
Слайд 30Практическая работа
5 С помощью инструмента Смещение придайте шрифту вид:
Как Вы
это сделали?
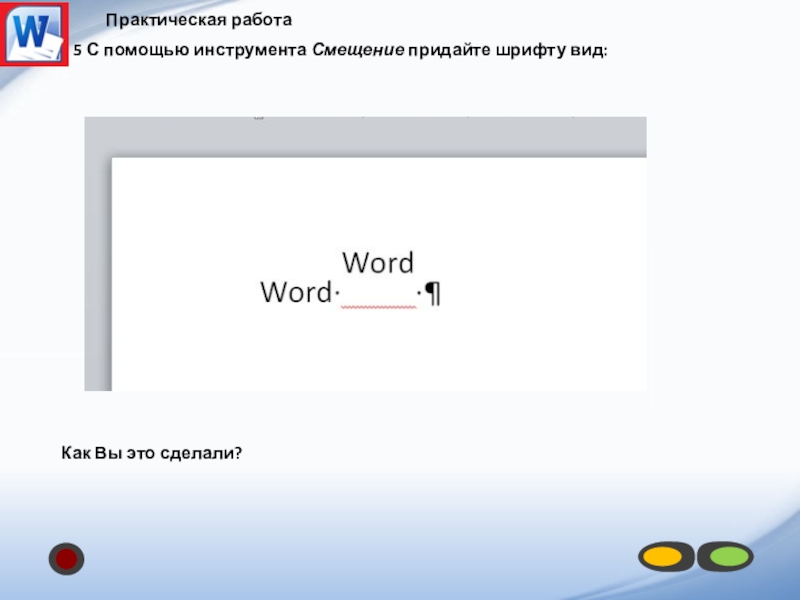
Слайд 31Практическая работа
6 Рассмотрите возможности инструментов, расположенных в окне Формат текстовых
эффектов (кнопка Текстовые эффекты… в нижней части окна Шрифт)
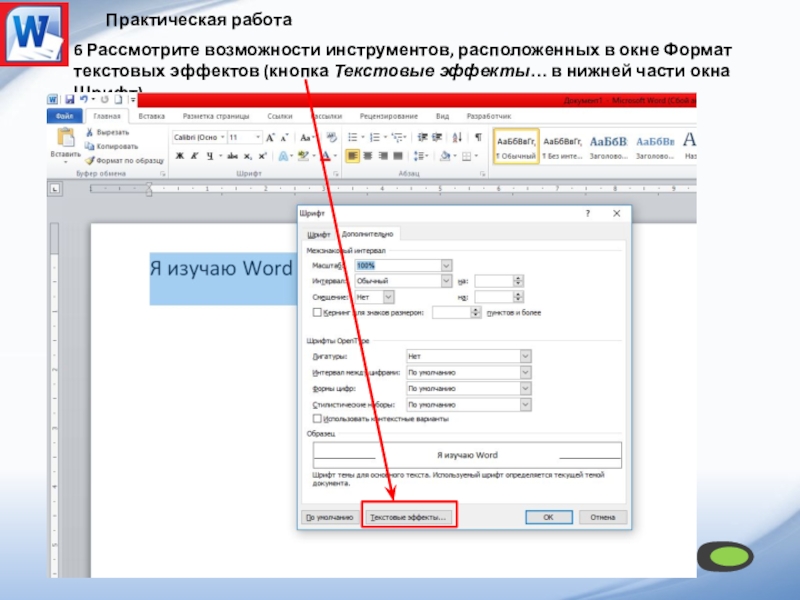
Слайд 32Домашнее задание
Ответить на оставшиеся вопросы в документе Закончите фразу, если
не успели пройти все вопросы.
Изучите материал документа Полезные приемы.
Подготовьтесь к
тесту. Выучить основные понятия темы (редактирование, форматирование (шрифта, страницы), абзац, диалоговое окно (способы открытия), элементы рабочего окна, группа инструментов, ее название; местоположение главного меню, контекстное меню и т. д.).

-
- 0
-
16)Изменения содержания текста, исправление ошибок.(14 букв) 16)Перемещение фрагмента текста в буфер обмена.(9 букв) 17)Последовательность символов, ограниченная с двух сторон служебными словами (скобки, пробел, запятая).(5 букв) 18)Произвольная последовательность символов между левой и правой границами документа.(6 букв) 19)Основное устройство ввода текста.(10 букв) 20)Помещение копии фрагмента текста в буфер обмена.(11 букв) 21)Способ представления документа, в котором фрагменты текста или изображения выполняют роль ссылок для перехода к другим объектам или документам.(10 букв)
-
Комментариев (0)
-
- 0
-
16. редактирование
16. вырезание
17. слово
18. строка
19. клавиатура
20. копирование
21. гипертекст
-
Комментариев (0)
-
- 0
-
Редактирование,вырезание,абзац,символ,клавиатура,копирование,гипертекст.
-
Комментариев (0)
Редактирование текста
Редактирование
– процесс изменения смыслового содержания
документа.
К
редактированию относятся операции
исправления ошибок, добавление и удаление
текста, изменение структуры документа.
Текстовый
процессор может работать в двух режимах:
-
Режим
вставки
– метод добавления текста, при котором
существующий текст сдвигается вправо,
позволяя вставить новый текст. -
Режим
замены
–
метод добавления текста, при котором
существующий тест заменяется на новый,
вводимый текст.
Приложение
всегда работает в одном из этих режимов.
Для переключения между режимами
используется клавиша Insert
(Вставка). При активном режиме замены в
строке состояния появляется значок
ЗАМ.
Любая
операция редактирования выполняется
с фрагментом текста или документа. Им
может являться символ, слово, предложение,
абзац и т.д.
Фрагмент
– часть текста (документа). Фрагменты
бывают: строчные, блочные, линейные.
1 . Строчный фрагмент – состоит из последовательности целых строк.
2.
Блочный
(прямоугольный) фрагмент
–
объединяет части строк, образующие в
совокупности прямоугольник.
3.
Линейный
фрагмент
–
может включать в себя последовательность
целых строк.
Для
того, чтобы с фрагментом можно было
выполнить операцию его необходимо
выделить. Выделение можно осуществить
с помощью мыши или клавиатуры. При
использовании клавиатуры к сочетаниям
клавиш добавляется Shift.
Например:
|
Shift |
Выделение |
|
Shift |
Выделение |
|
Ctrl |
Выделить |
|
Shift |
Выделение |
При
использовании мыши, чаще всего применяется
метод протягивания (выделение при
удержании левой кнопки мыши).
|
Выделяемая |
Выполняемые |
|
Одно
Одно
Один
Одна Весь |
Двойной
Двойной
Тройной
Щелчок Тройной |
Операции редактирования
-
Копирование,
перемещение фрагментов:
-
Меню
Правка; -
Панели
инструментов; -
Контекстное
меню; -
Drag
& Drop; -
горячие
клавиши (Ctrl
+ Z
– отмена действия, Ctrl
+ С – копирование в буфер обмена, Ctrl+
V
– вставка из буфера обмена, Ctrl
+
X
— вырезать).
-
Удаление
фрагментов:-
Delete
-
Backspace
-
Кнопка
вырезать
-
-
Проверка
правописания, орфографии, грамматики
F7 -
Поиск
и замена фрагментов: (F5)
-
Меню
Правка
→ Найти
(Ctrl
+ F) -
Меню
Правка
→ Заменить
(Ctrl
+ H)
-
Автотекст
– это фрагмент (текст или графика),
который используется для вставки в
документ под управлением пользователя.
-
Меню
Вставка
→ Автотекст
→ Автотекст
Примеры
автотекста: Большое спасибо, Господа,
Внимание, Спасибо
-
Автозамена
– функция, которая автоматически
заменяет или исправляет ошибки в тексте
-
Меню
Вставка
→ Автотекст
→ Автотекст
(вкладка Автозамена)
Примеры
элементов автозамены:
(с)
— ©, (r)
– ®, <— — ,
<=> — ,
(tm)
– ™, 
<= = — ,
Идти – идти
Форматирование
текста
Форматирование
– это процедура оформления документа,
изменение внешнего вида.
MS
Word
поддерживает форматирование нескольких
уровней: символов, абзацев, документа
(страниц и разделов).
Форматирование
символов
Для
форматирования символов используется
панель инструментов Форматирование
и диалоговое окно меню Формат
→ Шрифт
(или контекстное меню → Шрифт)
Шрифт
= Кегль + Гарнитура + Начертание
Шрифт
– набор
символов, кодирующих текстовую информацию
и объединенных языковыми и художественными
особенностями.
Кегль
– это
размер шрифта
(выражается
в пунктах (пт) 1пт=1/72 дюйма).
Гарнитура
– компонент
шрифта, который определяет набор
художественных решений данного шрифта.
Каждая гарнитура имеет уникальное имя.
Например:
Arial,
Times
New
Roman,
Tahoma
Начертание
– компонент шрифта, который определяет
вид шрифта (ж,
к,
ч)
Художественные основные характеристики
шрифта:
|
Насыщенность |
— это
|
|
Пропорциональность |
— это
|
|
Контрастность |
— это
(1:1)
(4:5)
(1:2) |
Основу
каждого символа составляет графема
(рисунок
буквы).
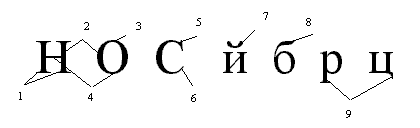
На
рисунке цифрами обозначены следующие
параметры символа.
|
1 |
— горизонтальные |
|
2 |
— основные |
|
3 |
— оптический |
|
4 |
— соединительные |
|
5 |
— вертикальные |
|
6 |
— росчерк |
|
7 |
— надбуквенный |
|
8 |
— выступающий |
|
9 |
— свисающий |
Важное
значение имеют метрические параметры
шрифтов.
Н
а
рисунке обозначено:
-
1
Линия
нижних выносных элементов2
Линия
верхних выносных элементов3
Левая
граница символа4
Линия
высоты прописных букв5
Правая
граница символа6
Средняя
граница символа7
Базовая
линия шрифта8
Левое
поле9
Правое
поле10
Ширина
шрифта
При
работе в издательских системах
используются дополнительно 2 термина:
|
Кернинг |
— это |
|
Трекинг |
— это |
В
диалоговом окне Шрифт
имеется 3 вкладки:
-
Шрифт
-
Интервал
(обычный, разреженный, уплотненный -
Анимация
(фейерверк, красные муравьи, мерцание)
Комбинации
клавиш:
Shift
+ F3
– изменение регистра
Enter
+ Ctrl
– разрыв страницы
Ctrl
+ B
– жирное начертание
Ctrl
+ I
– курсив
Ctrl
+ U
– подчеркнутый
Соседние файлы в предмете [НЕСОРТИРОВАННОЕ]
- #
- #
- #
- #
- #
- #
- #
- #
- #
- #
- #
возьмём отрывок из сочинения для редактирования.
В повести [фактическая ошибка, это рассказ] И. Н. [фактическая ошибка, отчество писателя — Сергеевич, значит, нужен инициал С.] Тургенева «Му-му» [это название пишется слитно «Муму»] раскрывается тема крепостного права. По сюжету Герасим, герой произведения, подчиняясь приказу взбалмошной [разговорное слово, лучше употребить «жестокой»] барыни, топит свою собаку. Однако Тургенев показывает, что герой не до конца остаётся безвольным: смерть любимого питомца заставляет его выйти из подчинения [нужна запятая между частями сложного предложения] герой [слово повторяется в предложении, заменить на «он»] самовольно уходит в деревню.
Многие задаются вопросом, почему Герасим не поступил так раньше, до трагического события. Дело в том, что изменение его сознания произошло только тогда, когда он потерял, пожалуй, единственное любящее его существо.
В квадратных скобках представлены исправления и комментарии. Текст целостный, связный и информативный.
Отредактированный текст
В рассказе И. С. Тургенева «Муму» раскрывается тема крепостного права. По сюжету Герасим, герой произведения, подчиняясь приказу жестокой барыни, топит свою собаку. Однако Тургенев показывает, что герой не до конца остаётся безвольным: смерть любимого питомца заставляет его выйти из подчинения, он самовольно уходит в деревню.
Многие задаются вопросом, почему Герасим не поступил так раньше, до трагического события. Дело в том, что изменение его сознания произошло только тогда, когда он потерял, пожалуй, единственное любящее его существо.
Набор текста ♦ Исправление ошибок набора ♦ Копирование, перестановка, удаление текста ♦ Вставка рисунков, таблиц и других информационных объектов.
Тема: «Создание, редактирование и форматирование текстовых документов».
— Цель урока: Изучить размер шрифта, начертание, цвет и выравнивание.
— Разработка цели урока: Расширить знания учащихся в работе с программой, развить навыки учащихся как пользователей персонального компьютера.
— Цель урока — обучение и повышение культуры пользователей компьютера.
После изучения предмета студенты должны
— знать
o общее представление о WordPad
o опции для размера шрифта, формы, цвета, выравнивания
o понятия и термины
— знать, как
o работать с программой
o работа с текстом
o Форматирование текста
Содержимое разработки
Тема: «Создание, редактирование и форматирование текстовых документов».
Цель урока: изучить размер шрифта, начертание, цвет и выравнивание.
Развивающая цель урока: Повысить уровень знаний учащихся по работе с программой, развить навыки учащихся как пользователей ПК.
Педагогическая цель курса: выделить и повысить культуру пользователей компьютера.
Общая концепция WordPad
Параметры размера шрифта, формы, цвета и выравнивания.
Понятия и термины
Работа с программой
Работа с текстом
I. Организационный момент.
II. Обновление знаний по предыдущей теме.
Вопрос. Защита резюме по теме «WordPad», «Paint».
III. введение нового материала.
Форматирование документа
Текстовые процессоры — это программы для создания, редактирования, форматирования, сохранения и печати документов. Современный документ может также содержать объекты, отличные от текста (таблицы, графики, диаграммы, рисунки и т.д.).
Продвинутые программы обработки текстов, которые имеют ряд функций для создания документов (например, поиск символов, проверка орфографии, вставка таблиц и т.д.), иногда называют текстовыми редакторами. Примером такой программы является Word из пакета Microsoft Office.
Мощные текстовые процессоры, такие как настольная версия, предназначены для подготовки документов к публикации. Примером такой системы является Adobe PageMaker.
Редактирование — это процесс преобразования, в ходе которого содержимое документа добавляется, удаляется, перемещается или исправляется. Редактирование документа обычно осуществляется путем добавления, удаления или перемещения символов или участков текста.
Объектно-ориентированный подход обеспечивает механизм связывания и встраивания объектов (OLE — Object Linking Embedding). Этот механизм позволяет копировать и вставлять объекты из одного приложения в другое. Например, при работе с документом в текстовом процессоре Word можно вставлять изображения, анимацию, аудио- и даже видеоклипы, превращая документ, содержащий только текст, в мультимедийный документ.
Форматирование — это тип преобразования, который изменяет представление документа. Когда вы начинаете форматировать документ, полезно установить формат (размер) страницы, выравнивание, поля и т.д.
Форматирование абзацев. Абзац — один из самых важных объектов в текстовом документе. В компьютерных документах абзац — это любой текст, который заканчивается управляющим символом (маркером) в конце абзаца. Конец абзаца вводится нажатием клавиши и отмечается символом ¶.
Редактирование текста
При редактировании документа вносятся изменения в его содержание. Редактирование документа происходит как во время ввода текста, так и после вставки документа. Редактирование включает в себя выявление и исправление ошибок в тексте и проверку орфографии. Уровни редактирования текста: редактирование символов, слов, строк и частей текста.
В Word 2007 есть несколько инструментов для редактирования текста в документе. Используется инструмент перетаскивания; команды следующие: Выделить, Вырезать, Копировать, Вставить из буфера обмена, Найти и заменить, Проверка орфографии и другие команды. Как правило, функции редактирования текста или группы команд (буфер обмена и редактирование, отмеченные красными рамками) для работы с текстом находятся на вкладке Главная.
1.Редактирование символов
На уровне редактирования символов используется клавиша Backspace или клавиша Delete на клавиатуре. А Delete используется, когда вы хотите удалить символ справа от курсора. Клавиша backspace используется для удаления символа слева от курсора.
Функции редактирования линии включают: Удалить строки, Разделить строку на две, Объединить две строки в одну, Вставить пустые строки. Для разделения строк и вставки пустой строки используется клавиша Enter. Чтобы объединить две строки в одну, нажмите клавишу backspace или клавишу delete.
3.Редактирования фрагментов (непрерывной части текста)
Чтобы удалить, вырезать, скопировать и переместить сегмент, необходимо его выделить. Деталь можно выделить с помощью команды Select на вкладке Start или с помощью оператора мыши. Для этого поместите указатель мыши в начало детали, нажмите левую кнопку мыши и переместите указатель мыши в нужную позицию.
Чтобы выделить большой сегмент, нажмите левую кнопку мыши в начале сегмента, нажмите клавишу shift и нажмите левую кнопку мыши в конце сегмента. Чтобы выделить несколько несмежных сегментов, нужно выделить один сегмент, затем нажать клавишу Ctrl и выделить следующий сегмент, и так далее. Выделить весь текст документа можно с помощью клавиатуры (комбинация клавиш — Ctrl+A ).
Чтобы выделить один или несколько символов, строк или сегментов текста, можно перемещать курсор с помощью клавиш, удерживать клавишу Shift и нажать клавишу F8 (чтобы отменить функцию расширенного выделения, нажмите клавишу Esc).
Word предлагает несколько способов выделения слов, строк, предложений и абзацев (одинарный, двойной или тройной щелчок на абзаце или слева от абзаца на панели выделения). Выделенный текст можно копировать и перемещать через буфер обмена, а также с помощью перетаскивания.
После того как выбор сделан, его можно копировать и перемещать следующими способами:
- используя левую кнопку мыши (перетащи и отпусти);
- используя правую кнопку мыши (перетащи и отпусти);
- с помощью команд на вкладке «Главная» (Копировать, Вырезать, Вставить);
- с помощью команд контекстного меню (при щелчке правой кнопкой мыши на выделенном тексте);
- с клавиатуры (набор клавиш: Ctrl+C — копировать, Ctrl+V — вставить).
Одной из важнейших характеристик текста является отсутствие грамматических ошибок. Грамматические ошибки в тексте могут быть вызваны, с одной стороны, человеческим невежеством, а с другой — орфографической ошибкой. Для устранения грамматических ошибок в среду Word интегрирована автоматическая проверка орфографии. В основе этой системы лежит база данных орфографических вариантов русских и английских слов и база знаний грамматических правил. Эта система сверяет написание каждого слова с базой данных, а также анализирует словосочетания и предложения (капитализация, расстановка запятых и т.д.). Если система обнаруживает ошибку, она дает вам подсказку и, в некоторых случаях, способы ее исправления. Эта система является примером системы искусственного интеллекта.
По умолчанию Microsoft Word автоматически проверяет орфографию и грамматику по мере набора текста и отмечает возможные орфографические ошибки красной пунктирной линией, а возможные грамматические ошибки — зеленой пунктирной линией. Проверка орфографии всегда активирована по умолчанию.
Вы можете исправлять ошибки по мере набора текста или проверить весь текст сразу, как только закончите печатать.
Чтобы внести исправления по ходу ввода, щелкните правой кнопкой мыши на тексте, подчеркнутом зеленой или красной пунктирной линией, а затем выберите предложенный вариант или команду из контекстного меню.
При исправлении орфографической ошибки контекстное меню часто предлагает слова, близкие по написанию (Рисунок 3.2).
Однако лучше всего проверять орфографию всего текста сразу, когда вы закончили печатать. Это сэкономит вам много времени.
Рисунок 3.2: Варианты исправления ошибок
Обратите внимание, что слово, подчеркнутое красным цветом, не всегда пишется неправильно. Вполне вероятно, что это специальный термин, которого нет в словаре. Общие имена часто подчеркнуты, как и составные слова (например, «автотекст», «автозамена» и т.д.), которых также нет в базе данных приложения.
Если слово написано правильно, но подчеркнуто красной линией, вы можете добавить его в пользовательский словарь, и оно больше не будет подчеркнуто.
Если в слове, которое есть в словаре, допущена опечатка, она не будет показана программой проверки орфографии, например, если вместо «кошка» написано «кто» или вместо «стол» — «пара». Чтобы избежать подобных ситуаций, внимательно перечитайте текст еще раз сами или, еще лучше, попросите кого-то сделать это за вас. 1.
Контрольные вопросы и задания
Опишите, как вы следите за тем, чтобы в документе после закрывающих скобок во всех местах стоял пробел. 2.
2. назовите наиболее распространенные ошибки при наборе текста. Как вы можете исправить их более эффективно?
3. в задании 3.3 можно ли выполнить два условия поиска и замены в другом порядке?
4. в документе вместо отступа первой строки в каждом абзаце вставляется пять пробелов. Опишите, как можно удалить эти символы.