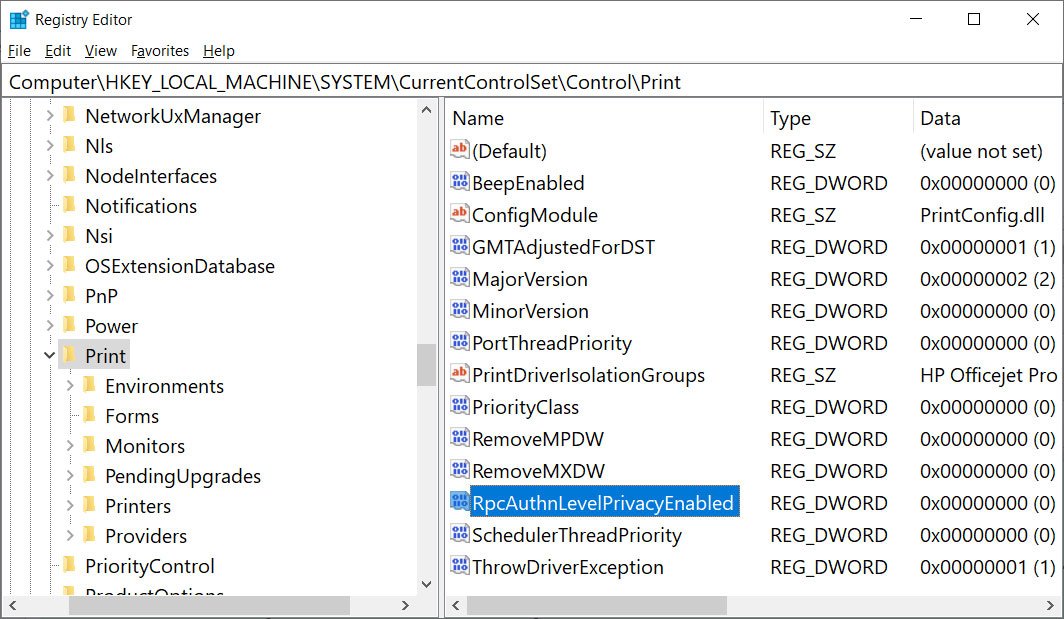В этой инструкции подробно о способах исправить ошибку 0x0000011b при подключении к принтеру в Windows 11 и Windows 10, один из которых, с большой вероятностью, сработает в вашей ситуации.
Отключение CVE-2021-1678 Mitigation (защита от CVE-2021-1678)
Основная причина появления и широкого распространения ситуации «В ходе операции произошла ошибка 0x0000011b» — выпущенные Майкрософт обновления для защиты от уязвимости в удаленном вызове процедур при подключении принтера (Windows Print Spooler Spoofing Vulnerability), сама уязвимость получила код CVE-2021-1678.
Обновления выходили под номерами KB5005565, KB5005652 и KB5006670, но в текущих версиях Windows 11 и Windows 10 вы не найдёте их в списке доступных к удалению. Тем не менее, отключить защиту от CVE-2021-1678 и, с большой вероятность, исправить ошибку 0x0000011b можно:
- Нажмите правой кнопкой мыши по кнопке «Пуск», выберите пункт «Выполнить», введите regedit в открывшееся окно и нажмите Enter.
- В открывшемся редакторе реестра перейдите к разделу
HKEY_LOCAL_MACHINESYSTEMCurrentControlSetControlPrint
- Нажмите правой кнопкой мыши в пустом месте правой панели редактора реестра и выберите пункт «Создать» — «Параметр DWORD (32 бита)».
- Задайте имя RpcAuthnLevelPrivacyEnabled для вновь созданного параметра.
- Установите значение 0 для него.
- Закройте редактор реестра и перезагрузите компьютер.
После перезагрузки попробуйте вновь подключиться к принтеру, с большой вероятностью, ошибка 0x0000011b больше не появится.
Если предыдущий метод не помог, можно попробовать другие способы исправить проблему:
- Проверьте, есть ли в реестре Windows раздел
HKEY_LOCAL_MACHINESOFTWAREPoliciesMicrosoftWindows NTPrinters
и содержит ли он какие-либо значения или подразделы (по умолчанию содержать не должен, при наличии — можно попробовать удалить, но имеет смысл создать точку восстановления системы перед этим). Также попробуйте создать в этом разделе подраздел с именем PointAndPrint, а в нём — параметр RestrictDriverInstallationToAdministrators со значением 0 или использовать команду
reg add "HKEY_LOCAL_MACHINESoftwarePoliciesMicrosoftWindows NTPrintersPointAndPrint" /v RestrictDriverInstallationToAdministrators /t REG_DWORD /d 0 /f
в командной строке, запущенной от имени администратора.
- Маловероятно, что сработает, но: попробуйте использовать встроенное средство устранения неполадок принтера, подробнее: Устранение неполадок в Windows 11, Устранение неполадок Windows 10.
- Этот способ не очень желателен, поскольку открывает уязвимости, закрытые соответствующими обновлениями. Проверьте, возможно ли удаление обновлений KB5005565, KB5005652 и KB5006670 на вашем компьютере. Проще всего сделать это, запустив командную строку от имени администратора и введя команду (пример для первого из обновлений в списке):
wusa /uninstall /kb:5005565
Возможны и другие варианты: Как удалить обновления Windows 10, Как удалить обновления Windows 11. Если вы не нашли этого обновления, а при удалении в командной строке появляется сообщение «Обновление не установлено на этом компьютере», значит этот метод в вашем случае не подходит.
- Если принтер уже установлен, но не удаётся подключиться к нему, попробуйте удалить его в Панель управления — Устройства и принтеры, а затем выполнить повторную установку.
Надеюсь, один из способов помог в решении, ошибка 0x0000011b исправлена, а принтер успешно подключён.
- Причина возникновения ошибки 0x0000011b
- Как исправить ошибку 0x0000011b?
- Отключение защиты
- Заключение
Ошибка 0x0000011b возникает при работе с сетевым принтером. Ее появление сопровождается невозможностью подключения к принтеру или печати на нем. Обычно ошибка сопровождается припиской «Сбой операции с ошибкой 0x0000011b в сети».
Причина возникновения ошибки 0x0000011b
Возникновение ошибки связано с одним из обновлений безопасности Windows, призванных закрыть уязвимость в очереди печати в системах 7, 10 и 11. В этом обновлении был включен параметр, который запрещал запуск сетевого принтера без прав администратора. Поэтому пользователи без надлежащего уровня доступа не могли воспользоваться сетевым принтером и получали сообщение об ошибке.
Как исправить ошибку 0x0000011b?
Способов решения существует достаточно много. Какие-то из них общие, другие же направлены конкретно на взаимодействие с принтером.
Решить проблему можно, если:
- Использовать средство устранения неполадок принтера.
- Удалить проблемное обновление.
- Отключить защиту протокола CVE-2021-1678.
- Обновить драйвера.
- Обновить ОС.
- Исправить поврежденные файлы.
- Переустановить принтер.
Использование средств устранения неполадок принтера
Первый способ, который стоит применить. Он не окажет негативного влияния на систему, так как пользователь не будет ничего удалять или изменять.
Чтобы воспользоваться средством устранения неполадок принтера, нужно:
1. Открыть настройки при помощи сочетания Win + I и выбрать Обновление и безопасность.
2. Далее выбрать Устранение неполадок в списке слева, а затем Дополнительные средства устранения неполадок.
3. В открывшемся окне выбрать Принтер и запустить его. Остается только ждать и надеяться, что проблема будет решена.
Удаление проблемного обновления
Возникновение ошибки вызвано обновлением KB5018410. Именно в нем заложены функции, обеспечивающие безопасность работы с сетевым принтером, но и вместе с тем вызывающие ошибку 0x0000011b.
Чтобы удалить обновление, нужно:
1. Через поиск открыть панель управления и в ней найти Программы и компоненты. Если такого пункта нет, измените размер значков на мелкие.
2. В открывшемся окне выбрать слева Просмотр установленных обновлений.
3. Найти там Security Update for Microsoft Windows (KB5018410) и удалить его. После этого нужно перезагрузить компьютер (Для примера взято другое обновление, так как KB5018410 уже удалено).
Отключение защиты
CVE-2021-1678 – это код уязвимости, которую как раз и устраняет обновление безопасности Windows. Если не хочется удалять само обновление, можно отключить средство защиты от данной уязвимости. Этот метод помогает не всегда, однако попробовать все же стоит. Если это не окажет никакого эффекта, настоятельно рекомендуется вернуть все так, как было до изменений.
Чтобы избавиться от ошибки 0x0000011b, сделайте следующее:
1. Сочетанием Win + R откройте окно, в которое нужно ввести regedit.
2. Найдите файл, находящийся по пути HKEY_LOCAL_MACHINESYSTEMCurrentControlSetControlPrint.
3. Нажмите правой кнопкой мыши на Print и выберите Создать, а затем DWORD (32 бита).
4. Назовите его RpcAuthnLevelPrivacyEnabled, затем откройте его и установите значение «0». После этого перезагрузите ПК.
Обновление драйверов
Может случиться так, что принтер использует старые драйвера, что и вызывает ошибку. Обновить их можно, следуя инструкции:
1. Через поиск откройте Диспетчер устройств и выберите Очереди печати.
2. Найдите нужный принтер, нажмите на него правой кнопкой мыши и выберите Обновить драйвер.
3. Выберите Автоматический поиск обновлений.
4. Дождитесь, пока диспетчер устройств завершит свою работу. Если новые драйвера не были найдены, выберите Поиск обновленных драйверов в Центре обновления Windows.
Теперь дождитесь окончания процесса и перезагрузите компьютер.
Обновление ОС
Хотя и некоторые обновления могут вызывать ошибки с печатью, другие могут их исправлять. Поэтому стоит проверять, есть ли новая версия используемой вами операционной системы.
Чтобы обновить Windows, в центре обновлений Windows, доступном в параметрах по нажатии на Обновление и безопасность, в открывшемся окне нужно найти кнопку сканирования доступных обновлений. Если они были найдены, установите их.
Исправление поврежденных системны файлов
Для восстановления системных файлов понадобятся встроенные в ОС инструменты:
1. В строке поиска Windows введите cmd и, нажав правой кнопкой мыши, запустите командную строку от имени администратора.
2. Введите sfc/scannow и нажмите Enter. Дождитесь окончания проверки.
3. После завершения сканирования перезагрузите компьютер и откройте команндную строку. Введите DISM /Online /Cleanup-Image /RestoreHealth и дождитесь окончания сканирования.
4. Перезагрузите ПК.
Переустановка принтера
Переустановка принтера также может помочь в решении проблемы. Для этого сделайте следующее:
1. В панели управления найдите Устройства и принтеры.
2. Среди всех устройств найдите неисправное и, щелкнув правой кнопкой мыши по нему, выберите удаление устройства.
3. Отключите и снова включите устройство. После все в том же окне выберите Добавить принтер и добавьте подключенное устройство.
Заключение
Перечисленных методов должно оказаться достаточно, чтобы устранить ошибку 0x0000011b. В первую очередь стоит воспользоваться теми, которые не требуют изменений в файлах компьютера, и только потом прибегать к более сложным действиям, так как они могут снова сделать устройство уязвимым.
Выпущенные в январе обновления безопасности для Windows теперь приводят к проблемам с сетевыми принтерами: пользователи видят ошибку 0x0000011b. Посмотрим, как можно исправить ситуацию и избавиться от этого бага.
В январе этого года Microsoft выпустила патчи, которые должны были устранить уязвимость в службе печати Windows — CVE-2021-1678. Когда апдейты пришли пользователям, оказалось, что они не патчат дыру автоматически.
Заплатки просто добавляли новый ключ в системном реестре, который администраторы могли использовать, чтобы повысить уровень RPC-аутентификации для сетевой печати. Другими словами, вышедшие обновления совершенно бесполезны, пока вы не поработаете со следующим ключом:
[HKEY_LOCAL_MACHINESystemCurrentControlSetControlPrint]
"RpcAuthnLevelPrivacyEnabled"=dword:00000001
Однако с выходом сентябрьского набора патчей разработчики активировали новые настройки по умолчанию, что и привело к появлению проблем с сетевой печатью. Решить вопрос деинсталляцией последних патчей нельзя — пользователь остаётся уязвим к багам PrintNightmare и MSHTML, которые активно эксплуатируются в атаках. Тем не менее есть более разумный способ избавиться от ошибки 0x0000011b.
Если вы столкнулись с багом, стоит открыть редактор реестра Windows и найти ключ HKEY_LOCAL_MACHINESystemCurrentControlSetControlPrint key. После этого нужно создать 32-битную запись RpcAuthnLevelPrivacyEnabled и установить её значение на 0.
Ещё проще — вы можете скачать специальный файл, который сделать всё за вас. За инструкцию спасибо изданию BleepingComputer.

Читайте также
При установке либо подключении к уже установленному сетевому принтеру вы можете столкнуться с ошибкой 0x0000011b, являющейся на данный момент одной из самых распространенных проблем, с которыми приходится сталкиваться при работе с сетевыми устройствами печати. В последних сборках Windows 10 и 11 наиболее вероятной причиной этой неполадки являются выпущенные Microsoft обновления безопасности KB5005565, KB5005652 и KB5006670.
В задачу которых входит закрытие уязвимости CVE-2021-1678, более известной под названием Windows Print Spooler Spoofing Vulnerability.
Устранить вызываемую обновлениями ошибку можно их удалением, однако в списке установленных патчей безопасности они отсутствуют. При желании удалить их, конечно, можно, но есть более избирательное и тонкое решение — отключение защиты от CVE-2021-1678 в реестре.
Откройте редактор реестра командой regedit и разверните ветку:
HKLMSYSTEMCurrentControlSetControlPrint
Создайте в правой колонке новый параметр типа DWORD,
назовите его RpcAuthnLevelPrivacyEnabled, а в качестве его значения установите 0 (оставьте по умолчанию).
Перезагрузите компьютер и попробуйте подключиться к сетевому принтеру.
Если ошибка была вызвана защитой от указанной выше уязвимости, соединение с устройством установится в штатном режиме.
В случае отсутствия результата попробуйте такое дополнительное решение.
Перейдите в редакторе реестра к ветке HKLMSOFTWAREPoliciesMicrosoftWindows NTPrinters и посмотрите, имеются ли в последнем подразделе какие-либо параметры или вложенные подразделы. Если имеются, удалите их, не забыв перед этим создать на всякий случай точку восстановления системы.
Как вариант, в разделе Printers можно создать подраздел PointAndPrint с DWORD-параметром RestrictDriverInstallationToAdministrators и значением 0. Не забываем, что после внесения изменений в реестр нужно перезагружать систему.
Если применением твиков ошибку 0x0000011b при подключении принтера устранить не удается, удалите указанные патчи безопасности, выполнив в запущенной от имени администратора командной строке команду wusa /uninstall /kb:xxxxxxx, где xxxxxxx — номер пакета обновления.
Нельзя исключать, что ошибка 0x0000011b может быть вызвана и другими причинами, на что косвенно укажет отсутствие положительного результата от предпринятых действий. В таких случаях рекомендуется выполнить переустановку принтера, а также проверить сетевые настройки на компьютере.
Загрузка…
Ошибка 0x0000011B появляется при попытке использовать сетевой принтер с компьютера с Windows 7, 10, 11. При чем может возникать как на отдельных устройствах, так и на всех параллельно. Ошибка появилась после очередного обновления системы безопасности, которое недавно выпущено Microsoft. Причиной является серия изменений в системе безопасности, призванные закрыть уязвимость подмены диспетчера очереди печати в Windows. После последнего патча (от 14 сентября) для устранения проблемы, возникла другая проблема на уровне аутентификации TPC в сетевых принтерах.
Причины ошибки 0x0000011B
На текущий момент главная причина проблемы – новые сценарии обеспечения безопасности для Windows. Логично, что исправить ошибку 0x0000011B можно путем удаления проблемного обновления. Вот только появляется другая проблема – известные уязвимости системы. Однако есть способ одновременно и защититься от хакерских атак, и получить доступ к сетевым принтерам.
Что делать для исправления ошибки?
Сегодня есть 2 известных и действенных исправления ошибки 0x0000011B:
- Изменить проблемное значение в реестре.
- Удалить проблемное обновление.
Также есть большая вероятность, что Microsoft уже выпустила исправление ошибки к тому моменту, когда вы будете читать данную статью. Поэтому первым делом стоит проверить наличие обновлений и установить их. Если все еще не вышел фикс данного бага, следуйте приведенным ниже инструкциям.
Способ 1: отключить защиту от CVE-2021-1678
Именно попытка защиты от CVE-2021-1678 и привела к появлению ошибки 0x0000011b. Благо, изменив один из параметров реестра, удастся добиться сразу двух целей: защититься от уязвимости «Призрачного принтера» и MSHTML, а также исправить сбой подключения к принтеру.
Что же нужно сделать:
- Жмем правой кнопкой мыши по «Пуску» и выбираем элемент «Выполнить».
- В новую строку вводим regedit и кликаем по «Ок».
- Последовательно открываем следующие папки HKEY_LOCAL_MACHINESystemCurrentControlSetControlPrint.
- В конечном каталоге переходим в правое окно и ищем параметр с названием RpcAuthnLevelPrivacyEnabled. Если его здесь нет, следует создать новый 32-разрядный параметр DWORD.
- Устанавливаем для него значение 0.
Примечание! Это и другие исправления из данной инструкции применимы для устранения ошибки 0x0000011b как в Windows 10, так и в Windows 11.
Способ 2: удалить проблемное обновление
Чтобы убрать корень текущей ошибки, нужно всего лишь удалить обновление, которое и вызвало появление сбоя. Его код – KB5005565. По нашему мнению, это не лучшее решение, так как оно не только исправляет ошибку 0x0000011b, но и делает компьютер уязвимым к PrintNightmare и MSHTML. Учитывая потенциальную опасность процедуры, лучше выбрать первый способ. Однако, если вы здраво оцениваете риски (они действительно не очень большие) и готовы подождать выхода более стабильного исправления, можно приступать к процедуре удаления обновления.
Инструкция:
- Нажимаем комбинацию Win + X и выбираем из меню Пуска – «Программы и компоненты».
- Переходим на вкладку «Просмотр установленных обновлений».
- Ищем то, что имеет код KB5005565, нажимаем по нему правой кнопкой мыши и выбираем «Удалить».
- Перезагружаем компьютер, чтобы система работала более стабильно.
Полезно! Если ошибка появилась на Windows 7, она ей несвойственна, на подобные заявления встречались, следует попробовать переподключить принтер. У многих данное решение сработало.
На этом все, мы перечислили все известные исправления ошибки 0x0000011B в Windows 7, 10, 11. До сих пор они помогали, надеемся, сработают и в вашем случае.