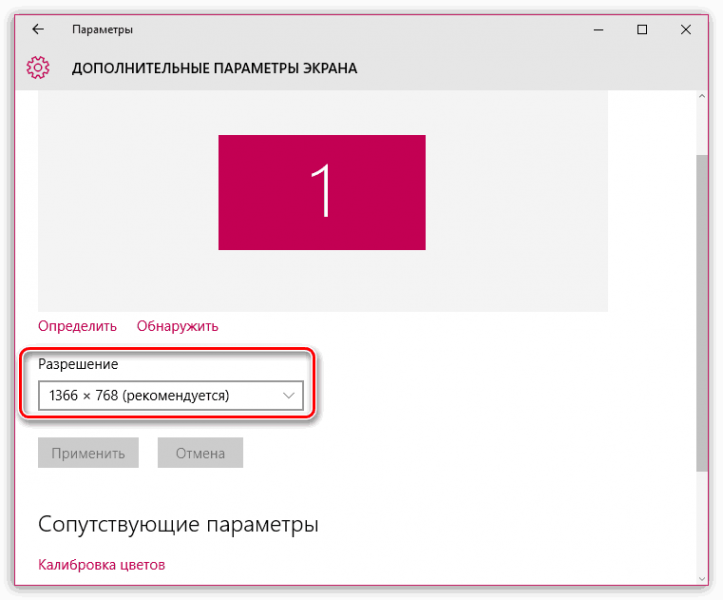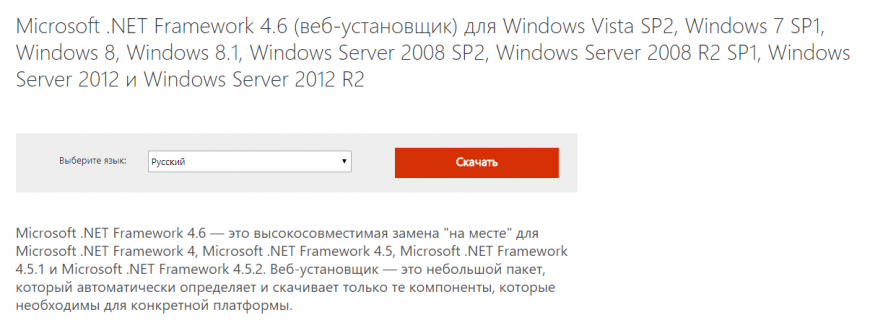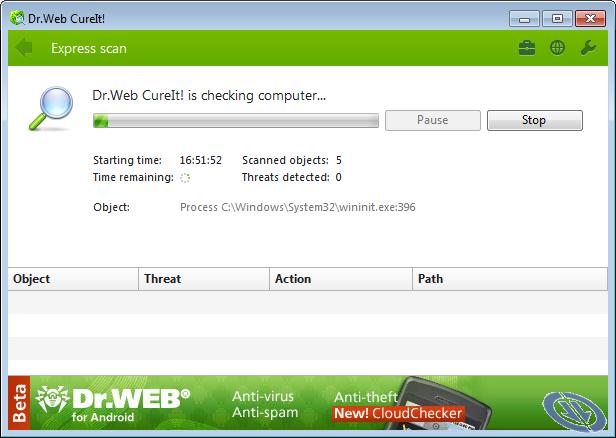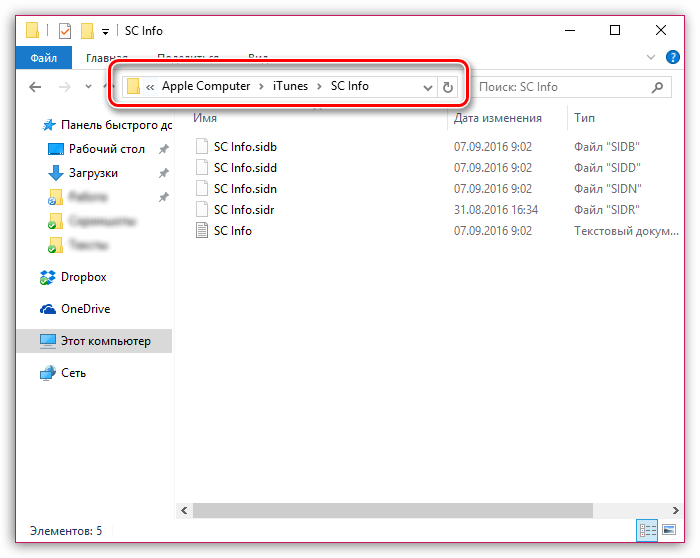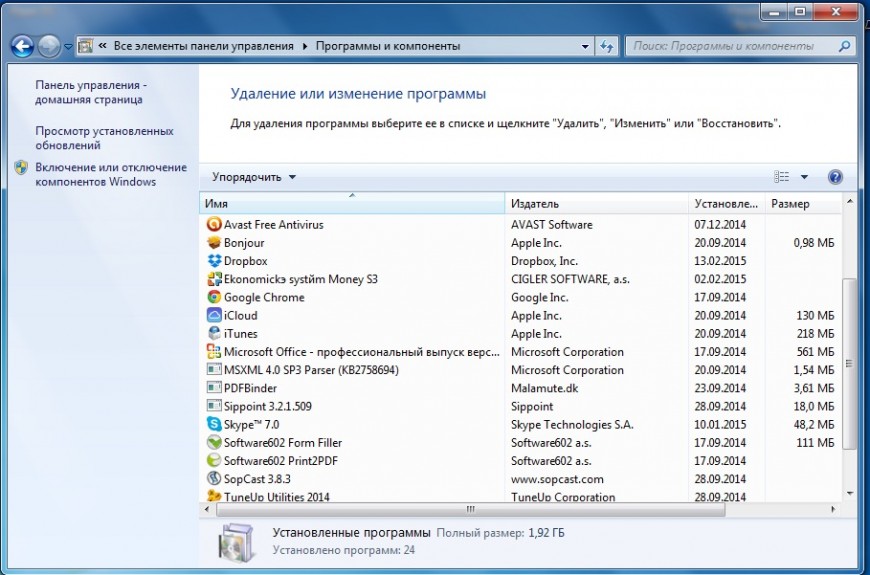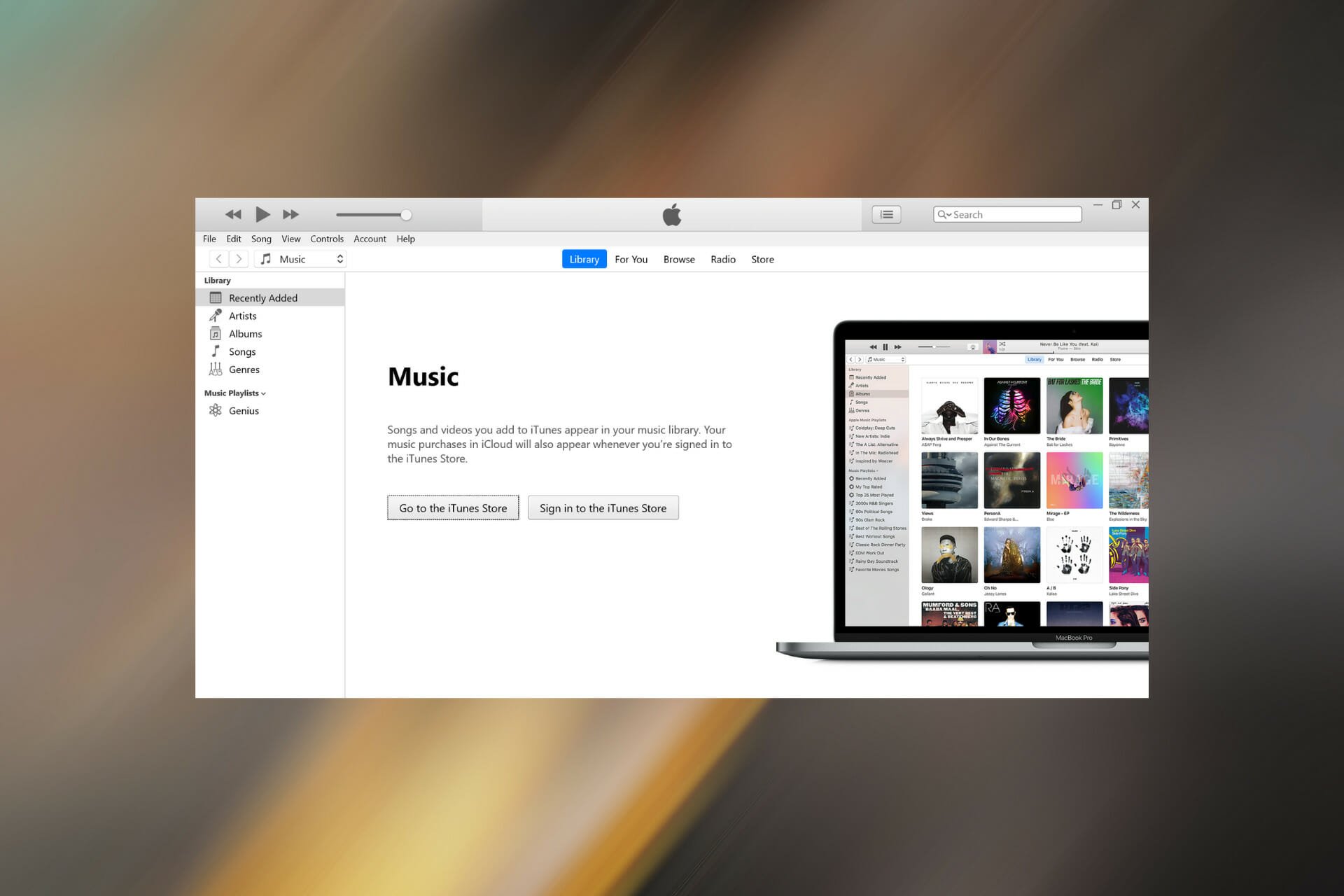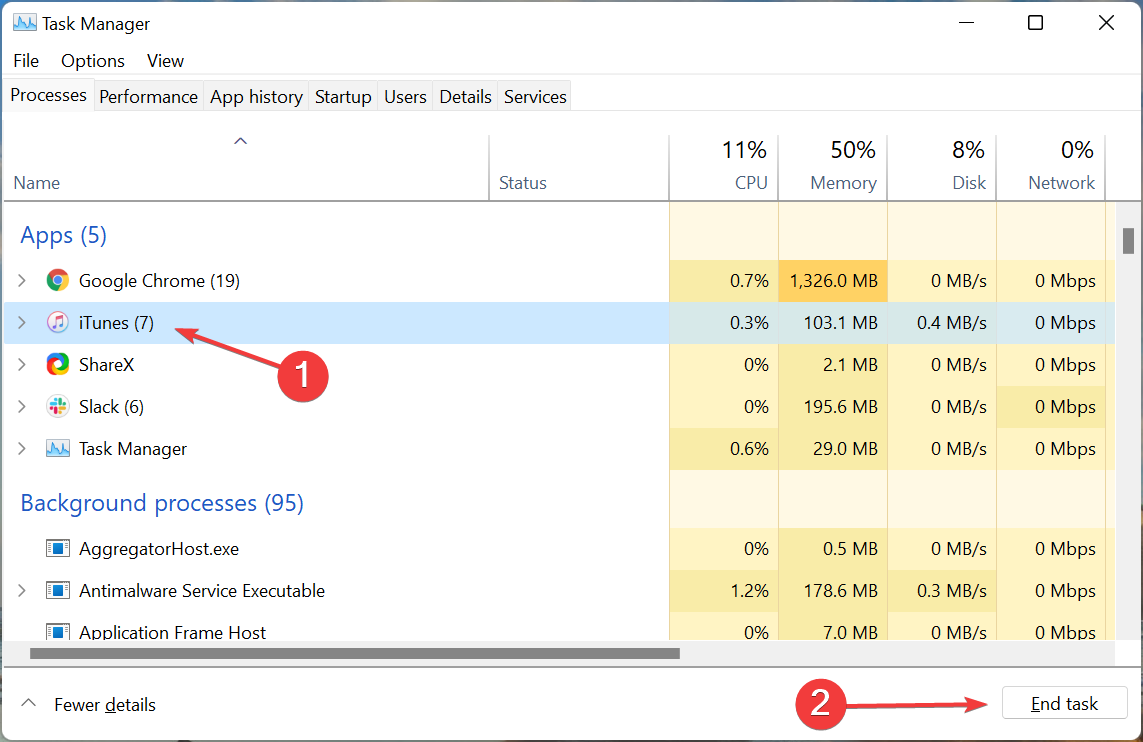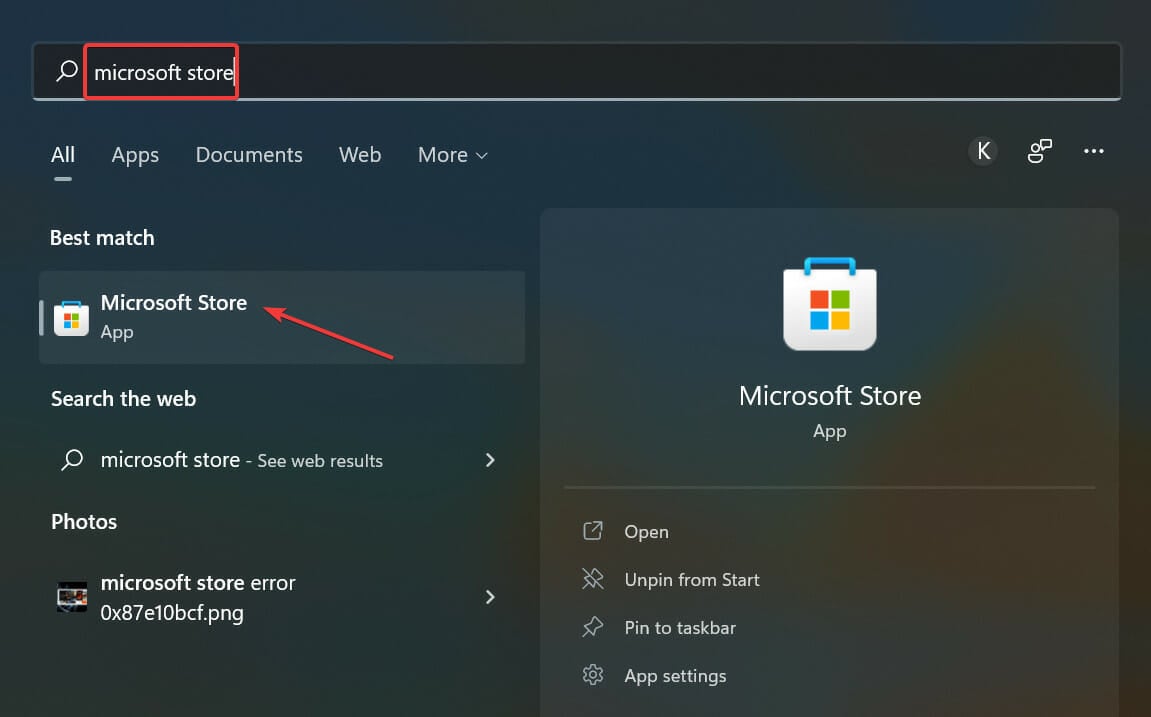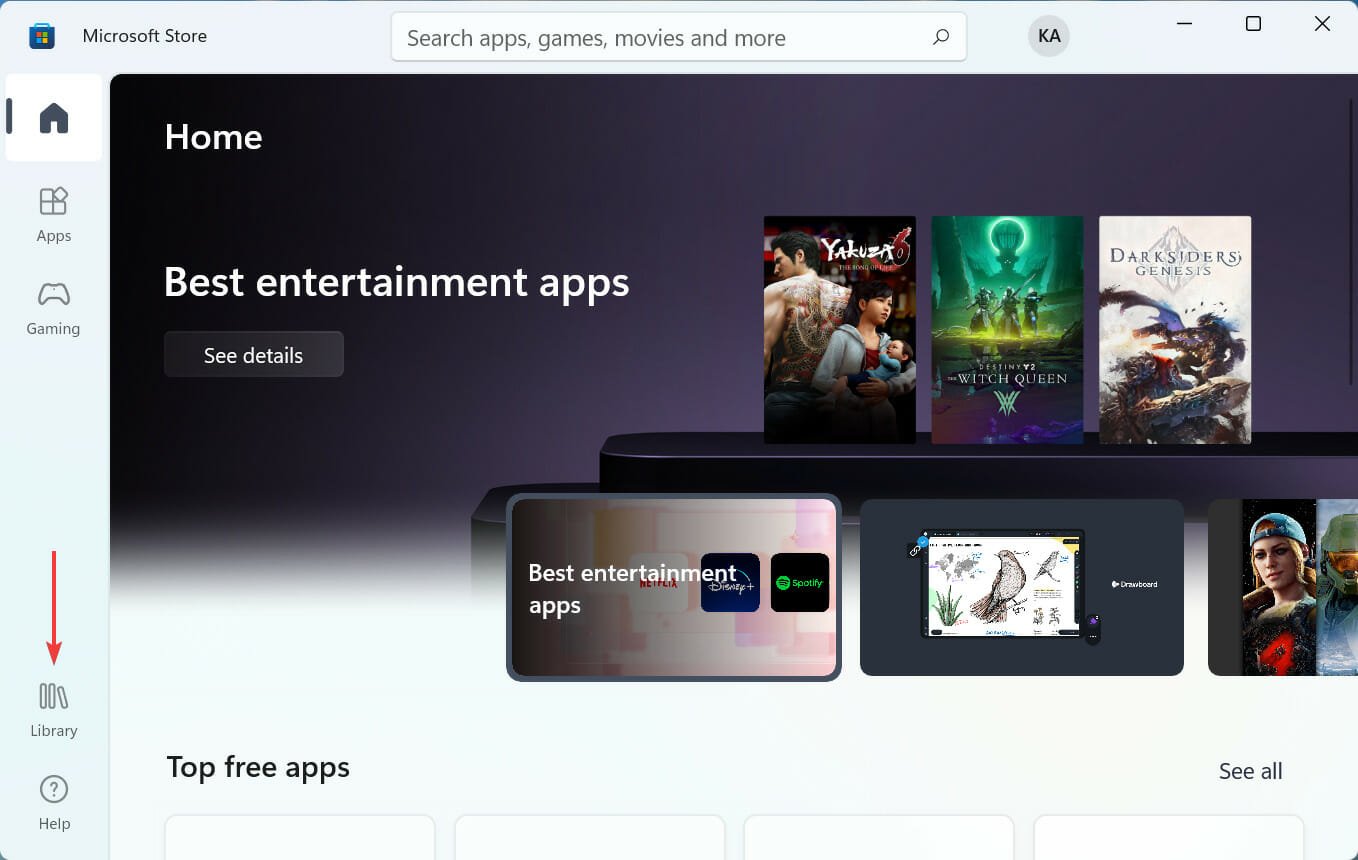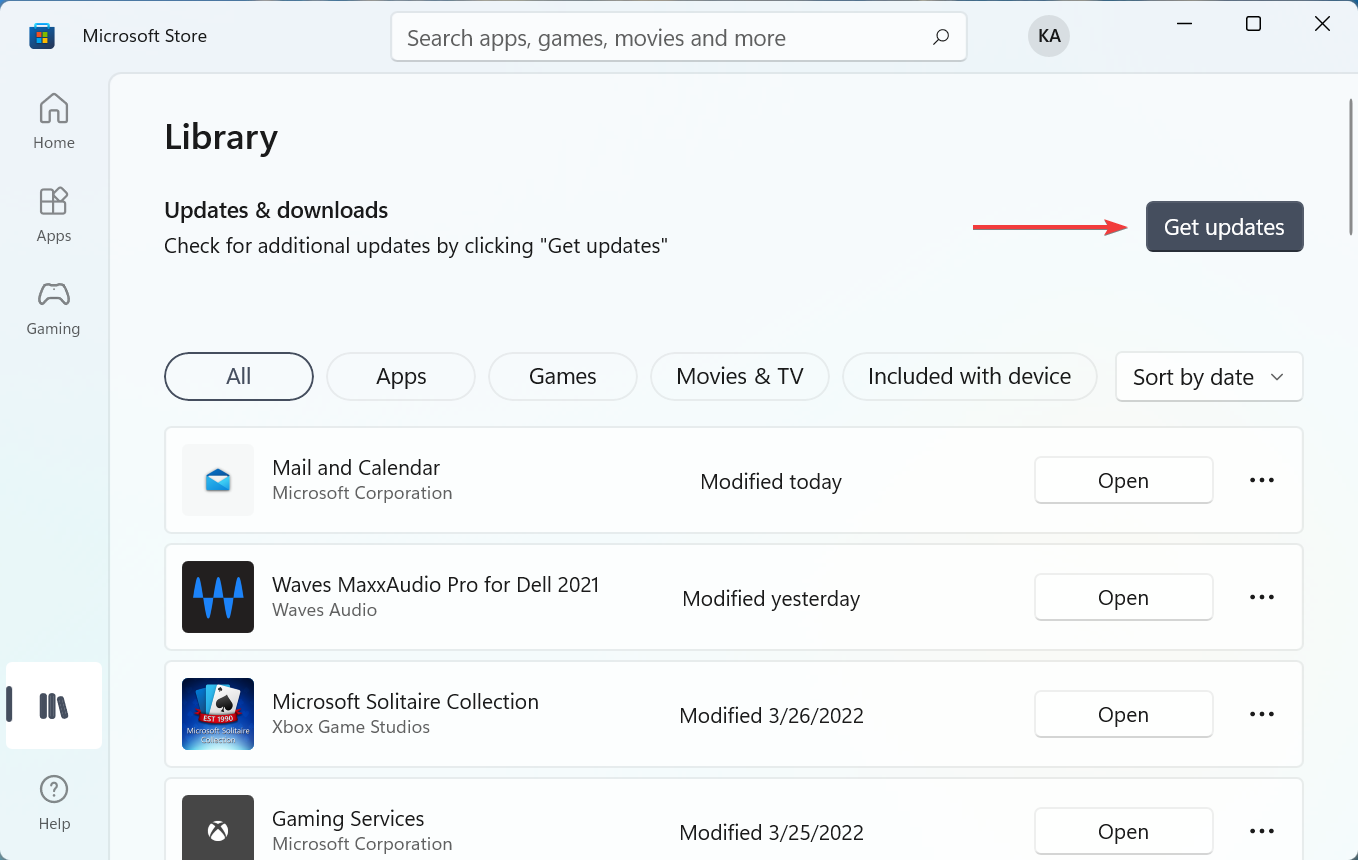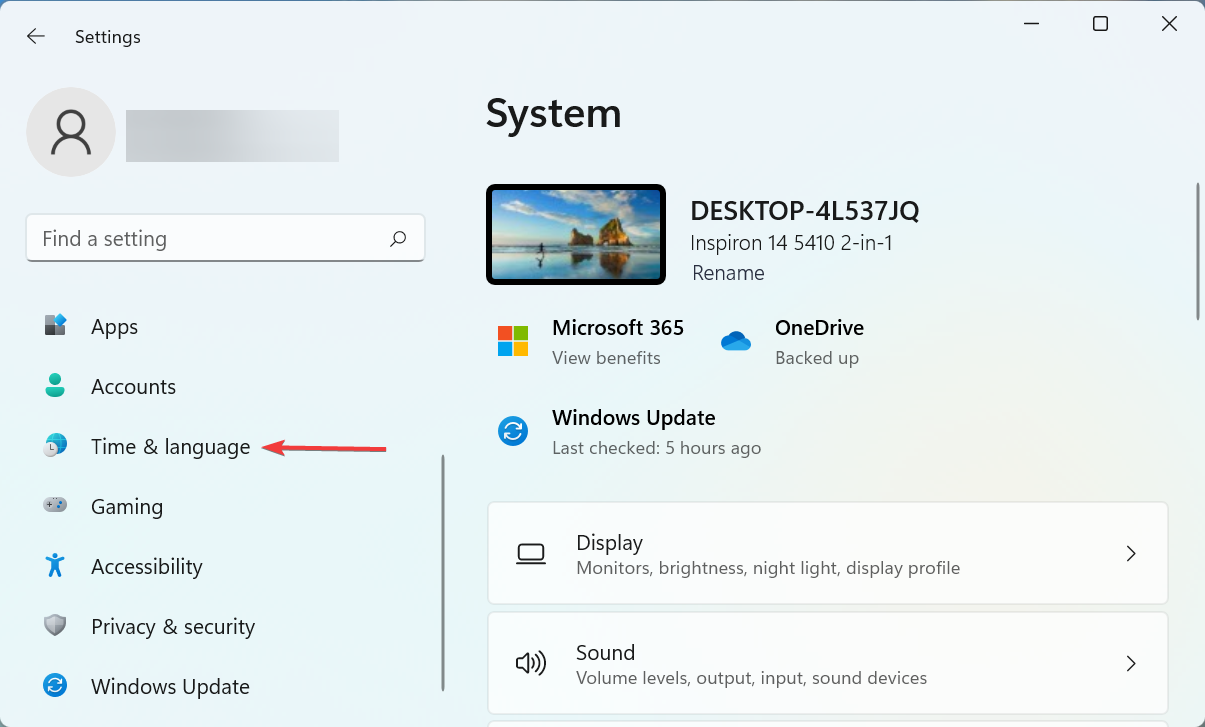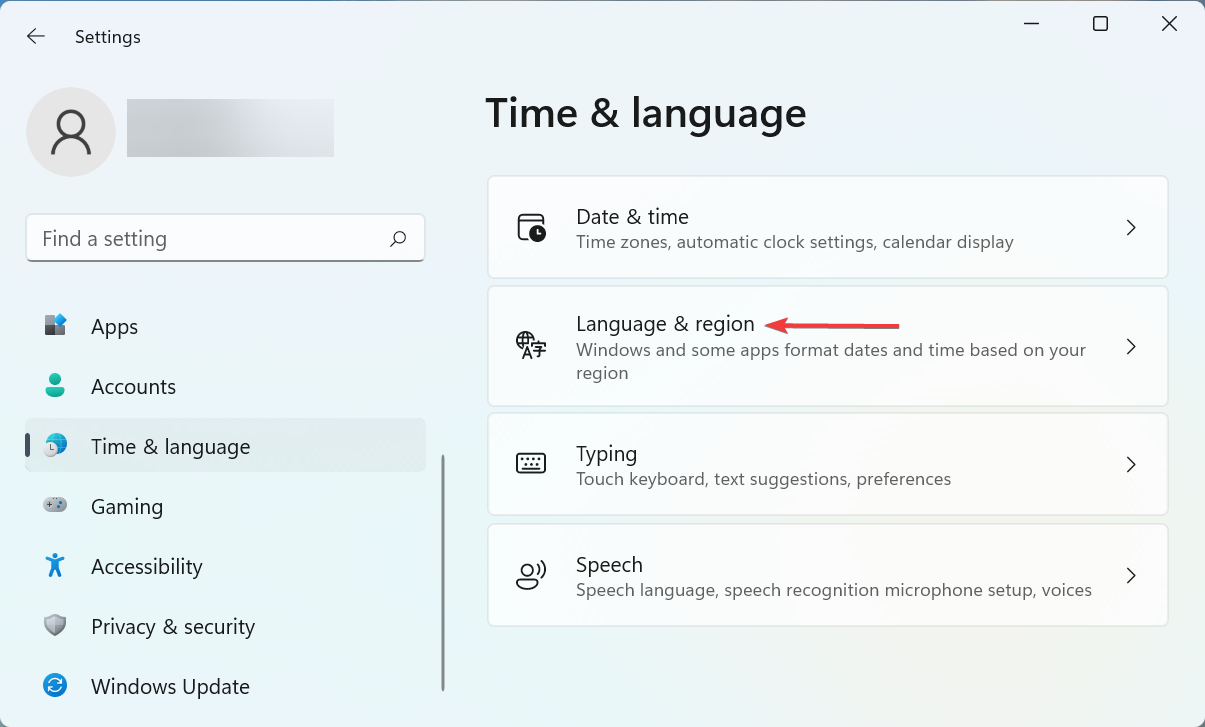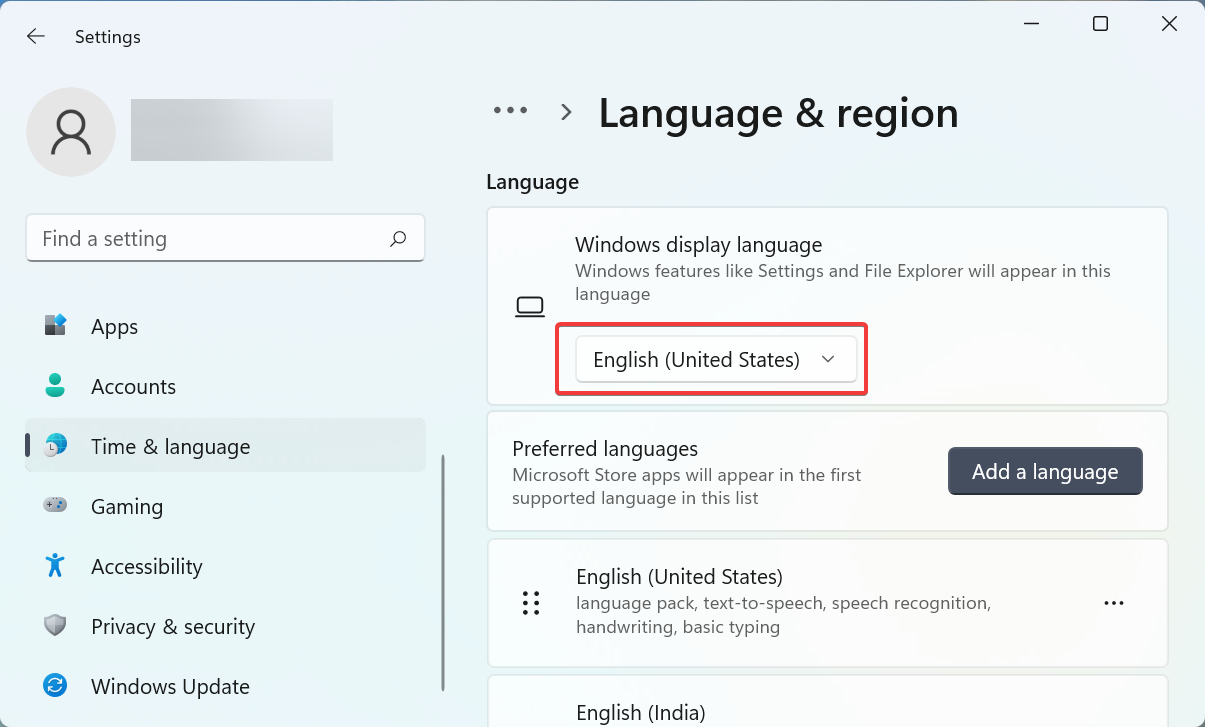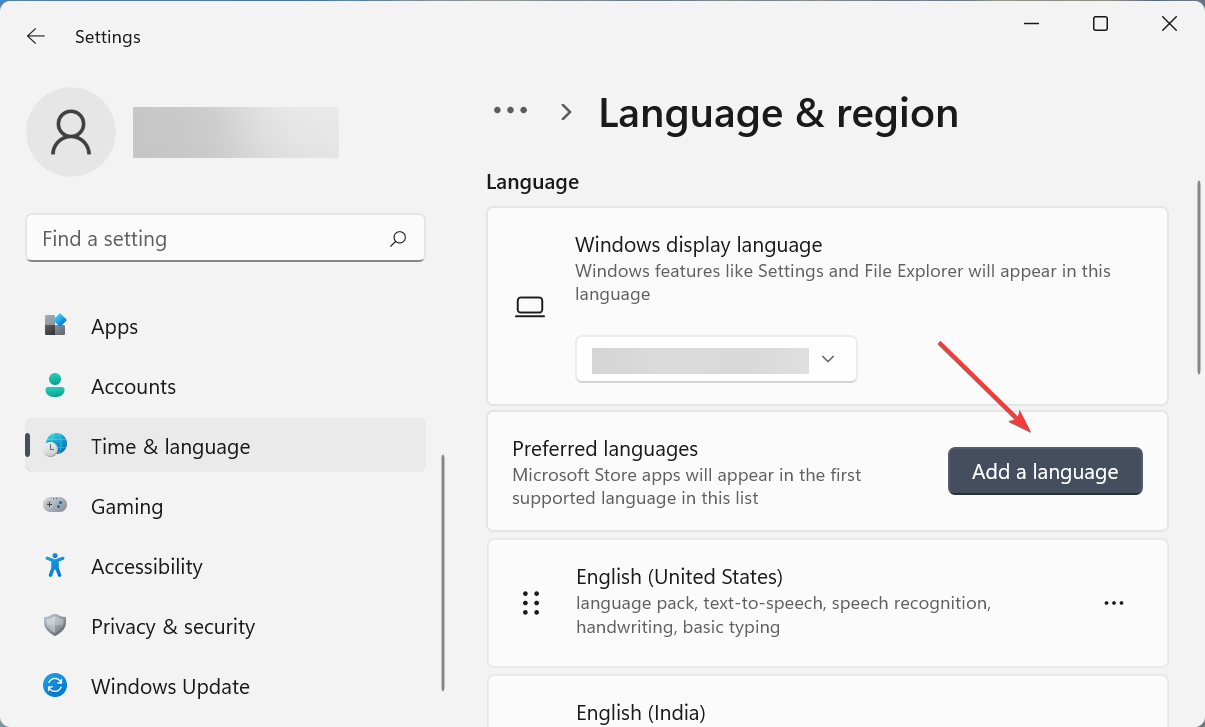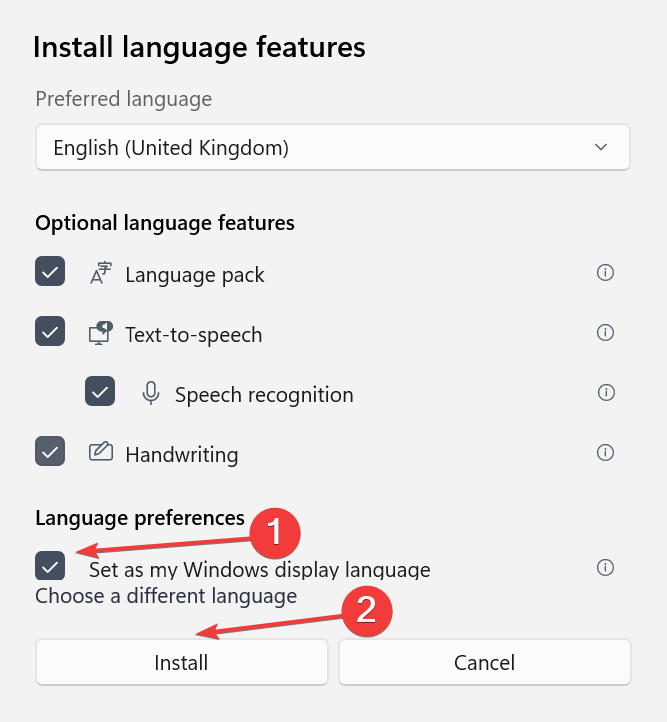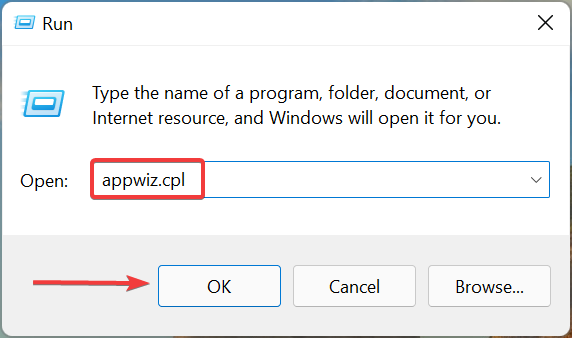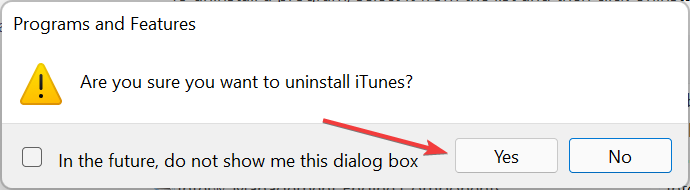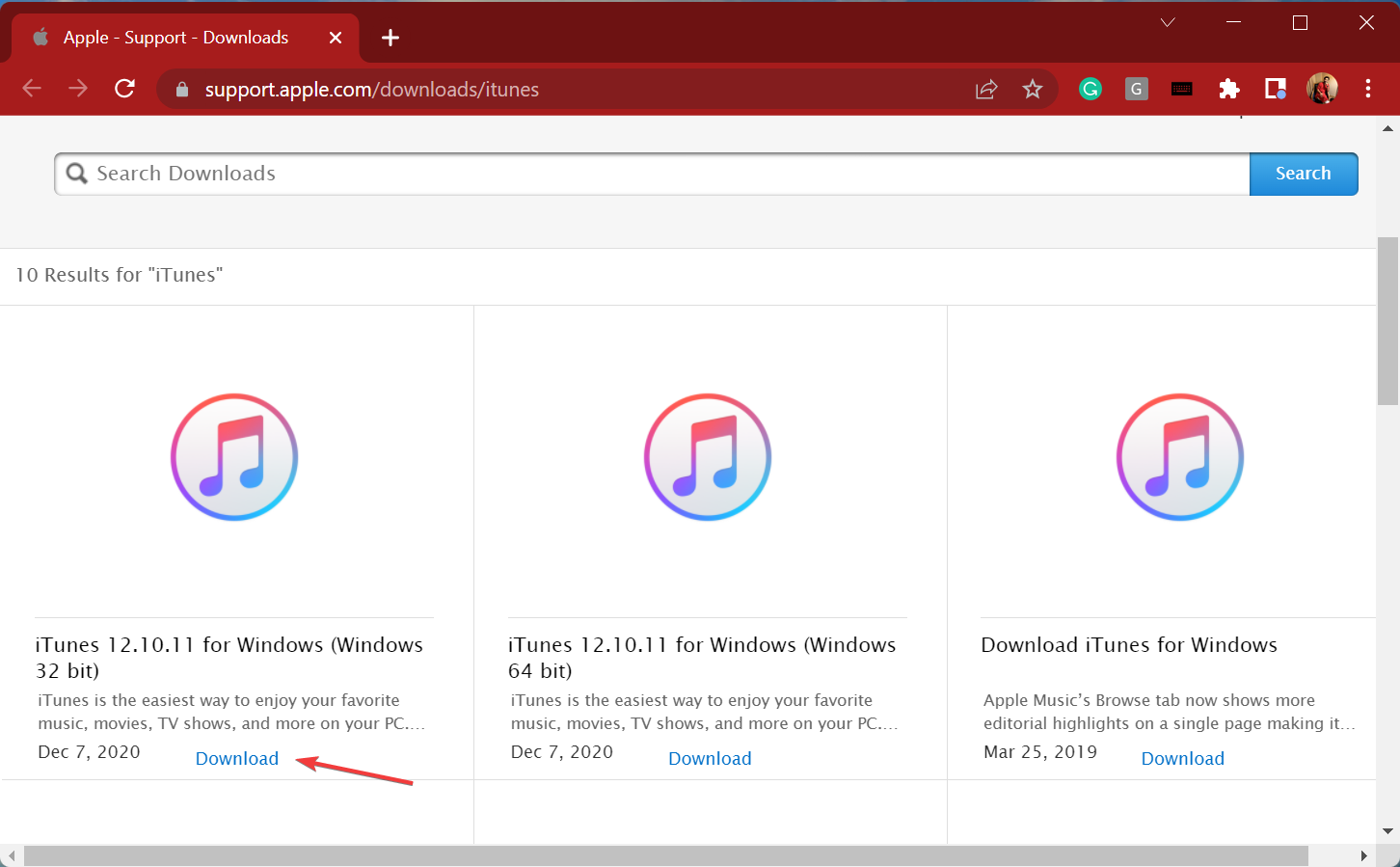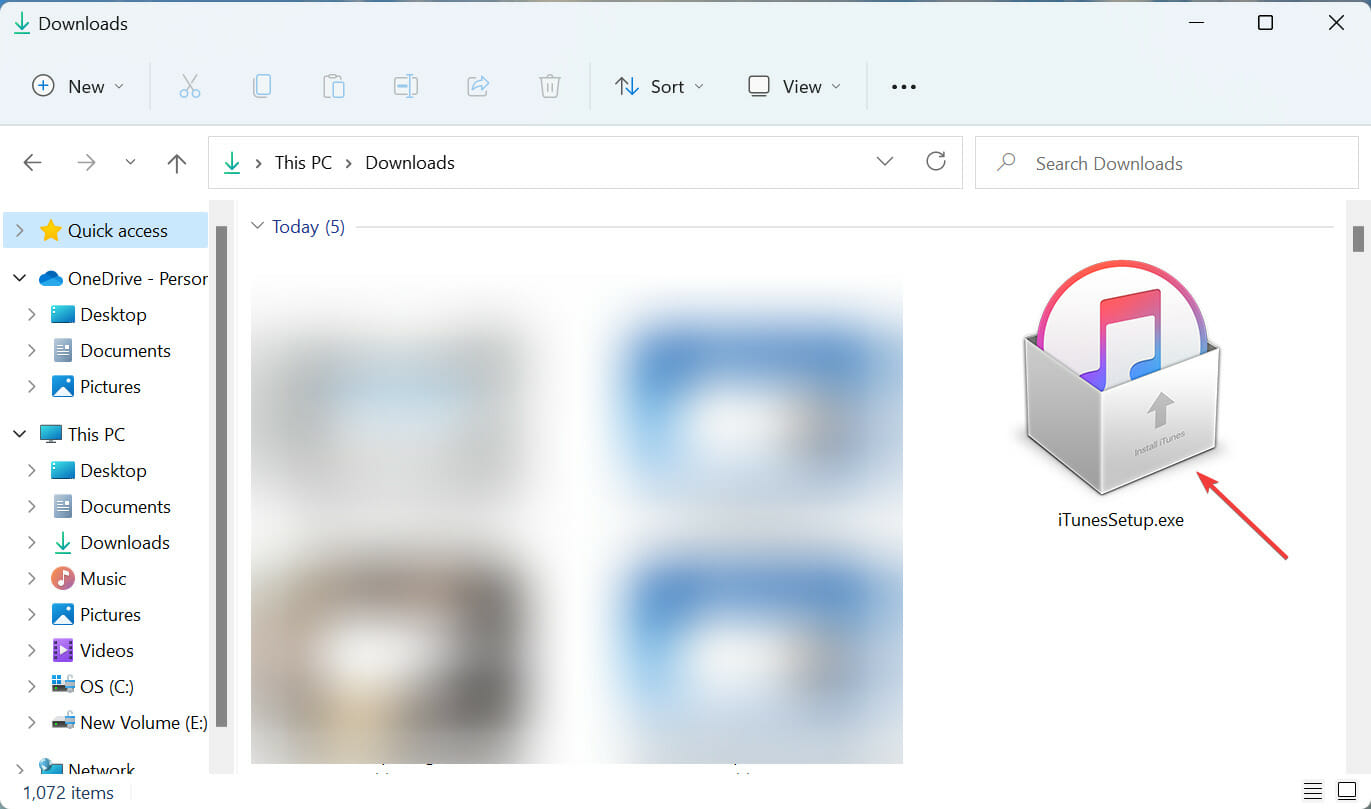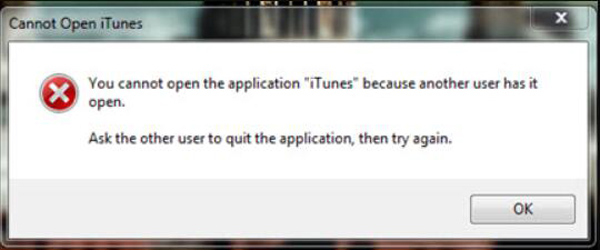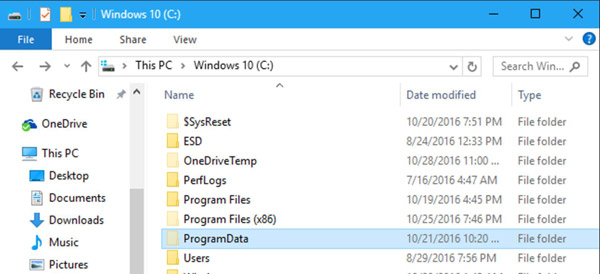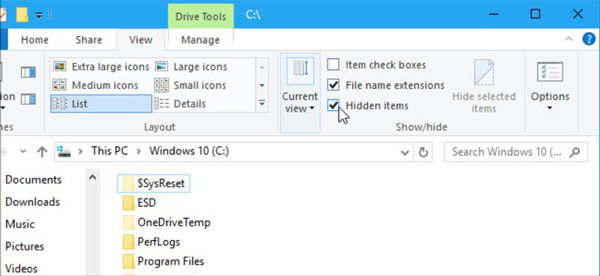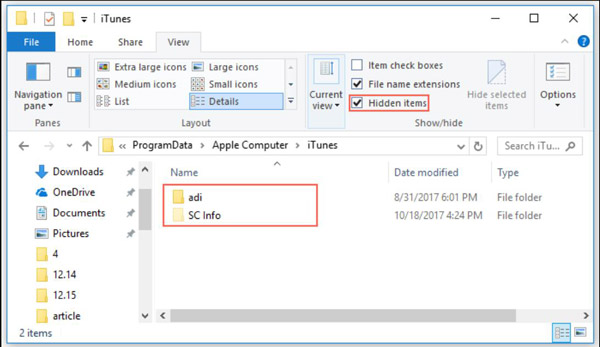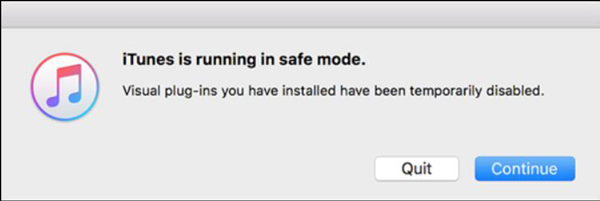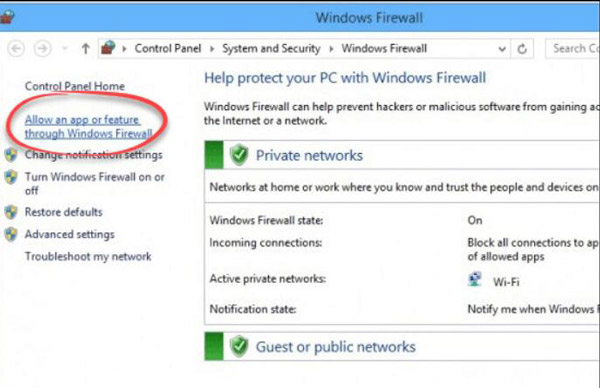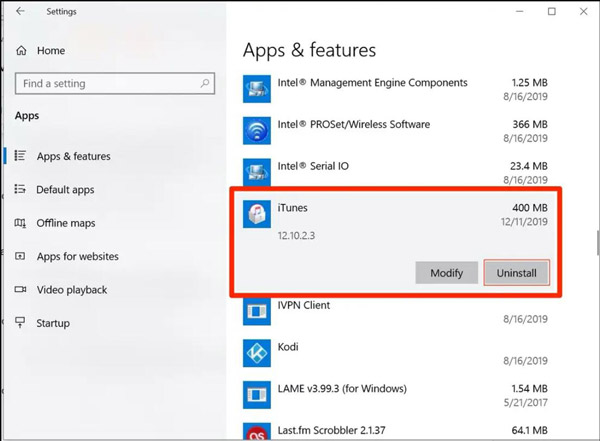Нередко встречаются такие ситуации, когда после захода в iTunes ошибка – это первое, что приходится увидеть.
При этом многие люди даже не знают, что на самом деле практически каждая такая проблема довольно быстро решается, достаточно просто иметь на руках список всех возможных ошибок и пути их решения.
Далее мы рассмотрим, какая именно может встретиться в iTunes ошибка, в чем заключается причина ее возникновения и как можно будет ее устранить.
Почему появляется код 0x666D743F?
В iTunes ошибка этого типа возникает в том случае, если присутствует определенный конфликт в функционировании файлов в процессе запуска. Наиболее часто она встречается у пользователей ОС Windows. Если вы хотите избавиться от этой проблемы, вам нужно будет зайти в «Панель управления», после чего активировать настройки QuickTime и выключить Save Mode в разделе «Аудио».
Почему возникает ошибка 0xE8000001, 0xE8000050?
В iTunes ошибка 0xE8000001 или 0xE8000050 появляется в том случае, если система не может установить на ваш гаджет требуемые приложения. Если у вас возникла такая проблема, то нужно будет установить последнюю версию данной системы. Наиболее часто ошибка выпадает в том случае, если вы пытаетесь установить какие-либо взломанные приложения. Если это действительно так, то вам нужно придется взломать собственный гаджет, после чего установить из Cydia на него AppSync.
0xE8008001 — что делать?
Причиной этого является то, что определенные приложения используют неправильную подпись, то есть являются взломанными. Если вы хотите установить их на свое устройство, вам нужно будет осуществить так называемый джейлбрейк гаджета, после чего провести установку патча AppSync, который скачивается из Cydia.
0xE8000013 — как исправить?
iTunes выдает ошибку с данным номером в том случае, если возникает стандартная проблема синхронизации, то есть подобные коды периодически могут появиться на любом устройстве. Чтобы устранить это, вам нужно будет повторно синхронизировать свой гаджет, а в случае необходимости можно будет даже полностью его перезагрузить.
Что делать, если появился код 0xE8000065?
Этот код может свидетельствовать о том, что у вас появилась проблема или же с самой системой, или же непосредственно с iTunes. Чтобы ее устранить, вы можете просто перезагрузить компьютер или же сменить порт USB. Если же это вам не помогло, то в таком случае нужно будет полностью перепрошить ваш гаджет.
Что делать при ошибке 1671?
Ошибка 1671 iTunes возникает в том случае, если не отключается система проверки файлов прошивки. Если вы хотите ее устранить, рекомендуется провести процедуру джейлбрейка вашего устройства. Если же вам требуется установка кастомной прошивки с iOS 4/5, то, когда у вас появляется ошибка 1671 iTunes, вам нужно будет использовать PWNed DFU. Руководство к использованию утилиты найти не так сложно.
4013 — как действовать?
Под номером 13 или 4013 ошибка iTunes появляется в том случае, если вами используется неисправный кабель или же разъем, в который он воткнут в системный блок, находится в нерабочем состоянии. Чтобы устранить ошибку, вам нужно будет использовать новый кабель, а лучше всего будет полностью заменить USB. Бывает так, что это не поможет, и у вас снова проявится под номером 13 или 4013 ошибка iTunes. Тогда нужно будет полностью переустанавливать систему или даже использовать другой компьютер, чтобы устанавливать интересующие вас приложения.
Появилась ошибка 9. Что делать?
Ошибка 9 iTunes является аналогичной компьютерному «синему экрану смерти», если ПК находится под управлением ОС Windows. Данная ошибка означает, что возник какой-то сбой внутри ядра операционной системы iOS.
Сразу стоит отметить тот факт, что практически в 100% случаев ошибка 9 iTunes не появляется в том случае, если на устройстве используется стандартная прошивка. Если вами применяется кастомная прошивка, то лучше всего будет собрать новую.
Устраняем ошибки 3002 и 3194
Ошибка 3194 в iTunes при восстановлении прошивки возникает тогда, когда присутствуют определенные проблемы, не позволяющие получить устройству доступ к серверу gs.apple.com. Среди наиболее частых причин данной проблемы стоит отметить измененный файл Hosts, а также полное отсутствие сохраненных ранее SHSH, которые требуются для проведения даунгрейда. Также не стоит исключать и такую ситуацию, что сервера компании Apple на данный момент являются просто перегруженными, поэтому повторите попытку запроса через определенное время, и вполне возможно, что для устранения проблемы вам не потребуются какие-то дополнительные манипуляции.
Что делать, если появилась ошибка 6 или 10?
Если вы пытаетесь поставить на свой телефон кастомную прошивку с логотипами boot recovery, которые отличаются от стандартных, то в таком случае у вас могут возникнуть такие проблемы при установке. iTunes выдает ошибку с таким кодом часто при попытке этого действия. Чтобы избавиться от проблемы, придется устанавливать новую прошивку на свой гаджет, используя при этом другую кастомную прошивку, на которой нет кастомных boot-recovery логотипов, или же пытаться использовать ту кастомную прошивку, которая была уже проверена в процессе эксплуатации на вашем устройстве.
Возможные ошибки 10хх и их устранение
Такая проблема может возникнуть, если вы пытаетесь прошиться на устарелую версию прошивки по сравнению с той, которую вы используете на данный момент. Или если вы стараетесь обновиться на модем той версии, которая не соответствует вашему гаджету, то может появиться ошибка обновления. iTunes нередко выдает такие коды, но и устранить их не так тяжело.
Чтобы справиться с проблемой, вам нужно будет скачать и использовать утилиту под названием TinyUmbrella. После того как программа запустится, вам нужно будет нажать на кнопку Kick Device Out of Recovery, после чего спокойно качать нужные вам программы.
Ошибка 54 и ее исправление
Ошибка 54 возникает в том случае, если вы пытаетесь скопировать на свой гаджет приложение с другого устройства. Наиболее часто подобная проблема возникает в том случае, если вы пытаетесь копировать какие-либо взломанные приложения или же копируете лицензионные приложения на компьютер, который предварительно не был авторизован.
Чтобы устранить, изначально нужно будет авторизоваться на вашем ПК в iTunes Store. Ошибка устраняется следующим образом: открывается вкладка «Магазин», после чего выбирается пункт «Авторизовать компьютер».
Если такой вариант не смог вам помочь, то в таком случае вам нужно будет перейти в настройки, зайти в раздел «Синхронизация», после чего сбросить историю и полностью удалить папку, которая находится по адресу C://Documents and Settings/All Users/Application Data/Apple Computer/iTunes/SC Info. После того как это будет сделано, вам нужно будет повторно авторизовать собственный компьютер.
Третий вариант – это открыть папку с медиатекой, а после этого папку «Музыка» перенести в какое-нибудь другое место, которое является для вас удобным. Теперь можно будет синхронизировать ваше устройство с iTunes, после чего повторно вернуть папку на место и провести повторную синхронизацию.
Последний вариант является наиболее сложным, однако он довольно действенный и позволяет устранить данную ошибку практически во всех случаях. Использование этого способа рекомендуется исключительно для продвинутых пользователей, которые умеют работать с подобным оборудованием.
Первоначально нужно будет открыть Cydia, после чего скачать оттуда SwapTunes. Данный твик позволит вам провести синхронизацию устройства одновременно с несколькими медиатеками. Теперь запускаем скачанный нами SwapTunes, после чего открываем iFile и переходим по следующему адресу: var/mobile/media. Здесь вам нужно будет найти папку под названием iTunes_Control2, после чего удалить из названия данной папки цифру 2. Саму папку следует удалять исключительно после того, как вы создадите новую. После всех этих процедур можно будет смело полностью удалять SwapTunes, после чего повторно синхронизировать гаджет с iTunes и продолжать загружать интересующие вас утилиты.
Ошибка с кодом 9808 и ее решение
Данная проблема возникает тогда, когда вы пытаетесь авторизоваться в iTunes Store. Стоит отметить, что это своего рода в iTunes ошибка конфигурации, поэтому нужно будет устранять ее путем смены определенных настроек. Вам нужно будет зайти в панель управления, найти там «Настройки обозревателя», после чего зайти в раздел «Дополнительно» и установить галочки возле пунктов TLS 1.0 и SSL 3.0 Чтобы внесенные вами изменения были подтверждены окончательно, вам потребуется перезагрузка вашего компьютера.
Ошибка № 1
Подобные проблемы являются следствием того, что вы пытаетесь установить прошивку, которая на самом деле не соответствует вашей версии гаджета. Если вы заметили такую ошибку, вам нужно будет убедиться в том, что она действительно подходит для вашего устройства. Если вы уверены в том, что прошивка является актуальной, то в таком случае вам нужно будет просто провести обновление iTunes.
Ошибка № 2
Она на сегодняшний день встречается достаточно редко, так как наиболее часто появляется в том случае, если осуществляется перепрошивка гаджетов старого поколения при помощи кастомной прошивки вместе с активацией и последующим патчем ASR. Но если же у вас она все-таки появилась, то в таком случае единственное, что вы сможете сделать – это просто использовать какую-нибудь другую прошивку, которая является актуальной для вашего устройства.
Код ошибки 10. Что делать?
Если вы встретились с такой ошибкой, вполне вероятно, что вы используете кастомные прошивки, в которых отсутствует технология Low Level Bootloader, так как она непосредственно отвечает за загрузку вашей системы. Чтобы решить эту проблему, вам нужно будет скачать или же самостоятельно сделать кастомную прошивку.
Что делать при ошибке 11?
В устанавливаемой вами прошивке отсутствует BBFW. Для устранения ошибки с кодом 11 вам нужно будет скачать прошивку повторно из проверенного источника или же использовать специализированной архиватор, чтобы добавить недостающий файл в контейнер той прошивки, которую вы пытаетесь установить на данный момент.
Что делать, если появилась ошибка 14?
Такая ошибка возникает после того, как вы неудачно проводите джейлбрейк или же используете в компьютере USB-разъем, который является поврежденным. Для устранения ошибки попробуйте заменить USB-разъем, а если же это вам не поможет, то придется использовать полную перепрошивку гаджета.
Как устранить ошибку 17?
Подобная проблема достаточно часто является следствием того, что вы пытаетесь обновлять кастомную прошивку на какую-нибудь другую. Если вы хотите обновиться на новый кастом, то в таком случае вам нужно будет воспользоваться режимом DFU.
Как действовать при ошибке 20?
Нет возможности провести прошивку гаджета по той причине, что он находится в режиме восстановления? В данном случае все достаточно просто – чтобы ошибка пропала, нужно перевести устройство в режим DFU.
Устраняем ошибку 21
Не был отключен режим проверки подписи IPSW, вследствие чего данная ошибка начинает проявляться, когда вы пытаетесь использовать кастомную прошивку? Если вы столкнулись с данной проблемой, вам нужно будет устанавливать кастомные прошивки, используя утилиту PWNed DFU. Стоит отметить, что создание кастомных прошивок в данном случае должно осуществляться при помощи PWNage Tool.
Решаем проблему с ошибкой 23
Причиной ее является возникновение различных проблем, связанных с аппаратной составляющей вашего устройства. Достаточно просто определить причину данной ошибки, если ваш гаджет перестает определить Mac-адрес или же IMEI. Единственное решение в такой ситуации – это поход в сервисный центр к квалифицированным специалистам, так как самостоятельного решения для данной проблемы не существует. Рекомендуется ходить в проверенные сервисные центры, так как далеко не все умеют и могут решить данную проблему.
Причина ошибки 26 и ее устранение
Причиной данной ошибки является то, что NOR является неподходящим для используемой вами версии прошивки. Чтобы решить эту проблему, вы просто можете скачать какой-нибудь другой файл прошивки из ранее проверенного вами источника.
Простые ошибки 27 и 29
Данная проблема является актуальной исключительно для старых версий iTunes (от 8 до 9.1) и при этом возникает исключительно в операционной системе Windows. Для ее устранения вполне достаточно будет просто обновить программу до последней версии, которая является актуальной на сегодняшний день.
Ошибка 28. Почему появляется и как устранить?
Среди всех существующих причин данной проблемы практически всегда неисправность заключается в том, что некорректно работает 30-pin разъем вашего гаджета. Опять же, решением является исключительно поход в сервисный центр, так как речь идет об аппаратной неисправности, а проводить подобные процедуры, пусть даже самые простые, самостоятельно крайне не рекомендуется.
Код 35. Решаем проблему
Данная ошибка достаточно часто возникает при работе устройства в Mac OS X и является следствием того, что у пользователя некорректные права доступа к папке, в которой находится медиатека iTunes. Для устранения ошибки нужно будет запустить программу «Терминал», зайти на свой аккаунт, после чего ввести код sudo chmod -R 700 Users [username] Music iTunes iTunes Media.
Код 37. Причины появления и варианты устранения
Причиной данной ошибки чаще всего является применение кастомной прошивки, так как достаточно часто случается так, что в кастоме может использоваться LLB, который используется в другом гаджете. Чтобы у вас больше не появлялась данная ошибка, вам нужно будет самому создать кастомную прошивку, в которой будет использоваться корректный LLB.
Код ошибки 39
Появление такой ошибки достаточно часто случается после того, как система находит какие-то проблемы с фотоальбомом или же с доступом устройства к интернету. Чтобы исправить ее, попробуйте создать абсолютно новый фотоальбом, а также обновите установленный вами iTunes до той версии, которая является актуальной на сегодняшний день. Если даже это вам не помогло, то в таком случае вполне вероятно, что проблема заключается в используемых вами антивирусах или же брандмаузерах, поэтому попробуйте выключить и их.
1008, или проблемы с Apple ID
Причиной ошибки 1008 является то, что iTunes не может распознать определенные символы, которые были введены в Apple ID. Достаточно часто появляется из-за того, что неправильно была проведена кодировка системы. Для устранения неисправности нужно открыть вкладку «Магазин», после чего «Просмотреть мою учетную запись». В том случае, если в появившемся окне данные введены и отображаются правильно, нужно нажать «Выйти». Теперь надо будет переключить кодировку вашей системы в Win5112 или же UTF8, после чего снова можно будет заходить в аккаунт.
1015 и обновление прошивки
Наиболее часто появление данной проблемы является следствием того, что гаджет прошивается на старую версию. Не стоит забывать о том, что для даунгрейда в обязательном порядке должны использоваться сохраненные заранее SHSH, а если вы их не сохраните, то о даунгрейде можно даже не думать.
Однако нередко данная ошибка является следствием блокировки серверов системой Apple, и чтобы ее устранить, вам нужно будет полностью стереть все данные о серверах Apple из host-файла.
47 — неразгаданная тайна
Самая таинственная – это ошибка 47 iTunes. И специалисты работают над данной проблемой. Достаточно часто сама операционная система Windows выдает данный код, и хотя и кажется, что это ошибка 47 iTunes, но в действительности же операционная система не может использовать данное устройство, так как оно было подготовлено для безопасного отключения, но при этом не было выключено из компьютера. Для устранения данной неисправности в этой ситуации вполне достаточно просто вынуть устройство из гнезда, после чего вставить его обратно.
Стоит отметить тот факт, что даже для разработчика это в iTunes неизвестная ошибка. И по сегодняшний день на официальном сайте так и не появилось нормального ее описания. Если же речь идет именно об ошибке операционной системы Windows, то тогда вы просто можете увидеть ее, после чего вылетит окно активной программы. Помимо этого, у некоторых пользователей случались и такие ситуации, когда произошла неизвестная ошибка iTunes при попытке использования конкретного устройства.
Зная все вышеперечисленные проблемы, а также возможные причины их возникновения и варианты решения, вы сможете беспрепятственно использовать iTunes в любое удобное для вас время. Подобные ошибки время от времени могут возникать у каждого пользователя, поэтому лучше заранее подготовиться к их появлению и знать, как быстро их устранить.
Если же вышеперечисленные варианты устранения таких проблем не смогли вам помочь, то в таком случае лучше обратиться к квалифицированным специалистам, которые имеют необходимое оборудование, навыки и, конечно же, опыт в сфере устранения различных ошибок с гаджетов.
Источник
Содержание
- Способы устранения проблем с запуском iTunes
- Способ 1: изменение разрешения экрана
- Способ 2: переустановка iTunes
- Способ 3: чистка папки QuickTime
- Способ 4: чистка поврежденных файлов конфигурации
- Способ 5: чистка вирусов
- Способ 6: установка корректной версии
- Способы 7: установка Microsoft .NET Framework
- Вопросы и ответы
Работая с программой iTunes, пользователи могут сталкиваться с различными неполадками. В частности, в данной статье пойдет речь о том, что делать, если iTunes и вовсе отказывается запускаться.
Сложности при запуске iTunes могут возникнуть по разным причинам. В данном статье мы постараемся охватить максимальное количество способов решения возникшей проблемы, чтобы вы смогли, наконец, запустить iTunes.
Способ 1: изменение разрешения экрана
Иногда проблемы с запуском iTunes и отображением окна программы могут возникнуть из-за неправильно выставленного разрешения экрана в настройках Windows.
Для этого щелкните правой кнопкой мыши по любой свободной области на рабочем столе и в отобразившемся контекстном меню пройдите к пункту «Параметры экрана».
В открывшемся окне откройте ссылку «Дополнительные параметры экрана».
В поле «Разрешение» выставьте максимально доступное разрешение для вашего экрана, а затем сохраните настройки и закройте данной окно.
После выполнения данных действий, как правило, iTunes начинает работать корректно.
Способ 2: переустановка iTunes
На вашем компьютере может быть инсталлирована устаревшая версия iTunes иди же программа установлена вовсе не верно, что приводит к тому, что не работает iTunes.
В данном случае рекомендуем вам выполнить переустановку iTunes, предварительно полностью удалив программу с компьютера. Деинсталлировав программу, выполните перезагрузку компьютера.
Читайте также: Как полностью удалить iTunes с компьютера
И как только вы завершите удаление iTunes с компьютера, можно приступать к загрузке с сайта разработчика новой версии дистрибутива, а затем и установке программы на компьютер.
Скачать программу iTunes
Способ 3: чистка папки QuickTime
Если на вашем компьютере установлен проигрыватель QuickTime, то причина может заключаться в том, что какой-либо плагин или кодек конфликтует с данным плеером.
В данном случае, даже если вы удалите с компьютера QuickTine и переустановите iTunes, проблема не будет решена, поэтому дальнейшие ваши действия будут разворачиваться следующим образом:
Перейдите в проводнике Windows по следующему пути C:WindowsSystem32. Если в данной папке имеется папка «QuickTime», удалите все ее содержимое, а затем перезапустите компьютер.
Способ 4: чистка поврежденных файлов конфигурации
Как правило, подобная проблема возникает у пользователей после обновления. В данном случае окно iTunes отображаться не будет, но при этом, если заглянуть в «Диспетчер задач» (Ctrl+Shift+Esc), вы будете видеть запущенный процесс iTunes.
В данном случае это может говорить о наличии поврежденных файлов конфигурации системы. Решением проблемы является удаление данных файлов.
Для начала вам потребуется отобразить скрытые файлы и папки. Для этого откройте меню «Панель управления», установите в верхнем правом углу режим отображения пунктов меню «Мелкие значки», а затем пройдите к разделу «Параметры проводника».
В открывшемся окне пройдите ко вкладке «Вид», спуститесь в самый конец списка и отметьте пункт «Показывать скрытые файлы, папки и диски». Сохраните изменения.
Теперь откройте проводник Windows и пройдите по следующему пути (чтобы быстро пройти к указанной папке, можно вставить данный адрес в адресную строку проводника):
C:ProgramDataApple ComputeriTunesSC Info
Открыв содержимое папки, вам потребуется удалить два файла: «SC Info.sidb» и «SC Info.sidd». После того, как данные файлы будут удалены, вам потребуется выполнить перезагрузку Windows.
Способ 5: чистка вирусов
Хотя данный вариант причины проблем с запуском iTunes возникает и реже, нельзя исключать той возможности, что запуск iTunes блокирует вирусное ПО, имеющееся на вашем компьютере.
Запустите сканирование на своем антивирусе или воспользуйтесь специальной лечащей утилитой Dr.Web CureIt, которая позволит не только найти, но и вылечить вирусы (если лечение не будет возможно, вирусы будут помещены в карантин). Более того, данная утилита распространяется абсолютно бесплатно и не конфликтует с антивирусами других производителей, благодаря чему ее можно использовать как инструмент для повторного сканирования системы, если ваш антивирус не смог найти все угрозы на компьютере.
Скачать программу Dr.Web CureIt
Как только вы устраните все обнаруженные вирусные угрозы, перезагрузите компьютер. Вполне возможно, что потребуется полная переустановка iTunes и всех сопутствующих компонентов, т.к. вирусы могли нарушить их работу.
Способ 6: установка корректной версии
Данный способ актуален только для пользователей Windows Vista и более младших версий данной операционной системы, а также для 32-разрядных систем.
Проблема заключается в том, что Apple прекратила разработку iTunes для устаревших версий ОС, а значит, если вы сумели скачать iTunes для вашего компьютера и даже установить на компьютер, то программа запускаться не будет.
В данном случае вам потребуется полностью удалить нерабочую версию iTunes с компьютера (ссылку на инструкцию вы найдете выше), а затем скачать дистрибутив последней доступной версии iTunes для вашего компьютера и выполнить его установку.
iTunes для ОС Windows XP и Vista 32 bit
iTunes 12.1.3 для 64-разрядных версий ОС Windows XP и Vista со старыми видеокартами
iTunes 12.4.3 для 64-разрядных версий ОС Windows 7 и позднее со старыми видеокартами
Способы 7: установка Microsoft .NET Framework
Если у вас не открывается iTunes, отображая Error 7 (Windows error 998), то это говорит о том, что на вашем компьютере отсутствует программный компонент Microsoft .NET Framework или установлена неполная его версия.
Скачать Microsoft .NET Framework вы сможете по этой ссылке с официального сайта Microsoft. Закончив инсталляцию пакета, перезагрузите компьютер.
Как правило, это основные рекомендации, которые позволяют устранить проблемы с запуском iTunes. Если у вас есть рекомендации, позволяющие дополнить статью, поделитесь ими в комментариях.
Today, we are talking about iTunes software not working on your Windows PC. iTunes is one of the most popular sources of music for many, and if for some reason it has stopped working, we can always fix it. The reason could be a corrupted music library, network drivers, and the list goes on. In this guide, we share the potential fixes if iTunes is not working on your Windows 11/10.
Before you begin, create a system restore point first, and make sure you are signed in as an administrator.
- Update iTunes
- Force Quit iTunes & Restart
- Repair iTunes
- Run iTunes with Admin privileges
- Run iTunes in Compatibility Mode
- Launch iTunes in Safe Mode
- Recreate and Restore iTunes Library
Make sure to check each of them before trying the next solution. It will help you figure out which of these solved your problem.
1] Update iTunes
iTunes is available through the Store and directly, and it’s best to update the software regularly. You can either try the Microsoft Store, or you can always download iTunes from Apple directly, and update it. Many a time the software is not compatible with the existing OS, and you should always keep it update.
If you have installed it directly from Apple’s website, you can use the Apple Software Updater to update all the Apple products. Please search for the program, and launch it. Once updated, launch it and it should resolve your issue, else follow the next fix.
2] Force Quit iTunes & Restart
If iTunes freeze at startup, you can kill it and relaunch it again using the Task Manager. So as soon as you see that its frozen-
- Right click on a space on the Taskbar, and open Task Manager.
- Find iTunes, and right click and select End Task.
- Relaunch the program, and see if it fixes it.
3] Repair iTunes
If you have directly installed iTunes, you can run the Repair mode to fix any software-level corruption. This applies to any software that offers Repair mode which is not installed from the Store.
- Open Control Panel > Program and Features > Select iTunes
- Look for a ‘Change’ option on the top of the listing.
- Click on it, and it will run the installer. It will offer you a ‘Repair’ option.
- Click, and it will fix or repair all the core files required for iTunes to work.
Once the process is complete, launch iTunes and see if the problem is fixed.
4] Run iTunes with Admin privileges
This usually shouldn’t happen, but you can try. Sometimes the software needs admin privileges to get access to files and folders which is required for it to work properly. Sometimes the OS restricts the software to get access to some folders which are only required during installation.
- Right click on iTunes, and select ‘Run as Administrator’
- You will get UAC dialog box, click Yes.
- Check if things are fine.
If it’s working only with admin privileges, you can always create a shortcut, and set it to launch with the permissions. To do this, check our guide on how to run any program with admin privileges.
5] Run iTunes in Compatibility Mode
It’s a good old trick which allows you to run non-Microsoft software to work with previous versions of Windows.
- Right click on iTunes, and select Properties.
- Under the Compatibility tab, check the box next to Run This Program in Compatibility Mode.
- Select Windows 8, and click Apply.
- Click OK to save the changes.
See if it works now.
6] Launch iTunes in Safe Mode
Running any software in Safe Mode means that it’s only going to use core files and nothing else. Many a time there are third-party applications which cause issues, or any changed preferences might be making iTunes unstable.
Here is how to launch iTunes in Safe Mode:
- Press Ctrl + Shift and click on the iTunes software.
- It will open a pop-up box with few preferences to choose from, but click on access and open it in Safe Mode.
- If it’s working as expected, you might want to check on the installed plugins.
- Exit iTunes.
The plugins are located in a folder named as Apple Computer.
Go to C:Users<username>AppDataRoamingApple ComputeriTunesiTunes Plug-ins.
- Move all the files inside the Plug-ins to somewhere else.
- Now copy the plugins one by one, and launch iTunes and see if its working fine.
- If iTunes doesn’t work after copying one of the plugins, you find the culprit.
- Once you had identified, copy the rest, and try installing the one which was causing the issue.
7] Recreate and Restore iTunes Library
iTunes maintains a music library, and if it’s corrupted or is missing, iTunes will keep looking for it. The good news is that you can restore iTunes library easily, and restore with old ones.
Create a New Library:
- Press SHIFT key, and click on iTunes.
- This will prompt you to either choose an existing library or create a new one.
- Click on Create Library. Make sure to give it a random name for now. Click Save.
- Launch iTunes, and see if its working fine. If yes, the library is corrupted
- Exit iTunes
Restore the Previous Version of Library
iTunes keep backup of iTunes library and is available under C:UsersashisMusiciTunesPrevious iTunes Libraries. You need to copy one of these and replace the existing one and rename it to ‘iTunes Library’
The next step is to switch iTunes back to the default library. So launch it with Shift Key down, and then choose Library. This time, select the one which you had just replaced.
Extra tips to fix iTunes
While most of them will fix the issue, here are some extra tips that you can try as well.
Allow iTunes to pass through the Firewall
- Type Firewall in the search box, and click on ‘Allow an app through Windows Firewall‘
- In the next window, click on change settings, and add iTunes to the list.
This will make sure that if the problem is because of the access to the internet, it will be resolved.
Reinstall iTunes or Try an Older Version
Reinstalling helps, most of the time, but if that doesn’t work, you can try using an older version of iTunes which is available on the Apple’s website. Do remember that your library is left intact even when you reinstall or try an older version. All the older versions are listed here.
Before installing older version make sure to uninstall the current version, and reboot your PC once. Then download, and install it. If its working fine, make sure not to update for at least one or two version to see if it fixes the problem.
How do I install iTunes on Windows without the Microsoft store?
Not everyone likes to use the Microsoft Store version of Windows because it is not as stable as the standard version. If you are one of those, you can directly install it from the Apple iTunes page. There are older versions of iTunes available as well.
Is iTunes bad for your PC?
If you do not like iTunes taking a lot of your Startup time, you can choose to disable it. However, those who come from MacBook will not like performance. Apple Software on Apple’s hardware delivers the best performance, but not on Windows.
All the best!
Today, we are talking about iTunes software not working on your Windows PC. iTunes is one of the most popular sources of music for many, and if for some reason it has stopped working, we can always fix it. The reason could be a corrupted music library, network drivers, and the list goes on. In this guide, we share the potential fixes if iTunes is not working on your Windows 11/10.
Before you begin, create a system restore point first, and make sure you are signed in as an administrator.
- Update iTunes
- Force Quit iTunes & Restart
- Repair iTunes
- Run iTunes with Admin privileges
- Run iTunes in Compatibility Mode
- Launch iTunes in Safe Mode
- Recreate and Restore iTunes Library
Make sure to check each of them before trying the next solution. It will help you figure out which of these solved your problem.
1] Update iTunes
iTunes is available through the Store and directly, and it’s best to update the software regularly. You can either try the Microsoft Store, or you can always download iTunes from Apple directly, and update it. Many a time the software is not compatible with the existing OS, and you should always keep it update.
If you have installed it directly from Apple’s website, you can use the Apple Software Updater to update all the Apple products. Please search for the program, and launch it. Once updated, launch it and it should resolve your issue, else follow the next fix.
2] Force Quit iTunes & Restart
If iTunes freeze at startup, you can kill it and relaunch it again using the Task Manager. So as soon as you see that its frozen-
- Right click on a space on the Taskbar, and open Task Manager.
- Find iTunes, and right click and select End Task.
- Relaunch the program, and see if it fixes it.
3] Repair iTunes
If you have directly installed iTunes, you can run the Repair mode to fix any software-level corruption. This applies to any software that offers Repair mode which is not installed from the Store.
- Open Control Panel > Program and Features > Select iTunes
- Look for a ‘Change’ option on the top of the listing.
- Click on it, and it will run the installer. It will offer you a ‘Repair’ option.
- Click, and it will fix or repair all the core files required for iTunes to work.
Once the process is complete, launch iTunes and see if the problem is fixed.
4] Run iTunes with Admin privileges
This usually shouldn’t happen, but you can try. Sometimes the software needs admin privileges to get access to files and folders which is required for it to work properly. Sometimes the OS restricts the software to get access to some folders which are only required during installation.
- Right click on iTunes, and select ‘Run as Administrator’
- You will get UAC dialog box, click Yes.
- Check if things are fine.
If it’s working only with admin privileges, you can always create a shortcut, and set it to launch with the permissions. To do this, check our guide on how to run any program with admin privileges.
5] Run iTunes in Compatibility Mode
It’s a good old trick which allows you to run non-Microsoft software to work with previous versions of Windows.
- Right click on iTunes, and select Properties.
- Under the Compatibility tab, check the box next to Run This Program in Compatibility Mode.
- Select Windows 8, and click Apply.
- Click OK to save the changes.
See if it works now.
6] Launch iTunes in Safe Mode
Running any software in Safe Mode means that it’s only going to use core files and nothing else. Many a time there are third-party applications which cause issues, or any changed preferences might be making iTunes unstable.
Here is how to launch iTunes in Safe Mode:
- Press Ctrl + Shift and click on the iTunes software.
- It will open a pop-up box with few preferences to choose from, but click on access and open it in Safe Mode.
- If it’s working as expected, you might want to check on the installed plugins.
- Exit iTunes.
The plugins are located in a folder named as Apple Computer.
Go to C:Users<username>AppDataRoamingApple ComputeriTunesiTunes Plug-ins.
- Move all the files inside the Plug-ins to somewhere else.
- Now copy the plugins one by one, and launch iTunes and see if its working fine.
- If iTunes doesn’t work after copying one of the plugins, you find the culprit.
- Once you had identified, copy the rest, and try installing the one which was causing the issue.
7] Recreate and Restore iTunes Library
iTunes maintains a music library, and if it’s corrupted or is missing, iTunes will keep looking for it. The good news is that you can restore iTunes library easily, and restore with old ones.
Create a New Library:
- Press SHIFT key, and click on iTunes.
- This will prompt you to either choose an existing library or create a new one.
- Click on Create Library. Make sure to give it a random name for now. Click Save.
- Launch iTunes, and see if its working fine. If yes, the library is corrupted
- Exit iTunes
Restore the Previous Version of Library
iTunes keep backup of iTunes library and is available under C:UsersashisMusiciTunesPrevious iTunes Libraries. You need to copy one of these and replace the existing one and rename it to ‘iTunes Library’
The next step is to switch iTunes back to the default library. So launch it with Shift Key down, and then choose Library. This time, select the one which you had just replaced.
Extra tips to fix iTunes
While most of them will fix the issue, here are some extra tips that you can try as well.
Allow iTunes to pass through the Firewall
- Type Firewall in the search box, and click on ‘Allow an app through Windows Firewall‘
- In the next window, click on change settings, and add iTunes to the list.
This will make sure that if the problem is because of the access to the internet, it will be resolved.
Reinstall iTunes or Try an Older Version
Reinstalling helps, most of the time, but if that doesn’t work, you can try using an older version of iTunes which is available on the Apple’s website. Do remember that your library is left intact even when you reinstall or try an older version. All the older versions are listed here.
Before installing older version make sure to uninstall the current version, and reboot your PC once. Then download, and install it. If its working fine, make sure not to update for at least one or two version to see if it fixes the problem.
How do I install iTunes on Windows without the Microsoft store?
Not everyone likes to use the Microsoft Store version of Windows because it is not as stable as the standard version. If you are one of those, you can directly install it from the Apple iTunes page. There are older versions of iTunes available as well.
Is iTunes bad for your PC?
If you do not like iTunes taking a lot of your Startup time, you can choose to disable it. However, those who come from MacBook will not like performance. Apple Software on Apple’s hardware delivers the best performance, but not on Windows.
All the best!
Разобраться самостоятельно, почему не открывается Айтюнс, может любой пользователь. Главная сложность – найти конкретную причину неполадки, которая может заключаться в неправильной работе самой программы или операционной системы на компьютере.
Изменение разрешения экрана
В некоторых случаях причиной того, что Айтюнс на компьютер не запускается, может быть неправильное разрешение экрана. Чтобы проверить его и поменять:
- Щелкните по рабочему столу правой кнопкой и откройте «Параметры экрана».
- Перейдите в «Дополнительные параметры».
- Выставите рекомендованное разрешение или близкое к нему. Примените конфигурацию.
Если причиной ошибки было неправильное разрешение, то после изменения параметров программа начнет корректно запускаться и работать.
Установка Framework
Если с разрешением всё в порядке, но iTunes все равно не открывается, убедитесь, что на компьютере установлен компонент Microsoft .NET Framework (для ОС Windows). Скачивать инсталляционный пакет библиотеки следует только с официального сайта Microsoft.
После установки Framework перезагрузите компьютер для применения конфигурации. Затем попробуйте запустить iTunes.
Очистка от вирусов
Чтобы убедиться, что со стороны системы нет препятствий для запуска Айтюнс, проверьте компьютер на вирусы. Если антивирус не установлен или давно не обновлялся, воспользуйтесь для проверки бесплатной чистящей утилитой Dr.Web CureIt.
Запустите программу, просканируйте систему, удалите обнаруженные угрозы и перезапустите компьютер. После повторного входа в систему откройте iTunes.
Работа с QuickTime и iTunes
Если на компьютере установлен проигрыватель QuickTime, то из-за конфликта какого-нибудь плагина или кодека могут возникать проблемы при запуске iTunes. При этом удаление проигрывателя или переустановка Айтюнс неполадку не устранит. Чтобы исключить эту возможную причину сбоя:
- Откройте «Компьютер» и пройдите по пути C:WindowsSystem32.
- Поищите каталог «QuickTime». Если вы обнаружите его, то удалите содержимое и перезагрузите компьютер.
Если проигрыватель не установлен или вы убедились, что он не имеет отношения к ошибке при запуске iTunes, то переходите к следующему этапу – чистке поврежденных конфигурационных файлов программы.
- Зайдите в панель управления.
- Установите режим «Мелкие значки».
- Откройте «Параметры Проводника».
- Перейдите на вкладку «Вид».
- В поле «Дополнительные параметры» пролистните список вниз и поставьте галочку «Показывать скрытые файлы».
Теперь можно приступать к удалению файлов из папки C:ProgramDataApple ComputeriTunesSC Info. Удалите файлы SC Info.sidd и SC Info.sidb, после чего перезагрузите компьютер.
Если вы попробовали все перечисленные варианты, но так и не поняли, почему не открывается программа Айтюнс, то переходите к переустановке приложения. Первый шаг – правильное удаление программы. Вместе с iTunes необходимо деинсталлировать целый ряд компонентов в определенном порядке:
- iTunes;
- Apple Software Update;
- Apple Mobile Device Support;
- Bonjour;
- Apple Application Support (32-разрядная версия);
- Apple Application Support (64-разрядная версия).
Для завершения полной деинсталляции перезагрузите компьютер, после чего зайдите на сайт Apple и скачайте дистрибутив последней версии iTunes и выполните установку программы.
Если на компьютере установлена старая версия ОС Windows, то при инсталляции последних сборок iTunes могут возникать проблемы из-за несовместимости. Удалите программу по инструкции, а затем найдите на сторонних сайтах и установите версию iTunes, которая подходит системе.
Не забывайте читать комментарии, там тоже много полезной информации. Если на ваш вопрос нет ответа, а на более поздние комментарии есть ответ, значит ответ на ваш вопрос содержится в статье, уважайте чужое время.
Вам также может быть интересно
Как исправить iTunes, который не открывается на Mac или не отвечает, — это распространенный вопрос, который возникает у многих. После обновления Mac OS Big Sur многие пользователи сообщают о проблемах с их приложением iTunes. В частности, они получают сообщение об ошибке, в котором говорится, что iTunes больше не отвечает после последнего обновления ОС.
Хотя это верно для многих пользователей, если вы столкнулись с похожей проблемой, мы обсудили, как это исправить, в этой записи блога.
iTunes является неотъемлемой частью операционной системы Apple, поскольку отвечает за управление программами, воспроизведение музыки, загрузку широкого спектра мультимедиа и многое другое. В прошлом iTunes играл значительную роль в устранении неполадок. Но в последнее время и по мере того, как мы продвигаемся в будущее, их роль становится менее важной.
В любом случае, давайте начнем с того, что вы можете сделать, чтобы решить эту проблему у себя дома.
Обновите iTunes
Если вы недавно обновились до macOS Big Sur, это очевидное решение. Обновление iTunes решит эту проблему в кратчайшие сроки, если вы выполните следующие действия.
Шаг 1. Перейдите к логотипу Apple в верхнем левом углу экрана и выберите App Store.
Шаг 2: Вы увидите ряд опций, из которых вам нужно выбрать вкладку «Обновления».
Шаг 3: Кроме того, вы увидите возможность обновить программное обеспечение, если вы не делали этого в течение длительного времени. Однако, поскольку iTunes устарел, мы нажмем «Дополнительно».
Шаг 4: Вы увидите iTunes в списке опций. Кроме того, нажмите «Обновить».
Шаг 5: Подождите некоторое время, пока приложение не обновится должным образом.
После завершения обновления перезагрузите компьютер Mac и проверьте, работает ли он теперь нормально. Если да, отлично, вы молодец. Более того, если ваши программы обновляются автоматически, проверьте обновление iTunes при появлении ошибки.
Я пытаюсь сказать, что иногда мы запускаем приложения, которые обновляются в фоновом режиме, что может мешать работе приложения. Итак, если происходит что-то подобное, закройте приложение, подождите, пока приложение iTunes обновится, а затем перезапустите.
Но если нет, не волнуйтесь, у нас есть еще способы для вас.
Небольшой совет для пользователей Mac: используйте Restore Repair для сканирования репозиториев и замены поврежденных файлов, некоторые из которых могут даже отсутствовать. Короче говоря, проверьте, не связана ли проблема с повреждением системы вашего ноутбука.
Исправьте iTunes, который не открывается на Mac: переустановите iTunes
Иногда само приложение может быть повреждено по неизвестным причинам. Это может быть ошибка в самом приложении или вирус в вашей операционной системе. Несмотря на то, в чем проблема, удаление и переустановка — это путь.
Вы можете легко удалить его:
Шаг 1: Найдите Finder и выберите «Приложения» в раскрывающемся меню.
Шаг 2: Перетащите приложение iTunes в корзину.
Шаг 3: Кроме того, нажмите Ctrl на корзину и нажмите «Очистить корзину».
Чтобы переустановить iTunes
Шаг 1. Перейдите на страницу support.apple.com/downloads/itunes .
Шаг 2: Нажмите на macOS. Появится ряд параметров, и вам нужно выбрать тот, который соответствует вашей операционной системе.
Не забывайте читать комментарии, там тоже много полезной информации. Если на ваш вопрос нет ответа, а на более поздние комментарии есть ответ, значит ответ на ваш вопрос содержится в статье, уважайте чужое время.
Вам также может быть интересно
Как исправить iTunes, который не открывается на Mac или не отвечает, — это распространенный вопрос, который возникает у многих. После обновления Mac OS Big Sur многие пользователи сообщают о проблемах с их приложением iTunes. В частности, они получают сообщение об ошибке, в котором говорится, что iTunes больше не отвечает после последнего обновления ОС.
Хотя это верно для многих пользователей, если вы столкнулись с похожей проблемой, мы обсудили, как это исправить, в этой записи блога.
iTunes является неотъемлемой частью операционной системы Apple, поскольку отвечает за управление программами, воспроизведение музыки, загрузку широкого спектра мультимедиа и многое другое. В прошлом iTunes играл значительную роль в устранении неполадок. Но в последнее время и по мере того, как мы продвигаемся в будущее, их роль становится менее важной.
В любом случае, давайте начнем с того, что вы можете сделать, чтобы решить эту проблему у себя дома.
Обновите iTunes
Если вы недавно обновились до macOS Big Sur, это очевидное решение. Обновление iTunes решит эту проблему в кратчайшие сроки, если вы выполните следующие действия.
Шаг 1. Перейдите к логотипу Apple в верхнем левом углу экрана и выберите App Store.
Шаг 2: Вы увидите ряд опций, из которых вам нужно выбрать вкладку «Обновления».
Шаг 3: Кроме того, вы увидите возможность обновить программное обеспечение, если вы не делали этого в течение длительного времени. Однако, поскольку iTunes устарел, мы нажмем «Дополнительно».
Шаг 4: Вы увидите iTunes в списке опций. Кроме того, нажмите «Обновить».
Шаг 5: Подождите некоторое время, пока приложение не обновится должным образом.
После завершения обновления перезагрузите компьютер Mac и проверьте, работает ли он теперь нормально. Если да, отлично, вы молодец. Более того, если ваши программы обновляются автоматически, проверьте обновление iTunes при появлении ошибки.
Я пытаюсь сказать, что иногда мы запускаем приложения, которые обновляются в фоновом режиме, что может мешать работе приложения. Итак, если происходит что-то подобное, закройте приложение, подождите, пока приложение iTunes обновится, а затем перезапустите.
Но если нет, не волнуйтесь, у нас есть еще способы для вас.
Небольшой совет для пользователей Mac: используйте Restore Repair для сканирования репозиториев и замены поврежденных файлов, некоторые из которых могут даже отсутствовать. Короче говоря, проверьте, не связана ли проблема с повреждением системы вашего ноутбука.
Исправьте iTunes, который не открывается на Mac: переустановите iTunes
Иногда само приложение может быть повреждено по неизвестным причинам. Это может быть ошибка в самом приложении или вирус в вашей операционной системе. Несмотря на то, в чем проблема, удаление и переустановка — это путь.
Вы можете легко удалить его:
Шаг 1: Найдите Finder и выберите «Приложения» в раскрывающемся меню.
Шаг 2: Перетащите приложение iTunes в корзину.
Шаг 3: Кроме того, нажмите Ctrl на корзину и нажмите «Очистить корзину».
Чтобы переустановить iTunes
Шаг 1. Перейдите на страницу support.apple.com/downloads/itunes .
Шаг 2: Нажмите на macOS. Появится ряд параметров, и вам нужно выбрать тот, который соответствует вашей операционной системе.
Шаг 2: Нажмите «Загрузить» и следуйте инструкциям на экране.
После того, как вы установили его правильно, перезагрузите компьютер Mac, чтобы проверить, разрешилась ли проблема сама собой или нет.
Перезагрузите Mac и перезапустите приложение
Проблема с тем, что iTunes не запускается, может быть такой же простой, как перезапуск macOS. Причина в том, что иногда мы торопимся включить операционную систему или неправильно ее выключаем, что может привести к тому, что программы испортятся и не запустятся.
Так что выключите свой Mac и перезапустите его. Кроме того, перезапустите приложение iTunes, выполнив следующие действия.
Шаг 1. После перезагрузки Mac коснитесь Finder в доке.
Шаг 2: В раскрывающемся меню нажмите « Приложения » .
Шаг 3: Кроме того, в разделе «Приложение » выберите «Утилиты » и нажмите «Монитор активности».
Шаг 4: Найдите iTunes, щелкните по нему левой кнопкой мыши.
Шаг 5: В восьмиугольнике нажмите x, чтобы закрыть приложение из фона.
После этого вы можете перезапустить его, чтобы убедиться, что он работает нормально или нет.
Удалить файлы настроек iTunes
Некоторые файлы в iTunes могут замедлить работу вашего приложения и затруднить его работу. В этом случае удаление этих ненужных файлов решит проблему.
Шаг 1: Перейдите в user/library/preference .
Шаг 2: Найдите файлы, которые вы считаете ненужными, в библиотеке настроек.
Шаг 3: Выберите их и нажмите «Удалить » .
Теперь попробуйте открыть программу iTunes на своем Mac и посмотрите, работает ли она.
Исправьте iTuenes, которые не открываются на Mac: используйте сторонний инструмент восстановления iTunes
В Интернете есть много сторонних приложений для этой работы, и я предлагаю вам использовать AnyFix, поскольку это один из лучших и надежных вариантов. Он может исправить двести проблем с iTunes на всех ваших устройствах Apple, включая приложение, которое не открывается. Итак, давайте посмотрим, как мы можем начать.
Шаг 1: Перейдите на https://www.imobie.com/anyfix/ios-system-recovery.htm и загрузите AnyFix для Mac.
Шаг 2: Запустите его на своем устройстве и нажмите «Восстановить iTunes » .
Шаг 3: Кроме того, нажмите на ошибки iTunes, чтобы отобразить список параметров, которые AnyFix может исправить.
Шаг 4. Прокрутите вниз и нажмите «Другие ошибки iTunes» и нажмите «Исправить сейчас».
Шаг 5: Подождите некоторое время, пока идет процесс анализа. После того, как он закончится, он отобразит компоненты, которые нуждаются в исправлении.
Шаг 6: Нажмите «Исправить сейчас». Появится приглашение с просьбой предоставить ему права администратора. Нажмите «Хорошо».
Начнется процесс устранения проблемы. После этого перезагрузите компьютер и проверьте, нормально ли работает iTunes.
Исправьте iTunes, который не открывается на Mac: запустите iTunes от имени администратора
Вы можете выполнить этот метод двумя разными способами. Начнем с первого.
Шаг 1: Перейдите в iTunes и щелкните по нему правой кнопкой мыши. В раскрывающемся меню нажмите « Запуск от имени администратора» .
Шаг 2: Во-вторых, в ярлыке iTunes щелкните правой кнопкой мыши и выберите «Свойства».
Шаг 3: Прокрутите, чтобы найти панель быстрого доступа, и нажмите кнопку «Дополнительно».
Шаг 4: Включите « Запуск от имени администратора» и нажмите «ОК » . Кроме того, нажмите «Применить».
Таким образом, ваша проблема с iTunes не будет решена. Если нет, перейдите к следующему способу.
Запустите iTunes в безопасном режиме на Mac
Шаг 1: При запуске iTunes одновременно удерживайте нажатыми клавиши Command + Option.
Шаг 2: Появится всплывающее сообщение, в котором нажмите «Продолжить».
Запуск iTunes в безопасном режиме увеличивает его шансы на нормальную работу. Более того, если проблема вообще возникнет, вы выявите ее и устраните здесь.
Вывод
Может быть множество причин, по которым ваш iTunes не работает. Например, вы, возможно, не смогли загрузить и установить его в первый раз. Если это так, перейдите к удалению и повторной установке. Во-вторых, ваши внешние периферийные устройства создают конфликты при запуске вашего приложения. Таким образом, вы можете удалить все это, кроме кабеля питания, и проверить.
An app restart is often the fastest fix
by Kazim Ali Alvi
Kazim has always been fond of technology, be it scrolling through the settings on his iPhone, Android device, or Windows. And at times, unscrewing the device to take… read more
Updated on February 12, 2023
Reviewed by
Alex Serban
After moving away from the corporate work-style, Alex has found rewards in a lifestyle of constant analysis, team coordination and pestering his colleagues. Holding an MCSA Windows Server… read more
- If the iTunes app is not opening in Windows 11, it’s most likely a bug in the currently installed version of the app.
- To fix that, you should first try to restart iTunes, as described below.
- If that doesn’t work, changing the Windows display language or reinstalling a previous version, amongst other methods, has worked for a lot of users.
XINSTALL BY CLICKING THE DOWNLOAD FILE
This tool repairs common computer errors by replacing the problematic system files with the initial working versions. It also keeps you away from system errors, BSoDs, and repairs damages made by malware and viruses. Fix PC issues and remove viruses damage now in 3 easy steps:
- Download and Install Fortect on your PC
- Launch the tool and Start scanning to find broken files that are causing the problems
- Right-click on Start Repair to fix issues affecting your computer’s security and performance
- Fortect has been downloaded by 0 readers this month.
Many users who have been using iTunes for quite some time have reported that it’s not opening anymore in Windows 11. Some encountered the problem after an update, while others had it out of the blue.
This makes it difficult to pinpoint the issue causing the error. But there are a bunch of methods that will help you easily fix it, no matter the cause.
So, we’ll see what you should do if iTunes is not opening in Windows 11, and we will also discuss some common causes.
Why is iTunes not launching?
From what we gather from users, a few things may stop the application from launching. Some of these include:
- Bad iTunes installation – Sometimes, you may be dealing with a bad installation. In this case, you would need to get and use a fresh copy of the application.
- Old or corrupted iTunes files – Corrupted files are a significant source of many Windows issues. You can expect a few problems and errors if an app file is corrupted.
- Firewall or antivirus settings – Some antivirus may stop apps from opening. This is why we recommend only the most compatible antivirus applications.
- Peripheral devices – Some users have highlighted that specific peripherals, especially Bluetooth and USB, may cause this problem.
Regardless of the trigger, our solutions will help if iTunes is not loading or working on Windows 11, or if it takes forever to open.
What can I do if iTunes is not opening on Windows 11?
1. Restart the iTunes app
- Press Ctrl + Shift + Esc to launch the Task Manager, locate the iTunes process, select it, and then click on End task at the bottom.
- After you have terminated the application, relaunch it.
It’s probably the most straightforward method that would fix several trivial issues behind iTunes not opening in Windows 11. So, first, try restarting the app before you proceed to the other methods here.
2. Update iTunes
- Press Windows + S to launch the Search menu, enter Microsoft Store in the text field at the top, and select the relevant search result that appears.
- Click on the Library icon near the bottom-left corner to view all the installed apps.
- Now, click on the Get updates button to scan for any available newer versions of the apps installed from the store.
- If an update is listed for iTunes after the scan, wait for it to download and install.
In case it’s an issue with the current version of iTunes that leads to it not opening in Windows 11, updating the app should work. Whenever there’s a bug with a particular version, users report it to Apple, and a patch for it is released in the subsequent versions.
Also, this method will only work when iTunes is downloaded from the Microsoft Store. In case you downloaded it from the official website, click on the Help menu, select Check for Updates, and if any new version is available, install it.
3. Change the system language to English
- Press Windows + I to launch the Settings app, and select Time & language from the tabs listed in the navigation pane on the left.
- Next, click on Language & region on the right.
- Make sure you have English selected as the Windows display language here.
- If another language is set, click on the Add a language button.
- Enter English in the text field at the top, select the appropriate option from the search results, and then click on Next.
- Now, tick the checkbox for Set as my Windows display language and click on Install at the bottom.
- Once done, restart the computer for the changes to come into effect.
Some PC issues are hard to tackle, especially when it comes to missing or corrupted system files and repositories of your Windows.
Be sure to use a dedicated tool, such as Fortect, which will scan and replace your broken files with their fresh versions from its repository.
There was a bug in the 12.12.0.6 version of the iTunes app that led it to not opening in Windows 11 if the display language was not set to English. Most users were able to fix the error by simply changing it.
- Fix: the new Outlook could not successfully launch error
- Apoint.exe: What is it & How to Fix its Errors
- NTVDM.exe: What is it & How to Fix its Errors
- Windows 11’s Clipboard needs shelf support, users say
4. Reinstall an older version of iTunes
- Press Windows + R to launch the Run command, enter appwiz.cpl in the text field, and either click OK or Enter to launch the Programs and Features window.
- Select iTunes here, and then click on Uninstall at the top.
- Click Yes in case a confirmation prompt pops up.
- Now, go to the iTunes section on Apple’s website, and click on the Download button for an older version of iTunes.
- Once the setup is downloaded, double-click on it to launch the installer and follow the on-screen instructions.
If the issue lies in the current version and no update is available, you can uninstall the app and reinstall an older version of iTunes. Though this should be the last resort.
5. Use a dedicated third-party app
If nothing else has worked, don’t lose hope! There are a bunch of third-party apps that work the same way as iTunes, and some even offer a tad more features.
We recommend Tenorshare iCareFone, a dedicated app that allows you to delete stuff selectively, offers the option to create data backups, lets you quickly transfer files, and comes with a diagnostic tool to identify and eliminate issues.
⇒ Get TenorShare iCareFone
By this time you reach this part of the article, the iTunes not opening in Windows 11 error should most likely be eliminated. In case it persists, you can try performing a system restore.
Also, find out what to do if Windows 11 is not recognizing your iPhone, since it too could be related to problems with the iTunes app.
Finally, tell us which fix worked and the version of iTunes you faced the issue within the comments section below.
Как решить, что iTunes не открывается в Windows 11/10/8/7
Многие люди до сих пор используют iTunes в Windows для управления файлами. Но у вас может возникнуть проблема, что iTunes не открывается. Многие люди не будут знать, что с этим делать. В конце концов, компания Apple уже много лет не использует это программное обеспечение в экосистеме Apple. Но не беспокойтесь об этом; этот пост даст вам шесть подробных решений, чтобы рассказать вам, как решить эти проблемы. И если ваш iTunes по-прежнему не открывается после использования решений, описанных в этом посте, также будет альтернатива iTunes, которая поможет вам управлять своим устройством iOS.
Некоторым людям повезло получить сообщение об ошибке, когда iTunes не открывается. В сообщении объясняется, почему вы не можете открыть iTunes. И сообщение об ошибке обычно говорит о том, что вы уже открыли iTunes, поэтому запустить еще один нельзя. Если вы откроете свой Диспетчер задач, вы обнаружите, что iTunes работает в Процесс раздел. Вы можете принудительно остановить его, после чего вы сможете нормально открыть iTunes.
Но если вы не можете найти iTunes в диспетчере задач или не можете остановить обработку iTunes на своем компьютере, вы можете удалить Информация о СК папку на вашем компьютере, чтобы решить эту проблему.
Шаг 1.В поле поиска следует ввести %ПрограммаДанные% для поиска папки.
Шаг 2.Когда вы открываете эту папку, вы должны сначала показать скрытые файлы на вашем компьютере.
Шаг 3.После того, как вы покажете скрытые файлы, вы можете открыть папку iTunes из папки Apple Computer. И тогда вы должны удалить Информация о СК папка.
Шаг 4.Последний шаг — перезагрузить компьютер, чтобы завершить процесс. Теперь вы можете открыть iTunes без сообщения об ошибке.
Часть 2: 5 способов исправить отсутствие ответа при открытии iTunes
В этой ситуации нет сообщения об ошибке, когда ваш iTunes не открывается. Просто нет ответа, когда вы открываете iTunes. И вот несколько решений, которые помогут вам открыть iTunes.
1. Перезагрузите компьютер
Иногда все, что вам нужно сделать, это перезагрузить компьютер, и все проблемы на вашем устройстве будут решены.
2. Откройте iTunes от имени администратора.
Вы можете открыть iTunes, щелкнув его правой кнопкой мыши и нажав кнопку «Запуск от имени администратора». Эта операция может решить большинство проблем с запуском программного обеспечения. Вы также можете попробовать это с iTunes.
3. Запустите iTunes в безопасном режиме.
Вы можете запустить iTunes в безопасном режиме, чтобы стороннее программное обеспечение не блокировало его открытие. Вы можете нажать кнопку Shift + Ctrl клавиши на клавиатуре, дважды щелкнув iTunes, после чего вы получите уведомление о том, что iTunes работает в безопасном режиме.
4. Настройте брандмауэр
Когда ваш брандмауэр плохо работает с Интернетом или программным обеспечением, он не позволит вам выполнять некоторые операции. Search for the брандмауэр.cpl в Начинать меню. Когда окно брандмауэра открыто, вы должны нажать кнопку Разрешить приложение или функцию через брандмауэр Windows кнопка. Тогда будет лучше, если вы отправитесь в Изменить настройки кнопка. Вы должны включить iTunes для частных и общедоступных сетей и сделать Bonjour только для частной сети.
Но если вы не можете найти iTunes в списке, вы можете нажать кнопку Разрешить другое приложение/программу кнопку и увидеть iTunes и Bonjour. Следующим шагом является нажатие кнопки Добавлять кнопку, чтобы добавить их в брандмауэр и выйти из брандмауэра.
5. Переустановите iTunes
Если ваш iTunes по-прежнему не открывается, вы можете переустановить это программное обеспечение на свой компьютер. Но не просто удалить его на вашем компьютере. После удаления iTunes следует очистить остатки и кеш. Вы можете перейти на диск C: и удалить все папки Apple и Bonjour.
Часть 3: Используйте альтернативу iTunes для управления файлами iPhone
Если вы испробовали все решения, но ваш iTunes по-прежнему не открывается, вы можете попробовать альтернативу iTunes для управления своим устройством iOS в Windows. AnyRec PhoneMover хороший выбор для вас.
Это программное обеспечение может заменить iTunes для пользователей Windows 11/10/8/7. Вы можете быстро перенести фото с айфона на компьютер или другое устройство iOS. Нет проверки ваших устройств Apple, таких как iTunes. Вы можете использовать кабель для выполнения всех задач. Более того, приложение AnyRec PhoneMover для создания рингтонов для iPhone даже лучше, чем iTunes. Вы можете легко создавать рингтоны без каких-либо ограничений или проблем.
AnyRec PhoneMover
Быстро переносите данные и файлы с iOS на другие устройства.
Резервное копирование и восстановление контактов на вашем iPhone без iTunes.
Легко создавайте рингтоны, не покупая песни или звуковые дорожки.
Упорядочивайте файлы, чтобы вам было удобно редактировать, удалять и управлять ими.
Часть 4. Часто задаваемые вопросы о iTunes не открывается
-
Почему мой iTunes внезапно закрывается при его использовании?
Первая причина может заключаться в том, что файлы вашего компьютера или iPhone несовместимы. И еще одна причина в том, что фреймворк на вашем компьютере нуждается в обновлении.
-
Почему мой iTunes не открывается сразу при подключении моего iPhone?
Во-первых, вы должны убедиться, что вы доверяете этому устройству на своем iPhone. Если бы вы этого не сделали, iTunes не распознал бы и не открыл бы его сразу. Во-вторых, вы должны убедиться, что соединительный кабель готов.
-
Могу ли я открыть iTunes на своем iPhone?
Нет. Теперь вы можете открывать iTunes только в Windows и старых версиях macOS. iTunes больше не существует на iPhone.
Заключение
Надеюсь, вы сможете использовать приведенные выше решения, чтобы решить проблему с iTunes, которая не открывается. Но не расстраивайтесь, даже если вы не можете решить проблему. Вы можете использовать AnyRec PhoneMover в качестве альтернативы iTunes для управления файлами iOS. Вы даже можете использовать его для передавать данные с одного iPhone на другой. Перейти к загрузке этого программного обеспечения на Windows сейчас!
Статьи по Теме:

Клиент iTunes для Windows 10 позволяет пользователям iPhone управлять своими медиафайлами и обновлениями с компьютера с Windows. Однако некоторые пользователи сообщают, что приложение перестало работать после обновления их клиента iTunes.
Если вы попытаетесь запустить приложение, iTunes покажет только значок загрузки, но не запустится должным образом. В этом руководстве мы покажем вам простые способы решения этой проблемы.
Почему не запускается iTunes?
Существует несколько факторов, из-за которых приложение iTunes не запускается в Windows 10. Ниже приведены некоторые из них:
- Неисправное приложение. Первое, что нужно проверить, если приложение iTunes не работает, — это не работает ли оно. Для этого вам нужно восстановить вашу установку и посмотреть, найдет ли Windows какие-либо ошибки.
- Отсутствие привилегий: в некоторых случаях приложение iTunes может не открываться из-за отсутствия административных привилегий. Решение этой проблемы — запустить приложение от имени администратора.
iTunes не открывает Windows 10
1. Восстановить iTunes
1.1. Используйте панель управления
- Выйдите из программы запуска iTunes или любой другой службы, если она запущена.
- Найдите значок iTunes (ярлык) на рабочем столе и удалите его.
- Нажмите Windows клавишу + R , введите appwiz.cpl и нажмите OK.
- Теперь щелкните правой кнопкой мыши iTunes и выберите параметр «Изменить».
- Наконец, выберите вариант «Восстановить» и следуйте инструкциям на экране.
В iTunes есть встроенная функция восстановления поврежденных или отсутствующих системных файлов в случае возникновения проблемы. Вы можете запустить инструмент восстановления из панели управления.
1.2. Восстановить из настроек
- Нажмите Windows клавишу + I , чтобы открыть приложение «Настройки», и выберите «Приложения».
- Выберите опцию iTunes и нажмите «Дополнительные параметры».
- Наконец, нажмите кнопку «Восстановить», чтобы восстановить клиент iTunes.
После завершения восстановления перезагрузите компьютер. Запустите iTunes и проверьте наличие улучшений.
2. Запустите iTunes от имени администратора.
Просто щелкните правой кнопкой мыши ярлык iTunes на рабочем столе и выберите «Запуск от имени администратора». Если UAC запрашивает разрешение, нажмите «Да».
3. Проверьте наличие конфликта аппаратного и программного обеспечения.
Если вы недавно установили карту Bluetooth или адаптер WiFi, драйвер или программное обеспечение могут конфликтовать с программой запуска iTunes.
Если проблема возникает после установки нового программного обеспечения, попробуйте удалить его и запустить iTunes.
4. Другие исправления, которые стоит попробовать
- Закройте утилиту Bluetooth BTTray.exe от Broadcom, если она установлена. Вы можете проверить наличие процесса bttray.exe в диспетчере задач. Выберите процесс и выберите End.
- Извлеките любую вставленную SD-карту или внешний жесткий диск, подключенный к ПК.
- Попробуйте открыть iTunes в безопасном режиме, нажав Ctrl + Shift . Нажмите комбинацию клавиш и запустите iTunes.
- Временно отключите сторонний антивирус и проверьте наличие улучшений.
Если вы установили новое оборудование, удалите оборудование и удалите соответствующие драйверы. Перезагрузите систему и запустите iTunes. Если iTunes работает без оборудования, возможно, вам придется обновить драйвер оборудования из диспетчера устройств.
Это все, что касается проблемы с запуском iTunes. Теперь вам нужно только внимательно следовать инструкциям, и все должно вернуться на круги своя.
Не стесняйтесь сообщить нам о решении, которое помогло вам решить эту проблему, в комментариях ниже.