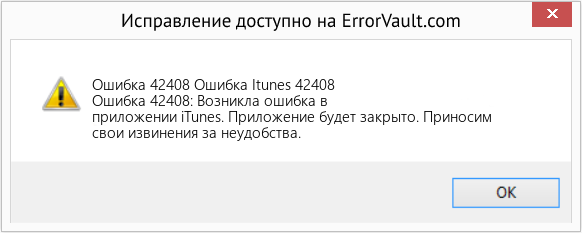| Номер ошибки: | Ошибка 42408 | |
| Название ошибки: | Itunes Error 42408 | |
| Описание ошибки: | Ошибка 42408: Возникла ошибка в приложении iTunes. Приложение будет закрыто. Приносим извинения за неудобства. | |
| Разработчик: | Apple Inc. | |
| Программное обеспечение: | iTunes | |
| Относится к: | Windows XP, Vista, 7, 8, 10, 11 |
Объяснение «Itunes Error 42408»
Люди часто предпочитают ссылаться на «Itunes Error 42408» как на «ошибку времени выполнения», также известную как программная ошибка. Разработчики программного обеспечения, такие как Apple Inc., обычно принимают iTunes через несколько уровней отладки, чтобы сорвать эти ошибки перед выпуском для общественности. Как и во всем в жизни, иногда такие проблемы, как ошибка 42408, упускаются из виду.
После установки программного обеспечения может появиться сообщение об ошибке «Itunes Error 42408». Когда это происходит, конечные пользователи могут сообщить Apple Inc. о наличии ошибок «Itunes Error 42408». Затем Apple Inc. исправит ошибки и подготовит файл обновления для загрузки. Следовательно, разработчик будет использовать пакет обновления iTunes для устранения ошибки 42408 и любых других сообщений об ошибках.
Что вызывает ошибку 42408 во время выполнения?
В первый раз, когда вы можете столкнуться с ошибкой среды выполнения iTunes обычно с «Itunes Error 42408» при запуске программы. Мы можем определить, что ошибки во время выполнения ошибки 42408 происходят из:
Ошибка 42408 Crash — это распространенная ошибка 42408 во время выполнения ошибки, которая приводит к полному завершению работы программы. Это возникает, когда iTunes не реагирует на ввод должным образом или не знает, какой вывод требуется взамен.
Утечка памяти «Itunes Error 42408» — ошибка 42408 утечка памяти приводит к тому, что iTunes постоянно использует все больше и больше памяти, увяская систему. Потенциальные триггеры могут быть бесконечным циклом, что приводит к тому, что работа программы запускается снова и снова.
Ошибка 42408 Logic Error — логическая ошибка возникает, когда компьютер производит неправильный вывод, даже если вход правильный. Это происходит, когда исходный код Apple Inc. вызывает уязвимость при обработке информации.
Повреждение, отсутствие или удаление файлов Itunes Error 42408 может привести к ошибкам iTunes. Основной способ решить эти проблемы вручную — заменить файл Apple Inc. новой копией. Более того, поддержание чистоты реестра и его оптимизация позволит предотвратить указание неверного пути к файлу (например Itunes Error 42408) и ссылок на расширения файлов. По этой причине мы рекомендуем регулярно выполнять очистку сканирования реестра.
Типичные ошибки Itunes Error 42408
Обнаруженные проблемы Itunes Error 42408 с iTunes включают:
- «Ошибка Itunes Error 42408. «
- «Ошибка программного обеспечения Win32: Itunes Error 42408»
- «Itunes Error 42408 столкнулся с проблемой и закроется. «
- «Itunes Error 42408 не может быть найден. «
- «Отсутствует файл Itunes Error 42408.»
- «Проблема при запуске приложения: Itunes Error 42408. «
- «Файл Itunes Error 42408 не запущен.»
- «Itunes Error 42408 остановлен. «
- «Неверный путь к приложению: Itunes Error 42408.»
Обычно ошибки Itunes Error 42408 с iTunes возникают во время запуска или завершения работы, в то время как программы, связанные с Itunes Error 42408, выполняются, или редко во время последовательности обновления ОС. При появлении ошибки Itunes Error 42408 запишите вхождения для устранения неполадок iTunes и чтобы HelpApple Inc. найти причину.
Источники проблем Itunes Error 42408
Проблемы Itunes Error 42408 вызваны поврежденным или отсутствующим Itunes Error 42408, недопустимыми ключами реестра, связанными с iTunes, или вредоносным ПО.
В частности, проблемы с Itunes Error 42408, вызванные:
- Поврежденная или недопустимая запись реестра Itunes Error 42408.
- Файл Itunes Error 42408 поврежден от вирусной инфекции.
- Itunes Error 42408 злонамеренно удален (или ошибочно) другим изгоем или действительной программой.
- Другое программное приложение, конфликтующее с Itunes Error 42408.
- iTunes (Itunes Error 42408) поврежден во время загрузки или установки.
Продукт Solvusoft
Загрузка
WinThruster 2023 — Проверьте свой компьютер на наличие ошибок.
Совместима с Windows 2000, XP, Vista, 7, 8, 10 и 11
Установить необязательные продукты — WinThruster (Solvusoft) | Лицензия | Политика защиты личных сведений | Условия | Удаление
Как исправить ошибку iTunes 42408 (06.08.23)
С выпуском macOS Big Sur Apple отказалась от iTunes и вместо этого представила Apple Music. Хотя некоторые пользователи Mac приветствовали идею нового медиаплеера, большинство из них не очень заинтересованы в замене своего любимого медиаплеера на Mac. Это также одна из причин, по которой некоторые пользователи Mac не решаются перейти на Big Sur.
iTunes был выпущен более 19 лет назад, и он до сих пор остается популярным медиаплеером для большинства пользователей Mac. Помимо Mac, iTunes также доступен на компьютерах с Windows. iTunes позволяет вам управлять всеми медиафайлами (музыкой, видео и подкастами) в одном месте. Самое главное, iTunes — это основное приложение для воспроизведения на устройствах Apple.
Вы также можете синхронизировать свою медиатеку iTunes на различных устройствах. Например, вы можете импортировать свои песни и видео с iPhone на Mac. Вы также можете покупать музыку, альбомы и названия в магазине iTunes. И вы можете получить к ним доступ на своих устройствах, если вы вошли в эту учетную запись iTunes.
Но иногда ошибка 42408 появляется, когда пользователи Mac пытаются запустить iTunes на своих компьютерах Mac. Если вам не повезло, это руководство предоставит вам дополнительную информацию об этой ошибке и о том, что вы можете с ней сделать.
Что такое ошибка iTunes 42408?
Ошибка iTunes 42408 обычно появляется всякий раз, когда вы попробуйте загрузить свои покупки из iTunes Store или когда вы авторизуете эти покупки на своем Mac.
Вот сообщение об ошибке, которое может возникнуть при возникновении этой ошибки:
Не удалось завершить ваш запрос в iTunes Store. Произошла неизвестная ошибка (-43408).
Произошла ошибка в iTunes Store. Повторите попытку позже.
Теперь у пользователя нет другого выбора, кроме как нажать кнопку OK , которая просто закрывает диалоговое окно сообщения. И даже если они попытаются выполнить одно и то же действие снова и снова, сообщение об ошибке будет возвращаться снова.
Эта ошибка очень раздражает, особенно если вам уже выставили счет за покупку, но вы не можете загрузить купленный контент. Если не решить проблему, ваша покупка будет напрасной, и вы просто потратите деньги на песню или альбом, которые вам не нравятся.
К счастью, с этой ошибкой не так сложно справиться. Но прежде чем мы найдем обходные пути к этой ошибке, давайте сначала выясним, что ее вызывает.
Что вызывает ошибку iTunes 42408?
Ошибка iTunes 42408 обычно вызывается поврежденными файлами в приложении iTunes, которые вызывает ошибку авторизации на вашем Mac. Это также может появиться из-за устаревших разрешений вашей учетной записи iTunes, что не позволяет вам совершить покупку или загрузить приобретенный контент.
Устаревший iTunes также может привести к возникновению этой проблемы. Несмотря на то, что Apple прекратила поддержку iTunes в macOS Big Sur, она по-прежнему поддерживает старые macOS, в которых работает это приложение.
Вам также следует дважды проверить данные для входа в iTunes. При покупке убедитесь, что ваше имя пользователя и пароль верны. Если ввести неверные данные, вы не сможете получить доступ к iTunes Store.
Еще один фактор, на который вам следует обратить внимание, — это ваше интернет-соединение. Если покупка была прервана из-за плохого подключения к Интернету, покупка не пройдет. Также возможно, что ваш брандмауэр или антивирус препятствуют загрузке приобретенного вами контента.
Выявление причины ошибки может очень помочь в ее разрешении. Но если вы не уверены, что вызывает это, вы можете обратиться к шагам ниже, чтобы помочь вам.
Что делать с ошибкой iTunes 42408?
Если у вас возникли проблемы с загрузкой или покупкой контента из iTunes Store по любой из причин, перечисленных выше, вам необходимо предпринять следующие первые шаги:
- Попробуйте приобрести или загрузить контент с другого устройства. Это должно исключить возможность ошибки, связанной с учетной записью. Если вам удается загрузить его на другое устройство, проблема связана с вашим Mac.
- Проверьте подключение к Интернету. Было бы лучше, если бы вы могли переключиться на другую сеть, чтобы обеспечить стабильное соединение.
- Удалите поврежденные файлы с помощью очистителя Mac.
- Выйдите из своей учетной записи iTunes, затем снова войдите в систему.
- На время исправления этой ошибки отключите брандмауэр и антивирус. Не забудьте снова включить его после всего.
- Перезагрузите Mac, затем снова запустите iTunes.
Если вышеуказанные шаги не помогли устранить ошибку, вы можете ознакомиться с решениями здесь:
Исправление №1: отключите автоматическую синхронизацию.
Если ваш Mac настроен на автоматическую синхронизацию iTunes, то все, что вы покупаете на других устройствах, также будет загружено на ваш компьютер. Если вы получаете эту ошибку каждый раз при загрузке приобретенного контента, рекомендуется отключить функцию автоматической синхронизации. Для этого:
Исправление №2: сброс кэша Safari.
По мнению некоторых пользователей Mac, столкнувшихся с этой ошибкой, сброс кеша браузера Safari, похоже, влияет на iTunes. Чтобы попробовать это решение, выполните следующие действия:
Исправление №3: удалите iTunes Настройки.
Если проблема вызвана поврежденными настройками, относящимися к приложению iTunes, его сброс должен легко решить проблему. Чтобы сбросить настройки iTunes или файл plist, следуйте инструкциям ниже:
не сработало, вы можете переместить их обратно в папку «Настройки» и попробовать следующий шаг. Исправление №4: создайте нового пользователя.
Если у вас возникла проблема с авторизацией покупки в iTunes на вашем Mac, вы можете создать нового пользователя и использовать его вместо него. Для этого:
Заключение
Отсутствие возможности синхронизировать медиатеку iTunes может быть проблемой. Если вы получаете ошибку 42408 при загрузке или покупке контента из iTunes, описанные выше исправления должны помочь вам легко решить эту проблему.
YouTube видео: Как исправить ошибку iTunes 42408
06, 2023
| Номер ошибки: | Ошибка 42408 | |
| Название ошибки: | Itunes Error 42408 | |
| Описание ошибки: | Ошибка 42408: Возникла ошибка в приложении iTunes. Приложение будет закрыто. Приносим извинения за неудобства. | |
| Разработчик: | Apple Inc. | |
| Программное обеспечение: | iTunes | |
| Относится к: | Windows XP, Vista, 7, 8, 10, 11 |
Объяснение «Itunes Error 42408»
Люди часто предпочитают ссылаться на «Itunes Error 42408» как на «ошибку времени выполнения», также известную как программная ошибка. Разработчики программного обеспечения, такие как Apple Inc., обычно принимают iTunes через несколько уровней отладки, чтобы сорвать эти ошибки перед выпуском для общественности. Как и во всем в жизни, иногда такие проблемы, как ошибка 42408, упускаются из виду.
После установки программного обеспечения может появиться сообщение об ошибке «Itunes Error 42408». Когда это происходит, конечные пользователи могут сообщить Apple Inc. о наличии ошибок «Itunes Error 42408». Затем Apple Inc. исправит ошибки и подготовит файл обновления для загрузки. Следовательно, разработчик будет использовать пакет обновления iTunes для устранения ошибки 42408 и любых других сообщений об ошибках.
В первый раз, когда вы можете столкнуться с ошибкой среды выполнения iTunes обычно с «Itunes Error 42408» при запуске программы. Мы можем определить, что ошибки во время выполнения ошибки 42408 происходят из:
Ошибка 42408 Crash — это распространенная ошибка 42408 во время выполнения ошибки, которая приводит к полному завершению работы программы. Это возникает, когда iTunes не реагирует на ввод должным образом или не знает, какой вывод требуется взамен.
Утечка памяти «Itunes Error 42408» — ошибка 42408 утечка памяти приводит к тому, что iTunes постоянно использует все больше и больше памяти, увяская систему. Потенциальные триггеры могут быть бесконечным циклом, что приводит к тому, что работа программы запускается снова и снова.
Ошибка 42408 Logic Error — логическая ошибка возникает, когда компьютер производит неправильный вывод, даже если вход правильный. Это происходит, когда исходный код Apple Inc. вызывает уязвимость при обработке информации.
Повреждение, отсутствие или удаление файлов Itunes Error 42408 может привести к ошибкам iTunes. Основной способ решить эти проблемы вручную — заменить файл Apple Inc. новой копией. Более того, поддержание чистоты реестра и его оптимизация позволит предотвратить указание неверного пути к файлу (например Itunes Error 42408) и ссылок на расширения файлов. По этой причине мы рекомендуем регулярно выполнять очистку сканирования реестра.
Типичные ошибки Itunes Error 42408
Обнаруженные проблемы Itunes Error 42408 с iTunes включают:
- «Ошибка Itunes Error 42408. «
- «Ошибка программного обеспечения Win32: Itunes Error 42408»
- «Itunes Error 42408 столкнулся с проблемой и закроется. «
- «Itunes Error 42408 не может быть найден. «
- «Отсутствует файл Itunes Error 42408.»
- «Проблема при запуске приложения: Itunes Error 42408. «
- «Файл Itunes Error 42408 не запущен.»
- «Itunes Error 42408 остановлен. «
- «Неверный путь к приложению: Itunes Error 42408.»
Обычно ошибки Itunes Error 42408 с iTunes возникают во время запуска или завершения работы, в то время как программы, связанные с Itunes Error 42408, выполняются, или редко во время последовательности обновления ОС. При появлении ошибки Itunes Error 42408 запишите вхождения для устранения неполадок iTunes и чтобы HelpApple Inc. найти причину.
Источники проблем Itunes Error 42408
Проблемы Itunes Error 42408 вызваны поврежденным или отсутствующим Itunes Error 42408, недопустимыми ключами реестра, связанными с iTunes, или вредоносным ПО.
В частности, проблемы с Itunes Error 42408, вызванные:
- Поврежденная или недопустимая запись реестра Itunes Error 42408.
- Файл Itunes Error 42408 поврежден от вирусной инфекции.
- Itunes Error 42408 злонамеренно удален (или ошибочно) другим изгоем или действительной программой.
- Другое программное приложение, конфликтующее с Itunes Error 42408.
- iTunes (Itunes Error 42408) поврежден во время загрузки или установки.
Продукт Solvusoft
Загрузка
WinThruster 2022 — Проверьте свой компьютер на наличие ошибок.
Совместима с Windows 2000, XP, Vista, 7, 8, 10 и 11
Установить необязательные продукты — WinThruster (Solvusoft) | Лицензия | Политика защиты личных сведений | Условия | Удаление
Данная ошибка может появиться при попытке авторизации iTunes или на том этапе запуска, когда iTunes проверяет данные авторизации.
Как это исправить:
Mac OS X:
— Закройте iTunes и все другие открытые программы, оставив открытой только программу Finder.
— Выберите Переход > Переход к папке.
— Введите:
/Пользователи/Общий доступ/SC Info
, затем нажмите кнопку Перейти.
— Если для Finder еще не установлен режим отображения в виде колонок, установите его, последовательно выбрав Вид > Колонки.
— Выберите папку SC Info и переместите ее в корзину, последовательно выбрав Файл > Переместить в Корзину.
— Откройте iTunes и авторизуйте свой компьютер для воспроизведения покупок.
Windows XP:
— На рабочем столе или в меню «Пуск» выберите «Мой компьютер».
— В меню Сервис выберите пункт Свойства папки.
— Выберите вкладку «Вид».
— В области «Дополнительные параметры» в разделе «Скрытые файлы и папки» выберите пункт «Показывать скрытые файлы и папки».
— Нажмите кнопку «ОК».
— Перейдите к указанной ниже папке. Для этого введите (или скопируйте и вставьте) адрес в адресную строку либо перейдите по дереву папок:
C:Documents and SettingsAll UsersApplication DataApple ComputeriTunes
— Щелкните по папке SC Info правой кнопкой мыши и в контекстном меню выберите Удалить.
— Откройте iTunes и авторизуйте свой компьютер для воспроизведения покупок.
Windows Vista и Windows 7:
— Выберите Пуск > Компьютер.
— Выберите Упорядочить > Свойства папок и поиска.
— Выберите вкладку «Вид».
— В области «Дополнительные параметры» в разделе «Скрытые файлы и папки» выберите пункт «Показывать скрытые файлы и папки».
— Нажмите кнопку «ОК».
— Перейдите к указанной ниже папке. Для этого введите (или скопируйте и вставьте) адрес в адресную строку либо перейдите по дереву папок:
C:ProgramDataApple ComputeriTunes
— Щелкните по папке SC Info правой кнопкой мыши и в контекстном меню выберите Удалить.
— Откройте iTunes и авторизуйте свой компьютер для воспроизведения покупок.
Автор материала
Как исправить ошибку iTunes 42408 (01.30.23)
С выпуском macOS Big Sur Apple отказалась от iTunes и вместо этого представила Apple Music. Хотя некоторые пользователи Mac приветствовали идею нового медиаплеера, большинство из них не очень заинтересованы в замене своего любимого медиаплеера на Mac. Это также одна из причин, по которой некоторые пользователи Mac не решаются перейти на Big Sur.
iTunes был выпущен более 19 лет назад, и он до сих пор остается популярным медиаплеером для большинства пользователей Mac. Помимо Mac, iTunes также доступен на компьютерах с Windows. iTunes позволяет вам управлять всеми медиафайлами (музыкой, видео и подкастами) в одном месте. Самое главное, iTunes — это основное приложение для воспроизведения на устройствах Apple.
Вы также можете синхронизировать свою медиатеку iTunes на различных устройствах. Например, вы можете импортировать свои песни и видео с iPhone на Mac. Вы также можете покупать музыку, альбомы и названия в магазине iTunes. И вы можете получить к ним доступ на своих устройствах, если вы вошли в эту учетную запись iTunes.
Но иногда ошибка 42408 появляется, когда пользователи Mac пытаются запустить iTunes на своих компьютерах Mac. Если вам не повезло, это руководство предоставит вам дополнительную информацию об этой ошибке и о том, что вы можете с ней сделать.
Что такое ошибка iTunes 42408?
Ошибка iTunes 42408 обычно появляется всякий раз, когда вы попробуйте загрузить свои покупки из iTunes Store или когда вы авторизуете эти покупки на своем Mac.
Вот сообщение об ошибке, которое может возникнуть при возникновении этой ошибки:
Не удалось завершить ваш запрос в iTunes Store. Произошла неизвестная ошибка (-43408).
Произошла ошибка в iTunes Store. Повторите попытку позже.
Теперь у пользователя нет другого выбора, кроме как нажать кнопку OK , которая просто закрывает диалоговое окно сообщения. И даже если они попытаются выполнить одно и то же действие снова и снова, сообщение об ошибке будет возвращаться снова.
Эта ошибка очень раздражает, особенно если вам уже выставили счет за покупку, но вы не можете загрузить купленный контент. Если не решить проблему, ваша покупка будет напрасной, и вы просто потратите деньги на песню или альбом, которые вам не нравятся.
К счастью, с этой ошибкой не так сложно справиться. Но прежде чем мы найдем обходные пути к этой ошибке, давайте сначала выясним, что ее вызывает.
Что вызывает ошибку iTunes 42408?
Ошибка iTunes 42408 обычно вызывается поврежденными файлами в приложении iTunes, которые вызывает ошибку авторизации на вашем Mac. Это также может появиться из-за устаревших разрешений вашей учетной записи iTunes, что не позволяет вам совершить покупку или загрузить приобретенный контент.
Устаревший iTunes также может привести к возникновению этой проблемы. Несмотря на то, что Apple прекратила поддержку iTunes в macOS Big Sur, она по-прежнему поддерживает старые macOS, в которых работает это приложение.
Вам также следует дважды проверить данные для входа в iTunes. При покупке убедитесь, что ваше имя пользователя и пароль верны. Если ввести неверные данные, вы не сможете получить доступ к iTunes Store.
Еще один фактор, на который вам следует обратить внимание, — это ваше интернет-соединение. Если покупка была прервана из-за плохого подключения к Интернету, покупка не пройдет. Также возможно, что ваш брандмауэр или антивирус препятствуют загрузке приобретенного вами контента.
Выявление причины ошибки может очень помочь в ее разрешении. Но если вы не уверены, что вызывает это, вы можете обратиться к шагам ниже, чтобы помочь вам.
Что делать с ошибкой iTunes 42408?
Если у вас возникли проблемы с загрузкой или покупкой контента из iTunes Store по любой из причин, перечисленных выше, вам необходимо предпринять следующие первые шаги:
- Попробуйте приобрести или загрузить контент с другого устройства. Это должно исключить возможность ошибки, связанной с учетной записью. Если вам удается загрузить его на другое устройство, проблема связана с вашим Mac.
- Проверьте подключение к Интернету. Было бы лучше, если бы вы могли переключиться на другую сеть, чтобы обеспечить стабильное соединение.
- Удалите поврежденные файлы с помощью очистителя Mac.
- Выйдите из своей учетной записи iTunes, затем снова войдите в систему.
- На время исправления этой ошибки отключите брандмауэр и антивирус. Не забудьте снова включить его после всего.
- Перезагрузите Mac, затем снова запустите iTunes.
Если вышеуказанные шаги не помогли устранить ошибку, вы можете ознакомиться с решениями здесь:
Исправление №1: отключите автоматическую синхронизацию.
Если ваш Mac настроен на автоматическую синхронизацию iTunes, то все, что вы покупаете на других устройствах, также будет загружено на ваш компьютер. Если вы получаете эту ошибку каждый раз при загрузке приобретенного контента, рекомендуется отключить функцию автоматической синхронизации. Для этого:
Исправление №2: сброс кэша Safari.
По мнению некоторых пользователей Mac, столкнувшихся с этой ошибкой, сброс кеша браузера Safari, похоже, влияет на iTunes. Чтобы попробовать это решение, выполните следующие действия:
Исправление №3: удалите iTunes Настройки.
Если проблема вызвана поврежденными настройками, относящимися к приложению iTunes, его сброс должен легко решить проблему. Чтобы сбросить настройки iTunes или файл plist, следуйте инструкциям ниже:
не сработало, вы можете переместить их обратно в папку «Настройки» и попробовать следующий шаг. Исправление №4: создайте нового пользователя.
Если у вас возникла проблема с авторизацией покупки в iTunes на вашем Mac, вы можете создать нового пользователя и использовать его вместо него. Для этого:
Заключение
Отсутствие возможности синхронизировать медиатеку iTunes может быть проблемой. Если вы получаете ошибку 42408 при загрузке или покупке контента из iTunes, описанные выше исправления должны помочь вам легко решить эту проблему.
YouTube видео: Как исправить ошибку iTunes 42408
01, 2023
«I keep getting an ‘We could not complete your iTunes store request, an unknown error occurred (-42408)’ message when I try to buy music — it then tells me to try again later, which I have done. Someone can help me?»

When downloading purchases from the iTunes Store or authorizing those purchases on your machine, you may encounter either Error 42408, stating that the action could not be completed. Here in this tutorial, we will talk about the resolutions about how to fix iTunes error 42408, including iTunes 12.7/12/11/10.
- Part 1: Frequently-used Solution to Fix iTunes Error 42408
- Part 2: Ultimate Measure to Repair iTunes Error 42408
Part 1: Frequently-used Solution to Fix iTunes Error 42408
First of all, we need to check out whether it is the external reason or not through these manual operations:
1. Prevent iTunes Sync Automatically
Separate iTunes and device. For Windows computer, run iTunes and open «Edit» > «Preferences…» > «Devices» > «Prevent iPods, iPhones, and iPads from syncing automatically» and then connect your iOS device to test the error problem.

For Mac OS, run iTunes and open «Preferences…» > «Devices» > «Prevent iPods, iPhones, and iPads from syncing automatically» and then connect device to check the issue.

2. Remove iTunes Preference Files
For Mac users, you can move the «com.apple.itunes.xxx.plist» file from home folder > Library > Preferences to the other location. Then test the issue is still or not. If not, remove the original plist file to trash because a new iTunes preference file has been built in.

3. Update iTunes Version
The iTunes edition may be the common to cause error, so you could uninstall the current iTunes software and install the latest and compatible version in your PC or Mac.

4. Check Network Connection
Internet connection plays an important role in iTunes, so you can attempt to check it. No matter you are on network cable or Wi-Fi, make sure it is stable.

5. Restart Your PC/Mac
For the majority of people, rebooting the machine seems to be the most stupid method, but at times, the most unexpected method is the most effective one. This simple solution has solved a ton of common computer issues. So why not have a try?

Part 2: Ultimate Measure to Repair iTunes Error 42408
If the above simple approaches on part 1 don’t work, I’m afraid that you had better try to take advantage of the following third-party tools to repair iTunes error.
Method 1. Repair iTunes Error with Tenorshare TunesCare
Tenorshare TunesCare is a totally freeware that enables you to fix all iTunes errors and sync problems. Just need one click with it and then all the iTunes install, sync, upgrade, slow and restore issues will be disappeared.
Here is guideline on how to use this program:
Step 1. Download and install Tenorshare TunesCare to your Windows-based computer.
Step 2. Launch it and then you will see the main interface. Since your problem is to fix iTunes error 42048, so you don’t need to connect iOS device in your situation.

Step 3. Click «Fix All iTunes Issues» menu and then just click «Repair iTunes» button.

Step 4. Wait for a while, the application is downloading repair drivers for your iTunes. After downloading, it will start to repair iTunes.

Step 5. Now your iTunes is working normally. You can restart Tenorshare TunesCare in 3 seconds or directly close it.
Method 2. Repair iOS System via Tenorshare ReiBoot
If the cause of iPhone error 42408 is not iTunes, but your iPhone, iPad or iPod, then you might as well try to repair iOS system with Tenorshare ReiBoot software.
Follow the brief handbook to understand how it works:
1. Download, install and launch Tenorshare ReiBoot to PC or Mac. Choose «Repair Operating System».


2. Connect the Apple device that you would like to connect with iTunes to PC. The software will recognize your device. Click Fix Now to continue.

3. After that, click «Download» button to download firmware package online.

4. Once the download is finished, it will repair operating system automatically until the repairing is end successfully.

The Bottom Line
Now after getting these selections to resolve iTunes error 42408, are you still suffering from it? Please reach out to us anytime on the comment area. By the way, know more iTunes errors from here if you are interested in. TunesCare is the best iTunes repair software to fix iTunes errors that you may encounter during update/restore/backup.

Как исправить время выполнения Ошибка 42408 Ошибка Itunes 42408
В этой статье представлена ошибка с номером Ошибка 42408, известная как Ошибка Itunes 42408, описанная как Ошибка 42408: Возникла ошибка в приложении iTunes. Приложение будет закрыто. Приносим свои извинения за неудобства.
О программе Runtime Ошибка 42408
Время выполнения Ошибка 42408 происходит, когда iTunes дает сбой или падает во время запуска, отсюда и название. Это не обязательно означает, что код был каким-то образом поврежден, просто он не сработал во время выполнения. Такая ошибка появляется на экране в виде раздражающего уведомления, если ее не устранить. Вот симптомы, причины и способы устранения проблемы.
Определения (Бета)
Здесь мы приводим некоторые определения слов, содержащихся в вашей ошибке, в попытке помочь вам понять вашу проблему. Эта работа продолжается, поэтому иногда мы можем неправильно определить слово, так что не стесняйтесь пропустить этот раздел!
- Itunes — фирменное приложение Apple для цифрового медиаплеера.
Симптомы Ошибка 42408 — Ошибка Itunes 42408
Ошибки времени выполнения происходят без предупреждения. Сообщение об ошибке может появиться на экране при любом запуске %программы%. Фактически, сообщение об ошибке или другое диалоговое окно может появляться снова и снова, если не принять меры на ранней стадии.
Возможны случаи удаления файлов или появления новых файлов. Хотя этот симптом в основном связан с заражением вирусом, его можно отнести к симптомам ошибки времени выполнения, поскольку заражение вирусом является одной из причин ошибки времени выполнения. Пользователь также может столкнуться с внезапным падением скорости интернет-соединения, но, опять же, это не всегда так.
(Только для примера)
Причины Ошибка Itunes 42408 — Ошибка 42408
При разработке программного обеспечения программисты составляют код, предвидя возникновение ошибок. Однако идеальных проектов не бывает, поскольку ошибки можно ожидать даже при самом лучшем дизайне программы. Глюки могут произойти во время выполнения программы, если определенная ошибка не была обнаружена и устранена во время проектирования и тестирования.
Ошибки во время выполнения обычно вызваны несовместимостью программ, запущенных в одно и то же время. Они также могут возникать из-за проблем с памятью, плохого графического драйвера или заражения вирусом. Каким бы ни был случай, проблему необходимо решить немедленно, чтобы избежать дальнейших проблем. Ниже приведены способы устранения ошибки.
Методы исправления
Ошибки времени выполнения могут быть раздражающими и постоянными, но это не совсем безнадежно, существует возможность ремонта. Вот способы сделать это.
Если метод ремонта вам подошел, пожалуйста, нажмите кнопку upvote слева от ответа, это позволит другим пользователям узнать, какой метод ремонта на данный момент работает лучше всего.
Обратите внимание: ни ErrorVault.com, ни его авторы не несут ответственности за результаты действий, предпринятых при использовании любого из методов ремонта, перечисленных на этой странице — вы выполняете эти шаги на свой страх и риск.
Метод 1 — Закройте конфликтующие программы
Когда вы получаете ошибку во время выполнения, имейте в виду, что это происходит из-за программ, которые конфликтуют друг с другом. Первое, что вы можете сделать, чтобы решить проблему, — это остановить эти конфликтующие программы.
- Откройте диспетчер задач, одновременно нажав Ctrl-Alt-Del. Это позволит вам увидеть список запущенных в данный момент программ.
- Перейдите на вкладку «Процессы» и остановите программы одну за другой, выделив каждую программу и нажав кнопку «Завершить процесс».
- Вам нужно будет следить за тем, будет ли сообщение об ошибке появляться каждый раз при остановке процесса.
- Как только вы определите, какая программа вызывает ошибку, вы можете перейти к следующему этапу устранения неполадок, переустановив приложение.
Метод 2 — Обновите / переустановите конфликтующие программы
Использование панели управления
- В Windows 7 нажмите кнопку «Пуск», затем нажмите «Панель управления», затем «Удалить программу».
- В Windows 8 нажмите кнопку «Пуск», затем прокрутите вниз и нажмите «Дополнительные настройки», затем нажмите «Панель управления»> «Удалить программу».
- Для Windows 10 просто введите «Панель управления» в поле поиска и щелкните результат, затем нажмите «Удалить программу».
- В разделе «Программы и компоненты» щелкните проблемную программу и нажмите «Обновить» или «Удалить».
- Если вы выбрали обновление, вам просто нужно будет следовать подсказке, чтобы завершить процесс, однако, если вы выбрали «Удалить», вы будете следовать подсказке, чтобы удалить, а затем повторно загрузить или использовать установочный диск приложения для переустановки. программа.
Использование других методов
- В Windows 7 список всех установленных программ можно найти, нажав кнопку «Пуск» и наведя указатель мыши на список, отображаемый на вкладке. Вы можете увидеть в этом списке утилиту для удаления программы. Вы можете продолжить и удалить с помощью утилит, доступных на этой вкладке.
- В Windows 10 вы можете нажать «Пуск», затем «Настройка», а затем — «Приложения».
- Прокрутите вниз, чтобы увидеть список приложений и функций, установленных на вашем компьютере.
- Щелкните программу, которая вызывает ошибку времени выполнения, затем вы можете удалить ее или щелкнуть Дополнительные параметры, чтобы сбросить приложение.
Метод 3 — Обновите программу защиты от вирусов или загрузите и установите последнюю версию Центра обновления Windows.
Заражение вирусом, вызывающее ошибку выполнения на вашем компьютере, необходимо немедленно предотвратить, поместить в карантин или удалить. Убедитесь, что вы обновили свою антивирусную программу и выполнили тщательное сканирование компьютера или запустите Центр обновления Windows, чтобы получить последние определения вирусов и исправить их.
Метод 4 — Переустановите библиотеки времени выполнения
Вы можете получить сообщение об ошибке из-за обновления, такого как пакет MS Visual C ++, который может быть установлен неправильно или полностью. Что вы можете сделать, так это удалить текущий пакет и установить новую копию.
- Удалите пакет, выбрав «Программы и компоненты», найдите и выделите распространяемый пакет Microsoft Visual C ++.
- Нажмите «Удалить» в верхней части списка и, когда это будет сделано, перезагрузите компьютер.
- Загрузите последний распространяемый пакет от Microsoft и установите его.
Метод 5 — Запустить очистку диска
Вы также можете столкнуться с ошибкой выполнения из-за очень нехватки свободного места на вашем компьютере.
- Вам следует подумать о резервном копировании файлов и освобождении места на жестком диске.
- Вы также можете очистить кеш и перезагрузить компьютер.
- Вы также можете запустить очистку диска, открыть окно проводника и щелкнуть правой кнопкой мыши по основному каталогу (обычно это C
- Щелкните «Свойства», а затем — «Очистка диска».
Метод 6 — Переустановите графический драйвер
Если ошибка связана с плохим графическим драйвером, вы можете сделать следующее:
- Откройте диспетчер устройств и найдите драйвер видеокарты.
- Щелкните правой кнопкой мыши драйвер видеокарты, затем нажмите «Удалить», затем перезагрузите компьютер.
Метод 7 — Ошибка выполнения, связанная с IE
Если полученная ошибка связана с Internet Explorer, вы можете сделать следующее:
- Сбросьте настройки браузера.
- В Windows 7 вы можете нажать «Пуск», перейти в «Панель управления» и нажать «Свойства обозревателя» слева. Затем вы можете перейти на вкладку «Дополнительно» и нажать кнопку «Сброс».
- Для Windows 8 и 10 вы можете нажать «Поиск» и ввести «Свойства обозревателя», затем перейти на вкладку «Дополнительно» и нажать «Сброс».
- Отключить отладку скриптов и уведомления об ошибках.
- В том же окне «Свойства обозревателя» можно перейти на вкладку «Дополнительно» и найти пункт «Отключить отладку сценария».
- Установите флажок в переключателе.
- Одновременно снимите флажок «Отображать уведомление о каждой ошибке сценария», затем нажмите «Применить» и «ОК», затем перезагрузите компьютер.
Если эти быстрые исправления не работают, вы всегда можете сделать резервную копию файлов и запустить восстановление на вашем компьютере. Однако вы можете сделать это позже, когда перечисленные здесь решения не сработают.
Другие языки:
How to fix Error 42408 (Itunes Error 42408) — Error 42408: iTunes has encountered a problem and needs to close. We are sorry for the inconvenience.
Wie beheben Fehler 42408 (iTunes-Fehler 42408) — Fehler 42408: iTunes hat ein Problem festgestellt und muss geschlossen werden. Wir entschuldigen uns für die Unannehmlichkeiten.
Come fissare Errore 42408 (Errore di iTunes 42408) — Errore 42408: iTunes ha riscontrato un problema e deve essere chiuso. Ci scusiamo per l’inconveniente.
Hoe maak je Fout 42408 (Itunes-fout 42408) — Fout 42408: iTunes heeft een probleem ondervonden en moet worden afgesloten. Excuses voor het ongemak.
Comment réparer Erreur 42408 (Erreur iTunes 42408) — Erreur 42408 : iTunes a rencontré un problème et doit se fermer. Nous sommes désolés du dérangement.
어떻게 고치는 지 오류 42408 (아이튠즈 오류 42408) — 오류 42408: iTunes에 문제가 발생해 닫아야 합니다. 불편을 끼쳐드려 죄송합니다.
Como corrigir o Erro 42408 (Erro do Itunes 42408) — Erro 42408: O iTunes encontrou um problema e precisa fechar. Lamentamos o inconveniente.
Hur man åtgärdar Fel 42408 (Itunes fel 42408) — Fel 42408: iTunes har stött på ett problem och måste avslutas. Vi är ledsna för besväret.
Jak naprawić Błąd 42408 (Błąd iTunes 42408) — Błąd 42408: iTunes napotkał problem i musi zostać zamknięty. Przepraszamy za niedogodności.
Cómo arreglar Error 42408 (Error 42408 de Itunes) — Error 42408: iTunes ha detectado un problema y debe cerrarse. Lamentamos las molestias.
(Только для примера)
Причины Ошибка Itunes 42408 — Ошибка 42408
При разработке программного обеспечения программисты составляют код, предвидя возникновение ошибок. Однако идеальных проектов не бывает, поскольку ошибки можно ожидать даже при самом лучшем дизайне программы. Глюки могут произойти во время выполнения программы, если определенная ошибка не была обнаружена и устранена во время проектирования и тестирования.
Ошибки во время выполнения обычно вызваны несовместимостью программ, запущенных в одно и то же время. Они также могут возникать из-за проблем с памятью, плохого графического драйвера или заражения вирусом. Каким бы ни был случай, проблему необходимо решить немедленно, чтобы избежать дальнейших проблем. Ниже приведены способы устранения ошибки.
Методы исправления
Ошибки времени выполнения могут быть раздражающими и постоянными, но это не совсем безнадежно, существует возможность ремонта. Вот способы сделать это.
Если метод ремонта вам подошел, пожалуйста, нажмите кнопку upvote слева от ответа, это позволит другим пользователям узнать, какой метод ремонта на данный момент работает лучше всего.
Обратите внимание: ни ErrorVault.com, ни его авторы не несут ответственности за результаты действий, предпринятых при использовании любого из методов ремонта, перечисленных на этой странице — вы выполняете эти шаги на свой страх и риск.
Метод 1 — Закройте конфликтующие программы
Когда вы получаете ошибку во время выполнения, имейте в виду, что это происходит из-за программ, которые конфликтуют друг с другом. Первое, что вы можете сделать, чтобы решить проблему, — это остановить эти конфликтующие программы.
- Откройте диспетчер задач, одновременно нажав Ctrl-Alt-Del. Это позволит вам увидеть список запущенных в данный момент программ.
- Перейдите на вкладку «Процессы» и остановите программы одну за другой, выделив каждую программу и нажав кнопку «Завершить процесс».
- Вам нужно будет следить за тем, будет ли сообщение об ошибке появляться каждый раз при остановке процесса.
- Как только вы определите, какая программа вызывает ошибку, вы можете перейти к следующему этапу устранения неполадок, переустановив приложение.
Метод 2 — Обновите / переустановите конфликтующие программы
Использование панели управления
- В Windows 7 нажмите кнопку «Пуск», затем нажмите «Панель управления», затем «Удалить программу».
- В Windows 8 нажмите кнопку «Пуск», затем прокрутите вниз и нажмите «Дополнительные настройки», затем нажмите «Панель управления»> «Удалить программу».
- Для Windows 10 просто введите «Панель управления» в поле поиска и щелкните результат, затем нажмите «Удалить программу».
- В разделе «Программы и компоненты» щелкните проблемную программу и нажмите «Обновить» или «Удалить».
- Если вы выбрали обновление, вам просто нужно будет следовать подсказке, чтобы завершить процесс, однако, если вы выбрали «Удалить», вы будете следовать подсказке, чтобы удалить, а затем повторно загрузить или использовать установочный диск приложения для переустановки. программа.
Использование других методов
- В Windows 7 список всех установленных программ можно найти, нажав кнопку «Пуск» и наведя указатель мыши на список, отображаемый на вкладке. Вы можете увидеть в этом списке утилиту для удаления программы. Вы можете продолжить и удалить с помощью утилит, доступных на этой вкладке.
- В Windows 10 вы можете нажать «Пуск», затем «Настройка», а затем — «Приложения».
- Прокрутите вниз, чтобы увидеть список приложений и функций, установленных на вашем компьютере.
- Щелкните программу, которая вызывает ошибку времени выполнения, затем вы можете удалить ее или щелкнуть Дополнительные параметры, чтобы сбросить приложение.
Метод 3 — Обновите программу защиты от вирусов или загрузите и установите последнюю версию Центра обновления Windows.
Заражение вирусом, вызывающее ошибку выполнения на вашем компьютере, необходимо немедленно предотвратить, поместить в карантин или удалить. Убедитесь, что вы обновили свою антивирусную программу и выполнили тщательное сканирование компьютера или запустите Центр обновления Windows, чтобы получить последние определения вирусов и исправить их.
Метод 4 — Переустановите библиотеки времени выполнения
Вы можете получить сообщение об ошибке из-за обновления, такого как пакет MS Visual C ++, который может быть установлен неправильно или полностью. Что вы можете сделать, так это удалить текущий пакет и установить новую копию.
- Удалите пакет, выбрав «Программы и компоненты», найдите и выделите распространяемый пакет Microsoft Visual C ++.
- Нажмите «Удалить» в верхней части списка и, когда это будет сделано, перезагрузите компьютер.
- Загрузите последний распространяемый пакет от Microsoft и установите его.
Метод 5 — Запустить очистку диска
Вы также можете столкнуться с ошибкой выполнения из-за очень нехватки свободного места на вашем компьютере.
- Вам следует подумать о резервном копировании файлов и освобождении места на жестком диске.
- Вы также можете очистить кеш и перезагрузить компьютер.
- Вы также можете запустить очистку диска, открыть окно проводника и щелкнуть правой кнопкой мыши по основному каталогу (обычно это C
- Щелкните «Свойства», а затем — «Очистка диска».
Метод 6 — Переустановите графический драйвер
Если ошибка связана с плохим графическим драйвером, вы можете сделать следующее:
- Откройте диспетчер устройств и найдите драйвер видеокарты.
- Щелкните правой кнопкой мыши драйвер видеокарты, затем нажмите «Удалить», затем перезагрузите компьютер.
Метод 7 — Ошибка выполнения, связанная с IE
Если полученная ошибка связана с Internet Explorer, вы можете сделать следующее:
- Сбросьте настройки браузера.
- В Windows 7 вы можете нажать «Пуск», перейти в «Панель управления» и нажать «Свойства обозревателя» слева. Затем вы можете перейти на вкладку «Дополнительно» и нажать кнопку «Сброс».
- Для Windows 8 и 10 вы можете нажать «Поиск» и ввести «Свойства обозревателя», затем перейти на вкладку «Дополнительно» и нажать «Сброс».
- Отключить отладку скриптов и уведомления об ошибках.
- В том же окне «Свойства обозревателя» можно перейти на вкладку «Дополнительно» и найти пункт «Отключить отладку сценария».
- Установите флажок в переключателе.
- Одновременно снимите флажок «Отображать уведомление о каждой ошибке сценария», затем нажмите «Применить» и «ОК», затем перезагрузите компьютер.
Если эти быстрые исправления не работают, вы всегда можете сделать резервную копию файлов и запустить восстановление на вашем компьютере. Однако вы можете сделать это позже, когда перечисленные здесь решения не сработают.
Другие языки:
How to fix Error 42408 (Itunes Error 42408) — Error 42408: iTunes has encountered a problem and needs to close. We are sorry for the inconvenience.
Wie beheben Fehler 42408 (iTunes-Fehler 42408) — Fehler 42408: iTunes hat ein Problem festgestellt und muss geschlossen werden. Wir entschuldigen uns für die Unannehmlichkeiten.
Come fissare Errore 42408 (Errore di iTunes 42408) — Errore 42408: iTunes ha riscontrato un problema e deve essere chiuso. Ci scusiamo per l’inconveniente.
Hoe maak je Fout 42408 (Itunes-fout 42408) — Fout 42408: iTunes heeft een probleem ondervonden en moet worden afgesloten. Excuses voor het ongemak.
Comment réparer Erreur 42408 (Erreur iTunes 42408) — Erreur 42408 : iTunes a rencontré un problème et doit se fermer. Nous sommes désolés du dérangement.
어떻게 고치는 지 오류 42408 (아이튠즈 오류 42408) — 오류 42408: iTunes에 문제가 발생해 닫아야 합니다. 불편을 끼쳐드려 죄송합니다.
Como corrigir o Erro 42408 (Erro do Itunes 42408) — Erro 42408: O iTunes encontrou um problema e precisa fechar. Lamentamos o inconveniente.
Hur man åtgärdar Fel 42408 (Itunes fel 42408) — Fel 42408: iTunes har stött på ett problem och måste avslutas. Vi är ledsna för besväret.
Jak naprawić Błąd 42408 (Błąd iTunes 42408) — Błąd 42408: iTunes napotkał problem i musi zostać zamknięty. Przepraszamy za niedogodności.
Cómo arreglar Error 42408 (Error 42408 de Itunes) — Error 42408: iTunes ha detectado un problema y debe cerrarse. Lamentamos las molestias.
Об авторе: Фил Харт является участником сообщества Microsoft с 2010 года. С текущим количеством баллов более 100 000 он внес более 3000 ответов на форумах Microsoft Support и создал почти 200 новых справочных статей в Technet Wiki.
Следуйте за нами:
Рекомендуемый инструмент для ремонта:
Этот инструмент восстановления может устранить такие распространенные проблемы компьютера, как синие экраны, сбои и замораживание, отсутствующие DLL-файлы, а также устранить повреждения от вредоносных программ/вирусов и многое другое путем замены поврежденных и отсутствующих системных файлов.
ШАГ 1:
Нажмите здесь, чтобы скачать и установите средство восстановления Windows.
ШАГ 2:
Нажмите на Start Scan и позвольте ему проанализировать ваше устройство.
ШАГ 3:
Нажмите на Repair All, чтобы устранить все обнаруженные проблемы.
СКАЧАТЬ СЕЙЧАС
Совместимость
Требования
1 Ghz CPU, 512 MB RAM, 40 GB HDD
Эта загрузка предлагает неограниченное бесплатное сканирование ПК с Windows. Полное восстановление системы начинается от $19,95.
ID статьи: ACX05349RU
Применяется к: Windows 10, Windows 8.1, Windows 7, Windows Vista, Windows XP, Windows 2000
Совет по увеличению скорости #92
Рассмотрите возможность использования Защитника Windows:
Защитник Windows — это надежное антивирусное программное обеспечение, созданное прямо на платформе Windows. И в большинстве случаев этого достаточно, чтобы защитить ваш компьютер от заражения. Просто не забудьте установить средство защиты от вредоносных программ поверх Защитника Windows. Учитывая это, лучше всего удалить любую стороннюю антивирусную программу, которую вы используете, чтобы восстановить эту скорость.
Нажмите здесь, чтобы узнать о другом способе ускорения работы ПК под управлением Windows
Ошибки iTunes: коды от 2000 и выше
Приобретая продукцию Apple, каждый владелец сталкивается с программой iTunes. Эта утилита позволяет слушать, смотреть, упорядочивать и восполнять вашу коллекцию музыки и фильмов. Но рано или поздно пользователь Айтюнс сталкивается с тем, что при выполнении какого-нибудь действия, появляется окно с сообщением об ошибке. При этом подробной информации о том, что произошло мы не получаем — мы видим просто номер.
К возникновению ошибок могут привести любые рабочие процессы. Так, это могут быть процессы обновления и перепрошивки телефона, процессы восстановления устройства или программного обеспечения, процессы синхронизации подключенных девайсов с iTunes. Нередко ошибки возникают и при загрузке контента из App Store.
Все возникающие в iTunes ошибки можно разделить на четыре основных группы:
- Аппаратные проблемы (1014, 1012, 1669);
- Неправильные настройки безопасности (2, 4, 9807, 9844);
- Проблемы связанные с подключением через USB (13, 1600, 2003, 2005, 4013);
- Проблемы соединения (17, 3000, 3014, 3194, 3004).
Ниже мы рассмотрим описание и причины возникновения ошибок с кодом от 2000 и выше, а для некоторых неисправностей мы приведем и методы их устранения.
- 2000 — 2009. Если эти ошибки появились на компьютере с Mac OS, в большинстве случаев придется отключать все устройства других производителей и восстанавливать либо обновлять систему. Если компьютер с ОС Windows, действия несколько иные, отсоединяем все что включено через USB, а затем перезагружаем компьютер.
- 2001 — эта ошибка бывает только на Mac OS. Она означает, что драйвера, установленные в системе, запрещают доступ к устройству. Поможет обновление Mac OS X.
- 2002 — отсутствие доступа к iTunes из-за запрета посторонними системными процессами. Прекратите работу всех запущенных программ, остановите работу антивируса, перезагрузите компьютер.
- 2003 — проблема в работе usb-порта. Перепроверьте все контакты, если после этого ошибка не исчезла — воспользуйтесь другим портом.
- 2005 — окно с такой ошибкой открывается при наличии механических повреждений кабеля. Чтобы устранить ошибку с кодом 2005 — просто замените кабель на новый.
- 2502, 2503 — возникают только в системе Виндоус 8, причина в запрете доступа к временным файлам. Для исправления разрешите «Полный доступ» для папки WindowsTemp.
- 3000 — 3999. В основном этот код указывает на то, что у iTunes нет возможности соединиться с сервером обновлений. Причиной могут быть как настройки Антивируса или Файервола, так и реальные проблемы с Интернетом у вас либо на стороне Apple.
- 3000, 3999 — бывают в том случае, когда к серверу подписывания прошивок отсутствует доступ. В основном доступ блокируется антивирусной программой.
- 3001 — выскакивает в случае когда iTunes не может загрузить видео из-за возникшей проблемы в процессе хеширования. Для исправление удалите служебную папку «SC Info» (можно воспользоваться поиском по файлам).
- 3004 — возникает, в большинстве случаев, когда у компьютера не получается соединиться с интернетом. Для устранения ошибки проверьте надежность вашего соединения и настройки файервола.
- 3014 — долгое время нет ответа от сервера активации Apple. Может помочь переподключение Интернета.
- 3123 — появляется тогда, когда у iTunes не получается взять видео напрокат. Попробуйте заново авторизоваться в программе.
- 3191 — означает, что повреждены компоненты Quick time. Переустановите его.
- 3194 — иногда появляется при обновлении iOS,а также после перепрошивки. Эта ошибка указывает на то, что вы пытаетесь установить устаревшую версию iOS. Также, ошибка 3194 может вылететь в случае, если в файле Hosts появились записи, запрещающие iTunes доступ к интернету. Чтобы обойти ошибку, попробуйте обновить программу и стереть из файла Hosts все записи, связанные с apple.com.
- 3259 — превышена норма разрешенного времени ожидания в iTunes Store. Переподключите интернет.
- 4000 — конфликт с другими устройствами, которые подключены с помощью USB. Решение — отсоедините все лишнее.
- 5002 — отказ в осуществлении платежа в iTunes Store. Проверьте верны ли ваши данные кредитной карты.
- 8008, -50, -42023. Эти коды ошибок вы видите, когда программе не хватает места для записи скачанных файлов на диск. Освободите место в папке куда сохраняются файлы.
- 8012 — нет доступа к файлу загрузки. Обычно, самое распространенное решение, — это остановить работу антивируса.
- 8248 — возникает при несовместимости плагинов iTunes с новой версией, тем самым они и нарушают работу программы. Удалите iTunes-плагины либо остановить процесс Memonitor.exe в диспетчере задач.
- 9006 — невозможно загрузить прошивку. Остановите работу антивируса или скачайте iOS вручную.
- 9807 — означает, что невозможно установить связь с удаленным сервером для проверки подписей и сертификатов. Проверьте ваше соединение, если всё в порядке, то решение такое же, как и в предыдущем случае, — отключите антивирус.
- 9800, 9812, 9814. Ошибка времени в iTunes Store, при совершении покупок время, установленное в iTunes Store, не совпадает со временем на вашем компьютере. Выставьте у себя правильные время и дату.
- 11222 — появляется, когда время ожидания при подключении к сервисам iTunes больше разрешенного. Отключите брандмауэр.
- 13001 — поврежден системный файл медиатеки. Переустановите iTunes.
- 13014 — какие-то посторонние процессы не дают нормально работать iTunes. Завершите все лишнее.
- 13019 — ошибка медиатеки. Скорее всего в медиатеке есть поврежденные или разноплановые файлы, проведите инвентаризацию и уборку.
- 20000. Эта ошибка означает, что произошел конфликт с графической оболочкой. Выберите для своего компьютера стандартное оформление.
- 20008 — версия TinyUmbrella не подходит для Айтюнс. Обновите TinyUmbrella.
- 42408, 42404 — возникает при авторизации с помощью iTunes 9.0.3. Обновите версию до 9. 1 или еще новее.
- 0X666D743F — несовместимость файлов при запуске. Откройте Quick time и во вкладке «Аудио» включите Safe mode.
- 0XE8000001 или 0XE80006B. Если появляются эти ошибки, значит устройство было случайно (неправильно) отключено. Перезапустите iTunes и подключите всё заново.
- 0XE8008001 — появляется при попытке установить неподписанное приложение. Чтобы избежать эту ошибку — пользуйтесь проверенными приложениями.
- 0XE8000022 — cистемные файлы iOS повреждены. Восстановите ваше устройство, воспользовавшись одной из сохраненных резервных копий или сконфигурируйте его как новое.
- 0XE8000013 — ошибка синхронизации. Попробуйте повторить процесс синхронизации еще раз.
Вот мы и рассмотрели одни из самых распространенных ошибок в ракурсе обозначенного диапазона. Существуют и другие коды ошибок, которые будут описаны в соответствующих статьях. А ниже мы подготовили мини видео-обзоры для ошибок, решение которых может вызвать у вас затруднения.
В заключение хотим дать универсальное правило на все случаи жизни: при возникновении ошибки в первую очередь попробуйте перезагрузить компьютер, приостановить работу антивируса или брандмауэра и проверьте все подключения.
Этот инструмент восстановления может устранить такие распространенные проблемы компьютера, как синие экраны, сбои и замораживание, отсутствующие DLL-файлы, а также устранить повреждения от вредоносных программ/вирусов и многое другое путем замены поврежденных и отсутствующих системных файлов.
ШАГ 1:
Нажмите здесь, чтобы скачать и установите средство восстановления Windows.
ШАГ 2:
Нажмите на Start Scan и позвольте ему проанализировать ваше устройство.
ШАГ 3:
Нажмите на Repair All, чтобы устранить все обнаруженные проблемы.
СКАЧАТЬ СЕЙЧАС
Совместимость
Требования
1 Ghz CPU, 512 MB RAM, 40 GB HDD
Эта загрузка предлагает неограниченное бесплатное сканирование ПК с Windows. Полное восстановление системы начинается от $19,95.
ID статьи: ACX05349RU
Применяется к: Windows 10, Windows 8.1, Windows 7, Windows Vista, Windows XP, Windows 2000
Совет по увеличению скорости #92
Рассмотрите возможность использования Защитника Windows:
Защитник Windows — это надежное антивирусное программное обеспечение, созданное прямо на платформе Windows. И в большинстве случаев этого достаточно, чтобы защитить ваш компьютер от заражения. Просто не забудьте установить средство защиты от вредоносных программ поверх Защитника Windows. Учитывая это, лучше всего удалить любую стороннюю антивирусную программу, которую вы используете, чтобы восстановить эту скорость.
Нажмите здесь, чтобы узнать о другом способе ускорения работы ПК под управлением Windows
Ошибки iTunes: коды от 2000 и выше
Приобретая продукцию Apple, каждый владелец сталкивается с программой iTunes. Эта утилита позволяет слушать, смотреть, упорядочивать и восполнять вашу коллекцию музыки и фильмов. Но рано или поздно пользователь Айтюнс сталкивается с тем, что при выполнении какого-нибудь действия, появляется окно с сообщением об ошибке. При этом подробной информации о том, что произошло мы не получаем — мы видим просто номер.
К возникновению ошибок могут привести любые рабочие процессы. Так, это могут быть процессы обновления и перепрошивки телефона, процессы восстановления устройства или программного обеспечения, процессы синхронизации подключенных девайсов с iTunes. Нередко ошибки возникают и при загрузке контента из App Store.
Все возникающие в iTunes ошибки можно разделить на четыре основных группы:
- Аппаратные проблемы (1014, 1012, 1669);
- Неправильные настройки безопасности (2, 4, 9807, 9844);
- Проблемы связанные с подключением через USB (13, 1600, 2003, 2005, 4013);
- Проблемы соединения (17, 3000, 3014, 3194, 3004).
Ниже мы рассмотрим описание и причины возникновения ошибок с кодом от 2000 и выше, а для некоторых неисправностей мы приведем и методы их устранения.
- 2000 — 2009. Если эти ошибки появились на компьютере с Mac OS, в большинстве случаев придется отключать все устройства других производителей и восстанавливать либо обновлять систему. Если компьютер с ОС Windows, действия несколько иные, отсоединяем все что включено через USB, а затем перезагружаем компьютер.
- 2001 — эта ошибка бывает только на Mac OS. Она означает, что драйвера, установленные в системе, запрещают доступ к устройству. Поможет обновление Mac OS X.
- 2002 — отсутствие доступа к iTunes из-за запрета посторонними системными процессами. Прекратите работу всех запущенных программ, остановите работу антивируса, перезагрузите компьютер.
- 2003 — проблема в работе usb-порта. Перепроверьте все контакты, если после этого ошибка не исчезла — воспользуйтесь другим портом.
- 2005 — окно с такой ошибкой открывается при наличии механических повреждений кабеля. Чтобы устранить ошибку с кодом 2005 — просто замените кабель на новый.
- 2502, 2503 — возникают только в системе Виндоус 8, причина в запрете доступа к временным файлам. Для исправления разрешите «Полный доступ» для папки WindowsTemp.
- 3000 — 3999. В основном этот код указывает на то, что у iTunes нет возможности соединиться с сервером обновлений. Причиной могут быть как настройки Антивируса или Файервола, так и реальные проблемы с Интернетом у вас либо на стороне Apple.
- 3000, 3999 — бывают в том случае, когда к серверу подписывания прошивок отсутствует доступ. В основном доступ блокируется антивирусной программой.
- 3001 — выскакивает в случае когда iTunes не может загрузить видео из-за возникшей проблемы в процессе хеширования. Для исправление удалите служебную папку «SC Info» (можно воспользоваться поиском по файлам).
- 3004 — возникает, в большинстве случаев, когда у компьютера не получается соединиться с интернетом. Для устранения ошибки проверьте надежность вашего соединения и настройки файервола.
- 3014 — долгое время нет ответа от сервера активации Apple. Может помочь переподключение Интернета.
- 3123 — появляется тогда, когда у iTunes не получается взять видео напрокат. Попробуйте заново авторизоваться в программе.
- 3191 — означает, что повреждены компоненты Quick time. Переустановите его.
- 3194 — иногда появляется при обновлении iOS,а также после перепрошивки. Эта ошибка указывает на то, что вы пытаетесь установить устаревшую версию iOS. Также, ошибка 3194 может вылететь в случае, если в файле Hosts появились записи, запрещающие iTunes доступ к интернету. Чтобы обойти ошибку, попробуйте обновить программу и стереть из файла Hosts все записи, связанные с apple.com.
- 3259 — превышена норма разрешенного времени ожидания в iTunes Store. Переподключите интернет.
- 4000 — конфликт с другими устройствами, которые подключены с помощью USB. Решение — отсоедините все лишнее.
- 5002 — отказ в осуществлении платежа в iTunes Store. Проверьте верны ли ваши данные кредитной карты.
- 8008, -50, -42023. Эти коды ошибок вы видите, когда программе не хватает места для записи скачанных файлов на диск. Освободите место в папке куда сохраняются файлы.
- 8012 — нет доступа к файлу загрузки. Обычно, самое распространенное решение, — это остановить работу антивируса.
- 8248 — возникает при несовместимости плагинов iTunes с новой версией, тем самым они и нарушают работу программы. Удалите iTunes-плагины либо остановить процесс Memonitor.exe в диспетчере задач.
- 9006 — невозможно загрузить прошивку. Остановите работу антивируса или скачайте iOS вручную.
- 9807 — означает, что невозможно установить связь с удаленным сервером для проверки подписей и сертификатов. Проверьте ваше соединение, если всё в порядке, то решение такое же, как и в предыдущем случае, — отключите антивирус.
- 9800, 9812, 9814. Ошибка времени в iTunes Store, при совершении покупок время, установленное в iTunes Store, не совпадает со временем на вашем компьютере. Выставьте у себя правильные время и дату.
- 11222 — появляется, когда время ожидания при подключении к сервисам iTunes больше разрешенного. Отключите брандмауэр.
- 13001 — поврежден системный файл медиатеки. Переустановите iTunes.
- 13014 — какие-то посторонние процессы не дают нормально работать iTunes. Завершите все лишнее.
- 13019 — ошибка медиатеки. Скорее всего в медиатеке есть поврежденные или разноплановые файлы, проведите инвентаризацию и уборку.
- 20000. Эта ошибка означает, что произошел конфликт с графической оболочкой. Выберите для своего компьютера стандартное оформление.
- 20008 — версия TinyUmbrella не подходит для Айтюнс. Обновите TinyUmbrella.
- 42408, 42404 — возникает при авторизации с помощью iTunes 9.0.3. Обновите версию до 9. 1 или еще новее.
- 0X666D743F — несовместимость файлов при запуске. Откройте Quick time и во вкладке «Аудио» включите Safe mode.
- 0XE8000001 или 0XE80006B. Если появляются эти ошибки, значит устройство было случайно (неправильно) отключено. Перезапустите iTunes и подключите всё заново.
- 0XE8008001 — появляется при попытке установить неподписанное приложение. Чтобы избежать эту ошибку — пользуйтесь проверенными приложениями.
- 0XE8000022 — cистемные файлы iOS повреждены. Восстановите ваше устройство, воспользовавшись одной из сохраненных резервных копий или сконфигурируйте его как новое.
- 0XE8000013 — ошибка синхронизации. Попробуйте повторить процесс синхронизации еще раз.
Вот мы и рассмотрели одни из самых распространенных ошибок в ракурсе обозначенного диапазона. Существуют и другие коды ошибок, которые будут описаны в соответствующих статьях. А ниже мы подготовили мини видео-обзоры для ошибок, решение которых может вызвать у вас затруднения.
В заключение хотим дать универсальное правило на все случаи жизни: при возникновении ошибки в первую очередь попробуйте перезагрузить компьютер, приостановить работу антивируса или брандмауэра и проверьте все подключения.
Не забывайте читать комментарии, там тоже много полезной информации. Если на ваш вопрос нет ответа, а на более поздние комментарии есть ответ, значит ответ на ваш вопрос содержится в статье, уважайте чужое время.
Вам также может быть интересно
«I keep getting an ‘We could not complete your iTunes store request, an unknown error occurred (-42408)’ message when I try to buy music — it then tells me to try again later, which I have done. Someone can help me?»

When downloading purchases from the iTunes Store or authorizing those purchases on your machine, you may encounter either Error 42408, stating that the action could not be completed. Here in this tutorial, we will talk about the resolutions about how to fix iTunes error 42408, including iTunes 12.7/12/11/10.
- Part 1: Frequently-used Solution to Fix iTunes Error 42408
- Part 2: Ultimate Measure to Repair iTunes Error 42408
Part 1: Frequently-used Solution to Fix iTunes Error 42408
First of all, we need to check out whether it is the external reason or not through these manual operations:
1. Prevent iTunes Sync Automatically
Separate iTunes and device. For Windows computer, run iTunes and open «Edit» > «Preferences…» > «Devices» > «Prevent iPods, iPhones, and iPads from syncing automatically» and then connect your iOS device to test the error problem.

For Mac OS, run iTunes and open «Preferences…» > «Devices» > «Prevent iPods, iPhones, and iPads from syncing automatically» and then connect device to check the issue.

2. Remove iTunes Preference Files
For Mac users, you can move the «com.apple.itunes.xxx.plist» file from home folder > Library > Preferences to the other location. Then test the issue is still or not. If not, remove the original plist file to trash because a new iTunes preference file has been built in.

3. Update iTunes Version
The iTunes edition may be the common to cause error, so you could uninstall the current iTunes software and install the latest and compatible version in your PC or Mac.

4. Check Network Connection
Internet connection plays an important role in iTunes, so you can attempt to check it. No matter you are on network cable or Wi-Fi, make sure it is stable.

5. Restart Your PC/Mac
For the majority of people, rebooting the machine seems to be the most stupid method, but at times, the most unexpected method is the most effective one. This simple solution has solved a ton of common computer issues. So why not have a try?
Part 2: Ultimate Measure to Repair iTunes Error 42408
If the above simple approaches on part 1 don’t work, I’m afraid that you had better try to take advantage of the following third-party tools to repair iTunes error.
Method 1. Repair iTunes Error with Tenorshare TunesCare
Tenorshare TunesCare is a totally freeware that enables you to fix all iTunes errors and sync problems. Just need one click with it and then all the iTunes install, sync, upgrade, slow and restore issues will be disappeared.
Here is guideline on how to use this program:
Step 1. Download and install Tenorshare TunesCare to your Windows-based computer.
Step 2. Launch it and then you will see the main interface. Since your problem is to fix iTunes error 42048, so you don’t need to connect iOS device in your situation.

Step 3. Click «Fix All iTunes Issues» menu and then just click «Repair iTunes» button.

Step 4. Wait for a while, the application is downloading repair drivers for your iTunes. After downloading, it will start to repair iTunes.

Step 5. Now your iTunes is working normally. You can restart Tenorshare TunesCare in 3 seconds or directly close it.
Method 2. Repair iOS System via Tenorshare ReiBoot
If the cause of iPhone error 42408 is not iTunes, but your iPhone, iPad or iPod, then you might as well try to repair iOS system with Tenorshare ReiBoot software.
Follow the brief handbook to understand how it works:
1. Download, install and launch Tenorshare ReiBoot to PC or Mac. Choose «Repair Operating System».


2. Connect the Apple device that you would like to connect with iTunes to PC. The software will recognize your device. Click Fix Now to continue.

3. After that, click «Download» button to download firmware package online.

4. Once the download is finished, it will repair operating system automatically until the repairing is end successfully.
The Bottom Line
Now after getting these selections to resolve iTunes error 42408, are you still suffering from it? Please reach out to us anytime on the comment area. By the way, know more iTunes errors from here if you are interested in. TunesCare is the best iTunes repair software to fix iTunes errors that you may encounter during update/restore/backup.

Reading time: 5 Minutes
With the release of macOS Big Sur, Apple has ditched iTunes and introduced Apple Music instead. While some Mac users welcomed the idea of a new media player, the majority of them are not so keen to replace their favorite media player on Mac. This is also one of the reasons why some Mac users are hesitant to upgrade to Big Sur.
iTunes was released more than 19 years ago, and it is still the go-to media player for most Mac users. Aside from Mac, iTunes is also available on Windows computers. iTunes allows you to manage all your media files (music, videos, and podcasts) in one place. Most importantly, iTunes is the main playback app on Apple devices.
You can also sync your iTunes library across various devices. For example, you can import your songs and videos from your iPhone to your Mac. You can also purchase music, albums, and titles from the iTunes store. And you can access them on your devices, as long as you are signed into that iTunes account.
But sometimes the error 42408 appears when Mac users are trying to launch iTunes on their Macs. If you’re one of the unlucky ones, then this guide would provide you more information about this error and what you can do about it.
What is iTunes Error 42408?
The iTunes error 42408 usually appears whenever you try to download your purchases from the iTunes Store or when you authorize those purchases on your Mac.
Here is the error message you might encounter when this error happens:
We could not complete your iTunes Store request. An unknown error occurred (-43408).
There was an error in the iTunes Store. Please try again later.
Now, the user has no other option but to click the OK button, which simply closes the message dialog. And even if they try to perform the same action again and again, the error message just keeps coming back.
This error is quite annoying, especially if you have already been billed for your purchase but can’t download the content that you bought. If not resolved, your purchase will be for naught and you just wasted money on a song or album that you can’t enjoy.
Fortunately, this error is not that difficult to deal with. But before we tackle the workarounds to this error, let’s find out first what triggers it in the first place.
What Causes iTunes Error 42408?
The iTunes error 42408 is usually caused by corrupted files on your iTunes app that is triggering the authorization error on your Mac. It can also appear due to outdated permissions of your iTunes account, preventing you from making a purchase or downloading purchased content.
An outdated iTunes may also lead to the occurrence of this issue. Even though Apple has discontinued iTunes in macOS Big Sur, it still provides support to older macOS that runs this app.
You should also double check your iTunes login details. Make sure your username and password are correct when you make a purchase. Entering incorrect details would mean you won’t be able to access the iTunes Store.
Another factor that you should look into is your internet connection. If the purchase was interrupted by a poor internet connection, then the purchase won’t push through. It is also possible that your firewall or antivirus is preventing the download of your purchased content.
Finding out the cause of the error can help a lot in the resolution of this error. But if you’re not sure what’s causing it, then you can refer to steps below to help you.
What to Do About iTunes Error 42408?
If you are having trouble downloading or purchasing content from the iTunes Store due to any of the causes listed above, these are the initial steps you need to take:
- Try purchasing or downloading the content using another device. This should rule out the possibility of an account-related error. If you’re able to download it on another device, then your Mac is the problem.
- Check your internet connection. It would be better if you can switch to a different network to make sure you get a stable connection.
- Delete corrupted files using a Mac cleaner.
- Log out of your iTunes account, then log back in.
- Turn off your firewall and antivirus temporarily while fixing this error. Don’t forget to turn it back on after everything.
- Reboot your Mac, then launch iTunes once again.
Should the above steps fail to resolve the error, you can check out the solutions here:
Fix #1: Disable Automatic Syncing.
If your Mac is configured to sync iTunes automatically, then whatever you purchase on your other devices will also be downloaded on your computer. If you get this error every time you download purchased content, then it is advisable to turn off the automatic syncing feature. To do this:
- Disconnect your other devices that are connected to your Mac.
- Open iTunes, then from the top menu, click iTunes Preferences > Devices.
- Tick off Prevent iPods from syncing automatically.
- Connect your Apple devices once again to test the issue.
Fix #2: Reset Safari’s Cache.
According to some Mac users who encountered this error, resetting the Safari browser’s cache seems to have an effect on iTunes. To try this solution, follow the steps below:
- Quit iTunes completely and then launch the Safari browser.
- Click on the Safari menu bar, click on Empty Cache.
- Once done, close Safari and open iTunes once.
- Try to do what you were doing when the error happened to see if it has been resolved.
Fix #3: Delete Your iTunes Preferences.
If the issue is being caused by corrupted preferences related to the iTunes app, then resetting it should easily fix the problem. To reset the iTunes preference or plist file, follow the instructions below:
- In Finder, click Go, then press the Option key to reveal the Library folder.
- Click on the Library folder, then open Preferences.
- Inside the folder, look for any files with iTunes in their name, then drag them to the Desktop.
- Open the iTunes app again and try to do what you were doing to check if the error has been fixed.
- If the error is gone, select all the plist files you moved from the Preferences folder to your Desktop, then drag them all to the Trash.
- But if this step did not work, you can move them back to the Preferences folder and try the next step.
Fix #4: Create a New User.
If you’re having a problem authorizing the purchase on your Mac’s iTunes, you can create a new user and use it instead. To do this:
- Close iTunes and go to Apple menu > System Preferences.
- Click on Accounts and create a new user.
- Make sure to assign Admin privileges.
- Log into your new account and launch iTunes.
- Check if the issue has been resolved by trying to download or purchase from iTunes.
Wrapping Up
Not being able to sync your iTunes library can be a pain. If you’re getting the error 42408 when downloading or purchasing content from iTunes, the fixes above should help you get over this problem easily.
Give us some love and rate our post!

Vicrey Makapagal
Vic is a tech enthusiast who loves to be up-to-date with the latest and greatest technology in the world. He creates content that educates and helps users with their tech-related questions. Vic manages our website to ensure that our readers have a seamless experience while browsing. He excels in troubleshooting errors and resolving Windows issues for gaming and work purposes.
Данная ошибка может появиться при попытке авторизации iTunes или на том этапе запуска, когда iTunes проверяет данные авторизации.
Как это исправить:
Mac OS X:
— Закройте iTunes и все другие открытые программы, оставив открытой только программу Finder.
— Выберите Переход > Переход к папке.
— Введите:
/Пользователи/Общий доступ/SC Info
, затем нажмите кнопку Перейти.
— Если для Finder еще не установлен режим отображения в виде колонок, установите его, последовательно выбрав Вид > Колонки.
— Выберите папку SC Info и переместите ее в корзину, последовательно выбрав Файл > Переместить в Корзину.
— Откройте iTunes и авторизуйте свой компьютер для воспроизведения покупок.
Windows XP:
— На рабочем столе или в меню «Пуск» выберите «Мой компьютер».
— В меню Сервис выберите пункт Свойства папки.
— Выберите вкладку «Вид».
— В области «Дополнительные параметры» в разделе «Скрытые файлы и папки» выберите пункт «Показывать скрытые файлы и папки».
— Нажмите кнопку «ОК».
— Перейдите к указанной ниже папке. Для этого введите (или скопируйте и вставьте) адрес в адресную строку либо перейдите по дереву папок:
C:Documents and SettingsAll UsersApplication DataApple ComputeriTunes
— Щелкните по папке SC Info правой кнопкой мыши и в контекстном меню выберите Удалить.
— Откройте iTunes и авторизуйте свой компьютер для воспроизведения покупок.
Windows Vista и Windows 7:
— Выберите Пуск > Компьютер.
— Выберите Упорядочить > Свойства папок и поиска.
— Выберите вкладку «Вид».
— В области «Дополнительные параметры» в разделе «Скрытые файлы и папки» выберите пункт «Показывать скрытые файлы и папки».
— Нажмите кнопку «ОК».
— Перейдите к указанной ниже папке. Для этого введите (или скопируйте и вставьте) адрес в адресную строку либо перейдите по дереву папок:
C:ProgramDataApple ComputeriTunes
— Щелкните по папке SC Info правой кнопкой мыши и в контекстном меню выберите Удалить.
— Откройте iTunes и авторизуйте свой компьютер для воспроизведения покупок.
Автор материала
Initially I called up Apple Tech Support to ask what the iTunes error -42408 was & no one was able to tell me.
I absolutely loathe & detest the iTunes 11 versions & when the first version 11 came out I went back to version 10.8.7
While the downgrading was succesful, everytime I open iTunes this error appears
Sometime later when I tried to buy a music album from the iTunes store, I then found out that the error prevents me from making a purchasing.
Obviously the relevant iTunes Store plugin or preference or whatever it is, is somehow missing which prevents me for making a purchase.
I want know how to resolve this issue — either with an appropriate plugin or whatever is missing that is preventing a purchase.
If that is no longer available how can I get round making a purchase but not through iTunes?
Thanks