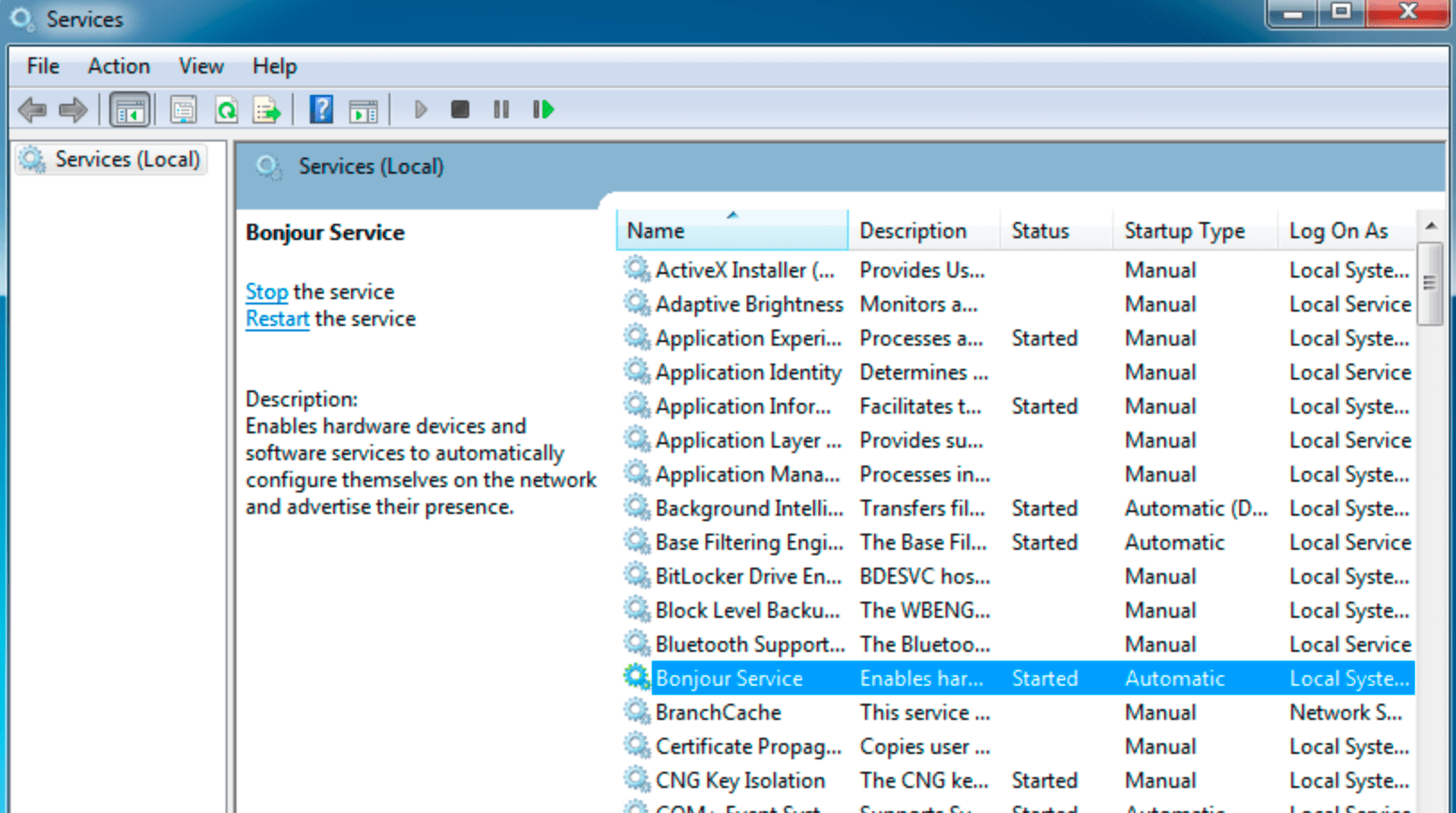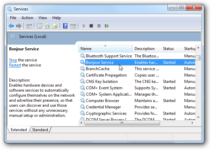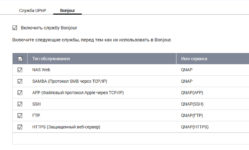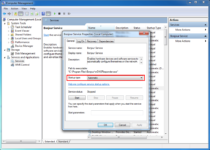Если вы являетесь активным пользователем продуктов Apple, костюм iTunes просто необходим. И, несмотря на то, что он родной для MacOS, версия для платформы Windows довольно хорошо оптимизирована и спроектирована.
Однако это не делает это программное обеспечение идеальным. У многих пользователей возникли проблемы с сервисом Bonjour, важной частью пакета iTunes. Одна из самых распространенных ошибок связана с кодом 100.
Для решения этой проблемы мы предлагаем несколько наиболее эффективных решений. Если у вас постоянно возникают проблемы со службой Bonjour, выполните указанный ниже шаг.
Что такое ошибка службы Bonjour?
Ошибка службы Bonjour — это сообщение об ошибке, которое появляется, когда служба Bonjour, сетевой протокол, разработанный Apple Inc., сталкивается с проблемой. Вот некоторые распространенные причины ошибок службы Bonjour:
Как я могу исправить ошибку службы Bonjour?
1. Запустите службу
- Нажмите Windows + R, введите services.msc и нажмите Enter.
- Дважды щелкните службу Bonjour.
- Установите Тип запуска на Автоматический и нажмите Пуск.
- Нажмите «Применить» и «ОК».
- Наконец, снова откройте приложение, вызвавшее ошибку; надеюсь, это устранит ошибку.
2. Загрузите сервис Bonjour
- Запустите браузер.
- Перейдите на веб-сайт служб печати Bonjour.
- Нажмите кнопку «Загрузить».
- Дважды щелкните загруженный файл и следуйте указаниям мастера, чтобы установить его.
- Наконец, снова откройте приложение, вызвавшее ошибку; надеюсь, это устранит ошибку.
3. Восстановите приложение Apple
- Нажмите Windows + R, введите appwiz.cpl и нажмите Enter.
- Нажмите на приложение Apple в списке приложений и выберите Восстановить.
- Следуйте указаниям мастера, чтобы завершить процесс восстановления.
- Наконец, снова откройте приложение, вызвавшее ошибку; надеюсь, это устранит ошибку.
4. Перенастройте реестр
- Нажмите Windows + R , введите regedit и нажмите Enter .
- Перейдите по указанному ниже пути:
ComputerHKEY_LOCAL_MACHINESYSTEMCurrentControlSetServicesBonjour Service - Нажмите на ключ ImagePath и убедитесь, что в качестве пути заданы Program Files, а не Program Files (x86).
- Если нет, измените путь на указанный ниже:
C:Program FilesBonjourmDNSResponder.exe - Наконец, снова откройте приложение, вызвавшее ошибку; надеюсь, это устранит ошибку.
Это должно устранить ошибку «100» в службе Bonjour и помочь вам начать работу. Однако, если у вас есть лучшая альтернатива, поделитесь ею с нами в разделе комментариев ниже.
Quickly fix Windows 11, 10, 8 and 7 errors with Outbyte PC Repair
Take the bull by the horns: identify and fix performance issues that may be affecting your PC.
Outbyte PC Repair is a comprehensive computer repair tool designed to solve a number of different system problems, clean up your disk, optimize performance, and improve privacy and security.
- Compatible with: Windows 11, 10, 8 and 7
- Trial: Free trial by category for at least 2 days*
- Full version: from $29.95 (for a 3-month subscription)
*Free trial allows you to fix all detected items in each category
Ваше приложение iTunes может не установить безопасную ссылку на сервер из-за поврежденного каталога Winsock. Кроме того, поврежденная установка Bonjour, QuickTime или iTunes также может вызвать обсуждаемую ошибку.
Пользователь сталкивается с ошибкой при запуске диагностики iTunes (поскольку он не подключается к серверу). В некоторых случаях пользователи сталкивались с проблемой после длительного использования, тогда как в других случаях пользователи сталкивались с проблемой сразу после установки iTunes.
Не удалось установить безопасную ссылку на iTunes Store
Прежде чем двигаться дальше с решениями, проверьте страницу состояния системы Apple за любой перерыв в обслуживании. Кроме того, перезагрузите вашу систему и сетевое оборудование.
Решение 1. Обновите Windows вашей системы до последней сборки
Microsoft регулярно обновляет Windows, чтобы повысить производительность и удовлетворить постоянно растущие технологические достижения. Вы можете столкнуться с ошибкой под рукой, если вы используете устаревшую версию вашей ОС. В этом контексте, обновление Windows вашей системы до последней сборки может решить проблему.
- Обновите Windows вашей системы до последней сборки.
- Затем проверьте, решена ли проблема.
Решение 2. Обновите iOS вашего устройства Apple до последней сборки
Apple обновляет iOS для повышения производительности и удовлетворения новых функций. Вы можете столкнуться с ошибкой, если ваше устройство Apple не использует обновленную версию iOS. В этом контексте обновление iOS вашего устройства Apple до последней сборки может решить проблему. Для выяснения, мы обсудим процесс для iPhone.
- Начните заряжать свой iPhone и подключитесь к сети Wi-Fi.
- Теперь откройте Настройки вашего телефона и затем нажмите на свое имя.
- Теперь нажмите на iCloud, а затем iCloud Backup.
- Затем нажмите кнопку «Резервировать сейчас».
iCloud Backup
- Теперь дождитесь завершения процесса резервного копирования.
- После завершения процесса резервного копирования откройте настройки вашего телефона.
- Теперь нажмите на Общие, а затем нажмите на Обновление программного обеспечения.
Нажмите на обновление программного обеспечения
- Затем загрузите и установите обновление своего устройства iOS (если оно доступно).
- После обновления iOS вашего устройства до последней сборки, проверьте, была ли решена ошибка iTunes.
Решение 3. Отключите свой VPN-клиент
Использование VPN-клиента для онлайн-безопасности и конфиденциальности является обычной нормой в ИТ-индустрии. Но иногда эти VPN-клиенты могут нарушить работу легитимного приложения. То же самое может быть причиной текущей проблемы с iTunes. В этом контексте отключение вашего VPN-клиента может решить проблему.
- Выйдите из iTunes в вашей системе и убейте все связанные процессы через диспетчер задач.
- Теперь отключите и затем выйдите из своего VPN-клиента. Убедитесь, что в диспетчере задач не запущен процесс, связанный с VPN.
Отключение VPN-клиента
- Затем запустите iTunes и проверьте, решена ли проблема с безопасными ссылками.
Решение 4: Точная дата и время ваших устройств
Правильные дата и время вашей системы важны для различных системных функций. Вы можете столкнуться с данной ошибкой, если дата и время вашей системы / устройства указаны неверно, и iTunes не может проверить временную метку компьютера. В этом случае исправление даты и времени ваших устройств может решить проблему. Для иллюстрации мы обсудим процесс для iPhone и ПК с Windows.
- Закройте iTunes.
- Откройте настройки вашего телефона, а затем нажмите на Общие.
- Теперь нажмите на дату и время, а затем отключите автоматическую настройку.
Нажав на «Общие» и выбрав «Дата и время»
- Затем настройте дату и время в соответствии с вашей областью. Также убедитесь, что часовой пояс установлен правильно.
- На ПК с Windows щелкните правой кнопкой мыши часы на панели задач и выберите «Настроить дату / время».
Регулировка даты / времени
- Теперь отключите автоматическую настройку времени.
Выключить установить время автоматически
- Затем настройте дату и время в соответствии с вашей областью. Кроме того, убедитесь, что часовой пояс установлен правильно и соответствует часовому поясу вашего iPhone.
- Теперь запустите iTunes и проверьте, нет ли ошибок безопасной ссылки.
Решение 5. Разрешите процессы, связанные с Apple, через брандмауэр вашей системы
Приложение брандмауэра является одним из ключевых компонентов безопасности ваших данных и системы. Тем не менее, вы можете столкнуться с обсуждаемой ошибкой, если брандмауэр вашей системы блокирует веб-коммуникации процессов, связанных с Apple / iTunes. В этом контексте, временное отключение брандмауэра или разрешение процессам, связанным с Apple / iTunes, получить доступ к Интернету может решить проблему.
Предупреждение. Действуйте на свой страх и риск, поскольку изменение настроек или разрешение приложений через брандмауэр / антивирус могут подвергать вашу систему таким угрозам, как вирусы, трояны и т. Д.
- Временно отключите брандмауэр вашей системы. Если ваше защитное программное обеспечение / антивирус использует встроенный брандмауэр, отключите антивирус. Вы также можете добавить исключения для продуктов, связанных с Apple, в настройках вашего брандмауэра / антивируса. Также убедитесь, что YSloader.exe не заблокирован антивирусом / брандмауэром вашей системы. Кроме того, отключите встроенный межсетевой экран маршрутизатора (если имеется).
- При добавлении исключений в настройки брандмауэра / антивируса добавьте приложение iTunes и две папки: C: Program Files (x86) Common Files Apple C: Program Files Common Files Apple
Разрешить iTunes через брандмауэр
- Затем запустите iTunes и проверьте, нет ли ошибок.
Решение 6. Сбросьте каталог Winsock
Winsock — это интерфейс, отвечающий за обработку запросов ввода / вывода для Интернета. Вы можете столкнуться с этой ошибкой, если каталог Winsock поврежден или не отвечает на запросы iTunes. В этом случае сброс Winsock может решить проблему.
- Выйдите из iTunes и убедитесь, что в диспетчере задач не запущен процесс, связанный с Apple.
- Введите Командную строку в поле поиска Windows (на панели задач вашей системы) и в списке результатов щелкните правой кнопкой мыши Командную строку и выберите Запуск от имени администратора.
- Теперь введите следующую команду одну за другой и нажимайте клавишу Enter после каждой: ipconfig / release ipconfig / renew netsh winsock reset
Сброс WinSock
- Теперь перезагрузите вашу систему. После перезапуска, если вы получите приглашение переназначить LSP, нажмите Нет.
- Затем запустите iTunes и проверьте, работает ли он нормально.
Решение 7. Отключите / удалите конфликтующие приложения
В среде Windows приложения сосуществуют и совместно используют системные ресурсы. Вы можете получить ошибку под рукой, если важный ресурс для работы iTunes заблокирован каким-либо сторонним приложением. В этом случае отключение / удаление конфликтующих приложений может решить проблему.
- Чистая загрузка вашего ПК с Windows. Причиной проблемы могут быть приложения, которые мешают интернет-связи вашей системы. Netintelligence и Speedbit Video Accelerator, как известно, создают текущую проблему iTunes. Вы должны либо отключить эти приложения, либо удалить их.
- После избавления от проблемных приложений. Запустите iTunes и проверьте, решена ли проблема.
Решение 8. Восстановите установку QuickTime
Quick Time — это плеер, разработанный Apple, который используется многими пользователями Windows (хотя больше официально не поддерживается). Однако поврежденная установка проигрывателя QuickTime может нарушить работу iTunes. В этом случае восстановление установки проигрывателя QuickTime может решить проблему.
- Введите Панель управления в поле поиска Windows, а затем нажмите на панель управления.
Открытая панель управления
- Затем откройте Удаление программы.
Нажмите Удалить программу на панели управления.
- Теперь выберите QuickTime и затем нажмите кнопку «Восстановить».
Ремонт QuickTime Установка
- После завершения восстановления QuickTime перезагрузите систему.
- После перезагрузки убедитесь, что в iTunes нет ошибок безопасной ссылки.
Решение 9. Удалите приложение Bonjour.
Добрый день в приложении Apple, используемом в качестве сети с нулевой конфигурацией. Но в некоторых случаях это создавало помехи в работе iTunes. То же самое может быть причиной текущей проблемы защищенной связи. В этом контексте удаление приложения Bonjour может решить проблему.
- Выходите из iTunes.
- Щелкните правой кнопкой мыши по кнопке Windows и в появившемся меню выберите Диспетчер задач.
Выбор диспетчера задач после нажатия Windows + X
- Затем перейдите на вкладку Услуги
- Теперь щелкните правой кнопкой мыши службу Bonjour и выберите «Перезапустить».
Перезапустите Bonjour Service
- Затем запустите iTunes и проверьте, решена ли проблема с безопасными ссылками.
- Если нет, то щелкните правой кнопкой мыши на кнопке Windows и в показанном меню выберите «Настройки».
- Затем нажмите на приложения.
Откройте приложения в настройках Windows
- Теперь нажмите Bonjour, а затем нажмите Удалить.
- Теперь следуйте инструкциям на экране, чтобы удалить Bonjour, а затем перезагрузите систему.
- После перезагрузки убедитесь, что в iTunes нет ошибок безопасной ссылки.
Решение 10. Выполните команду SFC для восстановления поврежденных файлов Windows
Вы можете столкнуться с ошибкой под рукой, если основные файлы ОС повреждены. В этом контексте, использование встроенной утилиты SFC для восстановления поврежденных системных файлов может решить проблему.
- Выполните сканирование SFC.
- После завершения сканирования SFC запустите iTunes и проверьте, работает ли он нормально.
Вы можете столкнуться с ошибкой под рукой, если установка iTunes повреждена. Это может быть исправлено только путем ремонта установки. Для иллюстрации мы обсудим процесс для ПК с Windows.
- Щелкните правой кнопкой мыши по кнопке Windows и в показанном меню выберите «Настройки».
- Затем нажмите на приложения.
- Теперь нажмите на iTunes, а затем нажмите на Дополнительные параметры.
Откройте Дополнительные параметры iTunes в настройках Windows
- Затем прокрутите вниз и нажмите кнопку «Восстановить».
Восстановите установку iTunes
- После восстановления установки iTunes проверьте, устранена ли проблема с безопасными ссылками.
Решение 12. Переустановите iTunes
Если вам пока что ничего не помогло, то похоже, что проблема с безопасным соединением вызвана поврежденной установкой iTunes, и восстановление установки не решило проблему. В этом контексте переустановка iTunes может решить проблему.
- Выйдите из iTunes и убейте все связанные процессы через диспетчер задач.
- Затем переместите содержимое каталога резервного копирования iTunes или любые другие данные, которые вы хотите сделать резервную копию, в безопасное место. Обычно каталог находится по адресу:% APPDATA% Apple Computer MobileSync
- Щелкните правой кнопкой мыши кнопку Windows и в меню быстрого доступа выберите «Настройки».
- Затем откройте приложения.
- Теперь нажмите на iTunes, а затем нажмите «Удалить».
Удалить iTunes
- Теперь следуйте инструкциям на экране, чтобы завершить удаление iTunes, а затем перезагрузите систему.
- Затем удалите следующие приложения в следующем порядке: Обновление программного обеспечения Apple. Поддержка мобильных устройств Apple Bonjour. Поддержка приложений Apple. 32-разрядная поддержка Apple. Поддержка 64-разрядных приложений.
- После удаления этих приложений перезагрузите систему.
- После перезапуска запустите окно команды «Выполнить» (нажав клавиши Windows + R) и откройте папку «Папка с программами», выполнив следующую команду:% programfiles%
- Теперь удалите следующие папки (если есть): iTunes Bonjour iPod
- Теперь откройте общую папку в Program Files и удалите следующие папки (если есть): Поддержка мобильных устройств Поддержка приложений Apple CoreFP
- Теперь откройте следующую папку:% ProgramFiles (x86)%
- Затем удалите следующие папки (если применимо): iTunes Bonjour iPod
- Теперь откройте папку Common в Program Files (X86) и затем удалите папку Apple.
- Затем удалите следующую папку в папке «Общие» (если применимо): Поддержка мобильных устройств Поддержка приложений Apple CoreFP
- Теперь очистите корзину вашей системы и перезапустите систему.
- После перезагрузки убедитесь, что в вашей системе не установлен продукт Apple. Кроме того, очистите записи реестра, касающиеся iTunes и других продуктов Apple.
- затем устанавливать iTunes и, надеюсь, проблема с безопасными ссылками решена.
На чтение 3 мин. Просмотров 2.6k. Опубликовано 03.09.2019
Если вы являетесь заядлым пользователем продуктов Apple, то иск iTunes необходим. И, хотя он изначально используется в MacOS, версия платформы Windows довольно хорошо оптимизирована и разработана. Как и большинство продуктов Apple, действительно.
Однако это не делает это программное обеспечение идеальным. У многих пользователей возникли проблемы с сервисом Bonjour , который является неотъемлемой частью пакета iTunes. Одна из наиболее распространенных ошибок связана с кодом «100».
Для решения этой проблемы мы предоставили решение, которое обычно считается наиболее подходящим. Если у вас постоянно возникают проблемы с сервисом Bonjour, обязательно ознакомьтесь с приведенным ниже шагом.
Как исправить ошибку службы Bonjour в Windows 10
Во-первых, давайте объясним, что такое Bonjour и его специализированный сервис и почему он вам нужен или не нужен. Apple не совсем тонко подходит к iTunes в Windows. Помимо очевидной медиатеки iTunes и плеера, в иске представлены различные другие инструменты и сервисы Apple.
Одним из них является Bonjour, сетевой инструмент с нулевой конфигурацией. По сути, он находит беспроводные поддерживаемые принтеры и аналогичные устройства, чтобы ускорить и упростить доступ.
- ЧИТАЙТЕ ТАКЖЕ: Исправлено: iTunes вызывает высокую загрузку ЦП в Windows
Однако, как мы уже знаем, Apple не слишком любит сотрудничать с внешним оборудованием OEM, и, таким образом, основное использование Bonjour – подключение к принтеру AppleAir или дефицитным поддерживаемым устройствам в одной сети. А поскольку есть большая вероятность того, что вы не используете оборудование Apple с Windows 10, это создает особую проблему, которую трудно взломать.
А именно, по какой-то причине (и по моему собственному опыту) довольно сложно удалить службу Bonjour с ПК с Windows 10. Существует последовательность удаления, которую вы должны будете выполнить, чтобы удалить ее, в том числе и при удалении iTunes.
Конечно, если вы действительно используете Bonjour, вы можете установить его позже и устранить ошибку службы. Иногда даже обновление iTunes устраняет проблему. Но, поскольку все становится необычным, вы не можете удалить его навсегда, если вам это не нужно.
- ЧИТАЙТЕ ТАКЖЕ: это как остановить открытие iTunes, когда ваш iPhone подключен к ПК
Исходя из моего собственного опыта, он продолжает переустанавливаться с обновлением пакета, даже если вы удаляете его из системы. Таким образом, единственное, что вы можете сделать, это отключить автоматический запуск в разделе служб Windows.
Если вы не знаете, как это сделать, обязательно выполните следующие действия:
- Нажмите клавишу Windows + R , чтобы открыть командную строку с повышенными правами Выполнить .
- В командной строке введите services.msc и нажмите Enter.
-
Найдите Bonjour service .
- Нажмите на него правой кнопкой мыши и откройте Свойства .
-
В разделе Тип запуска выберите Вручную .
- Подтвердите изменения и перезагрузите компьютер.
Это должно устранить ошибку «100» в службе Bonjour и ускорить процесс. Если у вас есть лучшая альтернатива, не стесняйтесь поделиться ею с нами в разделе комментариев ниже.
Содержание
- Что такое Bonjour Service в Windows 10 и как его удалить?
- Что такое Bonjour Service в Windows 10? Вам это действительно нужно?
- Bonjour — это вирус или вредоносное ПО?
- Безопасно ли удалять Bonjour?
- Могу ли я удалить Bonjour и все еще использовать iTunes?
- Как отключить службу Bonjour в Windows 10
- Как удалить Bonjour Service из Windows 10 с помощью панели управления
- Как удалить Bonjour Service и файлы из Windows 10
- Выводы
- Как устранить ошибку службы Bonjour в Windows 10
- Как исправить ошибку службы Bonjour в Windows 10
- Что за программа Bonjour от Apple, нужно ли её удалять?
- О «Службе Bonjour» и mDNSResponder.exe
- Причины реакции антивирусов на Bonjour
- Отключение службы и удаление программы
- Bonjour, что это за программа и для чего она нужна
- Bonjour: что это за программа
- Что будет, если удалить Bonjour
- Как установить Bonjour
- Bonjour — что это за программа, для чего нужна и можно ли ее удалить?
- Bonjour: что это за программа?
- Нужна ли программа Bonjour?
- Как программа устанавливается на компьютер?
- Удаление Bonjour при помощи Revo Uninstaller
- Bonjour Service: что это в плане предназначения?
- Предназначение сетевого протокола Bonjour
- Вопросы активации приложения
- Как защитить систему при использовании Bonjour
- Можно ли удалить программу?
- Способы удаления Bonjour с компьютера
- Способ 1
- Способ 2
- Для каких целей используется утилита
Что такое Bonjour Service в Windows 10 и как его удалить?
Вы недавно обратили внимание на Bonjour Service в диспетчере задач Windows 10, неизвестный сервис в вашей системе, запущенный излишне? Хотите знать, что такое Bonjour Service? И безопасно ли отключить службу Bonjour на вашем компьютере?
Если вы являетесь пользователем Apple, вы можете быть знакомы с этой услугой, но если вы не знакомы с ней, мы удалим все ваши сомнения в этом руководстве. Что такое Bonjour сервис в диспетчере задач? Как удалить службу Bonjour с ПК с Windows 10? Мы ответим на все эти вопросы и многое другое в этом руководстве. Итак, без лишних слов, давайте погрузимся прямо в тему.
Что такое Bonjour Service в Windows 10? Вам это действительно нужно?
Служба Bonjour — это служба, разработанная Apple, чтобы помочь устройствам и приложениям обнаруживать и подключаться друг к другу в одной сети. Служба в основном используется для обмена файлами или предоставления доступа к сетевым принтерам. Airdrop — это функция, которая использует этот сервис. Служба Bonjour поставляется в комплекте с macOS и iOS, но не предустановлена при стандартной установке Windows. Некоторые программы, такие как iTunes, требуют установки службы.
Теперь вопрос в том, действительно ли вам нужна служба Bonjour на вашем компьютере? Если честно, ответ на этот вопрос субъективен. У вас есть устройства Apple? Вы используете iTunes или другие сервисы Apple? Если да, то, скорее всего, вам это нужно в вашей системе. Это вызывает вялость или вред вашей системе? Если нет, то нет смысла подчеркивать это. Так что это действительно сводится к личным предпочтениям.
По моему личному мнению, если вы не столкнулись с какими-либо проблемами из-за Службы Bonjour, вам не следует возиться с программным обеспечением.
Нет, служба Bonjour не является вирусом или вредоносным ПО. Мы не видели ни одного случая, когда вирусы могли бы стать сервисом Bonjour и заразить вашу систему Windows. Мы можем с большой уверенностью сказать, что mDNSResponder.exe Bonjour Service абсолютно безопасен и не является вирусом или вредоносным ПО.
Если вы не уверены и хотите проверить себя, я рекомендую вам использовать Malwarebytes для сканирования вашей системы на наличие потенциальных проблем или вирусов.
Безопасно ли удалять Bonjour?
Да, безопасно удалить службу Bonjour в Windows. В macOS вы не можете удалить службу Bonjour ни в коем случае. Если вы удалите службу Bonjour, это совсем другой вопрос.
По моему личному мнению еще раз, я хотел бы сказать, что вы не должны удалять программу или службу.
Могу ли я удалить Bonjour и все еще использовать iTunes?
Если вы используете функцию «Домашний доступ», удаленное приложение или синхронизирующую функцию Apple TV, я рекомендую вам не удалять службу и не оставлять ее.
Как отключить службу Bonjour в Windows 10
Отключение службы Bonjour в операционных системах Windows — очень простой процесс, только вы должны отключить ее из списка служб Windows, и она перестанет работать на вашем компьютере. Итак, если вы хотите отключить службу Bonjour в Windows 10, вы можете легко сделать это:
Шаг (1): Сначала одновременно нажмите клавиши Windows + R, чтобы открыть диалоговое окно «Выполнить», а затем введите services.msc и нажмите клавишу Enter.
Шаг (2). Теперь в списке служб Windows найдите службу Bonjour и дважды щелкните ее.
Шаг (3): В диалоговом окне свойств службы Bonjour прокрутите вниз, пока не увидите статус службы, а затем нажмите кнопку «Стоп», чтобы завершить службу.
Шаг (4): Далее щелкните раскрывающееся меню «Тип запуска» и выберите параметр «Отключено».
Вот как вы можете легко отключить mDNSResponder.exe Bonjour Service в операционной системе Windows 10. Процесс довольно прост.
Как удалить Bonjour Service из Windows 10 с помощью панели управления
Если вы все еще хотите удалить Bonjour Service из систем Windows 10, вы можете легко удалить его из Панели управления, как и любую другую обычную программу. Вот как это сделать:
Шаг (1): Прежде всего, введите панель управления в поле поиска Windows 10, а затем выберите Панель управления из результатов поиска.
Шаг (2): в окне панели управления выберите пункт «Программы» > «Программы и компоненты».
Шаг (3): В окне «Программы и компоненты» найдите службу Bonjour, затем щелкните ее правой кнопкой мыши и выберите пункт «Удалить».
Шаг (4): Теперь просто следуйте инструкциям на экране, чтобы удалить Bonjour Service из вашей системы.
В некоторых системах удаление может быть невозможно, так как это может повредить iTunes. Итак, попытайте удачу в вашей системе, и если вы не можете удалить ее, попробуйте второй способ удаления Bonjour Service с ПК или ноутбуков с Windows 10.
Как удалить Bonjour Service и файлы из Windows 10
Наряду с отключением и удалением его, удаление Bonjour Service и всех его файлов (mDNSResponder.exe и mdnsNSP.dll) с вашего устройства Windows 10 является еще одним полезным методом, который вы можете попробовать.
Этот метод немного сложнее и требует определенных знаний по работе с Windows и основными файлами. Не беспокойтесь, если вы последуете этому пошаговому руководству по футболке, то сможете быстро удалить службу Bonjour. Вот как это сделать:
Сначала откройте этот компьютер (проводник) и перейдите в папку C:Program FilesBonjour.
Шаг (1). Сначала нажмите клавиши Windows + X вместе, а затем выберите параметр « Командная строка» («Администратор»), чтобы открыть командную строку от имени администратора.
Шаг (2): Теперь в окне командной строки введите следующую команду и нажмите клавишу Enter :
После выполнения команды удаления mDNSResponder.exe закройте окно командной строки.
Шаг (3): Теперь пришло время отменить регистрацию файла dll, поэтому снова нажмите клавиши Windows + X вместе, а затем выберите параметр Командная строка (Admin), чтобы открыть Командную строку с правами администратора.
Шаг (4): И в окне командной строки введите следующую команду и нажмите клавишу Enter:
После выполнения команды отмены регистрации mdnsNSP.dll закройте окно командной строки.
Шаг (5): Наконец, перезагрузите компьютер с Windows 10, чтобы изменения вступили в силу.
И как только ваш компьютер загрузится, перейдите в C:Program Files и найдите папку Bonjour. Найдя папку Bonjour, выберите ее и нажмите Shift + Delete, чтобы окончательно удалить папку и удалить службу Bonjour со своего компьютера с Windows 10.
Таким образом, вы можете увидеть, как просто полностью удалить Bonjour Service с компьютера с Windows 10.
Выводы
Я не могу не повторить, но если вы используете какую-либо службу, предоставляемую Apple, или имеете в своем распоряжении устройство Apple, вам не следует удалять или вмешиваться в службу Bonjour на ноутбуке или настольном компьютере с Windows 10.
Мы надеемся, что это подробное руководство ответило на все ваши вопросы, такие как — Что такое Bonjour Service в Windows 10? Безопасно ли отключать услугу Bonjour? и как удалить службу Bonjour из Windows 10? и т.п.
Если у вас все еще есть какие-либо вопросы, относящиеся к mDNSResponder.exe Bonjour Service, на которые вы ищете ответы, все, что вам нужно сделать, это оставить их в комментариях ниже, и мы позаботимся о том, чтобы помочь вам завершить поиск ответов.
Источник
Как устранить ошибку службы Bonjour в Windows 10
Если вы являетесь заядлым пользователем продуктов Apple, то иск iTunes необходим. И, хотя он изначально используется в MacOS, версия платформы Windows довольно хорошо оптимизирована и разработана. Как и большинство продуктов Apple, действительно.
Для решения этой проблемы мы предоставили решение, которое обычно считается наиболее подходящим. Если у вас постоянно возникают проблемы с сервисом Bonjour, обязательно ознакомьтесь с приведенным ниже шагом.
Как исправить ошибку службы Bonjour в Windows 10
Во-первых, давайте объясним, что такое Bonjour и его специализированный сервис и почему он вам нужен или не нужен. Apple не совсем тонко подходит к iTunes в Windows. Помимо очевидной медиатеки iTunes и плеера, в иске представлены различные другие инструменты и сервисы Apple.
Одним из них является Bonjour, сетевой инструмент с нулевой конфигурацией. По сути, он находит беспроводные поддерживаемые принтеры и аналогичные устройства, чтобы ускорить и упростить доступ.
Однако, как мы уже знаем, Apple не слишком любит сотрудничать с внешним оборудованием OEM, и, таким образом, основное использование Bonjour – подключение к принтеру AppleAir или дефицитным поддерживаемым устройствам в одной сети. А поскольку есть большая вероятность того, что вы не используете оборудование Apple с Windows 10, это создает особую проблему, которую трудно взломать.
А именно, по какой-то причине (и по моему собственному опыту) довольно сложно удалить службу Bonjour с ПК с Windows 10. Существует последовательность удаления, которую вы должны будете выполнить, чтобы удалить ее, в том числе и при удалении iTunes.
Конечно, если вы действительно используете Bonjour, вы можете установить его позже и устранить ошибку службы. Иногда даже обновление iTunes устраняет проблему. Но, поскольку все становится необычным, вы не можете удалить его навсегда, если вам это не нужно.
Исходя из моего собственного опыта, он продолжает переустанавливаться с обновлением пакета, даже если вы удаляете его из системы. Таким образом, единственное, что вы можете сделать, это отключить автоматический запуск в разделе служб Windows.
Если вы не знаете, как это сделать, обязательно выполните следующие действия:
Это должно устранить ошибку «100» в службе Bonjour и ускорить процесс. Если у вас есть лучшая альтернатива, не стесняйтесь поделиться ею с нами в разделе комментариев ниже.
Источник
Что за программа Bonjour от Apple, нужно ли её удалять?
Программа Bonjour от Apple Inc обычно используется для беспроводного соединения техники Apple (iTunes, iPhone, iPad, Apple TV) с компьютерами на Windows. Bonjour обеспечивает взаимодействие устройств с ОС Windows по беспроводному соединению, используя мультиплатформенный сетевой протокол Zeroconf (mDNS) вместо NetBIOS.
Bonjour можно спокойно удалить или отключить даже при наличии устройств от Apple, но iTunes начнет слать уведомления, а также может нарушиться синхронизация устройств по Wi-Fi. Важно понимать, что это не вирус и не троян, программа мало весит и практически не нагружает систему.
Эта небольшая программа требуется для взаимодействия устройств и разработана Apple и Adobe, используется Apple для своей продукции и компанией Adobe для корпоративных клиентов. Программа безобидная (даже полезная) и попадает на компьютеры пользователей вместе с лицензионным софтом от Apple (iTunes, iCloud), а также с продуктами Adobe (Photoshop CS3, Adobe Creative Suite) и браузером Internet Explorer.
Кратко о программе Bonjour:
О «Службе Bonjour» и mDNSResponder.exe
На сайте поддержки Apple в ЧАВО по Bonjour сообщается, что это «реализация компанией Apple сетевого стандарта, не требующего конфигурации.» Различные устройства и программы от разных производителей, используя службу Bonjour, могут находить друг друга в локальной сети и взаимодействовать.
Преимущество для пользователя в том, что взаимодействие устройств на разных платформах (от Apple и Microsoft) уже реализовано. Не требуется дополнительно устанавливать драйвера или что-либо настраивать.
Служба Bonjour на Windows дает возможность:
Перечень возможностей службы не является исчерпывающим. Если пользователь установил Bonjour не самостоятельно, значит служба попала на компьютер вместе с другим ПО, которое и определяет назначение компонента. К примеру, в Adobe Creative Suite 3 функционал службы используется для обнаружения служб управления цифровыми активами. Обычному пользователю это ничего не говорит, а специалистам может существенно облегчить жизнь.
Причины реакции антивирусов на Bonjour
Программа Bonjour является системной службой для Windows, постоянно работающей в фоновом режиме. Включенную службу можно увидеть в «Службах» в Диспетчере задач, а также как запущенное приложение mDNSResponder.exe.
Поскольку Bonjour работает постоянно в фоновом режиме и собирает данные обо всех устройствах в локальной сети, системы защиты могут посчитать службу вредоносной программой. Шанс такого поведения антивирусов или брандмауэра не очень большой, поскольку все производители уже давно в курсе про эту технологию и обновили свое ПО.
Bonjour не просто работает в фоне:
Вместе эти преимущества приводят к высокой скорости взаимодействия устройств и эффективному использованию сети одновременно. По этой причине, если «Служба Bonjour» действительно используется техникой Apple (или для других целей), не следует её выключать или позволять антивирусам расправляться с mDNSResponder.exe.
Отключение службы и удаление программы
Программа Bonjour требует мало места: установочные файлы весят 5,18 МБ и доступны для загрузки на сайте Apple (для Windows) и отдельно для Mac. Тем не менее, программа все-таки занимает место и потребляет ресурсы компьютера. Если точно не известно, используются ли Bonjour, службу можно просто отключить.
Для отключения службы Bonjour нужно:
Если не используется и не планируется использоваться, в том числе к компьютеру на Windows не подключается и не синхронизируется по Wi-Fi никакая техника от Apple, то службу можно удалить полностью. Следует проверить, будут ли корректно работать сетевые принтеры и другие устройства в локальной сети, подключаемые по беспроводной связи Wi-Fi.
Обычно достаточно стандартного процесса деинсталляции:
Если не помогло, удалить программу Bonjour можно более сложным способом:
Этот способ следует использовать только в том случае, если не помог основной и программа не удалилась через «Программы и компоненты».
Источник
Bonjour, что это за программа и для чего она нужна
Нередко пользователи обнаруживают на своих компьютерах программы, которые они не устанавливали. В этот момент возникают противоречивые чувства, ведь всем известно сколько в сети шпионских приложений и другого злонамеренного софта. Сегодняшняя статья адресована тем, кто нашёл у себя Bonjour, что это за программа, для чего она нужна и можно ли её удалить, на эти и другие вопросы, связанные с приложением, мы попытаемся ответить.
Bonjour: что это за программа 
Bonjour является разработкой американского гиганта Apple и представляет собой сетевой стандарт, который включает в себя системную службу поиска локальных веб-серверов. Нередко антивирусы сигнализируют, что программа представляет собой вредоносный продукт и предлагают её удалить. Это связано с тем, что она регулярно передаёт и получает данные из сети без участия в этом процессе самого пользователя. На самом деле софт в фоновом режиме кеширует данные служб и устройств, поддерживающих протокол Zeroconf, и при соответствующем запросе выдаёт их.
Для чего же был создан Bonjour? Apple TV становится все более популярным, но для обеспечения его работы необходимо не только соединение с интернетом, но и сопряжённые устройства. Чтобы ускорить поиск таких устройств используется Bonjour, он обрабатывает запрос и выдаёт из кэшированных данных те устройства, которые отправляли аналогичные запросы. Благодаря этому удаётся быстро найти нужные службы и сэкономить время.
Bonjour используется для быстрого обнаружения сопряжённых устройств именно в локальной сети. Для чего это нужно:
Остаётся вопрос, как всё-таки программа попадает на компьютер. Он часто возникает у бдительных пользователей, которые внимательно отслеживают установку софта и не допускают инсталляции навязанных программ. Как правило, Bonjour попадает на компьютер независимо от желания владельца, все происходит в фоновом режиме, также, как и работа софта.
Если вы недавно устанавливали на компьютер iCloud, iTunes или Safari для Windows (несмотря на то что он больше не поддерживается разработчиками, браузер все ещё доступен для скачивания), то можете смело искать в списке программ Bonjour. Кроме того, самостоятельно загрузить и установить софт могут Internet Explorer, Adobe Creative Suite, Photoshop CS3, Службы Apple TV.
Что будет, если удалить Bonjour
Теперь мы знаем, как попадает на ПК Bonjour, что это за программа и зачем она нужна. Бдительные пользователи могут успокоиться, осознав, что это не вредоносное ПО, а всего лишь вспомогательный софт, обеспечивающий более быструю и стабильную работу.
У многих возникнет вопрос, а можно ли удалить компоненту? Да, конечно, если вы не пользуетесь ни одной из программ, указанных выше, то даже не заметите отсутствия Bonjour. Проблемы могут возникнуть только в случае, если ваш принтер использует AirPort или есть одна из перечисленных программ. iTunes может выдавать оповещения, что нуждается в Бонжур, но в целом функциональность программы не изменится. Пользователь все так же сможет выполнять синхронизацию и работать в настройках Айфона.
Разберёмся как удалить софт. Однако, следует учесть, что при необходимости каждая из программ, нуждающихся во вспомогательном ПО при обновлении может вновь установить его без ведома пользователя.
Чтобы удалить программу достаточно воспользоваться стандартным методом через панель управления.
После этого мастер инсталляции самостоятельно удалит приложение. В дальнейшем рекомендуется почистить реестр с помощью CCleaner или любой другой аналогичной утилиты.
Как установить Bonjour
Случается так, что после удаления становится понятна необходимость вспомогательного приложения. В этом случае пользователь сталкивается с одной незначительной проблемой – компонент устанавливается совместно с другим продуктом и отдельно не распространяется. Как же быть в такой ситуации? Вопрос вполне решаем, причём довольно просто.
Теперь мы знаем Bonjour, что это за программ а и как она оказывается на компьютере с операционной системой Windows. Также мы выяснили, что бдительные пользователи могут не опасаться и не переживать, что это принесёт вред их устройству. Bonjour разработка авторитетной компании, призванная помочь взаимодействовать устройствам в рамках локальной сети. Удаление компоненты не обязательно так как она не загружает процессор и не мешает рабочим процессам, но если очень хочется, то можно удалить софт без особых затруднений и ощутимых последствий.
А вы сталкивались с подобной проблемой, находили Bonjour в списке установленных программ? Приглашаем в обсуждения этого вопроса. А всем, кому помогла статья, предлагаем поделиться ей с друзьями в социальных сетях.
Источник
Bonjour — что это за программа, для чего нужна и можно ли ее удалить?
Bonjour — это сетевой стандарт, разработанный компанией Apple, который включает системную службу поиска локальных веб-серверов. Зачастую антивирусные программы распознают Bonjour как вредоносный объект и предлагают удалить программу Bonjour. На самом деле программа действует в т.н. фоновом режиме и создает кэш при обнаружении служб и устройств, поддерживающих Bonjour, а затем выдает их при активации запроса.
Bonjour: что это за программа?
Итак, что же это такое? Каждый пользователь должен четко понимать, что это не вирус. Достаточно посмотреть свойства ярлыка, запускаемого файла или просто список установленных приложений, чтобы определить разработчика. А это — корпорация Apple.
Именно она в свое время разработала утилиту Bonjour. Что это за программа? Исходя из того объяснения, которое предлагается уважаемыми интернет-ресурсами вроде «Википедии», данное приложение является своего рода программным модулем, который предназначен для быстрого и автоматического обнаружения и задействования сетевых устройств, служб и сервисов на базе операционных систем Mac OS X, использующий сведения базы данных доменных имен DNS. Вопрос в другом: что «яблочная» программа делает в Windows-системах и как она туда попадает?





Нужна ли программа Bonjour?
Если самостоятельно вы не скачивали и не выполняли установку Бонжур на своем ПК, следовательно, она была запущена одним из приложений:
В процессе инсталлирования одного из таких пакетов происходит автозапуск и распаковка сервиса Бонжур. В каталоге выполняемых задач его легко найти по обозначению mdnsNSP.dll или же mDNSResponder.exe.
Для чего же сервис этот необходим? Для простых юзеров это необязательное приложение. Оно будет более полезно компаниям, часто проверяющим обновления ПО и выполняющим огромное количество остальных процедур с системой. Обычный пользователь может использовать ее для активации услуг Эппл ТВ. Для получения возможности просмотра развлекательного контента, понадобится не только интернет, но и доступ к подключенным устройствам. Для экономии времени можно вспомнить о функционале Bonjour. К примеру, iTunes запрашивает поиск запрашиваемых программ в сети, а Бонжур обрабатывает данные, заданные остальными устройствами, а также позволяет мгновенно выдать результат. Кроме того, утилита может быть полезна в следующих случаях:
Как программа устанавливается на компьютер?
А попадает она на пользовательские компьютеры совершенно просто. К примеру, пользователь устанавливает Windows-версию iTunes, iCloud, Creative Suite или Photoshop от Adobe. Утилита Bonjour для Windows инсталлируется автоматически (иногда в качестве дополнительного программного обеспечения). Таким образом, даже на стадии инсталляции приложений вроде iTunes каждый пользователь должен внимательно читать приписки, которые могут присутствовать в инсталляторе, чтобы апплет не установился на компьютер (хотя чаще всего это происходит без его ведома).
Немногим ранее этот апплет входил в состав установочных пакетов браузера Safari и платформы QuickTime, но на сегодняшний день в дистрибутивах этих программ он отсутствует.


Удаление Bonjour при помощи Revo Uninstaller
Шаг — 1. Замечательная программа под названием Revo Uninstaller разработана для полного удаления любого программного обеспечения. Очистка проходит в несколько этапов и, таким образом, от удаляемой программы не останется и малейшего следа, так как процедура предусматривает глубокую проверку реестра и остаточных файлов. Скачать это чудо можно на нашем сайте all-freeload.net. Установка не составит труда, так что уделять ей много внимания не имеет особого смысла. После запуска наблюдаем основное окно программы, жмём по ярлыку Bonjour, а затем на кнопку Uninstall.
Шаг — 2. В появившемся окне соглашаемся с удалением Bonjour, нажав по кнопке «Да».
Шаг — 3. На следующем этапе необходимо выбрать режим очистки. Мы рекомендуем вам использовать расширенный режим (Advanced), так как он делает наиболее детальную очистку и от ненужной программы не будет даже пылинки. Ставим галочку рядом с Advanced и жмём Next.
Шаг — 4. Теперь нужно набраться терпения и ждать около 15–20 минут. Процесс расширенной очистки длится именно столько. В это время программа собирает различные сведения, создаёт контрольную точку восстановления и запускает встроенный деинсталлятор.
Собственно, деинсталлятор запустился. Выполняем стандартную процедуру удаления, аналогично вы поступали, удаляя игры и другие программы.
Шаг — 5.Завершаем деинсталляцию путём нажатия по кнопке Finish.
Самый длительный этап завершён, жмём Next.
Шаг — 6. Далее последует кратковременное сканирование записей реестра. Ждём пару секунд и жмём Next.
Шаг — 7. Жмём Select All, а затем по кнопке Next, тем самым очистив наш реестр от записей, которые создала программа Bonjour.
Шаг — 8. Соглашаемся с очисткой реестра, выбрав «Да»
Шаг — 9. Завершаем процесс очистки, нажав Finish.
На этом всё. Программа Bonjour больше не будет беспокоить вас своим присутствием, так как она была полностью удалена с вашего компьютера.
Вы теперь знаете для чего программа Bonjour, возможно она вам пригодиться, и Вы ей будете пользоваться.
Если возникли вопросы, задавайте в комментариях, мы обязательно поможем.
Bonjour Service: что это в плане предназначения?
Если рассматривать данный клиент с точки зрения понятной пользователю, можно сказать, что программа исполняет роль некоего виртуального моста связи не только между устройствами, поддерживающими технологии AirPort Express или Time Capsule, а предназначается для осуществления подключения беспроводных устройств, доступа к голосовым и видеочатам, общей музыке в приложении iTunes, AppleTV и т. д.
Таково приложение Bonjour. Что это за программа, немного понятно. Теперь несколько слов о совместимости (не зря же она устанавливается в Windows-системы). Тут дело в том, что она поддерживает такие же технологии связи, как Ethernet, за счет тех же стеков TCP/IP, на основе которых функционирует Интернет, поэтому совместима практически со всеми известными системами. Только вместо сетевого протокола NetBIOS в этой технологии применяется совместимый протокол Zeroconf, что позволяет определять и подключать сетевые устройства не по IP-адресу, а по доменному имени вроде network_name.conf. С другой стороны, эта утилита, если ее использовать в виде дополнения к браузерам, ускоряет доступ к настройкам и параметрам маршрутизаторов, сетевых принтеров, сканеров и вообще, всех устройств, обладающих веб-интерфейсом.
Предназначение сетевого протокола Bonjour
Я понял, что эта программа просто необходима владельцам «Яблочных» устройств.
Вот за эту постоянную активность программы Bonjour, её и не любят антивирусы, считая, что она шпионский модуль. Антивирусная программа вынуждена постоянно проверять поступающие данные, это увеличивает нагрузку на систему, а если компьютер слабенький, то это заметно отражается на его производительности.
На домашнем компьютере пользы от нее не много. Можно создать неплохой локальный чат, больше применения я ей не нашел. Ну, может тому, у кого несколько компьютеров и ноутбуков, она пригодится. Сидя за одним из них можно будет выдергивать необходимые данные с других компьютеров объединенных по локальной сети.
Вопросы активации приложения
В большинстве случаев вопрос того, как включить Bonjour, можно не рассматривать. Связано это только с тем, что приложение после установки находится в автозагрузке и в виде вышеуказанного процесса работает в фоновом режиме.
Таким образом, если пользователь собирается подключить и задействовать приставку AppleTV, ему особо ни в какие настройки заходить не придется, поскольку все до предела автоматизировано. Иными словами, синхронизация устройств будет произведена без его вмешательства. Если же программа по каким-либо причинам не работает, можно просто активировать ее в настройках служб Windows или скачать дополнительный апплет с сайта Apple.






Как защитить систему при использовании Bonjour
Для начала необходимо оценить свои возможности безопасного пребывания в интернете. Если вы не имеете опыта определения вирусных ресурсов, то рекомендуем вам установить антивирусную программу Kaspersky, так как она наиболее надёжно защитит вашу систему от зловредных программ и шпионов. Ну а если вы являетесь пользователем со стажем, то можно обойтись и без антивируса, достаточно лишь придерживаться некоторых правил:
Загружать программы, игры, музыку и прочее только с официальных ресурсов.
Также стоит подумать над тем, действительно ли нужна вам эта программа? Если в ней нет особой необходимости, то зачем же так сильно рисковать?
Можно ли удалить программу?
Вот вкратце и все, что касается приложения Bonjour. Что это за программа, разобрались. Напоследок рассмотрим вопрос, который интересует подавляющее большинство пользователей Windows-систем, связанный с удалением этого апплета.
Да, действительно, деинсталлировать программу можно без особых проблем. Достаточно использовать раздел программ и компонентов стандартной «Панели управления», где производится удаление. Правда, после этого может остаться достаточно много компьютерного мусора в виде файлов, директорий и записей в реестре, поэтому для полного удаления лучше воспользоваться утилитами-деинсталляторами вроде iObit Uninstaller с активированным режимом мощного сканирования.
Каковы последствия удаления? Для самих систем Windows – никаких. Если вы не используете AppleTV или общий доступ к музыке и видео по сети, ничего страшного не произойдет.
Правда, отмечены случаи, когда iTunes начинает, мягко говоря, ругаться, мол, не хватает этого компонента, но это не так важно. А вот синхронизация iTunes с iPhone и iPad по Wi-Fi может быть нарушена. Поэтому, если вы являетесь обладателем такого гаджета, программу лучше оставить.







Способы удаления Bonjour с компьютера
Способ 1
Способ 2


Для каких целей используется утилита
Обыватели редко используют Bongour по собственному усмотрению Больше всего в ней испытывают потребность крупные компании, которым нужно постоянно мониторить обновления ПО и выполнять многое другое.
Чтобы просматривать развлекательные передачи и фильмы, нужно совершить установку доступа не только к всемирной сети, но также и к другим подключенным устройствам.
Программа Bonjour дает возможность экономить время. Так, при формировании запроса iTunes на поиск нужных программ в глобальной сети утилита делает обработку информации, задаваемой остальными устройствами, и гарантирует моментальную выдачу результатов.
Также с помощью программы выполняются следующие манипуляции:
Источник
Содержание
- 1 Что за программа bonjour, можно ли ее удалить — поясняем все нюансы
- 1.1 Что за программа Bonjour?
- 1.2 Для чего нужна программа Bonjour в Windows и откуда она берется
- 1.3 Отключение службы и удаление программы
- 1.4 Как программа Bonjour попадает на компьютер
- 1.5 Как удалить Bonjour с компьютера
- 1.6 Как скачать и установить Bonjour
- 1.7 Стандартная методика удаления
- 1.8 Удаление при помощи деинсталляторов
- 1.9 Эпилог
- 2 Bonjour — что это за программа
- 2.1 Для чего нужна программа Bonjour в Windows и откуда она берётся
- 2.2 Можно ли удалить Bonjour и как это сделать?
- 2.3 Как скачать и установить Bonjour?
- 3 Служба бонжур
- 3.1 Основные возможности, которые предоставляет служба
- 3.2 Как удалить службу Bonjour Service?
- 3.3 Bonjour: что это за программа
Распространенность вирусов в сети привело к тому, что пользователи начали подозрительно относиться к неизвестным программам, возникающим у них на компьютере.
При этом не всегда неизвестные приложения являются вредоносными, и некоторые из них устанавливаются для грамотной работы операционной системы с внешними устройствами или для правильного функционирования желаемого программного обеспечения.
Примером такой программы является Bonjour. Приложение может появиться на компьютере без видимой установки, а некоторые антивирусы идентифицируют его в качестве вредоносного. При этом программа Bonjour не несет угрозы компьютеру, а ее разработчиком выступает компания Apple.
Что за программа Bonjour?
Сама же программа, представляет собой своеобразное приложение в виде автоматизированного клиента для быстрого поиска подключенных устройств и сервисов на основе реализации протокола Zeroconf, разработанного компанией Apple и предназначенного для использования в системах Mac OS X. Но тут у многих пользователей возникают законные сомнения. Что за программа – Bonjour – по отношению к «яблочным» системам и устройствам, понятно, но как объяснить ее предназначение в Windows?
: Способы исправления ошибки 0x00000019 «bad pool header»
Для чего нужна программа Bonjour в Windows и откуда она берется
ПО Apple Bonjour, и соответствующие службы как правило попадают на компьютер при установке следующих продуктов:
- Apple iTunes для Windows
- Apple iCloud для Windows
То есть, если вы установили на компьютер что-то из перечисленного, в Windows автоматически появится и рассматриваемая программа.
При этом, если я не ошибаюсь, когда-то эта программа распространялась и с другими продуктами от Apple (кажется, впервые я с нею столкнулся несколько лет назад, после установки Quick Time, но сейчас Bonjour в комплекте не устанавливается, также эта программа была в комплекте браузера Safari для Windows, ныне не поддерживаемого).
Для чего нужна программа Apple Bonjour и что она делает:
- iTunes использует Bonjour для нахождения общей музыки (Home Sharing), устройств AirPort и работы с Apple TV.
- Дополнительные применения, указанные в справке Apple (которая по данной теме давно не обновлялась — https://support.apple.com/ru-ru/HT2250) включают в себя: обнаружение сетевых принтеров с поддержкой оповещений Bonjour, а также обнаружение веб-интерфейсов сетевых устройств с поддержкой Bonjour (в виде плагина для IE и как функция в Safari).
- Плюс к этому использовалось в Adobe Creative Suite 3 для обнаружения «служб управления сетевыми активами». Не знаю, используется ли текущих версиях Adobe СС и что такое «Службы управления сетевыми активами» в данном контексте, предполагаю, что имеются в виду либо сетевые хранилища, либо Adobe Version Cue.
Попробую пояснить всё то, что описано во втором пункте (не ручаюсь за точность). Насколько я смог понять, Bonjour, используя мультиплатформенный сетевой протокол Zeroconf (mDNS) вместо NetBIOS, обнаруживает сетевые устройства локальной сети с поддержкой этого протокола.
Это, в свою очередь, позволяет проще обращаться к ним, а при использовании плагина в браузере — быстрее заходить в настройки маршрутизаторов, принтеров и других устройств с веб-интерфейсом.
Как именно это реализовано — не видел (из той информации, что нашел, все устройства и компьютеры Zeroconf доступны по адресу сетевое_имя.
local вместо IP-адреса, а в плагинах, вероятно, как-то автоматизирован поиск и выбор этих устройств).
Отключение службы и удаление программы
Программа Bonjour требует мало места: установочные файлы весят 5,18 МБ и доступны для загрузки на сайте Apple (для Windows) и отдельно для Mac. Тем не менее, программа все-таки занимает место и потребляет ресурсы компьютера. Если точно не известно, используются ли Bonjour, службу можно просто отключить.
Для отключения службы Bonjour нужно:
- Нажать Пуск.
- Перейти в Панель управления.
- Открыть Службы.
- Найти Bonjour Service в списке служб.
- Нажать правой кнопкой мыши по службе, выбрать Свойства.
- Остановить службу. Bonjour автоматически запустится после перезагрузки компьютера.
- Для предотвращения повторного запуска нужно перевести тип запуска службы с «Автоматически» на «Вручную».
Если не используется и не планируется использоваться, в том числе к компьютеру на Windows не подключается и не синхронизируется по Wi-Fi никакая техника от Apple, то службу можно удалить полностью. Следует проверить, будут ли корректно работать сетевые принтеры и другие устройства в локальной сети, подключаемые по беспроводной связи Wi-Fi.
Обычно достаточно стандартного процесса деинсталляции:
- Открыть меню Пуск, перейти в Панель управления.
- Открыть Программы и компоненты, найти службу в списке.
- Нажать Изменить/Удалить, подтвердить удаление программы и дождаться окончания процесса.
Если не помогло, удалить программу Bonjour можно более сложным способом:
- Нажать «Пуск» -> «Выполнить».
- Ввести cmd.exe и нажать Enter для запуска командной строки.
- Ввести команду для удаления C:Program FilesBonjourmDNSResponder.exe -remove
- Открыть «Мой компьютер», перейти на диск C: (или иной) и найти папку Program Files, а в ней папку Bonjour.
- Найти файл mdnsNSP.dll и переименоваить в mdnsNSP.old.
- Перезагрузить компьютер.
- Еще раз зайти в C:Program Files и удалить папку Bonjour полностью.
Этот способ следует использовать только в том случае, если не помог основной и программа не удалилась через «Программы и компоненты».
Как программа Bonjour попадает на компьютер
Опасение, что приложение Bonjour является вирусом у многих вызвано тем, что они не устанавливали программу на компьютер. Однако данное приложение относится к числу тех, которым не требуется полноценная отдельная установка. Технология Bonjour может быть установлена в пакете с одним из следующих приложений:
- iCloud для компьютеров под управлением Windows;
- iTunes;
- Safari для Windows (с недавних пор приложение перестало поддерживаться компанией Apple, но установить его все еще можно);
- Adobe Photoshop (или другими приложениями Adobe).
Также Bonjour может появиться на компьютере, если ее запуск был вызван командой со стороны браузеров.
Чтобы убедиться в присутствии или отсутствии программы Bonjour на компьютере, можно на компьютере под управлением Windows нажать сочетание клавиш Ctrl+Alt+Del и выбрать «Диспетчер задач».
Далее нажмите «Подробнее» и перейдите на вкладку «Процессы». Отсортируйте их по имени и найдите среди запущенных процессов mdnsNSP.dll или mDNSResponder.
exe, которые являются показателями работы технологии Bonjour на компьютере.
Как удалить Bonjour с компьютера
Приложение Bonjour значится отдельно в списке программ на компьютере. Чтобы его удалить, необходимо:
- Зайти в «Панель управления» и выбрать пункт «Программы и компоненты»;
- Откроется список установленных приложений, среди которых легко можно найти Bonjour;
- Нажмите на него и выберите пункт «Удалить».
Важно: Удаляя программу Bonjour с компьютера, будьте готовы, что она может появиться снова.
Связано это с тем, что при обновлении iTunes (которое происходит регулярно) загружаются и устанавливаются все недостающие, по мнению программы, файлы, в том числе Bonjour.
Для полного удаления Bonjour с компьютера потребуется удалить и все сервисы Apple: iTunes, iCloud, Safari, а также программы от сторонних разработчиков, которые могут использовать данную технологию.
: Блокируем рекламу в браузере с adblock — кратко и понятно
Как скачать и установить Bonjour
В ситуациях, когда вы удалили программу Bonjour, а после этого оказалось, что этот компонент необходим для тех функций, которыми вы пользовались в iTunes, на Apple TV или для печати на принтерах, подключенных к Airport, вы можете использовать один из следующих вариантов для повторной установки Bonjour:
- Удалить iTunes (iCloud) и снова установить, скачав с официального сайта https://support.apple.com/ru-ru/HT201352. Также можно просто установить iCloud, если у вас установлен iTunes и наоборот (т.е. если установлена лишь одна из этих программ).
- Можно скачать установщик iTunes или iCloud с официального сайта Apple, после чего распаковать этот установщик, например, с помощью WinRAR (кликнуть по установщику правой кнопкой мыши — «Открыть в WinRAR». Внутри архива вы найдете файл Bonjour.msi или Bonjourmsi — это и есть отдельный установщик Bonjour, который можно использовать для установки.
На этом задачу по объяснению, что представляет собой программа Bonjour на компьютере с Windows считаю выполненной. Но, если вдруг возникнут вопросы — спрашивайте, постараюсь ответить.
Стандартная методика удаления
Итак, если вы не используете периферийные устройства, для которых крайне необходима поддержка Apple-технологий, избавиться от представленной утилиты можно совершенно просто.
Стандартный метод состоит в том, чтобы зайти в раздел установленных программ через «Панель управления», отметить апплет и удалить его средствами самой системы, нажав соответствующую кнопку вверху слева или используя меню ПКМ.
Однако тут есть свои подводные камни, поскольку встроенные в Windows деинсталляторы, как показывает практика, удаляют только основные компоненты программы, оставляя после них огромное количество компьютерного мусора в виде файлов, папок и ключей реестра.
Как же избавиться от программы целиком и полностью?
Удаление при помощи деинсталляторов
Для этого самым оптимальным решением станет применение специализированных приложение наподобие iObit Uninstaller, которые и основные компоненты удаляют, и мусор чистят самостоятельно.
В списке установленных приложений, который очень явно напоминает то, что пользователь видит в стандартном разделе системы, нужно отметить сам апплет, инициировать процесс удаления и заодно активировать пункт автоматического удаления остатков, после чего останется только дождаться завершения всех операций.
Эпилог
Это вкратце и все, что касается приложения Bonjour. Что это за программа, можно удалить ее или нет, думается, уже понятно.
Остается отметить, что при наличии у вас «яблочных» периферийных устройств, упомянутых выше, или девайсов, которым поддержка мультиплатформенного протокола нужна в обязательном порядке, избавляться от описанной программы не стоит.
Впрочем, если вы и удалите ее, нет ничего проще, нежели скачать дистрибутив и интегрировать ее в систему заново.
Источник
Источник: https://alfa-service42.com/zhelezo-i-soft/kak-udalit-bonjour-polnost-yu.html
Bonjour — что это за программа
В данной статье мы рассмотрим следующие вопросы, касающиеся Bonjour: что это такое? И что эта программа делает? Можно ли удалить эту программу. Как скачать и установить Bonjour? (если потребовалось, что может внезапно случиться после её удаления).
О том, что за программа Bonjour в Windows, обнаруживаемая в «Программы и компоненты» Windows, а также в виде Bonjour Service (или «Служба Bonjour») в службах или как mDNSResponder.exe в процессах, то и дело спрашивают пользователи, причём большинство из них отчетливо помнят, что ничего подобного не устанавливали.
Прежде всего, причин переживать нет: программа Bonjour — это не вирус или что-то подобное, а, как подсказывает нам Википедия (и так оно есть на самом деле), программный модуль для автоматического обнаружения сервисов и служб (а точнее — устройств и компьютеров в локальной сети), используемый в последних версиях операционной системы Apple OS X, реализация сетевого протокола Zeroconf. Но здесь остается вопрос о том, что эта программа делает в Windows и откуда она там взялась.
Для чего нужна программа Bonjour в Windows и откуда она берётся
ПО Apple Bonjour, и соответствующие службы как правило попадают на компьютер при установке следующих продуктов:
- Apple iTunes для Windows
- Apple iCloud для Windows
То есть, если вы установили на компьютер что-то из перечисленного, в Windows автоматически появится и рассматриваемая программа.
Когда-то эта программа распространялась и с другими продуктами от Apple (кажется, впервые я с нею столкнулся несколько лет назад, после установки Quick Time, но сейчас Bonjour в комплекте не устанавливается, также эта программа была в комплекте браузера Safari для Windows, ныне не поддерживаемого).
Для чего нужна программа Apple Bonjour и что она делает:
- iTunes использует Bonjour для нахождения общей музыки (Home Sharing), устройств AirPort и работы с Apple TV.
- Дополнительные применения, указанные в справке Apple (которая по данной теме давно не обновлялась —https://support.apple.com/ru-ru/HT2250) включают в себя: обнаружение сетевых принтеров с поддержкой оповещений Bonjour, а также обнаружение веб-интерфейсов сетевых устройств с поддержкой Bonjour (в виде плагина для IE и как функция в Safari).
- Плюс к этому использовалось в Adobe Creative Suite 3 для обнаружения «служб управления сетевыми активами». Не знаю, используется ли текущих версиях Adobe СС и что такое «Службы управления сетевыми активами» в данном контексте, предполагаю, что имеются в виду либо сетевые хранилища, либо Adobe Version Cue.
Попробуем пояснить всё то, что описано во втором пункте (не ручаюсь за точность). Насколько я смог понять, Bonjour, используя мультиплатформенный сетевой протокол Zeroconf (mDNS) вместо NetBIOS, обнаруживает сетевые устройства локальной сети с поддержкой этого протокола.
Это, в свою очередь, позволяет проще обращаться к ним, а при использовании плагина в браузере — быстрее заходить в настройки маршрутизаторов, принтеров и других устройств с веб-интерфейсом.
Как именно это реализовано — не видел (из той информации, что нашел, все устройства и компьютеры Zeroconf доступны по адресу сетевое_имя.
local вместо IP-адреса, а в плагинах, вероятно, как-то автоматизирован поиск и выбор этих устройств).
Можно ли удалить Bonjour и как это сделать?
Да, вы можете удалить Bonjour с компьютера. Будет ли при этом всё работать как раньше? Если вы не пользуетесь функциями, указанными выше (общий доступ к музыке по сети, Apple TV), то будет.
Возможные проблемы — оповещения iTunes, что ему не хватает Bonjour, но обычно при этом все обычно используемые пользователями функции продолжают работать, то есть скопировать музыку, сделать резервную копию вашего устройства Apple вы сможете.
Один спорный вопрос — будет ли работать синхронизация iPhone и iPad с iTunes по Wi-Fi. Тут я проверить, к сожалению, не могу, а найденная информация разнится: часть сведений говорит о том, что для этого Bonjour не обязателен, часть — о том, что если возникли проблемы с синхронизацией iTunes по Wi-Fi, то в первую очередь следует установить Bonjour. Второй вариант кажется более вероятным.
Теперь о том, как удалить программу Bonjour — так же, как и любую другую программу Windows:
- Зайдите в Панель управления— Программы и компоненты.
- Выберите Bonjour и нажмите «Удалить».
Здесь следует учитывать одну деталь: если Apple Software Update обновит iTunes или iCloud на вашем компьютере, то во время обновления у вас снова установится Bonjour.
Может получится так, что программа Bonjour на компьютере установлена, устройств iPhone, iPad или iPod у вас никогда не было, а программами Apple у себя на компьютере вы не пользуетесь.
В этом случае можно предположить, что данное ПО попало к вам случайно (например, установил друг ребенка или подобная ситуация) и, если оно не требуется, просто удалите все программы Apple в «Программы и компоненты».
Как скачать и установить Bonjour?
В ситуациях, когда вы удалили программу Bonjour, а после этого оказалось, что этот компонент необходим для тех функций, которыми вы пользовались в iTunes, на Apple TV или для печати на принтерах, подключенных к Airport, вы можете использовать один из следующих вариантов для повторной установки Bonjour:
- Удалить iTunes (iCloud) и снова установить, скачав с официального сайта https://support.apple.com/ru-ru/HT201352. Также можно просто установить iCloud, если у вас установлен iTunes и наоборот (то есть если установлена лишь одна из этих программ).
- Можно скачать установщик iTunes или iCloud с официального сайта Apple, после чего распаковать этот установщик, например, с помощью WinRAR (кликнуть по установщику правой кнопкой мыши — «Открыть в WinRAR». Внутри архива вы найдете файл Bonjour.msi или Bonjourmsi — это и есть отдельный установщик Bonjour, который можно использовать для установки.
Источник: https://comservice-chelny.ru/bonjour-chto-eto-za-programma/
Служба бонжур
Использовать данную службу могут компании, которые отслеживают обновление сетевых устройств, выпуск обновлений программного обеспечения и множество других процедур на сетевом уровне. Так же благодаря данному сервису можно обнаружить принтеры, компьютеры, сканеры, которые имеют взаимодействие с сетью интернет.
Bonjour Service помогает быстрее налаживать доступ к контенту и более точно находить информацию, так как этот сервис анализирует другие сетевые оборудования.
Основные возможности, которые предоставляет служба
1.Существует возможность поиска интернет страниц с заданными параметрами;
2.Вы сможете в полной мере использовать приложения Adobe Creative Suite и AirPort Express;
3.Позволяет подключаться к различным устройствам, которые поддерживают работу через процедуру Bonjour и имеют доступ к интернет соединению.
В общем данная служба не является вредоносной, но если вы о ней ничего не знали, значит и не использовали и можете со спокойной совестью удалить, так как необходимость этой утилиты сомнительна.
Устанавливается этот сервис, обычно, вместе с Adobe Photoshop, для сбора и отправки информации.
Проявляется работа Bonjour Service, когда в трее, в момент нахождения нового оборудования, будет появляться уведомление, которое так же может докучать.
Изначально данная служба разрабатывалась корпорацией Apple для своего продукта, позднее это же решение позаимствовала и Microsoft, а значит с этой проблемой могут столкнуться обладатели большинства платформ операционной системы.
Стоит отметить, что указанные действия, для которых и создана программа, можно произвести и без неё, а используя настройки DNS сервера и IP адреса, а Bonjour Service не требует данных манипуляций, сокращая время на настройку сети.
Как удалить службу Bonjour Service?
Здесь потребуется немного больше времени и сил, так как утилита хорошо интегрирована в систему. Сперва следует воспользоваться командной строкой, после чего вручную удалить остаточные следы пребывания в вашей системе данного приложения.
1.Нажмите Win + R;
2.В открывшемся окне «Выполнить» задайте ключ cmd;
3.Далее выполните приведённый код:
sc stop «Bonjour Service»
sc delete «Bonjour Service»
regsvr32 /u «C:Progra~1Bonjourexplorerplugin.dll»
regsvr32 /u «C:Progra~1Bonjourmdnsnsp.dll»
ren «C:Progra~1Bonjour» xxx
del %systemroot%system32dns-sd.exe
del %systemroot%system32dnssd.dll
Так же вы можете создать файл с расширением bat, занеся данные представленные выше и сохранив его. По двойному щелчку всё выполнится само.
1.Теперь следует в ручном режиме произвести удаление всех упоминаний о приложении, для этого в поиск введите слово regedit;
2.Теперь вам следует произвести поиск по ключевым словам bonjour, explorerplugin, mdnsresponder, mdnsnsp;
3.Удалите с реестра все упоминания данных файлов и служб, предварительно создав точку восстановления системы, на случай каких-либо ошибок с вашей стороны;
5.Укажите количество каталогов, которые остались в данном разделе, обычно на одно значение меньше предыдущего.
Основная цель данного удаления, является очистка системы от мусора или просто бесполезного приложения, что позитивно сказывается на скорости загрузки компьютера и его быстродействии в целом.
Bonjour: что это за программа
Приложение Bonjour было разработана компанией Apple для корпоративного сектора, и поэтому программа неизвестна рядовым пользователям компьютеров. Она необходима для создания единой локальной сети между устройствами, способными поддерживать данный протокол. Это может потребоваться, чтобы:
- Синхронизировать между девайсами различные данные: общие закладки в браузере Safari, фотографии через сервис iPhoto или музыку при помощи iTunes;
- Удаленно быстро обновлять программное обеспечение беспроводных устройств, таких как AirPort Express (Extreme), Time Capsule и других с поддержкой протокола;
- Передавать между устройствами информацию о других девайсах в локальной сети.
Компания Apple предоставляет технологию Bonjour в свободном доступе для всех желающих, в том числе и для программистов. Различные компании используют Bonjour в своих целях, например, существуют приложения (Pidgin, Kopete и другие), в которых чат может работать при помощи Bonjour.
Среди наиболее известных компаний, которые используют технологию Bonjour, можно выделить Adobe. Программный гигант разработал на основе Bonjour функцию Adobe Creative Suite, которая служит для нахождения служб управления сетевыми активами.
Следует отметить, что в потребительском сегменте технология Bonjour чаще всего используется для взаимодействия между компьютером и приставкой Apple TV или для беспроводного соединения с компьютером iPhone, iPad и других устройств.
Looks like no one’s replied in a while. To start the conversation again, simply
ask a new question.
При установке ITunes возникает ошибка из-за которой прерывается установка. Ошибка: не удалось запустить службу Bonjour службы, убедитесь что имеете права на включение системных служб.Компьютер на системе окна 7professional. Отписался на сайте Microsoft, сказали что нужно сначала обратиться к разработчику приложения, и если он укажет что проблема в системе, дадут ответ. Помогите разобраться.
null-OTHER,
Windows
7,
Приложение айтюнс на компьютере.
Posted on Jan 16, 2017 8:04 AM
Проблема с Bonjour cervice Ошибка запуска.
Bonjour — это часть программного обеспечения, используемого службами Apple, такими как iTunes и iCloud. Это законная служба, и она должна быть запущена на вашем компьютере, если вы используете продукты Apple. Однако многие пользователи сообщили, что столкнулись с ошибкой службы приложений Bonjour. Ниже приведены некоторые сообщения об ошибках, которые видят пользователи.
Windows не удалось запустить службу Bonjour Service на локальном компьютере.
Ошибка 2: Система не может найти указанный файл.
Служба «Добрый день» (Bonjour Service) не запустилась. Убедитесь, что у вас достаточно прав для запуска системных служб.
Служба Bonjour в Windows не запускается, поскольку в ее записи реестра указан неверный путь к файлу (Program Files вместо Program Files (x86)
В этом посте мы поговорим о решениях, которые можно использовать для устранения всех связанных ошибок.
Если вы столкнулись с Ошибка службы приложений Bonjour на вашем ПК с Windows 11/10 следуйте решениям, упомянутым в этом посте, чтобы решить проблему.
- Проверить статус службы Bonjour
- Откройте приложения Apple в чистой загрузке
- Настроить реестр
- Восстановить приложение Apple
- Переустановите все приложения Apple
Поговорим о них подробно.
1]Проверьте статус службы Bonjour
Самое первое, что вам нужно сделать, чтобы решить эту проблему, — это проверить, работает ли служба Bonjour. В случае, если сам сервис остановлен, мы запустим его вручную и настроим его свойства. Чтобы сделать то же самое, откройте приложение «Службы» в меню «Пуск». Теперь найдите службу Bonjour, щелкните ее правой кнопкой мыши и выберите «Свойства». Изменить Тип запуска к автоматический и нажмите кнопку «Пуск» (если он остановлен). Наконец, проверьте, решена ли проблема.
2]Откройте приложения Apple в чистой загрузке
Вы можете столкнуться с этой проблемой из-за стороннего приложения, некоторые пользователи сообщали, что MalwareBytes не давал им доступ к службам Apple, тогда как некоторые из сообщений об ошибках службы Bonjour произошли из-за VPN. Поскольку мы не уверены, какое приложение является виновником, выполнение чистой загрузки является единственным разумным вариантом. Итак, продолжайте и загрузитесь в «Чистую загрузку», а затем проверьте, решена ли проблема. В случае, если проблема не устранена, включите службы одну за другой, чтобы выяснить виновника. Как только вы узнаете, какое приложение создает проблемы, просто удалите его, и ваша проблема будет решена.
3]Настройте реестр
Если вы видите, что «в записи реестра указан неверный путь к файлу (Program Files вместо Program Files (x86)», то вам необходимо настроить реестр для решения проблемы. Однако, прежде чем вносить какие-либо изменения в реестр, сначала создайте резервную копию.Чтобы сделать то же самое, откройте редактор реестра, нажмите Файл > Экспорт, а затем сохраните файл реестра с именем в легкодоступном месте.
После создания резервной копии снова откройте редактор реестра и перейдите в следующее место.
КомпьютерHKEY_LOCAL_MACHINESYSTEMCurrentControlSetServicesBonjour Service
Теперь дважды щелкните по Путь к изображению и измените путь к файлу с C:Program FilesBonjourmDNSResponder.exe к C:Program Files (x86)BonjourmDNSResponder.exe.
Наконец, перезагрузите компьютер и проверьте, решена ли проблема. Надеюсь, это решит проблему для вас.
4]Восстановить приложение Apple
В случае, если приложение, к которому вы пытаетесь получить доступ, повреждено, возникнет ошибка Bonjour Service. А поскольку приложение нередко повреждается, для их восстановления существует встроенная утилита. Мы собираемся сделать то же самое, чтобы решить проблему. Выполните предписанные шаги, чтобы сделать то же самое.
- Откройте Настройки из Win + I.
- Перейти к Приложения > Установленные приложения.
- Найдите приложение, которое хотите восстановить.
> Windows 11: нажмите на три вертикальные точки и выберите «Изменить».
> Windows 10: выберите приложение и нажмите «Изменить». - Выбирать Ремонт и нажмите Далее.
Наконец, следуйте инструкциям на экране, чтобы восстановить приложение.
5]Переустановите все приложения Apple.
Если ничего не помогло, в крайнем случае переустановите все приложения Apple со своего компьютера. Это поможет, если приложения повреждены без возможности восстановления. Итак, продолжайте и удалите приложения. Наконец, переустановите их и посмотрите, решена ли проблема.
Вы сможете решить проблему, используя решения, упомянутые в этом посте.
Читайте также: Что такое mDNSResponder.exe? Почему он работает на моем компьютере?
Как перезапустить Bonjour в Windows?
Вы можете легко перезапустить Bonjour, перезапустив службу Bonjour. Чтобы сделать то же самое, откройте диспетчер служб или службы в меню «Пуск», найдите службу Bonjour и нажмите кнопку «Перезагрузить». Остановка, а затем запуск службы займет некоторое время, так что наберитесь терпения.
Нужна ли услуга Bonjour?
Служба Bonjour является избыточной, если вы не используете Службы Apple, на самом деле служба не предустановлена в вашей системе и устанавливается только при установке любых продуктов Apple, таких как iTunes. Итак, если вы являетесь пользователем Apple Services, полностью удалите Bonjour со своего компьютера с Windows.
Читать: Обновите iCloud для Windows для защиты от программ-вымогателей (Bonjour).
На чтение 6 мин Просмотров 14.6к. Опубликовано 09.12.2019
Если при восстановлении прошивки в iTunes ваш компьютер или смартфон выдает неизвестную ошибку (3194) не спешите отчаиваться. Дочитав наш материал до конца, вы узнаете, как справится с неполадками для разных операционных систем.
Содержание
- Что означает «ошибка 3194» в iTunes
- Этап 1. Обновление приложения iTunes на ПК
- Как обновить iTunes до последней версии на Mac
- Как обновить iTunes до последней версии на Windows
- Этап 2. Восстановление и обновление iOS с другого компьютера
- Этап 3. Исключение ошибок из-за ПО безопасности или блокировки роутером соединений с сервером обновлений
- Файл hosts и блокировка подключения к серверу обновлений.
- Блокировка антивирусной программой
- Блокировка брандмауэром Windows
- Проверка подключения к сети и установление соединения в обход маршрутизатора
Что означает «ошибка 3194» в iTunes
При восстановлении прошивки вашего мобильного гаджета iPhone или iPad могут возникнуть ошибки, которые невозможно устранить привычными нами путями. Откат на работающую резервную версию не происходит или не решает проблемы, новую iOS скачать не получается, да и порой вход в систему может быть заблокирован. Такая проблема происходит, если вы пытались установить iOS без цифровой подписи Apple или каким-то образом (например, с помощью джейлбрейка) хотели получить root-права для вашей операционной системы.
Конечно, главным решением проблемы будет установка только актуальных и лицензированных версий iOS. Но что же делать, если проблема уже есть и ее надо исправлять – читайте далее.
Этап 1. Обновление приложения iTunes на ПК
Если вашему десктопу не удается соединиться с сервером обновлений программного обеспечения Apple, а на экране выдается «ошибка 3194», то для начала обновите компьютерную версию программы iTunes до актуальной. Затем снова обновите ваш мобильный гаджет и восстановите его данные.
Как обновить iTunes до последней версии на Mac
- На десктопе откройте приложение App Store.
- Кликните на кнопку «Обновления» в верхней части окна.
- В открывшемся списке будут указаны доступные обновления для программ. Если они есть для «iTunes», то напротив будет стоять кнопка «Установить» — нажмите ее.
Как обновить iTunes до последней версии на Windows
Если ваш iTunes был загружен из Microsoft Store, то магазин сам автоматически делает обновления. Если же приложение скачивалось с веб-сайта Apple, то действуйте так:
- Зайдите в приложение iTunes.
- В верхней строке в меню «Справка» запустите опцию «Проверить наличие обновлений». Этот пункт может отсутствовать, если вы при установке пользовались Microsoft Store.
- Далее следуйте подсказкам по загрузке обновлений.
Как правило, эти действия решают большинство проблем с «ошибкой 3194» при восстановлении прошивки. Если же это не помогло, то переходите к следующему этапу.
Этап 2. Восстановление и обновление iOS с другого компьютера
Возникновение ошибок при восстановлении прошивки может быть из-за настроек Сети и системы. Чтобы не вникать во все тонкости, попробуйте сделать обновление мобильной ОС с другого компьютера, на котором такой проблемы не возникает. Если обновления прошли успешно, то так вы поймете, что именно на вашем ПК что-то блокирует подключение к серверу обновлений. Что это может быть разберемся далее.
Этап 3. Исключение ошибок из-за ПО безопасности или блокировки роутером соединений с сервером обновлений
Возможно «ошибка 3194» в iTunes при восстановлении прошивки связана с конфликтом компьютера на базе Windows или маршрутизатора с сервером обновлений Apple. Чтобы исключить такую вероятность, проверяем настройки фильтрации адресов TCP/IP, работы брандмауэра и ПО безопасности Windows.
Актуализация системы
Для начала убедитесь, что ОС и программы безопасности обновлены до последней версии, дата и время выставлены корректно, а вход в систему выполнен через учетную запись администратора. Иногда даже эти простые действия решают проблему.
Файл hosts и блокировка подключения к серверу обновлений.
- Для ОС Windows. Нам нужно удалить или закомментировать ограничение в файле hosts. Для этого открываем его (обычно он расположен по этому пути: C:/Windows/System32/drivers/etc/) с помощью любого редактора, например, «Блокнот». Опускаемся в самый низ и смотрим ограничения. Если есть строка с информацией «208.105.171 gs.apple.com», то она как раз и блокирует соединение. Удалите ее или закомментируйте, поставив в начале строки хештег (#). Сохраните файл hosts, перезапустите iTunes и снова попробуйте обновить мобильную ОС для iPhone или iPad
- Для ОС Mac. Откройте Finder и войдите в «Программы» — «Утилиты». Там откройте «Терминал» и пропишите такую команду: {sudo nano /private/etc/hosts}. Система запросит ваш пароль – введите его. Так вы запустите файл hosts. Если он не запустился, то возможно вы используете пустой пароль администратора, что не подходит для команды «sudo». Установите пароль и заново запустите «Терминал». Управление файлом hosts в Маке осуществляется с помощью комбинации стрелок и букв, и все они указаны внизу файла. Находим строку с адресом сайта «gs.apple.com» и закомментируем ее, установив в начале строки хештег (#) с пробелом. Для применения изменений нажимаем «Control-O», на запрос имени файла жмем на «Ввод», а для закрытия «Control-X». Обязательно перезагрузите систему, и только потом обновляйте устройство iOS.
Блокировка антивирусной программой
Иногда ПО безопасности может запрещать соединение с сервером обновлений. Попробуйте отключить на время антивирусник и попробовать обновить ОС iPhone или iPad. Возможно потребуется полное удаление программы. Обратите внимание, что такие программы удаляются специальными утилитами. Иногда конфликт может возникнуть, если вы использовали другой антивирусник и не удалили его до конца.
Блокировка брандмауэром Windows
Программа iTunes должна быть добавлена в исключающий список брандмауэра, иначе она будет блокироваться. Чтобы проверить ограничения брандмауэра, запустите меню «Пуск», а строке поиска введите «firewall.cpl». Откроется окно брандмауэра, где нужно выбрать пункт разрешений для приложений или компонентов. Точное название этого пункта разница у Windows 10, 8 и 7, но смысл один. Найдите iTunes и установите галочки для домашних, рабочих и публичных сетей, а для приложения «Bonjour» — напротив частных.
Если обоих приложений нет в перечне, то нажмите ниже клавишу «Разрешить другую программу». Перед вами откроется список доступных вариантов, если их нет и там, то через опцию «Обзор» найдите их в папке «C:Program Files». Добавьте iTunes и Bonjour в разрешения и сохраните изменения.
Проверка подключения к сети и установление соединения в обход маршрутизатора
Иногда причина кроется в банальном – «ошибка 3194» в iTunes при восстановлении прошивки возникает из-за отсутствия соединения с Интернетом. Проверьте подключение, и если Сеть все-же есть, то возможно дело в роутере. Если маршрутизатор сделан не компанией Apple, то иногда случаются сбои доступа iTunes к серверу. Чтобы исключить этот вариант, подключите свой компьютер к Сети через кабель в обход роутера. Перезагрузите десктоп и вновь попробуйте обновить устройство iOS. Если причина крылась в маршрутизаторе, то устранить блокировку можно. Для этого вам нужно обратиться к своему Интернет-провайдеру и инструкции к роутеру.
Справиться с ошибкой 3194 в iTunes при восстановлении прошивки – вполне реальная задача. Но если причина была достаточно серьезной, и вам пришлось для ее разрешения лезть в настройки программ безопасности, то это уже повод забеспокоится. Любые неестественные вмешательства в работу вашего компьютера только вредят системе. Так что постарайтесь использовать только лицензионные и актуальные версии приложений и операционных систем.
Содержание
- Метод 1: запуск iTunes с доступом администратора
- Метод 2: перезапуск службы Bonjour
- Метод 3: восстановление приложения Bonjour
- Метод 4: переустановка последней версии iTunes
- Метод 5: деактивация всех авторизованных компьютеров или устройств в iTunes
- Метод 6: внесение iTunes в белый список или удаление стороннего пакета безопасности
- Метод 7: установка QuickTime Player
- Метод 8: удаление папки загрузок в iTunes Media
В Ошибка iTunes 5105 (ваш запрос не может быть обработан)встречается в Windows, когда пользователи пытаются обновить приложение при попытке повторно загрузить контент, который они ранее удалили из своей локальной библиотеки.
Оказывается, есть несколько различных причин, которые могут способствовать появлению этого конкретного кода ошибки:
- Отсутствует доступ администратора — Один из наиболее распространенных случаев, когда вы сталкиваетесь с этой ошибкой, — это отсутствие разрешения администратора, которое iTunes необходимо для обновления и подтверждения права собственности на контент. Если этот сценарий применим, вы сможете решить проблему, закрыв iTunes и повторно открыв его с правами администратора.
- Сервис Bonjour застрял в «подвешенном» состоянии — При определенных обстоятельствах вы можете ожидать увидеть эту ошибку, когда основное приложение iTunes обращается к поддерживающей службе Bonjour, но последняя недоступна. В этом случае вы сможете решить проблему, перезапустив его через экран «Службы».
- Поврежденное приложение Bonjour — Существуют более серьезные обстоятельства, которые могут помешать службе Bonjour поддерживать основное приложение iTunes.Например, помещенный в карантин элемент или установка летучей мыши могут сделать эту службу неэффективной, и в этом случае вам нужно будет принудительно восстановить через экран «Программы и компоненты».
- Устаревшая / поврежденная версия iTunes — Несоответствие с основной установкой iTunes или ложное срабатывание AV могли нарушить функциональность этого приложения. В этом случае лучший способ решить проблему — удалить текущую версию, а затем переустановить последнюю сборку по официальным каналам. Но имейте в виду, что процедура будет отличаться в зависимости от того, используете ли вы настольную версию приложения UWP.
- Слишком много авторизованных компьютеров — Как оказалось, эта проблема также может возникать из-за проблемы с DRM, когда более 5 компьютеров авторизованы для одного Apple ID. В этом случае вы получите код ошибки при попытке загрузить контент локально, пока не удалите хотя бы элемент из списка авторизации.
- Стороннее антивирусное вмешательство — Подтверждено, что как сторонние антивирусные программы, так и встроенное решение (Защитник Windows) мешают обмену данными с сервером Apple. В этом случае вам нужно будет либо занести iTunes в белый список вместе со всеми поддерживающими приложениями, либо полностью удалить сторонний пакет.
- Отсутствует QuickTime Player — iTunes по-прежнему полагается на инфраструктуру QuickTime для выполнения определенных действий, связанных с воспроизведением видеоконтента. Обычно установка и обновление QuickTime Плеер должен обрабатываться Apple Software, но если он не выполняет свою работу, вам нужно будет выполнить установку вручную, чтобы решить проблему.
- Папка загрузок содержит поврежденные файлы — Поврежденные данные, которые в настоящее время хранятся в папке Download (подпапка iTunes Media), также могут быть корневым кодом этой конкретной ошибки. Если этот сценарий применим, вы можете решить проблему, удалив содержимое папки загрузки внутри iTunes.
Если вы столкнулись с этой проблемой при попытке обновить приложение iTunes или при попытке загрузить контент локально, скорее всего, вы имеете дело с простой проблемой разрешения.
Имейте в виду, что всякий раз, когда вы хотите выполнить операцию, которая может изменить структуру приложения, вам потребуется доступ администратора. Если вы используете Windows 10, ваша операционная система должна гарантировать, что у вас есть достаточные разрешения для выполнения операции.
Но если у вас Windows 8.1 или более ранняя версия или вы ранее изменили разрешения по умолчанию в Windows 10, вам может потребоваться открыть iTunes с правами администратора, чтобы обойти Ошибка 5105.
Чтобы убедиться, что вы открываете iTunes с правами администратора, щелкните правой кнопкой мыши исполняемый файл iTunes и выберите Запустить от имени администратора из появившегося контекстного меню.
Убедившись, что iTunes открыт с правами администратора, повторите действие, которое ранее вызывало Ваш запрос не может быть обработаношибка и посмотрите, устранена ли проблема.
Если проблема не устранена, перейдите к следующему потенциальному исправлению ниже.
Метод 2: перезапуск службы Bonjour
Как оказалось, одной из наиболее частых причин, потенциально способных вызвать эту конкретную проблему, является служба Bonjour, которая застряла в состоянии неопределенности (она не открыта и не закрыта). Служба Bonjour — это ключевой компонент, который позволяет приложению Apple обмениваться музыкальными библиотеками, информацией об устройстве и т. Д.
Несколько затронутых пользователей, которые сталкивались с тем же Ошибка iTunes 5105подтвердили, что им удалось решить проблему, используя меню «Службы» для полного перезапуска службы.
Если этот сценарий применим, следуйте инструкциям ниже, чтобы перезапустить службу Apple Bonjour и исправить код ошибки iTunes:
- Закройте iTunes и все связанные экземпляры. Убедитесь, что фоновая служба, связанная с iTunes, не работает в фоновом режиме.
- Нажмите Клавиша Windows + R открыть Бегать диалоговое окно. Затем введите ‘Services.msc’внутри текстового поля и нажмите Войти открыть Сервисы экран.
- Как только вы окажетесь внутри Сервисы прокрутите список активных служб вниз и найдите Bonjour Service.
- Найдя службу Bonjour, щелкните ее правой кнопкой мыши и выберите Свойства из появившегося контекстного меню.
- Из Bonjour Service экран, выберите Общее вкладка в вертикальном меню вверху. Затем прокрутите вниз до Статус услуги экран — Если услуга Бег,щелкнуть Стоп а затем щелкните Начало еще раз, чтобы перезапустить службу Bonjour.
- После перезапуска службы нажмите Подать заявление чтобы сохранить модификацию, затем запустите iTunes еще раз и посмотрите, сохраняется ли проблема.
Если та же проблема все еще возникает, перейдите к следующему потенциальному исправлению ниже.
Метод 3: восстановление приложения Bonjour
Некоторые затронутые пользователи, которые видели Ошибка iTunes 5105error подтвердили, что в их случае проблема была вызвана поврежденным приложением поддержки Bonjour. Кроме того, они подтвердили, что восстановление этого вспомогательного приложения через меню «Приложения и функции» позволило им, наконец, устранить ошибку и без проблем использовать приложение iTunes.
Если этот сценарий применим к вашему конкретному сценарию, следуйте приведенным ниже инструкциям, чтобы принудительно восстановить приложение Bonjour:
- Нажмите Клавиша Windows + R открыть Бегать диалоговое окно. Затем введите ‘Appwiz.cpl’ и нажмите Войти открыть Программы и особенности меню.
- Как только вы окажетесь внутри Программы и особенности меню, прокрутите список установленных приложений и найдите Bonjour приложение. Увидев его, щелкните его правой кнопкой мыши и выберите Ремонт из появившегося контекстного меню.
- В мастере восстановления следуйте инструкциям на экране, чтобы завершить восстановление приложения Bonjour.
- Перезагрузите компьютер и запустите iTunes при следующем запуске, чтобы проверить, устранена ли проблема.
Если та же проблема все еще возникает, перейдите к следующему потенциальному исправлению ниже.
Метод 4: переустановка последней версии iTunes
Если вы не можете обновить текущую версию iTunes (или у вас уже установлена последняя версия) и вы по-прежнему сталкиваетесь с тем же кодом ошибки, скорее всего, вы имеете дело с поврежденной или несовместимой установкой, которая влияет на определенные функции в iTunes.
Если этот сценарий применим, вы сможете решить проблему, удалив текущую установку iTunes вместе со всем поддерживающим программным обеспечением и установив последнюю версию с нуля.
Но имейте в виду, что существует две разные версии iTunes для ПК. Версия для ПК является самой популярной, но если вы работаете в Windows 10, скорее всего, вы используете UWP (вместо универсальной платформы Windows).
Таким образом, в зависимости от версии iTunes, которую вы используете, шаги по переустановке этого программного обеспечения будут разными. Следуйте дополнительному руководству A, если вы используете настольную версию, или дополнительному руководству B, если вы используете версию UWP.
A. Переустановка iTunes для рабочего стола
- Нажмите Клавиша Windows + R открыть Бегать диалоговое окно. Затем введите ‘Appwiz.cpl’ внутри текстового поля и нажмите Enter, чтобы открыть Программы и особенности меню классического управления Панель интерфейс.
- Как только вы окажетесь внутри Программы и особенности экран, нажмите на Издатель столбец вверху, чтобы отфильтровать список установленных программ через их издателя. Это упростит удаление основного приложения iTunes вместе со всеми поддерживающими программами.
- Как только у вас будет четкое представление о каждом продукте, опубликованном Apple Inc.., продолжайте и начните систематически удалять их, щелкая правой кнопкой мыши каждую запись, щелкая Удалить, и затем, следуя инструкциям на экране, завершите удаление.
- После удаления iTunes вместе со всем поддерживающим программным обеспечением перезагрузите компьютер и дождитесь завершения следующего запуска.
- После того, как ваш компьютер с Windows загрузится, откройте браузер и получить доступ к этой странице загрузки iTunes.
- На странице загрузки прокрутите вниз до раздела «Ищу другие версии» и нажмите Windows, чтобы загрузить последнюю версию iTunes.
- После завершения установки откройте программу установки и следуйте инструкциям на экране, чтобы установить последнюю версию iTunes на свой компьютер. Затем вас попросят установить вспомогательное программное обеспечение.
- После завершения установки перезагрузите компьютер еще раз и посмотрите, будет ли проблема устранена при следующем запуске компьютера.
Б. Переустановка iTunes UWP
- Нажмите Клавиша Windows + R открыть Бегать диалоговое окно. Затем введите ‘ms-settings: возможности приложений‘И нажмите Войти открыть Приложения и функции вкладка Настройки приложение.
- Как только вы окажетесь внутри Приложения и функции в меню используйте функцию поиска в правом верхнем углу для поиска iTunes. Далее нажмите на iTunes из списка результатов, затем нажмите Расширенные опции гиперссылка.
- Внутри Расширенные опции меню, прокрутите вниз до Сброс вкладку и нажмите на Сброс кнопка.
- Когда вы дойдете до запроса подтверждения, еще раз нажмите кнопку «Сброс», затем дождитесь завершения процесса.
Примечание: Во время этой процедуры ваше состояние iTunes будет возвращено к состоянию по умолчанию, и каждый компонент будет переустановлен. Но не беспокойтесь о том, что эта процедура повлияет на вашу существующую библиотеку. Вы по-прежнему сохраняете право собственности, и вы можете повторно загрузить содержимое локально после завершения операции. - После переустановки версии iTunes для UWP повторите действие, которое ранее вызывало проблему, и посмотрите, устранена ли проблема.
Если вы по-прежнему сталкиваетесь с той же проблемой, перейдите к следующему потенциальному исправлению ниже.
Метод 5: деактивация всех авторизованных компьютеров или устройств в iTunes
Как оказалось, Ошибка iTunes 5105также может произойти из-за того, что старые компьютеры, к которым у вас больше нет доступа, все еще связаны с вашей учетной записью iTunes. Авторизация в iTunes — это форма DRM (управление цифровыми правами)который применяется локально.
Каждый Apple ID может иметь до пяти компьютеров, авторизованных для воспроизведения контента с защитой DRM из этой конкретной учетной записи. Если у вас более 5 компьютеров, авторизованных для этой учетной записи, или вы ранее авторизовали компьютер с плохой репутацией, вы можете рассчитывать на получение Ошибка 5105пока вы не очистите свой аккаунт авторизованных компьютеров.
Если этот сценарий применим, следуйте приведенным ниже инструкциям, чтобы деактивировать все авторизованные ПК для вашей учетной записи iTunes:
- Откройте iTunes на зараженном компьютере и войдите в систему со своим идентификатор Apple ID.
- После успешного входа в систему используйте ленту вверху, чтобы перейти к учетная запись и нажмите на Просмотр моей учетной записи.
- Как только вы окажетесь внутри Настройки учетной записи меню, прокрутите вниз до Сводка Apple ID раздел и нажмите на Кнопка «Деавторизовать все».
- При следующем запросе подтвердите свой выбор деавторизовать каждый подключенный компьютер, затем перезапустите iTunes и посмотрите, устранена ли проблема.
Если та же проблема все еще возникает, перейдите к следующему потенциальному исправлению ниже.
Метод 6: внесение iTunes в белый список или удаление стороннего пакета безопасности
Как было подтверждено несколькими затронутыми пользователями, эта проблема также может возникать из-за некоторого рода помех, вызванных чрезмерно защитным межсетевым экраном. Подтверждено, что это происходит как со сторонними утилитами, так и со встроенным брандмауэром Windows (чаще всего в Windows 7).
Примечание: Если вы используете сторонний пакет, вам следует поискать в Интернете конкретные шаги по внесению в белый список приложения iTunes и дополнительных услуг. В зависимости от сервиса, который вы используете, инструкции могут отличаться.
Если вы используете брандмауэр Windows, следуйте инструкциям ниже:
- Нажмите Клавиша Windows + R открыть Бегать диалоговое окно. Затем введите ‘Control firewall.cpl’ внутри текстового поля и нажмите Войти чтобы открыть классический интерфейс Брандмауэр Windows.
- Как только вы окажетесь в меню брандмауэра Windows, используйте меню слева, чтобы нажатьРазрешить и приложение или функцию через брандмауэр Защитника Windows.
- Внутри Разрешенные приложения меню нажмите на Изменить настройки кнопку, затем нажмите да на Контроль учетных записей пользователей предлагать предоставить доступ администратора.
- Получив доступ администратора, прокрутите список элементов вниз и найдите iTunes в списке элементов. Когда вы его увидите, установите соответствующие флажки для обоих Частный и Общественные перед нажатием Хорошо чтобы сохранить изменения.
Примечание: Если вы не видите iTunes в этом списке, нажмите Разрешить другое приложение, затем добавьте запись вручную. - После того, как iTunes будет успешно занесен в белый список, снова запустите приложение и посмотрите, решена ли проблема.
Если вы все еще сталкиваетесь с Ошибка iTunes 5105ошибка при попытке загрузить контент локально или при попытке обновить версию приложения, перейдите к следующему потенциальному исправлению ниже.
Метод 7: установка QuickTime Player
Если вы столкнулись с этой проблемой в Windows 10 при попытке воспроизвести или загрузить видеоконтент локально, эта проблема также может возникать из-за отсутствия установки QuickTime Player. Как оказалось, iTunes по-прежнему полагается на инфраструктуру QuickTime для решения определенных задач, а Apple Software должна автоматически устанавливать вспомогательное программное обеспечение.
Однако, если этого не произошло, вы сможете решить проблему, принудительно установив QuickTime Player вручную, используя официальные каналы. Для этого следуйте инструкциям ниже, чтобы установить недостающее программное обеспечение и исправить Ошибка iTunes 5105ошибка:
- Посетить Страница загрузки QuickTime и нажмите кнопку загрузки, связанную с последней версией QuickTime для Windows.
- После завершения загрузки откройте программу установки и нажмите да в ОАК (Контроль учетных записей пользователей) чтобы предоставить доступ администратора.
- Затем следуйте инструкциям на экране, чтобы завершить установку последней версии QuickTime Player, а затем перезагрузите компьютер.
- После того, как ваш компьютер загрузится, откройте iTunes и посмотрите, решена ли проблема.
Если вы по-прежнему сталкиваетесь с тем же кодом ошибки или QuickTime уже установлен, перейдите к следующему потенциальному исправлению.
Метод 8: удаление папки загрузок в iTunes Media
Если ни одно из возможных исправлений, представленных выше, не помогло вам, скорее всего, вы имеете дело с каким-либо типом поврежденных данных, которые iTunes хранит локально. Некоторые пользователи, оказавшиеся в подобной ситуации, подтвердили, что им удалось решить проблему, очистив Загрузки в папке Tunes Media.
Если эта потенциальная проблема выглядит так, как будто она может быть применима к вашему конкретному сценарию, следуйте приведенным ниже инструкциям, чтобы удалить папку Загрузки внутри папки iTunes Media:
- открыто Проводник (Мой компьютер в более старой версии Windows) и перейдите к папке iTunes Media. По умолчанию он должен находиться в:
C: Users * YourUsername * Music iTunes iTunes Media
Примечание: Имейте в виду, что *Ваш логин*это просто заполнитель. Замените его именем своей учетной записи пользователя Windows.
- Как только вы окажетесь в нужном месте, дважды щелкните значок Загрузки подпапка, нажмите Ctrl + A (или выберите вручную), чтобы выбрать все, затем щелкните выбранный элемент правой кнопкой мыши и выберите Удалить убрать все внутри.
- Однажды Загрузки папка на носителе iTunes была очищена, перезагрузите компьютер и запустите iTunes после завершения следующего запуска, чтобы проверить, решена ли проблема.
Если вы по-прежнему сталкиваетесь с той же проблемой, перейдите к следующему потенциальному исправлению ниже.