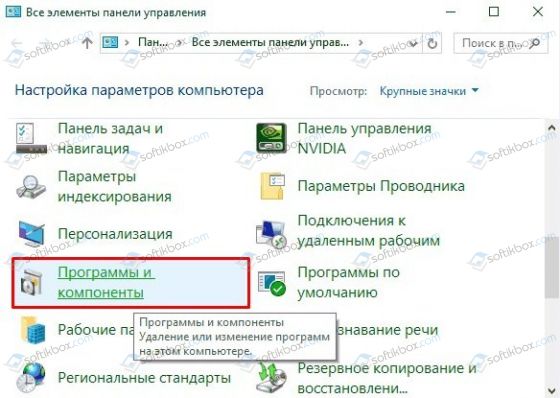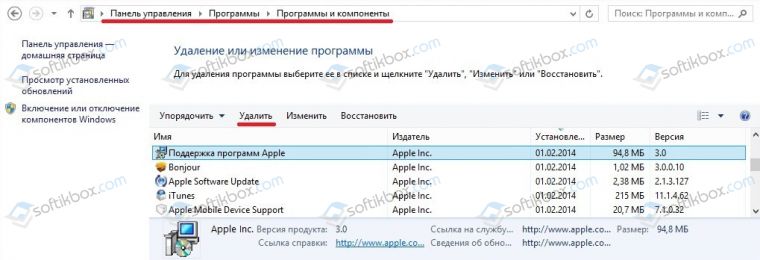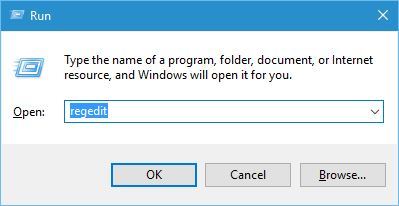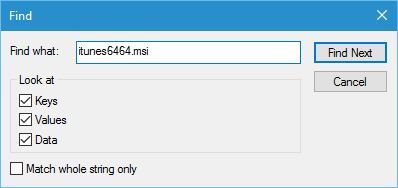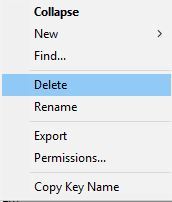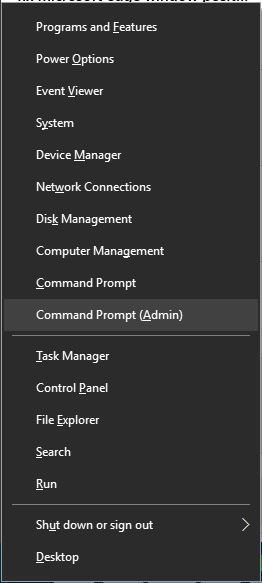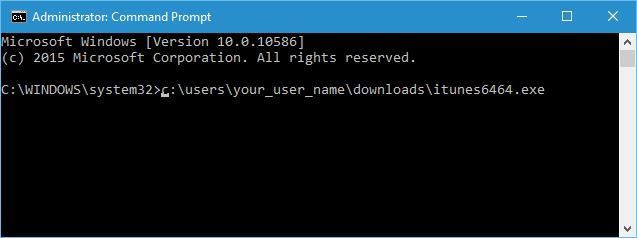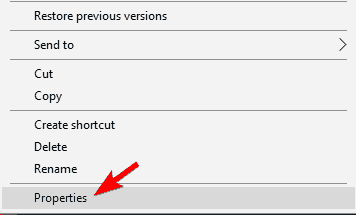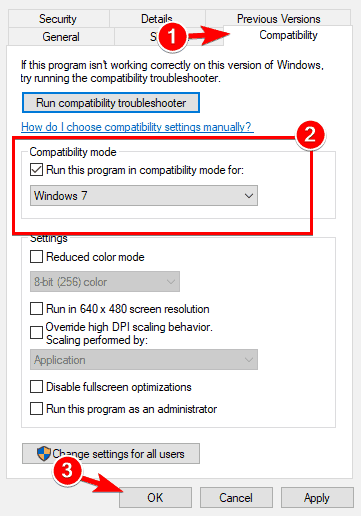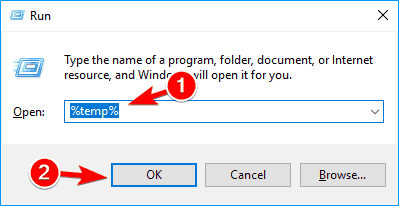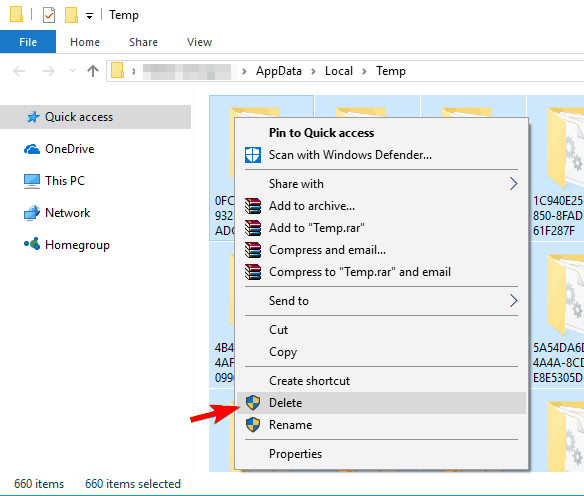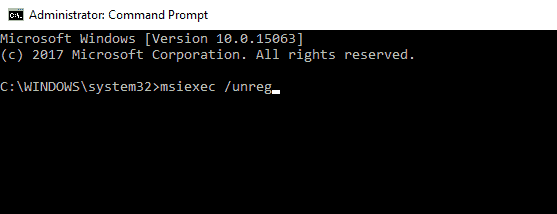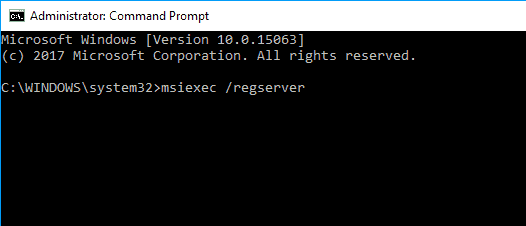05.12.2017
Просмотров: 25501
Часто пользователи новой операционной системы жалуются на то, что не устанавливается iTunes на Windows 10. Причин тому может быть много: неправильный файл установщика, несовместимость с Windows 10, отсутствие прав Администратора, блокировка программы антивирусом. Чтобы исправить такую ситуацию, стоит ознакомиться с рекомендациями, как установить iTunes на Windows 10.
Читайте также: Почему Windows 10 не видит iPhone через USB?
Способы решения проблемы, когда не устанавливается iTunes на Windows 10
При установке iTunes на Виндовс 10, многие пользователи ПК часто сталкиваются с такого рода ошибками:
- «An error occurred during the installation of assembly Microsoft… HRESULT: 0x80073715» (ошибка пакета windows installer).
- «Apple application support was not found (Windows error 2)» (Отсутствует поддержка приложений Apple).
- Отсутствие запуска службы Apple Mobile Device Service.
Если вы столкнулись с такими ошибками, стоит учесть несколько простых рекомендаций:
- Отключите антивирус;
- Отключите брандмауэр;
- Запустите файл установщика 32 или 64 bit (в зависимости от разрядности вашей системы) с правами Администратора.
Если установка iTunes на компьютер все равно завершилась провалом, стоит прибегнуть к кардинальным методам, а именно:
Нужно полностью удалить iTunes с компьютера. Для этого переходим в «Панель управления» и выбираем «Программы и компоненты».
После нужно удалить такие программы:
- iTunes;
- Apple Software Update;
- Apple Mobile Device Support;
- iCloud;
- MobileMe- Bonjour;
- Apple Application Support.
Рекомендуем полностью удалить все папки с Windows 10, где iTunes хранит резервные копии.
- C:Program FilesBonjour;
- C:Program FilesCommon FilesApple;
- C:Program FilesiPod;
- C:Program FilesiTunes.
И на 64 битных системах в Windows 10 убираем такие директории:
- C:Program Files (x86)Bonjour;
- C:Program Files (x86)Common FilesApple;
- C:Program Files (x86)iPod;
- C:Program Files (x86)iTunes.
После удаления программы переходим по ссылкам и загружаем новый корректный установочный файл. Почему мы не предлагаем загрузить его с официального сайта Apple самостоятельно?
Дело в том, что при загрузке iTunes с официальной странички Apple, сам ресурс неправильно определяет версию Windows, предоставляя для загрузки неподходящий установщик. Поэтому мы предлагаем корректные ссылки на официальный сайт:
- Скачать iTunes 12.2.1.16 for Windows 10 (32-bit).
- Скачать iTunes 12.2.1,16 for Windows 10 (64-bit).
- Скачать iTunes 12.2.1.16 for Windows 10 (64-bit – для старых видеокарт).
Все ссылки ведут к официальным установщикам, расположенным на серверах Apple и уже имеют выбранную разрядность системы.
Только после загрузки этих файлов, следую подсказкам Мастера-установщика, можно успешно инсталлировать данный медиаплеер.
iTunes — развлекательный сервис с музыкой, фильмами, телешоу, доступными для просмотра и прослушивания без рекламы как с интернетом, так и без. Сейчас разработана версия сервиса и для Windows. Однако у многих пользователей этой ОС не получается инсталлировать данную программу на ПК: появляется сообщение о возникновении ошибки во время установки. Как её устранить и начать всё же пользоваться iTunes?
Перед инсталляцией необходимо убедиться, что операционная система и ПК соответствуют всем требованиям, которые предъявляет к ним приложение. Что касается аппаратной части устройства, характеристики должны быть следующие:
- Компьютер PC с процессором Intel или AMD 1 ГГц, поддержкой SSE2 и 512 МБ ОЗУ.
- Для просмотра видео в стандартном формате из iTunes Store необходим процессор Intel Pentium D или более быстрый, 512 МБ ОЗУ и наличие видеокарты, совместимой с DirectX 9.0.
- Для просмотра HD-видео 720p, материалов iTunes LP и iTunes Extras необходим процессор Intel Core 2 Duo 2,0 ГГц или более быстрый, 1 ГБ ОЗУ и графический процессор Intel GMA X3000, ATI Radeon X1300 либо NVIDIA GeForce 6150 или более мощный.
- Для просмотра HD-видео 1080p необходим процессор Intel Core 2 Duo 2,4 ГГц или более быстрый, 2 ГБ ОЗУ и графический процессор Intel GMA X4500HD, ATI Radeon HD 2400, NVIDIA GeForce 8300 GS или более мощный.
- Требуется разрешение экрана 1024×768 пикселей или выше; для просмотра материалов iTunes LP и iTunes Extras разрешение должно быть 1280х800 или выше.
- 16-битная звуковая карта и динамики.
- Для использования Apple Music, iTunes Store и iTunes Extras требуется подключение к интернету.
- Для записи аудио-CD, MP3-дисков и резервного копирования на CD и DVD требуется устройство записи CD или DVD, совместимое с iTunes. Песни из каталога Apple Music нельзя записать на CD.
К системе и программному обеспечению предъявляют такие требования:
- Для 64-битных версий Windows требуется 64-битный установщик iTunes.
- 400 МБ свободного пространства на диске.
Разработчик также сразу предупреждает, что некоторые утилиты визуализации от сторонних создателей могут не поддерживать последнюю версию iTunes. В этом случае компания рекомендует обратиться к разработчику для получения версии, совместимой с iTunes 12.1 и выше.
Не устанавливается iTunes: возможные причины и решения
Выделяют несколько типов ошибок, которые могут появляться при попытке инсталлировать iTunes на «десятку»:
- An error occurred during the installation of assembly Microsoft… HRESULT: 0x80073715. Произошёл сбой во время установки.
- Apple application support was not found (Windows error 2). Эта ошибка говорит о том, что поддержка приложений Apple отсутствует.
- Отсутствие запуска службы Apple Mobile Device Service и другие.
Ошибка Windows Installer при установке iTunes
При возникновении ошибки Windows Installer на экране появляется окно с сообщением о том, что на ПК не удалось запустить службу, которая отвечает за установку всех приложений в системе. Это означает, что по тем или иным причинам служба была отключена.
Решить проблему довольно просто — необходимо запустить службу вручную в специальном окне:
- На клавиатуре одновременно нажимаем на две кнопки Win и R. Это действие вызовет универсальную утилиту «Выполнить» для запуска программ и сервисов на ПК. Вводим код services.msc и щёлкаем по кнопке ОК либо нажимаем на «Ввод» (Enter) на клавиатуре.
В строке «Открыть» пишем запрос services.msc и нажимаем на ОК - На дисплее через несколько секунд появится окно «Службы». На правой панели с длинным списком ищем службу под названием «Установщик Windows». Так как пункты расположены в алфавитном порядке, он будет ближе к концу перечня.
В окне «Службы» ищем службу «Установщик Windows» - Если активна вкладка «Расширенный» внизу окна, можно запустить службу сразу кликом по ссылке, расположенной слева от списка. Есть и другой способ: кликаем дважды по строке с названием службы, чтобы открыть дополнительное окно с её параметрами. Если щелчок не срабатывает, нажимаем правой клавишей мышки и в контекстном меню выбираем пункт «Свойства».
В контекстном меню службы кликаем по пункту «Свойства» - В открывшемся окне нажимаем на «Запустить». Пробуем снова установить iTunes.
Кликаем по кнопке «Запустить», чтобы включить службу - Когда инсталляция завершится, можно выключить службу, чтобы она не потребляла ресурсы ПК. Для этого нажимаем на «Остановить». После этого можно закрыть все окна.
После инсталляции программы вы можете кликнуть по кнопке «Остановить»
Недостаточно прав доступа к учётной записи
Чтобы инсталлятор смог установить на компьютер все нужные компоненты iTunes, система должна работать в учётной записи «Администратор», то есть у пользователя компьютера должны быть расширенные права. Таким образом, необходимо убедиться, что вы в данный момент находитесь в аккаунте администратора и, если такой «учётки» у вас нет, создать её.
Для начала можно попробовать запустить файл инсталлятора iTunes с правами администратора. Для этого кликните по файлу правой клавишей мышки и в меню с опциями выберите пункт «Запуск от имени администратора».
Если этот трюк не сработал, переходим в настройки учётных записей:
- Кликаем по кнопке «Пуск» в левом нижнем углу экрана. В меню находим иконку текущего профиля в виде портрета человека. Щёлкаем по ней правой клавишей и в перечне выбираем «Изменить параметры учётной записи».
Кликните в контекстном меню по пункту «Изменить параметры учетной записи» - Откроется окно «Параметры». В разделе «Ваши данные» изучаем информацию о текущей учётной записи, в которой в данный момент работаем. Если есть отметка «Администратор», то ничего дополнительно делать не нужно — проблема отказа в установке имеет другие причины.
Во вкладке «Ваши данные» посмотрите, является ли ваша учётная запись аккаунтом администратора - Если стоит «Стандартный пользователь», то заходим в аккаунт администратора при его наличии либо создаём его тут же самостоятельно. Для этого переходим на предпоследнюю вкладку «Семья и другие люди». Кликаем по ссылке «Добавить пользователя для этого компьютера».
Щёлкните по ссылке «Добавить пользователя для этого компьютера» - В новом дополнительном окошке кликаем по ссылке «У меня нет данных для входа для этого человека», если у вас нет аккаунта в Microsoft. Если он есть, входим, используя данные для авторизации.
Кликаем по «У меня нет данных для входа этого человека» - На следующей странице кликаем по другой ссылке — «Добавить пользователя без учётной записи Майкрософт».
Если у вас нет аккаунта Microsoft, кликните по ссылке «Добавить пользователя без учетной записи Майкрософт» - В первой строке вводим имя (обязательный параметр) и при желании два раза пароль (он необязателен). Жмём на синюю кнопку «Далее».
Пишем имя учётной записи и при желании пароль - В окне сразу появится новый профиль. Раскрываем его и щёлкаем по ссылке «Изменить тип учётной записи».
Нажимаем на «Изменить тип учетной записи» - В новом окне выбираем в выпадающем меню пункт «Администратор» и нажимаем ОК.
Выбираем пункт «Администратор» в качестве типа учётной записи - После этого перезагружаем ПК и при входе выбираем учётную запись администратора. При необходимости вводим пароль и снова пробуем установить iTunes.
Видео: как создать «учётку» администратора в Windows 10
Сбой в системе
Иногда в процессе работы системы могут возникать различные ошибки и сбои. Они могут мешать установке программ в том числе и iTunes. Для исправления ошибки достаточно правильно перезагрузить «операционку» (выключить и включить ПК):
- Щёлкните левой клавишей мышки по кнопке «Пуск» в левом нижнем углу дисплея либо нажмите на кнопку Win на клавиатуре (она будет с тем же значком в виде окна).
- На системной панели кликните по кнопке питания под названием «Выключение».
Кликните в меню «Пуск» по виртуальной кнопке «Выключить» - В небольшом меню выберите либо «Перезагрузка», либо «Завершение работы». В первом случае устройство выключится и запустится снова само. Во втором включить ПК вам нужно будет самостоятельно, нажав кнопку питания на корпусе.
Выключите ПК полностью либо сделайте перезагрузку, чтобы система потом включилась сама автоматически
Помеха в виде антивирусного ПО
Стандартный антивирус «десятки» под названием «Защитник Windows» или стороннее антивирусное ПО, установленное у вас на ПК, может блокировать по ошибке запуск инсталлятора iTunes либо его работу. Чтобы проверить, в этом ли кроется причина, деактивируйте временно антивирус, который работает у вас на компьютере в данный момент, и попробуйте запустить инсталлятор. Рассмотрим сначала временное выключение защиты встроенного антивируса:
- Деактивировать стандартный защитник можно на время. После перезапуска системы или через 15 минут защита включится снова. Для деактивации заходим в окно «Защитник Windows» через трей (значок в виде белого щита).
В трее отыщите значок в виде белого щита - Переключаемся сразу на раздел «Параметры» (иконка в левом нижнем углу). Кликаем по ссылке «Параметры защиты от вирусов и угроз».
В разделе «Параметры» кликните по строке «Параметры защиты от вирусов и угроз» - Бегунок «Защита в режиме реального времени» ставим в положение «Откл.».
Щёлкните по бегунку один раз, чтобы переставить его в позицию «Откл.» - Нажимаем на «Да», чтобы разрешить защитнику вносить изменения на компьютере.
Нажмите кнопку «Да», чтобы разрешить защитнику вносить изменения на вашем ПК - В окне видим, что защита на время была отключена и сейчас устройство уязвимо. Пробуем установить iTunes.
В окне появится сообщение о том, что система в данный момент уязвима из-за отключения защитника
Отключить сторонний антивирус гораздо проще. Рассмотрим процесс на примере известной программы Avast:
- Открываем трей Windows (знак в виде стрелки на «Панели задач» справа рядом с часами). В нём должна быть иконка установленного антивируса, так как он работает обычно в фоновом режиме.
- Кликаем по иконке правой кнопкой — появится меню, в котором выбираем пункт «Управление экранами Avast».
Отключите антивирус Avast на 10 минут и попробуйте установить iTunes - В следующем перечне выбираем время, на которое Avast деактивируется. Лучше всего установить период в 10 минут или 1 час. Вы можете отключить антивирус и навсегда, но при этом после установки iTunes его снова придётся активировать.
Видео: как деактивировать «Защитник» в Windows 10
Вирусная активность
Причиной ошибки, возникшей во время инсталляции iTunes, может быть не только антивирус, но и само вредоносное ПО, проникшее на ПК несмотря на работу защитника. В этой ситуации нужно провести глубокое сканирование «операционки» на наличие вирусов. Для примера разберём запуск проверки в стандартном антивирусе Windows «Защитник»:
- В трее отыщите значок в виде белого щита и кликните по нему левой кнопкой для вызова окна встроенной утилиты.
- На начальном экране выберите раздел «Защита от вирусов и угроз».
- Вы можете включить быструю проверку с помощью кнопки «Выполнить проверку сейчас», но мы рекомендуем сделать полное сканирование. Для этого щёлкните по ссылке под кнопкой «Запустить новое расширенное сканирование».
Кликните по ссылке «Запустить новое расширенное сканирование» - На новой странице выберите тип проверки — «Полное сканирование» либо «Проверка автономного Защитника». В последнем случае ваш компьютер перезапустится и работать на нём вы не сможете. Однако плюс такого вида сканирования в том, что он позволяет удалить вирусы, которые сложнее всего определить. Кликните по «Выполнить сканирование сейчас».
Выберите тип расширенного сканирования и запустите его - Если вы выбрали «Полное сканирование», проверка займёт довольно много времени — до нескольких часов, но будет эффективной. При этом вы сможете работать на компьютере. Когда процедура завершится, антивирус предоставит отчёт о количестве проверенных файлов, найденных и удалённых угрозах.
Дождитесь, когда сканирование завершится — система покажет, был ли ПК заражён вирусами - После этого перезапустите компьютер и попробуйте снова провести инсталляцию iTunes.
Чтобы убедиться окончательно, что на ПК отсутствуют какие-либо вирусы, воспользуйтесь другим антивирусом, если он у вас есть на ПК, либо скачайте Dr.Web CureIt! — бесплатную утилиту для защиты, которая не требует установки и имеет понятный интерфейс. Скачать её можно на официальном ресурсе разработчика.
Необходимость обновить систему
Если на ПК не обновлена операционная система, приложения могут не устанавливаться из-за несоответствия требованиям. Сделать апдейт нужно через стандартный сервис «Центр обновлений»:
- Нажмите на клавиатуре две кнопки Win и I. Если на экране ничего не появляется, запустите панель «Пуск» и щёлкните по шестерёнке, расположенной над кнопкой питания.
- В «Параметрах» кликните по плитке «Обновление и безопасность».
В окне «Параметры» выберите раздел «Обновление и безопасность» - Вы попадёте сразу в нужную вкладку — «Центр обновления Windows». Щёлкните здесь по кнопке «Проверка наличия обновлений».
Щёлкните по кнопке «Проверка наличия обновлений», чтобы запустить поиск - Система начнёт поиск актуальных обновлений, которые можно установить в данный момент. Подождите, пока он закончится.
Подождите, пока закончится поиск обновлений - Если какое-то обновление будет доступно, Windows автоматически начнёт его скачивать. Здесь также предпринимать ничего не нужно. Когда загрузка завершится, перезапустите компьютер.
Дождитесь окончания загрузки обновлений и перезапустите ПК
Лишние файлы в системе
Если вы ранее пользовались iTunes на своём компьютере, но потом её удалили через стандартное средство Windows, скорее всего, в вашей системе остались файлы от этой прошлой версии, в частности, записи в реестре. Они-то и могут мешать повторной инсталляции программы.
На компьютере также могут быть приложения, относящиеся к iTunes, которые также не дают сервису установиться:
- QuickTime.
- Bonjour.
- iTunes.
- Apple Software Update.
- Apple Mobile Device Support.
- Apple Application Support.
В этом случае рекомендуется провести полное удаление указанных программ и провести чистку реестра от ненужных записей с помощью стороннего ПО. Для первого действия подойдёт утилита Revo Uninstaller. Она качественно вычищает систему от остаточных файлов, которые оставляют утилиты в системе во время своей работы. Как пользоваться утилитой, расскажем в подробной инструкции:
- Переходим по ссылке, которая ведёт на официальный ресурс разработчика программы. Чтобы загрузить бесплатный вариант утилиты, щёлкаем по кнопке Free Download.
Кликните по кнопке Free Download, чтобы браузер загрузил бесплатную версию программы - На открывшейся странице снова жмём на Download Now — скачается инсталлятор программы. Открываем его и устанавливаем ПО, следуя простым инструкциям в мастере установки.
Нажмите на кнопку Download Now — на ПК скачается файл установщика - После успешной инсталляции запускаем Revo Uninstaller. Сразу приступим к удалению всех программ, связанных с iTunes. Выбираем левой клавишей мышки строку с названием программы в перечне и кликаем по инструменту «Удалить» на верхней панели.
В перечне находим программу, которая связана с iTunes, и жмём на кнопку «Удалить» в верхней панели либо в контекстном меню пункта - Программа начнёт создавать точку восстановлению на случай, если удаление вызовет какие-либо сбои в работе ПК. Ждём завершения процесса.
Сначала программа создаст точку восстановления, чтобы вы смогли быстро сделать откат при возникновении сбоя - Выбираем продвинутый уровень проверки и кликаем по кнопке «Сканировать». Revo Uninstaller проведёт стандартное удаление утилиты, а потом просканирует систему на наличие оставшихся файлов.
Выбираем режим проверки и нажимаем на «Сканировать» - Щёлкаем по кнопке «Выбрать всё» в окне со списком обнаруженных записей в реестре, связанных с удалённой утилитой, и нажимаем «Удалить».
Удалите все файлы в реестре, которые связаны с программой iTunes - Подтверждаем, что хотим избавиться от всех выбранных данных.
Нажмите «Да», чтобы удалить выбранные объекты - В следующем окне программа покажет файлы и папки, которые остались в системе после удалённого приложения. Снова щёлкаем по «Выбрать всё» и по «Удалить» с последующим подтверждением действия.
Для очистки реестра от лишних и ошибочных записей возьмём другую программу — CCleaner. Это приложение чистит не только реестр, но и всю систему в целом. У неё удобный и понятный интерфейс. Опишем детально процедуру:
- Скачиваем бесплатный вариант утилиты с официального ресурса компании-разработчика Piriform. С помощью мастера установки и его подсказок устанавливаем программу на ПК — процедура простая и не займёт много времени.
Кликните по зелёной кнопке «Скачать бесплатную версию», чтобы загрузить инсталлятор CCleaner и пользоваться им бесплатно - Запускаем её через ярлык, появившийся на «Рабочем столе» или в системном меню «Пуск». На левой панели щёлкаем по разделу «Реестр». Утилита сразу выделит все типы ошибок, которые она может обнаружить в реестре. Кликаем по кнопке «Поиск проблем».
Во вкладке «Реестр» выбираем все типы ошибок и нажимаем кнопку «Поиск проблем» - Ждём, когда завершится сканирование базы данных.
Программе необходимо некоторое время для проверки реестра на наличие ошибок - Когда индикатор работы программы достигнет отметки 100%, знакомимся с перечнем ошибочных записей и щёлкаем по «Исправить выбранное».
Кликаем по кнопке «Исправить выбранное» в правом нижнем углу окна - В окне с предложением о сохранении резервной копии изменений нажимаем «Да».
Щёлкаем по кнопке «Да», чтобы создать резервную копию изменений - Вводим имя файла и выбираем папку для его сохранения, а потом нажимаем на соответствующую кнопку.
Выбираем имя файла и его расположение, а затем кликаем по кнопке «Сохранить» - Нажимаем «Исправить отмеченные». Так приложение сможет исправить все ошибки сразу.
Щёлкаем по «Исправить отмеченные», чтобы программа запустила процесс исправления всех ошибок - Длительность процедуры будет зависеть от количества ошибок. По окончании процесса жмём на «Закрыть».
Нажимаем на кнопку «Закрыть» и перезагружаем ПК - Делаем проверку ещё раз, чтобы убедиться, что в реестре не осталось ошибок. После этого закрываем программу и перезапускаем ПК, а затем повторяем попытку установить iTunes.
Видео: как удалить программу с ПК с помощью Revo Uninstaller
Неверно определённая версия Windows
Официальный ресурс Apple мог неверно определить версию вашей системы. Дело в том, что для каждой разрядности нужно скачивать отдельный инсталлятор. Если у вас 64-разрядная система, загрузите инсталлятор с этой официальной страницы. Если же вы пользуетесь 32-битной версией Windows 10, скачайте установщик по этой ссылке, которая также ведёт на сайт Apple, но уже на другую страницу.
Если у вас 64-битная система и видеокарта старого образца, вам нужно загружать файл с этой страницы компании-разработчика.
Неправильные настройки даты и времени
Если на вашем компьютере стоят неправильные дата и время, установщик утилиты iTunes может отказывать вам в инсталляции. Проверьте эти данные: посмотрите на правый угол экрана — на «Панель задач». Щёлкните при необходимости по области со временем и датой для вызова панели с календарём.
Если данные не совпадают с текущими, измените их следующим образом:
- Нажмите на дату и время, но уже правой клавишей мышки. В перечне кликните по второй сверху опции — «Настройка даты и времени».
Щёлкните в контекстном меню по пункту «Настройка даты и времени» - На дисплее запустится окно с параметрами Windows и сразу откроется нужная вкладка. Для первых двух пунктов поставьте ползунки в позицию «Вкл.». Система сама выберет для вас часовой пояс и установит автоматически время.
Включите с помощью первых двух параметров автоматическое определение даты и времени - Если автоматически время почему-то не устанавливается, выключите эти два параметра и кликните по кнопке «Изменить», чтобы поставить время вручную.
Если автоматически устанавливается неправильное время, задайте его вручную с помощью кнопки «Изменить» - Введите актуальные для вас данные и щёлкните снова по «Изменить». Проверьте, сменила ли система информацию, и попытайтесь установить iTunes снова.
Установите текущие дату и время и сохраните изменения
При инсталляции iTunes могут появляться различные виды ошибок. Если возникла проблема с Windows Installer, проверьте в окне «Службы», включён ли компонент «Установщик Windows». Если на вашем ПК есть программы, связанные c iTunes, удалите их с помощью деинсталлятора Revo Uninstaller. Если у вас уже был iTunes на девайсе, который вы ранее некорректно удалили, очистите реестр от ненужных файлов, так как при установке нового ПО, скорее всего, возникает конфликт новых и старых файлов. Причиной ошибки могут быть также неправильные дата и время, отсутствие обновлений в системе, работа антивируса или сами вирусы.
- Распечатать
Оцените статью:
- 5
- 4
- 3
- 2
- 1
(0 голосов, среднее: 0 из 5)
Поделитесь с друзьями!
by Milan Stanojevic
Milan has been enthusiastic about technology ever since his childhood days, and this led him to take interest in all PC-related technologies. He’s a PC enthusiast and he… read more
Updated on May 24, 2022
- If you own any Apple device, then you must have iTunes installed at one point or another.
- However, some users have reported having difficulties installing iTunes.
- This article is just one of many included in our dedicated Software Fix Hub.
- For more tech-related help, browse the articles from our Windows 10 Fix section.
XINSTALL BY CLICKING THE DOWNLOAD FILE
This software will keep your drivers up and running, thus keeping you safe from common computer errors and hardware failure. Check all your drivers now in 3 easy steps:
- Download DriverFix (verified download file).
- Click Start Scan to find all problematic drivers.
- Click Update Drivers to get new versions and avoid system malfunctionings.
- DriverFix has been downloaded by 0 readers this month.
iTunes is a popular multimedia player and irreplaceable tool if you have any iOS device. Unfortunately, users reported that iTunes won’t install on Windows 10, and since that can be a big problem today we’re going to show you how to fix it.
How do I fix an iTunes that won’t install on Windows 10?
There are many problems that can prevent iTunes from installing on your Windows 10 PC. Speaking of problems, users reported the following issues with iTunes:
- Problem with Windows installer package iTunes – This is a common error message that appears while installing iTunes. Fortunately this isn’t a big problem, and you should be able to resolve it by using one of our solutions.
- Errors occurred during installation iTunes – According to users, sometimes certain errors can occur while trying to install iTunes. If any of these errors appear, they will prevent iTunes from installing.
- iTunes won’t update to latest version – Few users claim that this problem occurs only when trying to update iTunes to the latest version. This can be a problem since you won’t be able to install the latest version at all.
- iTunes won’t install Missing program – Sometimes Missing program error message can appear while trying to install iTunes. This is usually caused by corrupted installation package.
- iTunes won’t install error 2324, 193 – There are various errors that can appear while trying to install iTunes. According to users, 2324 and 193 are the most common installation errors.
- iTunes update won’t install Invalid signature – Another common problem while updating iTunes is Invalid signature message. This is a relatively rare problem, so you most likely won’t experience it.
- iTunes won’t install insufficient privileges, system not modified, missing dll – There are various error messages that can prevent iTunes from installing on Windows 10. According to users, Insufficient privileges or missing DLL files are the most common causes for this problem.
- iTunes won’t install keeps rolling back – This is another common problem with iTunes. According to users, iTunes can’t install since the installation keeps rolling back.
- iTunes won’t work, open, launch Windows 10 – Another common problem with iTunes is the inability to open the application. According to users, iTunes won’t launch at all on Windows 10.
1. Remove Apple Software Update using specialized uninstallers
According to users, the Apple Software Update tool can sometimes cause issues with iTunes installation. To fix this problem users are advised to download and use uninstaller programs.
With this type of dedicated tool, you resolve all existent issues regarding the problematic application. Hence, an uninstaller will thoroughly scan the computer after removing the program for erasing all temporary files.
Besides, you can also clean your PC of any residual files that a typical uninstall would otherwise leave behind.
Thus, in order to uninstall the Apple Software tool, you should take advantage of efficient uninstaller software to remove it completely from your PC.
- Download and install archiving tool.
- Locate iTunes setup file and right click it.
- Choose Extract to iTunesSetup.
- iTunesSetup folder should be created.
- Open it.
- Once you open iTunesSetup folder install the necessary components one by one.
On the same note, it is recommended to use specialized tools for extracting different formats of files correctly.
To perform this without any difficulties, the most efficient method is to use the best file compression software to manage infinite files effortlessly.
3. Download iTunes for older video cards
Users reported that you can fix this problem by downloading and installing iTunes for older video cards. To do that follow these steps:
- Download iTunes 12.2.1.for Windows.
- Run the setup file and install iTunes.
- After the installation is complete start iTunes and check for updates.
- Follow the instructions and download the latest version.
This is a useful workaround and many users reported that it works, therefore be sure that you try it.
4. Install Microsoft Visual C++ 2005 Service Pack 1 Redistributable

According to users, you can fix this problem by installing the Microsoft Visual C++ 2005 Service Pack 1 Redistributable Package MFC Security Update.
After downloading the necessary components install them and you should be able to install iTunes on Windows 10 without any problems.
- Press Windows Key + R and enter regedit. Press Enter or click OK.
- Press Ctrl + F enter itunes6464.msi and click Find Next.
- You should see keys related to itunes6464.msi. Right click each key and choose Delete.
- Press Ctrl+F and click Find Next to find another key related to itunes6464.msi. Delete that key. Repeat this step until you delete all keys associated with itunes6464.msi.
Users reported that related keys are usually the following:
HKEY_CLASSES_ROOTInstallerProducts477BAEFBCD7C23040BA5ADF5C77B3B56SourceListHKEY_LOCAL_MACHINESOFTWAREClassesInstallerProducts477BAEFBCD7C23040BA5ADF5C 77B3B56SourceList
This is an advanced procedure, and by changing the registry you can cause system stability issues, therefore we advise extra caution.
In addition, it might be a good idea that you create a backup of your registry in case any problems occur.
Bear in mind that you will probably get different results on your PC, but the procedure is the same. Just right-click 477BAEFBCD7C23040BA5ADF5C77B3B56 key in the left pane, and choose Delete from the menu.
This is just our example, and you should delete the key that has an array of random numbers and letters in its name.
6. Run the setup as administrator
If iTunes won’t install on Windows 10 you need to install it as an administrator.
Outdated drivers are the main reason for errors & system issues. If some of your files are missing or crashing, an automated solution like DriverFix can solve these problems in just a couple of clicks. And it’s also lightweight on your system!
To do that simply find the setup file, right-click it and choose Run as administrator from the menu.
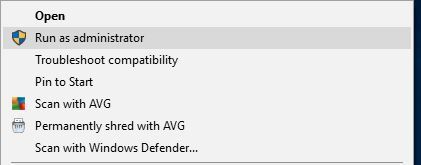
Alternatively, you can use Command Prompt to do that by following these steps:
- Press Windows Key + X to open Power User Menu and select Command Prompt (Admin) from the list.
- When Command Prompt opens, you need to enter the location of the setup file and press Enter. We used
c:usersyour_user_namedownloadsitunes6464.exeas the location of the setup file, but bear in mind that that location might be different on your PC.
7. Uninstall your antivirus software
Sometimes antivirus programs can interfere with the iTunes installation process, therefore it’s advised that you temporarily disable or remove your antivirus program.
Users reported issues with AVG antivirus, but bear in mind that almost any antivirus software can cause this error to appear.
8. Try installing iTunes in compatibility mode
- Locate iTunes setup file, right click it and choose Properties from the menu.
- Navigate to Compatibility tab and check Run this program in compatibility mode for.
- Select Windows 7 or any other older version of Windows from the list. Now click on Apply and OK to save changes.
Sometimes iTunes won’t install on Windows 10 due to compatibility issues. This is a minor problem and you can easily fix it simply by running the setup file in compatibility mode.
After setting the setup file to run in compatibility mode, your issue should be resolved.
9. Use Ninite

If iTunes won’t install on Windows 10, you might want to try using Ninite. This is a useful service that allows you to create an application bundle and install multiple applications simultaneously.
The service is completely free, and after creating an application bundle using Ninite, users were able to install iTunes on their PC. This is a simple workaround, and several users reported that it worked for them, so be sure to try it out.
10. Remove all other Apple’s applications from your PC
According to users, sometimes iTunes won’t install on Windows 10 due to other Apple’s applications. To fix this issue, it’s recommended to remove the following applications from your PC:
- Apple Software Update
- Apple Mobile Device Support
- Bonjour
- iPod for Windows
- iTunes
- QuickTime
Keep in mind that you might not have all these applications installed on your PC.
After you remove other Apple’s applications, you need to delete their directories from your PC. These directories are usually located in C:Program Files or C:Program Files (x86) directories.
Lastly, you need to delete temporary files from your PC. To do that, follow these steps:
- Press Windows Key + R and enter %temp%. Now press Enter or click OK.
- Once the Temp directory opens, select all files and delete them.
Some users are also recommending to use Windows Installer Cleanup Utility to remove any leftover files. You can check Solution 7 and download the Cleanup Utility from there.
After removing all Apple’s applications and all files associated with them, the issue should be resolved and you’ll be able to install iTunes without any problems.
11. Remove AnyConnect
According to users, iTunes won’t install on Windows 10 due to third-party applications such as AnyConnect. Users reported that this application can prevent iTunes from installing, so if you use it, be sure to remove it from your PC.
After removing AnyConnect, the problem should be completely resolved.
12. Reregister Windows Installer service
- Start Command Prompt as administrator.
- Now enter msiexec /unreg then press Enter.
- After the command is executed, enter msiexec /regserver and press Enter.
If iTunes won’t install on Windows 10, the problem might be the Windows Installer service. To fix the issue, users are recommending to reregister this service.
After you reregister the Windows Installer service, try to install iTunes again.
Not being able to install iTunes on Windows 10 can be a big problem, especially if you own an iOS device. This problem can be serious, but we hope that you managed to fix it by using our solutions.
Установка программ от компании Apple на ПК с ОС Windows обычно проходит без проблем. Однако, пользователям не всегда удается легко установить медиаплеер iTunes на свой компьютер.
При попытке инсталляции или обновления программы иногда появляется «Ошибка пакета Windows Installer», информируя о невозможности завершения выполняемого процесса. Ниже представлен ряд полезных шагов, помогающих пользователю в этом случае.
Ошибка пакета Windows Installer при установке iTunes
Содержание
- Почему возникает указанная ошибка?
- Обновить программное обеспечение
- Если Apple Software Update не работает на ПК
- Удалить iTunes и ее компоненты
- Удаление ПО iTunes
- Удаление служебных папок
- Очистка реестра от записей iTunes
- Если проблема все еще существует
- Дополнительные советы по инсталляции программы
- Обновление Windows
- Действия при уведомлении «Ошибка 7 (Ошибка Windows 193)»
- Версия iTunes неверно определена системой
- Блокирование установки программы антивирусом
- Видео — «Ошибка пакета Windows Installer….» iTunes 64. Что делать?
Почему возникает указанная ошибка?
Ошибка пакета установщика Windows чаще всего появляется при установке iTunes 12.3. Многие пользователи также отмечают появление ошибки при установке обновления iTunes в Window 10.
Указанное сообщение обычно появляется, когда файл DLL, необходимый для выполнения установки, не может быть запущен из-за какой-либо проблемы в операционной системе.
Причиной ошибки также может быть:
- блокирование установки антивирусом;
- отсутствие необходимых обновлений Windows;
- отсутствие у пользователя прав на установку ПО;
- несовместимость версий операционной системы и установщика iTunes.
Чтобы решить проблему, необходимо выполнить ряд перечисленных ниже шагов, разработанных компанией Apple.
Обновить программное обеспечение
Первое, что необходимо сделать в этом случае, это проверить, установлены ли на ПК последние обновления программного обеспечения Apple.
Шаг 1. Нажать на строке поиска (значок лупы) рядом или в меню кнопки «Пуск» и набрать в строке Apple Update.
Нажимаем на строке поиска в меню кнопки «Пуск», набираем в строке Apple Update
Шаг 2. Нажать на найденной программе «Apple Software Update».
Нажимаем на найденной программе «Apple Software Update»
Утилита выполнит автоматический поиск обновлений ПО Apple на ПК.
Процесс автоматического поиска обновлений ПО Apple на ПК
Шаг 3. Щелкнуть внизу «Install items» («Установить…»).
Щелкаем внизу «Install items»
Шаг 4. Перезагрузить ПК и попробовать снова установить iTunes.
Если Apple Software Update не работает на ПК
В случае, если Apple Software Update не работает на компьютере, можно восстановить работу установленного программного обеспечения Apple средствами Windows.
Шаг 1. Нажать вместе клавиши «Win+R».
Нажимаем вместе клавиши «Win+R»
Шаг 2. Набрать в появившемся меню «appwiz.cpl» и нажать «OK».
Набираем в появившемся меню «appwiz.cpl» и нажимаем «OK»
Шаг 3. Найти в списке утилиту «Apple Software Update», кликнуть на ней правой кнопкой мыши и выбрать «Восстановить».
Находим в списке утилиту «Apple Software Update», кликаем на ней правой кнопкой мыши и выбираем «Восстановить»
Шаг 4. Снова запустить «Apple Software Update», выполнив Шаги 1-3 раздела «Обновить программное обеспечение», и после попробовать инсталлировать iTunes.
Удалить iTunes и ее компоненты
Если предыдущие шаги не устранили указанную проблему, требуется удалить iTunes из ОС Windows.
Если iTunes была запущена на ПК, необходимы выгрузить ее процесс из памяти компьютера.
Шаг 1. Нажать вместе «Ctrl+Shift+Esc».
Нажимаем вместе «Ctrl+Shift+Esc»
Шаг 2. Перейти на вкладку «Процессы» и найти в них процессы (строки), начинающиеся на «Apple…» и букву «i…». Выделяя щелчком указанные процессы, нажимать «Завершить процесс».
Переходим на вкладку «Процессы», выделяя щелчком процессы начинающиеся на «Apple» и букву «i», нажимаем «Завершить процесс»
Шаг 3. Подтверждать снятие процесса нажатием «Завершить…» или «OK».
Нажимаем «Завершить…» или «OK»
После закрытия всех процессов, относящихся к ПО Apple, необходимо удалить iTunes.
Удаление ПО iTunes
Шаг 1. Нажать «Win+R», напечатать «appwiz.cpl» и нажать «OK».
Набираем в появившемся меню «appwiz.cpl» и нажимаем «OK»
Шаг 2. Выбрать в меню iTunes и нажать «Удалить».
Выбираем в меню iTunes и нажимаем «Удалить»
Шаг 3. Подтвердить удаление, нажав кнопку «Да».
Подтверждаем удаление, нажав кнопку «Да»
Дождаться, пока Windows деинсталлирует программу.
Ожидаем завершения деинсталляции программы
Шаг 4. Повторить Шаги 2 и 3, удалив перечисленные ниже компоненты:
- «Apple Software Update»;
- «Apple Mobile Device Support»;
- «Bonjour»;
- «Apple Application Support».
Удаляем перечисленные в списке компоненты, выделив их мышкой и нажав по опции «Удалить»
Примечание! При деинсталляции iTunes и ее компонентов купленные пользователем медиафайлы не удаляются, находясь в папке «Моя музыка».
Удаление служебных папок
Для полного удаления файлов прошлой версии программы следует также удалить вспомогательные папки iTunes и ее компонентов.
Шаг 1. Кликнуть правой кнопкой мыши на кнопке «Пуск», и выбрать «Открыть проводник».
Кликаем правой кнопкой мыши на кнопке «Пуск», выбираем «Открыть проводник»
Шаг 2. Перейти по приведенным в списке папкам щелчками мыши, раскрывая их по указанным адресам и удалить последние папки в каждом адресе, выделяя их для этого правой кнопкой мыши и щелкая «Удалить».
Выделяем папку «Apple» правой кнопкой мыши и щелкаем «Удалить»
Переходим по приведенным в списке папкам щелчками мыши, раскрывая их по указанным адресам и удаляем последние папки в каждом адресе
Шаг 3. Подтвердить удаление каждой папки нажатием «Да».
Нажимаем «Да»
Примечание! Часть папок из представленного списка на ПК может отсутствовать.
Очистка реестра от записей iTunes
Шаг 1. Нажать на строке поиска (значок лупы) рядом или в меню кнопки «Пуск» и напечатать в строке «regedit». Щелкнуть по найденной утилите.
Нажимаем на строке поиска в меню «Пуск», печатаем в строке «regedit», щелкаем по найденной утилите
Откроется «Редактор реестра».
Окно «Редактор реестра»
Шаг 2. Нажать вместе «Ctrl+F».
Нажимаем вместе «Ctrl+F»
Шаг 3. Откроется «Поиск». Набрать в строке iTunes и нажать «Найти далее».
Набираем в строке iTunes и нажимаем «Найти далее»
Шаг 4. Щелкнуть по найденной папке «iTunes» правой кнопкой мыши и нажать «Удалить».
Щелкаем по найденной папке «iTunes» правой кнопкой мыши и нажимаем «Удалить»
Шаг 5. Кликнуть «Да» для удаления раздела.
Кликаем «Да»
Шаг 6. Повторяя Шаги 3-5, удалить все найденные данные с iTunes.
Шаг 7. После удаления iTunes и ее компонентов повторить установку программы.
Если проблема все еще существует
Если проблема еще не решена, необходимо использовать программу устранения неполадок установки и удаления ПО от компании Microsoft.
Шаг 1. Перейти по ссылке: https://support.microsoft.com/en-gb/help/17588/windows-fix-problems-that-block-programs-being-installed-or-removed и нажать «Скачать».
Переходим по ссылке, нажимаем «Скачать»
Примечание! Загруженный файл можно найти в «Настройках» браузера, перейдя в «Загрузки».
Загруженный файл находим в «Настройках» браузера, перейдя в «Загрузки»
Шаг 2. Запустить загруженный файл и нажать «Next» («Далее»).
Запускаем загруженный файл и нажимаем «Next»
Шаг 3. На вопрос, какую проблему необходимо решить, выбрать «Uninstalling», если iTunes была установлена, и «Installing», если еще нет.
Выбираем «Uninstalling», если iTunes была установлена, и «Installing», если еще нет
Шаг 4. Выбрать программу iTunes из списка и нажать «Next».
Выбираем программу iTunes из списка и нажимаем «Next»
Утилита выполнит анализ проблем, возникших с программой в ОС Windows.
Процесс поиска проблем
Шаг 5. После анализа и устранения проблем программа выдаст результат с описанием выполненной работы и комментарием «Fixed» («Исправлено»). Нажать «Close» («Закрыть»).
Нажимаем «Close»
Шаг 6. Попробовать установить iTunes.
Дополнительные советы по инсталляции программы
Обновление Windows
Иногда ошибка пакета установщика Windows происходит из-за неустановленных актуальных обновлений Windows. В этом случае их следует установить.
Шаг 1. Нажать «Win+I» и выбрать «Обновления и безопасность».
Нажимаем «Win+I», выбираем «Обновления и безопасность»
Шаг 2. Нажать «Центр обновления…» и щелкнуть «Проверка наличия обновлений».
Нажимаем «Центр обновления…» и щелкаем «Проверка наличия обновлений»
Подождать, пока система скачает и установит необходимые обновления.
Шаг 3. Перезагрузить ПК.
Действия при уведомлении «Ошибка 7 (Ошибка Windows 193)»
Иногда при инсталляции программы также появляется «Ошибка 7 (Ошибка Windows 193)».
При инсталляции iTunes иногда появляется «Ошибка 7 (Ошибка Windows 193)»
В этом случае необходимо проделать ряд уже знакомых выше шагов.
Шаг 1. Кликнуть правой кнопкой мышки по иконке «Пуск», далее по строке «Открыть проводник».
Кликаем правой кнопкой мыши на кнопке «Пуск», выбираем «Открыть проводник»
Шаг 2. Перейти по указанному адресу «C:»-«Windows»-«System32», удалить в директории «System32» перечисленные ниже файлы:
- «msvcp100.dll»;
- «msvcp120.dll»;
- «msvcp140.dll»;
- «msvcr100.dll»;
- «msvcr120.dll»
- «vcruntime140.dll».
Переходим по адресу «C:»-«Windows»-«System32», выделяем файлы из списка, нажимаем клавиши «Shift+Delete» для удаления
Шаг 3. Нажать одновременно кнопки «Win+R», набрать «appwiz.cpl» и нажать по «OK».
Набираем в появившемся меню «appwiz.cpl» и нажимаем «OK»
Шаг 4. Найти строки с ПО «Поддержка программ Apple 32 и 64 bit», щелкнуть на них правой кнопкой мыши и выбрать «Восстановить».
Находим строки с ПО «Поддержка программ Apple 32 и 64 bit», щелкаем на них правой кнопкой мыши, выбираем «Восстановить»
Шаг 5. Попробовать снова несколько раз установить iTunes.
Версия iTunes неверно определена системой
В некоторых случаях iTunes не устанавливается, т.к. система неправильно определила версию Windows. В этой ситуации дистрибутив с программой необходимо скачать вручную.
Шаг 1. Нажать «Win+R», набрать «CMD» и щелкнуть по «OK».
Печатаем «CMD» и щелкаем «OK
Шаг 2. Ввести в окне «systeminfo» и нажать по «Enter». В графе «Тип системы» посмотреть разрядность используемой на ПК ОС Windows.
Вводим в окне «systeminfo» и нажимаем «Enter», в графе «Тип системы» смотрим разрядность ОС Window
Шаг 3. Перейти по адресу: https://www.apple.com/ru/itunes/download/ и нажать скачать 64-битную или 32-битную версию iTunes, в зависимости от типа установленной у пользователя операционной системы.
Нажимаем скачать 64-битную или 32-битную версию iTune
Справка! Необходимо помнить, что установка программ должна производиться с правами администратора (установщика Windows).
Шаг 4. Зайти в «Загрузки» и запустить установщик программы, щелкнув на нем правой кнопкой мыши и выбрав «Запуск от имени администратора».
Заходим в «Загрузки» и запускаем установщик программы, щелкнув на нем правой кнопкой мыши и выбрав «Запуск от имени администратора»
Блокирование установки программы антивирусом
Иногда антивирусное ПО блокирует запуск некоторых процессов Windows, необходимых при инсталляции программ. В этом случае работу антивируса можно на время приостановить.
Шаг 1. Щелкнуть на значке антивируса (в районе часов) правой кнопкой мыши.
Щелкаем на значке антивируса (в районе часов) правой кнопкой мыши
Шаг 2. Кликнуть левой кнопкой мышки по строке «Управление экранами…». Выбрать необходимое время для отключения экранов.
Кликаем левой кнопкой мышки по строке «Управление экранами…», выбираем необходимое время для отключения экранов
Шаг 3. Нажать «Да».
Жмем «Да»
Шаг 4. Установить программу iTunes.
Перечисленные выше шаги должны помочь избавиться от указанной ошибки на ПК под управлением ОС Windows.
Видео — «Ошибка пакета Windows Installer….» iTunes 64. Что делать?
Windows 10 после официального старта начала интенсивно набирать популярность среди рядовых пользователей PC (и, как показывает практика, даже среди Mac-юзеров). Действительно, Windows 10 имеет немалое количество привлекательных нововведений, которые подталкивают опробовать новую платформу.
Но по мере тестирования свежей операционной системы начинают всплывать программные проблемы, на исправление которых требуется время. Некоторые владельцы мобильной техники Apple также столкнулись с проблемой установки iTunes на Windows 10. Благо, решение есть, и в этом материале мы о нём расскажем.
В основном пользователей Windows 10 при установке iTunes беспокоят три ошибки:
- «An error occurred during the installation of assembly Microsoft… HRESULT: 0x80073715» (произошла ошибка во время установки).
- «Apple application support was not found (Windows error 2)» (Отсутствует поддержка приложений Apple).
- Отсутствие запуска службы Apple Mobile Device Service.
Даже если вы запустите установщик iTunes от имени администратора, отключите брэндмауэр и антивирусное программное обеспечение, не исключено, что успешная инсталляция всё-таки не состоится. Но решение проблемы есть.
Всё дело в том, что при загрузке iTunes с официальной странички Apple (apple.com/iTunes) сам сайт может неправильно определить версию Windows, предоставляя для загрузки некорректный установщик. Именно поэтому мы предлагаем воспользоваться правильными ссылками на скачивание iTunes для Windows 10:
Скачать iTunes 12.2.1.16 for Windows 10 (32-bit).
Скачать iTunes 12.2.1,16 for Windows 10 (64-bit).
Скачать iTunes 12.2.1.16 for Windows 10 (64-bit – для старых видеокарт).
Все ссылки ведут к официальным установщикам, расположенным на серверах Apple.
Также эти версии решают проблему, связанную с работой штатного видеоплеера QuickTime и совместимостью iTunes с некоторыми другими приложениями Windows.
Смотрите также:
- Где пункт «Нет», или как создать Apple ID без привязки к кредитной карте.
- Как отправить ложное месторасположение с iPhone и iPad.
- Советы по эффективному и быстрому прохождению уровней в Angry Birds 2.
- Как использовать новую кнопку возврата «Назад к» в iOS 9.