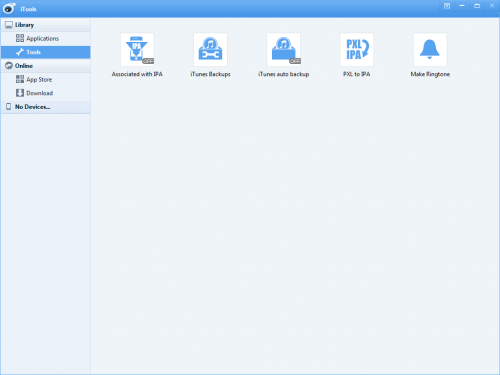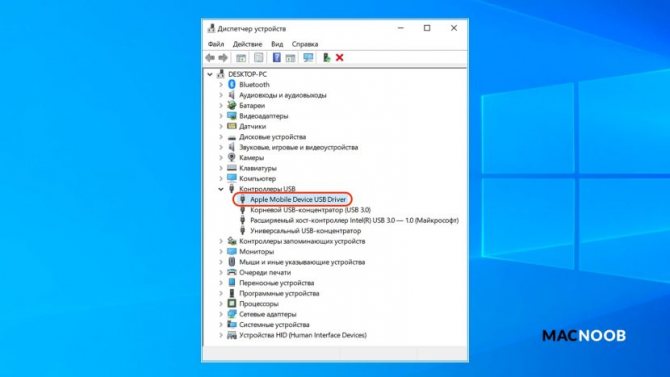Содержание
- iTools не записывает музыку
- Решаем проблему: Айтулс не записывает музыкальные композиции на iPhone
- Причина 1: Установлен старый вариант софта
- Причина 2: Переброс музыки проводится неправильно
- Причина 3: iTools не видит Айфон
- Itools ошибка входа повторите попытку позже
- Itools ошибка входа повторите попытку позже
- Itools ошибка входа повторите попытку позже
- Ошибка iTools — установка не удалась проверка не пройдена
- Ошибка контрольной суммы
- Замена инсталлятора
Вкладка Айтулс, позволяющая управлять музыкальными композициями, является одной из самых популярных функций программы.
Однако некоторые пользователи сталкиваются с тем, что приложение iTools не загружает музыку. Данная проблема решаема, но для этого нужно знать все варианты, позволяющие от нее избавиться.
Решаем проблему: Айтулс не записывает музыкальные композиции на iPhone
Исправить ошибку можно разными методами. Они для опытных пользователей не представляют никакой сложности.
Причина 1: Установлен старый вариант софта
Приложение Айтулс постоянно обновляется. Поэтому лучше всего использовать последний вариант программы, в котором исправлены все недочеты.
Важно! Для загрузки последней версии софта рекомендуется сначала удалить с компьютера старый вариант ПО.
Обновленный установочный файл загружается на ПК следующим образом:
- Открывается ресурс https://www.thinkskysoft.com/.
- Выбирается операционная система компьютера: Mac или Windows.
- Осуществляется клик по клавише «Узнать больше» (Learn more).
- Нажимается кнопка «Загрузить».
- Указывается место, где будет сохранен дистрибутив.
- Выполняется двойной клик по установочному файлу на ноутбуки или десктопе.
- Ждем, когда закончится установка.
Причина 2: Переброс музыки проводится неправильно
Человек, впервые использующий софт от китайского разработчика, еще досконально не знает, как правильно загрузить музыкальную композицию в Apple-телефон посредством программного продукта. Поэтому у него часто iTools не записывает музыку на Айфон.
Для решения проблемы нужно всего лишь правильно выполнить действия:
- Запускается Айтулс.
- Подключается к ПК Apple-девайс посредством USB-кабеля.
- Открывается раздел «Музыка».
- Раскрывается на компьютере папка с музыкальными композициями.
- Выбирается нужная песня.
- Аудиофайл перетаскивается в окно программы.
Важно! В зависимости от версии выбранная песня может автоматически быть перемещена на iOS-телефон или для этого потребуется кликнуть на кнопку «Импортировать в устройство».
Причина 3: iTools не видит Айфон
Если Айтулс не определяет подключенное к десктопу или ноутбуку iOS-устройство, тогда, естественно, не удастся перекинуть музыку.
Для исправления неприятной ситуации необходимо проверить:
- Какая на ПК установлена версия iTunes. Если программный продукт представляет собой устаревший вариант, тогда нужно провести обновление. Только в этом случае iTools будет корректно функционировать.
- Не произошел ли системный сбой. Рекомендуется осуществить перезагрузку компьютера и iOS-телефона.
- Отсутствие повреждений на USB-кабеле и правильность его подключения.
- Было ли предоставлено разрешение Apple-устройству на доверие к компьютеру. Оно выдается при первом подключении смартфона к ПК.
- Не произошел ли сбой в драйверах. Для этого нужно посетить на компьютере раздел «Диспетчер устройств» и найти подключенное устройство, для которого потребуется провести обновление driver.
Зная основные причины, не позволяющие загружать песни на «яблочный» смартфон посредством iTools, пользователь сможет быстро разобраться с ошибками, возникающими при работе программного продукта из Гонконга.
Источник
Краткое описание:
Мощный аналог iTunes для Ваших устройств.
Описание:
Возможности:
• Встроенный файловый менеджер
• Работа с аудио-, видео-, фото и книгами
• Поддержка синхронизации по Wi-Fi
• Управление приложениями: установка (в том числе и на неподдерживаемые устройства), удаление, бэкап, перенос данных на другое устройство
• Создание рингтонов
• Управление Springboard (работа с иконками, трансляция на ПК)
• Поддержка тем оформления
• Менеджер загрузок
• Загрузчик ПО и многое другое


Вопрос: Какую версию можно активировать активатором?
Ответ: Стабильно — iTools 4.3.5.5 и ниже можно активировать активатором, воспользовавшись инструкцией ОТСЮДА.
Вопрос: Какая из последних версий активирована?
Ответ: iTools 4.4.5.6, к которой прилагается таблетка от жадности. Внимание: Антивирус будет ругаться на таблетку. Пользоваться ли таким решением или нет — решать вам.
Вопрос: Работает ли функция виртуальный адрес во взломанных версиях ?
Ответ: Нет. Только триальных три раза. Бесплатную альтернативу можно найти тут: 
Вопрос: При запуске iTools скачивает драйвер и циклично перезапускается, что делать?
Ответ: Запустить iTools от имени администратора. Такое происходит на Windows 8 и выше, потому что у iTools нет доступа к записи своих драйверов в папку, расположенную в Program Data.
Вопрос: iTools рекомендует обновить драйверы, что делать?
Ответ: Обновите их вручную по ЭТОЙ ИНСТРУКЦИИ. В самом iTools не рекомендуется обновлять, так как драйверы там находятся старые.
Вопрос: Есть ли в iTools 4.4.5.8 и ниже поддержка iOS 14?
Ответ: Частичная. Нет доступа к Фото, Галерее (Фотопленке и Медиатеке).
Вопрос: Папка Документы в приложениях недоступна. Почему?
Ответ: На iOS 8.3 и новее есть известная проблема – в папках с документами отображаются файлы только тех программ, которые поддерживают File Sharing (обмен файлов). В программах, где данная функция не реализована, файлы не отображаются.
Вопрос: Как узнать разрядность системы для установки драйверов?
Ответ: Переходим в свойства компьютера (Компьютер/Этот компьютер — Кликаем правой кнопкой мыши и выбираем «Свойства»). В открывшемся окне смотрим пункт «Тип системы»
Источник
Краткое описание:
Мощный аналог iTunes для Ваших устройств.
Описание:
Возможности:
• Встроенный файловый менеджер
• Работа с аудио-, видео-, фото и книгами
• Поддержка синхронизации по Wi-Fi
• Управление приложениями: установка (в том числе и на неподдерживаемые устройства), удаление, бэкап, перенос данных на другое устройство
• Создание рингтонов
• Управление Springboard (работа с иконками, трансляция на ПК)
• Поддержка тем оформления
• Менеджер загрузок
• Загрузчик ПО и многое другое


Вопрос: Какую версию можно активировать активатором?
Ответ: Стабильно — iTools 4.3.5.5 и ниже можно активировать активатором, воспользовавшись инструкцией ОТСЮДА.
Вопрос: Какая из последних версий активирована?
Ответ: iTools 4.4.5.6, к которой прилагается таблетка от жадности. Внимание: Антивирус будет ругаться на таблетку. Пользоваться ли таким решением или нет — решать вам.
Вопрос: Работает ли функция виртуальный адрес во взломанных версиях ?
Ответ: Нет. Только триальных три раза. Бесплатную альтернативу можно найти тут: 
Вопрос: При запуске iTools скачивает драйвер и циклично перезапускается, что делать?
Ответ: Запустить iTools от имени администратора. Такое происходит на Windows 8 и выше, потому что у iTools нет доступа к записи своих драйверов в папку, расположенную в Program Data.
Вопрос: iTools рекомендует обновить драйверы, что делать?
Ответ: Обновите их вручную по ЭТОЙ ИНСТРУКЦИИ. В самом iTools не рекомендуется обновлять, так как драйверы там находятся старые.
Вопрос: Есть ли в iTools 4.4.5.8 и ниже поддержка iOS 14?
Ответ: Частичная. Нет доступа к Фото, Галерее (Фотопленке и Медиатеке).
Вопрос: Папка Документы в приложениях недоступна. Почему?
Ответ: На iOS 8.3 и новее есть известная проблема – в папках с документами отображаются файлы только тех программ, которые поддерживают File Sharing (обмен файлов). В программах, где данная функция не реализована, файлы не отображаются.
Вопрос: Как узнать разрядность системы для установки драйверов?
Ответ: Переходим в свойства компьютера (Компьютер/Этот компьютер — Кликаем правой кнопкой мыши и выбираем «Свойства»). В открывшемся окне смотрим пункт «Тип системы»
Источник
Краткое описание:
Мощный аналог iTunes для Ваших устройств.
Описание:
Возможности:
• Встроенный файловый менеджер
• Работа с аудио-, видео-, фото и книгами
• Поддержка синхронизации по Wi-Fi
• Управление приложениями: установка (в том числе и на неподдерживаемые устройства), удаление, бэкап, перенос данных на другое устройство
• Создание рингтонов
• Управление Springboard (работа с иконками, трансляция на ПК)
• Поддержка тем оформления
• Менеджер загрузок
• Загрузчик ПО и многое другое


Вопрос: Какую версию можно активировать активатором?
Ответ: Стабильно — iTools 4.3.5.5 и ниже можно активировать активатором, воспользовавшись инструкцией ОТСЮДА.
Вопрос: Какая из последних версий активирована?
Ответ: iTools 4.4.5.6, к которой прилагается таблетка от жадности. Внимание: Антивирус будет ругаться на таблетку. Пользоваться ли таким решением или нет — решать вам.
Вопрос: Работает ли функция виртуальный адрес во взломанных версиях ?
Ответ: Нет. Только триальных три раза. Бесплатную альтернативу можно найти тут: 
Вопрос: При запуске iTools скачивает драйвер и циклично перезапускается, что делать?
Ответ: Запустить iTools от имени администратора. Такое происходит на Windows 8 и выше, потому что у iTools нет доступа к записи своих драйверов в папку, расположенную в Program Data.
Вопрос: iTools рекомендует обновить драйверы, что делать?
Ответ: Обновите их вручную по ЭТОЙ ИНСТРУКЦИИ. В самом iTools не рекомендуется обновлять, так как драйверы там находятся старые.
Вопрос: Есть ли в iTools 4.4.5.8 и ниже поддержка iOS 14?
Ответ: Частичная. Нет доступа к Фото, Галерее (Фотопленке и Медиатеке).
Вопрос: Папка Документы в приложениях недоступна. Почему?
Ответ: На iOS 8.3 и новее есть известная проблема – в папках с документами отображаются файлы только тех программ, которые поддерживают File Sharing (обмен файлов). В программах, где данная функция не реализована, файлы не отображаются.
Вопрос: Как узнать разрядность системы для установки драйверов?
Ответ: Переходим в свойства компьютера (Компьютер/Этот компьютер — Кликаем правой кнопкой мыши и выбираем «Свойства»). В открывшемся окне смотрим пункт «Тип системы»
Источник
Айтулс – хорошая замена айтюнс, но не стоит считать его прямой альтернативой. Это скорее мультитул от мира ПО, который включает в себя и этот функционал тоже. А главное, он доступен на всех Андроид и всех ОС под пк, ведь при желании, можно установить его и под Линукс. Но иногда возникают неполадки в установке, из-за чего вылезает сообщение «установка не удалась проверка не пройдена iTools» или что ещё более критично «apllnternalerror». Почему так происходит?
Ошибка контрольной суммы
Для того, чтобы понять, как разобраться с проблемой, стоит сначала найти её причину. Тем, кто не знает английский и вообще с ПО на «вы», хватит и одного сообщения при вылете, чтобы потеряться в омуте догадок и навсегда забыть об айтулс. 
Для ускорения установки, проверку разбивают на несколько блоков файлов, которые и распаковываются после неё, а также запускают в многопоточном режиме. Именно поэтому ошибка может выскочить даже когда половина установки уже пройдена. 

Замена инсталлятора
Единственный способ решить данную проблему:
- Перейти на официальный сайт программы и скачать нужную вам версию приложения. Там присутствуют как старые, так и более новые обновления. Скачайте сразу несколько, чтобы в случае возникновения ошибки, попробовать другой патч.
- Заново пройти процедуру инсталляции ПО и следовать всем указаниям.
- По завершению установки айтулс, просто войти в свой аккаунт iTunes или гугл, в зависимости от того, на какую мобильную ОС установлено приложение.
Данный сайт является проверенным источником, и все инсталляторы на нём заранее тестируются, чтобы не было такой банальной ошибки.
Соответственно, если она возникла – смело бракуйте ресурс, с которого скачан инсталлятор, либо жалуйтесь на торрент. Ведь пользователь его загрузивший, даже не удосужился 1 раз протестировать загрузку и установку айтулс. К тому же iTools торрент версия может иметь не добросовестную основу и заразить ваш ПК.
Заключение
Если проблема повторно возникла, возможно ваш антивирус нарочно удаляет какой-то из файлов при загрузке, даже не оповещая пользователя. Отключите его на время загрузки и установки инсталлятора.
Источник
Вкладка Айтулс, позволяющая управлять музыкальными композициями, является одной из самых популярных функций программы.
Однако некоторые пользователи сталкиваются с тем, что приложение iTools не загружает музыку. Данная проблема решаема, но для этого нужно знать все варианты, позволяющие от нее избавиться.
Оглавление:
- Решаем проблему: Айтулс не записывает музыкальные композиции на iPhone
- Причина 1: Установлен старый вариант софта
- Причина 2: Переброс музыки проводится неправильно
- Причина 3: iTools не видит Айфон
- Вам будет интересно:
Решаем проблему: Айтулс не записывает музыкальные композиции на iPhone
Исправить ошибку можно разными методами. Они для опытных пользователей не представляют никакой сложности.
Причина 1: Установлен старый вариант софта
Приложение Айтулс постоянно обновляется. Поэтому лучше всего использовать последний вариант программы, в котором исправлены все недочеты.
Важно! Для загрузки последней версии софта рекомендуется сначала удалить с компьютера старый вариант ПО.
Обновленный установочный файл загружается на ПК следующим образом:
- Открывается ресурс https://www.thinkskysoft.com/.
- Выбирается операционная система компьютера: Mac или Windows.
- Осуществляется клик по клавише «Узнать больше» (Learn more).
- Нажимается кнопка «Загрузить».
- Указывается место, где будет сохранен дистрибутив.
- Выполняется двойной клик по установочному файлу на ноутбуки или десктопе.
- Ждем, когда закончится установка.
Причина 2: Переброс музыки проводится неправильно
Человек, впервые использующий софт от китайского разработчика, еще досконально не знает, как правильно загрузить музыкальную композицию в Apple-телефон посредством программного продукта. Поэтому у него часто iTools не записывает музыку на Айфон.
Для решения проблемы нужно всего лишь правильно выполнить действия:
- Запускается Айтулс.
- Подключается к ПК Apple-девайс посредством USB-кабеля.
- Открывается раздел «Музыка».
- Раскрывается на компьютере папка с музыкальными композициями.
- Выбирается нужная песня.
- Аудиофайл перетаскивается в окно программы.
Важно! В зависимости от версии выбранная песня может автоматически быть перемещена на iOS-телефон или для этого потребуется кликнуть на кнопку «Импортировать в устройство».
Причина 3: iTools не видит Айфон
Если Айтулс не определяет подключенное к десктопу или ноутбуку iOS-устройство, тогда, естественно, не удастся перекинуть музыку.
Для исправления неприятной ситуации необходимо проверить:
- Какая на ПК установлена версия iTunes. Если программный продукт представляет собой устаревший вариант, тогда нужно провести обновление. Только в этом случае iTools будет корректно функционировать.
- Не произошел ли системный сбой. Рекомендуется осуществить перезагрузку компьютера и iOS-телефона.
- Отсутствие повреждений на USB-кабеле и правильность его подключения.
- Было ли предоставлено разрешение Apple-устройству на доверие к компьютеру. Оно выдается при первом подключении смартфона к ПК.
- Не произошел ли сбой в драйверах. Для этого нужно посетить на компьютере раздел «Диспетчер устройств» и найти подключенное устройство, для которого потребуется провести обновление driver.
Зная основные причины, не позволяющие загружать песни на «яблочный» смартфон посредством iTools, пользователь сможет быстро разобраться с ошибками, возникающими при работе программного продукта из Гонконга.
Многие пользователи продукции Apple знакомы с таким программным обеспечением, как iTools, которое является мощной функциональной альтернативой медиакомбайну iTunes. В данной статье речь пойдет о проблеме, когда iTools не видит iPhone.
iTools – популярная программа для работы с гаджетами компании Apple на компьютере. Данная программа позволяет осуществлять комплексную работу по копированию музыки, фото и видео, может записывать видео с экрана смартфона (планшета), создавать рингтоны и моментально переносить их на устройство, оптимизировать память за счет удаления кэша, куков и прочего мусора и многое другое.
К сожалению, желание воспользоваться программой не всегда может увенчаться успехом – ваше яблочное устройство может быть просто не обнаружено программой. Сегодня мы рассмотрим основные причины возникновения данной проблемы.
Так как iTools работает в связке с iTunes, программа iTools также должна быть обновлена до последней версии.
Попробуйте полностью переустановить iTools, удалив предварительно программу с компьютера, а затем загрузив последнюю версию с официального сайта разработчика.
Для этого откройте меню «Панель управления», установите режим просмотра «Мелкие значки», а затем откройте раздел «Программы и компоненты».
В открывшемся окне найдите в списке установленных программ iTools, щелкните по ней правой кнопкой мыши и в отобразившемся контекстном меню выберите пункт «Удалить». Завершите удаление программы.
Когда удаление iTools будет заверено, вам потребуется загрузить свежую версию программы с официального сайта разработчика. Для этого перейдите по этой ссылке и загрузите программу.
Запустите скаченный дистрибутив и выполните установку программы на компьютер.
Ошибка «Installation failed: Authentication Failure»
Распространенная проблема у владельцев iPhone и iPad, использующих на компьютере утилиту iTools, заключается с появлением окна с надписью «Установка не удалась: Ошибка проверки подлинности» на русском языке или «Installation failed: Authentication Failure» на английском.
Решение проблемы:
Неисправность проявляется на этапе установки программы iTools с последующим прерыванием загрузки установочного файла. Как правило, причиной подобной ошибки является несовместимость версий iTools и iTunes, где одна из них представляет старое ПО, другая обновленное.
Проблема решается путем установки последних версий программ.
В некоторых случаях ошибка «Installation failed: Authentication Failure» появляется на компьютерах с устаревшими операционными системами и ОС, которые по заявленным требованиям разработчиков iTools, не совместимы с утилитой.
Причина 4: неоригинальный или поврежденный кабель
Многие продукты компании Apple зачастую отказываются работать с неоригинальными аксессуарами, в частности, кабелями.
Связано это с тем, что подобные кабели могут давать скачки в напряжении, а значит, легко могут вывести устройство из строя.
Если вы используете для подключения к компьютеру неоригинальный кабель, рекомендуем вам заменить его на оригинальный и повторить попытку подключения iPhone к iTools.
То же самое касается и поврежденных оригинальных кабелей, например, имеются перегибы или окисления. В этом случае также рекомендуется произвести замену кабеля.
Проблемы iTools на iPad
В некоторых случаях владельцы iPad при подключении к компьютеру не видят утилиты iTools, что не позволяет использовать весь инструментарий программы. Почему возникает подобная ошибка может быть несколько причин, из самых распространенных стоит перечислить следующие:
- Неисправность кабеля или соединительных выходов компьютера или мобильного устройства;
- Некорректная работа iTools;
- Конфликт операционных систем устройств, их несоответствие заявленным требованиям.
Решение проблемы:
- Поменять кабель соединения или подключиться к компьютеру через беспроводные сети Wi-Fi;
- Удалить, заново скачать и переустановить новые клиенты iTools и iTunes;
- Проверить установленное на компьютер и iPad программное обеспечение, сверить его с минимальными требованиями утилиты, при необходимости установить новое последней версии.
Стоит отметить, что большая часть всех проблем, ошибок и неисправностей возникает вследствие невнимательности при установке и управлении программами, а также использовании некачественного программного обеспечения. Владельцам iPhone и iPad необходимо на своих мобильных устройствах и персональных компьютерах использовать контент только с проверенных источников. Скачать рабочую версию iTools можно с нашего сайта и iTunes с официального Apple AppStore.
Причина 6: установлен джейлбрейк
Для многих пользователей взлом устройства – это единственный способ получить функции, которые Apple в обозримом будущем добавлять не собирается.
Но именно из-за Jailbreack ваше устройство и может не распознаваться в iTools. Если есть такая возможность, выполните создайте в iTunes свежую резервную копию, восстановите устройство до первоначального состояния, а затем восстановитесь из резервной копии. Такой способ уберет Jailbreack, но устройство наверняка будет работать корректно.
Что делать если iPhone не удается подключить к компьютеру?
Привет! А ведь действительно – как быть? Бежать за новым телефоном? Сдать трубку в ремонт? Выкинуть компьютер? Варианты конечно интересные и почти наверняка действенные, но уж чересчур затратные:) Да и не стоит так горячиться, ведь проблему с подключением iPhone к компьютеру практически всегда можно решить не прибегая к кардинальным мерам.
Итак, что нужно сделать? Для начала необходимо определить, в чем собственно заключается «загвоздка». Какое из устройств дает сбой? Сделать это просто – берем гаджет и идем к соседу (другу, на работу, в магазин электроники и т.д.). Короче говоря, наша основная задача состоит в том, чтобы найти другой ПК или ноутбук. Нашли? Отлично!
Пробуем синхронизироваться с ним, если здесь все получается, то…
Айфон не подключается к компьютеру. Причина – ПК
Да, в большинстве случаев именно он является причиной неполадок в соединении. Дабы их исключить, выполняем следующие действия:
Источник
Причина 7: сбой в работе драйверов
Заключительный способ решения проблемы, который заключается в переустановке драйверов для подключенного Apple-устройства.
- Подключите Apple-устройство к компьютеру с помощью USB-кабеля и откройте окно диспетчера устройств. Для этого вам потребуется пройти в меню «Панель управления» и выбрать раздел «Диспетчер устройств».
- Разверните пункт «Переносные устройства», щелкните по «Apple iPhone» правой кнопкой мыши и выберите пункт «Обновить драйвер».
- Выберите пункт «Выполнить поиск драйверов на этом компьютере».
- Следом выберите пункт «Выбрать драйвер из списка доступных драйверов на компьютере».
- Выберите кнопку «Установить с диска».
- Щелкните по кнопке «Обзор».
- В отобразившемся окне проводника пройдите к следующей папке:
- Вам потребуется дважды выбрать отобразившийся файл «usbaapl» («usbaapl64» для Windows 64 bit).
- Вернувшись к окну «Установка с диска» щелкните по кнопке «ОК».
- Щелкните по кнопке «Далее» и завершите процесс установки драйверов.
- В заключение запустите программу iTunes и проверьте правильность работы программы iTools.
C:Program FilesCommon FilesAppleMobile Device SupportDrivers
Как правило, это основные причины, которые могут спровоцировать неработоспособность iPhone в программе iTools. Надеемся, данная статья вам помогла. Если же у вас есть свои способы устранения проблемы, расскажите о них в комментариях.
Мы рады, что смогли помочь Вам в решении проблемы. Помимо этой статьи, на сайте еще 12711 инструкций. Добавьте сайт Lumpics.ru в закладки (CTRL+D) и мы точно еще пригодимся вам. Отблагодарите автора, поделитесь статьей в социальных сетях.
Опишите, что у вас не получилось. Наши специалисты постараются ответить максимально быстро.
Не установлено доверие
При первом подключение iPhone/iPad к компьютеру необходимо установить доверие – без него ни iTunes, ни iTools не увидит устройство.
- Подключите iPhone или iPad к компьютеру.
- Разблокируйте мобильное устройство.
- В окне «Доверять этому компьютеру?» выберите вариант «Доверять».
Если вы выбрали на iPhone или iPad «Доверять», но iTunes или iTools все равно не видит устройство, выполните следующие действия:
- Убедитесь, что установлена последняя версия iTunes и iTools.
- Отсоедините и снова подключите iPhone/iPad.
- Перезагрузите iPhone/iPad и компьютер.
- Сбросьте настройки доверия.
Чтобы сбросить настройки доверия, откройте на iPhone или iPad настройки, перейдите в раздел «Основные» и выберите пункт «Сброс». Выполните сброс геонастроек.
После сброса геонастроек подключите iPhone/iPad к компьютеру и установите доверие заново. Убедитесь, что iTunes видит устройство. Если всё нормально, то и в iTools мобильный аппарат определится.
Утилита iTools — не настолько сложная, чтоб её не установить. Основная трудность — с русским языком. Конечно, заманчиво приобрести приложение, имеющее интерфейс на родном языке. Но и с английской версией люди осваиваются не намного дольше, чем с русской. Другие же проблемы, возникающие с iTools, на 99,9% решаемы. Освоив iTools, вы вряд ли захотите возвращаться на медленный и сложный iTunes. Удачи!
Загрузка и использование программы iTools
Перед установкой выполните следующие действия:
- определитесь, какая из версий программы вам необходима. При этом учитывайте, что версия для Windows работает быстрее и обновляется раньше, чем версия для OS X. Но работать с версией для OS X может быть несколько удобнее — только она поддерживает беспроводное подключение. Загрузить необходимую версию вы можете на официальном сайте программы;
- убедитесь в наличии свежей версии iTunes на компьютере. Она необходима для корректной работы программы, притом запускать её нет необходимости. Если ваш iTunes не последней версии, его также стоит обновить;
- при необходимости найдите файлы русификации — когда-то программа iTools выходила на русском языке, но сейчас вам придётся довольствоваться английским или устанавливать неофициальные локализации.
После того как вы выбрали версию и установили её, запустите программу и обратите внимание на раздел информации об устройстве:
- В этом разделе вы можете изучить какая у вас прошивка, был ли установлен на устройство джейлбрейк и прочие данные о телефоне. Нажмите More для получения более подробной информации. Здесь вы можете изучить серийный номер устройства и выбрать метод подключения.
- Если вы зашли с компьютера на OS X, то можете нажать на клавишу Wi-fi connection для беспроводного доступа.
- И затем нажать на любую из вкладок, откроется соответствующее меню.
Получение локализованной версии iTools
Если вы хотите использовать программу iTools на русском языке, имеется два варианта:
- самостоятельно установить русификатор — для этого необходимо скачать его в сети и выполнить установку поверх вашей версии программы;
- найти и загрузить уже локализованную версию из неофициальных источников — в этом случае стоит опасаться вирусов и вредоносных программ.
Если вы решили сами установить русификатор iTools, выполните следующее:
- Удалите программу и установите актуальную версию. Для этого нажмите сочетание клавиш Win+X для Windows 10 и перейдите в «Панель управления». В других версиях Windows вы можете перейти в неё через пуск.
- Перейдите в раздел «Программы и компоненты» для открытия окна установки и удаления программ.
- Найдите там программу iTools и выберите её. Нажмите на клавишу «Удалить».
- После того как программа будет удалена с вашего компьютера, перейдите на официальный сайт и загрузите свежую китайскую версию программы. Запустите её. Локализовать современную английскую версию не представляется возможным.
- Когда вы запустите программу, в правом нижнем углу вы увидите её текущую версию. Именно под версию этой программы требуется найти русификатор в интернете.
- Найдите и скачайте русификатор. Поместите его в папку с программой и запустите исполняемый файл программы. Русификация будет выполнена автоматически.
Выполните перезапуск компьютера после установки локализации и программа должна запуститься на русском языке. Очень важно, чтобы версия русификатора совпадала с версией программы, в ином случае русификатор не будет работать.
Перевод Portable версии выполнить невозможно, но можно найти уже локализованную портативную версию в интернете.
Передача музыки на iPhone с помощью iTools
Загрузить музыкальные файлы с помощью программы iTools несложно. Достаточно выполнить следующие шаги:
- Откройте папку с файлами, которые вы хотите передать на устройство.
- В левой панели приложения iTools выберите раздел Media для открытия меню обзора медиафайлов.
- Перенесите файлы из вашей папки в рабочую область iTools. Для этого просто выделите их, зажав левую кнопку мыши, и затем перетащите эти файл в программу.
Выполнения этих действий достаточно, чтобы ваши музыкальные файлы оказались в памяти устройства.
Создание мелодии для звонка
С помощью программы iTools также можно создать мелодию для вашего телефона. Эту мелодию вы потом можете установить на входящие звонки, смс или другие сигналы вашего устройства. Для этого:
- Перейдите во вкладку Media, куда вы заранее сохранили необходимую вам музыку.
- В правой части окна выберите кнопку «Рингтон» и выберите его создание.
- Откроется окно редактирования музыки. Вам необходимо лишь выбрать трек для редактирования и затем указать его часть при необходимости.
- Сохраните изменение и программа iTools в необходимом формате отправит трек на ваше устройство, где вы сможете установить его в качестве сигнала.
Перенос видео на iPhone или iPad
Эта возможность является уникальной для iTools и недоступна в официальной программе. Для того чтобы преобразовать видеоролик в необходимый для просмотра на устройстве apple формат и перенести его, сделайте следующее:
- Вновь перейдите в раздел Media и выберите пункт «Видео».
- Укажите материал, с которым вы хотите работать. Программа выдаст запрос на установку видеоконвертера. Подтвердите его.
- Как только необходимая утилита будет автоматически загружена из интернета, файл будет передан в нужном формате.
При работе с iTools стоит учитывать, что для программы недоступны файлы в вашем облачном хранилище от Apple.
Перенос книг на iPhone с помощью iTools
Чтение книг с помощью устройства от Apple потребует установки отдельного приложения. Оно называется iBooks и может быть загружено с вашего устройства в любой момент из официального магазина приложений Apple. После его установки сделайте следующее:
- Выполните запуск iTools. В левой части программы вы обнаружите новый раздел — iBooks.
- Скиньте в этот раздел необходимую литературу в формате электронных публикаций (epub).
- Дождитесь переноса книг на устройство и вы можете читать с вашего телефона.
Работа с приложениями в iTools
Вы можете совершать следующие действия с приложениями в программе iTools:
- устанавливать их из установочных файлов — для этого достаточно поместить файлы приложений на устройство;
- удалять приложения и отслеживать количество места, которое они занимают;
- создавать копии приложений также в виде IPA файлов.
То есть при необходимости вы можете перенести приложение с одного устройство на другое, сохранив все его данные. В дальнейшем будет достаточно лишь повторно установить его. Создаётся подобная копия следующим образом:
- В программе выберите во вкладке вашего iPhone раздел Application. Вы увидите все приложения, что уже установлены на вашем устройстве.
- Для Windows нажмите кнопку Backup. На OS X за аналогичное действие отвечает кнопка Archive.
- Укажите место сохранения файла и дождитесь окончания процесса.
Создание копии завершено и вы сможете использовать её как файл установки приложения с вашими текущими данными.
Загрузка игр через iTools
Если вы хотите установить приложение через iTools, то это можно сделать одним из двух простых способов:
- выполнить установку IPA файла с помощью программы, а сам файл скачать из интернета;
- загрузить само приложение из базы данных программы.
В первом случае для установки достаточно сделать следующее:
- Скачайте необходимые вам файлы приложений.
- Запустите iTools и перейдите во вкладку приложений.
- Перетащите файлы, которые вы загрузили ранее в это папку.
- Выделите необходимые файлы галочкой и нажмите кнопку «Устанавливать» для их поочерёдной установки.
Если же вы хотите установить их напрямую, вам достаточно:
- Открыть в iTools вкладку Application в верхней части левой панели.
- Выбрать приложение, установку которых вы хотите выполнить.
- Нажать клавишу «Устанавливать» и дождаться окончания установки.
Дополнительные возможности iTools
В программе iTools также имеется возможность выполнять некоторые дополнительные действия с устройствами на базе iOS. Так, используя вкладку Advanced, вы можете:
- выполнить очистку памяти устройства от временных файлов и кеша программ;
- просмотреть системные логи о стабильности работа устройства и при необходимости найти там нужную информацию;
- управлять устройством удалённо — доступно его выключение и перезагрузка;
- в версии для Windows также доступна настройка домашнего экрана устройства.
Видео: загрузка файлов с помощью iTools
Функции iTools
Известно, что iTools – это универсальная софт платформа для работы с iPhone, iPad, iPod. С помощью набора функций можно совершать следующее:
- Копировать музыку и видео;
- Работать с фотографиями, фотоальбомами;
- Записывать видео с экрана мобильного устройства или планшета;
- Делать нарезку mp3 файлов и сохранять их на гаджеты;
- Производить оптимизацию памяти и т.д.
В этой статье рассмотрим вопрос о том, почему iTools не видит iPhone или iPad или почему нет кнопки Browse. Расскажем про основные причины возникновения данной проблемы, покажем способы настройки, особенности пользования и закачки музыки и других файлов на iPhone.
Поскольку iTools работает вместе с iTunes, iTools также необходимо обновить до последней версии. Попробуйте полностью переустановить iTools, сначала удалив программу с компьютера, а затем скачав последнюю версию с официального сайта разработчика.
Для этого откройте меню «Панель управления», установите режим просмотра «Мелкие значки», а затем откройте раздел «Программы и компоненты».
В открывшемся окне найдите в списке установленных программ iTools, щелкните по нему правой кнопкой мыши и в появившемся контекстном меню выберите «Удалить». Завершите удаление программы.
В открывшемся окне найдите в списке установленных программ iTools, щелкните по нему правой кнопкой мыши и в появившемся контекстном меню выберите «Удалить». Завершите удаление программы.
Когда удаление iTools будет проверено, вам нужно будет загрузить последнюю версию программы с официального сайта разработчика. Для этого перейдите по этой ссылке и скачайте программу.
Запустите скачанный дистрибутив и установите программу на свой компьютер.
Приложение iTools является альтернативой iTunes. Оно пришло к нам из Гонконга. С 2012 года доступна русскоязычная версия iTools. Это делает обмен контентом (фото, видео, музыку, приложения для iOS) более удобным, чем iTunes.
Запустите скачанный дистрибутив и установите программу на свой компьютер.
Приложение iTools является альтернативой iTunes. Оно пришло к нам из Гонконга. С 2012 года доступна русскоязычная версия iTools. Это делает обмен контентом (фото, видео, музыку, приложения для iOS) более удобным, чем iTunes.
Выберите правильный инструмент, чтобы начать
Преимущества iTools перед iTunes:
- быстрая установка;
- загружаться в пять раз быстрее;
- отсутствие синхронизации iPhone или iPad с ПК;
- передавать видео любого формата, поддерживаемого устройствами Apple;
- создавать рингтоны для любого саундтрека;
- вдвое меньше системных требований к компьютеру; например, он занимает всего несколько мегабайт дискового пространства.
Причина: устаревшая версия iTools
Утилита iTools не настолько сложна, чтобы ее нельзя было установить. Основная сложность с русским языком. Конечно, заманчиво купить приложение с интерфейсом на вашем родном языке. Но даже с английской версией люди привыкают не намного больше, чем с русской. Другие проблемы с iTools решаемы на 99,9%. Как только вы освоите iTools, вам не захочется возвращаться к медленному и грязному iTunes.
Переустановите iTunes
Часто бывает так, что при подключении по USB компьютер не видит iPhone из-за сбоя в работе программы iTunes. В таком случае он обычно не определяется через USB, но заряжается. В этом случае вам необходимо удалить iTunes, а затем перейти на сайт Apple и переустановить его. После этого повторно подключите iPhone к компьютеру.
Источник: http://vkspy.info/pc/itools-kak-polzovatsya-pomenyat-yazyk-esli-ne-vidit-iphone
Рабочий стол
Показывает информацию о состоянии ваших программ и папок на рабочих столах вашего устройства. Также в этом меню можно изменить расположение папок, создать их, переместить иконки с одного рабочего стола на другой. Все изменения будут происходить в режиме реального времени на устройстве.
В принципе на этом все, надеюсь наша статья вам помогла, оставляйте комментарии и предложения. На мой взгляд, iTools очень удобная программа для работы с IOS, все файлы перемещаются быстро, как на флешке, и полностью избавляешься от iTunes.
Источник: http://brit03.ru/os/itools-ne-vidit-iphone.html
Отсутствует кнопка «Browse»
Распространенной ошибкой в iTools для пользователей iPhone и iPad также является неисправность, когда в установленной программе нет кнопки «Обзор» на экране компьютера. Нажимаемая клавиша этой утилиты позволяет загружать на компьютер выбранный пользователем контент, поэтому ее отсутствие делает недоступными основные функции программы.
Если в утилите нет соответствующей кнопки, это говорит о том, что на компьютере не установлен iTunes, библиотеки которого в основном используются в iTools. Исправить ошибку можно, установив последнюю версию подлинной программы Apple.
Также проблема может быть из-за конфликта между клиентами iTools и iTunes, во избежание такой ситуации необходимо установить соответствующее программное обеспечение, обновленное до последней актуальной версии.
Системный сбой также может быть причиной того, что iTools не видит iPhone. Чтобы устранить проблему неправильной работы компьютера или iPhone, перезагрузите каждое из этих устройств.
Неоригинальный или поврежденный кабель
Многие продукты Apple часто отказываются работать с неоригинальными аксессуарами, такими как кабели. Это связано с тем, что такие кабели могут генерировать скачки напряжения, а значит, могут легко вывести устройство из строя. Если вы используете неоригинальный кабель для подключения к компьютеру, мы рекомендуем вам заменить его оригинальным кабелем и снова попробовать подключить iPhone к iTools. То же самое относится к поврежденным оригинальным кабелям, таким как перегибы или окисление. В этом случае также рекомендуется заменить кабель.
Помимо iTunes, существует множество сторонних платформ, которые можно использовать для установки IPA на iPhone. Некоторые из них включают vShare, iFunbox, Diawi, iTools и т д. Но самый простой и легкий способ сделать это — использовать Cydia Impactor.
Драйвера устройства
Подключение к приложению iTunes может не работать из-за неверных драйверов на мобильном устройстве. Чтобы устранить проблему, вам необходимо обновить их. Как подключиться к iTunes в этом случае:
- На рабочем столе ПК нажмите свойства ярлыка «Мой компьютер», перейдите в «Диспетчер устройств».
- Найдите гаджет Apple в списке оборудования. Кликаем по нему правой кнопкой мыши, кликаем по подпункту «Обновить драйвер».
- Найдите драйвера на своем компьютере. Обратите внимание, что вы должны выбрать файл из списка ранее установленных утилит.
- Выберите, какие файлы вы хотите скачать с диска. Нажмите «Обзор».
- Откройте каталог Program Files/Common Files/Apple/Mobile Device Support/Drivers, выберите файл, в имени которого есть «usbaapl».
- Нажмите «Далее», чтобы загрузить драйвер.
Попробуйте синхронизировать свой iPad или iPhone.
Причина: устройство не доверяет компьютеру
Если вы впервые подключаете свой iPhone к компьютеру, то для того, чтобы компьютер получил доступ к данным вашего смартфона, вам необходимо разблокировать iPhone с помощью своего пароля или Touch ID, после чего устройство задаст вам вопрос: «Доверься этому» компьютер?» После того, как вы ответите «да», iPhone должен появиться в iTools.
Помимо повышенной стабильности и удобного интерфейса, iTools также имеет ряд новых функций по сравнению со своим официальным предшественником. Можно назвать это многофункциональным инструментом для работы с вашим iPhone и файлами на нем. Программа iTools позволит вам:
- изучить подробные данные о подключенном устройстве: оно не только покажет модель и версию устройства, но и убедится, что перед вами оригинальный, а не подделка;
- подключаться с любого компьютера: поддерживаются как устройства Mac, так и персональные компьютеры на базе операционной системы Windows. Поэтому вы сможете работать со своим устройством Apple вне зависимости от модели вашего компьютера. Подключение к шоу возможно как по кабелю, так и по Wi-Fi;
- передавать свои файлы – речь идет не только о передаче изображений и музыки, на что способен iTunes, но и о передаче видео, а это пока невозможно с помощью аналогов. От пользователя даже не требуется дополнительных действий, каждый может загрузить любой фильм на свой iPhone. Конвертер смены формата будет установлен автоматически после запроса iTools;
- загружать, устанавливать или удалять приложения: само меню приложений удобнее, чем в iTunes, но также есть возможность устанавливать сторонние приложения одним кликом. Дело в том, что программа работает как отличный файловый менеджер, она распознает файлы приложений и позволяет их установить. И вы также можете делать копии установленного приложения, чтобы избежать обновления или переноса его на другое устройство.
iTools – Как закачать в iPhone iPad музыку, рингтоны, фото, видео и книги
Айтюнс не запускается: как устранить неполадки
Частичное устранение неполадок при запуске описано выше (ошибка 2, ошибка 7). Не забудьте проверить наличие обновлений Windows и iTunes, прежде чем приступать к устранению неполадок.
Поскольку iTunes является продуктом Apple, при запуске приложения, а также при установке может возникнуть конфликт со сторонним ПО. Чтобы исключить этот вариант, включаем приложение в безопасном режиме. Для этого при открытии iTunes зажмите клавиши Shift и Ctrl на клавиатуре. После этого запуска окно «iTunes работает в безопасном режиме. Установленные вами визуальные модули временно отключены».
Затем нажимаем кнопку «Продолжить» и, если программа запускается таким образом и работает без проблем, делаем следующее:
- Уточните у производителя плагина совместимость с нужной версией iTunes, а также наличие обновленных версий этого плагина.
- Закройте iTunes и попробуйте временно переместить сторонние надстройки на рабочий стол.
Плагины и скрипты iTunes находятся в следующих папках: C:Usersимя пользователяApp DataRoamingApple ComputeriTunesiTunes Plug-ins, C:Program FilesiTunesPlug-ins; в Windows XP: C:Documents and Settingsимя пользователяApplication DataApple ComputeriTunesiTunes Plug-ins, C:Program FilesiTunesPlug-ins.
- Ошибки запуска все еще возникают, когда вам нужно обновить драйверы программы. Чтобы убедиться в этом, отключите интернет и запустите приложение. Если iTunes работает нормально, обновите драйверы.
- Ошибки выдаются только при работе на конкретном аккаунте. В этом случае вы можете создать другую библиотеку и, если в ней нет проблем, восстановить предыдущую версию библиотеки.
Если проблемы повторяются, вам следует проверить файлы сохранения, так как некоторые из них могут привести к зависанию или самопроизвольному завершению работы iTunes. Чтобы найти такой файл, сделайте следующее:
- Если проблемы повторяются, повторите шаги, избегая добавления файлов, вызвавших проблемы.
Не будем забывать и о системных проблемах. Возможные пути их решения:
- Проверьте наличие потенциально опасных программ. Убедитесь, что ваше программное обеспечение безопасности обновлено, и запустите сканирование системы.
- Попробуйте изменить настройки программного обеспечения безопасности.
- Убедитесь, что iTunes установлен правильно. При необходимости переустановите программу.
- Обновите драйверы вашего ПК.
Если программа itools не видит iphone, то вам поможет наша статья.
Проблема отсутствия синхронизации iPhone или iPad с ПК появляется с первых шагов работы с iTools. Вы можете видеть, что после подключения устройства кабелем iPhone не видится компьютером и не отображается в программе. Поэтому такой баг не позволяет перемещать файлы и управлять ими с компьютера на айфон и наоборот. Причиной неисправности может быть:
- Несоответствие версий iTools и iTunes;
- Несоответствие минимальным требованиям операционной системы компьютера;
- Некорректная работа утилиты iTools.
Альтернативный метод
Если вы не знаете, как синхронизировать iPhone с iTunes, попробуйте альтернативный файловый менеджер iTools. Программа имеет русский интерфейс, в ней реализованы все основные функции фирменного приложения, а также добавлены дополнительные функции по управлению установленными программами, передача фото, СМС.
Попробуйте синхронизировать свой iPad или iPhone.
Причина: устройство не доверяет компьютеру
Если вы впервые подключаете свой iPhone к компьютеру, то для того, чтобы компьютер получил доступ к данным вашего смартфона, вам необходимо разблокировать iPhone с помощью своего пароля или Touch ID, после чего устройство задаст вам вопрос: «Доверься этому» компьютер?» После того, как вы ответите «да», iPhone должен появиться в iTools.
Помимо повышенной стабильности и удобного интерфейса, iTools также имеет ряд новых функций по сравнению со своим официальным предшественником. Можно назвать это многофункциональным инструментом для работы с вашим iPhone и файлами на нем. Программа iTools позволит вам:
- изучить подробные данные о подключенном устройстве: оно не только покажет модель и версию устройства, но и убедится, что перед вами оригинальный, а не подделка;
- подключаться с любого компьютера: поддерживаются как устройства Mac, так и персональные компьютеры на базе операционной системы Windows. Поэтому вы сможете работать со своим устройством Apple вне зависимости от модели вашего компьютера. Подключение к шоу возможно как по кабелю, так и по Wi-Fi;
- передавать свои файлы – речь идет не только о передаче изображений и музыки, на что способен iTunes, но и о передаче видео, а это пока невозможно с помощью аналогов. От пользователя даже не требуется дополнительных действий, каждый может загрузить любой фильм на свой iPhone. Конвертер смены формата будет установлен автоматически после запроса iTools;
- загружать, устанавливать или удалять приложения: само меню приложений удобнее, чем в iTunes, но также есть возможность устанавливать сторонние приложения одним кликом. Дело в том, что программа работает как отличный файловый менеджер, она распознает файлы приложений и позволяет их установить. И вы также можете делать копии установленного приложения, чтобы избежать обновления или переноса его на другое устройство.
iTools – Как закачать в iPhone iPad музыку, рингтоны, фото, видео и книги
Айтюнс не запускается: как устранить неполадки
Частичное устранение неполадок при запуске описано выше (ошибка 2, ошибка 7). Не забудьте проверить наличие обновлений Windows и iTunes, прежде чем приступать к устранению неполадок.
Поскольку iTunes является продуктом Apple, при запуске приложения, а также при установке может возникнуть конфликт со сторонним ПО. Чтобы исключить этот вариант, включаем приложение в безопасном режиме. Для этого при открытии iTunes зажмите клавиши Shift и Ctrl на клавиатуре. После этого запуска окно «iTunes работает в безопасном режиме. Установленные вами визуальные модули временно отключены».
Затем нажимаем кнопку «Продолжить» и, если программа запускается таким образом и работает без проблем, делаем следующее:
- Уточните у производителя плагина совместимость с нужной версией iTunes, а также наличие обновленных версий этого плагина.
- Закройте iTunes и попробуйте временно переместить сторонние надстройки на рабочий стол.
Плагины и скрипты iTunes находятся в следующих папках: C:Usersимя пользователяApp DataRoamingApple ComputeriTunesiTunes Plug-ins, C:Program FilesiTunesPlug-ins; в Windows XP: C:Documents and Settingsимя пользователяApplication DataApple ComputeriTunesiTunes Plug-ins, C:Program FilesiTunesPlug-ins.
- Ошибки запуска все еще возникают, когда вам нужно обновить драйверы программы. Чтобы убедиться в этом, отключите интернет и запустите приложение. Если iTunes работает нормально, обновите драйверы.
- Ошибки выдаются только при работе на конкретном аккаунте. В этом случае вы можете создать другую библиотеку и, если в ней нет проблем, восстановить предыдущую версию библиотеки.
Если проблемы повторяются, вам следует проверить файлы сохранения, так как некоторые из них могут привести к зависанию или самопроизвольному завершению работы iTunes. Чтобы найти такой файл, сделайте следующее:
- Если проблемы повторяются, повторите шаги, избегая добавления файлов, вызвавших проблемы.
Не будем забывать и о системных проблемах. Возможные пути их решения:
- Проверьте наличие потенциально опасных программ. Убедитесь, что ваше программное обеспечение безопасности обновлено, и запустите сканирование системы.
- Попробуйте изменить настройки программного обеспечения безопасности.
- Убедитесь, что iTunes установлен правильно. При необходимости переустановите программу.
- Обновите драйверы вашего ПК.
Если программа itools не видит iphone, то вам поможет наша статья.
Проблема отсутствия синхронизации iPhone или iPad с ПК появляется с первых шагов работы с iTools. Вы можете видеть, что после подключения устройства кабелем iPhone не видится компьютером и не отображается в программе. Поэтому такой баг не позволяет перемещать файлы и управлять ими с компьютера на айфон и наоборот. Причиной неисправности может быть:
- Несоответствие версий iTools и iTunes;
- Несоответствие минимальным требованиям операционной системы компьютера;
- Некорректная работа утилиты iTools.
Альтернативный метод
Если вы не знаете, как синхронизировать iPhone с iTunes, попробуйте альтернативный файловый менеджер iTools. Программа имеет русский интерфейс, в ней реализованы все основные функции фирменного приложения, а также добавлены дополнительные функции по управлению установленными программами, передача фото, СМС.
В iTools можно просмотреть все контакты и медиафайлы, сделать резервную копию вашего iPad, iPhone 6 или другой модели.
Причина: установлен джейлбрейк
Для многих пользователей джейлбрейк — единственный способ получить функции, которые Apple не собирается добавлять в обозримом будущем.
Но именно из-за Jailbreak ваше устройство может не распознаваться в iTools. Если возможно, создайте новую резервную копию в iTunes, восстановите исходное состояние устройства, а затем восстановите его из резервной копии. Этот метод удалит Jailbreak, но устройство, вероятно, будет работать нормально.
Ошибка пакета Windows Installer при установке iTunes
Проблемы с установкой приложений также появляются из-за проблем с установщиком Windows. Когда это происходит, на экране появляется сообщение.
Возможно программа отключена, попробуйте запустить ее в ручном режиме. Это можно сделать следующим образом. В меню «Пуск» нажмите «Выполнить» и введите в поле «services.msc». Откроется окно со списком, в котором находим «Установщик Windows».
- Открываем файл. Появится окно установщика. Здесь выбираем тип запуска «Вручную» и нажимаем «Выполнить».
- Возможно программа запускается, но выдает ошибку. В этом случае мы пытаемся обновить установщик Windows.
Другие варианты исправления ошибки установщика можно найти по ссылкам https://ioska.ru/itunes/oshibka-windows-installer.html и https://habrahabr.ru/sandbox/33155/ .
Ошибка «Installation failed: Authentication Failure»
Распространенной проблемой владельцев iPhone и iPad, использующих утилиту iTools на своем компьютере, является окно с надписью «Ошибка установки: Ошибка аутентификации» на русском языке или «Ошибка установки: Ошибка аутентификации» на английском языке.
Решение проблемы:
Неисправность проявляется на этапе установки программы iTools с последующим прерыванием загрузки установочного файла. Как правило, причиной такой ошибки является несовместимость версий iTools и iTunes, где одна из них представляет собой старое ПО, а другая — актуальную.
Проблема решается установкой последних версий программ.
В некоторых случаях ошибка «Install Failed: Authentication Failure» появляется на компьютерах с устаревшими операционными системами и операционными системами, которые по требованиям, выставленным разработчиками iTools, несовместимы с утилитой.
Проверка Apple Mobile Device USB Driver
Когда компьютер с Windows не видит iPad или iPhone, обязательно проверьте, установлен ли USB-драйвер мобильного устройства Apple. Когда вы устанавливаете iTunes, он должен установиться автоматически. Его отсутствие не позволяет Windows увидеть смартфон или планшет.
Откройте диспетчер устройств, щелкнув правой кнопкой мыши меню «Пуск».
Найдите в диспетчере раздел «Контроллеры USB» и откройте его. Драйвер USB для мобильного устройства Apple должен находиться внутри.
Найдите в диспетчере раздел «Контроллеры USB» и откройте его. Драйвер USB для мобильного устройства Apple должен находиться внутри.
Если его нет, переустановите iTunes.
Если вместо драйвера отображается «Неизвестное устройство», подключите смартфон с помощью другого кабеля или к другому компьютеру. Если это не сработает, отнесите свой iPhone, iPod или iPad в ремонт.
Как восстановить резервную копию iPhone
Многие пользователи перемещают накопившуюся на iPhone информацию в резерв. Такие файлы могут храниться на физических хранилищах или в Интернете, главное здесь другое: при утере или повреждении iPhone вся информация останется в целости и сохранности.
Создавая бронь, пользователь в первую очередь думает о том, как сохранить важные для него данные. Но что, если вам вдруг понадобится доступ к этим файлам? Могу ли я восстановить резервную копию iPhone? Ниже приведены некоторые из наиболее популярных способов возврата информации.
Возврат данных на iPhone: что это такое
Восстановление резервной копии означает возврат информации о файле в память устройства. Вы можете отправлять в резерв и восстанавливать фотографии, сообщения и письма, программы.
Сервис Айтюнс: как «вытащить» инфу?
Чтобы восстановить резервную копию iPhone через iTunes, нужно выполнить 7 простых шагов:
1. Активируйте услугу на устройстве, которое использовалось для копирования (это может быть ПК и другое устройство iOS, например MacBook).
2. Обновите программу до современной версии (на ПК это «Помощь» – «Обновления», на других агрегатах часто обновляется автоматически, просто проверьте версию).
3. Подключите iPhone через USB-кабель к устройству с iTunes. Если вам необходимо ввести шифрование для синхронизации, введите его в нужное поле.
4. После подключения программы к смартфону выберите имя вашего устройства в iTunes.
Примечание: бывает, что iPhone не отображается в программе. В этом случае вам необходимо проверить совместимость iTunes с вашим компьютером и убедиться, что порты USB работают. Если это не помогло, попробуйте перезагрузить ноутбук или обратитесь за помощью в службу поддержки Apple.
5. Перейдите в раздел «Обзор» и нажмите «Восстановить из копии».
6. Откроется список бронирований, сформированный по дате.
7. Найдите в этом реестре нужный блок и подтвердите его восстановление одноименной кнопкой.
Начнется перенос папок из резервной копии на смартфон. Те, кто не знает, как восстановить iPhone из резервной копии iTunes, часто совершают ошибку — выключают устройство, как только оно перезагружается. Но чтобы восстановление прошло успешно, обязательно нужно дождаться ресинхронизации, и только после этого отключать устройства.
Важно! Сервис iTunes «не возвращает» пользователю некоторый контент — любимые треки или видео нельзя восстановить на устройстве. Если они были ценными, вам придется загрузить их снова.
Когда резерв создавался в iCloud: пошаговый гайд по восстановлению
В этом разделе подробно описано, как восстановить iPhone из резервной копии iCloud. На начальном этапе нужно посмотреть версию операционной системы и, если есть более современная, обновить iOS на своем устройстве. Для этого найдите пункт «Обновление ПО» в «Настройках». Теперь шаг за шагом:
- в iCloud найдите строчку «Резервное копирование» и убедитесь, что сохраненные файлы на месте;
- в разделе «Общие» найти «Сброс» и «Стереть содержимое и настройки»;
- система запросит подтверждение, нажимаем ОК, соглашаясь на удаление всех данных.
После этого из памяти устройства Apple (как вариант, iPhone полностью исчезнут программы, мультимедиа и т.д.).
Следующие манипуляции направлены на возврат ранее скопированной информации. Чтобы восстановить резервную копию iPhone через iCloud, необходимо:
- после перезагрузки зайдите в Настройки.
- нажмите на строку «Восстановить из резервной копии iCloud».
- введите данные своего Apple ID.
- нажмите на нужный вариант и дождитесь окончания передачи данных от сервиса на iPhone.
Если отключить устройство от интернета раньше, восстановление будет прервано. В зависимости от объема бронирования трансфер занимает около 60 минут.
iTunes и iCloud — две принципиально разные программы. Один сохраняет копии данных на компьютере, второй формирует резервную копию во всемирной паутине. Кто работает быстрее и где проще будет восстановить информацию? Таблица подскажет.
Параметры сравнения iTunes iCloud
| Требуется подключение к Интернету | Не нужно, программа уже установлена на вашем компьютере и работает без интернета | Обязательно |
| Возможность восстановления из любой точки мира | Нет. Только если у вас есть устройство с загруженным iTunes | Да, доступа в Интернет достаточно |
| Пароли | Не нужно | Вы должны войти в систему с Apple ID, вам нужна информация об учетной записи |
Восстановление резерва на Айфон с помощью других приложений
Бывает, что владельцы фаблетов под брендом Apple используют сторонние ресурсы для создания резервного хранилища. Самыми лучшими и популярными являются iTools и iMazing. Как с ними работать – далее по тексту.
Возврат копии из iTools
Этот раздел будет интересен тем пользователям, которые предпочитают альтернативное программное обеспечение iTools для сохранения своих копий папок. Чтобы «вытащить» ранее сохраненную информацию, нужно:
- запустить программу на компьютере;
- нажмите на инструмент «Панель инструментов» в верхней панели»;
- в разделе «Управление данными» выберите «Супервосстановление»;
- откроется список копий, из которого можно найти нужную по дате и размеру папки.
Файлы, масса которых измеряется в Кб, содержат только телефоны и контакты, папки с большим весом и измеряются в Мб — это фотографии, мультимедиа, программы.
Определившись с желаемым вариантом бронирования, нужно нажать Далее. Откроется папка со списком контента, готового к возврату на гаджет. Нужно отметить соответствующие папки и нажать «Восстановить». Перед файлом сервис начнет показывать процент восстановленной информации. После достижения 100% остается нажать кнопку «Полное восстановление» — после этого все данные будут перенесены в память iPhone (например, модели iPhone 7).
Сбой в работе драйверов
Последний способ решения проблемы — переустановка драйверов для подключенного устройства Apple.
C:Program FilesCommon FilesAppleПоддержка мобильных устройствДрайверы
- Подключите устройство Apple к компьютеру с помощью USB-кабеля и откройте окно диспетчера устройств. Для этого нужно зайти в меню «Панель управления» и выбрать раздел «Диспетчер устройств».
- Разверните «Переносные устройства», щелкните правой кнопкой мыши Apple iPhone и выберите «Обновить драйвер».
- Выберите «Выполнить поиск драйверов на этом компьютере».
- Затем выберите «Выбрать драйвер из списка доступных драйверов на вашем компьютере».
- Выберите кнопку «Установить диск».
- Читайте также: Как отключить UAC в Windows 10: способы включения и отключения защиты
- Нажмите кнопку «Обзор».
- В появившемся окне проводника перейдите в следующую папку:
- Вам нужно будет выбрать файл «usbaapl» («usbaapl64» для 64-разрядной версии Windows), показанный дважды).
- Когда вы вернетесь в окно «Установить с диска», нажмите кнопку «ОК».
- Нажмите кнопку «Далее» и завершите процесс установки драйвера.
- Наконец, запустите iTunes и проверьте, правильно ли работает iTools.
Как правило, это основные причины, из-за которых iPhone может не работать в программе iTools. Мы надеемся, что эта статья помогла вам. Если у вас есть свои способы решения проблемы, расскажите о них в комментариях.
Перезапускаем службы Apple
Еще одна причина, по которой iTunes не обнаруживает iPhone, заключается в том, что служба Apple для мобильных устройств работает неправильно.
- Подключите устройство Apple к компьютеру с помощью USB-кабеля и откройте окно диспетчера устройств. Для этого нужно зайти в меню «Панель управления» и выбрать раздел «Диспетчер устройств».
- Разверните «Переносные устройства», щелкните правой кнопкой мыши Apple iPhone и выберите «Обновить драйвер».
- Выберите «Выполнить поиск драйверов на этом компьютере».
- Затем выберите «Выбрать драйвер из списка доступных драйверов на вашем компьютере».
- Выберите кнопку «Установить диск».
- Читайте также: Как отключить UAC в Windows 10: способы включения и отключения защиты
- Нажмите кнопку «Обзор».
- В появившемся окне проводника перейдите в следующую папку:
- Вам нужно будет выбрать файл «usbaapl» («usbaapl64» для 64-разрядной версии Windows), показанный дважды).
- Когда вы вернетесь в окно «Установить с диска», нажмите кнопку «ОК».
- Нажмите кнопку «Далее» и завершите процесс установки драйвера.
- Наконец, запустите iTunes и проверьте, правильно ли работает iTools.
Как правило, это основные причины, из-за которых iPhone может не работать в программе iTools. Мы надеемся, что эта статья помогла вам. Если у вас есть свои способы решения проблемы, расскажите о них в комментариях.
Перезапускаем службы Apple
Еще одна причина, по которой iTunes не обнаруживает iPhone, заключается в том, что служба Apple для мобильных устройств работает неправильно.
Чтобы перезапустить его:
- Запустите «Панель управления», перейдите в подраздел «Администрирование», затем «Службы».
- Нажмите на название утилиты, которую вы ищете. Остановите его, а затем перезапустите.
- Подключите машину к ПК и снова начните подключение.
Решаем проблему: Айтулс не видит Айфон
Постепенное изучение всех возможных причин исправит сложившуюся ситуацию. В результате программный продукт сможет обнаружить iPhone.
Причина 1: На ПК загружена старая версия iTunes
Устройство iOS будет обнаружено, если iTunes правильно работает на ПК. Когда медиаплеер давно не обновлялся, он может не работать. Ситуация исправляется следующим образом:
В результате этих действий выполняется проверка на наличие обновления программного обеспечения. В случае обнаружения система предложит пользователю выполнить соответствующую операцию.
Причина 2: На ПК загружена старая версия iTools
Вы должны регулярно обновлять Aytuls, поскольку программное обеспечение работает в сочетании с медиа-миксом Apple.
Этот процесс осуществляется после предварительного удаления предыдущей версии программного продукта через «Панель управления».
Последовательность операций следующая:
Реализованные действия помогут программе увидеть мобильное устройство iOS 5 как свою другую модель.
Причина: Возник сбой в системе
Если происходит сбой системы, эта проблема может быть причиной того, что программа не обнаруживает телефон iOS. Ситуация исправляется простой перезагрузкой компьютера и подключенного устройства:
Причина: Повреждение USB-кабеля
IPhone 6 серии или любое другое устройство часто отказывается работать, если используются неоригинальные аксессуары. Поэтому для работы вам придется использовать проприетарный USB-кабель.
В противном случае может произойти скачок напряжения. В результате телефон выйдет из строя.
Последовательность операций следующая:
Реализованные действия помогут программе увидеть мобильное устройство iOS 5 как свою другую модель.
Причина: Возник сбой в системе
Если происходит сбой системы, эта проблема может быть причиной того, что программа не обнаруживает телефон iOS. Ситуация исправляется простой перезагрузкой компьютера и подключенного устройства:
Причина: Повреждение USB-кабеля
IPhone 6 серии или любое другое устройство часто отказывается работать, если используются неоригинальные аксессуары. Поэтому для работы вам придется использовать проприетарный USB-кабель.
В противном случае может произойти скачок напряжения. В результате телефон выйдет из строя.
Причина: Устройство было подвержено джейлбрейку
Чтобы воспользоваться функциями мобильного устройства Apple, которые Apple не добавляет, смартфон часто взламывают. Например, в некоторых случаях джейлбрейк не позволяет iTools 3 распознать устройство.
Ситуация исправляется следующим образом:
Эти действия позволят программе идентифицировать устройство Apple. При этом джейлбрейк не повредится, так как владелец смартфона всегда сможет восстановиться с помощью созданной резервной копии.
Причина: Нарушение работы драйверов
Синхронизация мобильного устройства произойдет, если не поврежден драйвер, который устанавливается на компьютер при подключении телефона. Однако что делать, если такой сбой произошел. В этом случае драйвер потребуется переустановить в следующей последовательности:
- По окончании всего мероприятия нужно открыть iTunes. Это проверит, правильно ли работает iTools.
Вышеперечисленные пункты являются основными причинами, по которым китайская программа не может определить iPhone. Поэтому вам нужно проверить каждый из них, чтобы удобно управлять своим телефоном Apple с помощью Atools.
iTools — популярная программа, которая станет отличной альтернативой iTunes. Эта программа обладает внушительным набором возможностей, в связи с чем в этой статье мы рассмотрим основные моменты использования этого инструмента.
Источники:
- https://aleksmix.ru/pro-ustrojstva/itools-ne-vidit-telefon.html
- https://expertan24.ru/instrukcii/itools-ne-vidit-iphone.html
- https://web-shpargalka.ru/itools-ne-vidit-ipod.php
- https://skolkocom.ru/info/pochemu-itools-ne-vidit-iphone-prichina-i-reshenie
- https://itools-com.ru/faq/itools-ne-vidit-iphone
- https://Lumpics.ru/itools-does-not-see-iphone/
- https://droidov.com/itunes-ne-vidit-iphone
- https://it-manuals.ru/instrukcii/itools-ne-vidit-ipad.html
- https://5ivestargaming.ru/instrukcii-i-obzory/itools-ne-vidit-telefon.html
- https://WindowsCodecs.ru/instrukcii/itools-ne-vidit-ajfon.html
- [https://zoom-mart.ru/instrukcii/itools-ne-vidit-iphone.html]
- [https://newtravelers.ru/bluetooth/pochemu-itools-ne-rabotaet-kak-nastroit-i-polzovatsya-programmoi-itools-instrukciya.html]
Многие пользователи продукции Apple знакомы с таким программным обеспечением, как iTools, которое является мощной функциональной альтернативой медиакомбайну iTunes. В данной статье речь пойдет о проблеме, когда iTools не видит iPhone.
iTools – популярная программа для работы с гаджетами компании Apple на компьютере. Данная программа позволяет осуществлять комплексную работу по копированию музыки, фото и видео, может записывать видео с экрана смартфона (планшета), создавать рингтоны и моментально переносить их на устройство, оптимизировать память за счет удаления кэша, куков и прочего мусора и многое другое.
К сожалению, желание воспользоваться программой не всегда может увенчаться успехом – ваше яблочное устройство может быть просто не обнаружено программой. Сегодня мы рассмотрим основные причины возникновения данной проблемы.
Так как iTools работает в связке с iTunes, программа iTools также должна быть обновлена до последней версии.
Попробуйте полностью переустановить iTools, удалив предварительно программу с компьютера, а затем загрузив последнюю версию с официального сайта разработчика.
Для этого откройте меню «Панель управления», установите режим просмотра «Мелкие значки», а затем откройте раздел «Программы и компоненты».
В открывшемся окне найдите в списке установленных программ iTools, щелкните по ней правой кнопкой мыши и в отобразившемся контекстном меню выберите пункт «Удалить». Завершите удаление программы.
Когда удаление iTools будет заверено, вам потребуется загрузить свежую версию программы с официального сайта разработчика. Для этого перейдите по этой ссылке и загрузите программу.
Запустите скаченный дистрибутив и выполните установку программы на компьютер.
Видеоинструкция по установке и работе с iTools
Утилита iTools — не настолько сложная, чтоб её не установить. Основная трудность — с русским языком. Конечно, заманчиво приобрести приложение, имеющее интерфейс на родном языке. Но и с английской версией люди осваиваются не намного дольше, чем с русской. Другие же проблемы, возникающие с iTools, на 99,9% решаемы. Освоив iTools, вы вряд ли захотите возвращаться на медленный и сложный iTunes. Удачи!
Причина 4: неоригинальный или поврежденный кабель
Многие продукты компании Apple зачастую отказываются работать с неоригинальными аксессуарами, в частности, кабелями.
Связано это с тем, что подобные кабели могут давать скачки в напряжении, а значит, легко могут вывести устройство из строя.
Если вы используете для подключения к компьютеру неоригинальный кабель, рекомендуем вам заменить его на оригинальный и повторить попытку подключения iPhone к iTools.
То же самое касается и поврежденных оригинальных кабелей, например, имеются перегибы или окисления. В этом случае также рекомендуется произвести замену кабеля.
iTunes не видит iPhone: причины и решение проблемы
Подключая свой iPhone к компьютеру или ноутбуку для работы с цифровыми данными, пользователь может столкнуться с проблемой нераспознавания устройства. Причиной этого может быть неправильное функционирование программного обеспечения либо неисправность самого гаджета Apple.
Некоторые поломки можно исправить самостоятельно, в противном случае придётся обратиться в сервисный центр. Рассмотрим причины, почему айтюнс не видит айфон и их решение.
Распространённые неисправности при синхронизации устройства Apple с компьютером
Независимо, подключаете вы iPhone к обычному персональному компьютеру, ноутбуку или MacBook, вы можете столкнуться с отсутствием синхронизации. Для решения возникшей проблемы, необходимо обнаружить её причину.
Основные причины нестабильной работы:
- поломка или несовместимость USB-порта с устройством;
- нерабочий или не оригинальный USB-кабель;
- проблемы в программном обеспечении или в работе Apple Mobile Device;
- неисправная работа iPhone.
Рассмотрим каждую по отдельности. Необходимо придерживаться заданного порядка диагностики работоспособности ПК и устройства от Apple.
Диагностика работоспособности и совместимости USB-порта с устройством
Если вы подключаете iPhone к USB-порту и не происходит никаких действий, это может быть причиной поломки или несовместимости порта с устройством.
Вставьте флешку или другое USB-устройство в этот порт для проверки функционирования.
Если устройство обнаружено и стабильно работает — переподключите ваш айфон к другому порту, предпочтительно располагающемуся на задней части системного блока. Для стабильной работы рекомендуется использовать USB 3.0 и выше.
Если переподключение не дало никакого результата, переходим к другому пункту диагностики.
Диагностика нерабочего кабеля
Подключите используемый кабель к зарядному устройству и попытайтесь зарядить ваш iPhone. Если устройство не заряжается — причина в кабеле, замените его. В противном случае, переходим к работе с программным обеспечением itunes и девайса от Apple.
iTunes не видит iPhone: диагностика функционирования программного обеспечения
Проверьте установку на вашем компьютере или ноутбуке соответствующего программного обеспечения.
iTunes — универсальный медиаплеер, сочетающий в себе функции воспроизведения музыки, фильмов, текстовых книг, онлайн магазина и проводника, позволяющего синхронизироваться с другими девайсами семейства Apple для передачи данных.
Программа доступна для установки на MacOS, Windows и Linux совершенно бесплатно. Скачивать софт рекомендуется с официального сайта Apple (в случае если у вас Mac то AppStore), так вы получаете последнюю версию программного обеспечения и гарантию безопасности от злоумышленников.
Устройства на операционной системе семейства Windows или MacOS обладают службой Apple Mobile Device, необходимой для обнаружения подключенного устройства Apple в режиме реального времени. Нераспознавание синхронизации устройства может быть связано с её неработоспособностью. Для исправления данной проблемы перезагрузите службу.
Как перезагрузить Apple Mobile Device
Для выполнения перезагрузки сервиса в операционной системе Windows, необходимо:
- Отсоединить от компьютера устройство Apple и закрыть айтюнс;
- Зайдите в панель управления, найдите пункт «Администрирование», далее откройте вкладку «Службы»;
- Найдите в списке название службы и кликните на кнопку «Остановить»;
- Подождите некоторое время, убедитесь в завершении службы и вновь включите её;
- После удачного запуска подключите девайс от Apple и ждите синхронизации.
Если ничего не произошло — проблема в самом iTunes или с технической частью вашего смартфона. Найдите папку с установленной программой, выполните её деинсталляцию. Скачайте и установите последнюю версию программного обеспечения для вашей версии операционной системы с официального сайта Apple.
Перезагрузить службу Apple Mobile Device на устройствах с операционной системой MacOS штатными средствами не получится. Для её отключения необходимо произвести следующие действия:
- Отсоедините ваш iPhone и закройте iTunes;
- Удалите иконки и папки с содержимым айтюнса, находящиеся в библиотеке;
- Найдите файлы AppleMobileDevice.kext и AppleMobileDeviceSupport.pkg, удалите их;
- Произведите очистку корзины и перезагрузите устройства;
- Заново установите iTunes;
- Подключите девайс от Apple и ждите синхронизации.
Рассмотрим что делать, если айтюнс не видит айфон даже после выполнения операций со службой Apple Mobile Device.
По теме:
Как поставить рингтон на iPhone с помощью iTunes
Как отвязать iPhone от Apple ID?
Как отвязать iPhone от iCloud?
Диагностика iPhone на работоспособность USB-порта
Проблема с синхронизацией девайса от Apple и компьютера может скрываться в нестабильной работе самого устройство. Для начала, произведите внешний осмотр смартфона. Проверьте разъём для зарядки на наличие загрязнения и попадания мелких предметов, часто эта причина мешает зарядке и подключению к компьютеру.
«Доверяй, но проверяй»
Разработчики iOS продумали уникальную систему «Доверия к подключаемым устройствам». Впервые передавая информацию на сторонний компьютер или ноутбук, вы увидите запрос «Доверять этому компьютеру?». Добавление компьютера вносит его в список доверенных устройств.
Если вы не разрешили компьютеру доверять своему iPhone, то для осуществления синхронизации с iTunes все равно придется это сделать, но для начала нужно проделать кое-какие манипуляции, которые позволят «забыть» компьютеру его первоначальный запрет на взаимодействие.
Если у вас MacOS:
- Открываем Finder, в верхнем меню нажимаем переход и выбираем переход к папке;
- В открывшемся поле прописываем путь /var/db/ и нажимаем перейти;
- Открываем папку lockdown и удаляем ее содержимое. Если папка будет отмечена маленьким значком «стоп» это значит, что у вас нет прав для ее открытия, но это проблема очень легко решается.
Кликаем по ней (папке) правой кнопкой и выбираем свойства; - Здесь нажимаем на замочек в правом нижнем углу и вводим пароль учетной записи;
- Теперь жмем на + в левом нижнем углу и выбираем свою учетную запись;
- Далее необходимо расширить права пользователя.
Для этого напротив своей «учетки» меняем только чтение на чтение и запись; Теперь можете смело удалить содержимое папки.
Для пользователей Windows (XP, 7, 8, 10):
- Первым делом необходимо включить показ скрытых папок (нажимаем пуск>панель управления>показ скрытых файлов и папок);
- Далее идем по пути C:ProgramDataAppleLockdown (если у вас 7,8,10 версия Windows), для ХP — C:Documents and SettingsAll UsersApplication DataAppleLockdown
- Удаляем содержимое папки Lockdown.
Если данная процедура на Windows платформе не помогла, то стоит попробовать обновить драйвер.
- Для этого кликаем правой кнопкой по ярлыку компьютер, выбираем свойства, затем диспетчер устройств;
- Находим контроллеры USB и выбираем Apple Mobile Device USB Driver и нажимаем обновить драйверы;
- Теперь нажимаем на Выполнить поиск драйверов на этом компьютере, затем выбрать из списка установленных драйверов, далее установить с диска
- В открывшемся окне идем по пути C:ProgramFilesCommon FilesAppleMobile DeviceSupportDrivers где находим файл с названием usbaapl и устанавливаем.
Если ничего из вышеперечисленного не помогло — обратитесь в сервисный центр, где высококвалифицированные специалисты определят почему iTunes не видит iPhone.
Еще больше интересного и полезного в Telegram канале @proyabloko. Подписывайтесь, будет интересно!
Источник: //proyabloko.com/iphone/itunes-ne-vidit-iphone/
Причина 6: установлен джейлбрейк
Для многих пользователей взлом устройства – это единственный способ получить функции, которые Apple в обозримом будущем добавлять не собирается.
Но именно из-за Jailbreack ваше устройство и может не распознаваться в iTools. Если есть такая возможность, выполните создайте в iTunes свежую резервную копию, восстановите устройство до первоначального состояния, а затем восстановитесь из резервной копии. Такой способ уберет Jailbreack, но устройство наверняка будет работать корректно.
Itunes не подключается к iphone. ITunes не видит iPhone: причины и решение проблемы
Не часто, но всё же бывает ситуация, когда пользователю не удаётся подключить iPhone к iTunes, приложение просто отказывается «увидеть» смартфон. Для решения данной проблемы существует несколько способов.
Принудительная перезагрузка iPhone
Этот способ помогает в подавляющем большинстве случаев. Для принудительной перезагрузки смартфона одновременно зажмите и в течение нескольких секунд удерживайте кнопку включения и кнопку «Home». После того, как устройство загрузится, попробуйте подключить его снова. Кстати, можно попробовать также перезагрузить и сам компьютер.
Замените кабель или USB-порт
Очень часто проблема возникает из-за неисправного кабеля или проблем с USB-портом. Попробуйте заменить кабель или подключить смартфон к другому разъёму. Убедитесь, что в USB-разъём не забилась пыль или какой-либо другой мусор, что может препятствовать нормальному контакту.
Проверьте разъём на самом iPhone
Иногда проблема бывает в разъёме самого iPhone. Поскольку устройство часто находится в карманах и сумках, в его разъём может набиваться всевозможный мелкий мусор, препятствующий нормальному контакту. Осторожно извлеките его и попробуйте снова подключить устройство.
Установите последнюю версию iTunes
Бывает такое, когда коннект отсутствует из-за устаревшей версии iTunes. Просто обновите приложение до последней версии и попробуйте подключить iPhone заново.
Переустановите iTunes
Если на вашем компьютере установлена операционная система Windows 8, то иногда помогает полное удаление iTunes с компьютера и затем установка его заново. Только при этом нужно удалить и все другие приложения от Apple – QuickTime, Apple Software Update и Apple Application Support.
Удалите ПО для подключения других мобильных устройств
Редко, но случается так, что коннект невозможен из-за программного обеспечения, предназначенного для подключения мобильных устройств от других производителей. Попробуйте удалить не только iTunes (вместе с другими компонентами от Apple), но также и это ПО. Затем перезагрузите компьютер, снова установите iTunes и попробуйте подключить iPhone заново.
Сбросьте геонастройки
В некоторых случаях может также помочь сброс геонастроек. Для этого на iPhone зайдите в «Настройки» – «Основные» – «Сброс» и в открывшемся окне выберите «Сбросить геонастройки».
Так выглядят семь основных способов решения данной проблемы. На самом же деле их несколько больше, вот только остальные требуют от пользователя некоторых дополнительных знаний. Так что если ни один из описанных способов вам не помог, то лучше всего .
В Интернете многие пользователи задают вопрос, почему компьютер не видит айфон через usb и у них не получается синхронизировать свои смартфоны. За годы накопилась значительная база знаний, помогающая подружить устройства iPhone, iPad и iPod touch с компьютерами на Windows 8, 7, Vista, Windows XP и Windows 10. Ниже будет описано, как решить проблему.
Первые шаги
Начать нужно с самых простых шагов, прежде чем искать более глубокие источники проблемы:
Компьютерам на Windows нужны драйверы системы iOS для корректного распознавания устройств iPhone, iPad и iPod touch. Если устройство не распознаётся, драйверы могут быть не установлены, устарели или неправильно настроены. Драйверы устанавливаются при помощи медиаплеера iTunes, но есть и другие методы их установки.
Многие считают iTunes громоздким и неудобным. Поэтому существует инструмент установки драйверов iOS на компьютер без iTunes, который помогают распознать iPhone за несколько минут. CopyTrans Drivers Installer устанавливает драйверы автоматически.
Установка, обновление или восстановление драйверов iOS через iTunes
Если iTunes на компьютере нет, компьютер распознает iPhone некорректно, как камеру. При подключении iPhone доступ есть только к галереи камеры. Нельзя видеть, синхронизировать и проводить резервное копирование музыки, сообщений, видео и прочего содержимого устройства.
Чтобы получить драйверы iOS с iTunes, скачайте их по ссылке .
Версия iTunes может быть устаревшей и не поддерживать iPhone. Обновите iTunes, открыв Помощь > Проверить наличие обновлений.
iTunes установлен и обновлён, но iPhone не распознаёт:
- полностью удалите с компьютера iTunes и его компоненты (содержимое библиотеки не будет удалено);
- перезагрузите компьютер;
- переустановите iTunes;
- проверьте подключение iPhone.
iTunes установлен, но iPhone не распознаёт
Проверьте работу сервиса Apple Mobile Device:
Во-вторых, убедитесь, что Apple Mobile Device USB Driver установлен и активен:
Если видите значок «!» рядом со стройкой Apple Mobile Device USB Driver, нажмите на строку правой кнопкой мыши и нажмите «Включить». Если видите значок «?» рядом со строкой Apple Mobile Device USB Driver, нажмите на строку правой кнопкой мыши и нажмите «Удалить».
Источник: //wrldlib.ru/itunes-does-not-connect-to-the-iphone-itunes-does-not-see-the-iphone-the-reasons-and-the-solution-to-the-problem/
Причина 7: сбой в работе драйверов
Заключительный способ решения проблемы, который заключается в переустановке драйверов для подключенного Apple-устройства.
- Подключите Apple-устройство к компьютеру с помощью USB-кабеля и откройте окно диспетчера устройств. Для этого вам потребуется пройти в меню «Панель управления» и выбрать раздел «Диспетчер устройств».
- Разверните пункт «Переносные устройства», щелкните по «Apple iPhone» правой кнопкой мыши и выберите пункт «Обновить драйвер».
- Выберите пункт «Выполнить поиск драйверов на этом компьютере».
- Следом выберите пункт «Выбрать драйвер из списка доступных драйверов на компьютере».
- Выберите кнопку «Установить с диска».
- Щелкните по кнопке «Обзор».
- В отобразившемся окне проводника пройдите к следующей папке:
- Вам потребуется дважды выбрать отобразившийся файл «usbaapl» («usbaapl64» для Windows 64 bit).
- Вернувшись к окну «Установка с диска» щелкните по кнопке «ОК».
- Щелкните по кнопке «Далее» и завершите процесс установки драйверов.
- В заключение запустите программу iTunes и проверьте правильность работы программы iTools.
C:Program FilesCommon FilesAppleMobile Device SupportDrivers
Как правило, это основные причины, которые могут спровоцировать неработоспособность iPhone в программе iTools. Надеемся, данная статья вам помогла. Если же у вас есть свои способы устранения проблемы, расскажите о них в комментариях.
Мы рады, что смогли помочь Вам в решении проблемы. Помимо этой статьи, на сайте еще 12391 инструкций. Добавьте сайт Lumpics.ru в закладки (CTRL+D) и мы точно еще пригодимся вам. Отблагодарите автора, поделитесь статьей в социальных сетях.
Опишите, что у вас не получилось. Наши специалисты постараются ответить максимально быстро.
iTools не видит iPhone как исправить ошибку
В последние годы почти каждому владельцу «*Яблофона» известна многофункциональная программка iTools, которая уже набрала обороты на уровне замены для iTunes. Но также многие сталкивались с проблемой в работе приложения и девайсов.
Известно, что iTools – это универсальная софт платформа для работы с iPhone, iPad, iPod. С помощью набора функций можно совершать следующее:
- Копировать музыку и видео;
- Работать с фотографиями, фотоальбомами;
- Записывать видео с экрана мобильного устройства или планшета;
- Делать нарезку mp3 файлов и сохранять их на гаджеты;
- Производить оптимизацию памяти и т.д.
Как и в других аналогах у этого помошника тоже проскакивают сбои при синхронизации. Поэтому далее речь пойдёт о проблеме **коннектинга Айтулс и iOS устройств.
Устаревшая версия iTunes
Как известно, для полноценной продуктивности Айтулс необходимо обязательное наличие заранее скаченной и установленной программы Айтюнс, важно то, что можно просто установить и не запускать её. Иногда приложение имеет устарелую версию и это приносит дискомфорт при подключении устройств к ПК.Что бы проверить обновление нужно сделать следующее:
- Запускаем программу, кликаем в верхней стороне окна на кнопку «Справка», открывается подменю «Обновление»;
- Если система после проверки выдаст окно «Данная версия является актуальной», то нужно искать проблему в другом месте;
- Так же возможно, что появится запрос об установке обновлений, после чего перезагружаем компьютер и пробуем подключить девайс снова.
Важно, что бы программа точно была установлена на ПК или ноутбук.
При работе в связке с Айтюнс, приложение Айтулс также может иметь наличие последнего обновления или наоборот. Но так, как такой функции нет, то лучше будет сделать полную переустановку версии с официального сайта:
- Открываем Панель управления на компьютере и находим меню Программы и компоненты;
- В появившемся окне находим список установленных программ и ищем Айтулс;
- Кликаем по названию правой кнопкой мыши и в контекстном меню выбираем «Удалить»;
- Поле полного удаления перезагружаем ПК и скачиваем обновленную версию с официального источника, пробуем синхронизироваться со смартфоном.
iTools не совместим с текущей версией iTunes
Не выбрано «Доверие»
Когда юзер совершает первое подключение iPhone к компьютеру, система выкидывает окно на экране смартфона «Доверять этому компьютеру» с наличием ниже кнопок-ответов «Доверять» или «Не доверять», нужно выбрать первое и установить доверие. Без этого ни одна программа, с которой вяжется гаджет, не увидит устройство.Если же верно выбранный вариант для Айфон все равно не отображает подключения, то требуется выполнить следующее:
- Убедится в наличии последней версии iTunes и iTools;
- Отключить от шнура Айфон и снова подключить;
- Сделать перезапуск девайса и компьютера;
- Сбросить конфигурации доверия на устройстве:
- Открываем меню настройки;
- Переходим в подменю «Основные»;
- Нажимам на пункт «Сброс» — «Сбросить геонастройки»;
- После заново подключить смартфон и установить доверие.
Что означает «ошибка контрольной суммы» в iTools
Многое количество продуктов от компании Apple часто перестают или вовсе не работают с аксессуарами неоригинального производства, в большинстве касается USB-кабелей. Это из-за того, что данные кабели имеют свойства давать скачок напряжения, что не редко приводит к выходу из строя мобильный или планшет.
Также можно отнести и повреждение гнезда подключения на Айфоне, в случае замены деталей – не качественную работу специалиста по ремонту.
Ошибка Jailbreak
Если владелец Айфона провёл процедуру взлома для получения расширенных возможностей iOS, то это станет причиной проблемы определения при коннектинге к Айтулс. Решением будет следующее:
- Скачать на телефон «****Cydia Impactor»;
- Создать резервную копию личной информации;
- Запустить Cydia Impactor на iPhone;
- Нажать на строку «delete all data and unjailbreak device»;
- Подтвердить удаление данных кнопкой «Delete all»;
В появившейся командной строке будут выполнены действия по удаления джейлбрейк. Далее ждём 10 минут до завершения процедуры и по новому подключаемся к компьютеру.
Заключение В статье изложено перечень причин по которым Айтулс может не обнаружить Айфон на компьютере пользователя, а также расписано пути устранения этих проблем.
*Яблофон – сленговое слово от Айфон, смартфон, телефон с яблоком. **Коннектинг – производная от слова коннектинг, коннектится. ***Cydia Impactor – это графический инструмент для работы с мобильными устройствами, в том числе на iOS.
Источник: //itools-downloads.ru/itools-ne-vidit-iphone.html
Ошибка пакета Windows Installer при установке iTunes
Проблемы при установке приложения появляются также из-за неполадок в работе установщика Windows Installer. При этом на экране появляется сообщение.
Возможно, программа отключена, пробуем запустить в ручном режиме. Сделать это можно следующим образом. В меню «Пуск» нажимаем «Выполнить» и вводим в поле «services.msc». Откроется окно со списком, в котором находим «Установщик Windows».
Открываем файл. Появляется окно установщика. Здесь выбираем тип запуска «Вручную» и нажимаем «Запустить».
Возможно, программа запускается, но при этом выдаётся ошибка. В этом случае пробуем обновить Windows Installer.
С другими вариантами устранения ошибки установщика можем ознакомиться по ссылкам https://ioska.ru/itunes/oshibka-windows-installer.html и https://habrahabr.ru/sandbox/33155/ .
Читаем книги на iPhone или iPad
Чтение книг на iOS стало возможным благодаря iBooks. Вы можете запросто обзавестись целой библиотекой с этими приложениями. Программа iBooks скачивается в AppStore и полностью бесплатна.
После того, как закончится ее установка на устройстве, запустите iTools. Теперь в меню слева появился еще один пункт под названием «iBooks». Конечно, данная программа не поддерживает многих текстовых форматов, но этого и не нужно.
Запомните:
в iBooks
всегда
открываются файлы формата EPUB. Если электронная книга уже скачана на ПК, то нужно зайти в ту самую вкладку «iBooks» и перетащить файл. Спустя несколько секунд вы найдете его на своем устройстве!
Help and Support
Below are answers to the most frequently asked questions.
If you’re still in need of assistance please do not hesitate to contact us.
Getting started with Online Practice and Classroom Presentation Tool | Updating your Classroom Presentation Tools | iTools/My Digital Book update | CD-ROMs and MultiROMs update | Teachers’ Club | Multimedia Support | Dictionary updates
Find out what you will need to get started with the Online Practice for your English Language Teaching coursebook from Oxford University Press.
Watch the video here
Classroom Presentation Tool
Everything you need to know to start using your Classroom Presentation Tool with your class.
Watch the video here
We’re updating some of our Classroom Presentation Tools to add new functionality for teachers, such as interactive activities and marking options.
If you use your Classroom Presentation Tool on the web, you don’t need to do anything. Just sign in and open your Classroom Presentation Tool to start using the new features.
Using an offline app? Simply download a new copy of your Classroom Presentation Tool from the Cloud to start using the new features. To do this:
- Make sure you are connected to the internet.
- Close any books that are open (in order to save your work).
- Delete the book from your device.
- Download the book again.
- Once download is complete the new version of the book can be opened.
You will need to follow the steps above for these titles:
- Everybody Up Second Edition Student Books & Workbooks
- Oxford Discover Student Books & Workbooks (Updated September 2018)
- American Headway Third Edition Student Books (Updated September 2018)
- Q: Skills for Success Second Edition, Special Edition Student Books (Updated September 2018)
- Mouse and Me Student Books (Updated January 2019)
- American Family and Friends Special Edition Student Books & Workbooks (Updated January 2019)
- Shine On Student Books (Updated January 2019)
- Family and Friends Second Edition Student Books and Workbooks (Updated January 2019)
- Family and Friends Second Edition (Special Edition Saudi Arabia) Student Books and Workbooks (Updated January 2019)
Some of our Classroom Presentation Tools will automatically notify you when there are updates available. When updates are available, a bell icon will appear on your books. To update these:
- When you see a notification icon (that looks a bell) click on the icon to choose to ‘update now’ or ‘I’ll do it later’. The bell will only appear if you have closed the app, and then reopened it.
- Click on the icon to choose to ‘update now’ or ‘I’ll do it later’.
- Clicking ‘update now’ starts the download (the book will be unavailable until the download is complete).
- Once download is complete you can open the new version of the book.
You will need to follow the steps above for these titles:
- Let’s Go Fourth Edition Student Books and Workbooks (Updated April 2019)
- Project Fourth Edition Student Books and Workbooks (Updated April 2019)
- Smart Choice Third Edition Student Books (Updated April 2019)
- Insight Student Books (to be updated June 2019)
Your iTools / My Digital Book product requires an update due to a recent security release from Adobe Flash Player.
Please download the file for your operating system.
Get step-by-step instructions to help you install your iTools / My Digital Book update. You may need the administrator of the computer to assist you.
Please note, if your iTools is currently not installed and uses a read-only USB stick you will need to copy the files onto your computer by following these instructions:
- Instructions for iTools USB stick update (PDF, 385 KB)
If you experience any issues while installing this update, or after the installation, please get in touch with us by:
Phone: +44 (0)1865 910007
Email:
CD-ROMs and MultiROMs update
Your CD-ROM and MultiROM products may require an update due to a recent security release from Adobe Flash Player.
Get step-by-step instructions to help you install your update. Please note, if your CD-ROM or MultiROM is currently not installed you will need to copy the files onto your computer. You may need the administrator of the computer to assist you.
- Instructions for update for Windows, Mac, and Linux (PDF, 405 KB)
If you experience any issues while installing this update, or after the installation, please get in touch with us by:
Phone: +44 (0)1865 910007
Email:
Teachers’ Club
What is the Teachers’ Club?
- Access free teaching materials — You’ll never be stuck for ideas with free lesson plans, worksheets, tips and flashcards for all learner levels, from primary to adult.
- Get new teaching ideas and advice — You’ll find lots of practical information and advice to support your professional development including articles written by leading authors and teachers and a glossary of words and phrases used in English language teaching.
- Share your views and ideas — Have your questions answered and share your opinions with teachers around the world with our online debates.
- Find links to essential websites — The Teachers’ Club has links to over 300 websites containing useful information for English language teachers.
- Get our emails in your inbox — During the signup process you’ll get the chance to opt-in to receive our email updates, in return we’ll send you free teaching resources, updates on our latest releases and special offers.
Register now!
Is it worth joining the Oxford Teachers’ Club?
Please go to the Teachers’ Club home page – you will immediately see what’s available. We allow you to explore the Club a little, so that you can see the range of material we offer. We think you’ll agree that the Teachers’ Club offers a rich resource for the busy teacher, and hope that we will soon be welcoming you as a registered member.
Рабочий стол
Тут выводиться информация о состоянии ваших программ и папок на рабочих столах вашего устройства. Также в этом меню можно менять расположение папок, создавать их, перемещать иконки с одного рабочего стола на другой. Все изменения будут происходить в режиме реального времени на устройстве.
В принципе это все, надеюсь вам помогла наша статья, оставляйте комментарии и отзывы. На мой взгляд iTools очень удобная программа для работы с IOS, все файлы быстро перемещаются как на флешку и вы полностью отвязываетесь от iTunes.
Передаем видео с компьютера на гаджет
Передача видео – это одна из тех фишек в iTools, которые недоступны в iTunes. Чтобы сделать это, вам понадобится дата-кабель, компьютер с установленной программой и iPhone (iPad).
- Итак, сначала надо открыть главное окно и перейти во вкладку «Медиа».
- Там в меню справа жмете на «Видео».
- После этого выбираете файл, который хотите передать со своего компьютера на гаджет. Может поступить требование от iTools о скачивании конвертера – нужно дать свое согласие.
- После этого видео начнет загружаться на ваше устройство.
Install IPA On iPhone Easily
Along with revolutionization in the smartphone industry, there has been prodigious development in the application market. But when it comes to installing apps that aren’t available on play store of Android devices or app store of iOS devices, it becomes very tedious.
Installing apps on Android devices has become easy because of the ease of availability of apk files and the straightforward process of installing them. But when it comes to iOS devices, it is really quite difficult. iTunes is the most widely used by most of the iOS users but many of them don’t know how to use it properly to accomplish tasks.
Apart from iTunes, there are many third-party platforms that can be utilized to install IPA on iPhone. Some of them include vShare, iFunbox, Diawi, iTools, etc. But the easiest and effortless way to do so is to make use of Cydia Impactor.
Способ 1: Переустановите iTunes
Часто бывает так, что при подключении по USB компьютер не видит Айфон из-за сбоя в работе программы iTunes. В таком случае он, как правило, не обнаруживается через USB, но заряжается. В этом случае нужно удалить Айтюнс, а затем перейти на сайт Apple и заново установите его. После этого снова подключите свой iPhone к компьютеру.
Что еще можно сделать
Вот еще несколько причин возникновения рассматриваемой проблемы и то, что Вы можете сделать в таком случае:
- Поврежденный кабель. Тогда смартфон вообще не будет подключаться к компьютеру или будет, но со сбоями. Возьмите другой провод. Если это сработает, старый кабель не выбрасывайте и используйте для других устройств.
- Неоригинальный кабель. Действия те же, что и в первом пункте настоящего списка.
- Установленный Jailbreack. В данном случае единственный выход состоит в том, чтобы убрать джейлбрейк с Айфона и использовать его в обычном режиме. Jailbreack убирается тем же путем, что и устанавливается. В инструкции к установке обычно написаны и действия по деинсталляции.
Если все это Вам не помогло, что маловероятно, пишите в комментарии ниже. Мы постараемся Вам помочь.
Многие пользователи продукции Apple знакомы с таким программным обеспечением, как iTools, которое является мощной функциональной альтернативой медиакомбайну iTunes. В данной статье речь пойдет о проблеме, когда iTools не видит iPhone.
iTools – популярная программа для работы с гаджетами компании Apple на компьютере. Данная программа позволяет осуществлять комплексную работу по копированию музыки, фото и видео, может записывать видео с экрана смартфона (планшета), создавать рингтоны и моментально переносить их на устройство, оптимизировать память за счет удаления кэша, куков и прочего мусора и многое другое.
К сожалению, желание воспользоваться программой не всегда может увенчаться успехом – ваше яблочное устройство может быть просто не обнаружено программой. Сегодня мы рассмотрим основные причины возникновения данной проблемы.
Каждый пользователь iPhone сталкивается с проблемой длительной процедуры синхронизации своего устройства с компьютером. Ранее подобную функцию выполняла утилита iTunes, но ее использование в случае передачи малого количества информации было весьма неудобным, так как занимало очень большое количество времени. Для решения этой проблемы существует аналог — iTools, работа в котором не только быстрее, а и значительно более удобна в сравнении с iTunes.
Приложение имеет множество инструментов, которые обеспечивают массу возможностей в передаче информации от устройства к ПК и наоборот. С его помощью можно импортировать видео, фото, текст и многое другое. Большое количество дополнительных функций позволяют копировать контакты, сообщения, почты, интернет-закладки и даже делать точки восстановления. К сожалению, в работе этого приложения случаются сбои и одна и наиболее распространенных проблем – ошибка импорта.
Читайте также:
Ошибка синхронизации iTools — как исправить
Как в iTools поменять язык на русский
Код ошибки 43 — причины появления и методы устранения
Как исправить проблему с импортом в iTools
Ошибка с передачей информации между компьютером и устройством возникает обычно вследствие попытки пользователя импортировать неподдерживаемый формат информации. Помимо этого существует ряд общих рекомендаций, следуя которым можно восстановить корректную работу программы:
- Переустановить утилиту, предварительно деинсталлировав все файлы ранее установленного приложения.
- Попробуйте использовать в работе более раннюю или позднюю версию программы.
- Отключите антивирус, так как его работа может препятствовать передаче информации.
- Инсталлируйте оригинальный вариант приложения.
Зачастую все возникающие неисправности в этом приложении появляются из-за использования некачественного ПО. В связи с этим рекомендуется скачивать обновления для утилиты, используя только проверенные источники. Этим вы застрахуете себя от возникновения любых непредвиденных ошибок.
Вкладка Айтулс, позволяющая управлять музыкальными композициями, является одной из самых популярных функций программы.
Однако некоторые пользователи сталкиваются с тем, что приложение iTools не загружает музыку. Данная проблема решаема, но для этого нужно знать все варианты, позволяющие от нее избавиться.
Оглавление:
- Решаем проблему: Айтулс не записывает музыкальные композиции на iPhone
- Причина 1: Установлен старый вариант софта
- Причина 2: Переброс музыки проводится неправильно
- Причина 3: iTools не видит Айфон
- Вам будет интересно:
Решаем проблему: Айтулс не записывает музыкальные композиции на iPhone
Исправить ошибку можно разными методами. Они для опытных пользователей не представляют никакой сложности.
Причина 1: Установлен старый вариант софта
Приложение Айтулс постоянно обновляется. Поэтому лучше всего использовать последний вариант программы, в котором исправлены все недочеты.
Важно! Для загрузки последней версии софта рекомендуется сначала удалить с компьютера старый вариант ПО.
Обновленный установочный файл загружается на ПК следующим образом:
- Открывается ресурс https://www.thinkskysoft.com/.
- Выбирается операционная система компьютера: Mac или Windows.
- Осуществляется клик по клавише «Узнать больше» (Learn more).
- Нажимается кнопка «Загрузить».
- Указывается место, где будет сохранен дистрибутив.
- Выполняется двойной клик по установочному файлу на ноутбуки или десктопе.
- Ждем, когда закончится установка.
Причина 2: Переброс музыки проводится неправильно
Человек, впервые использующий софт от китайского разработчика, еще досконально не знает, как правильно загрузить музыкальную композицию в Apple-телефон посредством программного продукта. Поэтому у него часто iTools не записывает музыку на Айфон.
Для решения проблемы нужно всего лишь правильно выполнить действия:
- Запускается Айтулс.
- Подключается к ПК Apple-девайс посредством USB-кабеля.
- Открывается раздел «Музыка».
- Раскрывается на компьютере папка с музыкальными композициями.
- Выбирается нужная песня.
- Аудиофайл перетаскивается в окно программы.
Важно! В зависимости от версии выбранная песня может автоматически быть перемещена на iOS-телефон или для этого потребуется кликнуть на кнопку «Импортировать в устройство».
Причина 3: iTools не видит Айфон
Если Айтулс не определяет подключенное к десктопу или ноутбуку iOS-устройство, тогда, естественно, не удастся перекинуть музыку.
Для исправления неприятной ситуации необходимо проверить:
- Какая на ПК установлена версия iTunes. Если программный продукт представляет собой устаревший вариант, тогда нужно провести обновление. Только в этом случае iTools будет корректно функционировать.
- Не произошел ли системный сбой. Рекомендуется осуществить перезагрузку компьютера и iOS-телефона.
- Отсутствие повреждений на USB-кабеле и правильность его подключения.
- Было ли предоставлено разрешение Apple-устройству на доверие к компьютеру. Оно выдается при первом подключении смартфона к ПК.
- Не произошел ли сбой в драйверах. Для этого нужно посетить на компьютере раздел «Диспетчер устройств» и найти подключенное устройство, для которого потребуется провести обновление driver.
Зная основные причины, не позволяющие загружать песни на «яблочный» смартфон посредством iTools, пользователь сможет быстро разобраться с ошибками, возникающими при работе программного продукта из Гонконга.
Программа iTools для обладателей устройств на iOS является одной из самых полезных и необходимых утилит, устанавливаемых на компьютер. Разработанное гонконгской компанией программное обеспечение позволяет управлять данными и оборудованием устройств iPhone, iPad и iPod через компьютер. Утилита поддерживает функционал официальной программы iTunes и имеет свои уникальные возможности. Она позволяет максимально просто и быстро обрабатывать, загружать и передавать аудио и видео-файлы, книги и приложения, фотографии и рингтоны и многое другое.
С помощью iTools можно управлять элементами рабочего стола мобильного устройства, оптимизировать его работу и расход аккумулятора, восстанавливать поврежденные программы и приложения, создавать резервные копии файлов.
Использовать программу повседневно становится все проще. Пользоваться iTools 3 стало еще удобней благодаря новому более легкому и понятному интерфейсу.
Содержание
- Инструкция iTools
- Как установить программу
- Проблемы и ошибки
- Программа не видит файлы
- Удаление iTools с компьютера
Галерея основных функций и краткая инструкция iTools для работы с iPhone или iPad.
- Media — в этом разделе вы можете закачать на свой iPhone аудиозаписи (mp3 или wav) или же наоборот скачать с телефона на компьютер. Имеется возможность обрезать рингтон и загрузить его в память устройства.
- iBooks — закачайте в iPhone книги, предварительно найденные в интернете, в формате pdf или epub. Так же тут же можно удалить с устройства прочитанные.
- FileSystem — раздел предназначен для работы с фотографиями или видеороликами. Можно скачать фото с iPhone или снятое видео на компьютер. Так же есть возможность загрузить в телефон файлы с жесткого диска.
- Desktop — управляйте значками на рабочем столе iPhone или iPad мышью вашего компьютера. Удобно разобраться с установленными приложениями, когда их накопилось очень много.
- Advanced — в данном разделе можно почистить файловую систему iPhone, скачать системные и crash логи, соединиться с iTunes, перезагрузить или выключить устройство.
- В окне Applications вы можете удалить не нужные приложения из вашего iPhone, поставив отметки напротив каждого и нажать вверху кнопку Uninstall. Еще можно сделать бэкап установленных в девайс приложений на компьютере. Для этого выделите и нажмите Backup.
Как установить программу
Видео: инструкция по программе iTools на русском языке. Установка и работа в программе.
Для установки программы iTools необходимо на персональный компьютер скачать установочные файлы iTunes, которые устанавливаются на ПК, но последующего запуска при работе с устройствами не требует. Далее осуществляется установка утилиты, скачанный файл с которой просто распаковывается на компьютере и автоматически запускается. В зависимости от операционной системы ПК, Windows или Mac OS, необходимо скачивать соответствующий ей установочный клиент утилиты.
После установки обоих программ, iTunes закрывается, открывается iTools, после чего появляется окно с предложением подключить устройство. Далее пользователь после синхронизации видит информацию о своем устройстве, для работы с программой не требуется джейлбрейк, также не имеет значение страна, где используется iPhone.
Самая простая установка — это скачать iTools Portable на русском языке и просто разархивировать папку на рабочий стол. После этого запустить файл itools.exe.
Пользоваться программой предельно легко, меню iTools максимально похоже на iTunes, где в левой части экрана представлен список инструментария утилиты, с правой выбранный контент.
Проблемы и ошибки
Пользователи утилиты iTools встречаются с распространенной ошибкой во время установки приложений на устройство, которая отмечается всплывающим окном «Ошибка установки: Проверка не удалась». Такая неисправность не позволяет устанавливать выбранный контент и вызвана несколькими причинами, это:
- Устаревшее ПО утилиты;
- Неисправное ПО утилиты;
- Русификатор имеет поврежденные либо неактивные файлы.
Решение ошибки неисправности устраняются следующими действиями:
- С компьютера удаляются все файлы программ iTools и iTunes, и сопутствующих им дополнительных приложений;
- Далее на ПК скачивается и устанавливается актуальное работоспособное программное обеспечение, в том числе iTools, iTunes, русификатор.
Загрузить всегда свежую версии iTools вы можете с главной страницы сайта.
Возможной причиной такой ошибок могут быть и несоответствие версии операционной системы устройства, следовательно, необходимо обновление, либо смена устройства с соответствующей iOS.
Программа не видит файлы
Также пользователи, использующие утилиту iTools, сталкиваются с проблемой, когда программа не видит файлы, установленные на устройство. Почему возникает подобная ошибка сказать сложно, но наиболее распространенными причинами являются:
- Неисправное ПО утилиты;
- Просматриваемые файлы находятся в облачном сервисе Apple iCloud»
- Приложения, не имеют функциональной возможности конвертации и передачи данных.
Устраняется проблема путем полной переустановки программного обеспечения iTools и iTunes или переносом выбранных файлов на компьютер.
Удаление iTools не требует от пользователей специальных навыков обращения с персональным компьютером. Для полной очистки операционной системы от установочных файлов программы пользователь заходит на ПК в панель управления, где выбирается раздел «Удаление программ». Далее выбирается в списке установленных программ iTools и нажимается функция «Удалить».
Для проверки проделанной операции в проводнике компьютера открываем папку C:Program Files, ищем папку программы, ее отсутствие показывает успешность удаления программы, перезагружаем компьютер. Если папка обнаруживается, ее содержимое удаляется в ручную.
При необходимости подобные манипуляции проводятся с iTunes и прочими сопутствующими приложениями.
В случае, когда была скачана Portable версия, достаточно закрыть программу и удалить папку с её файлами.
Загрузка…
-
-
May 7 2014, 11:35
- Музыка
- Cancel
Уважаемые сообщники! Кто знает как решить проблему?
Хотел забросить другу музыку без синхронизации через iTools и выскакивает такая ошибка. Как победить?